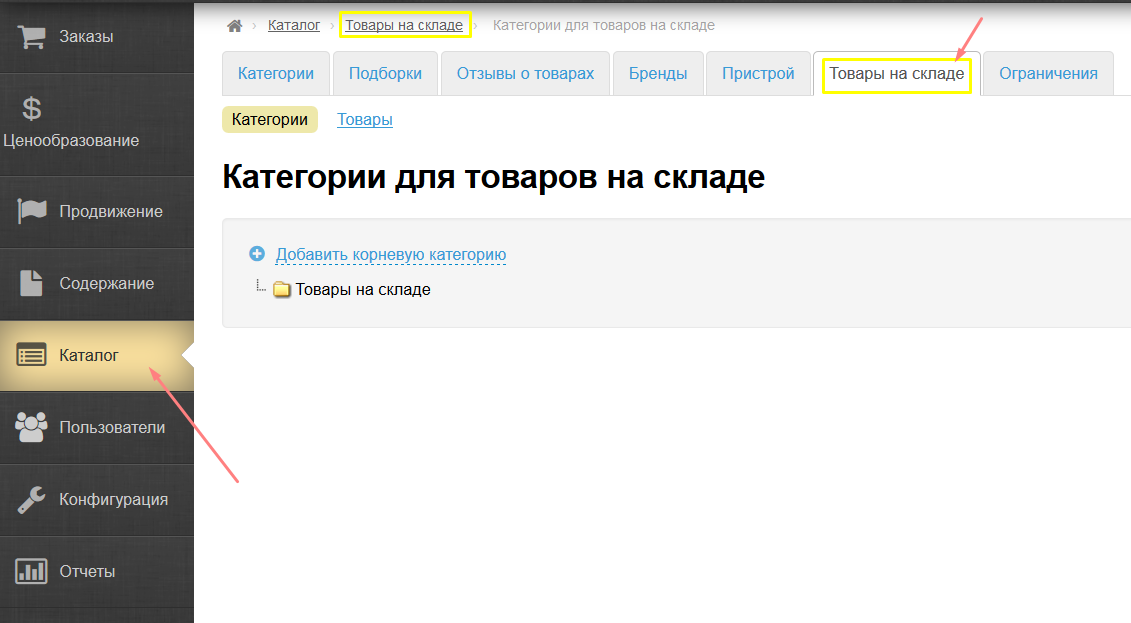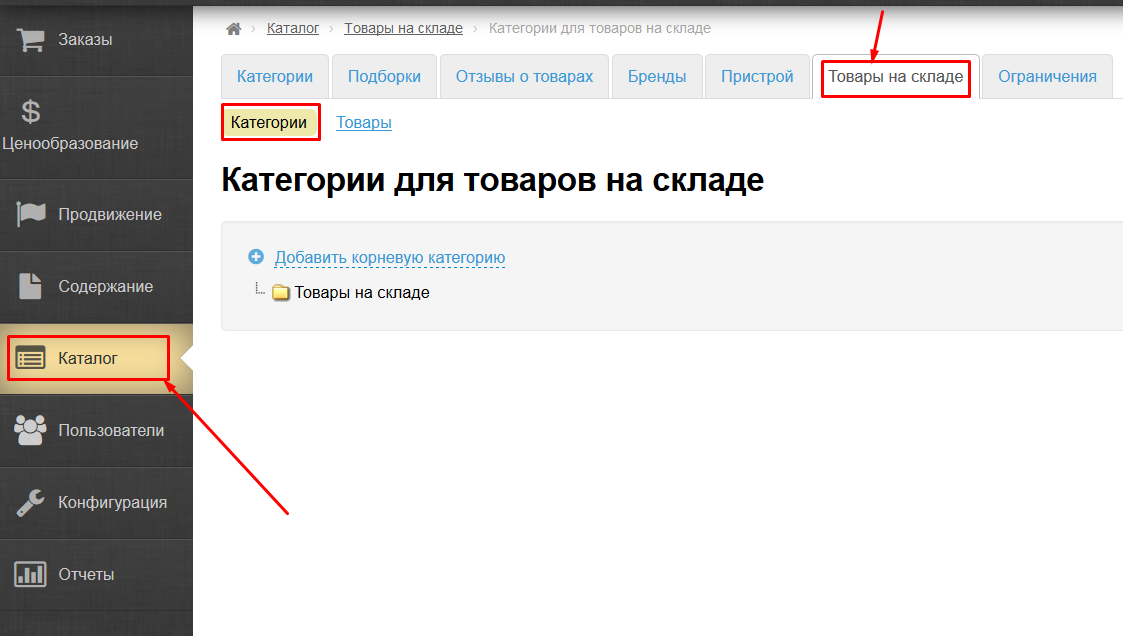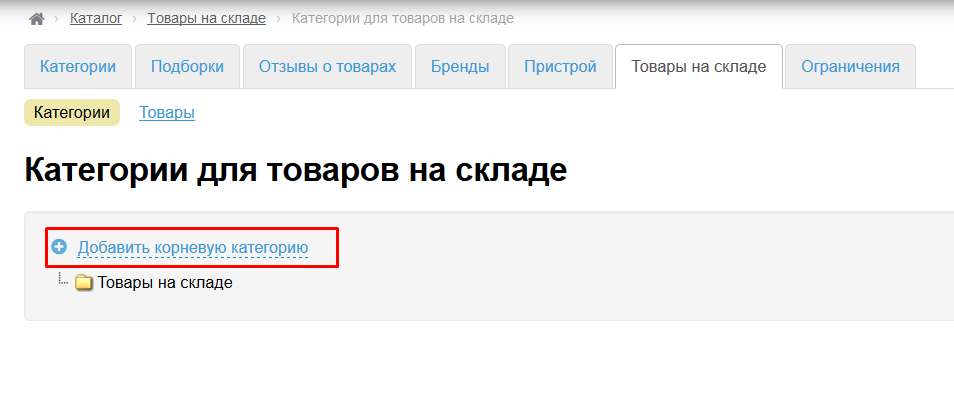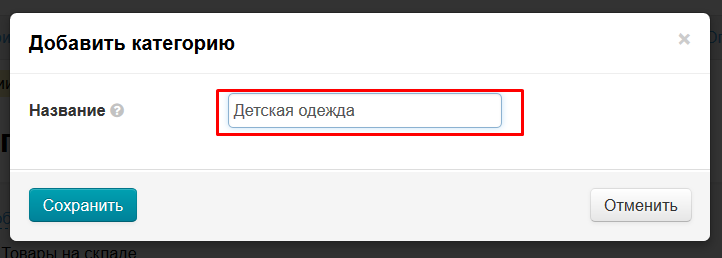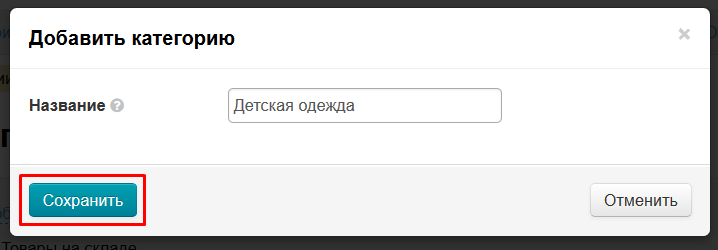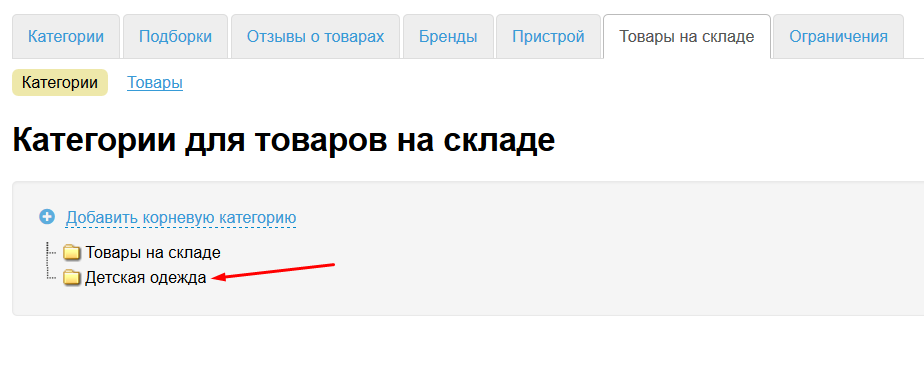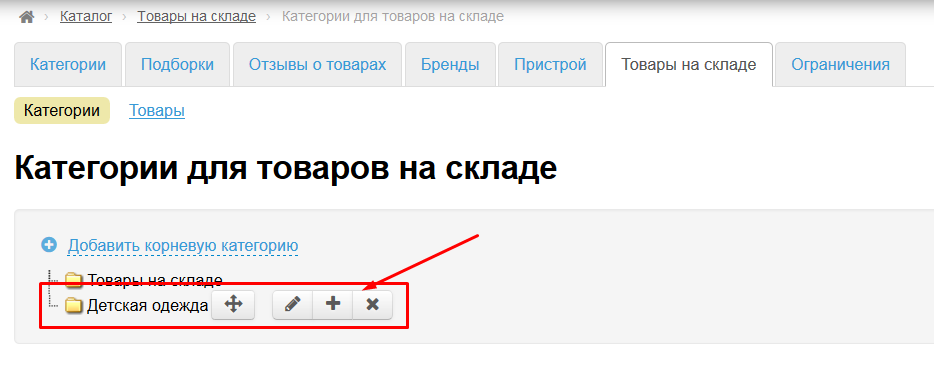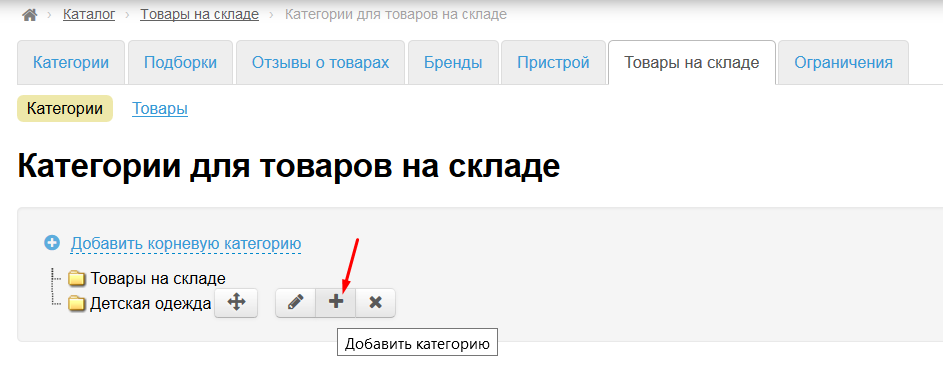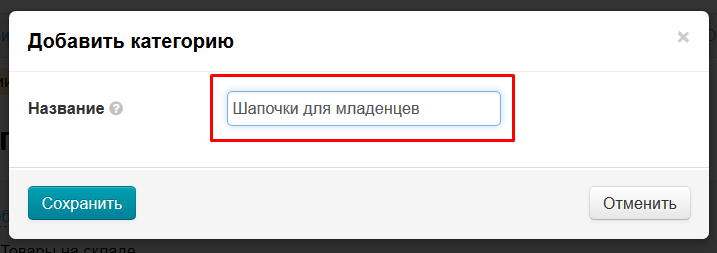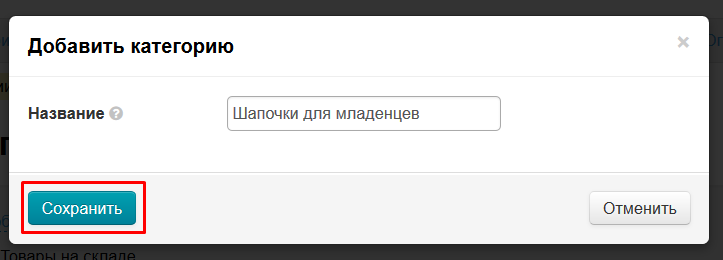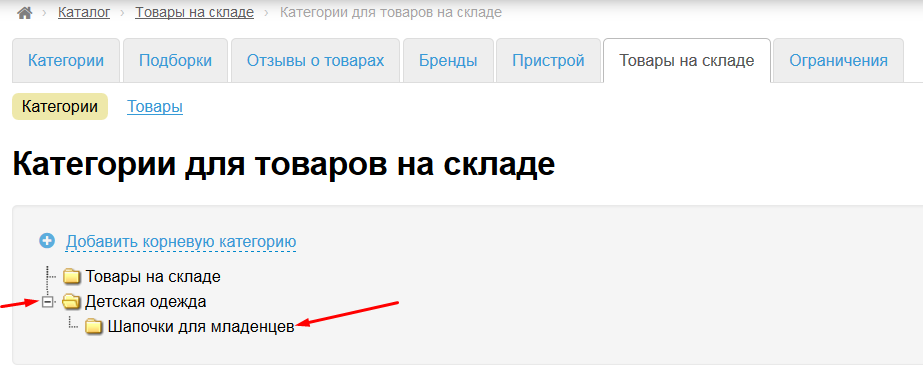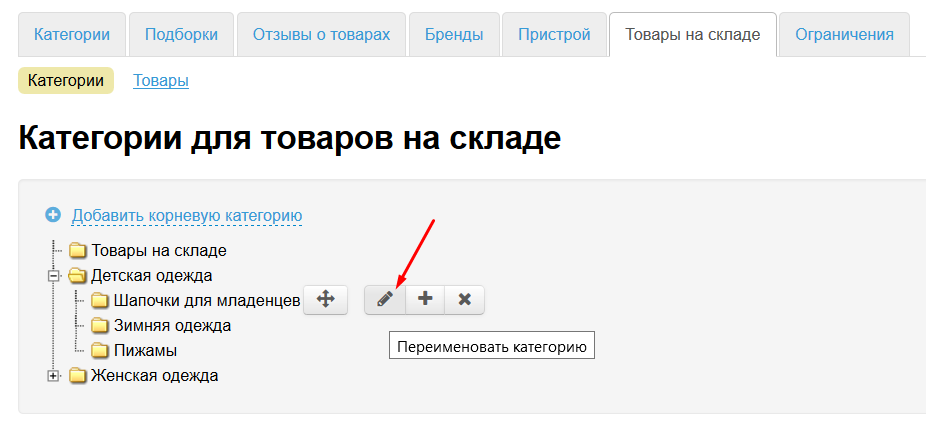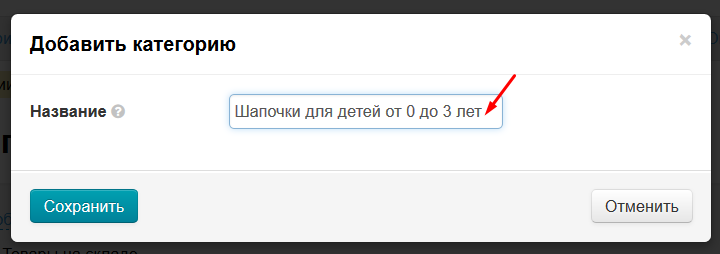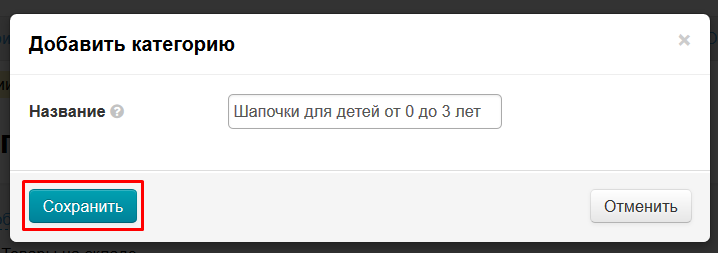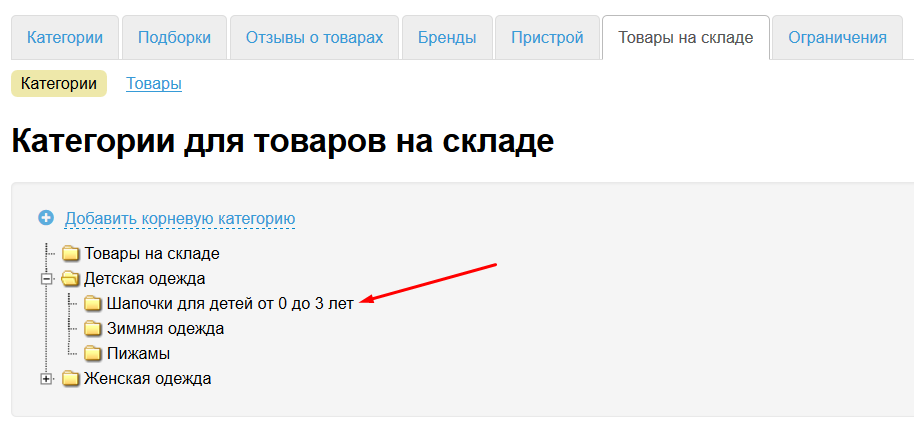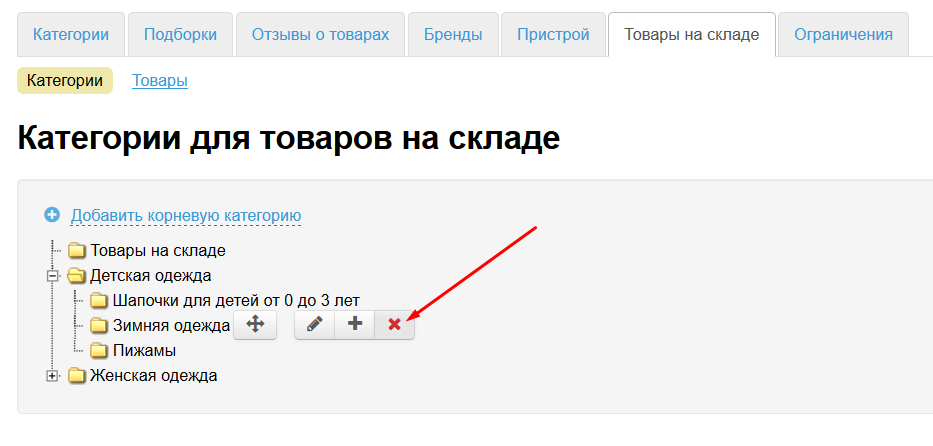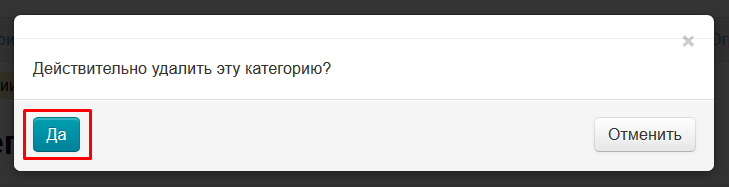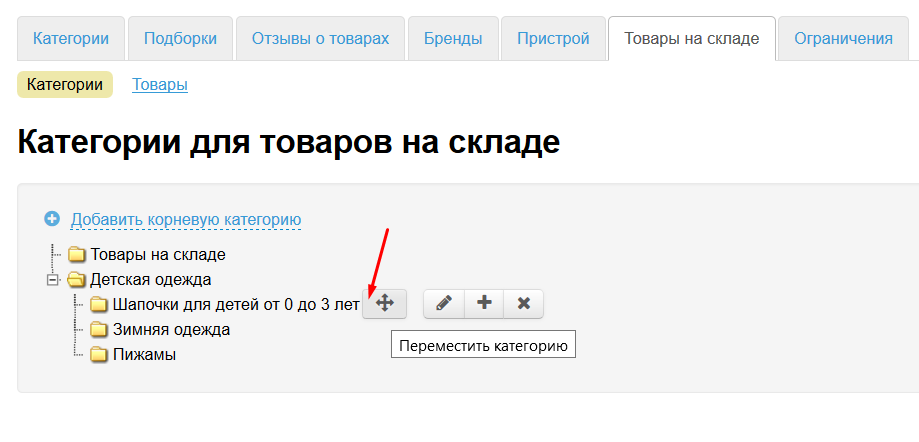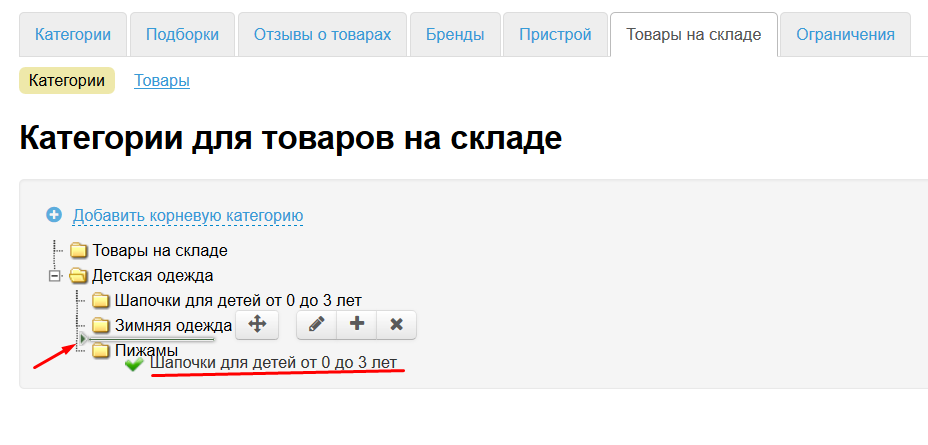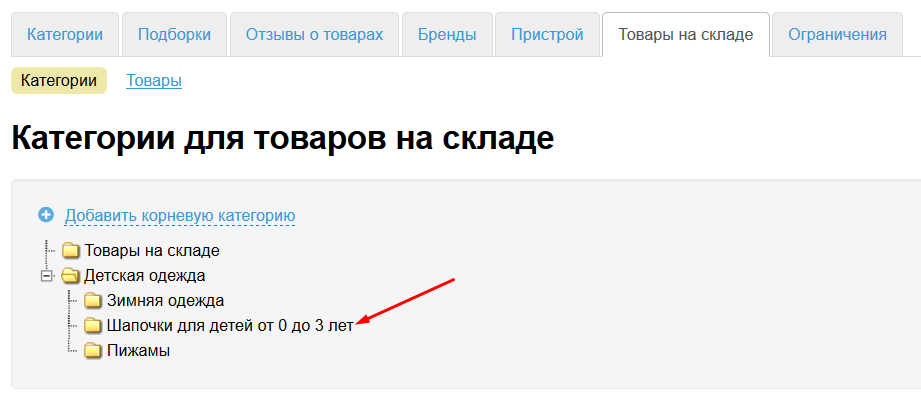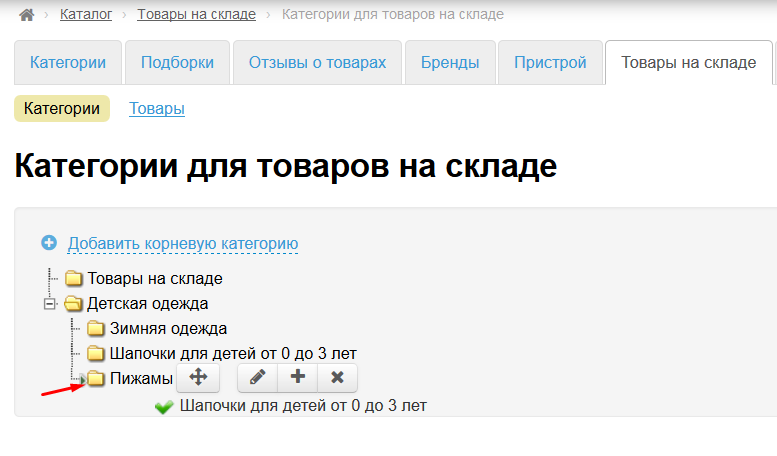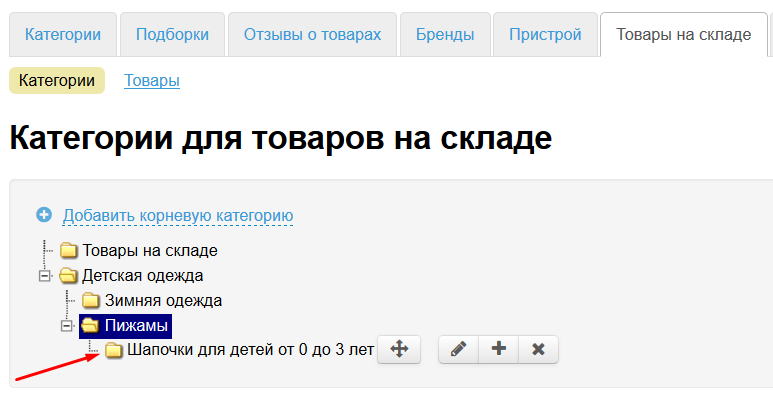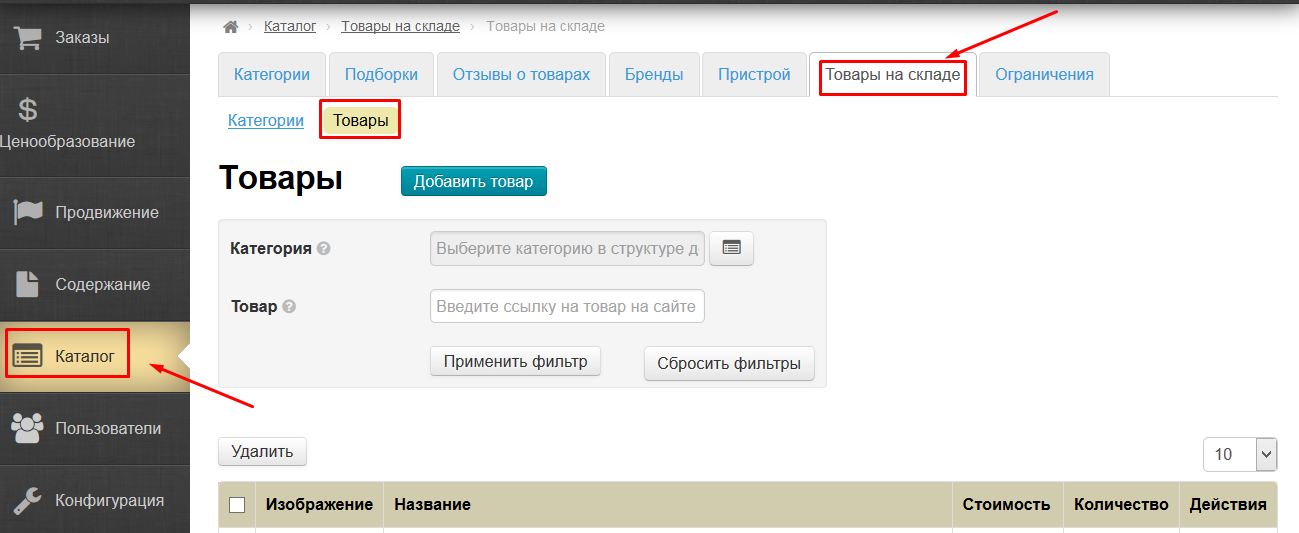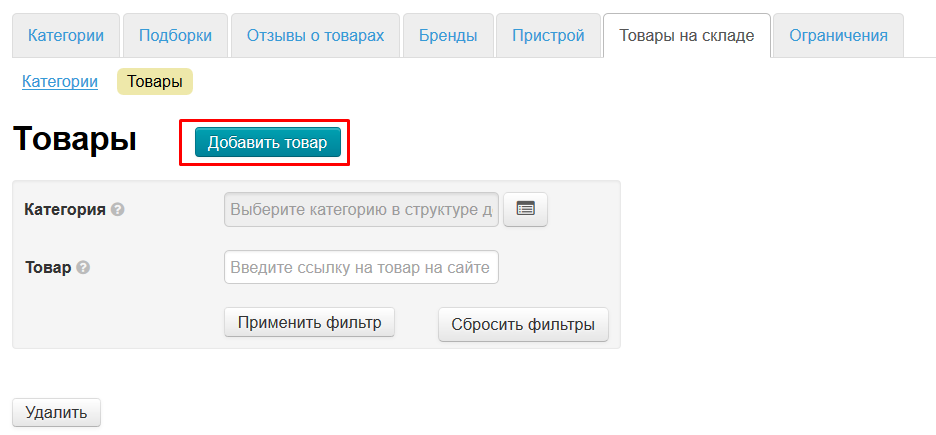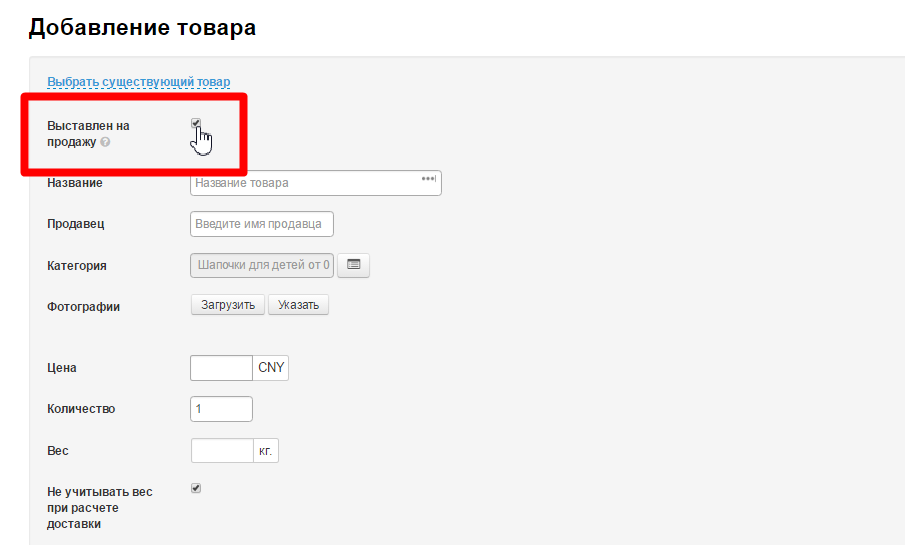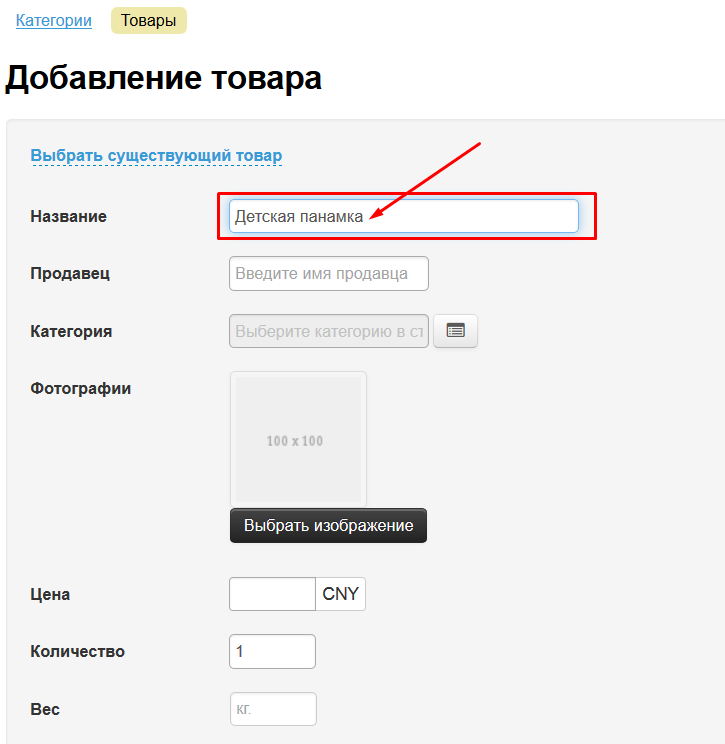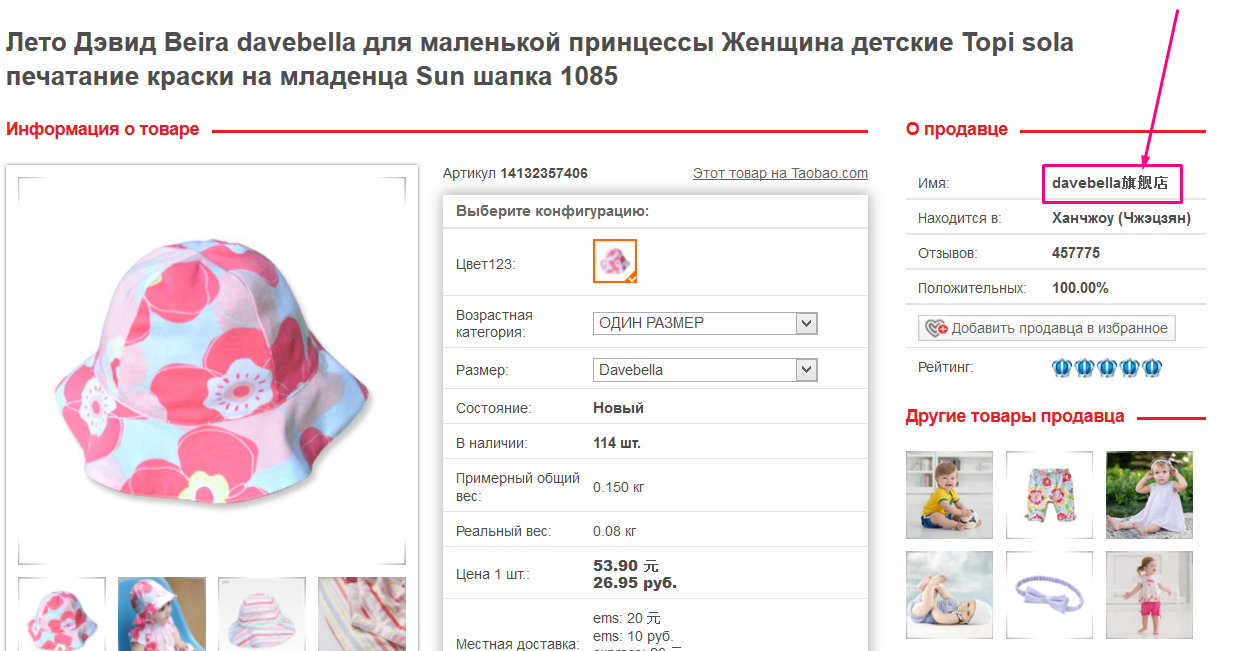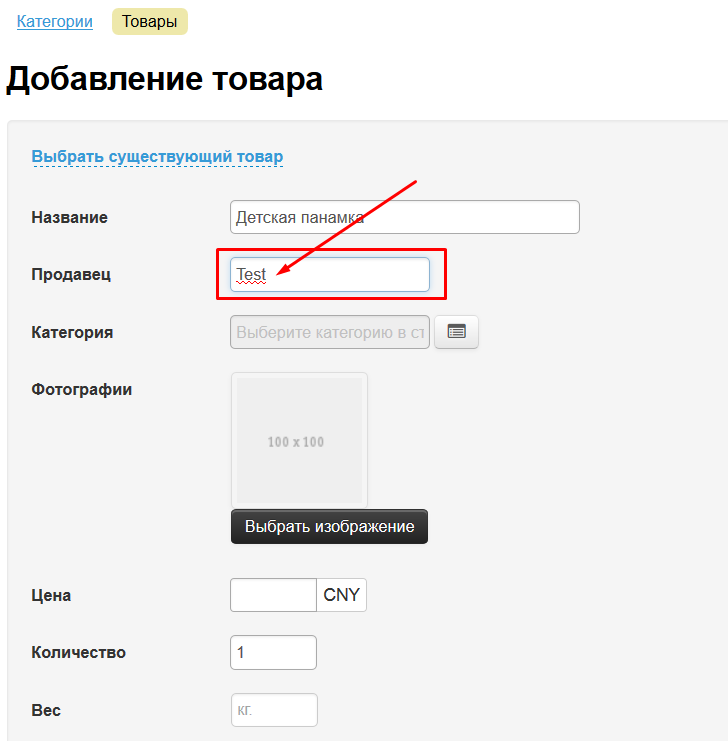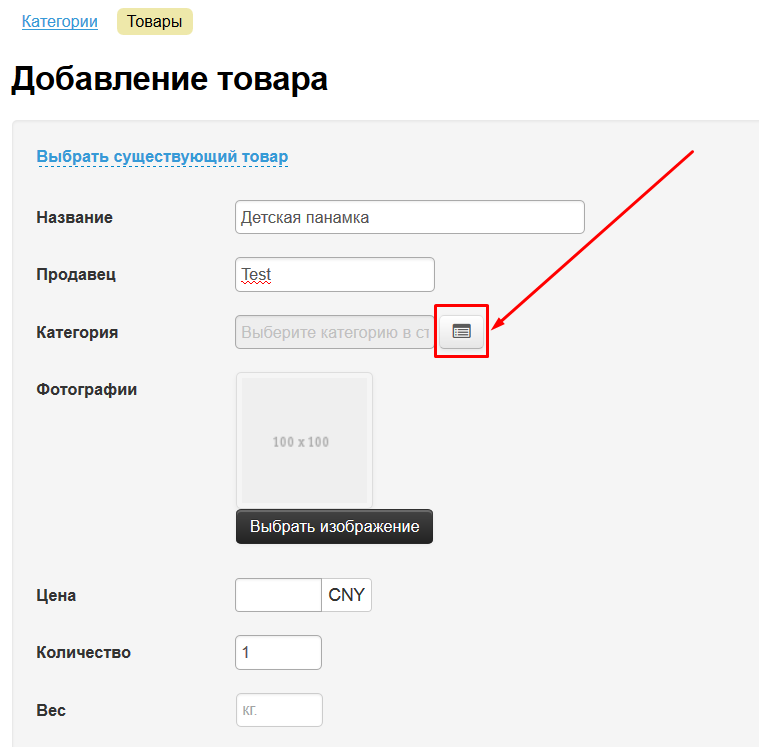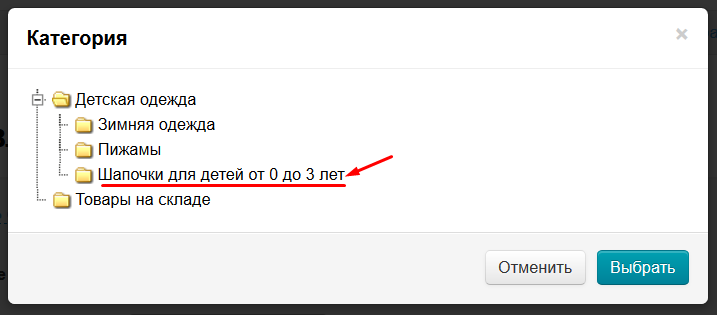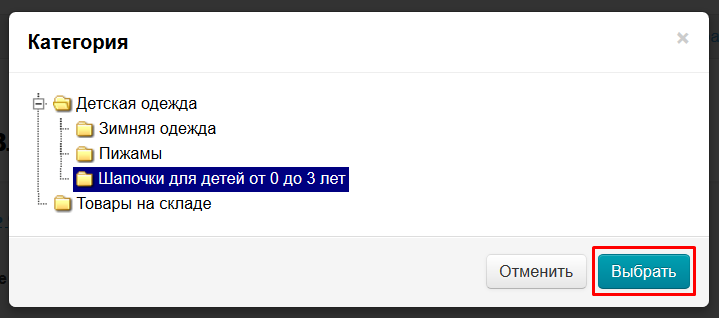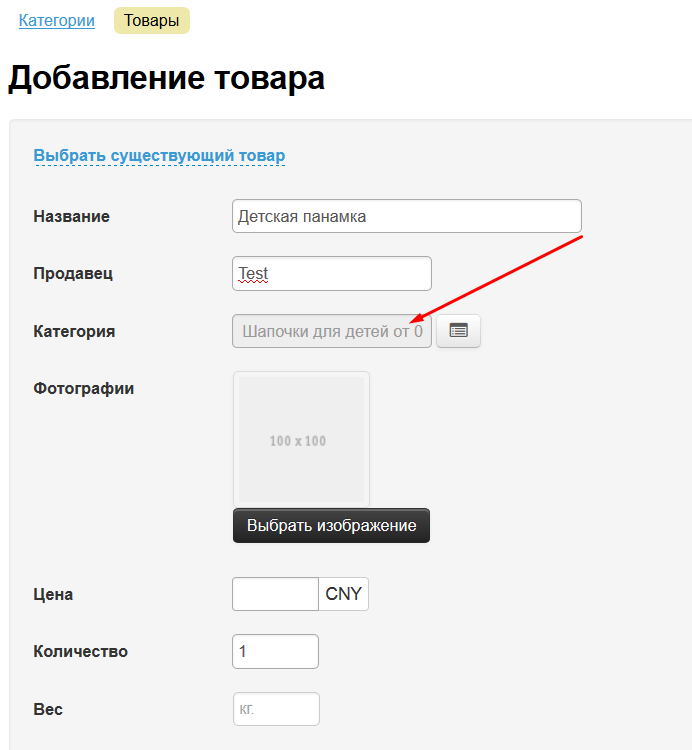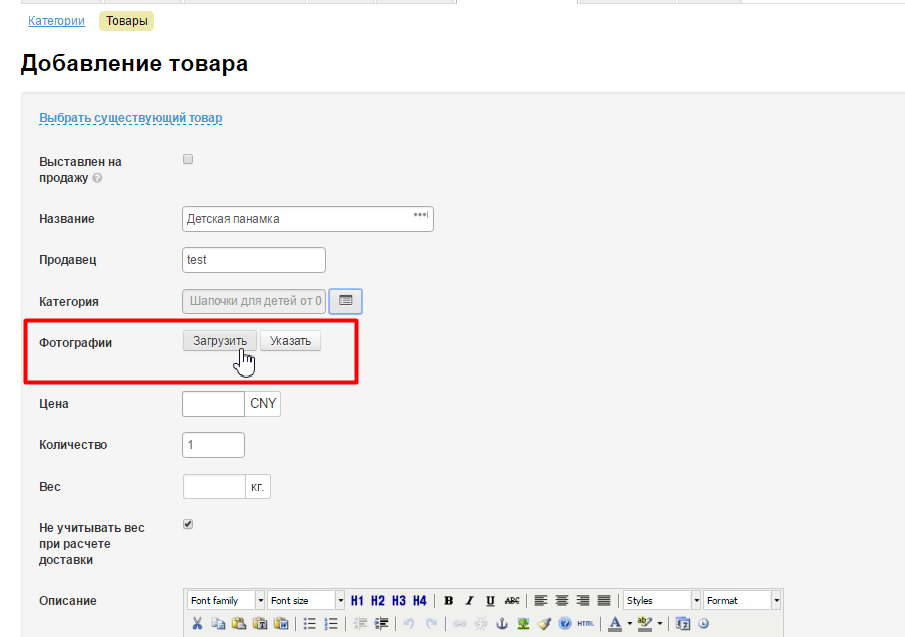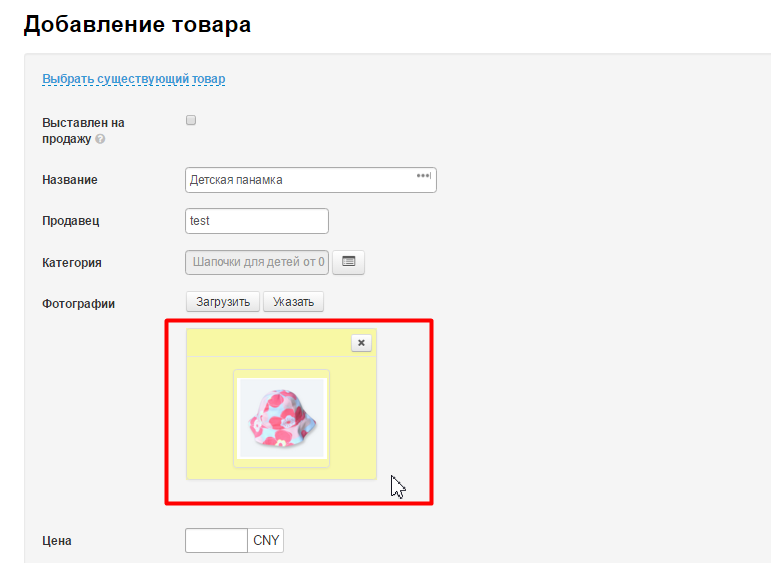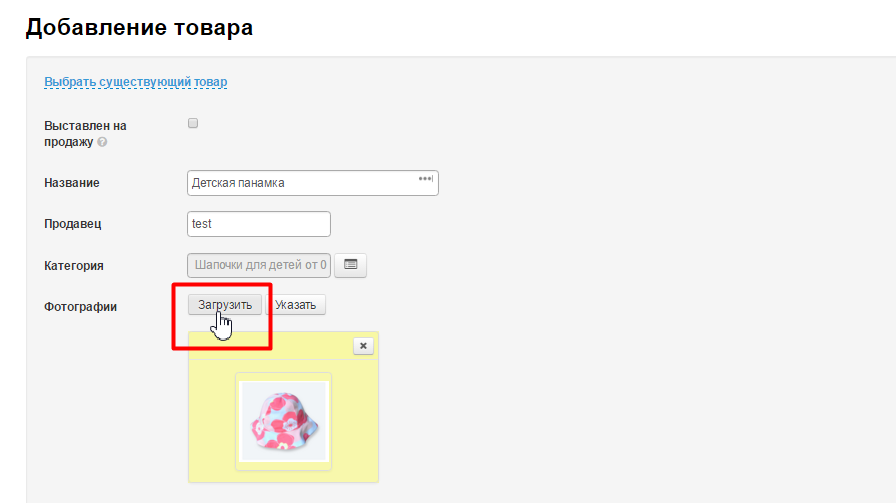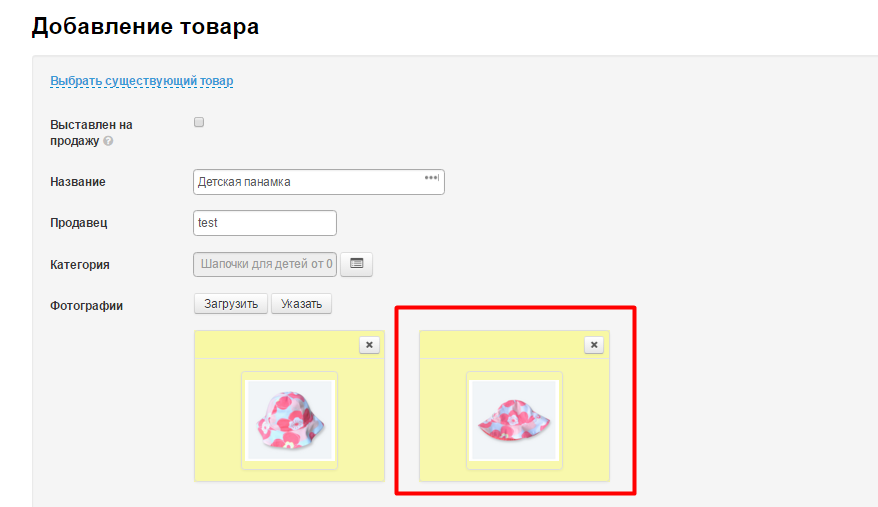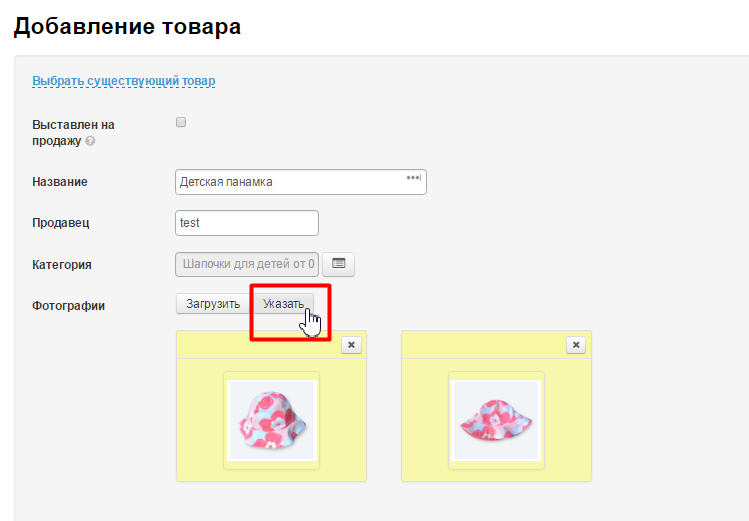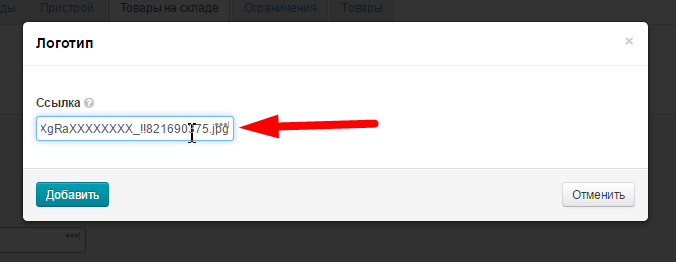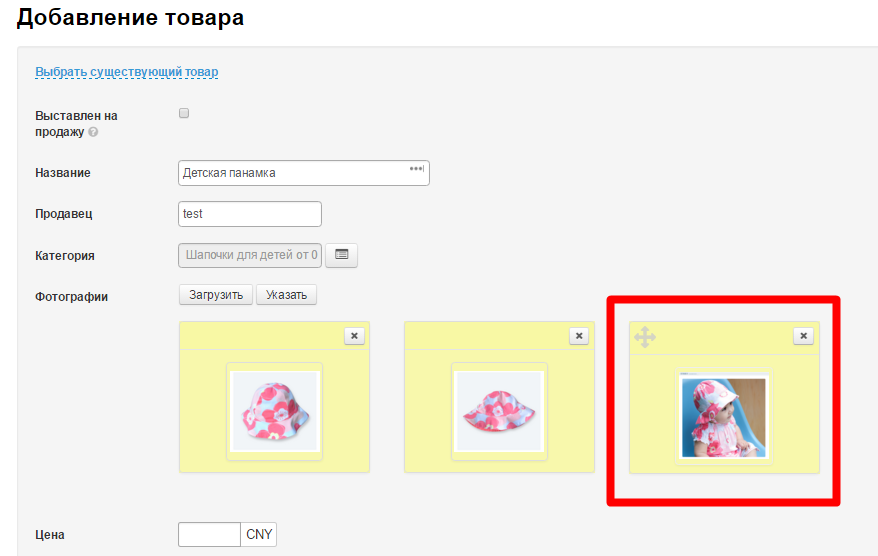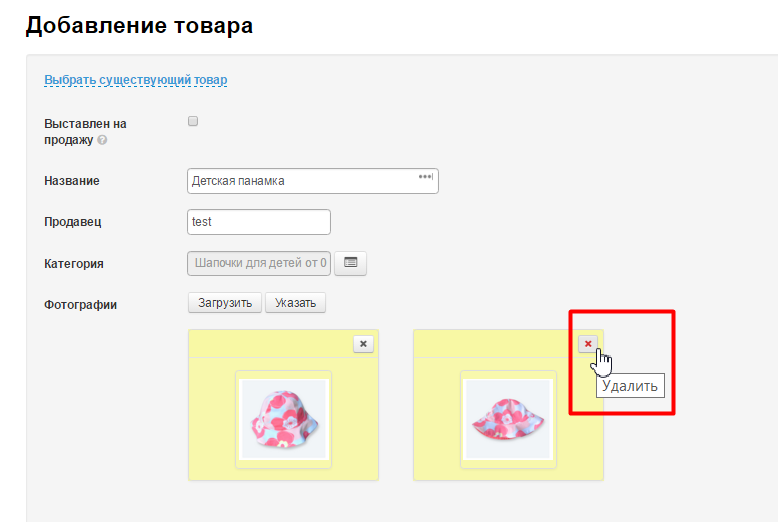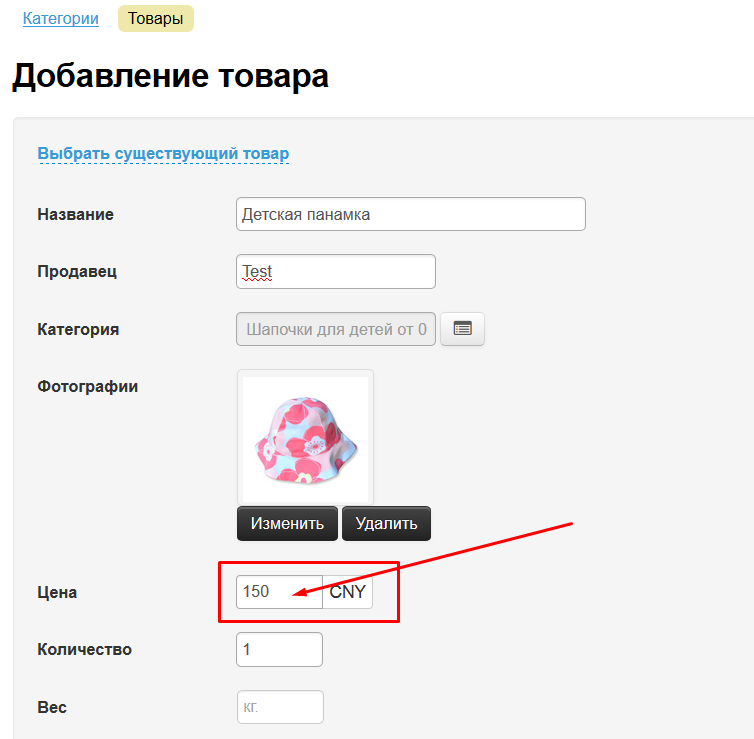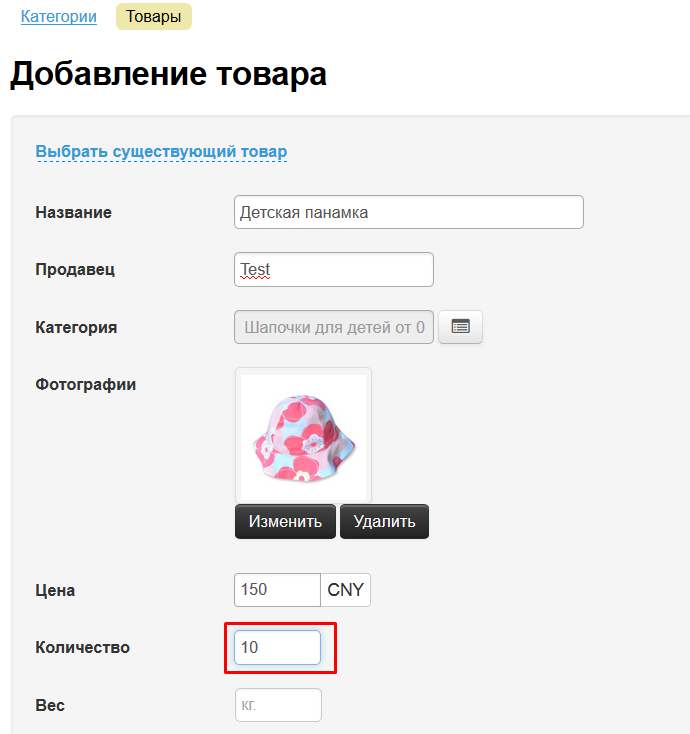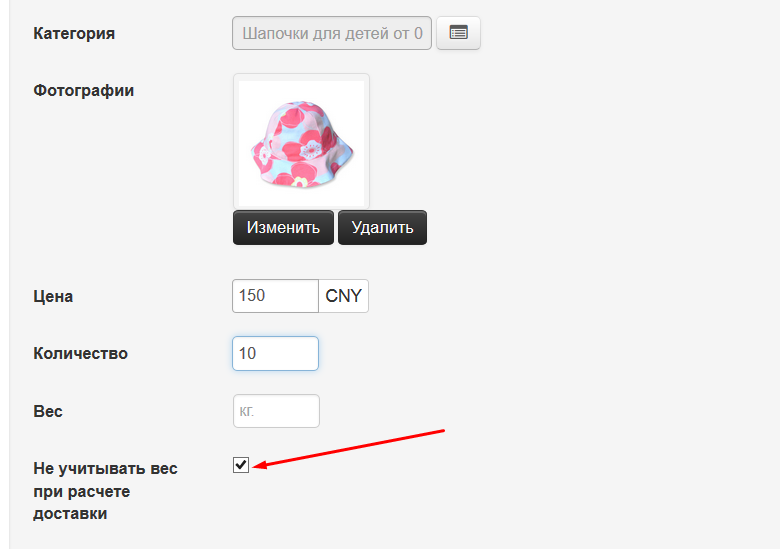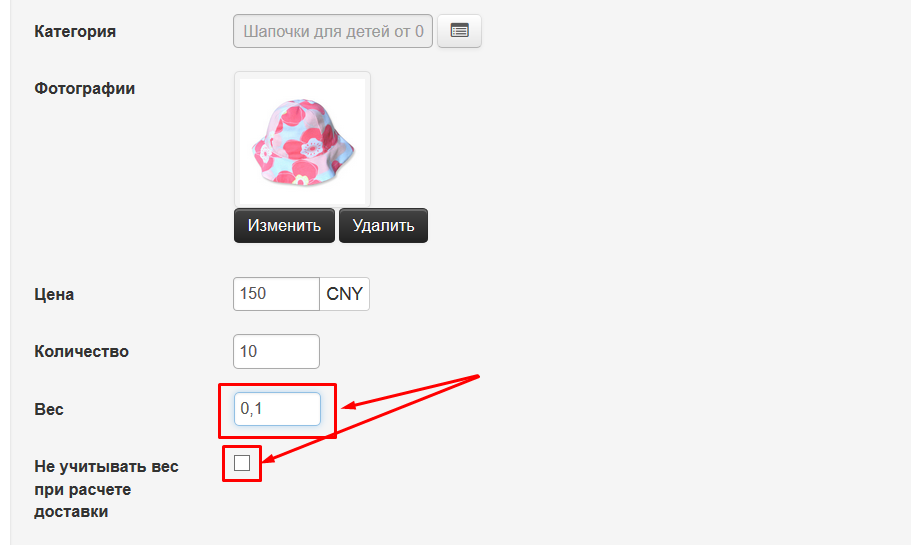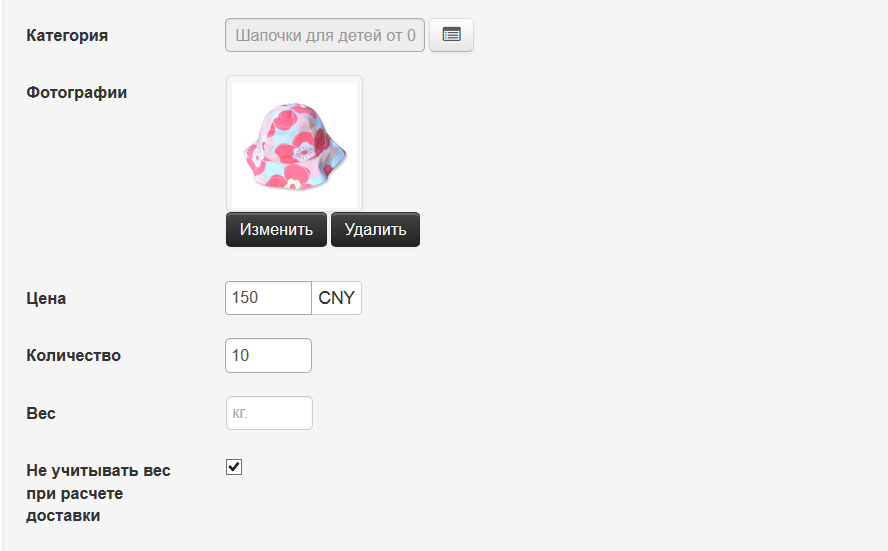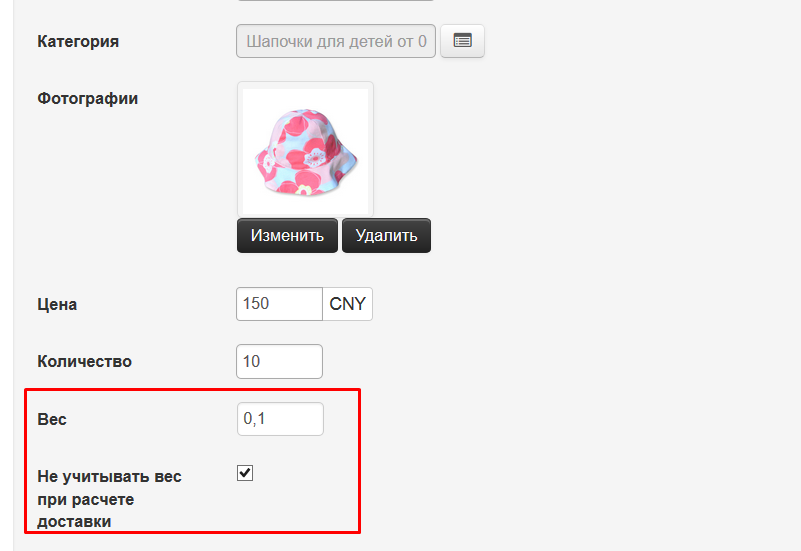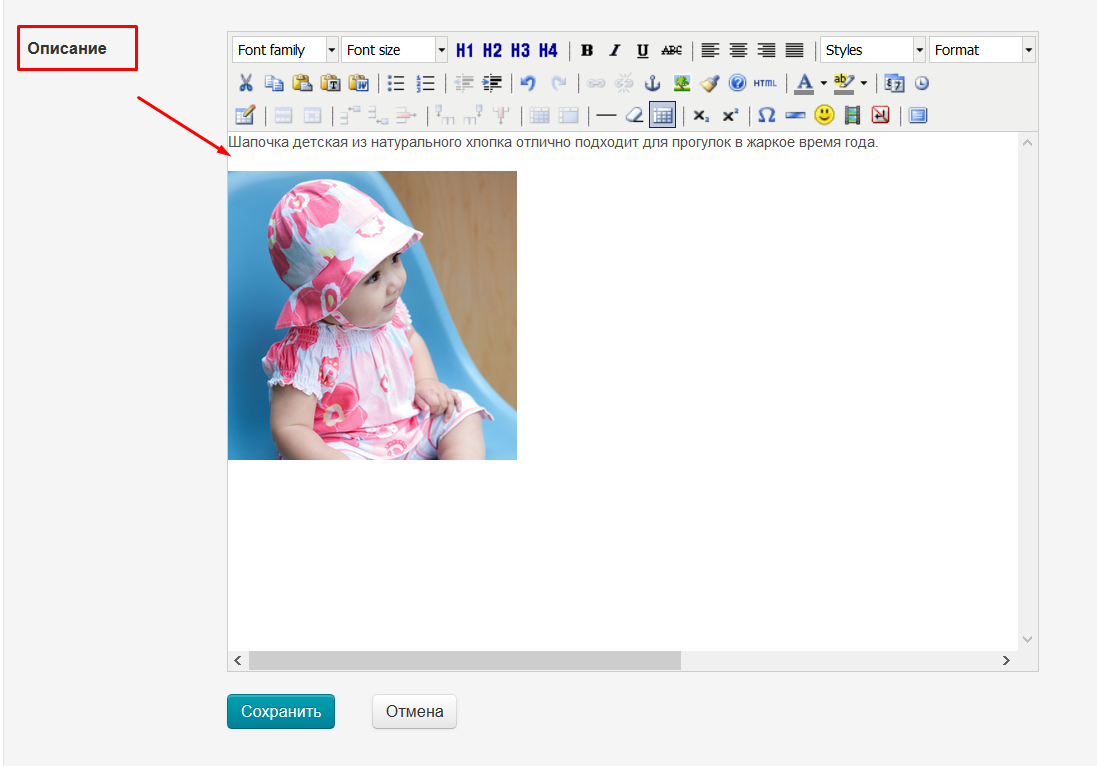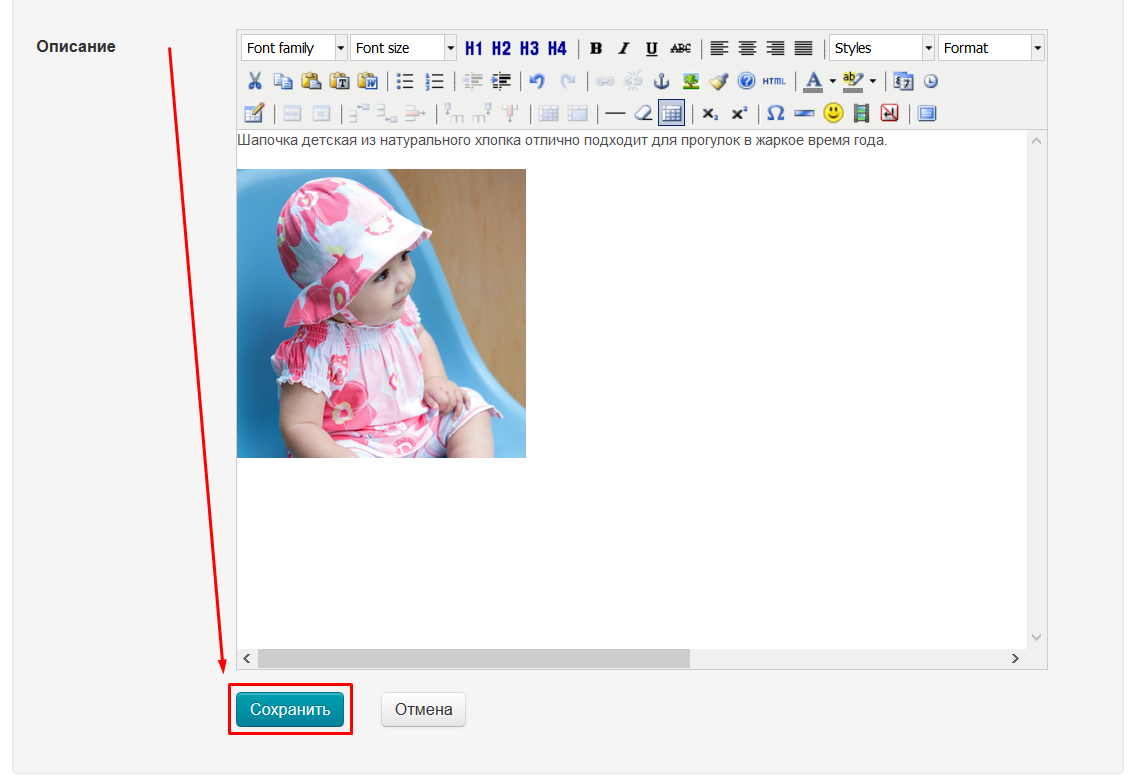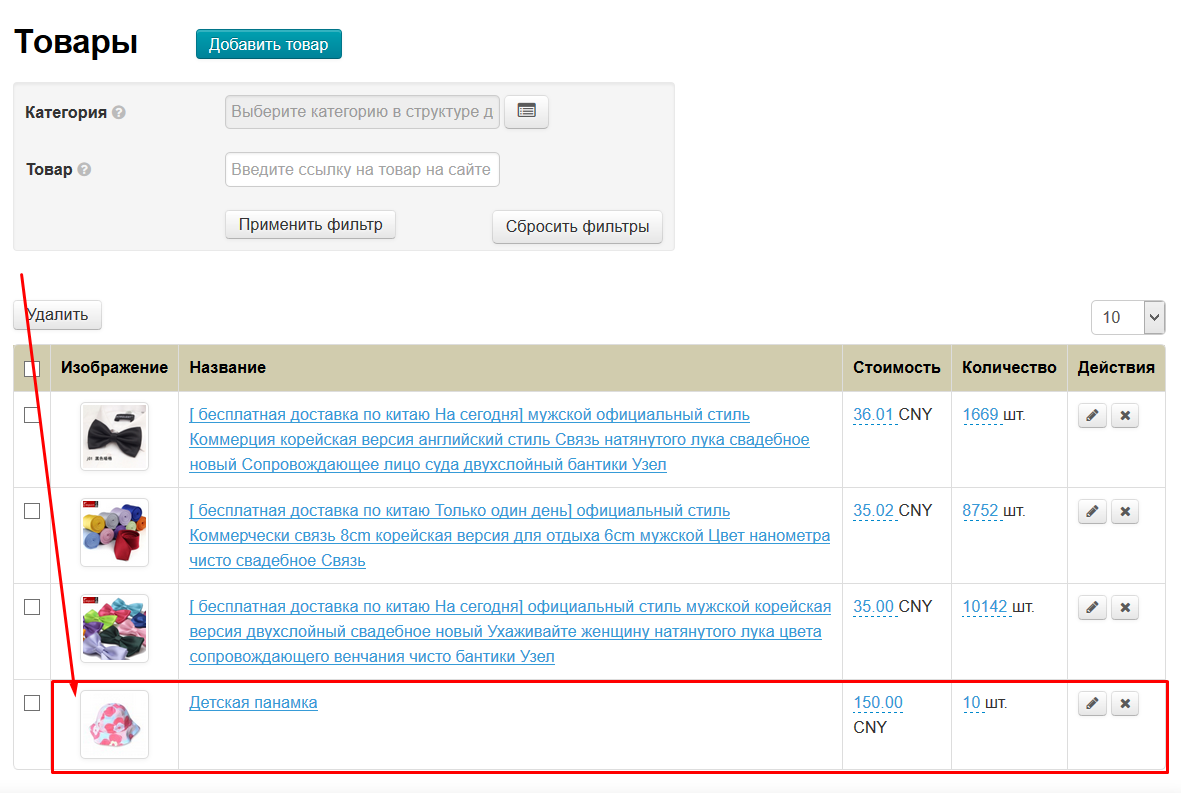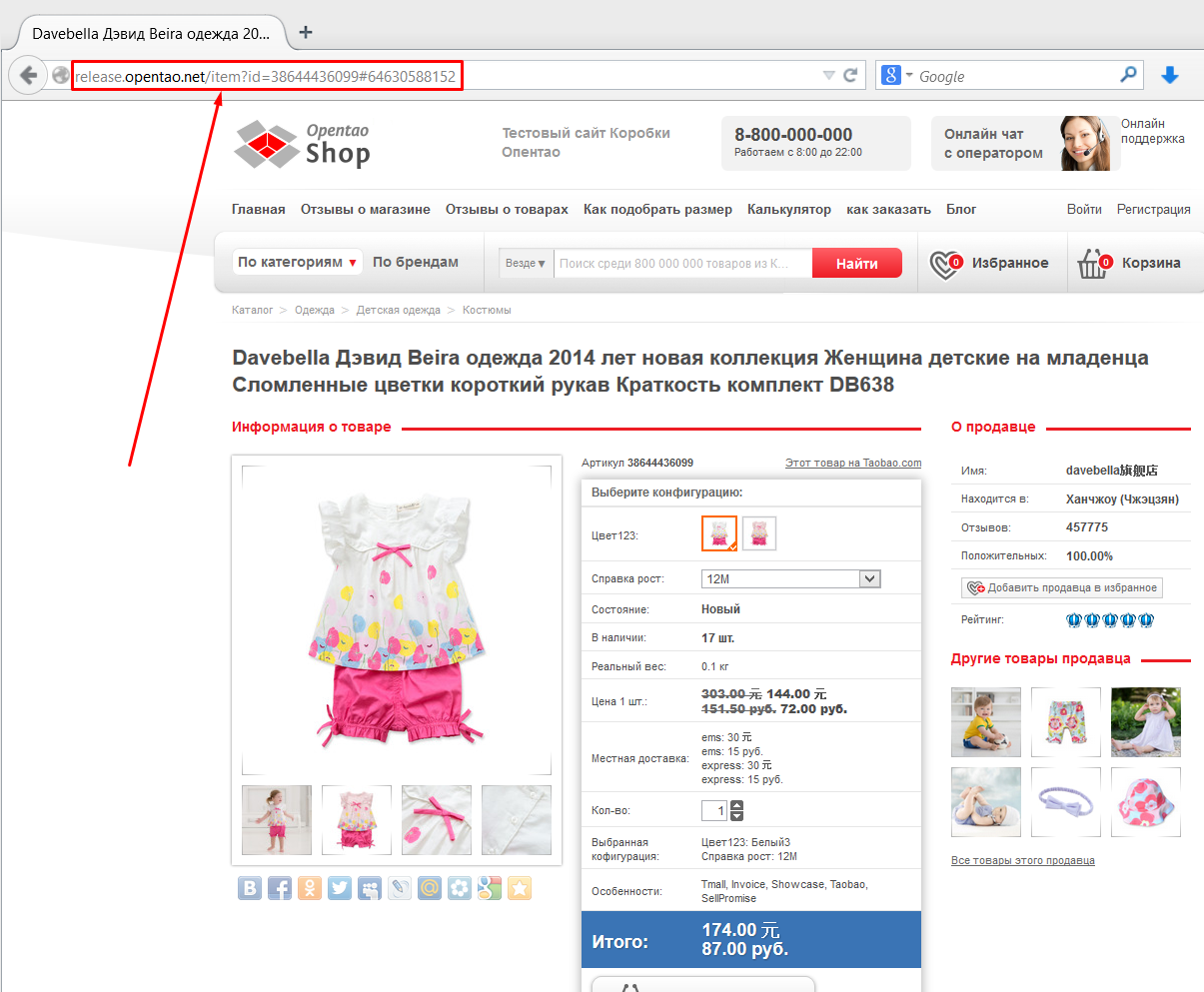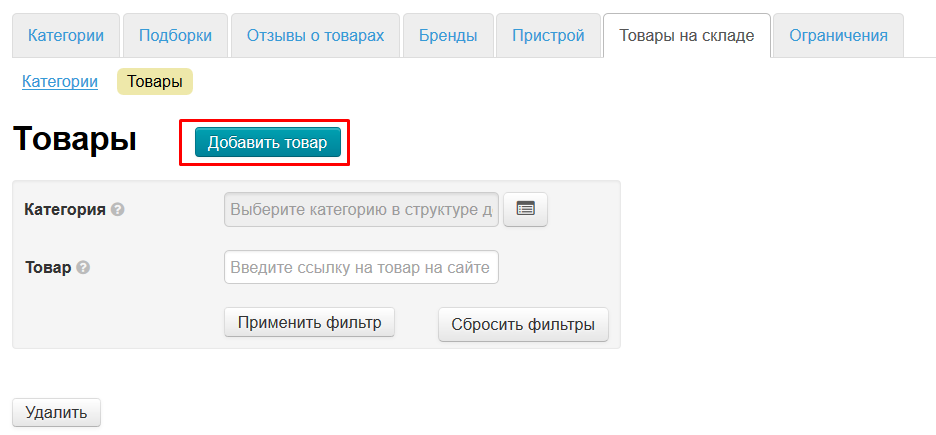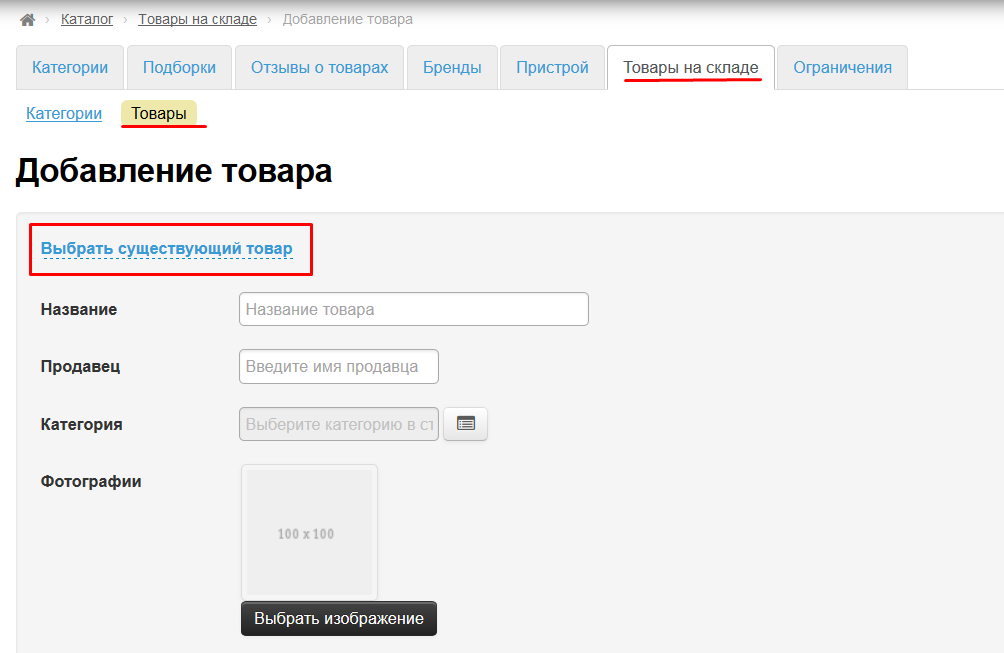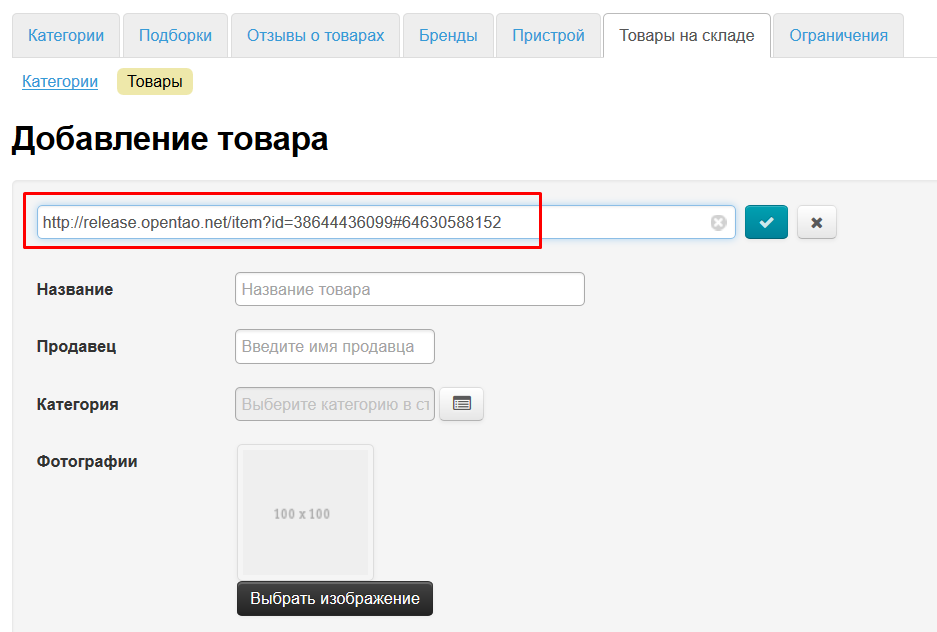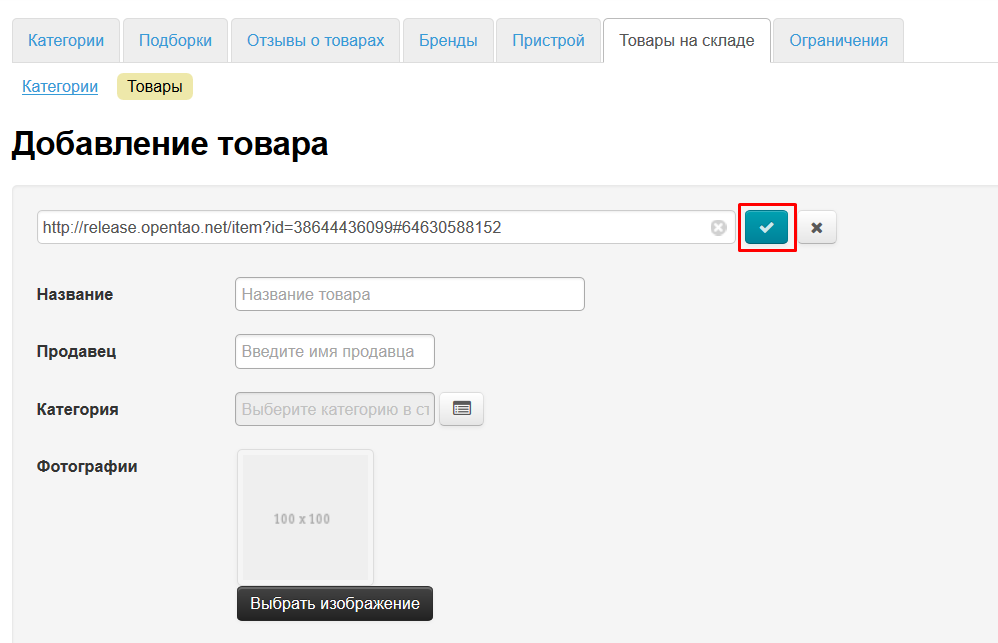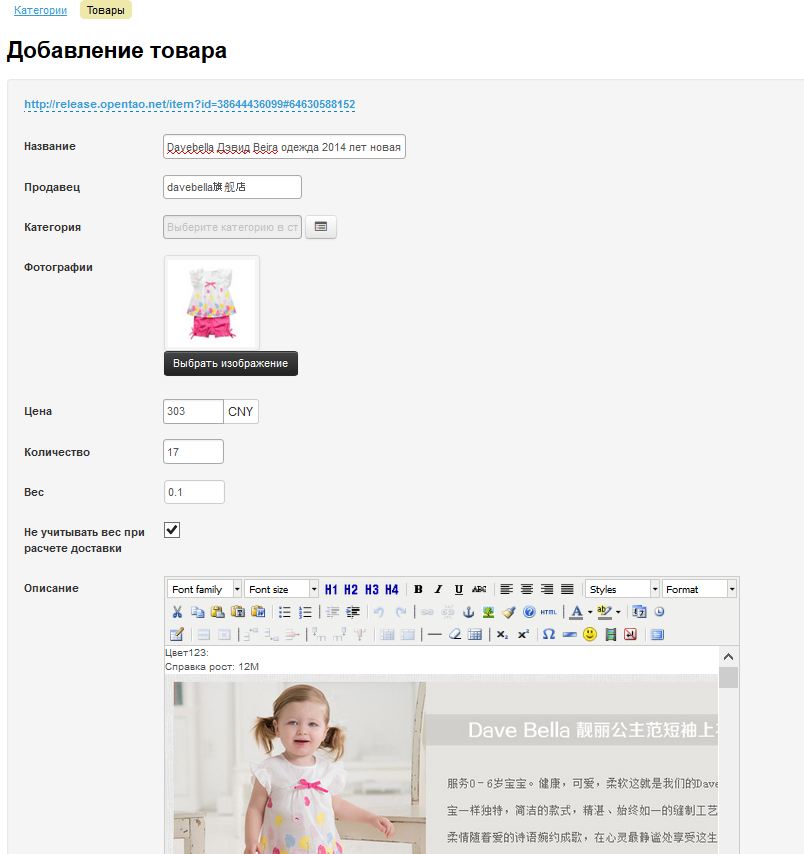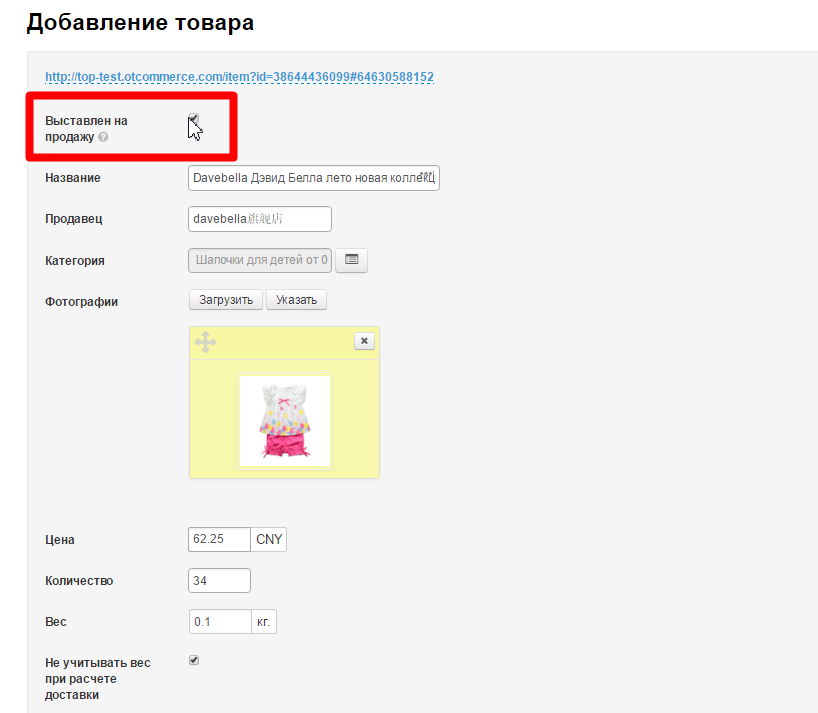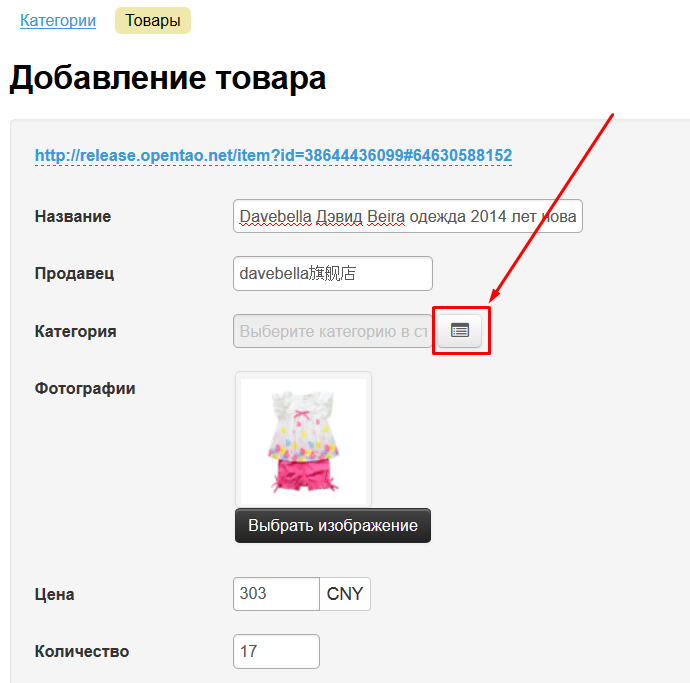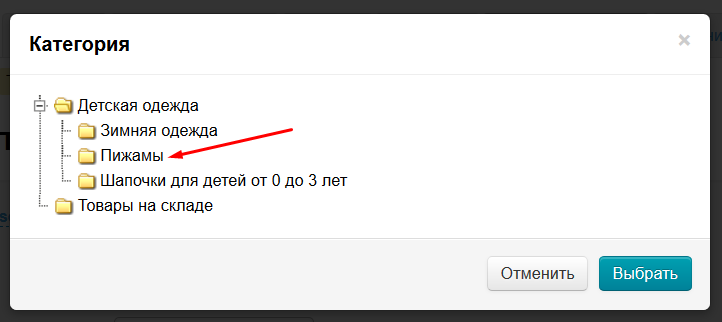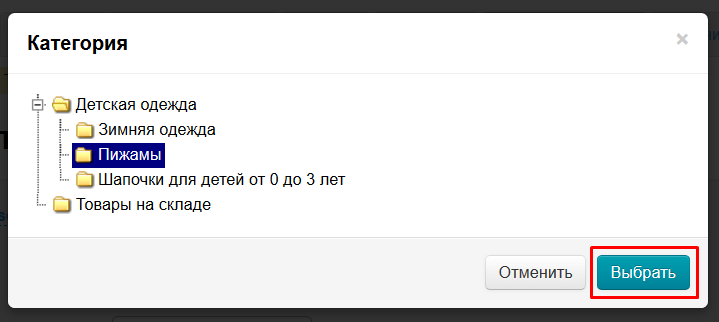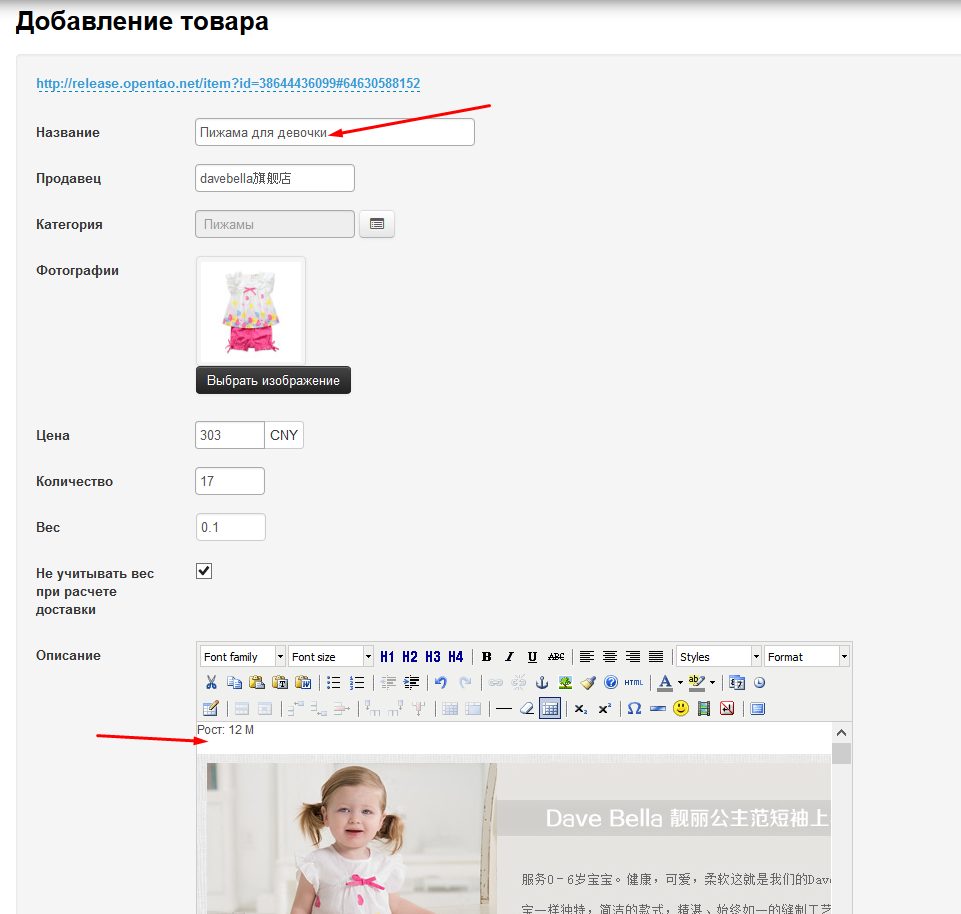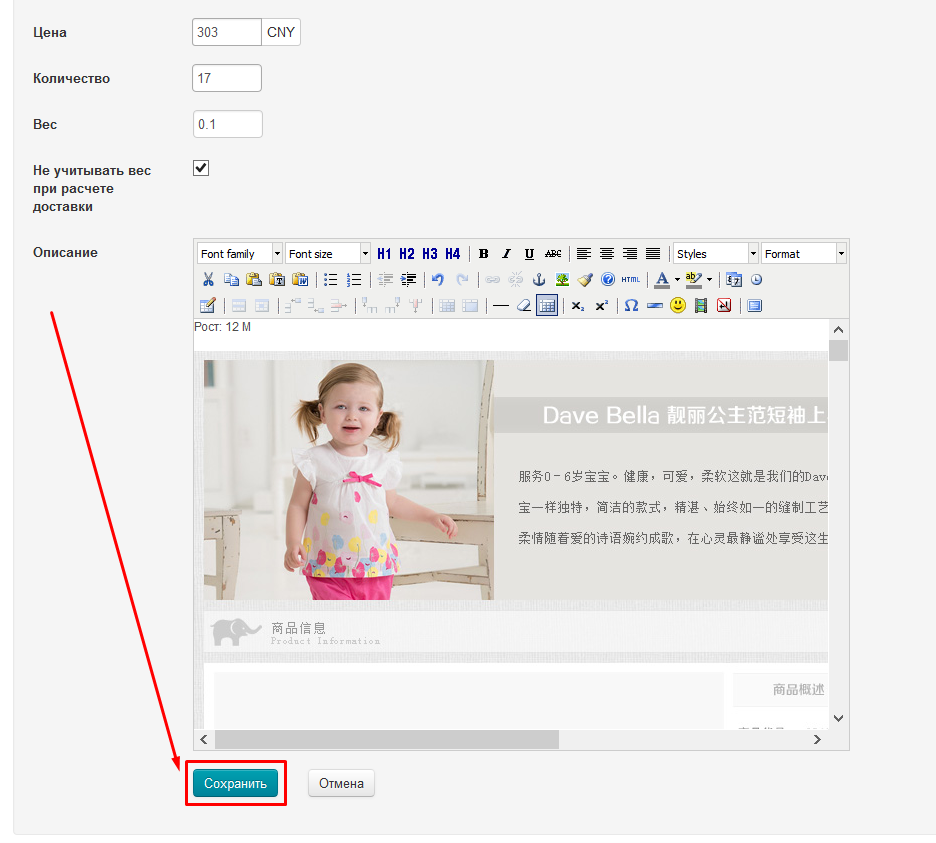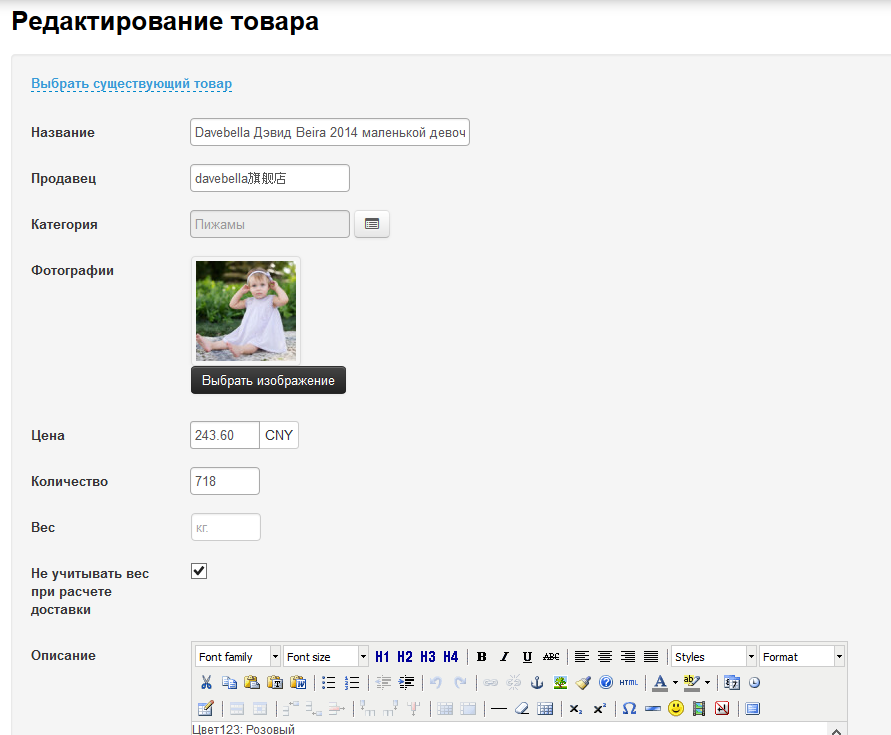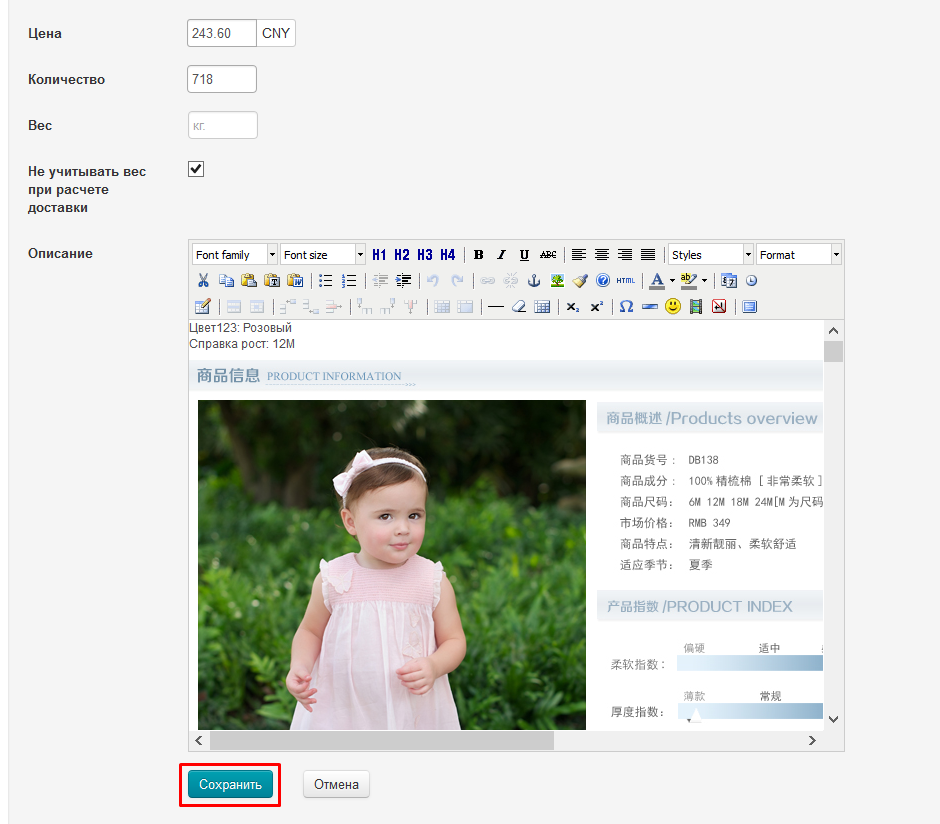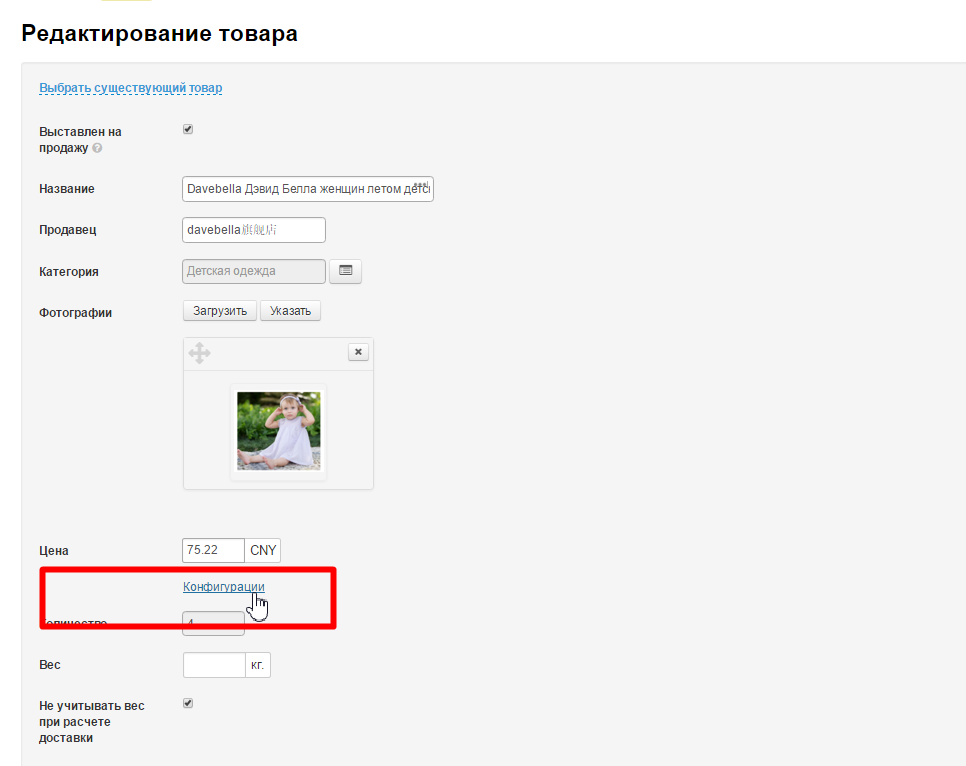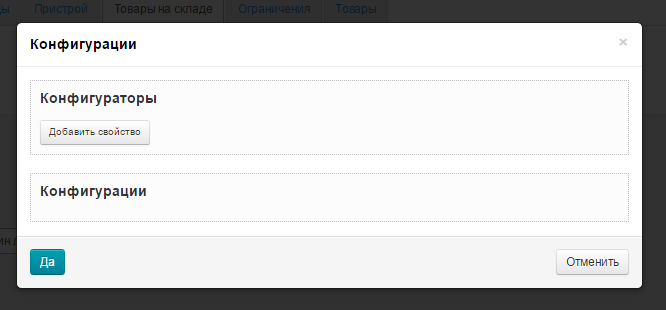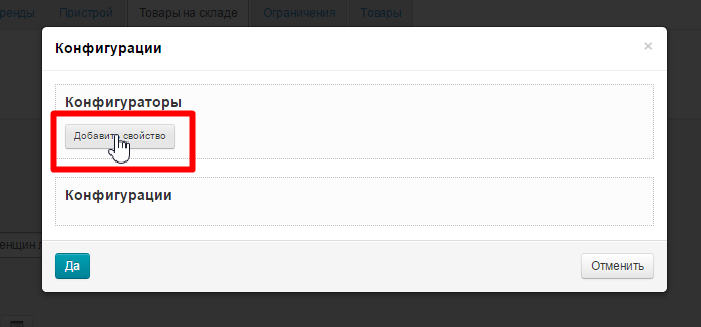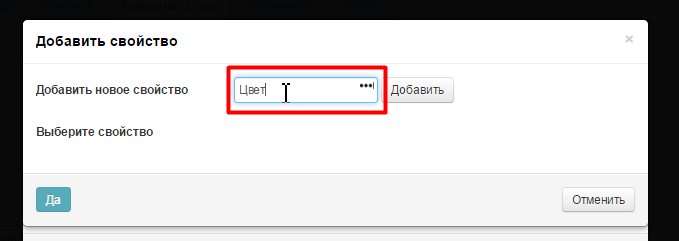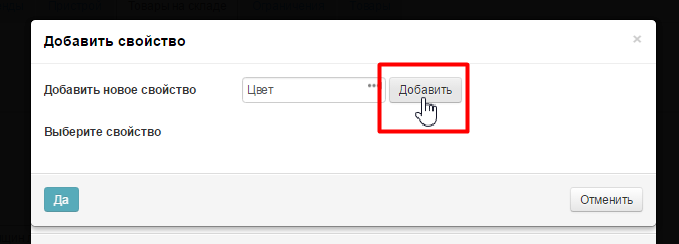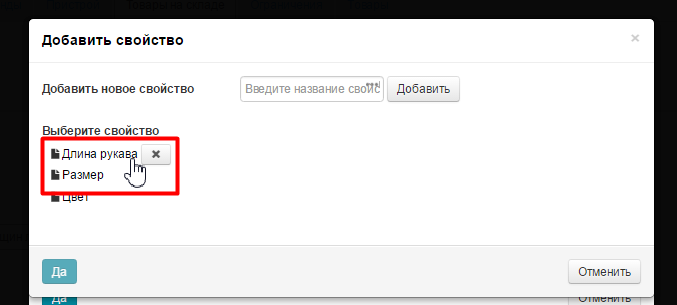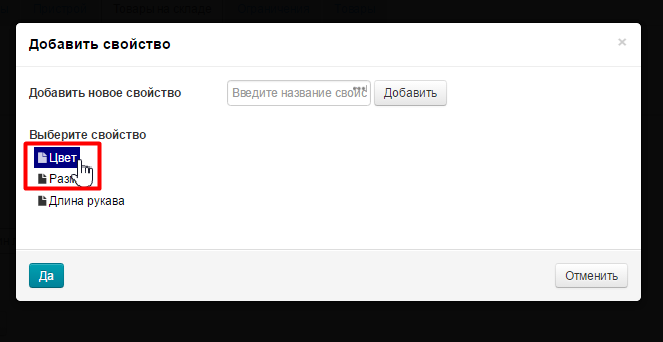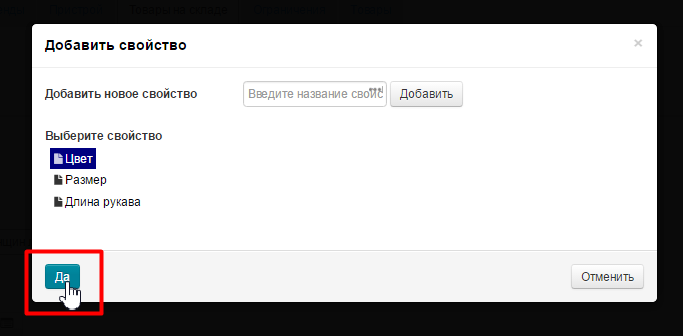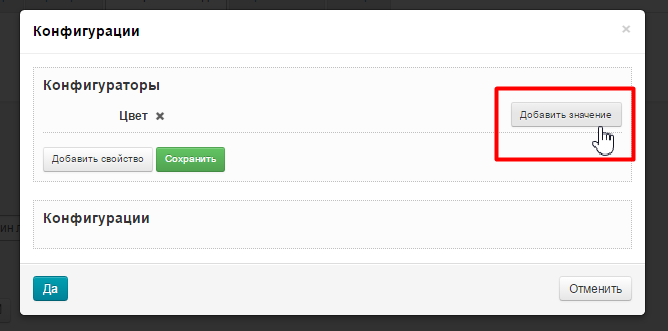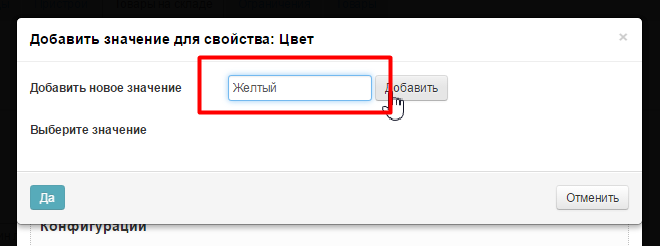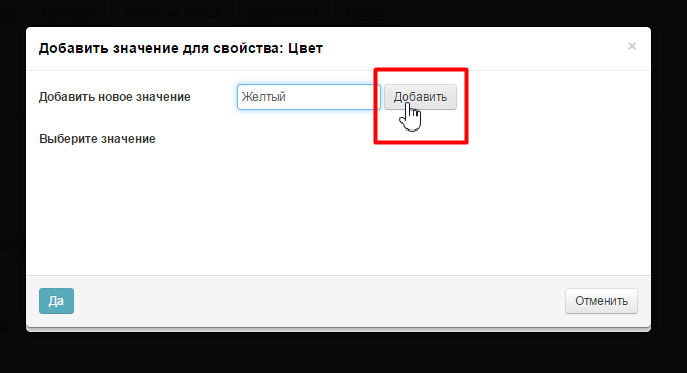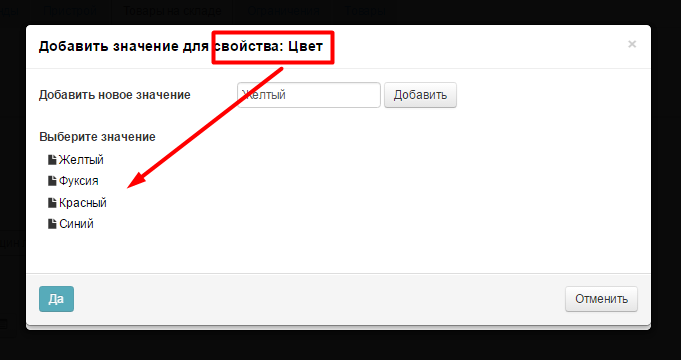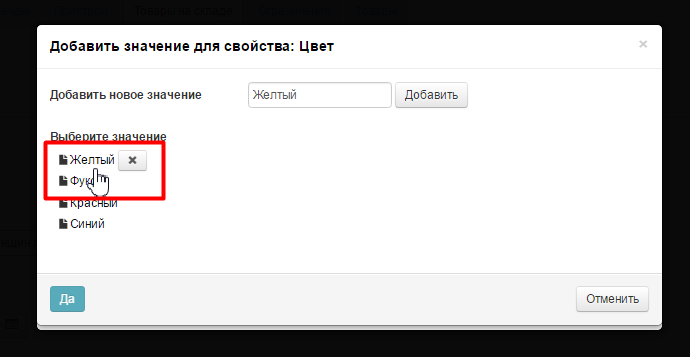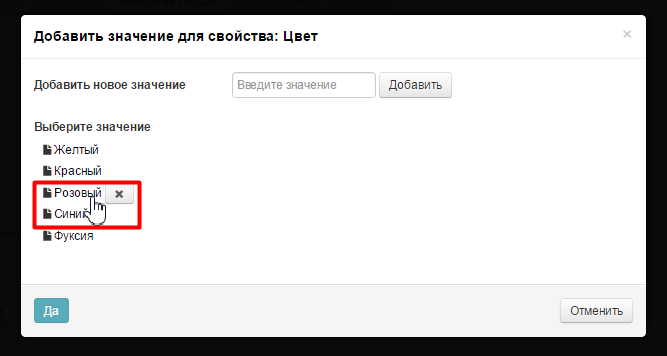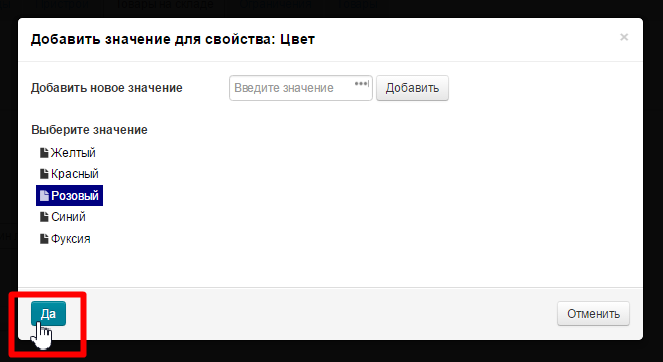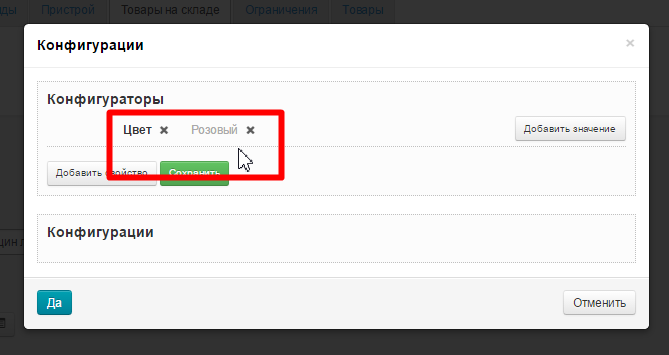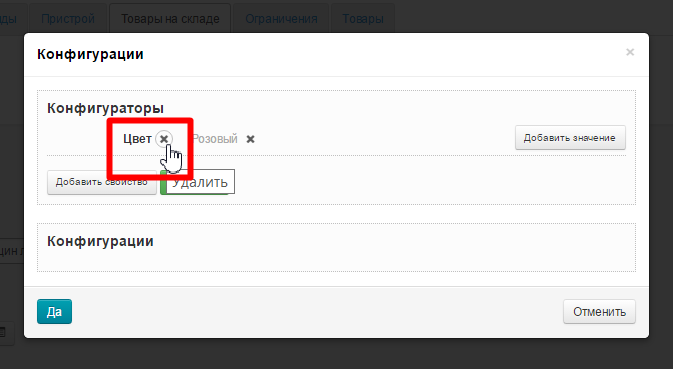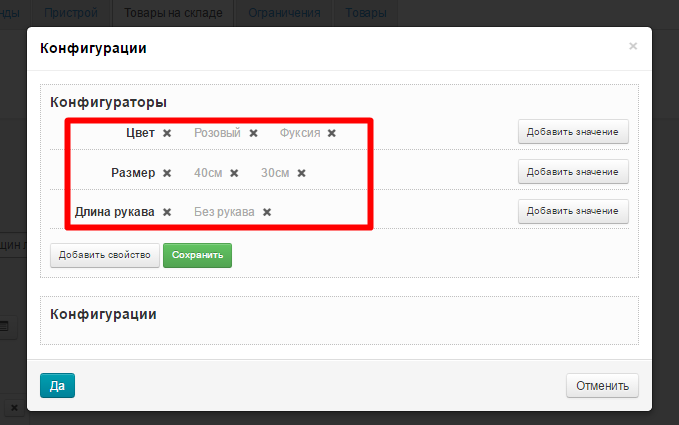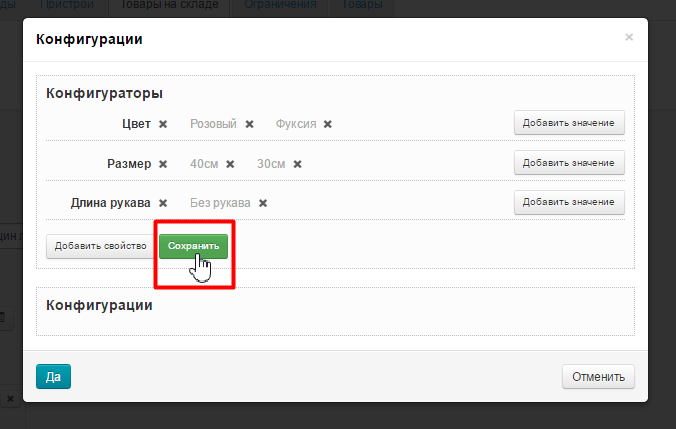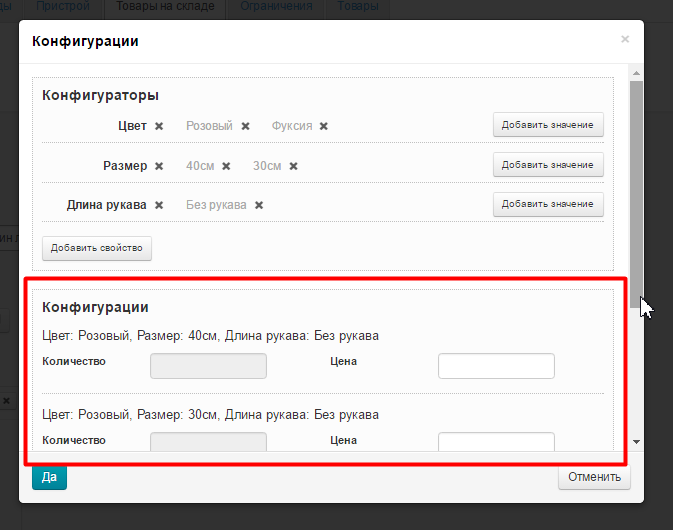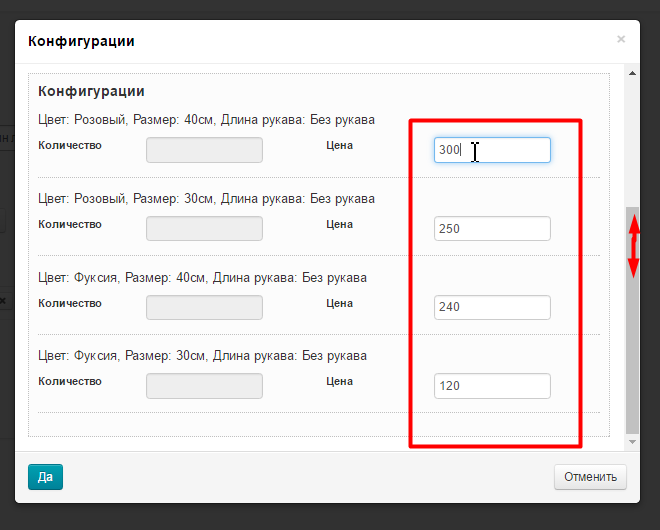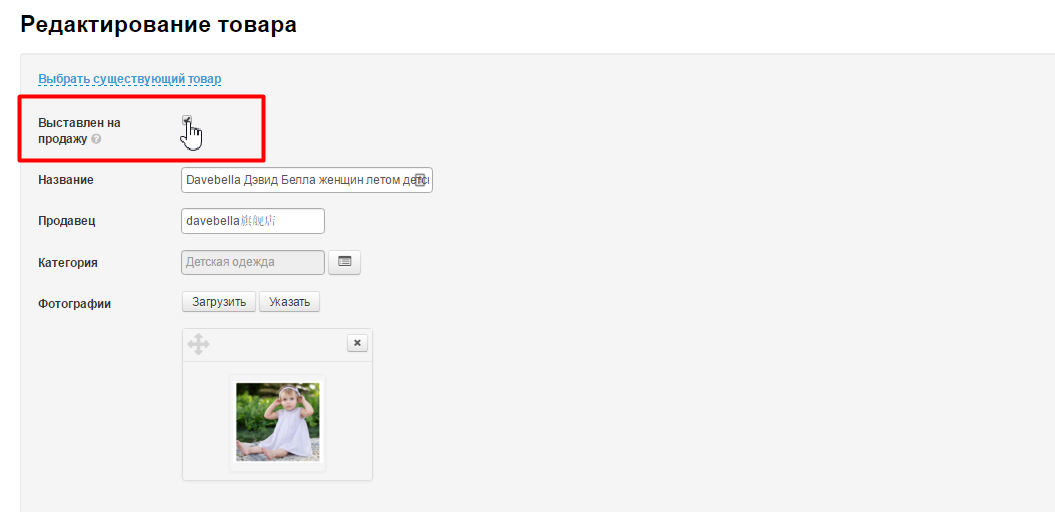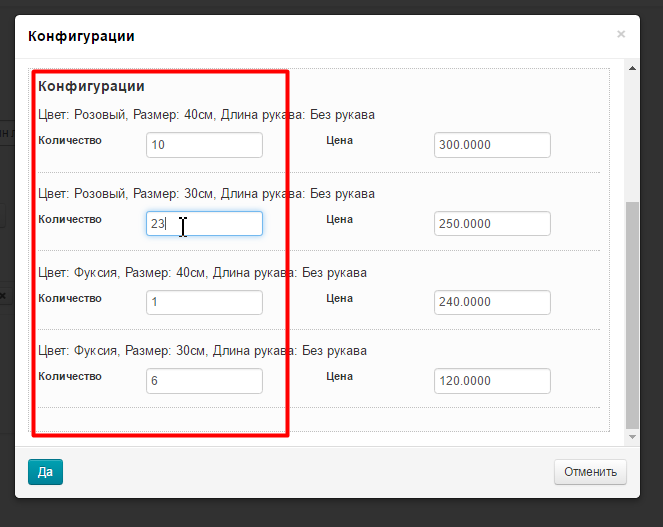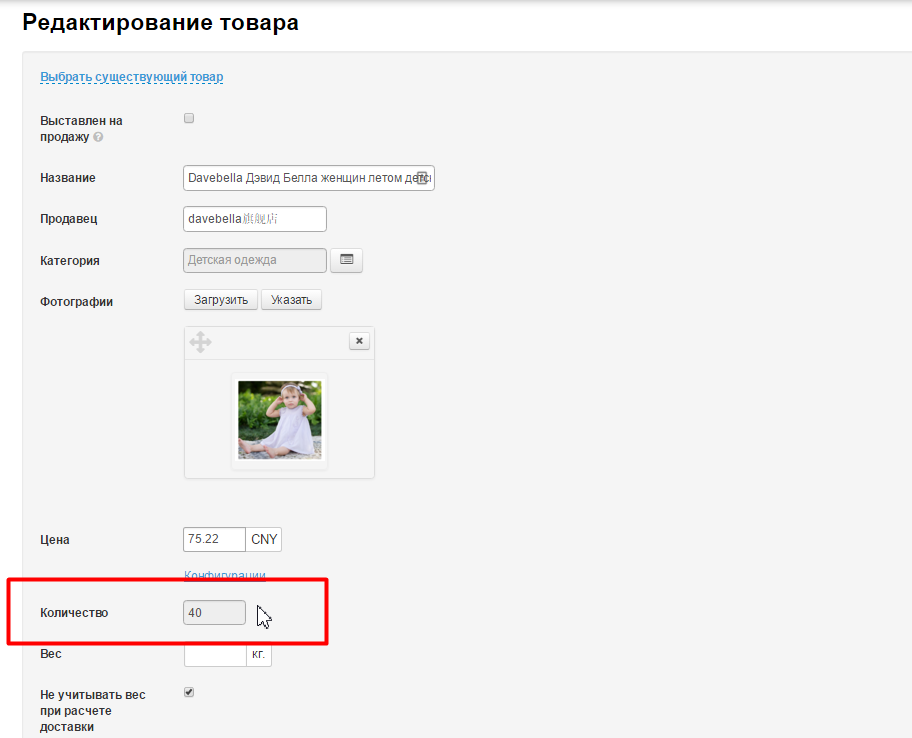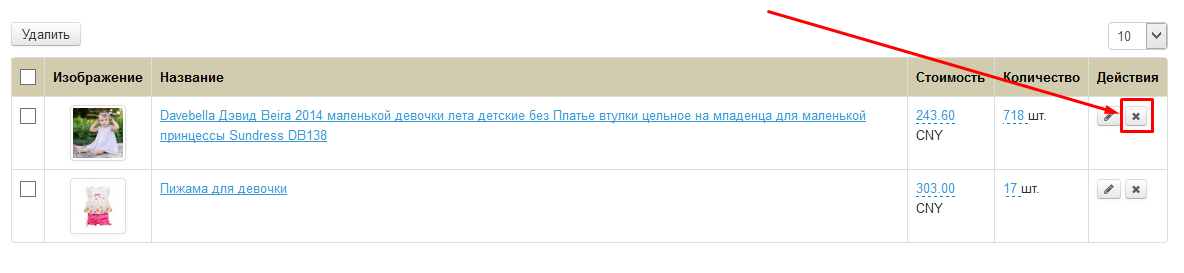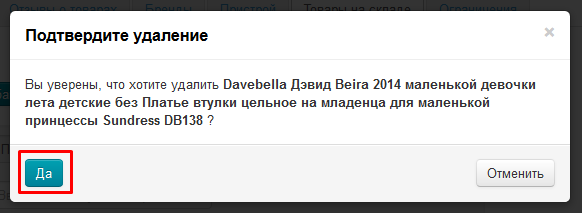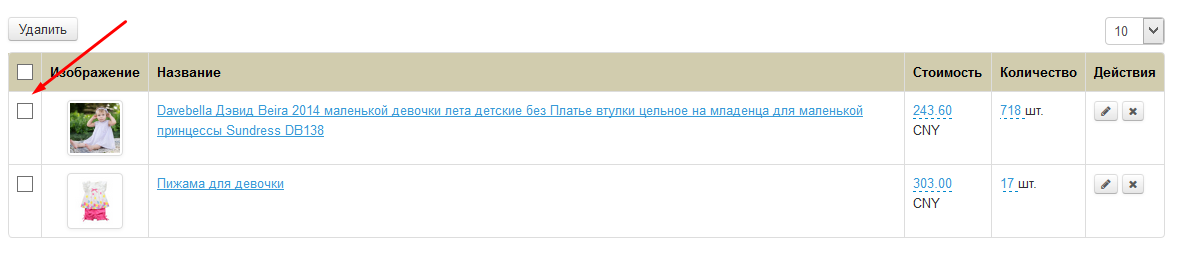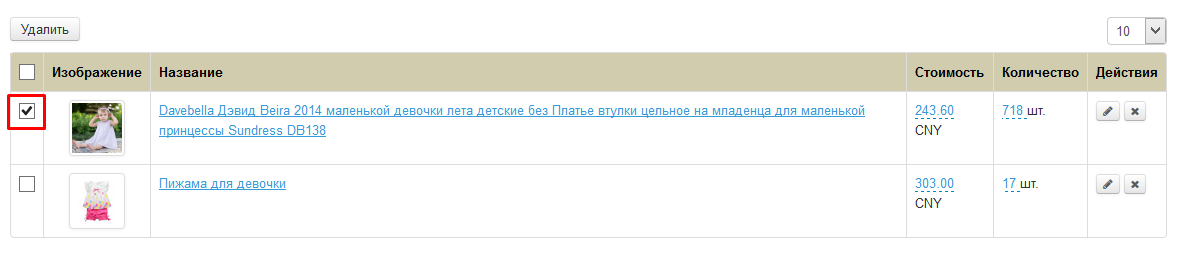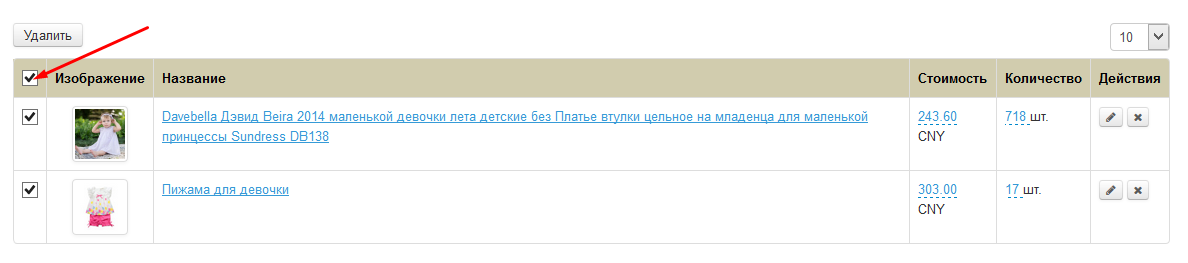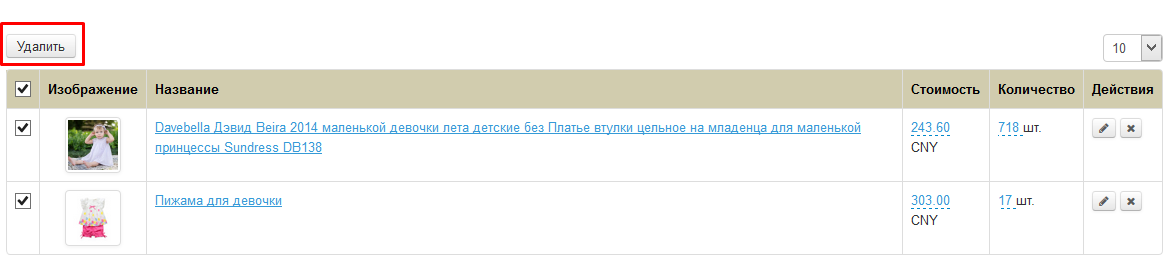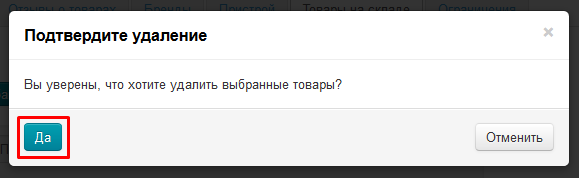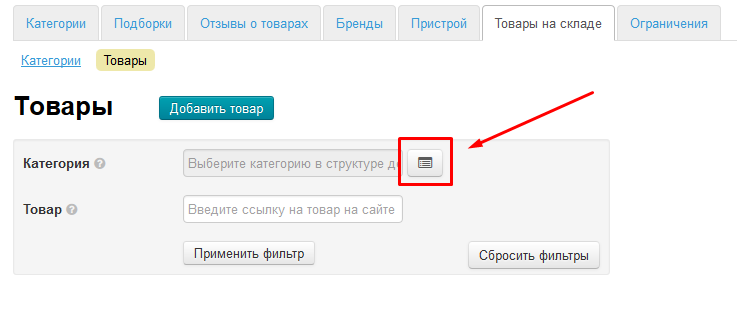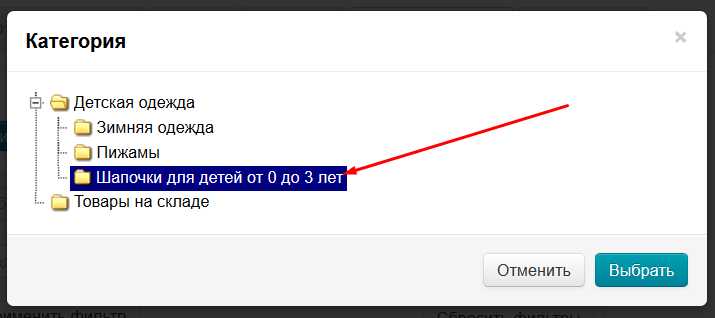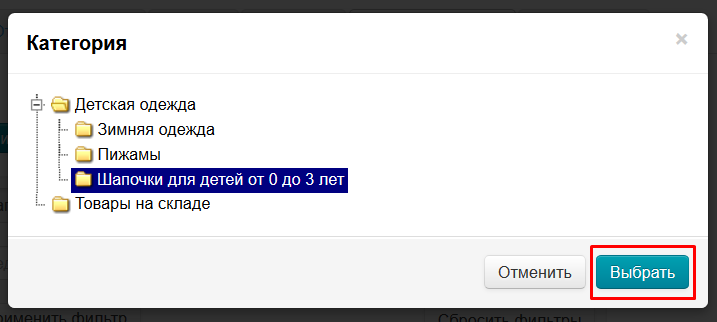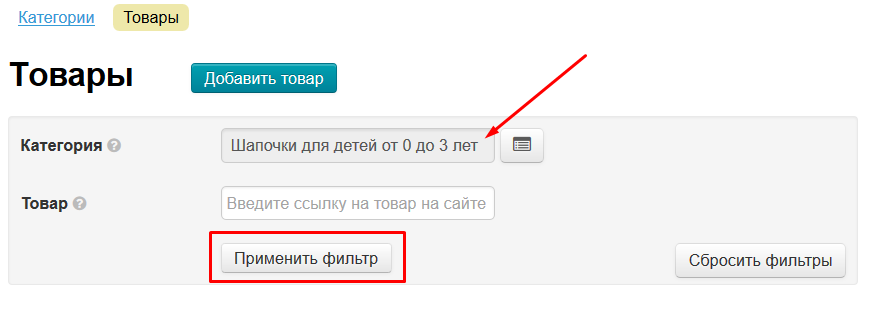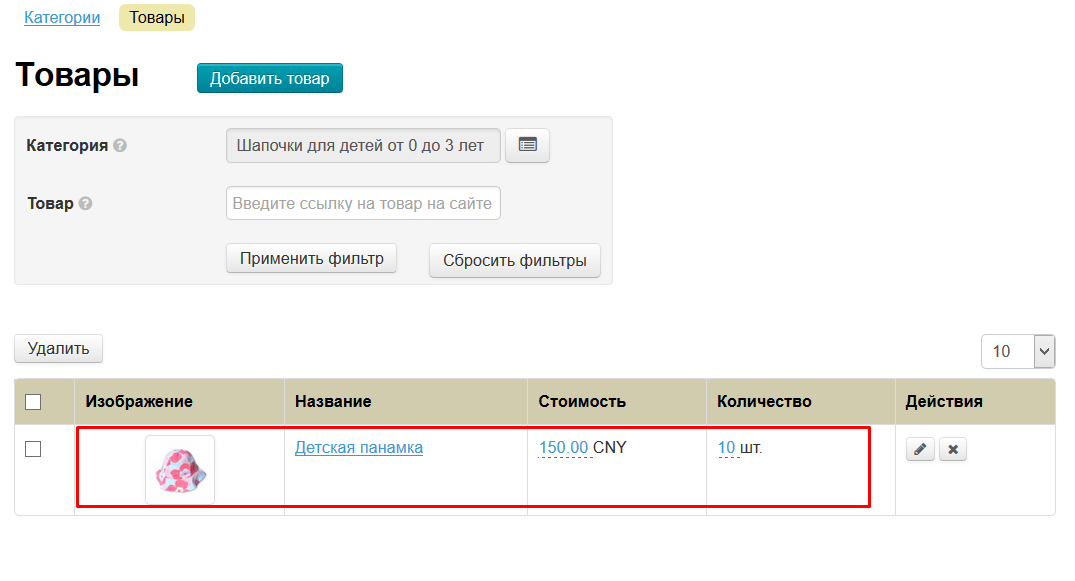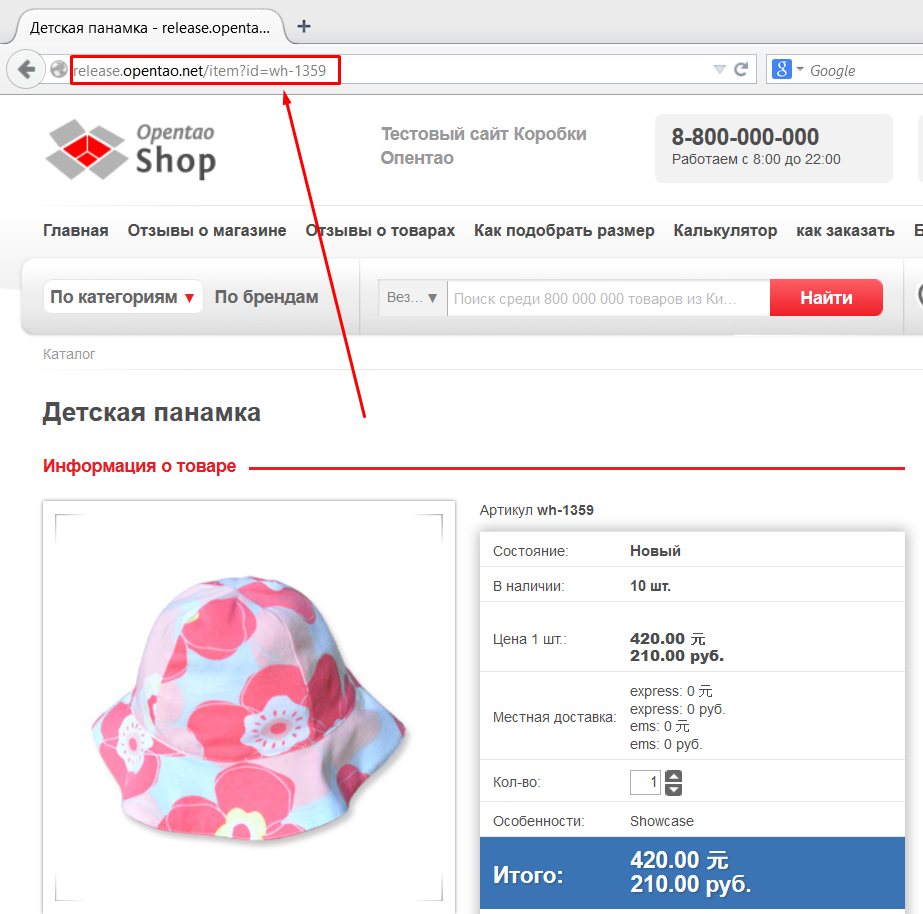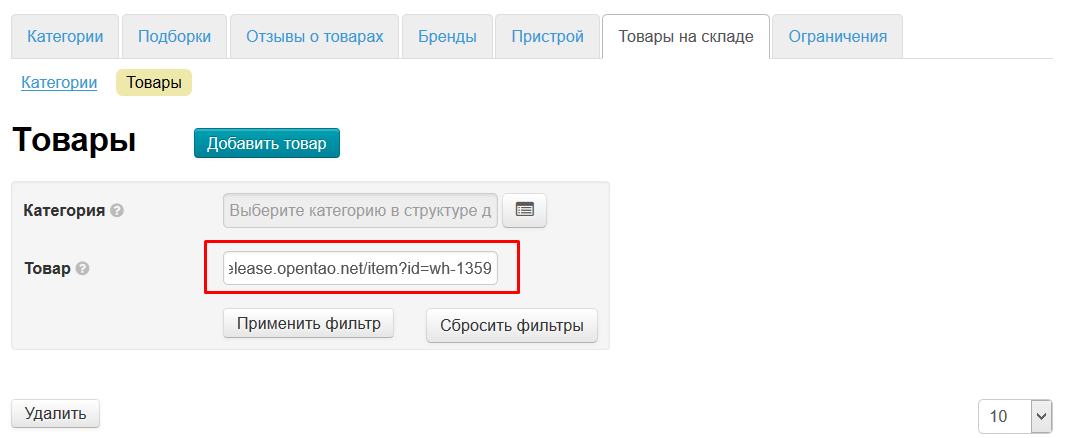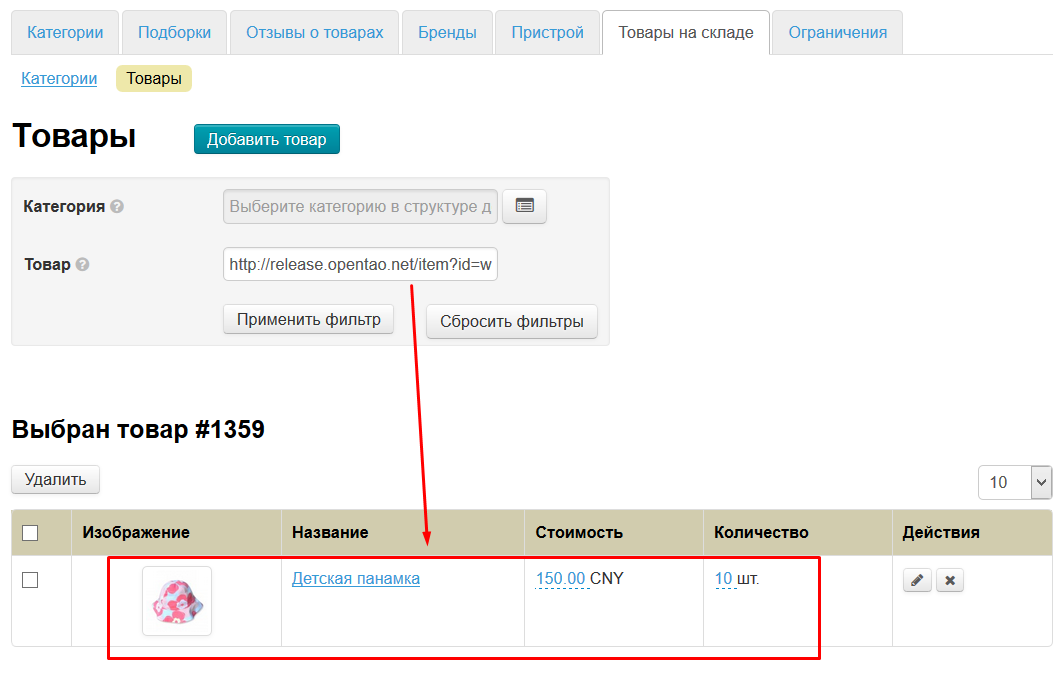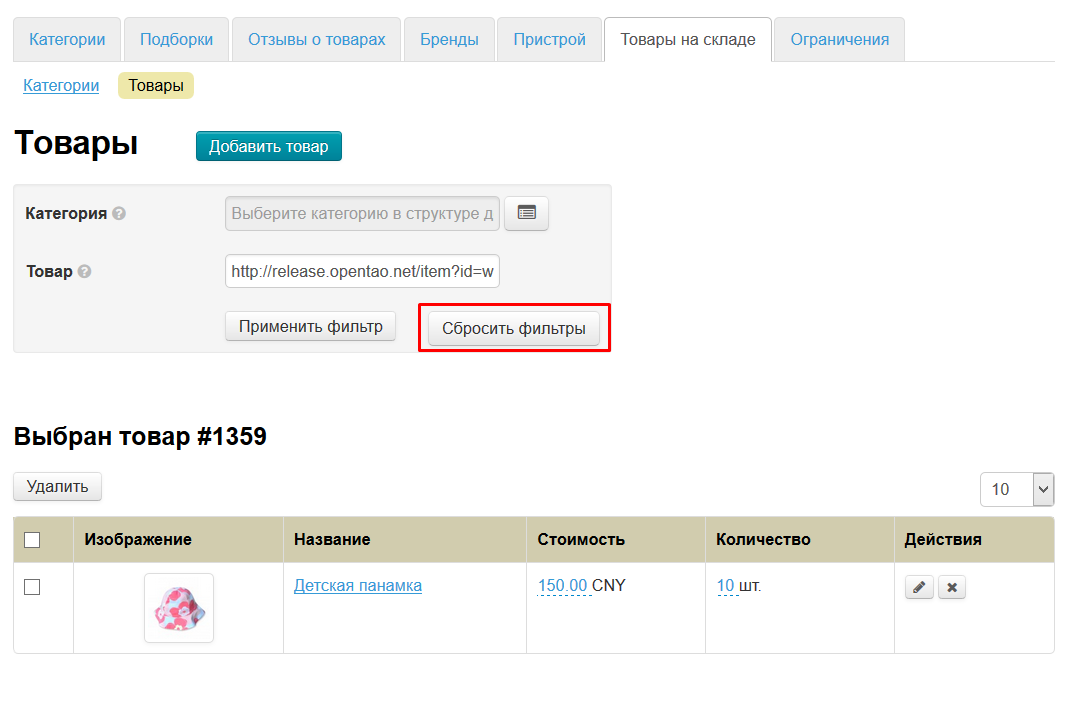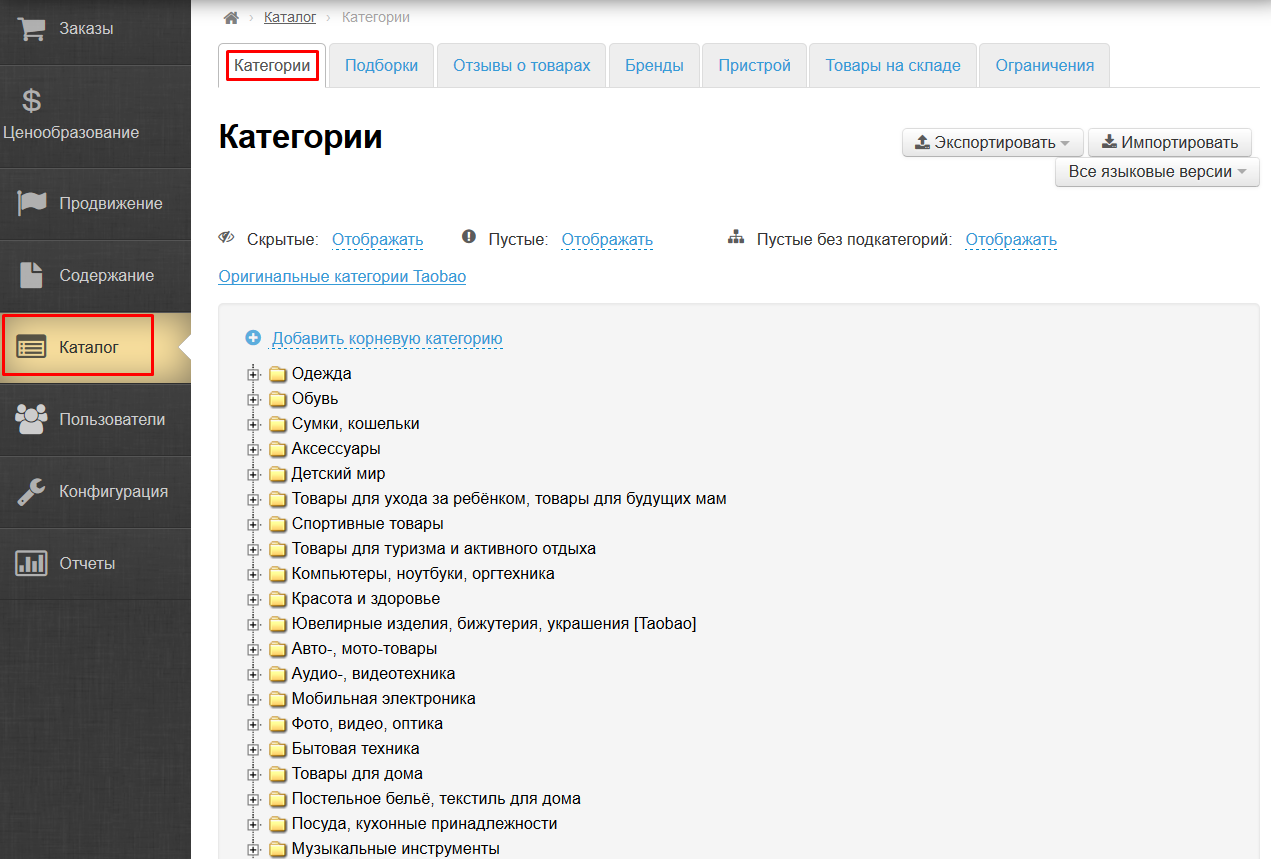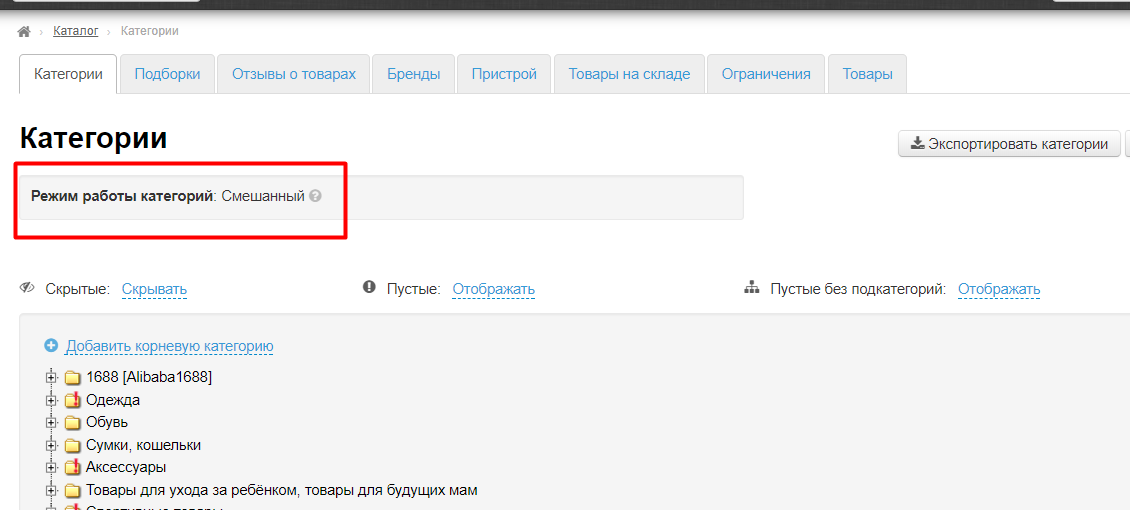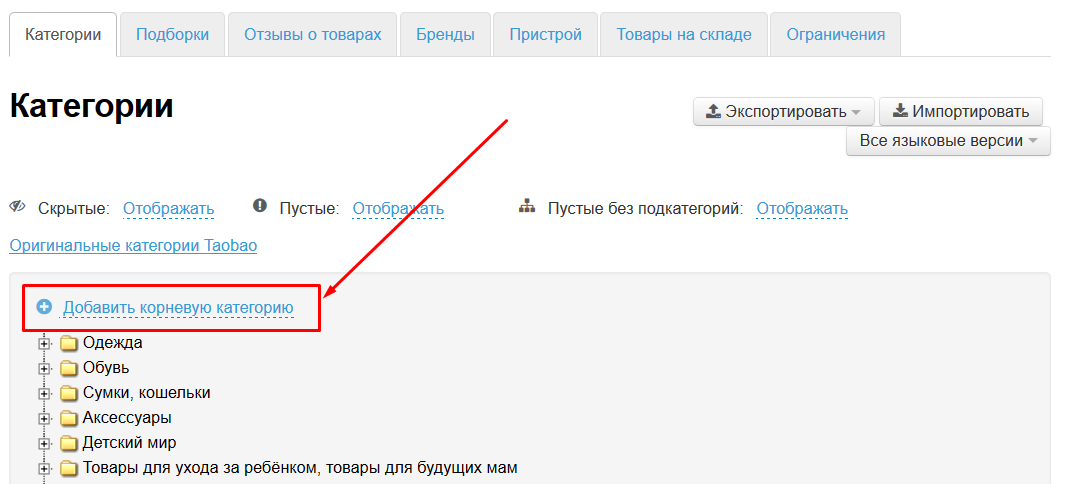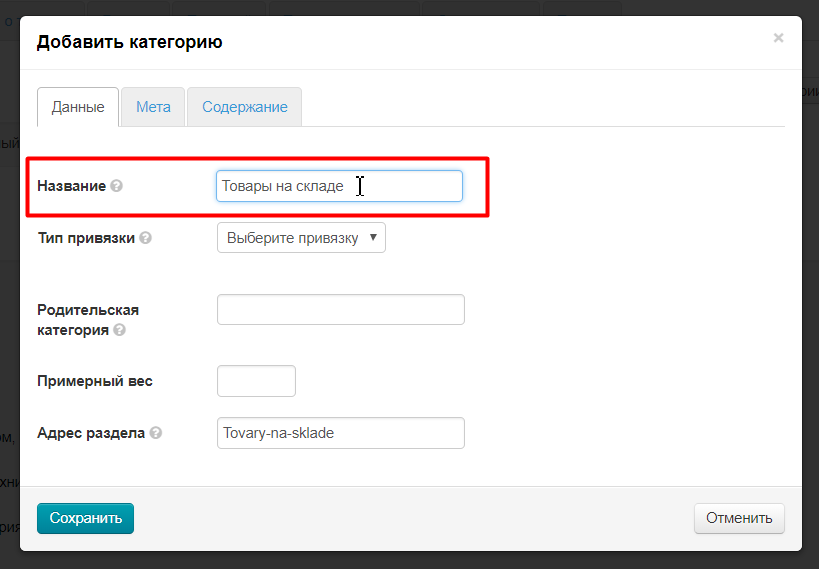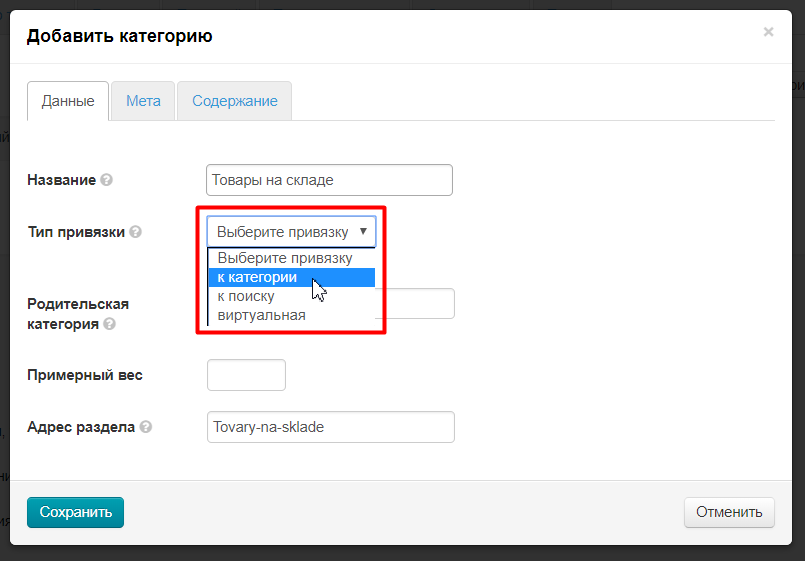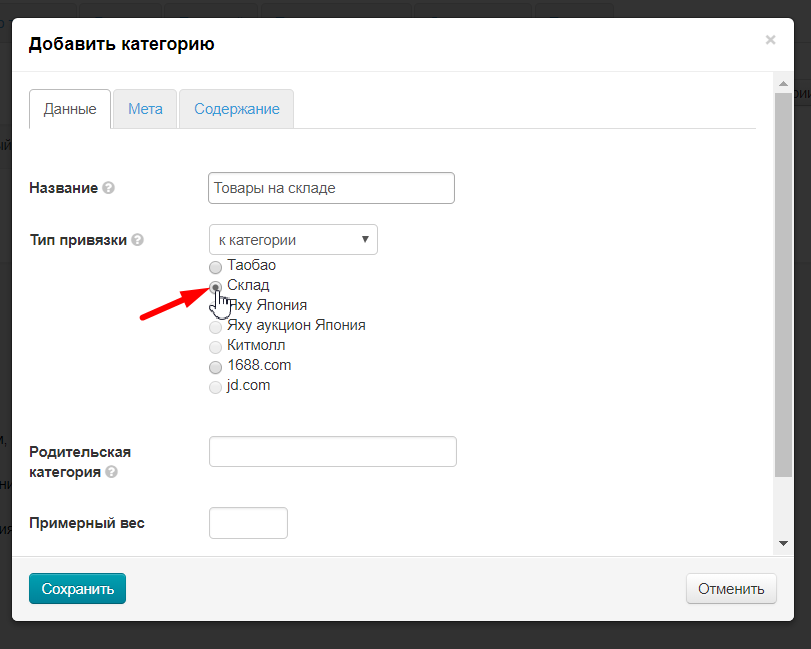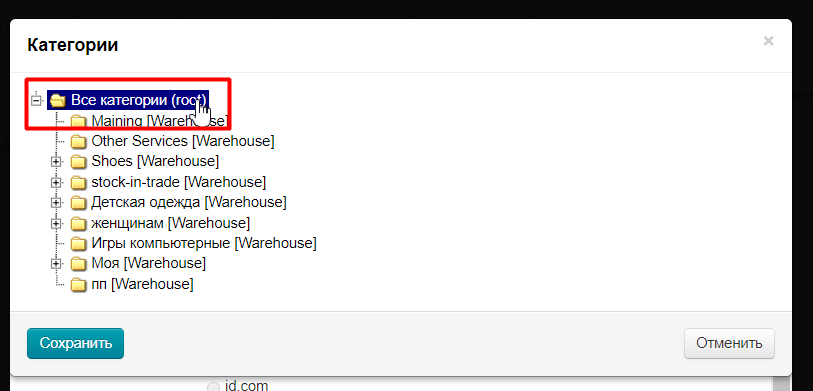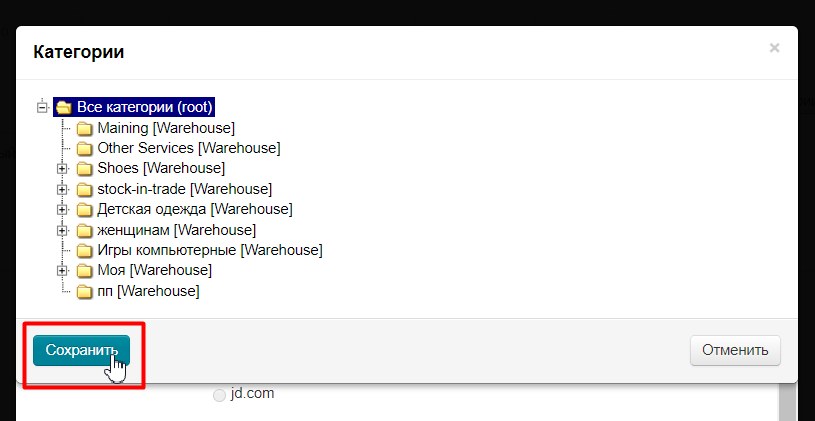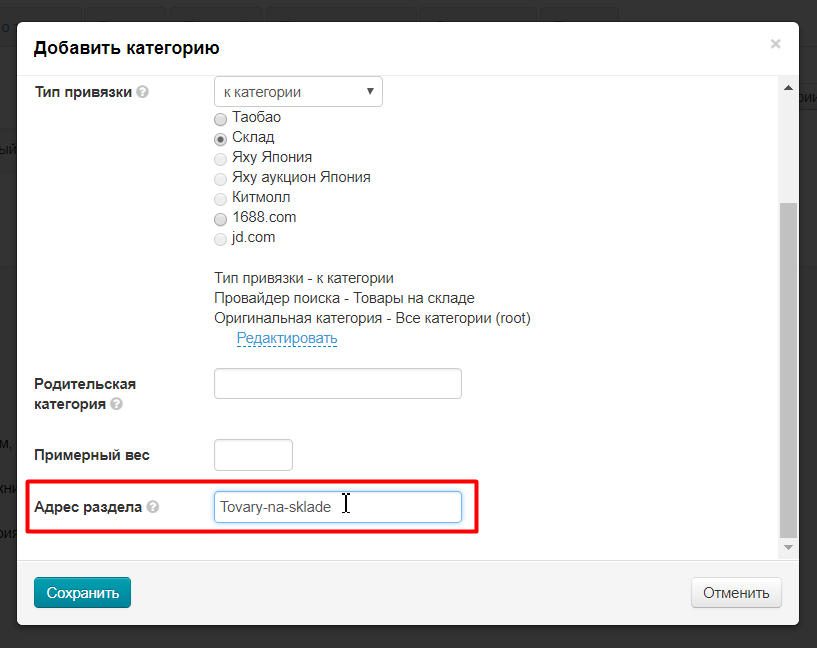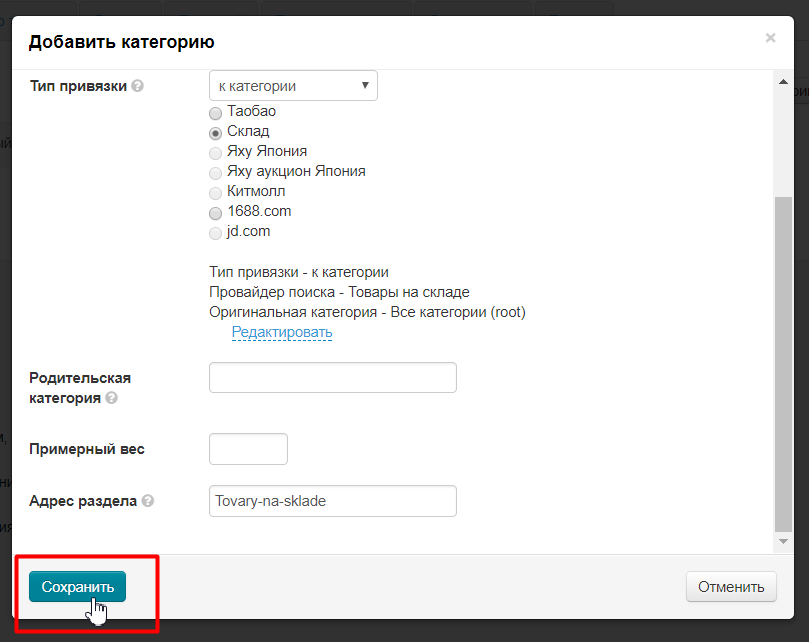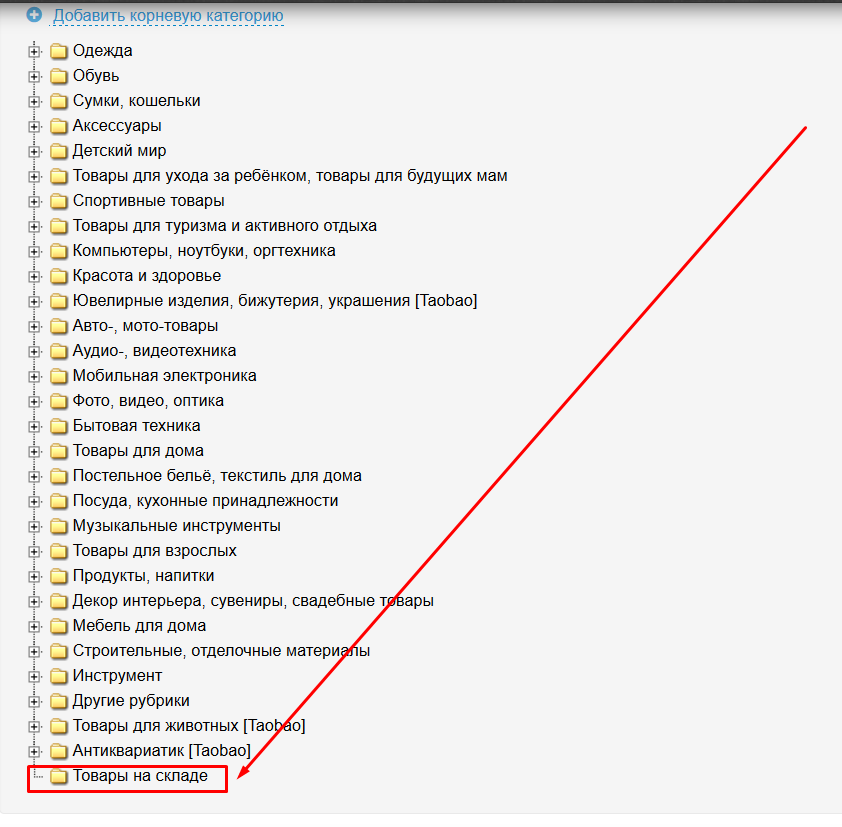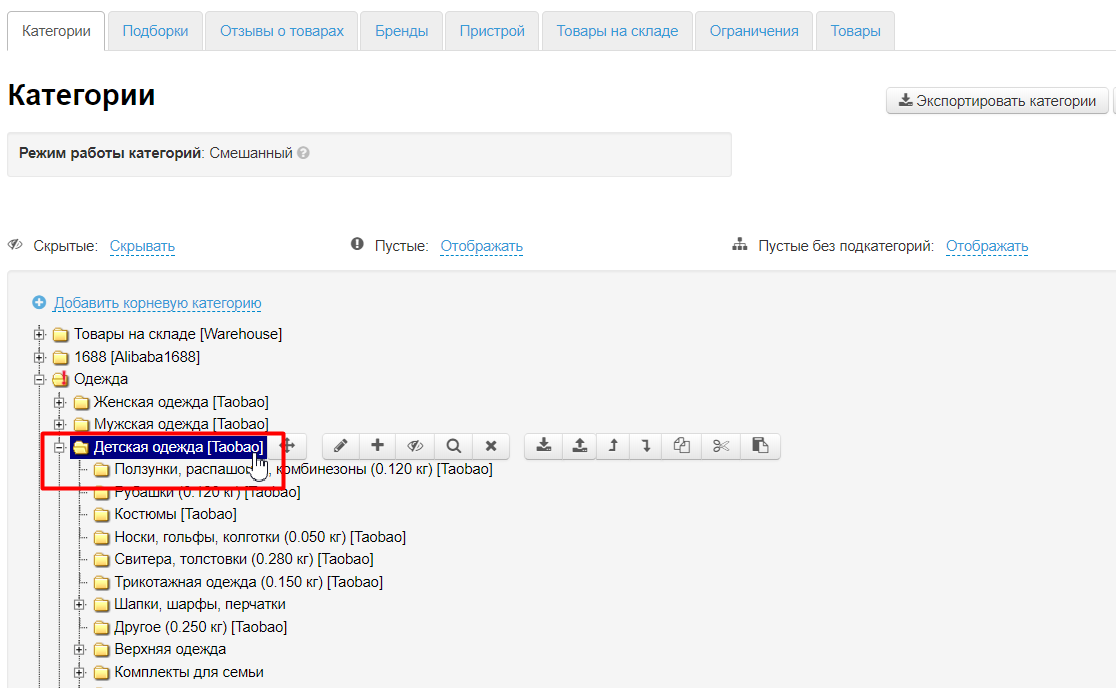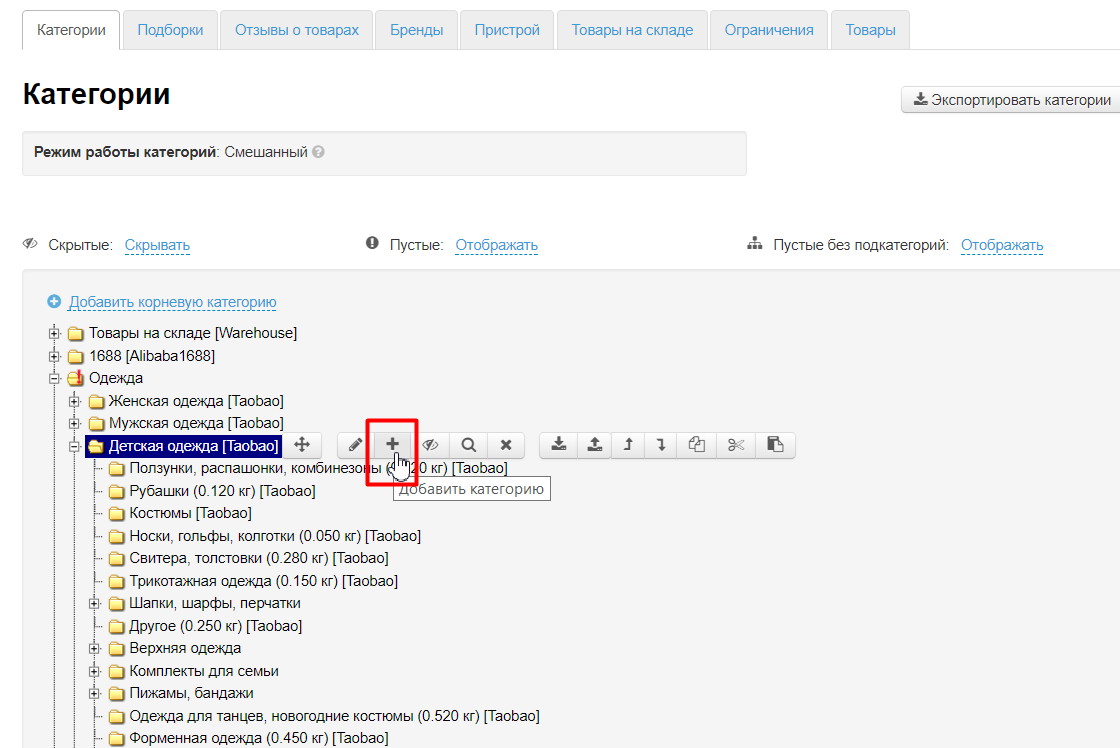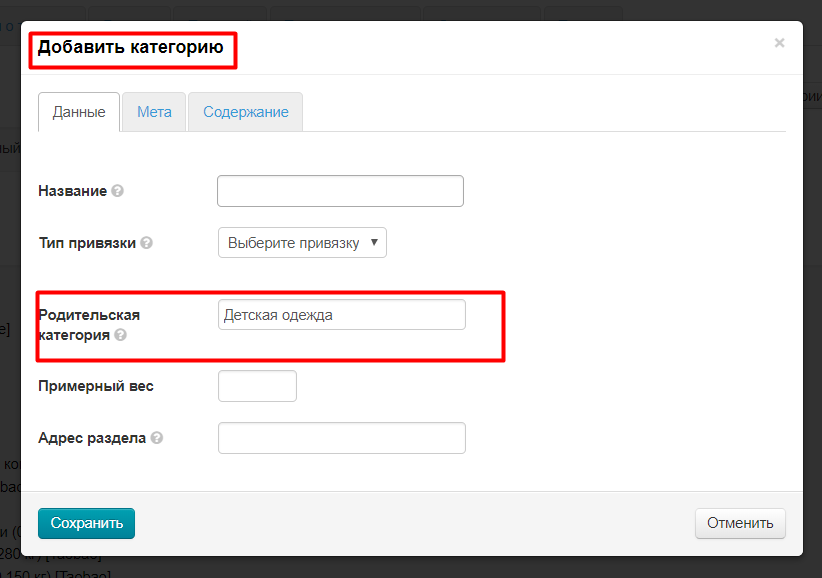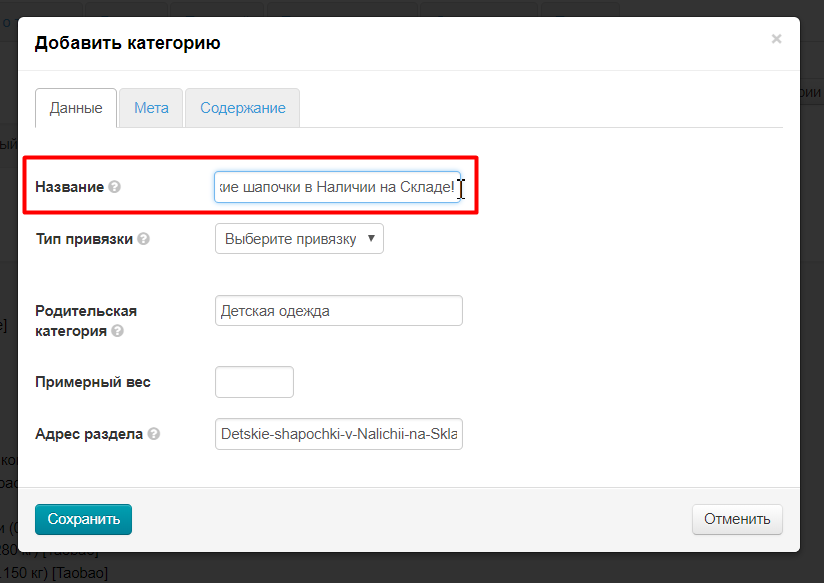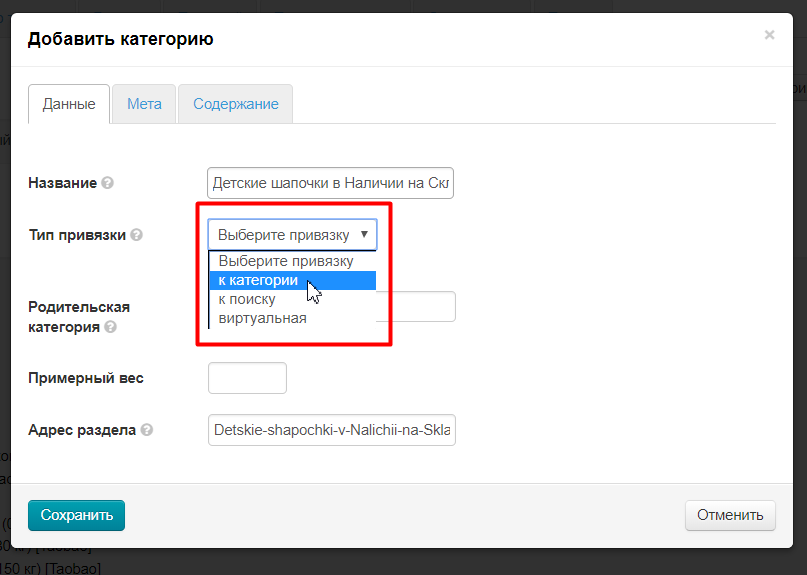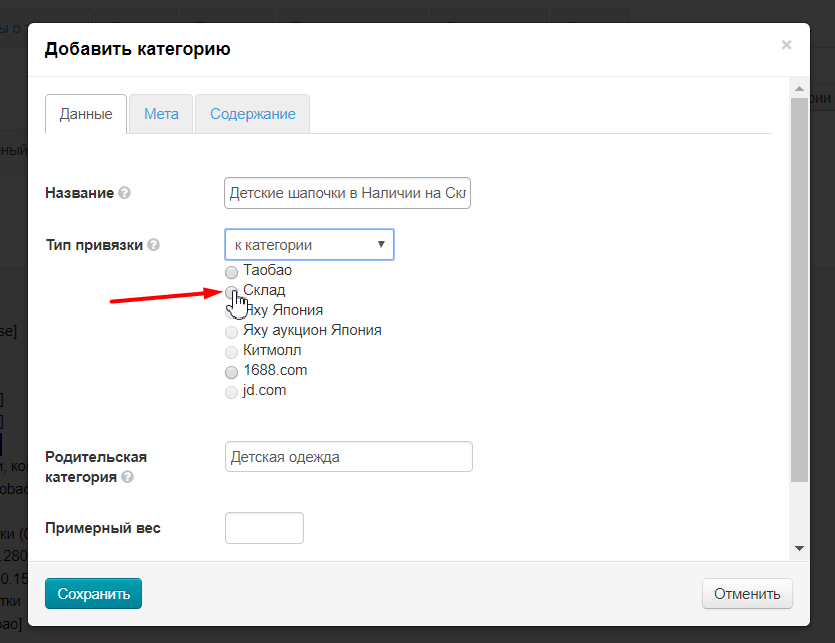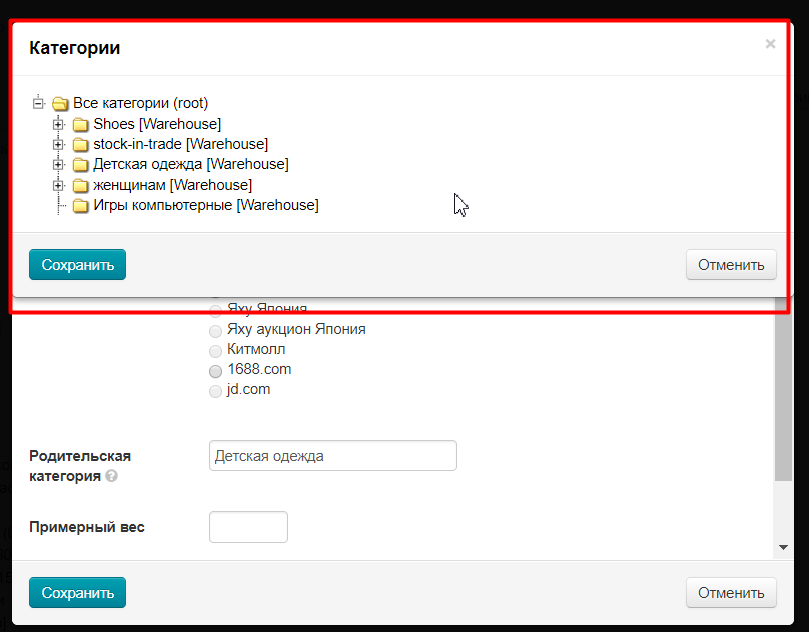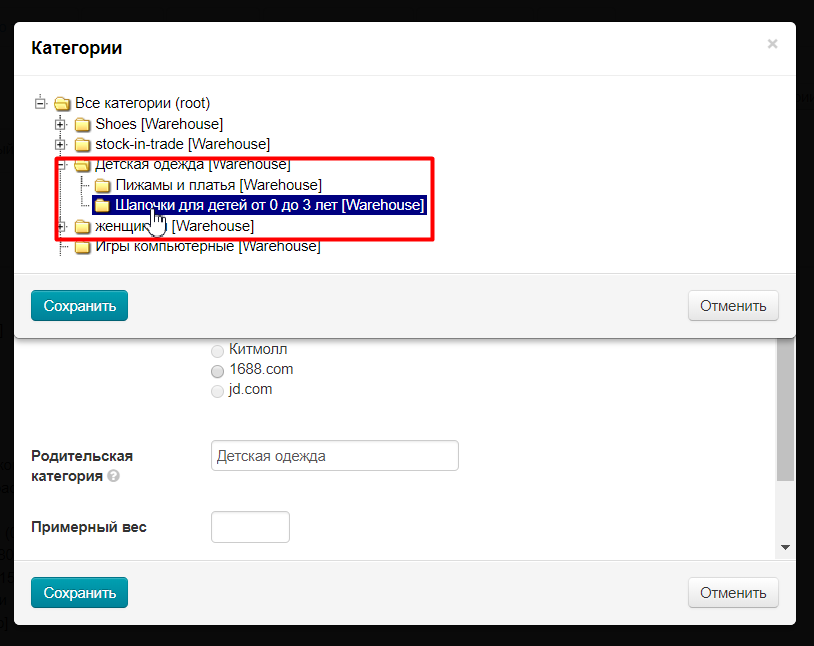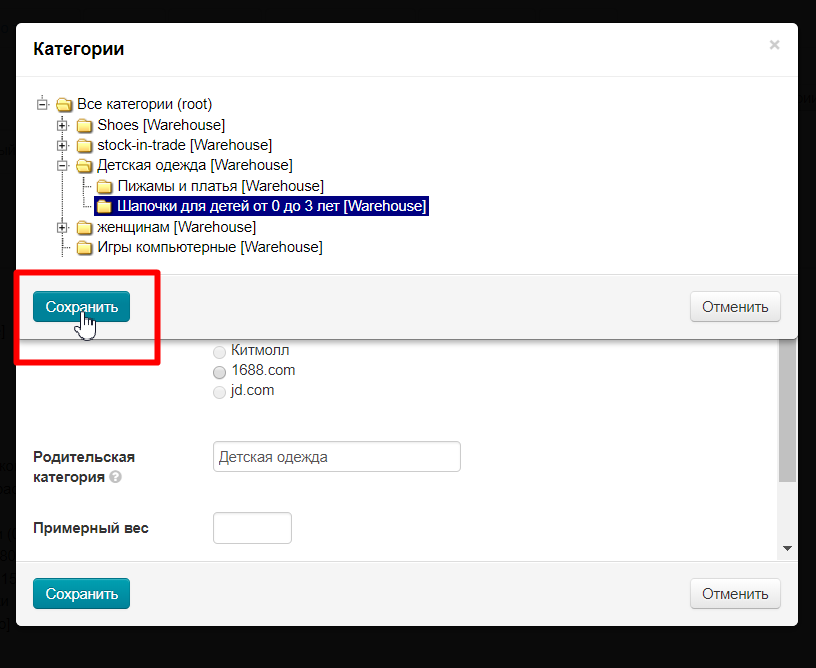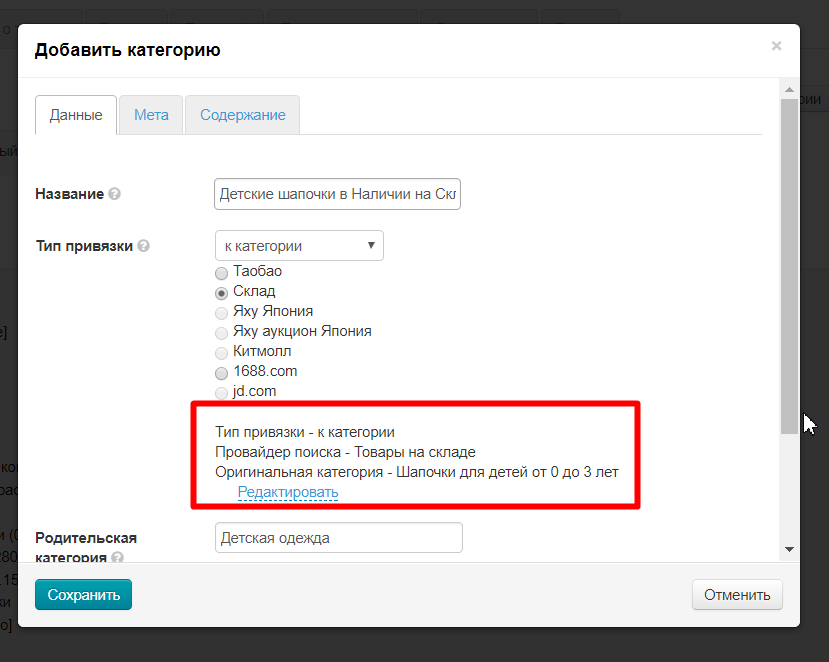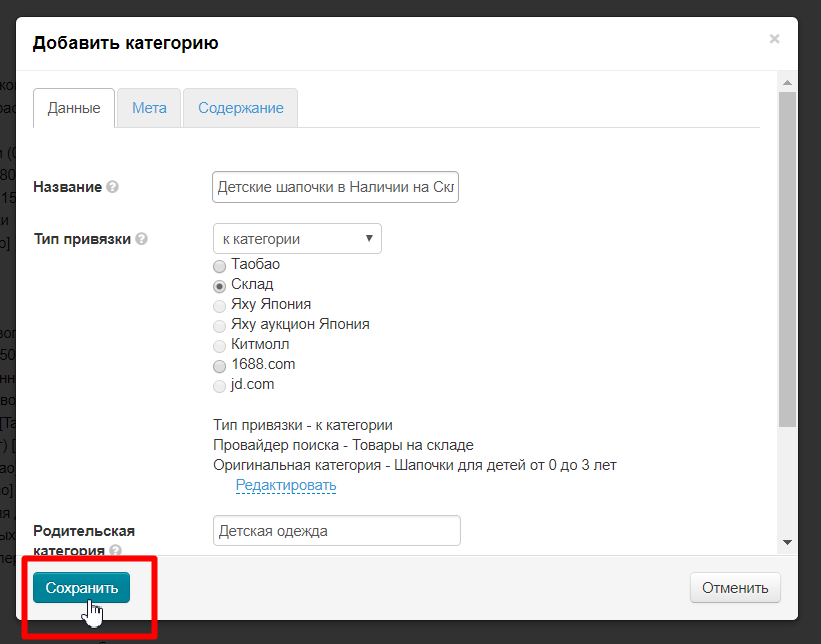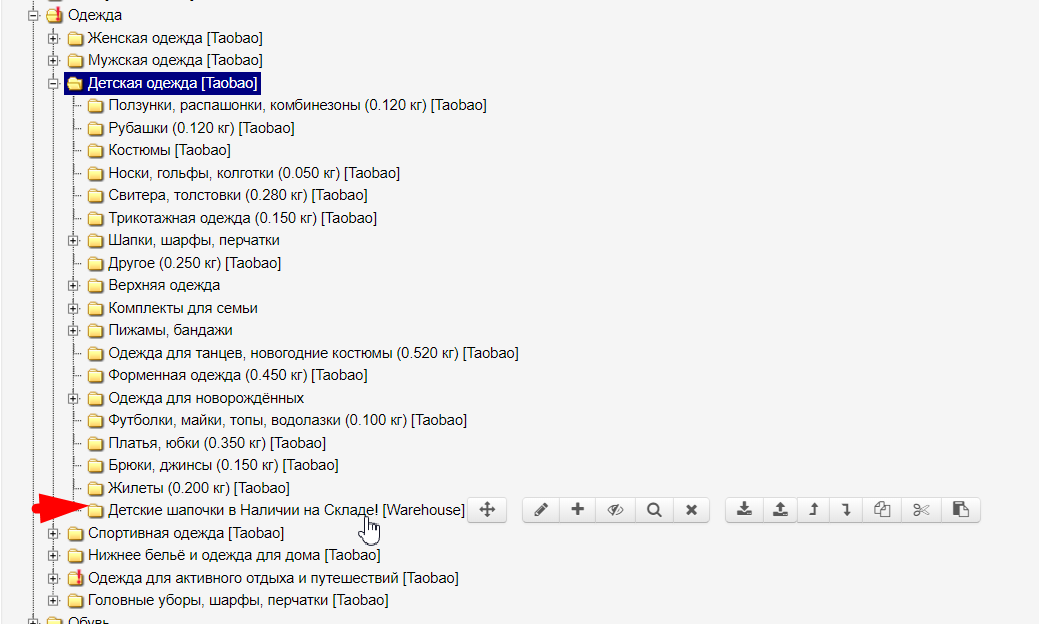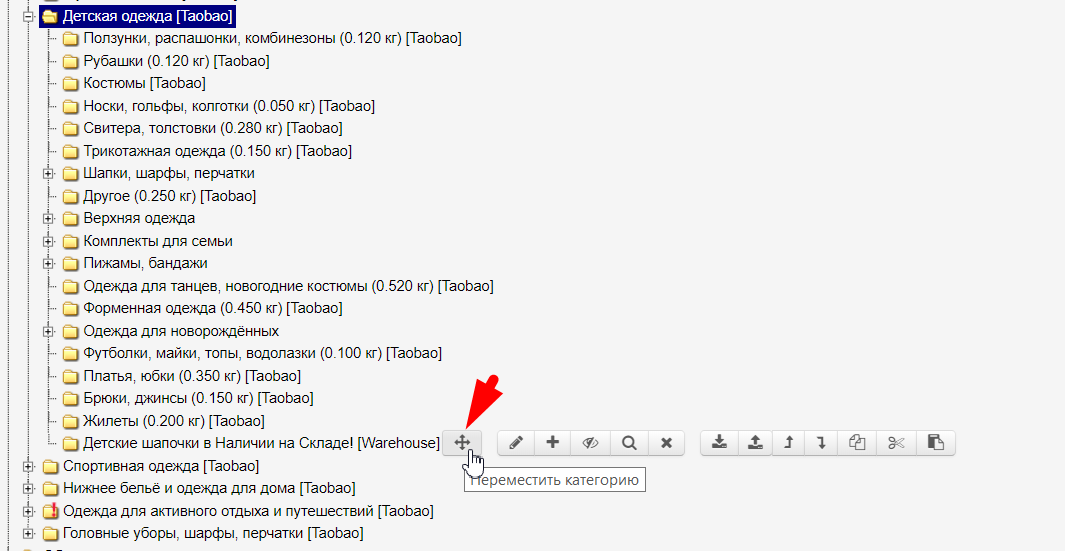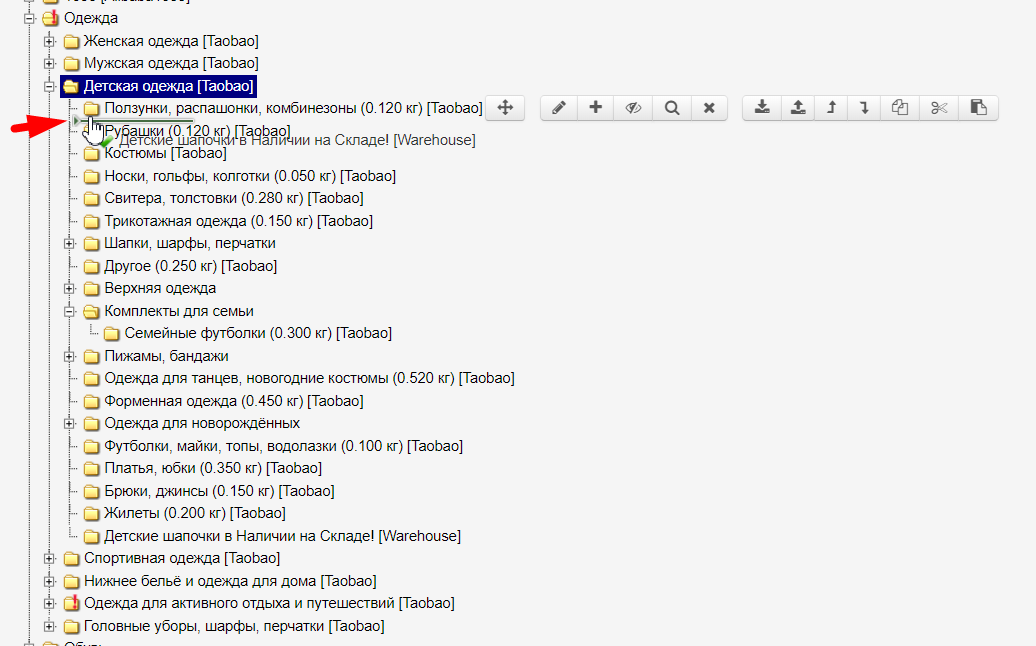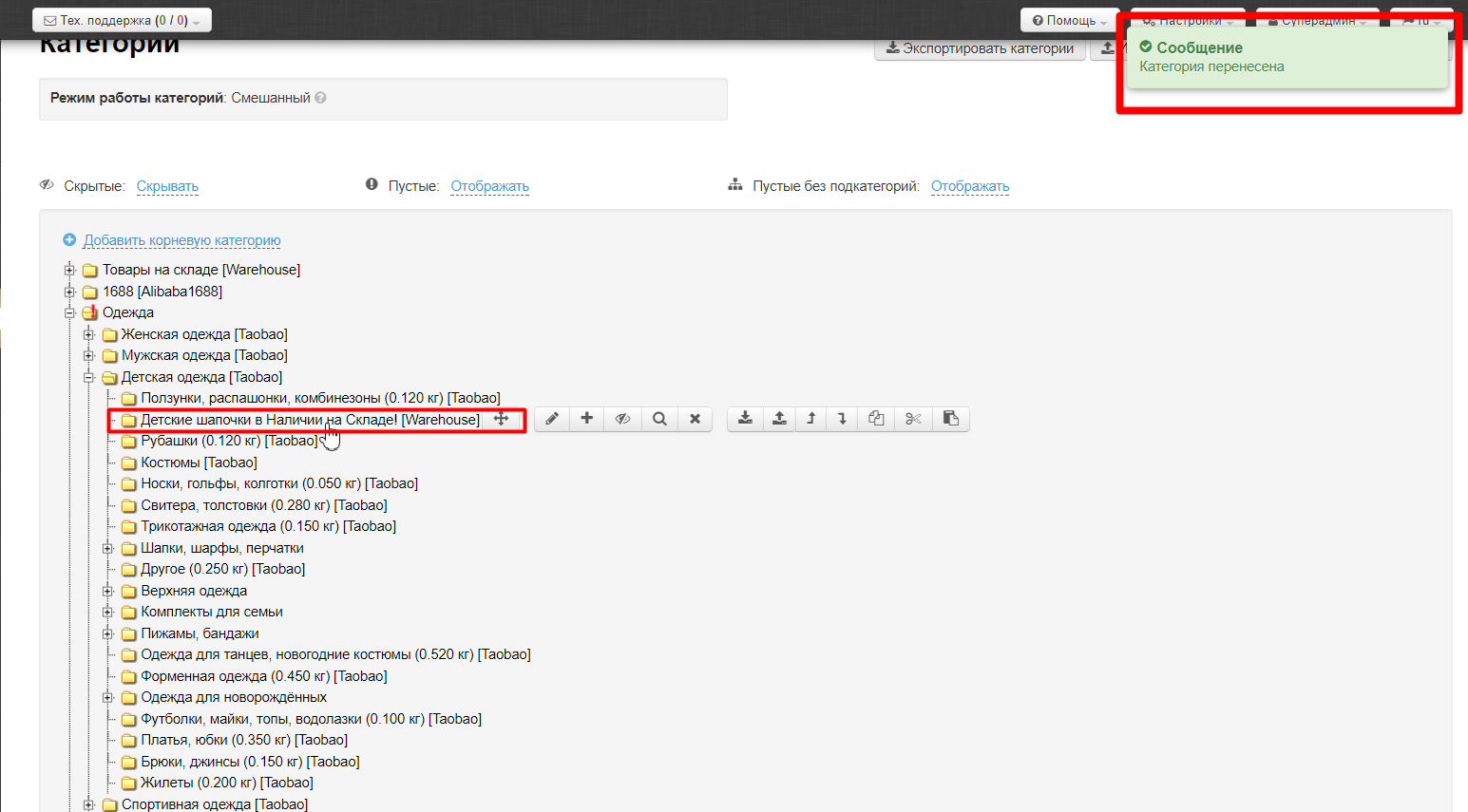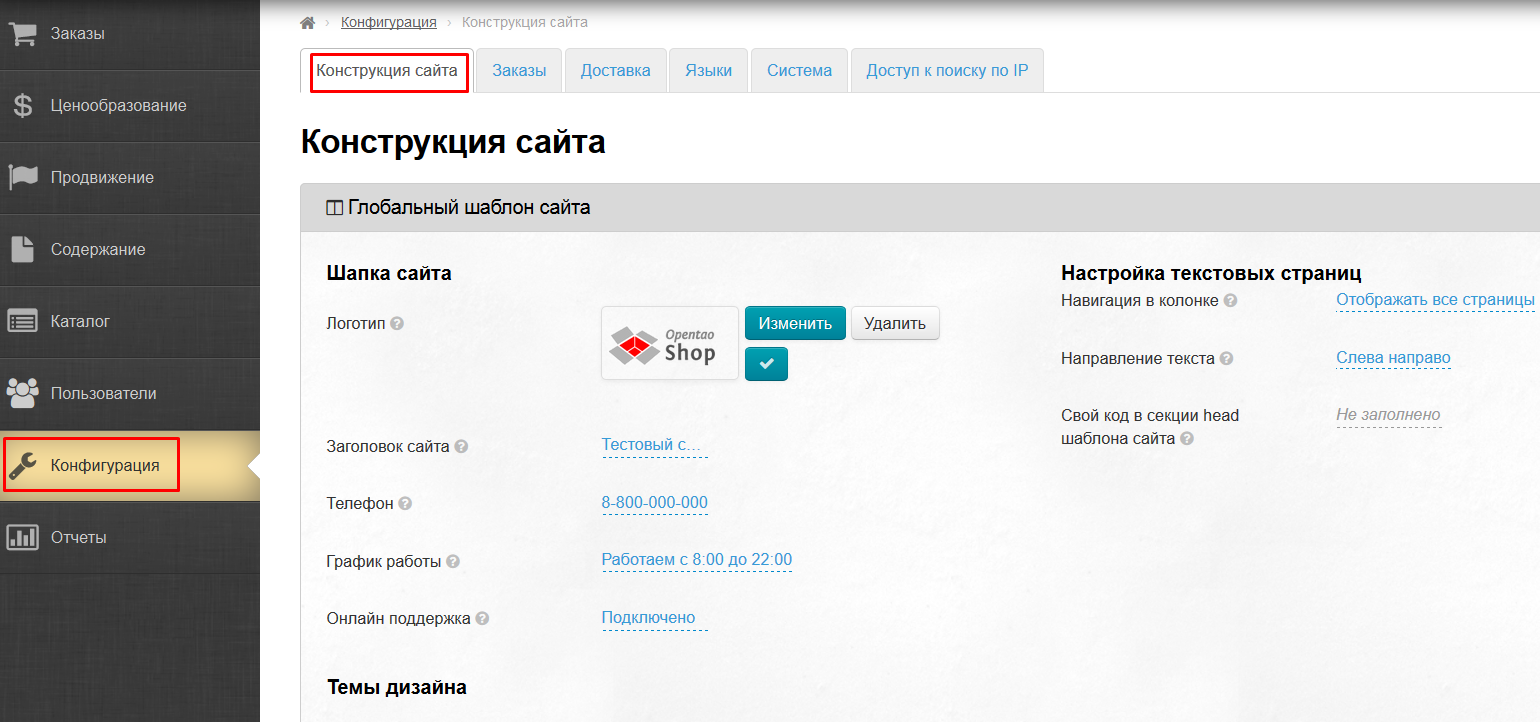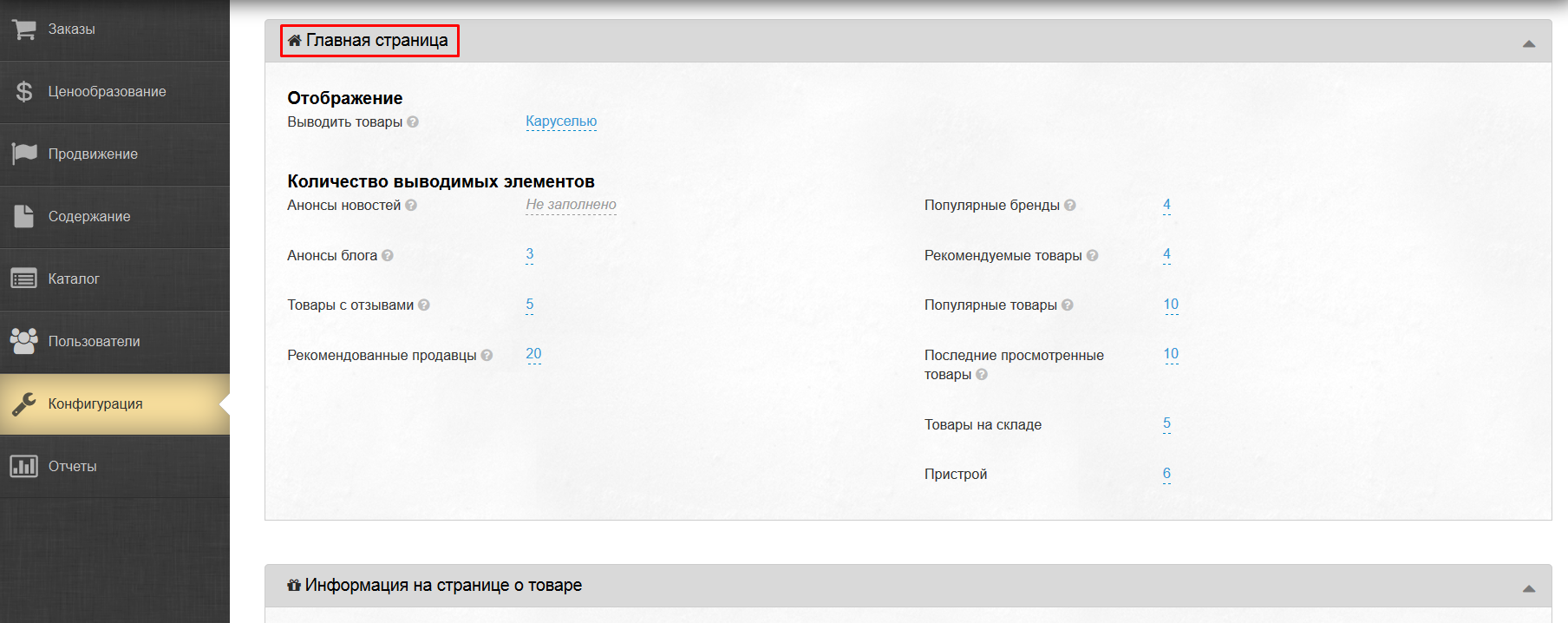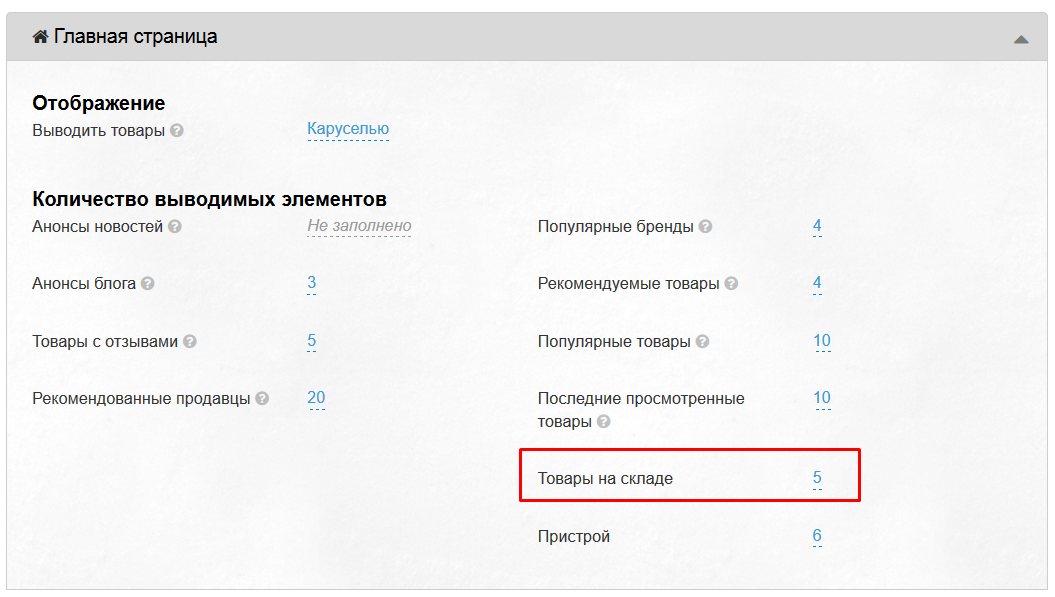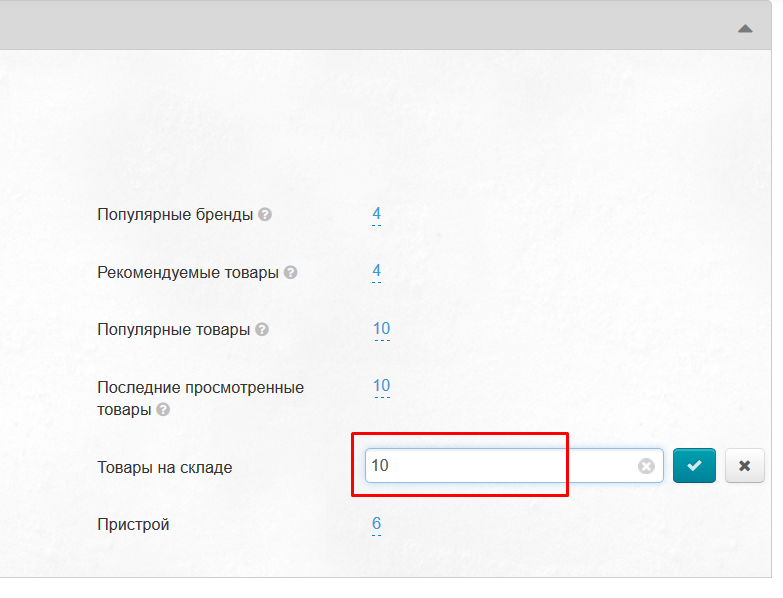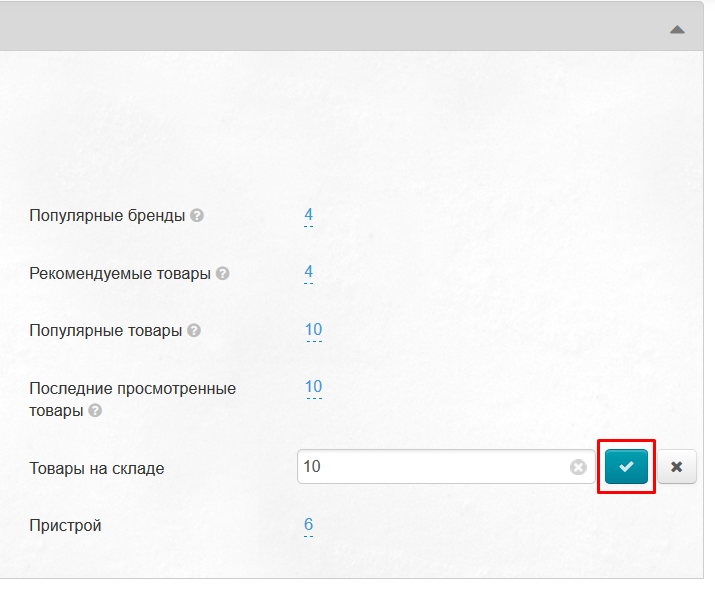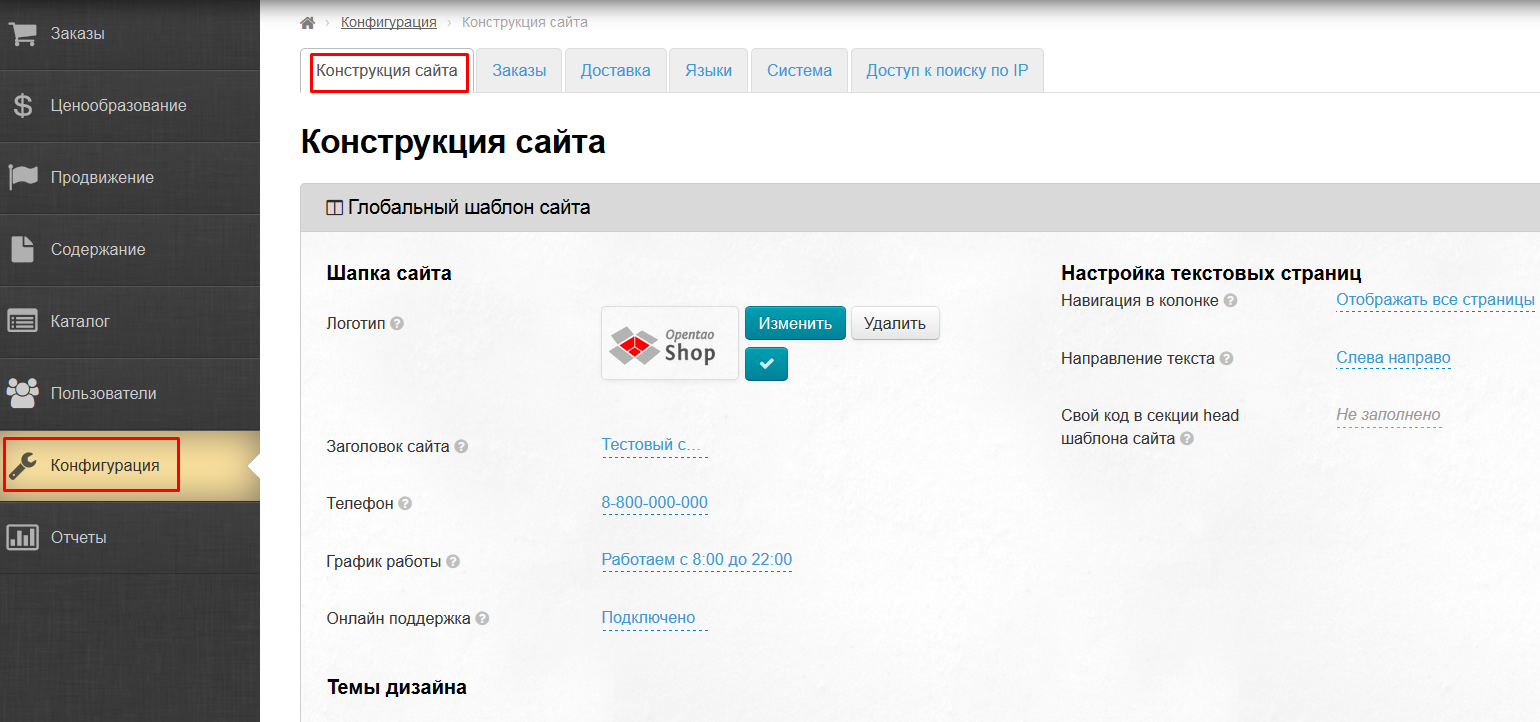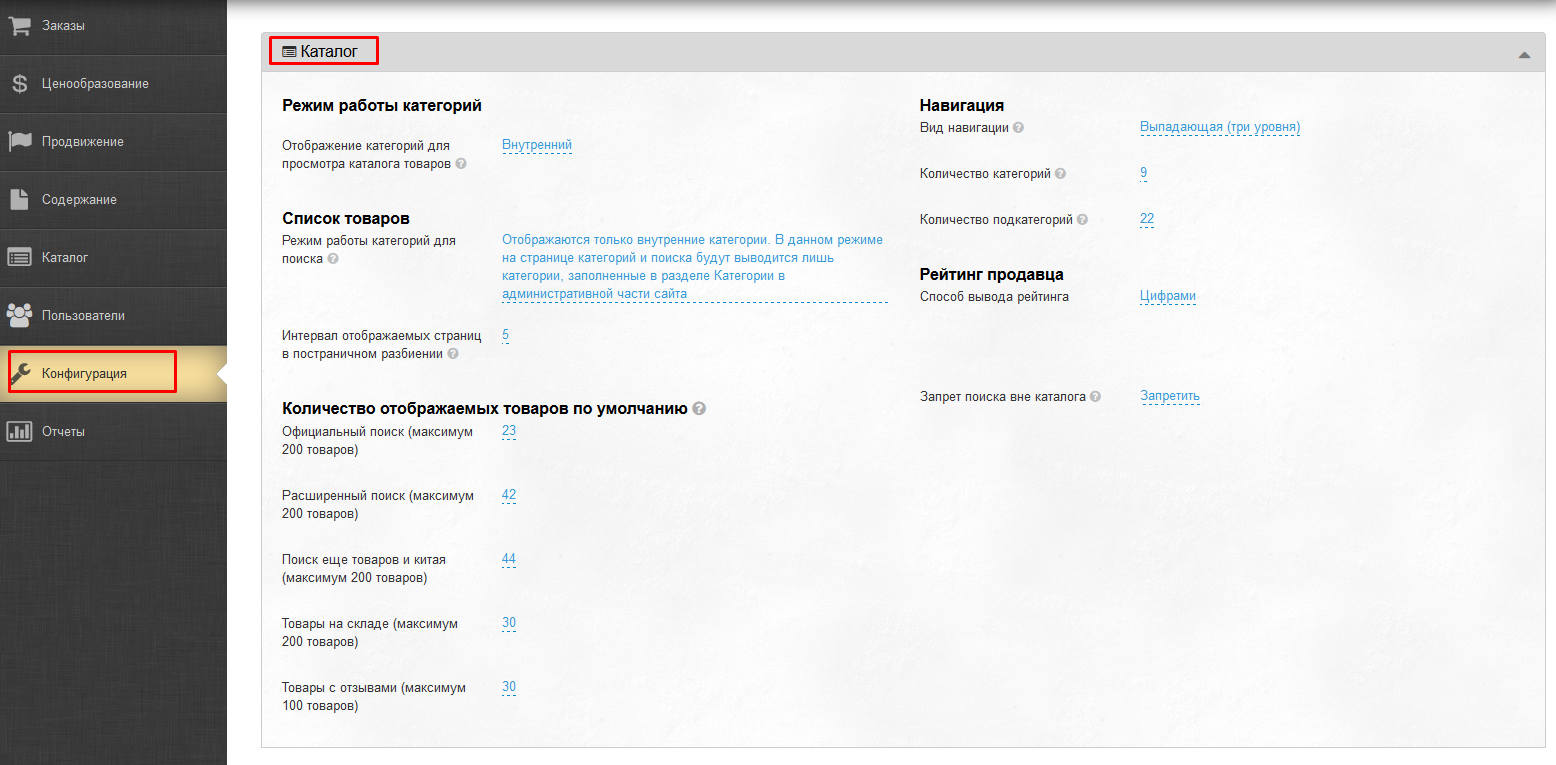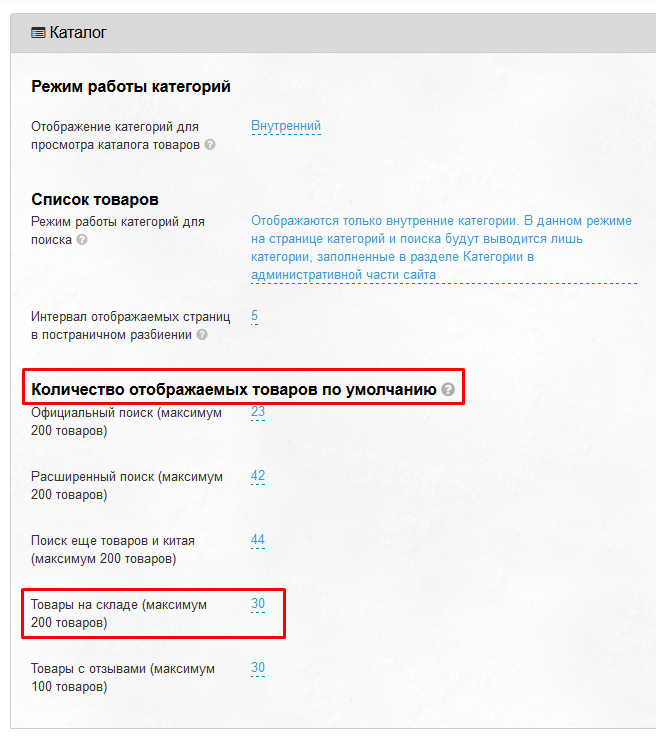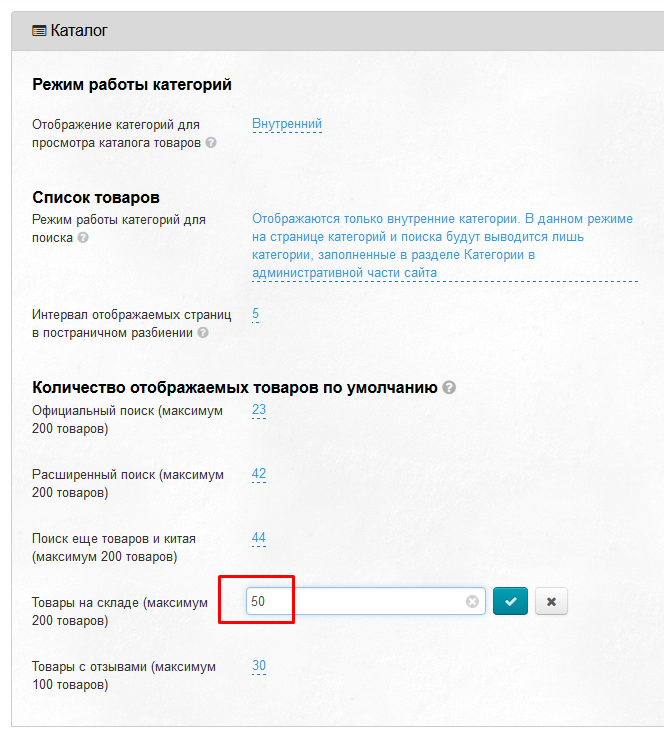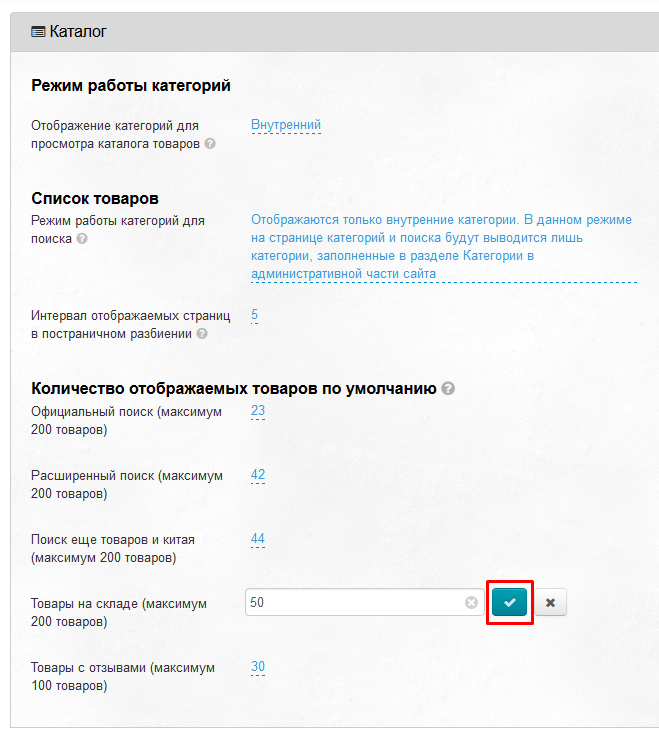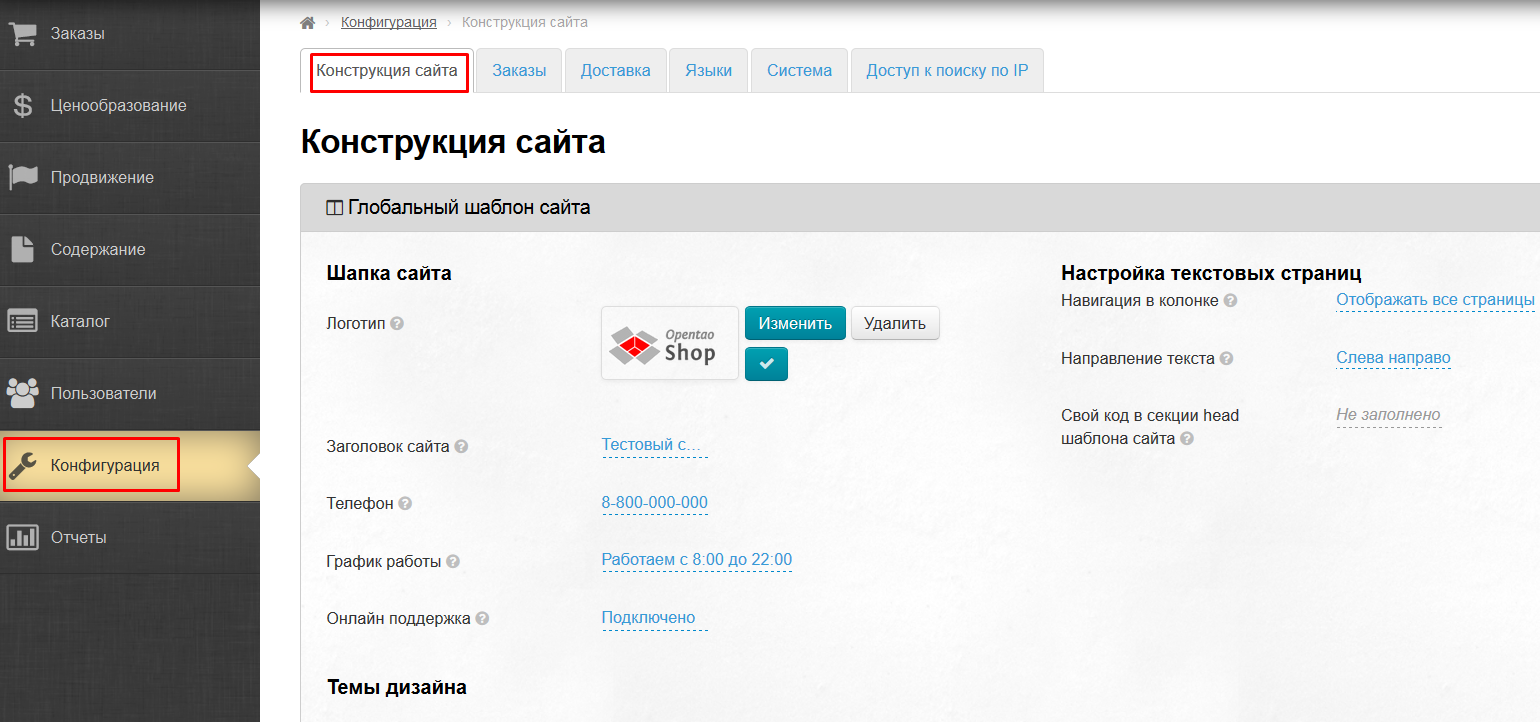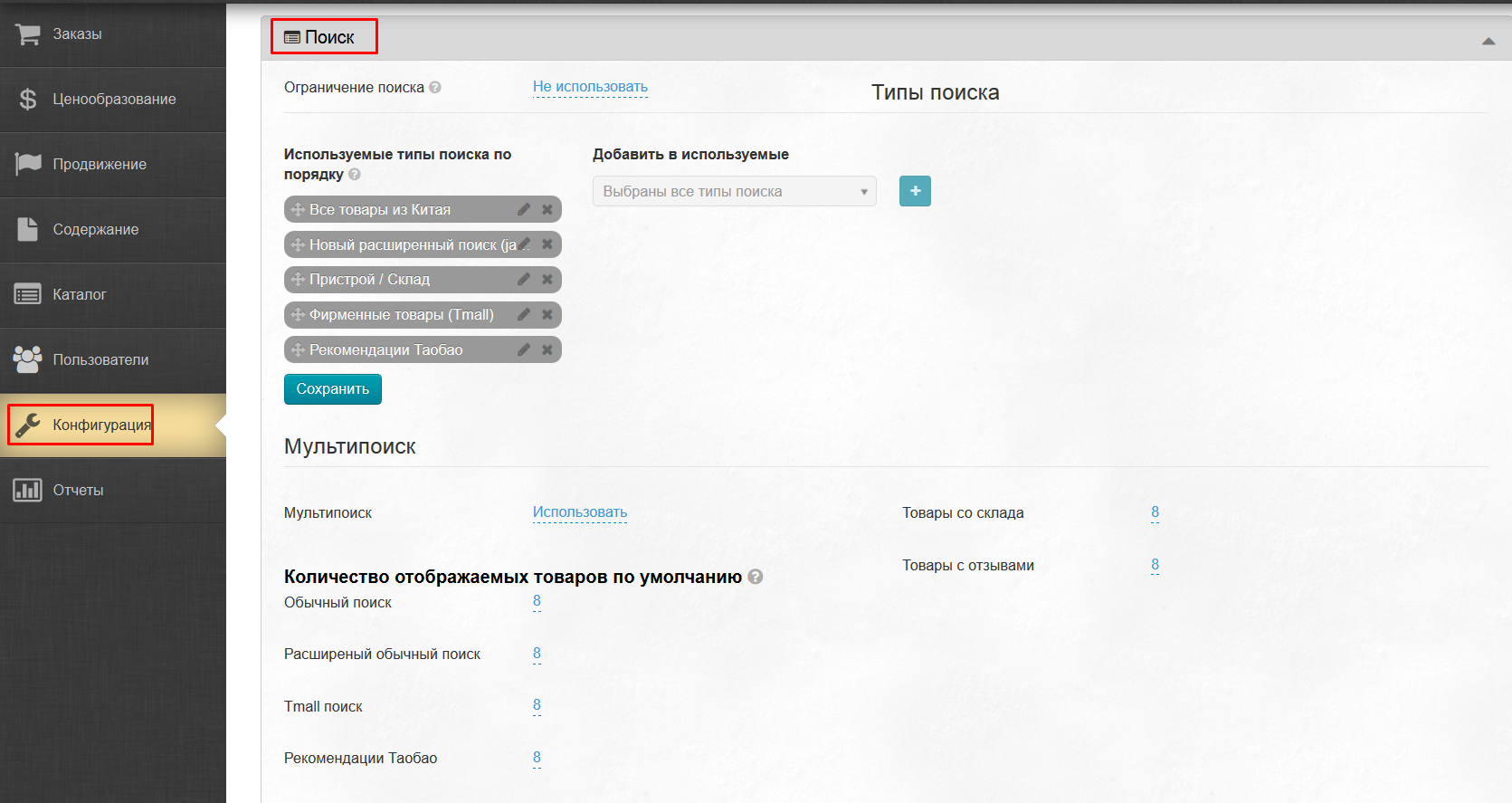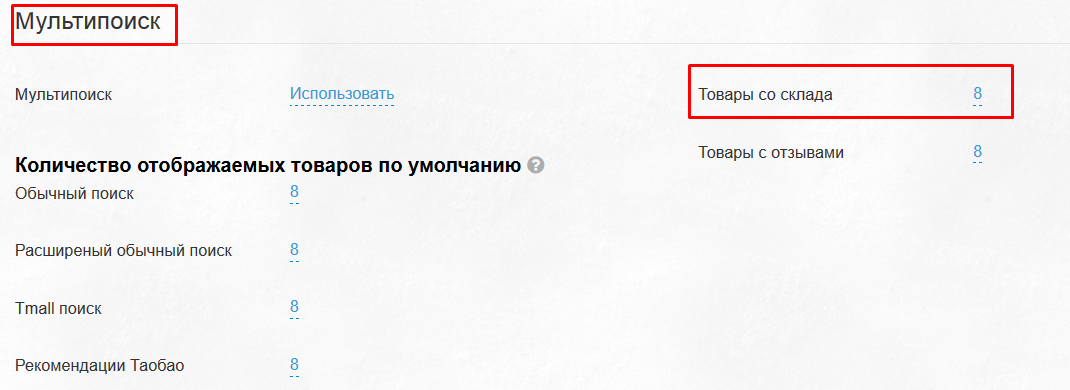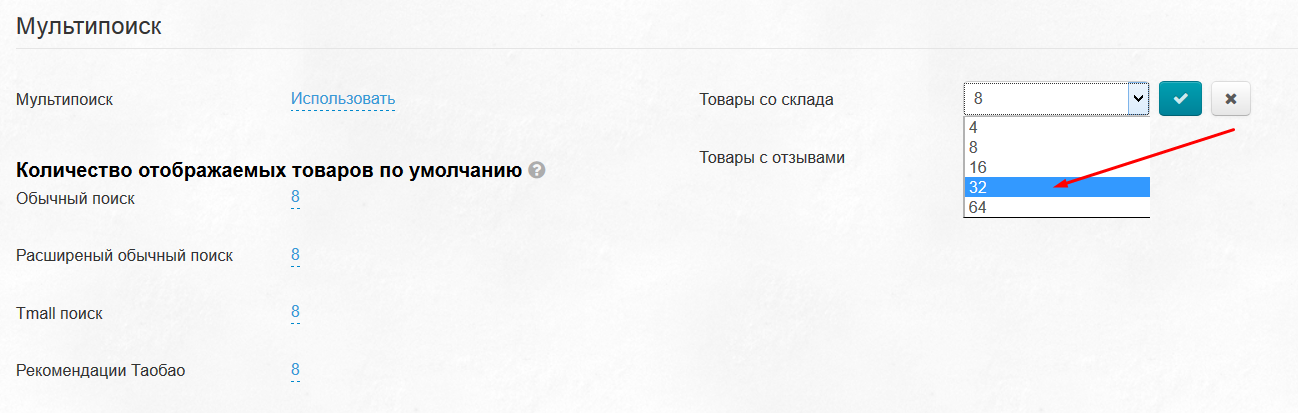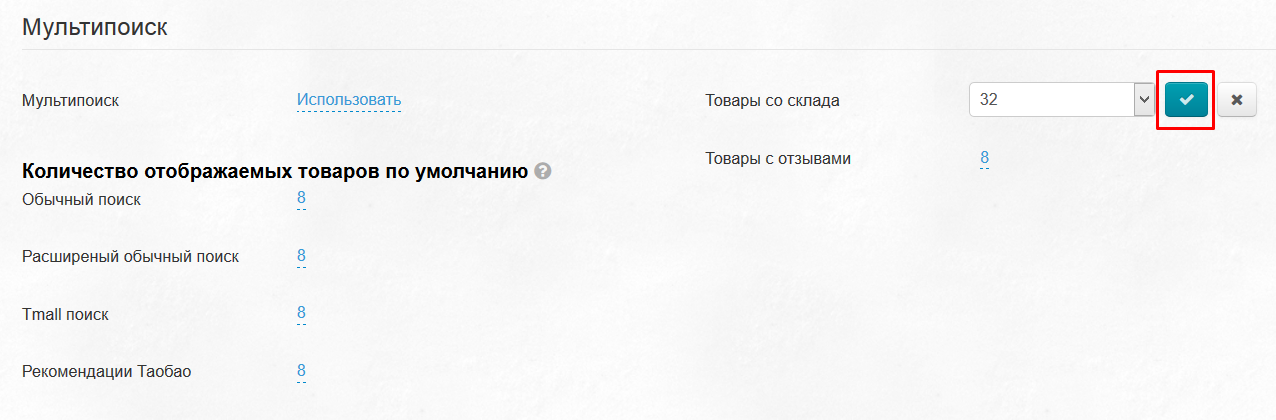| Оглавление | ||
|---|---|---|
|
...
Описание модуля
Товары на складе — — это собственная база товаров магазина, пополняемая из административной части сайта. Далее эти товары видны в своих отдельных категориях на витрине, могут быть положены в корзину, заказаны, и т.д. И если товары от Таобао транслируются напрямую с сайта товарного агрегатора, то «Товары на складе» хранятся на сервисах Опентао.
Как это работает?
Технически «Товары на складе» представляют собой отдельный источник товаров, наравне с Таобао, выдающий данные из своей базы. Отличаются товары (и иные сущности) от разных источников по префиксам к идентификаторам, например tb-15426685266 и oti-25.
Заполнение товаров в админке возможно как вручную, так и с помощью ссылки на Таобао. При этом если товар добавлен с помощью ссылки на Таобао, то информация о нем кешируется и сохраняется на сайте, даже если товар в дальнейшем будет удален с Таобао.
Категории
Товары из модуля формируются в отдельные категории каталога. Возможно два варианта использования — в виде двух каталогов (отдельно по «Товары на складе» и отдельно по товарам Таобао), либо в виде единого каталога, где товары из модуля и Таобао разделены в разные категории. Иными словами, любую категорию из каталога модуля или весь каталог целиком можно добавить в единый каталог товаров. Единственное ограничение — в одной категории могут быть товары только из одного источника (либо Таобао, либо Склад, либо, в дальнейшем, от другого товарного агрегатора).
В каталоге возможно создание, редактирование категорий, изменение их иерархии. Товары можно добавлять, редактировать, удалять из базы данных, привязывать их к категории каталога.
Для категории каталога задается ее название и положение в иерархии (является ли она родительской или находится внутри какой-то другой категории). Для товаров задается название, категория в каталоге, изображение, цена, количество, описание.
Остальные данные, такие как список изображений, характеристики, конфигурации и прочее, будут добавлены позже.
Поиск
Поиск осуществляется по всем товарам каталога, включая любые товарные агрегаторы. Если открыта определенная категория, то поиск будет осуществляться внутри этой категории. Таким образом, если Товары на складе выделены в отдельный раздел каталога, то можно искать только среди этих товаров.
Заказ и дозаказ
Товары со склада можно добавить в корзину и в заказ. В корзине добавляется отдельная вкладка для таких товаров. Заказы из разных товарных агрегаторов формируются отдельно, то есть в одном заказе могут быть только товары от одного товарного агрегатора.
В списке заказов будут отдельные идентификаторы на каждый агрегатор, то есть агент сможет сразу идентифицировать, для товаров какого агрегатора оформлен данный заказ.
Дозаказы возможны только в соответствующие по агрегатору заказы.
Инструкция по использованию
Настройка модуля проходит в два этапа:
- Создание (редактирование) товарного каталога
- Добавление товаров
Создание (редактирование) товарного каталога
Заходим в раздел «Каталог» (новой админки) и выбираем вкладку «Товары на складе».
Товары необходимо добавлять в конкретные категории, поэтому желательно сначала создать разделы и подразделы каталога, а уже затем добавлять товары. Поэтому, формируем каталог:
Добавляем корневые категории, кликая по «Добавить корневую категорию»:
В открывшемся окне пишем название категории, которая будет отображаться в вашем магазине:
(в нашем примере — это категория «Книги»). Сохраняем изменения и видим, что новая категория появилась на вкладке.
Таким образом добавляются все Корневые категории.
Каждую категорию можно:
- Переместить
- Отредактировать название
- Добавить подкатегорию
- Удалить
Для этого, наводим на категорию мышкой и выбираем в меню нужное действие:
Для того, чтобы переместить категорию, необходимо удерживать иконку переноса (первая слева) левой клавишей мыши и тащить по списку до нужного места.
Добавление каталога «Товары на складе» в общий каталог
Каталог Товары на складе создается отдельным разделом в вашем текущем каталоге. После того, как вы создали категории в разделе Товары на складе, перейдите в раздел Категории и создайте нужную корневую директорию, указав ей wh-0, что означает «Корневая категория раздела Товары на складе»:
Далее вы можете отредактировать каталог. Опции такие же как обычно — редактировать категории, изменить родительские, добавить информацию и так далее.
| Информация | ||||
|---|---|---|---|---|
| ||||
Сначала нужно создавать категории в разделе Товары на складе, а уже затем можно с ними работать в разделе Категории. |
Категории нового раздела можно отличить по префиксу wh. Вы также можете распределить эти категории по всему каталогу, например, в раздел Мужская обувь добавить подраздел Мужская обувь со склада.
После этого категория «Товары на складе» отобразится в вашем магазине:
И при клике на «Товары на складе» мы увидим все категории, которые были созданы в новой админке:
Каталог готов к добавлению товаров.
Просмотр и редактирование товаров
Переходим в раздел «Товары».
В верхней части раздела расположен блок для просмотра товаров из определенной категории каталога или поиска конкретного товара.
Выберите категорию, нажав на пиктограмму справа или введите ссылку на товар на вашем сайте, а затем примените фильтр.
В зависимости от ваших действий вы увидите список товаров из выбранной категории либо один искомый товар.
Добавление товара
Для добавления нового товара нажмите на кнопку «Добавить товар» рядом с заголовком страницы.
В открывшемся окне заполните информацию о товаре. Все поля обязательны для заполнения.
Вы можете добавить товар с помощью ссылки на него на вашем сайте (опция «Выбрать существующий товар»).
Кликаем, вставляем ссылку на товар и сохраняем изменения:
Выберите нужную конфигурацию товара, прежде чем копировать ссылку, тогда на сайт загрузится фотография нужного вам цвета и информация о нужной конфигурации:
Все поля автоматически заполнятся данными с Таобао, вам нужно будет только отредактировать их с учетом ваших данных.
При добавлении товара учитывайте, что цена товара пройдет через ваш механизм ценообразования, то есть на сайте она отразится с учетом вашей наценки. Модуль «Банкир» позволяет настроить ценообразование так, чтобы товары в модуле «Товары на складе» шли без вашей стандартной наценки — какую цену вы установите в админке, такая и будет отображаться на сайте.
Добавленный товар отобразится в выбранной категории. Обратите внимание, что количество и цену товара (цена указывается в валюте внутреннего учета) вы можете отредактировать прямо в списке товаров, не заходя в режим редактирования:
После того, как товар был добавлен, его можно увидеть в вашем магазине:
ОпенТрейд Коммерс. То есть вы можете как сами с нуля добавить товар в каталог «Склада», так и использовать информацию с Таобао.
Модуль «Товары на складе» является платным дополнением к вашей коробке.
Подробное описание пользы для бизнеса тут: Товары на складе (описание модуля)
С чего начать работу? (первичная настройка)
| Информация | ||
|---|---|---|
| ||
Перед тем, как заполнять каталог, необходимо задать валюту и язык в разделе «Конфигурация — Настройки ключа — Настройка провайдера». После того, как товары будут добавлены, сделать это будет нельзя. По умолчанию: валюта Юани, язык Китайский. |
Для того, чтобы модуль начал полноценно работать, необходимо сделать два главных шага:
- Настроить вывод «Товаров на складе» на вашем сайте.
- Создать и заполнить каталог «Товаров на складе».
Оба шага можно выполнить в любой последовательности, но рекомендуется сначала сделать каталог и товары, а потом открыть это для покупателей.
Создание каталога Товаров на складе
Каталог товаров на складе состоит из категорий, в котором могу быть подкатегории. Категории и подкатегории содержат в себе товары.
Чтобы создать структуру каталога заходим в раздел «Каталог» и выбираем вкладку «Товары на складе»:
Добавляем категории и подкатегории в каталог
Категории бывают двух типов: корневые категории и подкатегории.
Добавляем главную (корневую) категорию в Товары на складе
Чтобы добавить корневую категорию, кликаем по надписи «Добавить корневую категорию»:
В открывшейся форме пишем название категории:
Нажимаем кнопку «Сохранить», чтобы категория добавилась в каталог «Товары на складе»:
Корневая категория добавлена в катало «Товары на складе»:
Таким образом можно добавить неограниченное количество корневых категорий: распределить все ваши товары, лежащие на складе по категориям.
Добавляем подкатегории в основные категории Товаров на складе
В корневую категорию можно добавить подкатегорию. Для этого наводим курсор мышки на категорию, в которой нужно добавить подкатерию. При наведении курсора мышки появятся специальные кнопки (что это за кнопки и зачем они нужны рассмотрено ниже).
Нажимаем на кнопку с плюсиком:
В открывшейся форме пишем название подкатегории:
Нажимаем кнопку «Сохранить»:
Подкатегория добавлена:
Таким образом создается полноценный каталог «Товаров на складе».
Как изменить название категории?
Чтобы изменить название категории, наводим на категорию курсор мышки и нажимаем кнопку с карандашиком:
В открывшейся форме изменяем название категории:
Нажимаем кнопку «Сохранить»:
Название категории изменено.
Как Удалить ненужную категорию?
| Информация | ||
|---|---|---|
| ||
Категории (корневые и обычные) удаляется без возможности восстановления. Кроме того, удаляются все товары, которые были добавлены в категории, а также все подкатегории. |
Чтобы удалить категорию, наводим на неё курсор мышки и нажимаем кнопку с крестиком:
Так как категория будет удалена без возможности восстановления, необходимо подтвердить свой выбор. Если мы действительно хотим удалить категорию, нажимаем кнопку «Да»:
После этого категория и все товары внутри будет удалена. Чтобы снова добавить категорию, используем кнопку «Добавить» или «Добавить корневую категорию».
Как поменять местами категории?
Если необходимо поменять местами категории или подкатегорию переместить в другую категорию, наводим курсор мышки на категорию. Выбираем кнопку с крестиком, на концах которого есть стрелочки:
Зажимаем левой мышкой кнопку «Переместить» и не отпуская клавишу мышки, переносим категорию на нужное место. То место, куда будет перемещена категория будет отмечено зеленой полоской со стрелочкой:
Когда нужное место выбрано, отпускаем клавишу мышки и категория переместится на новое место:
Чтобы просто поменять категории местами, наводим курсор мышки (с зажатой кнопкой «Переместить») между названиями категорий (как показано выше). Если нужно поместить категорию внутрь другой категории, наводим на название категории:
Тогда категория переместится уже внутрь выбранной категории (станет подкатегорией):
Наполняем товарами категории
Все товары, которые у вас уже есть на складе, добавляем в созданные категории. Можно добавлять товары вручную (если товара уже нет на Таобао) и автоматически с помощью ссылки на товар Таобоао.
Чтобы добавить товар, открываем в Разделе «Каталог» вкладку «Товары на складе». Во вкладке выбираем пункт «Товары»:
| Информация |
|---|
Валюта для добавления товаров — Юани. Товары добавляются с валютой «юани», но при выводе на сайт будет автоматический пересчет на валюту витрины (настройку валюты смотрите в разделе «Ценообразование — Валюта». Добавлена возможность менять валюту добавления товаров в разделе Конфигурация - Настройки ключа - Склад - Настройки Товаров на складе. Валюту можно менять, только когда в разделе Склад нет ни одного товара. |
Как добавить товар в категорию?
Чтобы добавить товар, нажимаем кнопку «Добавить товар»:
Добавить товар вручную
В открывшейся форме сначала выбираем будет товар сразу выставлен на продажу или нет. Для того, чтобы товар сразу появился на сайте, ставим галочку:
| Информация | ||
|---|---|---|
| ||
Наличие галочки «Выставлен на продажу» блокирует возможность задавать количество товара! Эта возможность помогает вести учет проданных товаров и не дает сбиться со счета. Поэтому, сначала товар снимается с продажи и только потом редактируется количество, чтобы во время редактирования продажа не происходила. |
Далее, заполняем название товара:
Далее вводим имя продавца. Имя можно взять на странице товара Таобао:
Если товара уже не существует на Таобао, вы можете ввести как название продавца название вашего магазина:
Выбираем категорию, в которой будет находиться товар. Нажимаем кнопку «Выбрать в дереве категорий»:
В открывшемся дереве каталога (который мы создали ранее), кликом мышки выбираем нужную категорию или подкатегорию:
Чтобы сохранить выбор, нажимаем кнопку «Выбрать»:
Категория выбрана:
Далее, загружаем фотографию товара, размером 100 х 100 пикселей. Нажимаем кнопку «Выбрать изображение»:
После нажатия на кнопку «Выбрать изображение», будет предложено загрузить изображение товара с вашего компьютера. Как только выберете изображение, оно отобразится в админке:
Если вы хотите добавить еще одно изображение, нажмите кнопку «Загрузить» и загрузите другое изображение:
Изображение можно добавить по ссылке. Для этого нажимаем кнопку «Указать»:
В открывшемся окошке, в поле ввода вставляем ссылку на изображение:
Нажимаем «Добавить» и картинка появится в фотографиях товара:
Если хотите удалить изображение, нажмите кнопку «Удалить»:
Далее пишем цену товара в юанях:
Указываем какое количество товара в штуках у вас есть на складе:
Затем выбираем, учитывать вес товара или нет. Если будем учитывать вес товара, то кликаем мышкой по белому квадратику с галочкой «Не учитывать вес при расчете» — снимаем галочку:
Затем в окошке «Вес» указываем вес одной единицы товара в килограммах:
Если нам не нужно учитывать вес товара, то оставляем поле «Вес» пустым и оставляем галочку рядом с текстом «Не учитывать вес при расчете доставки»:
Кроме того, вы можете указать вес товара, но оставить галочку и тогда покупатель будет видеть вес товара, но на стоимость доставки вес не повлияет (в примере будет использован этот вариант):
Далее заполняем поле «Описание». Принцип работы с редактором текста такой же как в MS Word:
Сохраняем изменения, нажав кнопку «Сохранить»:
Товар добавлен:
Добавить товар напрямую с Таобао
Чтобы добавить существующий товар, нам необходима ссылка на этот товар. Открываем товар на вашем сайте и из адресной строки полностью копируем ссылку на товар:
Теперь в админке нажимаем кнопку «Добавить товар»:
В открывшейся форме кликаем по надписи «Выбрать существующий товар»:
В появившееся поле вставляем ссылку на товар, которую скопировали недавно:
Нажимаем на кнопку с галочкой:
После нажатия на кнопку, все данные о товаре подставятся в соответствующие поля:
Выбираем будет товар сразу выставлен на продажу или нет. Для того, чтобы товар сразу появился на сайте, ставим галочку:
| Информация | ||
|---|---|---|
| ||
Наличие галочки «Выставлен на продажу» блокирует возможность задавать количество товара! Эта возможность помогает вести учет проданных товаров и не дает сбиться со счета. Поэтому, сначала товар снимается с продажи и только потом редактируется количество, чтобы во время редактирования продажа не происходила. |
Выбираем категорию, к которой будет привязан товар. Нажимаем кнопку «Выбрать в дереве категорий»:
В открывшемся дереве каталога (который мы создали ранее), кликом мышки выбираем нужную категорию или подкатегорию:
Чтобы сохранить выбор, нажимаем кнопку «Выбрать»:
Далее правим все поля, которые необходимо:
Сохраняем информацию о товаре, нажав кнопку «Сохранить»:
Редактировать товар
Если необходимо отредактировать товар, смотрим список товаров. В колонке «Действия» нажимаем на кнопку с карандашиком:
В открывшейся форме вносим все необходимые изменения:
Принципы редактирования такие же как при добавлении товара.
После того, как все необходимые данные отредактированы, необходимо сохранить изменения. Нажимаем кнопку «Сохранить»:
Задать цвет, размер, фасон и другие характеристики товара
Задать конфигурацию товара можно уже в созданном товаре. Для этого нажимаем кнопку «Редактировать» в списке товаров:
Смотрим открывшуюся страницу с товаром и находим надпись «Конфигурации» сразу после окошка с ценой:
После клика откроется окошко для настройки:
Нажимаем кнопку «Добавить свойство»:
Пишем в специальное поле конфигурацию, например, цвет:
Добавляем новое свойство, нажав кнопку «Добавить»:
Все добавленные один раз свойства доступны для любых товаров со склада. Удалить значение можно кликом по крестику, который появляется при наведении на свойство:
Теперь кликом мышки выбираем нужное свойство для редактируемого товара:
Нажимаем кнопку «Да»:
Свойство добавлено. Теперь добавляем значения (например цвет: желтый, фуксия и тд. Или размер: xs, s, m и тд). Нажимаем кнопку «Добавить значение»:
В открывшейся форме пишем новое значение:
Затем нажимаем кнопку «Добавить»:
Таким образом добавляем все необходимые значения:
Удалить значение можно кликом по крестику, который появляется при наведении на свойство:
Выбираем кликом мышки цвет, который есть в наличии:
Нажимаем кнопку «Да»:
Конфигурация появится в списке:
Значения удаляются с помощью крестика слева от надписи:
Добавляем все необходимые значения описанным выше способом:
Нажимаем кнопку «Сохранить»:
После сохранения, конфигурации доступны для указания количества и цены:
Указываем данные:
Чтобы указать количество, сначала снимите галочку «Выставлен на продажу»:
Если Конфигурации уже добавлены, то общее количество товара указать нельзя. Оно указывается в конфигурации:
В общее количество выводится сумма всех товаров из конфигурации:
Удалить ненужный товар из категории
| Информация | ||
|---|---|---|
| ||
Товар удаляется без возможности восстановления. |
Удалить можно как один товар, так и несколько сразу.
Чтобы удалить один товар, в колонке «Действия» нажимаем кнопку с крестиком:
Для удаления товара необходимо подтвердить выбор, нажав кнопку «Да»:
После нажатия на кнопку товар удалится.
Чтобы удалить несколько товаров сразу, кликаем по белым квадратикам рядом с товаром:
Ставим кликом мышки галочки:
Если нужно выделить все товары на странице, кликаем по белому квадратику в шапке таблицы:
После того, как товары для удаления выделены галочками, нажимаем кнопку «Удалить»:
Для удаления товара необходимо подтвердить выбор, нажав кнопку «Да»:
Поиск товаров в админке (фильтры)
Для того, чтобы было удобнее искать товары в списке, есть фильтры. Можно вывести на страницу все товары определенной категории, а можно найти по ссылке на товар.
Показать все товары выбранной категории
Для вывода всех товаров из категории, нажимаем кнопку «Выбрать в дереве категорий»:
Выбираем кликом мышки нужную категорию:
Нажимаем кнопку «Выбрать»:
Название категории появилось в поле «Категория». Нажимаем кнопку «Применить фильтр»:
После нажатия на кнопку, в таблице под фильтром будут показаны товары, которые привязаны к выбранной категории:
Найти товар в админке по ссылке с сайта
Если необходимо найти конкретный товар, а через категории найти его сложно (например, в вашей категории товаров около 50-100 штук), то используется фильтр по ссылке на товар.
Чтобы найти товар по ссылке, открываем товар на сайте и копируем ссылку из адресной строки:
Вставляем скопированную ссылку в поле «Товар»:
Нажимаем кнопку «Применить фильтр» и в таблице под фильтром у нас будет товар, ссылку на который мы указали:
Показать все товары в модуле (сбросить фильтры)
Если необходимо показать все товары модуля «Товары на складе», а у нас показаны товары с помощью фильтров, то нажимаем кнопку «Сбросить фильтры»:
После нажатия на кнопку отобразятся все товары, которые есть в модуле «Товары на складе».
Настройка вывода товаров модуля на сайте
Для того, чтобы товары модуля «Товары на складе» показывались на сайте, необходимо включить отображение модуля на сайте.
Показать категории с товарами общем каталоге
Добавляем все категории «Товары на складе» отдельным разделом
Заходим в раздел «Каталог» и открываем вкладку «Категории»:
Проверяем чтобы режим работы категорий был «Смешанный» или «Внутренний»:
Кликаем по надписи «Добавить корневую категорию»:
Заполняем форму, которая откроется. Пишем название категории (например «Товары на складе». Название может быть любым: Товары в наличии, Распродажа, Товары с бесплатной доставкой по Китаю и тп):
Затем из выпадающего списка выбираем тип привязки «К категории»:
После клика появится список возможных товарных провайдеров. Выбираем «Склад»:
После клика сразу откроется тот каталог товаров, который мы создали ранее. Если вы выберете категорию «Все товары», тогда весь созданный вами каталог товаров на складе буде показан в созданной категории.
Нажимаем «Сохранить»:
Поле «Адрес раздела» заполянется автоматически. При желании его можно изменить:
По заполнению вкладок «Мета» и «Содержание» можно подробнее почитать в разделе «Каталог — Категории». Эти вкладки не обязательны для заполнения на данном этапе.
Нажимаем кнопку «Сохранить»:
Корневая категория добавлена:
Теперь «Товары на складе» есть в вашем каталоге.
Добавляем категорию со склада в любой раздел каталога
Иногда появляется необходимость какую-либо категорию из раздела «Склад» поместить в обчный каталог. Например, для большей заметности, когда покупатель заходит по ссылке сразу вглубь каталога, а не на главную страницу, поэтому не имеет возможность увидеть раздел «Товары на складе». Такое происходит, когда вы рекламируете какой-то поределенный раздел из каталога Товарного Провайдера, например, сезонные товары (подарки и украшения к Новому году, садовые принадлежности, пляжный гаредероб и тп) и в сторонней рекламе (что правильно) указываете ссылку сразу на рекламируемый раздел.
Но как добавить в такой раздел категории из «Товаров на складе»? На этот вопрос сейчас мы и ответим.
Например, необходимо добавить категорию в раздел «Детская одежда» уже созданную категорию «Шапочки для детей от 0 до 3 лет» в разделе «Товары на складе».
Заходим в раздел «Каталог» и открываем вкладку «Категории»:
Проверяем чтобы режим работы категорий был «Смешанный» или «Внутренний»:
Открываем ту категорию, в которую хотим добавить подкатегорию из раздела «Товары на складе»:
В меню, которое появляется сбоку от выбранной категории (при наведении мышки на неё) выбираем иконку со знаком «плюс»:
После нажатия на неё появится форма создания новой подкатегории:
Добавляем название новой подкатегории:
Затем в выпадающем списке «Тип привязки» выбираем «К категории»:
После выбора появится список с Товарными Провайдерами и кликаем по кружочку рядом с надписью «Склад»:
Выбрав Склад, нам откроется список категорий «Товары на складе», которые мы создали ранее:
Ищем категорию, которую будем использовать в каталоге и выделяем её кликом мышки:
Когда выбранная категория отмечена синим, можно нажимать кнопку «Сохранить»:
После сохранения, мы увидим, что категория прикрепилась к той категории, что мы создали:
На этом этапе можно нажимать кнопку «Сохранить»:
После сохранения добавленная категория появится в каталоге (в качестве подкатегории раздела «Детская одежда»):
Если расположение внизу для вас неприемлимо, то можно переместить категорию вверх. Для этого В меню категории (наводим мышкой на категорию и появляется панель с кнопками) кликаем на кнопку со стрелочками и не отпуская клавишу мыши перетаскиваем категорию:
Когда место выбрано, отпускаем клавишу мышки и категория встанет на выбранное место:
Изменения вступают в силу автоматически.
Выводим товары на главную страницу сайта
Чтобы товары со склада отображались на главной странице сайта, открываем раздел «Конфигурация» и вкладку «Конструкция сайта»:
Спускаемся на странице вниз до заголовка «Главная страница»:
В пункте «Товары на складе» указываем количество товаров, отображаемых на главной странице:
Кликаем по синей цифре с пунктиром и вписываем нужное количество товаров:
Нажимаем кнопку с галочкой, чтобы сохранить изменения:
Показываем «Товары на складе» в меню
Подробнее о выводе различных разделов сайта в верхнее, нижнее и боковое меню написано в разделе «Содержание — Навигация»
Настраиваем количество отображаемых товаров
Настраиваем вывод товаров в каталоге. Открываем раздел «Конфигурация» и вкладку «Конструкция сайта»:
Спускаемся на странице вниз до заголовка «Каталог»:
Нас интересует «Количество отображаемых товаров по умолчанию» и пункт «Товары на складе»:
Кликаем по синей цифре напротив пункта и вписываем количество товаров, отображаемых по умолчанию (см подробнее «Конфигурация — Каталог»):
Чтобы сохранить изменения, нажимаем кнопку с галочкой:
Отображение товаров в результатах поиска
Настраиваем вывод товаров в результатах поиска. Открываем раздел «Конфигурация» и вкладку «Конструкция сайта»:
Спускаемся на странице вниз до заголовка «Поиск»:
Нас интересует подраздел «Мультипоиск». Смотрим пункт «Товары со склада»:
Кликаем по синей цифре и в открывшемся поле выбираем из выпадающего списка сколько товаров выводить в результаты поиска:
После того, как кликом мышки выбрали необходимое количество товаров, нажимаем кнопку с галочкой, чтобы сохранить изменения:
Отображение товаров в результатах поиска настроено.