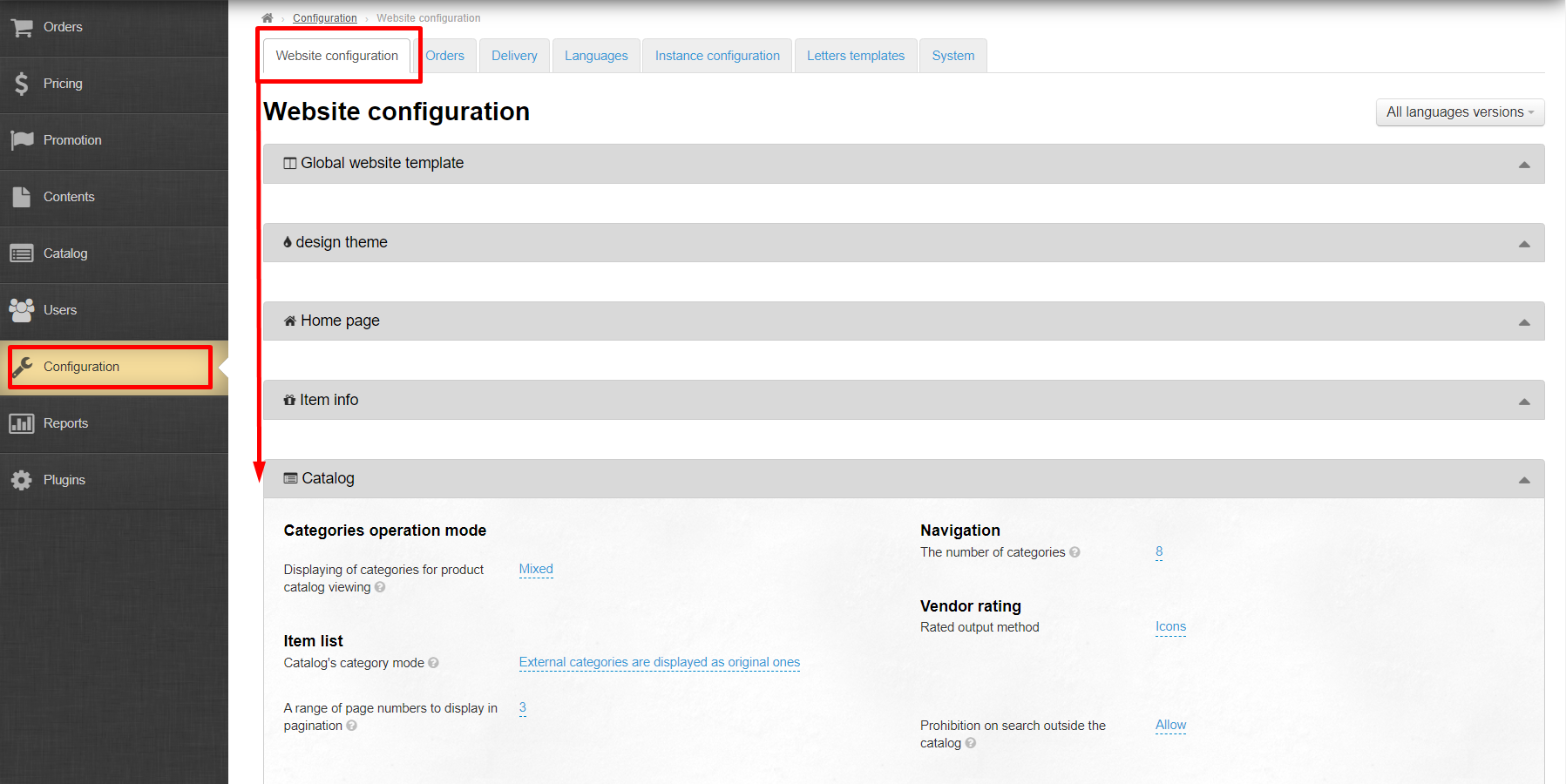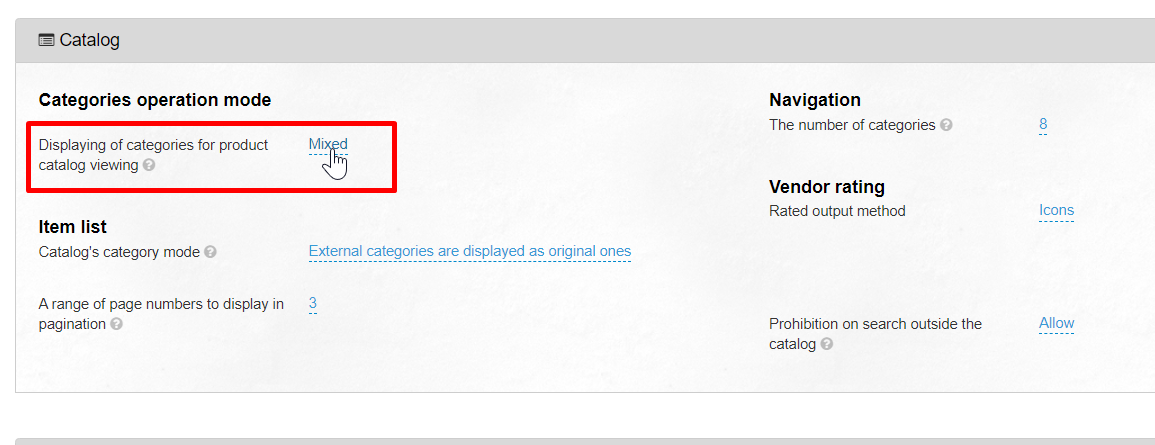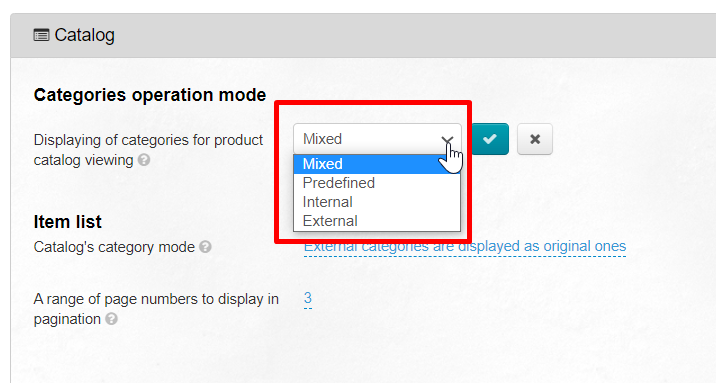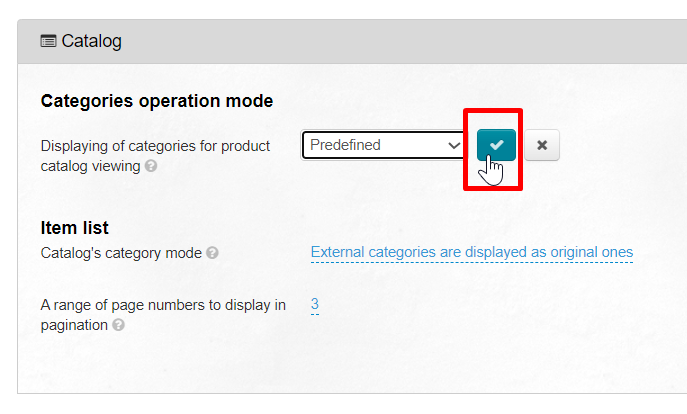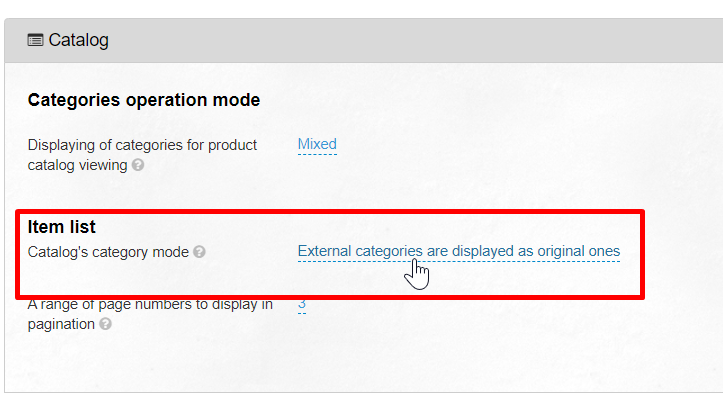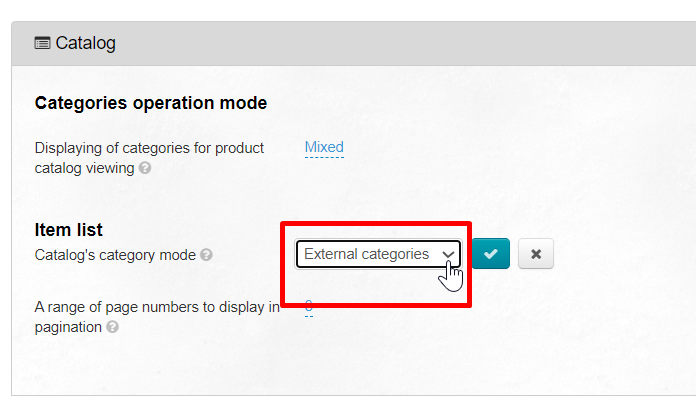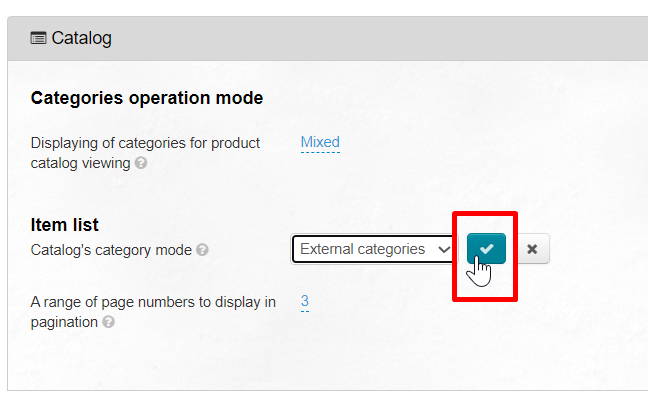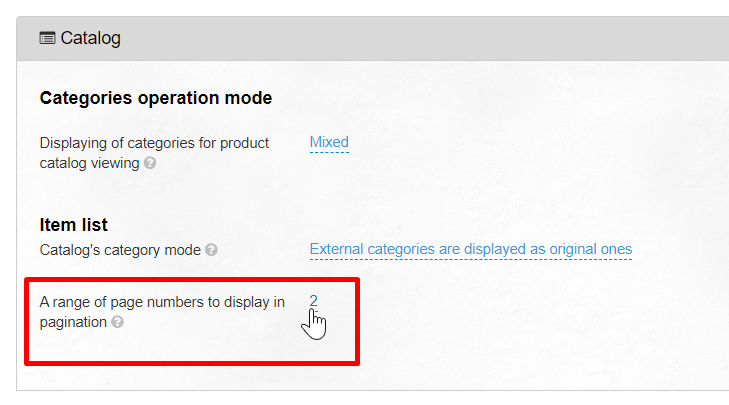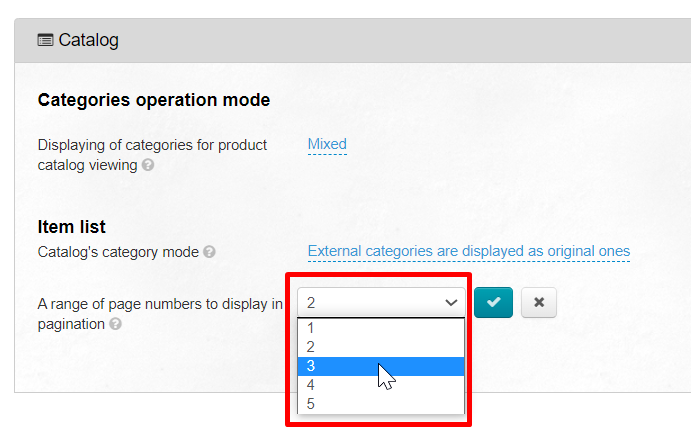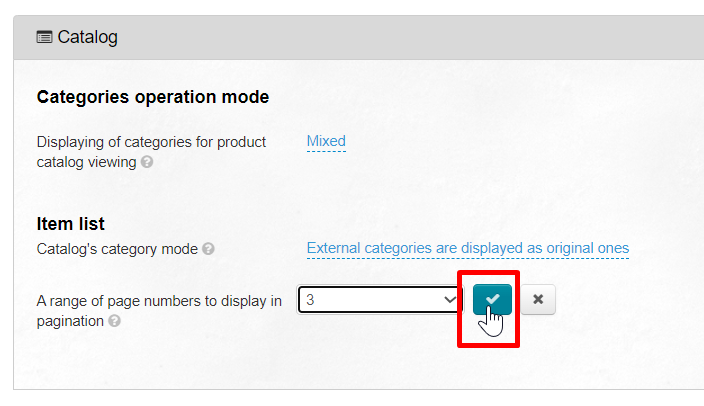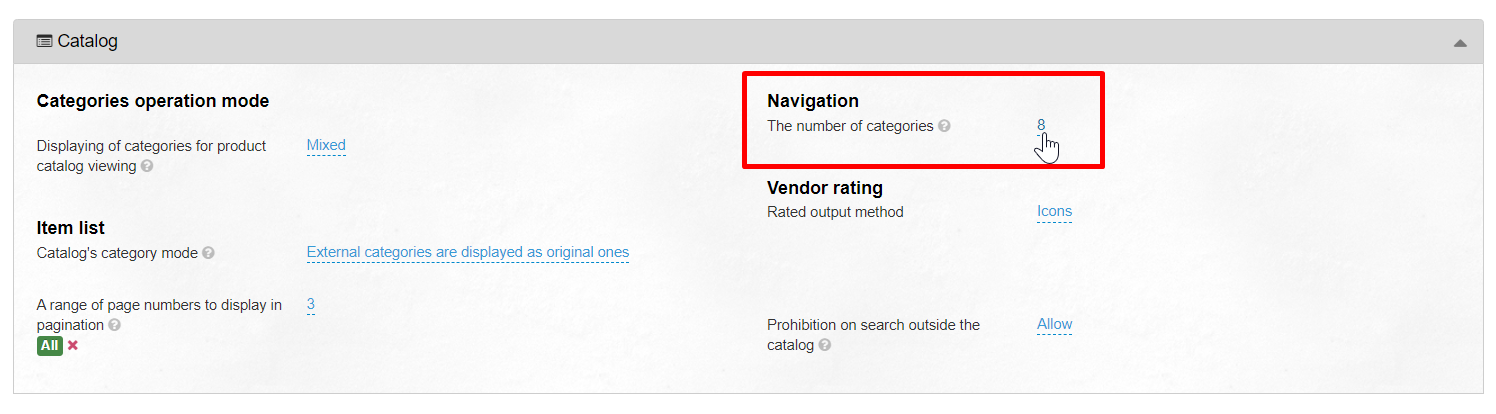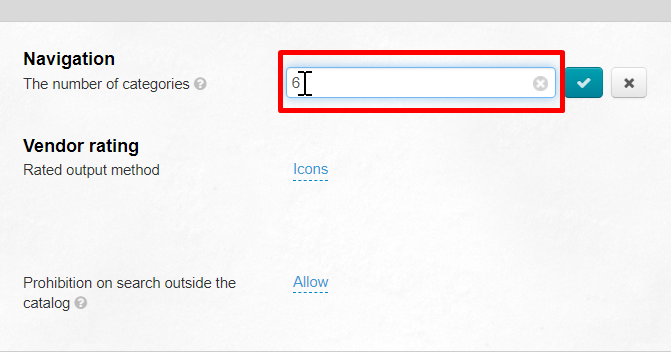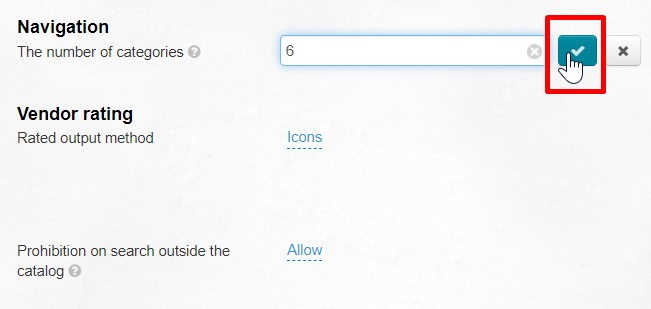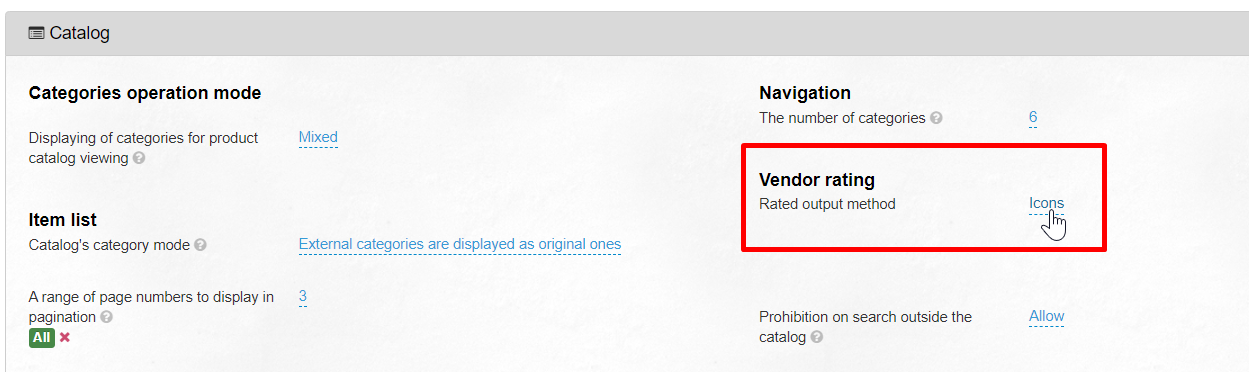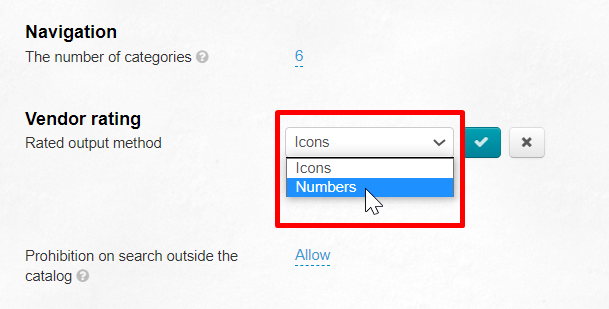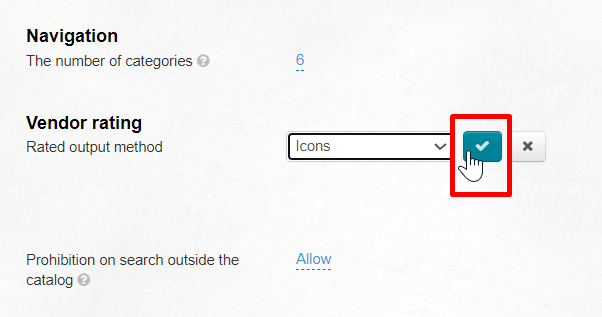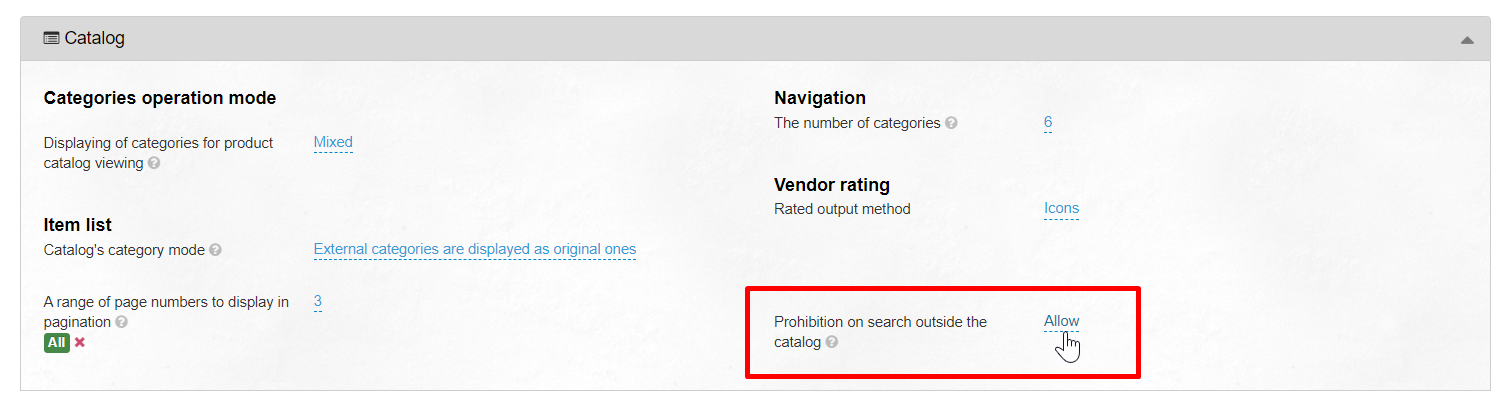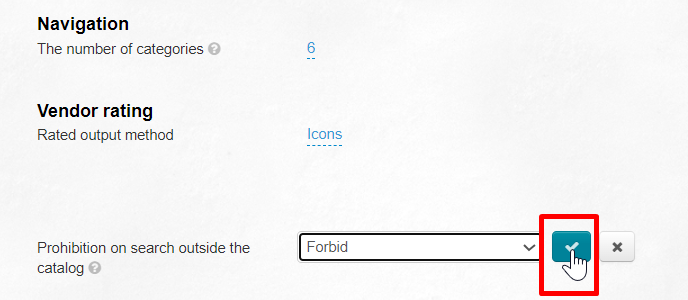...
Location in admin panel: Configuration › → Website configuration (scroll page down to block "Catalog")
In this subsection you can configure navigation by catalogue and display of goods list.
...
Thus you will get «mixed» catalogue containing both your categories and original categories from Taobao. Since each category has its own identifier (see more in section «Categories»), the repetition of themes and category names will be minimised.
Predefined (only for Taobao)
This is a default catalog template installed with OT Box based website. The main advantages of this type of catalog:
...
Click blue dotted text to select necessary display:
A drop-down list appears, clicking a triangle to expand:
Select necessary display mode for catalog categories. Click necessary option and save your choice clicking checkmark button:
New catalog display will be available on the page with all categories after saving:
It is necessary to clear cache to make the new catalog display available on the main page of your site:
...
Goods list
...
.
Item list
Categories operation mode for search
Selected mode will display categories on the left side of search results page. In fact, these are the categories that participate participating in search.
There are four main category modes for searching:
- External categories are displayed in their original form (original categories of Product Provider) - this means that menu "Goods by categories" will show those categories that Product Provider "provides" (they can be either translated in a "manual" catalog or auto-translated). This example is shown in the screen-shot above.
- Only internal categories are displayed. In this mode, only Only categories filled in the "Categories" section in the administrative part of the site website admin panel will be displayed on the categories and search page if you use this mode - this means that only those categories that were manually filled in by you will be displayed on the side of the “Products in “Goods by category” menu (or if “ manual you select “manual" catalog)
- Отображаются только внутренние категории. В данном режиме на странице категорий и поиска будут выводится лишь категории, заполненные в разделе Категории в административной части сайта — это означает, что сбоку в меню «Товары по категориям» будут выводиться только те категории, которые были вручную заполнены вами (или при выборе «ручного» каталога)
- Категории не отображаются, но увеличивается скорость поиска товаров — это означает, что сбоку в меню «Товары по категориям» никакие категории выводиться не будут.
- Вывод подкатегорий текущего уровня. То есть, если товар нашелся в категории «Одежда», то в меню сбоку будет показана подкатегория, в которой был найден товар (например «Женская одежда»).
Чтобы изменить режим категорий для поиска, кликаем по синей надписи с пунктиром:
В выпадающем списке выбираем нужный режим:
Изменение сохраняем нажатием кнопки с галочкой:
Чтобы изменения вступили в силу, необходимо очистить кэш:
В шапке админки кликаем на кнопку «Настройки»:
в выпадающем меню кликаем на «Сбросить кэш»:
Интервал отображаемых страниц в постраничном разбиении
В каталоге под списком товаров есть постраничная навигация, которая показывает, сколько страниц с данным товаром доступно для просмотра. Это удобно, когда страниц с товаром много и покупателю на сайте достаточно видеть начало, конец и интервал страниц вперед-назад от той, на которой он сейчас находится.
Рекомендация: поставить число от 1 до 5.
Если поставим число 2, получим:
То есть мы указали «показывать две страницы до и две страницы после той, на которой находимся сейчас».
Чтобы задать интервал отображаемых страниц, кликаем по синей надписи с пунктиром:
Из выпадающего списка выбираем подходящий интервал:
Сохраняем выбор, нажав кнопку с галочкой:
Изменения вступают в силу сразу после сохранения.
Количество отображаемых товаров по умолчанию
Задаем количество отображаемых товаров для любого Товарного Провайдера (Таобао, 1688, Яху и тд).
Чтобы задать значение по умолчанию, кликаем по синей надписи с пунктиром:
В выпадающем списке выбираем подходящее значение:
Сохраняем выбор, нажав на кнопку с галочкой:
Количество отображаемых товаров по умолчанию
В этот список попадают Товары Таобао, а также (если у вас установлены модули) Склад, Пристрой, Товары с отзывами.
Чтобы задать количество товаров на страницу, кликаем по синему числу с пунктиром:
С помощью клавиатуры вводим нужное количество товаров, которое будет отображаться на одной странице (максимум 100-200):
Сохраняем изменение, нажав на кнопку с галочкой:
Изменения вступают в силу сразу после сохранения.
Навигация
Это меню, которое располагается слева (по умолчанию) на сайте:
Вид навигации
Задает поведение меню категорий каталога:
- Статическая (список категорий)
- Выпадающая (два уровня)
- Выпадающая (три уровня)
- Categories are not displayed, but speed of goods searching increases - this means that no categories will be displayed in "Goods by category" menu.
- Display subcategories of the current level. That is, sub-category in which product was found (for example, "Women's Clothing") will be shown in menu if product was found in "Clothing" category.
Click blue dotted text to change category mode for search:
Select necessary mode in drop-down list:
Click checkmark button to save:
Page Break Interval
There is a page navigation in the catalog under products list that shows how many pages with this product are available for viewing. This is convenient when there are a lot of pages with the goods and it is enough for website buyer to see the beginning, end and page interval back and forth from the one where he is currently located.
Click blue dotted text to set interval of displayed pages:
Select necessary interval from drop-down list:
Save choice clicking checkmark button:
Changes take effect immediately after saving.
Navigation
This is menu displayed on website on the left (by default)
Type of navigation
This setting is available for old website template.
| Информация | ||
|---|---|---|
| ||
"Old template" setting is no longer available from version 1.13.0 of admin panel. Please contact technical support if you need to switch this setting. |
Defines behavior of menu of catalog categories:
- Static (categories list)
- Drop-down (two levels)
- Drop-down (three levels)
Static (categories list) | Drop-down (two levels) | Drop-down (three levels) |
|---|---|---|
| You can see category and subcategories right away. | A subcategory appears when you hover over a category. Only transition to a subcategory is available when hovering over a subcategory. | A subcategory appears when you hover over a category. You get a subcategory of the third nest when you hover over a subcategory |
Статическая (список категорий) | Выпадающая (два уровня) | Выпадающая (три уровня) |
| Видно сразу категорию и подкатегории | При наведении на категорию появляется подкатегория. При наведении на подкатегорию доступен только переход в подкатегорию | При наведении на категорию появляется подкатегория. При наведении на подкатегорию появляется подкатегория третьей вложенности. |
Чтобы выбрать нужный вид навигации, кликаем по синей надписи с пунктиром:
Выбираем из выпадающего списка один из трех видов навигации:
Сохраняем выбор, нажав кнопку с галочкой:
Чтобы изменения вступили в силу, необходимо очистить кэш:
- В шапке админки кликаем на кнопку «Настройки»:
- в выпадающем меню кликаем на «Сбросить кэш»:
Количество категорий
Указывается числом. Если указать цифру «ноль» (0), то будут выводиться все категории в меню. По умолчанию стоит значение — 0.
Если указать «3», будет выводиться три первых категории товаров:
Чтобы выбрать нужное количество категорий, кликаем по синей надписи с пунктиром:
Вводим с клавиатуры число, обозначающее количество показываемых категорий:
Сохраняем выбор, нажав кнопку с галочкой:
Сразу после сохранения, изменения появятся на сайте.
Количество подкатегорий
Указывается числом. Если указать цифру «ноль» (0), то будут выводиться все подкатегории в меню. По умолчанию стоит значение — 0.
Если указать «4», будет выводиться 4 первых подкатегории товаров:
Чтобы выбрать нужное количество подкатегорий, кликаем по синей надписи с пунктиром:
Вводим с клавиатуры число, обозначающее количество показываемых подкатегорий:
Сохраняем выбор, нажав кнопку с галочкой:
Сразу после сохранения, изменения появятся на сайте.
Рейтинг продавца
Способов вывода рейтинга два:
| Иконками | Цифрами |
|---|---|
Чтобы выбрать подходящий способ отображения рейтинга, кликаем на надпись с пунктиром:
В выпадающем списке выбираем кликом мышки подходящий способ:
Сохраняем выбор, нажав кнопку с галочкой:
Изменения на сайте появятся сразу после сохранения.
Запрет поиска вне каталога
Возможность запретить поиск товаров по названию, артикулу и ссылке на товар вне категорий каталога, используется для специализации магазина. Например, вы продаете товары для детей и чтобы у вас покупатели по запросу «Автомобиль» находили только детские авто, рекомендуем запретить поиск вне каталога, тогда товары из категорий «Авто- мото- товары» не попадут в результаты поиска.
Чтобы запретить или разрешить поиск вне каталога, кликаем по надписи с пунктиром:
В выпадающем списке выбираем нужное действие кликом мышки:
Сохраняем выбор, нажав кнопку с галочкой:
Click blue dotted text to select necessary navigation type:
Select one of three navigation types from drop-down list:
Save choice clicking checkmark button:
It is necessary to clear cache to make changes effective:
- Click "Settings" in admin panel header:
- Click "Clear cache" in drop-down menu:
Number of categories
Indicated by number. All categories will be displayed in the menu if you set “zero” (0). The default value is 0.
The first 3 categories of goods will be displayed if you set "3"
Click blue dotted text to select necessary number of categories:
Enter a number from keyboard indicating number of displayed categories:
Save choice clicking checkmark button:
Changes will appear on the site immediately after saving.
Vendor rating
There are two options to display rating:
| Icons | Numbers |
|---|---|
Click blue dotted text to select appropriate option to display rating:
Select appropriate option in drop-down list:
Save choice clicking checkmark button:
Changes will appear on the site immediately after saving.
Prohibition on search outside the catalog
The ability to prohibit search for products by name, article and link to the product outside the categories of catalog is used to specialize the store. For example, you sell goods for children and want to show only children's cars to those customers searching for “Auto”. In this way we recommend to prohibit searching outside the catalog. Thus, products from “Auto-moto-goods” categories will not appear in search results.
Click blue dotted text to prohibit or allow search outside the catalog:
Select necessary action with a mouse click in drop-down list:
Save choice clicking checkmark button: