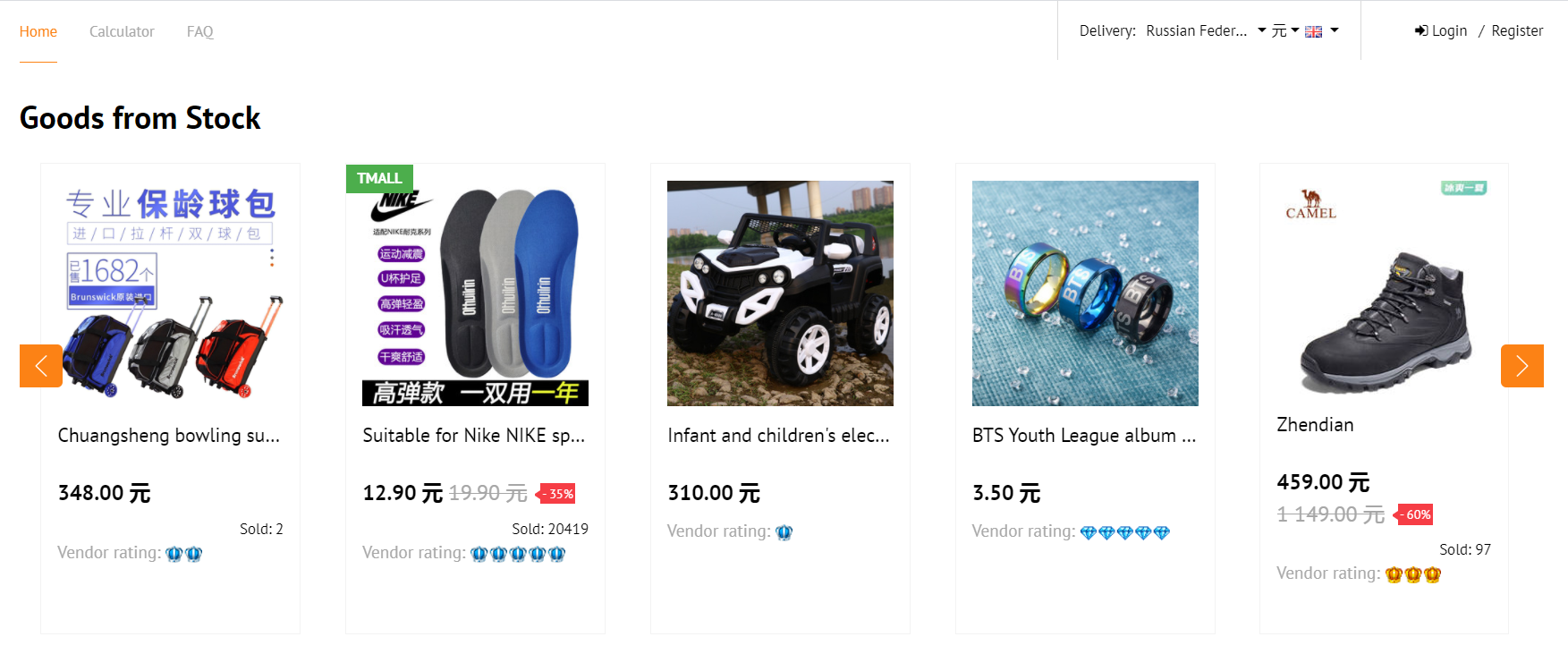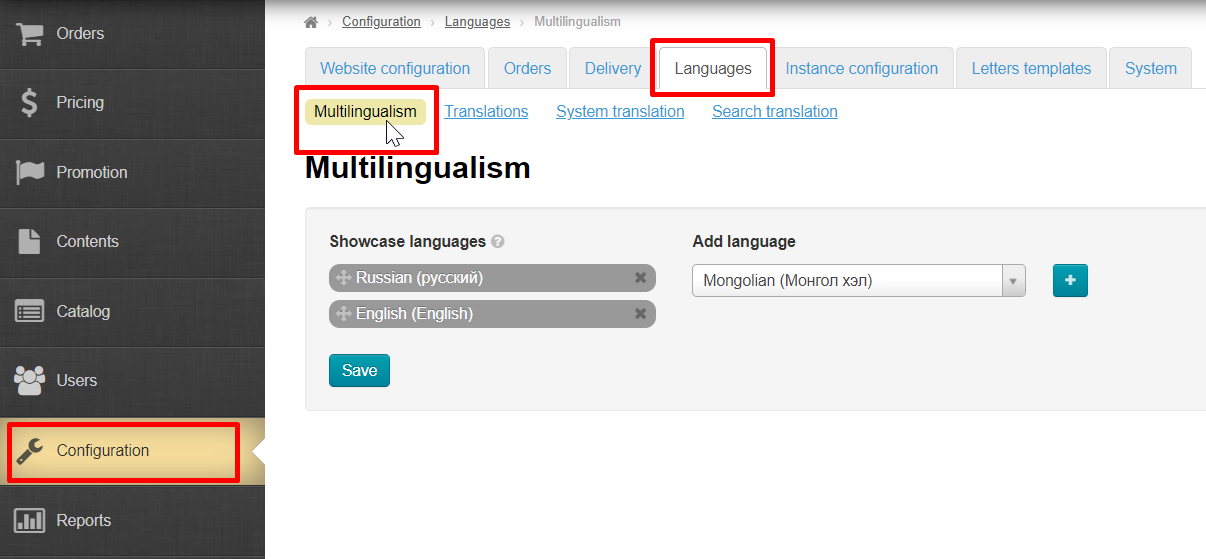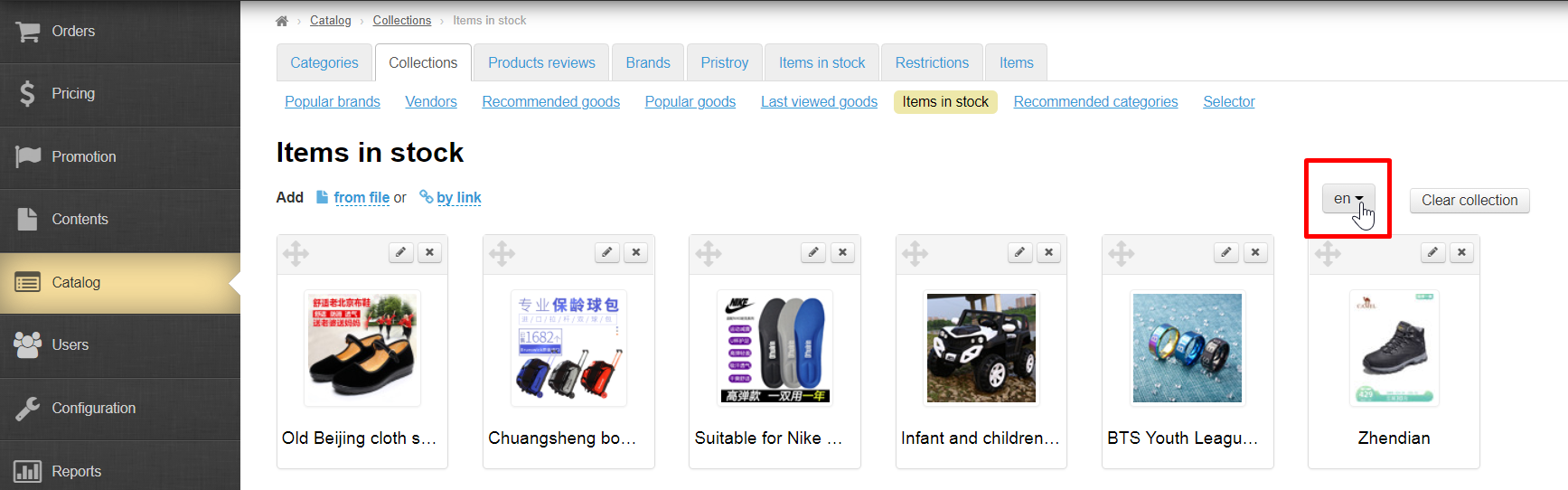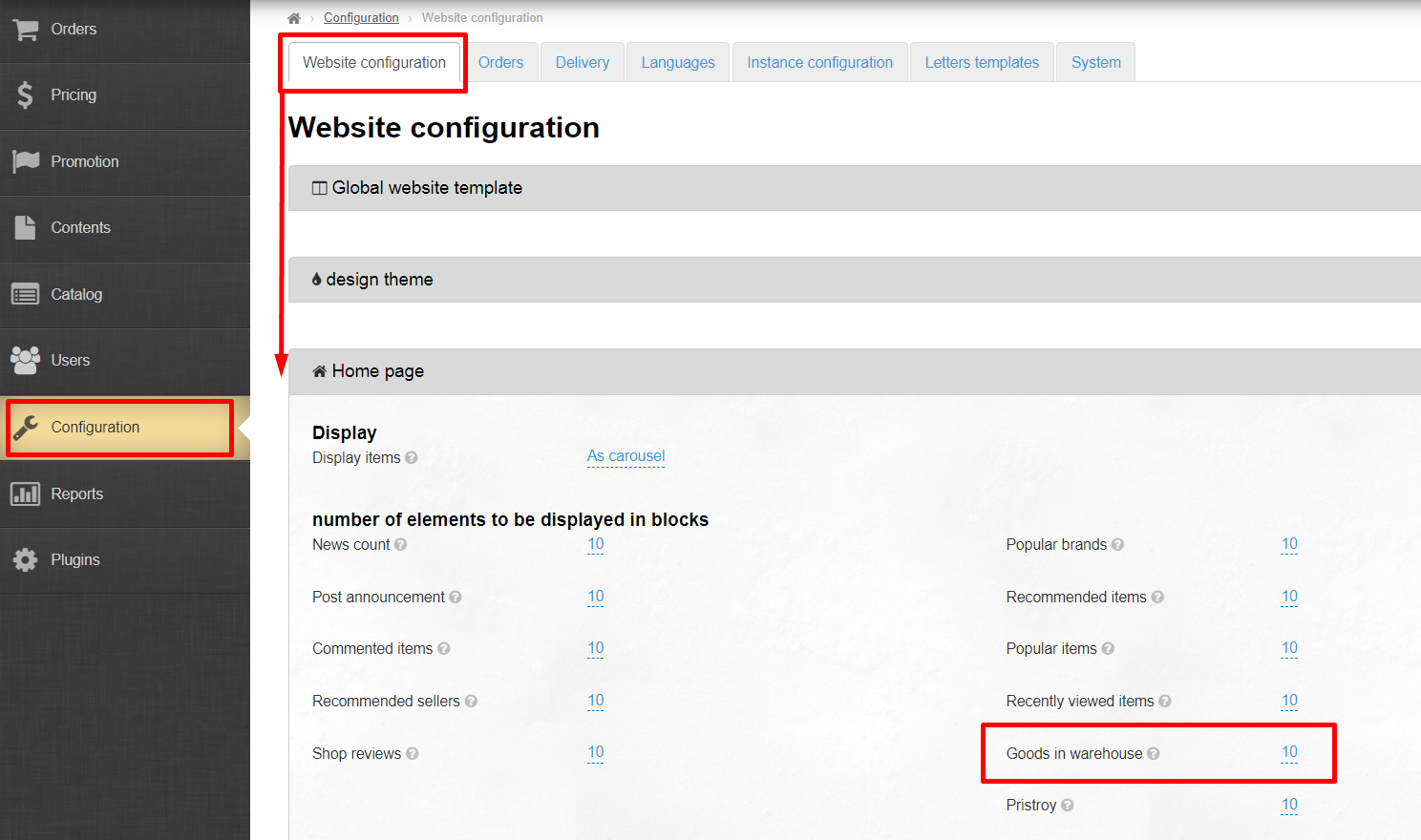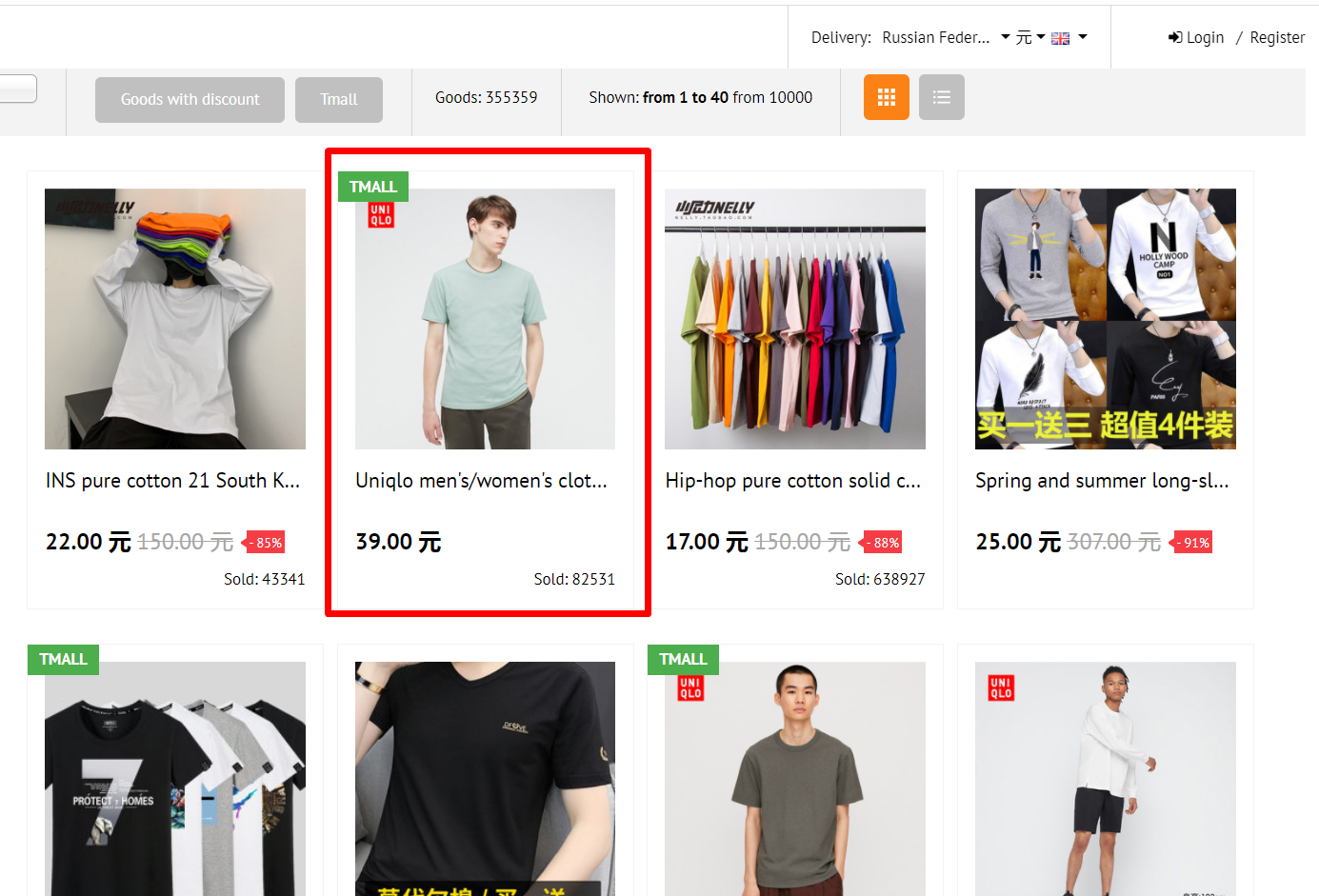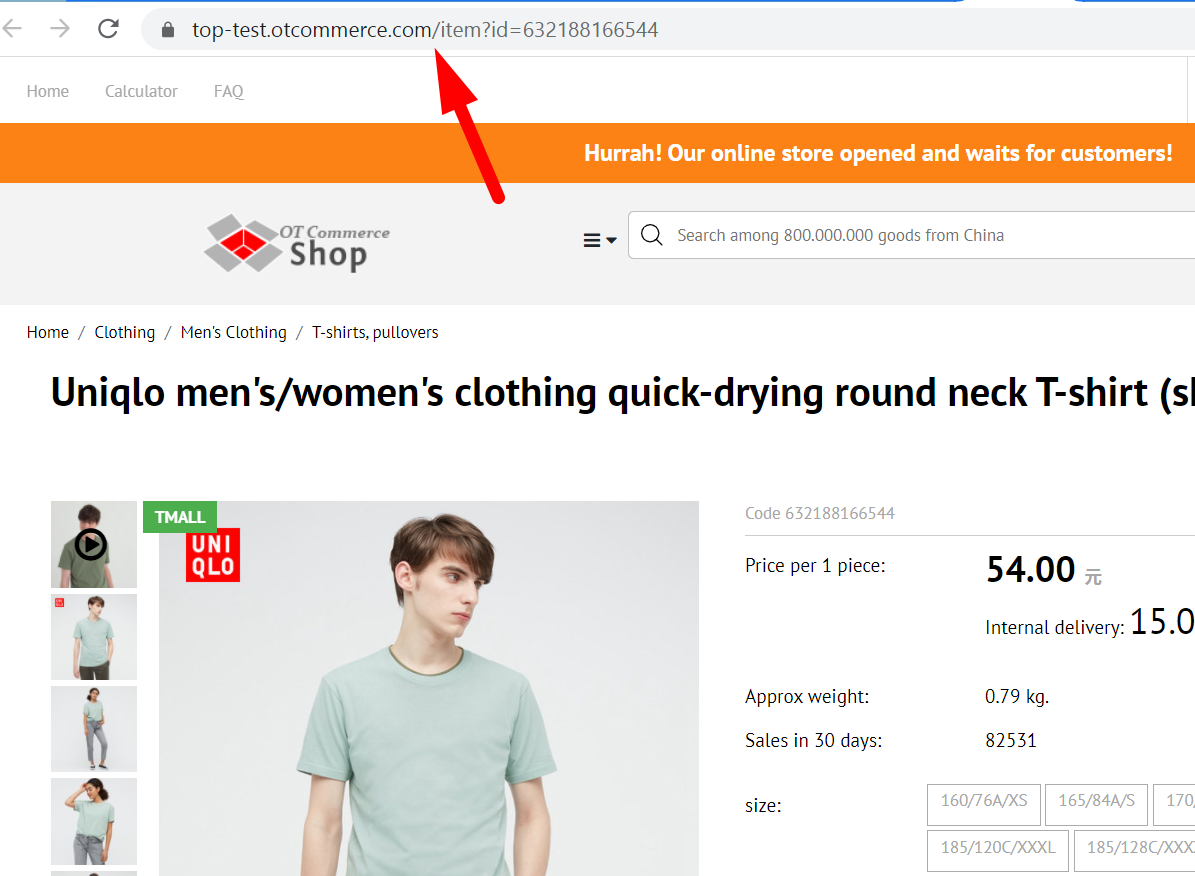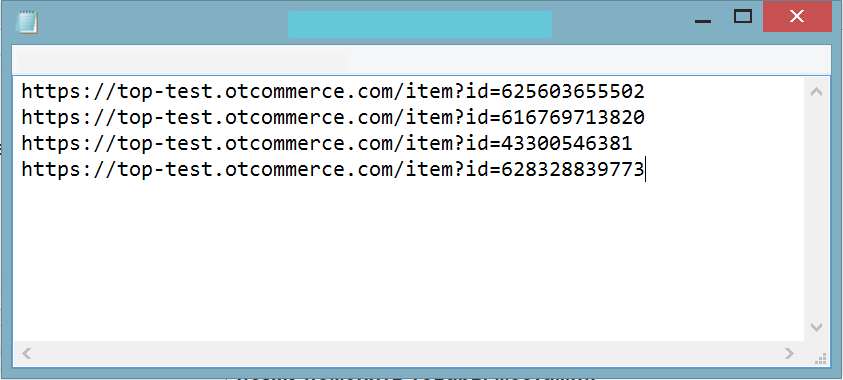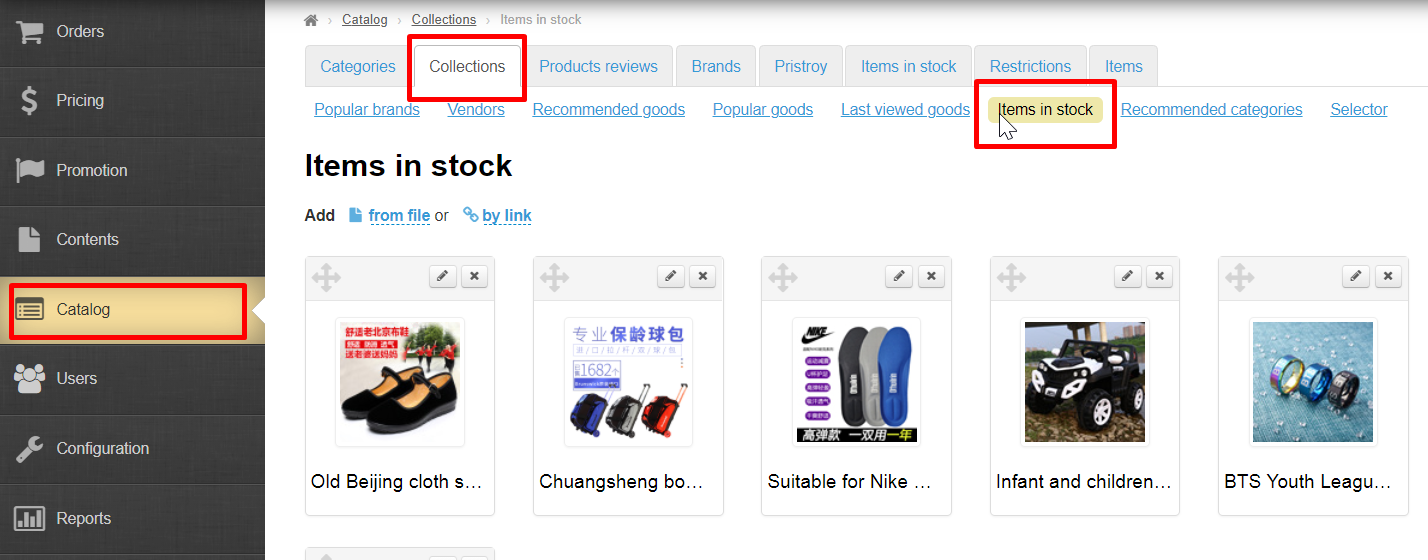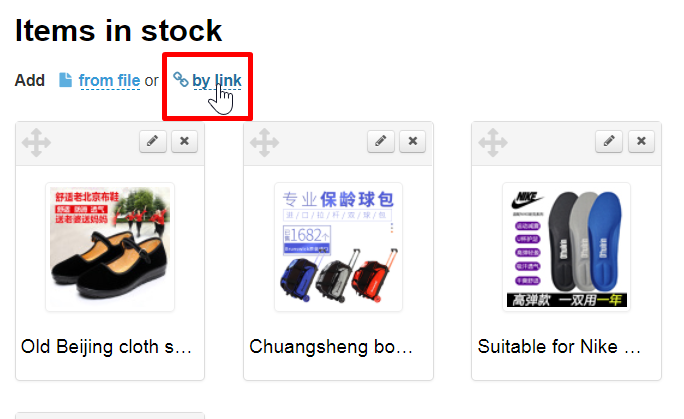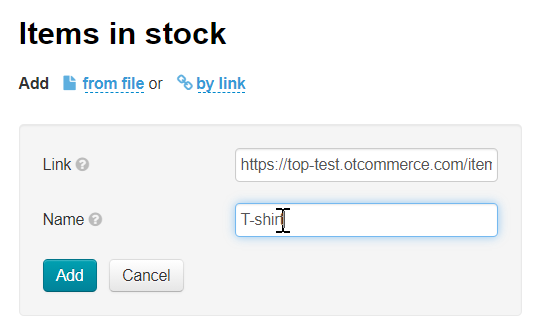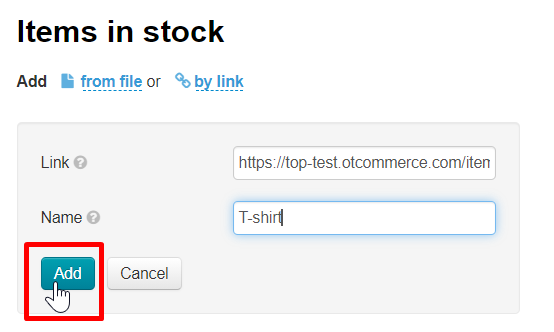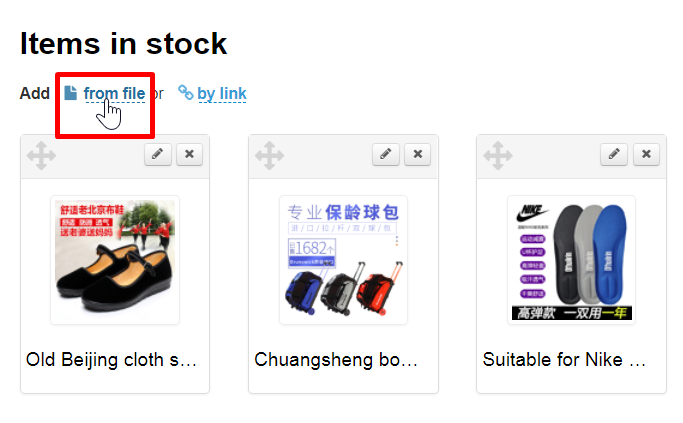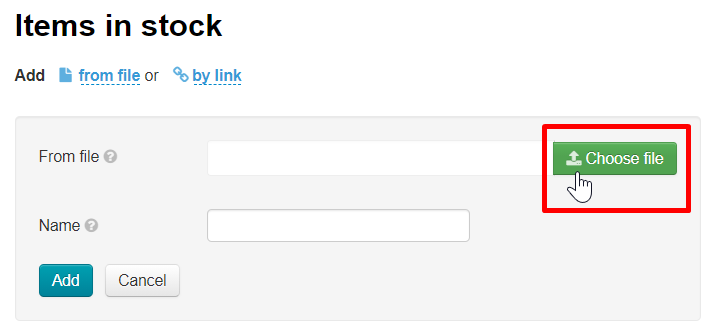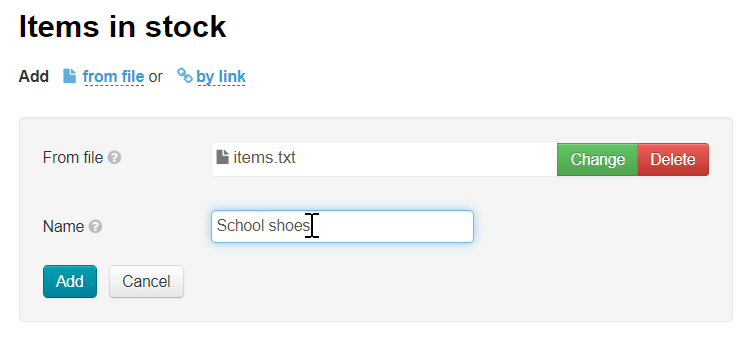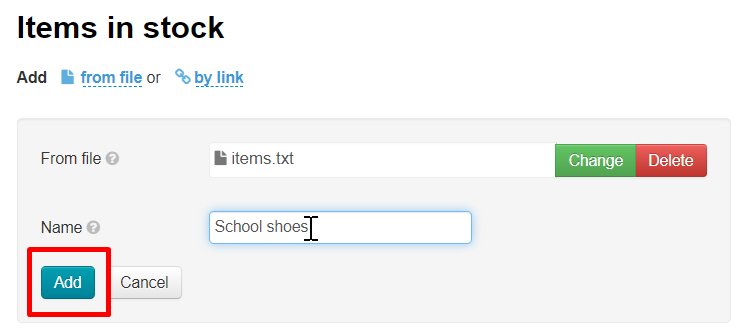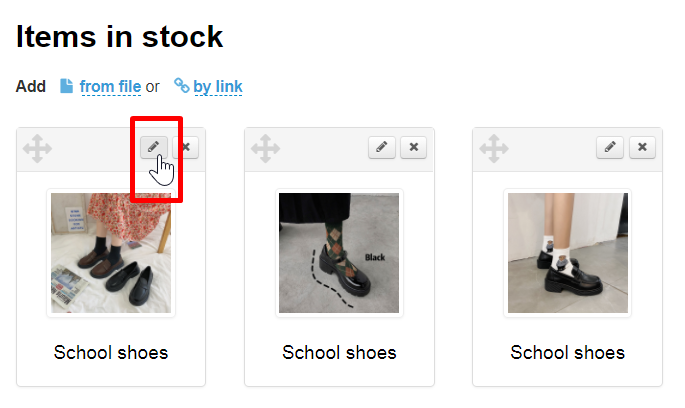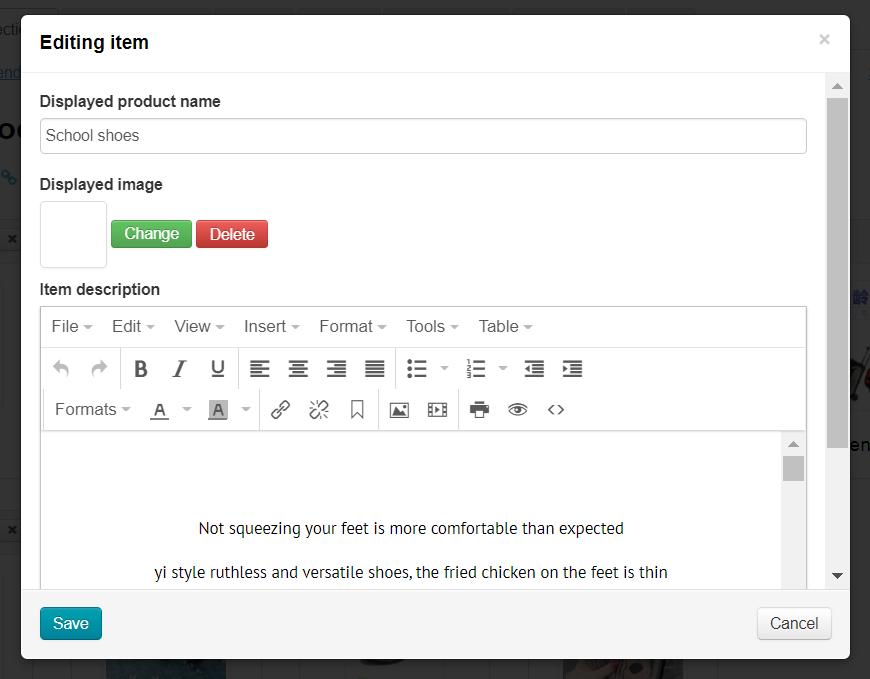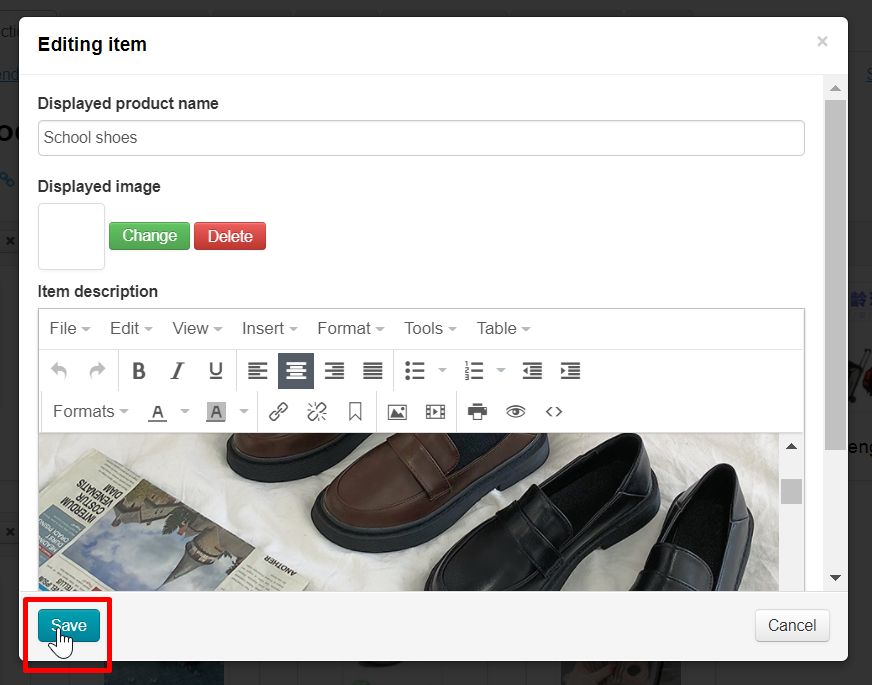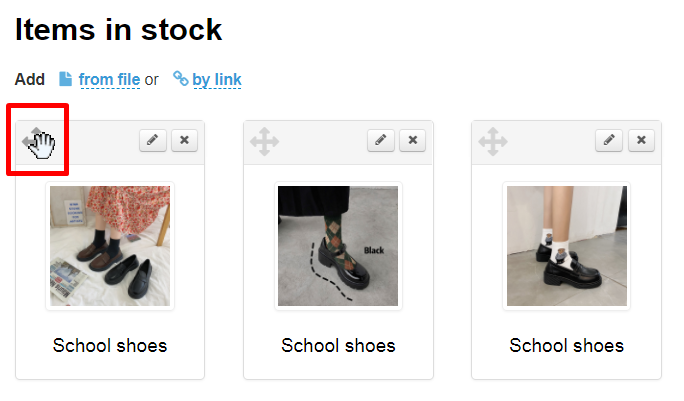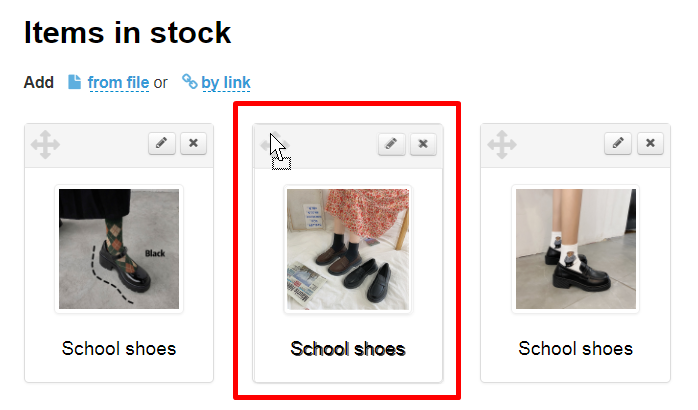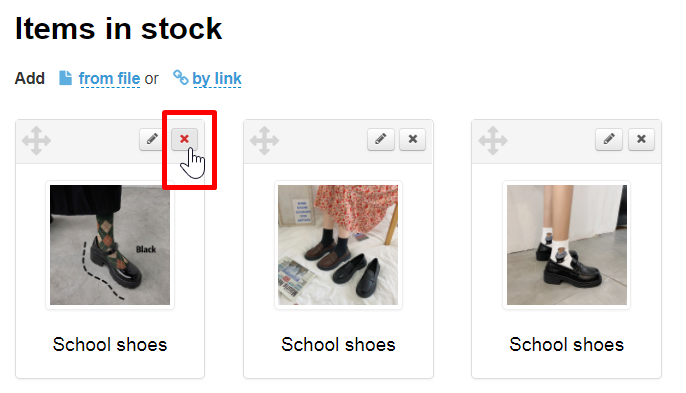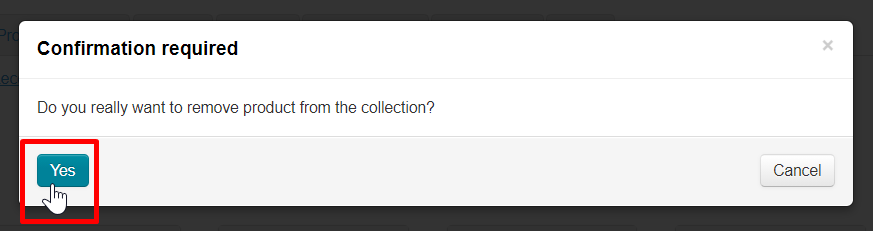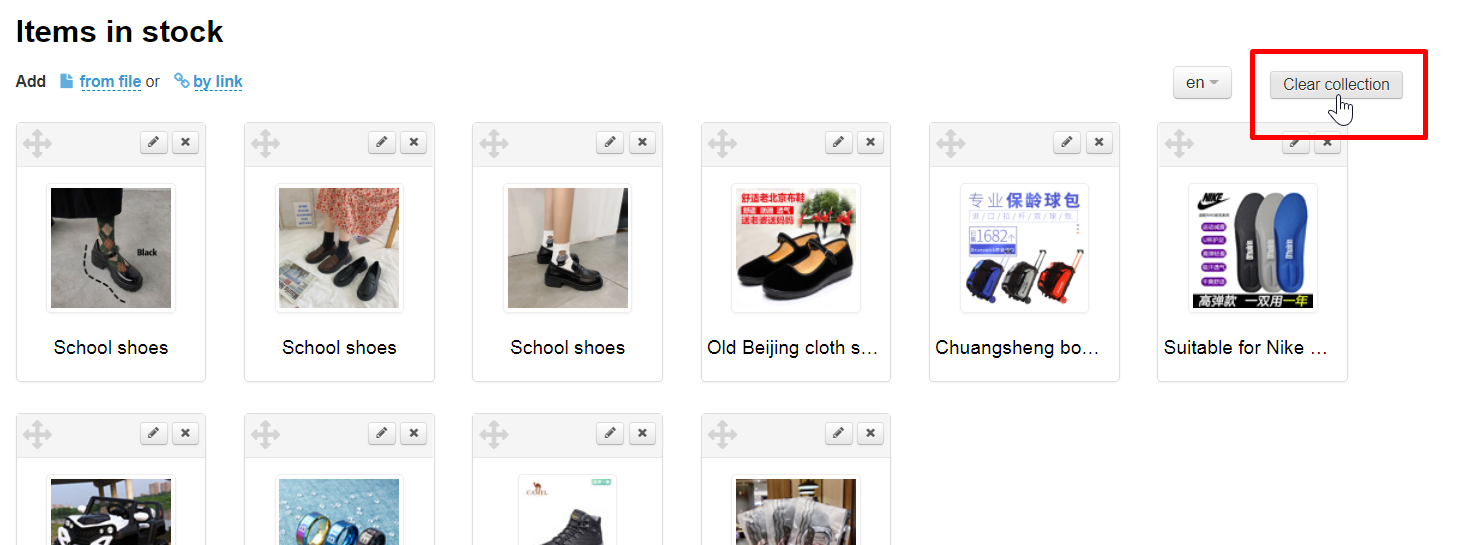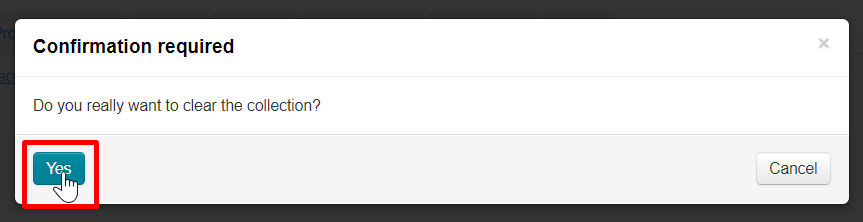...
| Оглавление |
|---|
...
Items in stock — это собственная база товаров магазина, пополняемая из административной части сайта. Эти товары видны в своих отдельных категориях на витрине, могут быть положены в корзину, заказаны, и т.д.is website own database of items updated from the admin panel. These goods are visible in their separate categories on the showcase, they can be added to the cart, ordered, etc.
| Информация |
|---|
“Items in stock” tab of collection is available if “Goods from stock” module is enabled. Full description of the module and benefits for business development is described in the article |
| Информация |
Вкладка подборки “Items in stock” отображается, если подключен модуль “Items in stock”. Полное описание работы модуля и пользы для развития бизнеса, описано в статье “Goods from Stock (module description)” |
Подборка “Items in stock” нужна, чтобы вывести на главную страницу товары, которые будут интересны вашим покупателям.
Языковая версия подборки
Для каждой языковой версии сайта можно создать отдельную подборку товаров для главной страницы.
“Items in stock” collection is required to display on the home page those items that will be of interest to your customers.
Language version of collection
Goods collection is in its own language for each language version.
Language versions are configured in Языковые версии настраиваются в разделе Configuration → Languages → Multilingualism
Для работы с подборками разных языковых версий, необходимо выбрать справа язык сайта.
Показать “Items in stock” на главной странице
section:
You need to select website language on the left to work with collections of different language versions.
Display “Items in stock” on the home page
You can set number of goods for the home page in Указать количество товаров для главной страницы можно в разделе Configuration → Website configuration → Home page section
Задать количество товаров можно любое, по умолчанию — это 8 товаров.
Вид подборки и расположение на главной странице зависит от дизайна сайта.
Добавить товары в подборку
Добавить товары в подборку можно двумя способами: из файла или по ссылке. Первый вариант подходит для массовой загрузки товаров, а второй — когда надо добавить пару товаров.
Чтобы добавить товар, нужно знать ссылку на него.
Заходим в категорию “Items in stock” и выбираем товары, которые хотим показать на главной странице.
Открываем карточку товара и копируем ссылку на него из адресной строки.
Ссылка на товар получена.
Добавить товар по ссылке
You can set any number of items; by default, these are 8 items.
Collection layout and location on the home page depends on website design.
Add goods to collection
You can add items to collection in two ways: from file or by link. The first option is suitable for bulk loading of goods, and the second one suits when you need to add a couple of items.
You need to know the link to the item to add it.
Go to “Items in stock” category and select items you want to show on the home page.
Open item card and copy the link to it from the address bar.
You have a link to item now.
Add item by link
Go to collections: Catalog Заходим в подборки: Catalog → Collections → Items in stock
Порядок загрузки влияет на порядок следования товаров в подборке (можно позже поменять товары местами).
Кликаем по надписи “по ссылке”.
В открывшейся форме вставляем ссылку на товар, а также указываем название для товара (название можно будет изменить позже). Если поле “Название” оставить пустым, то будет использовано название товара по умолчанию.
После того, как добавили ссылку в форму, нажимаем кнопку “Добавить”.
После нажатия на кнопку, новый товар появится в подборке.
Добавить товары из файла
Создаем файл: открывает программу “Блокнот” на вашем компьютере и добавляем туда ссылки на товары и сохраняем его.
Каждая ссылка должна начинаться с новой строки.
Порядок загрузки влияет на порядок следования товаров в подборке (можно позже поменять товары местами).
После сохранения файла, загружаем его в подборки.
The loading order affects the order of items in collection (you can swap items later).
Click "by link".
Paste a link to the item and also its name in the form (name can be changed later). Default item name will be used if “Name” field is left blank.
Click "Add" button after you added a link to the form.
New item will be added to collection after clicking the button.
Add goods from file
Make up a file: open “Notepad” program on your computer and add links to goods there and save file.
Each link should start from new line.
The loading order affects the order of items in collection (you can swap items later).
Download file to collections after saving it.
Go to collectionsЗаходим в подборки: Catalog → Collections → Items in stock
Click "from file"Кликаем по надписи “из файла”.
Нажимаем кнопку “Выберите файл” и выбираем тот файл со списком ссылок, что был создан вами ранее.
Указываем название, если это необходимо. Название товара, которое вы укажете, будет у всех загруженных товаров. После загрузки можно будет изменить или дополнить название. Если поле “Название” оставить пустым, то будет использовано название товара по умолчанию.
После выбора файла нажимаем “Добавить”.
Товары, указанные в файле добавятся в подборку.
Работа с товарами подборки
Редактировать название, описание и фото товара
Товары в подборке можно редактировать — поменять название, описание, а также изменить фото товара, которое будет показано на главной странице. При этом изменения будут видны на главной странице, на странице витрины “Items in stock” и в карточке товара.
Click "Choose file" button and select the file with the list of links that you created earlier.
Add name if necessary. All uploaded items will have the name of the item that you specify. Name can be edited or added after downloading. The default item name will be used if “Name” field is left blank.
Click "Add" after selecting the file.
Goods from the file will be added to collection.
Working with collection items
Edit name, description and item photo
Products in collection can be edited - change name, description and also item photo which will be shown on the home page. In this case changes will be visible on the home page, on “Items in stock” showcase page and in the item card.
Open “Items in stock” collection in Открываем подборку “Items in stock” в разделе Catalog → Collections → Items in stock section.
Чтобы редактировать товар, нажимаем кнопку “Редактировать” (с изображением карандаша) в верхнем правом углу над товаром.
Откроется форма, где можно исправить название товара, описание, а также загрузить другую фотографию товара, которая станет основной.
Вносим необходимые правки и нажимаем кнопку “Сохранить”.
После сохранения, изменения будут видны не только в админке, но и на сайте: в подборке “Items in stock”, на странице витрины “Items in stock” и в карточке товара.
Поменять товары местами
Изначально порядок товаров в подборке задается загрузкой: какой товар загружен первым, тот и будет в начале подборки. Можно в ручную изменить порядок товаров в подборке.
Click "Edit" button (with a pencil image) in the upper right corner above the item.
A form will open where you can correct item name, description and also upload another photo which will become the main one.
Make necessary corrections and click "Save" button.
After saving changes will be visible in admin panel and on website in “Items in stock” collection, on "Items in stock" showcase page and item card.
Swap goods
Initially, the order of products in collection is set by download: which product is loaded first, that one will be at the beginning of collection. You can manually change goods order in collection.
Open “Items in stock” collection in Открываем подборку “Items in stock” в разделе Catalog → Collections → Items in stock section.
Чтобы изменить порядок следования товаров в подборке, кликаем на иконку перемещения (крест со стрелками слева вверху товара).
Не отпуская клавишу мышки, перетаскиваем выбранный товар на нужное место и отпускаем кнопку мышки.
Товар переместился. Чтобы сохранить изменения, нажимаем кнопку “Сохранить порядок”.
Удалить товары из подборки
Удаление товара никак не скажется на товаре, который есть в каталоге “Items in stock”. Если товар был отредактирован в подборке, после удаления, изменения не будут удалены (название, описание и фото товара останутся).
Открываем подборку “Items in stock” в разделе Catalog → Collections → Items in stock.
Нажимаем кнопку “Удалить” (красный крест справа вверху товара)
После нажатия на кнопку, подтверждаем удаление, нажав на кнопку “Да”:
После подтверждения выбора, товар удаляется из подборки. Вернуть товар обратно можно с помощью функции “Добавить”.
Очистить подборку популярных товаров
Убрать все товары из подборки можно с помощью кнопки “Очистить подборку”. Очистка подборки никак не влияет на товары в каталоге “Items in stock”.
Открываем подборку “Items in stock” в разделе Catalog → Collections → Items in stock
Нажимаем кнопку “Очистить подборку”.
Так как это действие необратимое (нельзя будет восстановить подборку после очистки, придется составлять заново), необходимо подтвердить действие, нажав на кнопку “Да” (или кнопку “Нет”, если передумали).
Click move icon (cross with arrows at the top left of the item) to change the order of goods in collection.
Keep the mouse button pressed and drag selected item to necessary location and release mouse button.
The item has moved. Click "Save Order" button to save changes.
Delete goods from collection
Deleting an item will not affect the item in “Items in stock” catalog in any way. Changes will not be deleted (item name, description and photo will remain) after deletion if the product was edited in collection.
Open “Items in stock” collection in Catalog → Collections → Items in stock section.
Click "Delete" button (cross on the top right of the item).
You must confirm action by clicking "Yes" button:
The item is removed from collection after confirming. You can add the item using “Add” function.
Clear popular goods collection
You can delete all goods from collection with "Clear collection" button. Clearing a collection does not affect items in any way.
Open “Items in stock” collection in Catalog → Collections → Items in stock section:
Click "Clear collection" button.
Since this action is irreversible (it will not be possible to restore the collection after cleaning), you must confirm action by clicking "Yes" button (or "Cancel" button if you change your mind).
Collection will be empty after clearingПосле очистки подборка будет пустой.