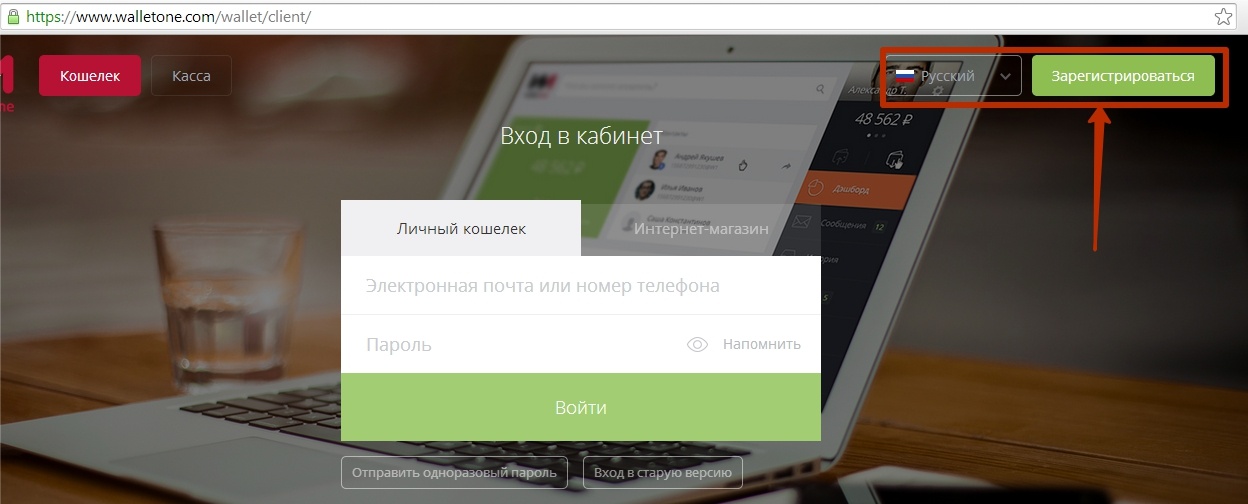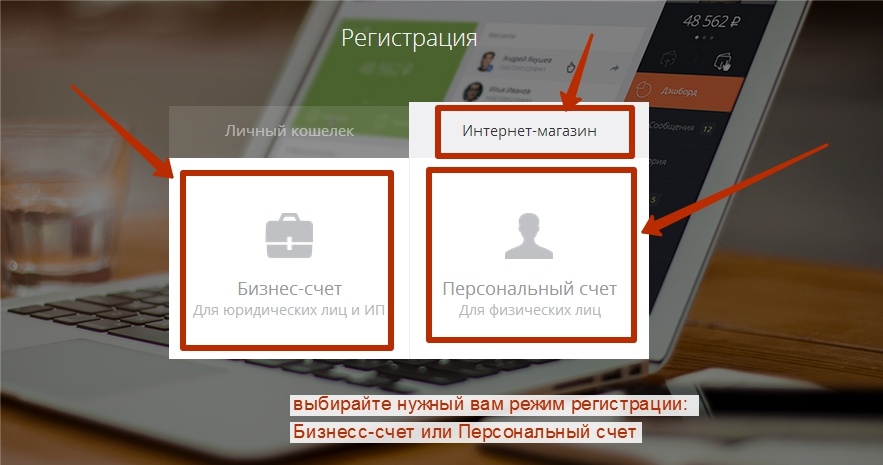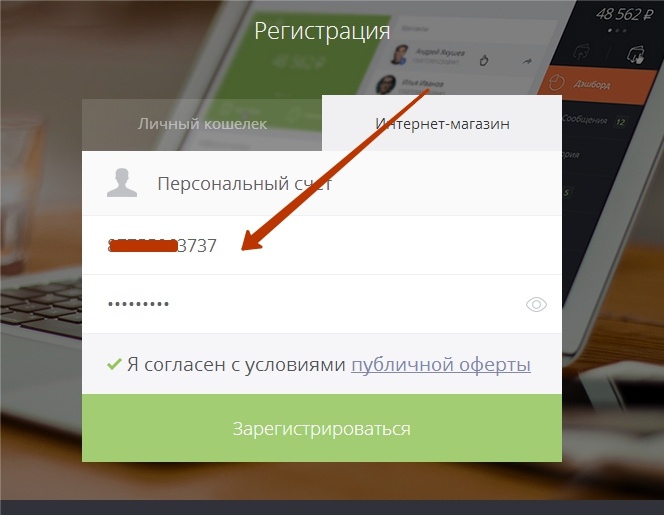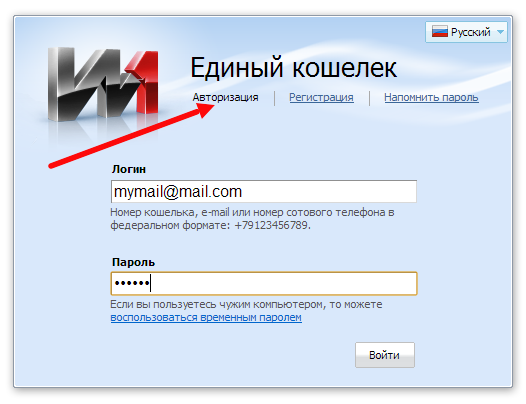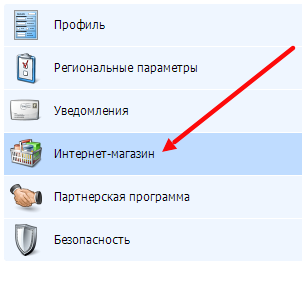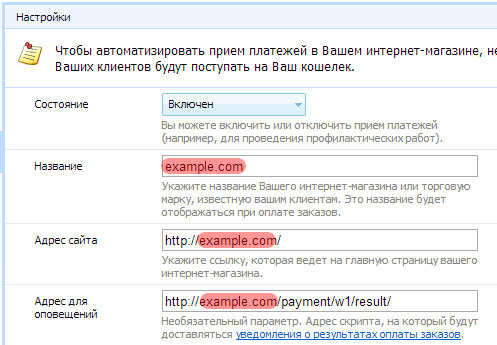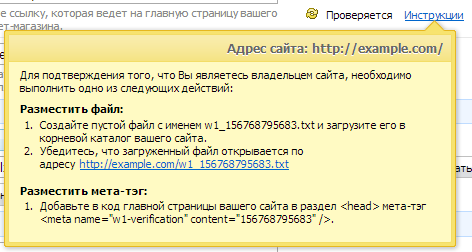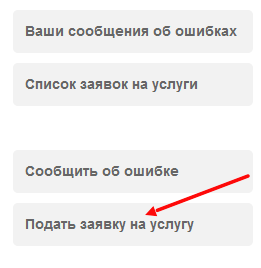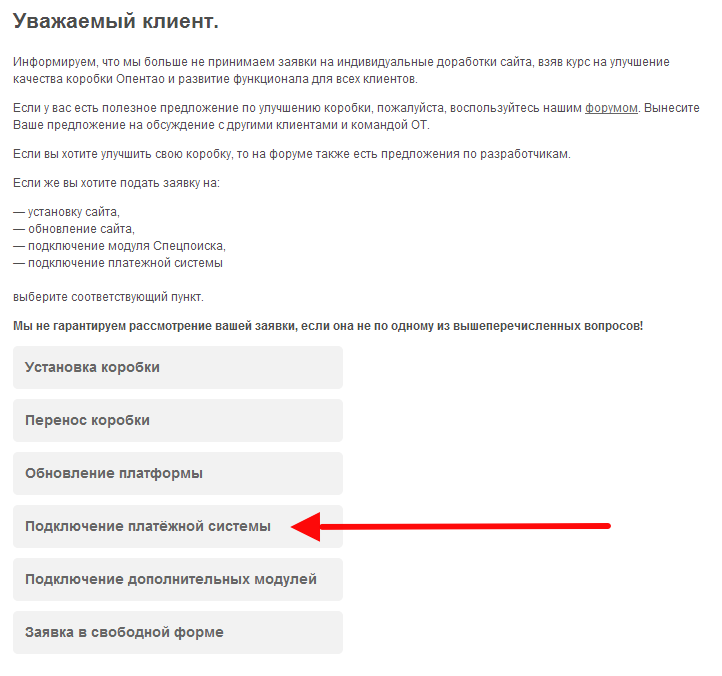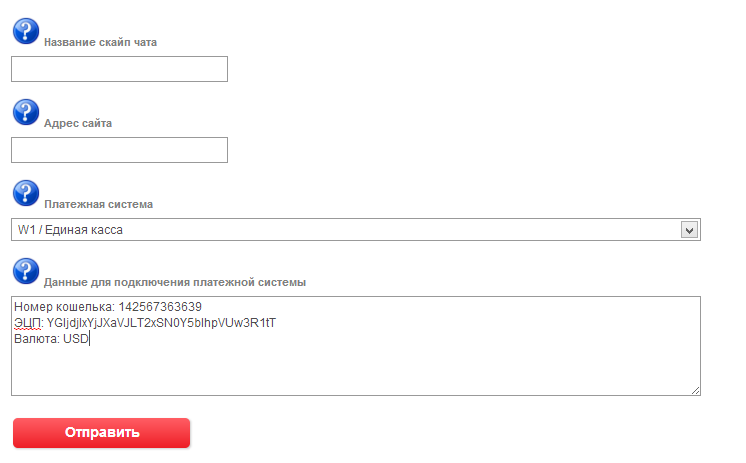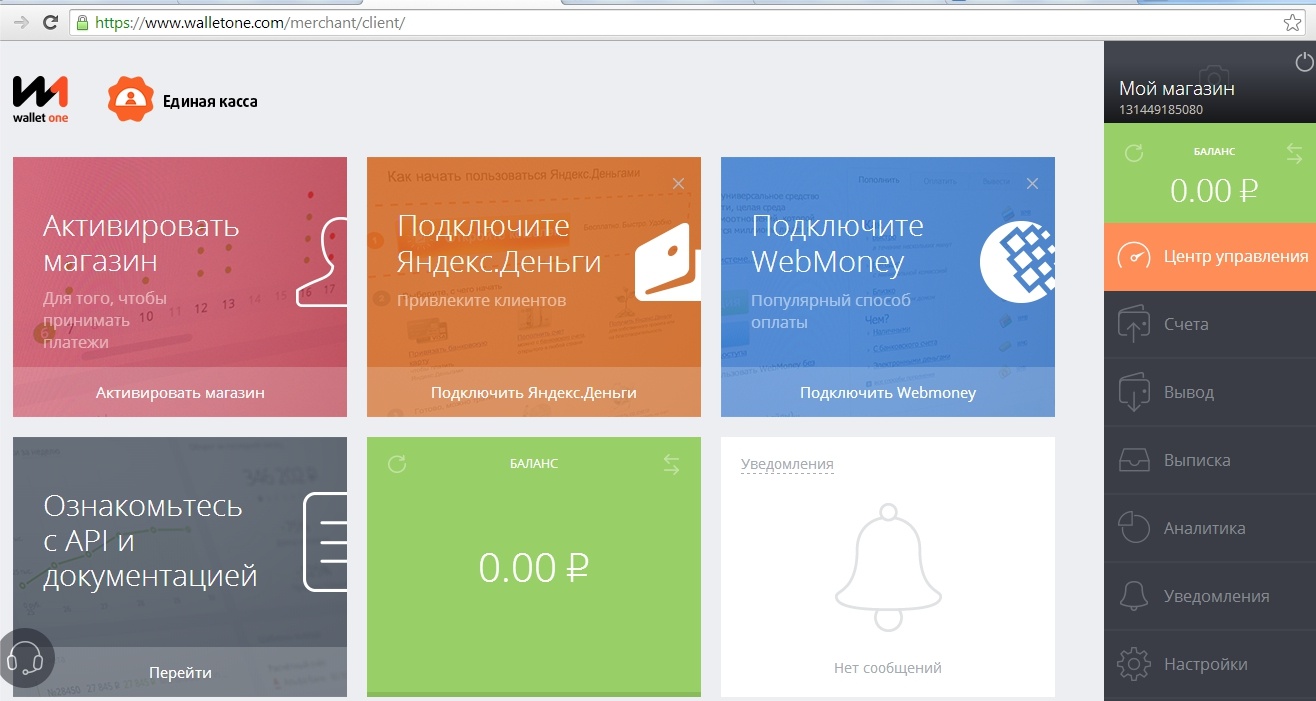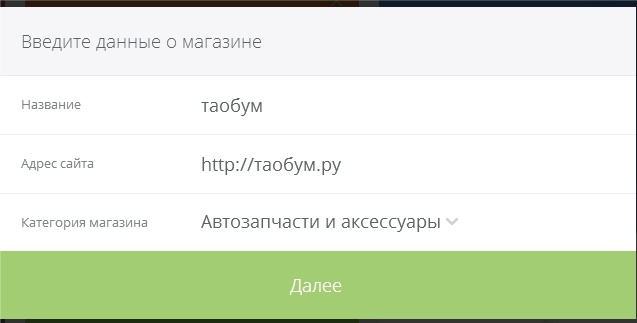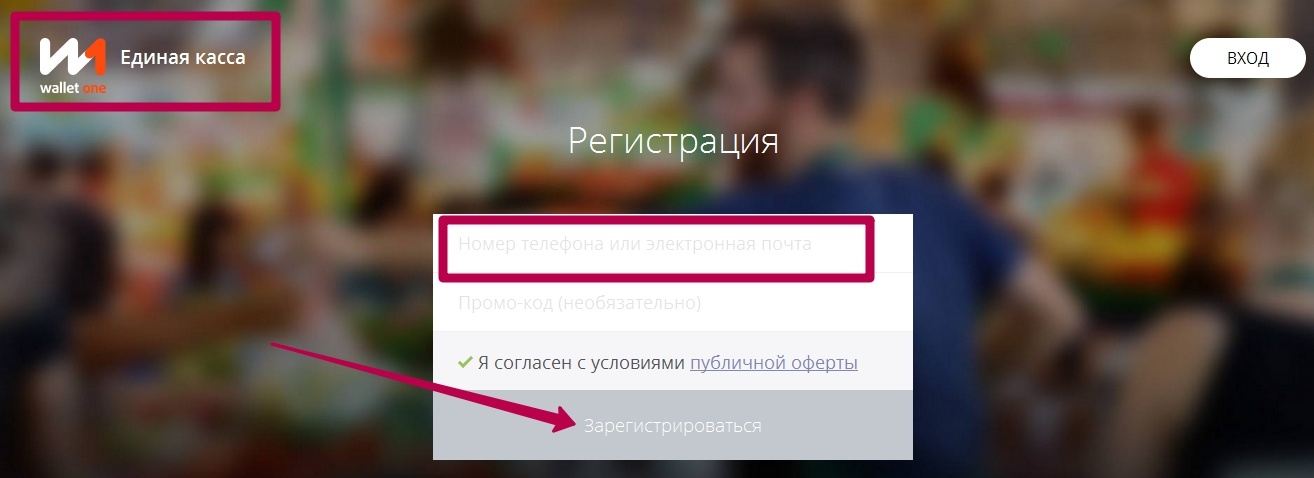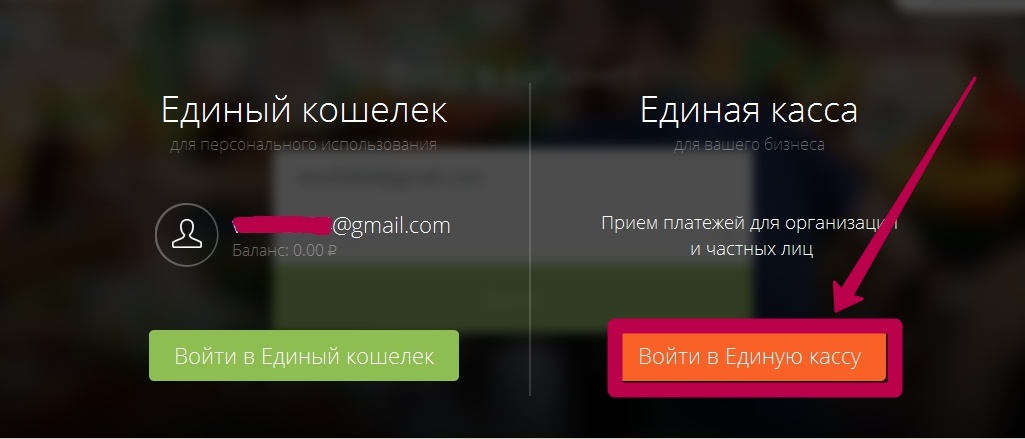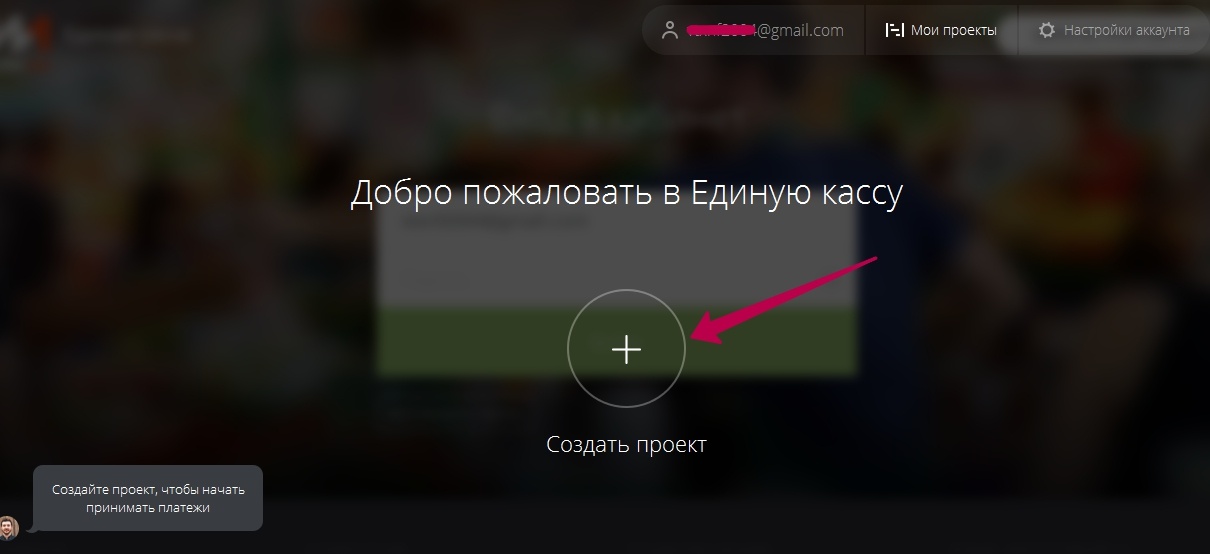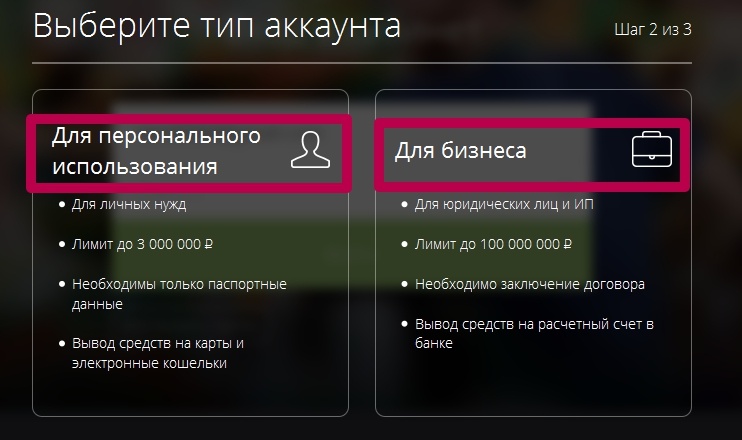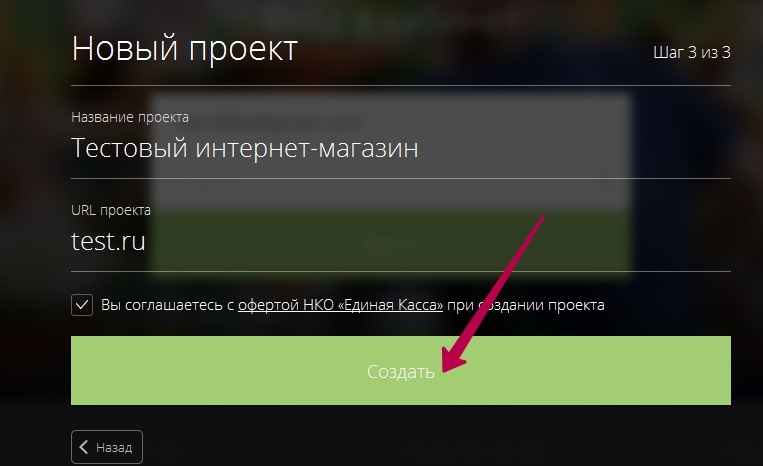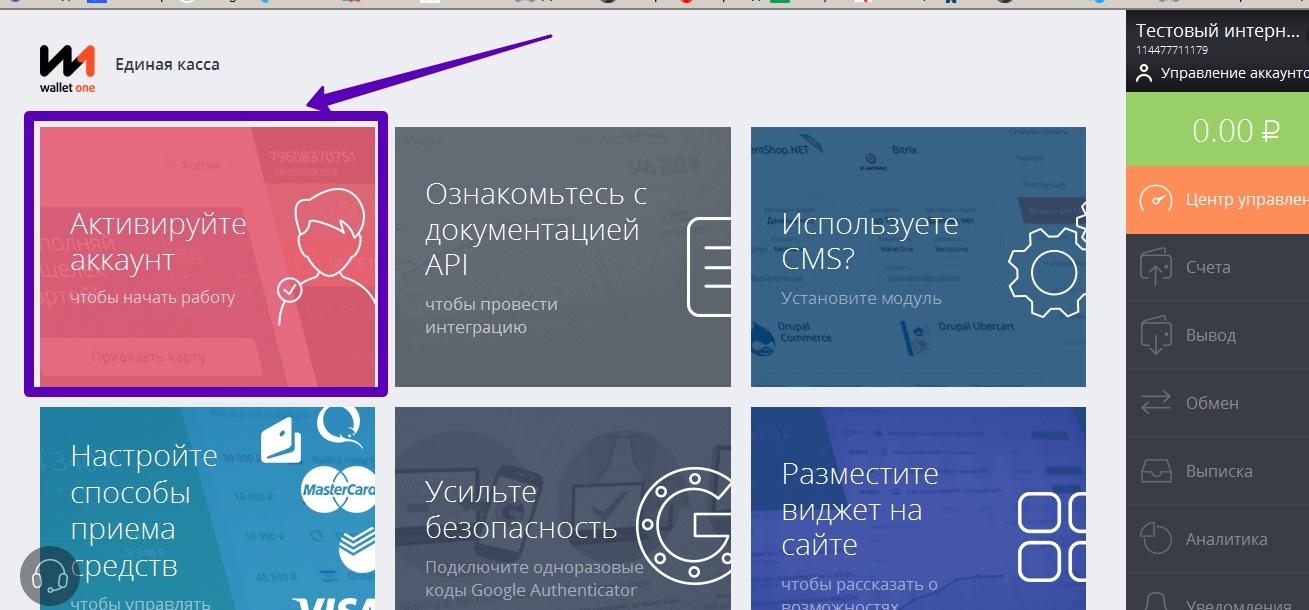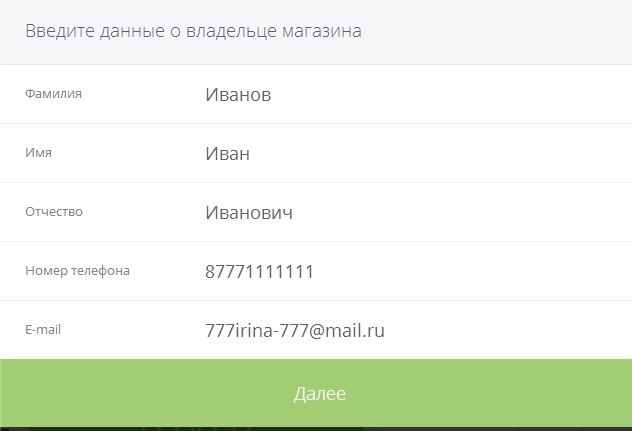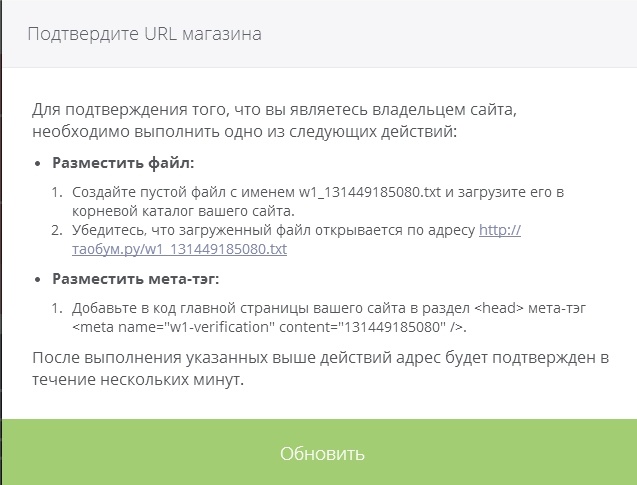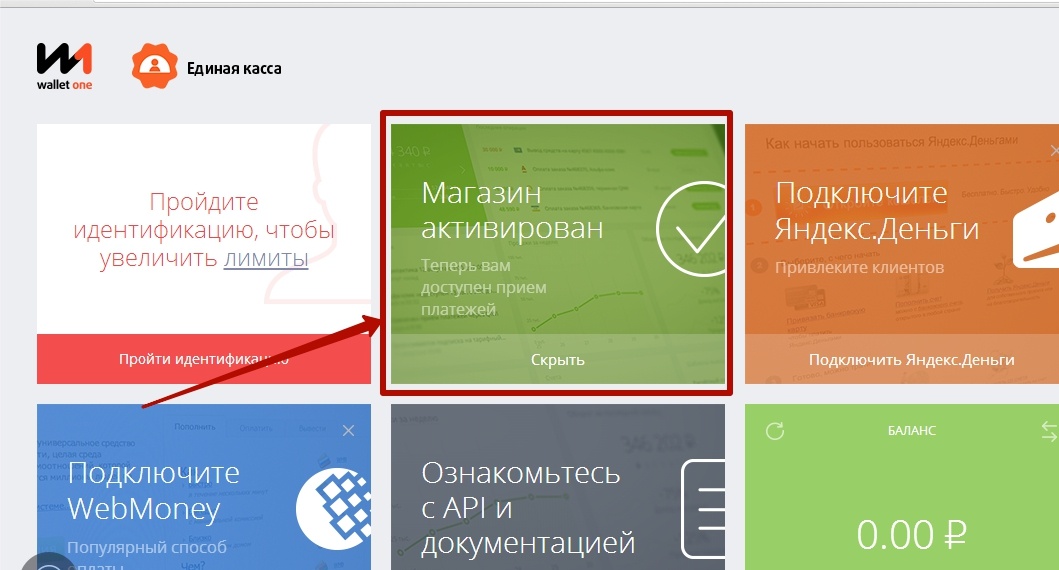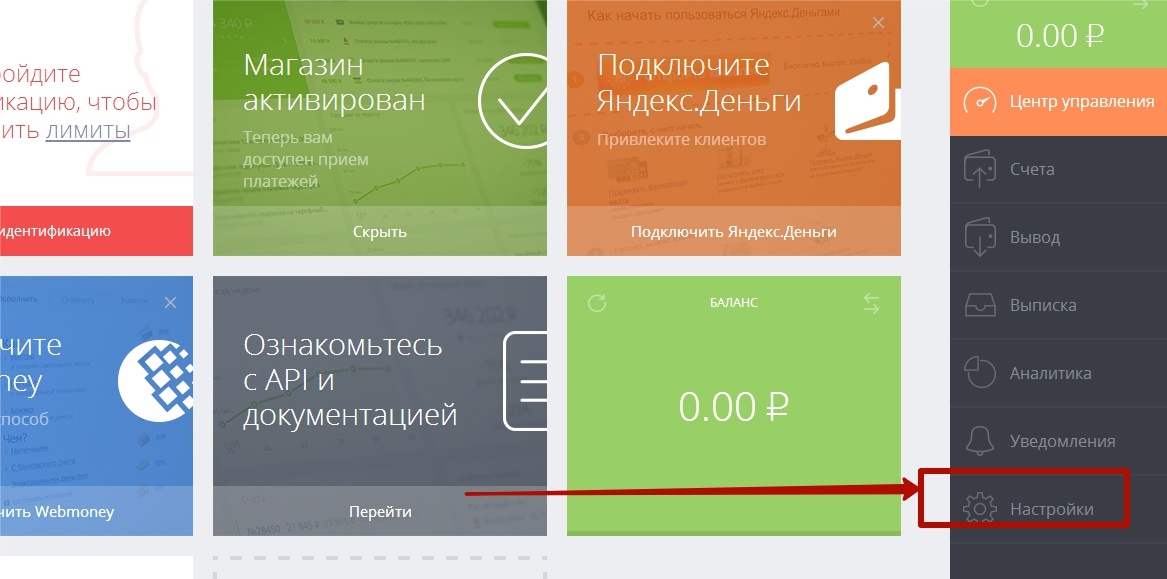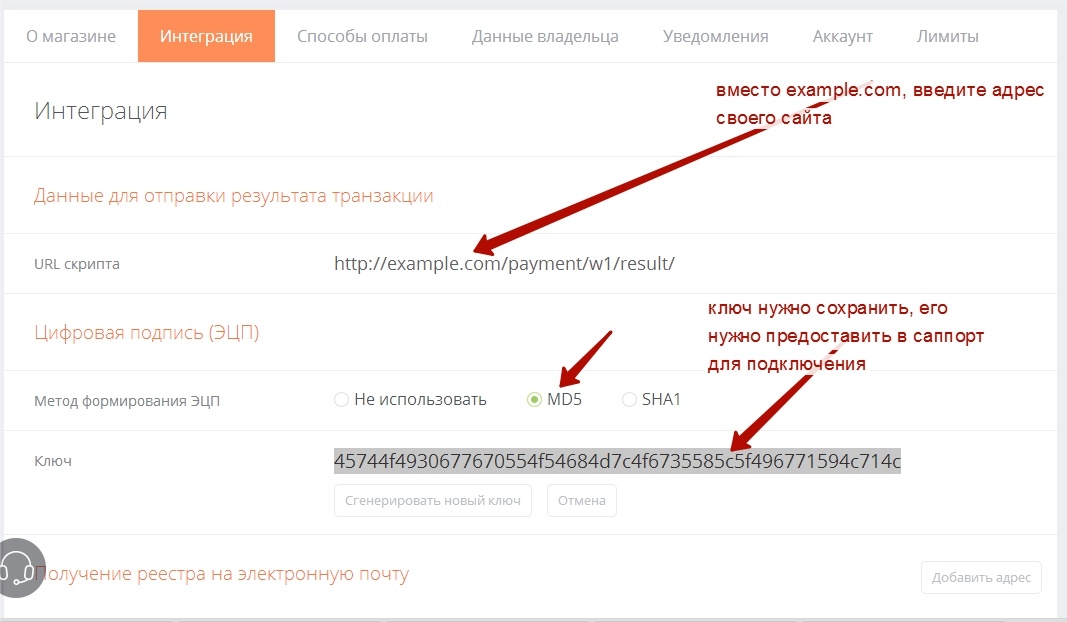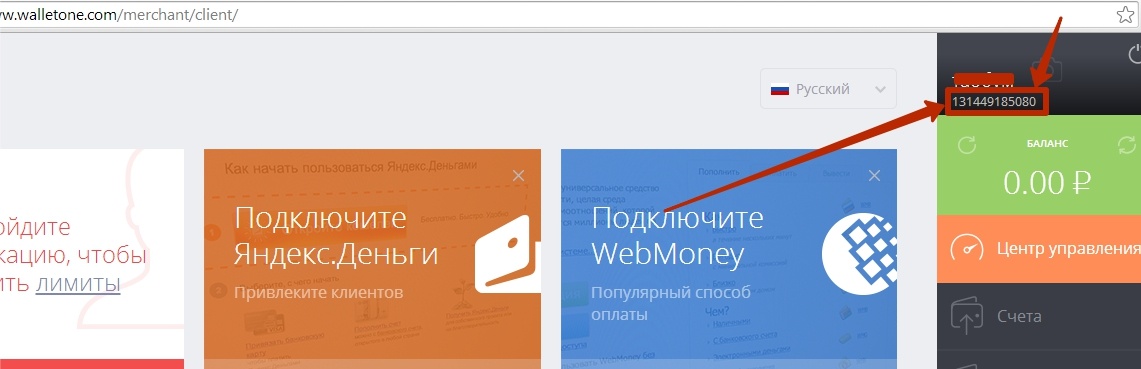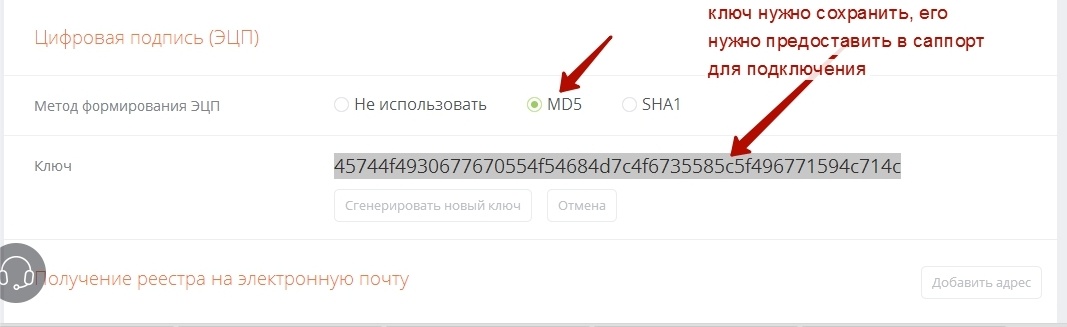| Оглавление |
|---|
...
54-ФЗ:
Данное требование касается касс, которые работают как юр. лицо или ИП.
Необходимо зарегистрироваться на сайте Атол, заключить с ними договор, получить идентификационный номер кассы, далее кассу регистрируете в налоговой.
В личном кабинете "Единой кассы " у Вас появится кнопка "Хочу работать с Атол", Вы заполняете анкету, указываете свой логин и пароль, идентификационный
номер кассы, которые Вам предоставит Атол и нажимаете кнопку ОК.
Данная услуга будет доступна в личном кабинете с 01.07.2017.
Описание
Подключив «Единую кассу», вы получаете все способы оплаты «в одном окне». 58 стран, офисы в 12 странах, служба поддержки. Система гибких, настраиваемых дифференцированных комиссий.
Сайт
Тарифы
http://www.walletone.com/ru/merchant/pricing/#country=RU&tariff=start¤cy=643
Правовая форма
Юридические лица, Индивидуальные предприниматели, Физические лица
Обратите внимание: Если интернет-магазин работает как юридическое лицо нужно заключить договор. На каждый проект (мерчант-аккаунт) заключается отдельный договор.
Интернет-магазину, работающему как физическое лицо, нужно пройти полную идентификацию. Если все интернет-магазины принадлежат одному владельцу, то идентификацию достаточно пройти один раз. В случае, если владельцы у проектов разные, то нужно идентифицировать каждого владельца проекта.
Условия использования: http://www.walletone.com/ru/merchant/offer/
Территория обслуживания
Россия, СНГ, Европейские страны, США, Китай, ЮАР и ещё 58 стран
Подключение
Регистрация в ПС
Регистрация
1. Для
В данном руководстве пошагово изложена настройка платёжной системы W1 / Единая касса (далее в тексте - W1) для платежей в нашей системе.
Таблица данных
Параметр | Значение | Примечание | Данные для Опентао |
|---|---|---|---|
| Адрес сайта | http://example.com/ | ||
| Адрес для оповещений | http://example.com/payment/w1/result/ | ||
| Тип подписи | MD5 | ||
| Секретный ключ | Сгенерировать/Придумать | + | |
| Номер кошелька | + | ||
| Платежная валюта | + |
Регистрация
1. Для регистрации в платёжной системе W1, перейдите по адресу https://www.walletone.com/merchant/client/ и нажимаем на кнопку «Зарегистрироваться»
2. Откроется окно, в котором нужно, выбрать вкладку Интернет магазин, здесь уже вы сами решаете, какой режим работы выбрать Бизнес-счет или Персональный счет.
3. Вводим данные для регистрации и нажимаем кнопку «Зарегистрироваться»
4. ,
вводим емейл или телефон и нажимаем «Зарегистрироваться».
На ваш телефон или E-mail придёт уведомление о регистрации, содержащее номер кошелька и пароль. Сохраните их - — они понадобятся вам в дальнейшем.
Настройка
1. Перейдите на вкладку "Авторизация", введите авторизационные данные.
В качестве логина, можно использовать полученный номер кошелька, либо адрес электронной почты/номер телефона (в зависимости от того, что вы использовали при регистрации).
После введения данных, нажмите "Войти".
2. Если данные введены верно, вы попадёте в личный кабинет (далее - ЛК). В левом-верхнем углу ЛК размещена панель вкладок. Перейдите на вкладку "Настройки".
3. Среди вкладок в левой части экрана, выберите "Интернет-магазин".
4. Заполните поля, используя скриншот ниже, как пример.
Пример адреса для оповещений - http://example.com/payment/w1/result/
Вместо example.com, подставьте домен вашего сайта.
Не забудьте также перевести "Состояние" во "Включён".
5. Ниже размещён раздел "Цифровая подпись (ЭЦП)".
Выберите "Тип подписи" - MD5.
Нажмите кнопку "Сгенерировать". В текстовом поле появится секретный ключ. Скопируйте его отдельно и сохраните.
Нажмите кнопку "Сохранить".
Обратите внимание, секретный ключ на скриншоте ниже, приведён в качестве примера. Не используйте его.
6. Подтвердите, что вы являетесь владельцем сайта, следуя инструкциям от W1.
Дальнейшие действия
1. Авторизуйтесь в службе технической поддержки Opentao, перейдите на страницу подачи заявки.
2. Выберите "Подключение платёжной системы".
3. Отобразится форма для подачи заявки на подключение. Введите свои данные, следуя подсказкам на форме. В поле "Данные для подключения платёжной системы", введите свои данные, как в примере ниже.
Нажмите "Отправить".
Данные на скриншоте приведены в качестве примера. Не используйте их.
Новый личный кабинет
Настройка
1. Перейдите на вкладку "Активировать магазин ", введите данные вашего магазина. Нажмите кнопку: Далее
2. Далее откроется окно, в котором нужно выбрать вкладку Единая касса.
3. Добавляем проект.
4. Укажите тип аккаунта, согласно вашим планам.
5. Укажите название магазина и его URL
Настройка
1. После создания нового проекта вас переведет в личный кабинет.
В первую очередь нужно активировать аккаунт: нажимаем вкладку «Активировать аккаунт».
Код для активации вам придёт на телефон.
2. Можно приступать к настройкам.
В этом окне нужно заполнить данные о магазине (данные здесь в виде примера, вводите свои). Нажимаем кнопку Далее.
3. Введите 2. Введите данные о владельце магазина. Нажмите кнопку: Далее. Вам на указанный номер придет смс с кодом, введите код в поле ввода
43. У У вас на экране появится следующее окно "Подтвердите «Подтвердите URL магазина"магазина»
Подтверждение владения магазином с помощью мета-тега:а) Заходите
- заходите в админ-панель вашего сайта
...
- раздел НАСТРОЙКА САЙТА
...
- — Настройка шапки сайта
...
- вставляем текст в Мета теги
После 5. После чего, нажимаем кнопку Обновить
Вы увидите, вот такой вид окна, после активации:
46. далее заходим Заходим в раздел Настройки правого меню, подраздел - — Интеграция
7. Вводим URL скрипта:
Пример URL скрипта - http://example.com/payment/w1/result/ (вместо example.com — введите, адрес своего сайта).
А также выбираем Метод формирования ЭЦП — MD5.
После завершения настроек, пишем заявку в саппорт на подключение.
Заявка в саппорт
Необходимо написать тикет в саппорт. В тикете укажите следующие данные:
- Название Платежной Системы, в которой зарегистрировались
- Номер кошелька
- MD5
- Валюта — внутренняя валюта вашего сайта
Создание тикета
Авторизуйтесь в службе технической поддержки OT Commerce, перейдите на страницу подачи заявки.
Выберите «Подключение платёжной системы».
Документация для разработчиков
http://www.walletone.com/ru/merchant/documentation/