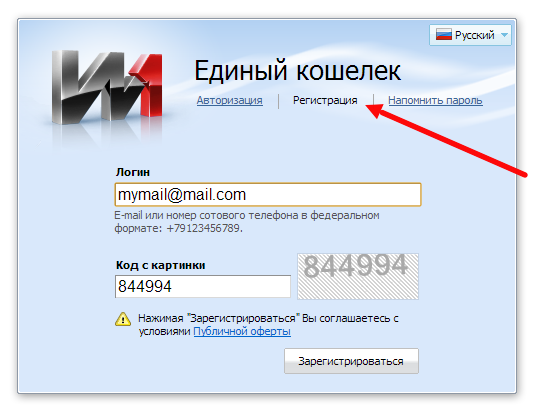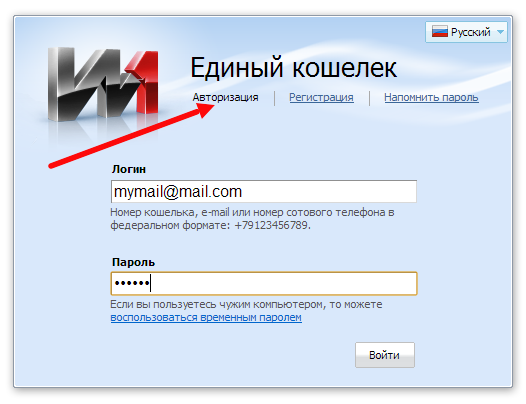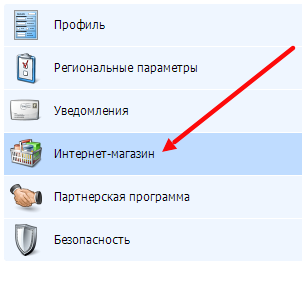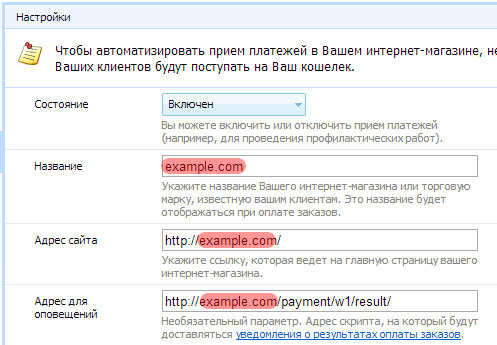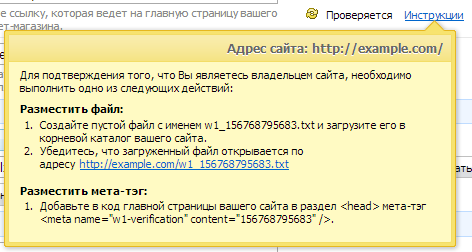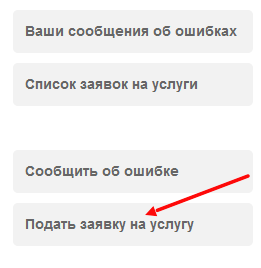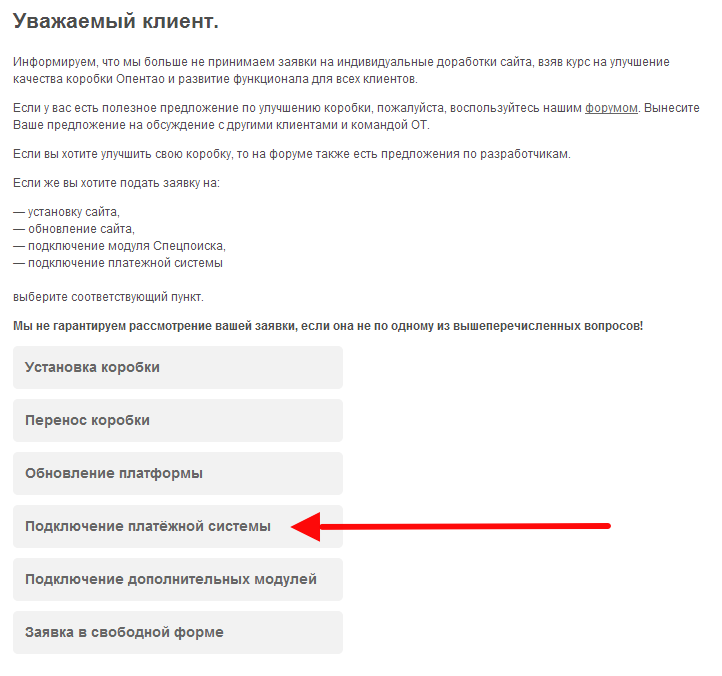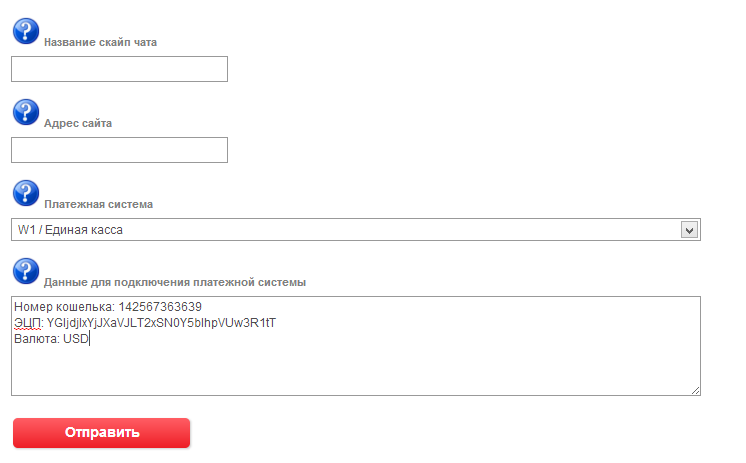...
Данные на скриншоте ниже используются для примера. Не используйте их при регистрации.
3. На ваш телефон или E-mail придёт уведомление о регистрации, содержащее номер кошелька и пароль. Сохраните их - они понадобятся вам в дальнейшем.
...
После введения данных, нажмите "Войти".
2. Если данные введены верно, вы попадёте в личный кабинет (далее - ЛК). В левом-верхнем углу ЛК размещена панель вкладок. Перейдите на вкладку "Настройки".
3. Среди вкладок в левой части экрана, выберите "Интернет-магазин".
4. Заполните поля, используя скриншот ниже, как пример.
...
Не забудьте также перевести "Состояние" во "Включён".
5. Ниже размещён раздел "Цифровая подпись (ЭЦП)".
...
Обратите внимание, секретный ключ на скриншоте ниже, приведён в качестве примера. Не используйте его.
6. Подтвердите, что вы являетесь владельцем сайта, следуя инструкциям от W1.
...
Дальнейшие действия
1. Авторизуйтесь в службе технической поддержки Opentao, перейдите на страницу подачи заявки.
2. Выберите "Подключение платёжной системы".
3. Отобразится форма для подачи заявки на подключение. Введите свои данные, следуя подсказкам на форме. В поле "Данные для подключения платёжной системы", введите свои данные, как в примере ниже.
...
Данные на скриншоте приведены в качестве примера. Не используйте их.