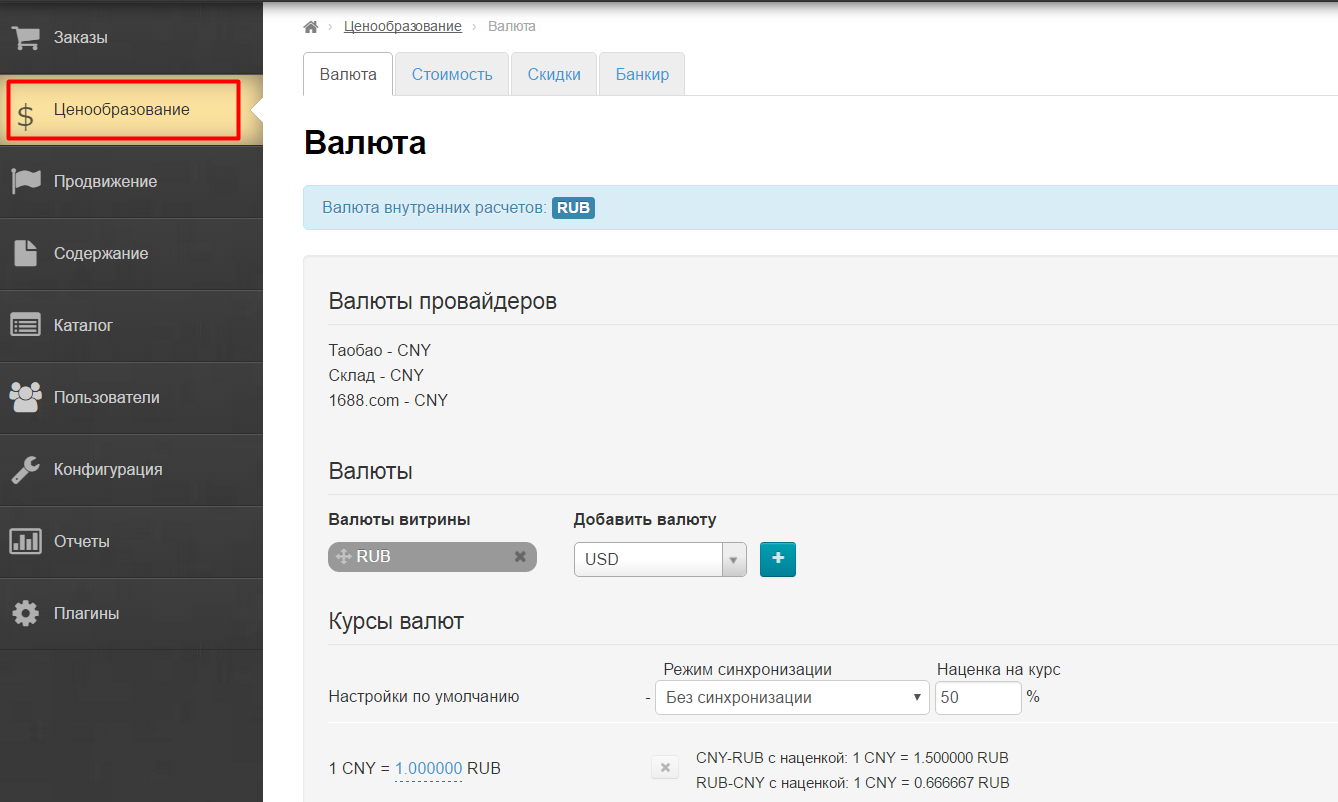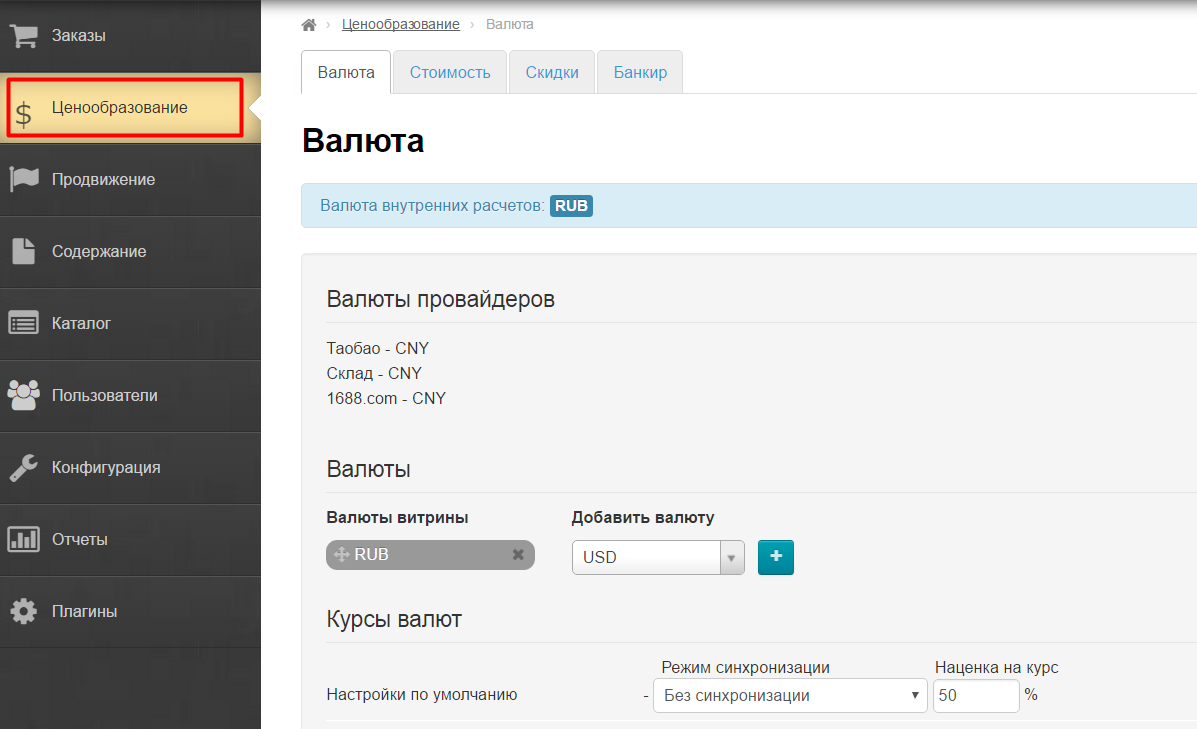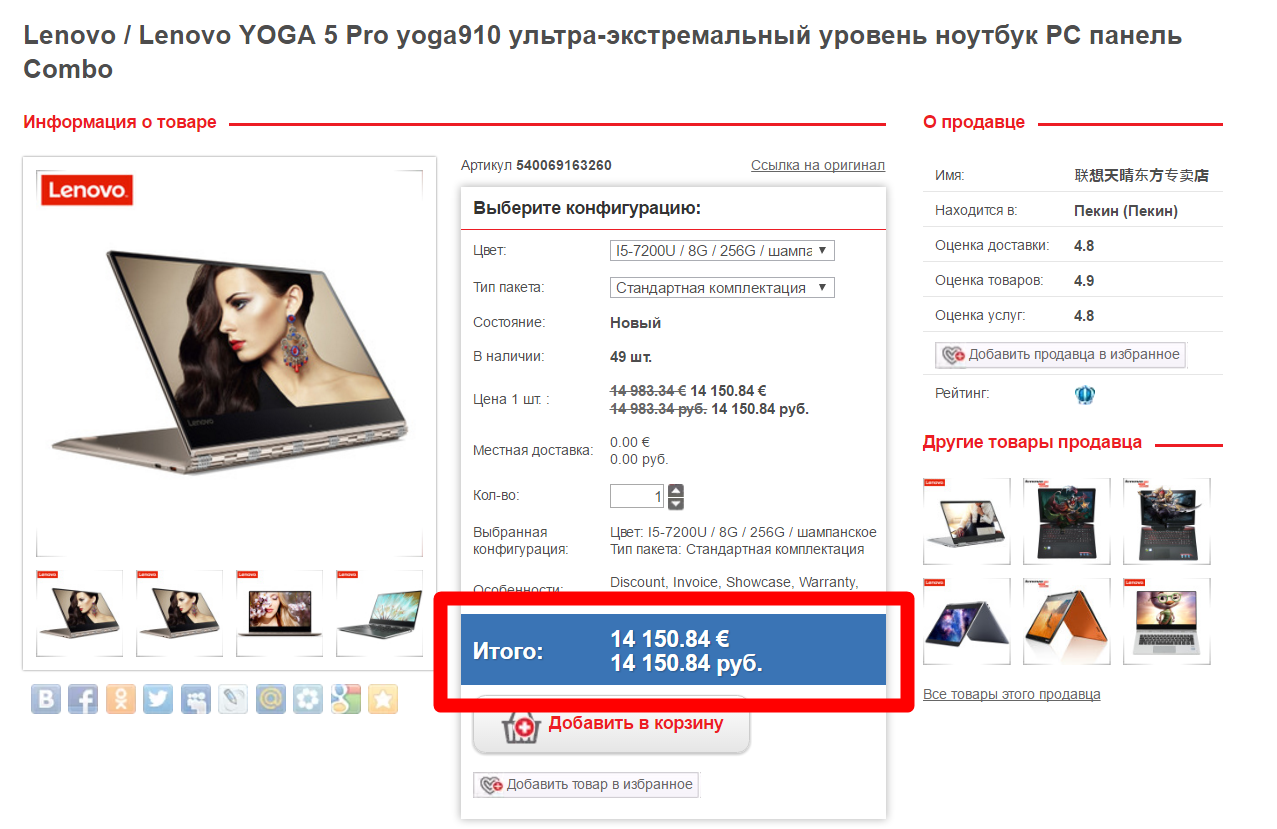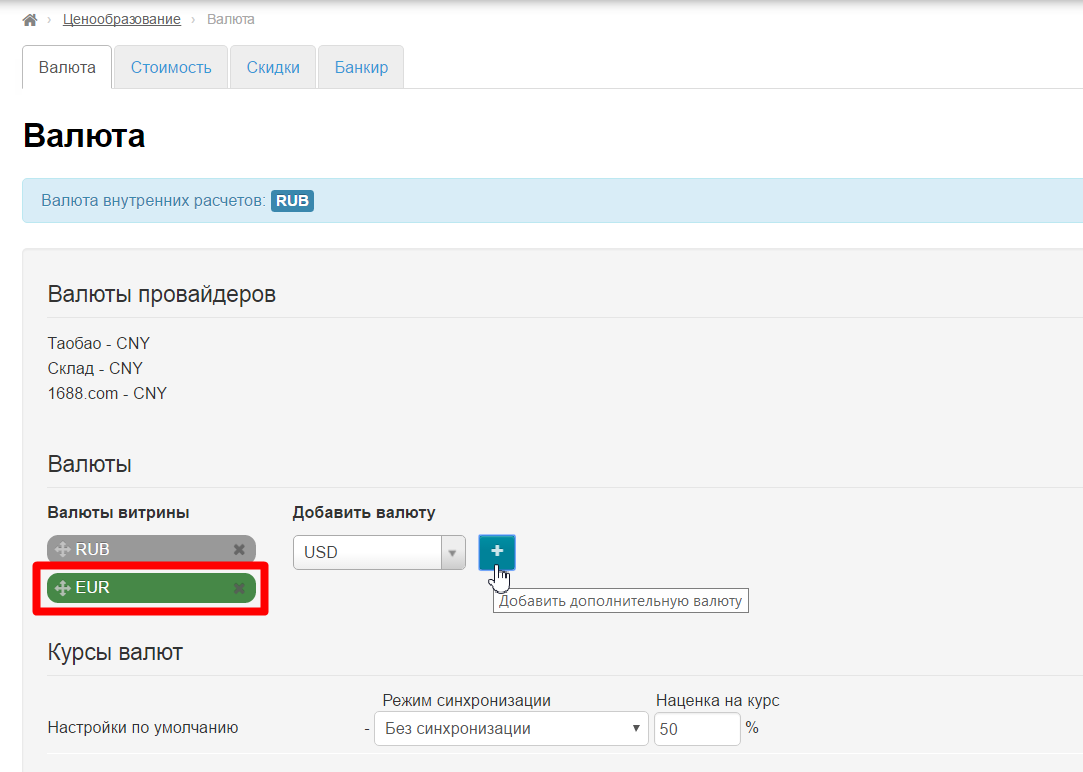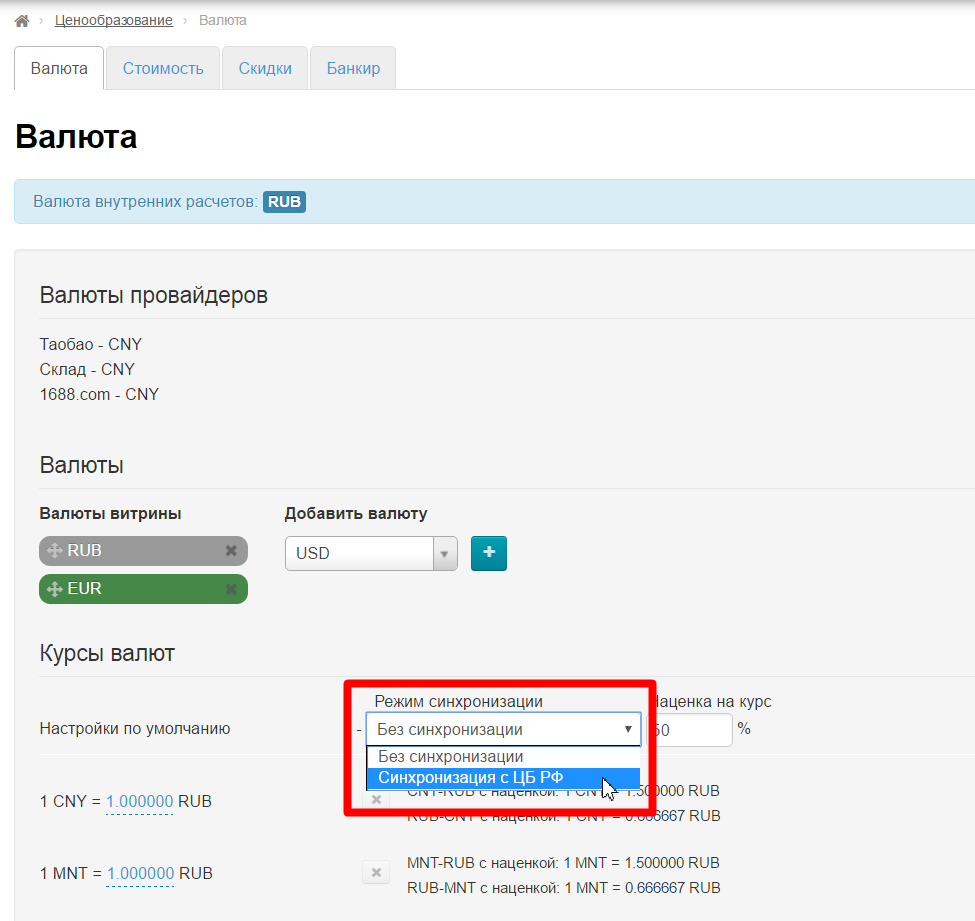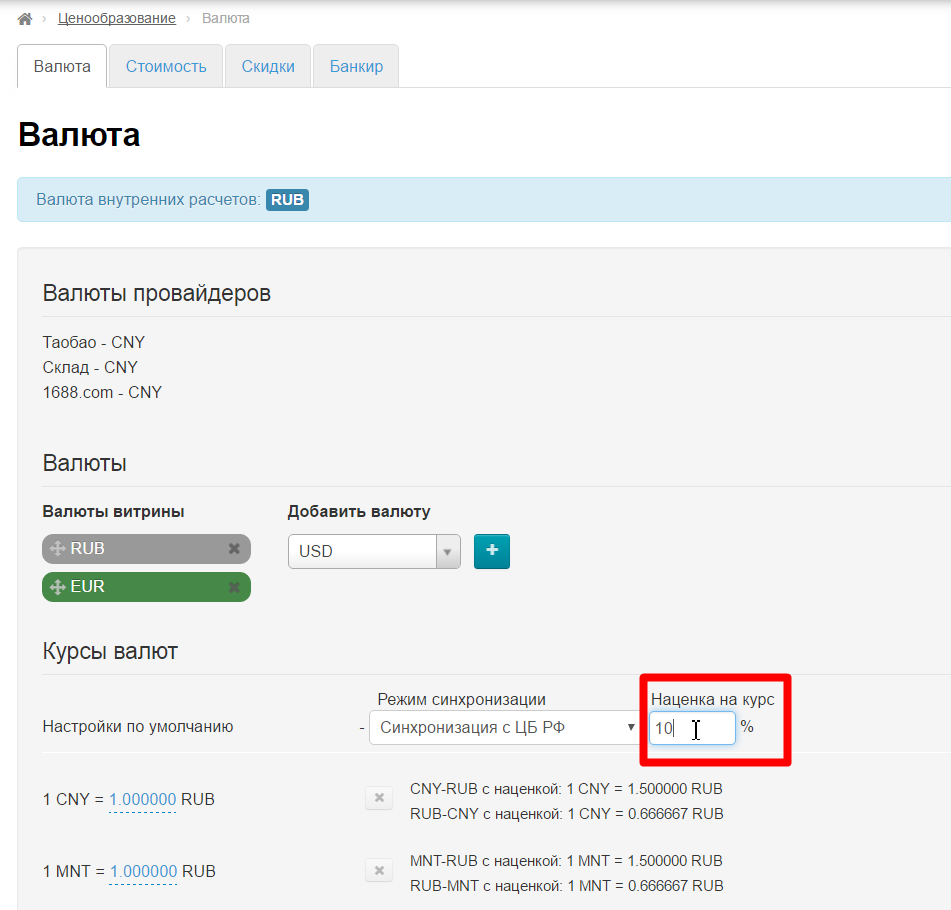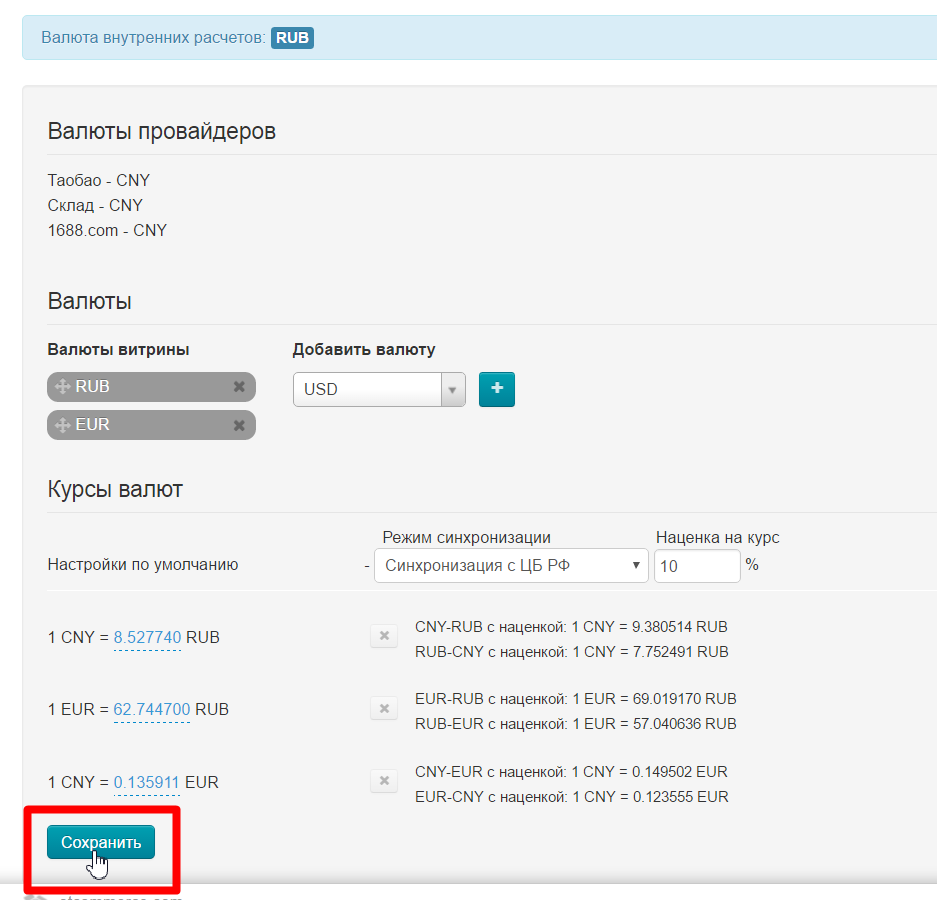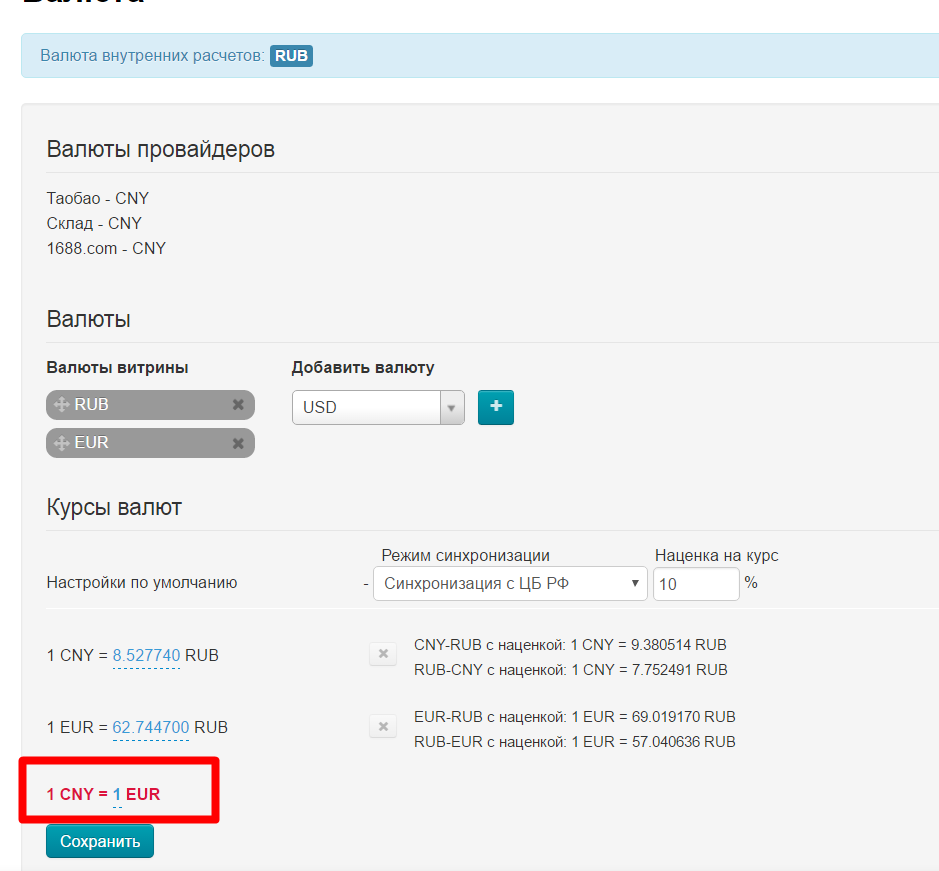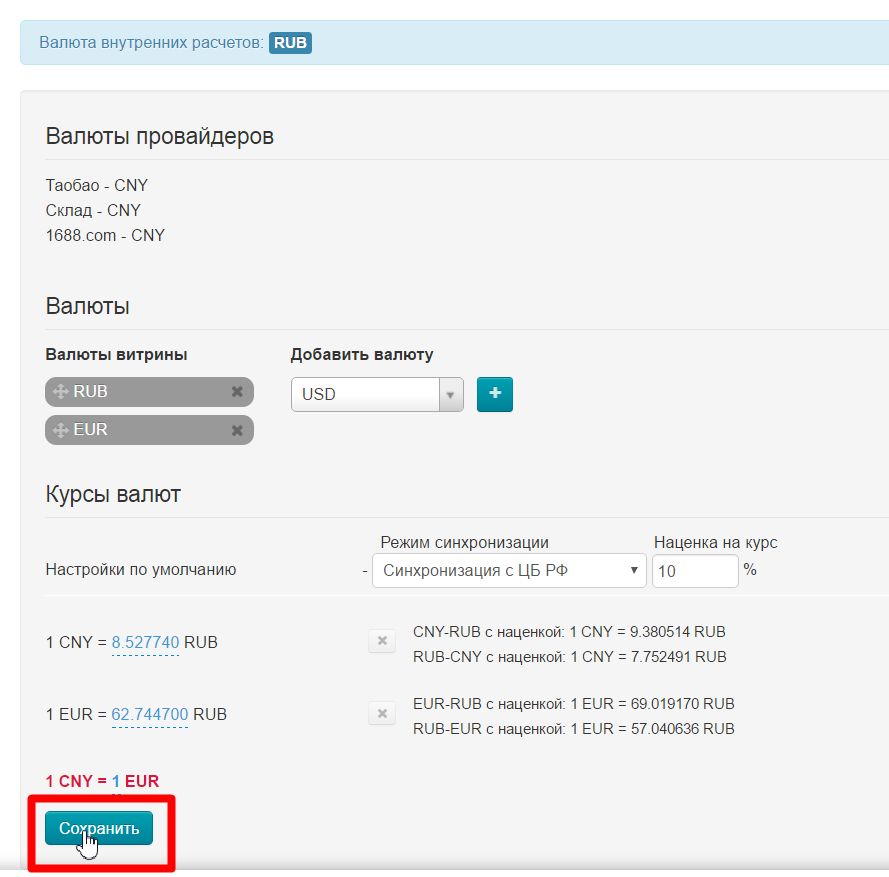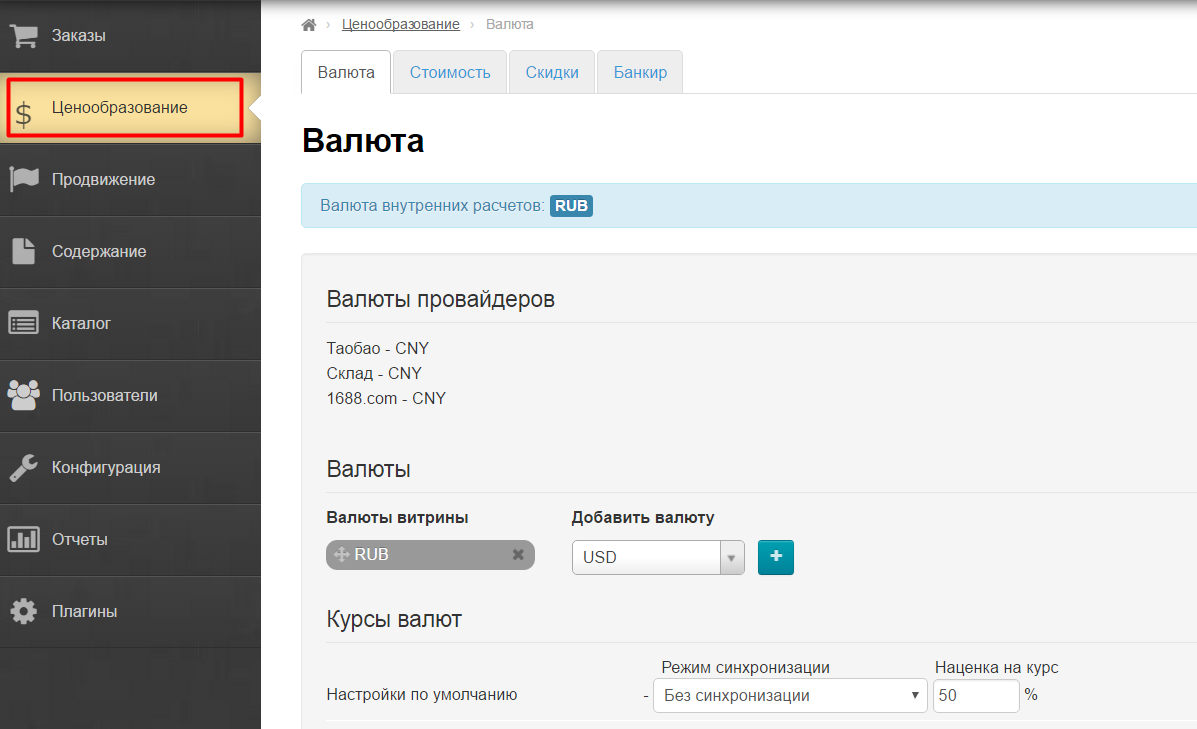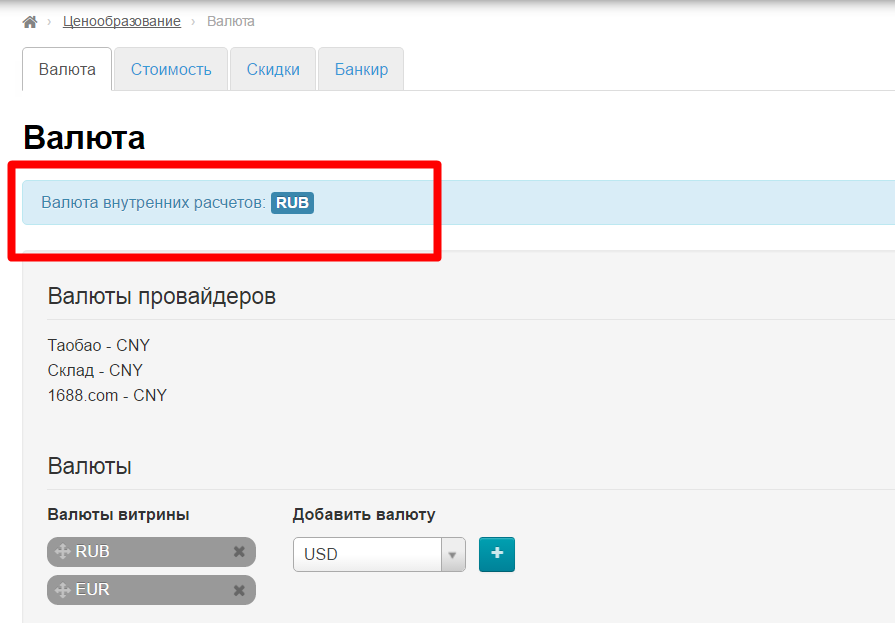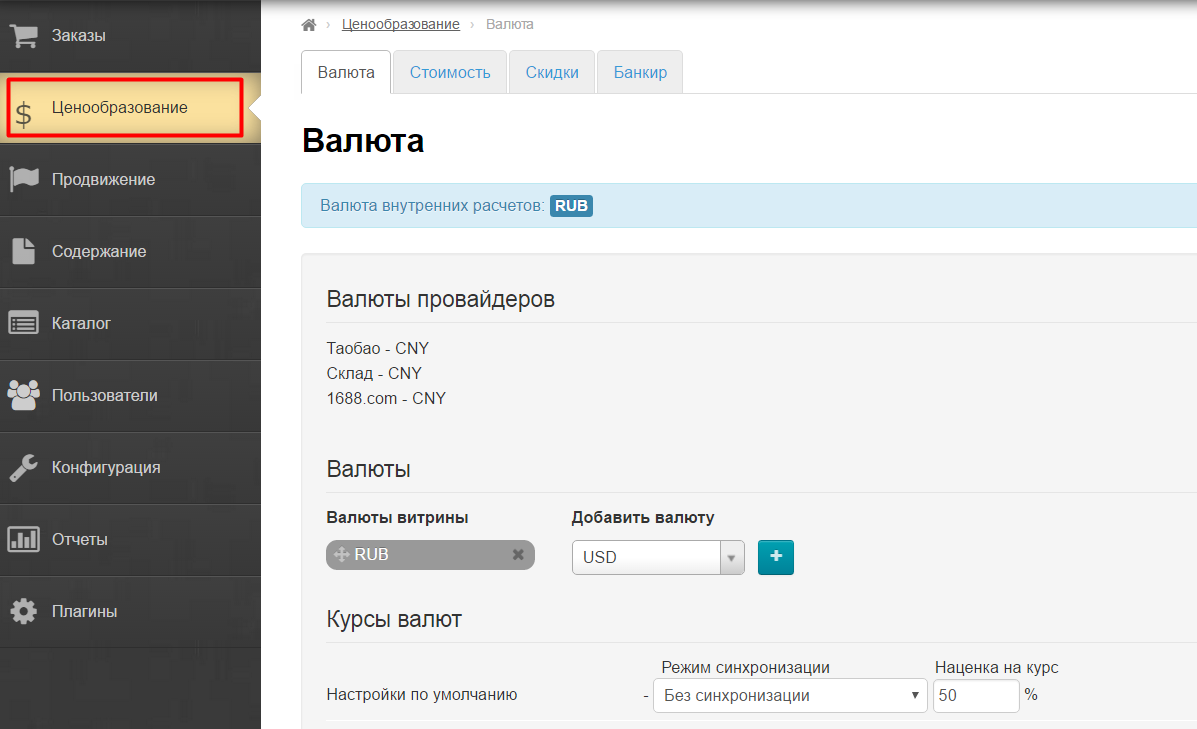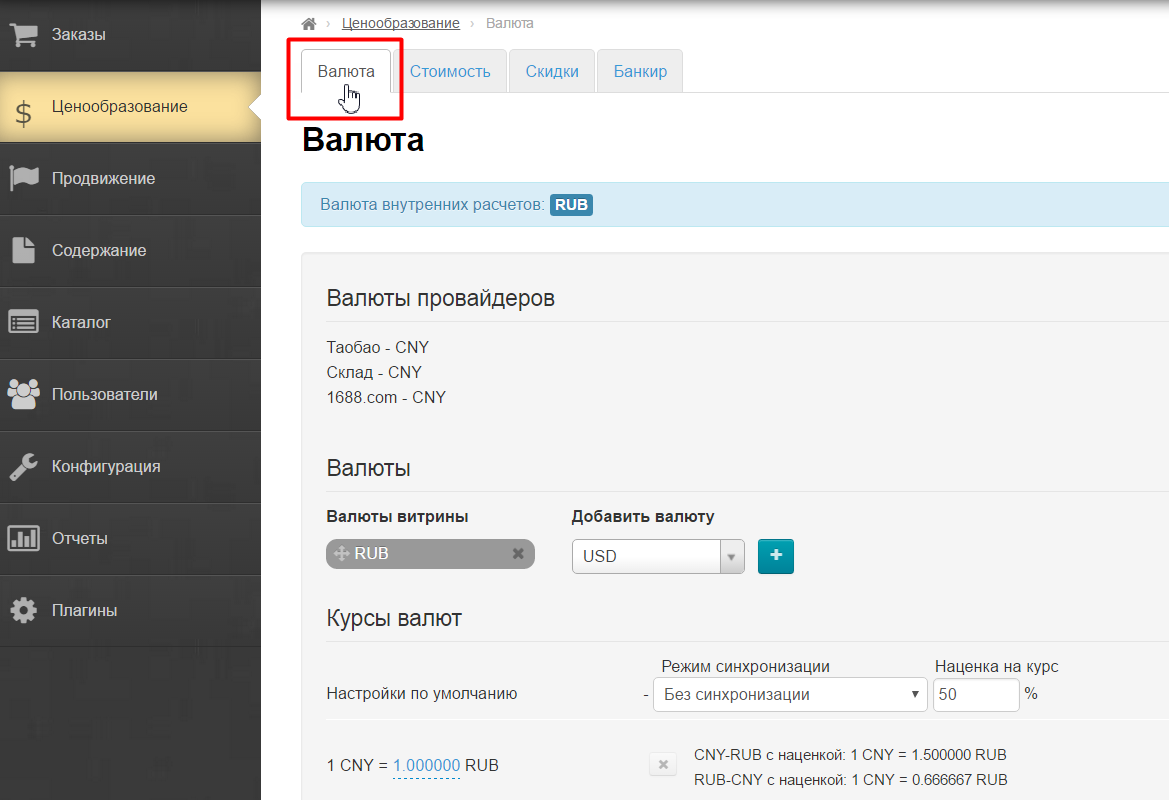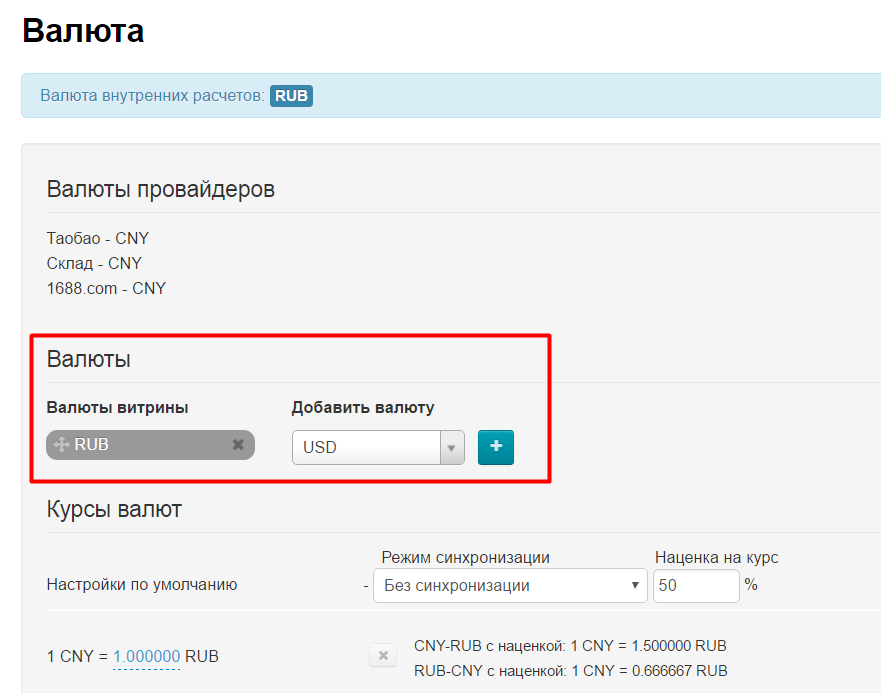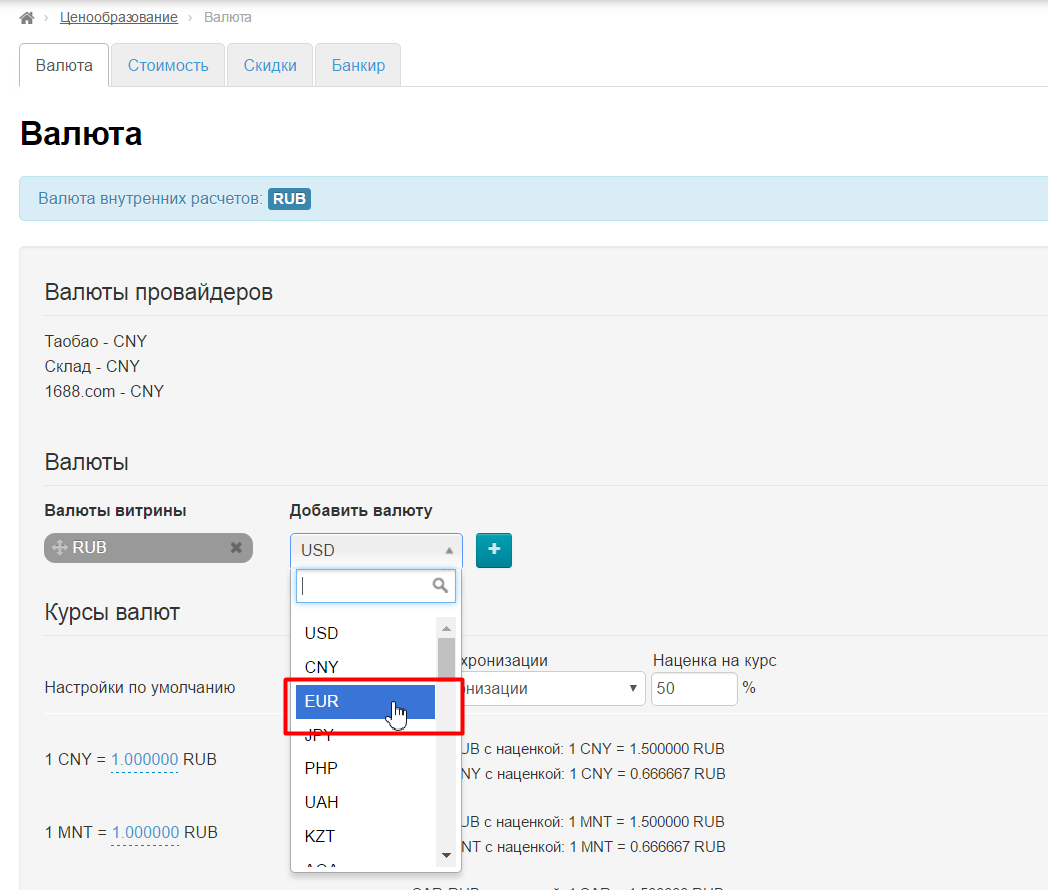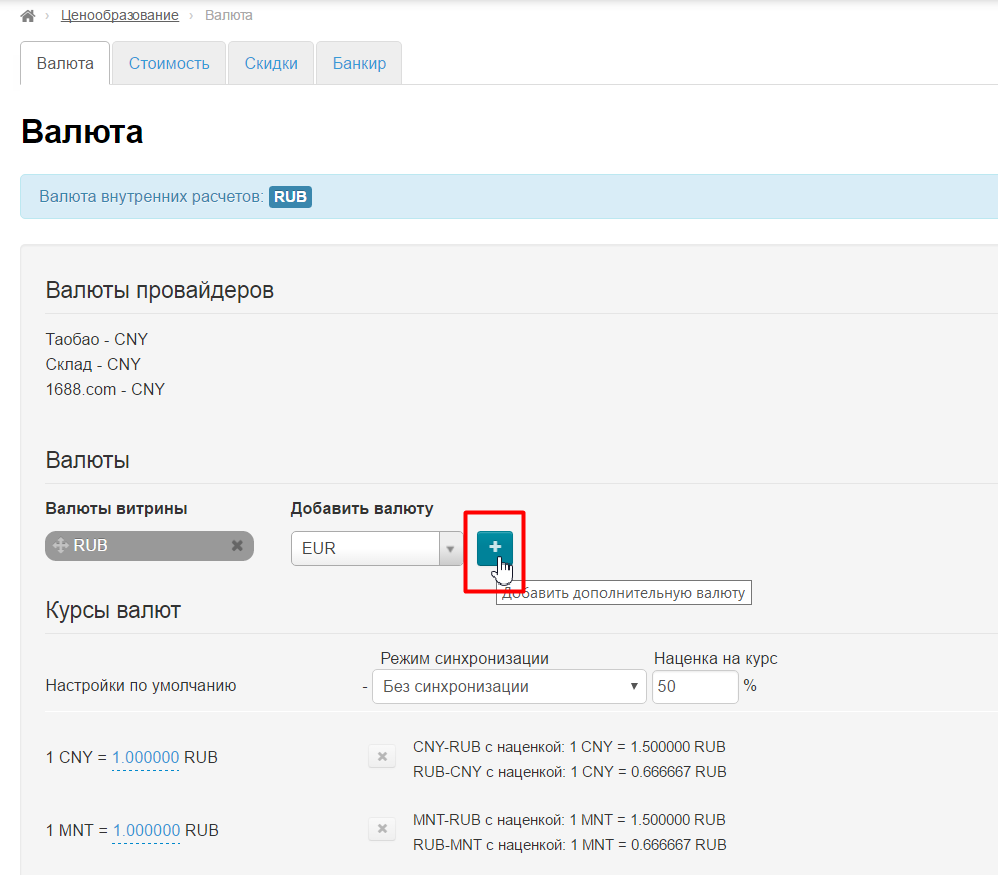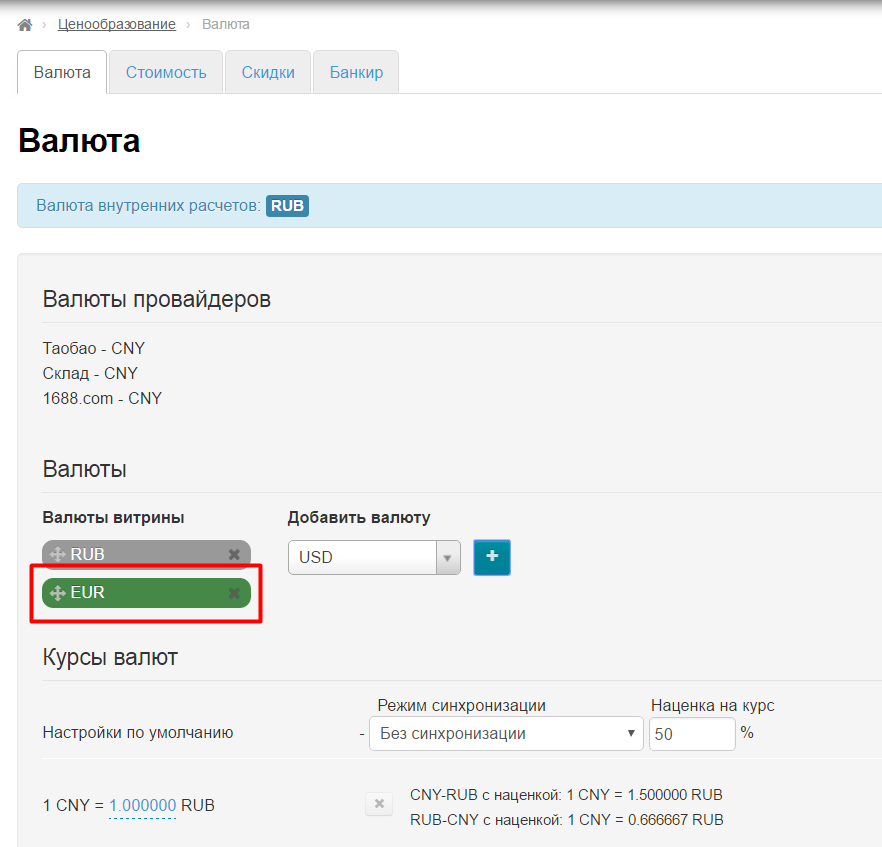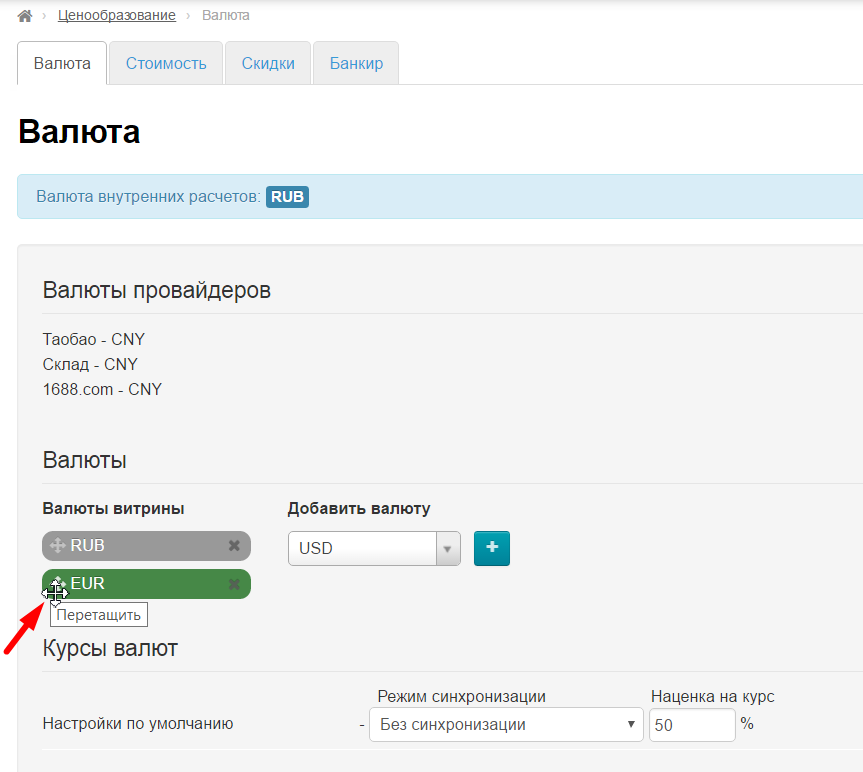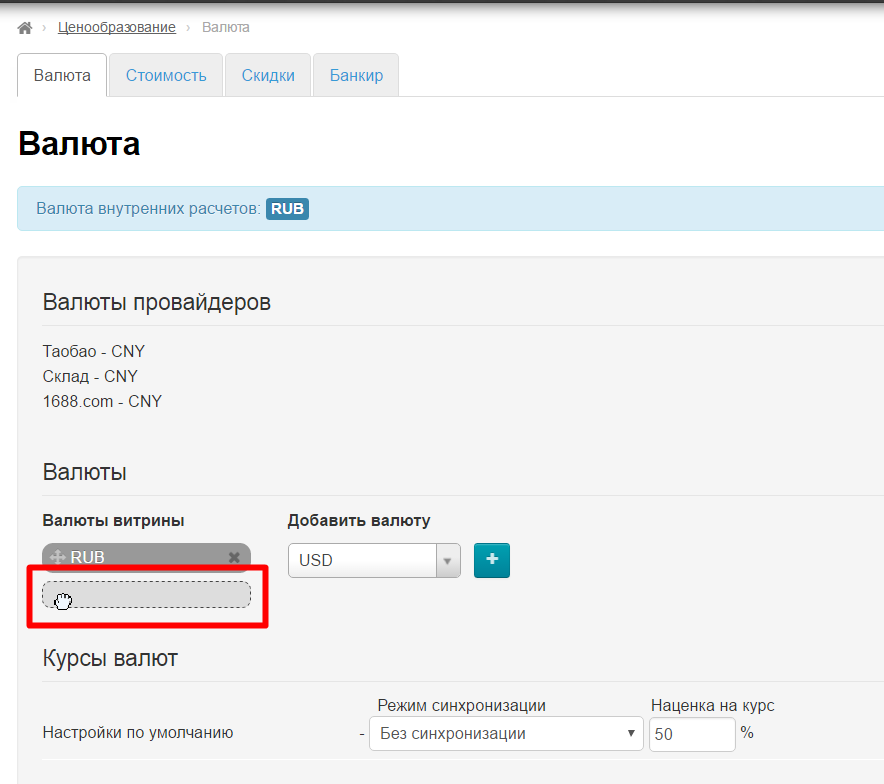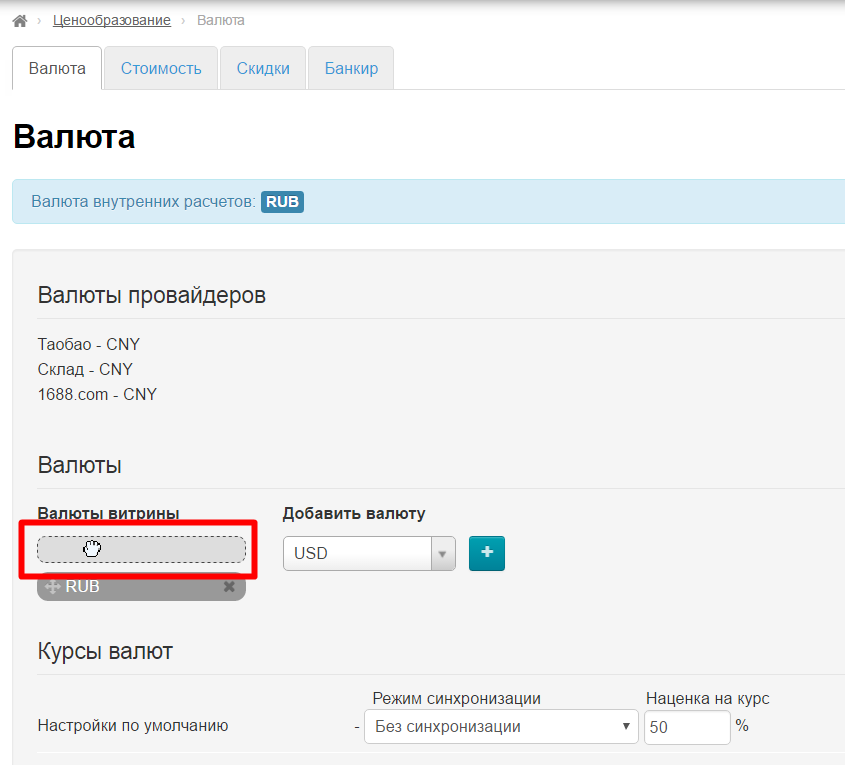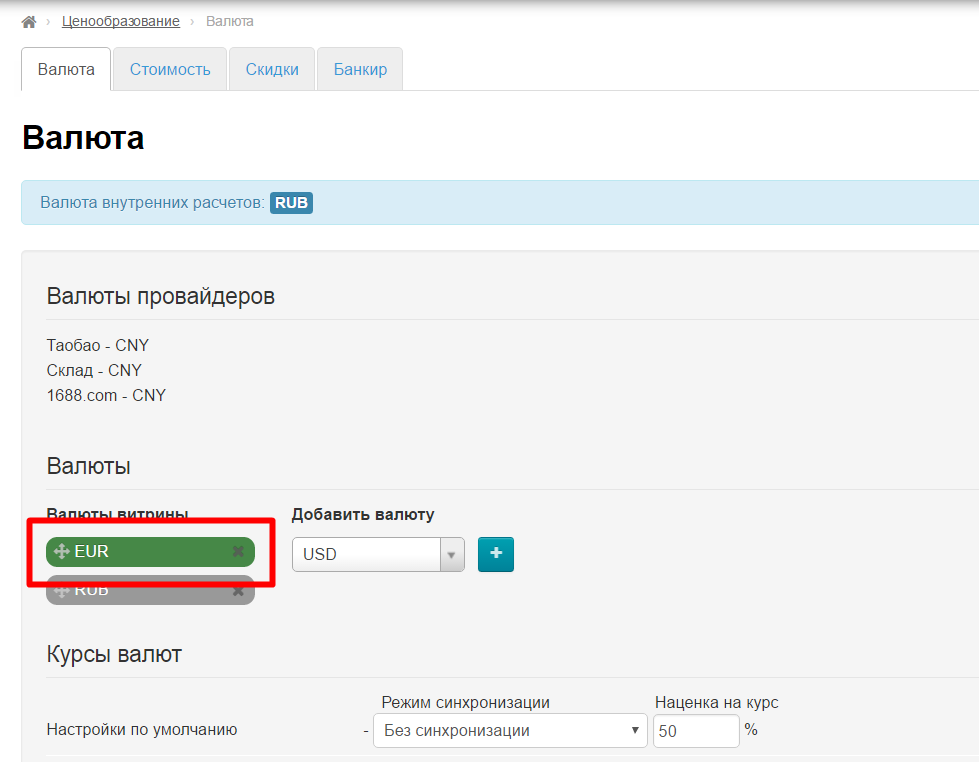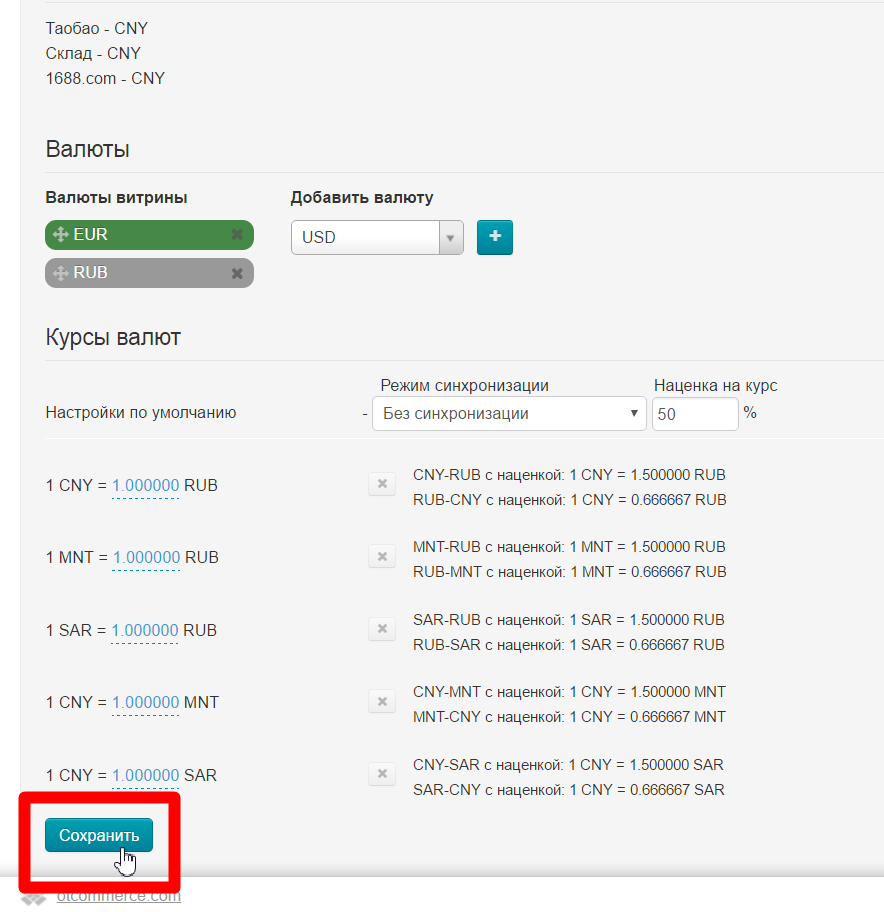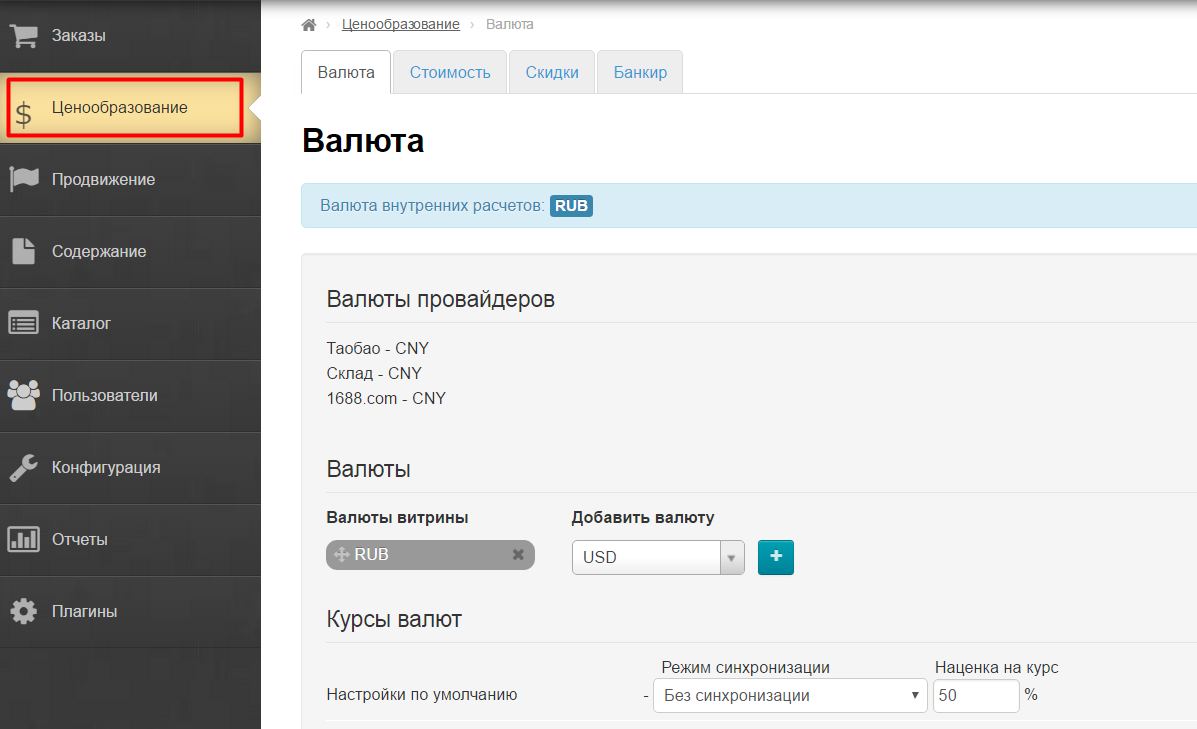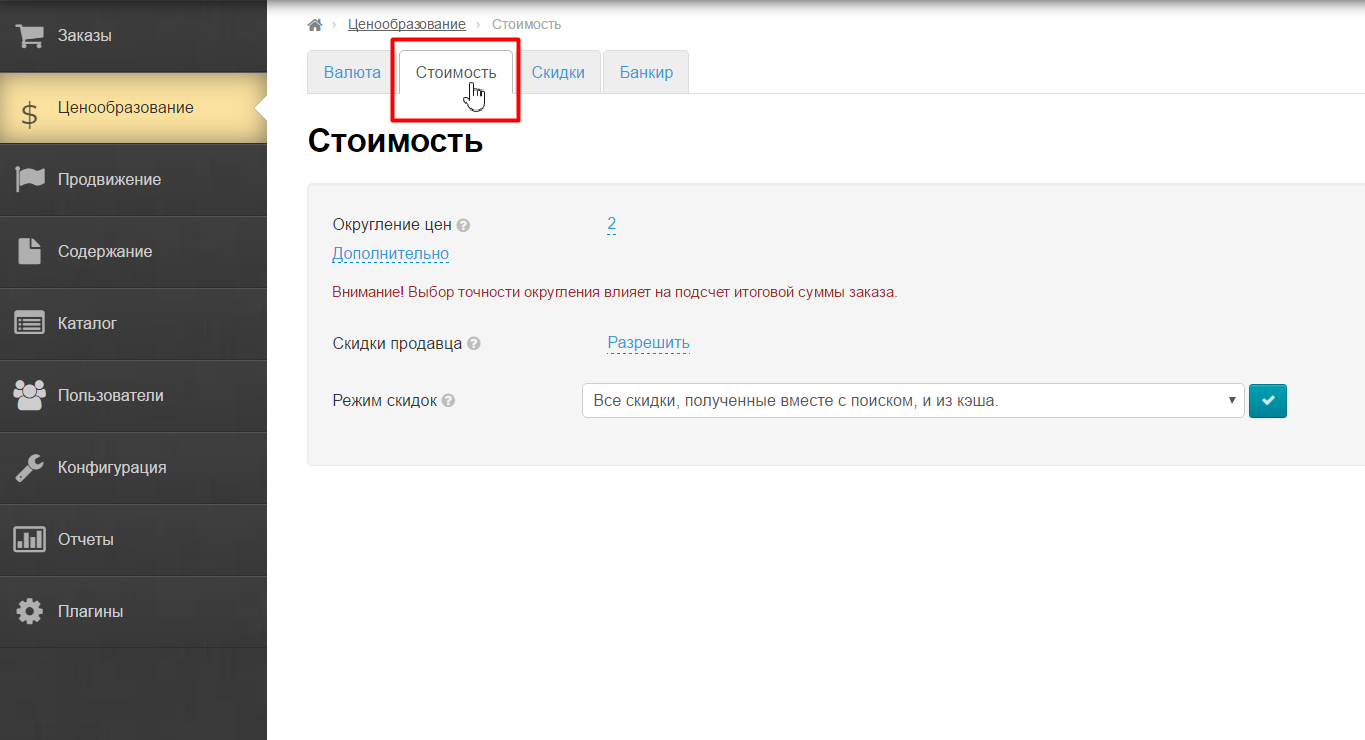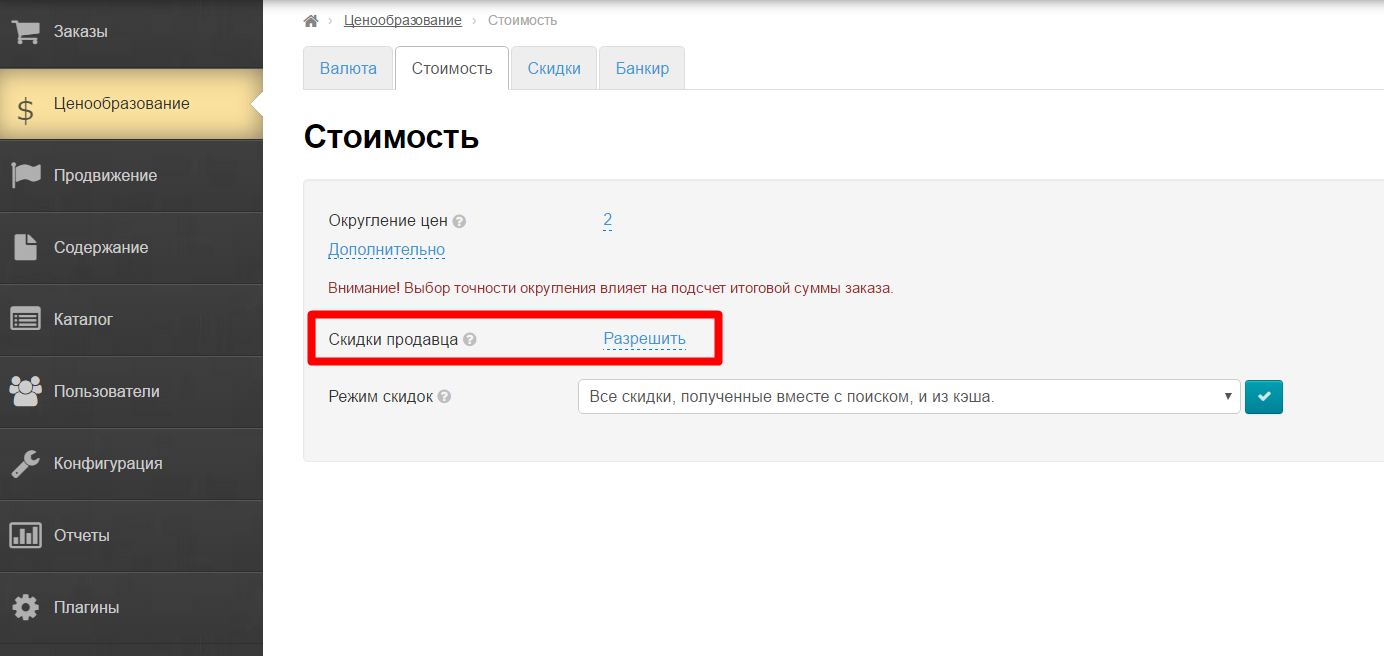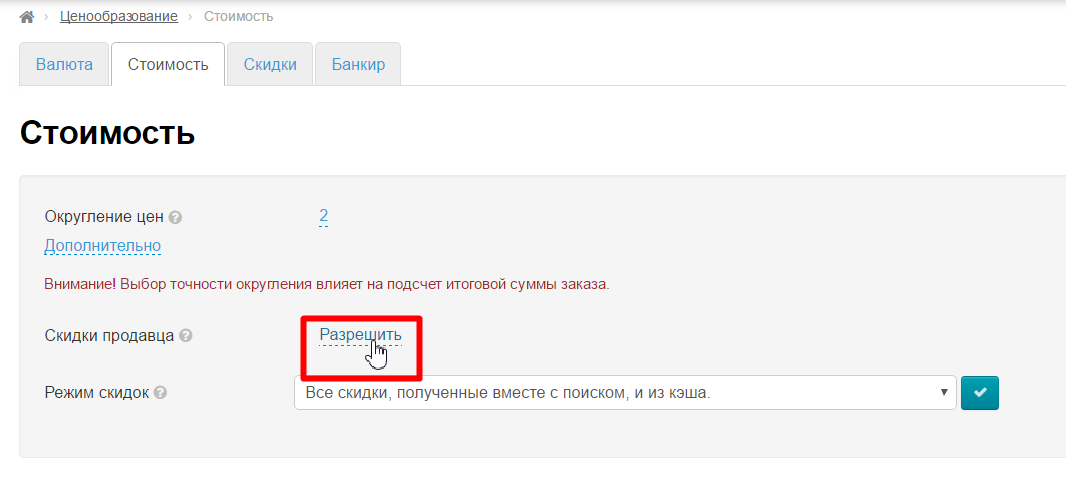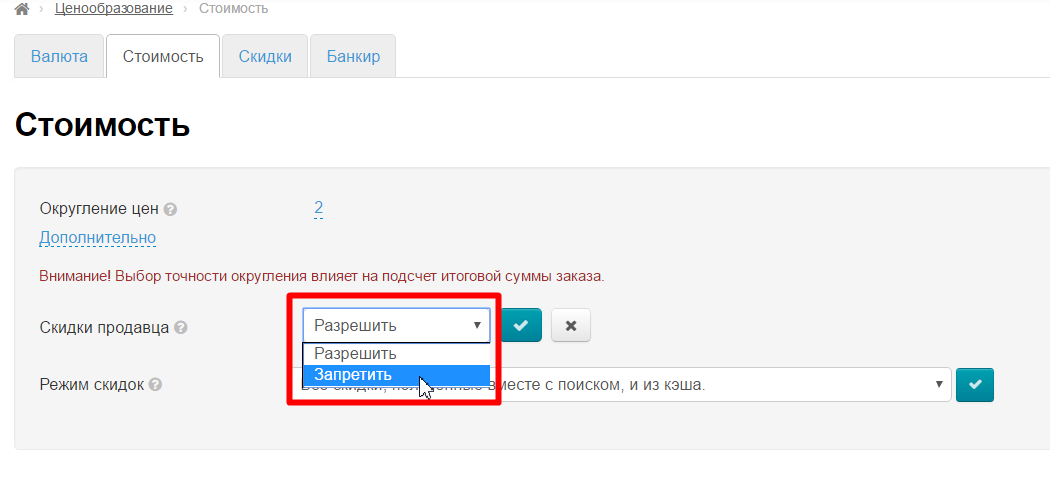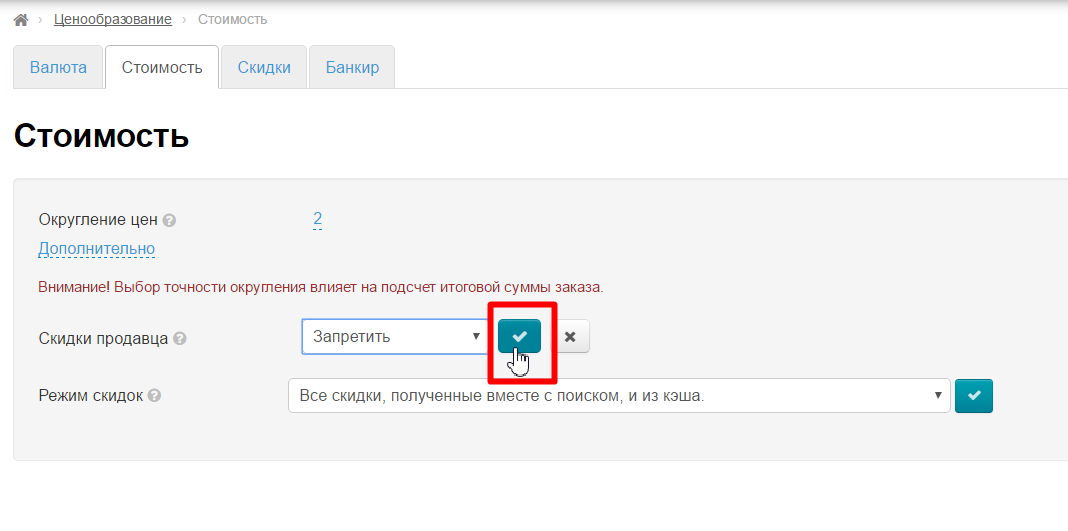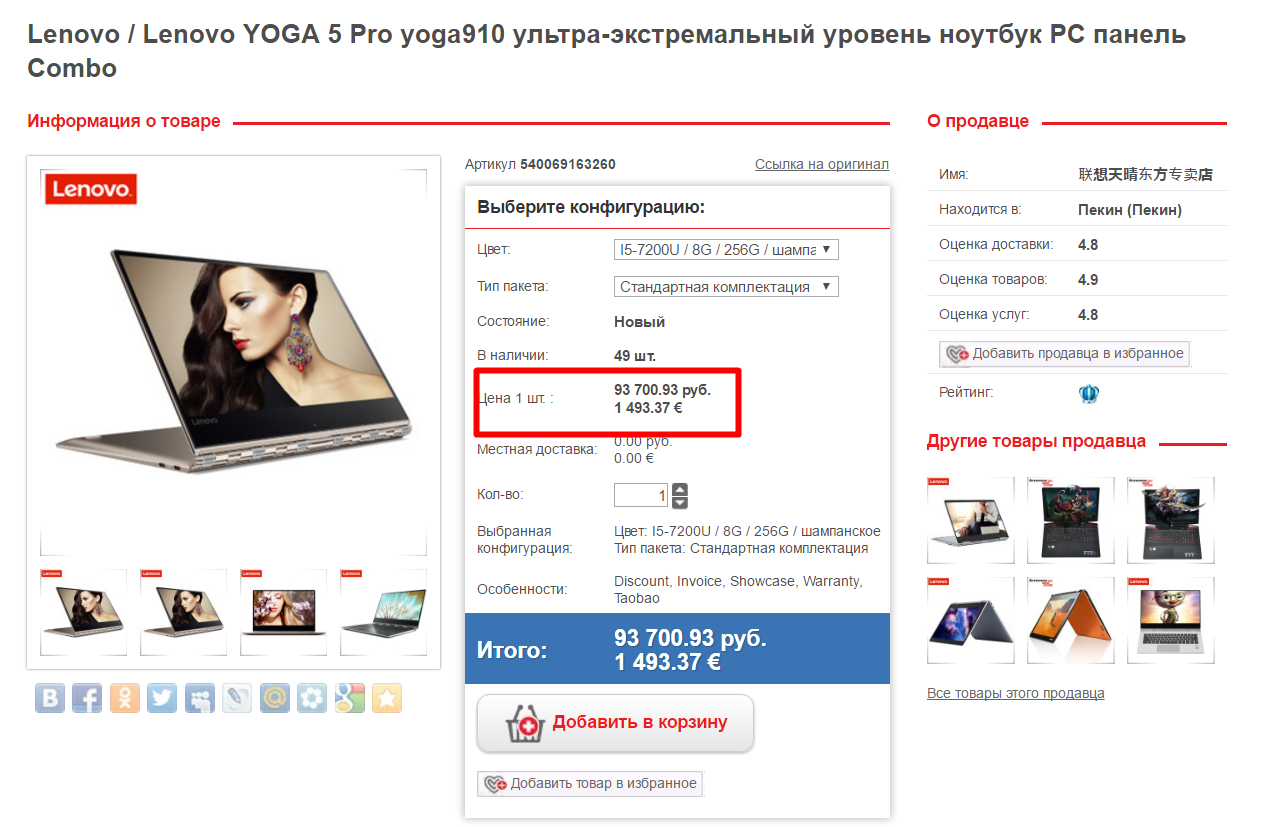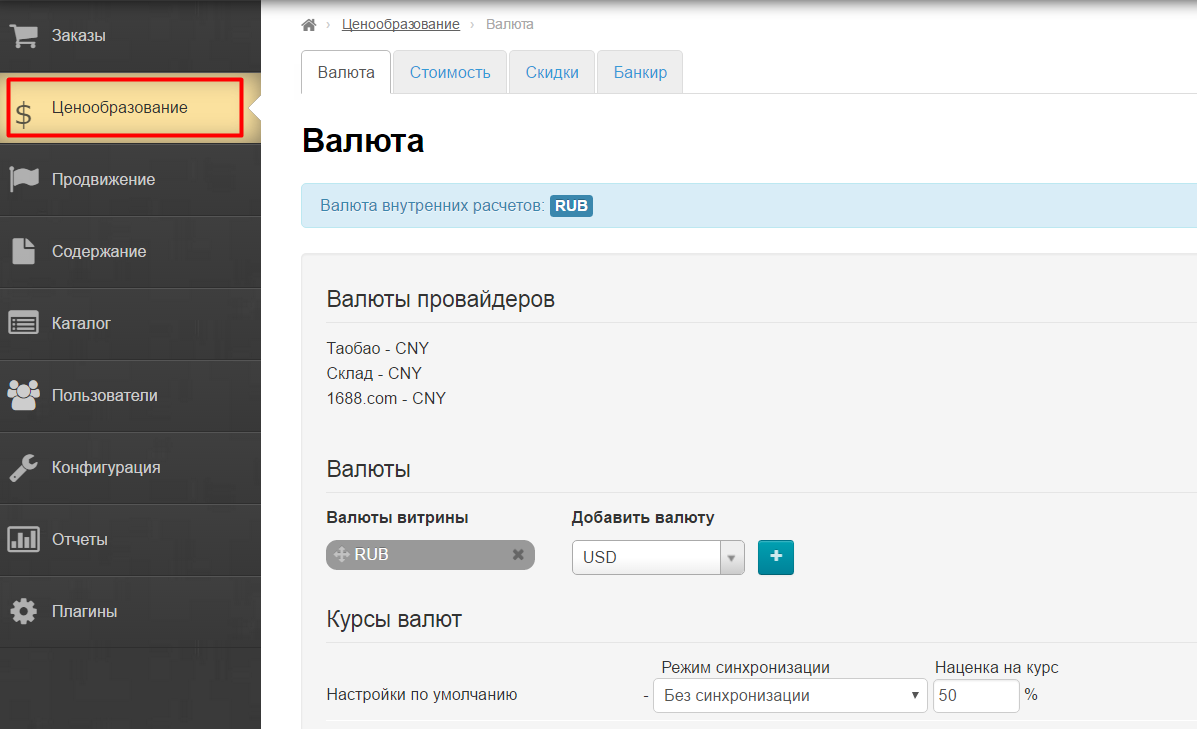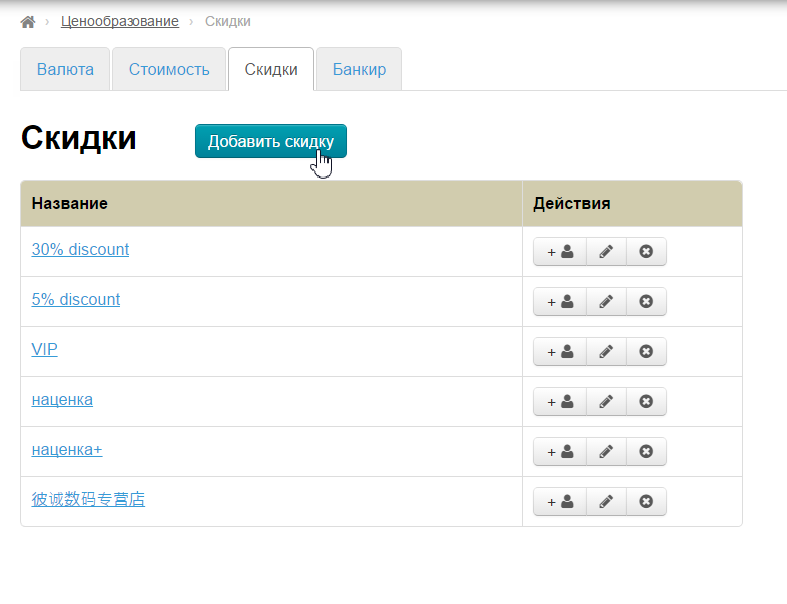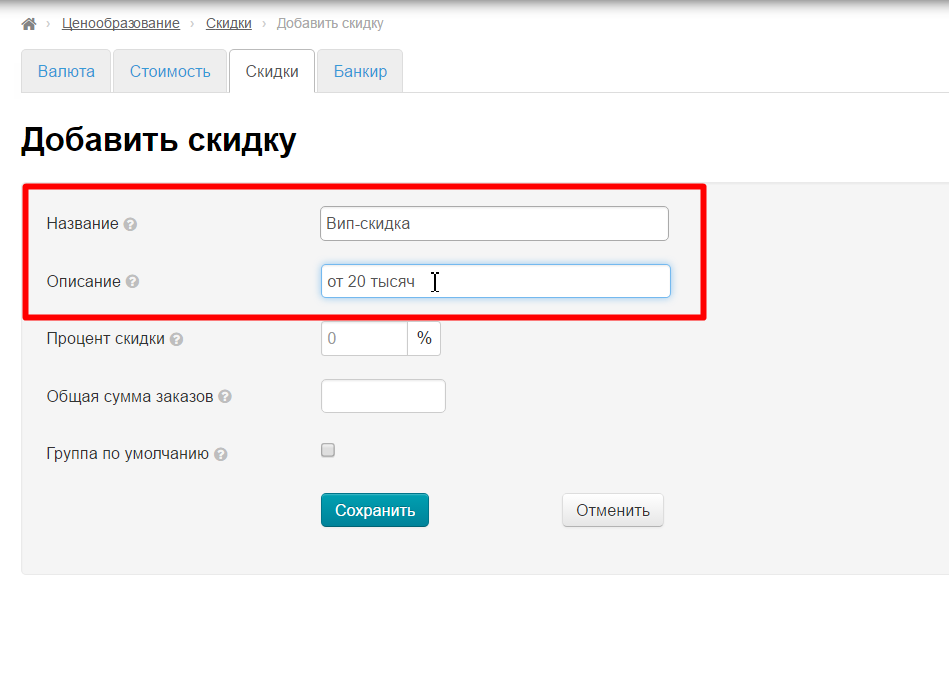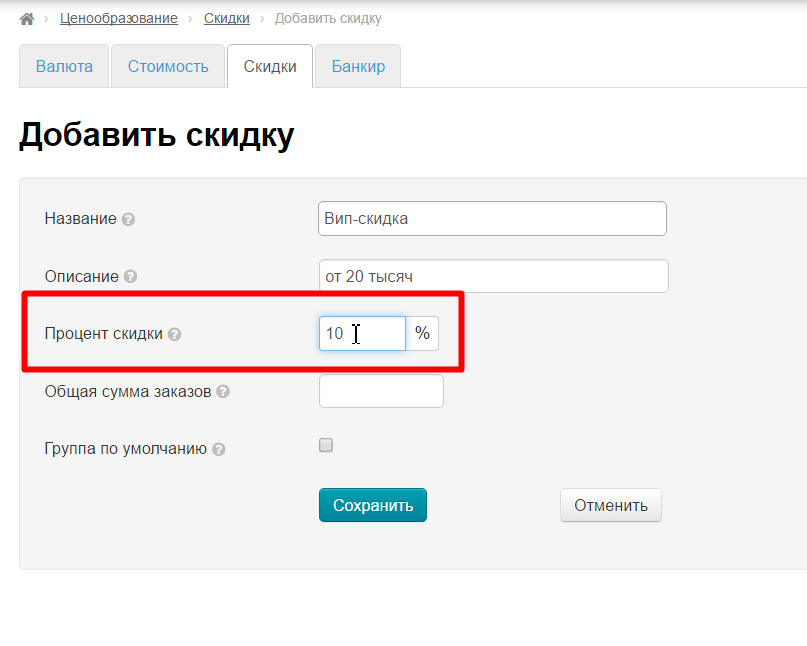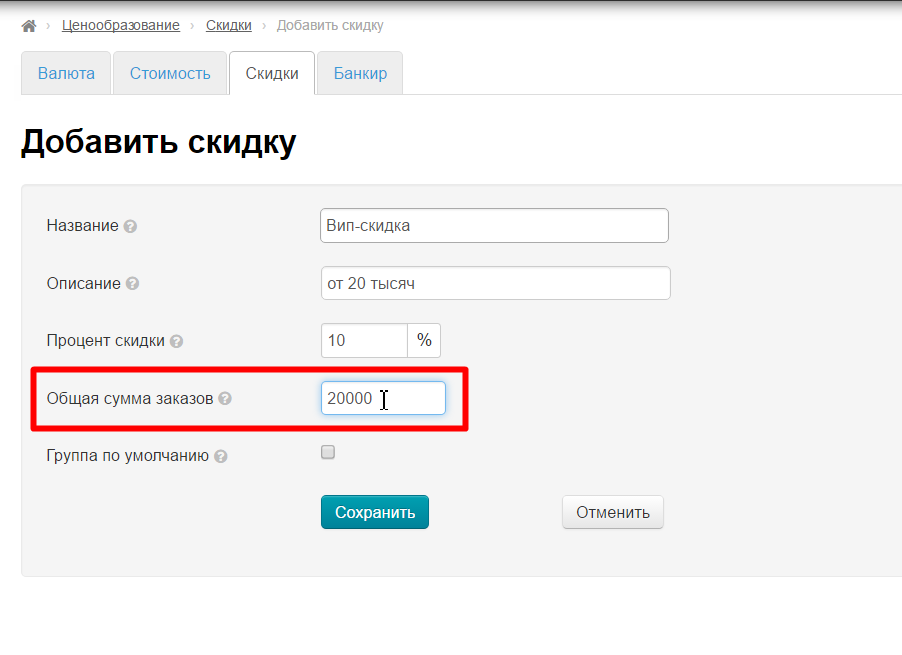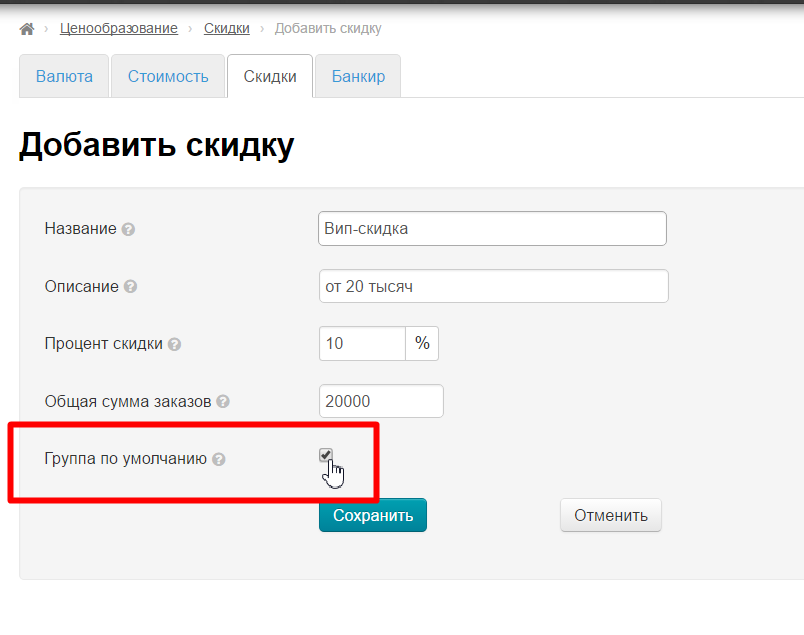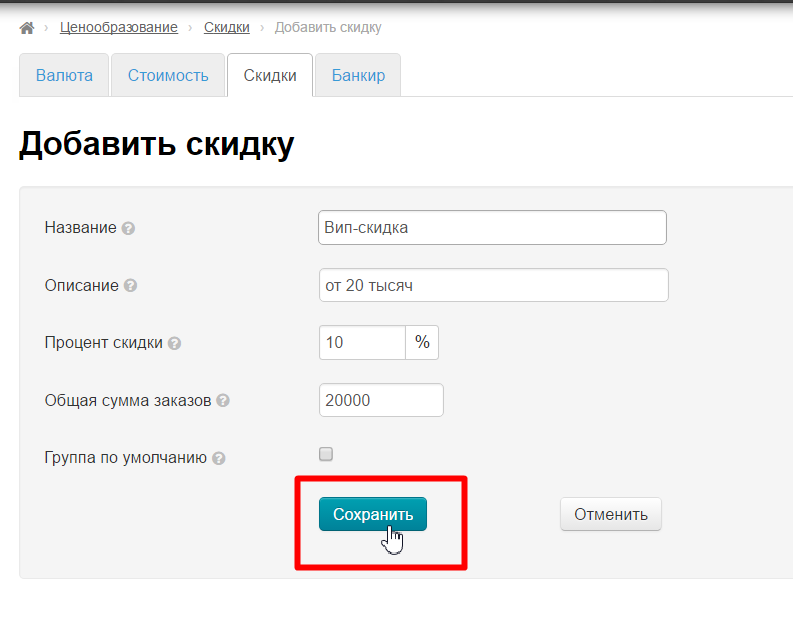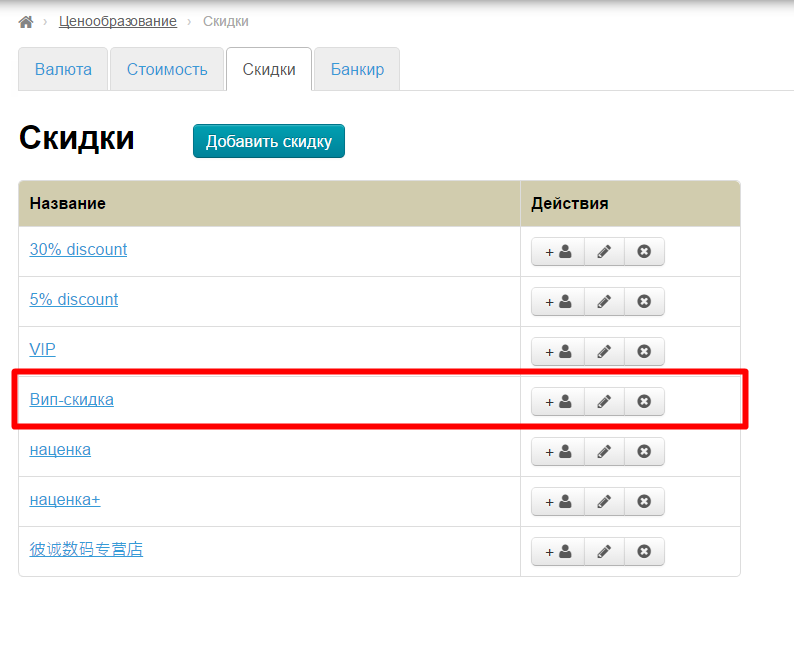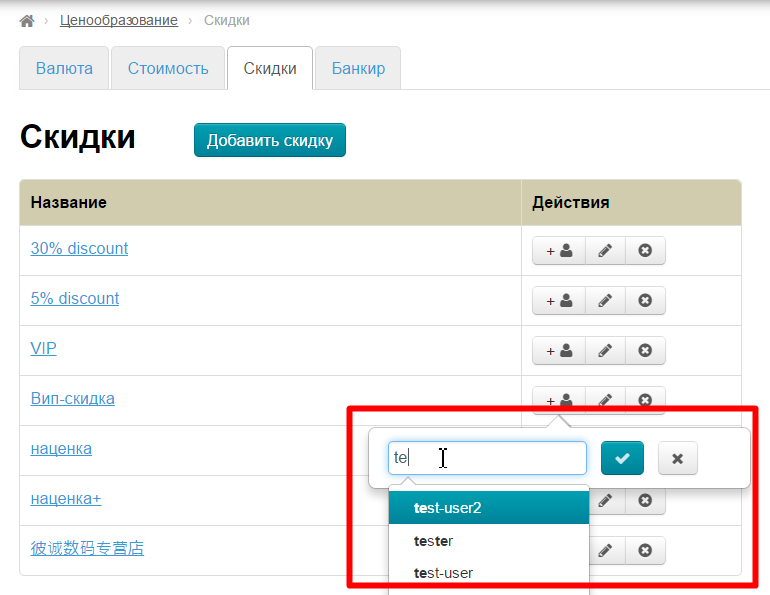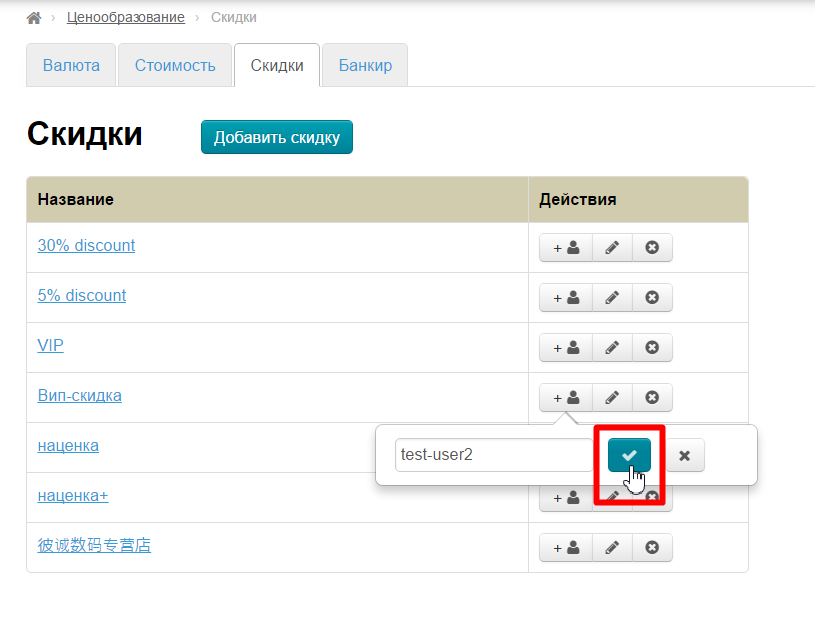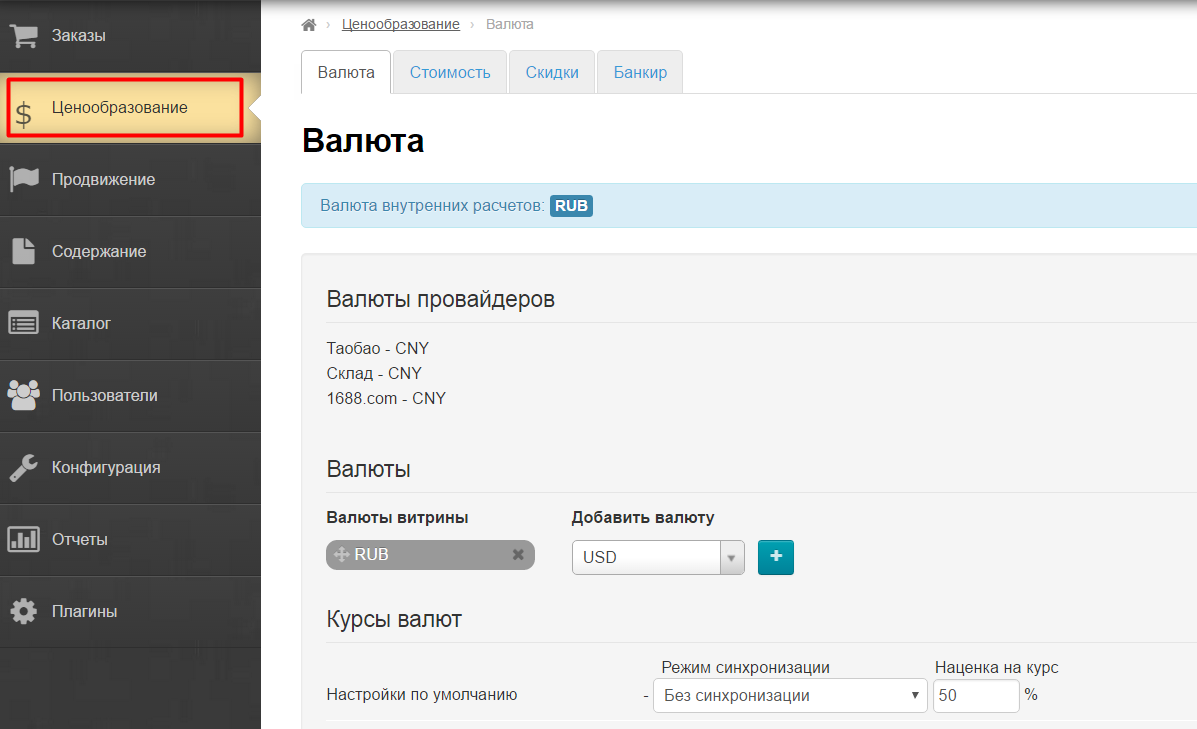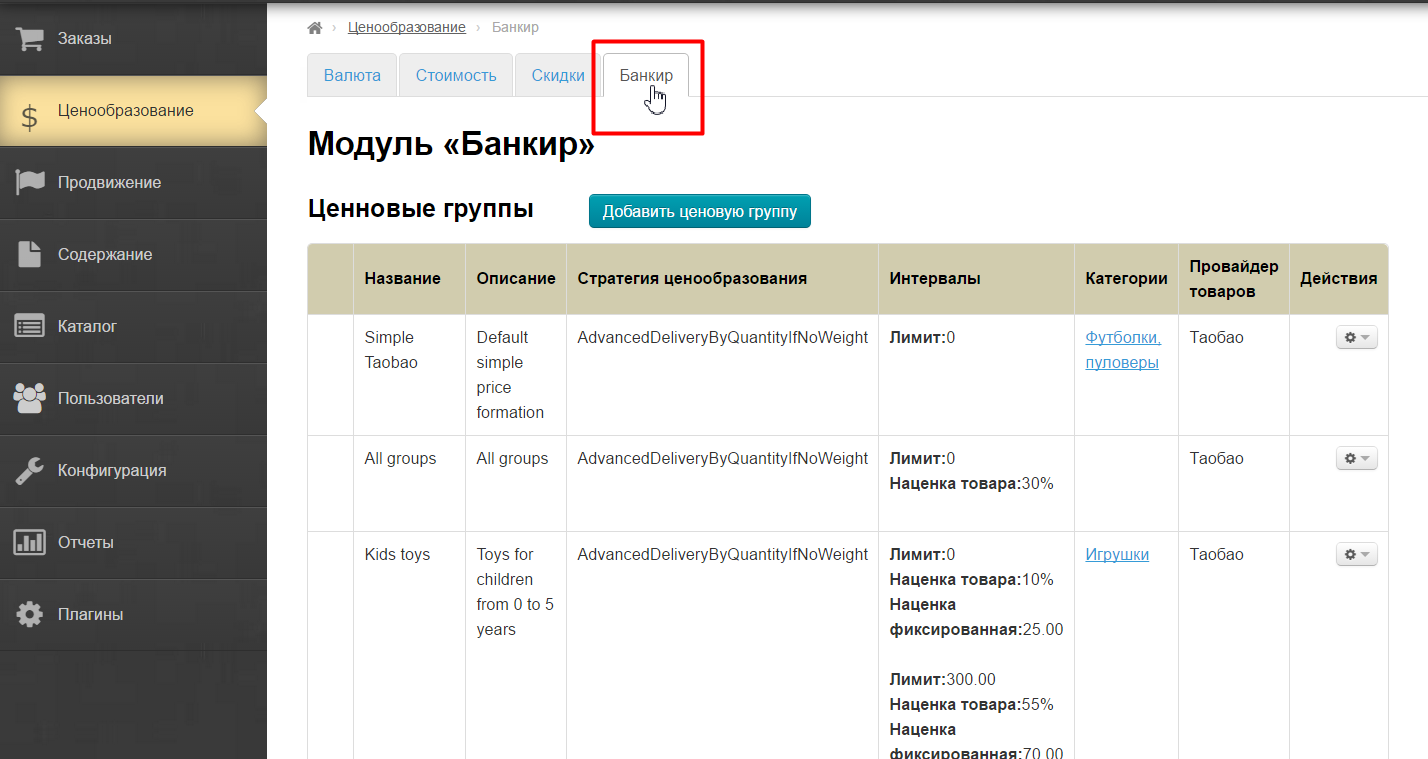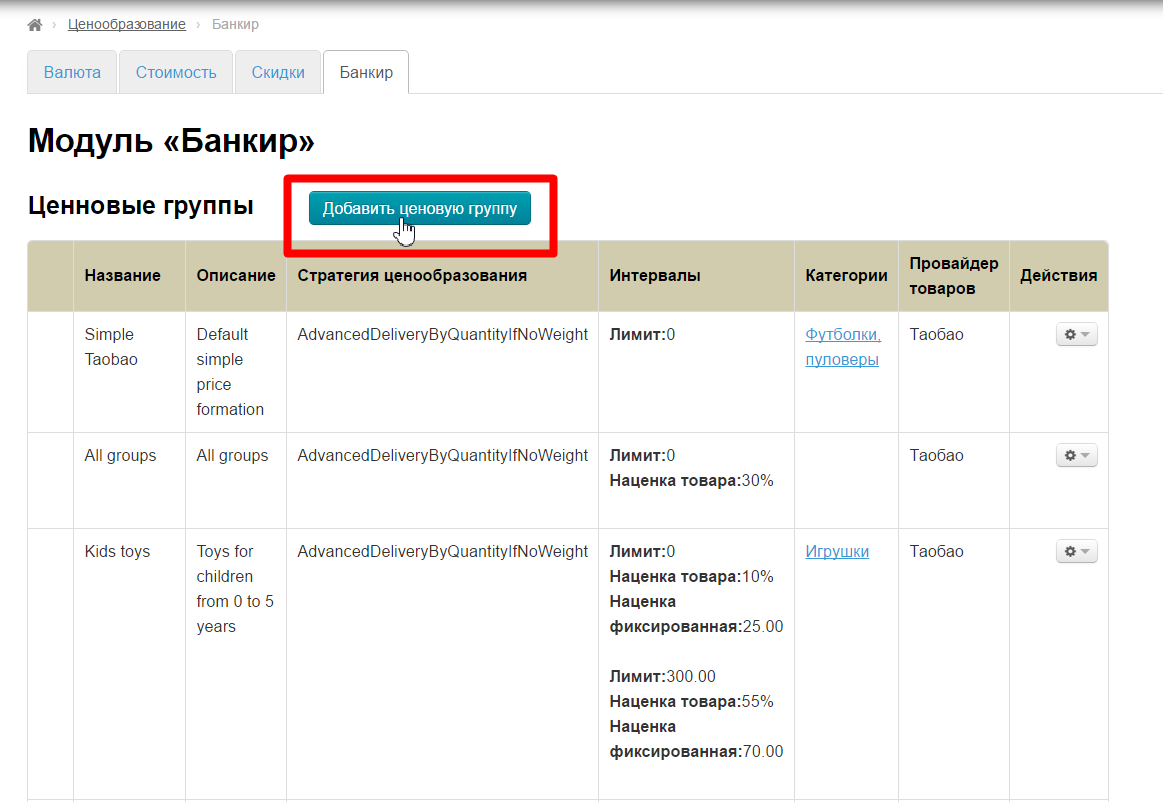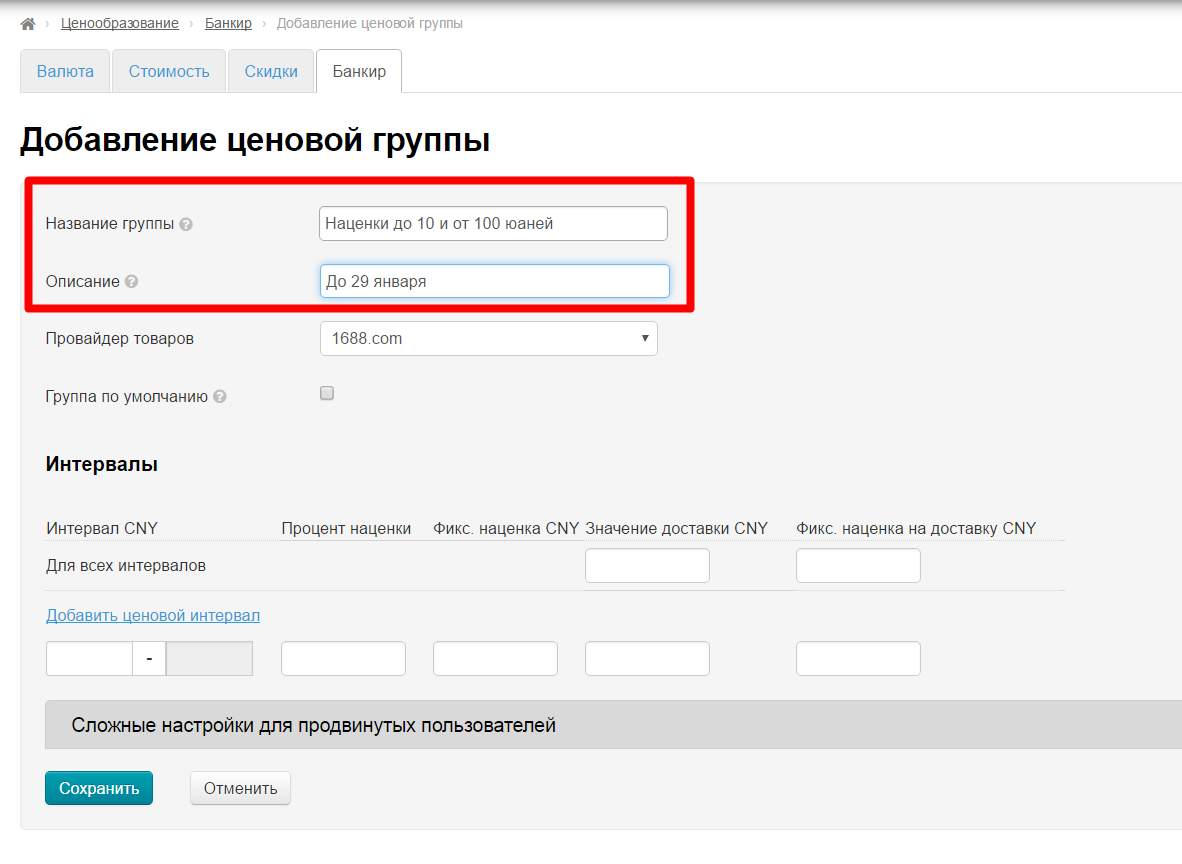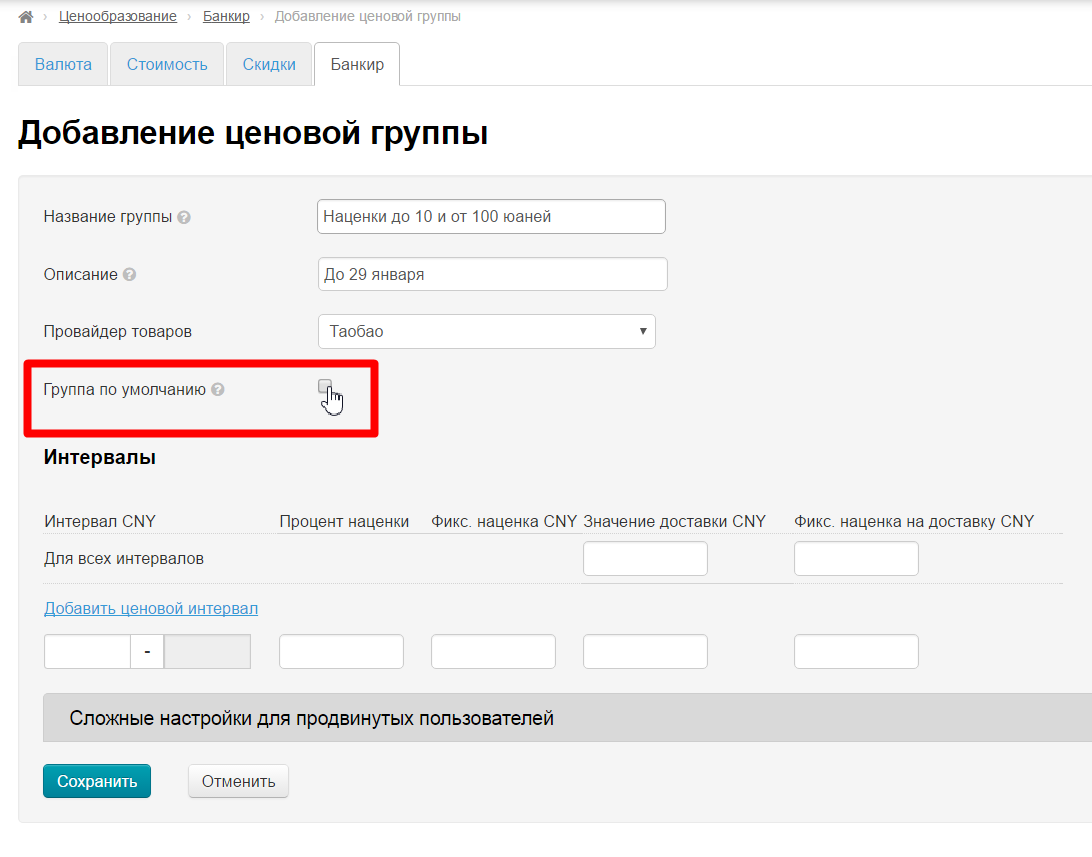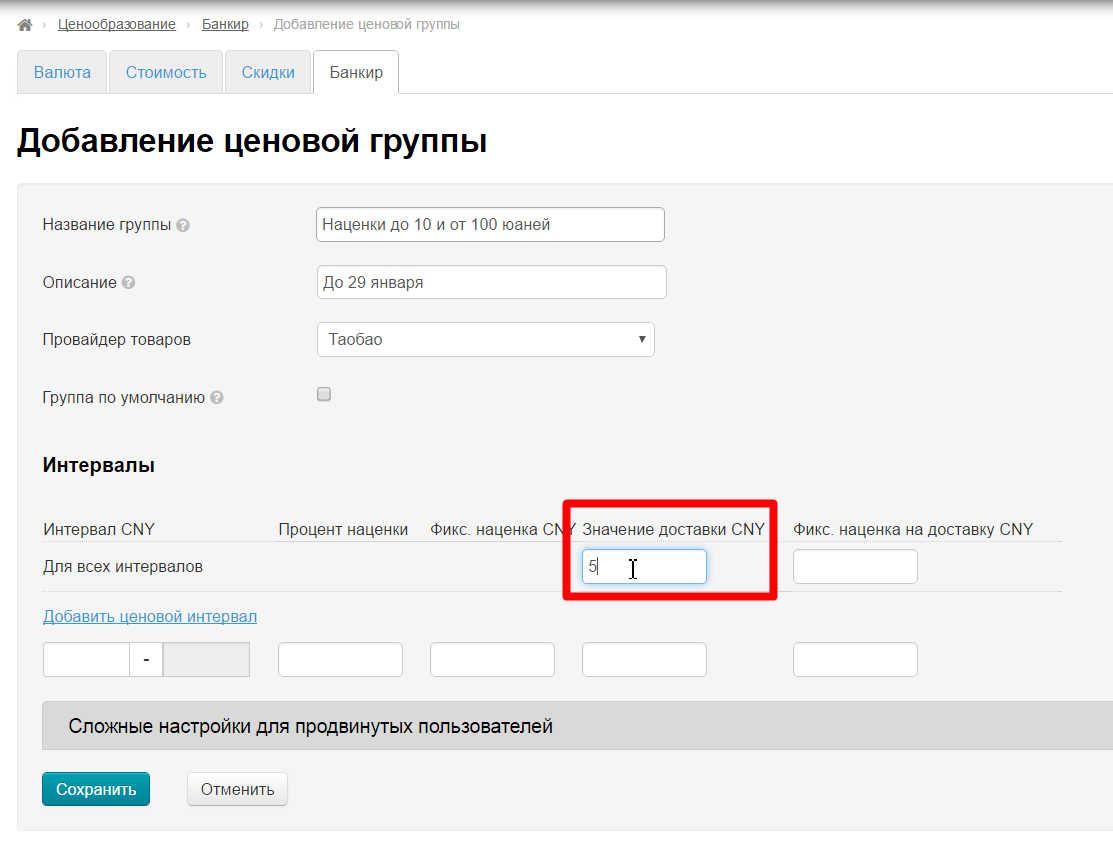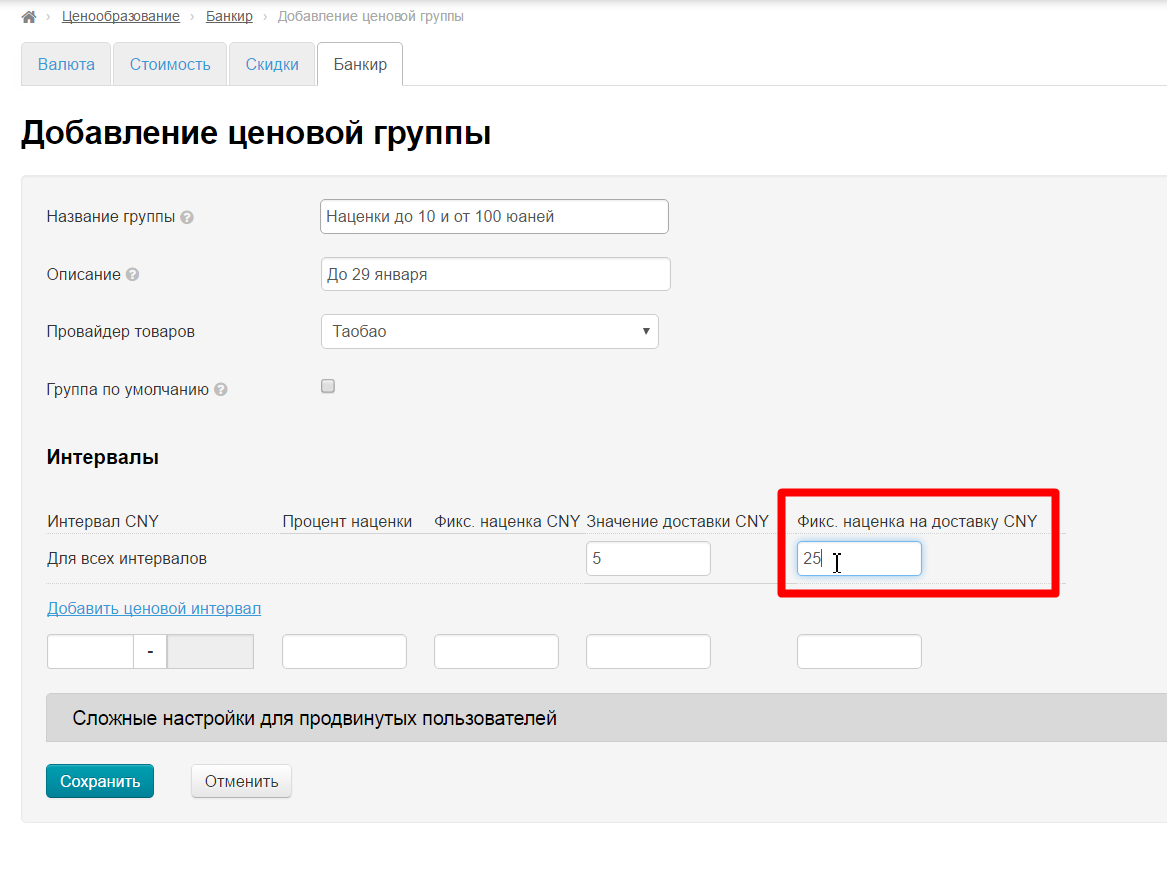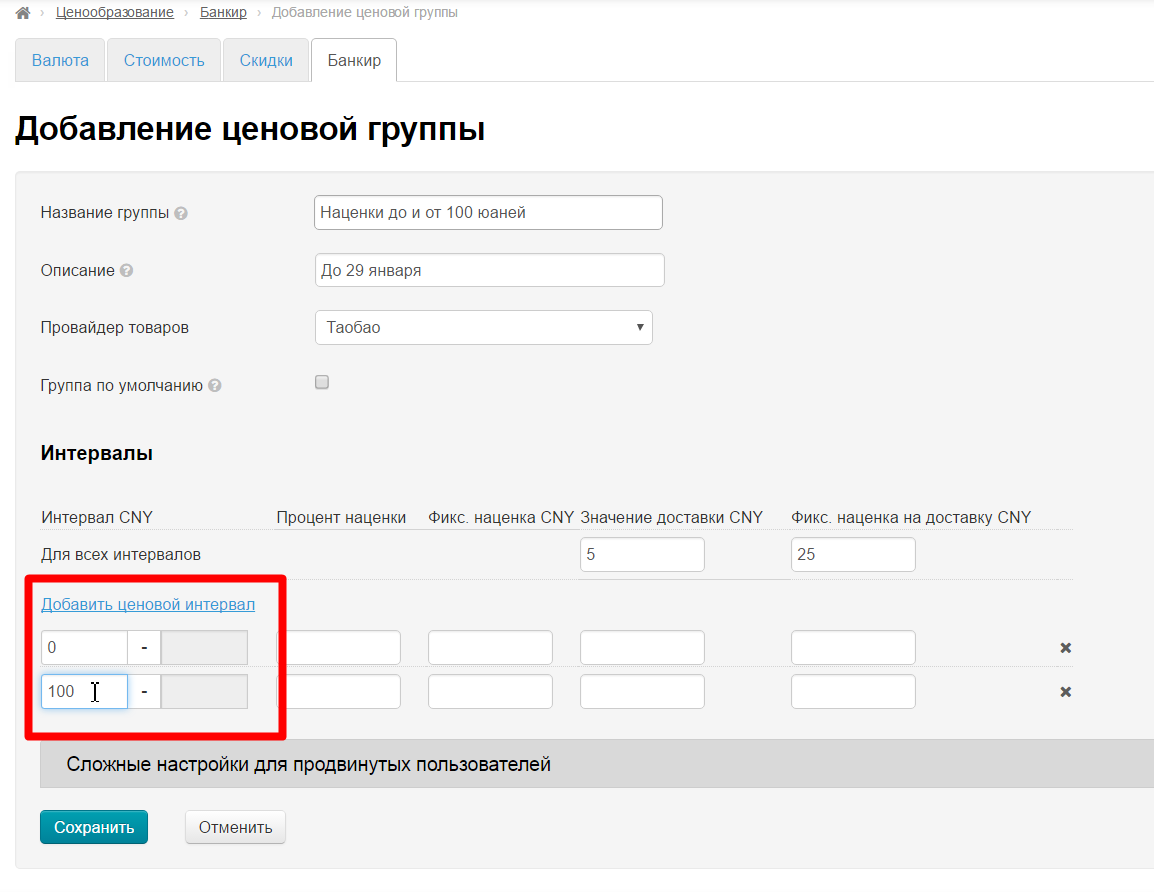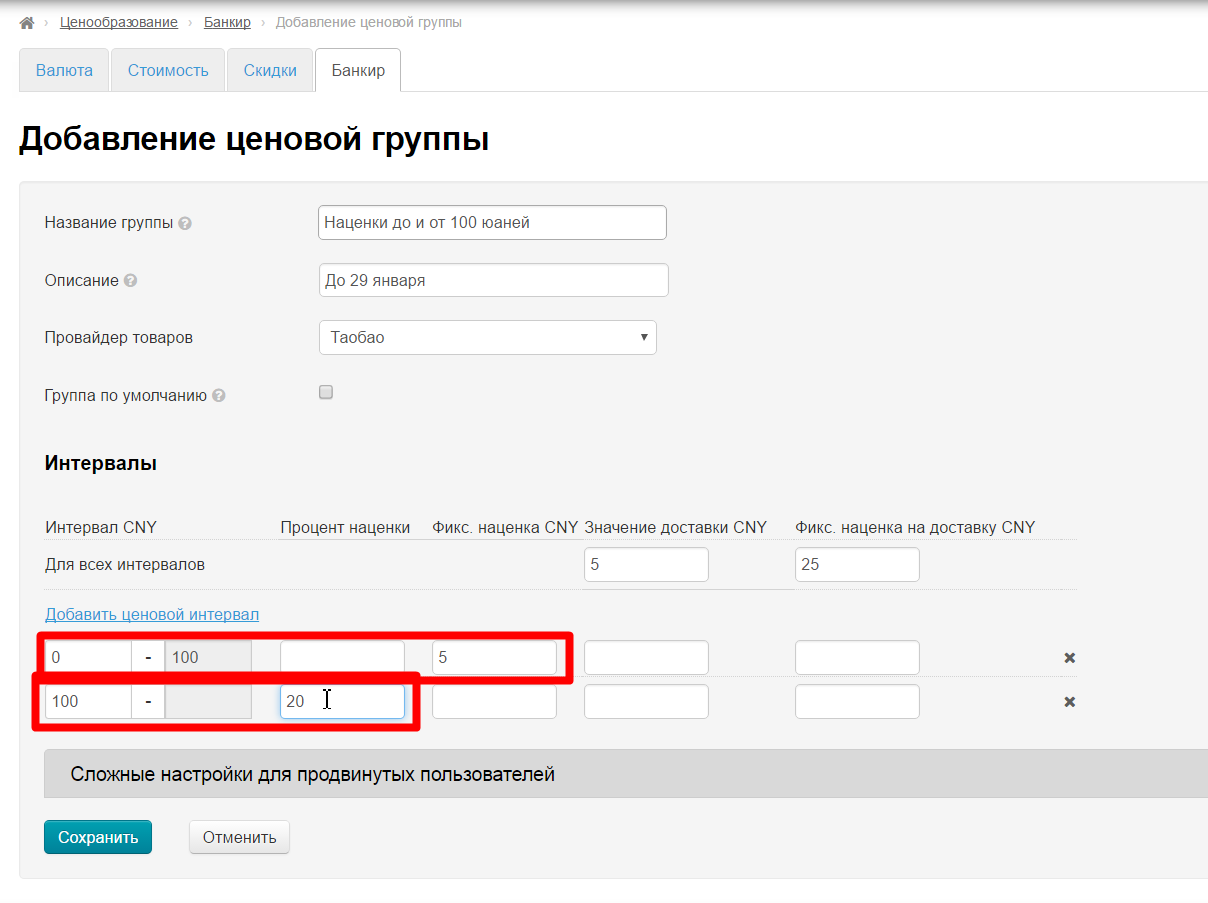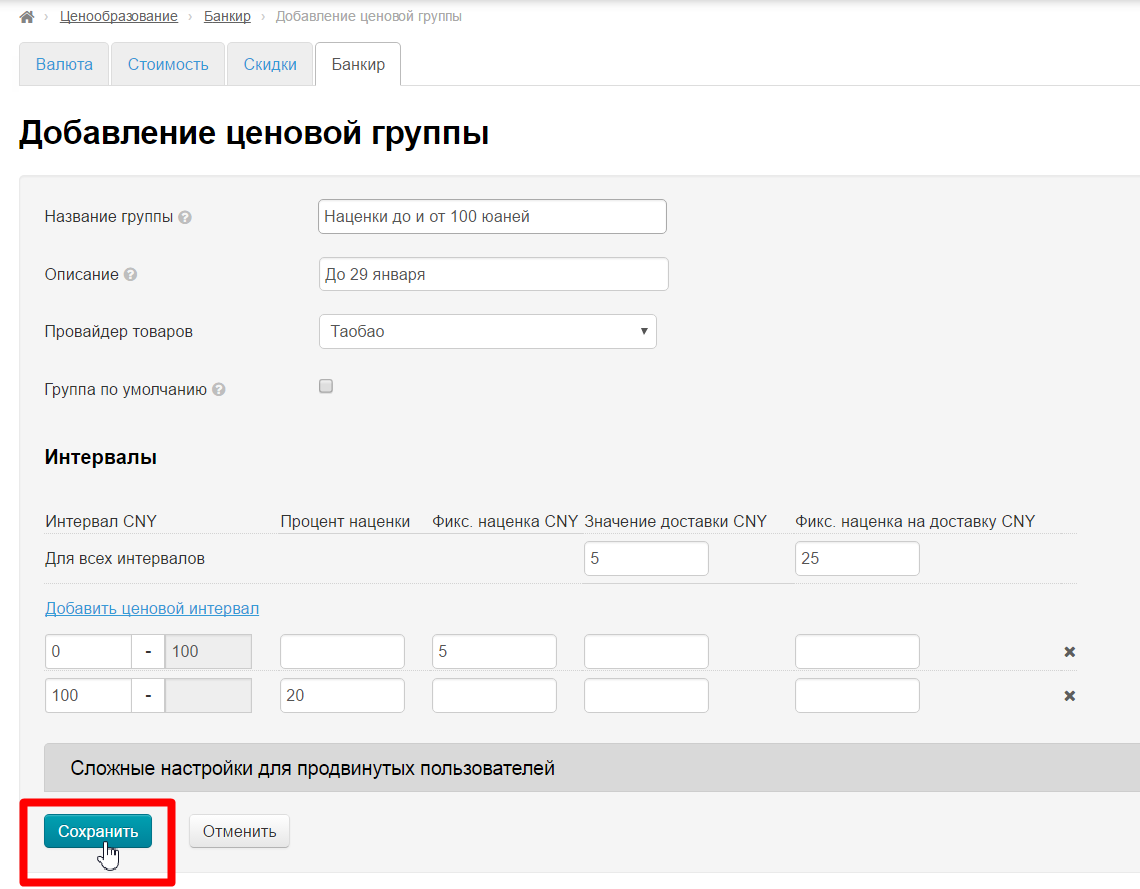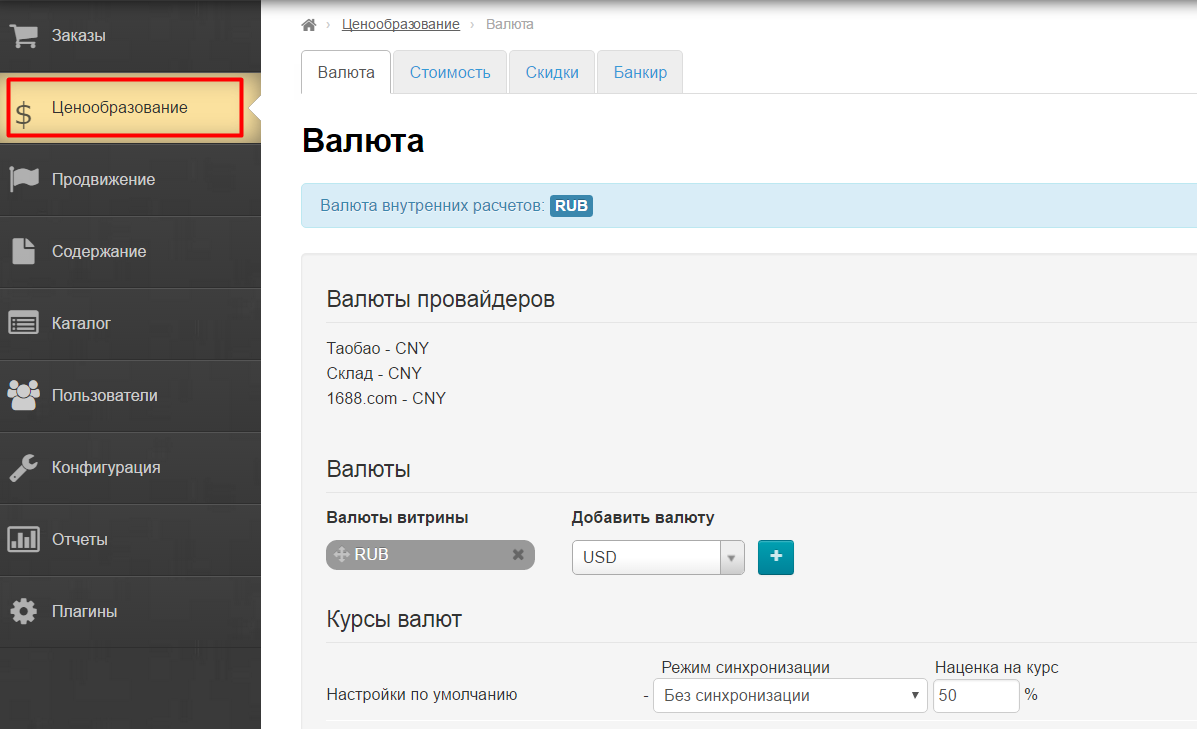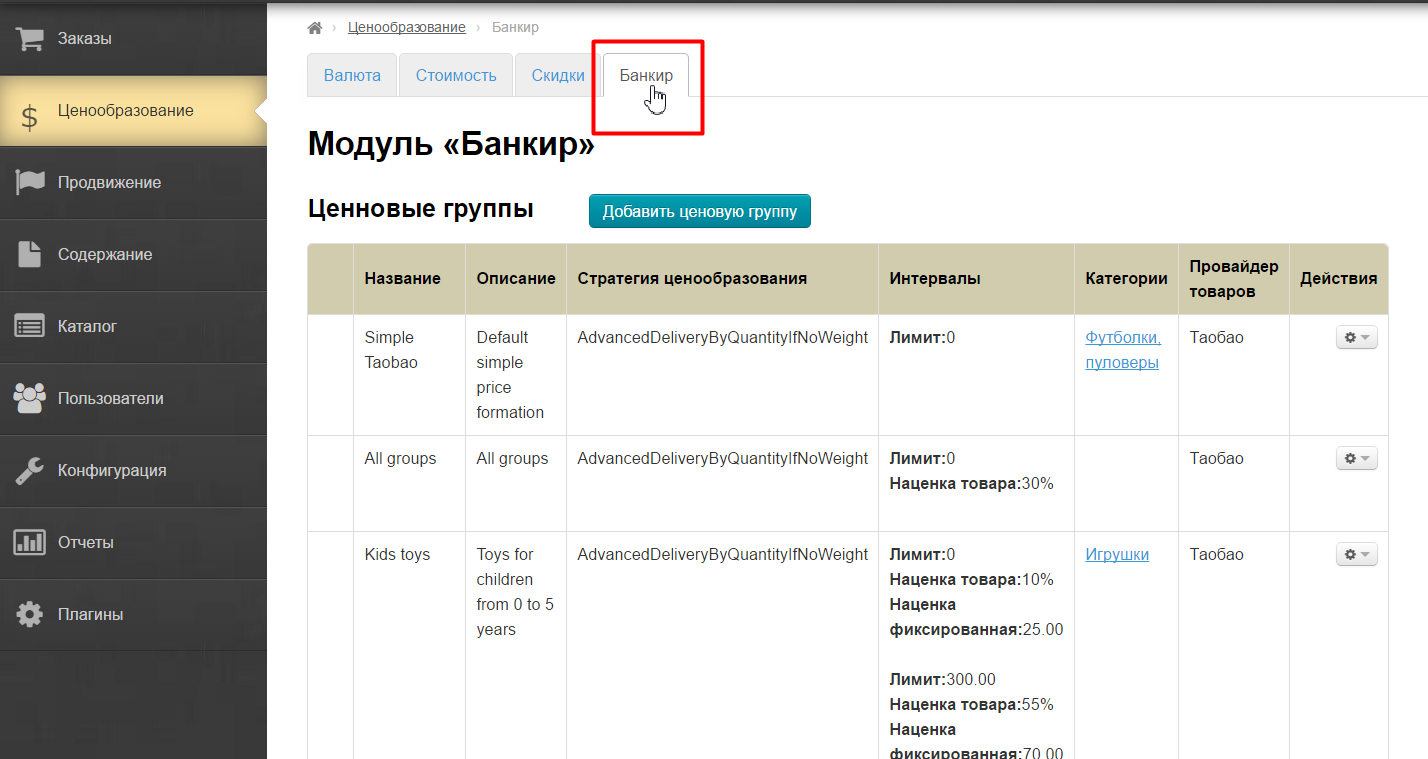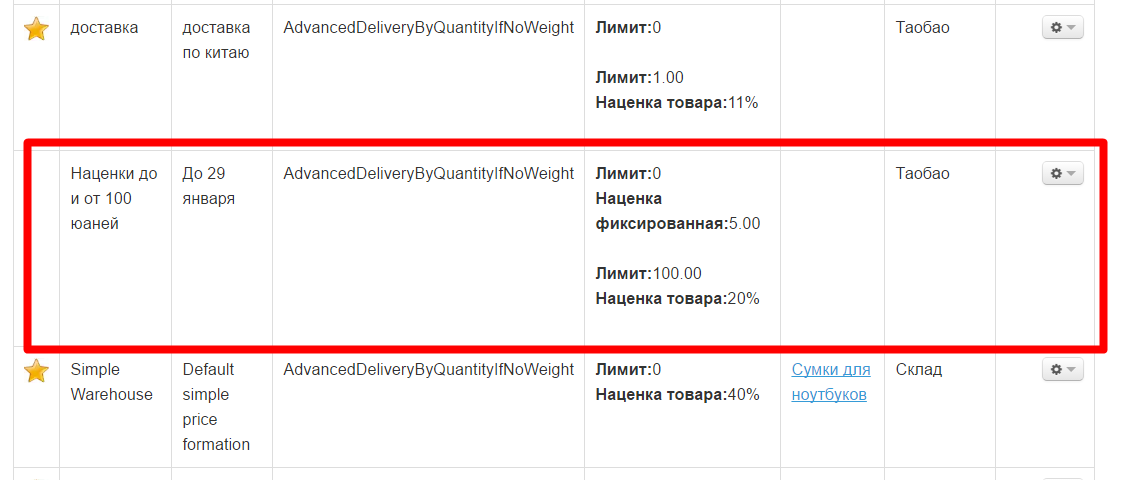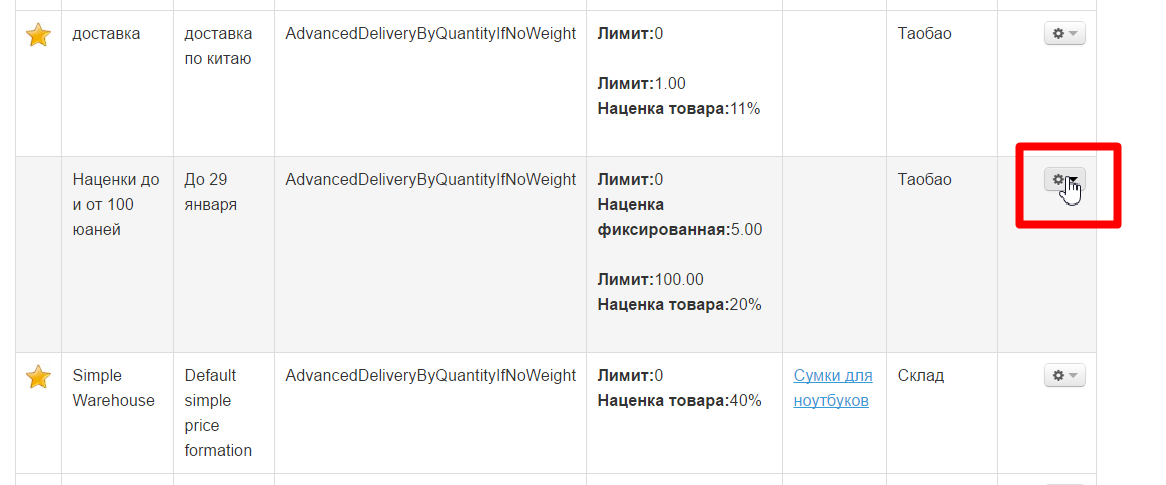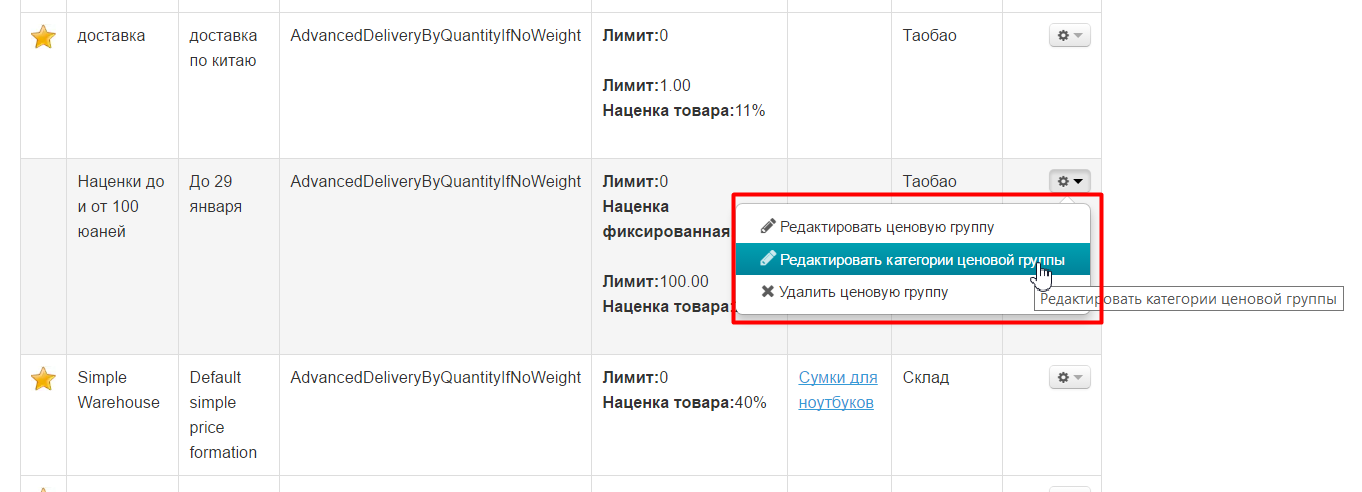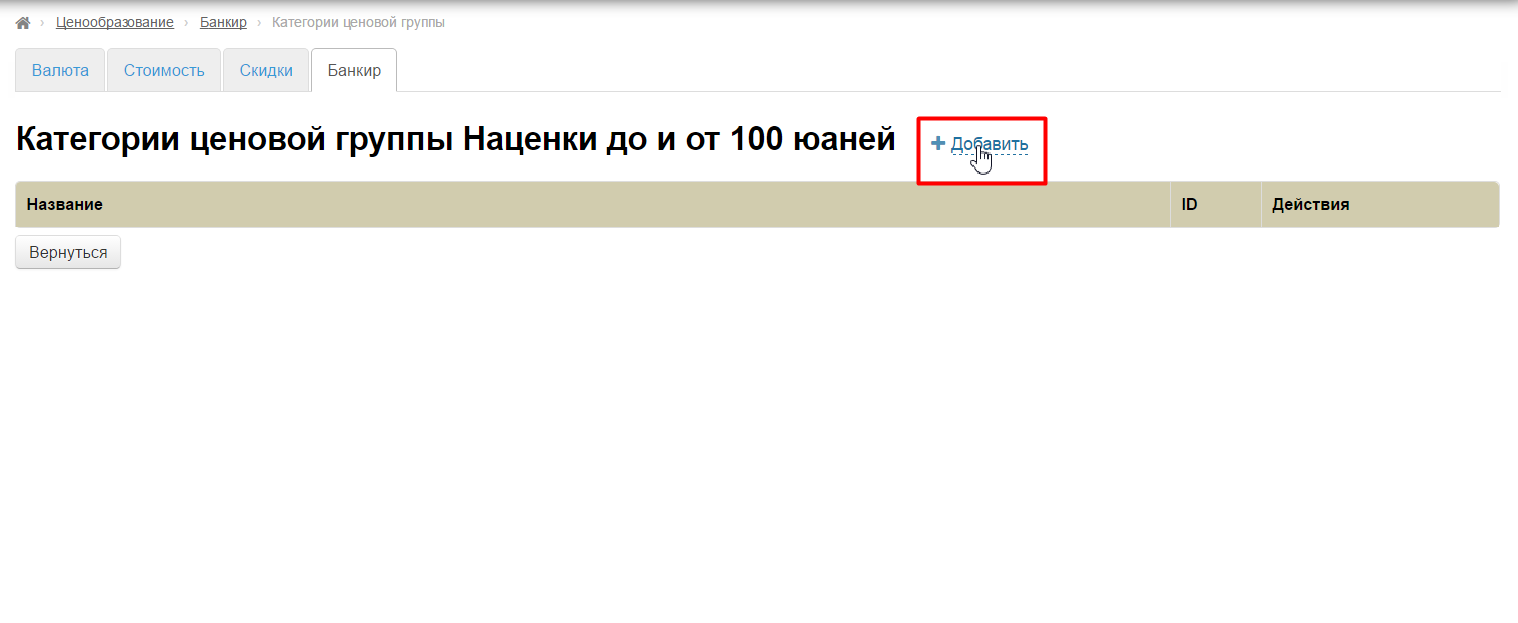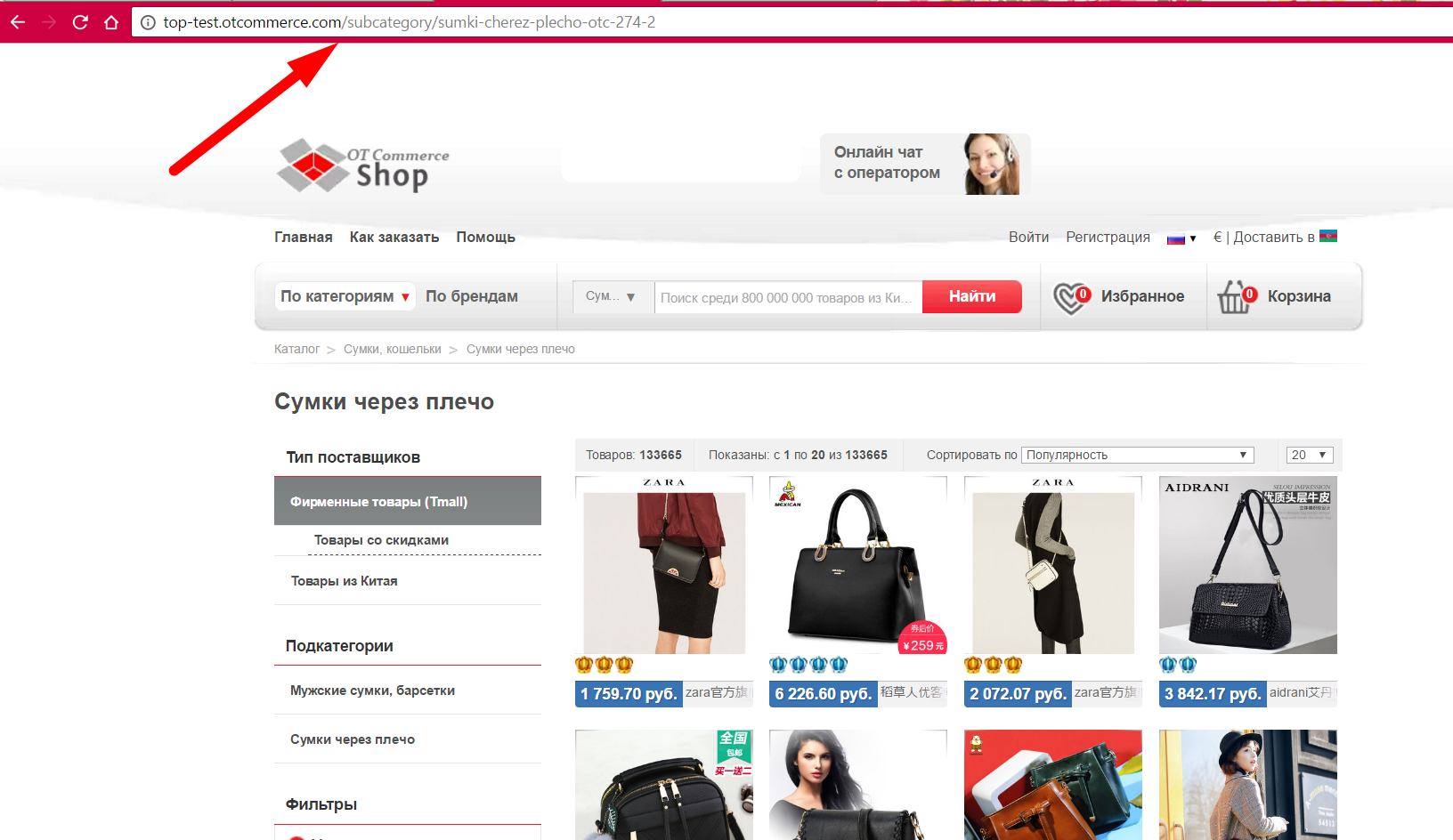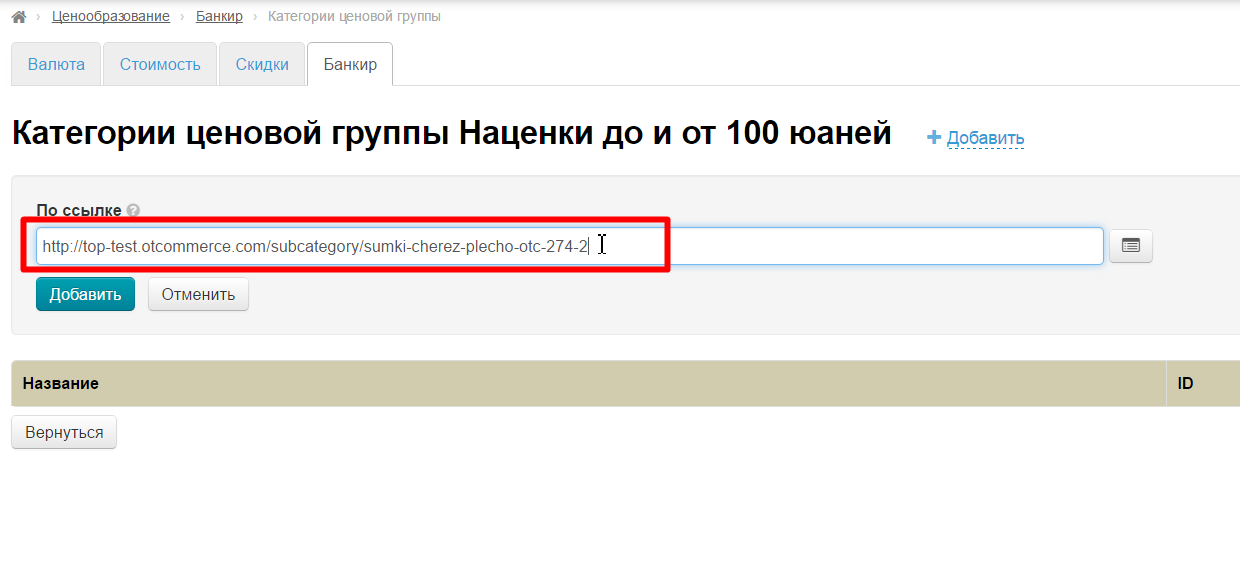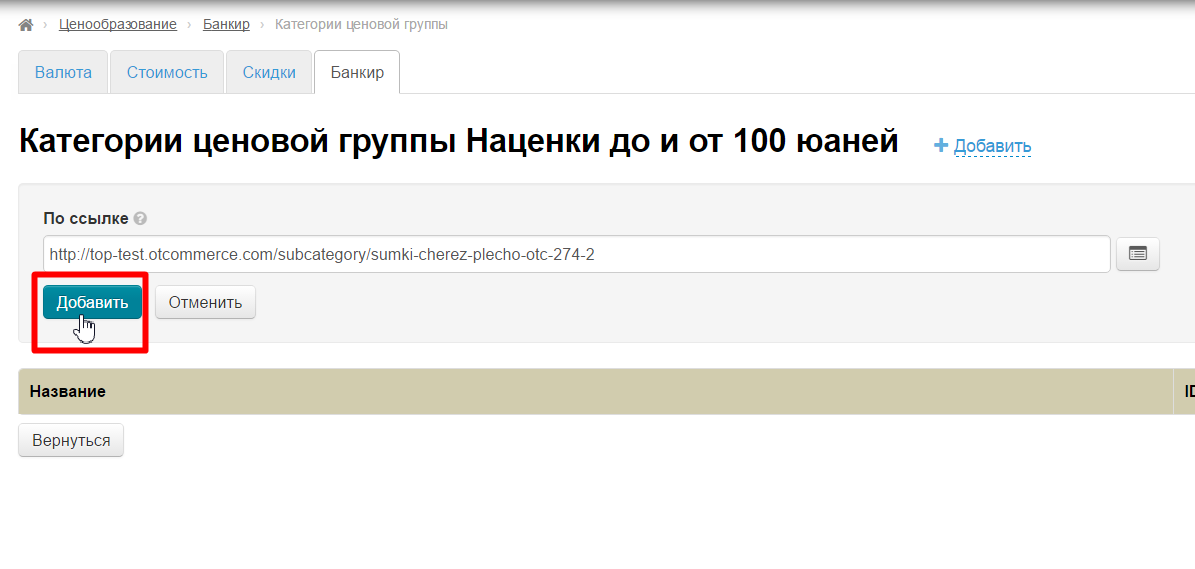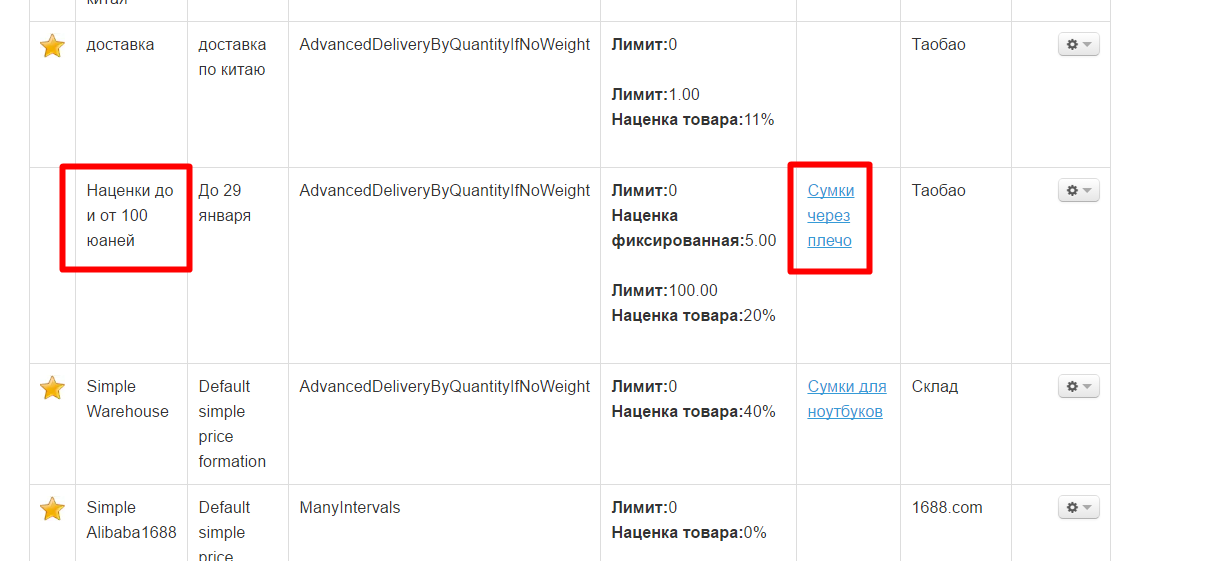...
Ценообразование — механизм формирования цены на товары на витрине и в заказах. Это набор правил, настроек, формул, которые преобразуют цену с Таобао в цену, нужную посреднику, по его правилам.
Как быстро настроить цены?
...
Заходим в раздел «Ценообразование»:
Сначала выбираем валюту, которая будет показываться в карточке товара. Например, Рубли и Евро:
Задаем эту валюту в блоке «Валюты витрины»:
Теперь включаем синхронизацию с ЦБ РФ:
Ставим наценку на курс ЦБ РФ около 10-20% (позже можно будет подкорректировать):
Сохраняем эту страницу.
Если не все валюты сразу посчитались, они будут показаны красным:
Нажимаем «Сохранить» еще раз:
Готово! Теперь на сайте отображаются цены и можно уже приступать к продаже товаров.
...
| Информация |
|---|
Важно помнить, что при смене внутренней валюты, старые заказы (существующие, то есть созданные на данный момент) будет невозможно пересчитать на новую валюту. |
Заходим в раздел «Ценообразование»:
В голубом поле указана валюта внутренних расчетов:
Как добавить еще валюту в карточке товара?
За отображение валюты на этой странице отвечает блок «Валюты витрины». Заходим в раздел «Ценообразование»:
Чтобы внести изменения, открываем страницу «Валюта»:
Ищем список валют витрины:
В списке валют ищем нужную нам валюту, например, EUR:
Добавляем валюту, нажав кнопку со знаком плюс:
Сейчас эта валюта в конце списка, а нам надо, например, поставить её первой:
Для того, чтобы изменить положение валют, наводим мышку на левый край поля с валютой, как показано ниже (курсор станет крестиком со стрелочками):
Нажимаем левой мышкой на крестик так, чтобы появилась рука, а блок с валютой посерел:
Теперь тащим «руку» вверх, чтобы валюты поменялись местами:
Готово. Теперь валюты в нужном нам порядке.
Сохраняем изменения, нажав кнопку «Сохранить» внизу страницы:
После сохранения все изменения вступят в силу и валюта в карточке товара добавится.
...
Заходим в раздел «Ценообразование»:
Кликаем мышкой по вкладке «Стоимость»:
Находим поле «Скидки продавца»:
Кликаем по синей надписи «Разрешить»:
В выпадающем меню выбираем вариант «Запретить»:
Сохраняем выбор, нажав на кнопку с галочкой:
Готово. Больше скидки продавцов не показываются у вас на сайте.
Есть ли решение по скидкам для моих вип-клиентов?
Заходим в раздел «Ценообразование»:
Кликаем по вкладке «Скидки»:
Кликаем по кнопке «Добавить скидку»:
Нам откроется страница настройки. Пишем название и краткое описание:
Устанавливаем процент скидки:
Далее пишем сумму, набрав которую с помощью заказов, покупатель получит ВИП-скидку. Например, 20000 рублей (рубли, тк валюта внутренних расчетов у нас рубли):
Если скидка будет применяться к любому покупателю, который купит у вас за указанную сумму, то ставим галочку «Группа по умолчанию»:
Но если вы хотите лично выбрать обладателей скидки, галочку не ставьте, а просто сохраните страницу:
Находим созданную скидку и в колонке Действия нажимаем на кнопку с иконкой человечка:
Теперь начинаем писать логи покупателя и админка подскажет кто есть с такими буквами в начале логина:
Выбираем нужного покупателя и сохраняем выбор, нажав на кнопку с галочкой:
Готово. Так можно добавить сколько угодно покупателей.
...
Заходим в раздел «Ценообразование»:
Открываем вкладку «Банкир»:
Нажимаем кнопку «Добавить ценовую группу»:
Заполняем название и описание группы:
Выбираем товарного провайдера, для которого настраиваем ценообразование:
Если создаваемое ценообразование будет справедливо для всех-всех товаров, ставим галочку «Группа по умолчанию».
Если мы хотим продавать по таким условиям, например, только сумки, то галочку не ставим. Группу товаров зададим потом.
Задаем доставку, как решили в начале. В поле «Значение доставки» пишем сколько будет юаней за 1 штуку товара:
В поле «Фикс. наценка на доставку» пишем сколько в общем хотим прибавлять к доставке:
Теперь пишем интервалы цен:
После указания интервалов пишем условия. Первый интервал — у нас выбрана фиксированная наценка, а во второй — процентная:
Готово. Сохраняем.
Хочу индивидуальные наценки на категорию «Сумки». Как с помощью модуля «Банкир» это сделать?
Заходим в раздел «Ценообразование»:
Открываем вкладку «Банкир»:
Создаем ценовую группу со своими наценками, как было писано в вопросе выше и сохраняем, чтобы ценовая группа появилась в общем списке:
Если мы хотим использовать это ценообразование для конкретной категории товаров, например, для сумок, то ищем созданную ценовую группу в списке.
В колонке действия кликаем по кнопке с шестеренкой:
И выбираем «Редактировать категории ценовой группы»:
Откроется страница для добавления категории. Нажимаем надпись «Добавить»:
Ищем категорию «Сумки» у себя на сайте и копируем ссылку на эту станицу:
Вставляем ссылку в специальное поле:
Нажимаем «Добавить»:
Готово. Теперь созданная ценовая группа работает только для указанной категории и всех её подкатегорий (если они есть).