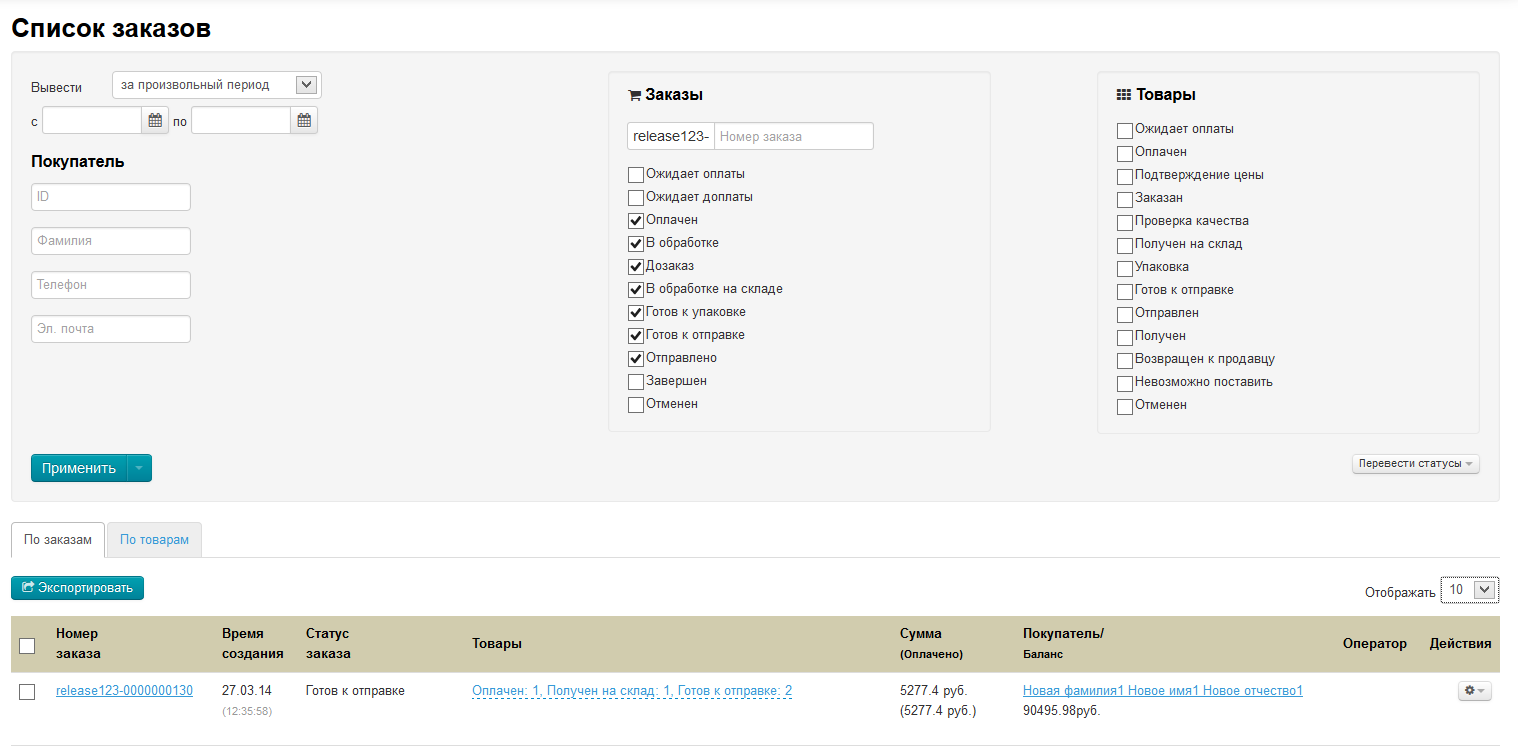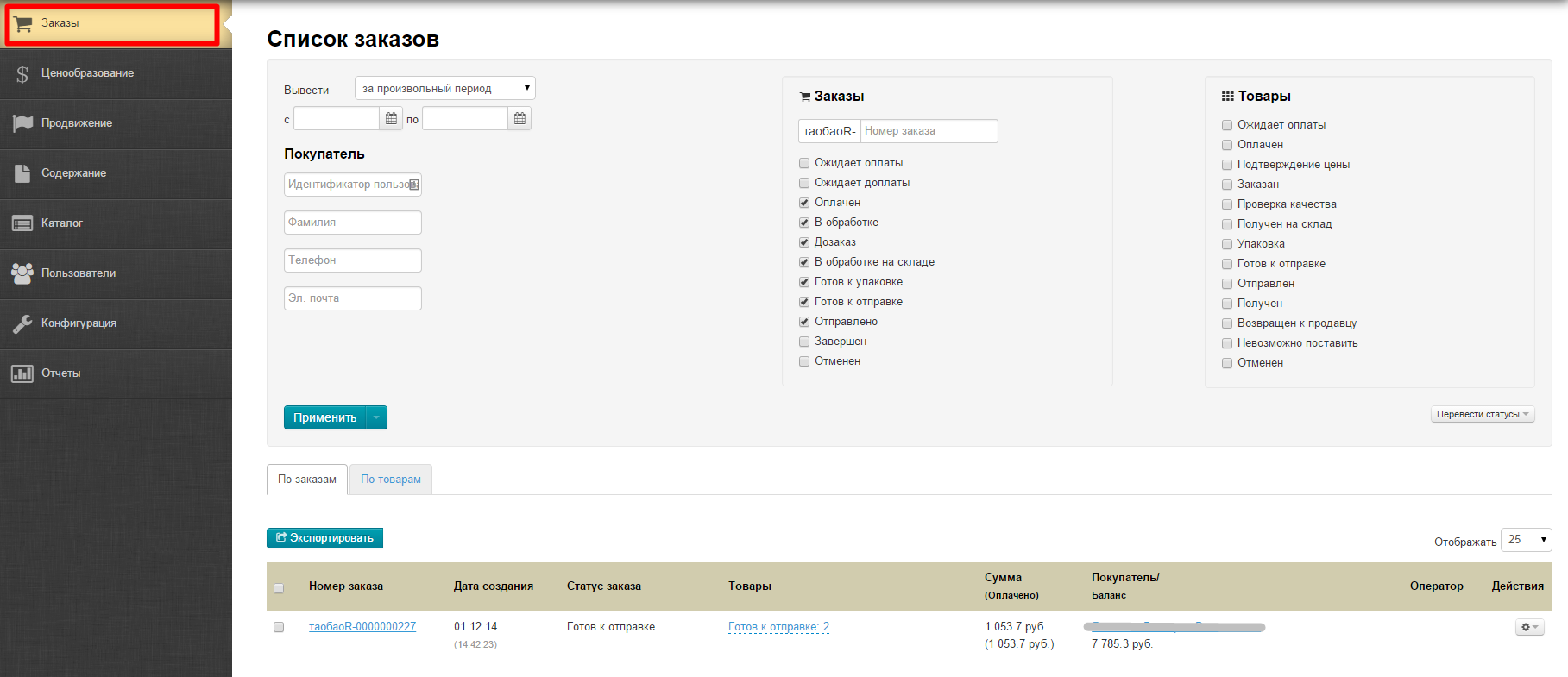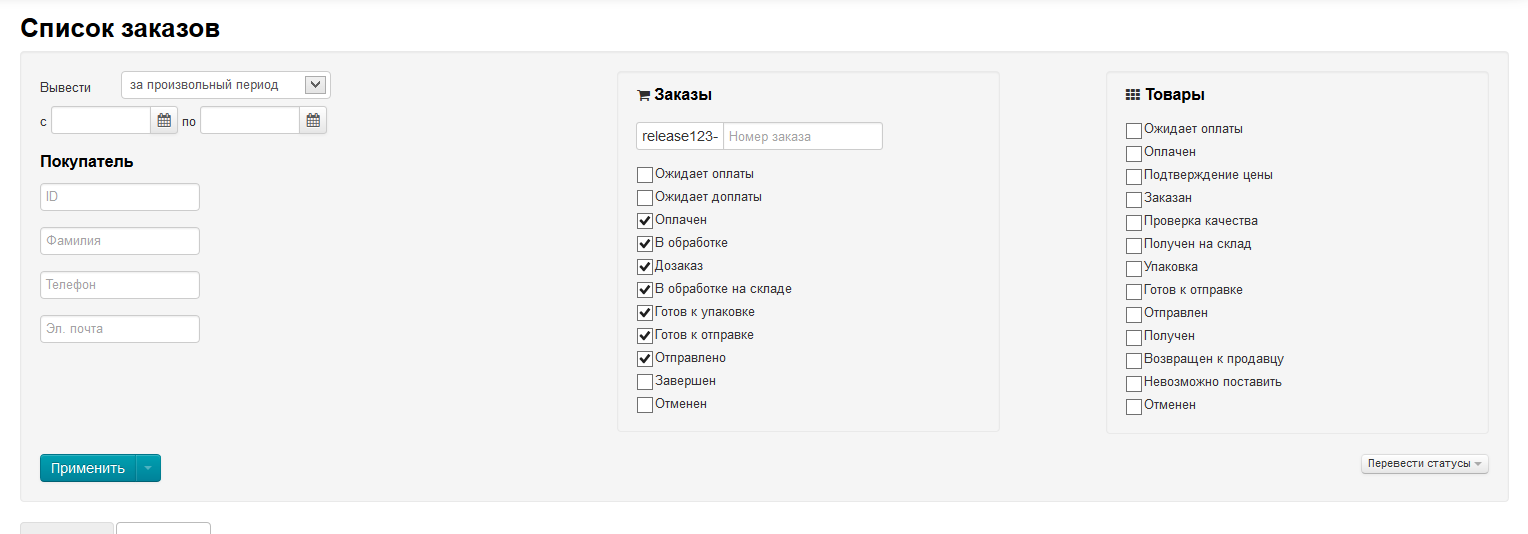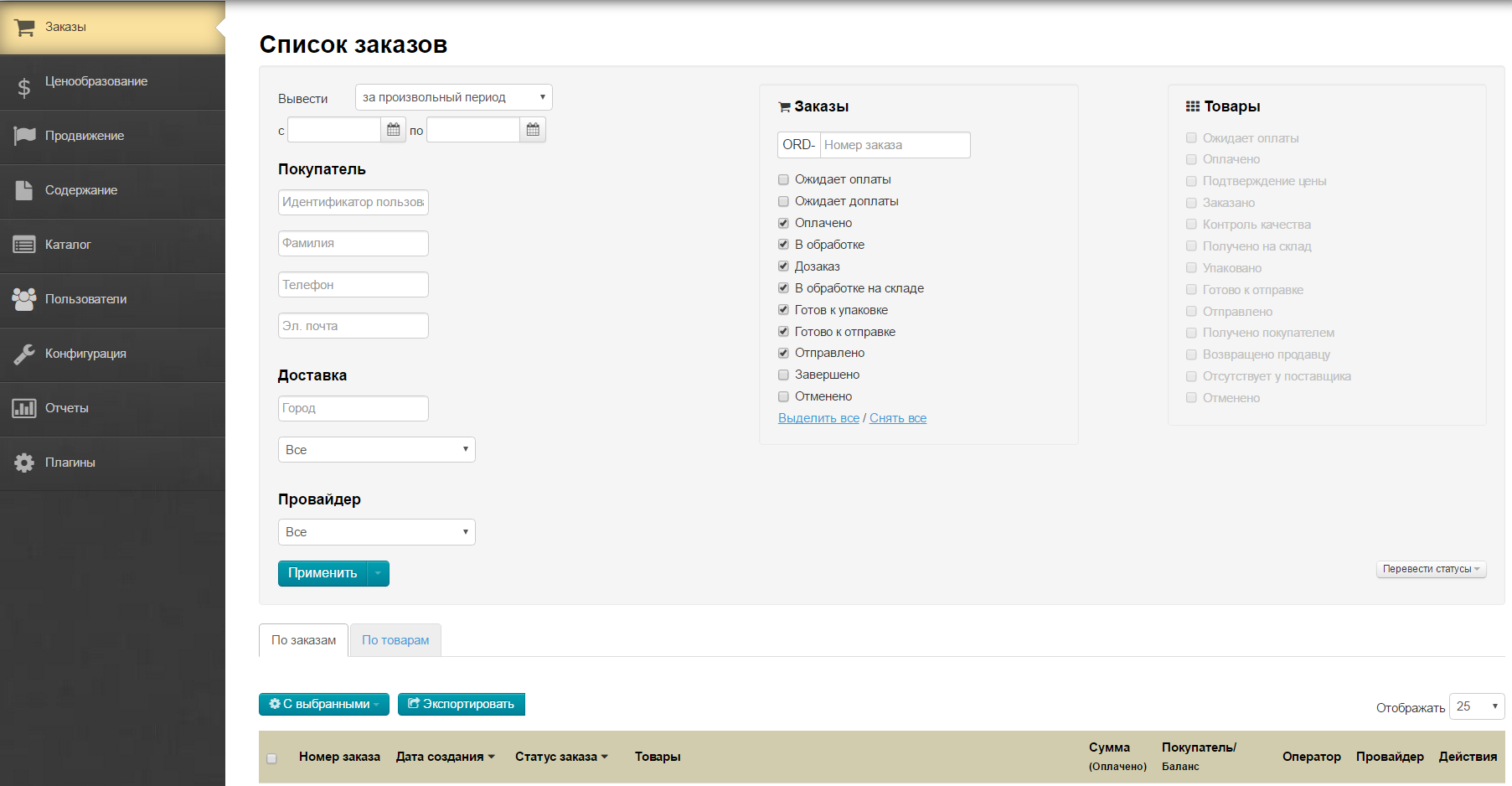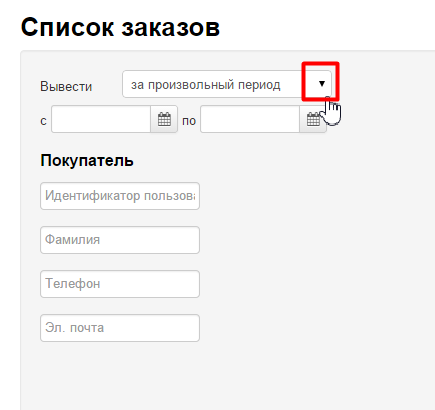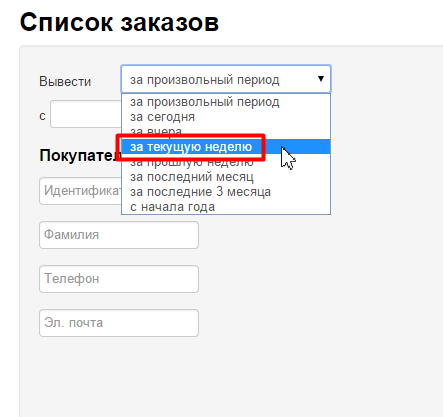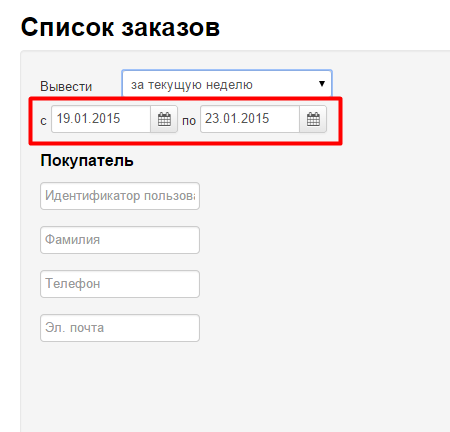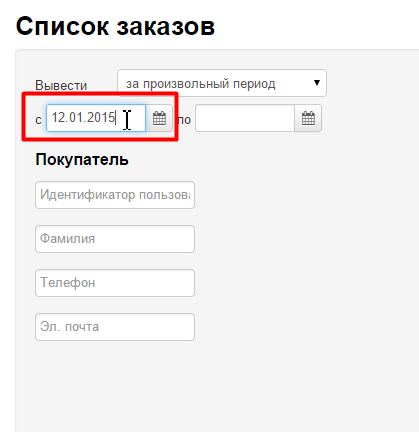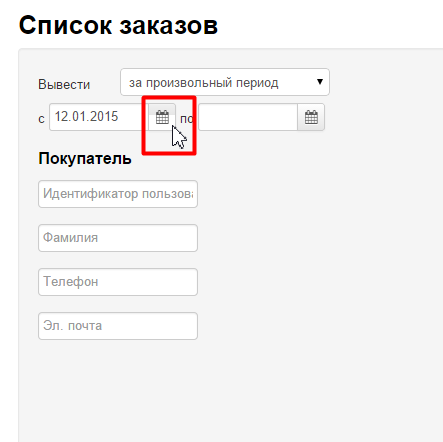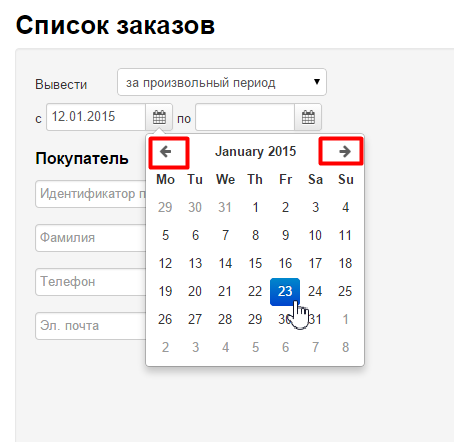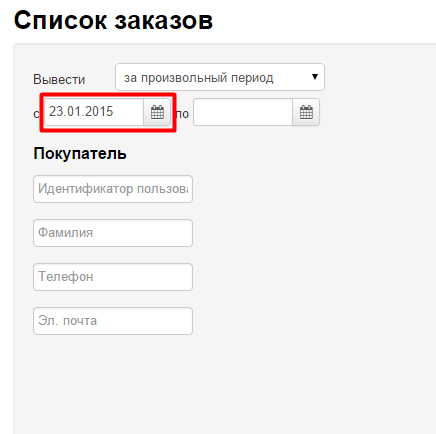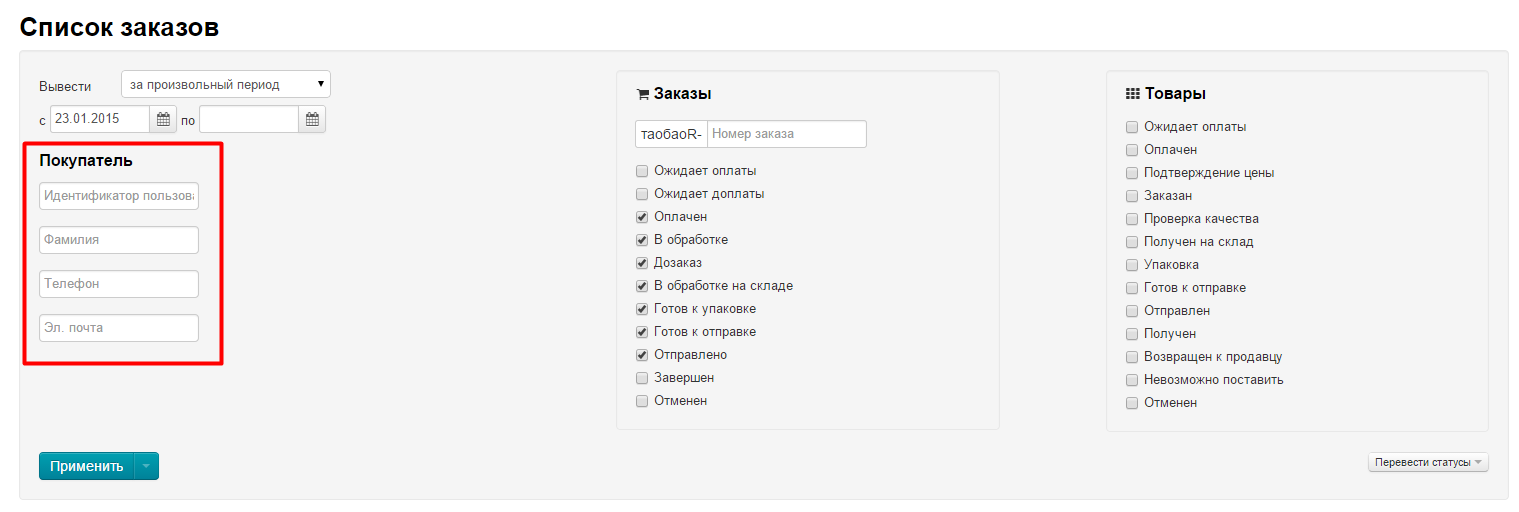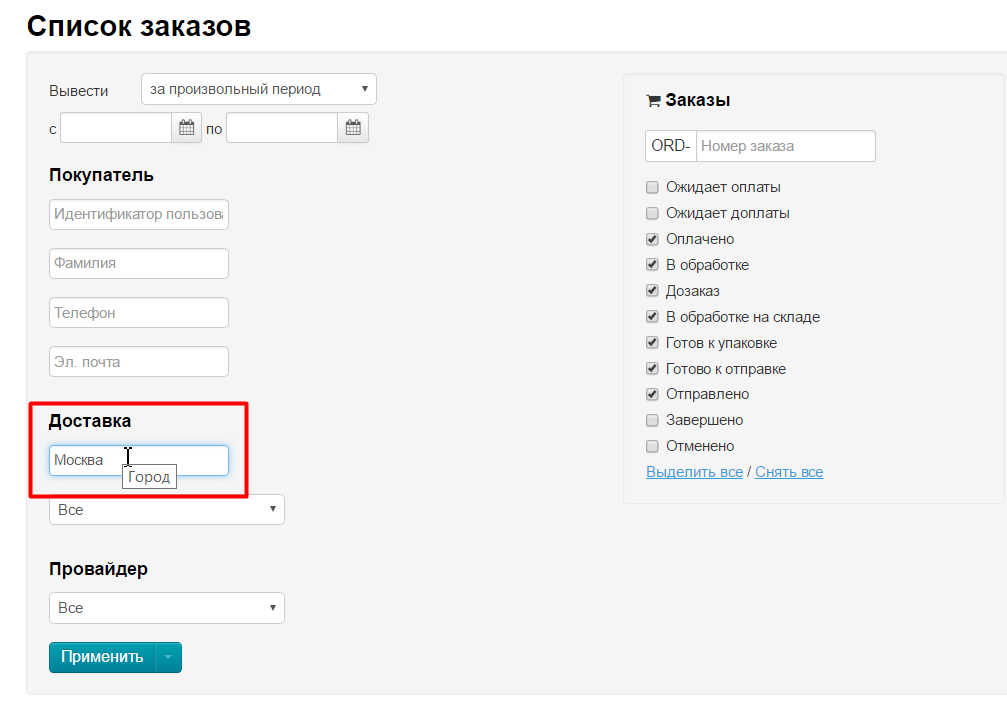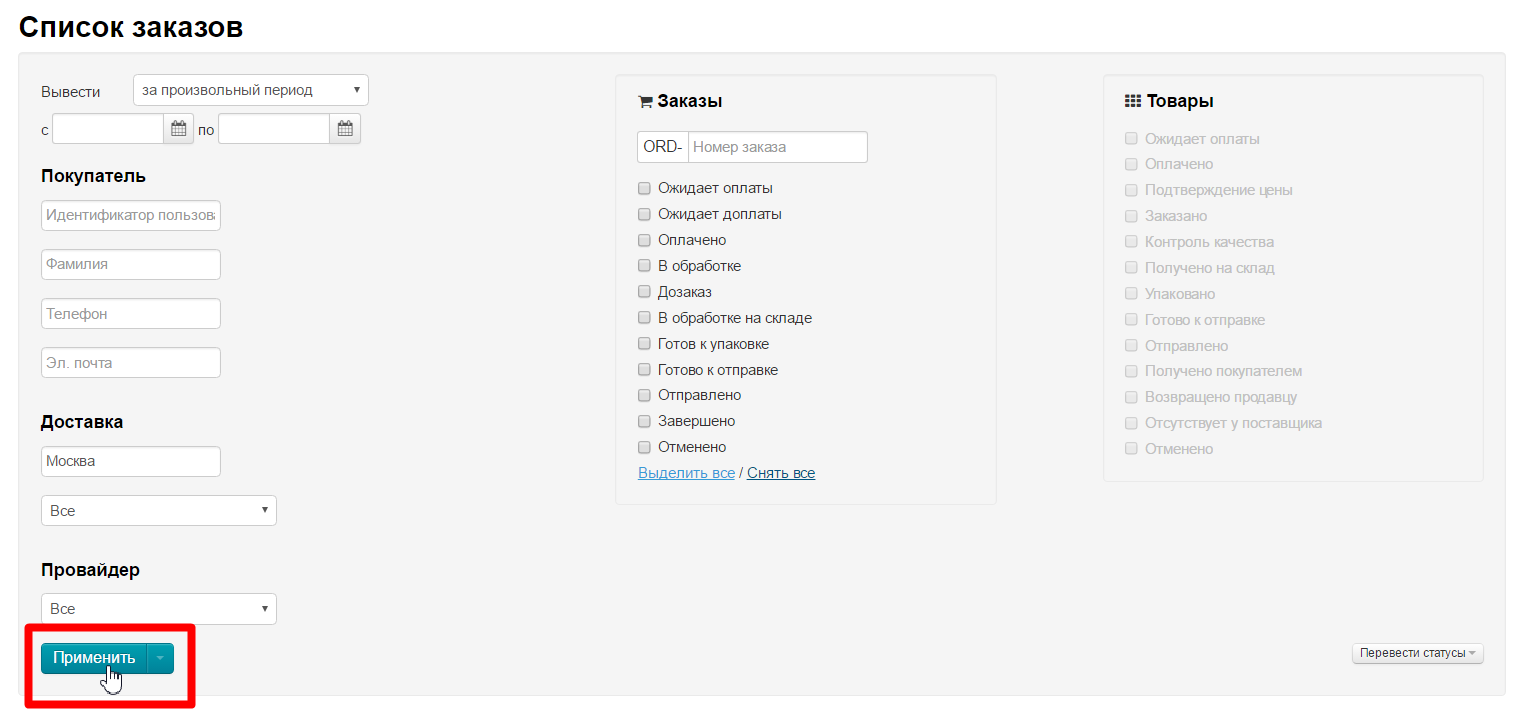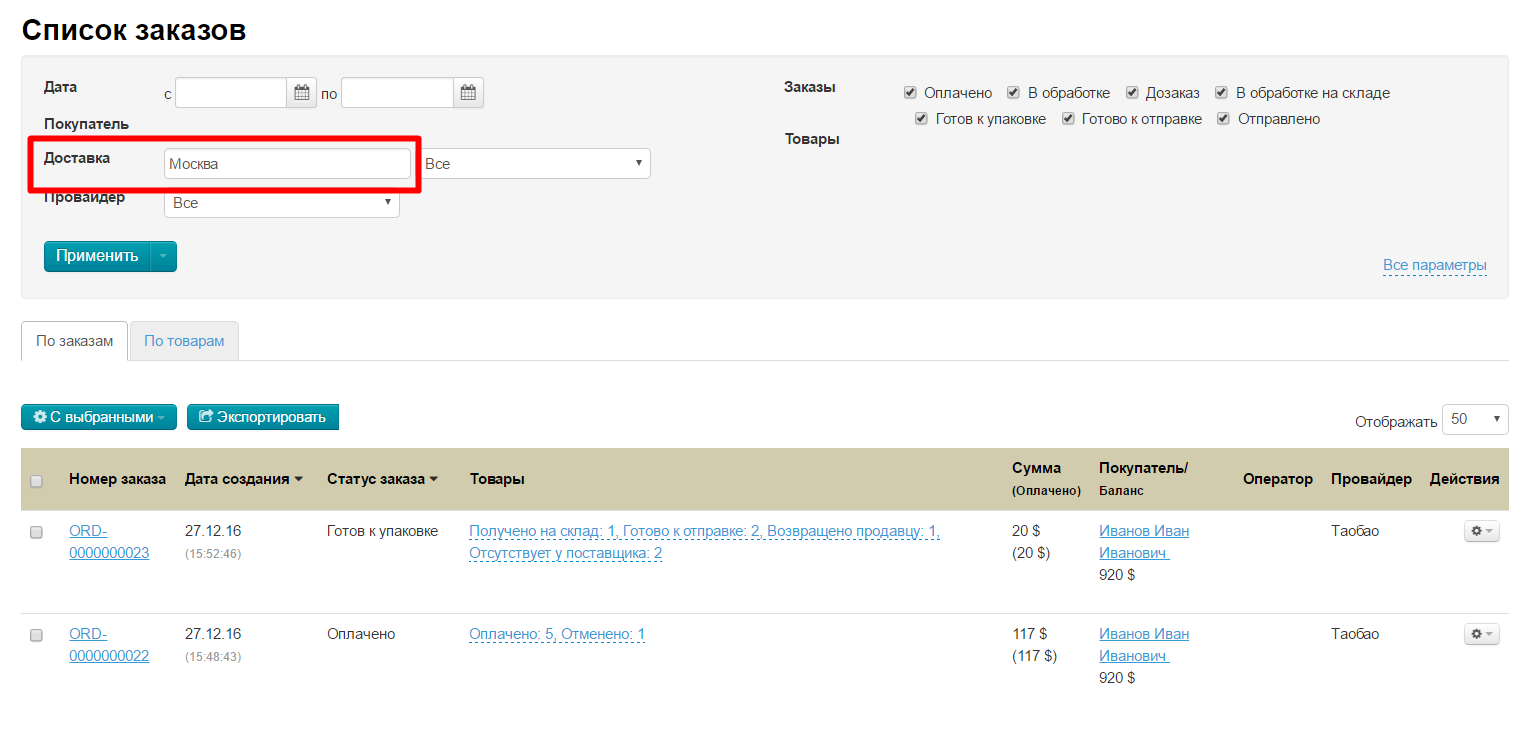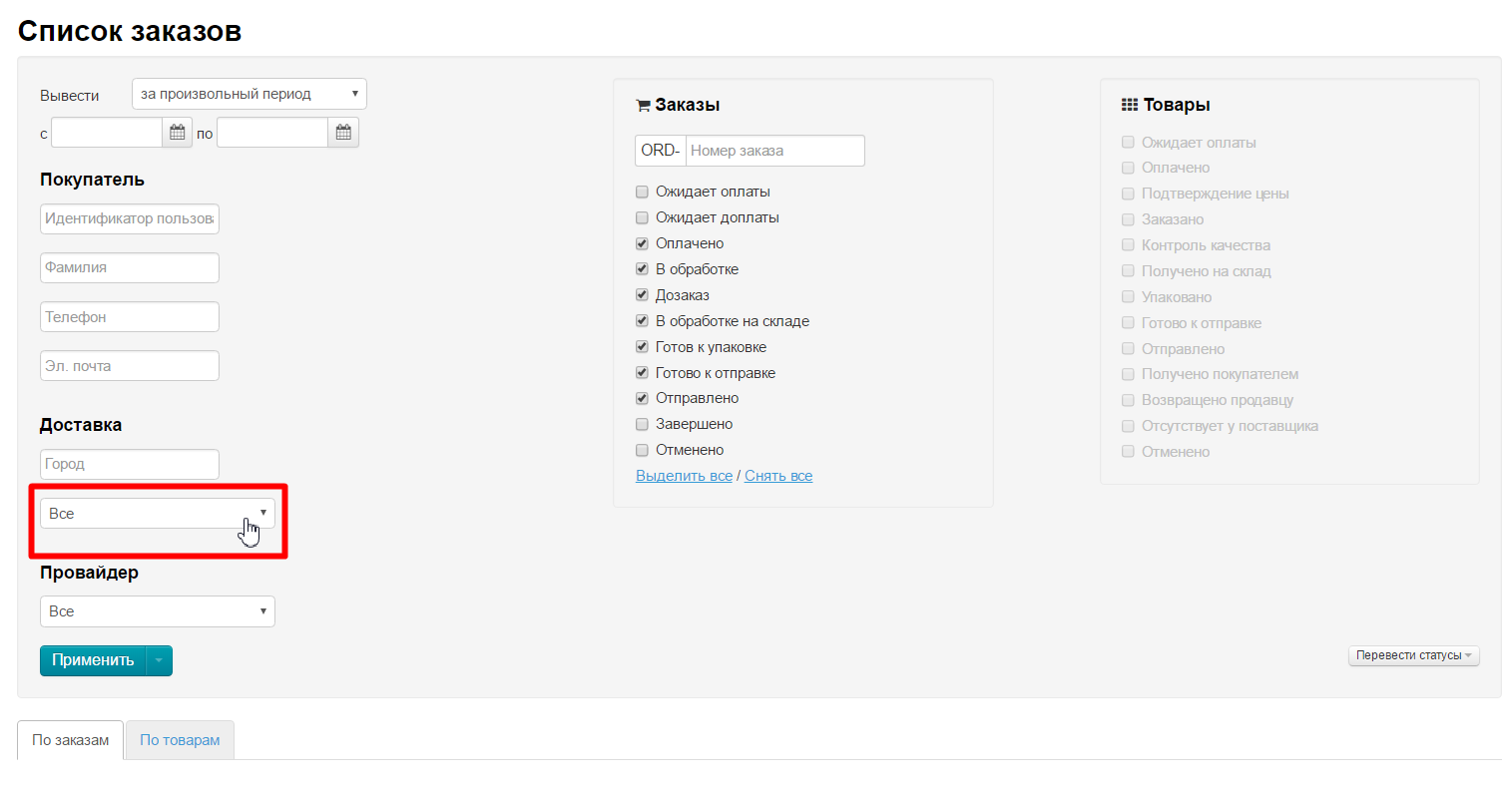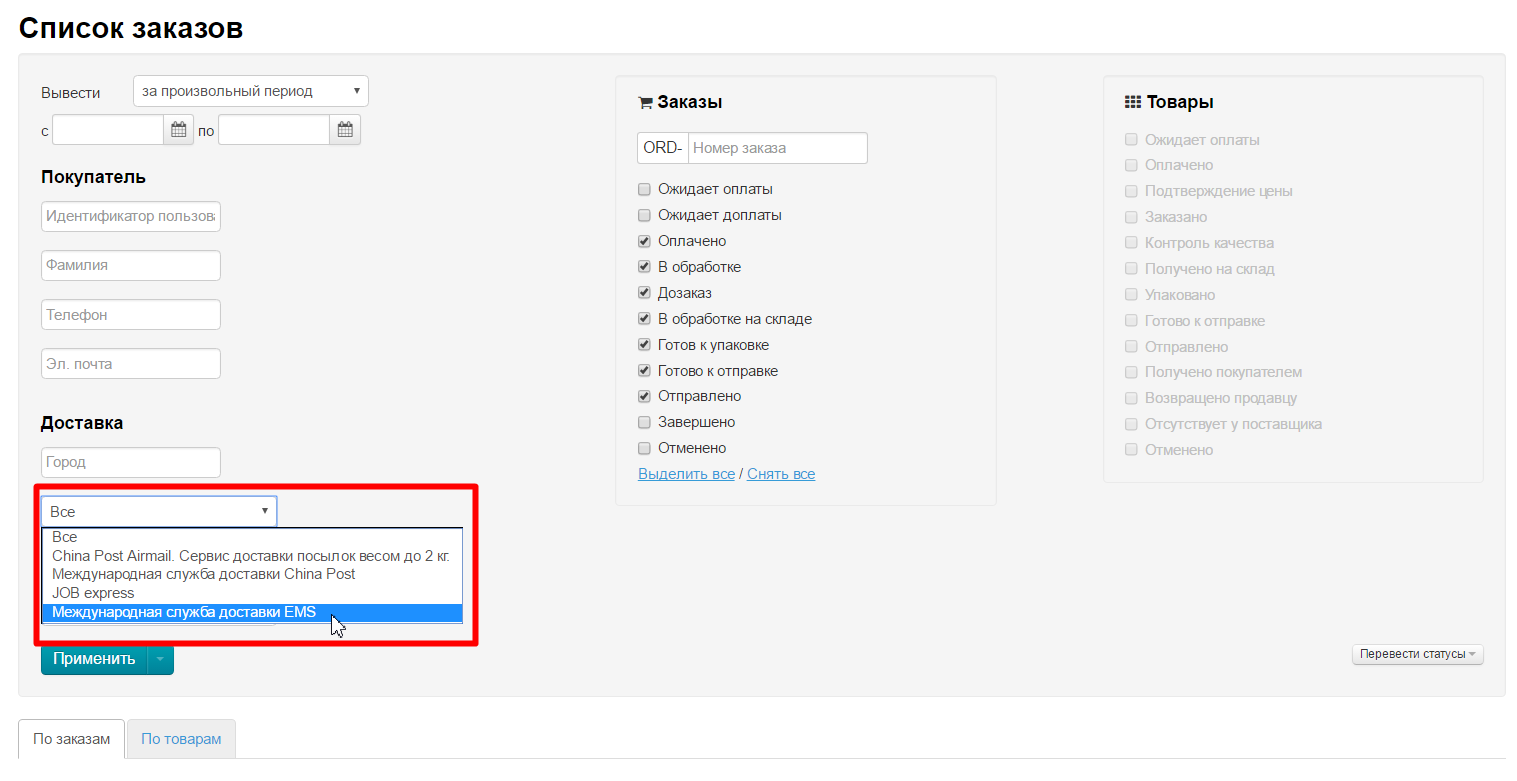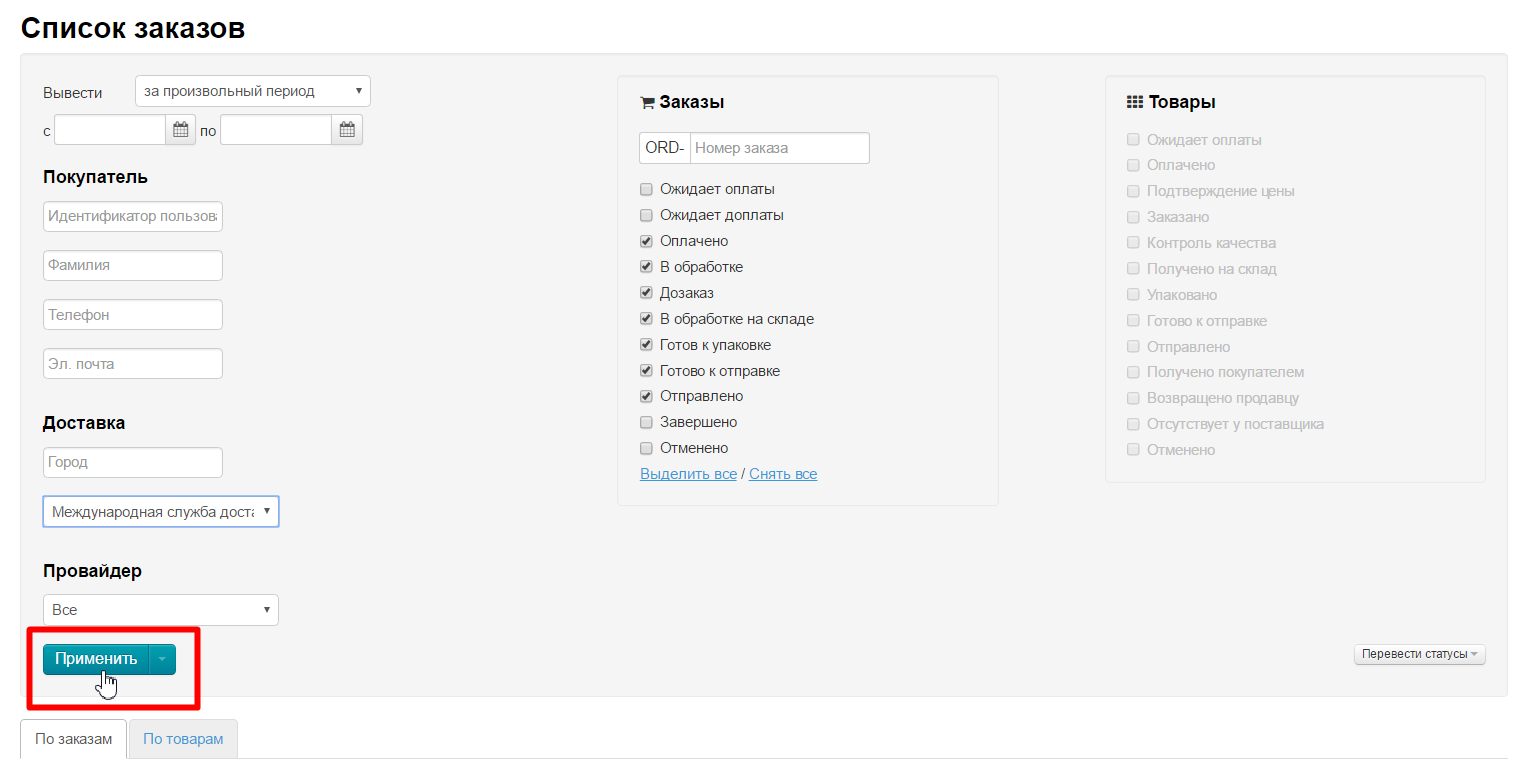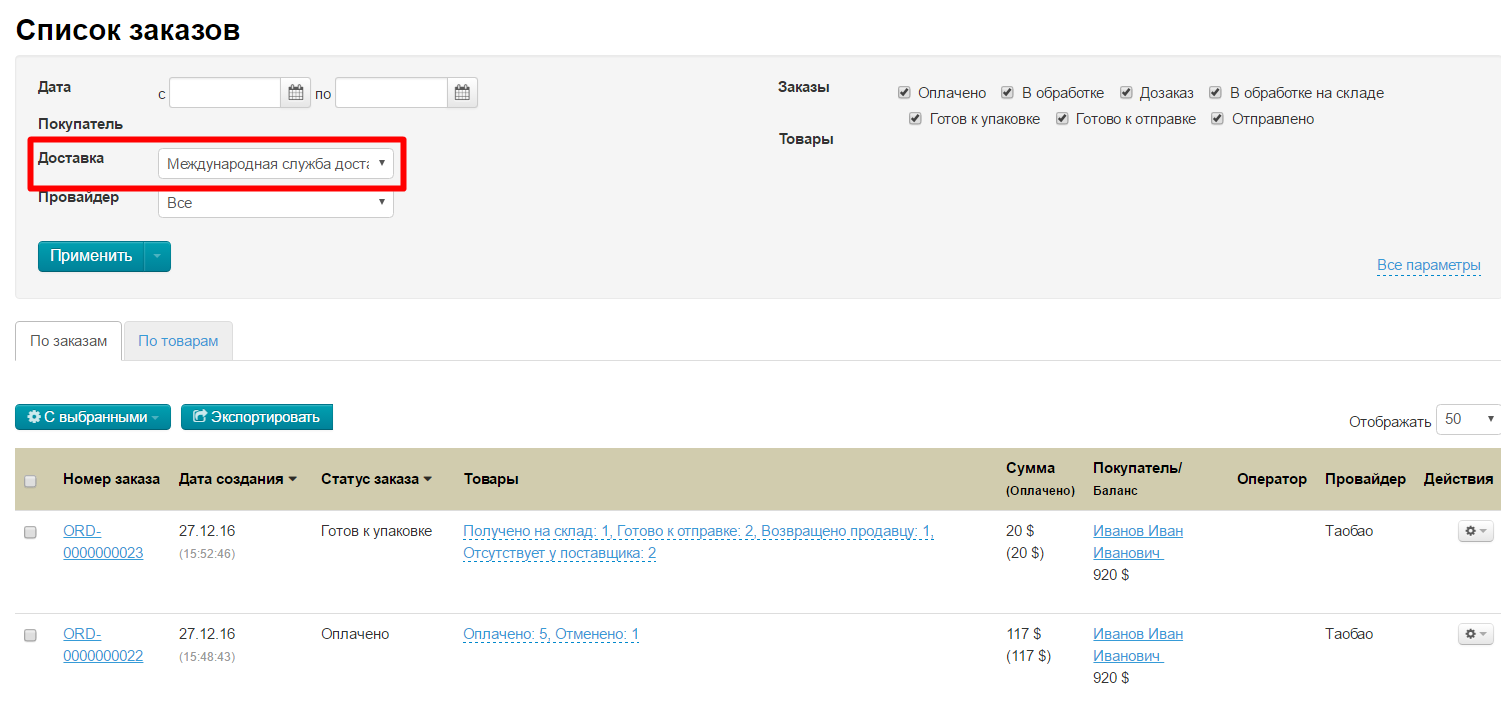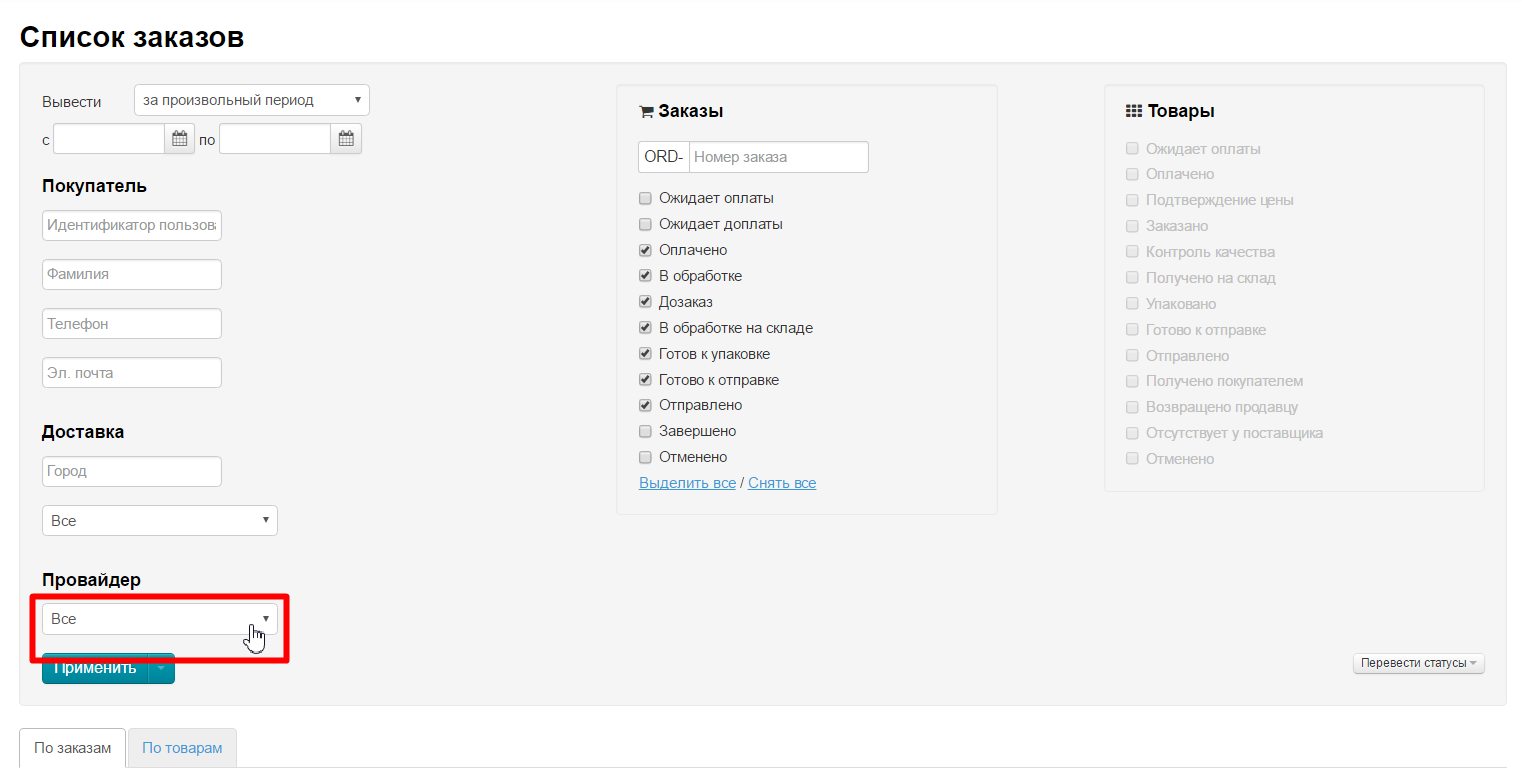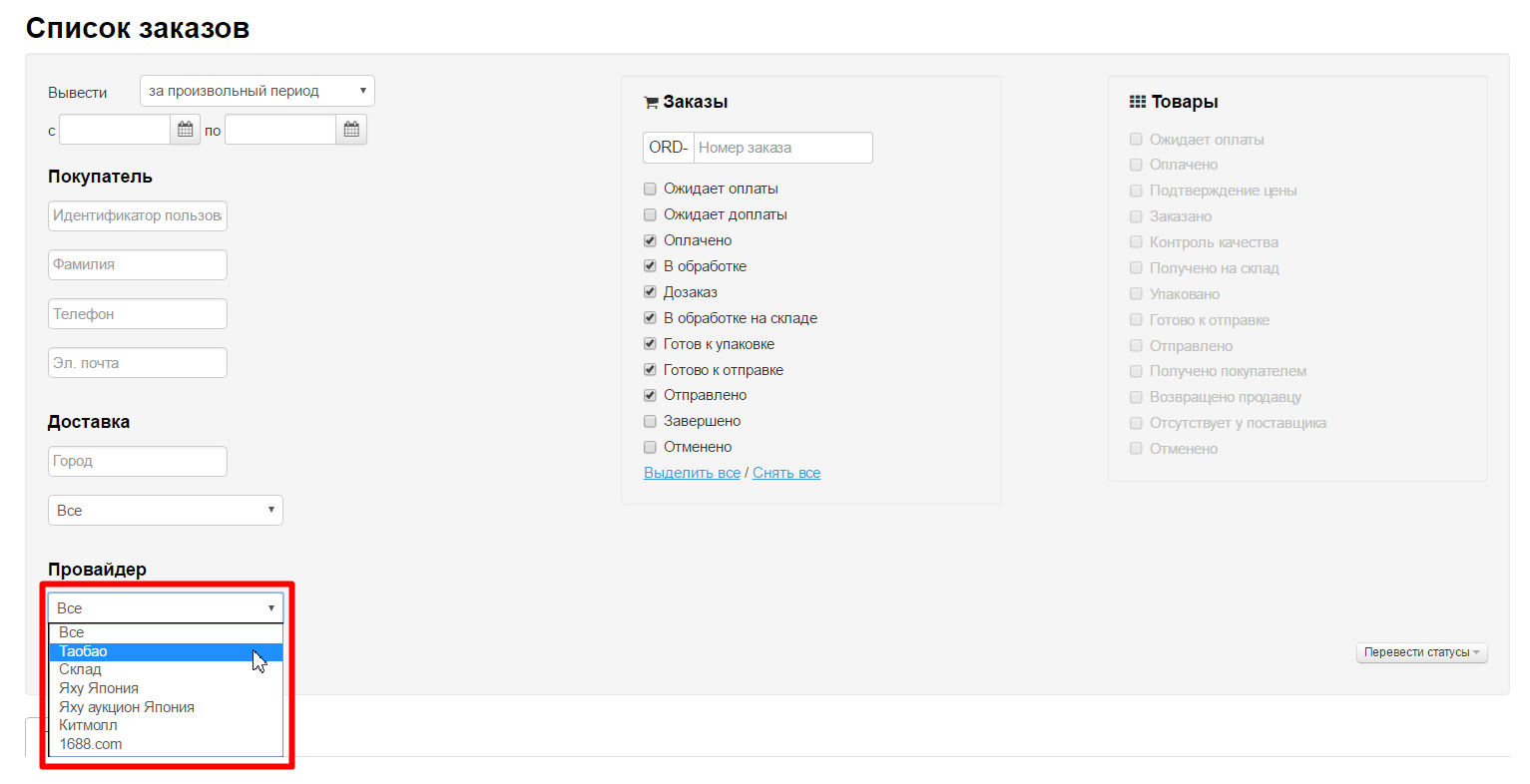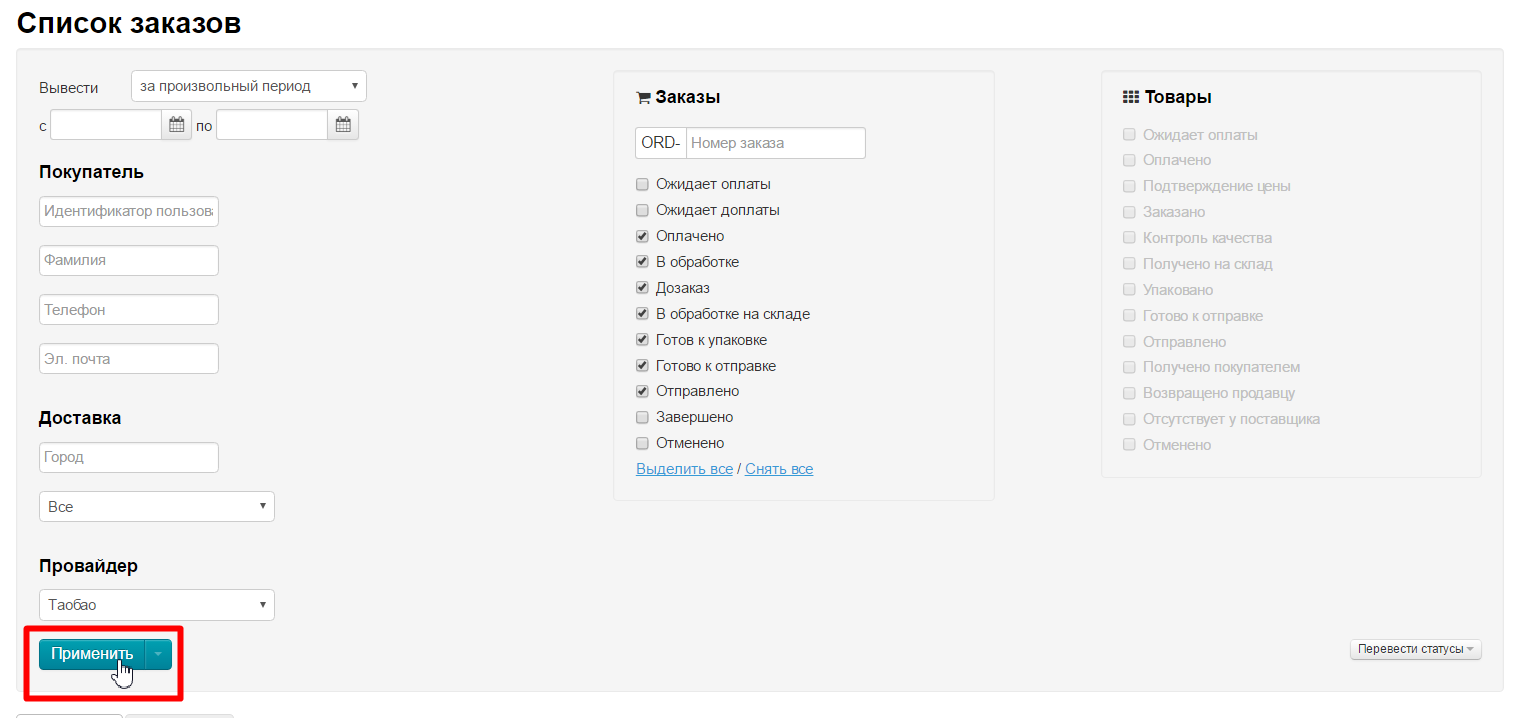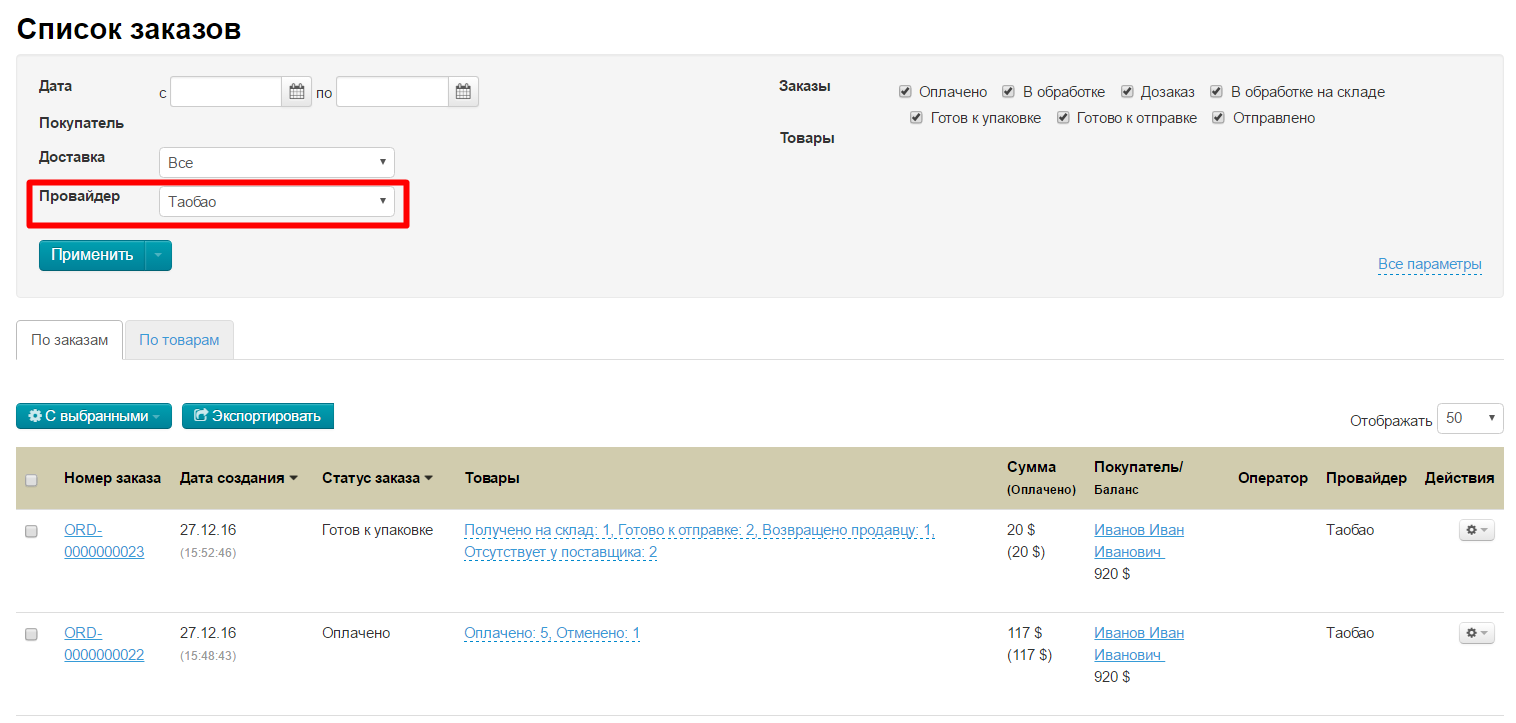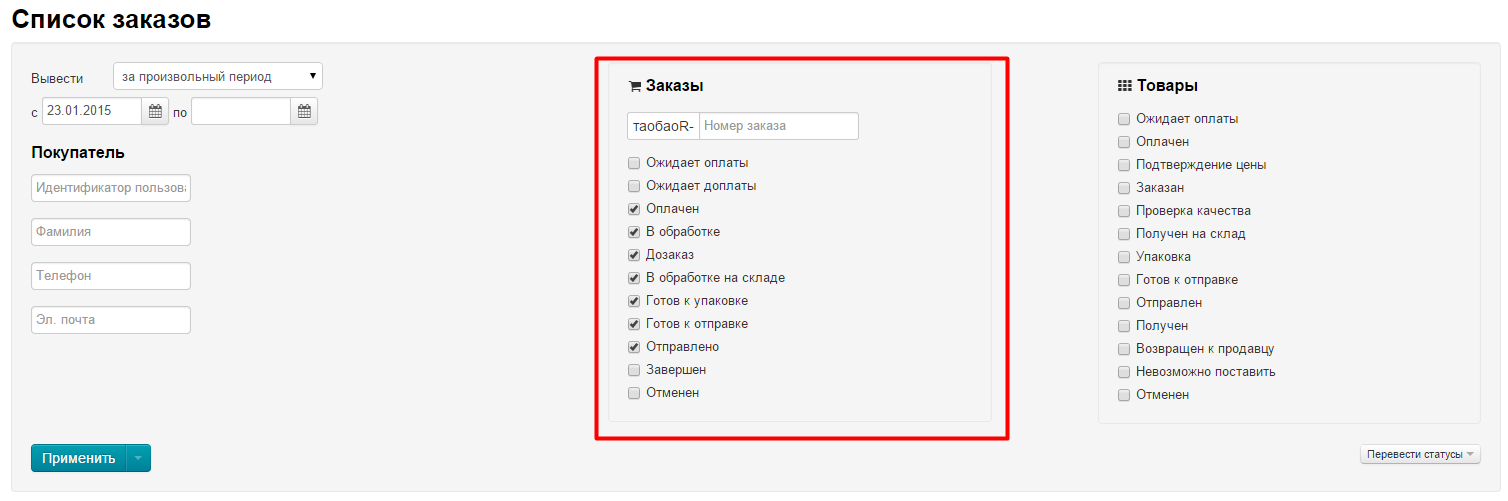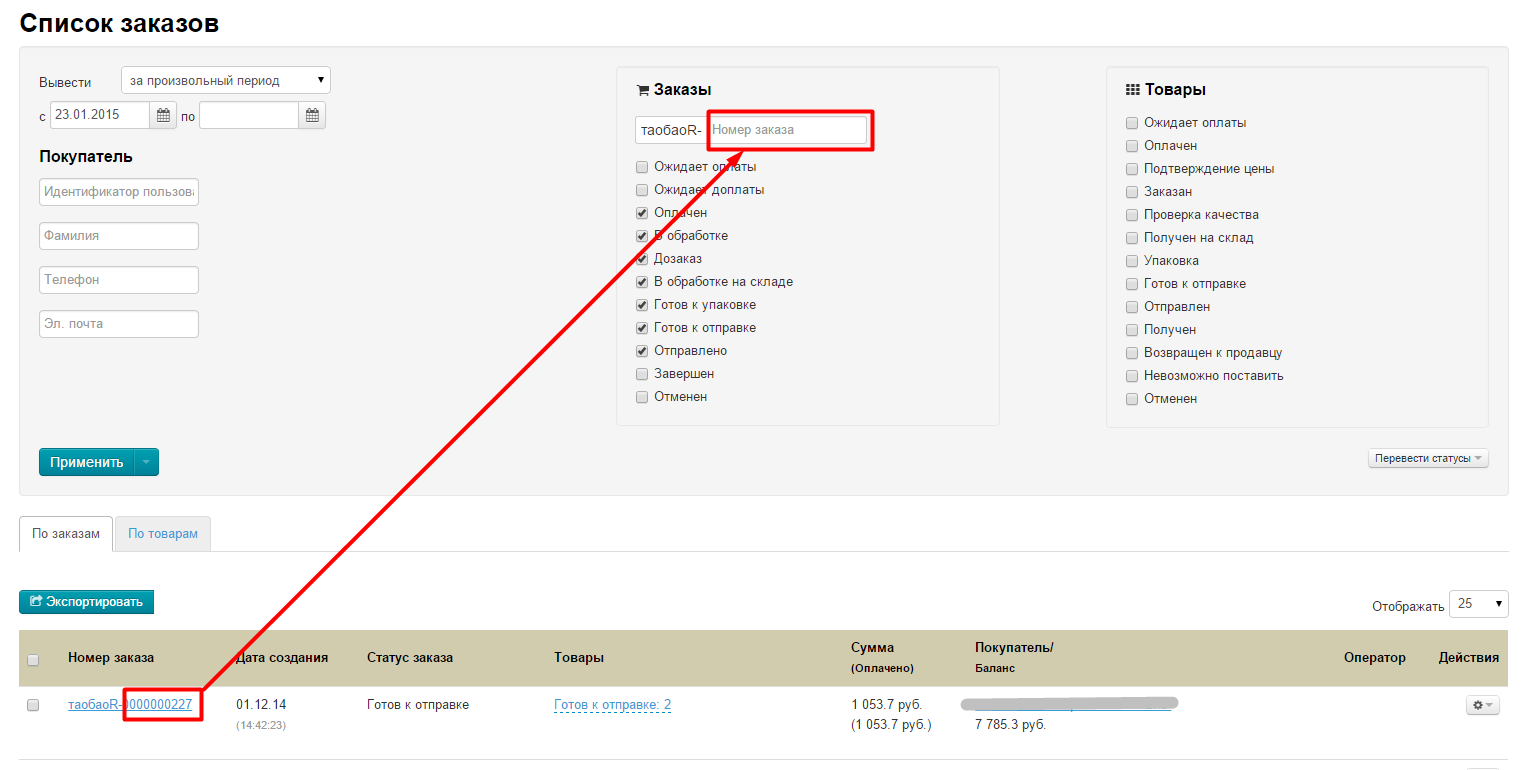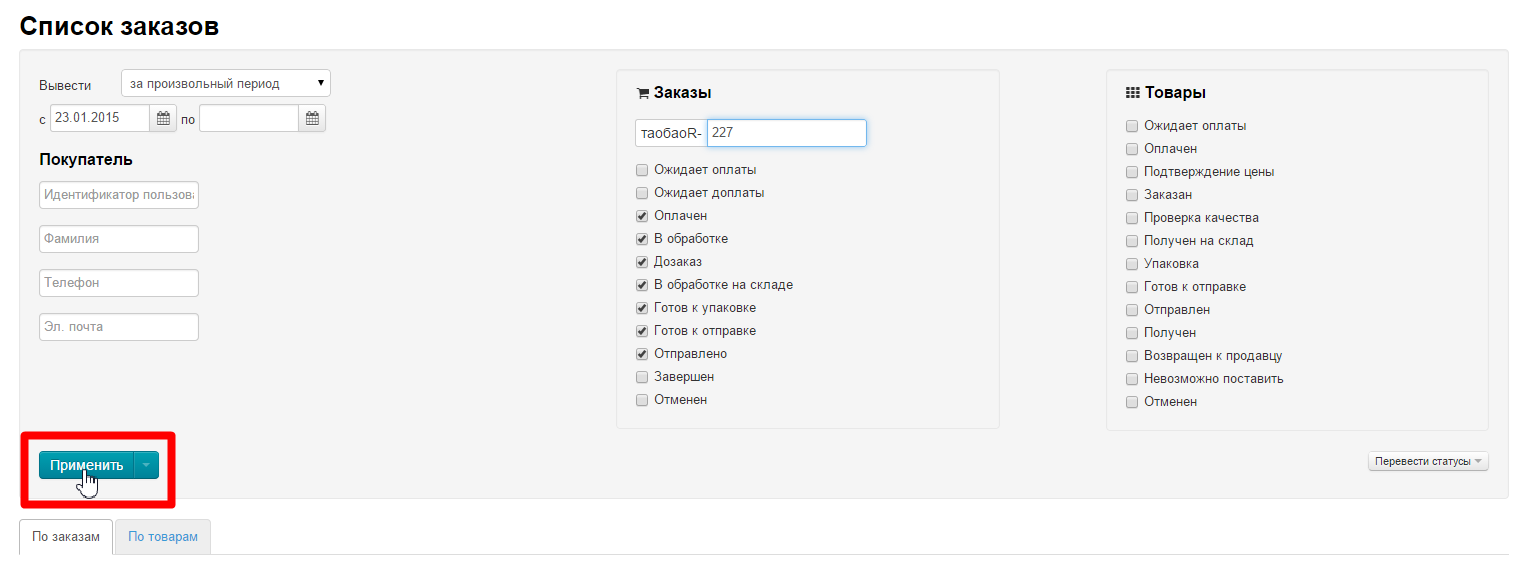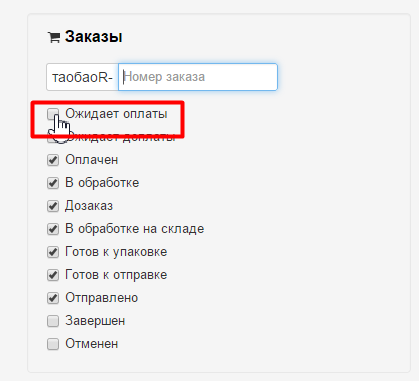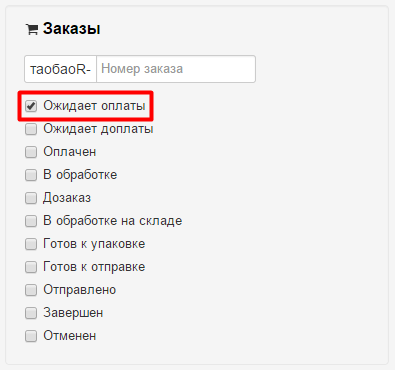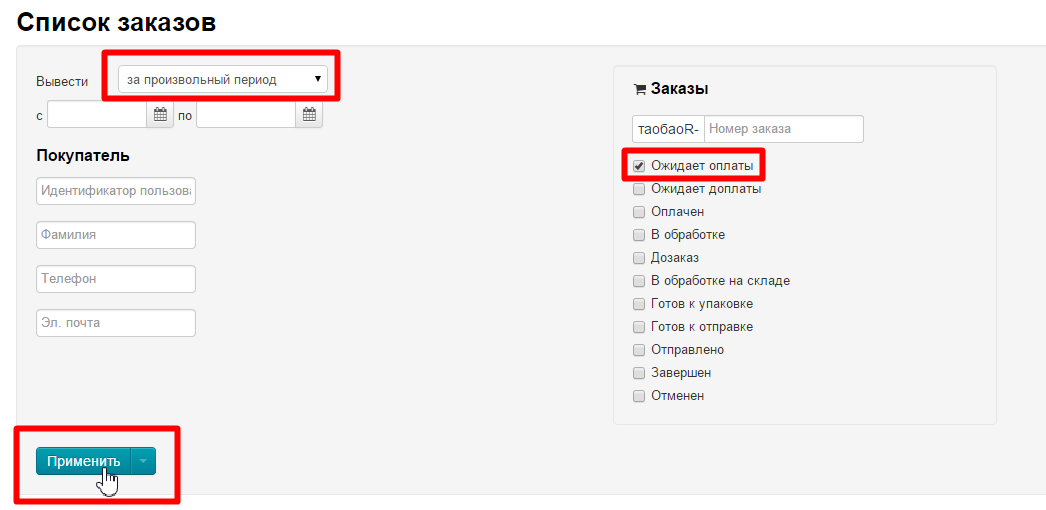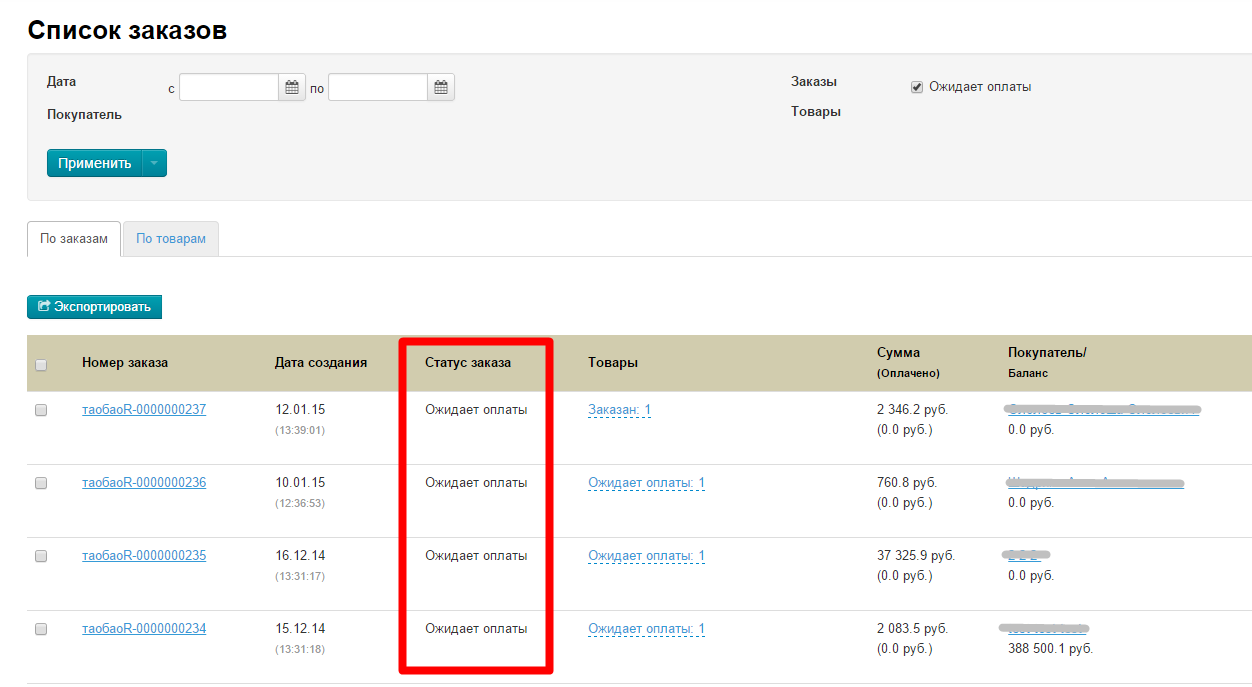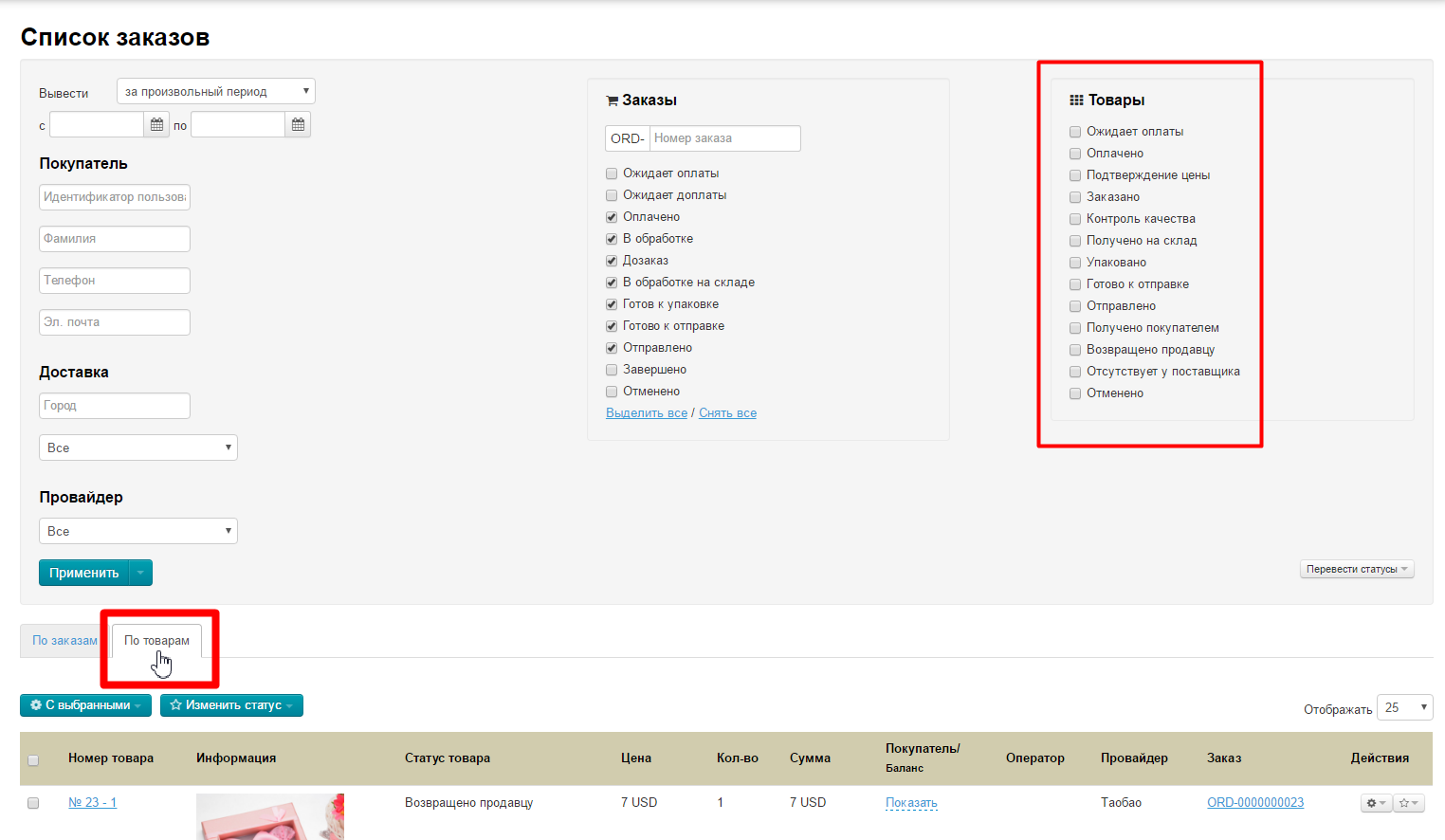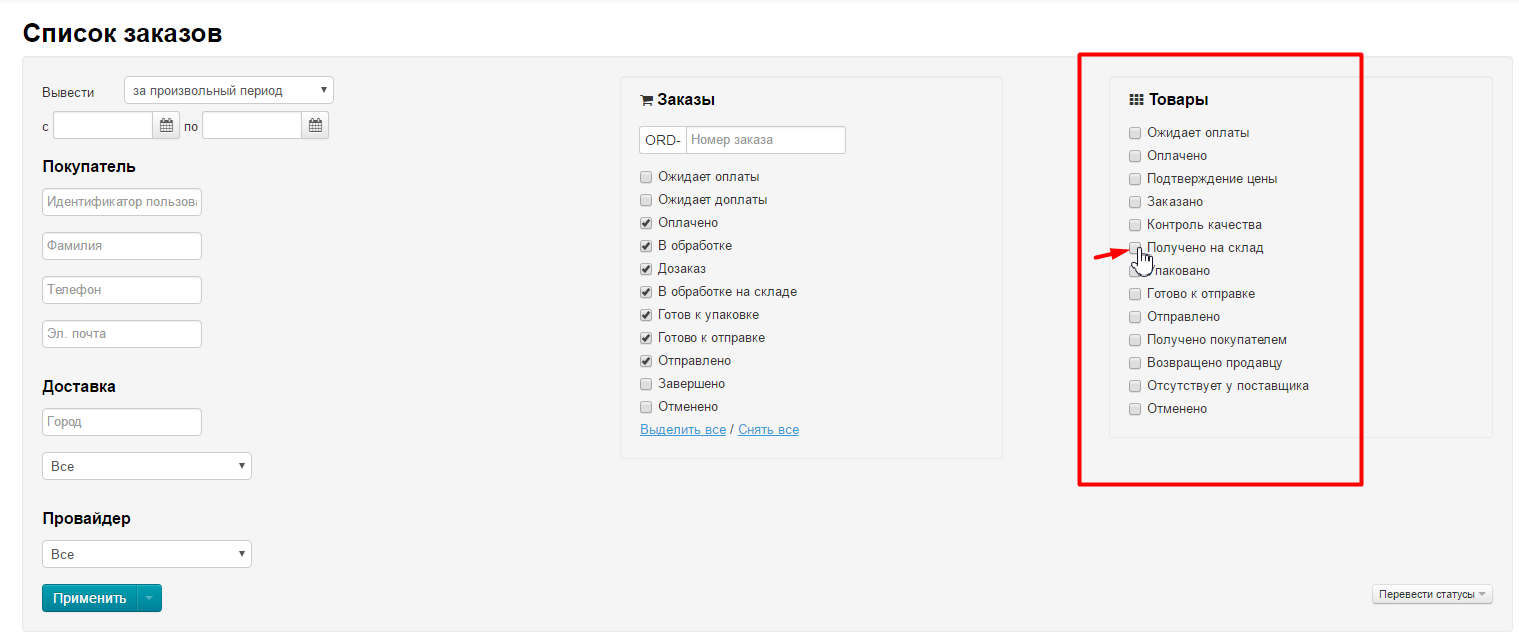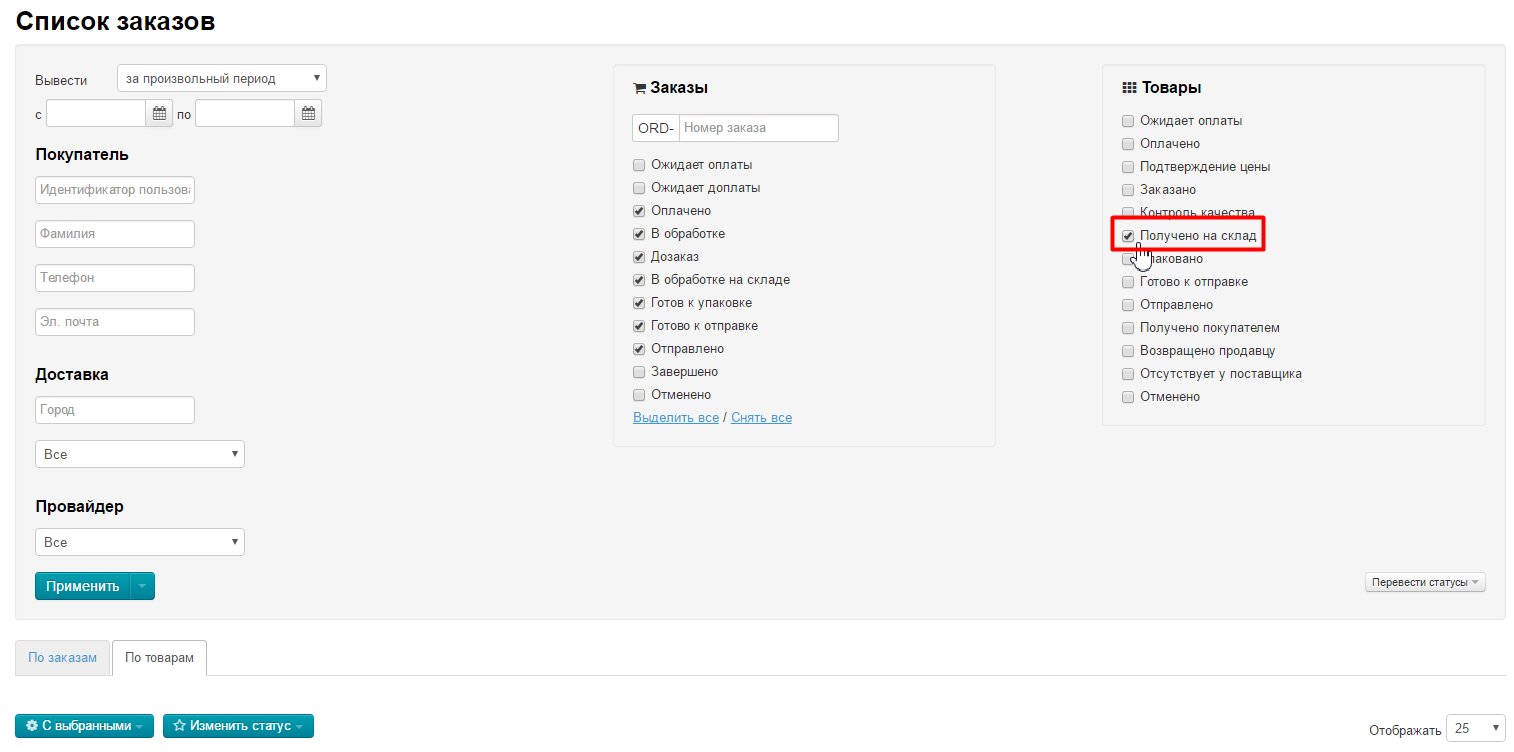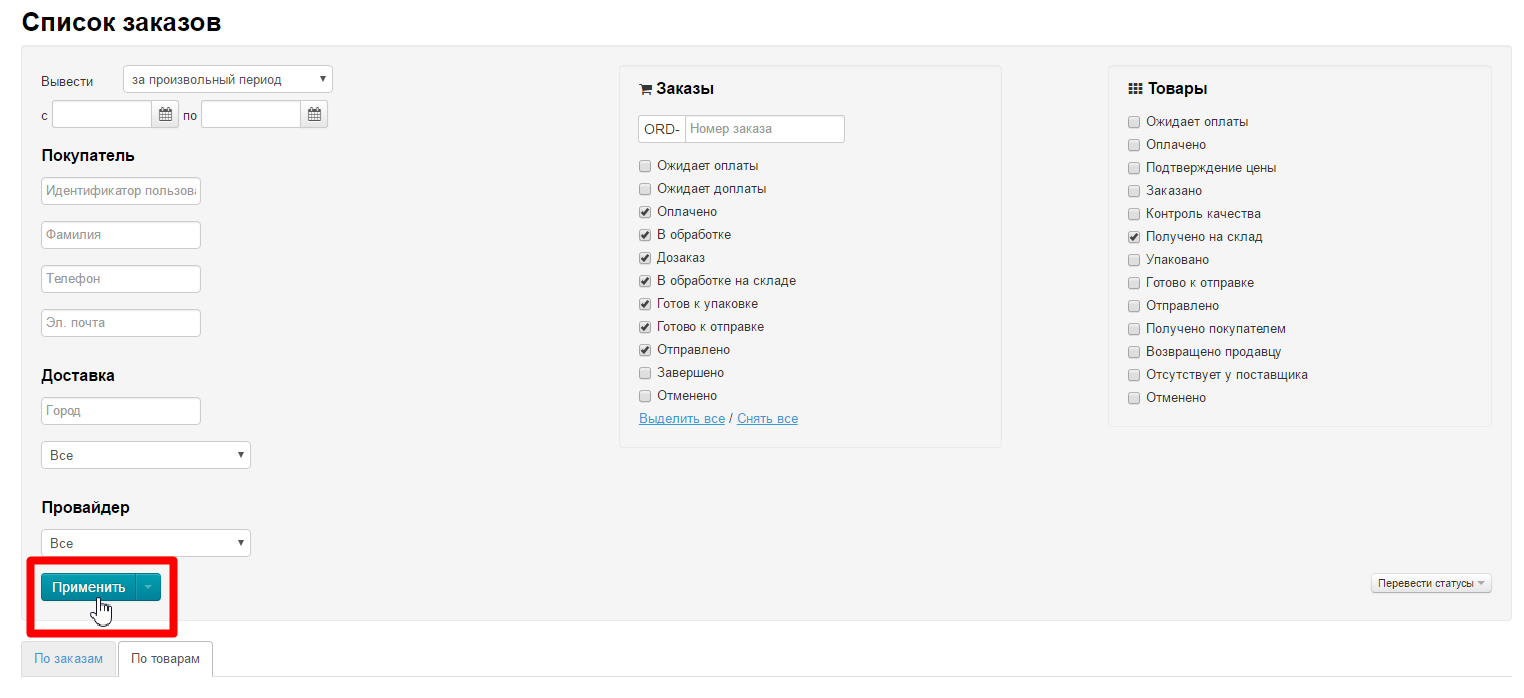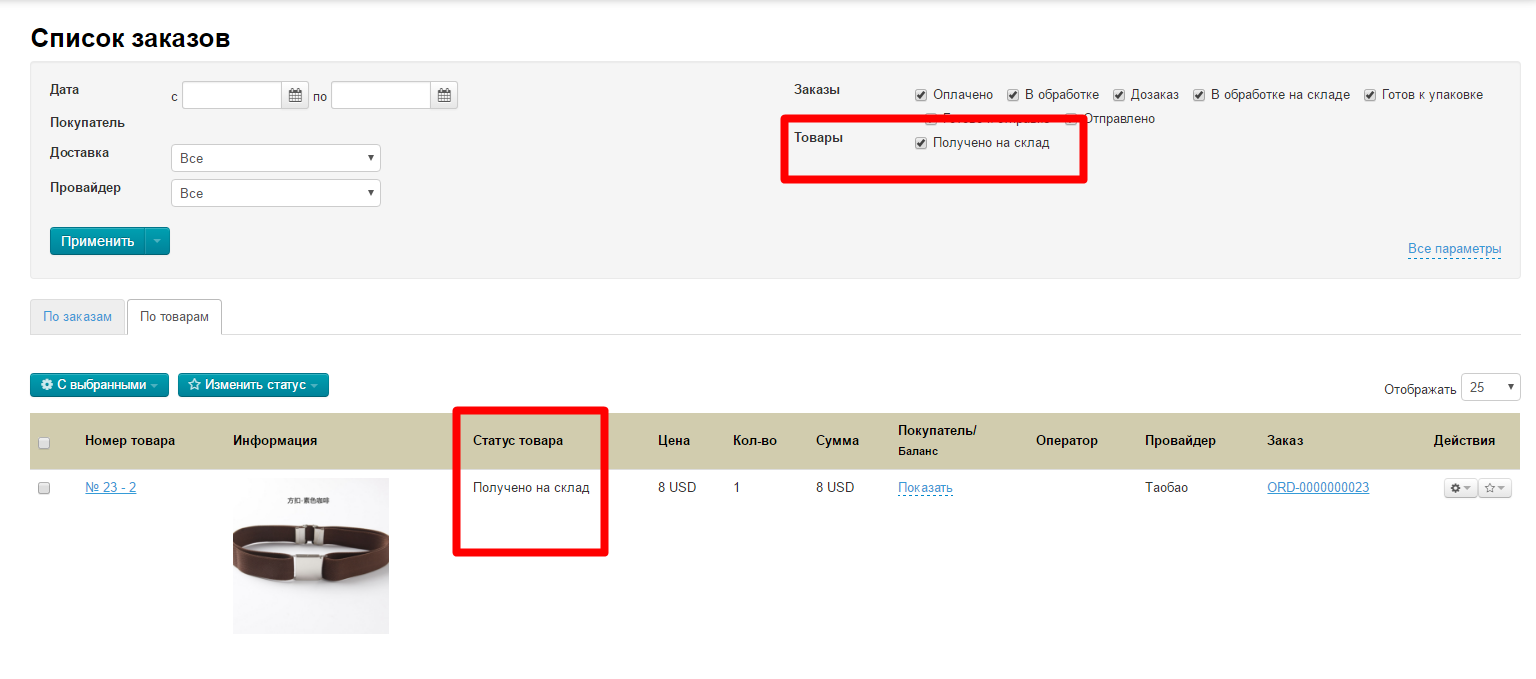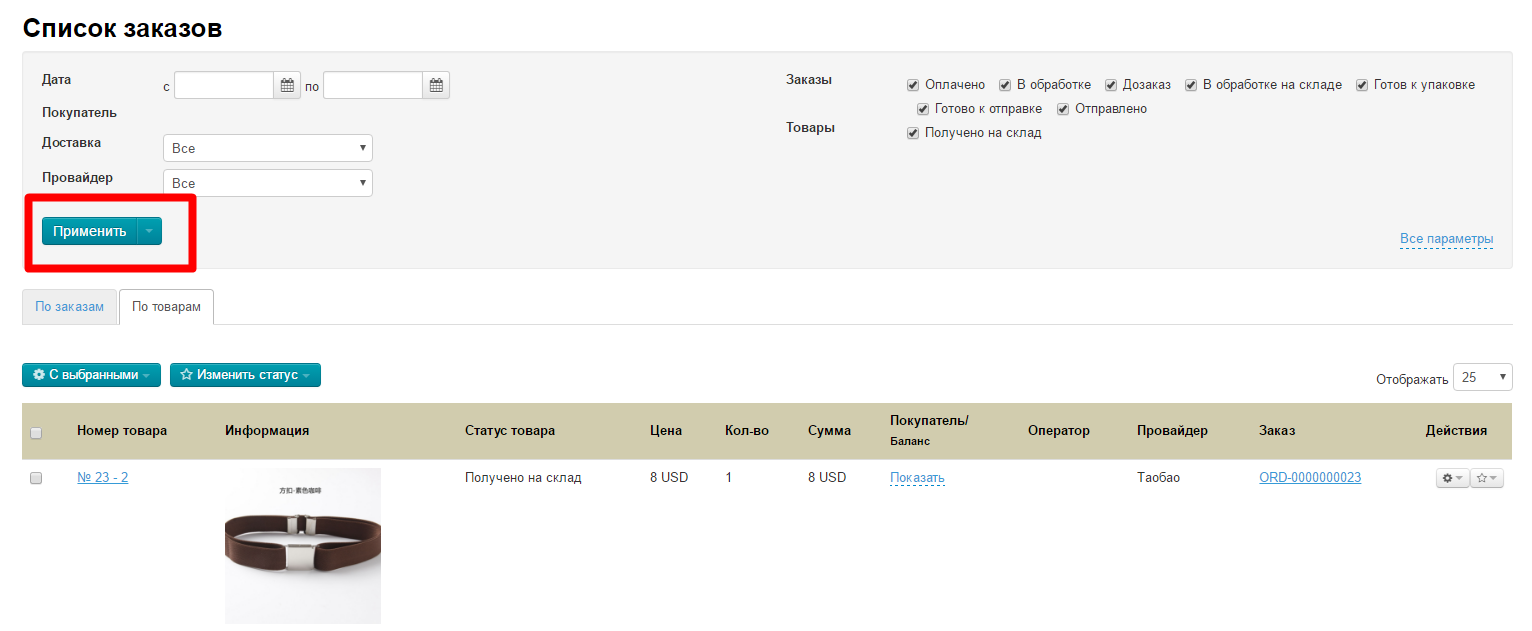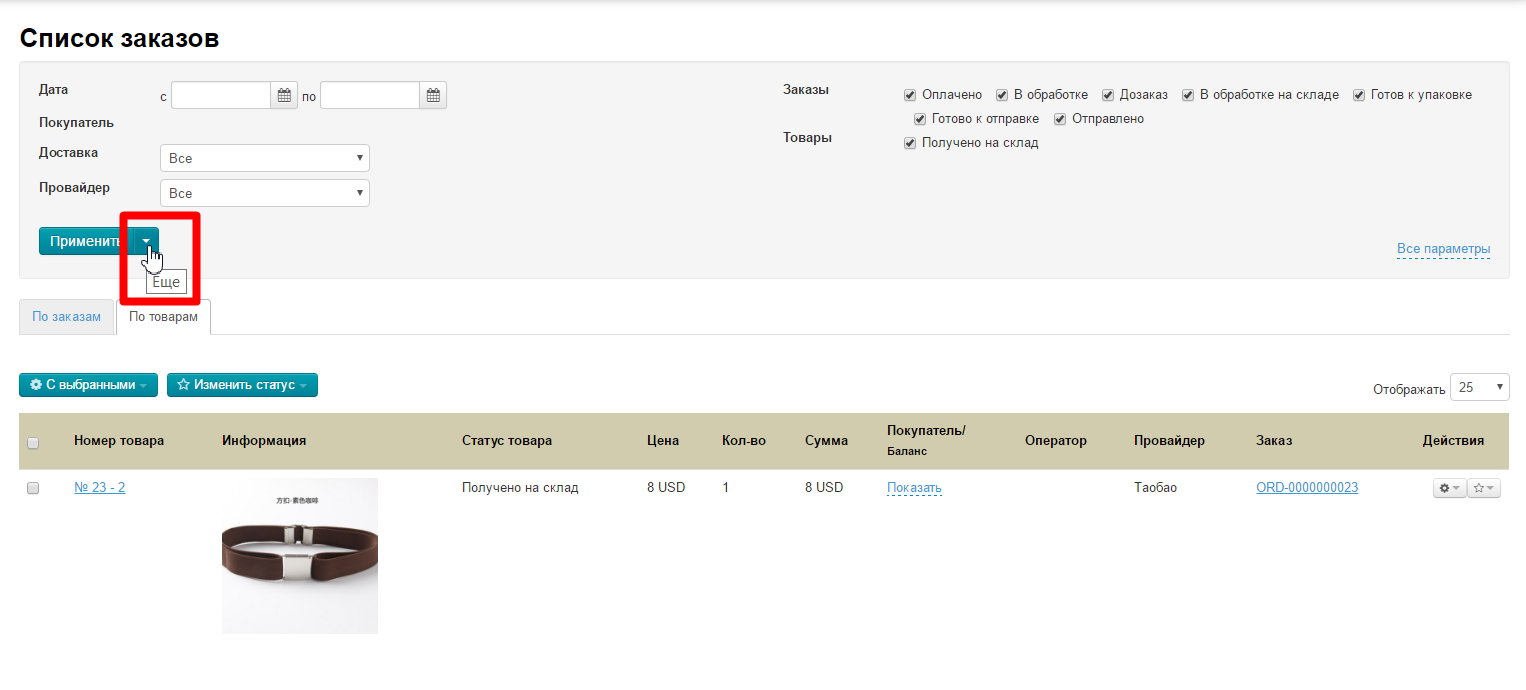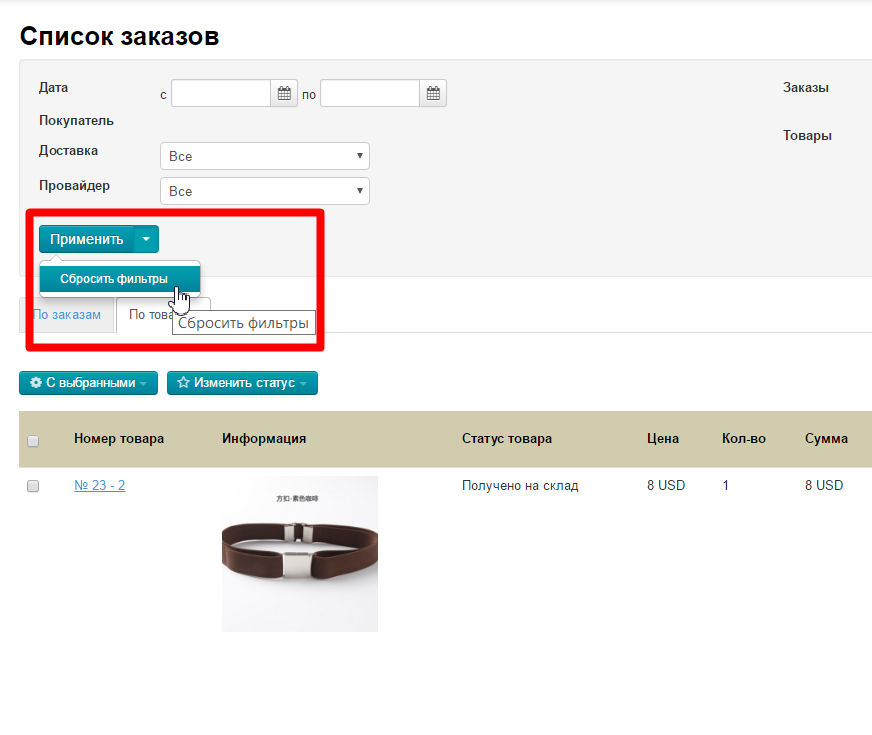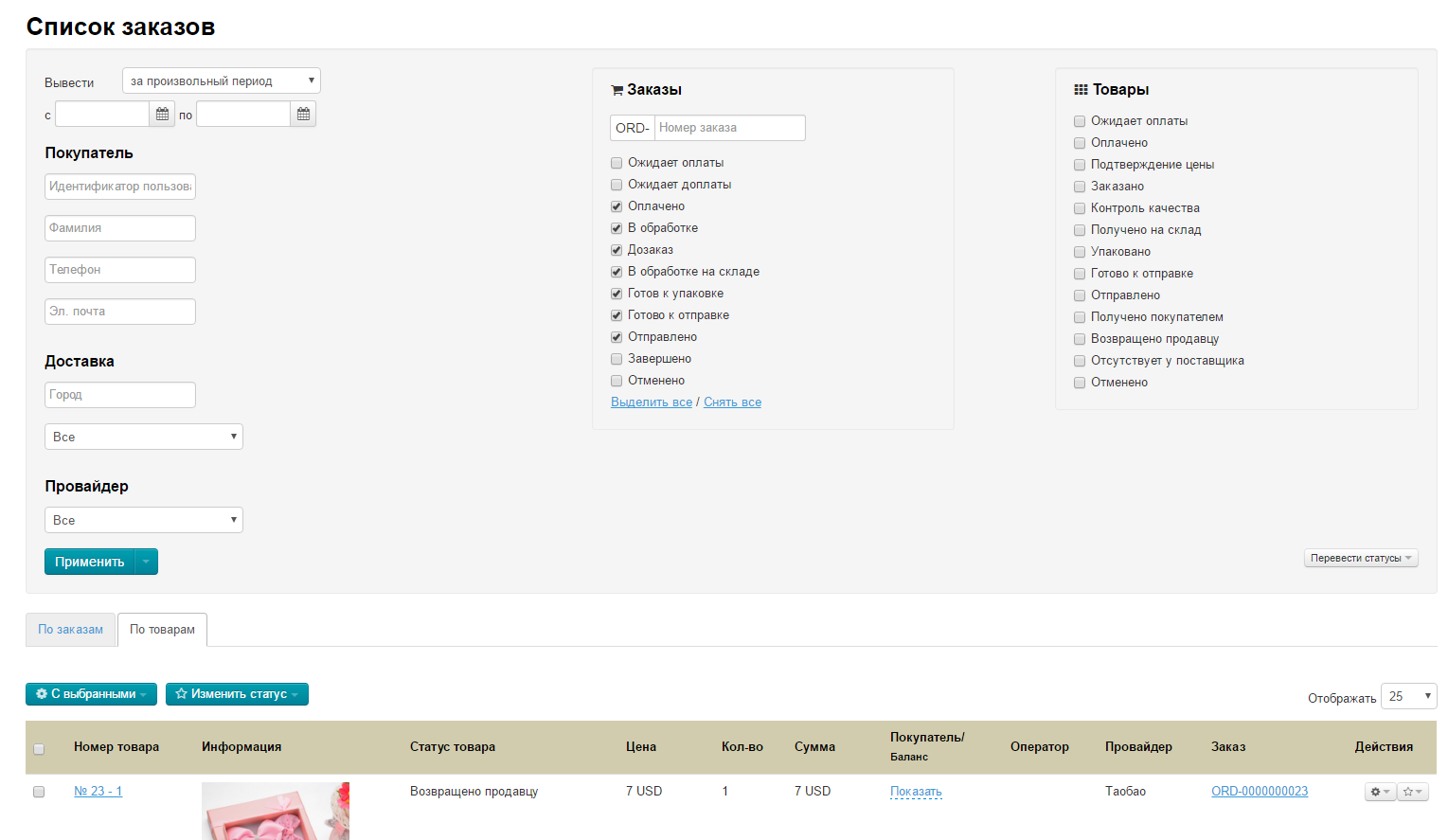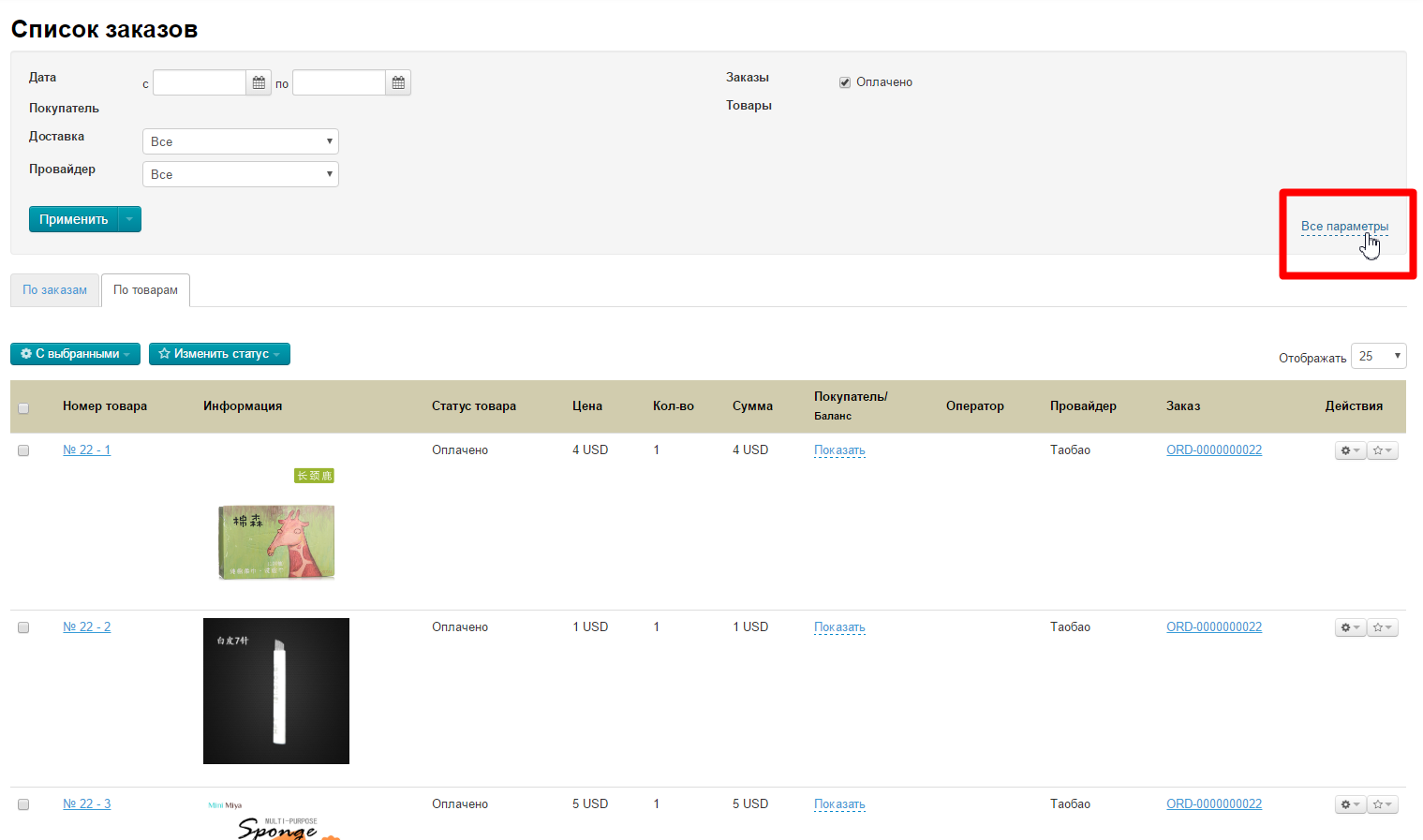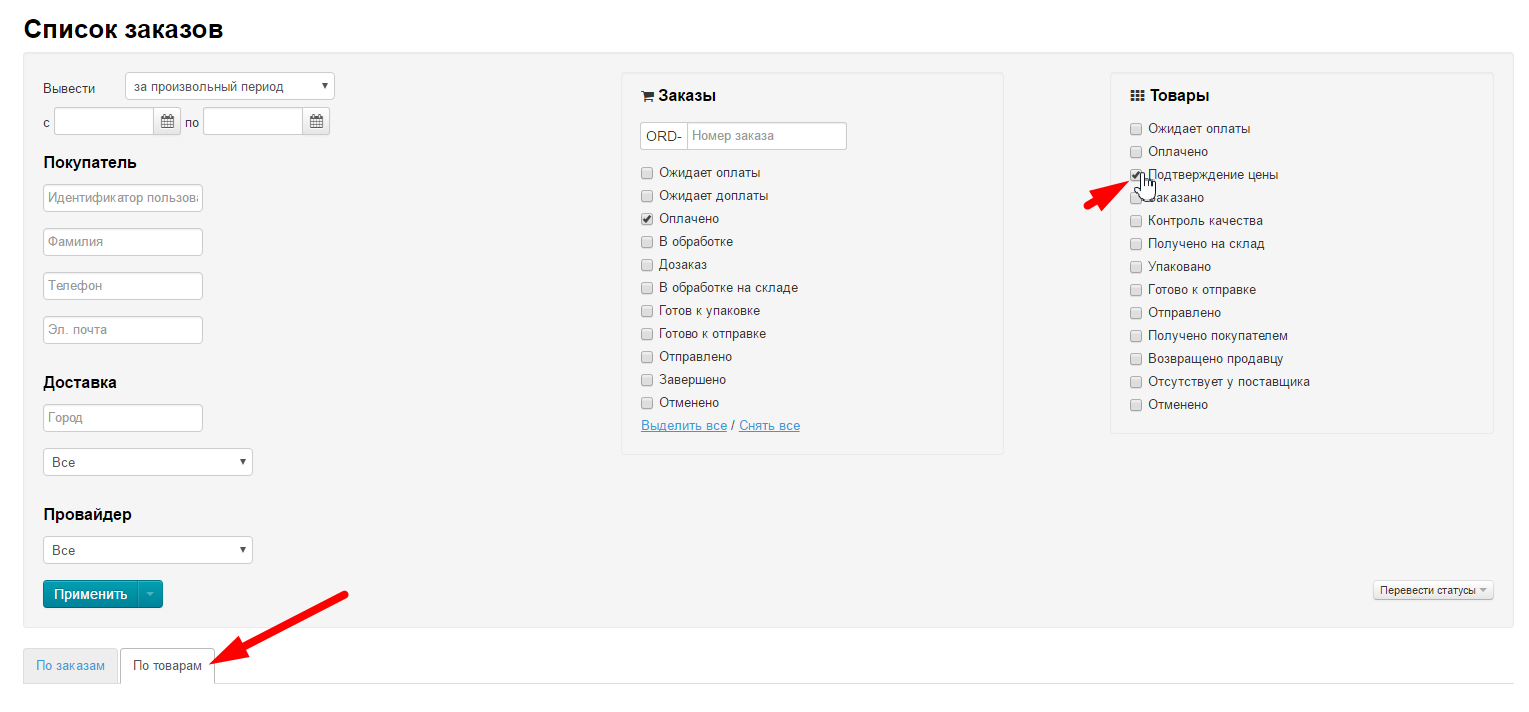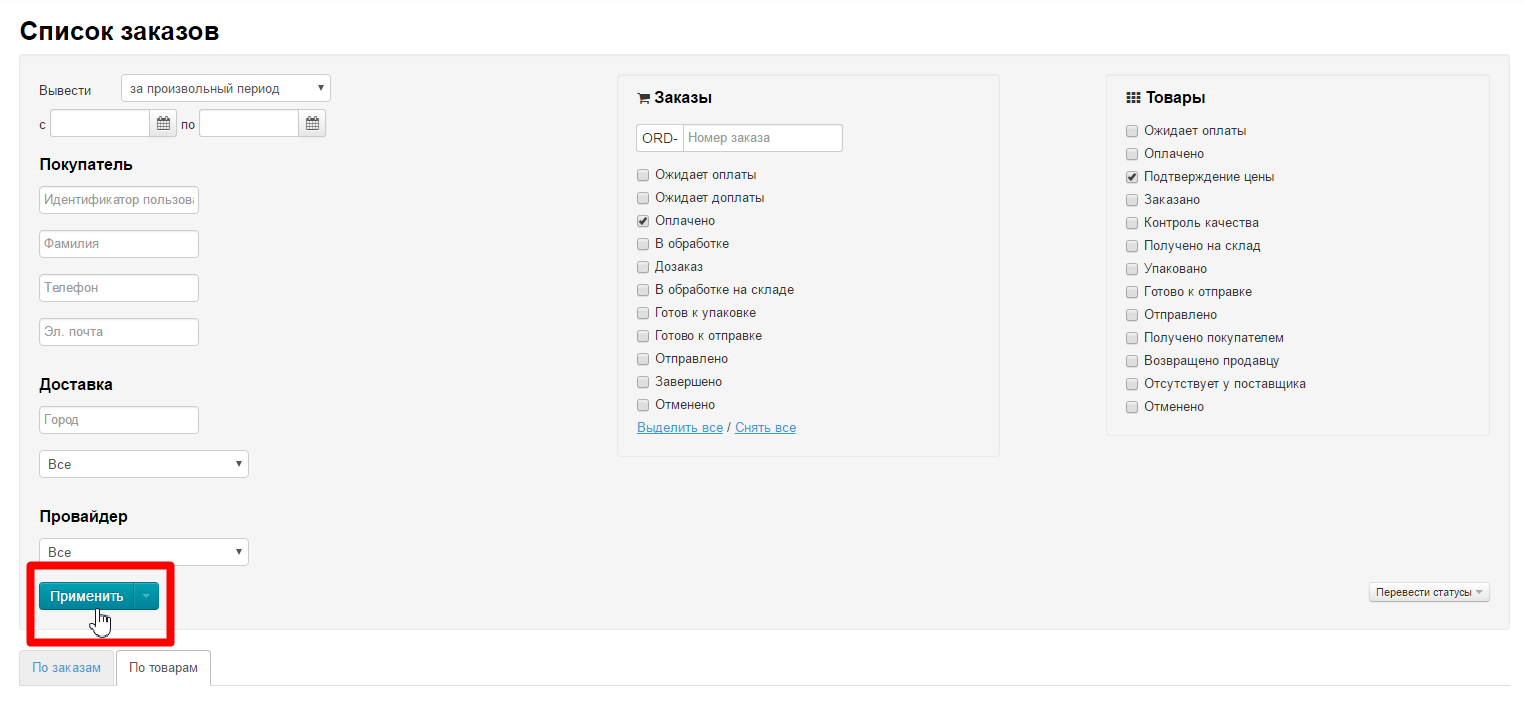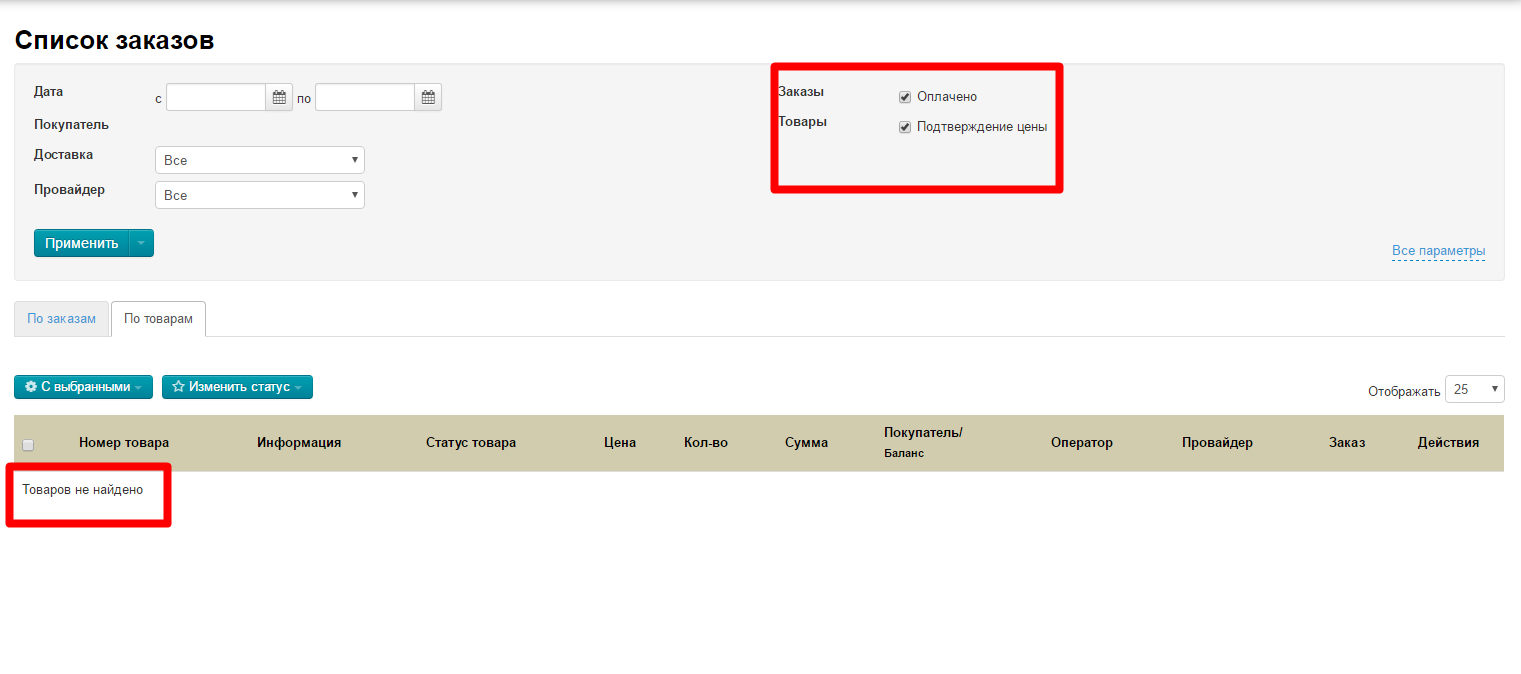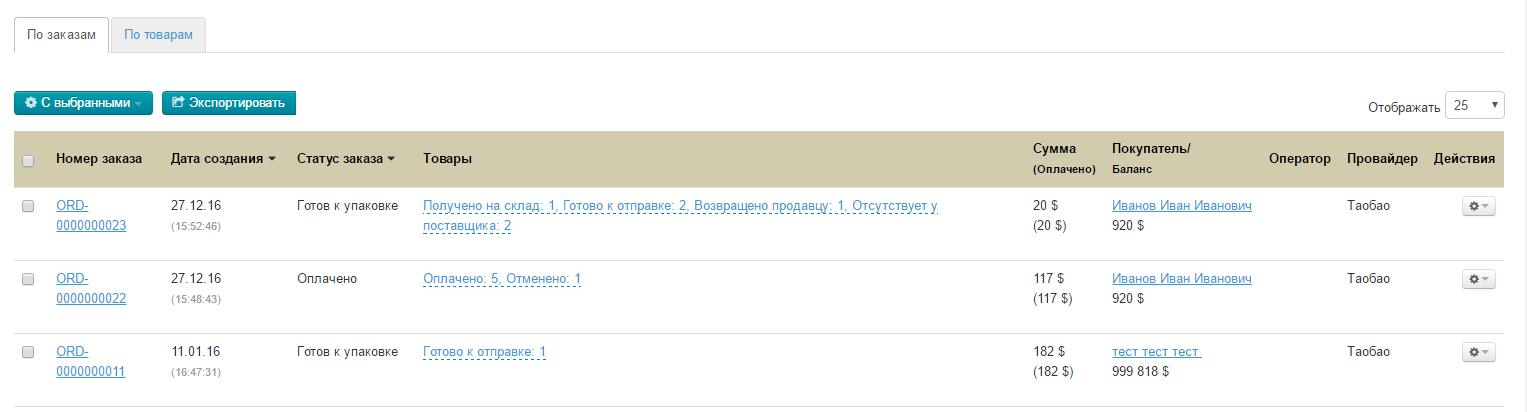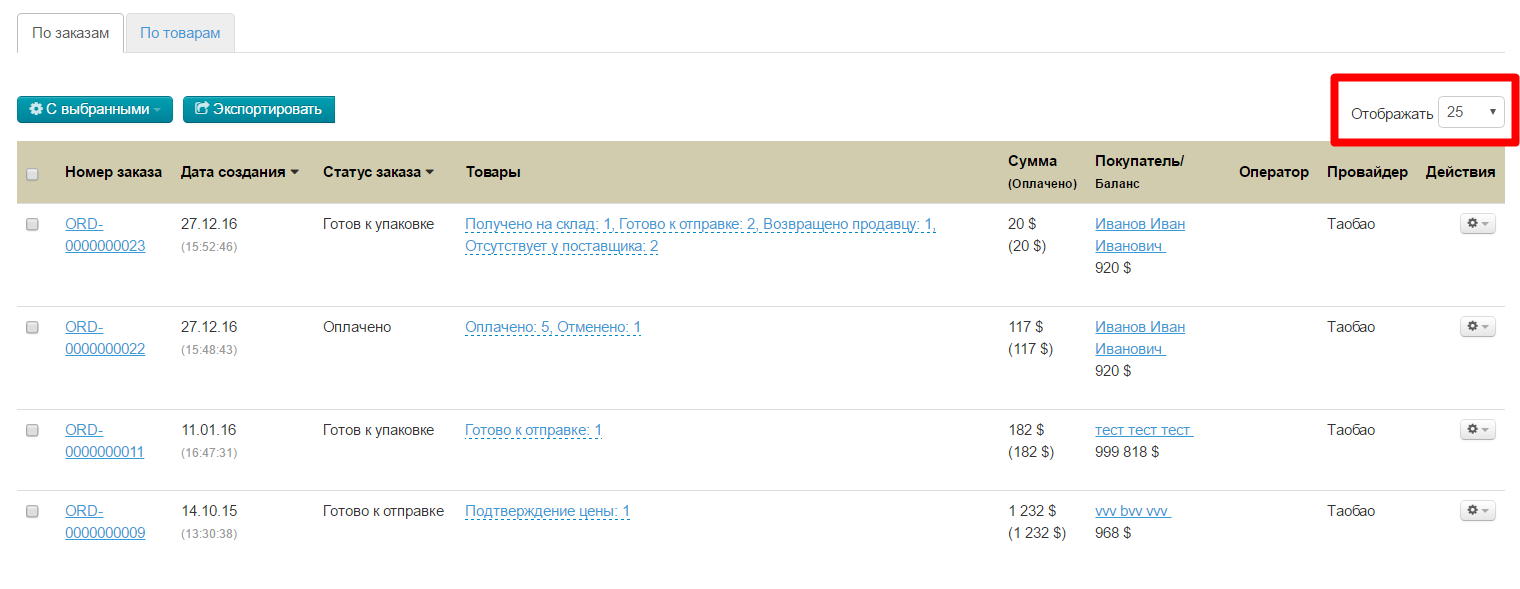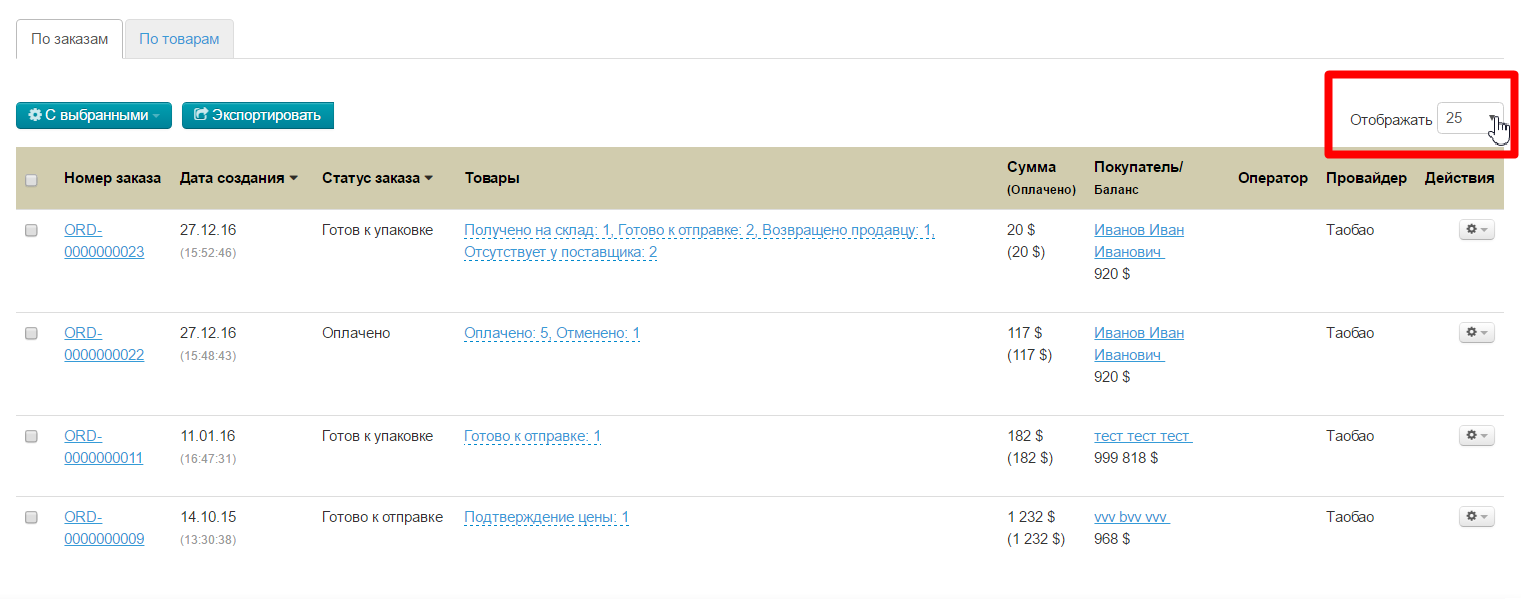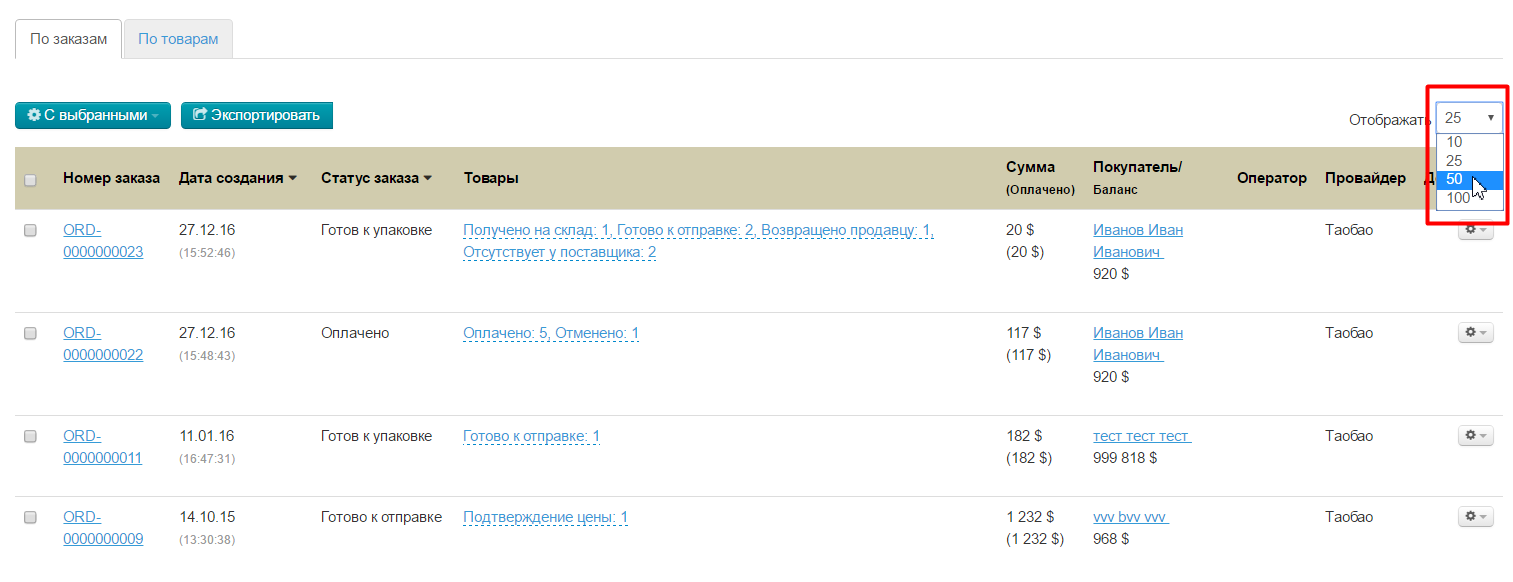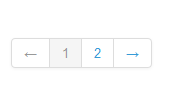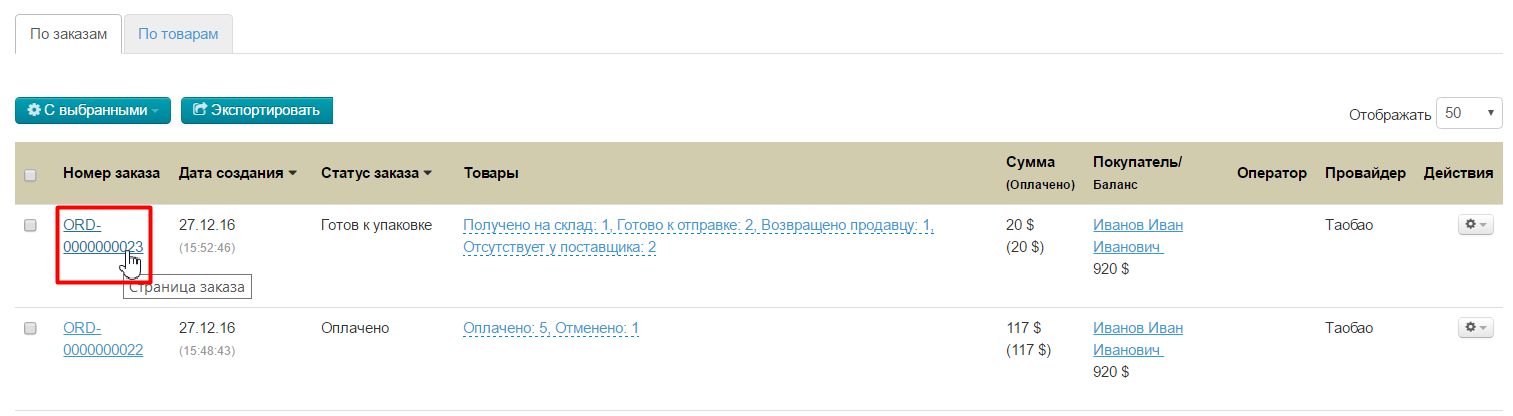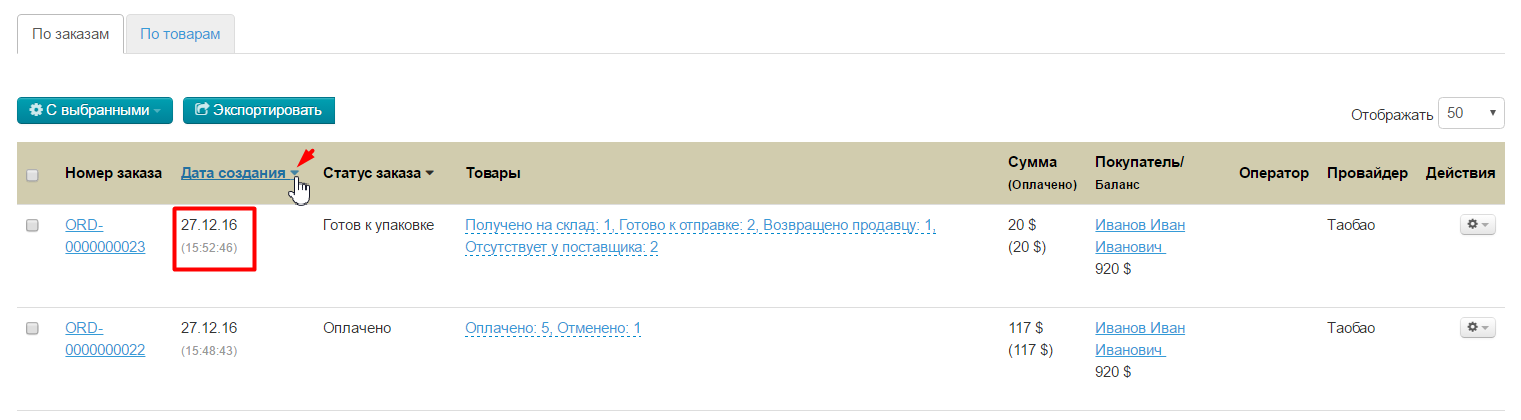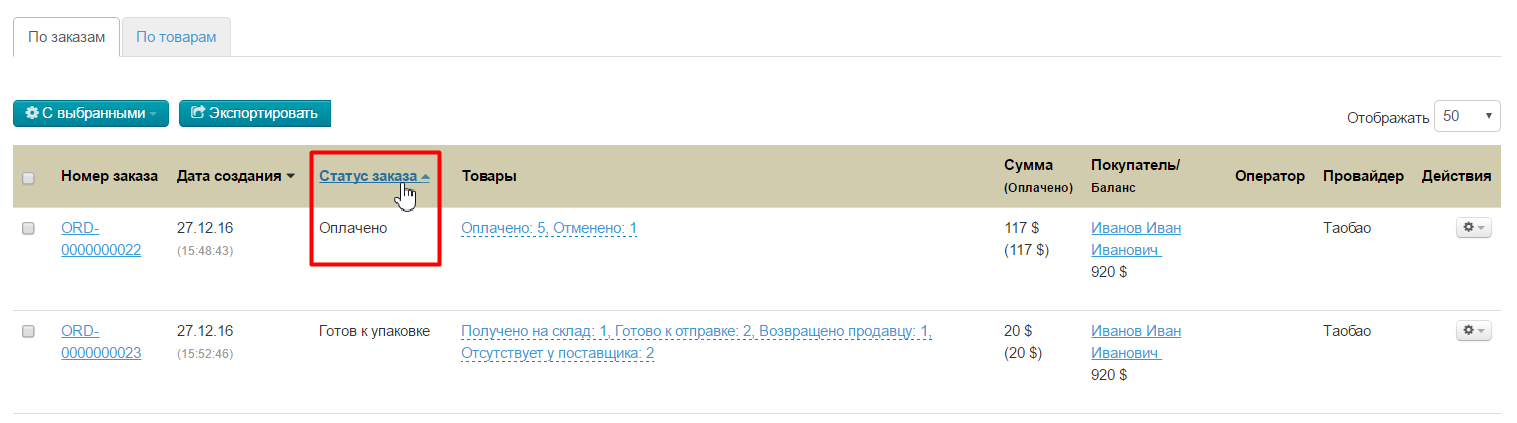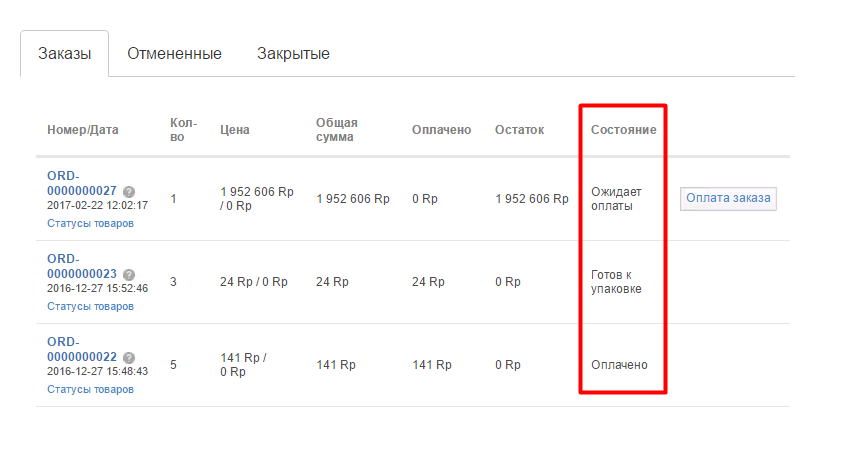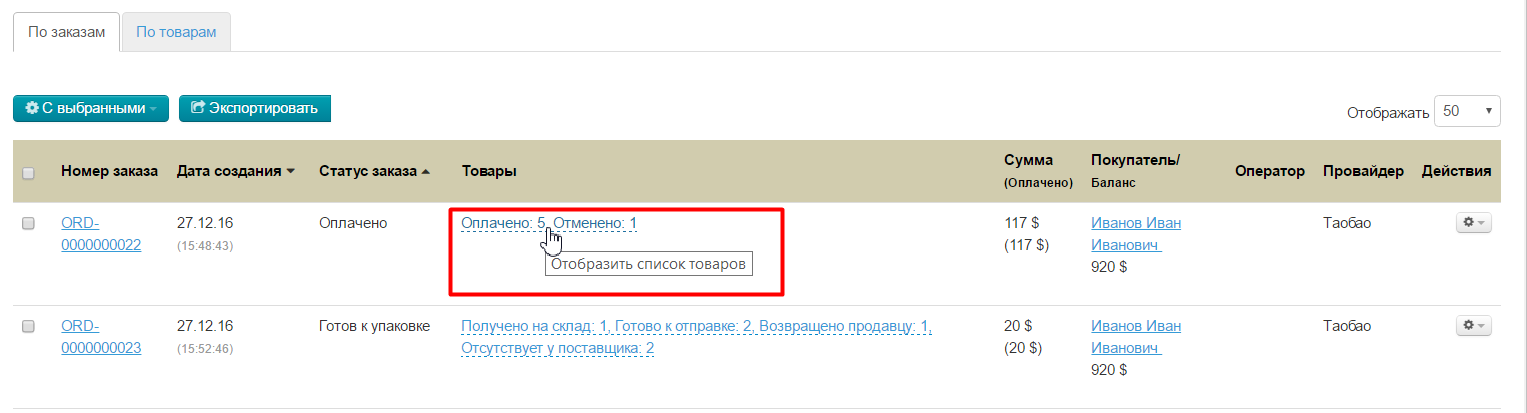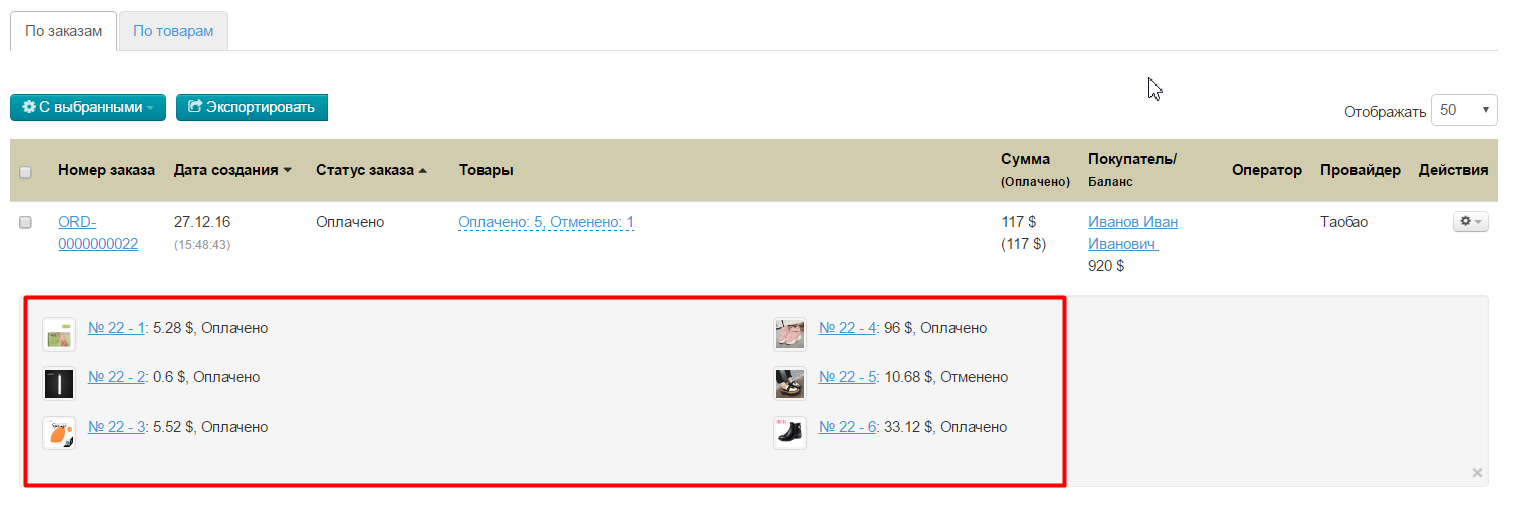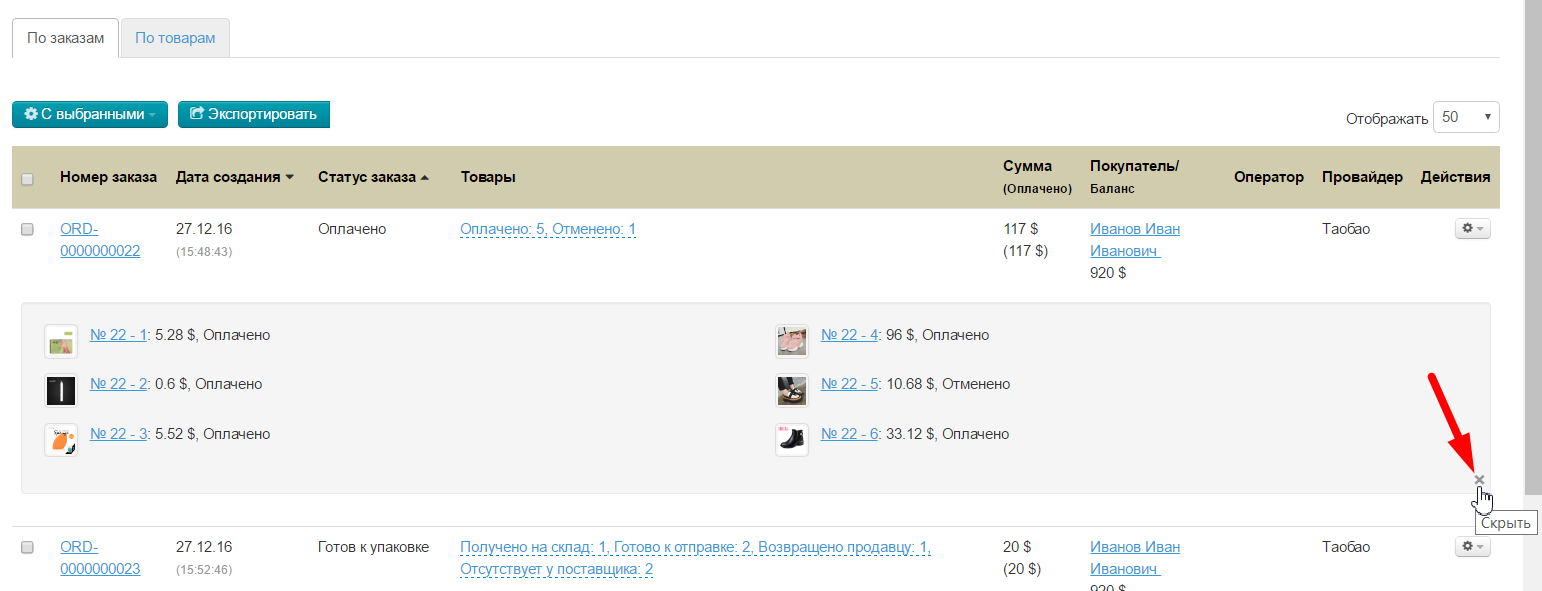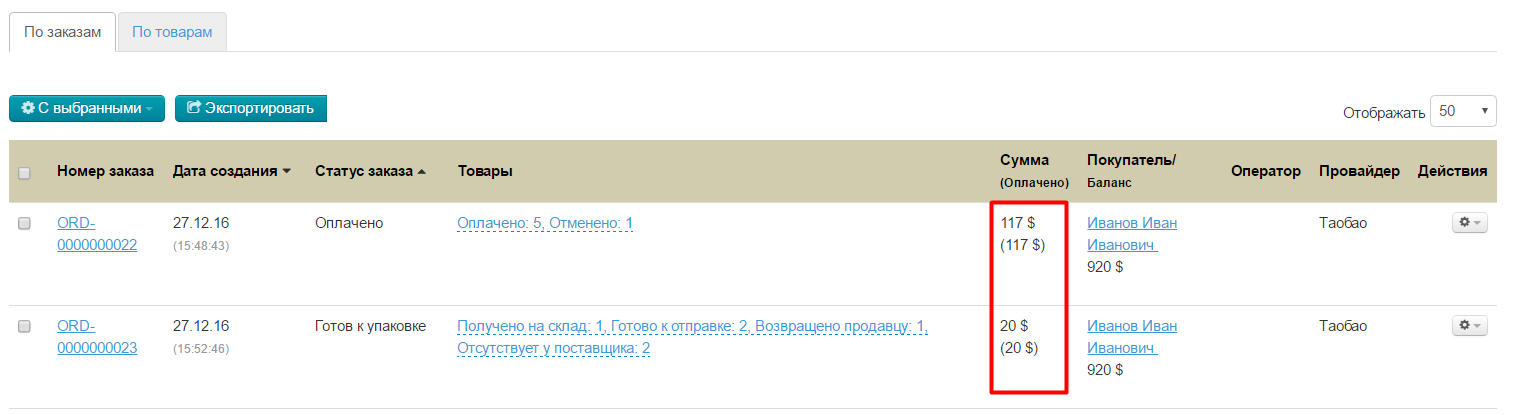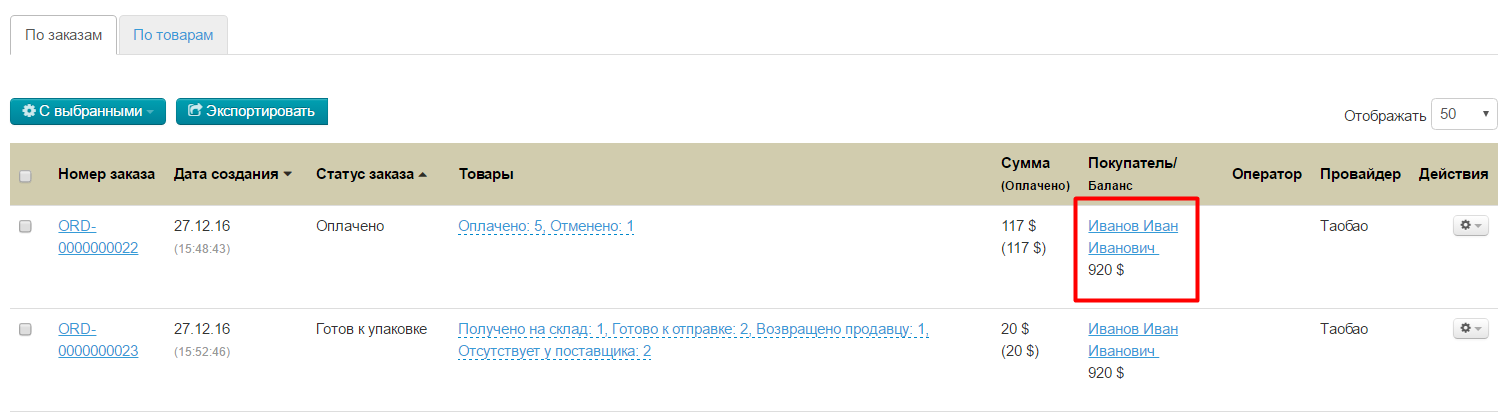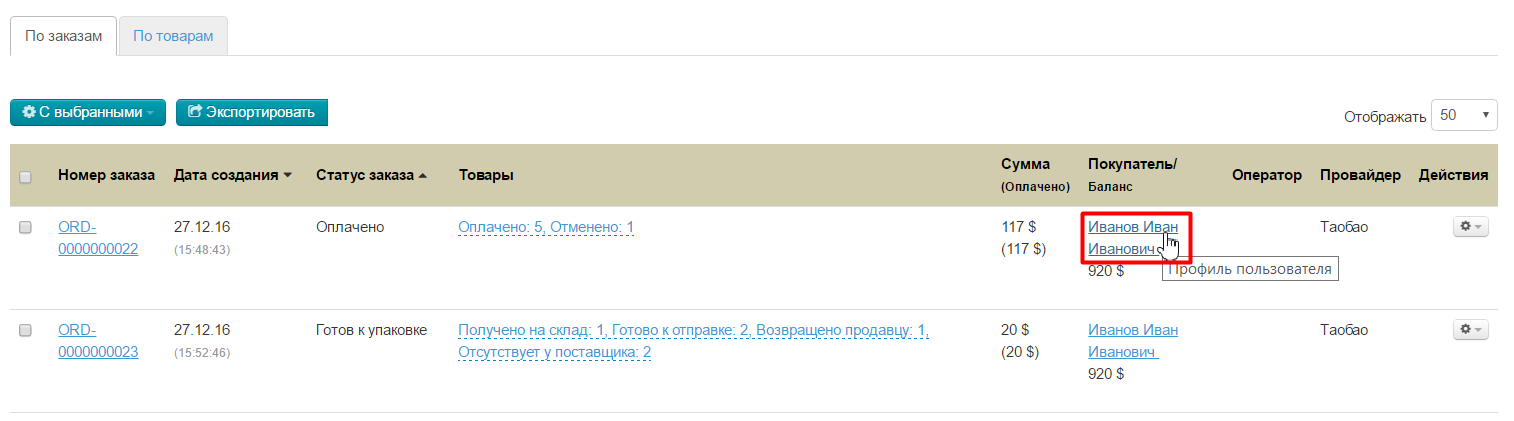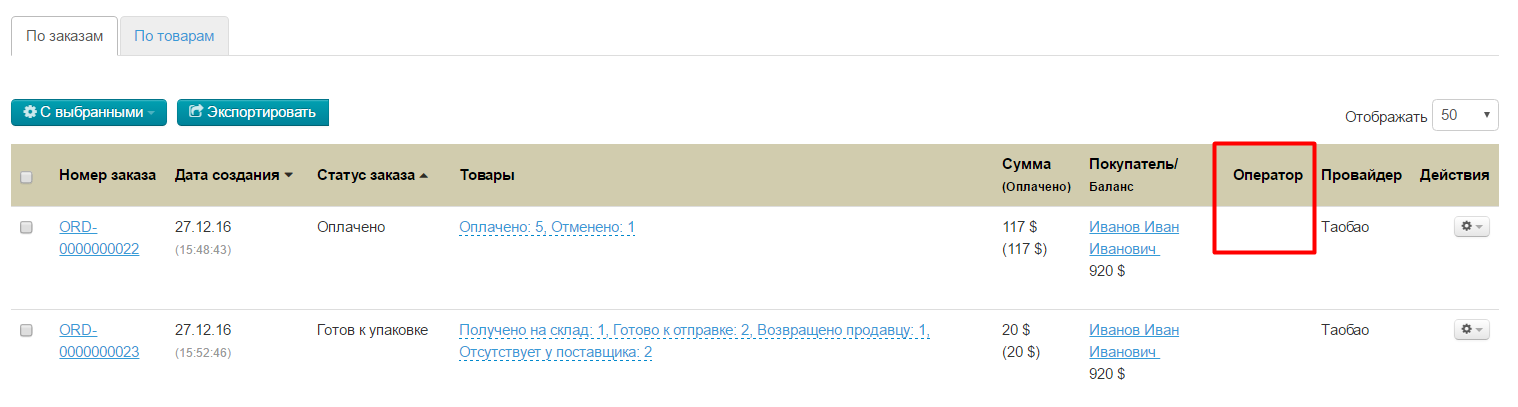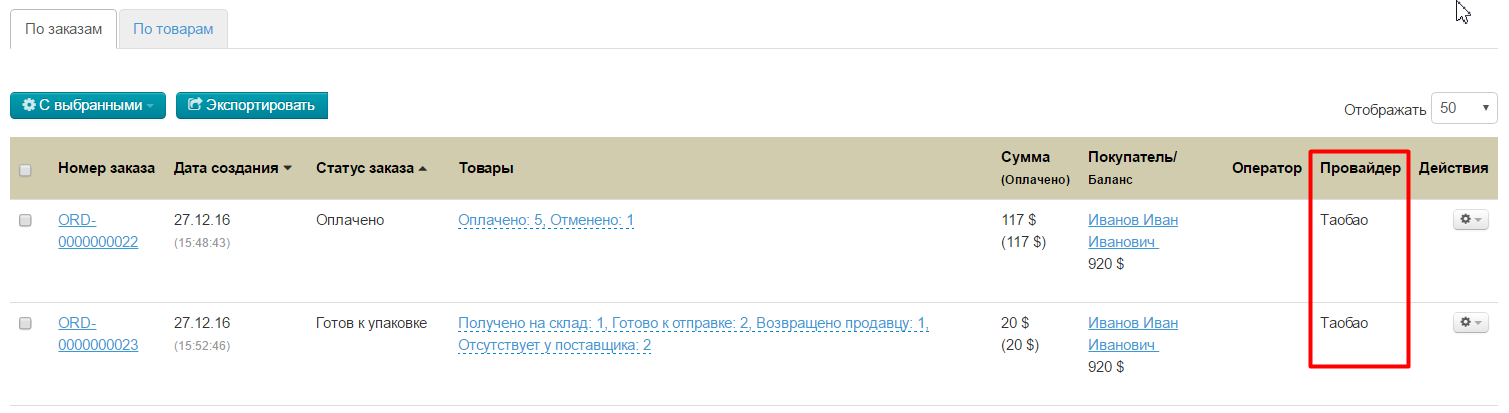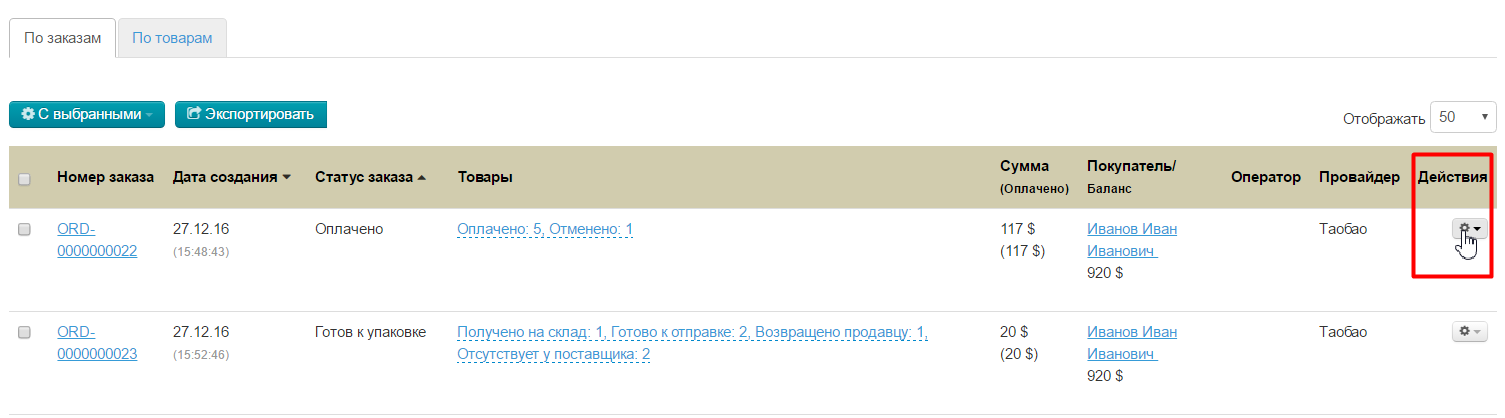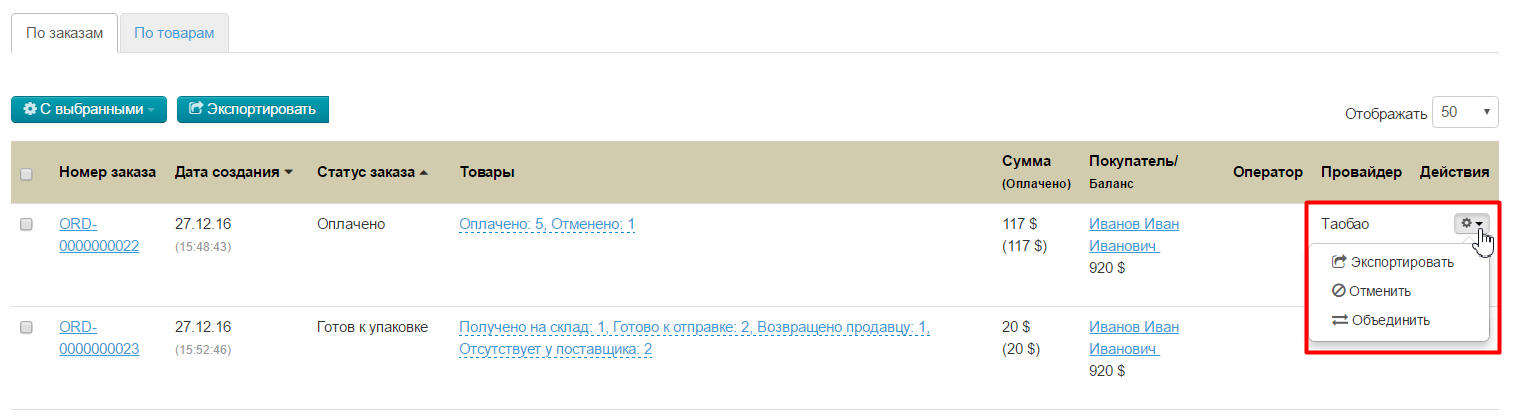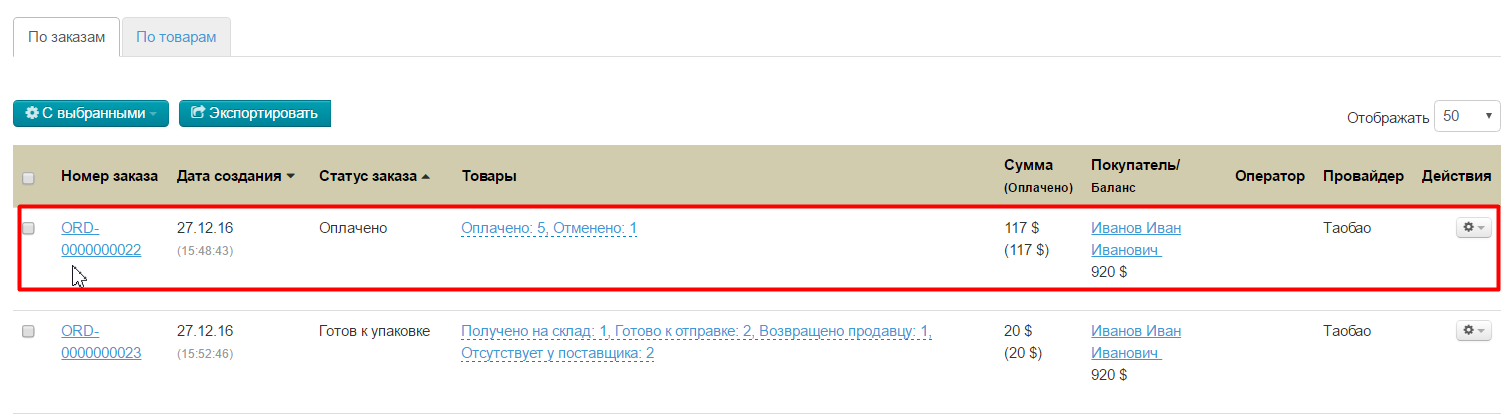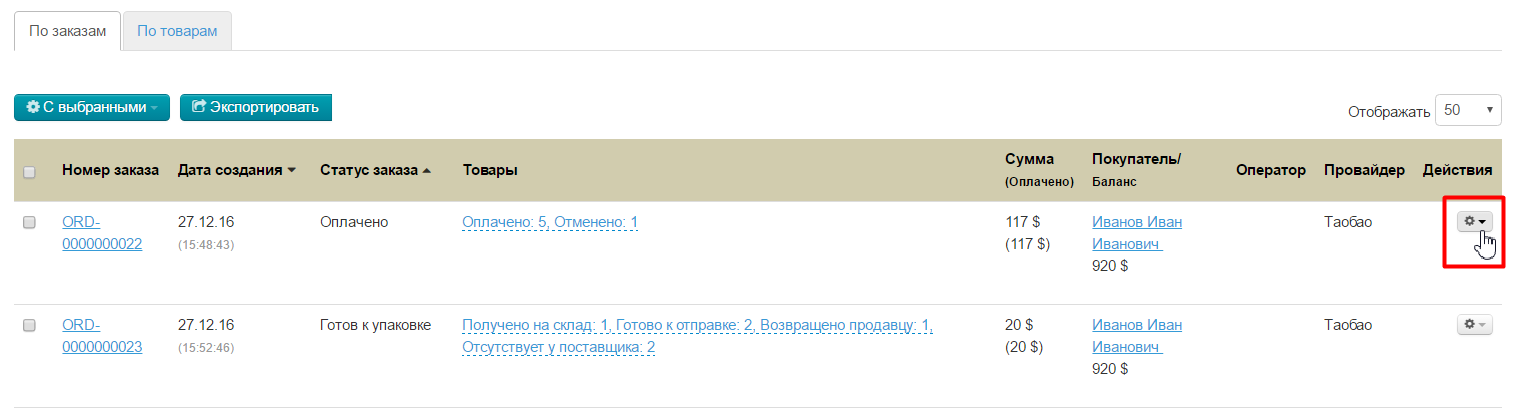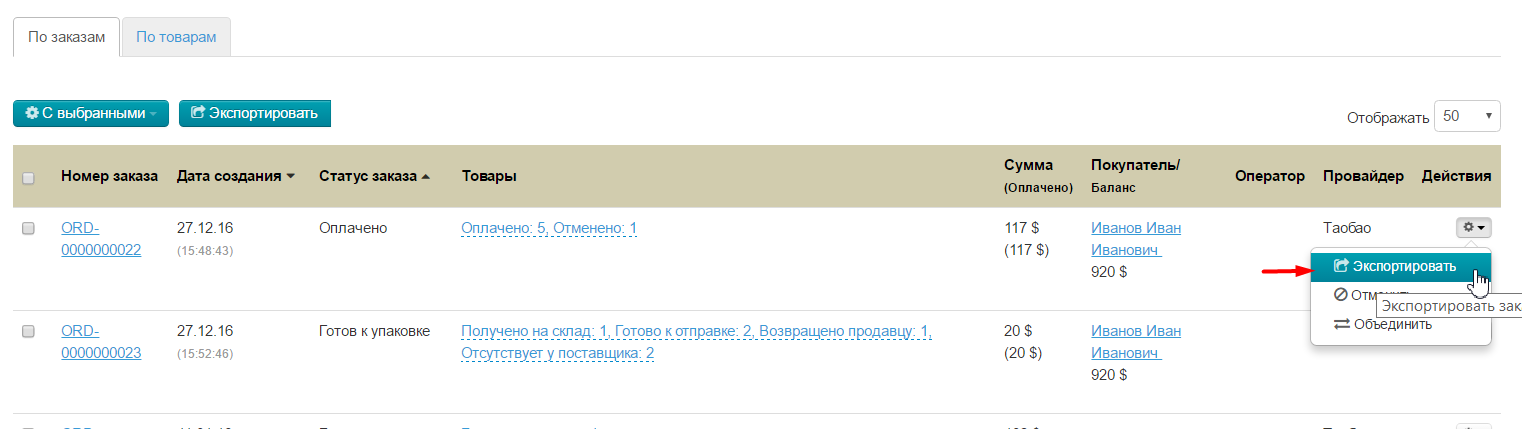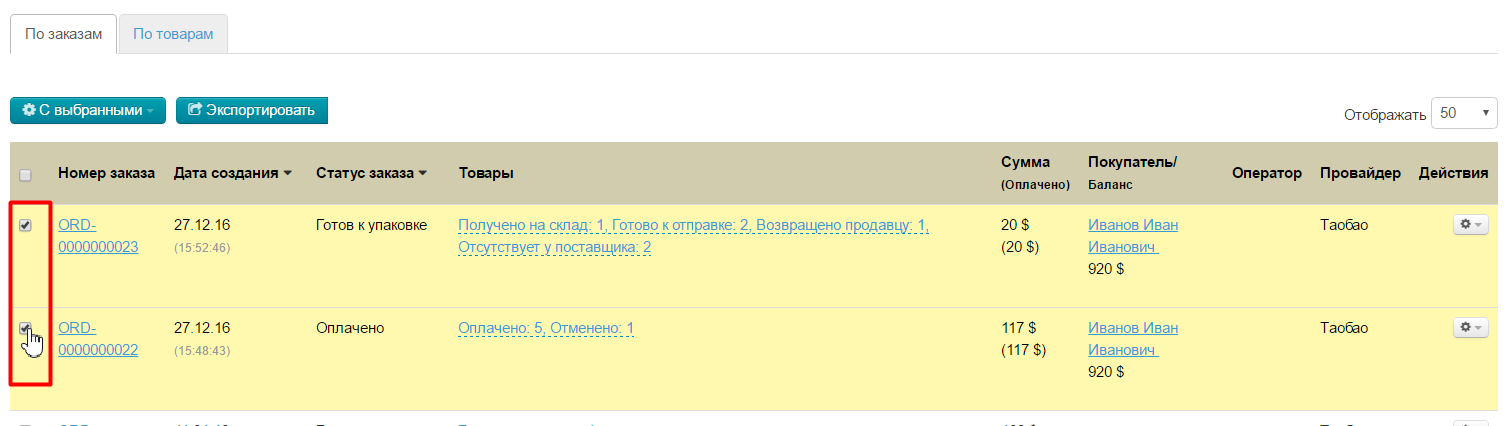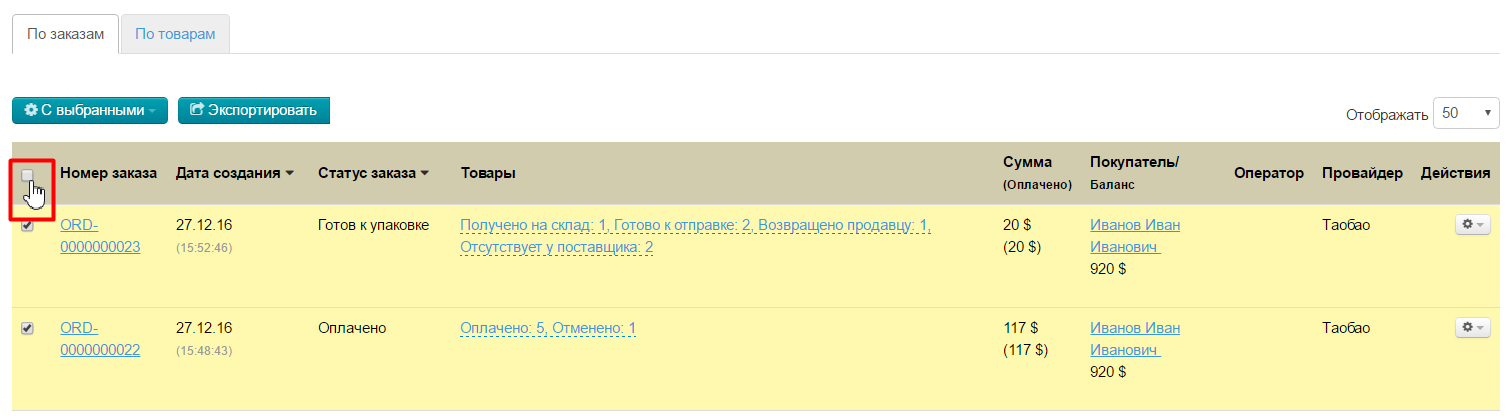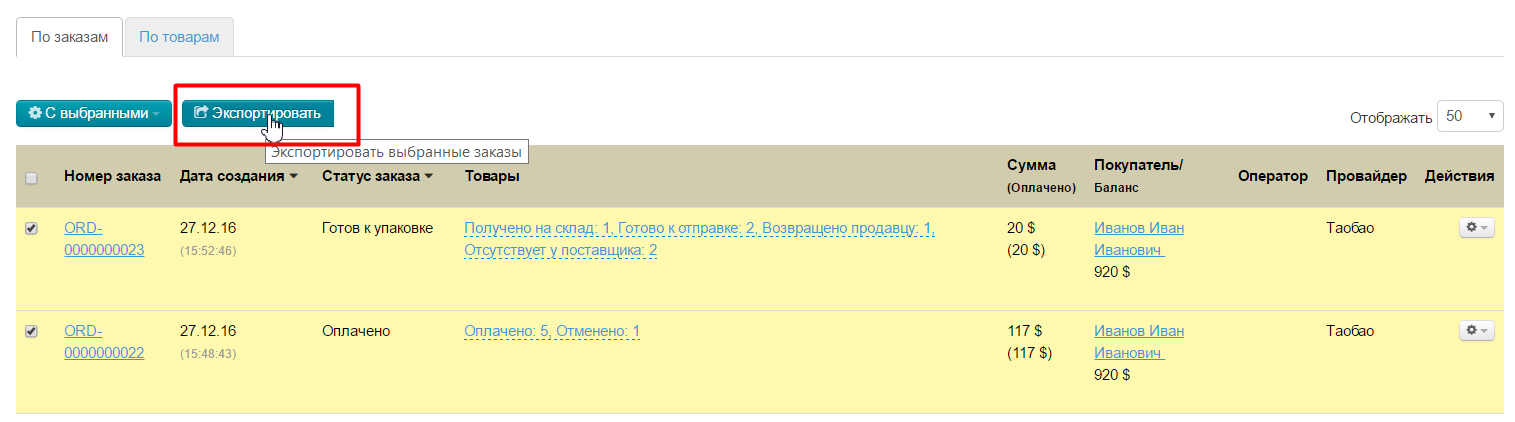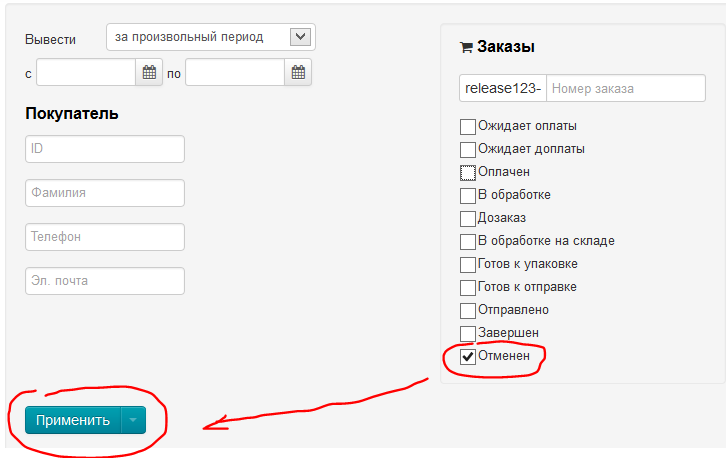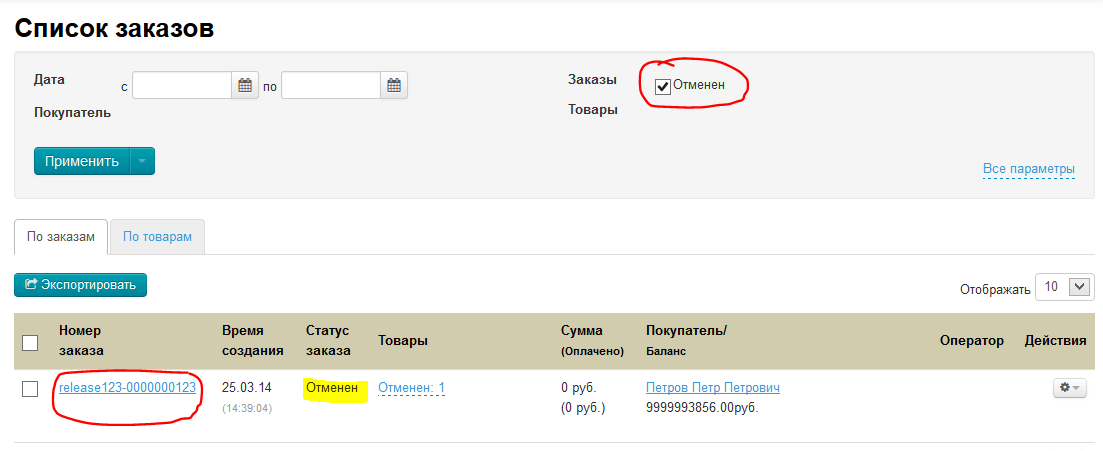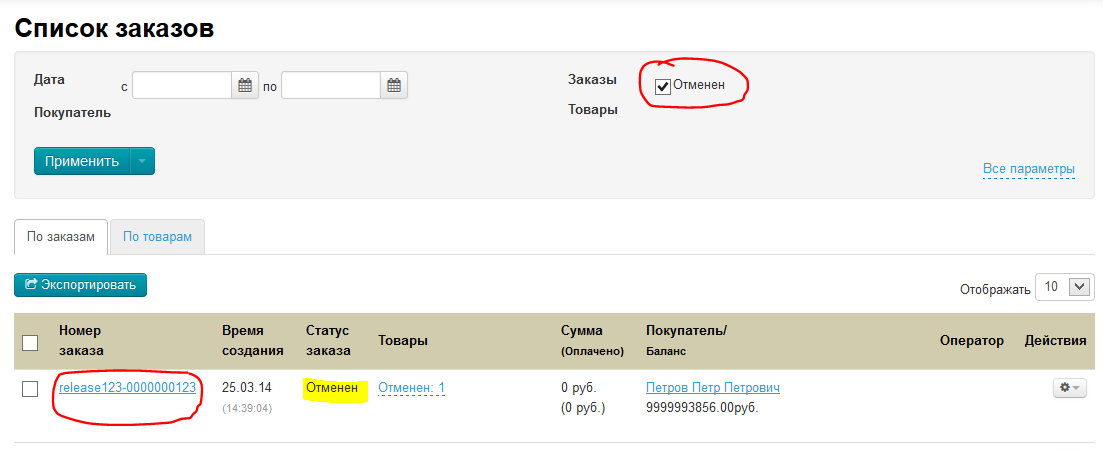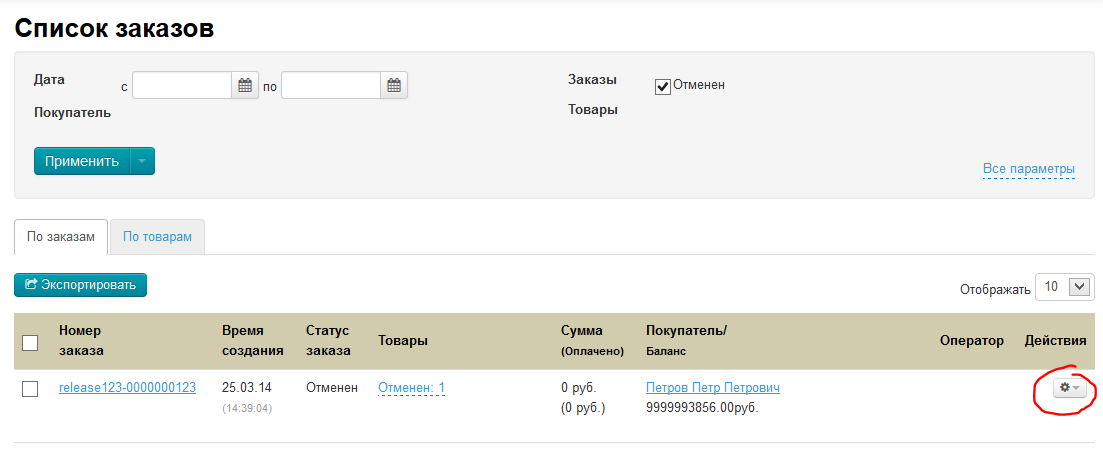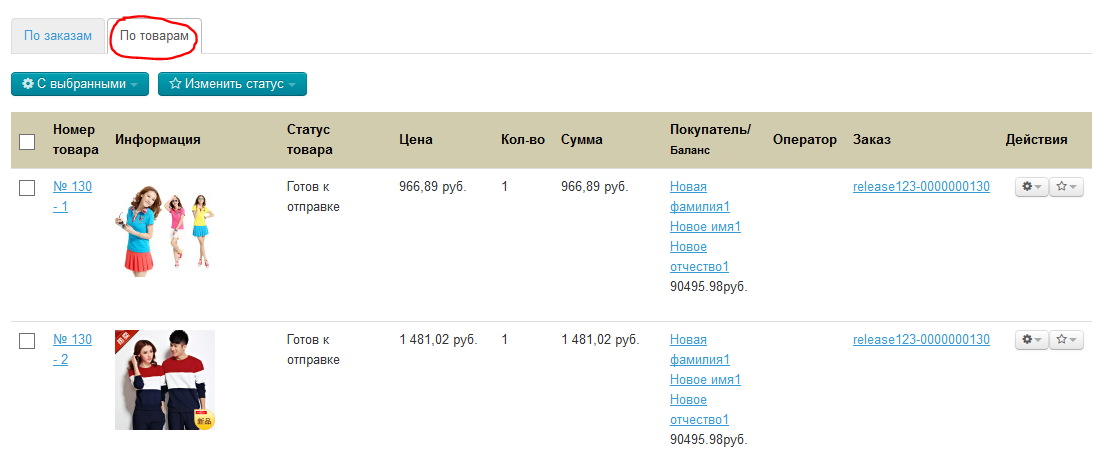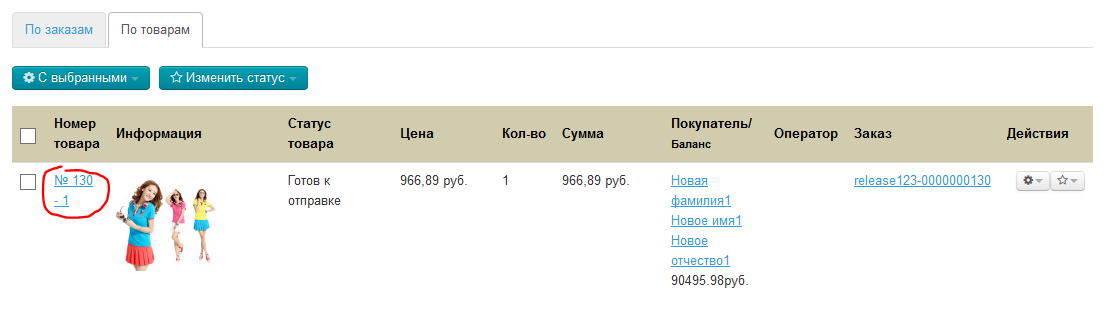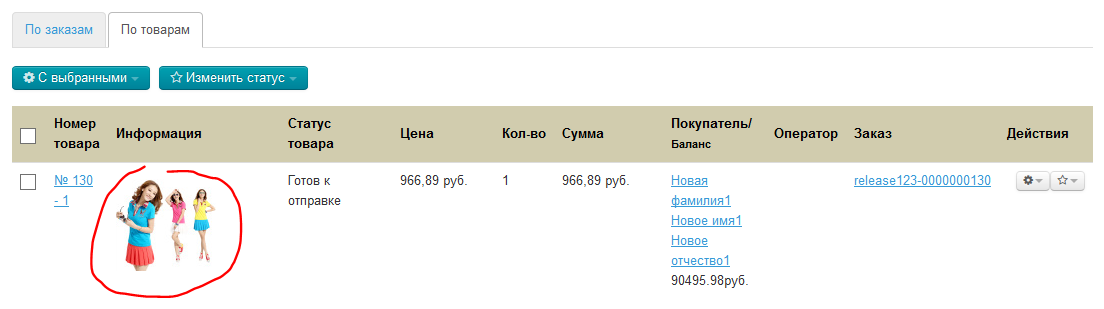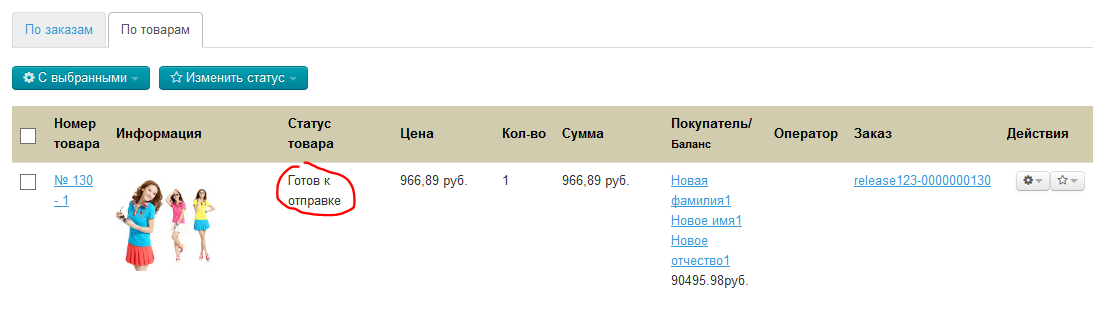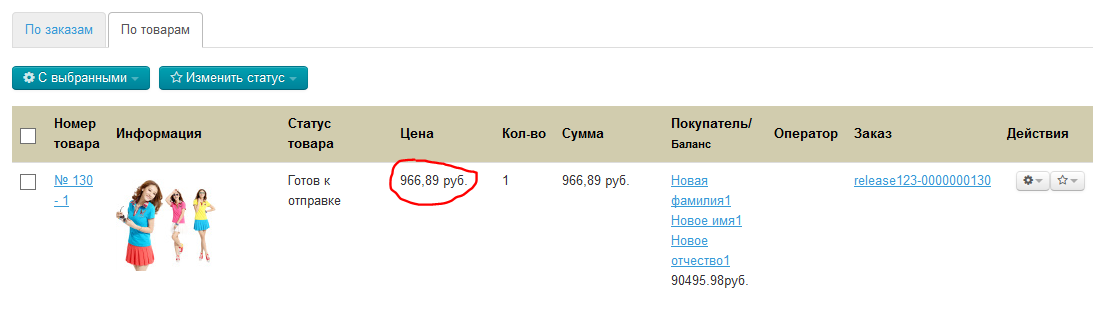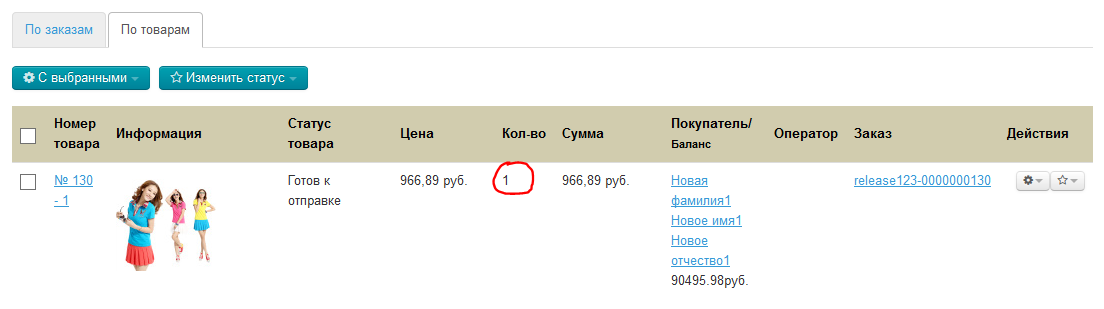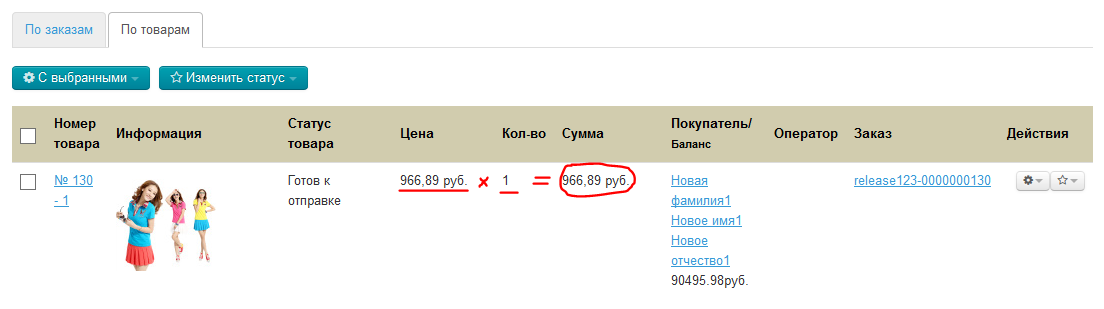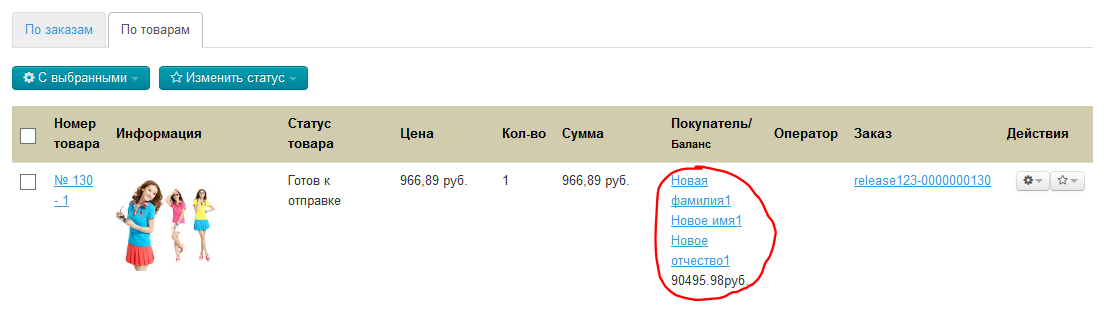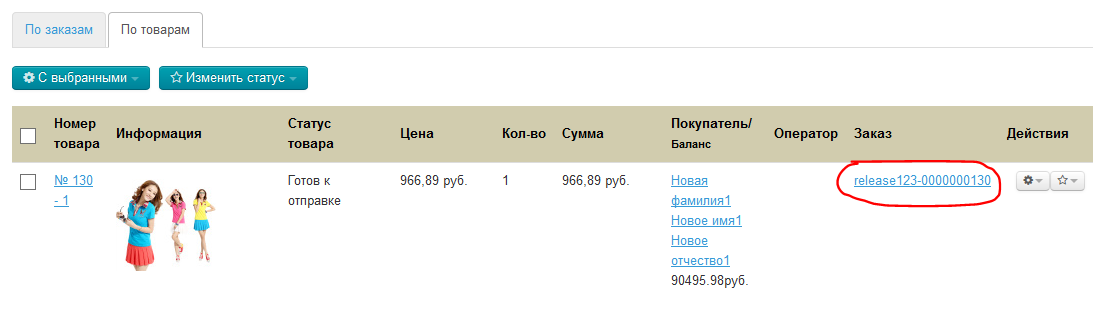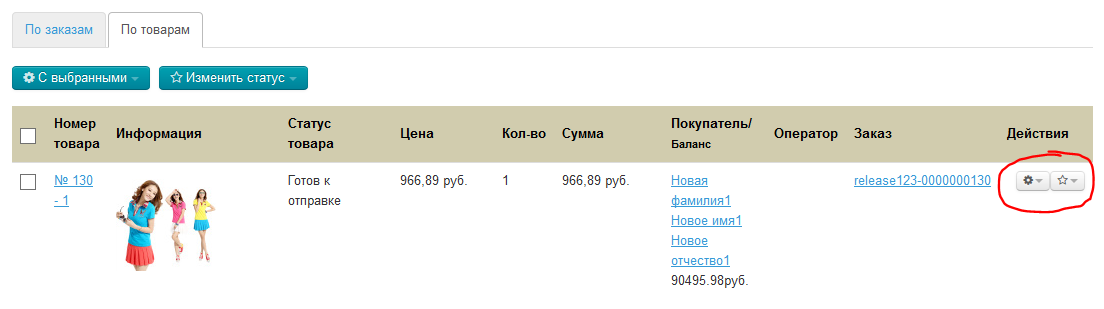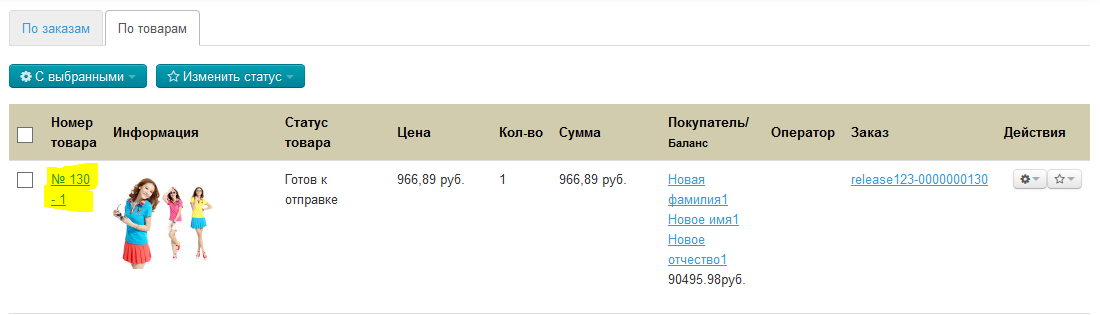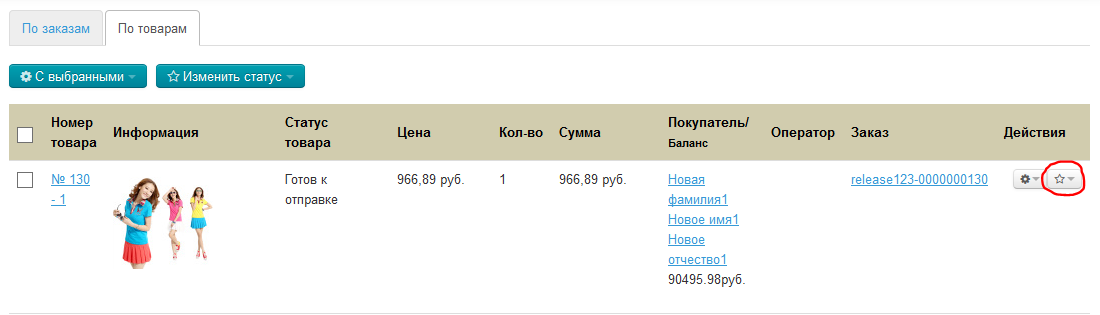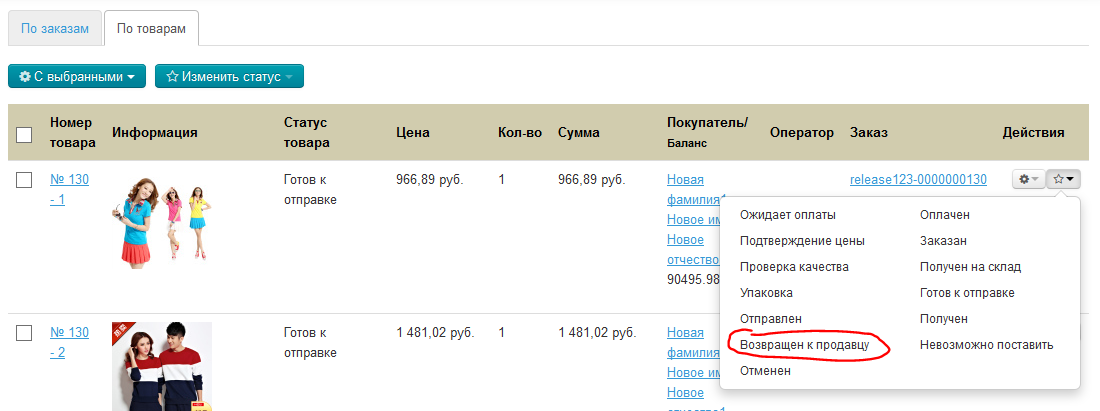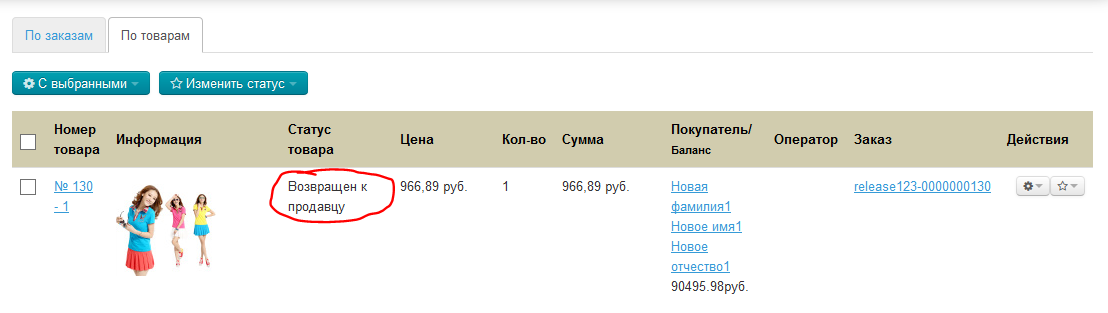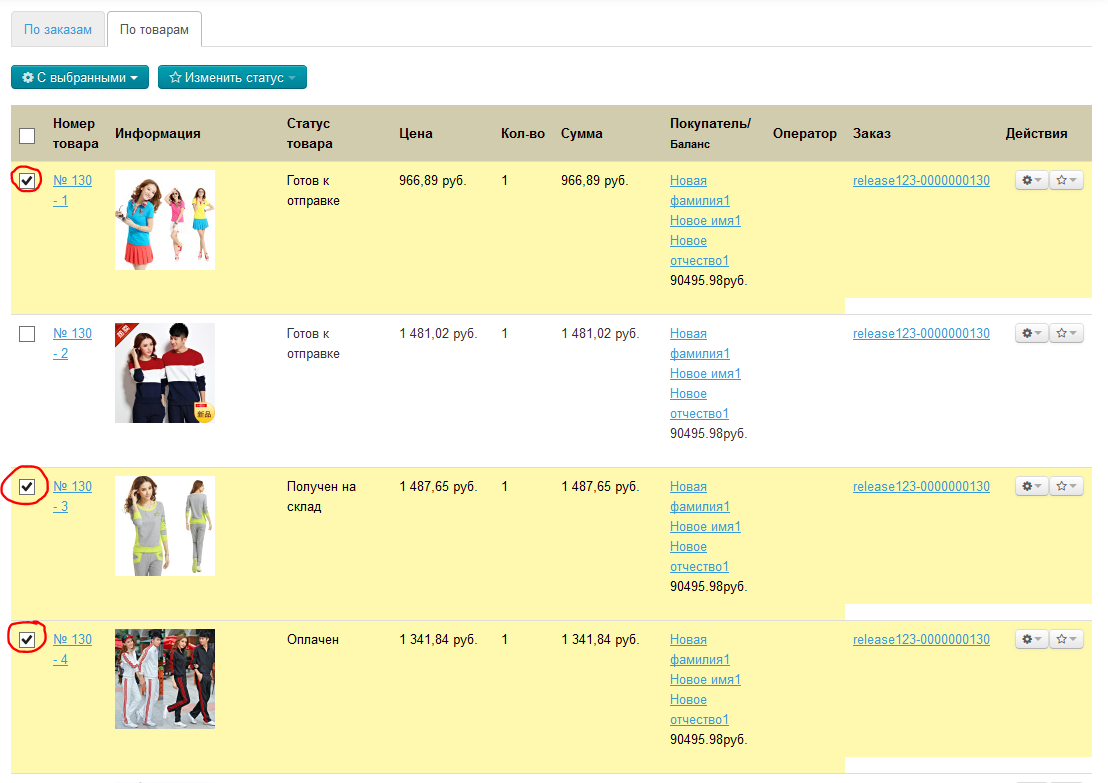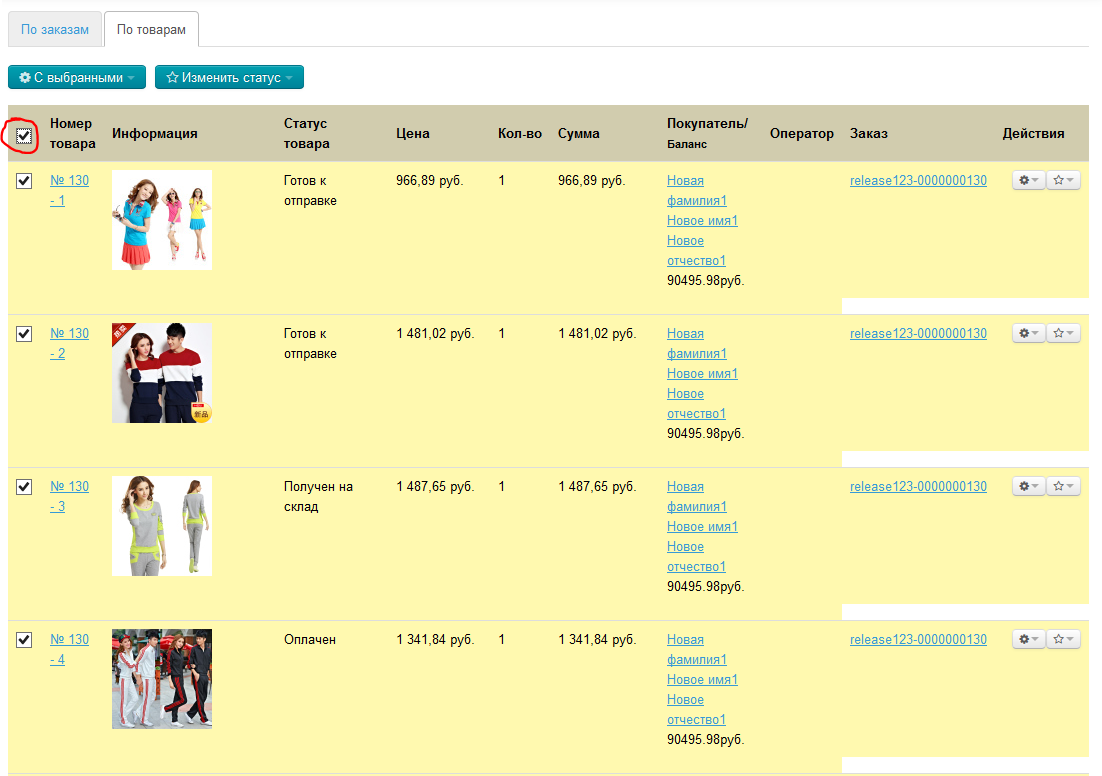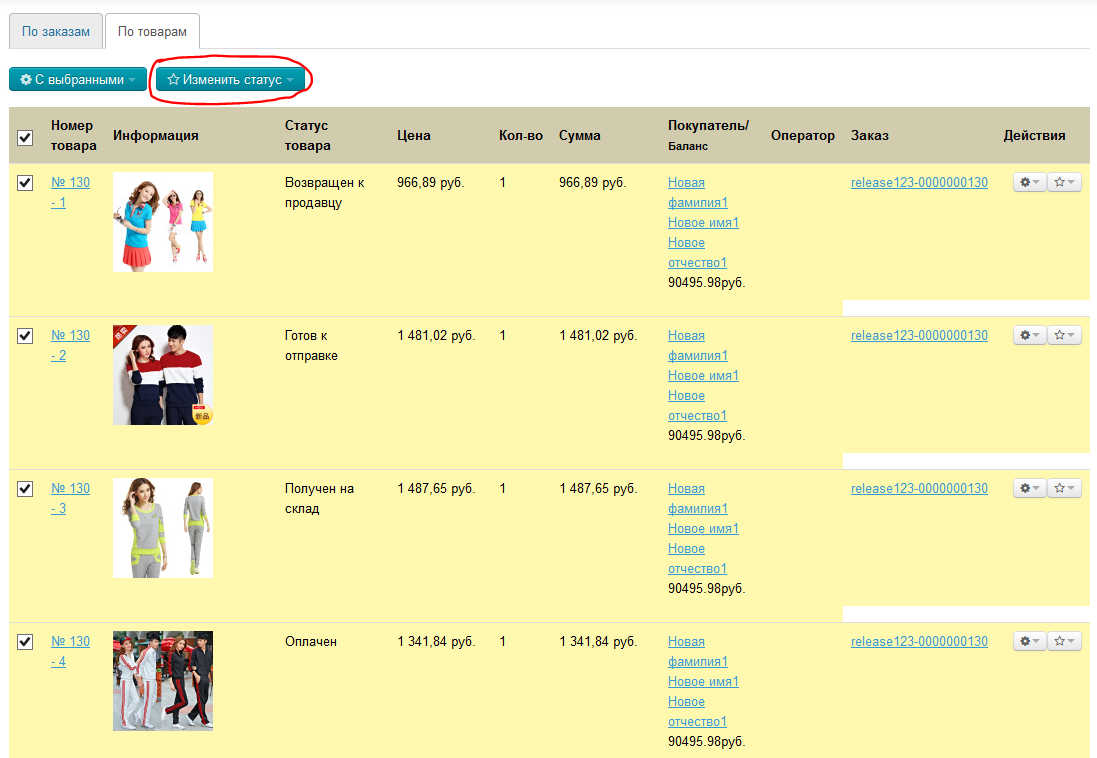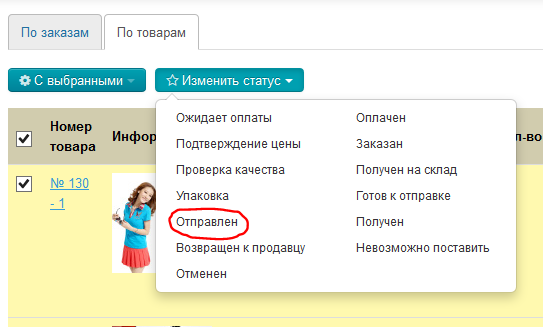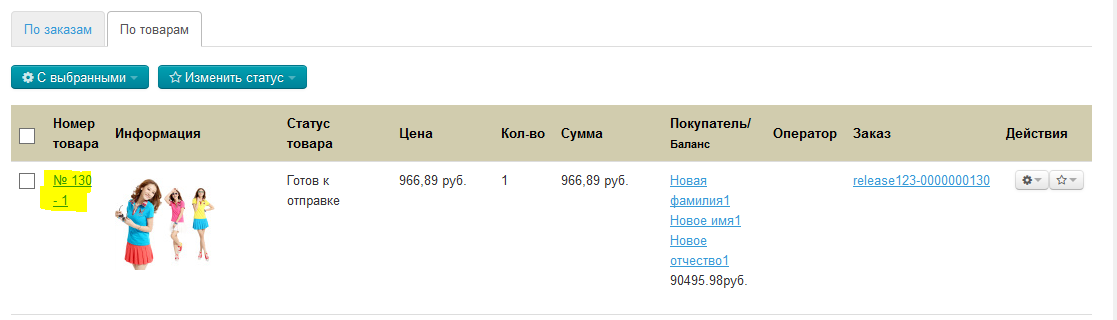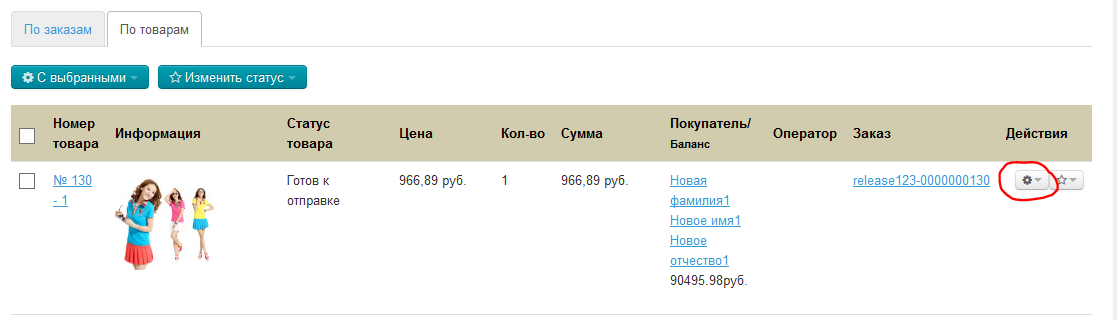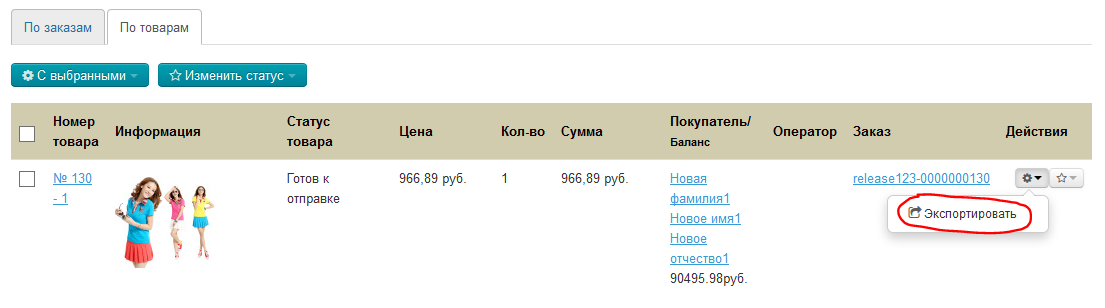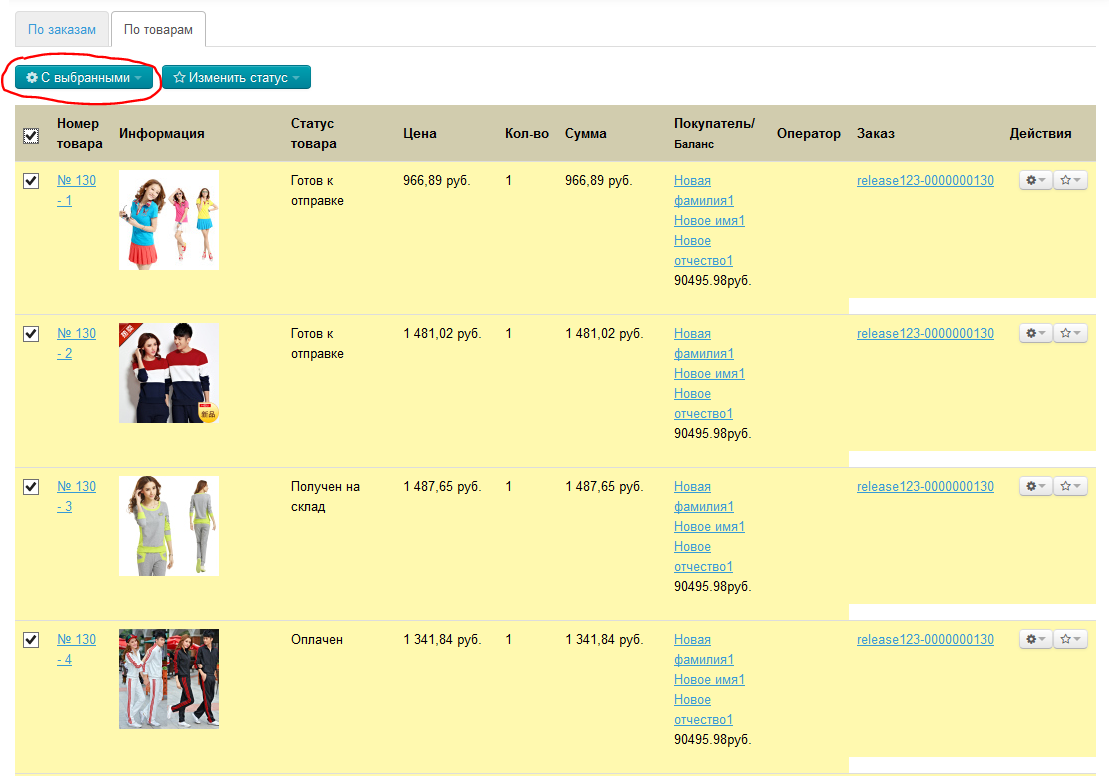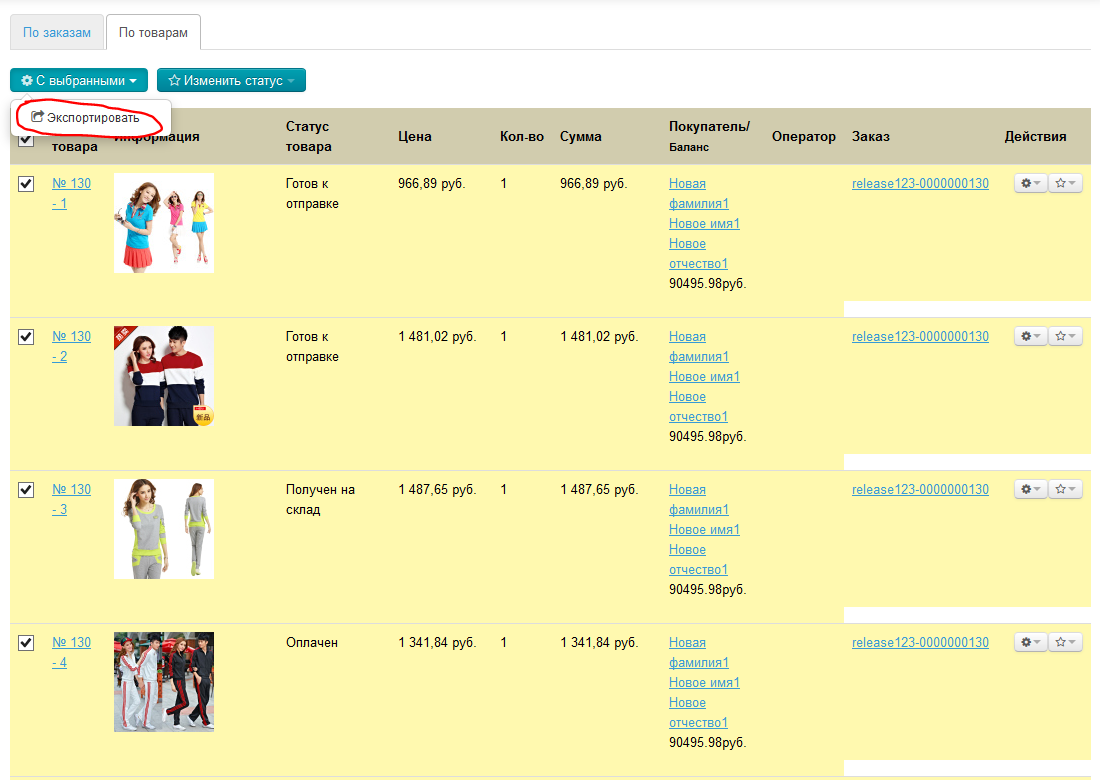| Оглавление |
|---|
...
Страница просмотра заказов по номерам заказа, по товарам, а так же с использованием фильтров.
Расположение в админке: Заказы
Описание
Раздел «Заказы» — самый основной в любом интернет-магазине. Именно здесь осуществляется работа, приносящая непосредственный заработок. Ниже мы рассмотрим основные задачи, которые можно решить с его помощью.
...
Раздел управления заказами состоит из двух основных частей:
- Инструменты для фильтрации заказов.
- Блок с результатами работы первого блока: заказы и или товары, выбранные с помощью фильтров.
Фильтры для поиска заказов и товаров
Фильтры — это функционал, который поможет найти определенный заказ или группу заказов по заданным критериям. То есть, по сути, фильтры нужны для комфортной работы с заказами и быстрому поиску заказов, например, покупателя Иванова, все оплаченные заказы за неделю и тому подобное.
Все представленные фильтры, работают вместе, то есть: можно задать значения только 1-2 фильтрам, а можно всем сразу.
Если фильтры по статусам (Заказы и Товары) не меняем, то по умолчанию он всегда будет такой:
Заказы:
:
- Ожидает оплаты
- Ожидает доплаты
- ОплаченоОплачен
- В обработке
- Дозаказ
- В обработке на складе
- Готов к упаковке
- Готов Готово к отправке
- Отправлено
- Завершено
- Отменено
Товары: без фильтра.
- Ожидает оплаты
- Оплачено
- Подтверждение цены
- Заказано
- Контроль качества
- Получено на склад
- Упаковано
- Готово к отправке
- Отправлено
- Получено покупателем
- Возвращено продавцу
- Отсутствует у поставщика
- Отменено
Рассмотрим работу всех фильтров по порядку следования в разделе «Заказы».
...
Блок «Диапазон дат» — ищет заказы за заданный промежуток времени (день, неделя, месяц и тд)
Заказы можно отфильтровать по дате:
- за произвольный период;
- за сегодня;
- за вчера;
- за текущую неделю;
- за прошлую неделю;
- за последний месяц;
- за последние 3 месяца;
...
- с начала года.
Чтобы вывести посмотреть заказы за определенный период:
...
, выбираем нужное значение из выпадающего списка, нажав на «треугольник»:
...
Выбираем из выпадающего списка нужное значение кликом мышки:
...
После клика на нужный диапазон, в строке с датами, отобразится выбранный период:
...
Так же есть возможность вручную задать диапазон дат. Для этого:
...
, кликаем мышкой по строке с датой, которую нужно изменить и вводим дату с клавиатуры:
...
Меняем дату в одной или двух ячейках.
Можно не вводить с клавиатуры дату, а выбрать её с помощью календаря:
...
. Кликаем по иконке «Календарик» рядом с датой, которую надо изменить:
...
Выбираем нужные нам день, месяц и год (месяц и год выбираются кликом по стрелками «направо» и «налево» рядом с датой):
...
Сразу после клика по дню, выбранное значение автоматически подставится в ячейку диапазона дат:
...
Таким образом меняем начальную и/или конечную дату.
...
Блок «Покупатель» — поиск по информации покупателя (ФИО, электронная почта)
Можно отфильтровать заказы и товары по данным о покупателе: посмотреть заказы и товары конкретного вашего покупателя.
Фильтрация по покупателю может быть сделана по следующим данным:
...
по любым из перечисленных данных:
- Идентификатор пользователя.
- Фамилия.
- Телефон.
- Электронная почта.
Чтобы заполнить любое из полей, кликните на поле мышкой и введите искомое значение с клавиатуры.
Можно заполнить одно поле, а можно все три для точности фильтрации (например, если покупателей с фамилией Иванов у вас больше одного человека, тогда конкретного покупателя можно уточнить дописав электронную почту и/или телефон).
Блок «Доставка» — поиск по городу и способу доставки заказа
Чтобы посмотреть все заказы по городу доставки, введите название города:
Нажимаем кнопку «Применить», чтобы посмотреть все заказы в указанном городе:
После работы фильтров вы увидите все заказы из указанного города:
Кроме того, можно выбрать все заказы определенной службы доставки. Для этого в блоке «Доставка» кликаем по выпадающему списку:
Из списка кликом мышки выбираем интересующую нас доставку:
Нажимаем кнопку «Применить», чтобы посмотреть все заказы для выбранной службы доставки:
Результат вы увидите в таблице с заказами:
Блок «Провайдер» — выбор заказов определенного Товарного Провайдера
Очень важно знать где именно ваш покупатель совершил заказ, ведь на данный момент в Коробке ОТ есть возможность покупать сразу у нескольких Товарных провайдеров (таких как Таобао, 1688, товары модуля «Склад» и тд. Список и подключение вы можете уточнить в вашем скайп-чате у менеджеров Поддержки).
Чтобы посмотреть все заказы определенного провайдера, кликаем по выпадающему списку в блоке «Провайдер»:
Из списка кликом мышки выбираем интересующего нас Товарного Провайдера:
Нажимаем кнопку «Применить», чтобы посмотреть все заказы у Товарного Провайдера:
Результат вы увидите в таблице с заказами:
Блок «Заказы» — поиск по статусу и номеру заказа
В этом блоке выбираются фильтры по данным заказа: номер заказа и его статус.
Фильтрация по номеру заказа
Чтобы найти заказ по номеру, необходимо ввести последние цифры номера заказа, отличные от нуля (например, если номер заказа release123-0000000130 надо ввести значение 130):
Когда мы ввели номер заказа, нажимаем кнопку «Применить»:
И тогда нам в списке заказов выведется заказ с указанным номером.
Фильтрация по статусу заказа: поиск оплаченных, отправленных, отмененных и других заказов
Если необходимо найти все заказы с определенным статусом, то мы можем выбрать из списка статуса нужный и произвести по нему фильтрацию.
Статусы заказов:
- Ожидает оплаты
- Ожидает доплаты
- Оплачено
- В обработке
- Дозаказ
- В обработке на складе
- Готов к упаковке
- Готово к отправке
- Отправлено
- Завершено
- Отменено
Чтобы выбрать нужный статус, кликаем мышкой по «чекбоксу» и ставим или снимаем галочки (например, нам нужны все заказы со статусом «Ожидает оплаты»):
Кликаем по «квадратику» слева от названия статуса, чтобы появилась галочка и убираем таким же образом галочки с остальных статусов:
Нажимаем кнопку «Применить»:
В итоге, во вкладке «По заказам» у нас выведутся все заказы с выбранным статусом:
Блок «Товары»: поиск товаров с определенным статусом. Активен на вкладке «Товары»
Можно так же посмотреть все товары по определенным статусам:
- Ожидает оплаты
- Оплачен
- Подтверждение цены
- Заказан
- Проверка качества
- Получен на склад
- Упаковка
- Готов к отправке
- Отправлен
- Получен
- Возвращен к продавцу
- Невозможно поставить
- Отменен
Чтобы выбрать нужный статус, кликаем мышкой по «чекбоксу» и ставим галочки (например, нам нужны все товары со статусом «Получен на склад»):
Кликаем по «квадратику» слева от названия статуса, чтобы появилась галочка:
Нажимаем кнопку «Применить»:
В итоге, во вкладке «По товарам» у нас выведутся все заказы с выбранным статусом:
Сбросить значения фильтров
Если нам необходимо изменить значения фильтров для товаров и заказов, то можно сбросить значение фильтров.
Для этого находим кнопку «Применить»:
И справа на кнопке кликаем по треугольничку:
Появится действие «Сбросить фильтры», которое необходимо нажать:
После нажатия страница вернется к своему первоначальному виду:
Дополнить список новыми фильтрами
Чтобы увеличить детализацию выбора заказов (например, показать не просто заказы «В обработке», а еще вывести те, у товаров которых стоит «Подтверждение цены»), воспользуемся ссылкой «Все параметры»:
При нажатии откроется список фильтров, в котором выбираем уточнение (например, заказы с товарами «Подтверждение цены»):
Чтобы увидеть результат, нажимаем на кнопку «Применить»:
Иногда использование нескольких фильтров не дает желаемый результат (например, если фильтры противоречат друг другу). В таком случае стоит просто изменить параметры.
Список заказов: таблица с перечнем заказов и товаров
Как работать с таблицей
Список заказов выводится во вкладке «По заказам». Здесь отображаются заказы, которые соответствуют фильтрам по умолчанию или по выбранным вами личным критериям (см. описание работы фильтров выше). Чтобы посмотреть список товаров, кликните по вкладке «По товарам».
Показать больше заказов на странице
Отображение количества заказов на страницу по умолчанию 25, но можно вывести больше:
Во вкладке «По заказам» до таблицы с заказами есть настройка отображения количества заказов на страницу:
Кликаем по треугольничку рядом с цифрой и в выпадающем списке выбираем нужное количество заказов на страницу (например, 50):
После клика по нужному количеству, страница автоматически обновится и заказы будут выводиться на страницу в выбранном количестве (в примере: 50 заказов на страницу). Остальные заказы (если их больше выбранного количества) будут доступны по постраничной навигации внизу списка заказов:
Что указано в таблице: описание колонок
Список заказов — это таблица с данными, где каждая колонка имеет свою функцию.
Номер заказа
При клике по номеру заказа попадаем в его детализацию (то есть что именно содержится в заказе. Подробнее описано в разделе «Страница заказа»).
Дата создания
Указывается дата (дд.мм.гг) и время создания заказа. Кликнув по названию колонки можно отсортировать заказы и показать сначала свежие или сначала самые старые.
Статус заказа
Тот самый статус заказа, которые нужны для удобства работы, поиска заказов по фильтрам. Если кликнуть на название колонки, можно отсортировать заказы по статусам.
Этот же статус отображается у вашего покупателя в личном кабинете:
Товары
Тут перечислено в каких статусах и какое количество товаров находится. Например, «Оплачено: 5, Отменено: 1».
При клике на перечень статусов товаров список товаров.
Чтобы скрыть список товаров, нажмите на крестик в нижнем правом углу:
Сумма (оплачено)
Здесь указана стоимость заказа во внутренней валюте вашего сайта и сколько фактически оплатил ваш покупатель (указывается в скобках).
Покупатель/Баланс
ФИО покупателя, совершившего заказ и состояние его счета (сколько денег у него есть в системе для совершения покупок).
При клике на ФИО попадем в описание покупателя (см. подробнее в подразделе «Покупатели».
Оператор
Здесь указывает профиль того, кто совершал действия с заказом. Оператор — это роль для пользователя (например, вашего помощника), которую можно задать в разделе «Пользователи — Роли».
Провайдер
Очень важно знать где именно ваш покупатель совершил заказ, ведь на данный момент в Коробке ОТ есть возможность покупать сразу у нескольких Товарных провайдеров (таких как Таобао, 1688, товары модуля «Склад» и тд. Список и подключение вы можете уточнить в вашем скайп-чате у менеджеров Поддержки).
Действия
Возможность, не заходя в детализацию заказа, экспортировать его, отменить или объединить с другим заказом.
Действия с заказом
Экспортировать заказ в эксель-файл
Экспорт — это функция, которая позволяет выгрузить интересующий заказ на ваш компьютер в формате *.xls (Эксель). Экспортировать можно как отдельный заказ, так и несколько заказов сразу.
Экспорт одного заказа (сохранить эксель файл себе на компьютер)
Выбираем интересующий нас заказ (вручную или с помощью фильтров):
В колонке Действия кликаем на кнопку с шестеренкой:
В открывшемся всплывающем меню кликаем по надписи «Экспортировать»:
Ваш компьютер предложит сохранить файл в формате эксель (возможно, он скачает его сразу). Сохраняем. После сохранения файл доступен на вашем компьютере.
Этот файл будет содержать следующие данные:
- ФИО получателя
- Адрес получателя
- Номер заказа
- Товар (ссылка на таобао)
- Цвет
- Размер
- 颜色分类 (Цвет на китайском)
- 尺码 (Размер на китайском)
- Фото товара
- Количество
- Цена (оригинальная цена в юанях)
- Цена (со скидкой в юанях)
- Доставка по Китаю (оригинальная цена в юанях за 1 шт. товара)
- Общая стоимость доставки по Китаю для всех товаров
- Общая цена товара с доставкой (оригинальная в юанях)
Экспортировать несколько заказов в одном файле
Выбираем интересующие заказы кликом мышки по «квадратику» слева от номера заказа:
Или кликаем по «квадратику» в шапке таблицы и тогда все заказы на странице выделятся автоматически:
Нажимаем кнопку Экспортировать, которая находится над таблицей:
Ваш компьютер предложит сохранить файл в формате эксель (возможно, он скачает его сразу). Сохраняем. После сохранения файл доступен на вашем компьютере.
Этот файл будет содержать следующие данные:
- Order id — номер заказа
- Full name — ФИО покупателя
- Address — адрес доставки
- Shippment Method — способ доставки
- Item — ссылку на товар на Таобао
- Color — цвет
- Size — размер
- Qty — количество
- Original price (yuan) — оригинальная цена в юанях
- China delivery (yuan) — стоимость доставки по Китаю в юанях
- Total price (yuan) — общая стоимость заказа.
Отмена заказа
Если заказ только оплачен (еще закуплен и не получен на склад), его можно отменить:
- Выбираем заказ, который необходимо отменить (обращая внимание на статус):
- В колонке «Действия» кликаем по кнопке с шестеренкой:
- В появившемся меню выбираем «Отменить»:
- Когда кликнем на «Отменить», появится окошко подтверждения выбора. Если уверены, что хотим отменить заказ, кликаем «да».
После этого заказ автоматически пропадает из списка заказов. Найти его можно будет по фильтру «Отменен»:
После нажатия кнопки «Применить», мы увидим наш отмененный заказ:
Восстановление отмененного заказа
Отмененные заказы можно восстанавливать. Для этого:
Выбираем фильтр: заказы со статусом отменен (см выше):
Ищем заказ, который хотим восстановить и кликаем по кнопке с шестеренкой в колонке «Действия»:
При клике нам откроется меню и выбираем там «Восстановить»:
После клика будет подтверждение выбора — всплывающее окошко. Если мы действительно хотим восстановить заказ, нажимаем «Да».
После подтверждения, восстановленный заказ снова появится в списке заказов.
Список товаров
Описание
Список товаров выводится во вкладке «По товарам». Здесь отображаются товары, которые соответствуют фильтрам по умолчанию или по выбранным вами личным критериям (см. описание работы фильтров выше).
Описание списка товаров
Список товаров помещен в таблицу и содержит данные:
- Номер товара. При клике по номеру товара открывается карточка этого товара на вашем сайте.
- Информация. Фотография товара.
- Статус товара. Статус товара, по которому можно произвести фильтрацию (см. выше работу с фильтрами товара).
- Цена. Стоимость товара во внутренней валюте вашего сайта.
- Кол-во. Количество заказанных товаров.
- Сумма. Это Цена умноженная на количество товаров.
- Покупатель/Баланс. ФИО покупателя, совершившего заказ и состояние его счета (сколько денег у него есть в системе для совершения покупок). При клике на ФИО попадем в описание покупателя (см. подробнее в подразделе « Покупатели ».
- Оператор.
- Заказ. При клике по номеру заказа попадаем в его детализацию (то есть что именно содержится в заказе. Подробнее описано в разделе « Страница заказа »).
- Действия. Возможность экспортировать товар или менять его статус (описано ниже).
Действия
Изменение статуса
Статус товара показывает на какой стадии обработки он находится и помогает в работе.
Статусы товаров:
- Ожидает оплаты
- Оплачен
- Подтверждение цены
- Заказан
- Проверка качества
- Получен на склад
- Упаковка
- Готов к отправке
- Отправлен
- Получен
- Возвращен к продавцу
- Невозможно поставить
- Отменен
Статус товара можно изменить как одному товару, так и группе товаров.
Чтобы изменить статус одного товара:
- Выбираем интересующий нас товар (вручную или с помощью фильтров):
- В колонке действия кликаем на кнопку со зведочкой (в строке с выбранным товаром):
- В появившемся меню выбираем статус товара, который мы хотим указать (в примере: Возвращен продавцу):
- После клика статус товара будет обновлен:
Чтобы изменить статус нескольких товаров:
- Выбираем интересующие товары кликом мышки по «квадратику» слева от номера товара:
- Или кликаем по «квадратику» в шапке таблицы и тогда все товары на странице выделятся автоматически:
- Кликаем по кнопке «Изменить статус» над таблицей с товарами:
- Из появившегося меню выбираем статус, который хотим установить для выбранных товаров (в примере: Отправлен):
- Все выбранные товары сменят статус на тот, что был вами выбран.
| Информация | ||
|---|---|---|
| ||
Товары со статусами «Возвращено продавцу», «Невозможно поставить» и «Отменено» выделяться не будут. |
Экспорт
Экспорт — это функция, которая позволяет выгрузить интересующий товар на ваш компьютер в формате *.xls (Эксель).
Экспортировать можно как отдельный товар, так и несколько товаров сразу.
Чтобы произвести экспорт одного товара:
- Выбираем интересующий нас товар (вручную или с помощью фильтров):
- В колонке действия кликаем на кнопку с шестеренкой:
- В открывшемся всплывающем меню кликаем по надписи «Экспортировать»:
- Ваш компьютер предложит сохранить файл. Сохраняем.
После сохранения файл доступен на вашем компьютере:
Этот файл будет содержать следующие данные:
- №
- Ссылка
- Изображение
- Артикул
- Конфигурация
- Количество
- Цена, ¥
- Доставка, ¥
- Сумма, ¥
- Закуп в валюте сайта
- Оплачено в валюте сайта
- Разница
Чтобы экспортировать несколько товаров в одном файле:
- Выбираем интересующие товары кликом мышки по «квадратику» слева от номера товара:
- Или кликаем по «квадратику» в шапке таблицы и тогда все товары на странице выделятся автоматически:
- Нажимаем кнопку «С выбранными», которая находится над таблицей:
- В открывшемся меню кликаем «Экспортировать»:
Ваш компьютер предложит сохранить файл в формате эксель (возможно, он скачает его сразу). Сохраняем. После сохранения файл доступен на вашем компьютере.
Этот файл будет содержать следующие данные:
- №
- Ссылка
- Изображение
- Артикул
- Конфигурация
- Количество
- Цена, ¥
- Доставка, ¥
- Сумма, ¥
- Закуп в валюте сайта
- Оплачено в валюте сайта
- Разница
...
Заказы
Товары
Список заказов
Список товаров
...