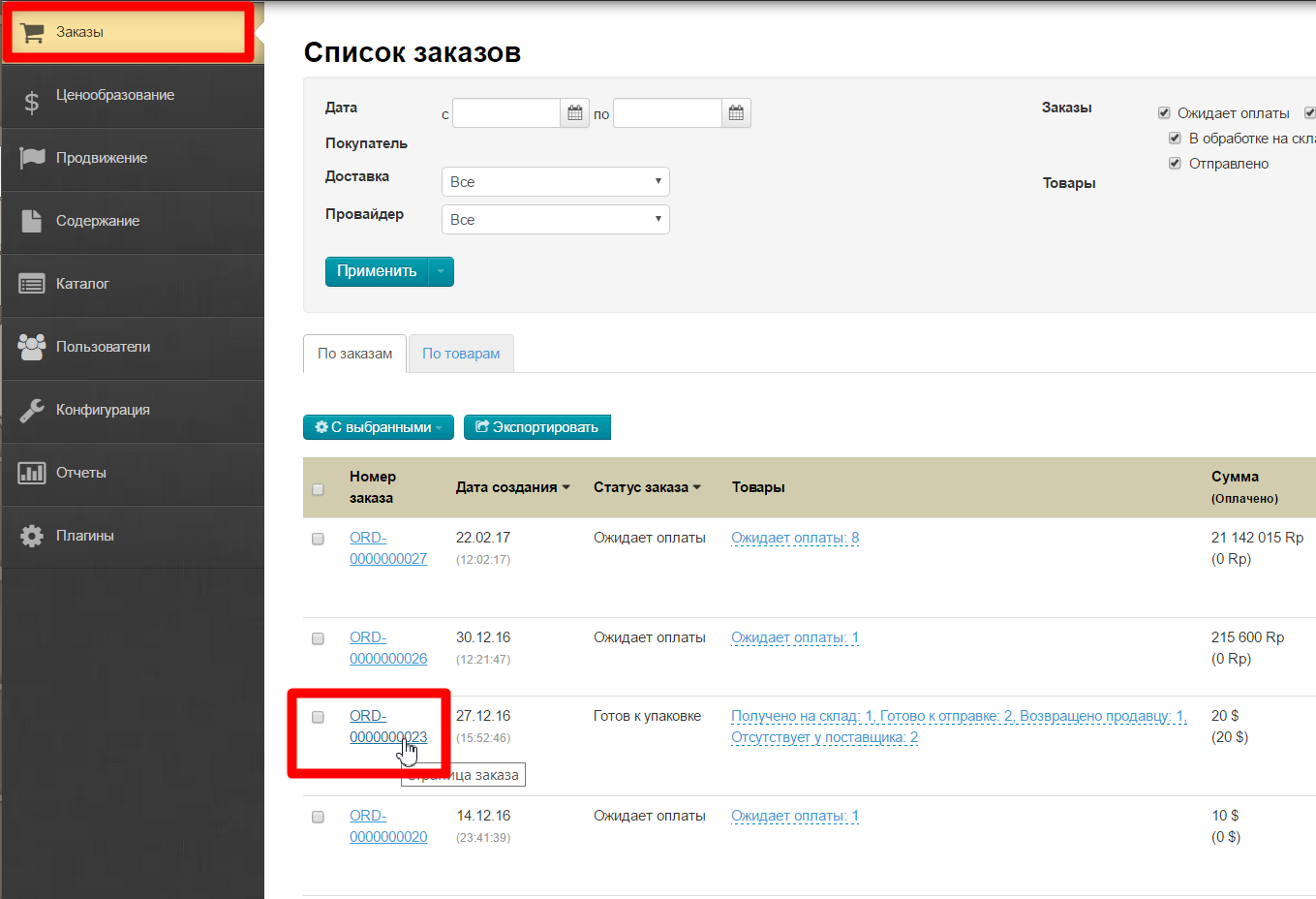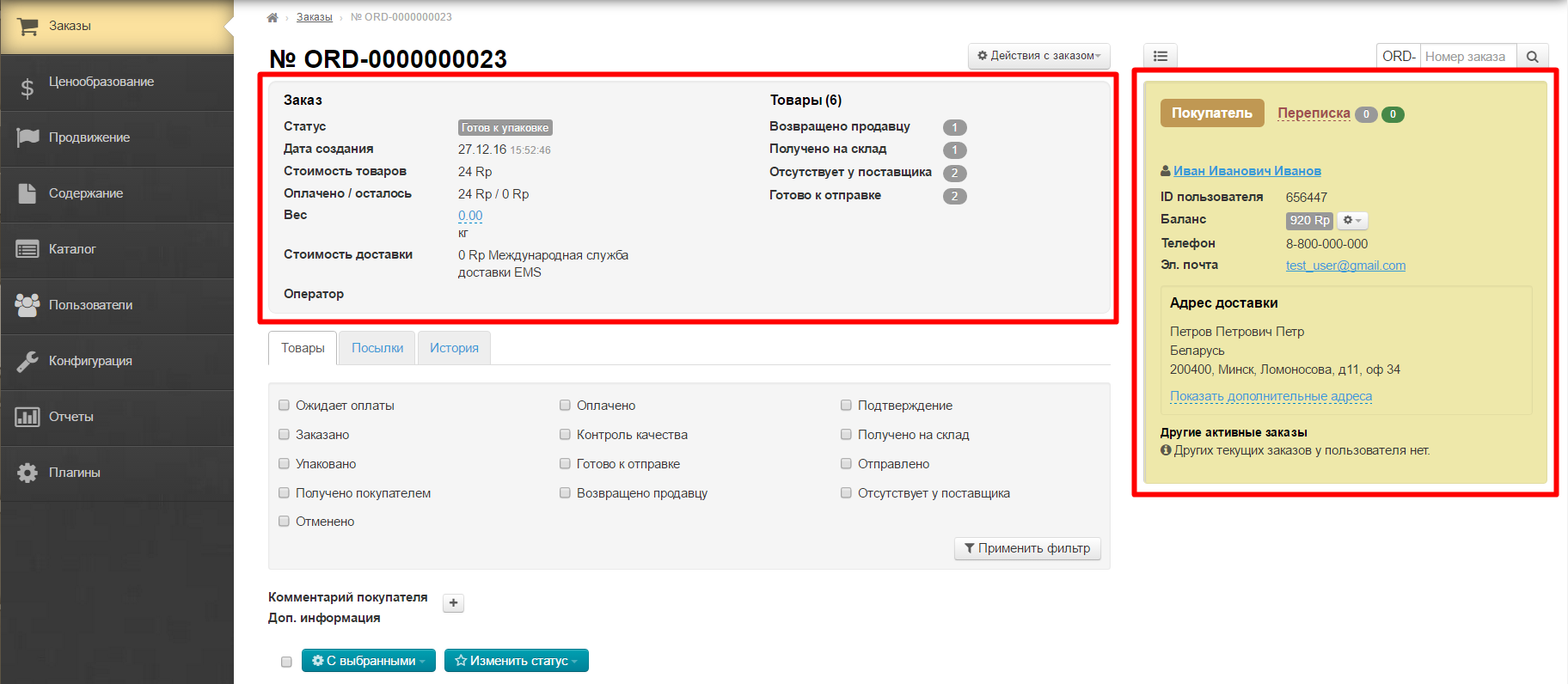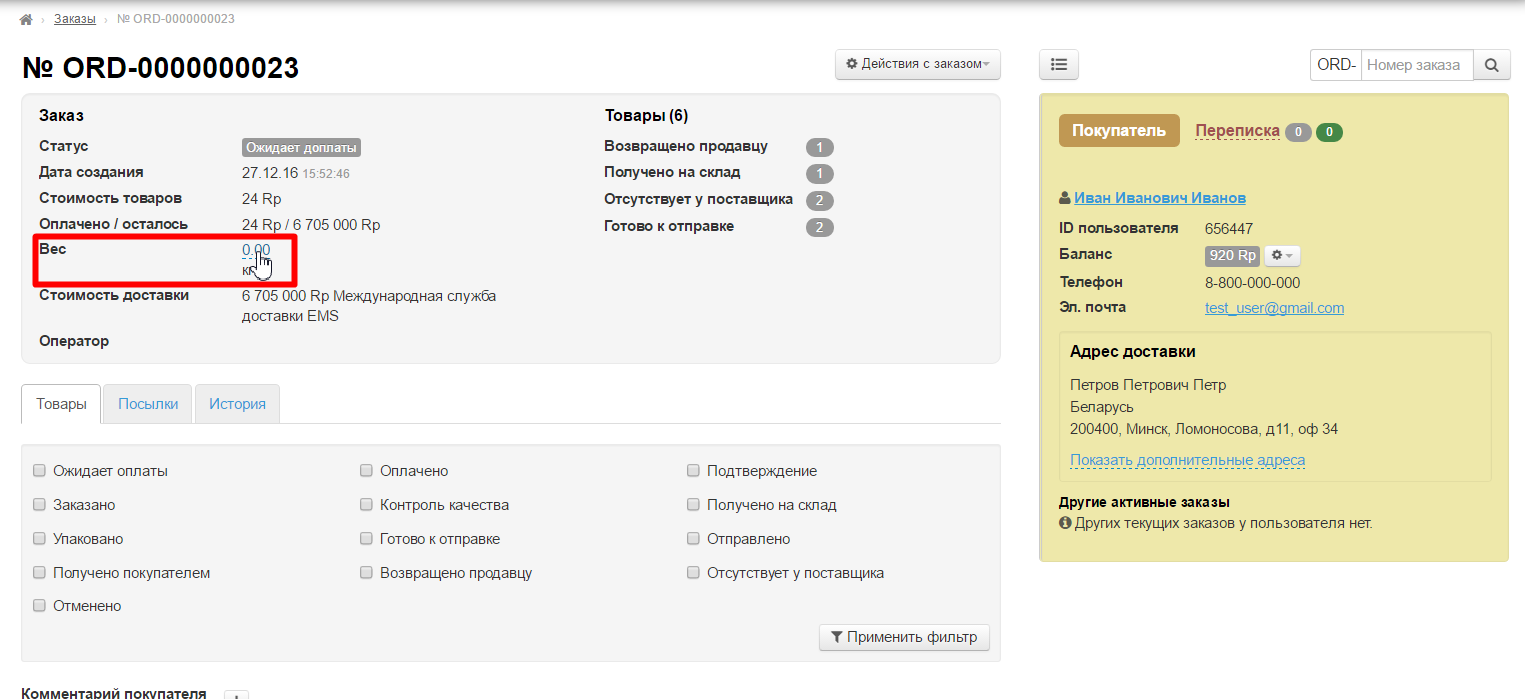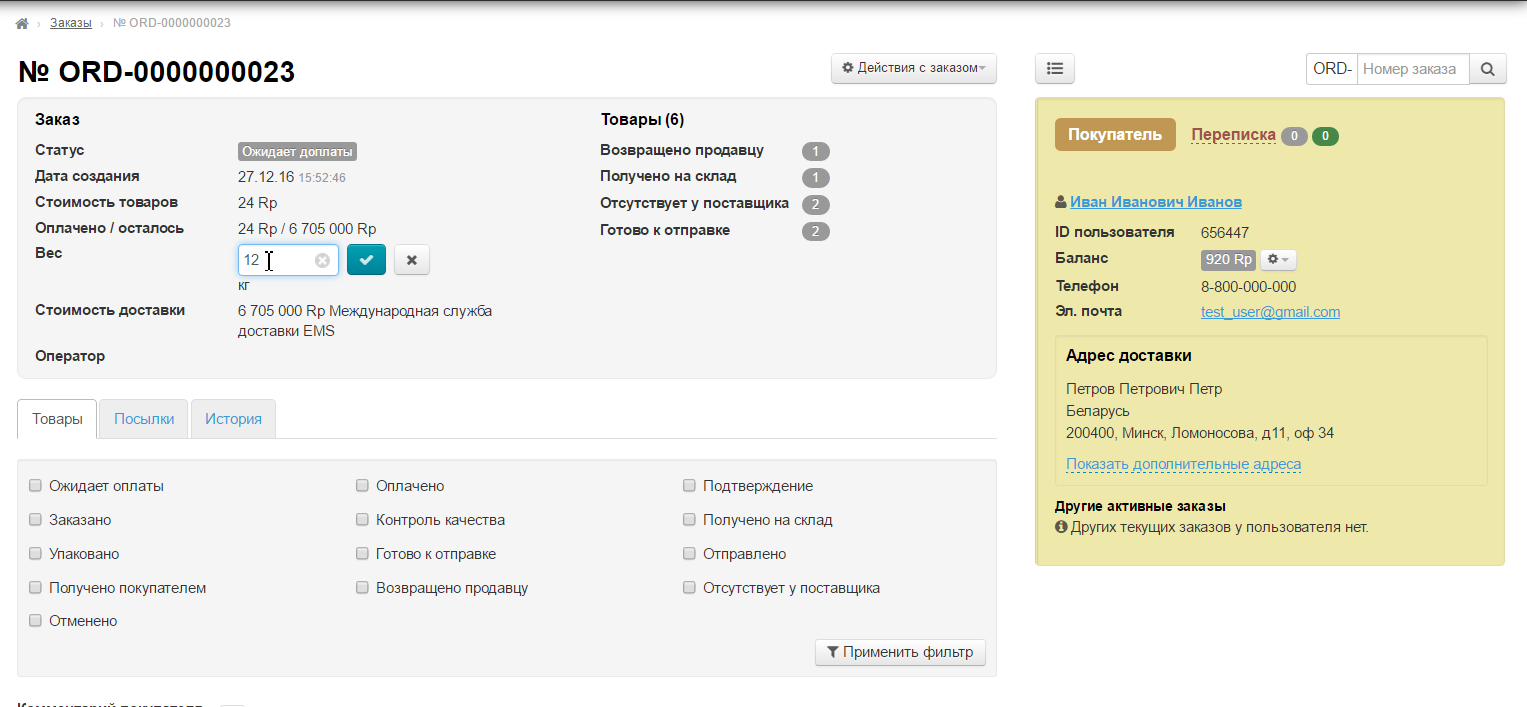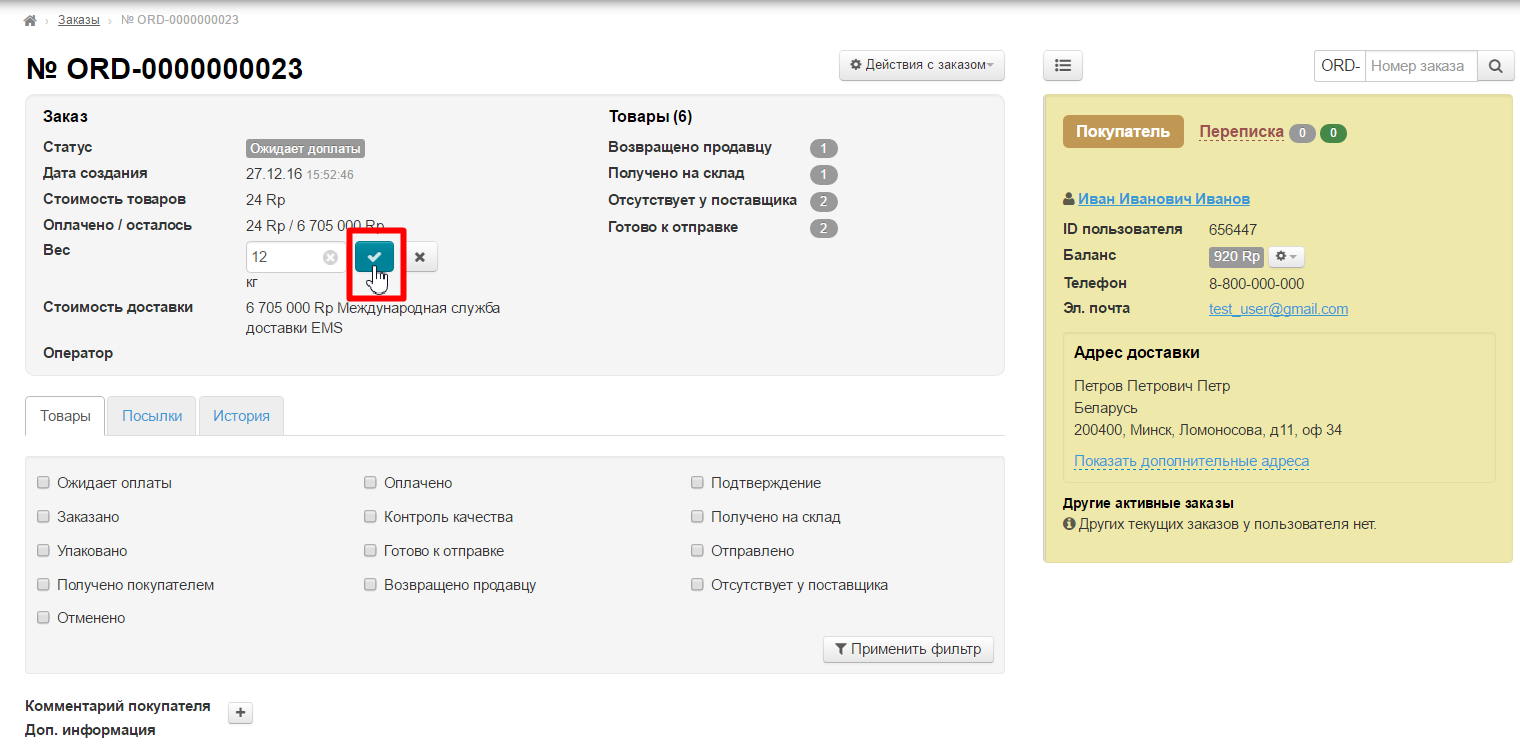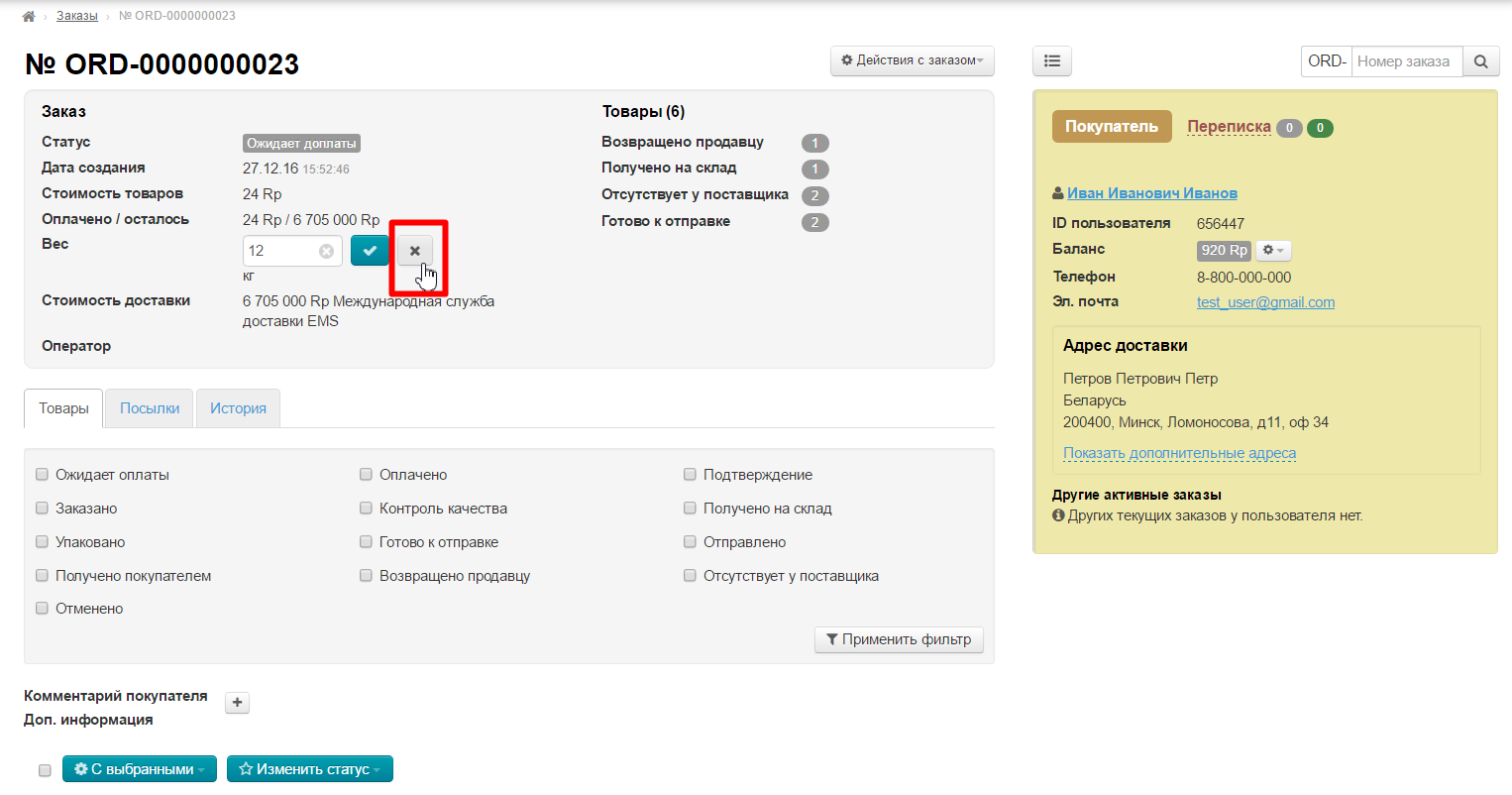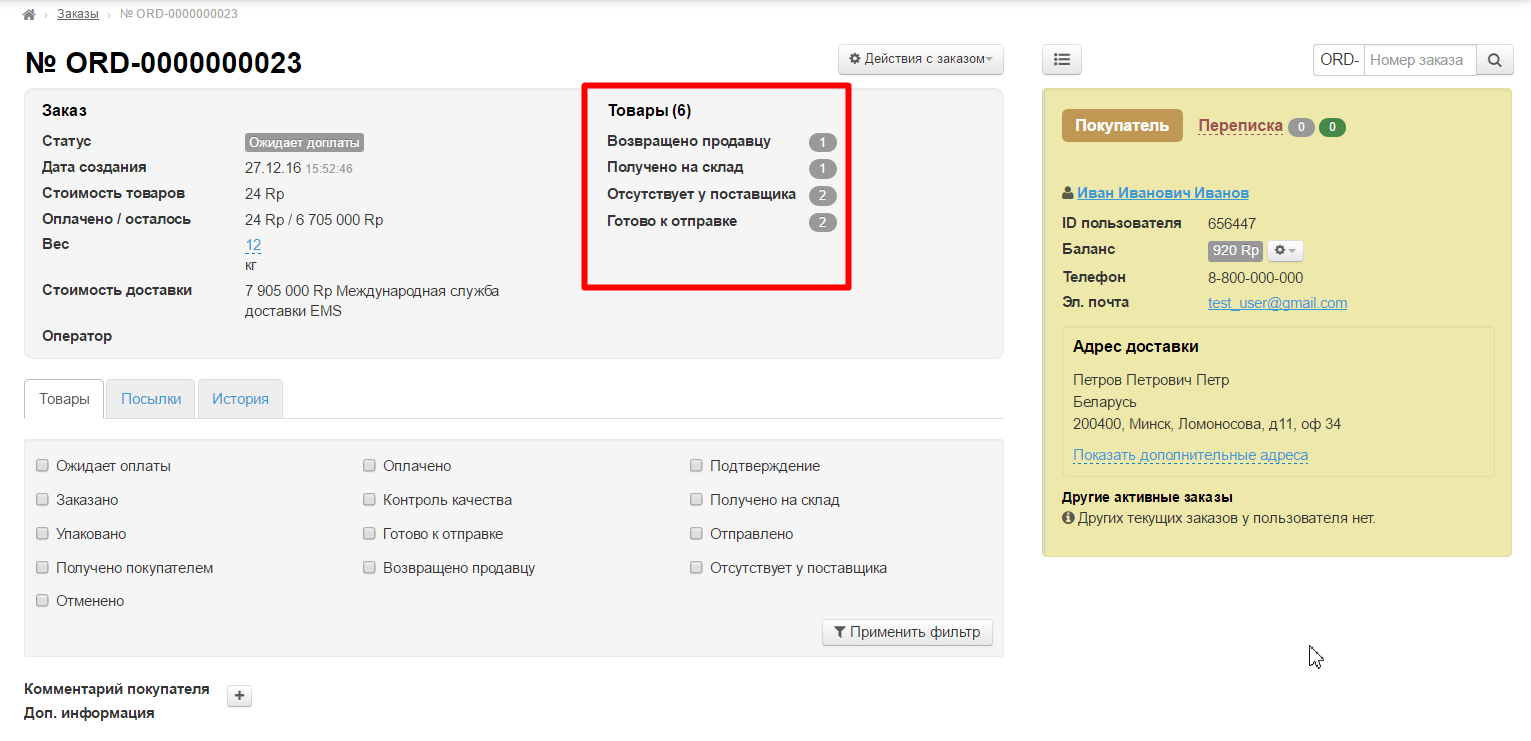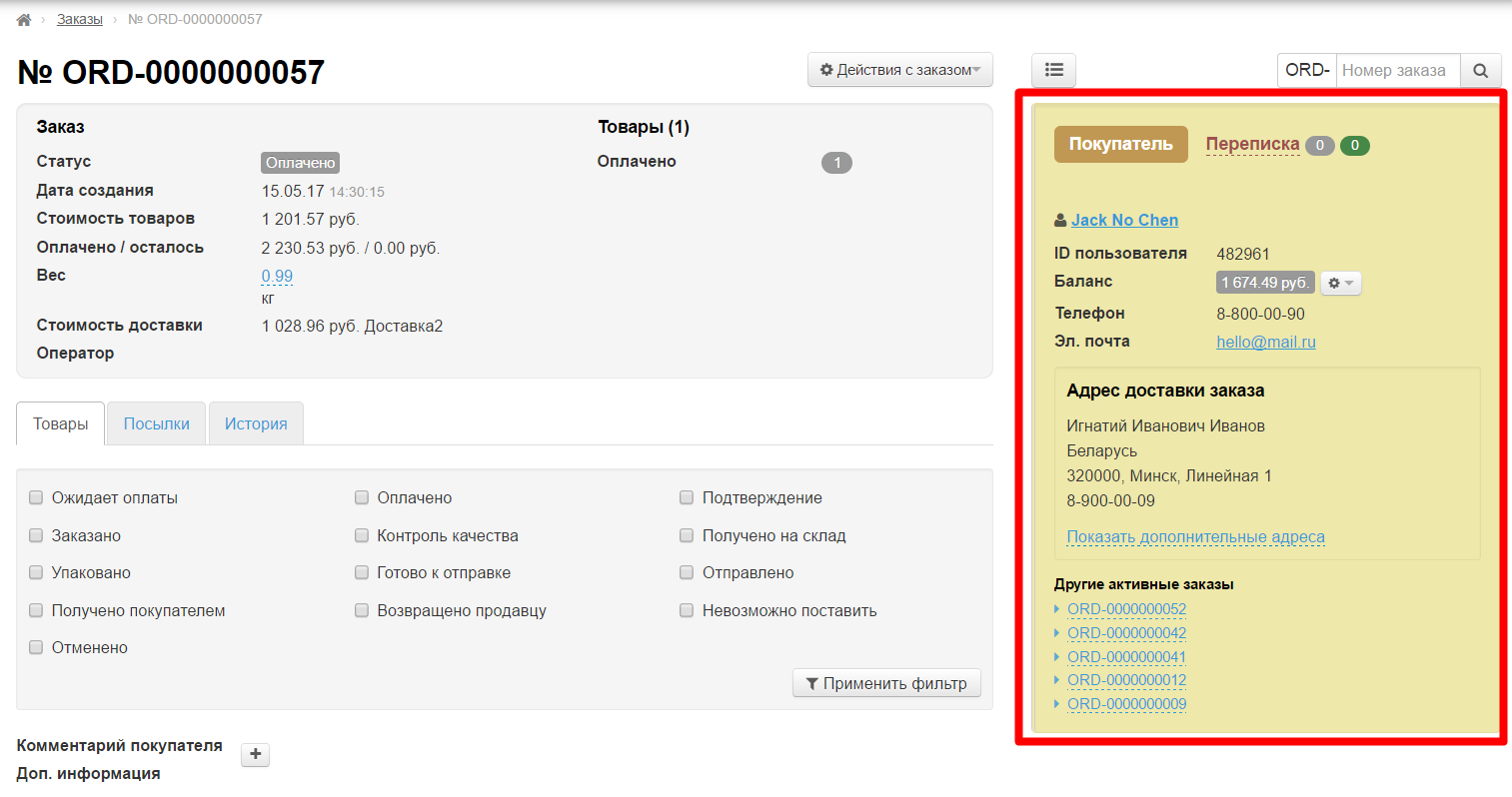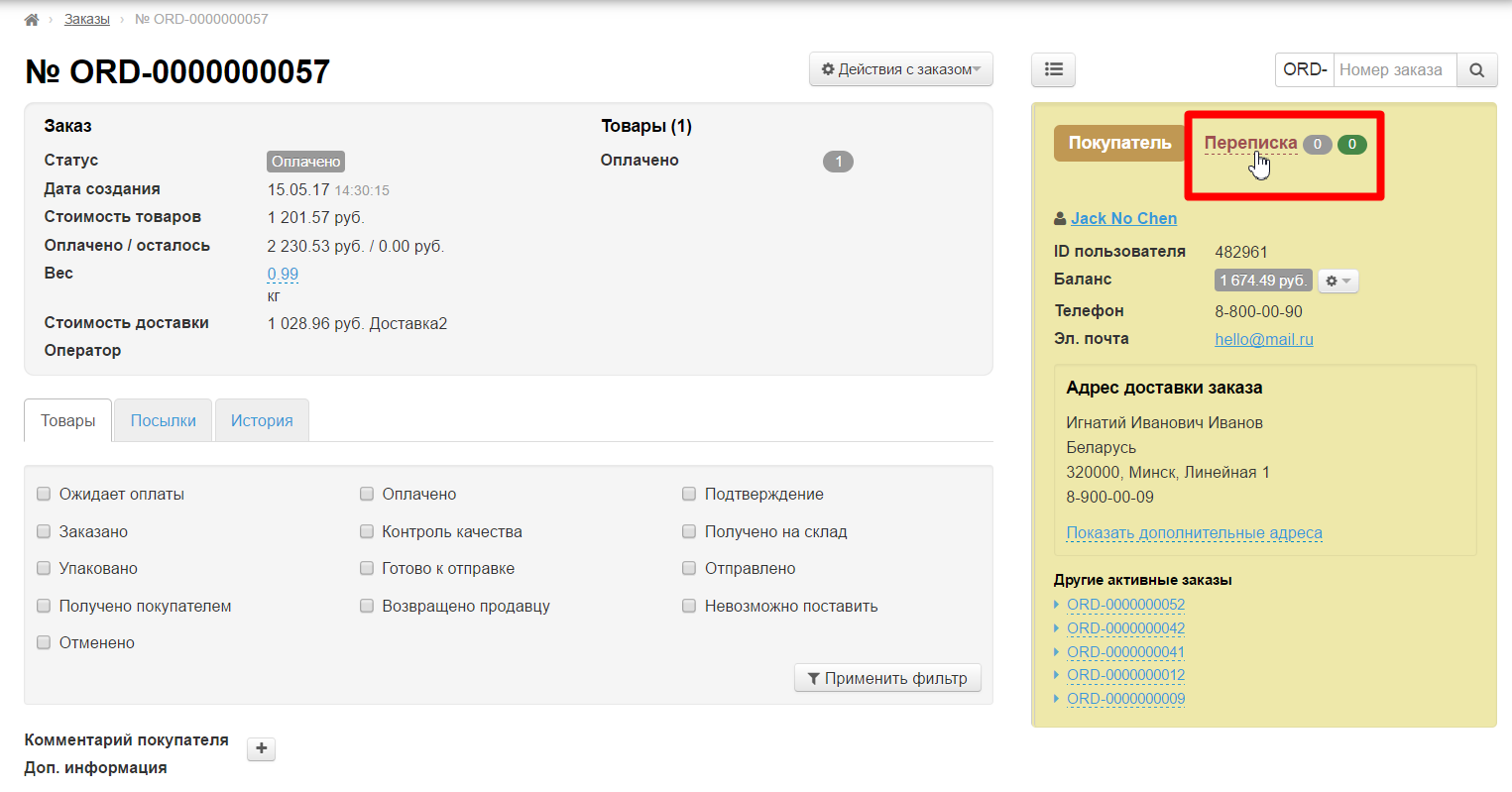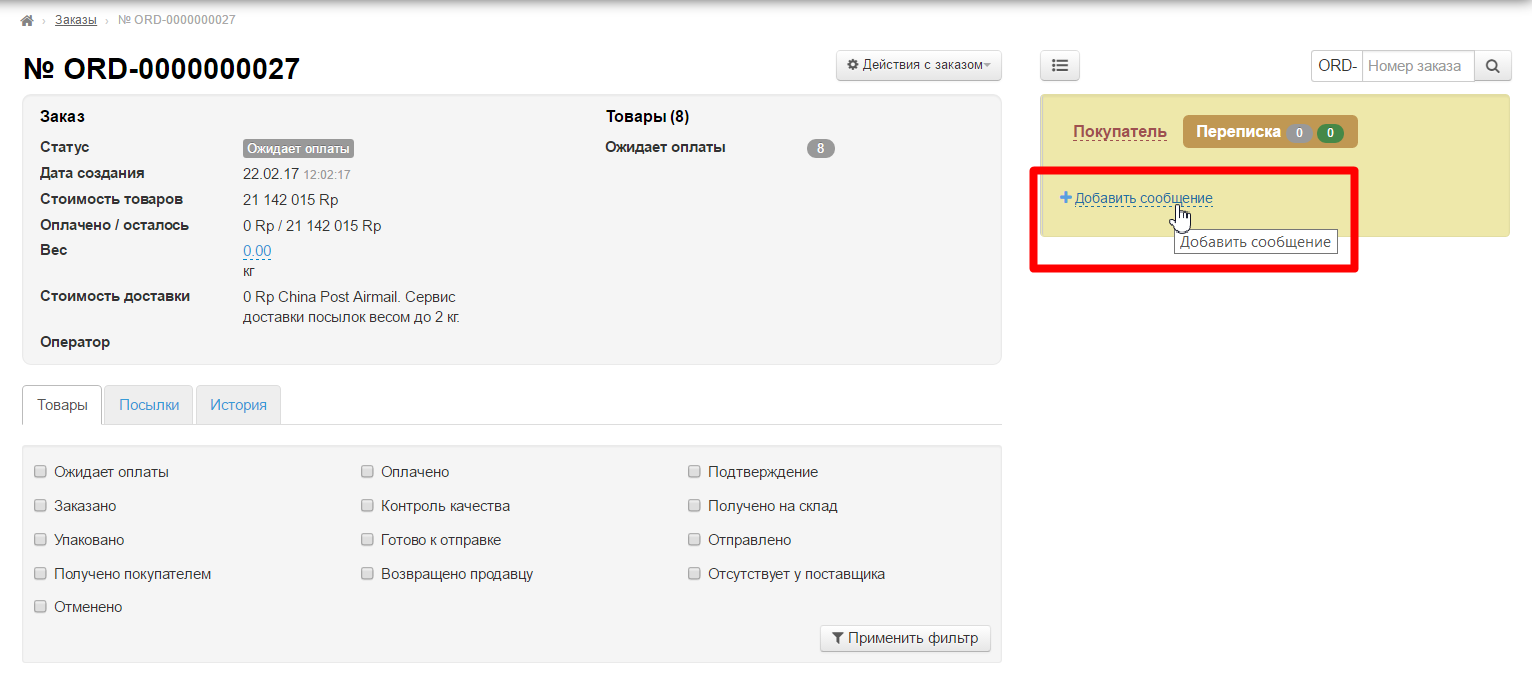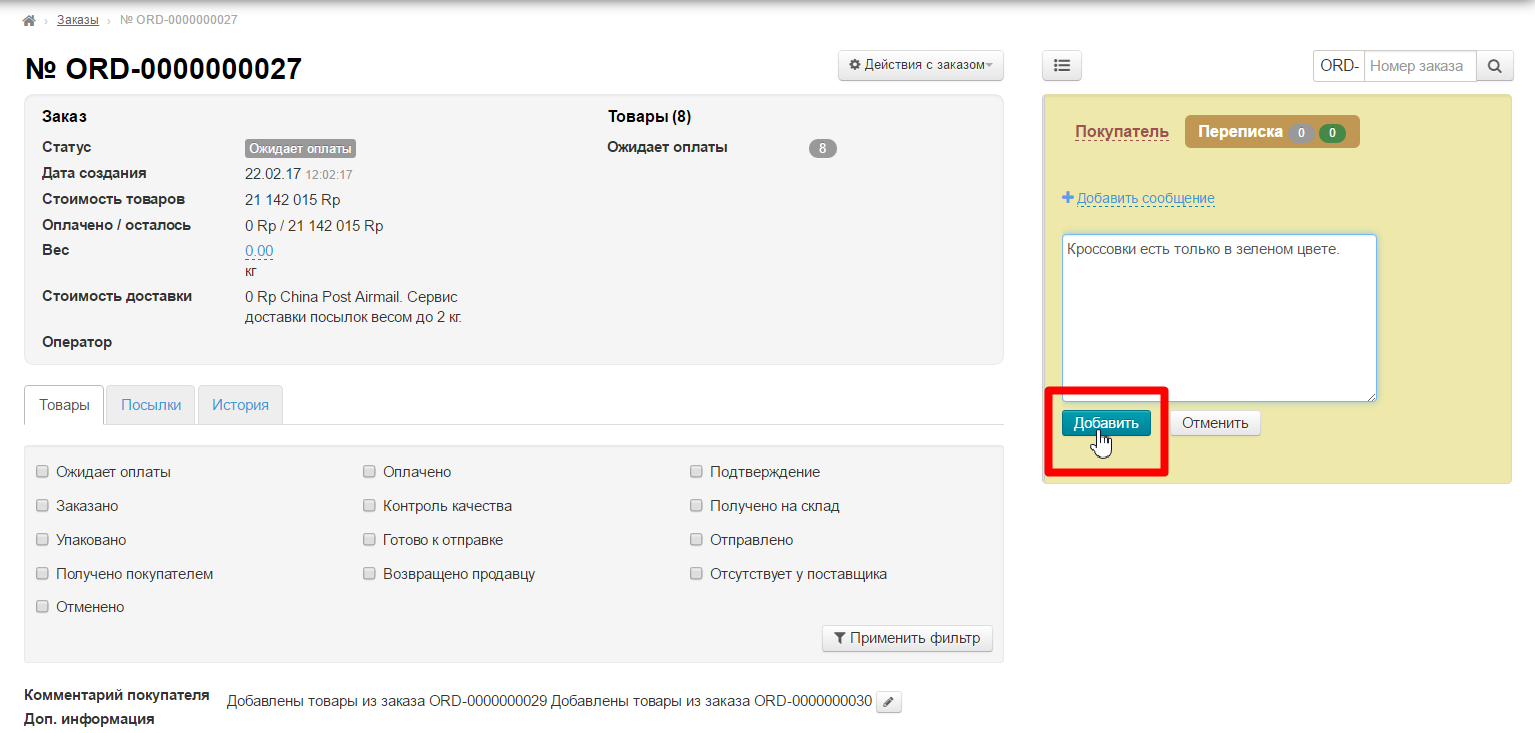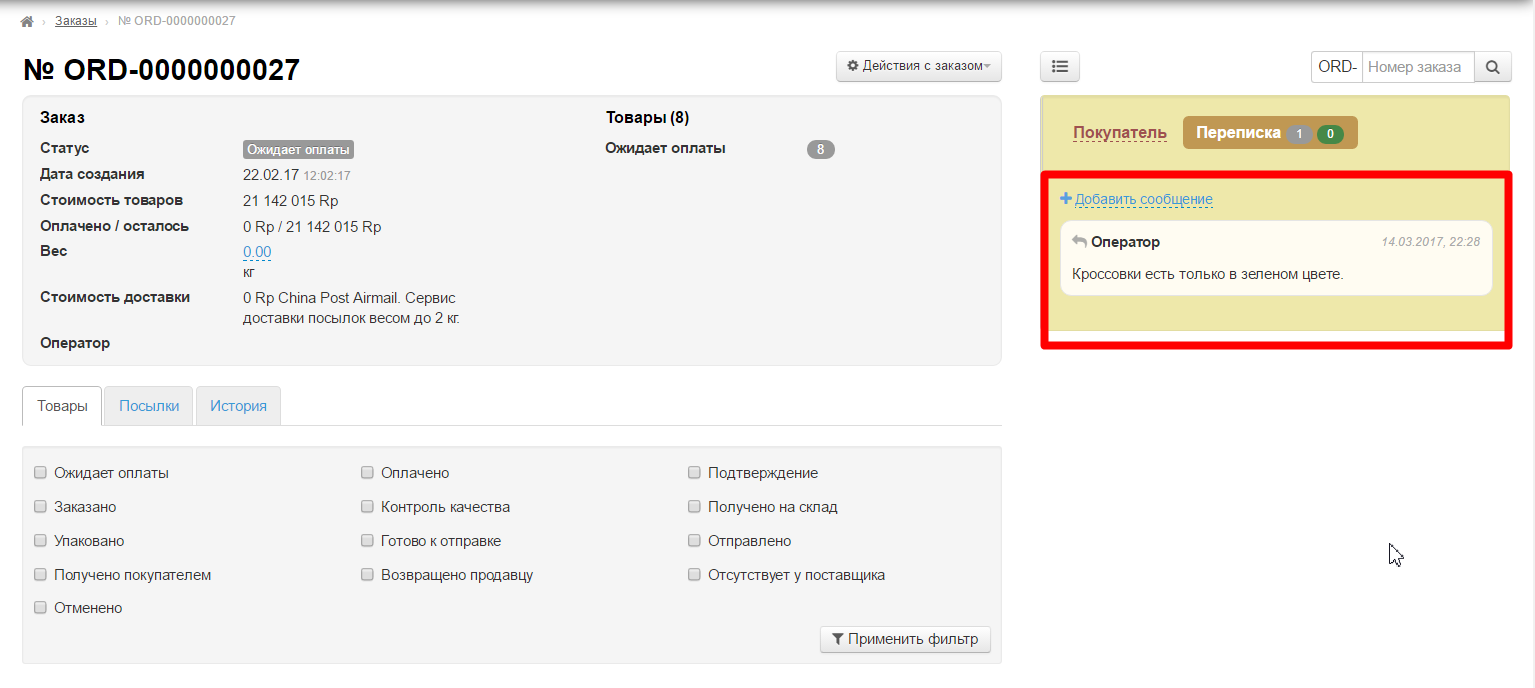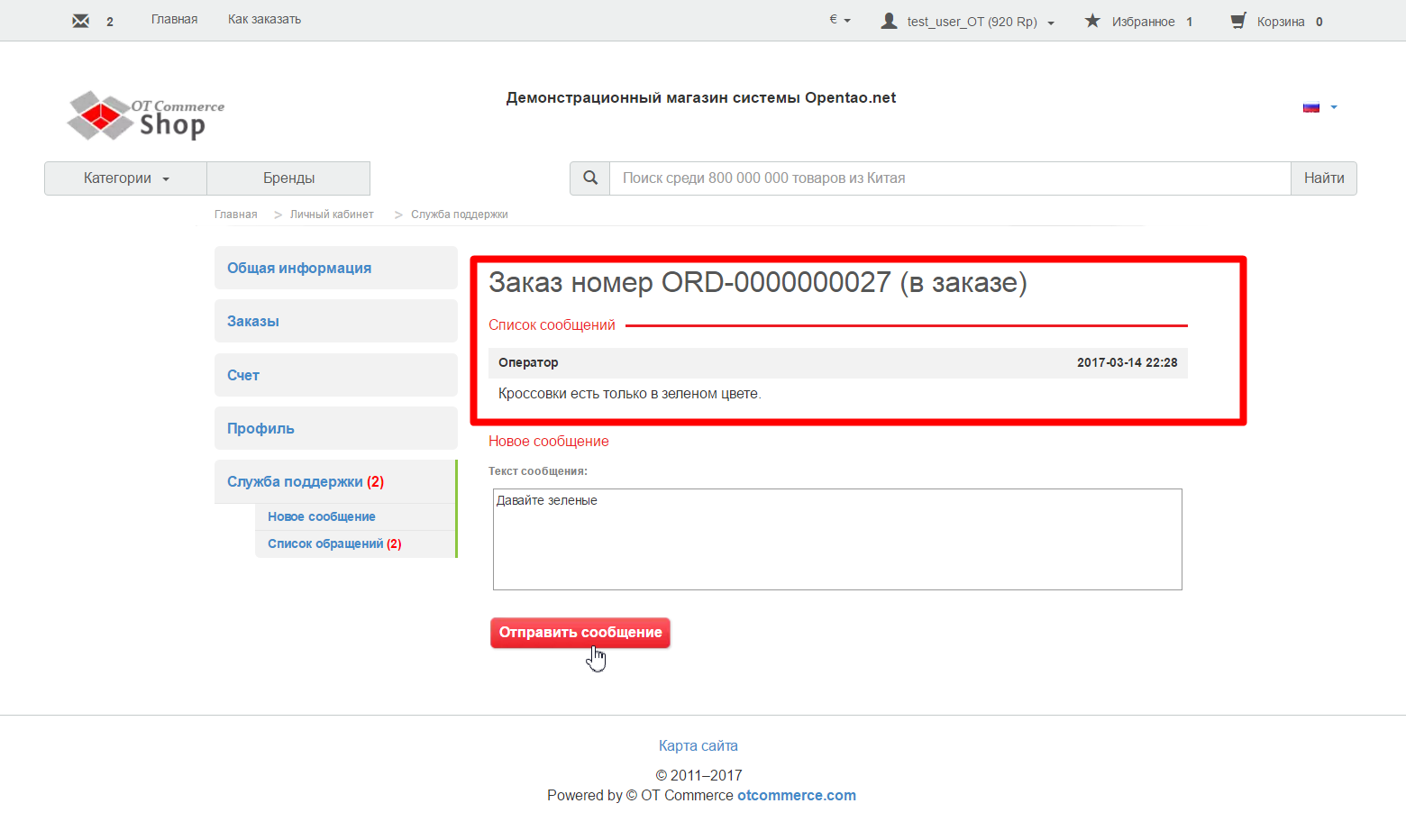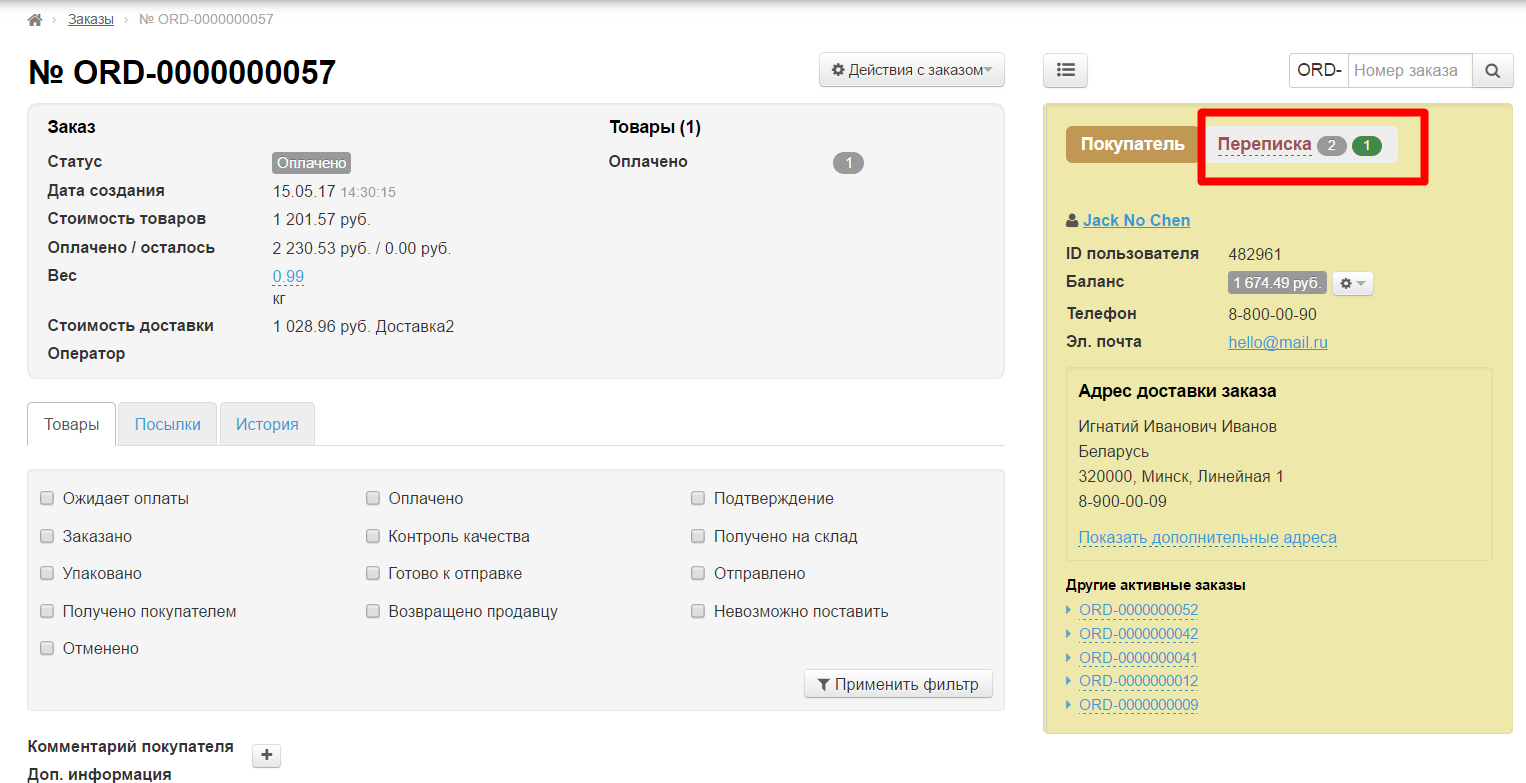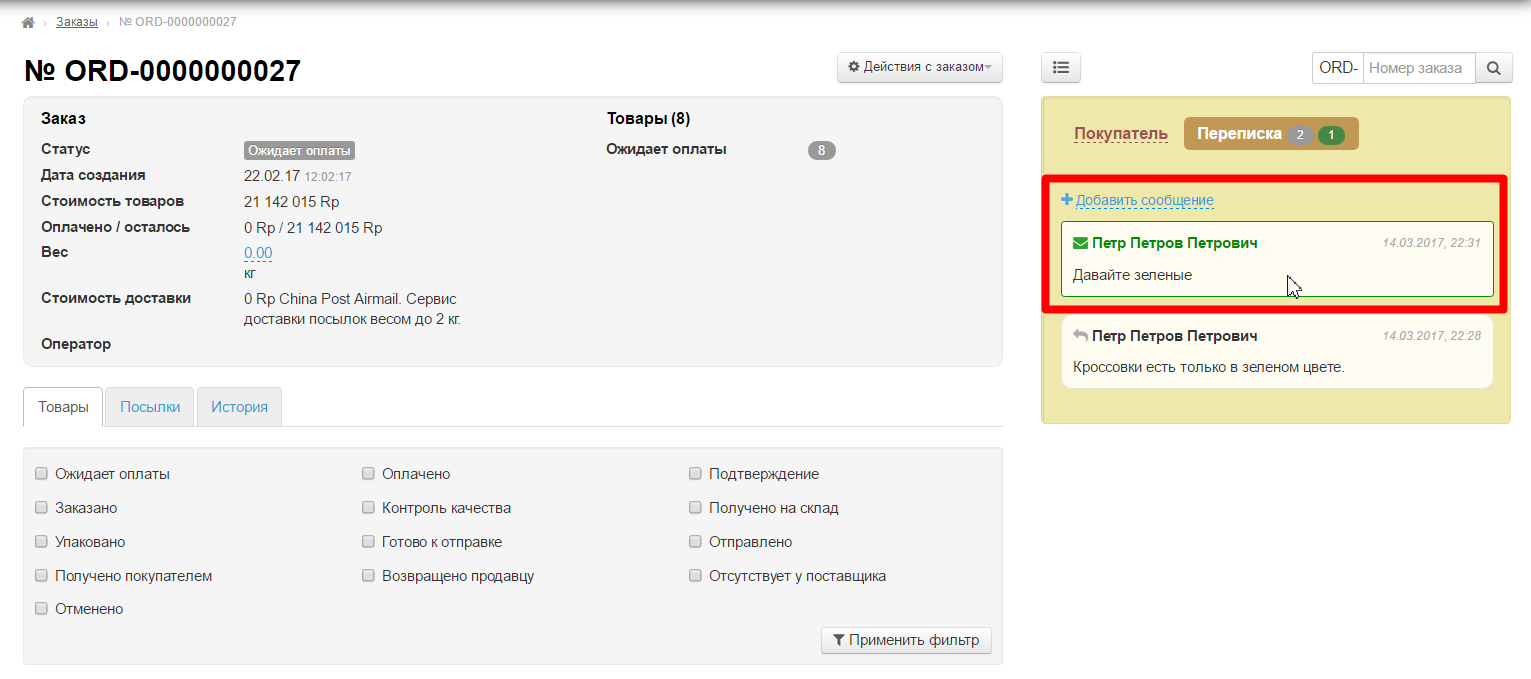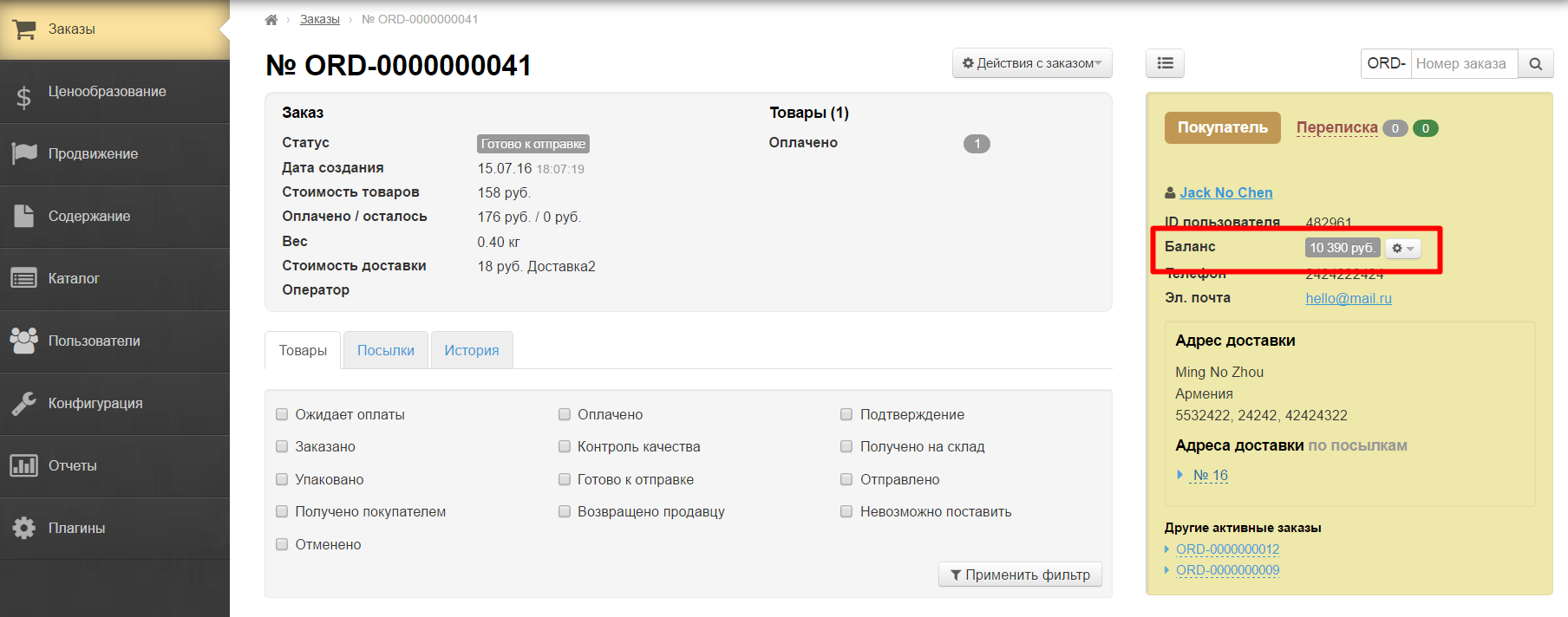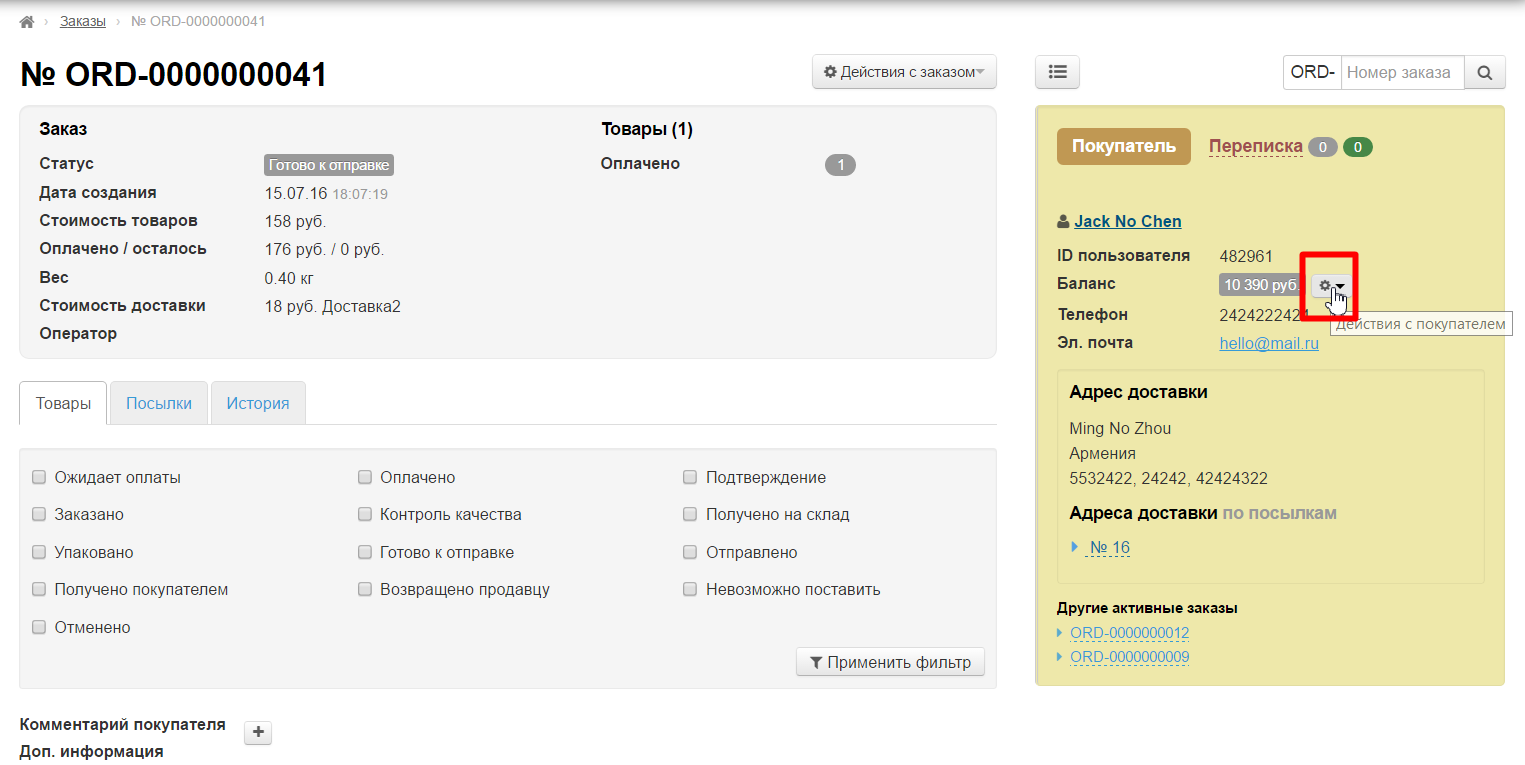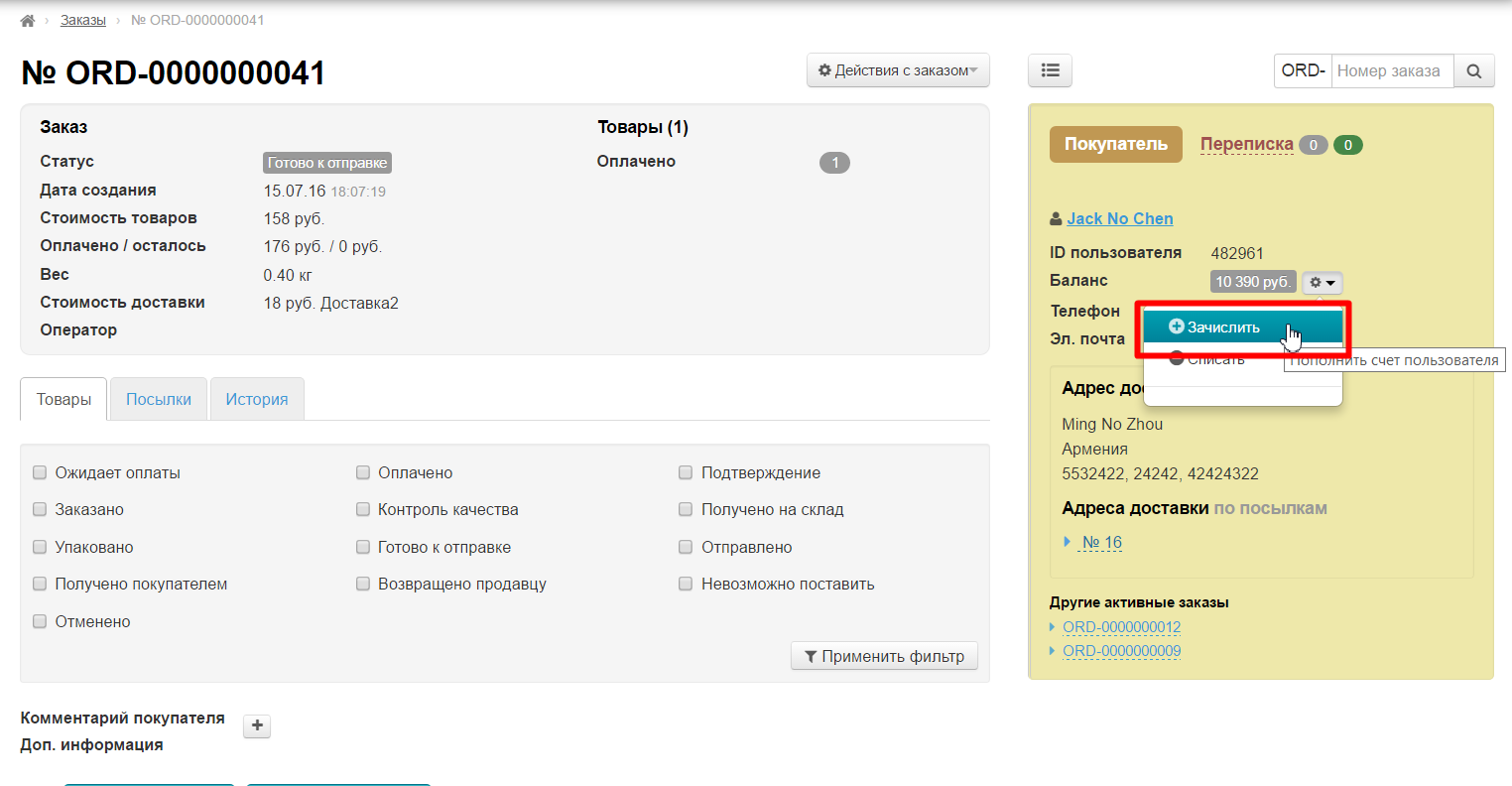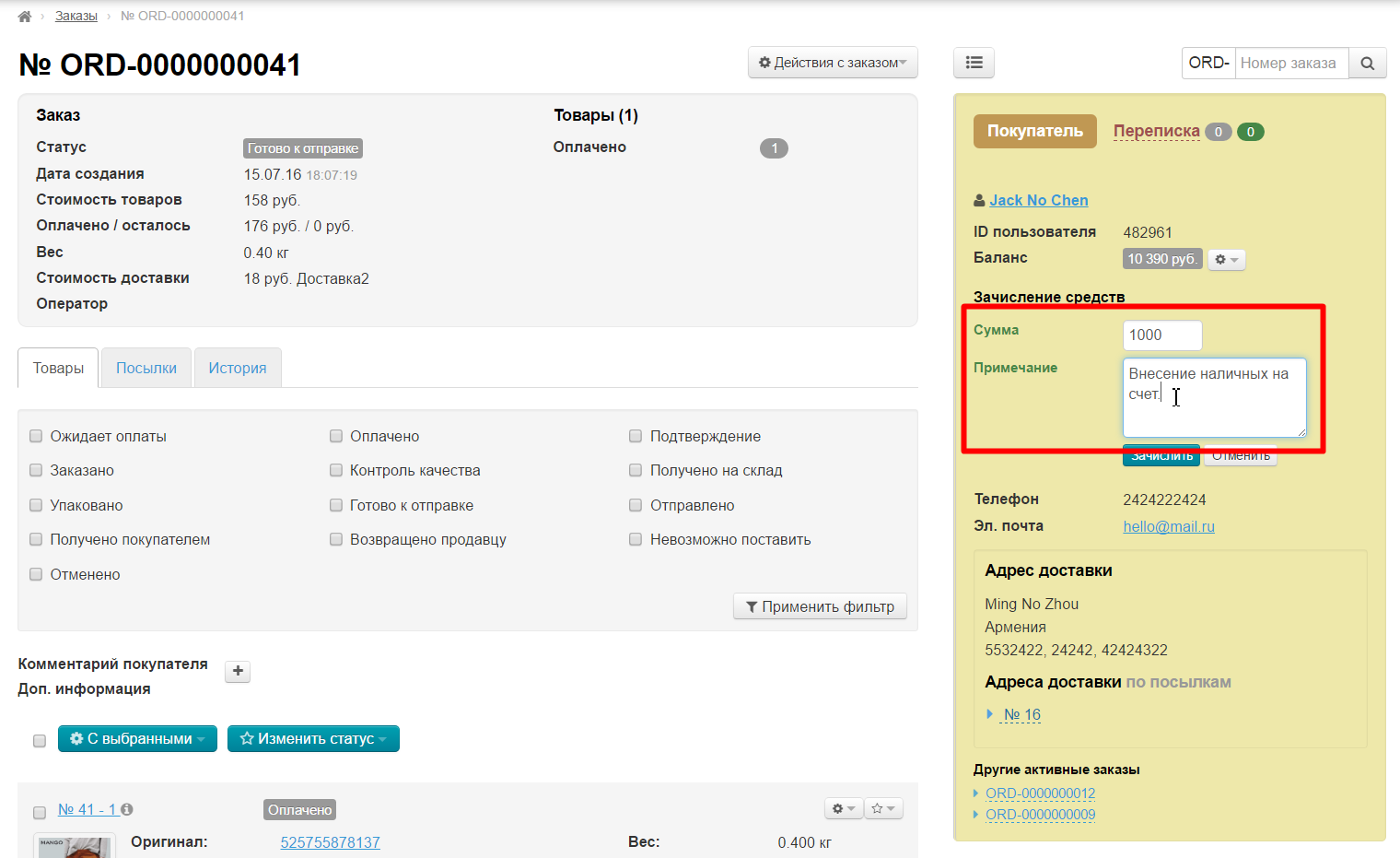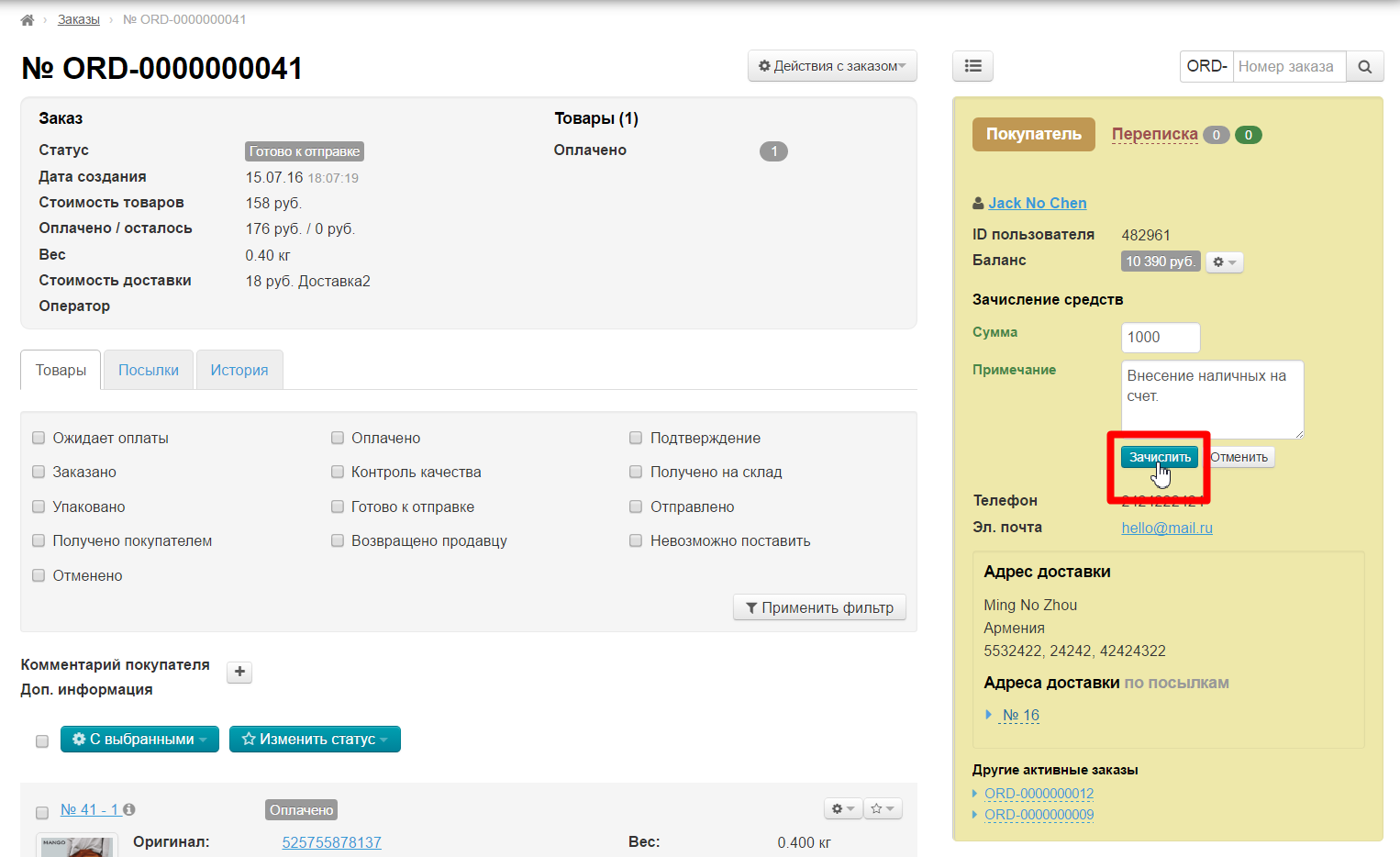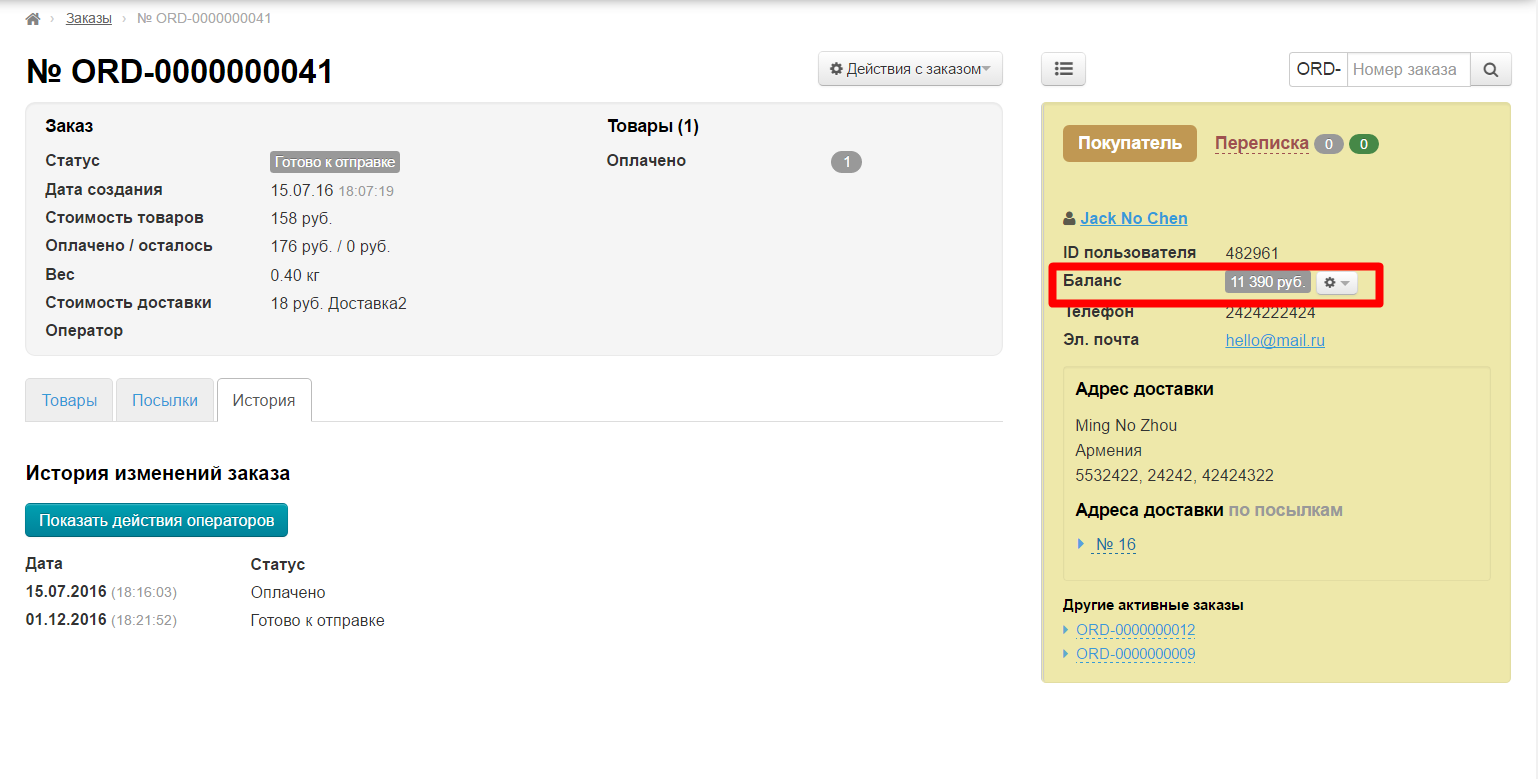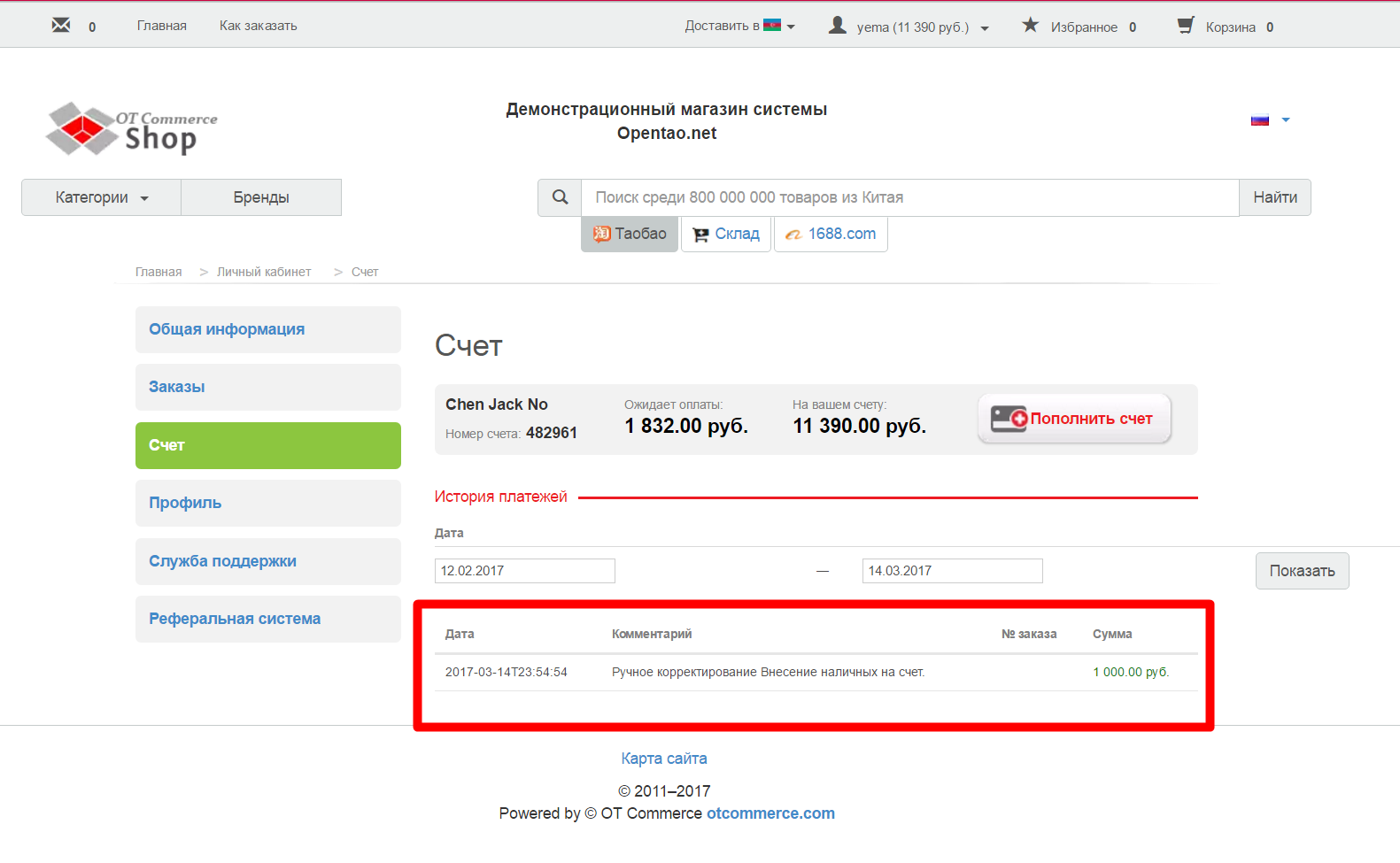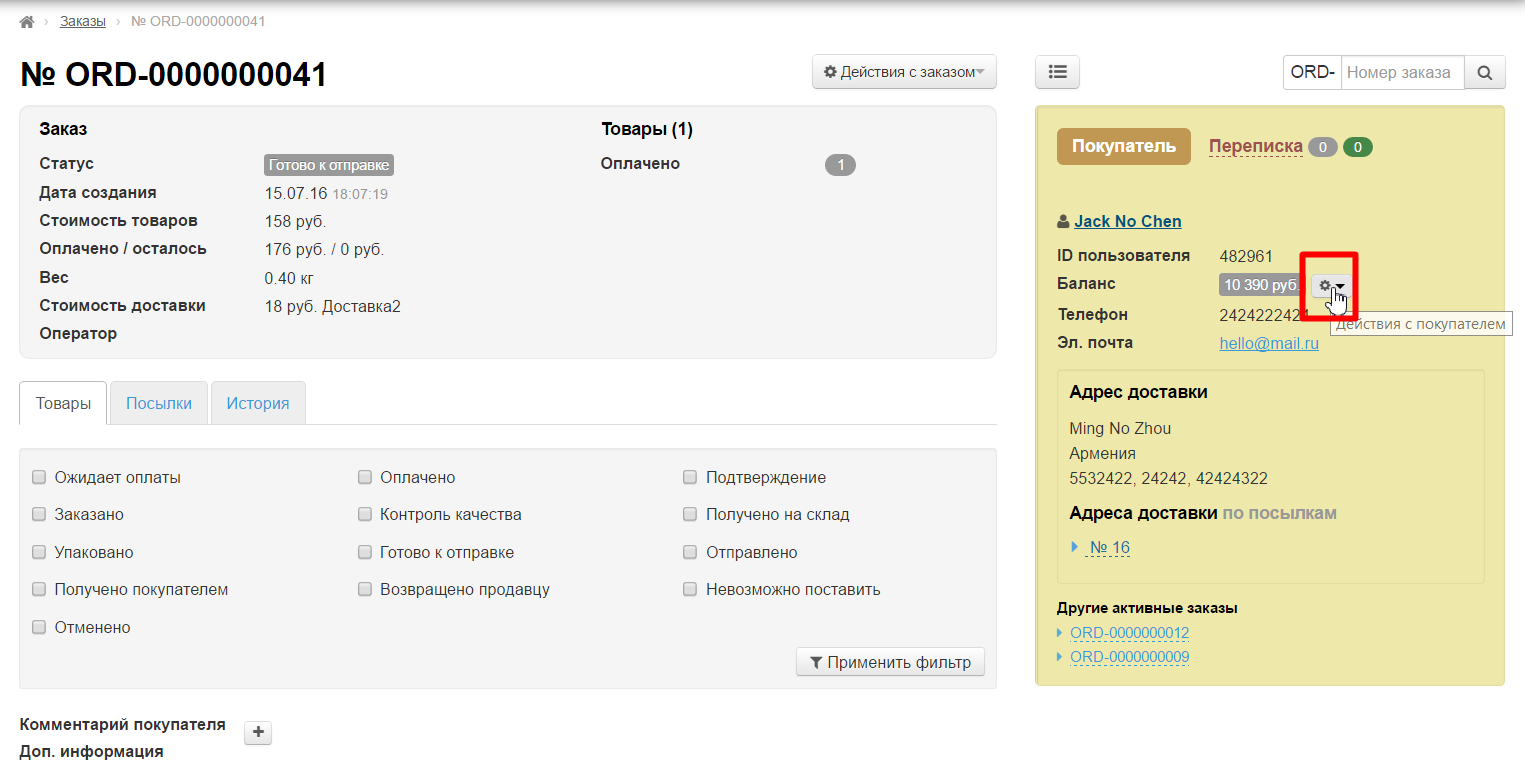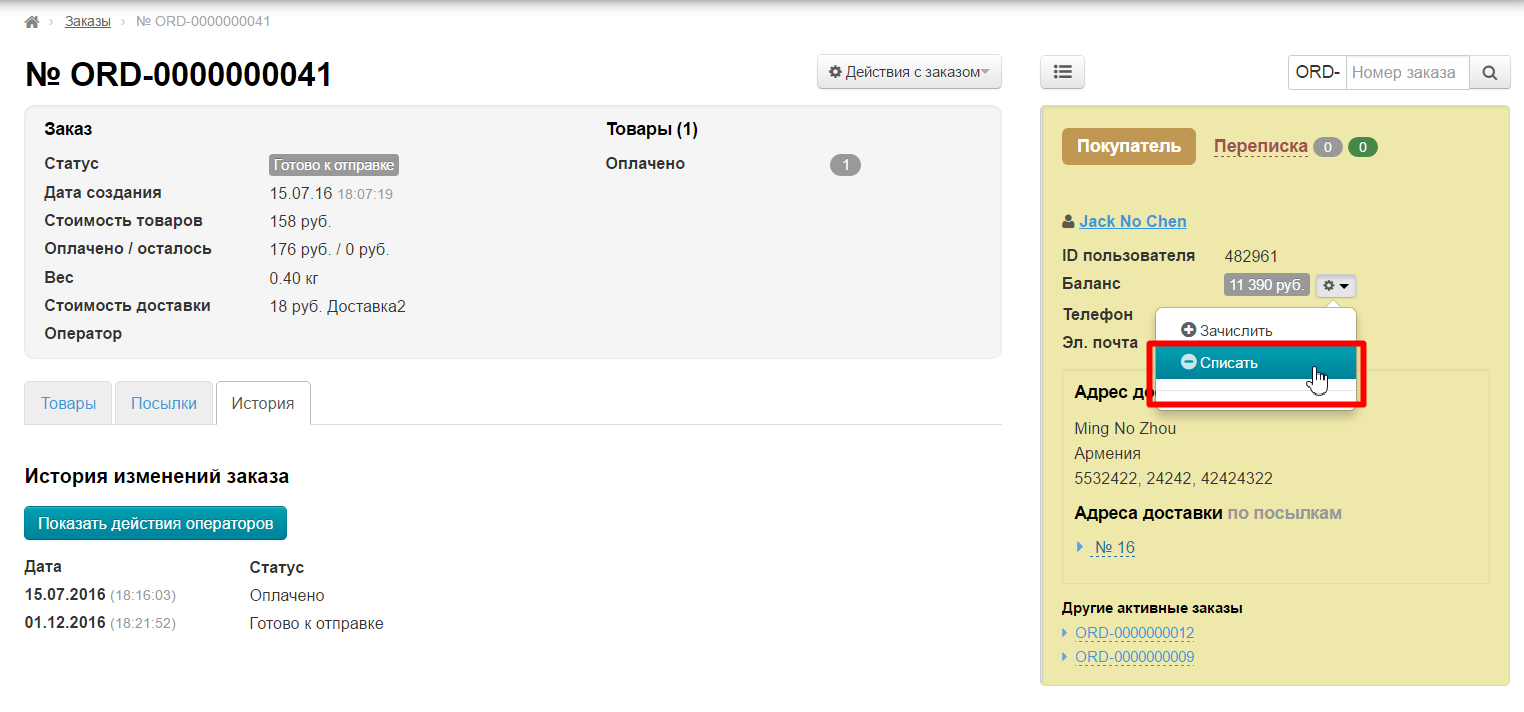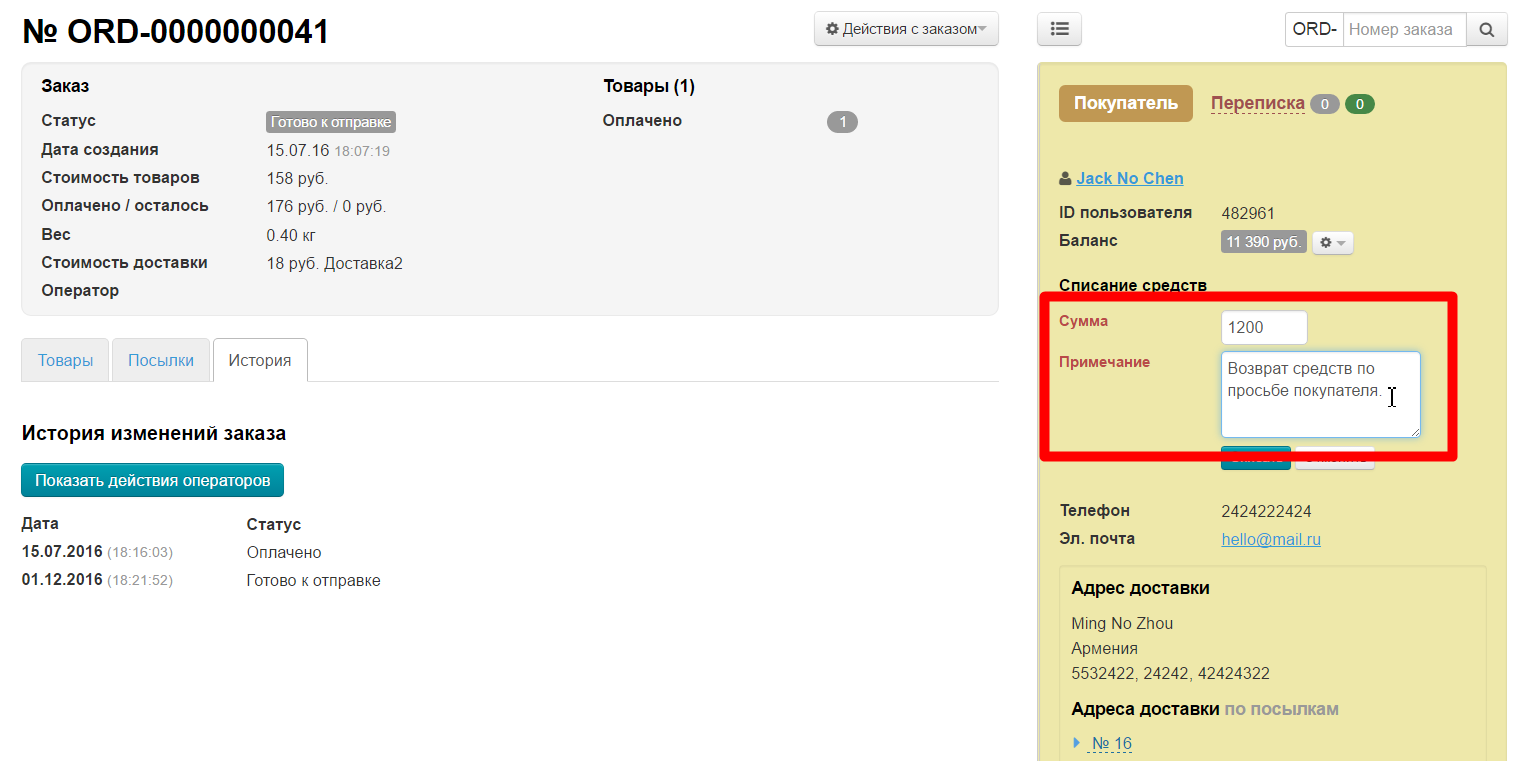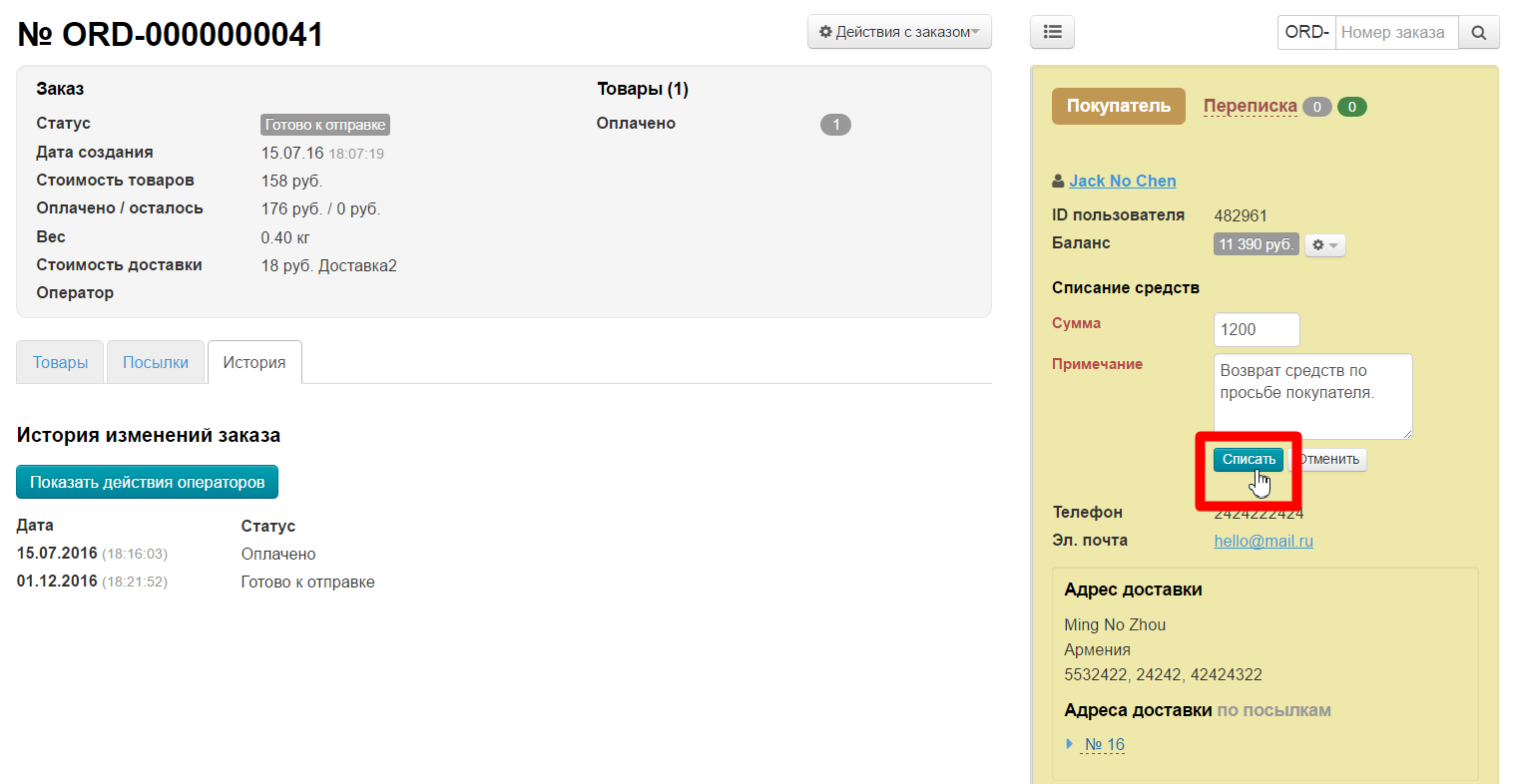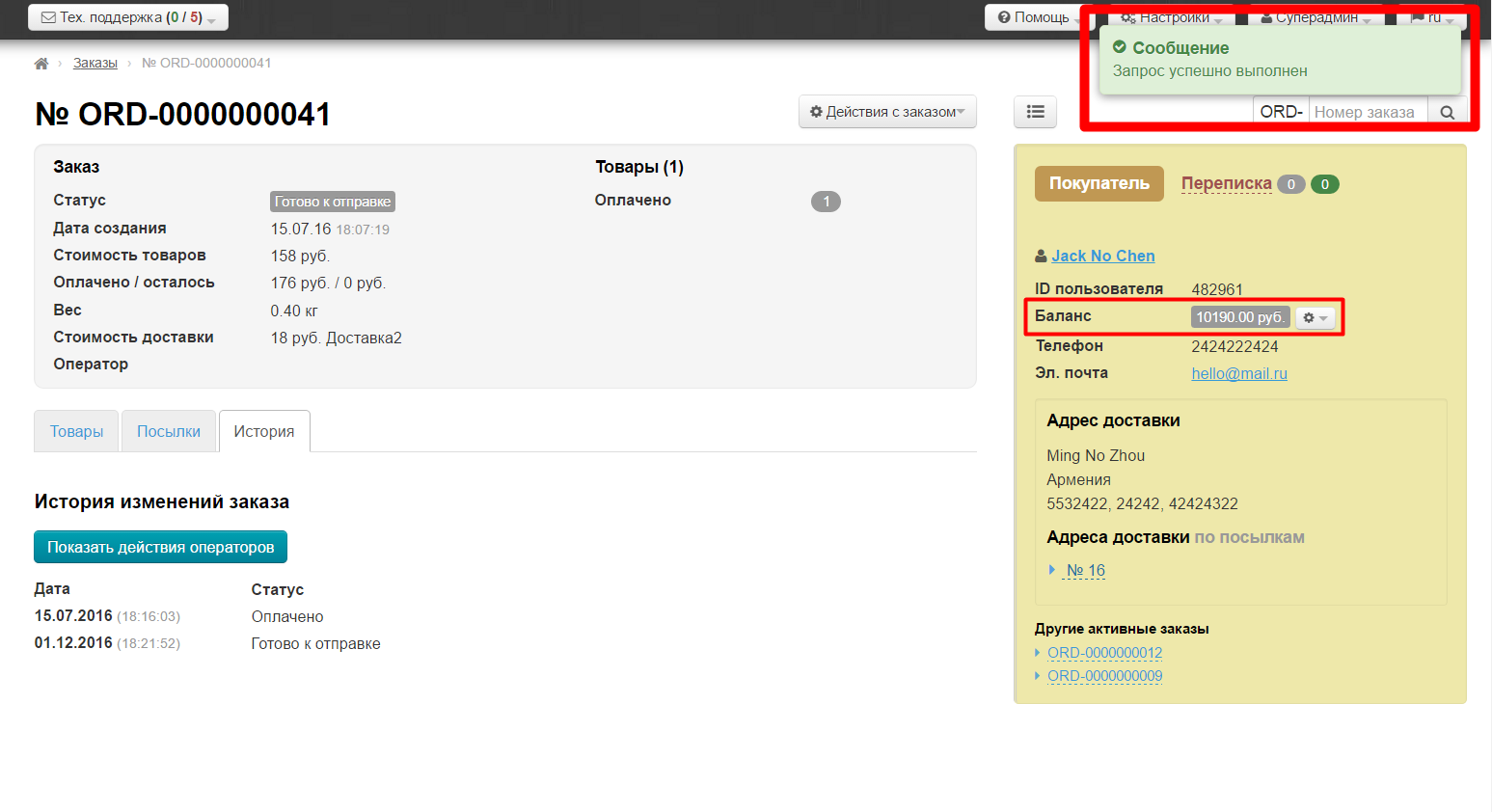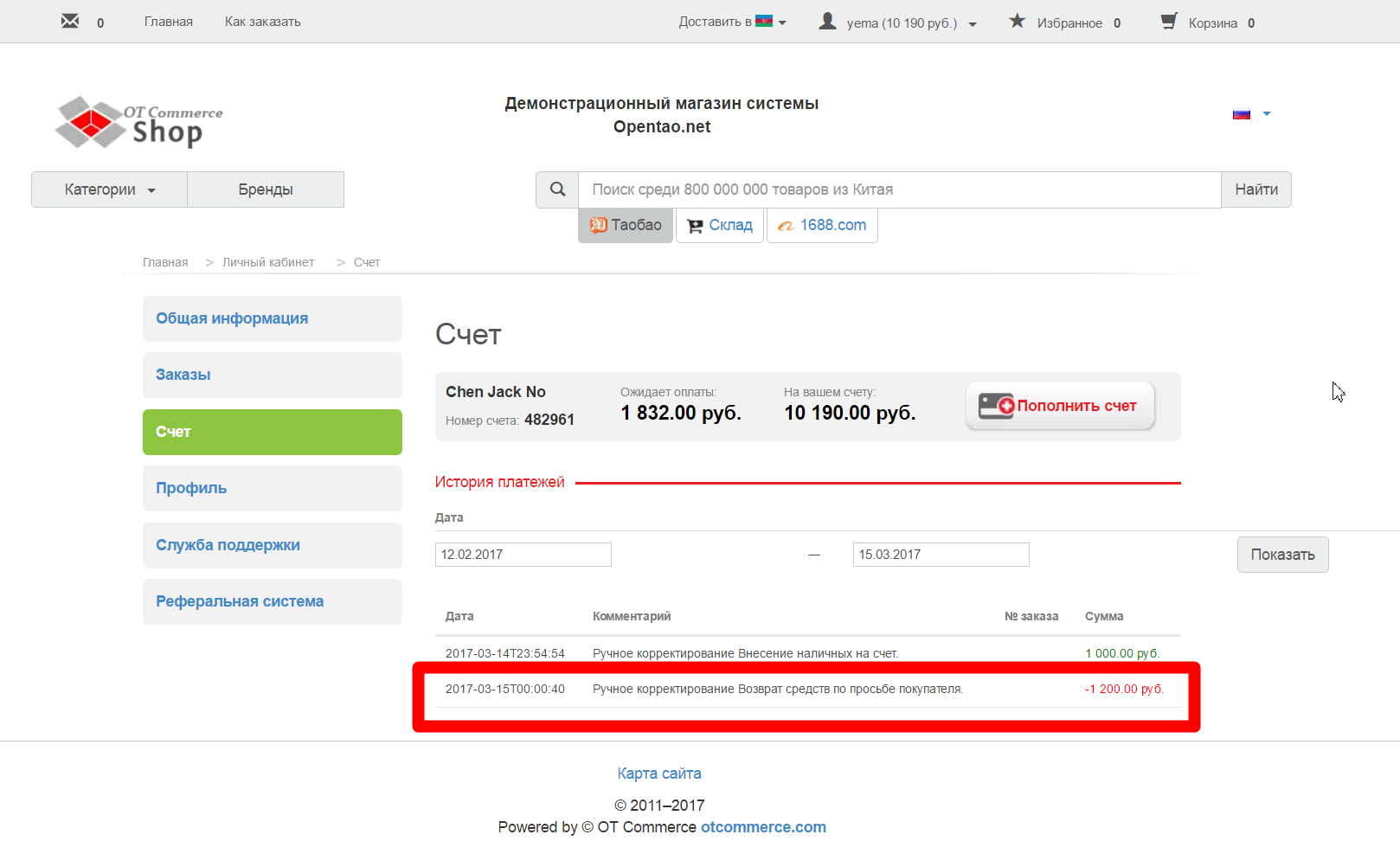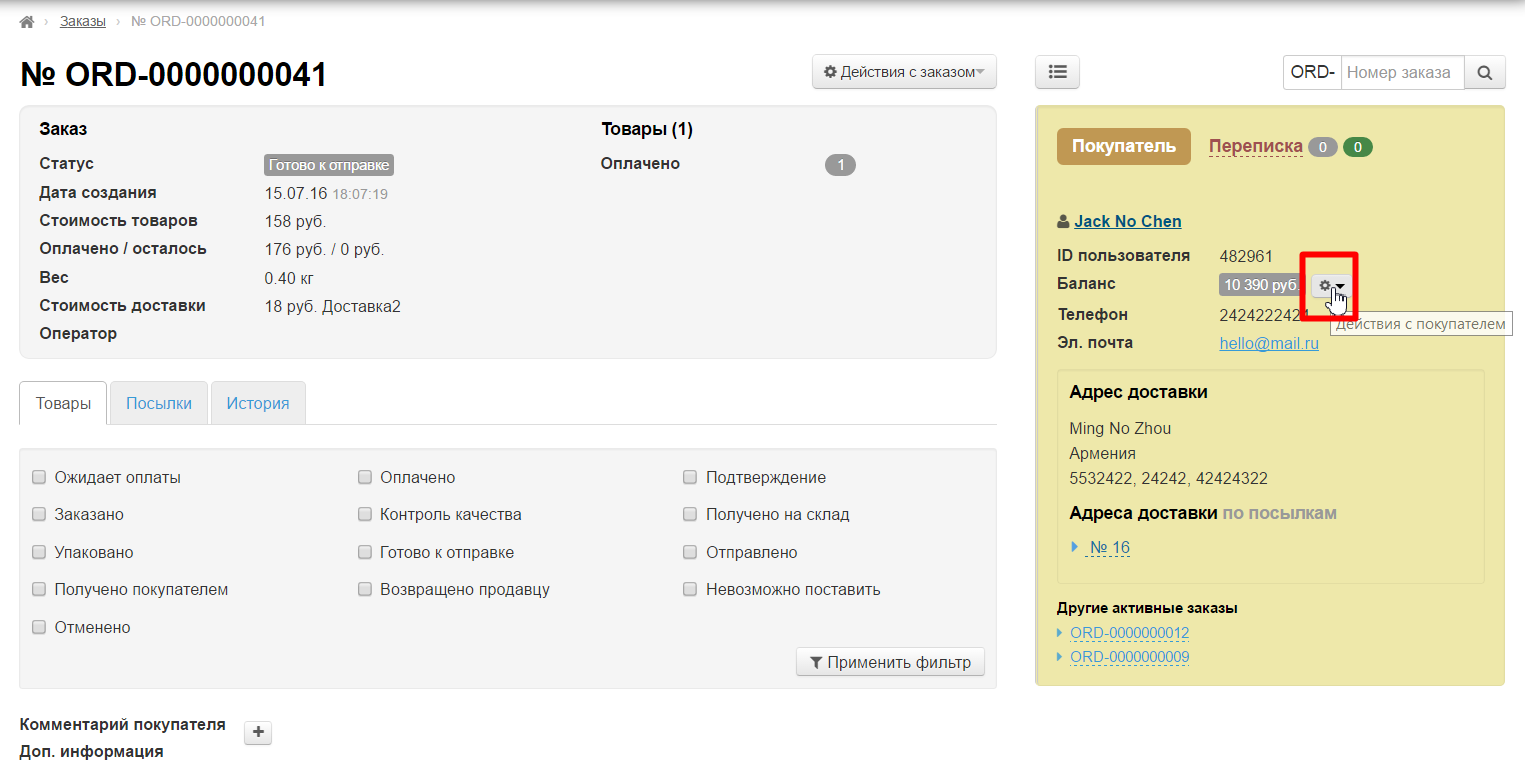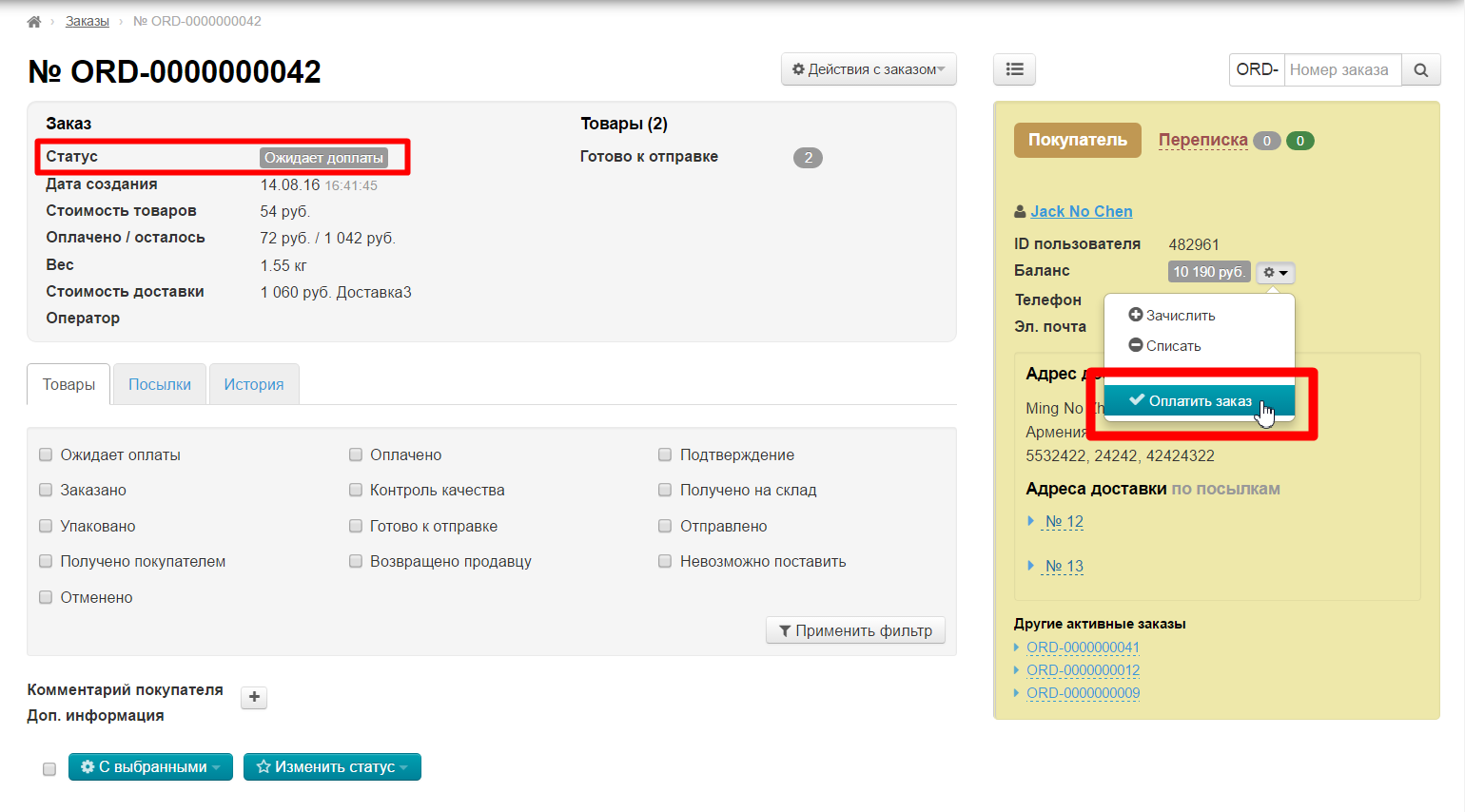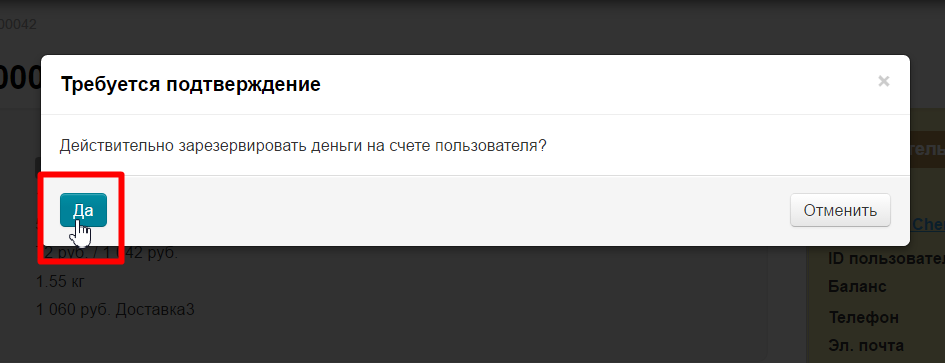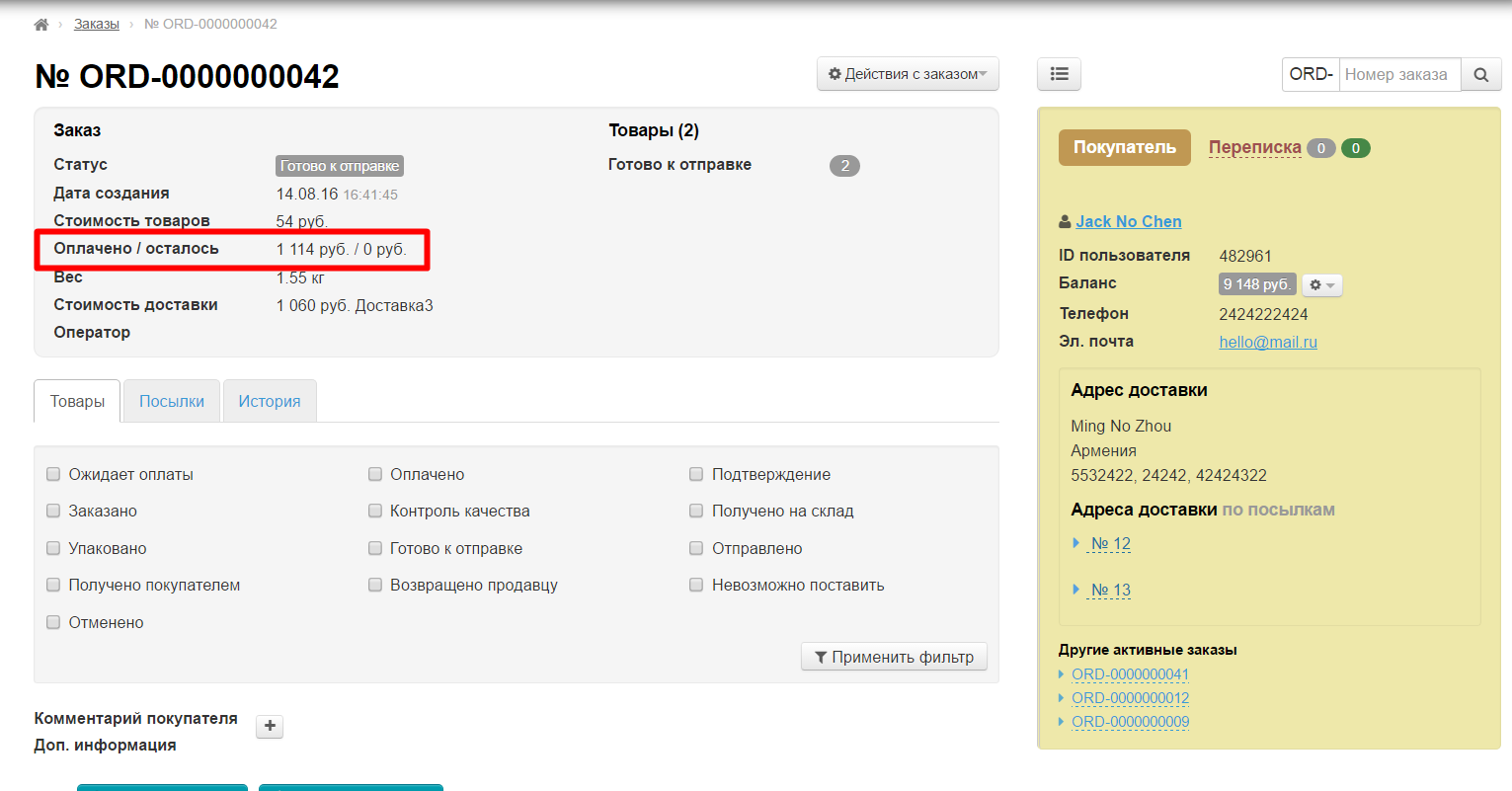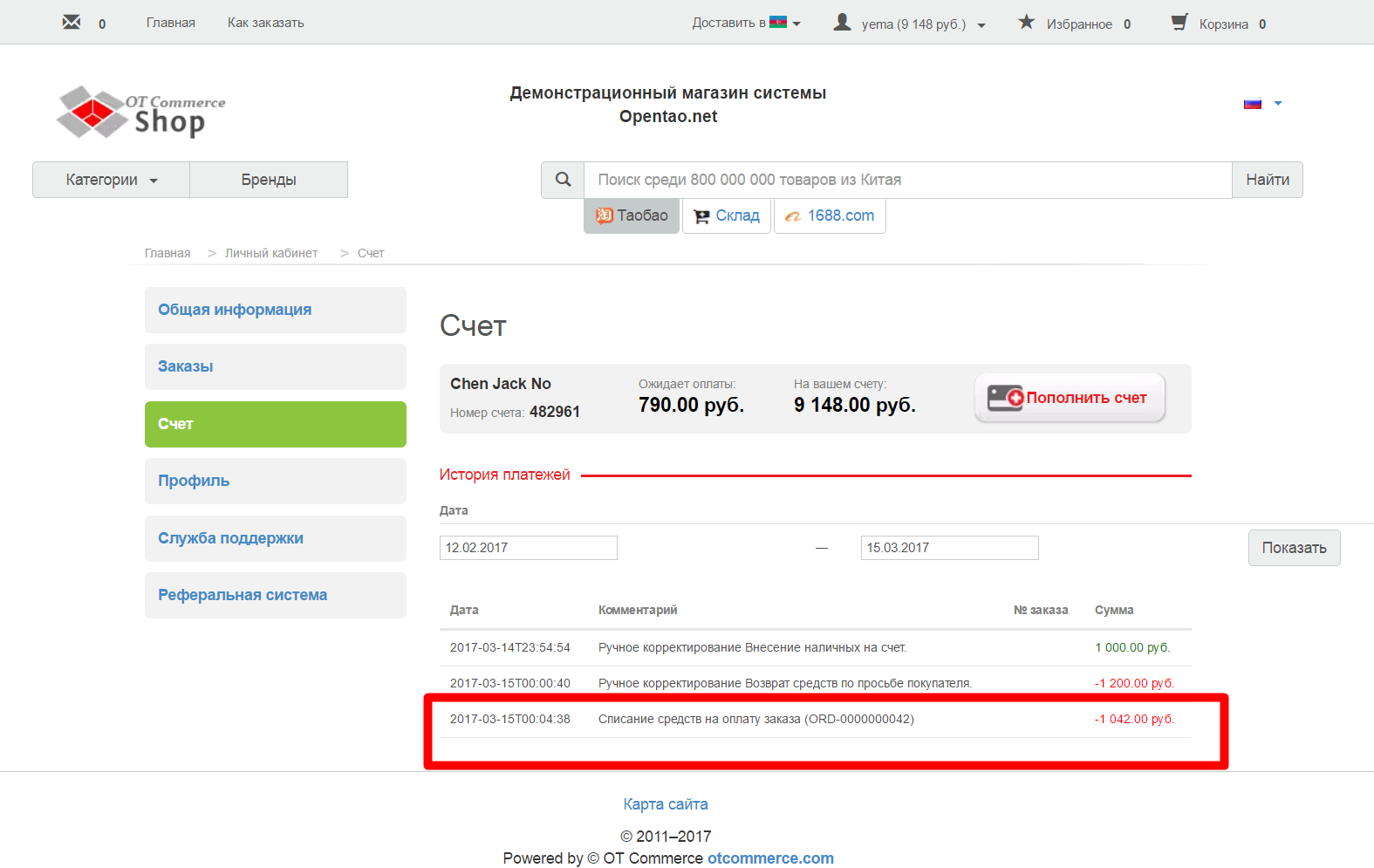...
Расположение в админке: Заказы › Номер-заказа
Краткая информация о заказе и товарах
Информация о заказе содержит в себе информацию:
- Статус заказа.
- Дата создания (дата в формате дд.мм.гггг и время создания заказа).
- Стоимость товаров (без учета доставки).
- Оплачено/осталось (общая стоимость заказа/ сколько уже оплачено покупателем).
- Вес посылки.
- Стоимость и способ доставки.
- Оператор, который обрабатывал заказ последним.
Здесь можно задать или изменить вес посылки, если сама посылка еще не создана. Для этого, кликаем напротив поля «Вес» по синим цифрам:
Вводим вес в килограммах:
Нажимаем кнопку с галочкой, чтобы сохранить изменения:
Если изменения не требуются, нажимаем кнопку с крестиком, чтобы закрыть поле:
А также изменить способ доставки с пересчетом ее стоимости.
Смена конечного способа доставки доступна с обновления 1.9.6.
| Информация |
|---|
Конечный способ доставки — это последний этап доставки, когда заказ со склада в Китае доставляется до вашего покупателя. |
Заходим в детализацию заказа и смотрим его описание.
Кликаем по стоимости доставки, чтобы появился выпадающий список.
В выпадающем списке выбираем подходящий способ доставки.
Сохраняем выбор, нажав на кнопку с галочкой.
Произойдет автоматический перерасчет стоимости доставки по тарифам выбранного способа доставки.
Если заказ уже оплачен и стоимость доставки уменьшилась, то разница автоматически вернется на счет покупателю. Если же стоимость доставки увеличилась, то покупатель увидит статус «Ожидает доплаты».
Блок «Информация о товарах» содержит информацию о том, сколько товаров находится в определенном статусе. Слева указан статус, а справа количество товаров в этом статусе.
Информация о покупателе
Здесь можно вести переписку с пользователем, а так же посмотреть основную информацию:
...
Чтобы инициировать разговор, кликаем на «Переписка»:
Кликаем по надписи «Добавить сообщение»:
В появившемся окошке с клавиатуры вводим сообщение и нажимаем «Добавить» (если хотим отправить то, что написали):
После отправки, ваше сообщение появится в переписке в админке:
И у покупателя в личном кабинете, где он может написать вам ответ на вопрос:
То, что ответ пришел, будет показано в блоке Переписки в зеленом овале:
Действия с балансом покупателя
В блоке «Информация о покупателе» можно не только посмотреть его баланс, но и списать или зачислить средства, а так же самостоятельно оплатить заказ покупателя.
Зачислить средства, пришедшие от покупателя напрямую (например, наличными)
...
Чтобы зачислить на счет покупателя определенную сумму, кликаем на кнопку с шестеренкой (напротив слова «баланс» и суммы):
Из появившегося меню кликом мышки выбираем «Зачислить»:
Заполняем появившуюся форму:
Нажимаем кнопку «Зачислить» (или «Отмена», если пополнение баланса не нужно):
Баланс покупателя увеличился на указанную сумму в админке:
И в личном кабинете покупателя:
Списать средства (зафиксировать вывод средств)
...
Чтобы списать со счета покупателя определенную сумму, кликаем на кнопку с шестеренкой (напротив слова «баланс» и суммы):
Из появившегося меню кликом мышки выбираем «Списать»:
Заполняем появившуюся форму:
Нажимаем кнопку «Списать» (или «Отмена», если списание с баланса не нужно)
Баланс покупателя уменьшился на указанную сумму в админке:
И в личном кабинете покупателя:
Оплатить заказ покупателя списанием с его счета
...
Чтобы оплатить со счета покупателя заказ, кликаем на кнопку с шестеренкой (напротив слова «баланс» и суммы):
Из появившегося меню кликом мышки выбираем «Оплатить заказ»:
Подтверждаем выбор нажатием кнопки «Да»:
После этого, в админке заказ и все товары в нем (которые можно было оплатить) получит статус «Оплачен» или любой другой статус, соответствующий статусам товаров. Главное, что в поле «Оплачено/Осталось» справа 0.
Покупатель в личном кабинете так же увидит изменения: