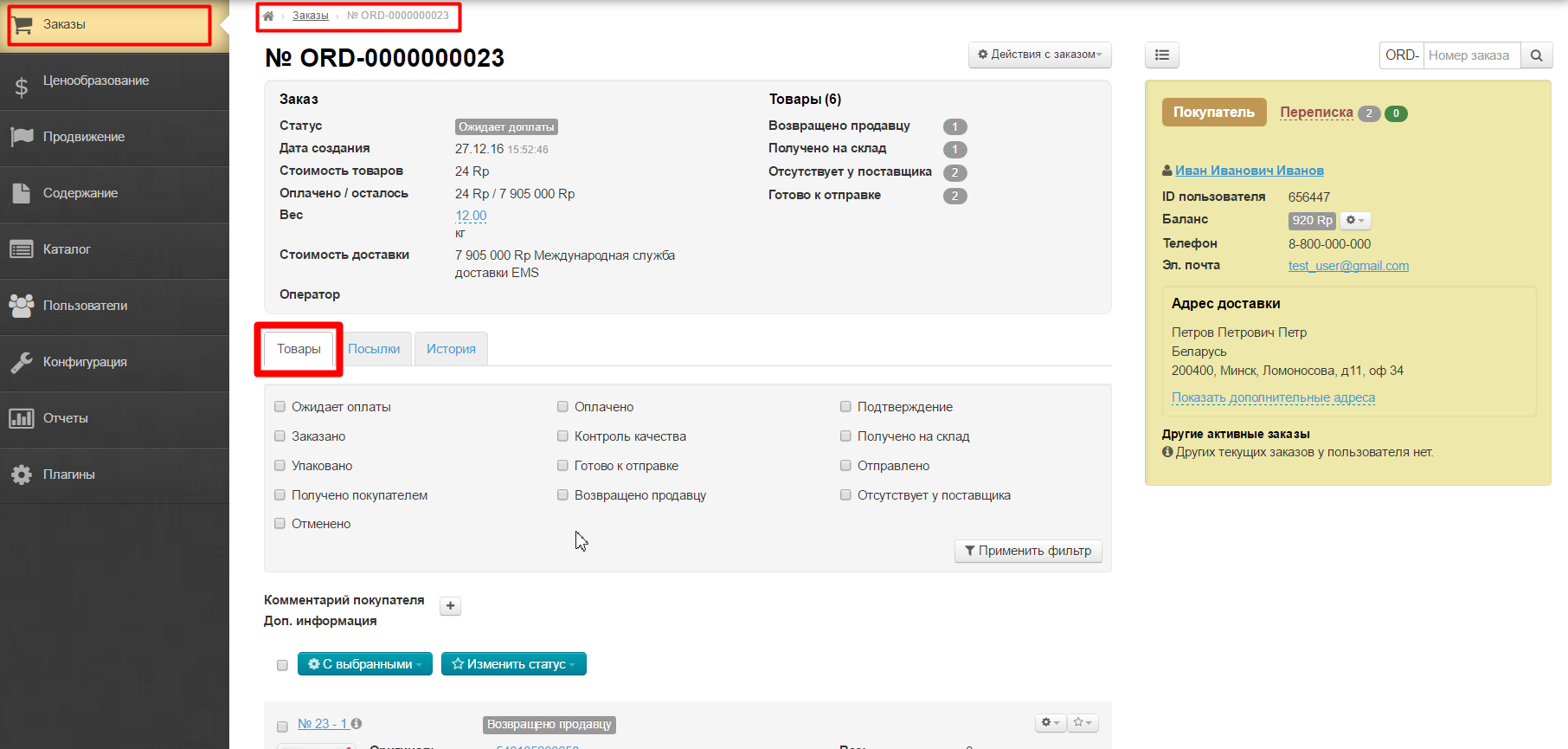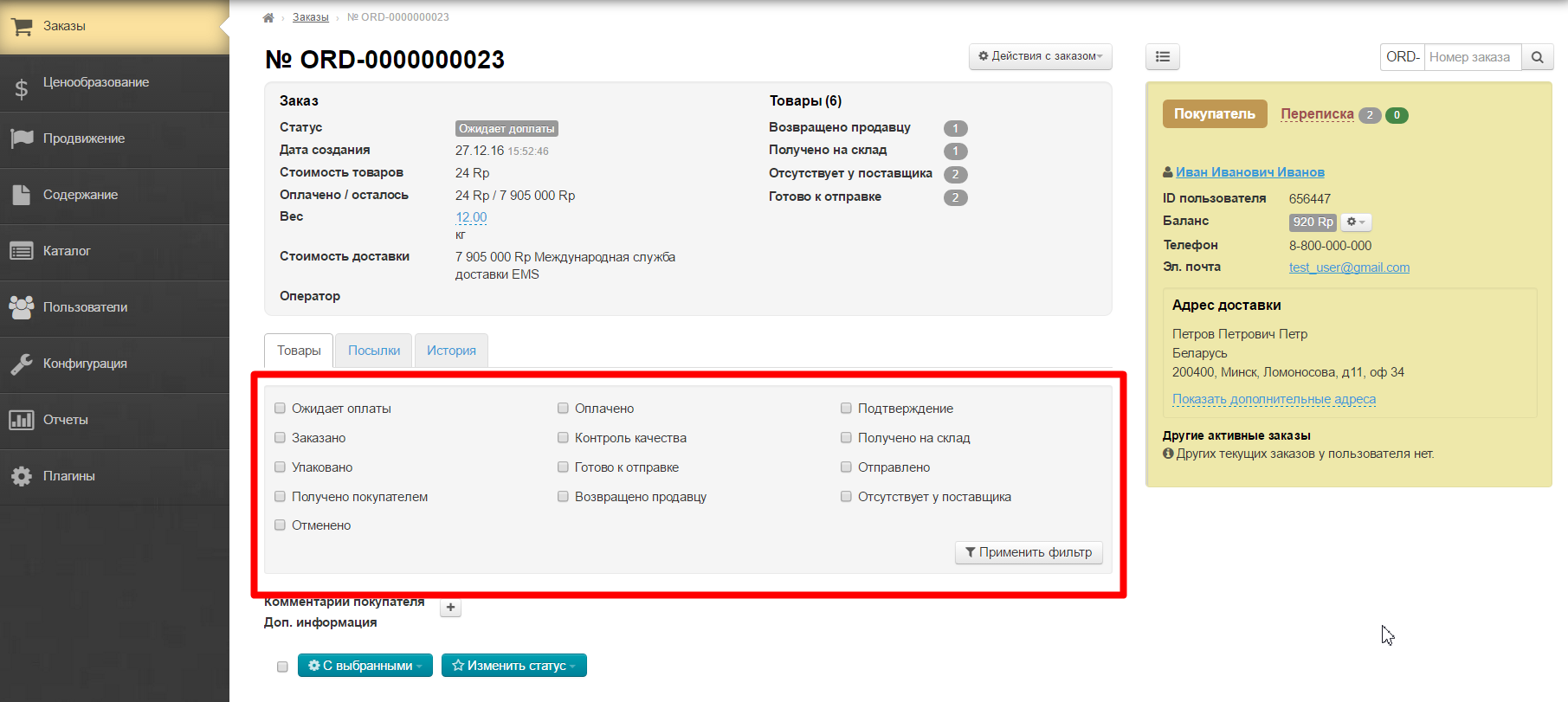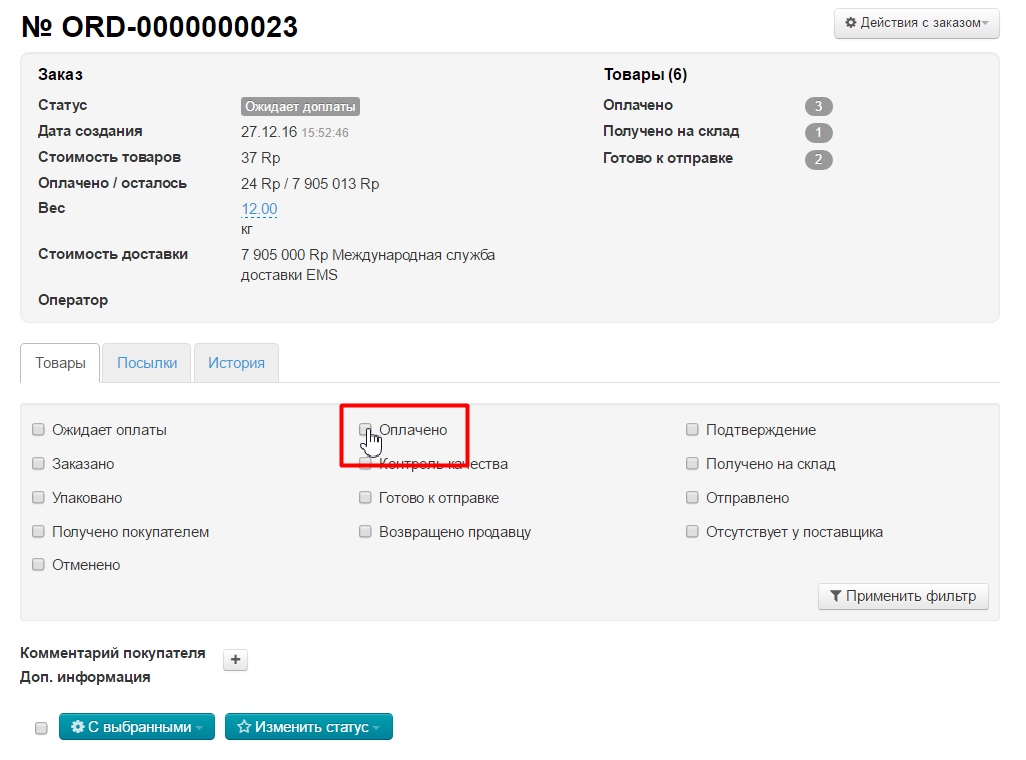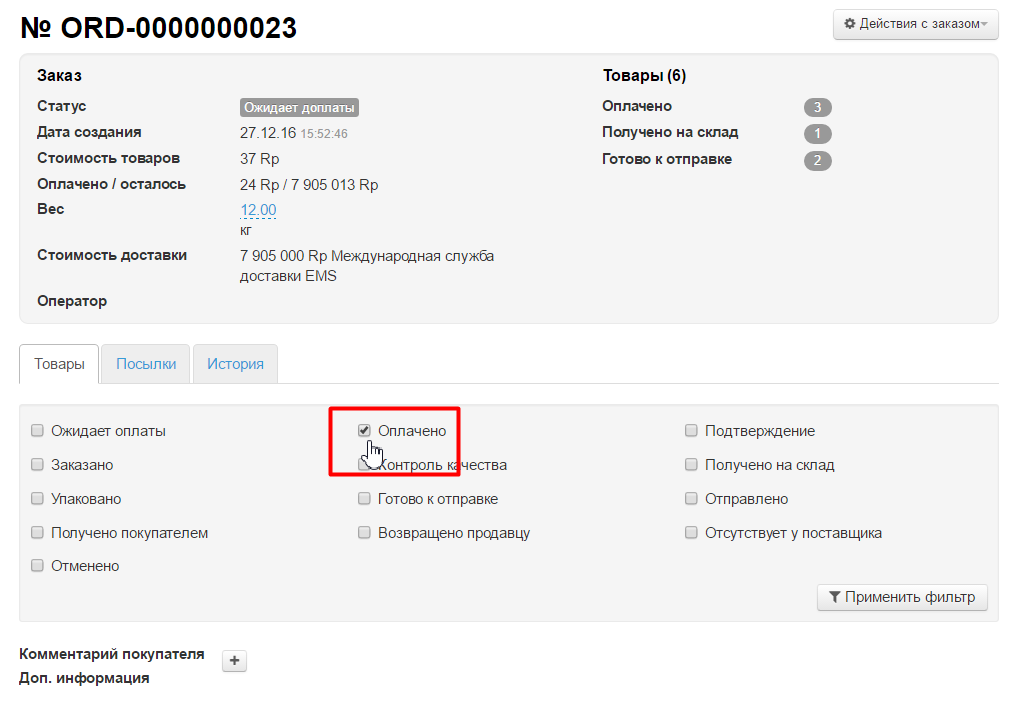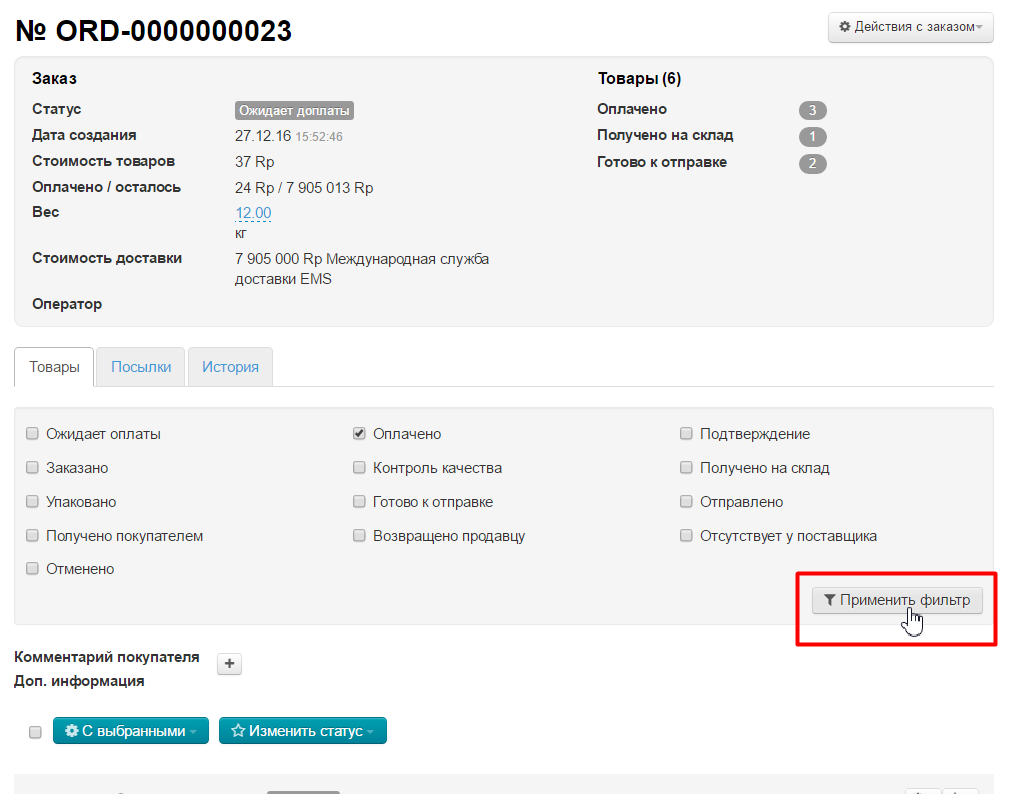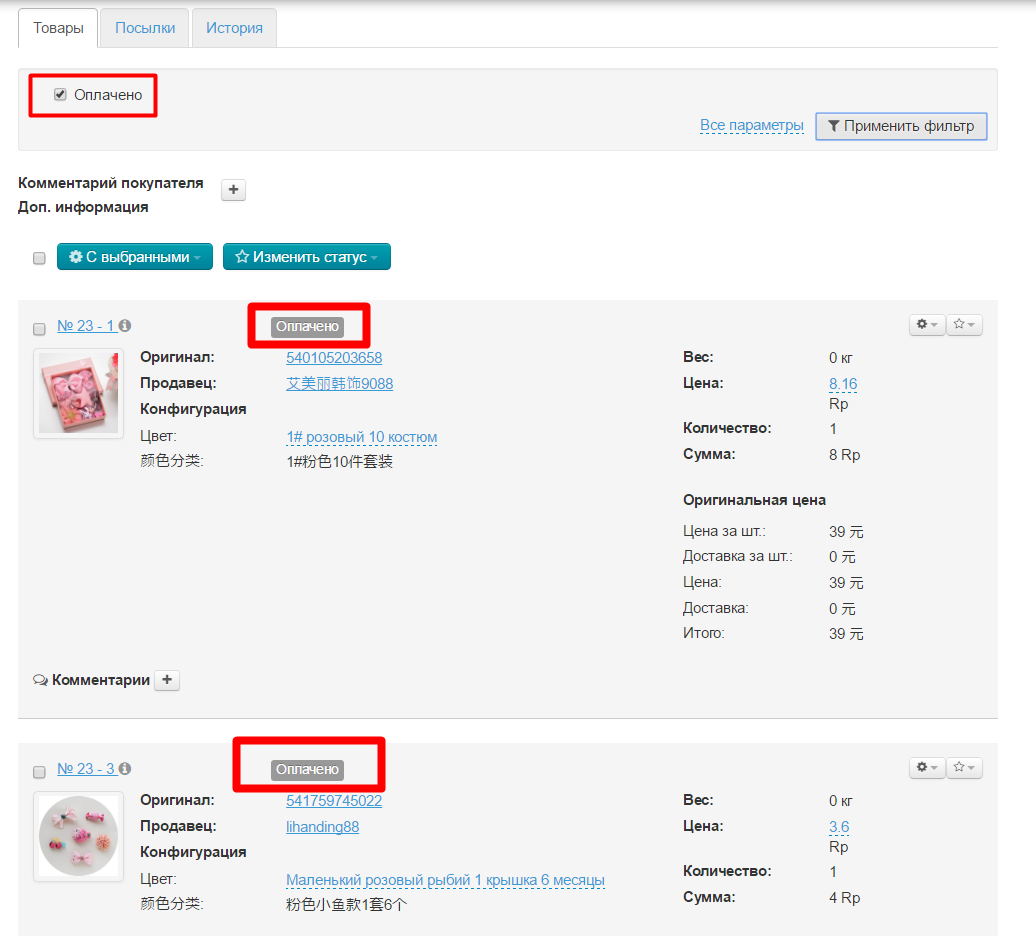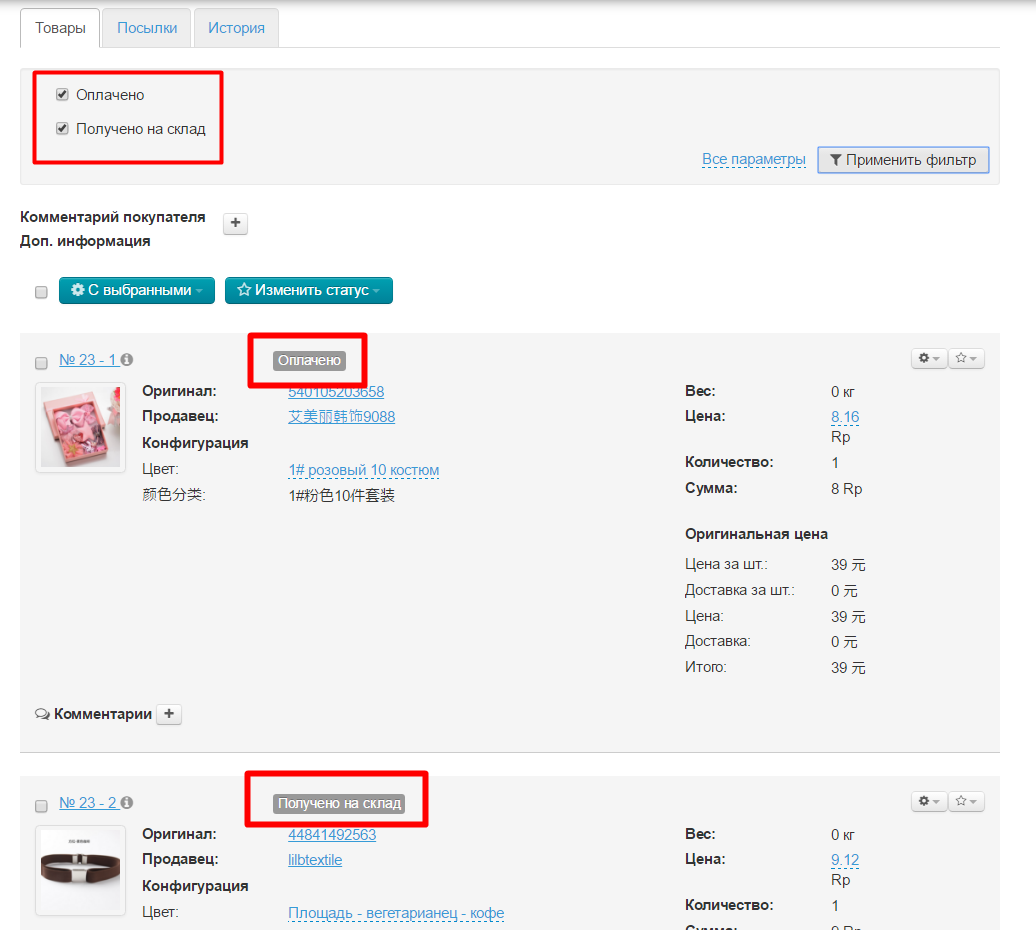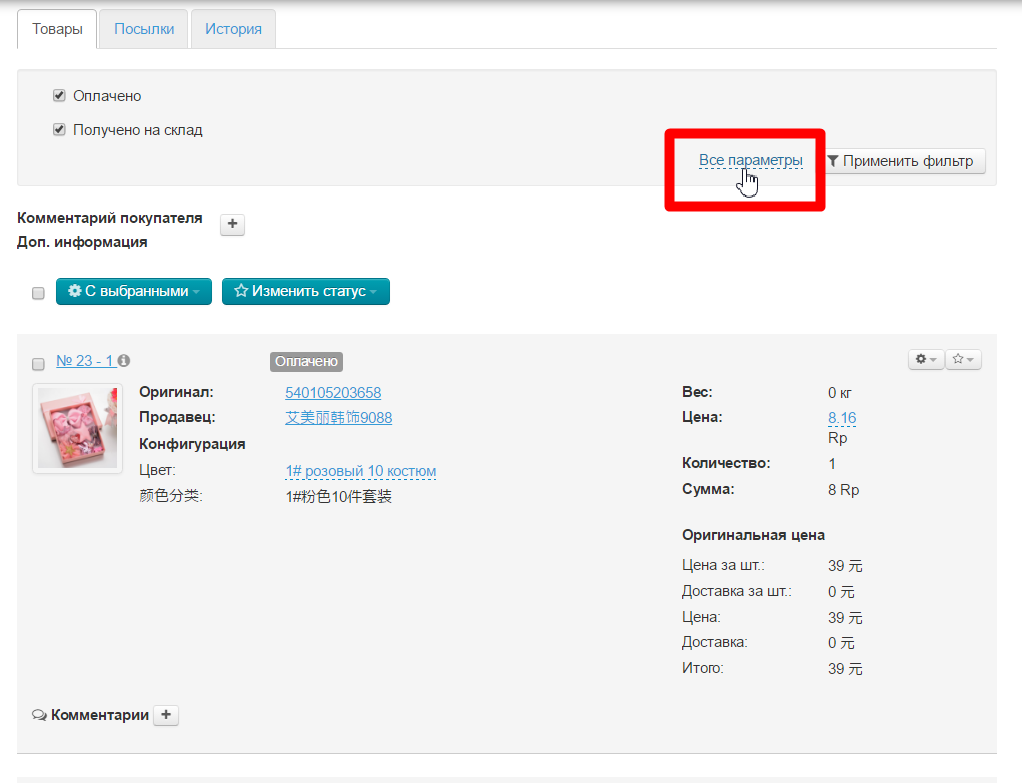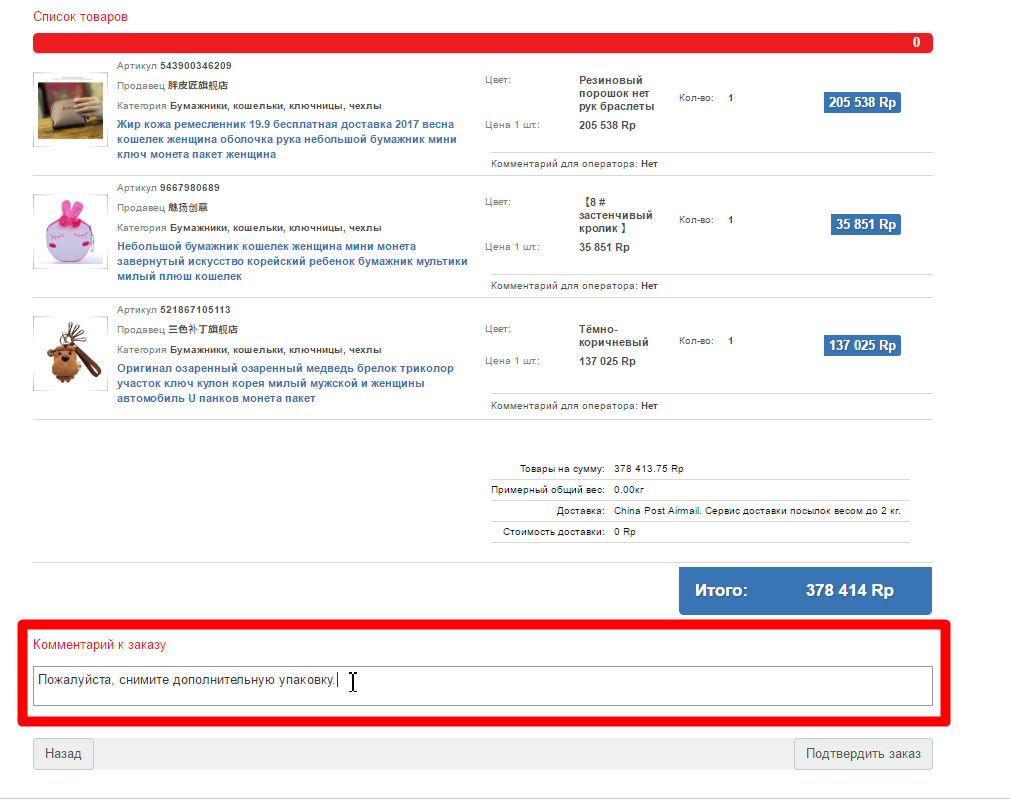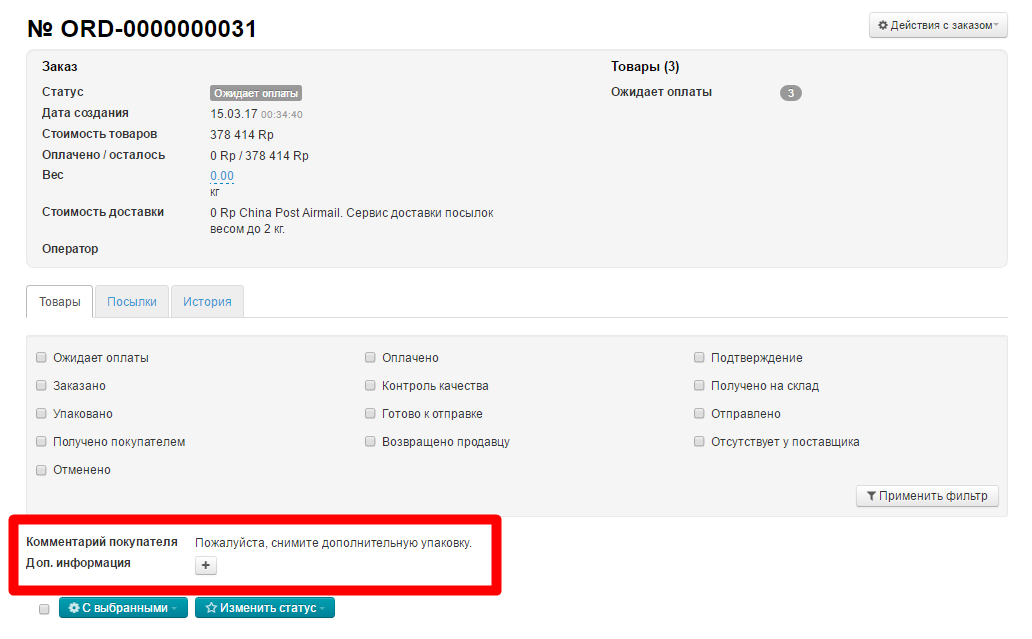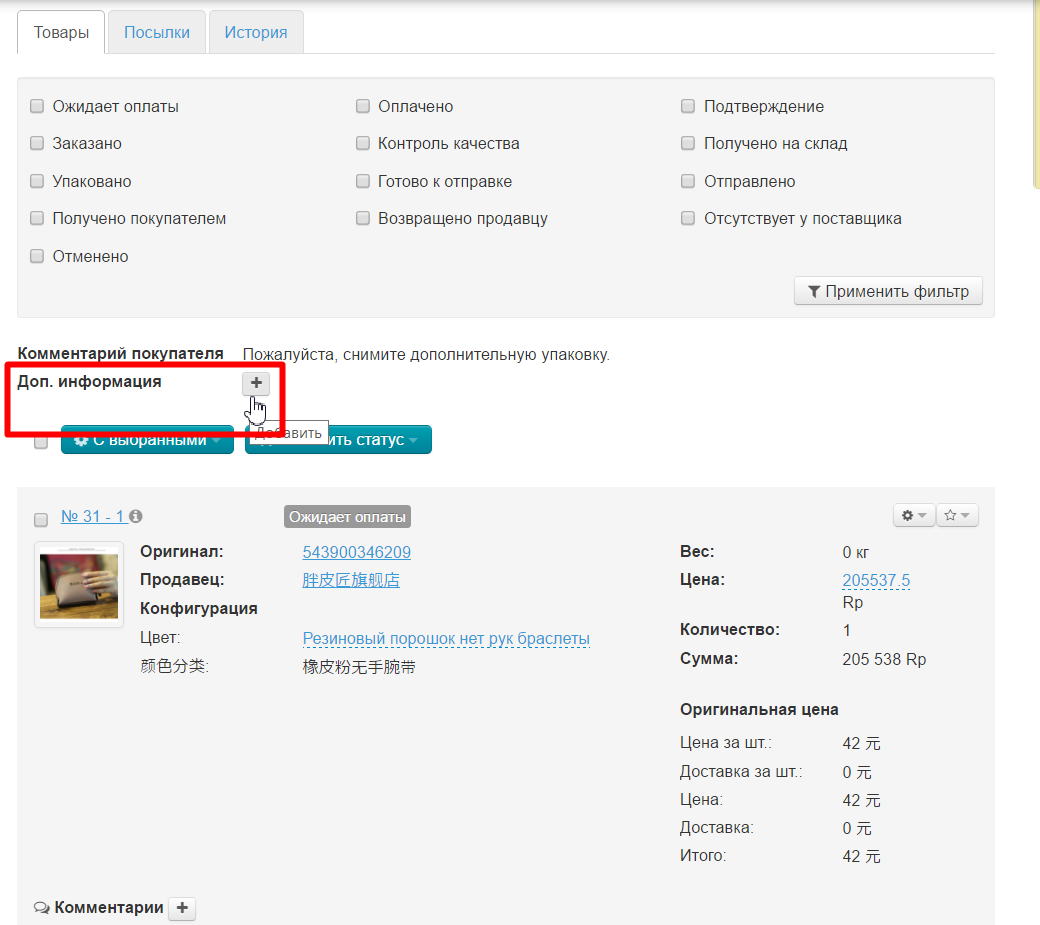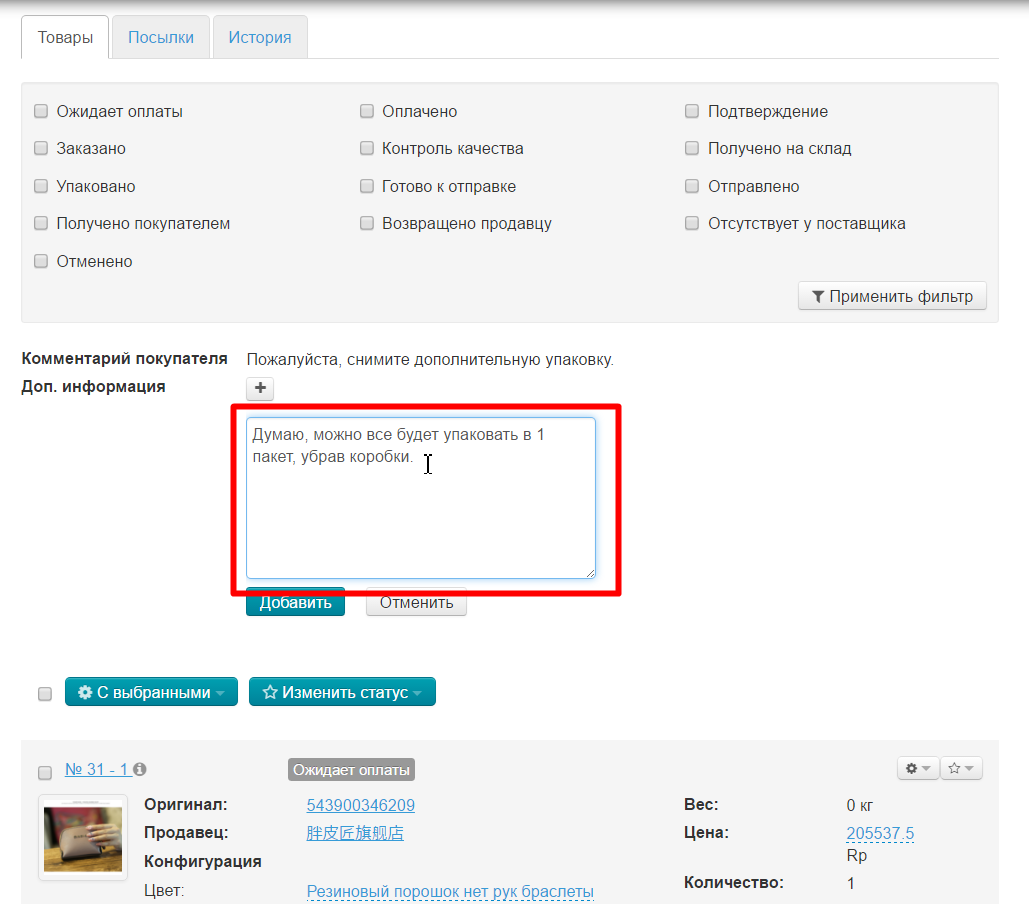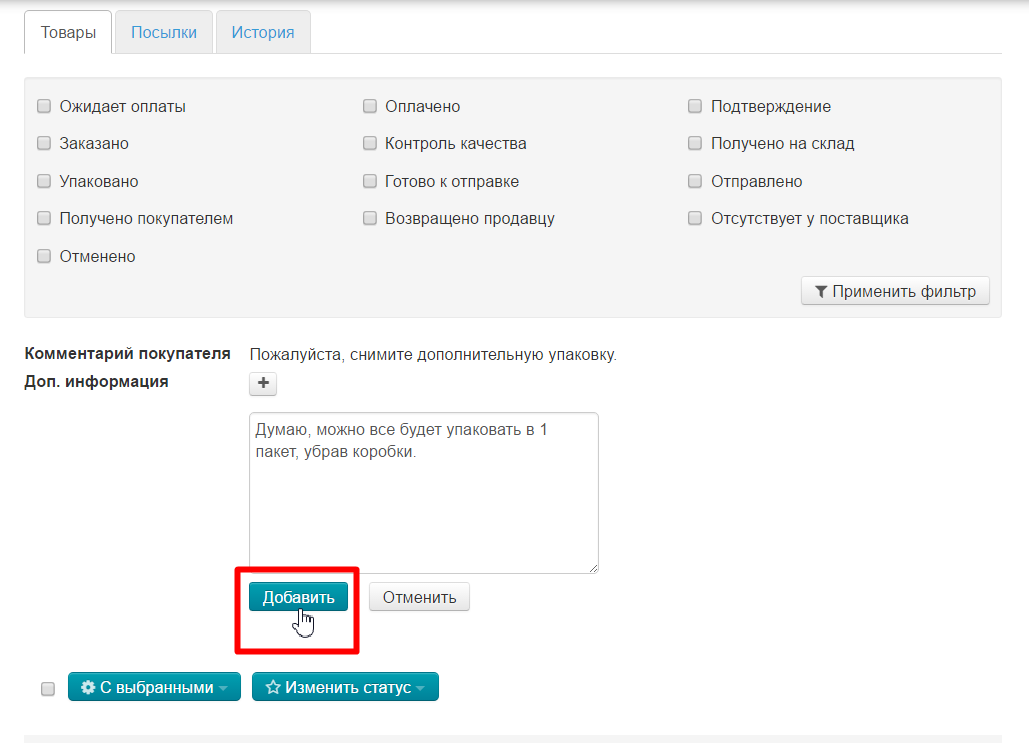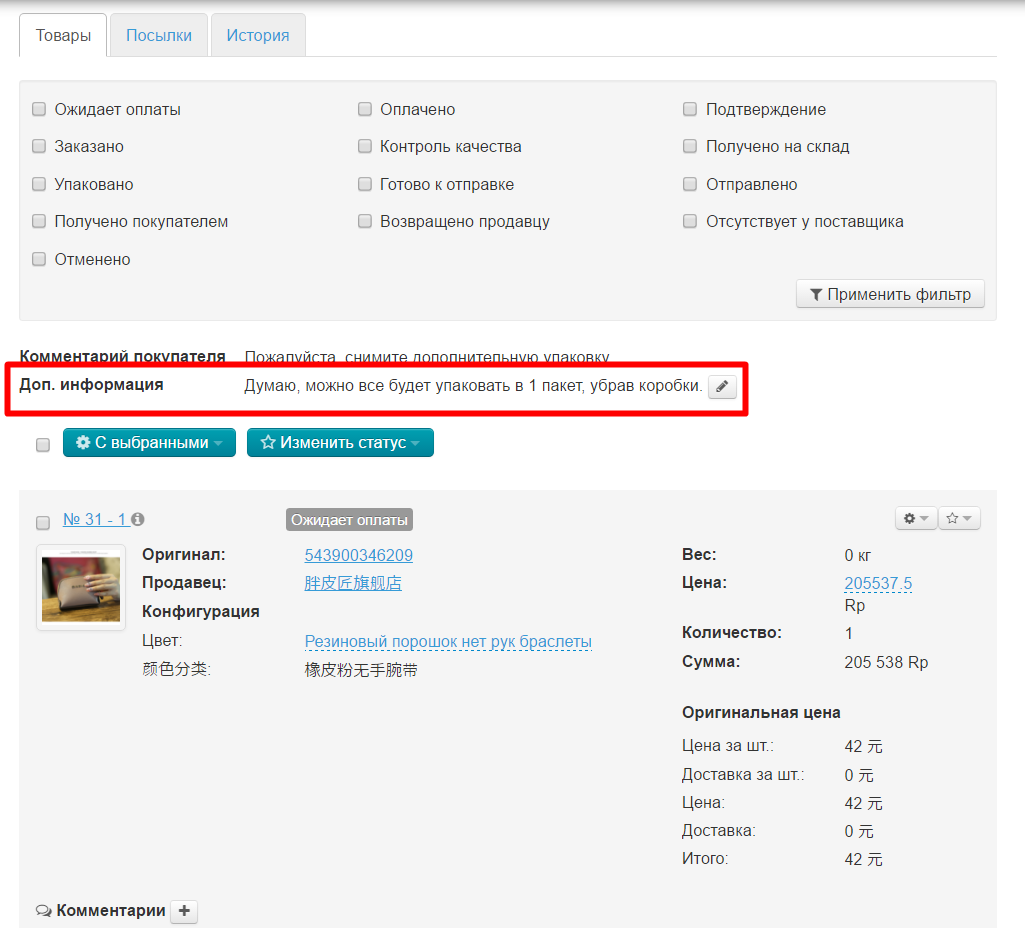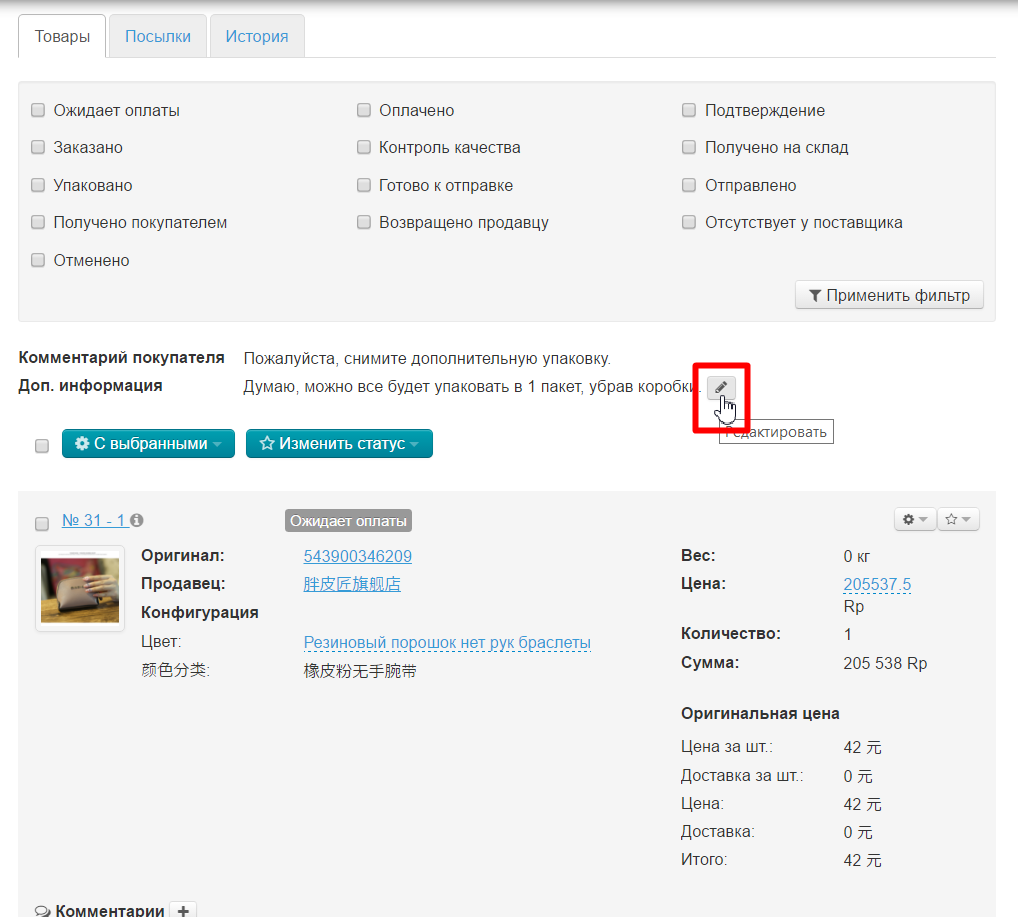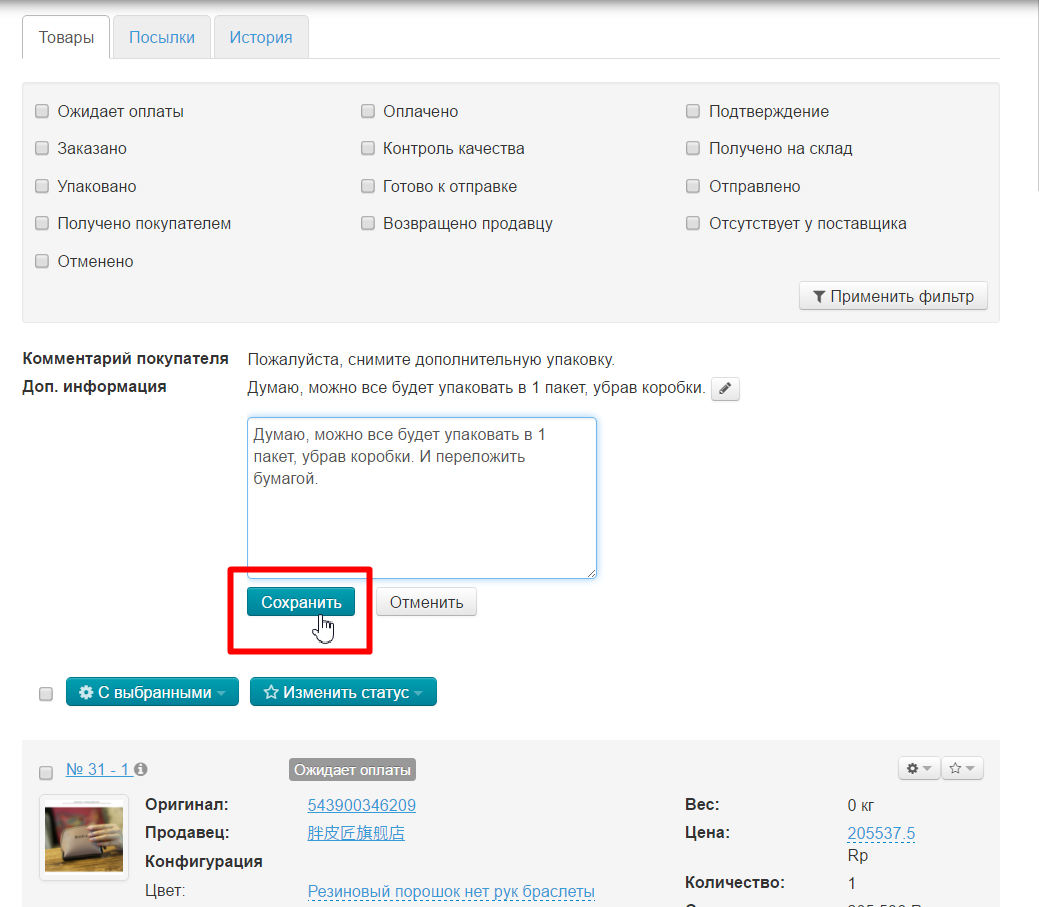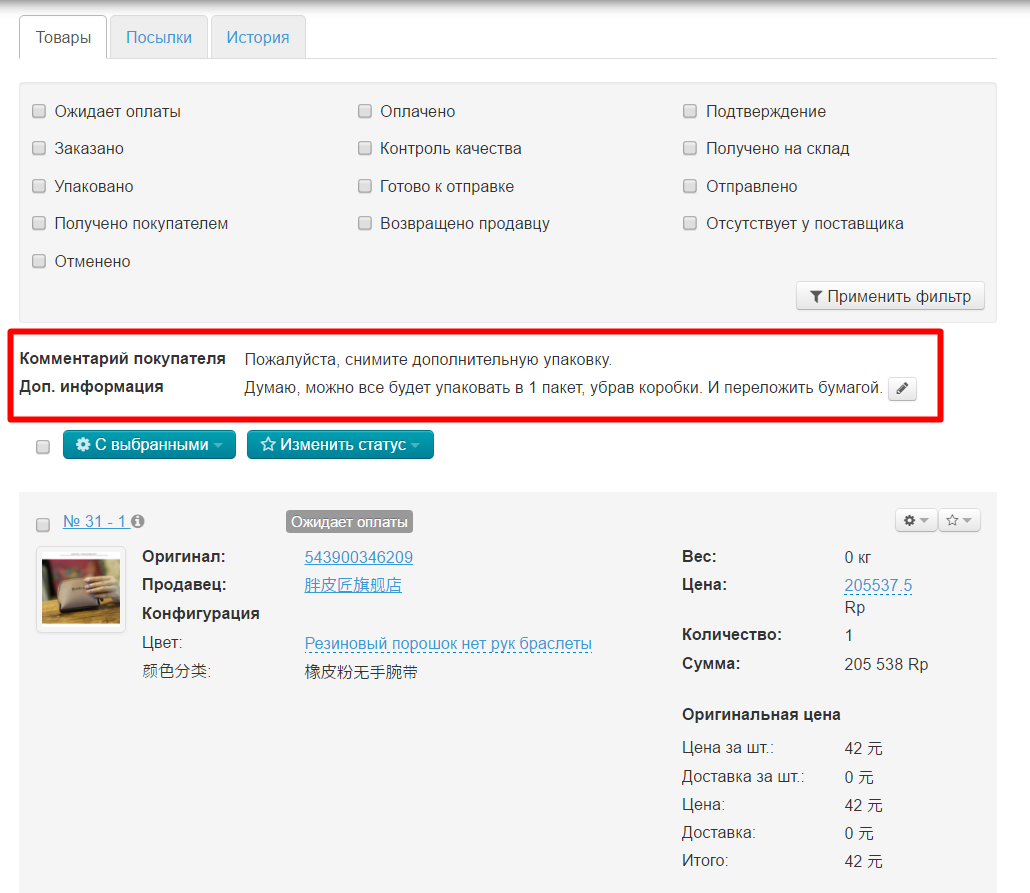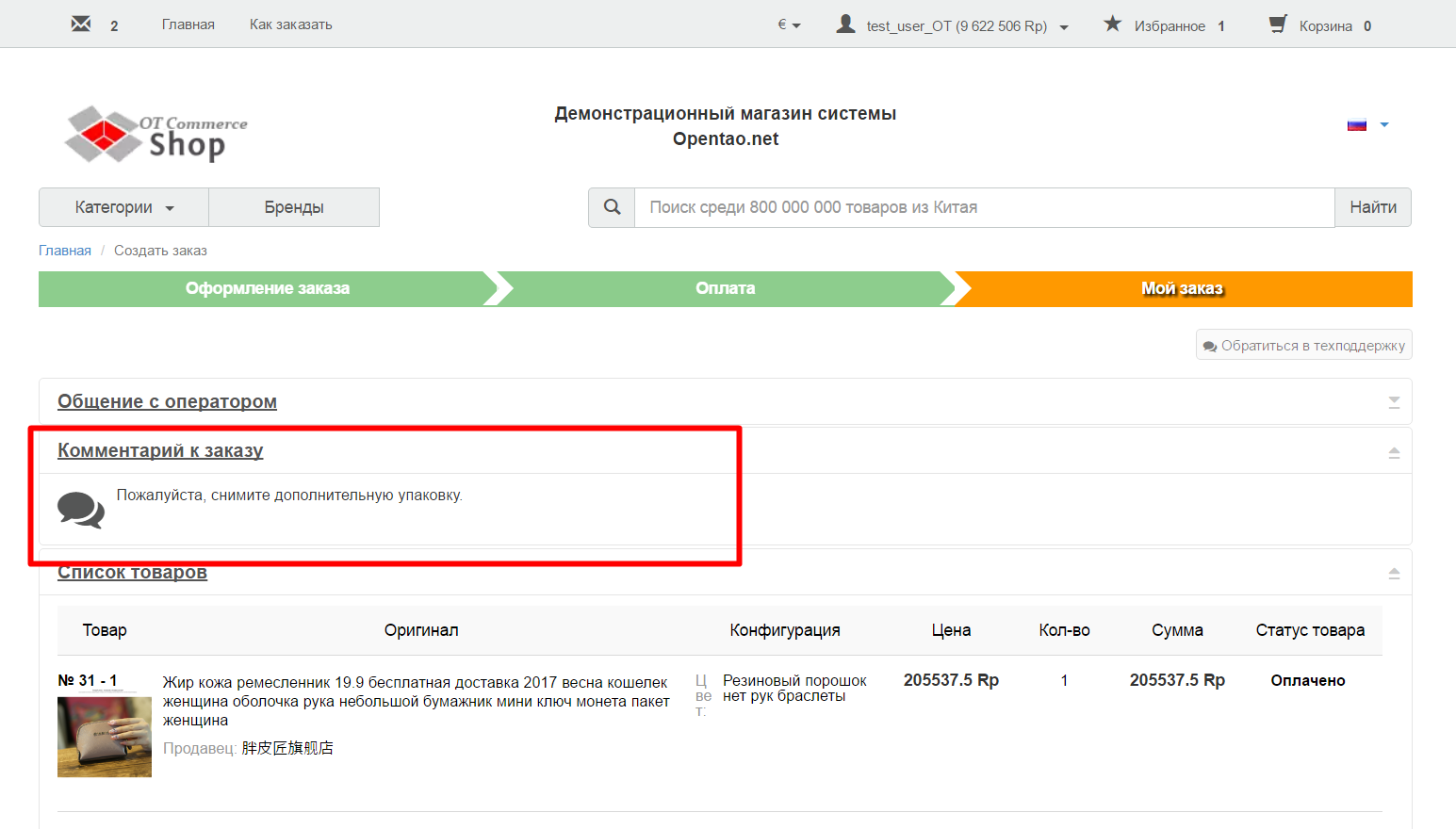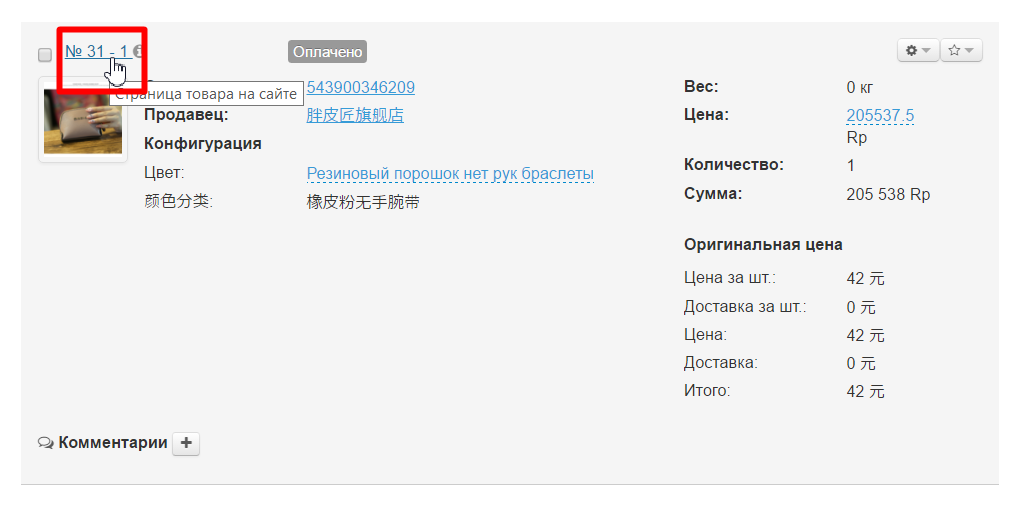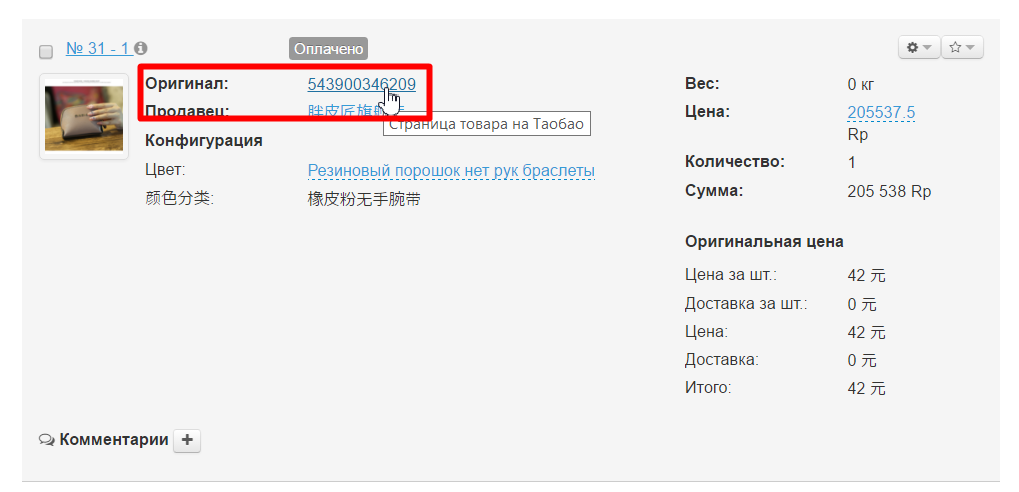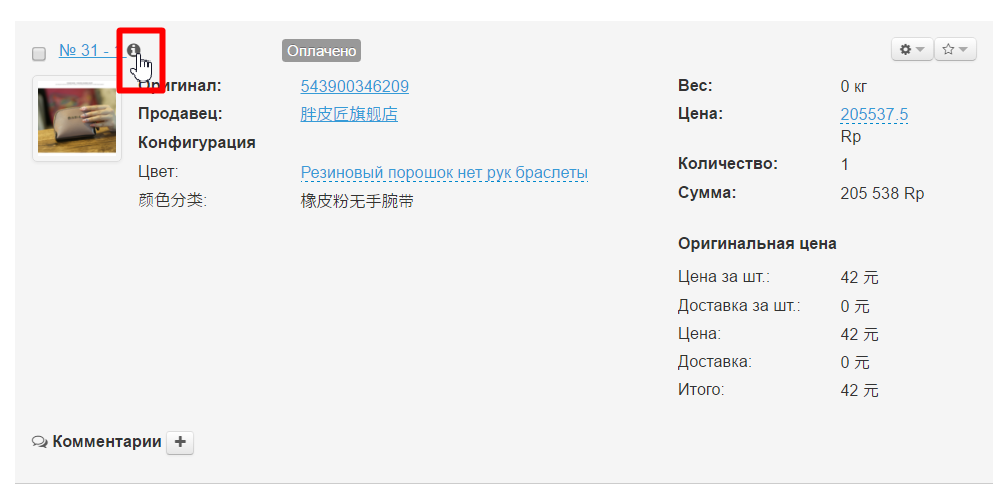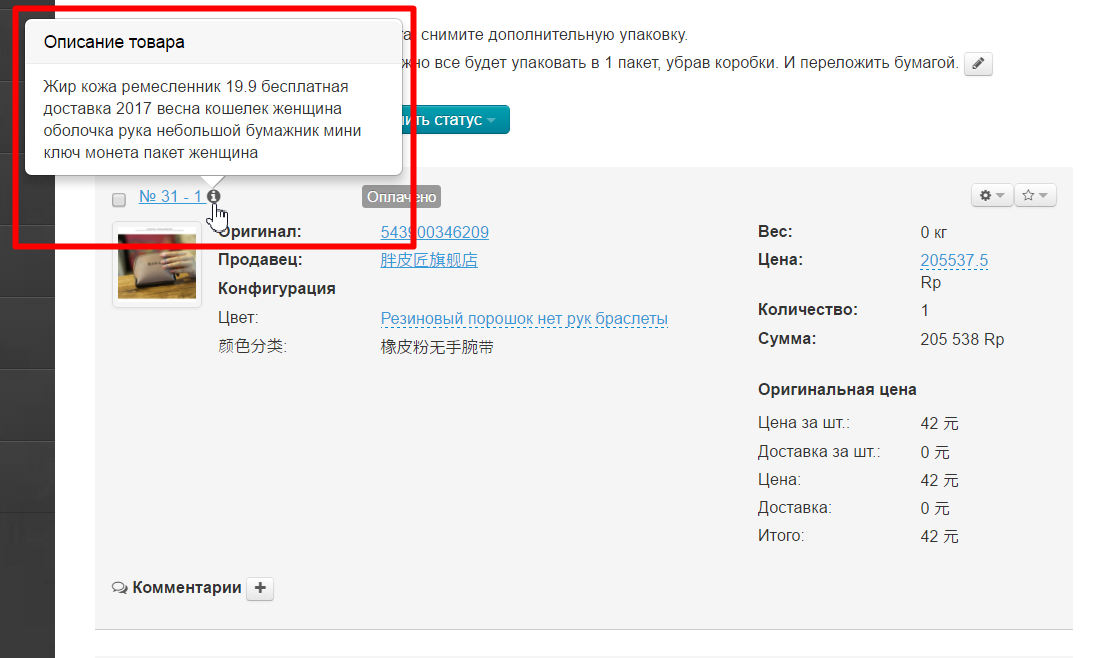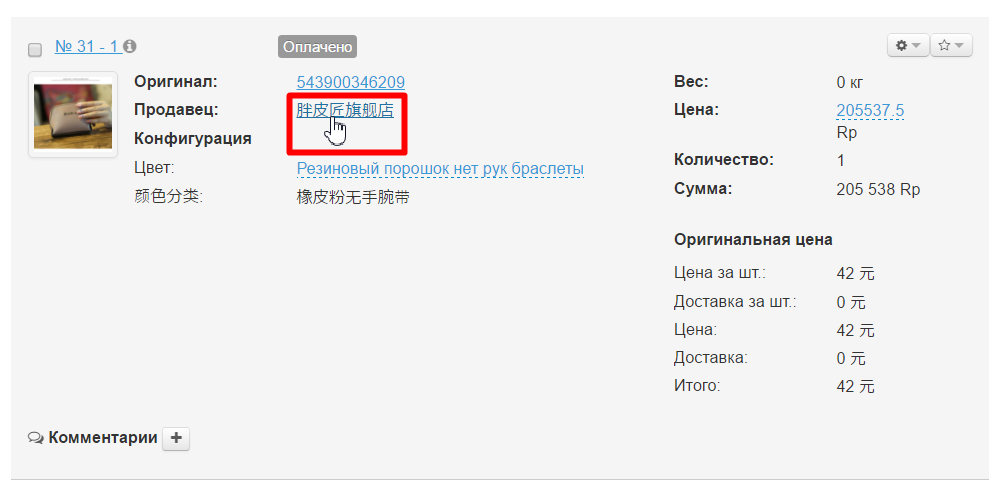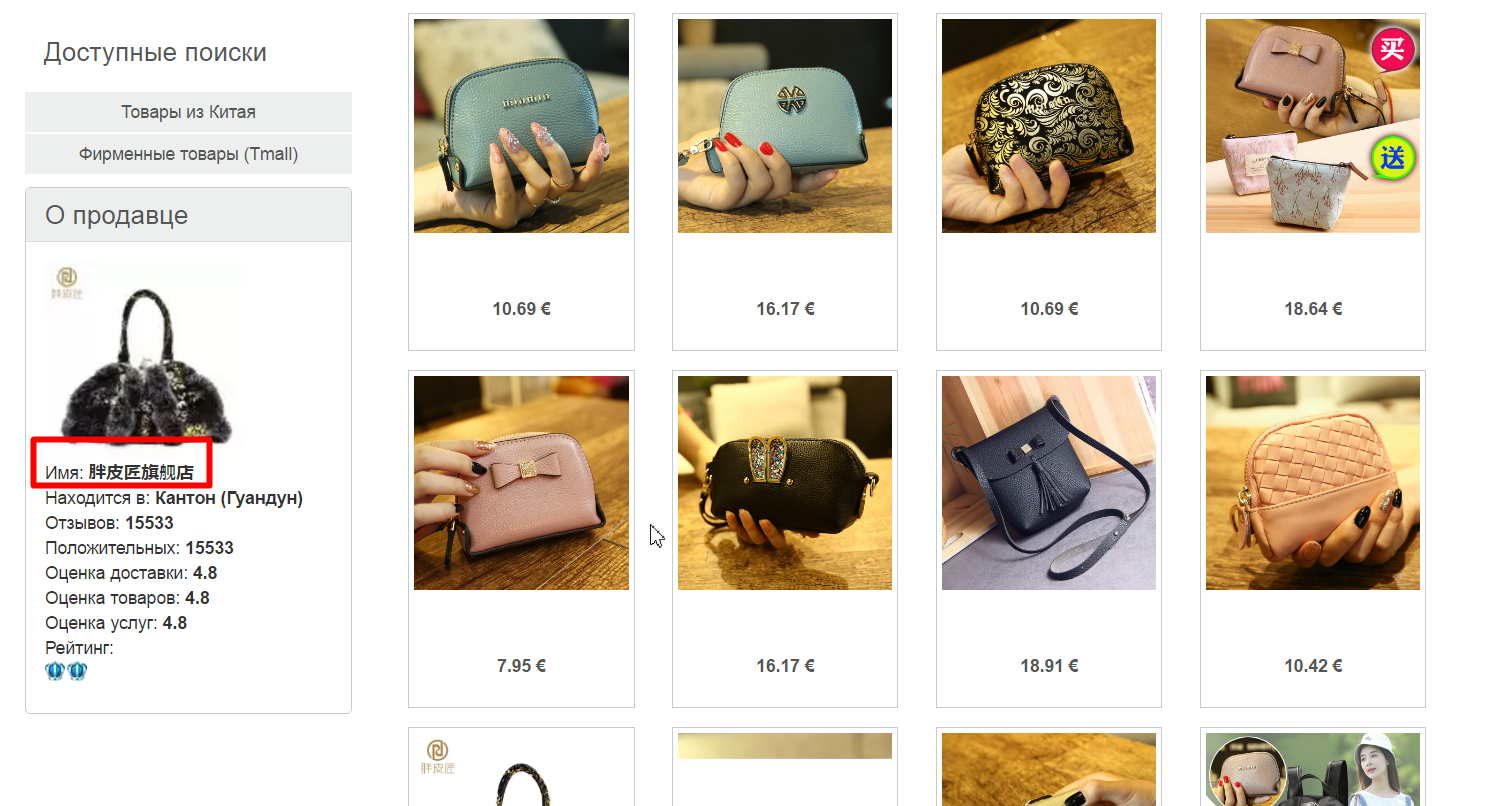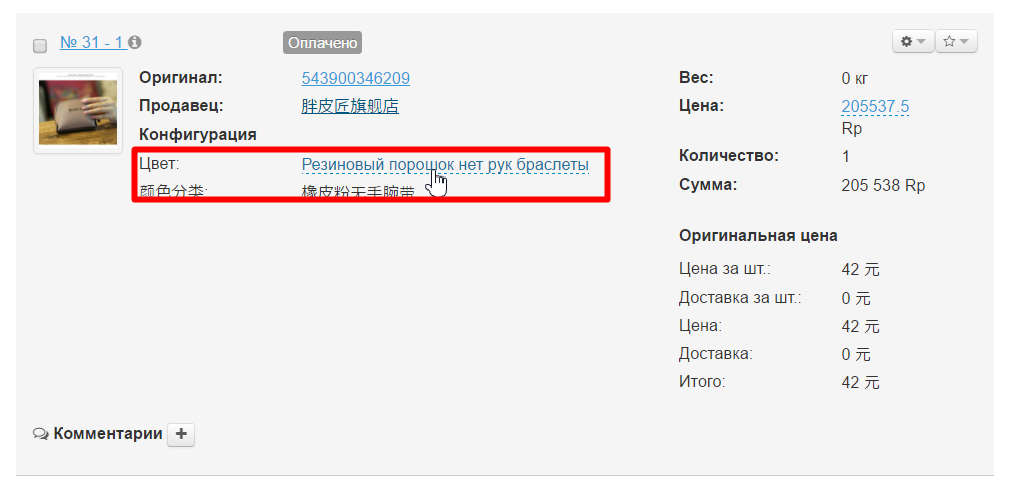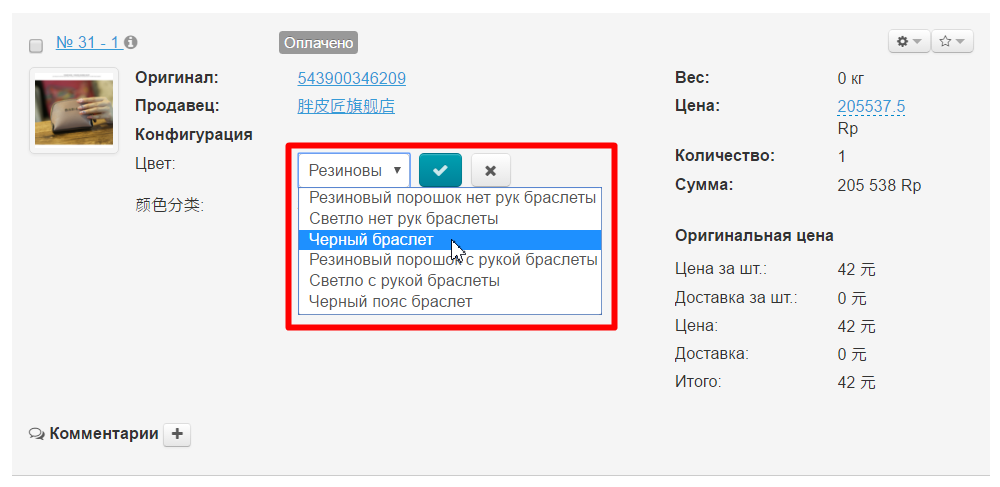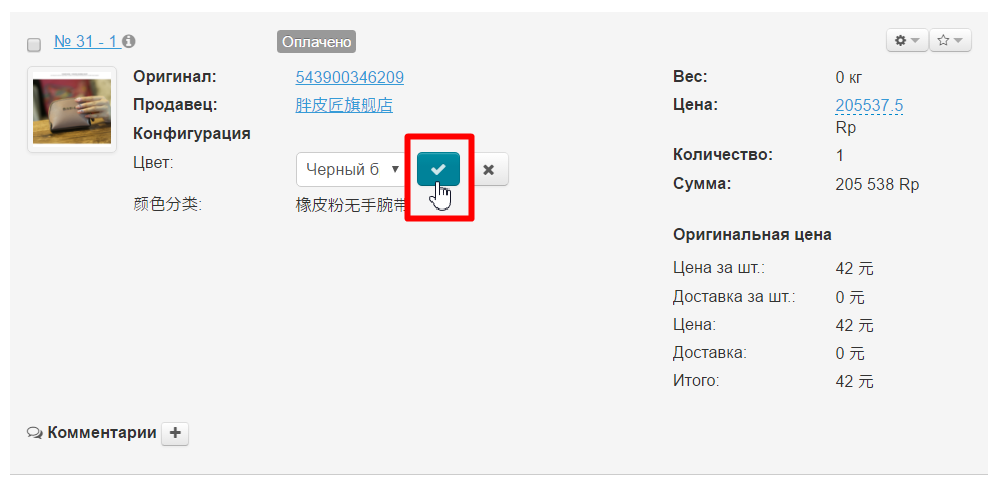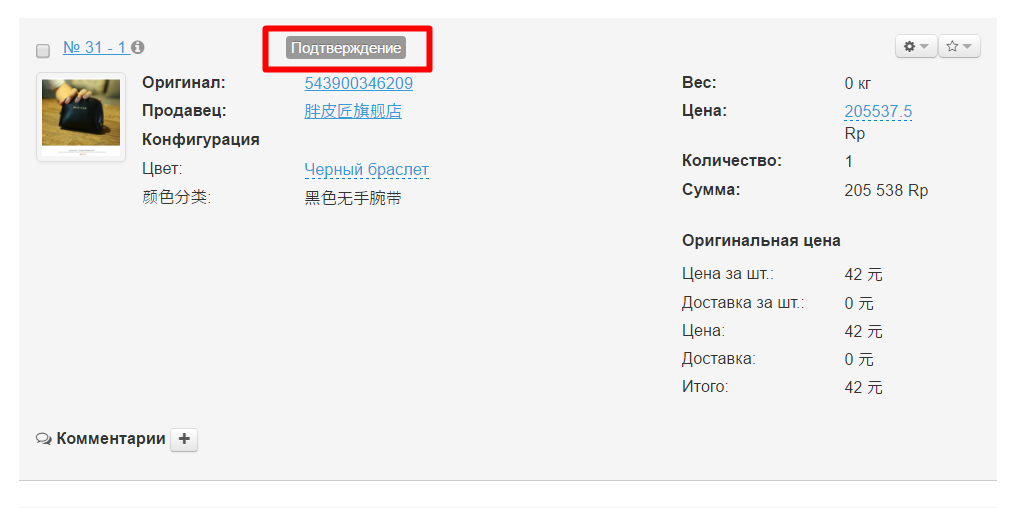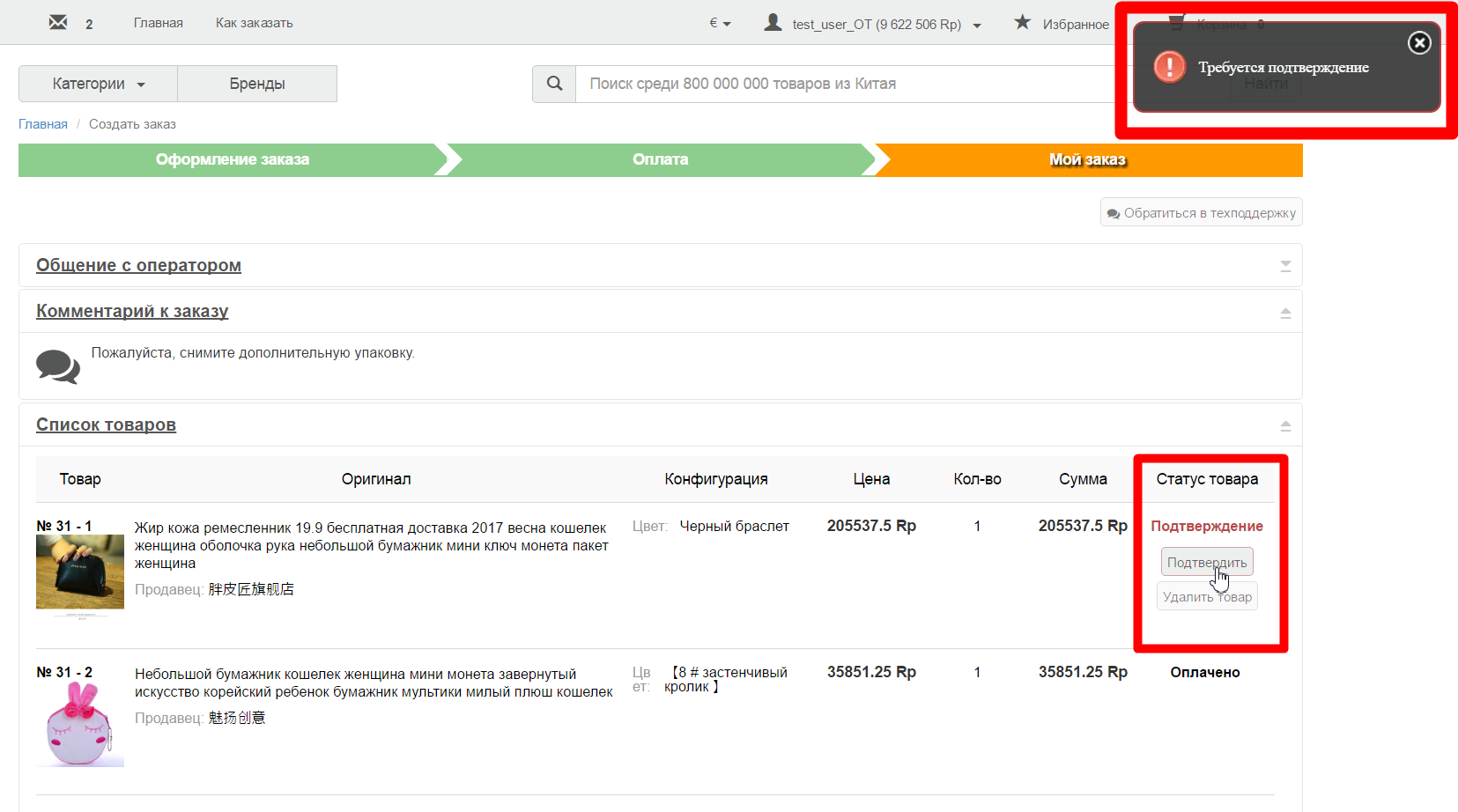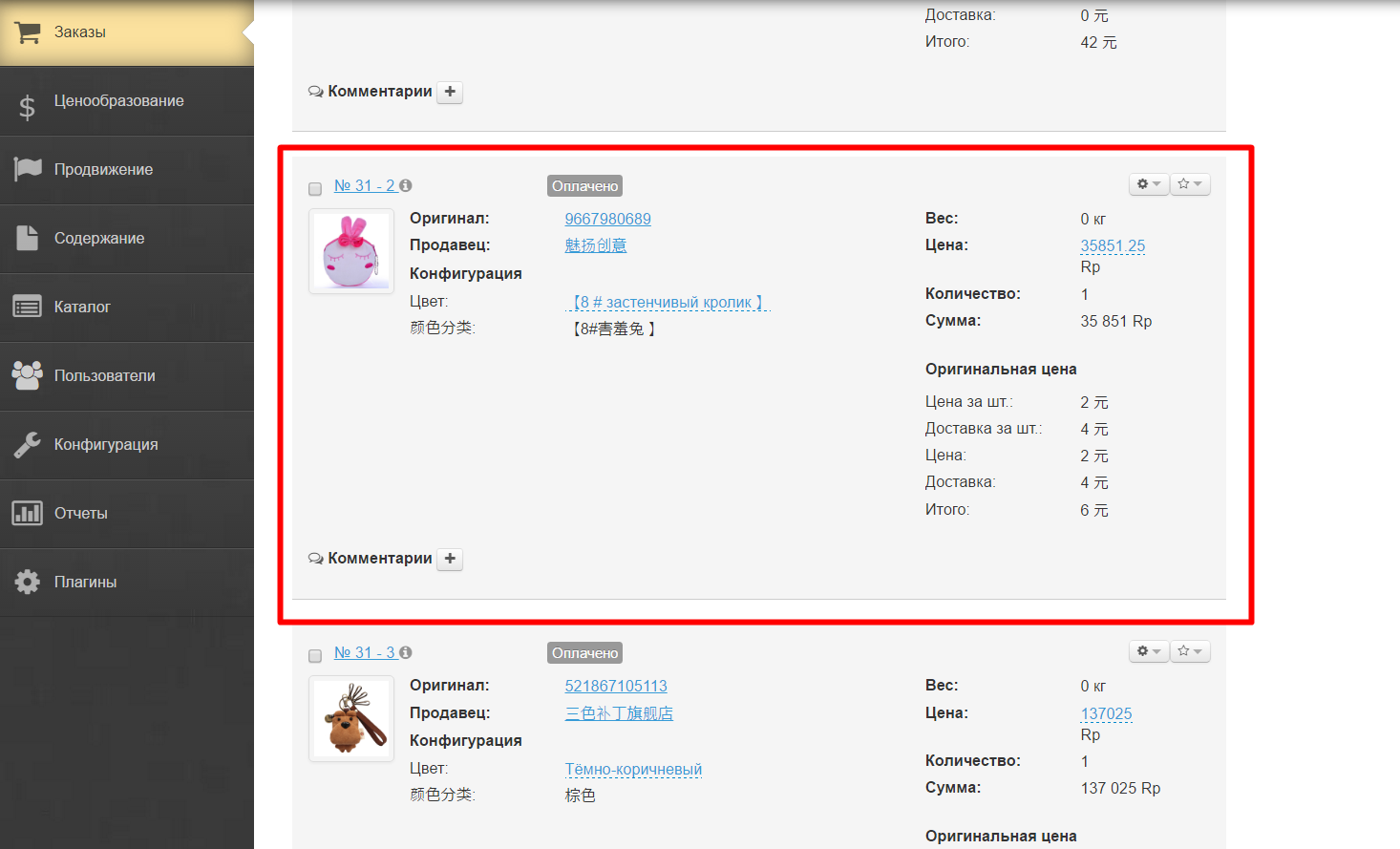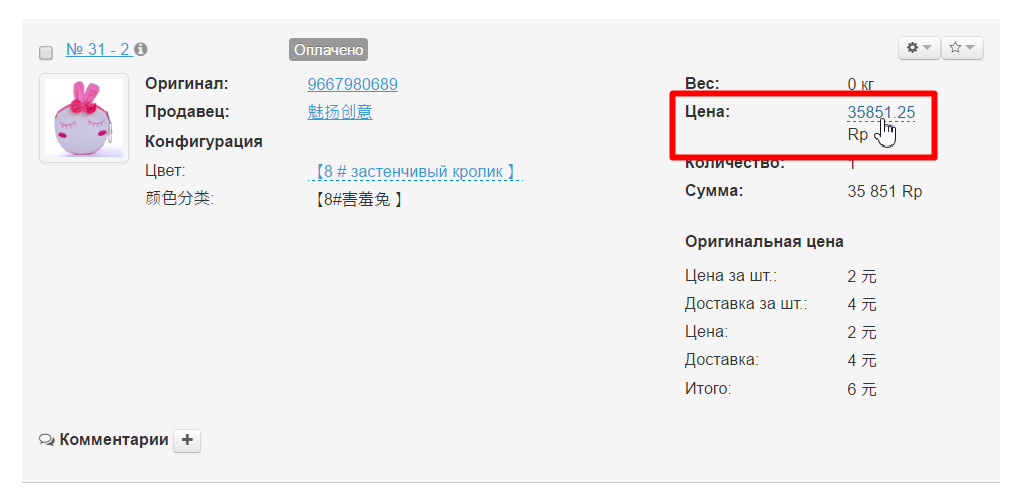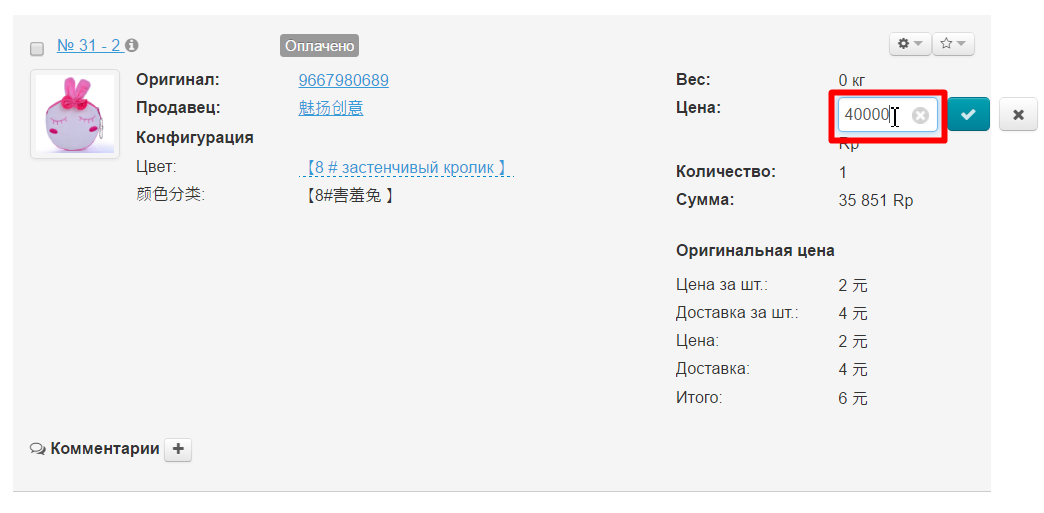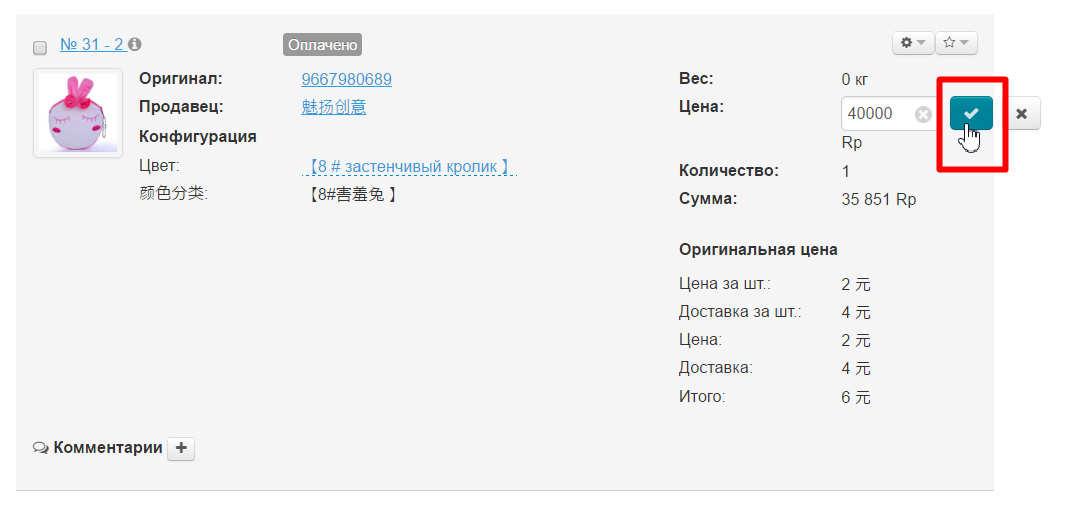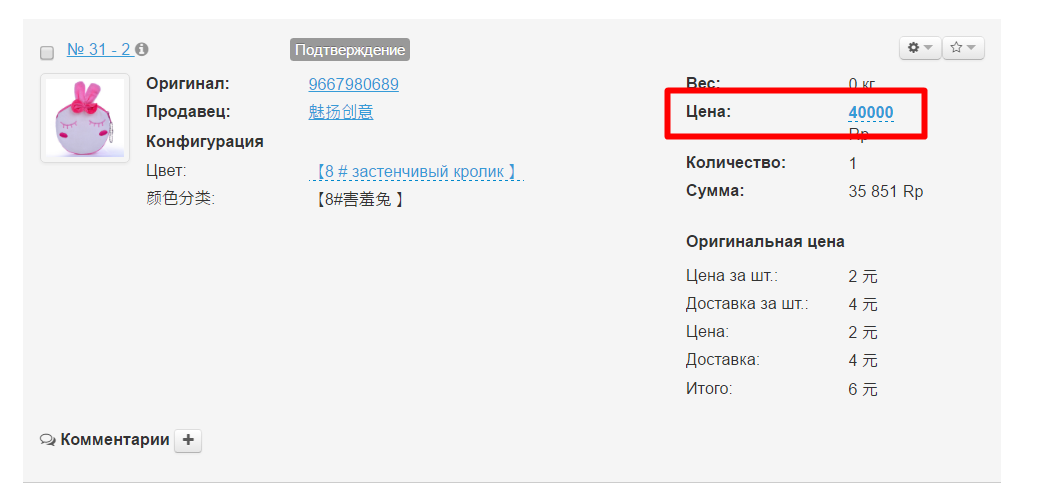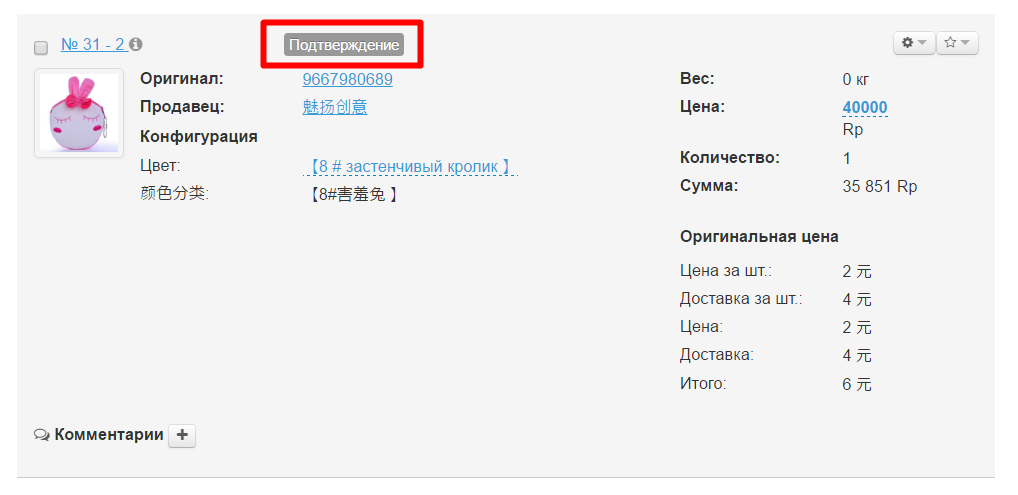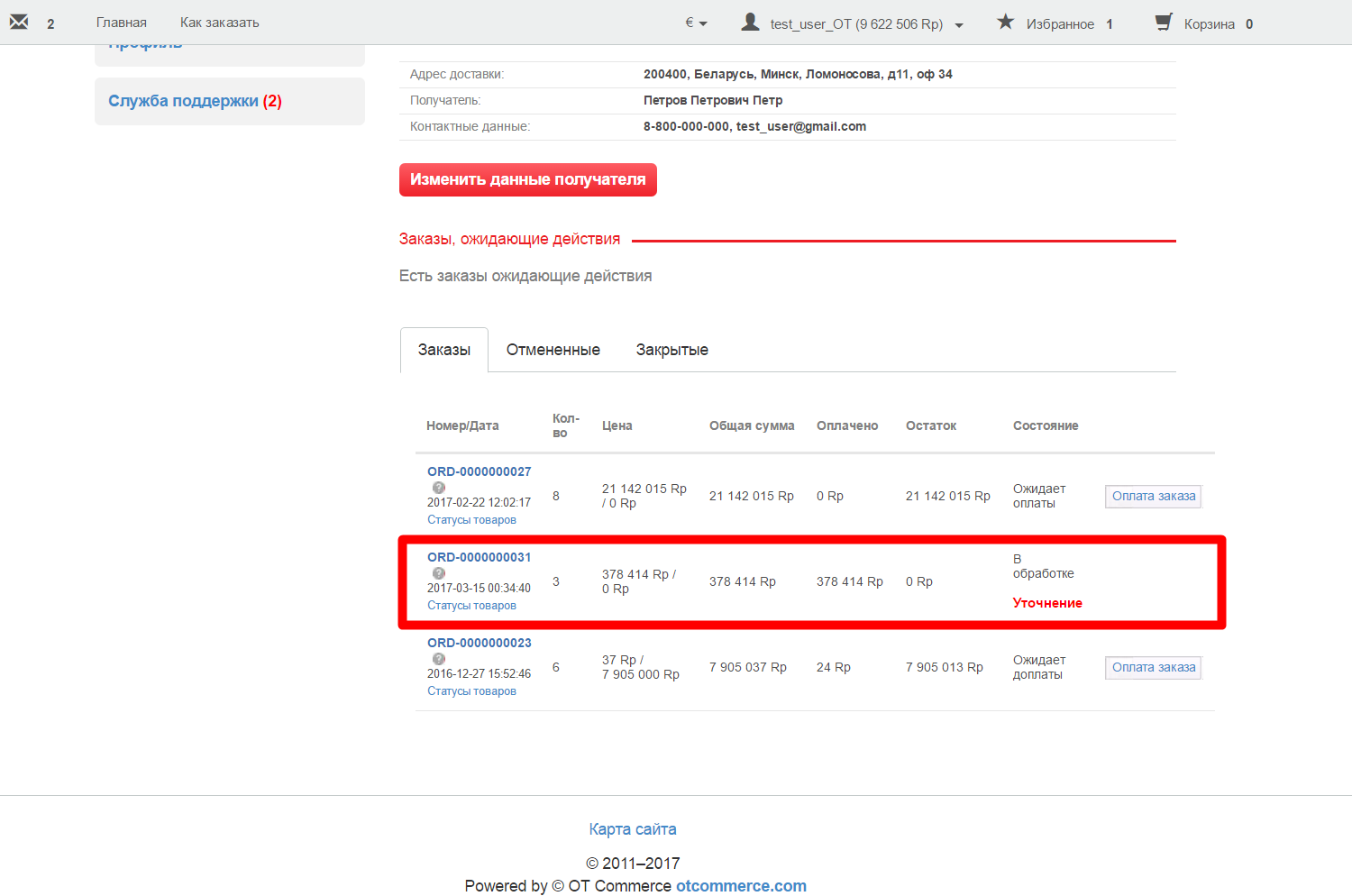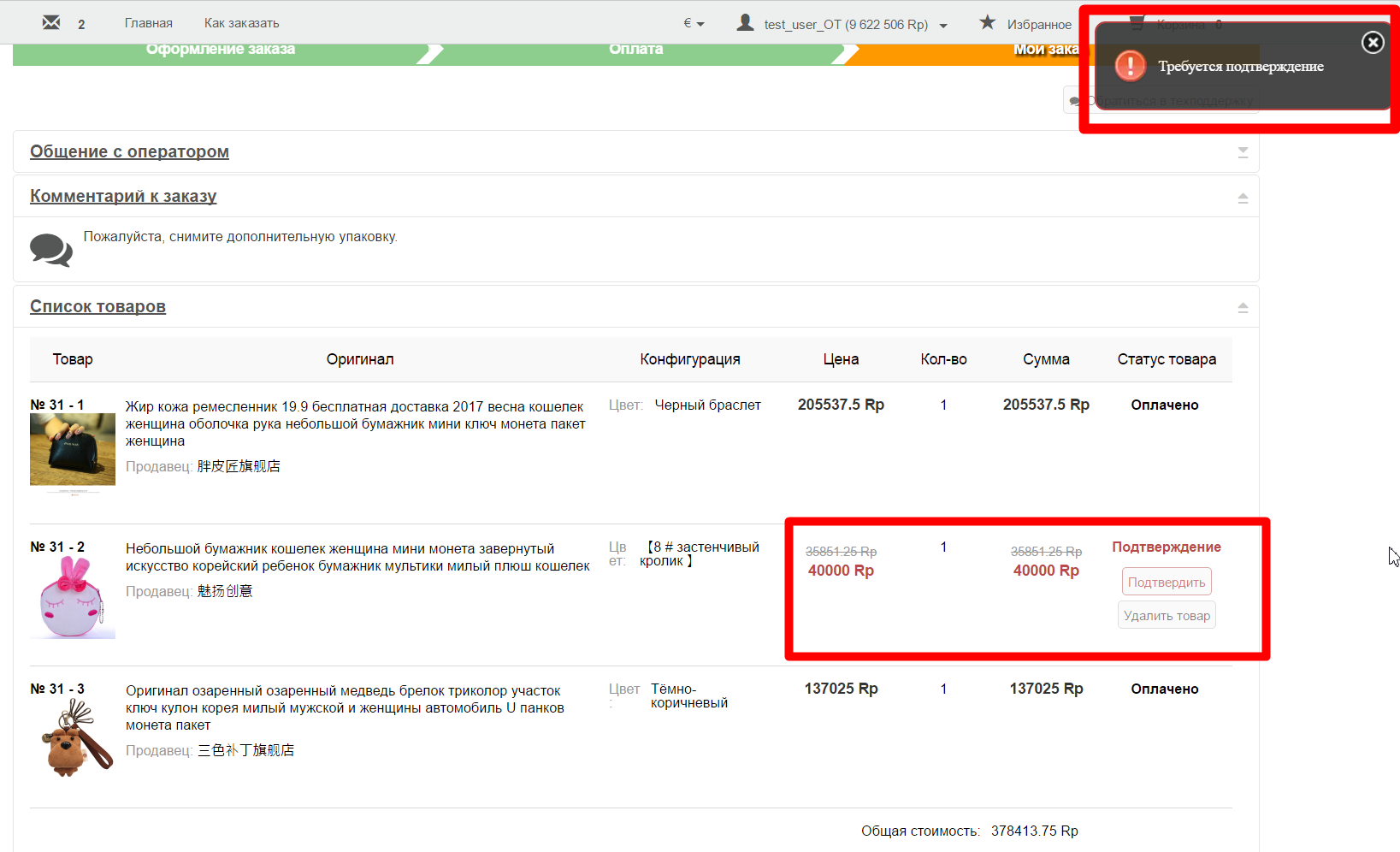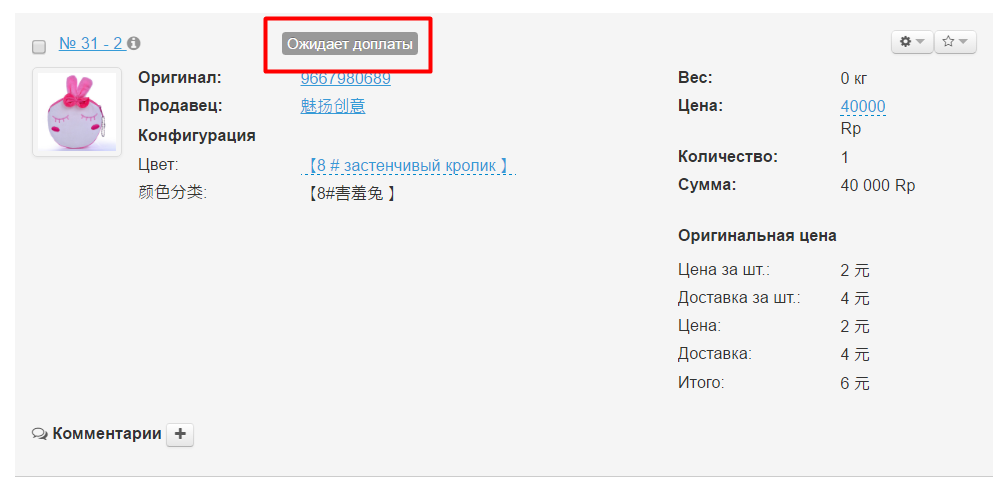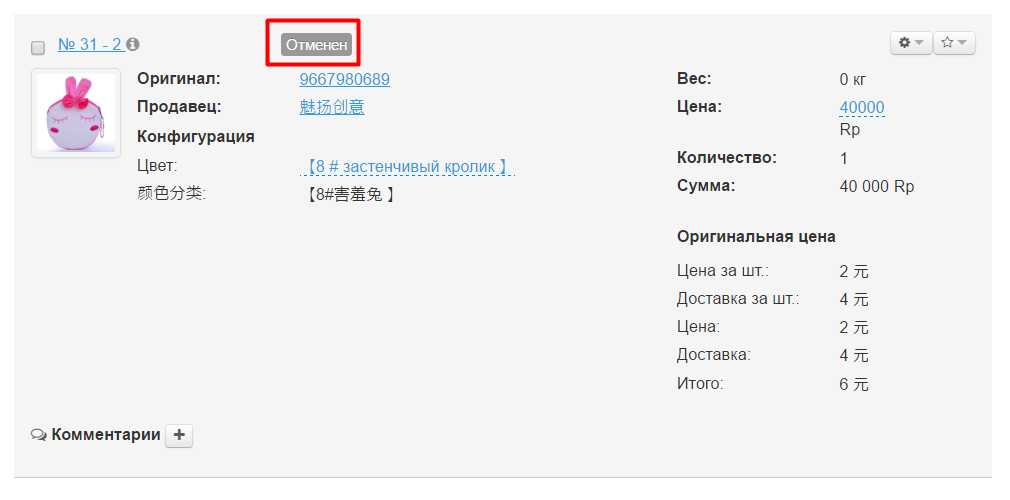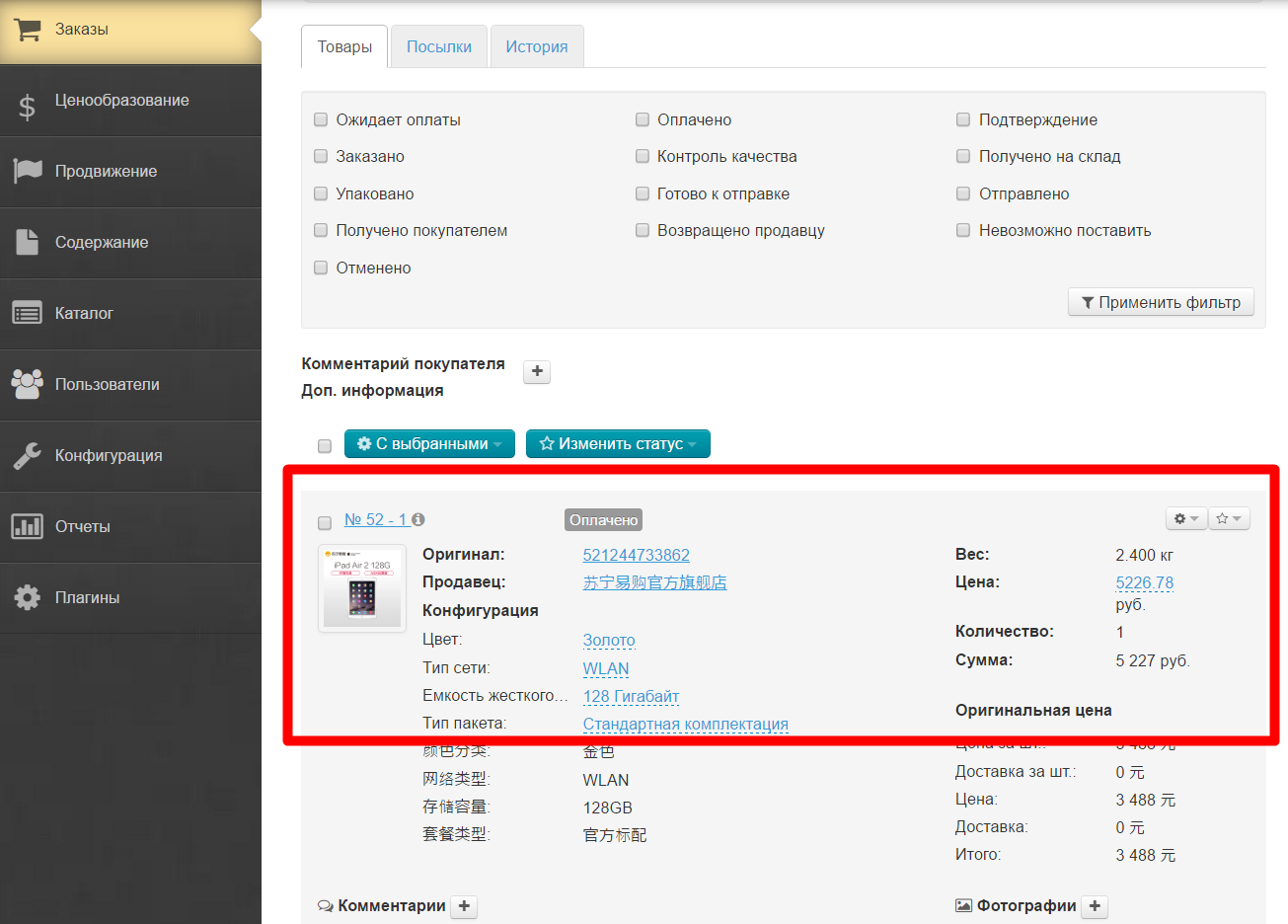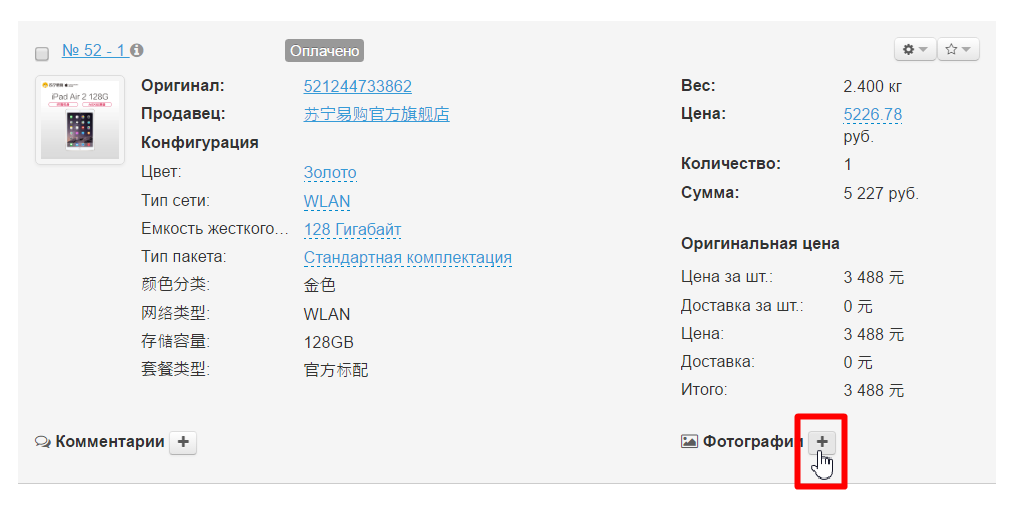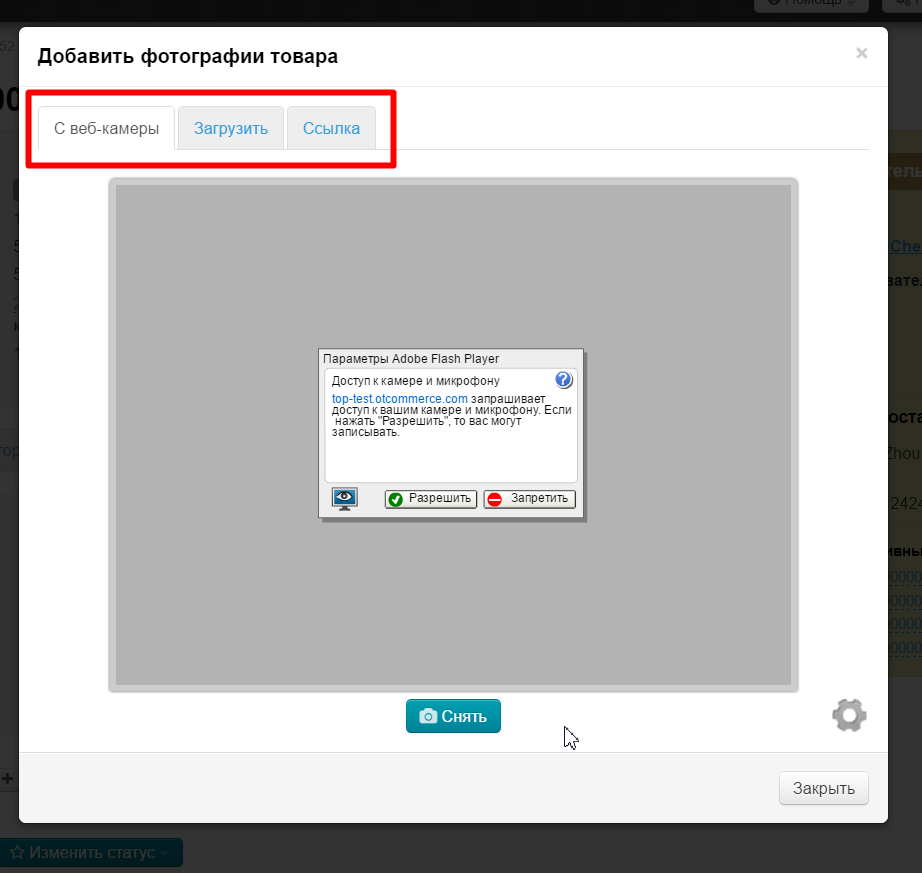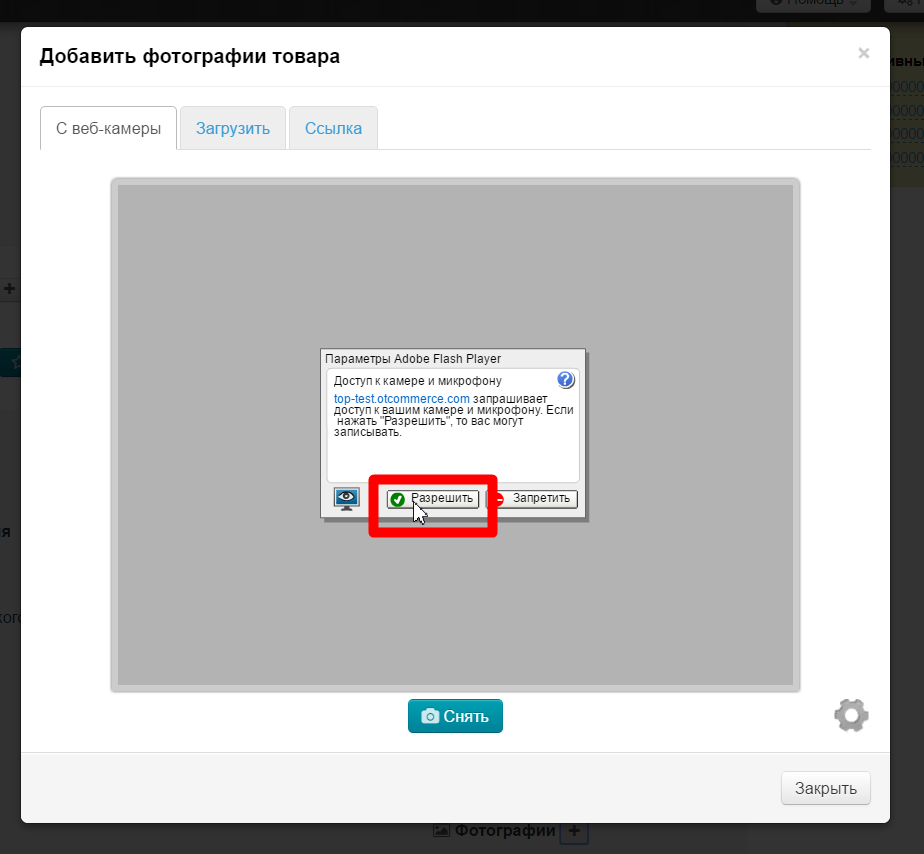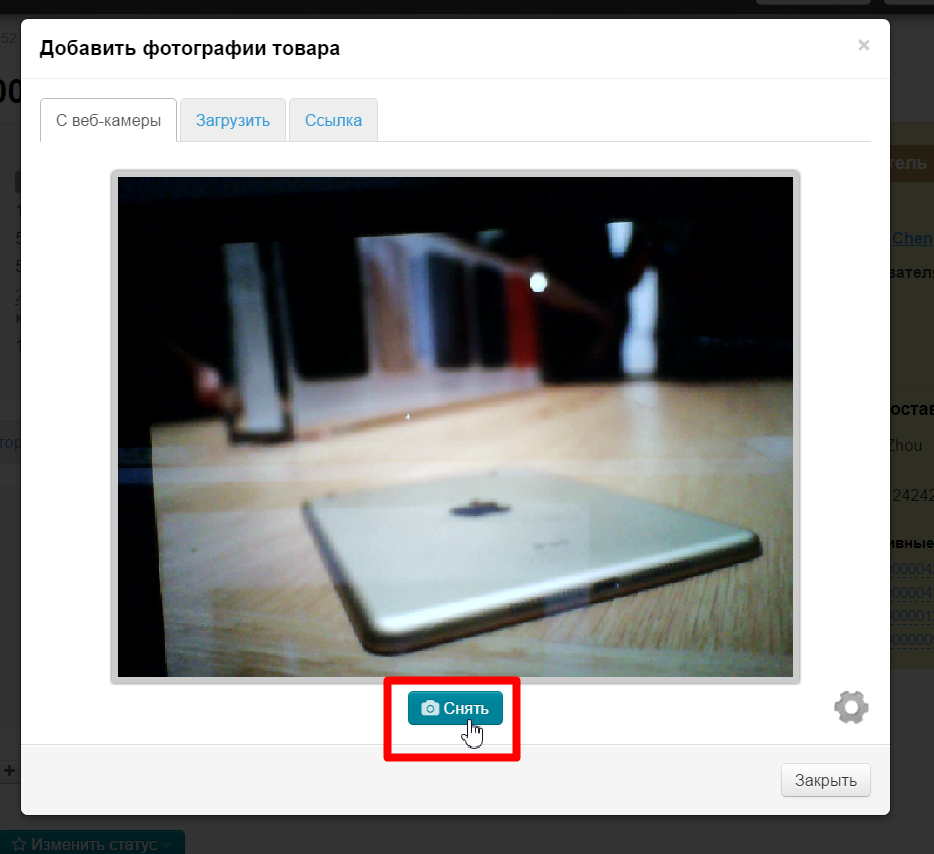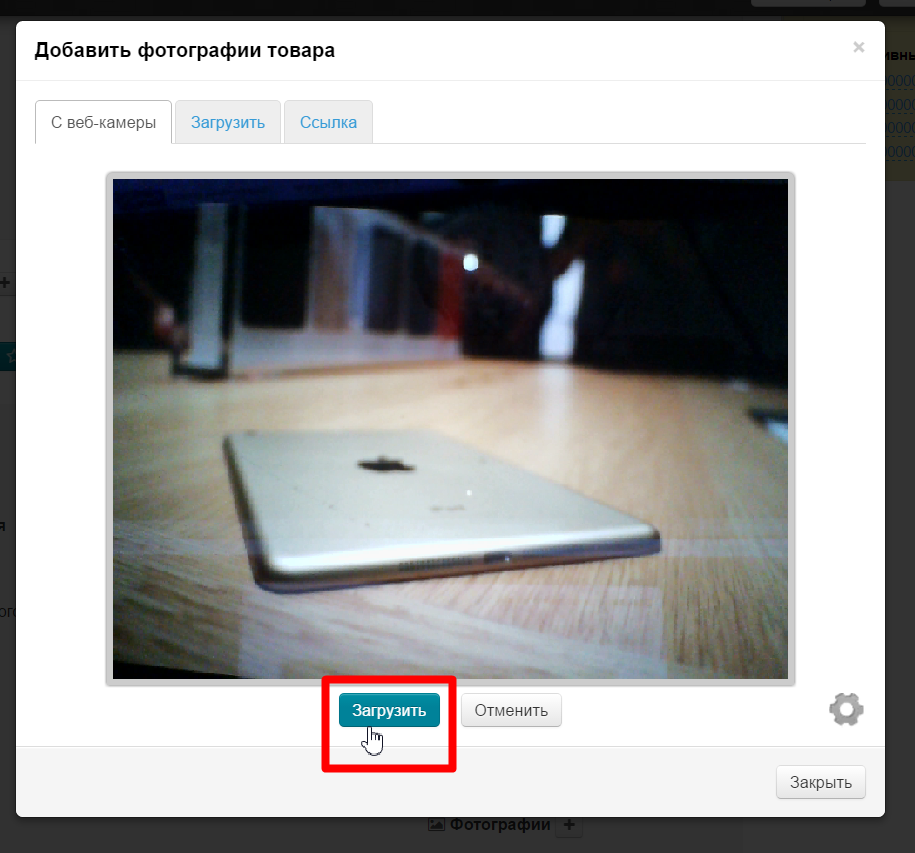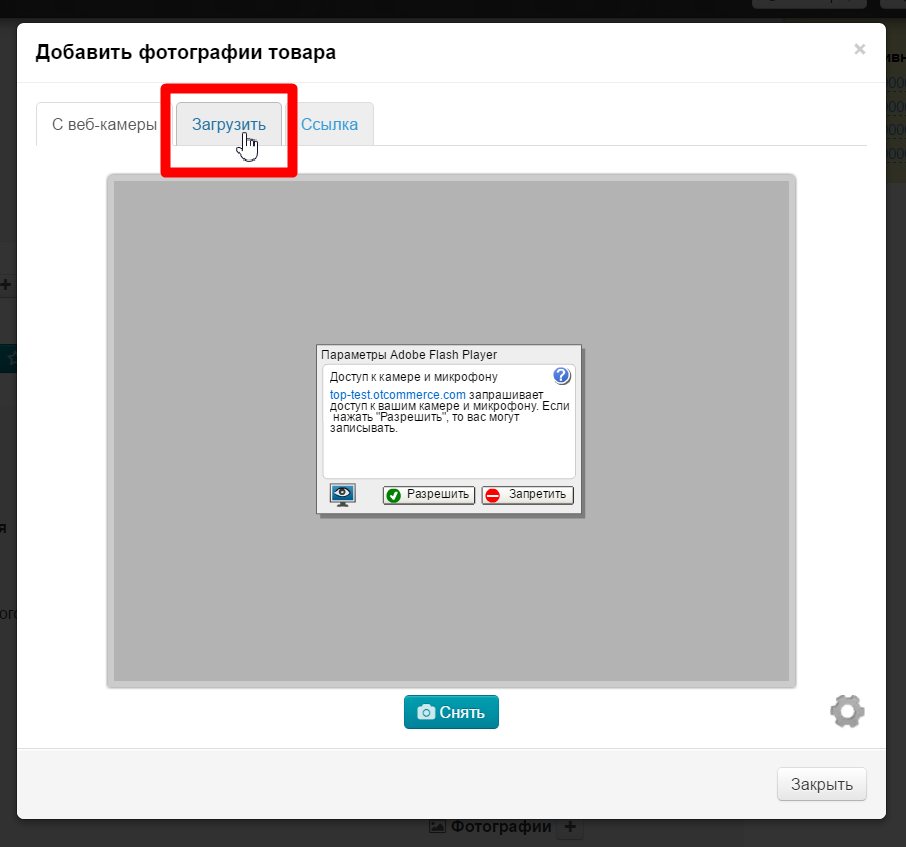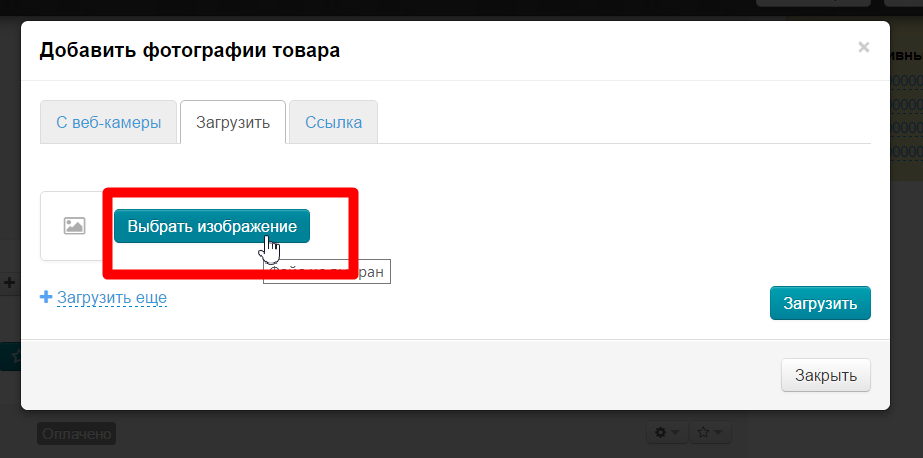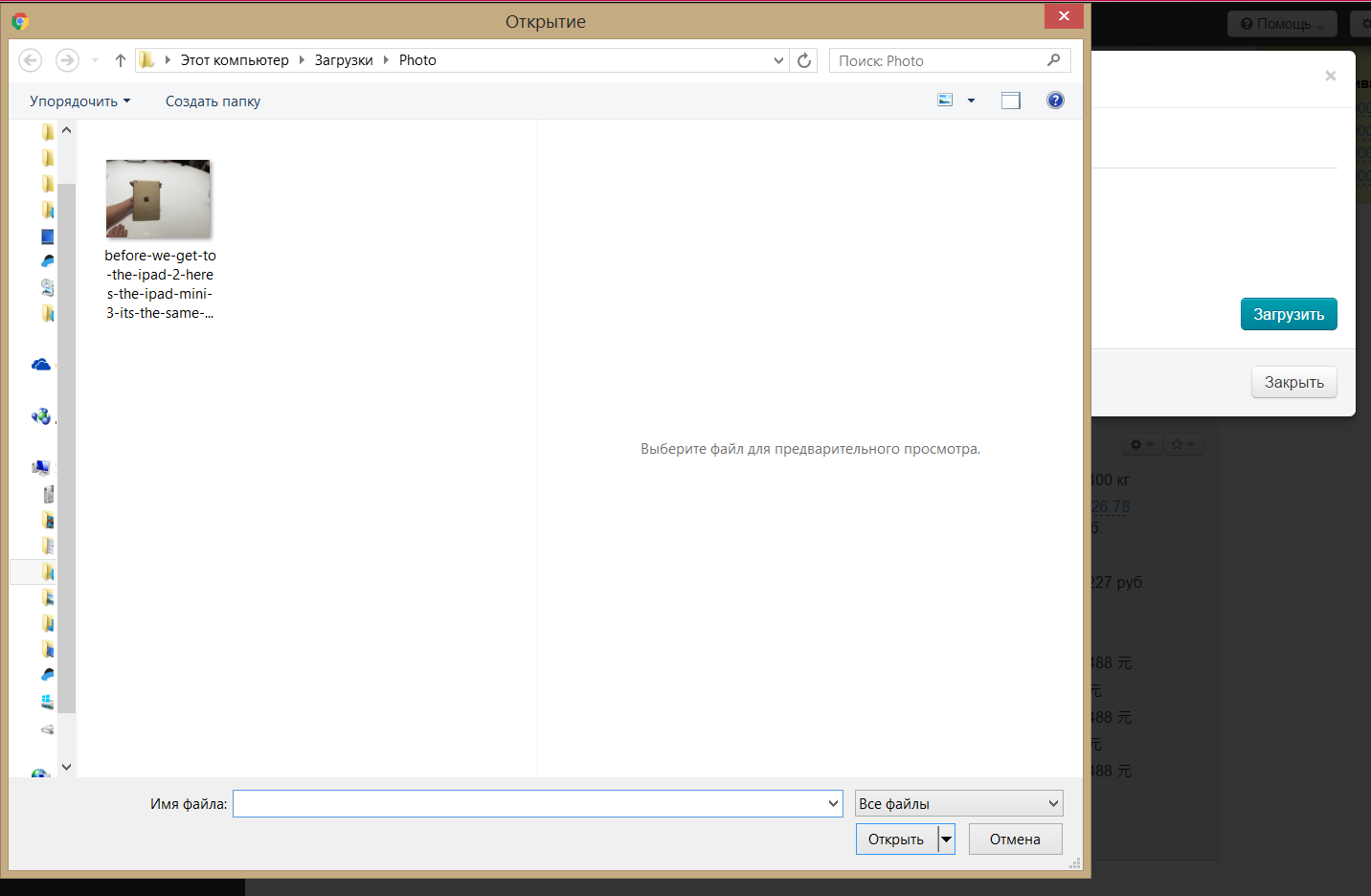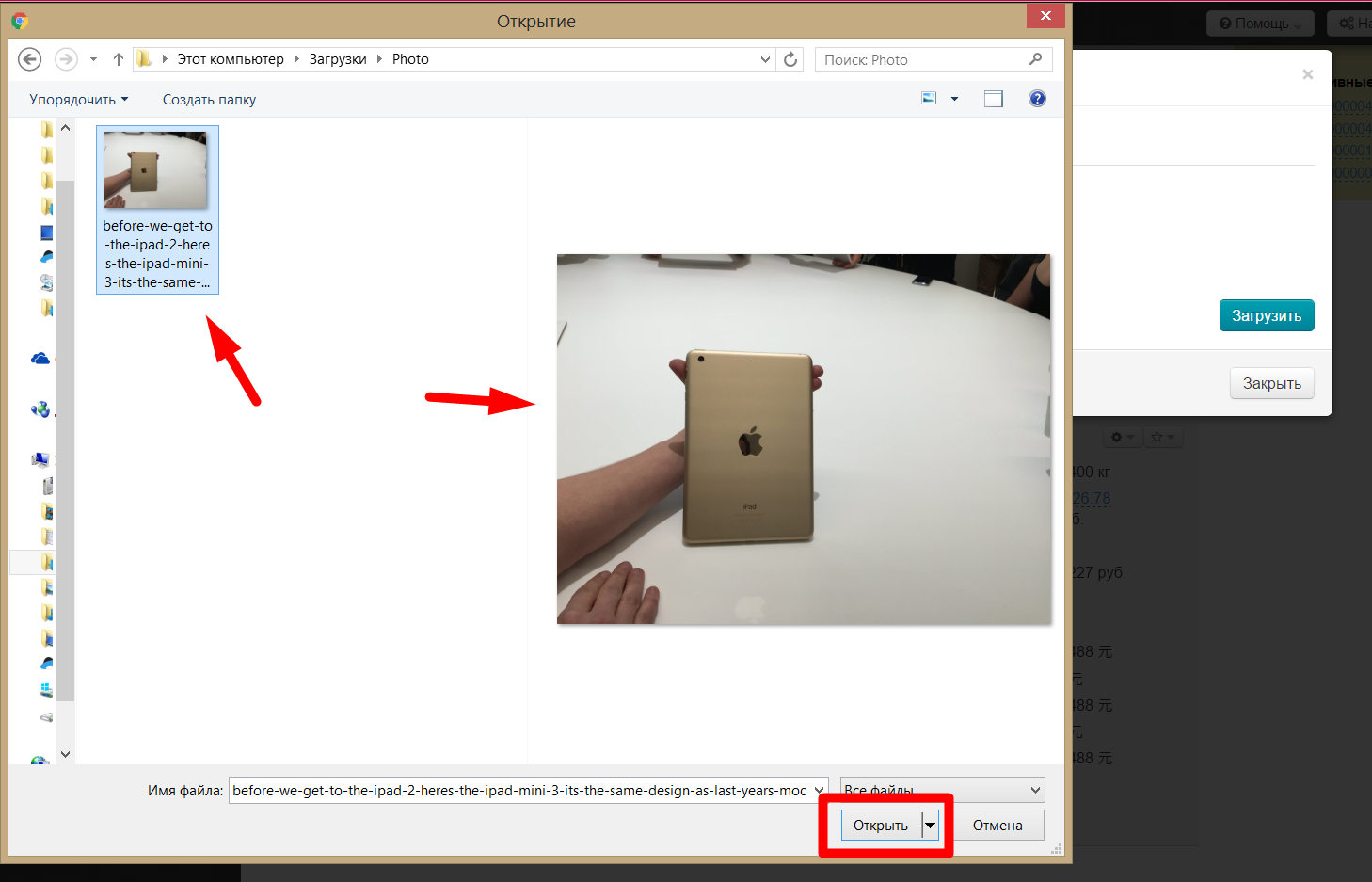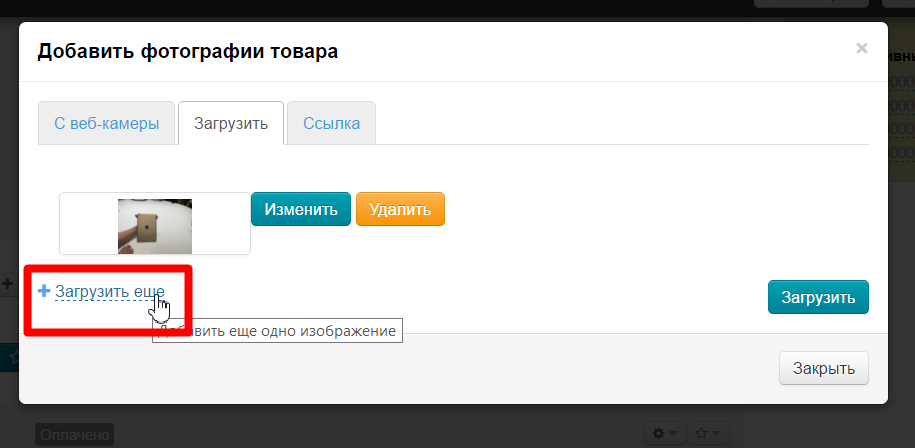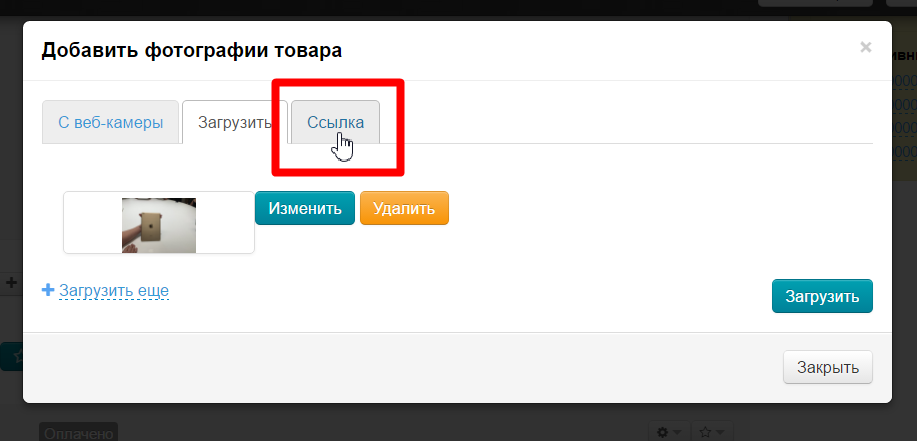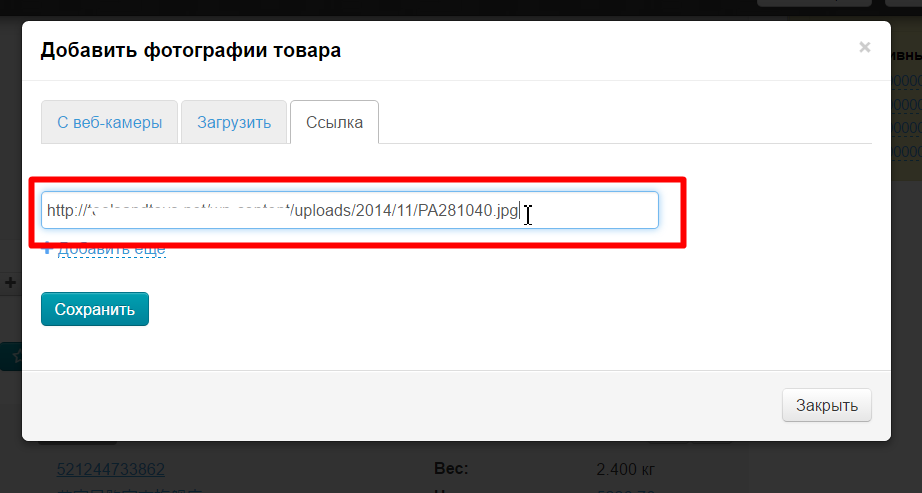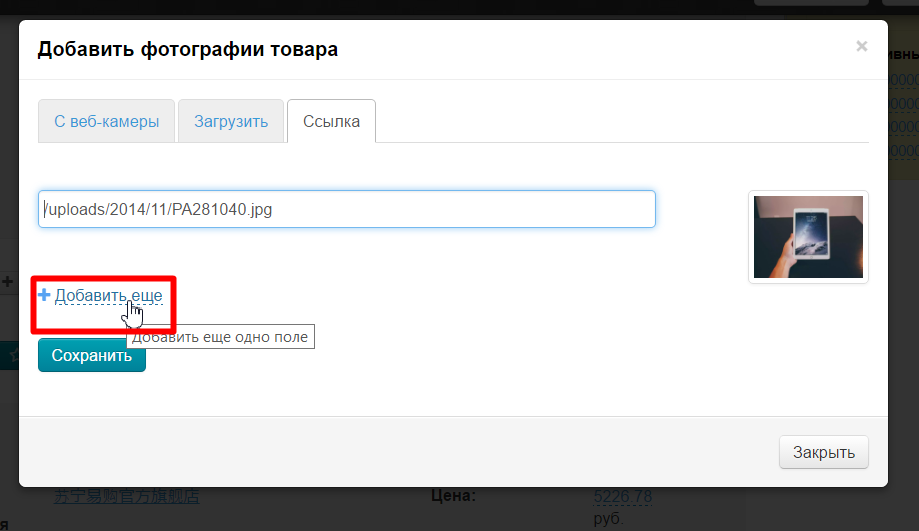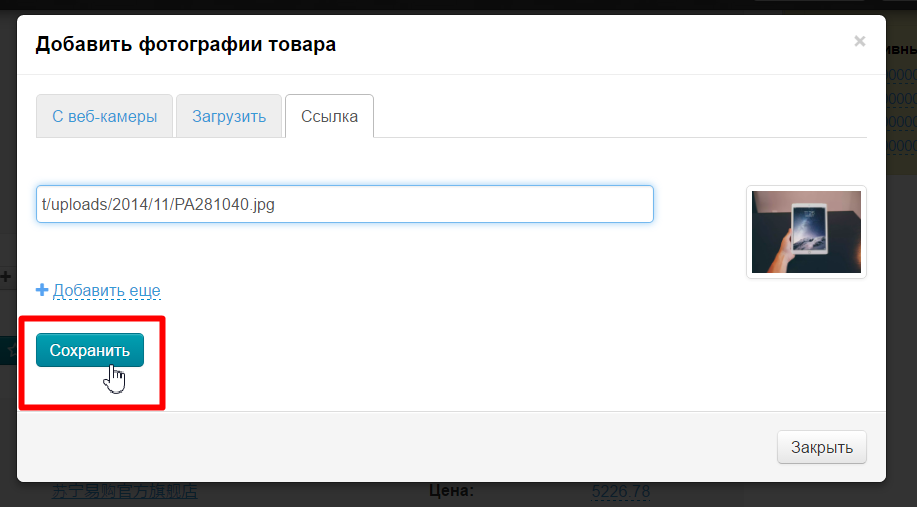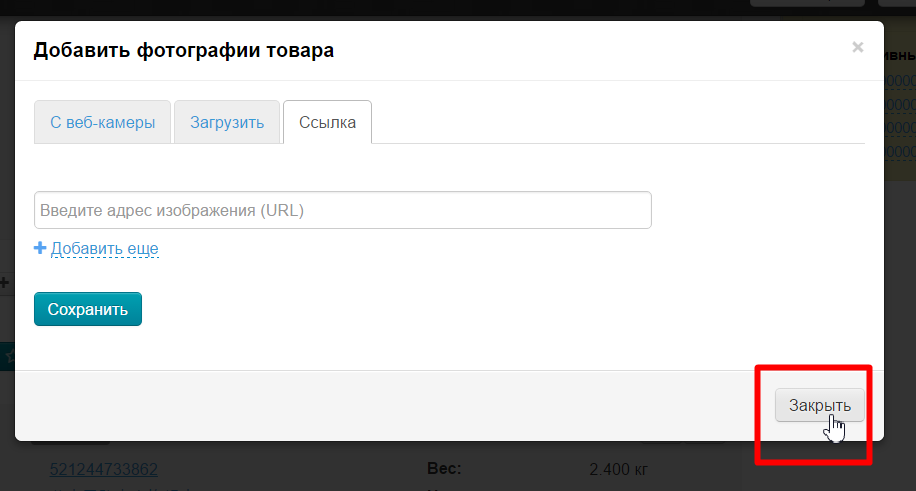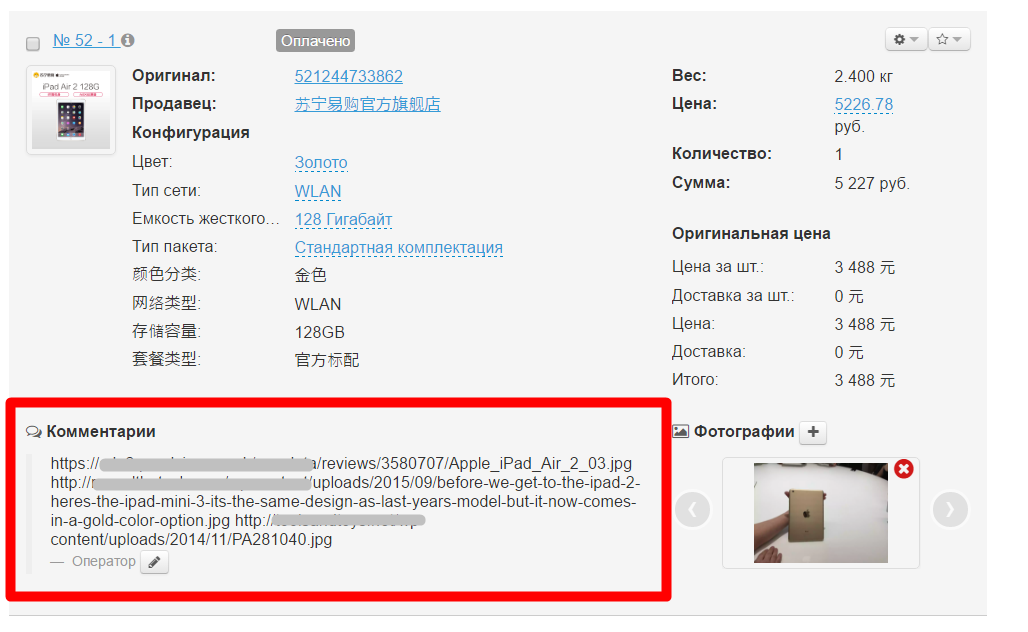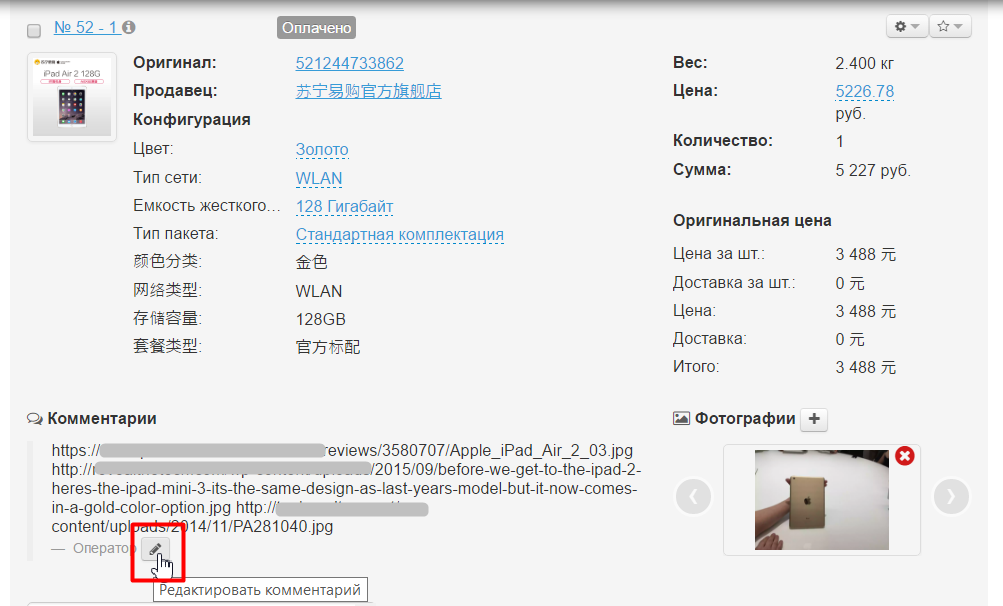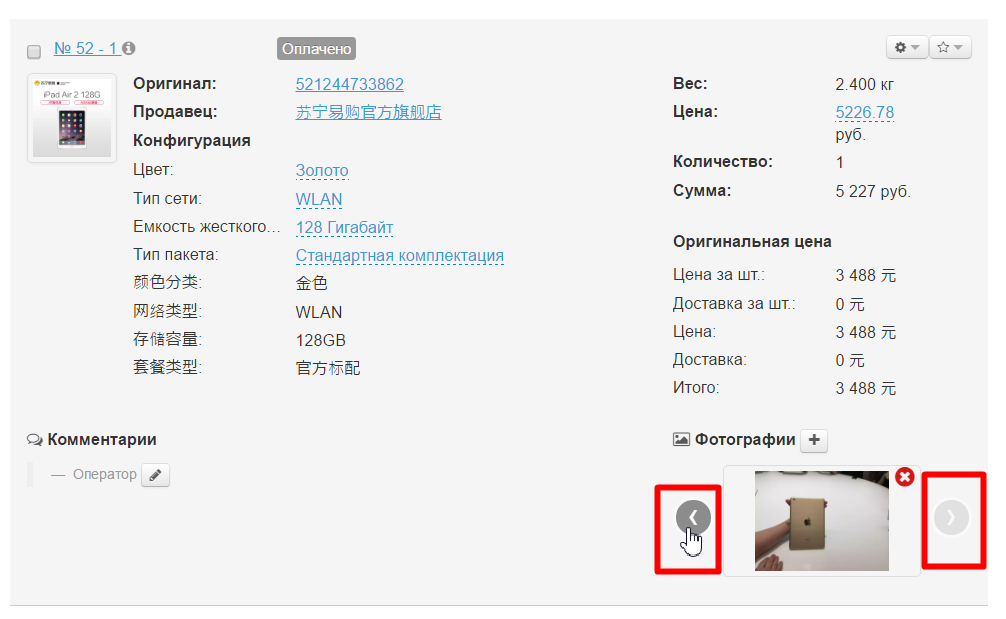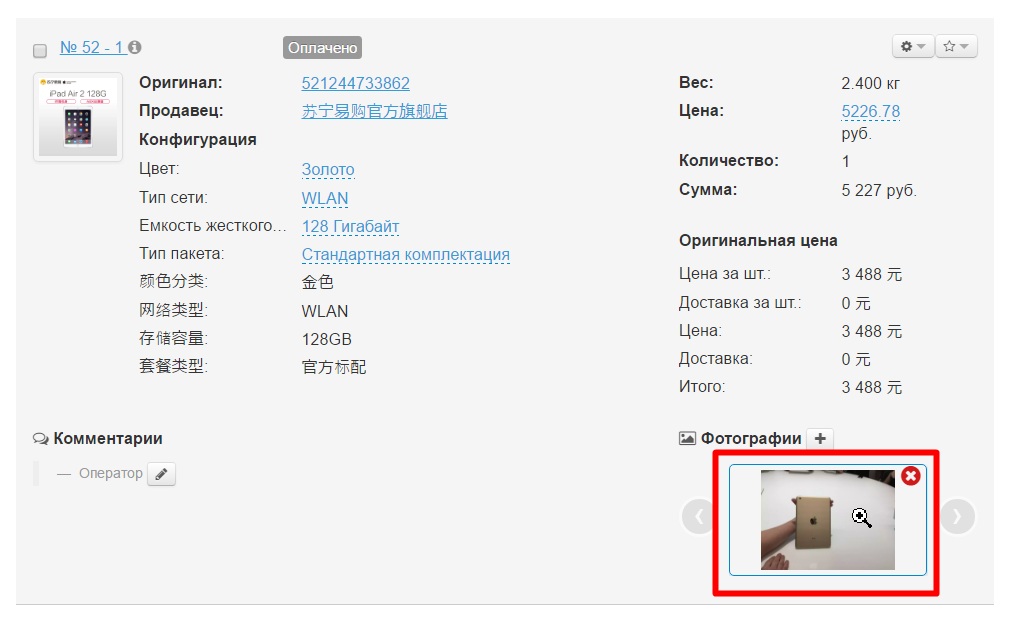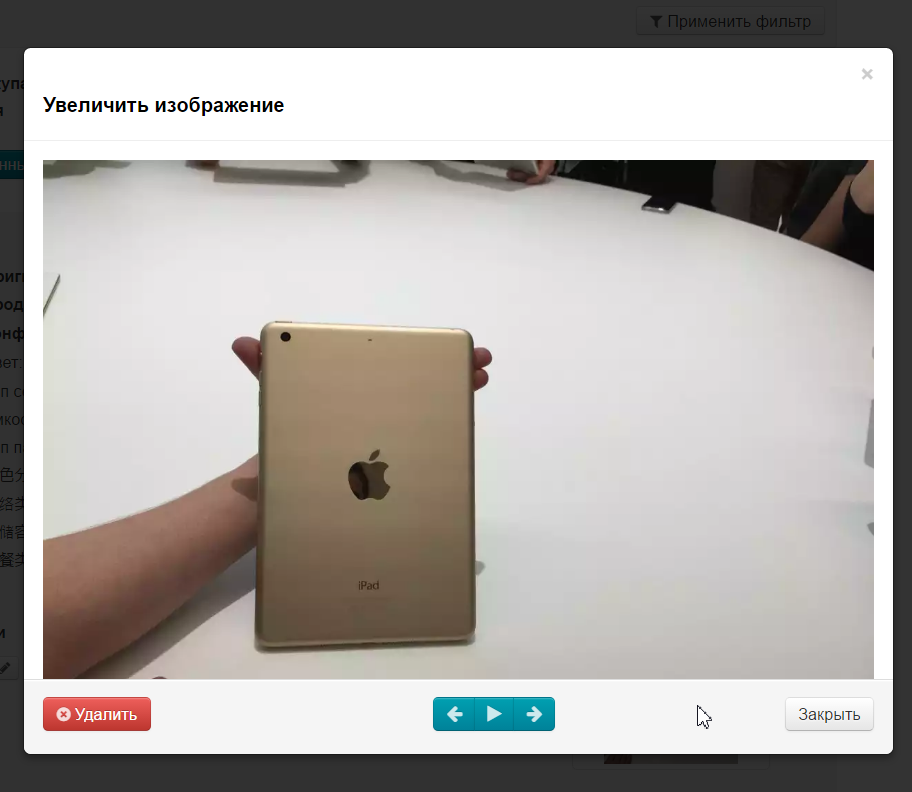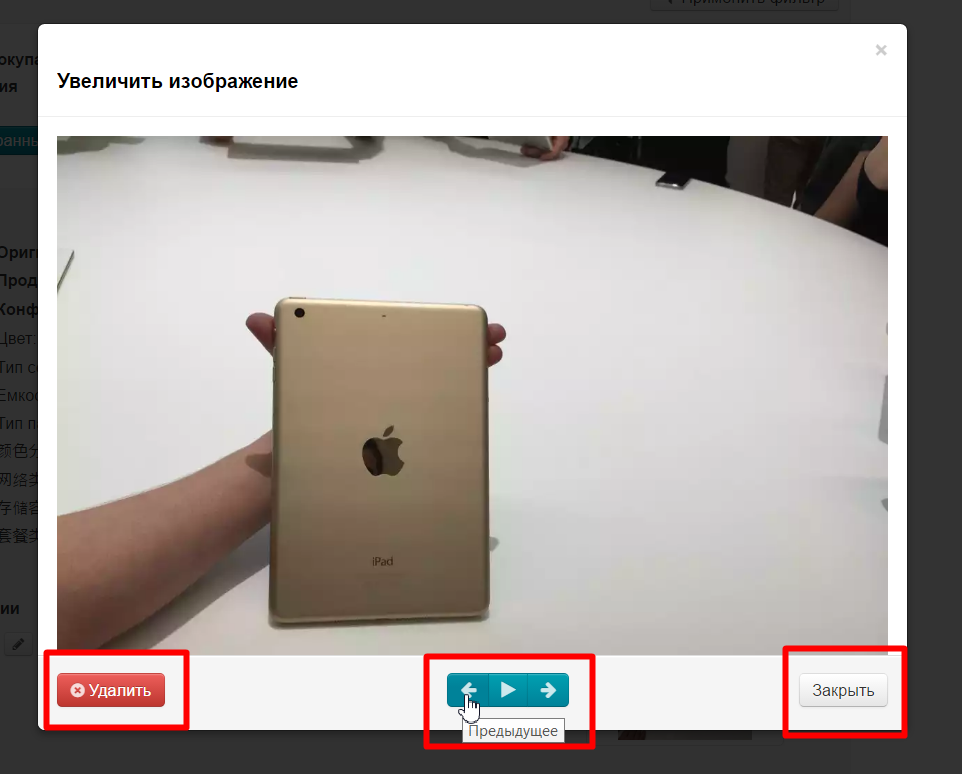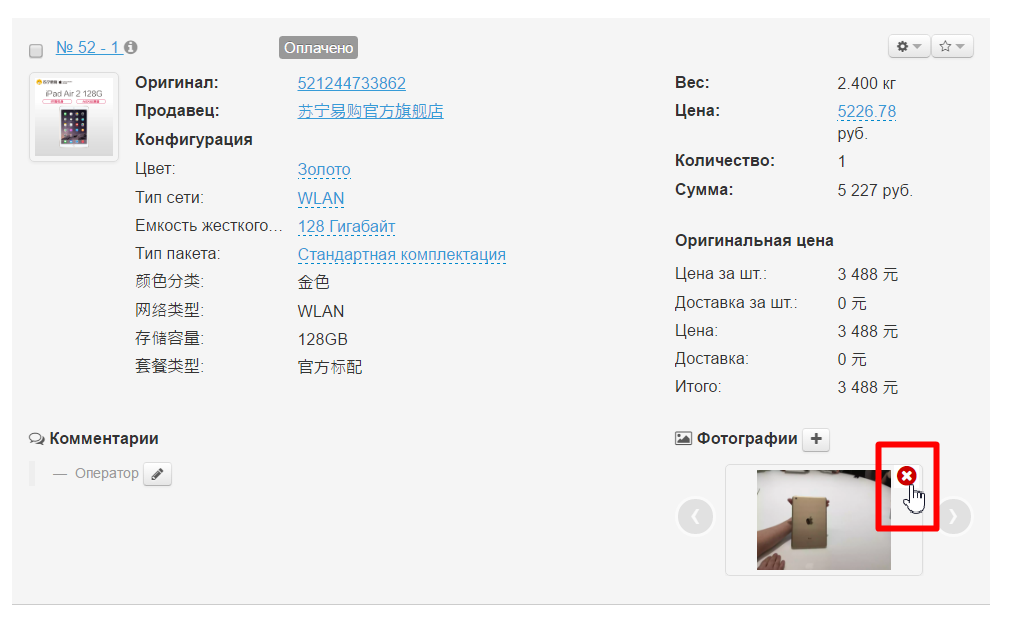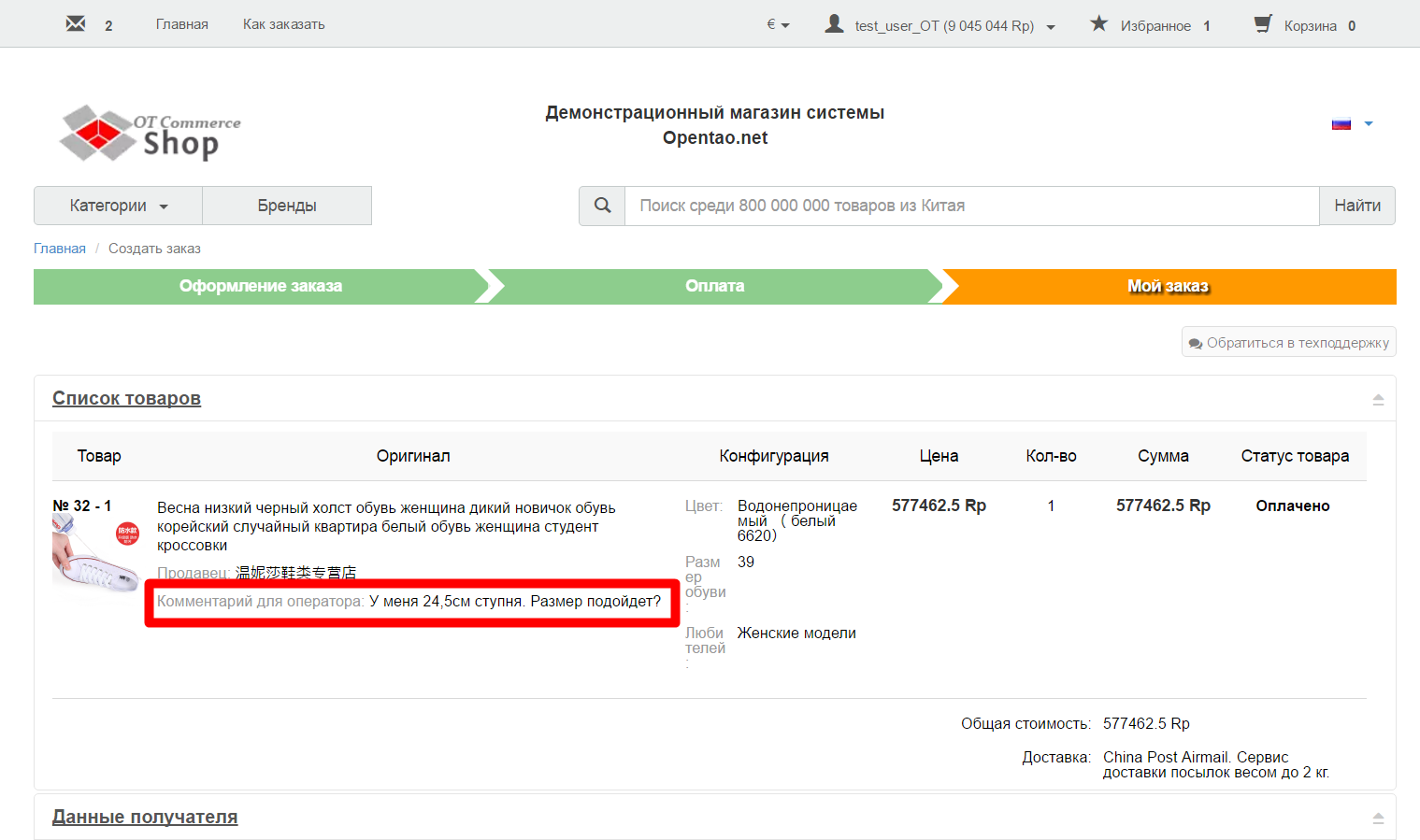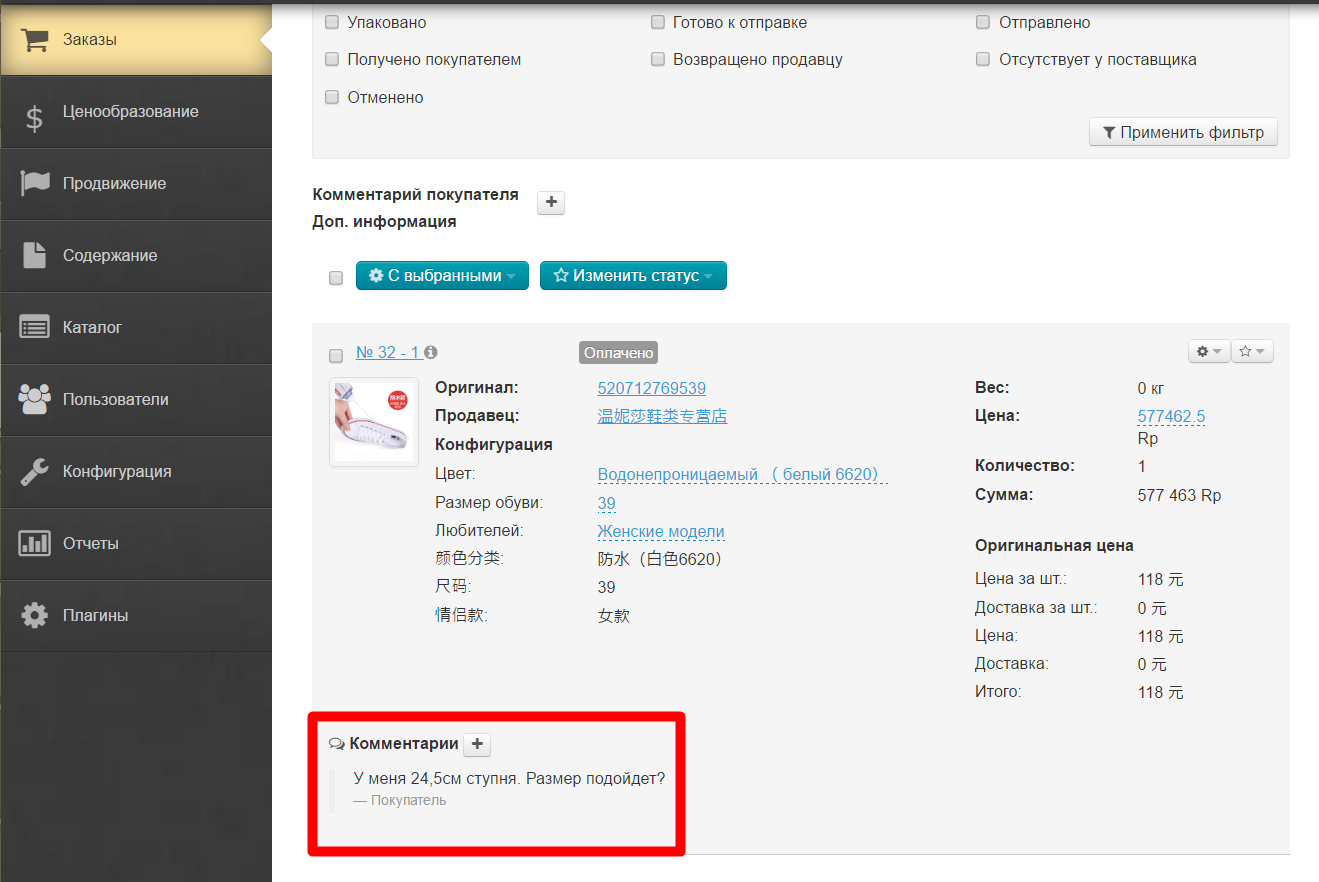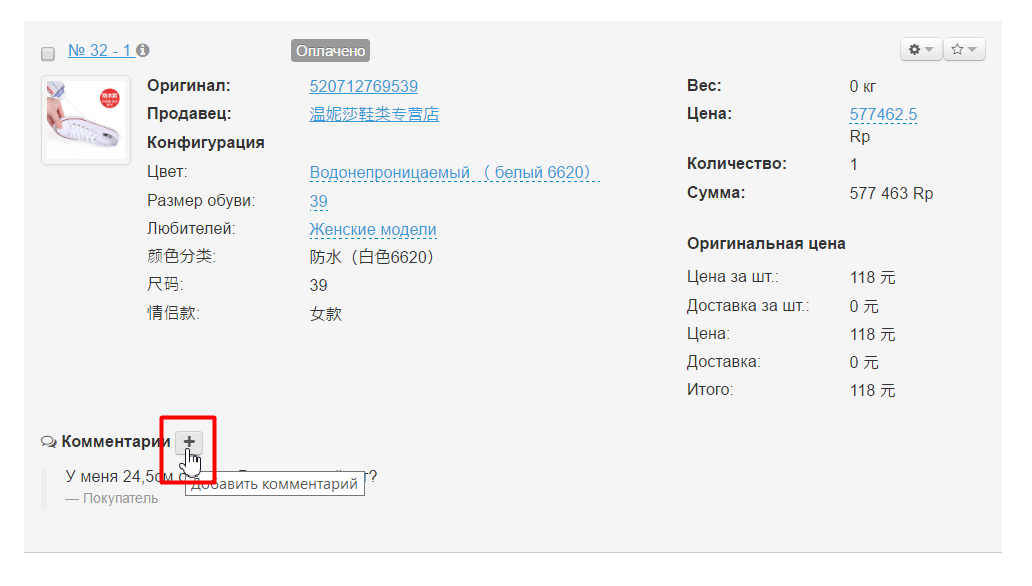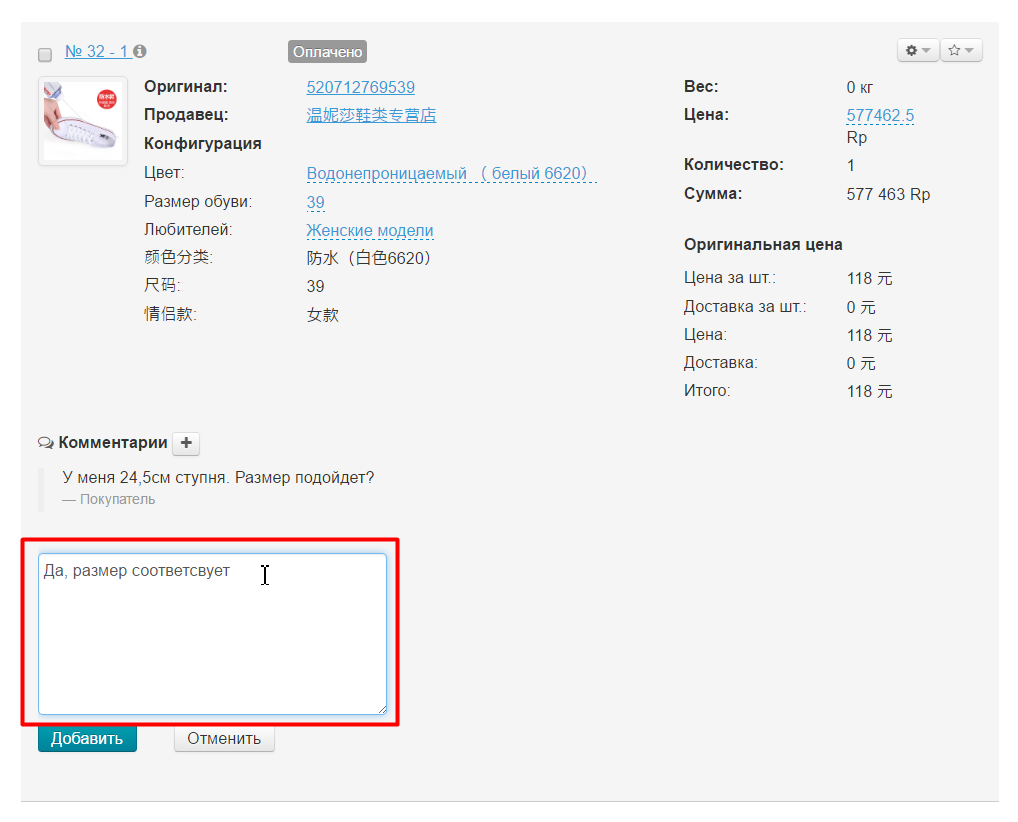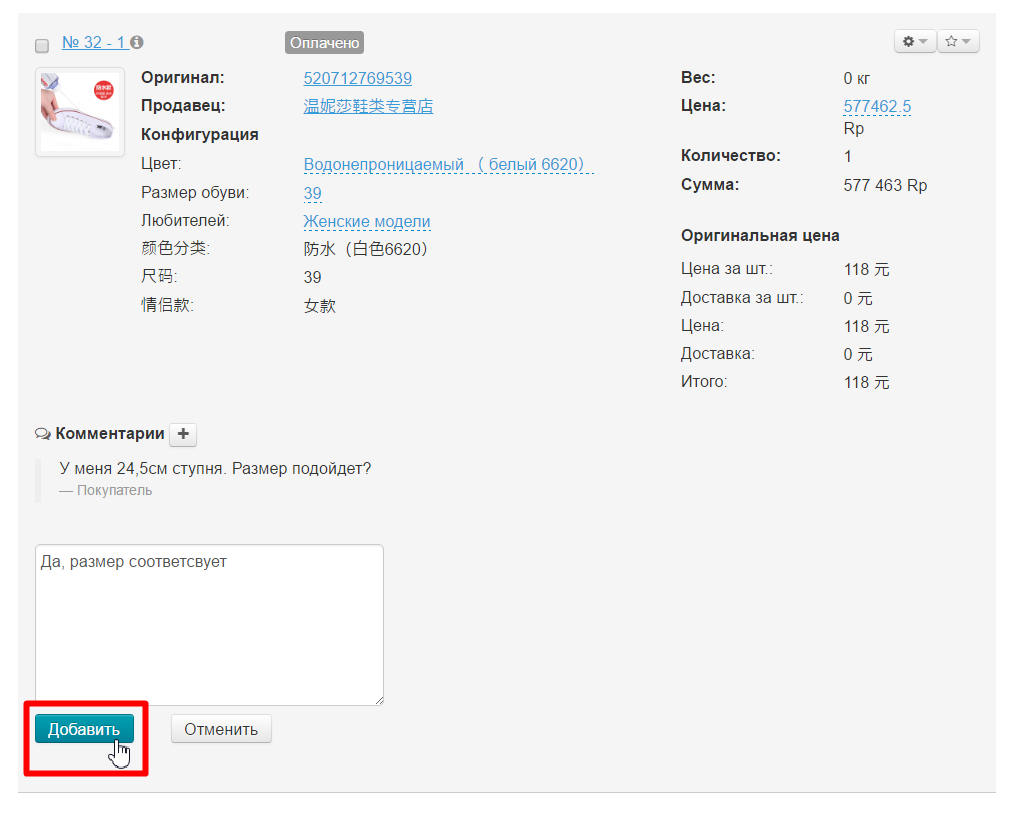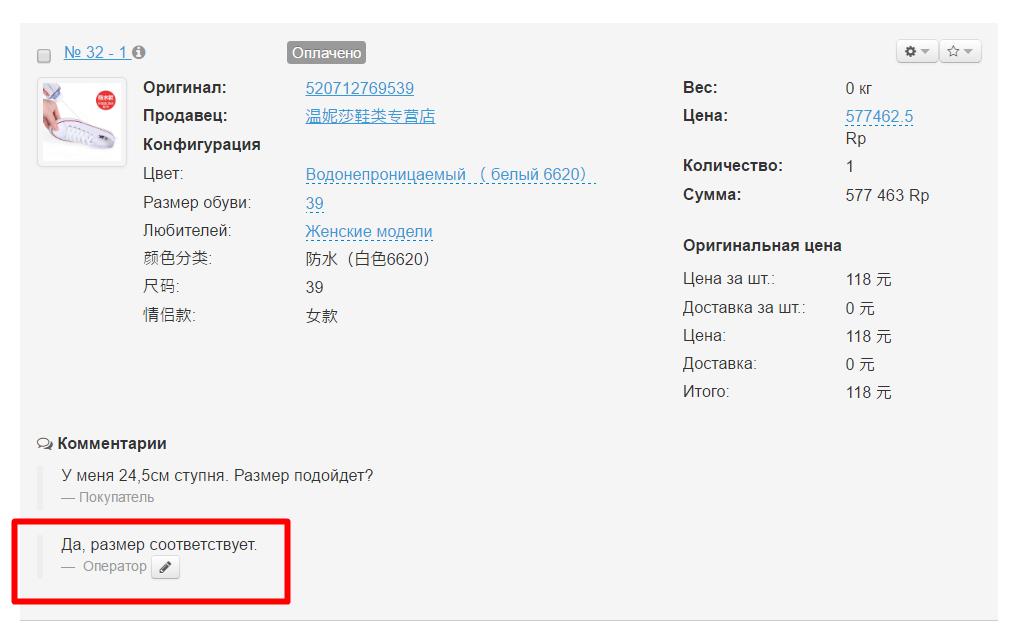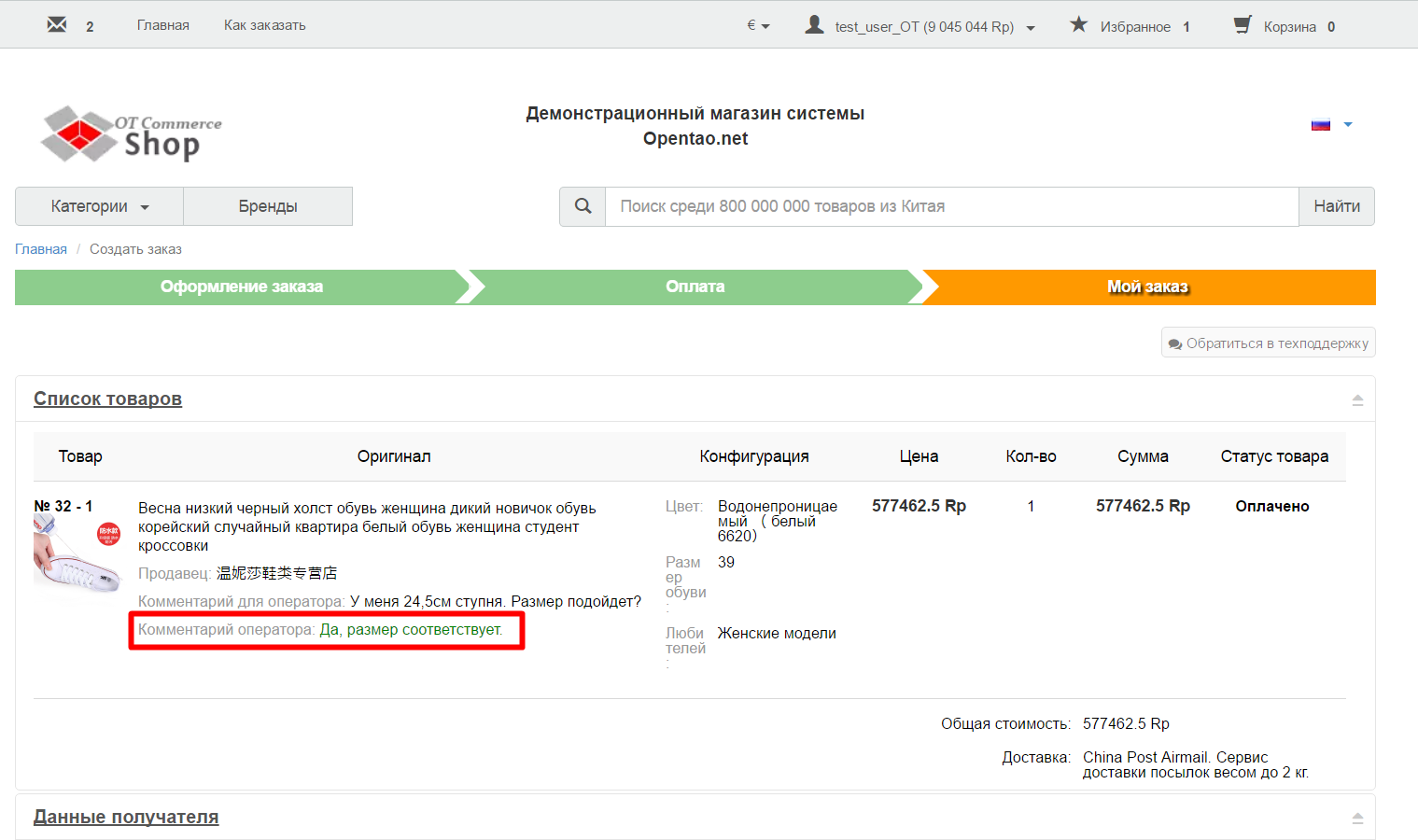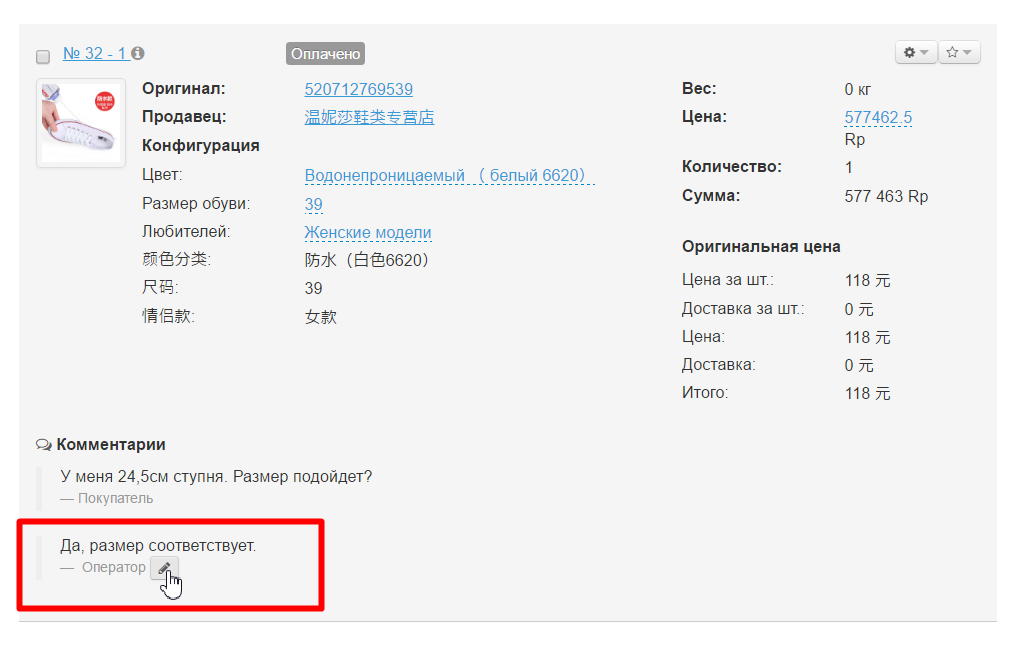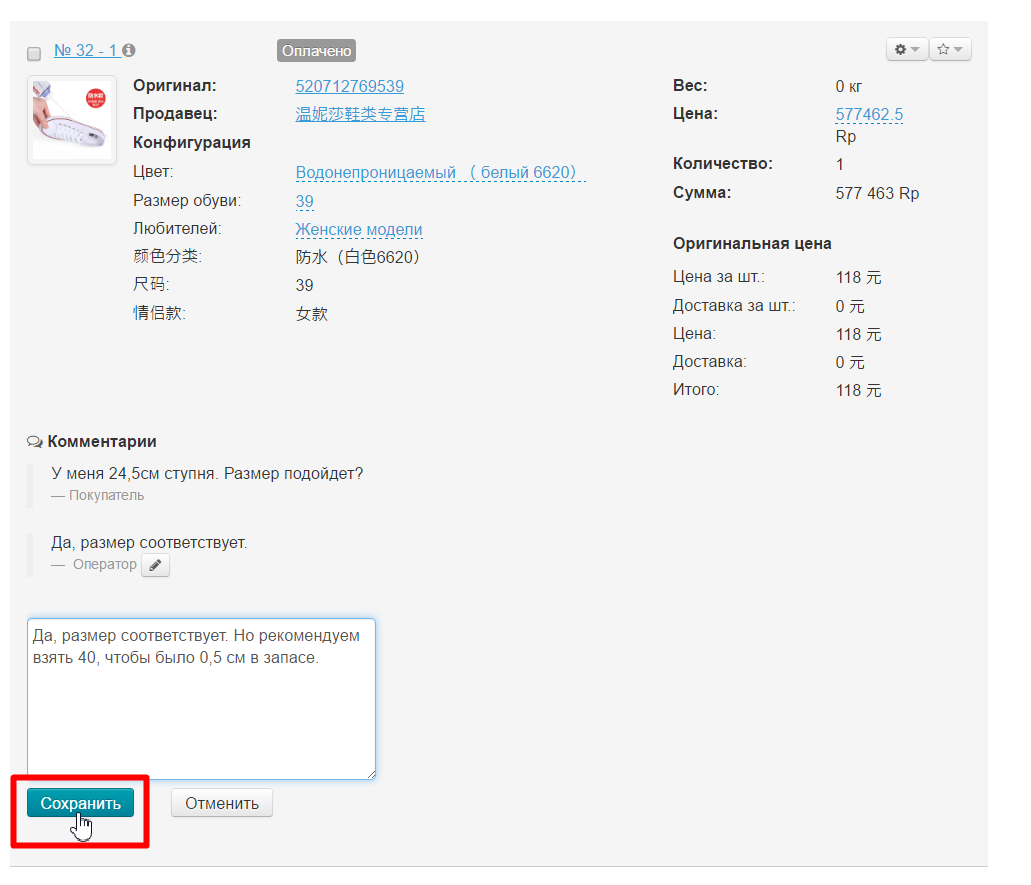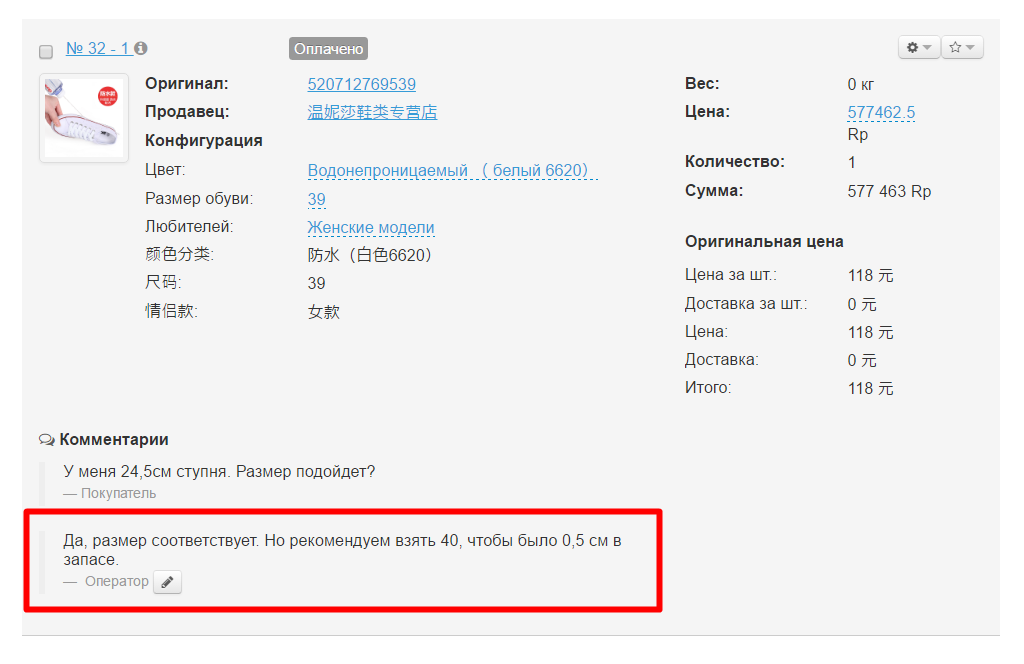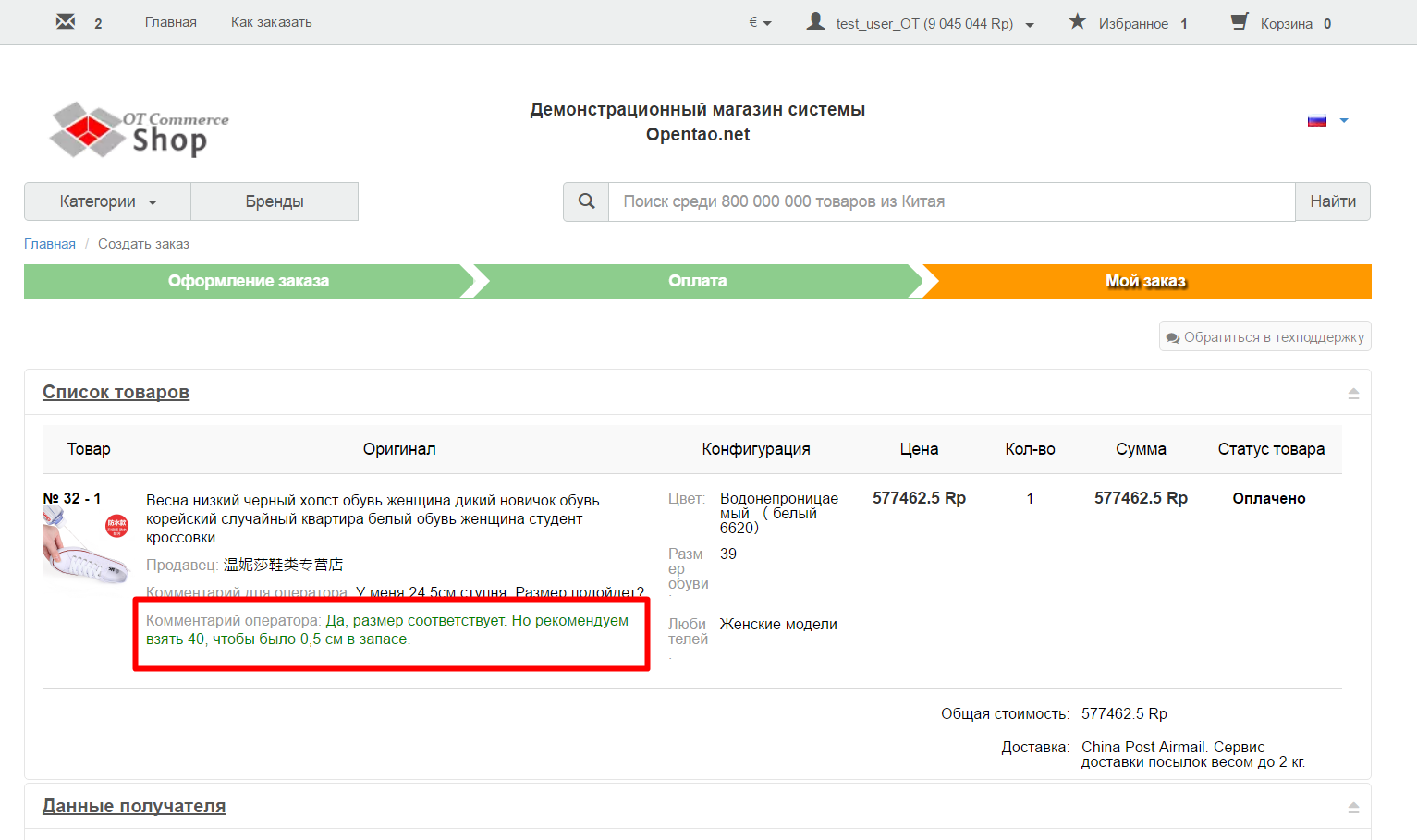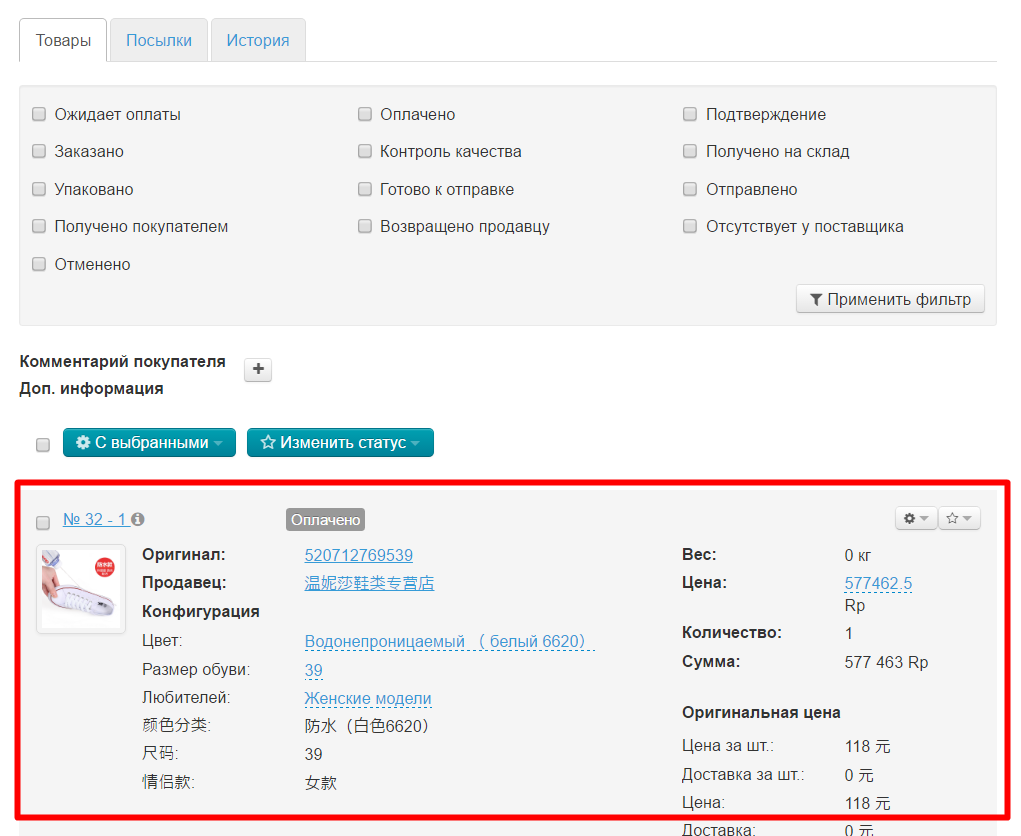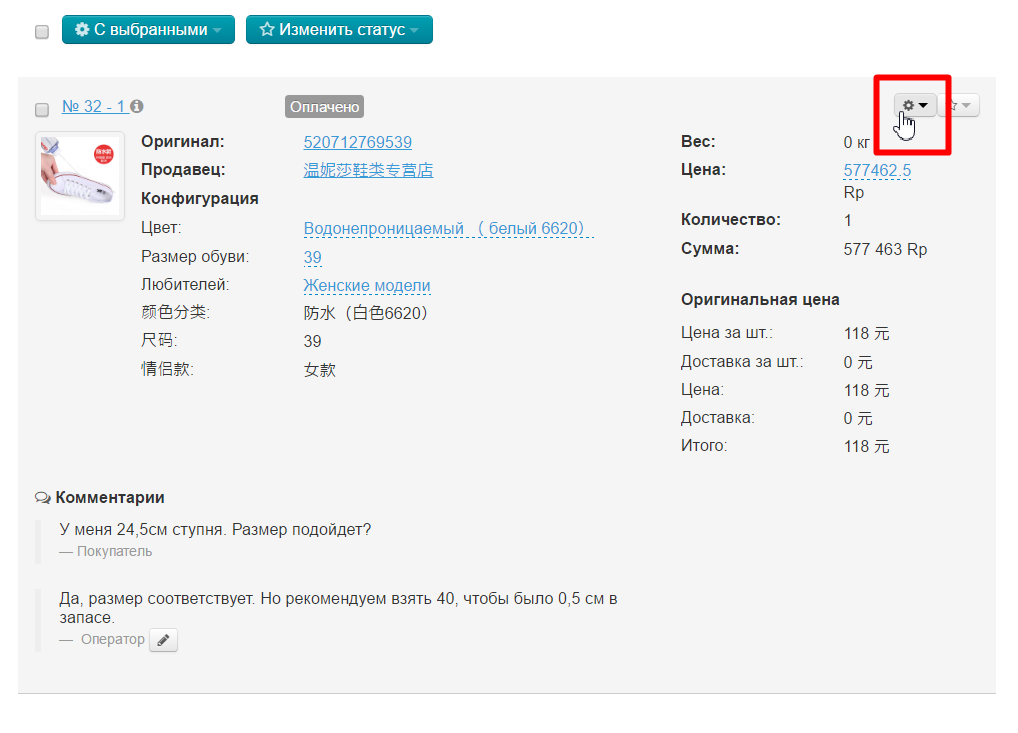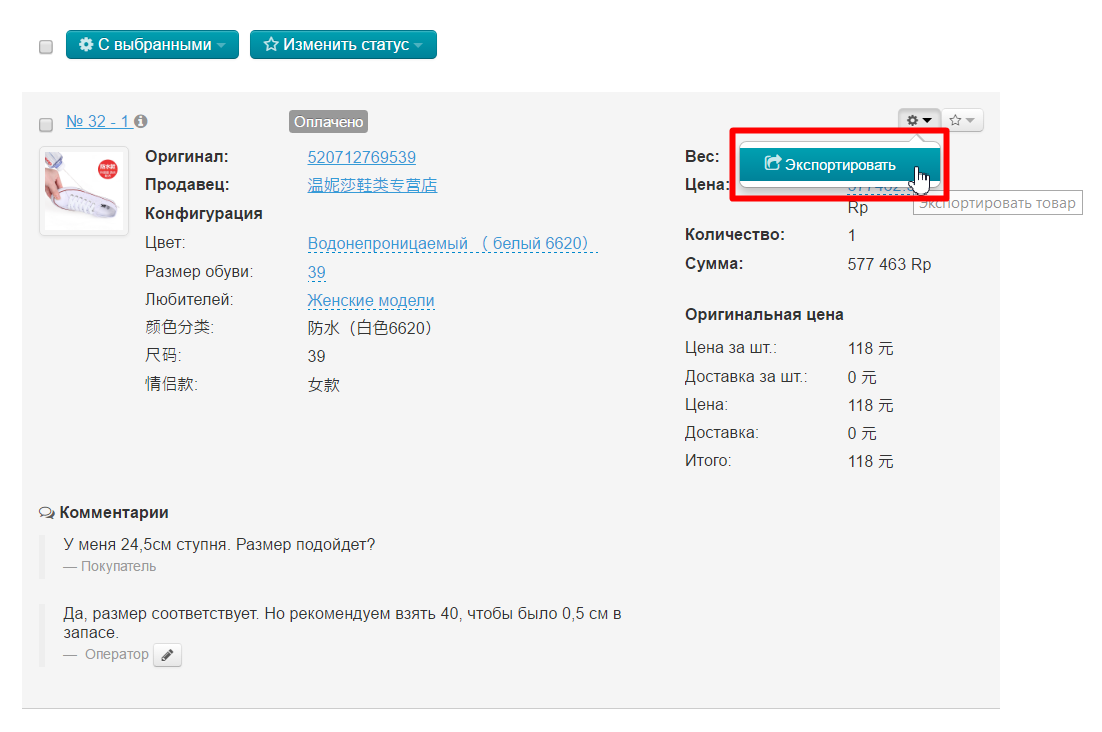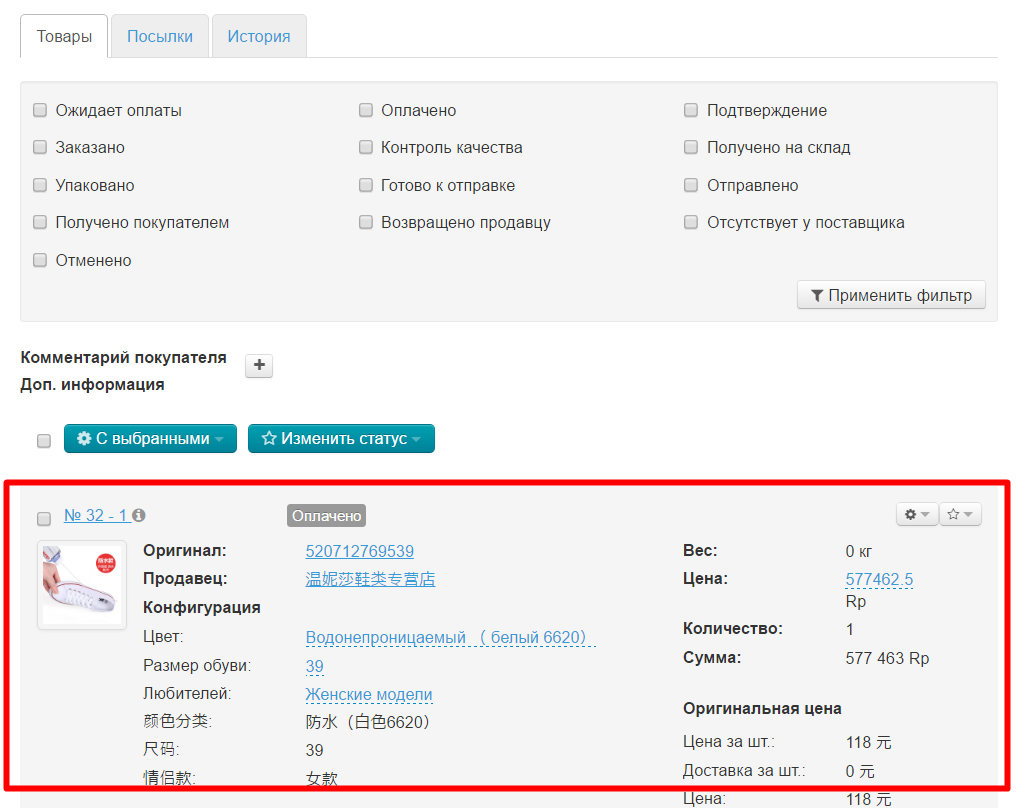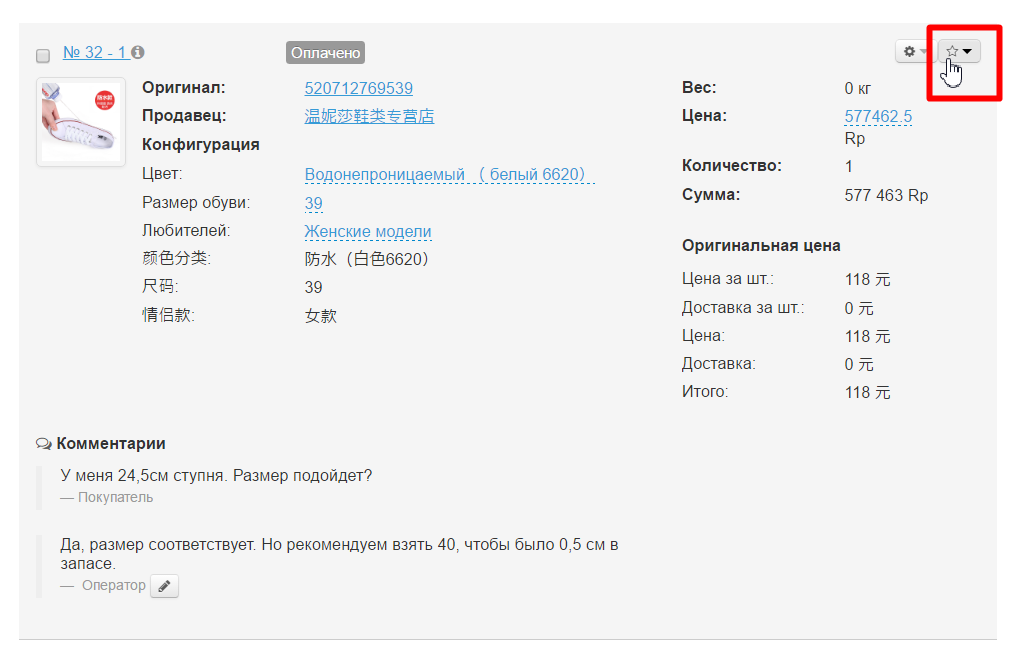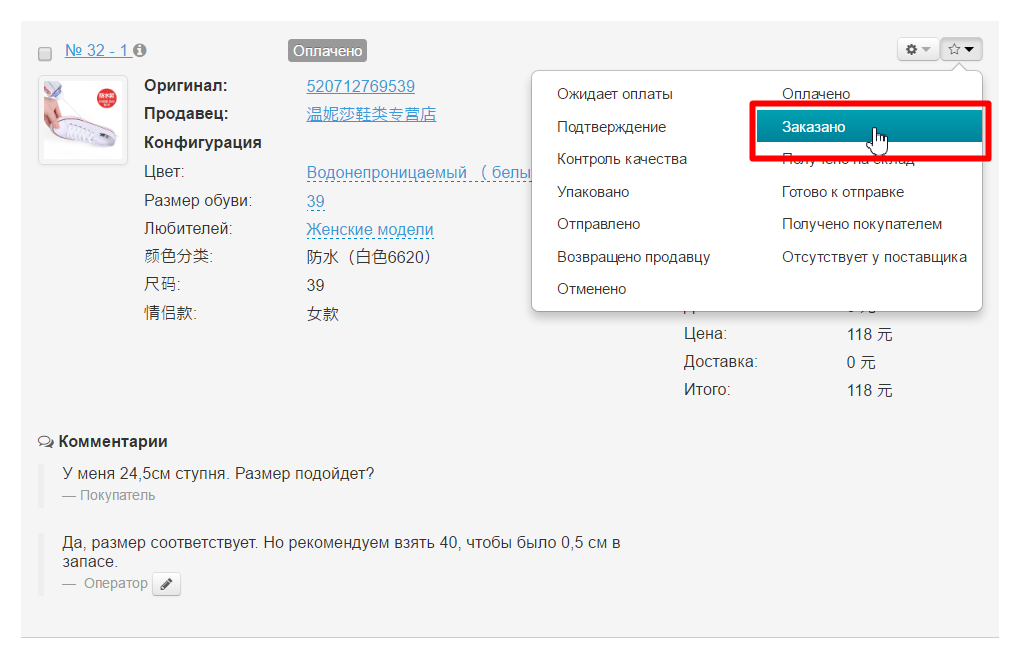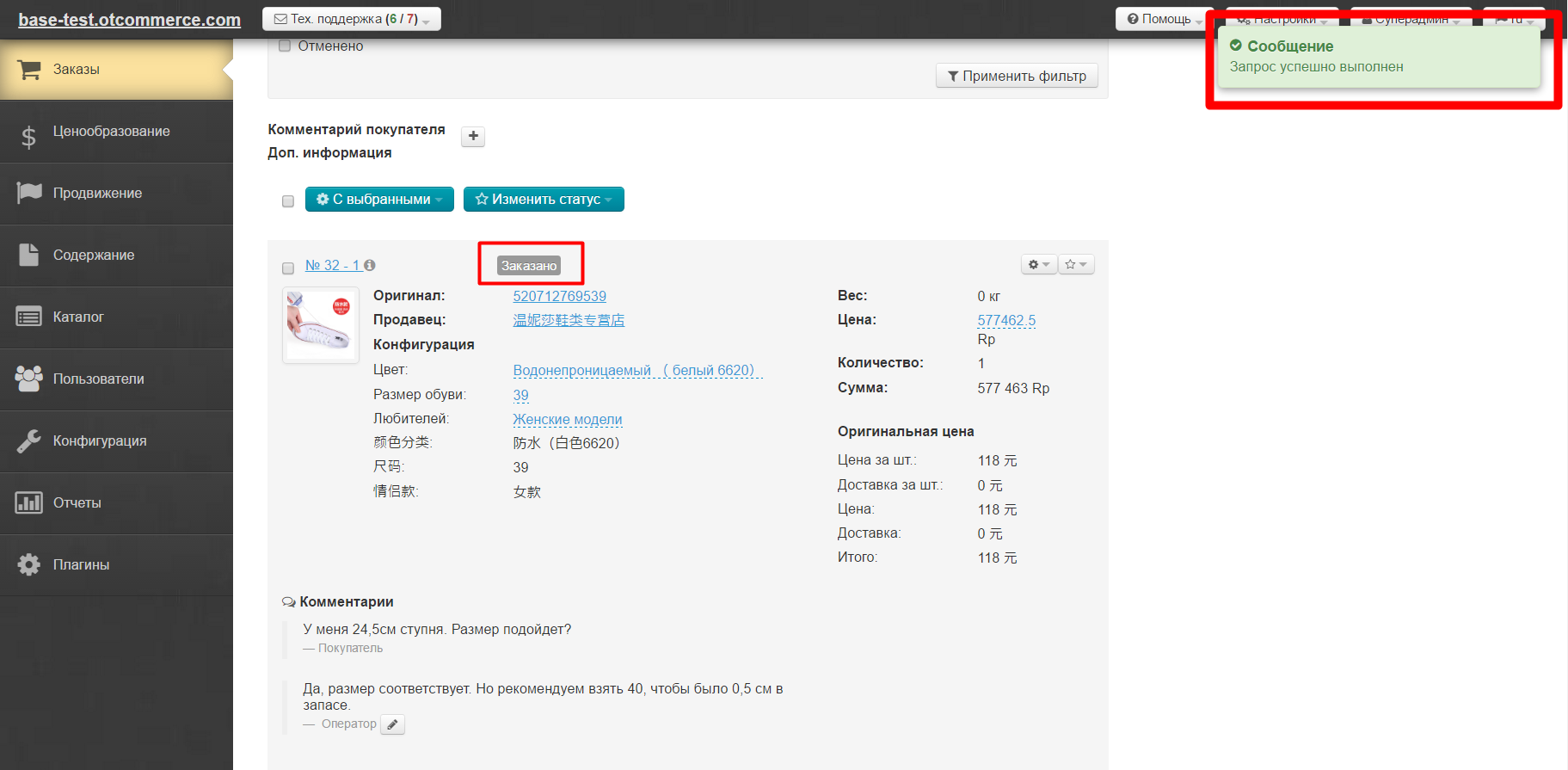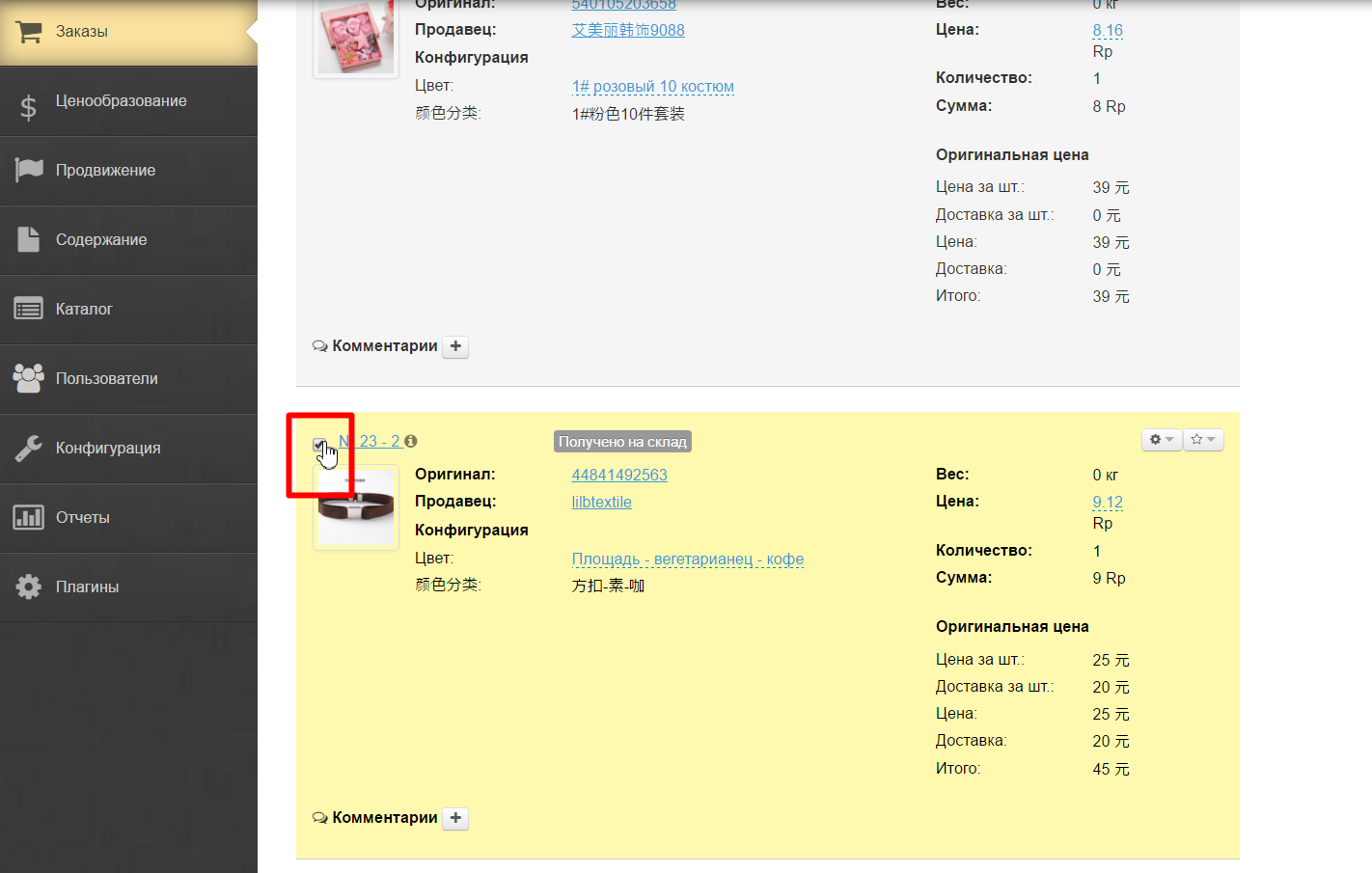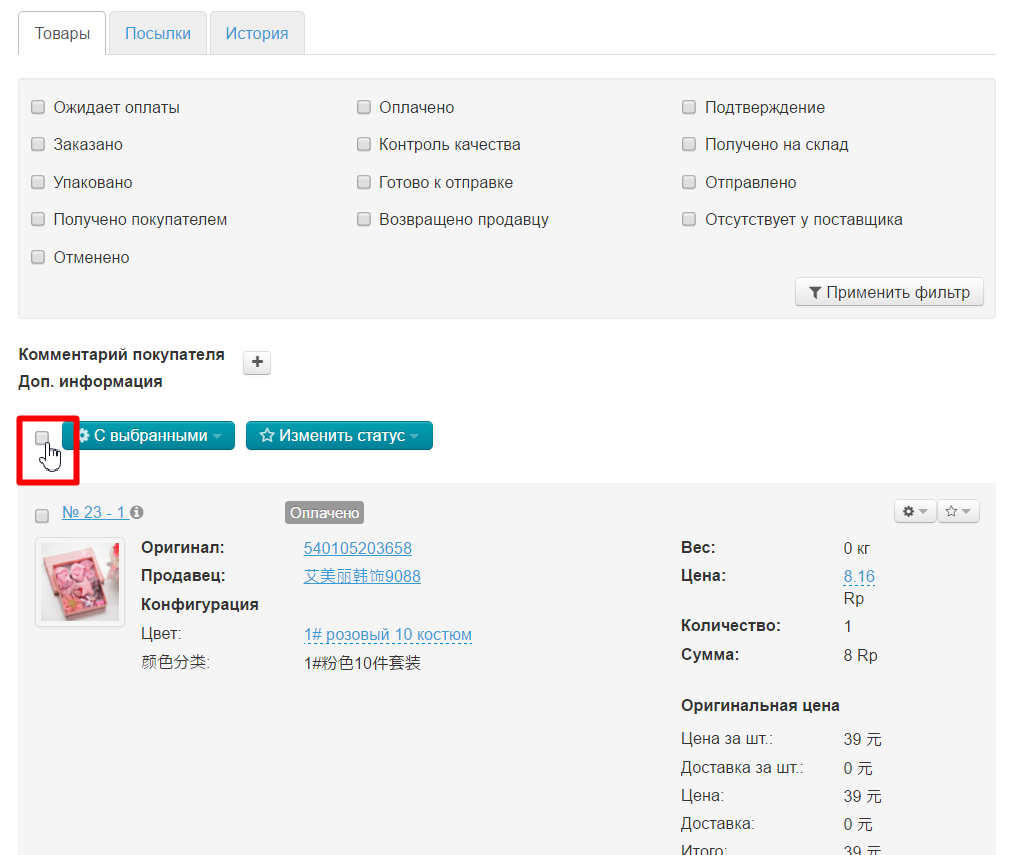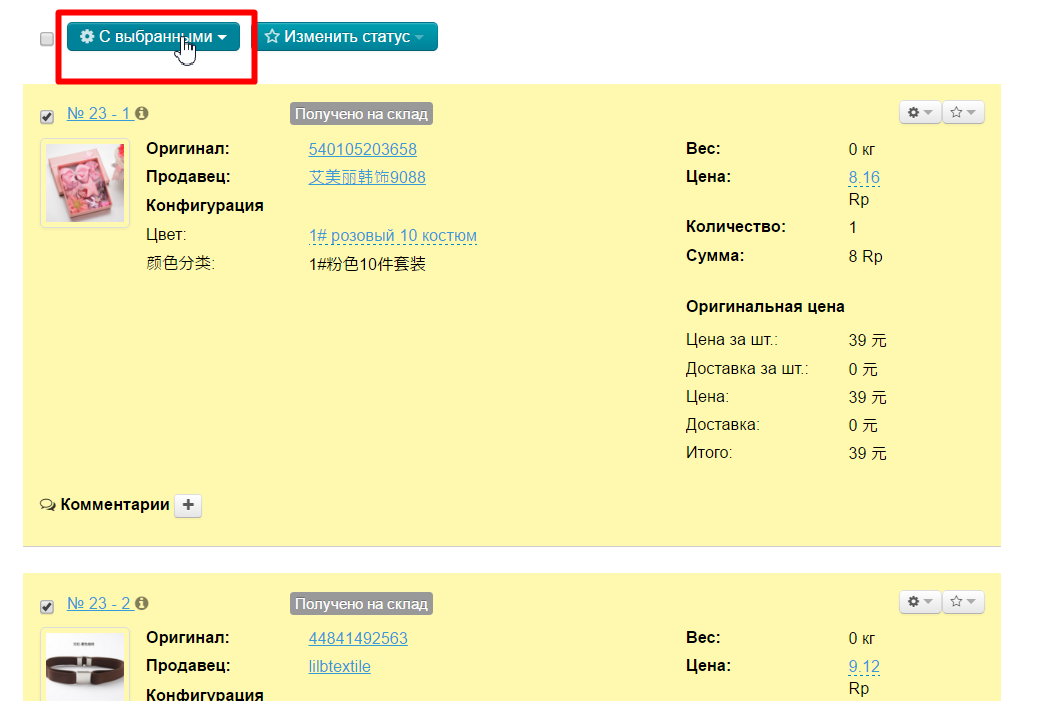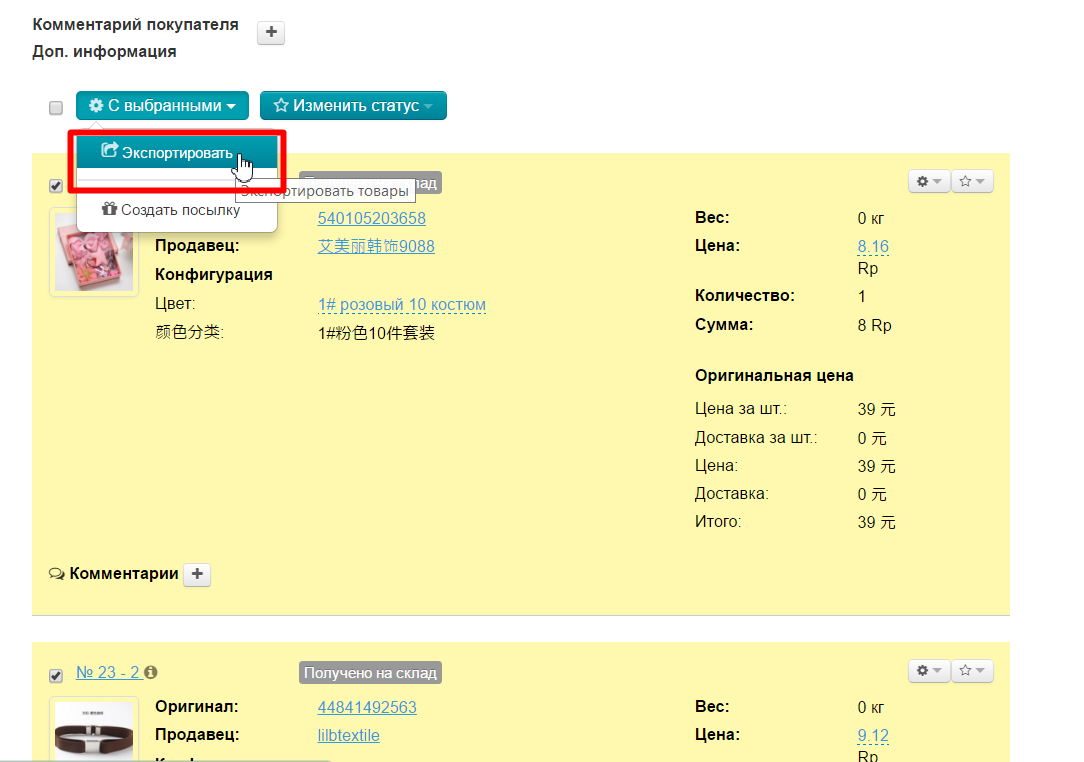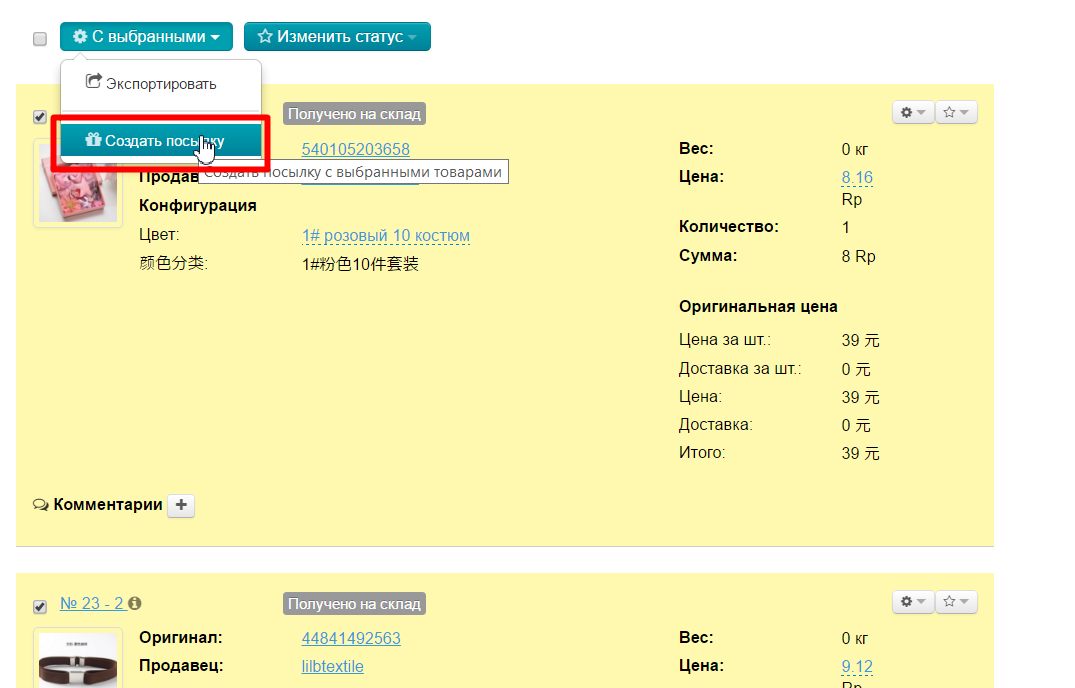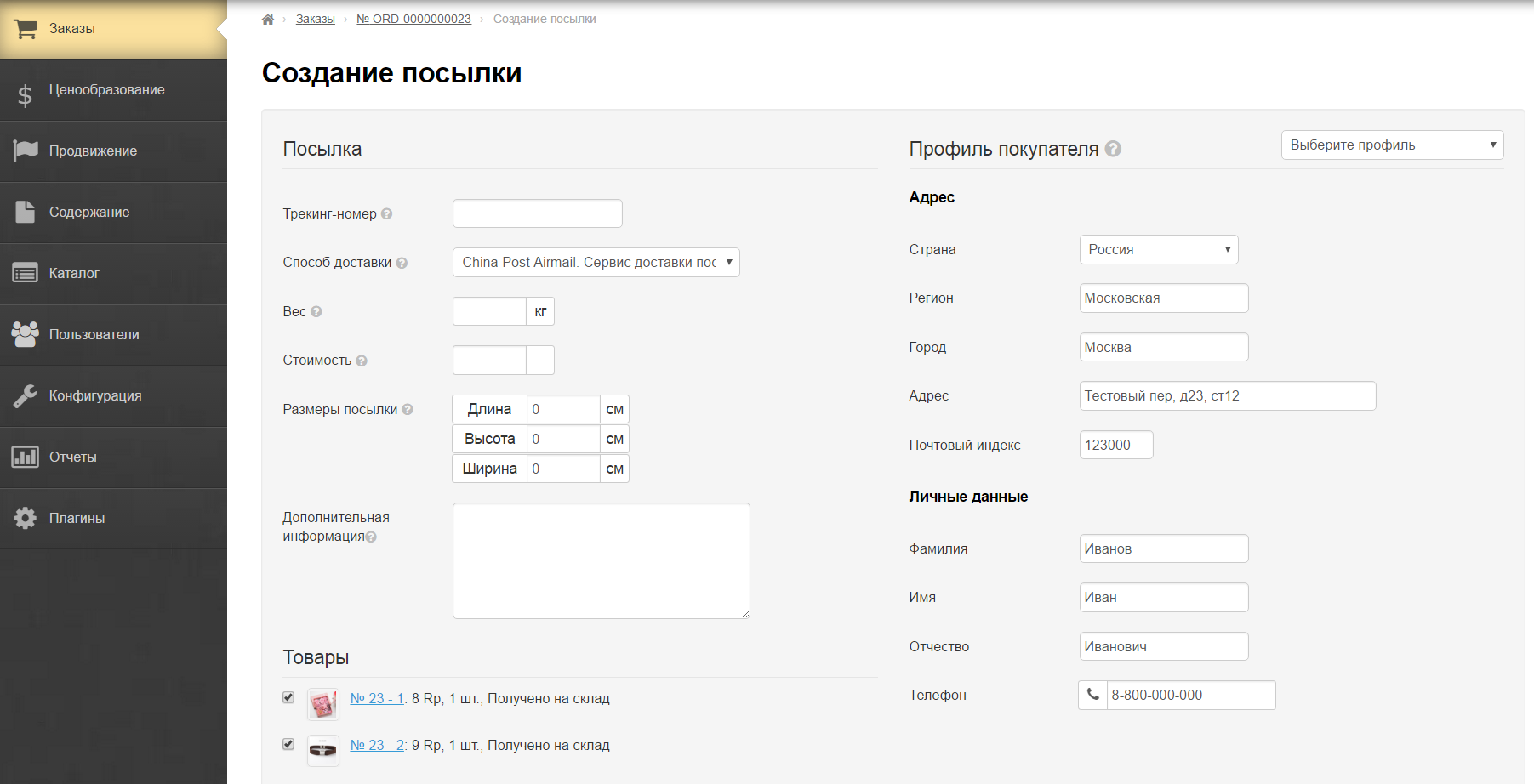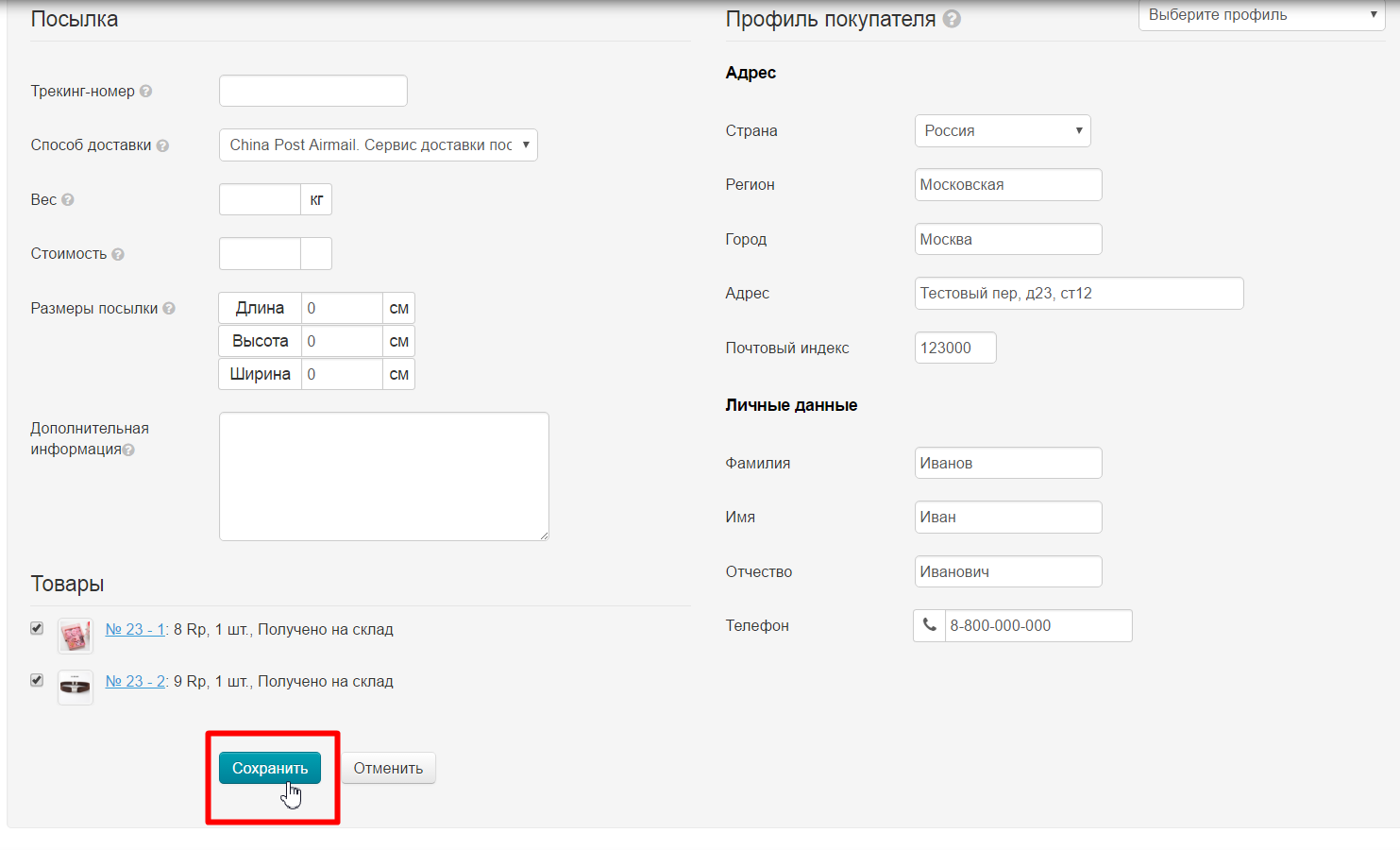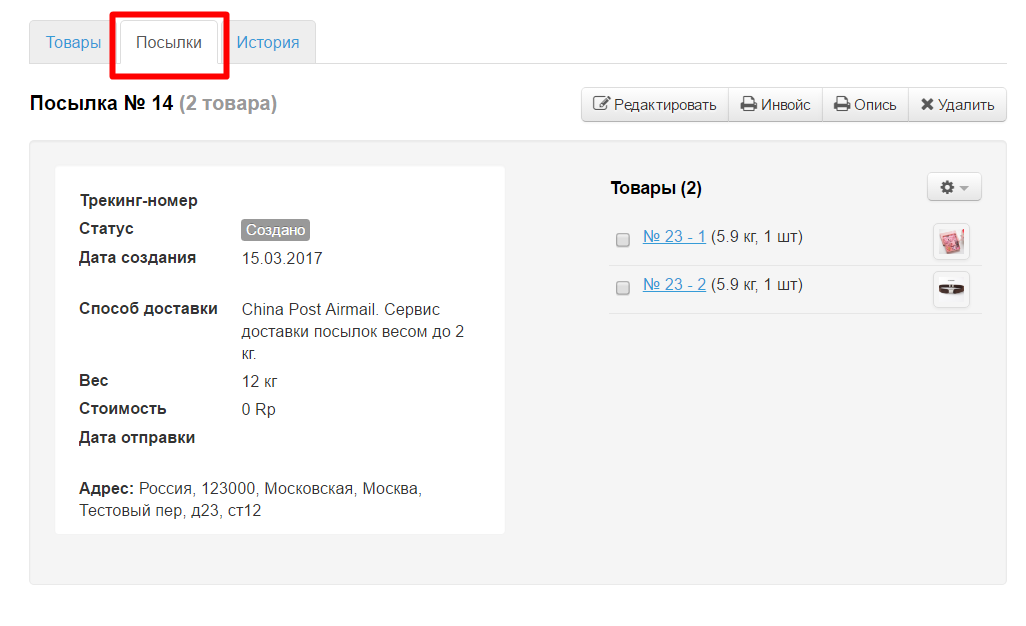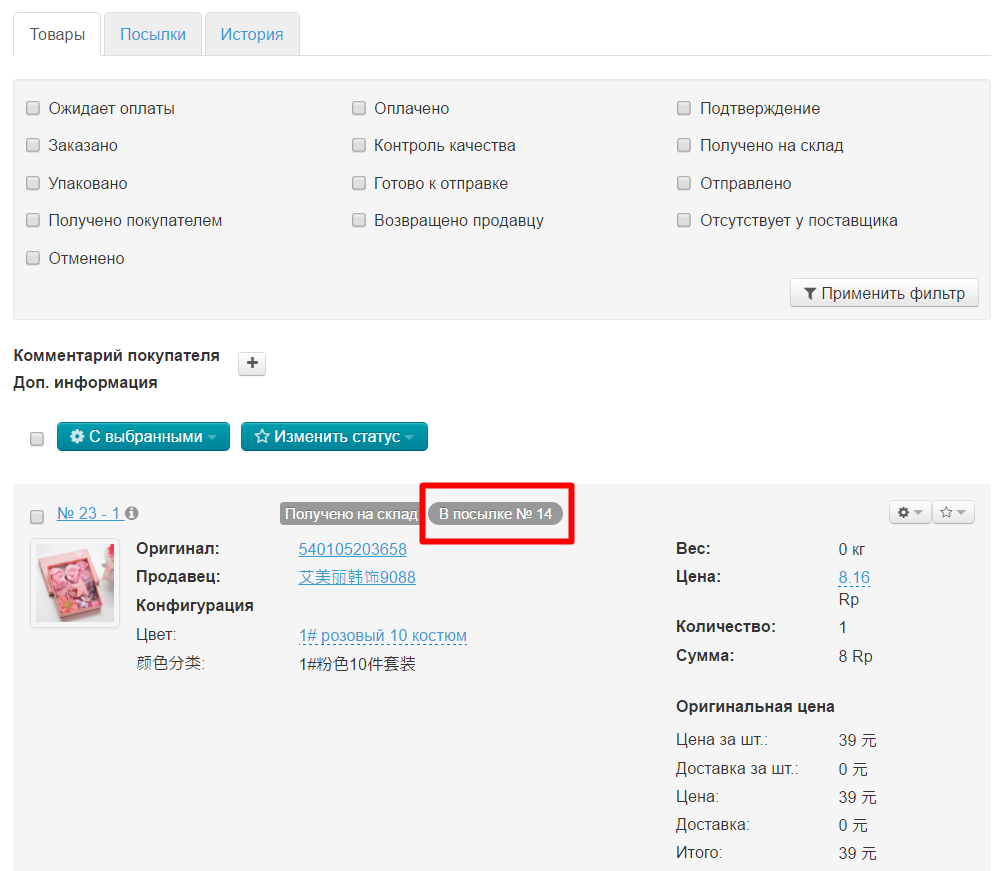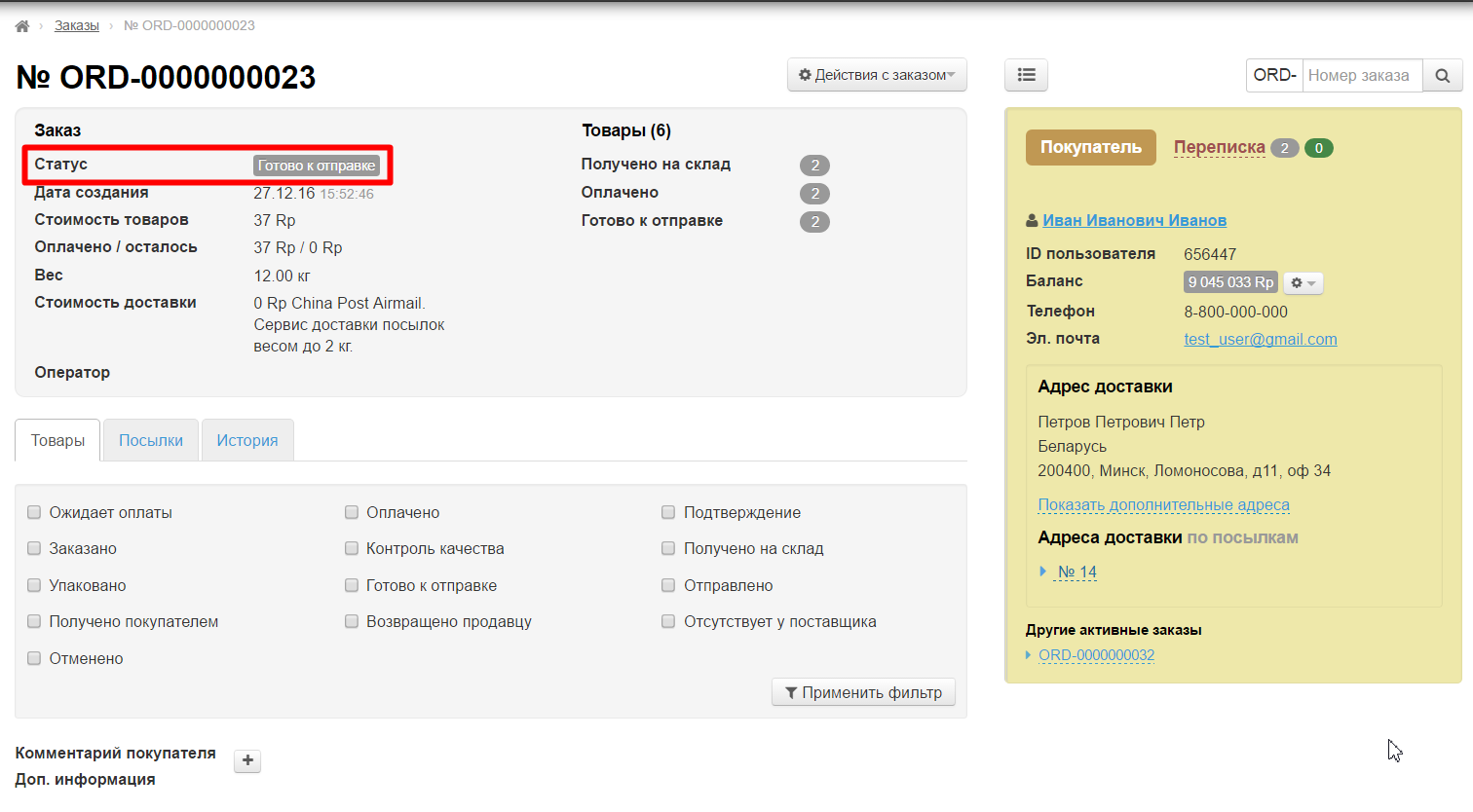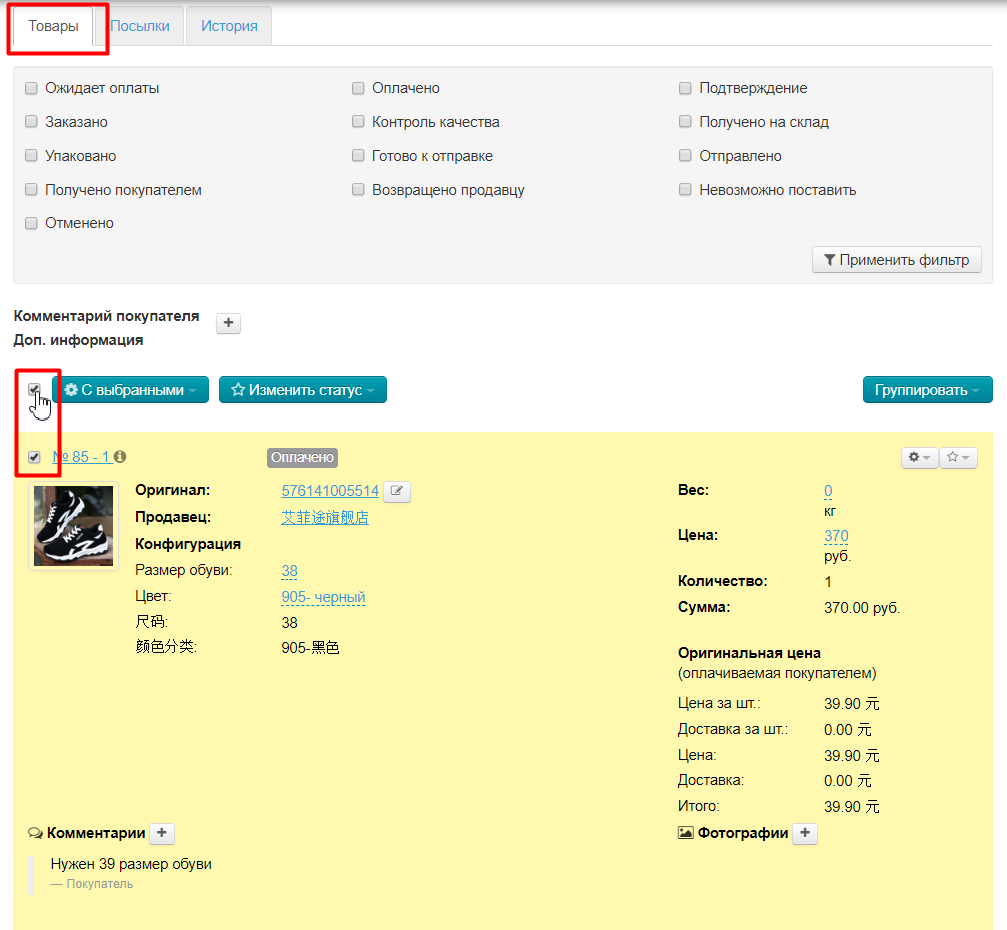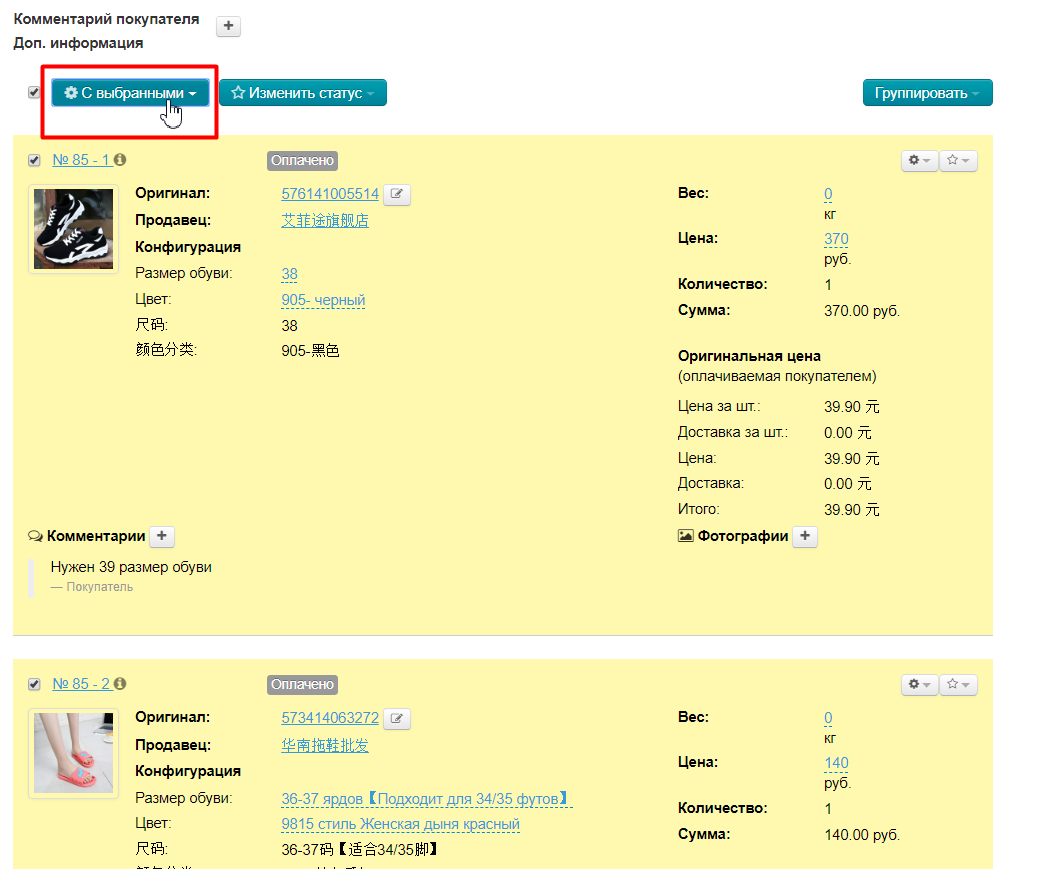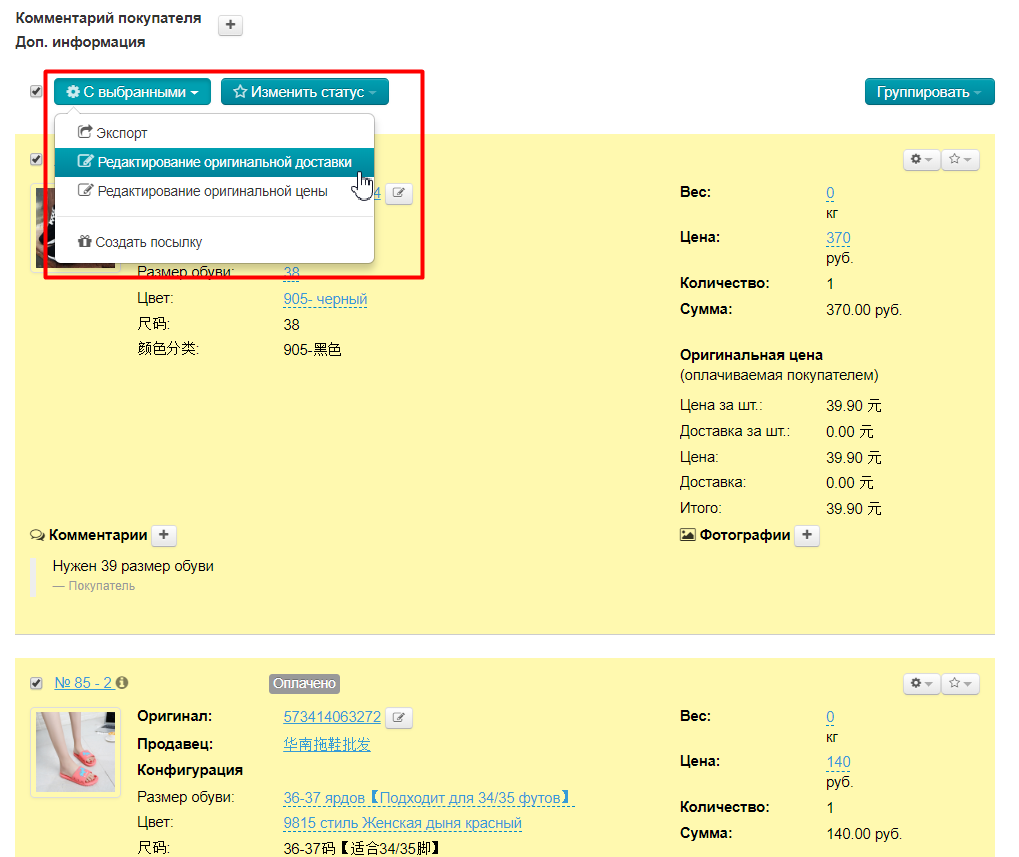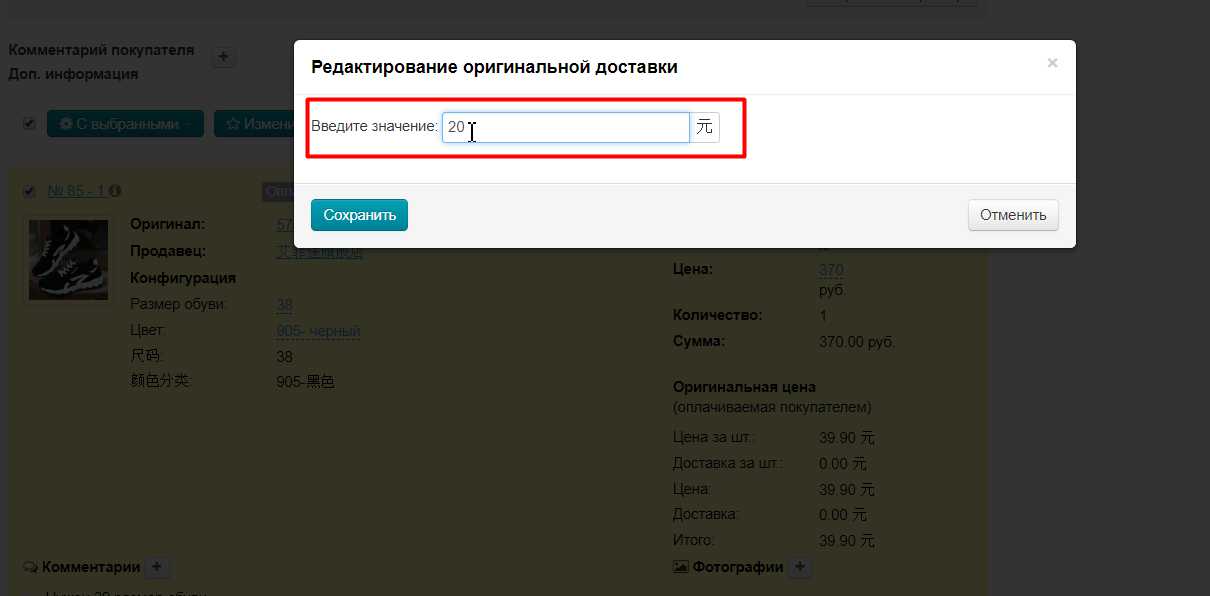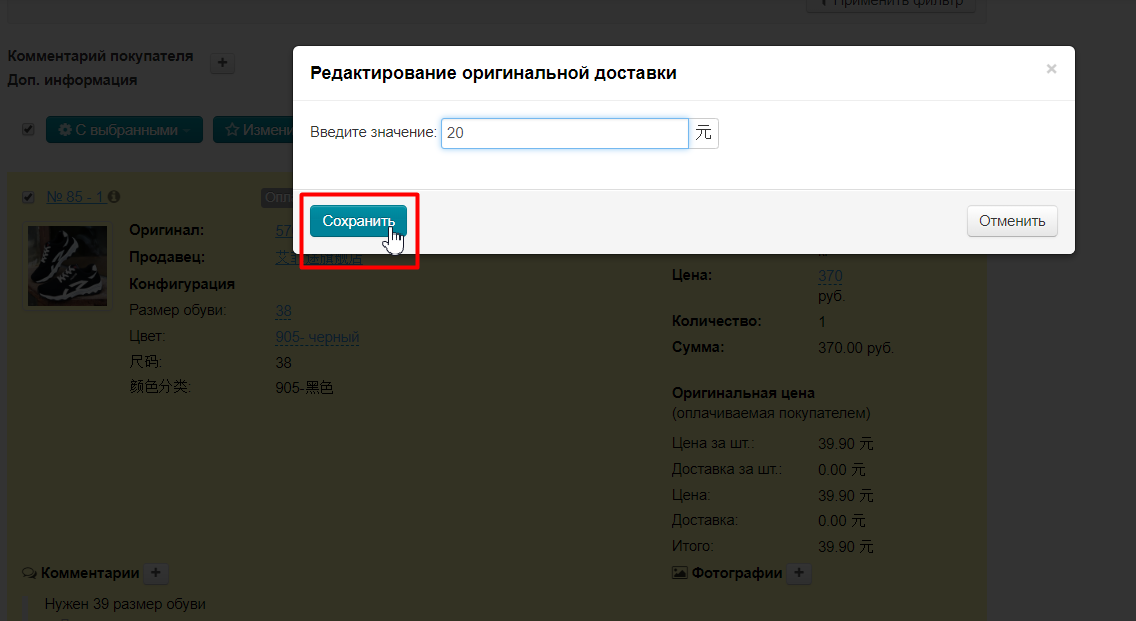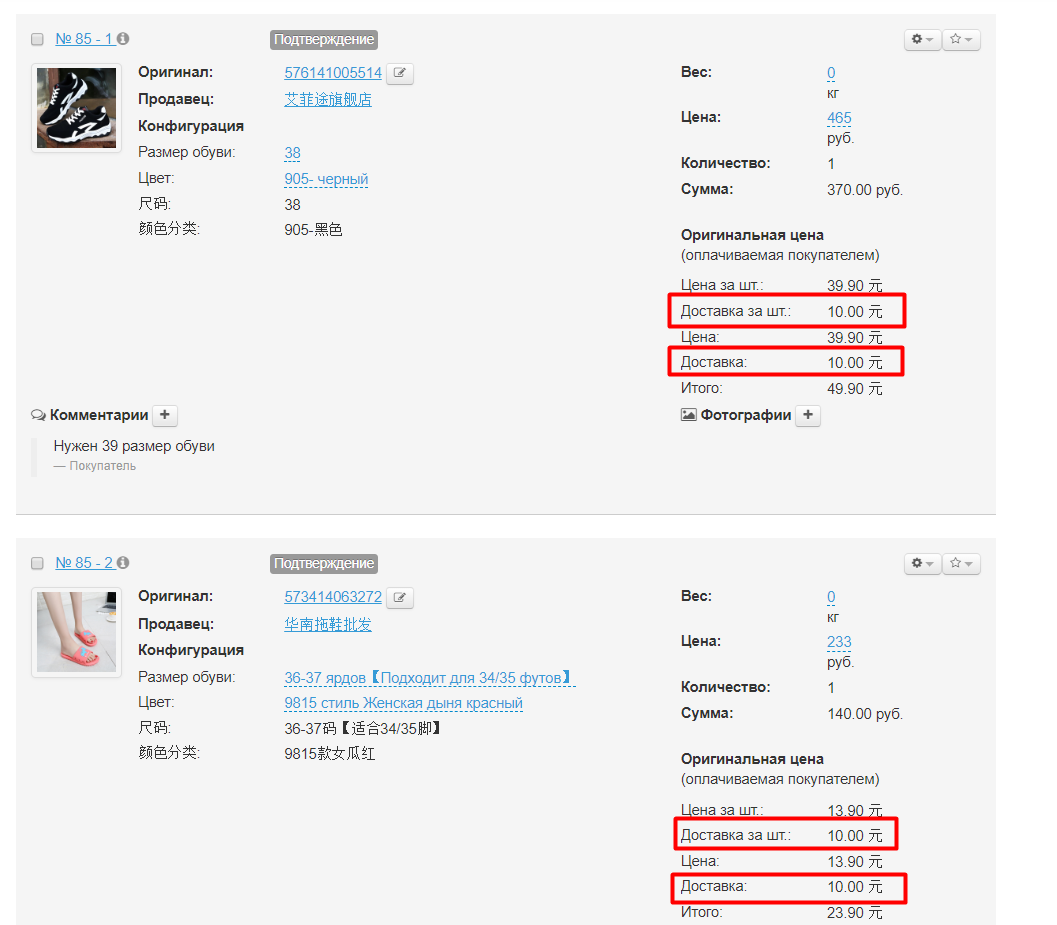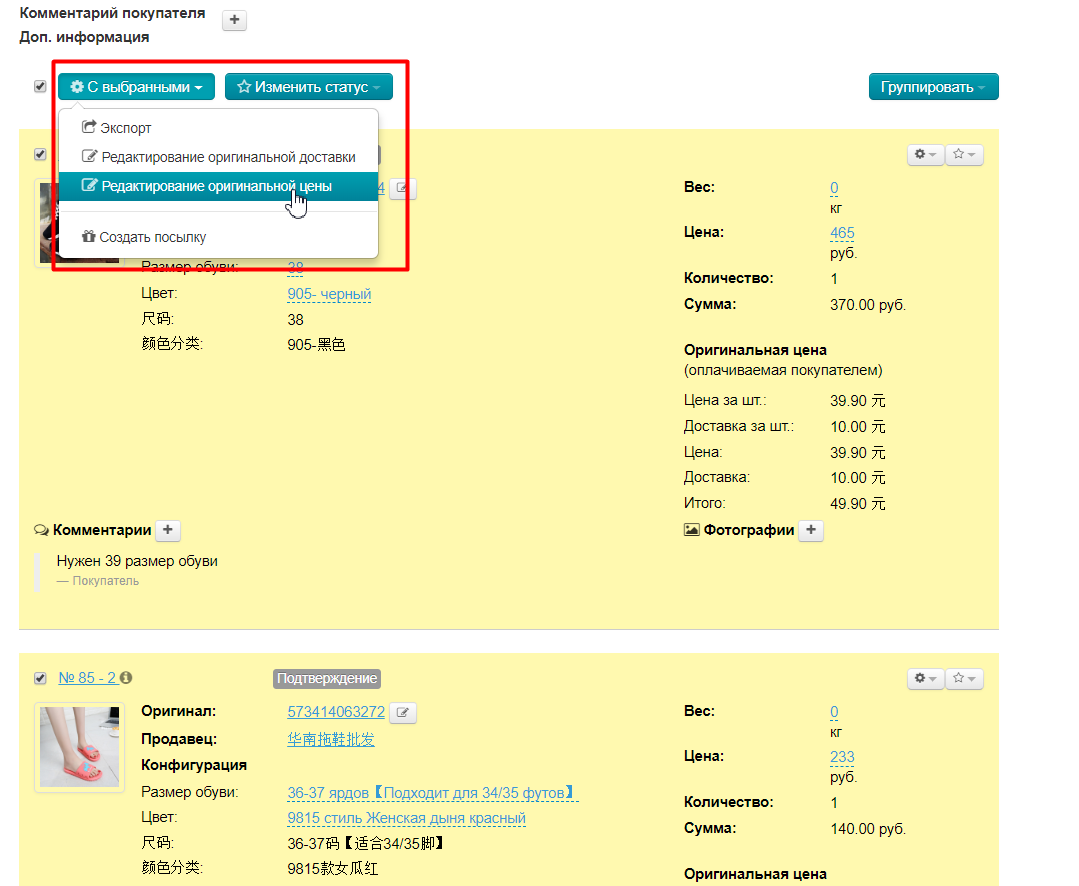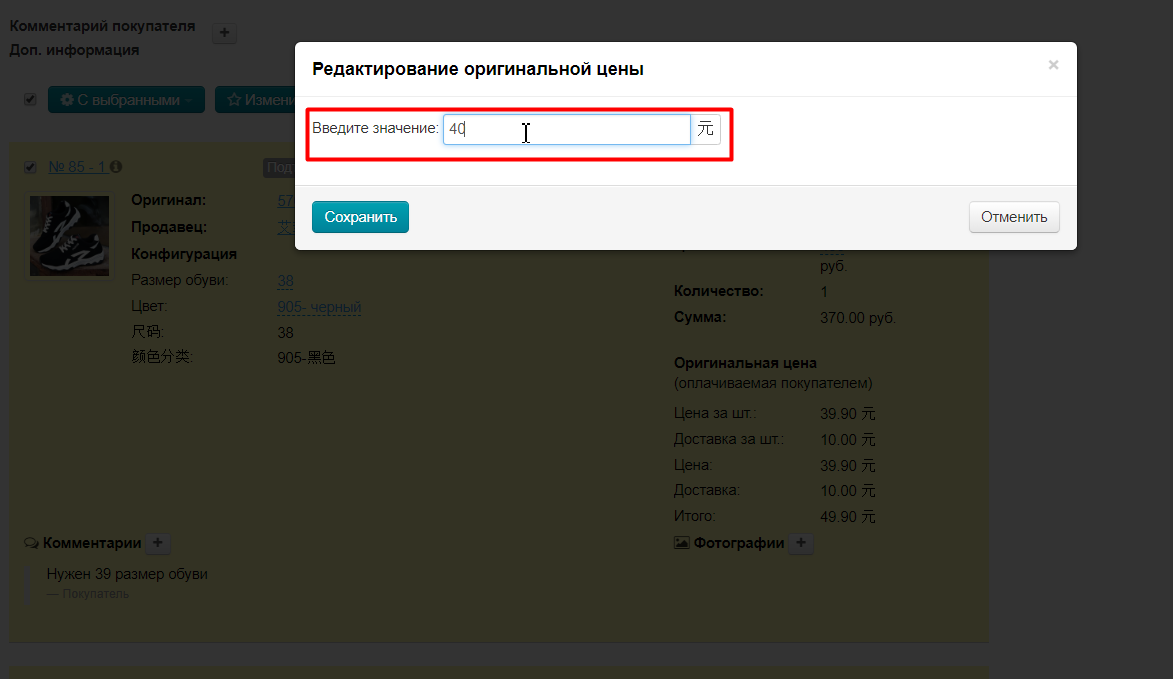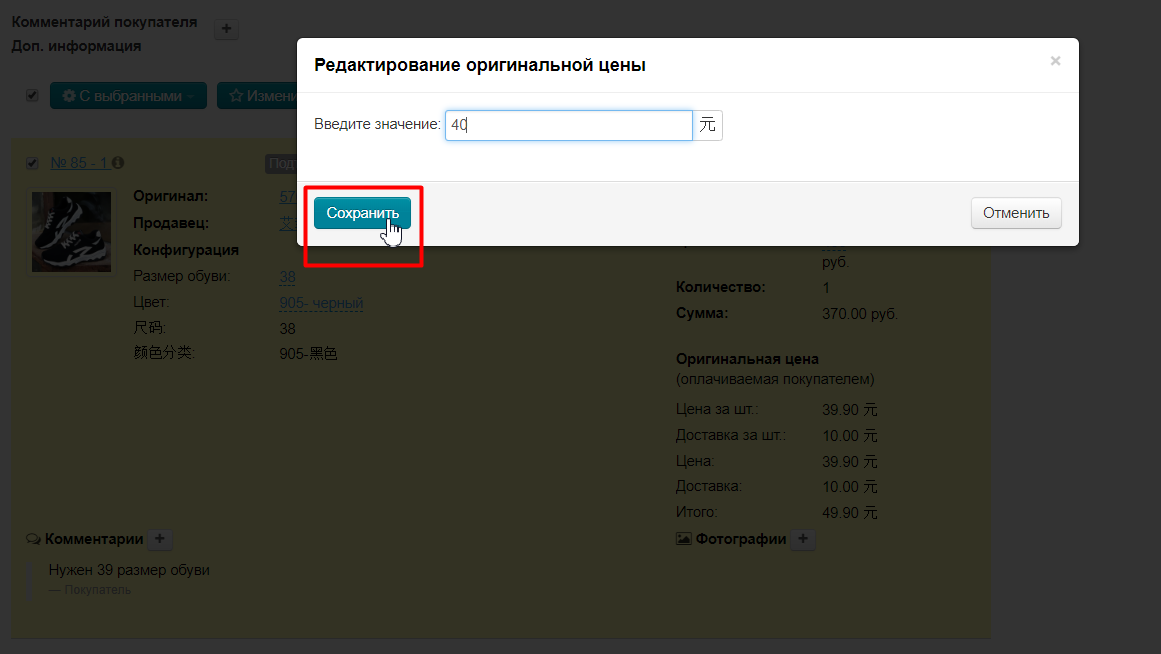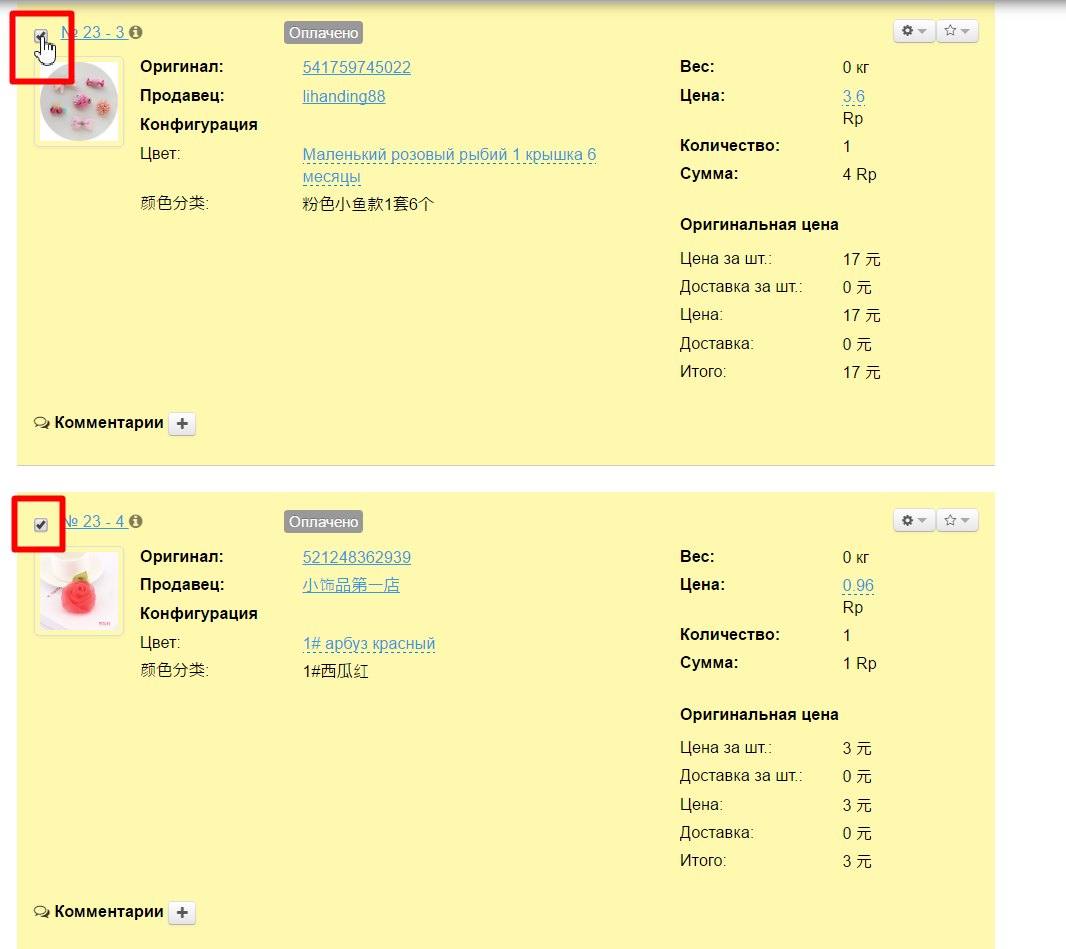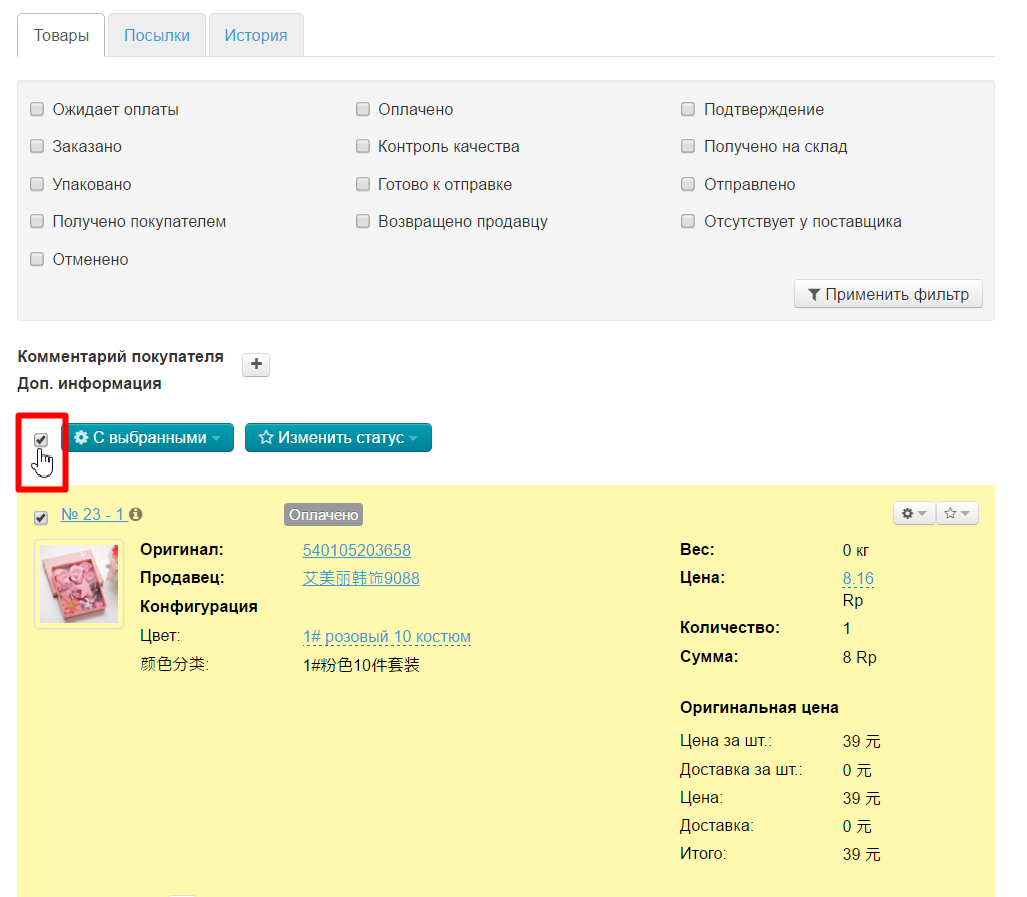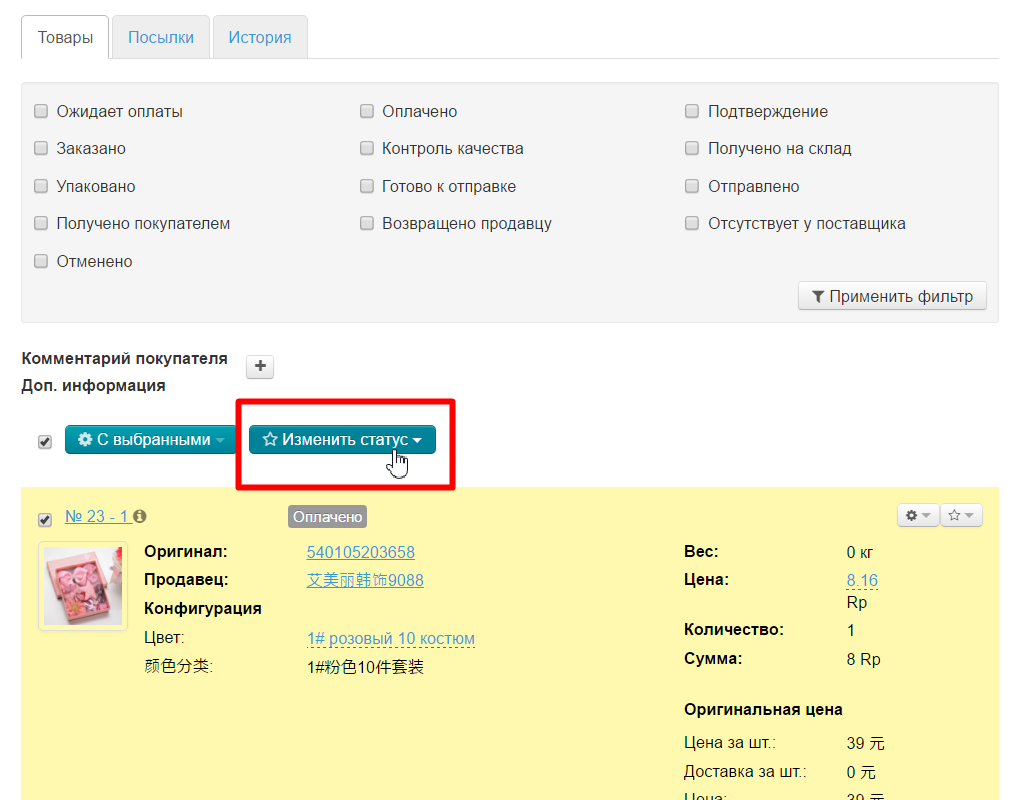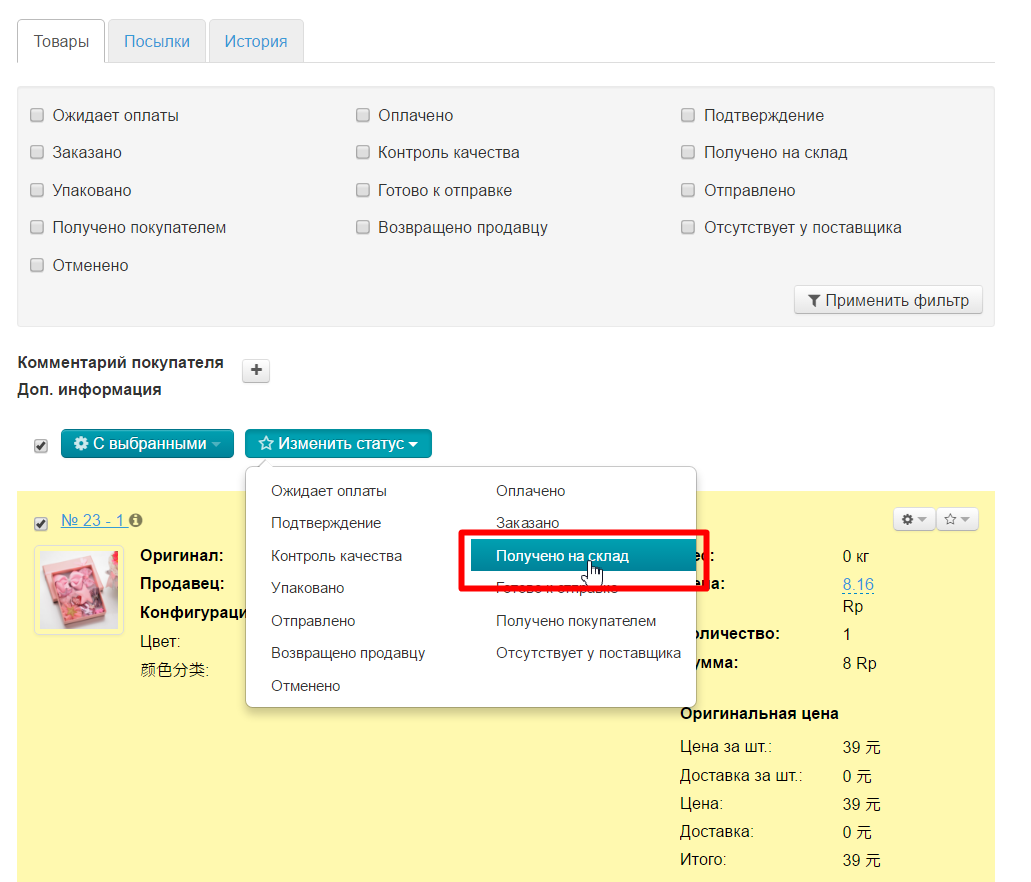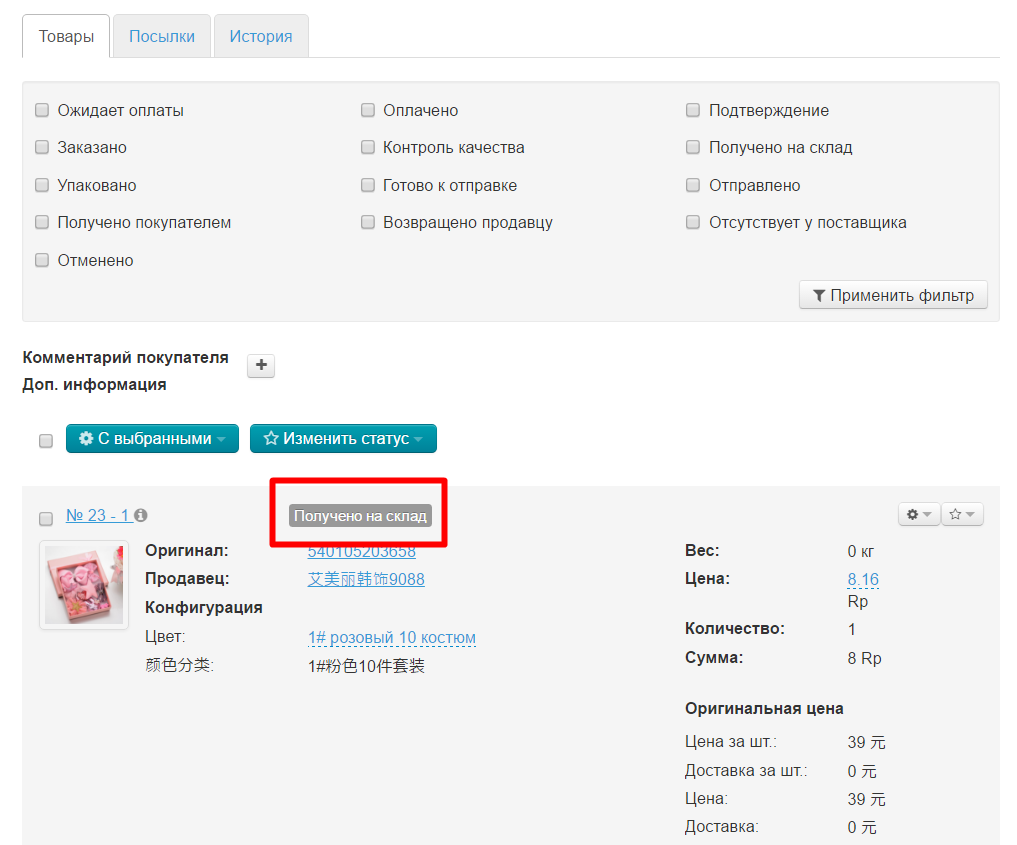| Оглавление |
|---|
...
Страница просмотра детализации заказов. Вкладка «Товары». Здесь можно изменить статусы товаров, в
Расположение в админке: Заказы › Номер-заказа
Фильтры для поиска товаров
...
- Ожидает оплаты
- Оплачено
- Подтверждение
- Заказано
- Контроль качества
- Получено на склад
- Упаковано
- Готово к отправке
- Отправлено
- Получено покупателем
- Возвращено продавцу
- Отсутствует у поставщика
- Отменено
Чтобы отфильтровать заказы с одинаковым статусом, кликаем по пустому квадратику напротив интересующего статуса:
Напротив статуса появится галочка:
Кликаем по кнопке «Применить фильтр»:
В списке товаров отобразятся товары, у которых стоит выбранный статус (в примере «Заказан»):
В фильтре можно выбрать сразу несколько интересующих статусов: ставим галочки рядом со всеми статусами, которые интересны в данный момент.
Чтобы вернуться к списку фильтров, кликаем по надписи «Все параметры»:
Дополнительная информация
Комментарий к заказу от покупателя:
Этот комментарий доступен для просмотра сразу под фильтром статусов товаров:
Также оператор может оставить свой комментарий к заказу, который будет не виден покупателю.
Кликаем на кнопку «+» рядом с «Дополнительная информация»:
Заполняем появившуюся форму (пишем комментарий):
Нажимаем кнопку «Добавить» для сохранения записи:
Дополнительная информация к заказу сохранена:
Если необходимо изменить запись, кликаем по кнопке с карандашиком, меняем текст:
Нажимаем кнопку «Сохранить»:
Запись изменена:
Покупатель этот комментарий не увидит:
Список товаров
...
Кликаем по номеру товара:
Кроме того, можно открыть и посмотреть оригинальную карточку товара на сайте Товарного Провайдера (В примере Таобао)
Описание товара
Чтобы посмотреть описание товара, кликаем по иконке «i»:
Описание откроется во всплывающей подсказке.
Продавец: посмотреть витрину продавца на сайте
Если кликнуть по имени продавца, откроется страница со всеми товарами этого продавца у вас на сайте:
Изменить цвет, размер или другую конфигурацию товара
У товара можно вручную изменить конфигурацию: цвет, размер и другие доступные конфигурации. Для этого, кликаем по конфигурации, которую нужно изменить:
Выбираем кликом мышки из выпадающего списка нужную конфигурацию:
Сохраняем выбор, нажав на кнопку с галочкой:
После изменения конфигурации, статус товара сменится на «Подтверждение».
Это означает, что покупатель должен в личном кабинете подтвердить изменение конфигурации товара:
Цена: посмотреть и изменить цену товара
...
Для изменения цены товара, находим товар в заказе:
Цена указана синим. Кликаем по ней:
Вводим с клавиатуры новую цену товара в открывшемся поле:
Сохраняем выбор, нажав на кнопку с галочкой:
Цена изменилась:
Статус товара изменился на «Подтверждение»:
Покупатель увидит в списке заказов, что требуется подтверждение цены:
Так же это будет видно в детализации заказа покупателя:
Если покупатель выберет «Подтвердить цену», то статус заказа в админке сменится на «Ожидает доплаты»:
Если покупатель откажется от товара и удалит его, то товар получит статус «Отменен»:
Модуль «Фотобудка»: Загрузить дополнительные фотографии товара
...
Выбираем товар в заказе, к которому хотим прикрепить фото:
Кликаем на кнопку «+» рядом с надписью «Фотографии»:
Выбираем как именно будет производиться загрузка: фото с веб-камеры, загрузка изображения с вашего компьютера или с помощью ссылки в интернете:
Если это фото с веб-камеры, нажимаем «Разрешить», чтобы веб-камера включилась:
Затем кнопку «Снять», чтобы сделать фото товара:
После нажатия на кнопку «Снять», можно будет прикрепить фото к товару, нажав на кнопку «Загрузить»:
Если фотография у вас на компьютере, выбираем вкладку «Загрузить» кликом мышки:
Нажимаем кнопку «Выбрать изображение»:
Откроется выбор изображения на вашем компьютере:
Выбираем фото и нажимаем «Открыть»:
После выбора можно загрузить еще фото:
Или прикрепить к товару выбранные фото, нажав «Загрузить»:
...
Еще можно добавить фото по прямой ссылке на картинку в интернете (Например, такую ссылку может прислать вам ваш Логист). Для использования ссылки выбираем кликом мышки третью вкладку «Ссылка»:
Вводим ссылку на фотографию в интернете:
Если необходимо загрузить больше фото, нажимаем «Добавить еще» и откроется больше полей для ссылок.
После добавления фото, нажимаем «Сохранить, чтобы фото прикрепилось к товару:
После загрузки нажимаем «Закрыть», чтобы вернуться к просмотру товара.
Фотографии, которые были добавлены любым способом появятся в блоке с товаром:
Кроме того, ссылки на сами фото будут добавлены в комментарий к товару:
Их можно редактировать или удалить, нажав на кнопку с рисунком карандаша:
Сами фото можно пролистывать, нажимая на треугольники справа и слева от фото:
Чтобы посмотреть в полный размер, кликните по фотографии:
Здесь, в крупном виде, можно также просматривать фото, нажимая на стрелочки право и влево, а также удалить фото, нажав «Удалить»:
Удалить фото можно и в описании товара, нажав на крестик в правом углу фото:
Покупатель увидит фотографию в личном кабинете в детализации заказа.
...
Этот комментарий покупатель видит также в детализации оформленного заказа:
В админке этот комментарий отобразится в блоке дополнительной информации:
Оператор (или администратор) также может добавить свой комментарий. Для ответа на комментарий покупателя, кликаем на кнопку «+»:
Пишем комментарий в появившейся форме:
Нажимаем кнопку «Добавить» для сохранения комментария:
После сохранения, комментарий отобразится в админке:
Покупатель увидит комментарий в личном кабинете в детализации заказа:
Если необходимо изменить запись, кликаем по кнопке с карандашиком, меняем текст:
Изменяем комментарий и нажимаем кнопку «Сохранить»:
Запись изменилась:
Экспорт отдельного товара
...
Чтобы произвести экспорт одного товара, выбираем интересующий нас товар (вручную или с помощью фильтров):
Кликаем на кнопку с шестеренкой:
В открывшемся всплывающем меню кликаем по надписи «Экспортировать»:
Ваш компьютер предложит сохранить файл. Сохраняем.
...
Для этого, выбираем товар, которому необходимо сменить статус (в примере ниже, мы заказали товар у Логиста и надо пометить, что товар уже заказан):
В строке с товаром кликаем на кнопку со звездочкой:
С помощью мышки выбираем нужный статус (в примере статус «Заказано»):
После клика статус автоматически поменялся на выбранный (например, «Заказано»):
Действия со всеми товарами
...
Чтобы экспортировать несколько товаров в одном файле, выбираем интересующие товары кликом мышки по «квадратику» слева от номера товара (выбранный товар подсветится желтым):
Или кликаем по «квадратику» в шапке таблицы и тогда все товары на странице выделятся автоматически:
Нажимаем кнопку «С выбранными», которая находится над таблицей:
В открывшемся меню кликаем «Экспортировать»:
Ваш компьютер предложит сохранить файл. Сохраняем.
...
Чтобы создать посылку из выбранных товаров, выбираем интересующие товары кликом мышки по «квадратику» слева от номера товара (выбранный товар подсветится желтым):
Или кликаем по «квадратику» в шапке таблицы и тогда все товары на странице выделятся автоматически:
Нажимаем кнопку «С выбранными», которая находится над таблицей:
В открывшемся меню кликаем «Создать посылку»:
После клика откроется форма создания посылки, которую не нужно заполнять (известные данные подставятся автоматически):
Нажимаем кнопку «Сохранить», если больше никакие данные вносить не нужно:
Посылка создана и отображается во вкладке «Посылки»:
На вкладке «Товары» все товары получили приписку с номером посылки:
А в общей информации статус заказа сменился на «Готов к отправке»:
Редактирование оригинальной доставки
При работе с заказом можно указать оригинальную доставку (доставку товаров по Китаю до склада Логиста). При указании оригинальной доставки:
- Учитывается ценообразование, которое было настроено в Коробке ОТ;
- Указанная стоимость доставки равными частями распределяется по всем товарам в заказе;
- Если у вас стоит модуль «Автовыкуп»«Автовыкуп», то введенные данные о доставке запоминаются в модуле и используются для дальнейших расчетов.
...
На вкладке «Товары» выделяем товары кликом мышки.
Нажимаем на кнопку «С выбранными» чтобы появился выпадающий список с действиями.
В выпадающем списке выбираем кликом мышки «Редактирование оригинальной доставки».
В появившемся списке указываем новое значение оригинальной доставки в юанях.
Нажимаем кнопку «Сохранить».
После сохранения оригинальная доставка приобретет новое значение: указанная стоимость доставки в равных частях распределится по всем товарам в заказе.
Важно помнить, что при редактировании цен, необходимо получить подтверждение покупателя, что он согласен с новой стоимостью товара (оригинальная доставка плюсуется к стоимости товара).
Редактирование оригинальной цены
При работе с заказом можно указать оригинальную цену товара (цена закупки). При указании оригинальной цены:
- Учитывается ценообразование, которое было настроено в Коробке ОТ;
- Указанная стоимость товаров определенными частями распределяется по всем товарам в заказе (в зависимости от изначальной цены);
- Если у вас стоит модуль «Автовыкуп», то введенные данные о цене запоминаются в модуле и используются для дальнейших расчетов.
На вкладке «Товары» выделяем товары кликом мышки.
Нажимаем на кнопку «С выбранными» чтобы появился выпадающий список с действиями.
В выпадающем списке выбираем кликом мышки «Редактирование оригинальной цены».
В появившемся списке указываем новое значение оригинальной цены товаров в юанях.
Нажимаем кнопку «Сохранить».
Важно помнить, что при редактировании цен, необходимо получить подтверждение покупателя, что он согласен с новой стоимостью товара.
Изменить статус отдельного товара
...
Чтобы изменить статус одного или нескольких товаров сразу, выбираем интересующие товары кликом мышки по «квадратику» слева от номера товара (выбранный товар подсветится желтым):
Или кликаем по «квадратику» в шапке таблицы и тогда все товары на странице выделятся автоматически:
Нажимаем кнопку «Изменить статус», которая находится над таблицей:
Выбираем статус, который хотим поставить товарам (например, «Получено на склад»):
После клика, страница обновится и выбранные товары поменяют статус на выбранный: