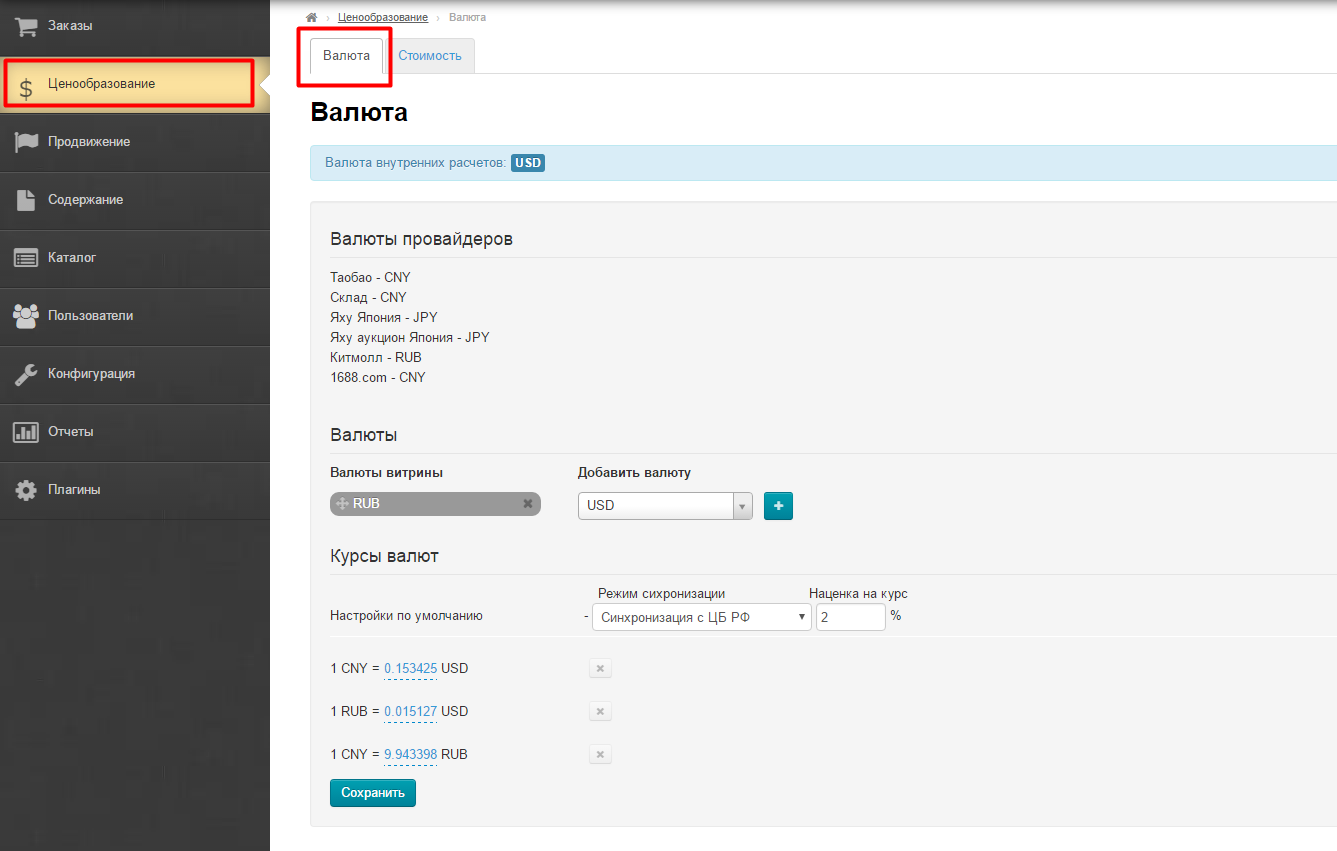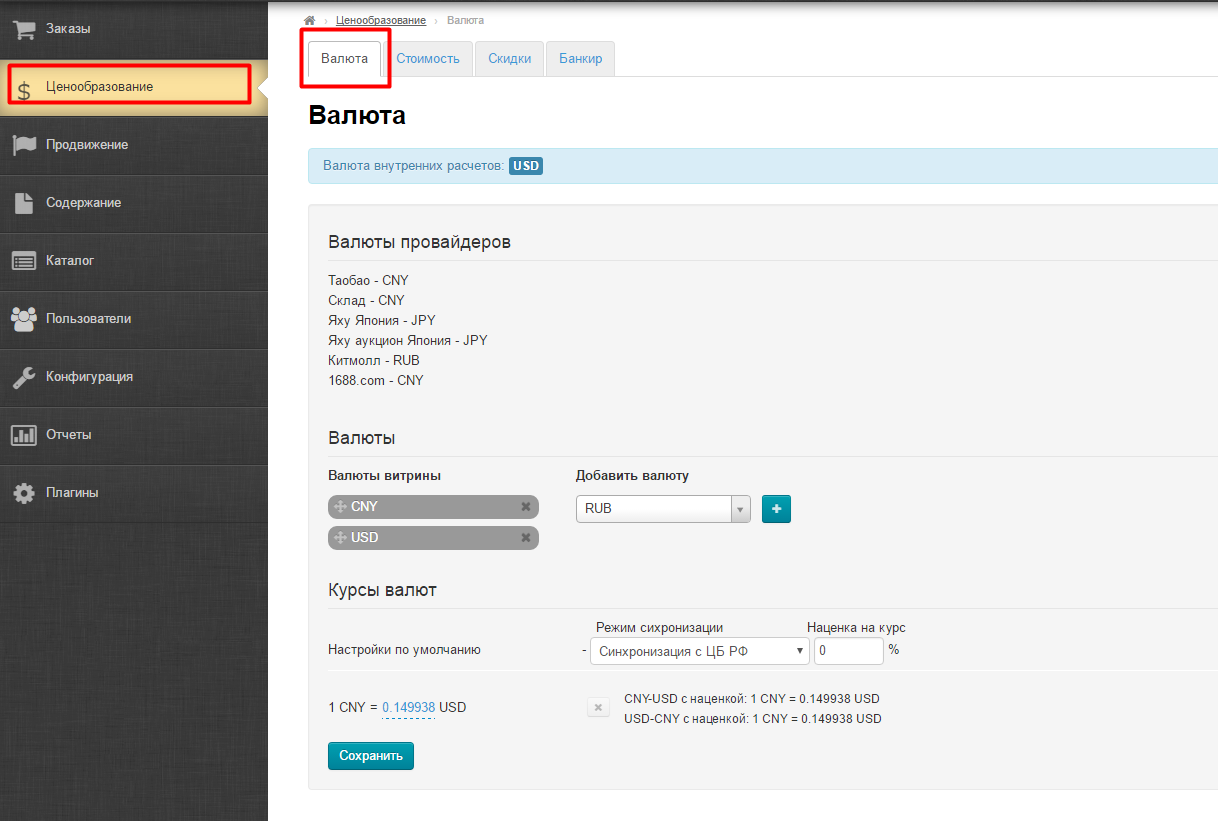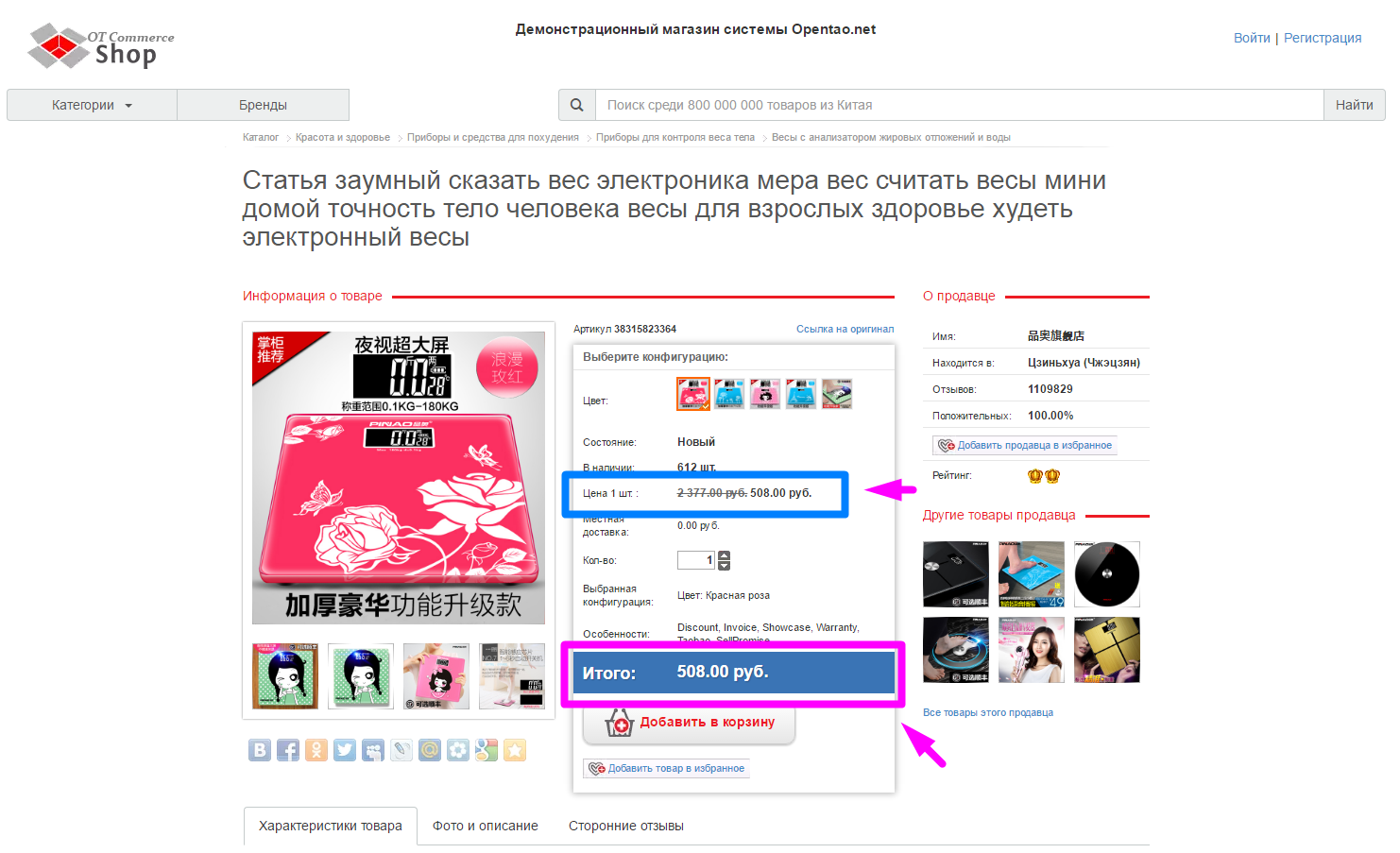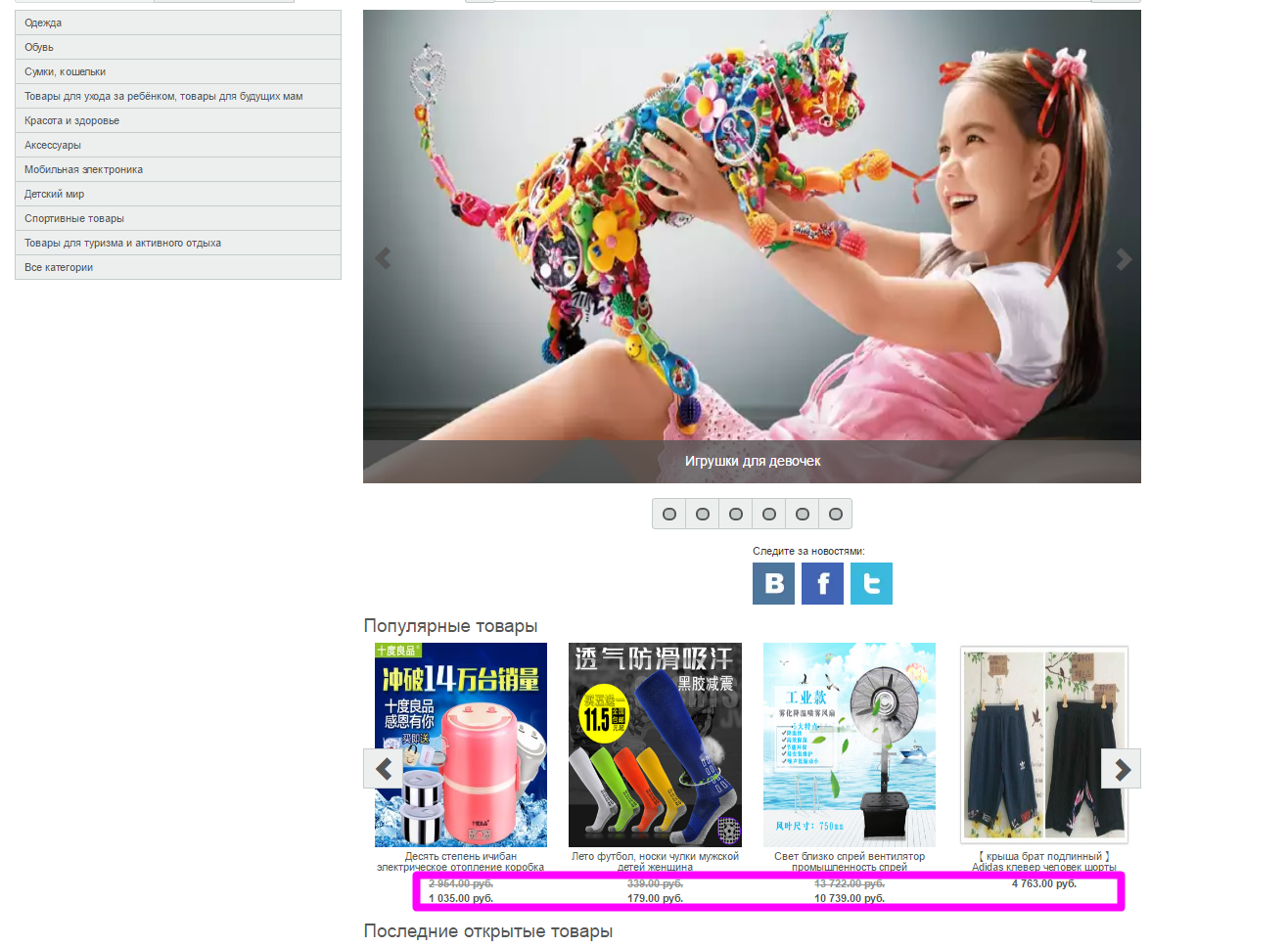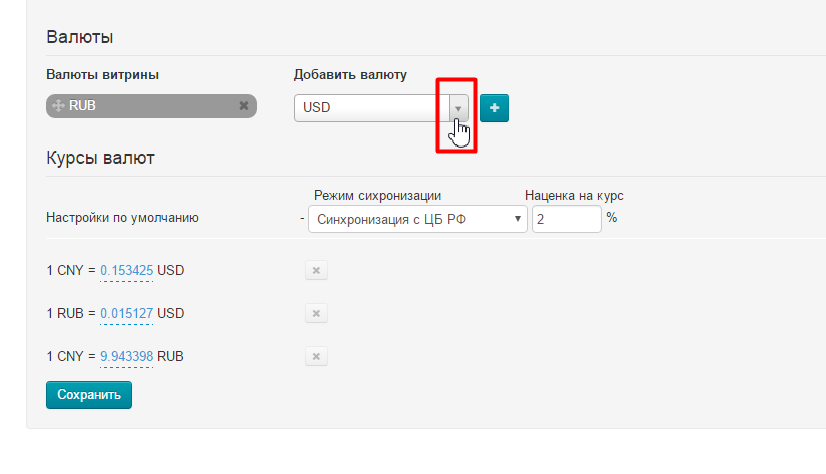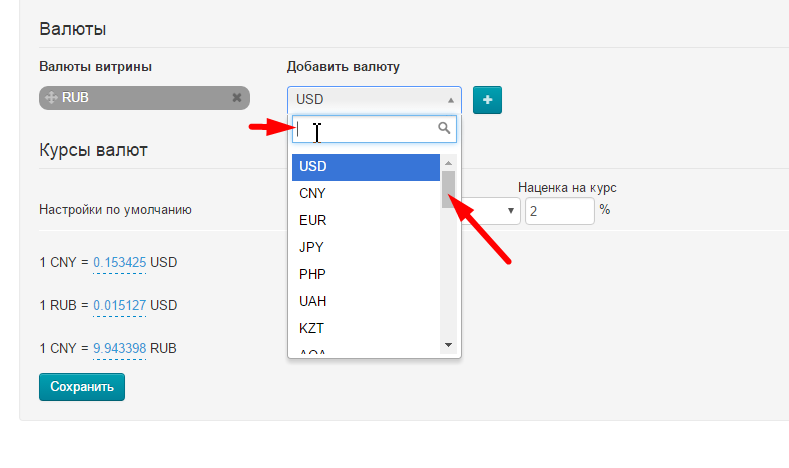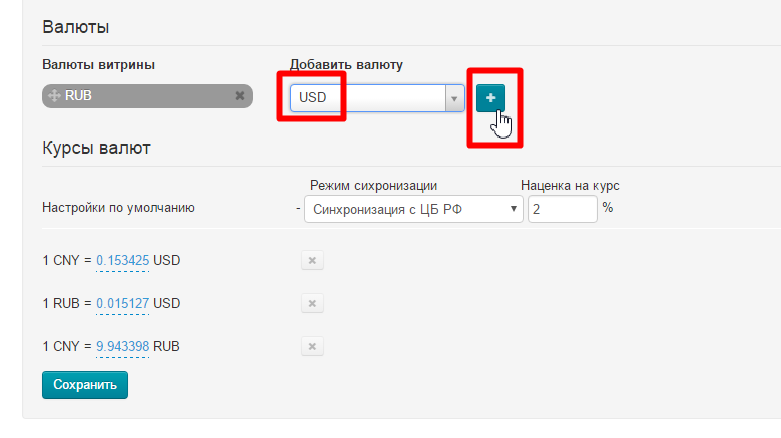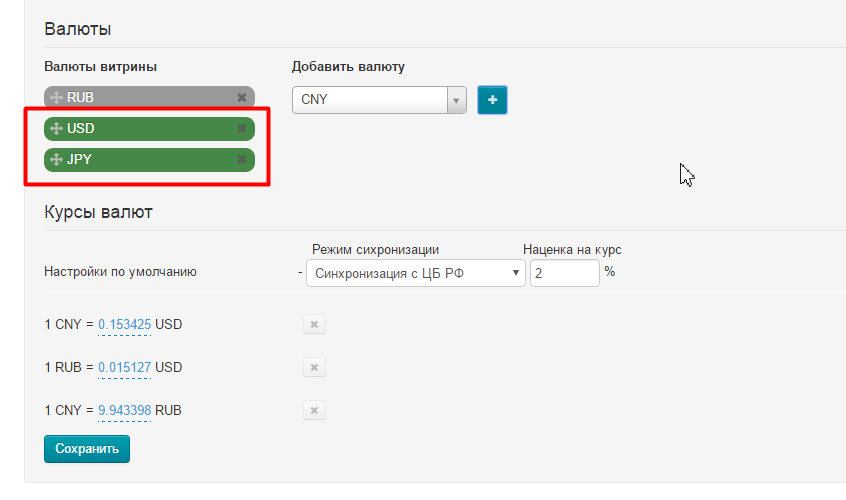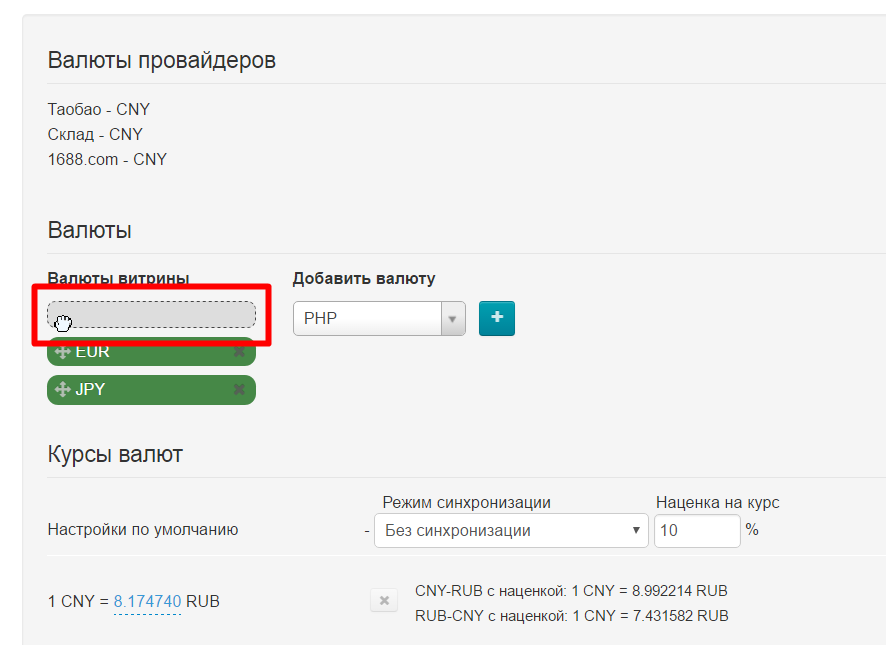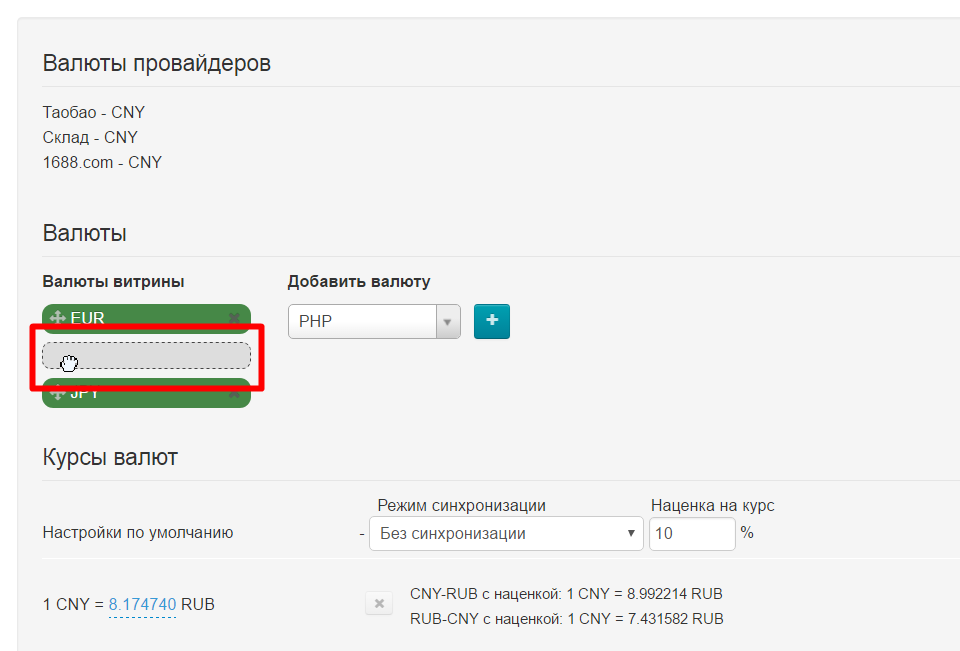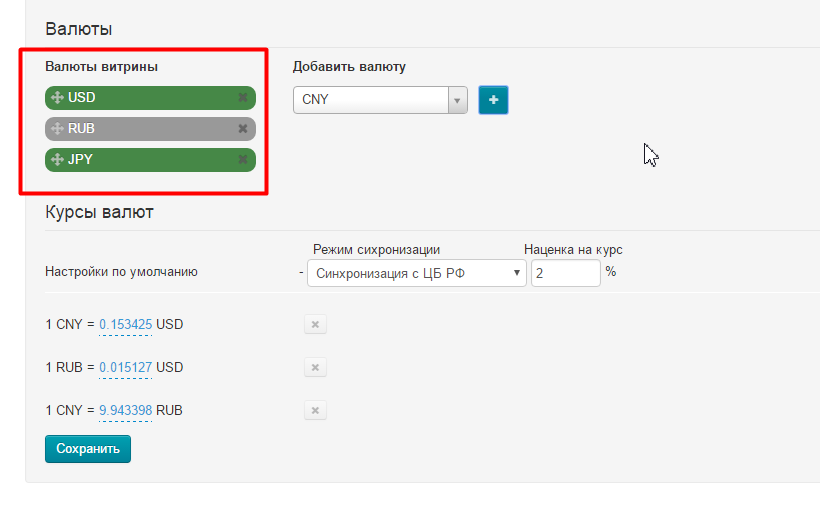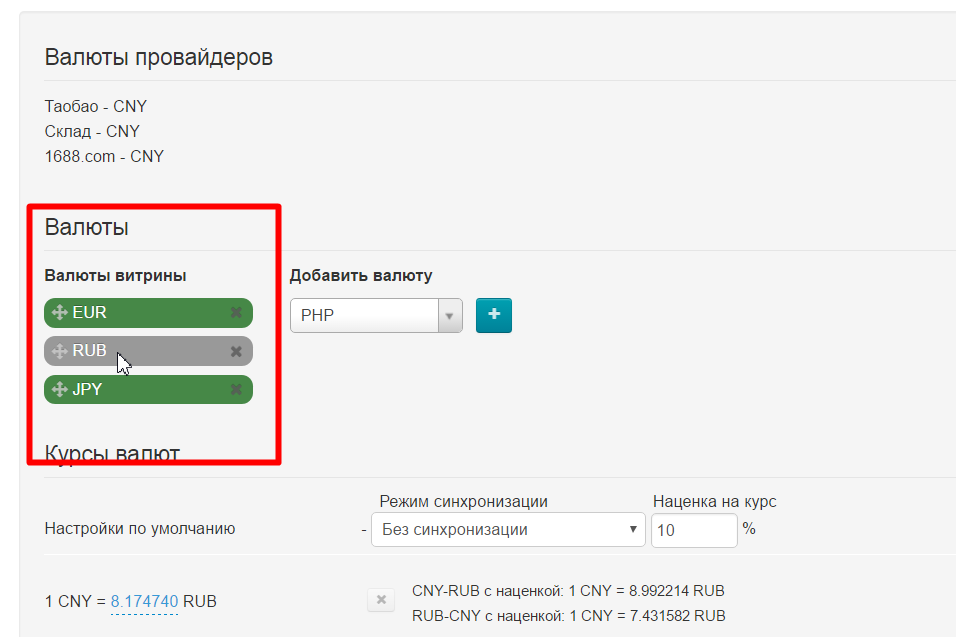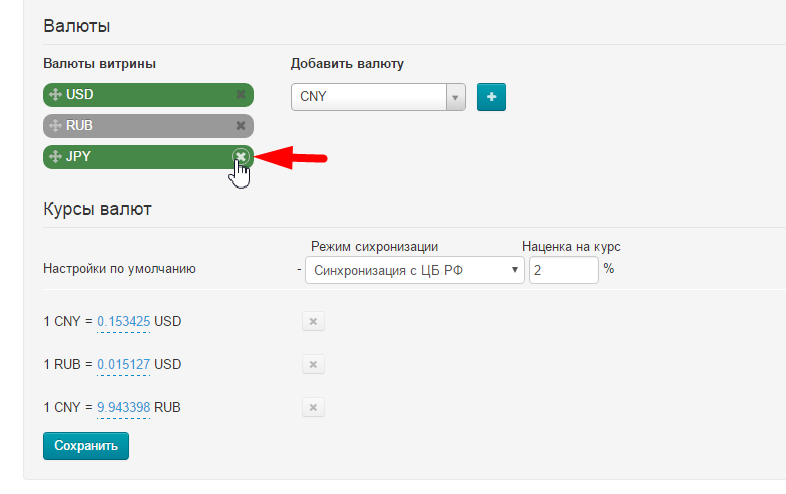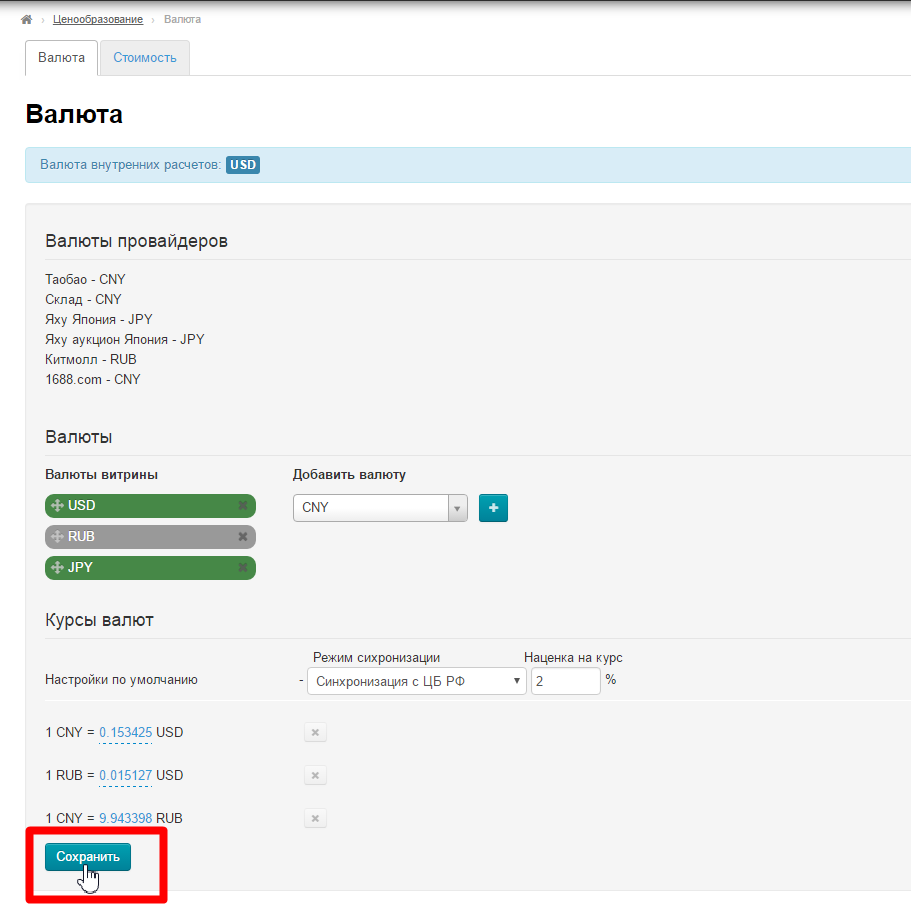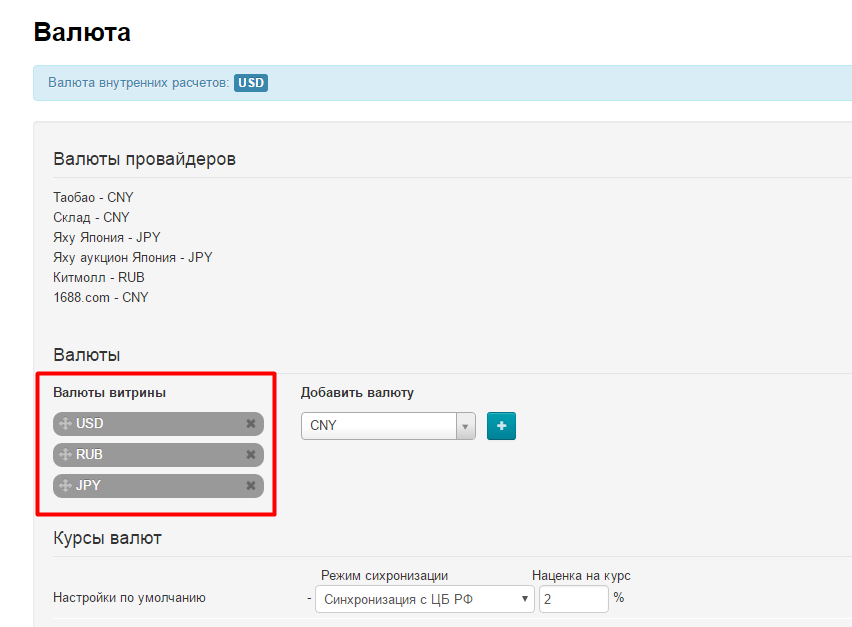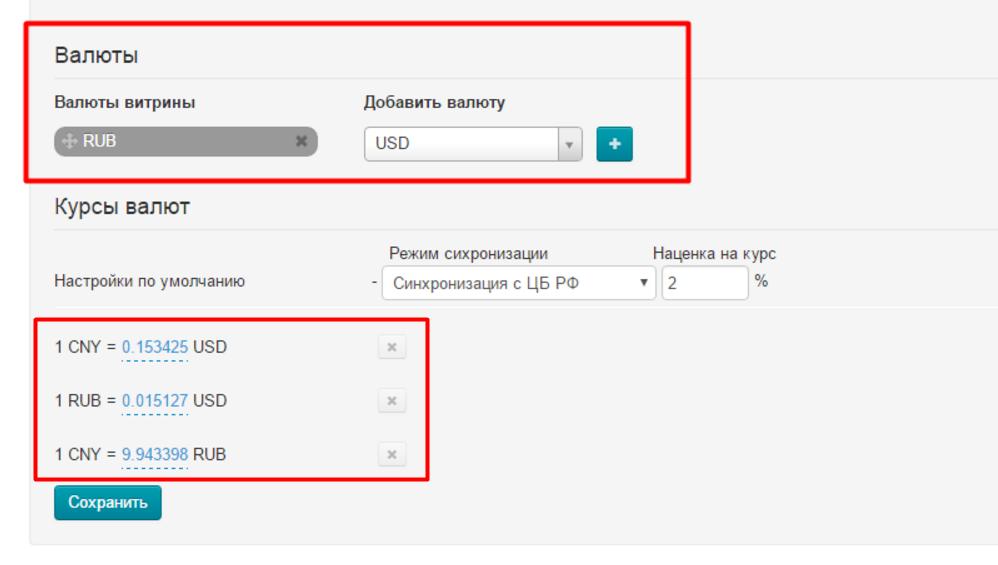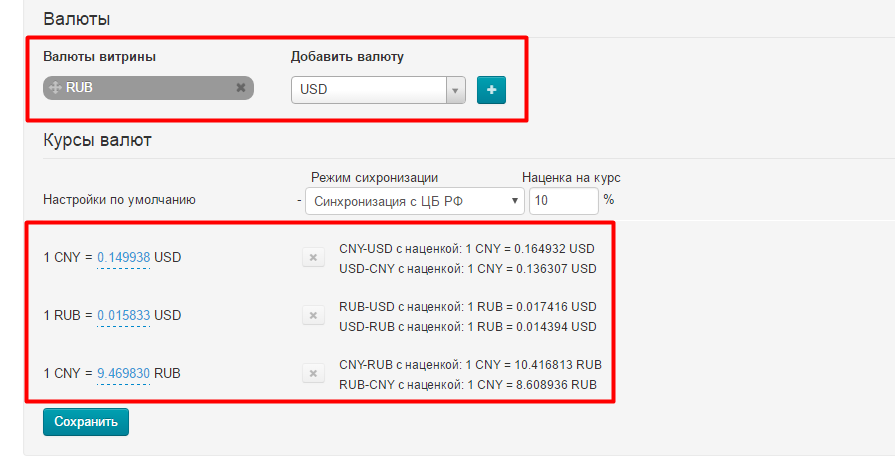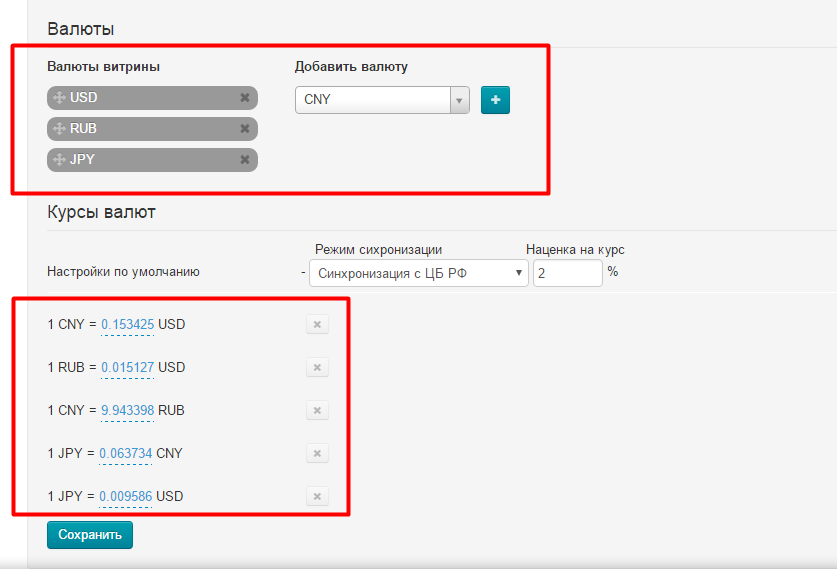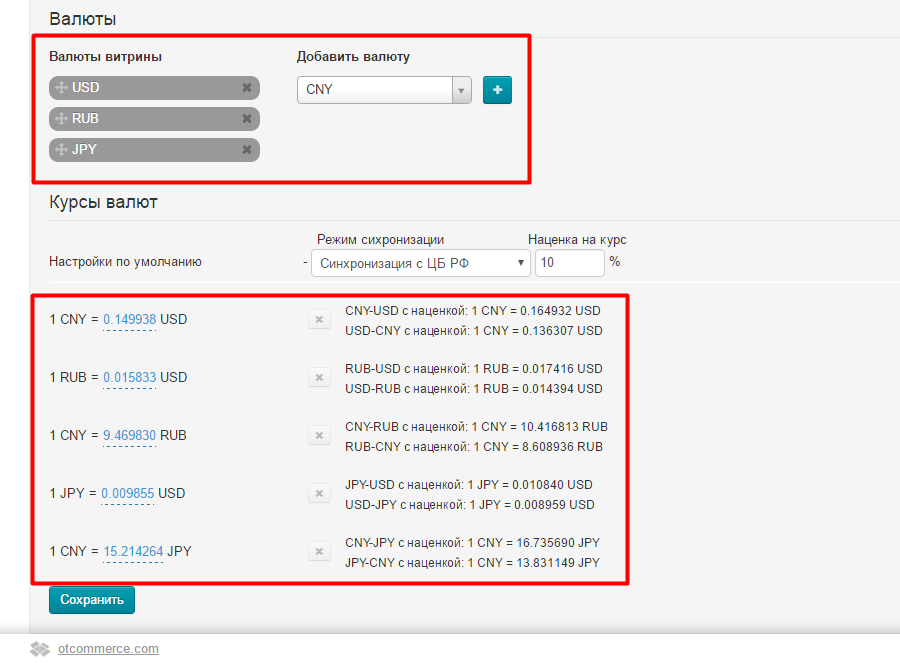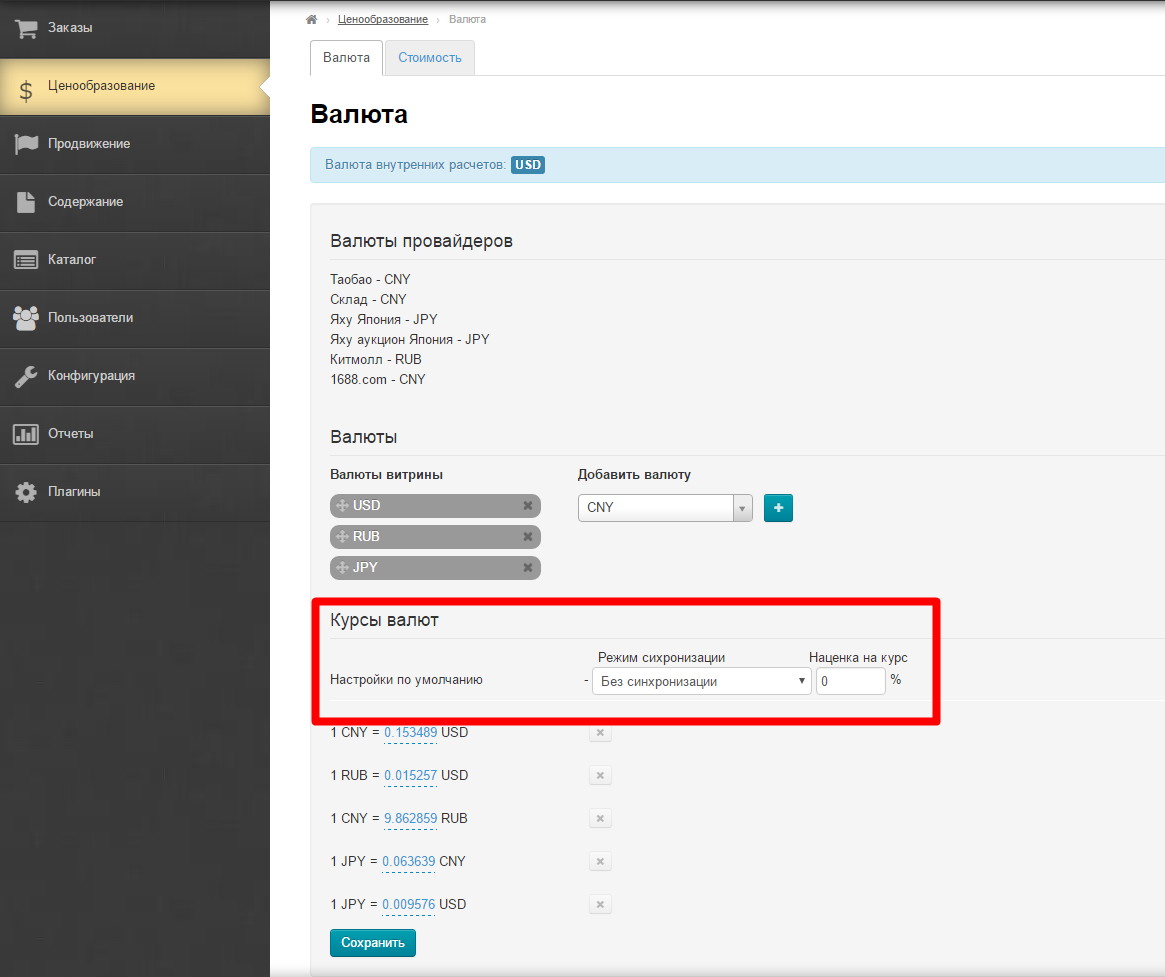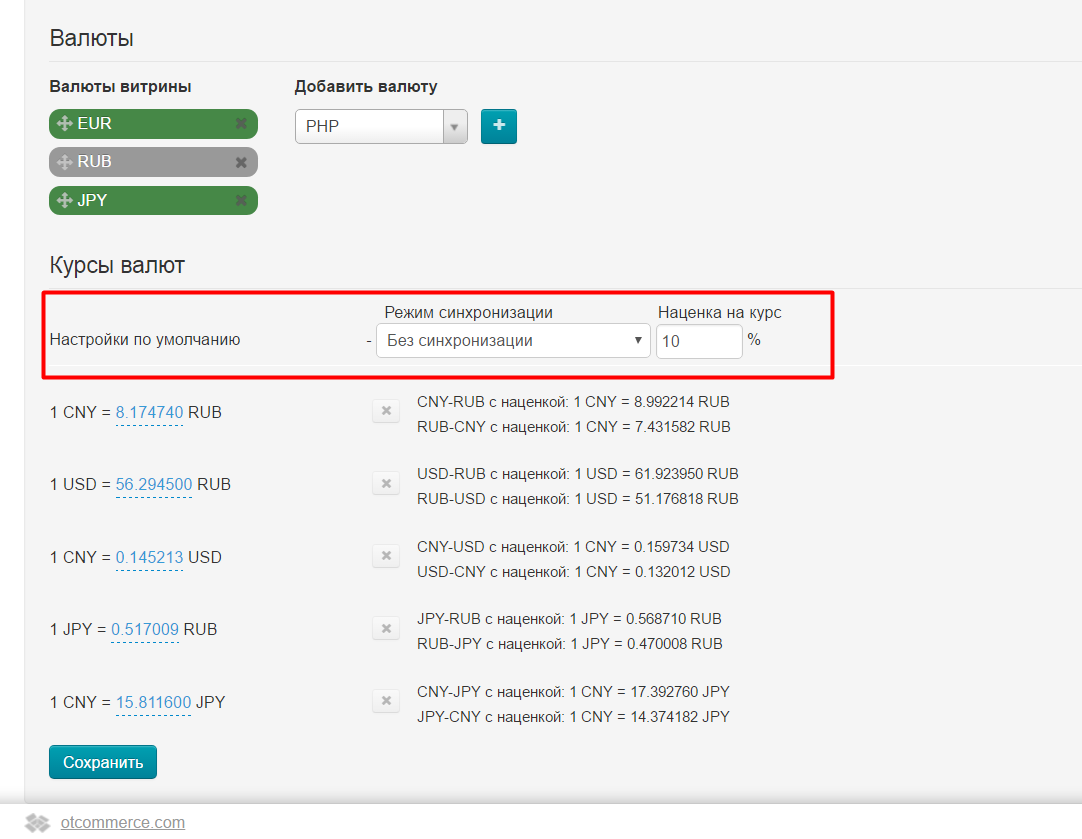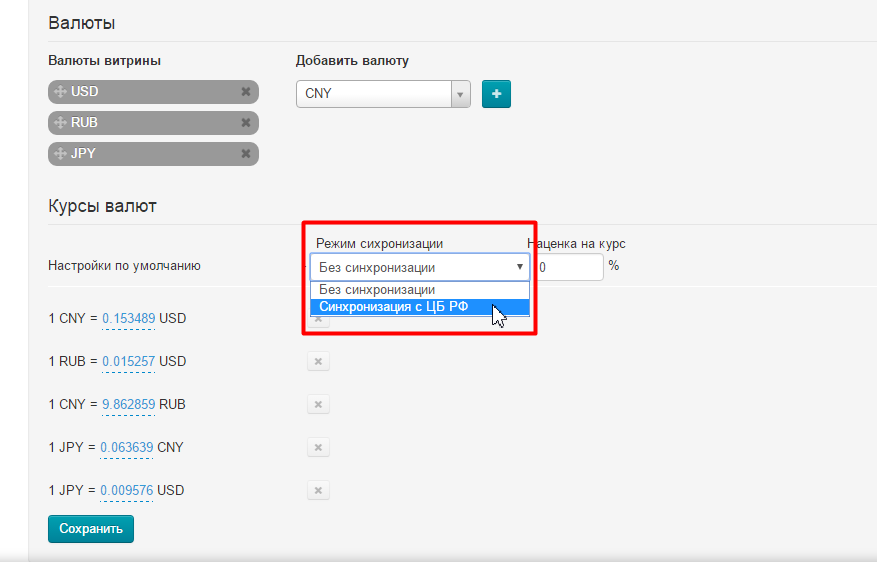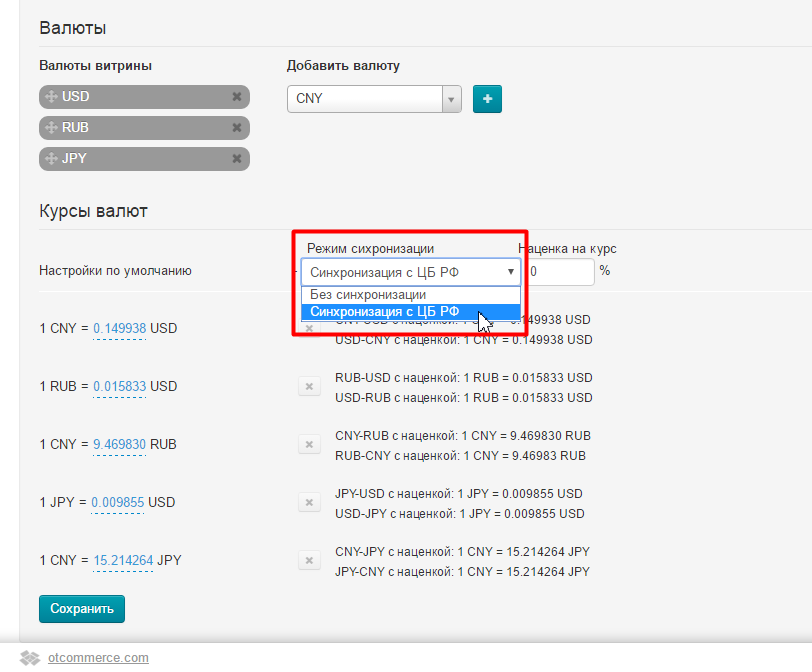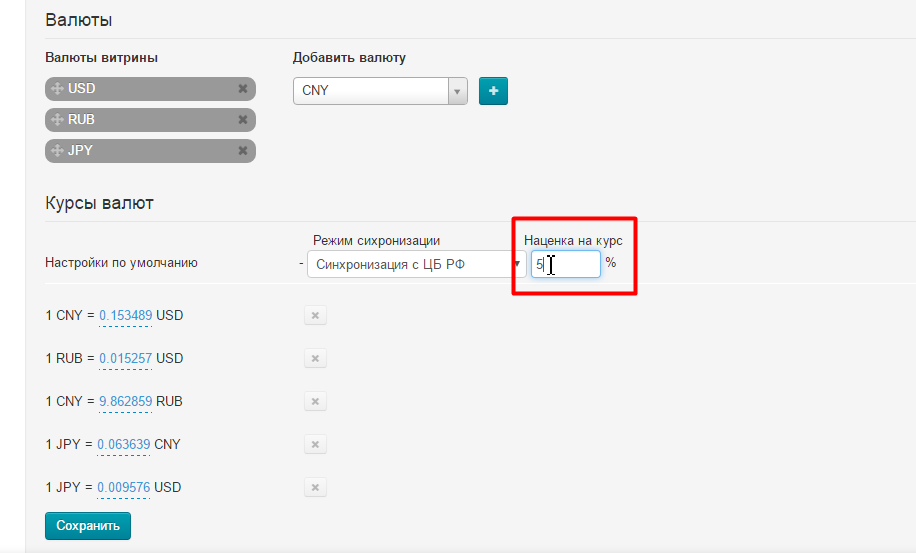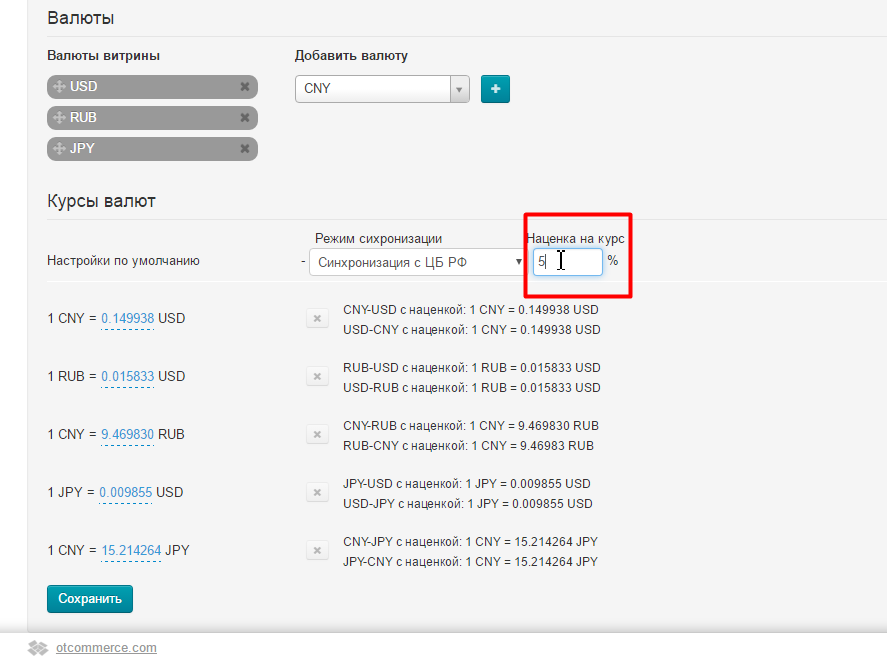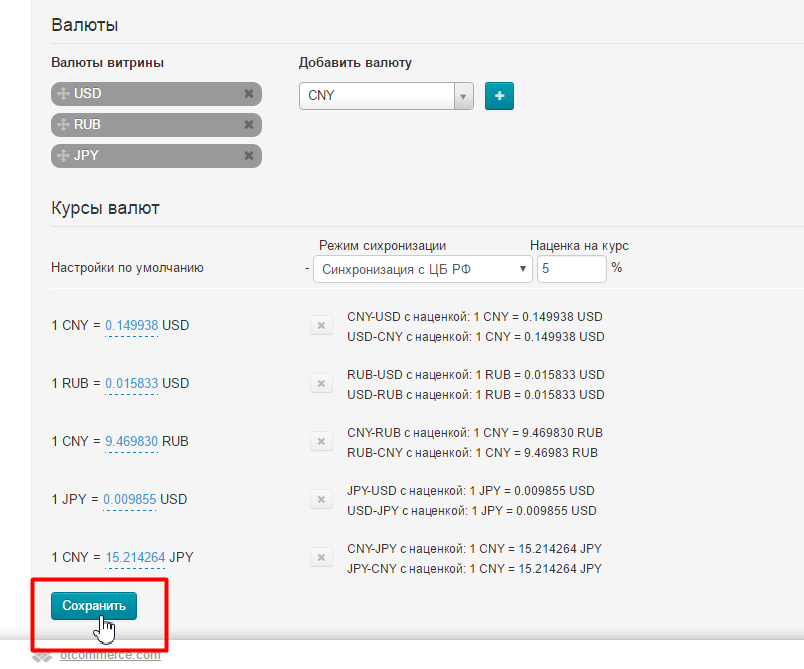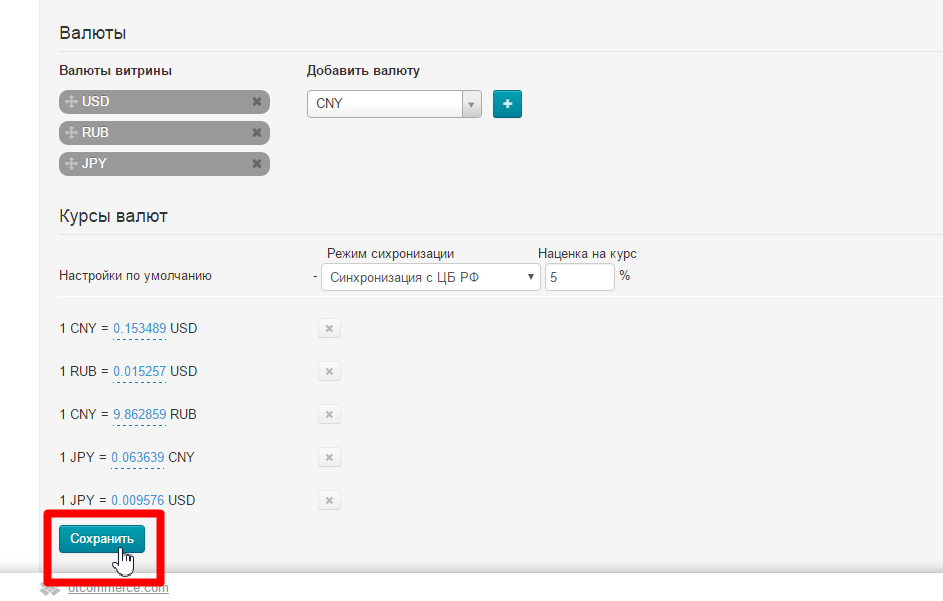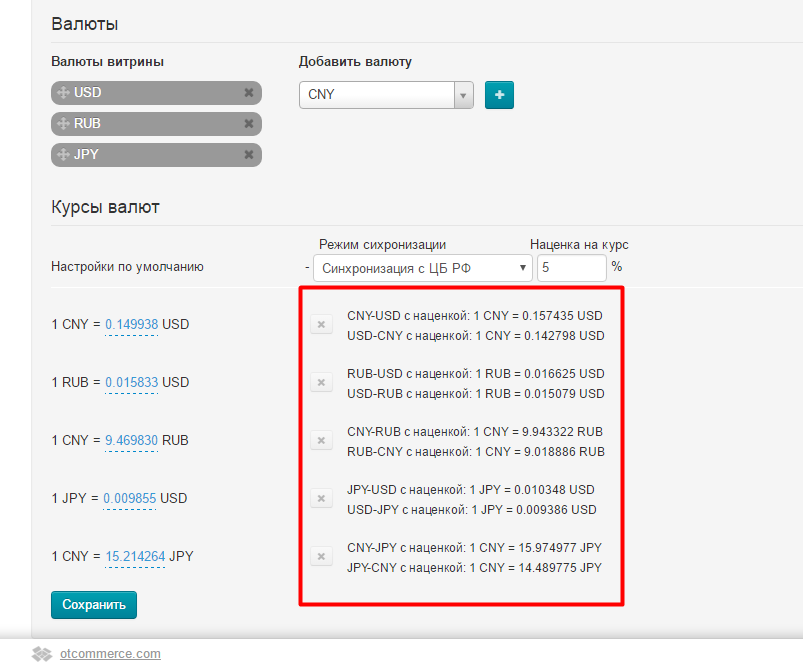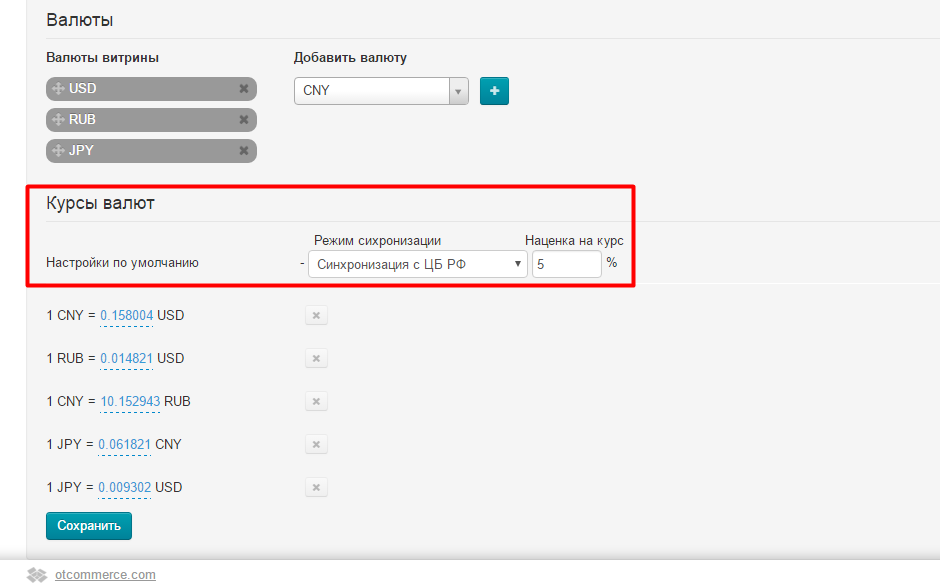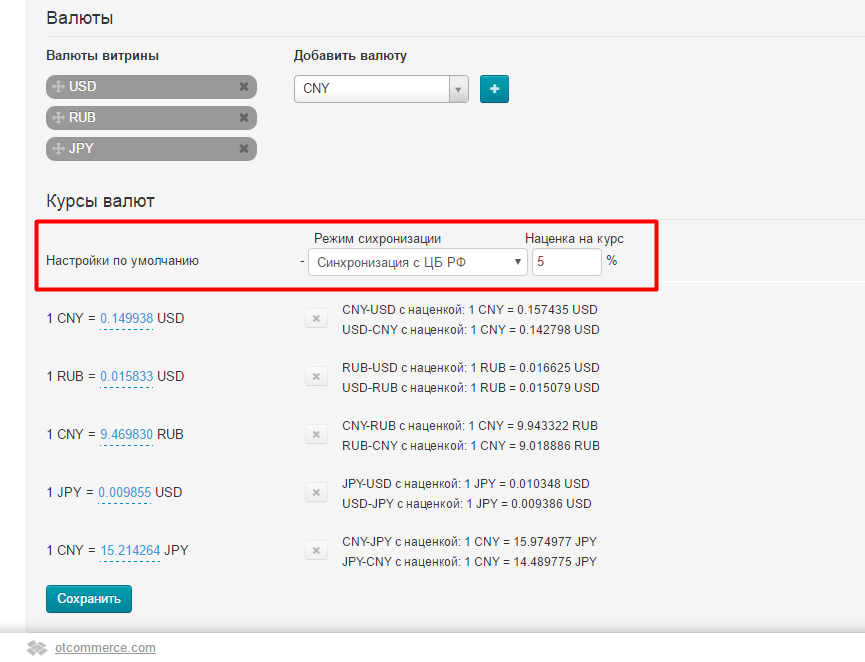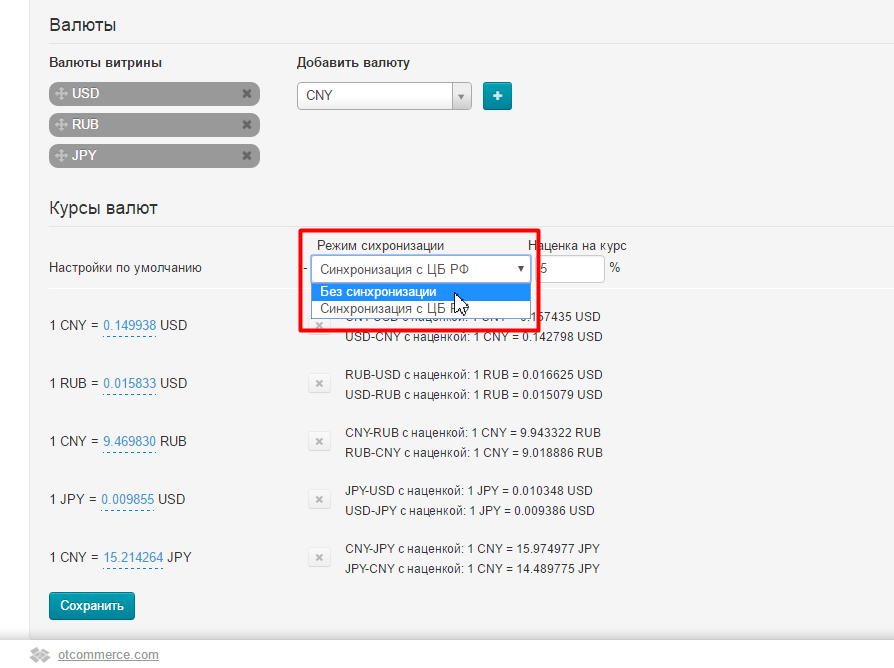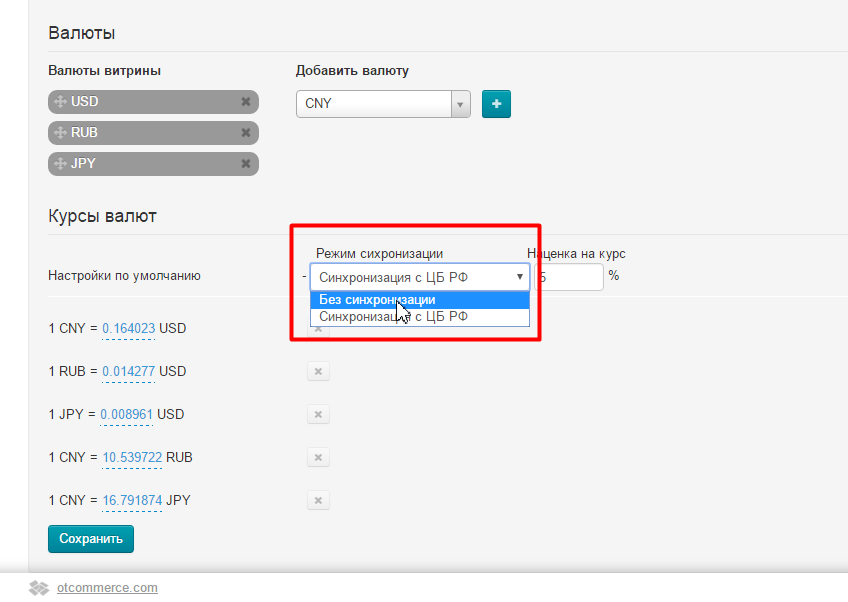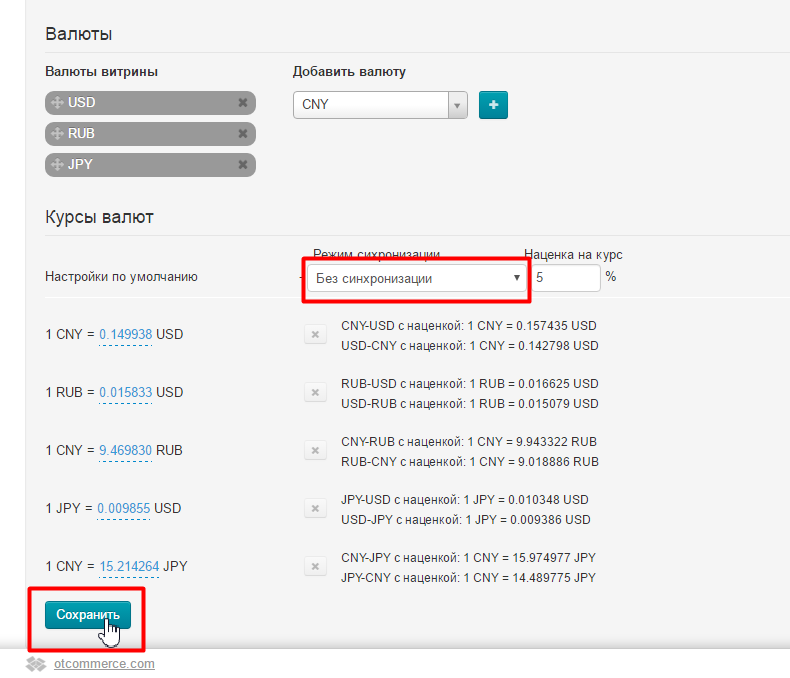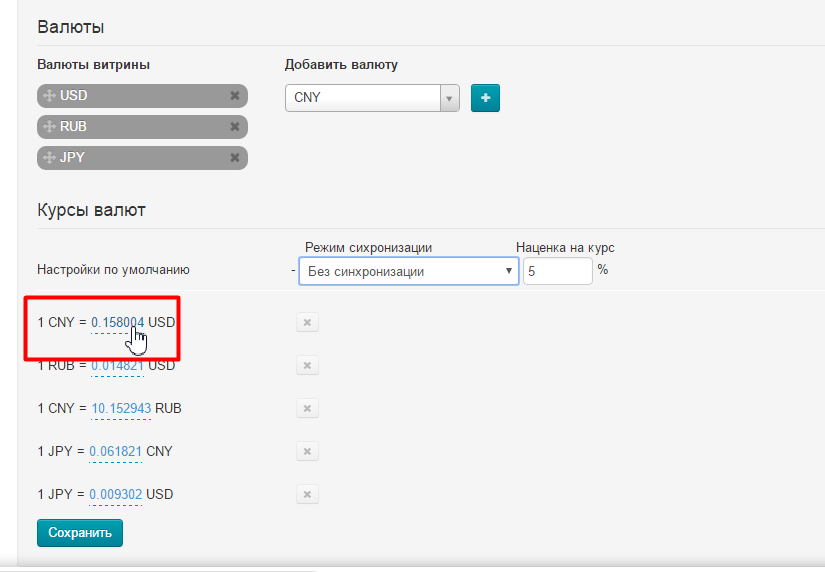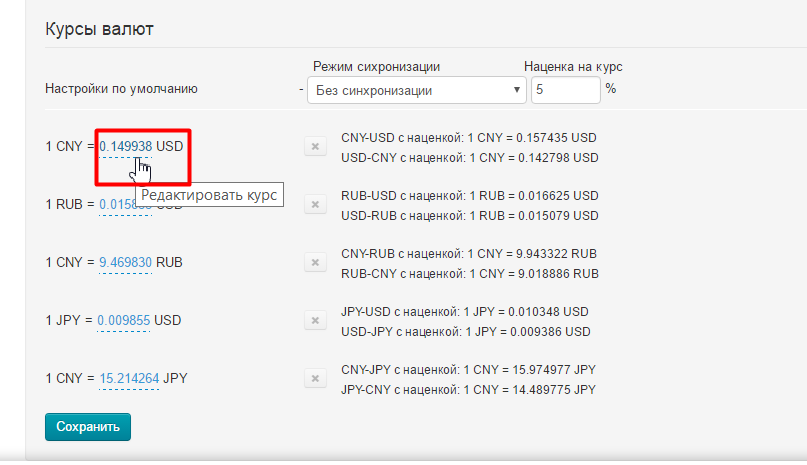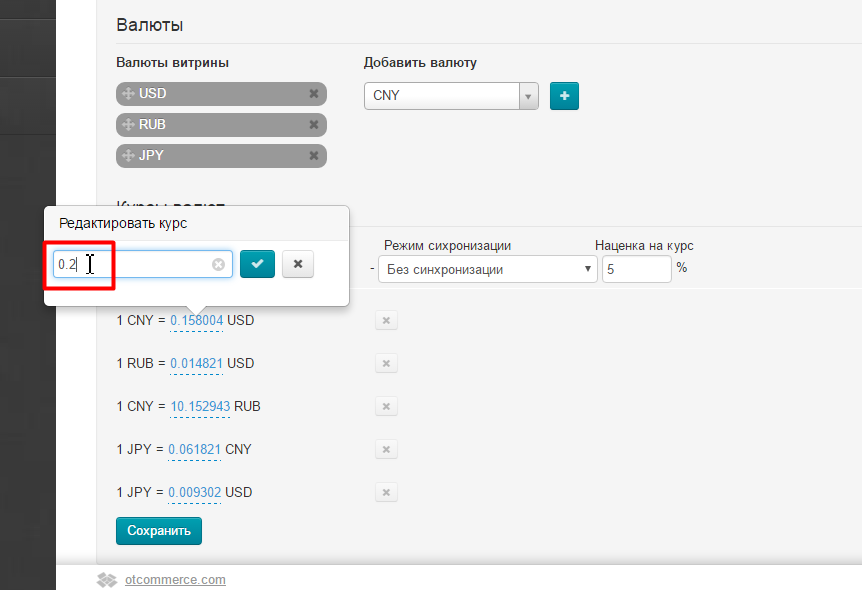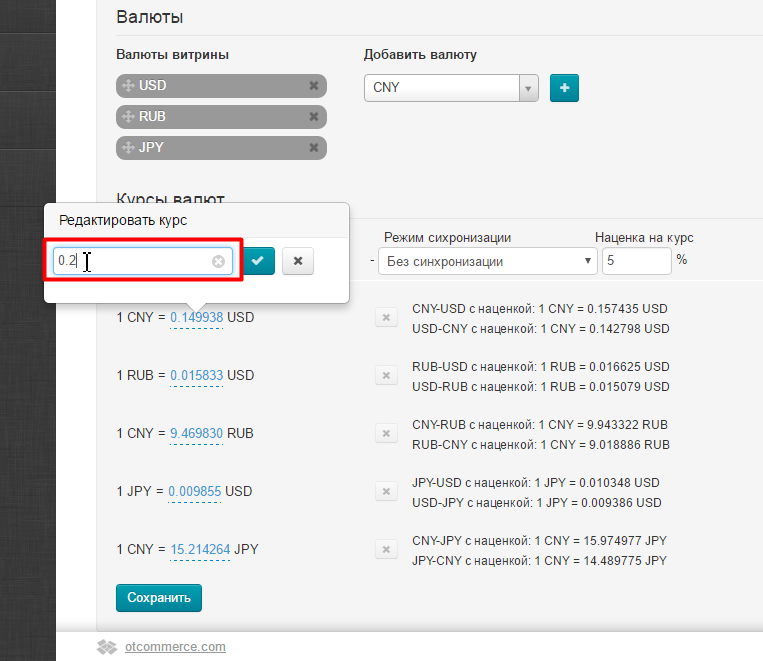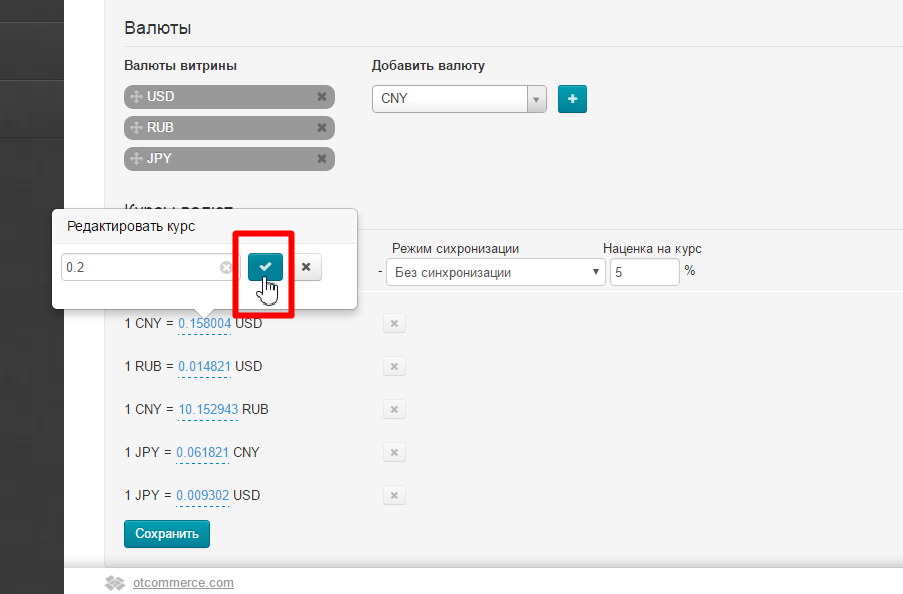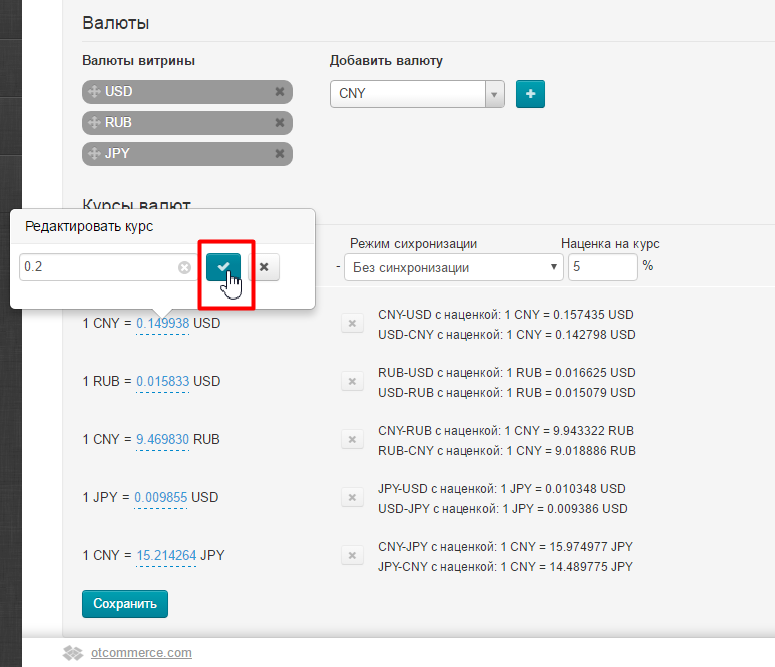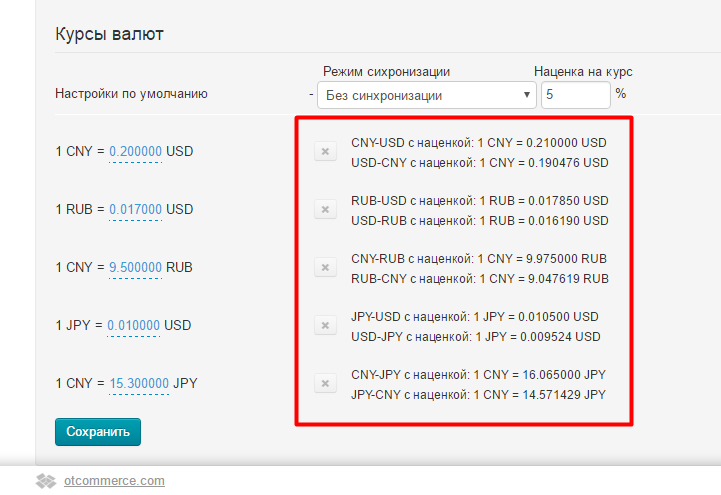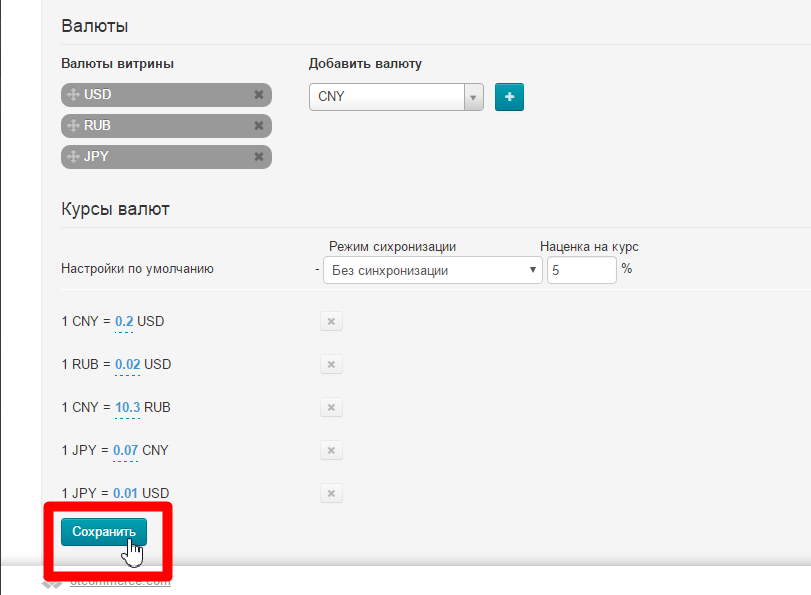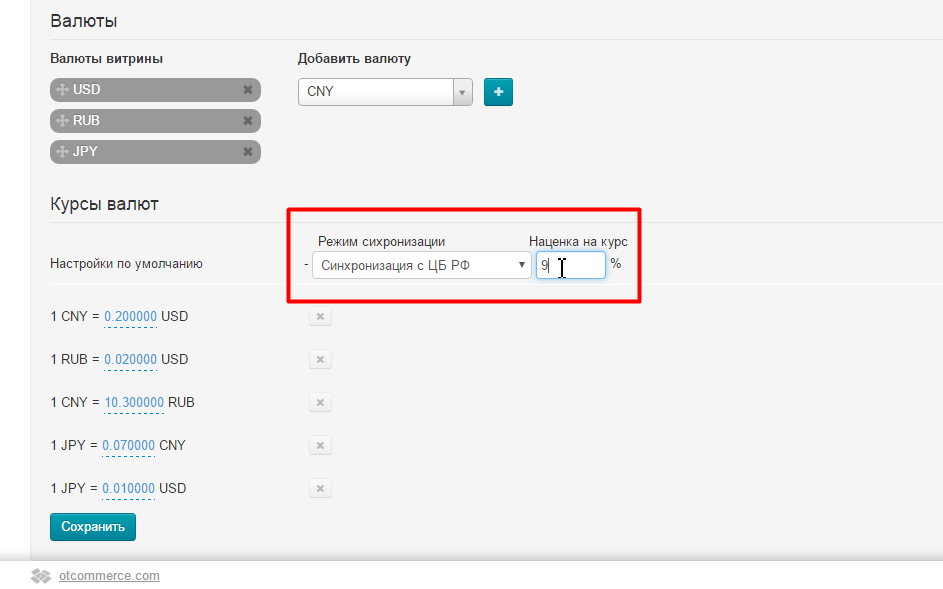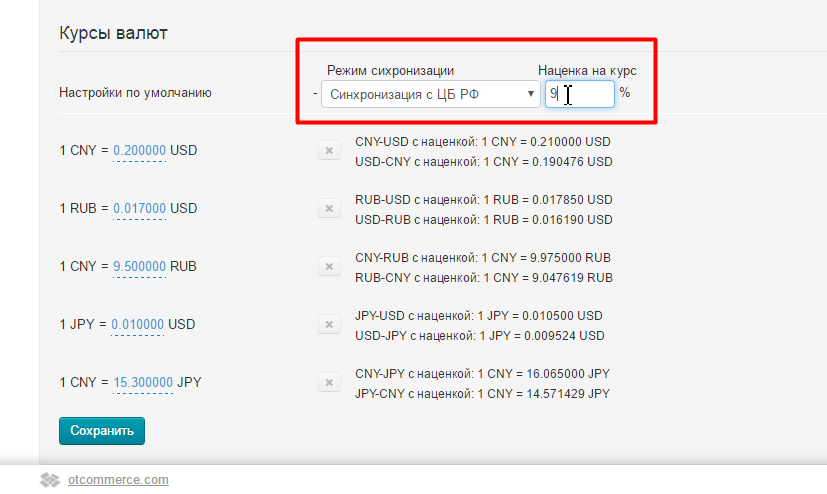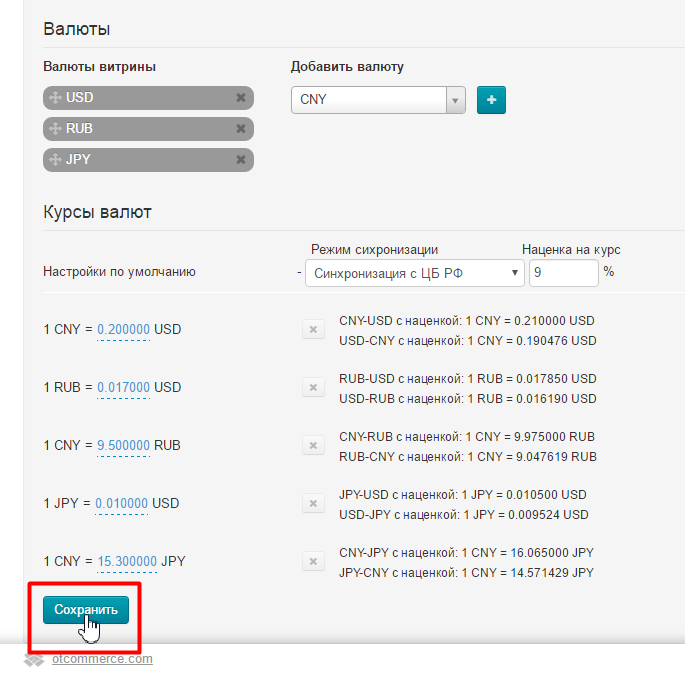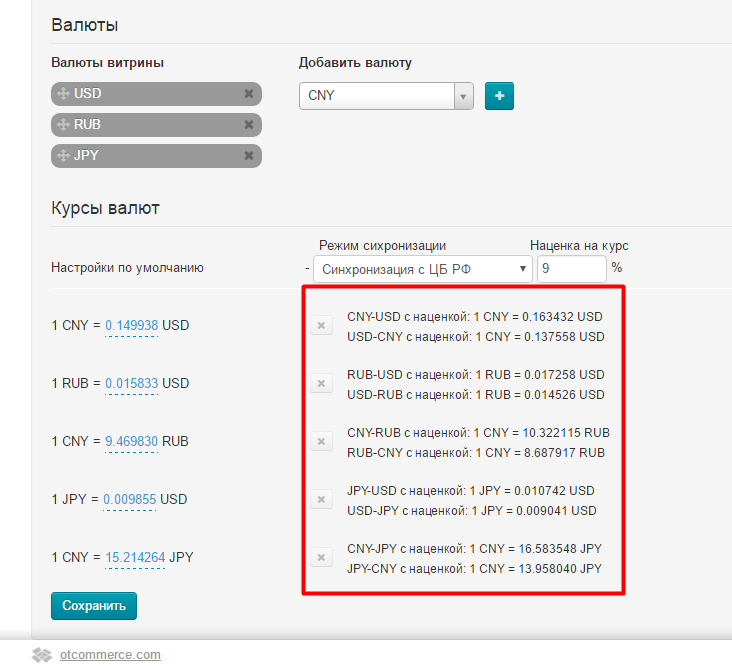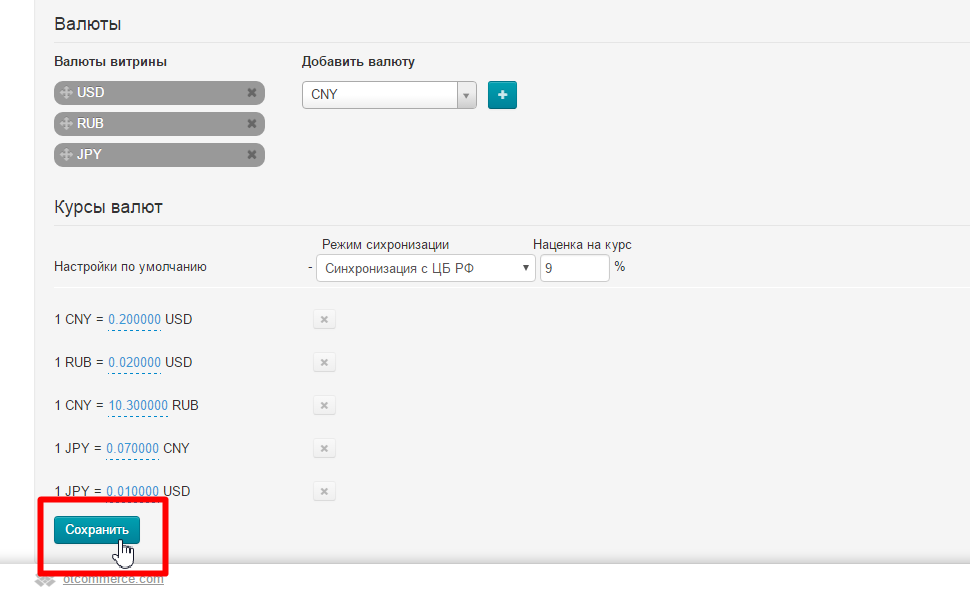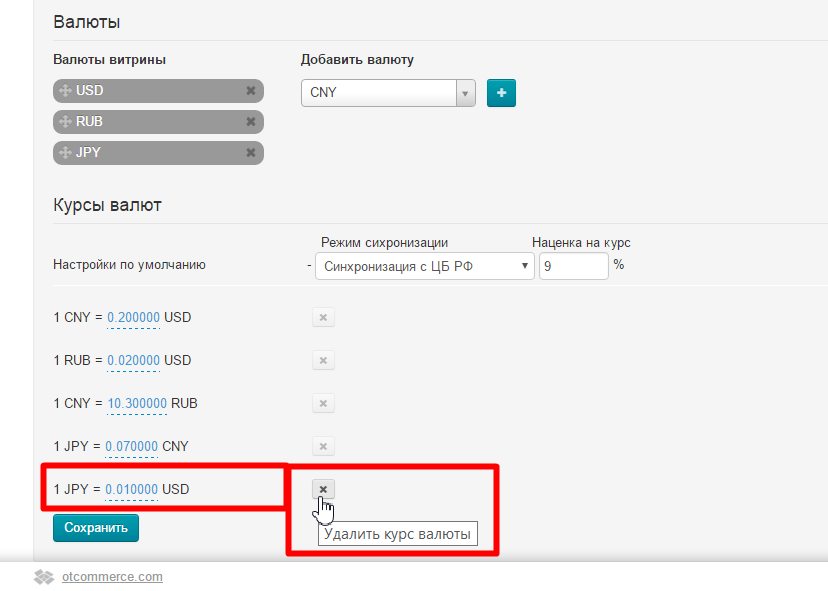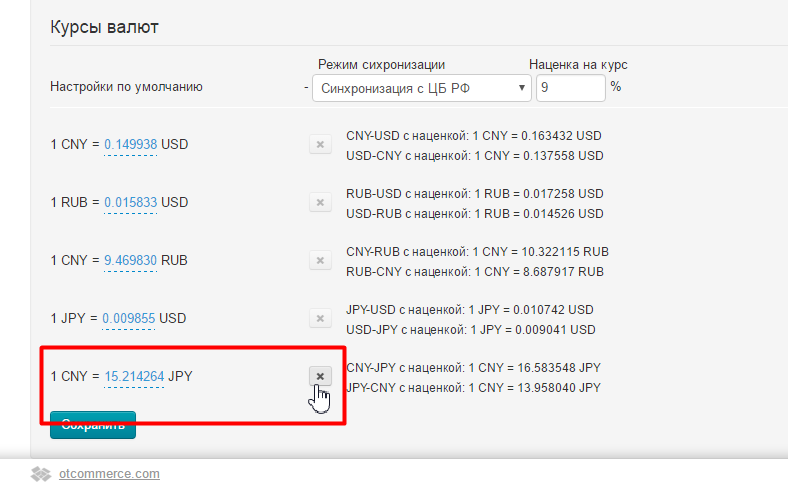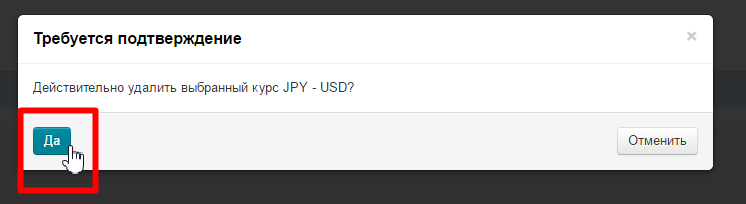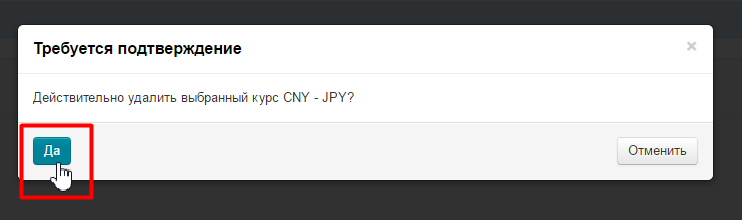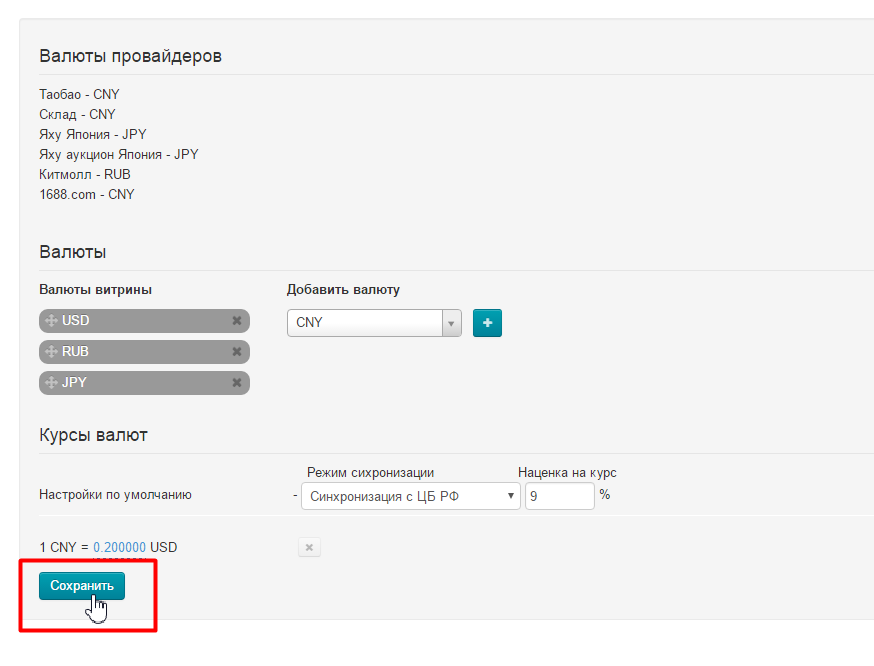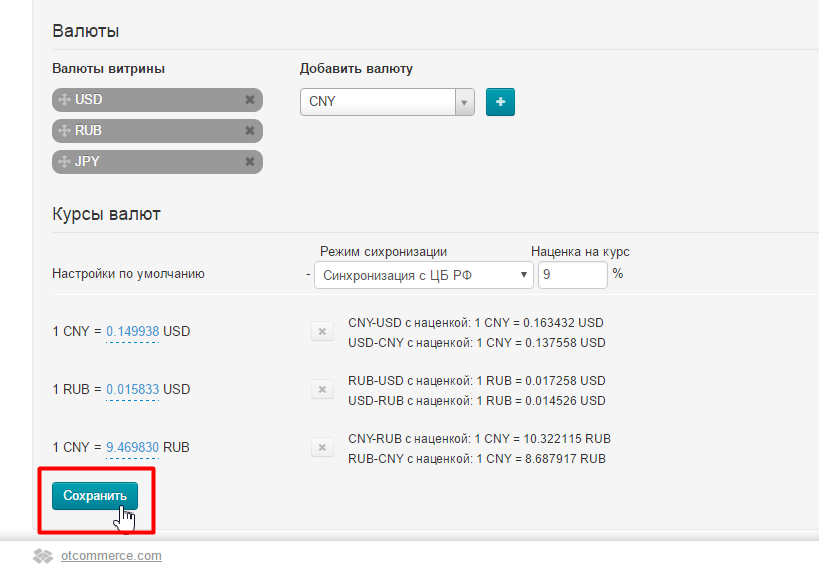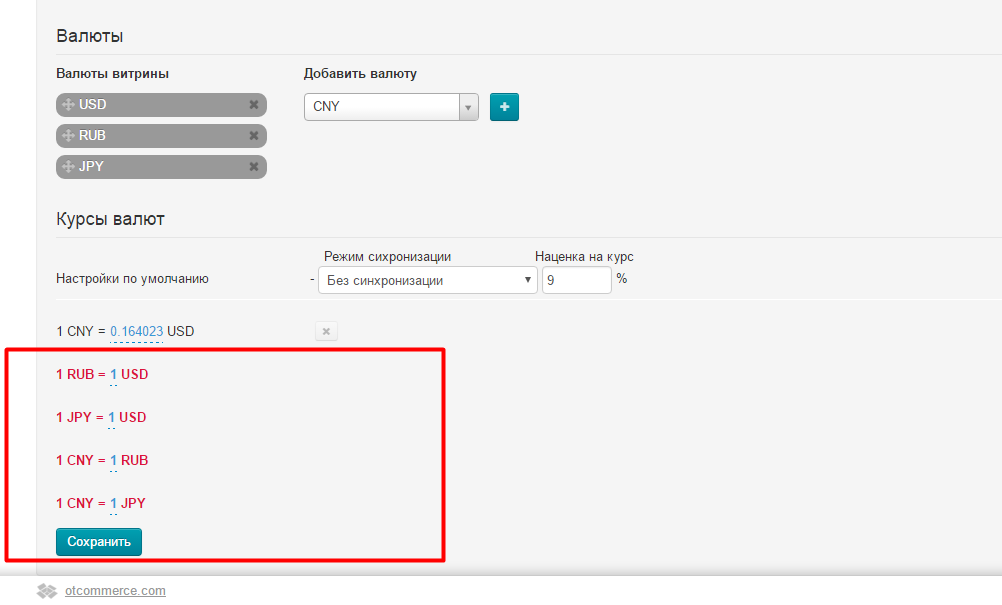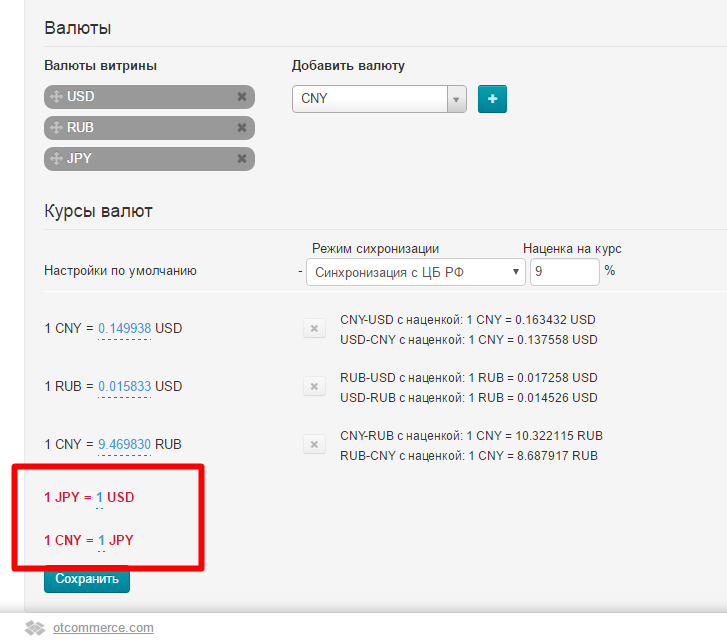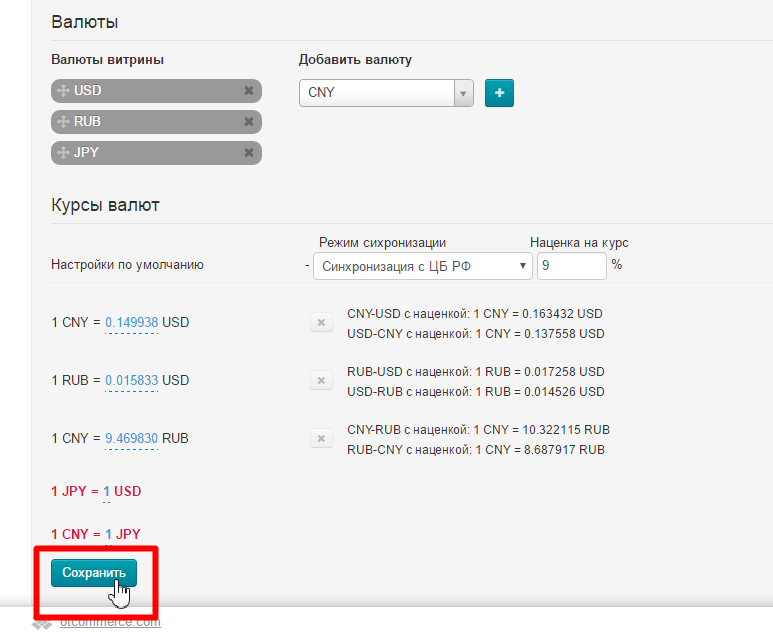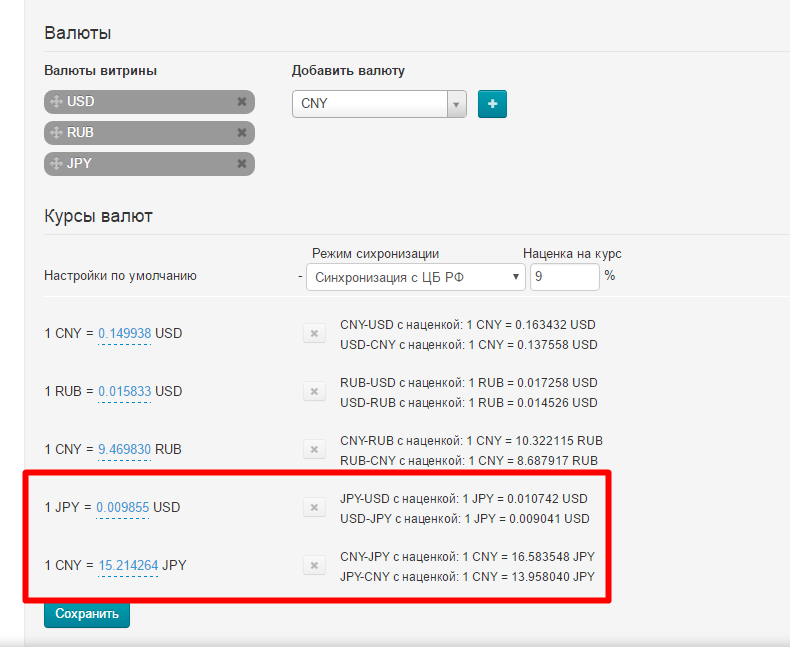| Оглавление | ||
|---|---|---|
|
...
Настройки данного блока задают курсы валют на сайте.
Расположение в админке: Ценообразование › Валюта
Описание
В этом подразделе можно посмотреть внутреннюю валюту, в которой выставляются счета, а так же настроить:
- Валюты витрины.
- Курсы валют.
- Синхронизацию с ЦБ РФ (или синхронизация с любым другим банком при наличии требует подключения модуля Конвертер 2.0).
Валюты Коробки
...
Витрина сайта может поддерживать несколько валют и отображать их в карточке товара.
Рассмотрим как добавить и поменять порядок валют витрины.
...
Чтобы добавить новую валюту:
В правом меню «Добавить валюту» кликаем по выпадающему списку:
В открывшемся списке ищем нужную валюту: набираем первые буквы валюты латиницей с клавиатуры ИЛИ проходим весь список, передвигая «бегунок» справа от списка;
Кликаем на нужную нам валюту и выбор отобразится в окошке выбора:
Кликаем по кнопке «+», чтобы валюта добавилась в список слева (новая валюта будет подсвечена зеленым цветом):
Меняем порядок валют (если это необходимо):
- наводим курсор мышки на иконку «крестик» слева от названия валюты;
когда курсор стал таким же символом «крестик» ,
- зажимаем левую клавишу мыши;
- перетаскиваем, не отпуская клавишу мыши, валюту верх или вниз: располагаем так, как это необходимо. После отпускаем мышку или кликаем еще раз
- в результате все валюты поменяются местами:
Если валюту необходимо удалить, кликаем по символу «удалить» справа от названия валюты:
Когда все действия произведены, нажимаем кнопку «Сохранить» внизу страницы:
После сохранения, добавленные валюты перекрасятся в серый цвет:
После сохранения валюты так же можно добавлять, удалять и перемещать. После всех манипуляций необходимо сохранение.
...
Все необходимые варианты конвертации валюты добавляются автоматически, когда вносятся изменения в валюты Витрины, добавляется Товарный провайдер или меняется (с помощью заявки в техподдержку) валюта внутренних расчетов. Слева указаны конвертации валют, необходимые для работы, а справа указывается значение курса валюты с указанной наценкой.
| Было | Стало |
|---|---|
Нам остается только выбирать режим синхронизации.
...
Чтобы задать синхронизацию с ЦБ РФ, а также наценку на курс банка, рассмотрим строку «Настройки по умолчанию»:
В выпадающем списке «Режим синхронизации» выбираем «Синхронизация с ЦБ РФ»:
Теперь, если необходимо, задаем наценку на курс банка.
| Информация | ||
|---|---|---|
| ||
Если у вас подключен Модуль «Яндекс.Маркет» важно помнить, что наценка на курс ЦБ РФ не может превышать 10%! |
После настройки нажимаем кнопку «Сохранить», чтобы изменения вступили в силу:
Когда произойдет сохранение, справа от курса валют будет расчет курса с наценкой:
Без синхронизации с банком
...
Для отключения синхронизации рассмотрим строку «Настройки по умолчанию»:
В выпадающем списке «Режим синхронизации» выбираем «Без синхронизации» и, при желании, указываем наценку на курс:
Нажимаем кнопку «Сохранить»:
Теперь, если необходимо, можно изменить значение каждой валюты. Для этого выбираем валюту для изменения и кликаем мышкой по значению, обозначенному синим пунктиром:
Откроется окошко правки курса. Пишем туда желаемое значение:
Сохраняем правку, нажав на кнопку с галочкой (или на крестик, если передумали вносить изменения):
Когда все необходимые правки внесены, нажимаем кнопку «Сохранить»:
После сохранения произойдет перерасчет курса валют с учетом наценки:
Готово! Теперь курс изменен.
...
Затем вносим изменения. Например, выбираем синхронизацию с ЦБ РФ и задаем процент наценки. Или убираем синхронизацию и задаем курс вручную. В примере возьмем первый вариант:
После внесения изменений нажимаем кнопку «Сохранить»:
После сохранения произойдет перерасчет курса валют с учетом наценки:
Удалить курс
...
Для удаления нажимаем на крестик справа от строки с настройкой конвертации:
Чтобы удалить, в окошке подтверждения операции, нажмите «Да»:
Когда все ненужные позиции удалены, нажмите «Сохранить»:
Стоит отметить, что если валюта не используется, то наличие курса и его синхронизации никак не сказывается на работе сайта и неактивный курс не берется в расчет. Поэтому удаление его носит скорее эстетический характер.
Если после сохранения появился курс, написанный красным цветом, значит вы удалили используемый в операциях курс и он автоматически добавился обратно. И теперь надо снова настроить те курсы, которые отметились красным. Смотрите подробнее в разделе «Без синхронизации с банком»:
Если стоит автоматическая синхронизация, то курсы добавятся по текущему курсу ЦБ РФ и не выделятся красным .сразу после повторного сохранения:
Этот пример показывает, что важную настройку удалить навсегда невозможно. Самое плохое, что случится, удаленный курс сбросится, «забыв» вашу индивидуальную настройку.
...