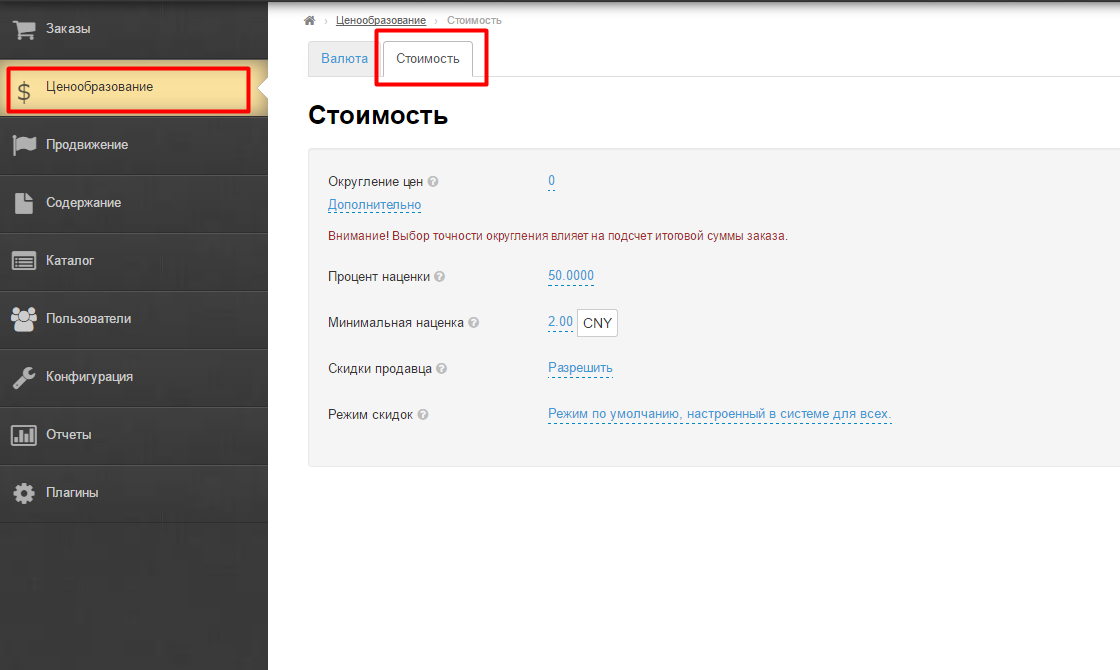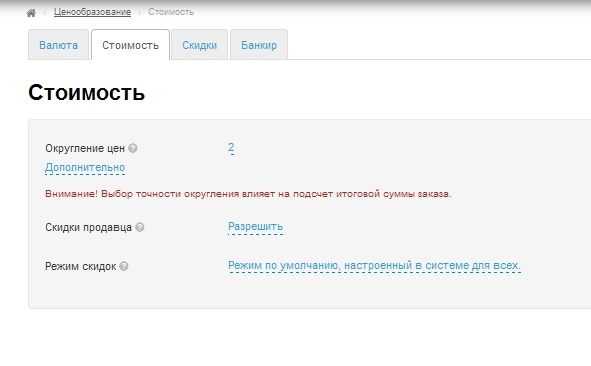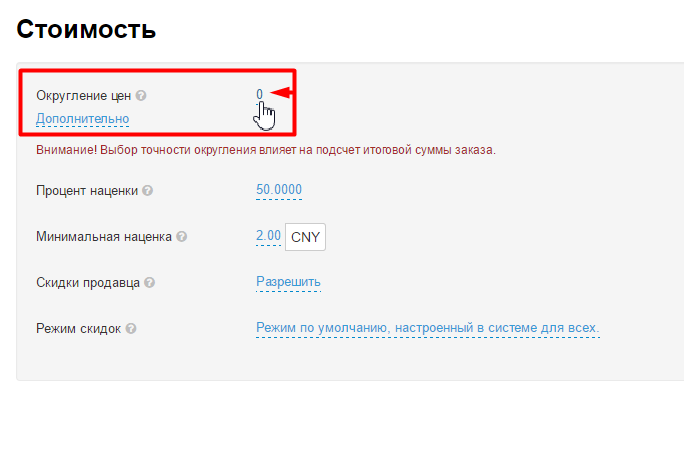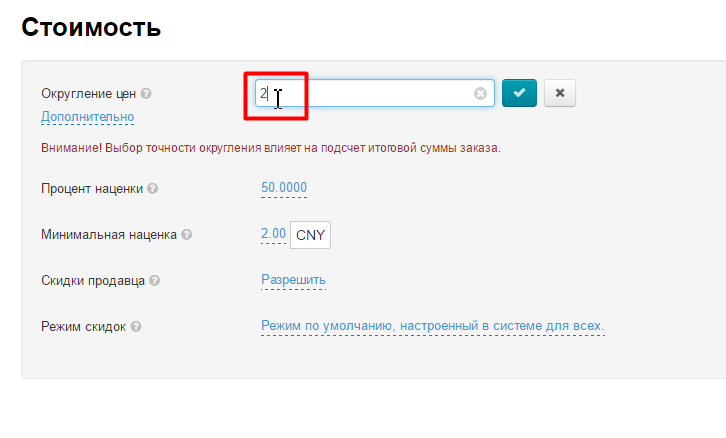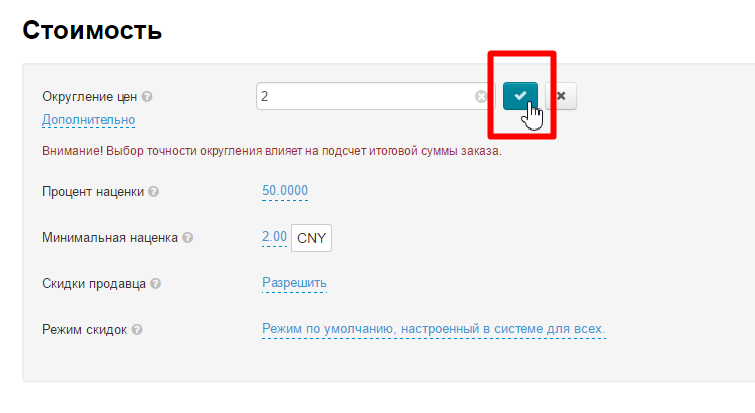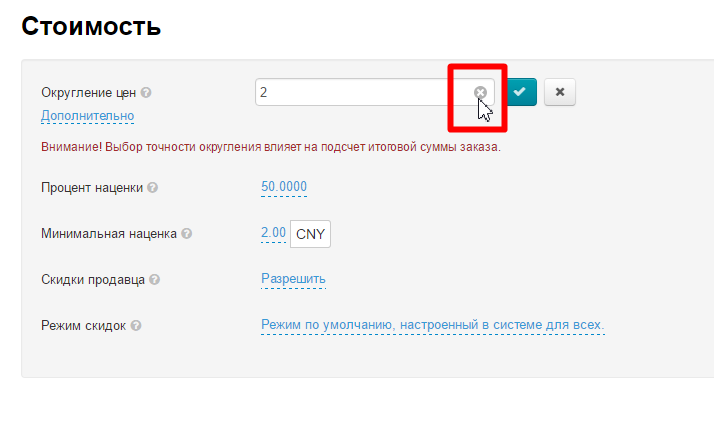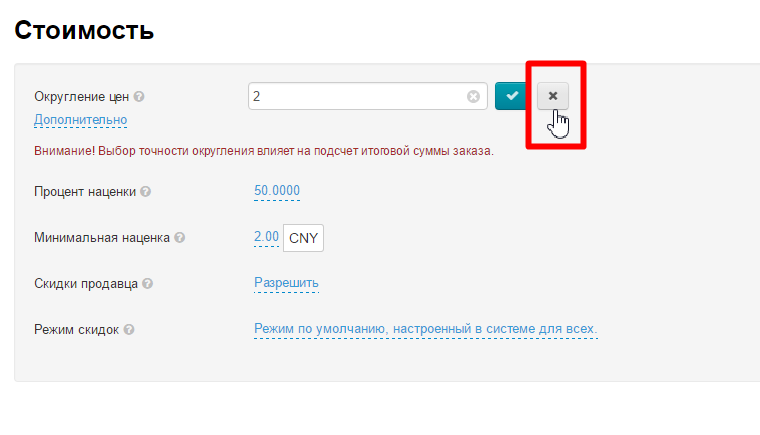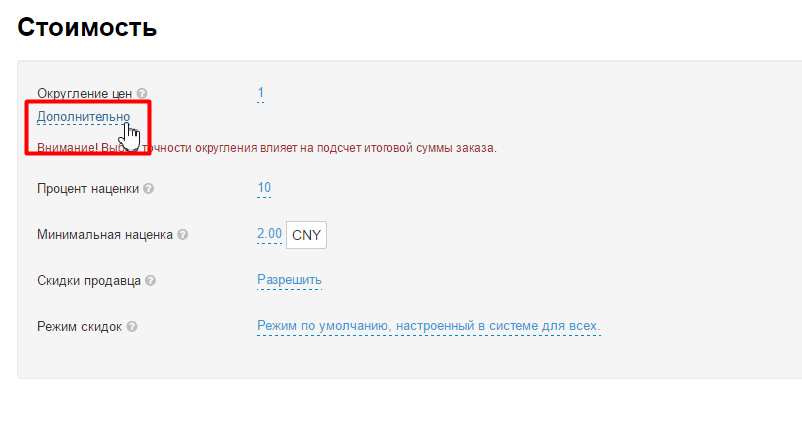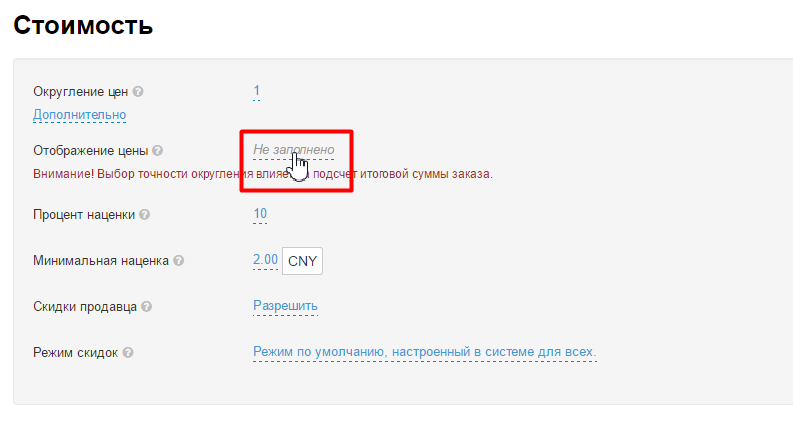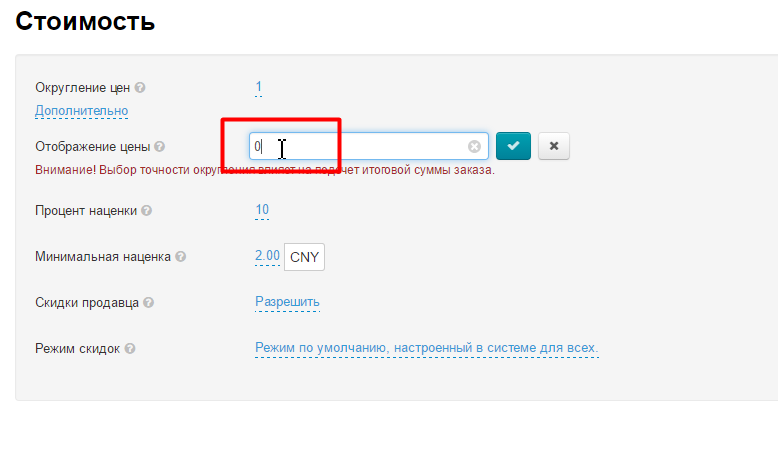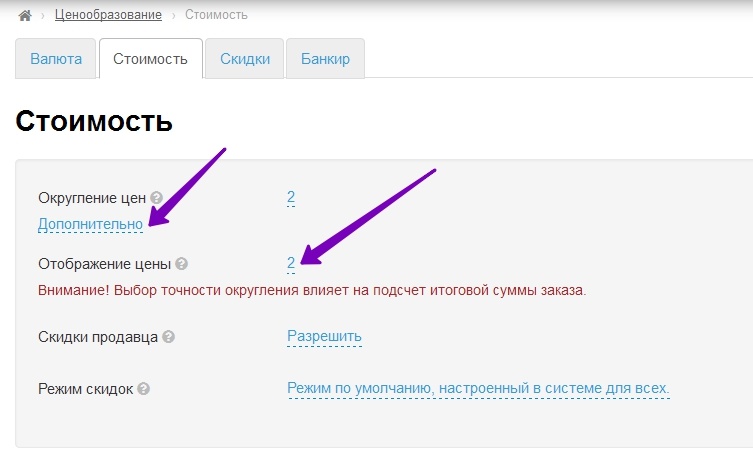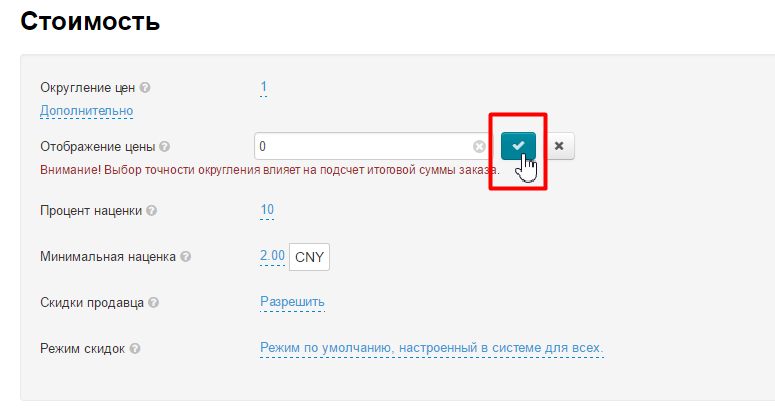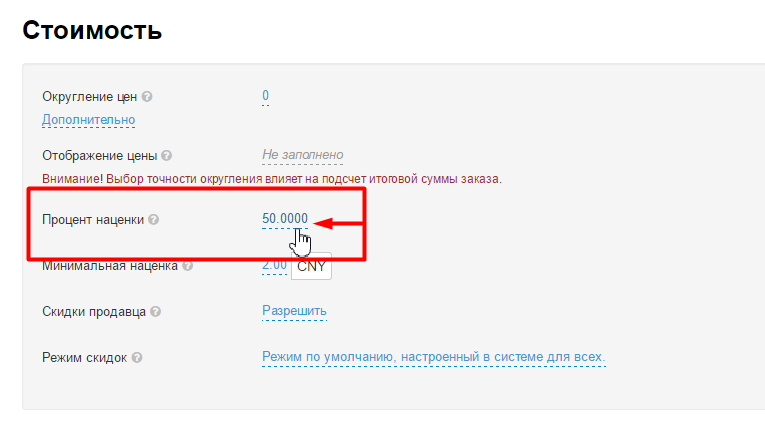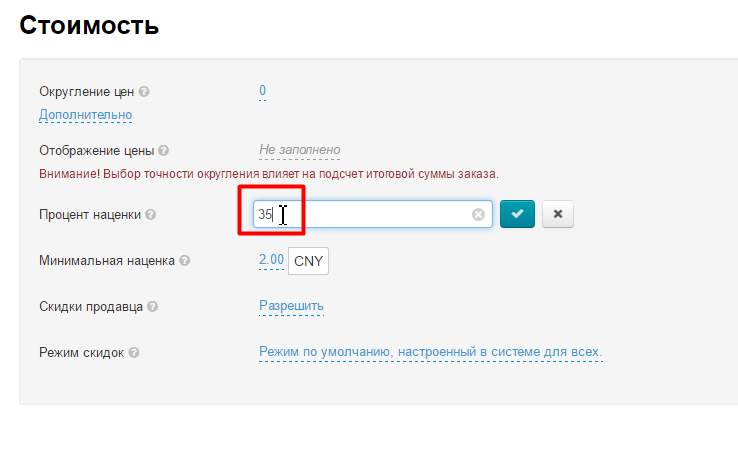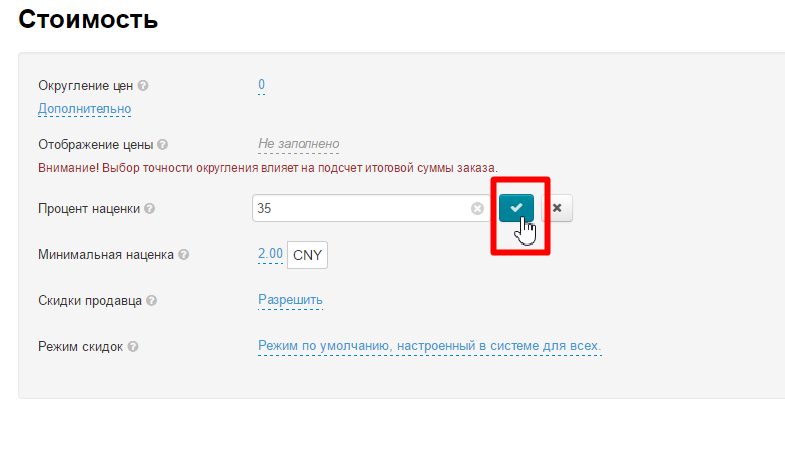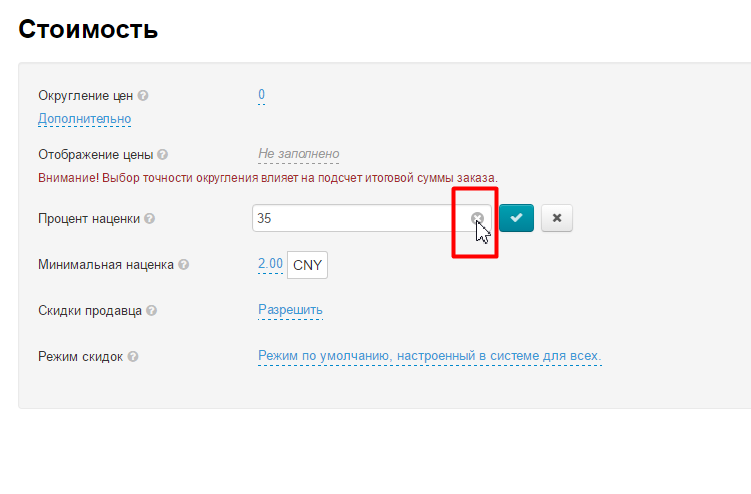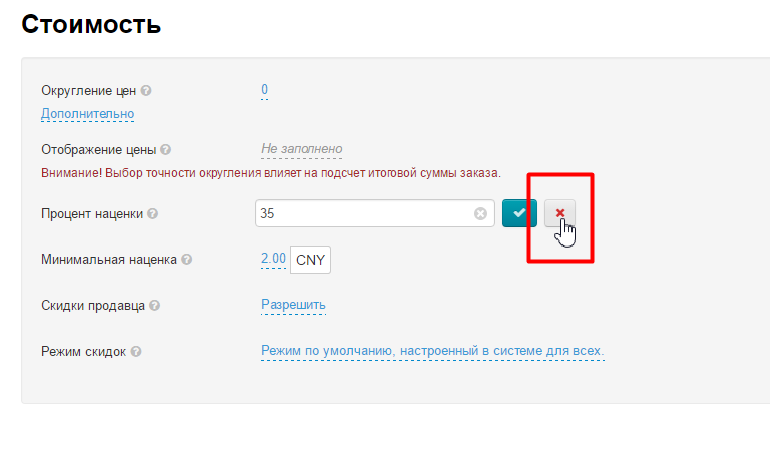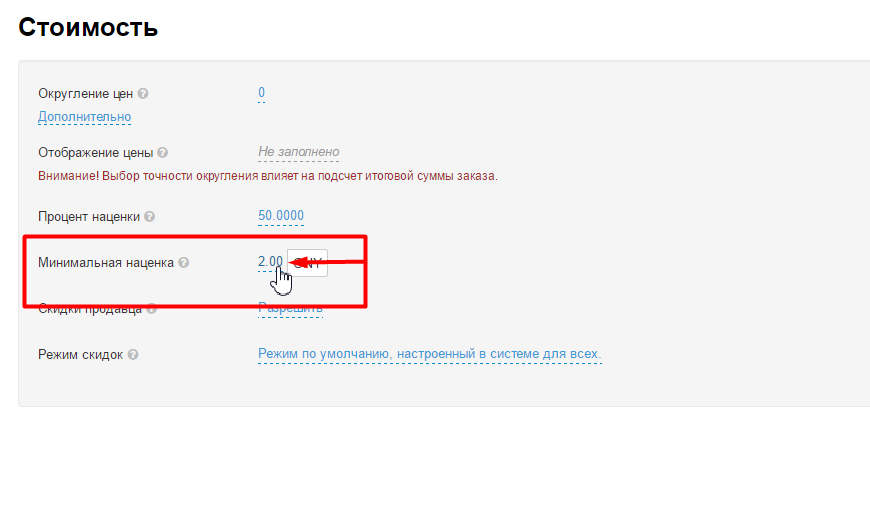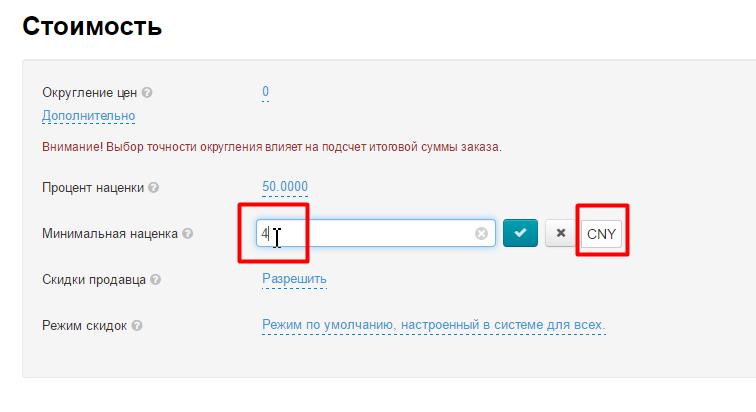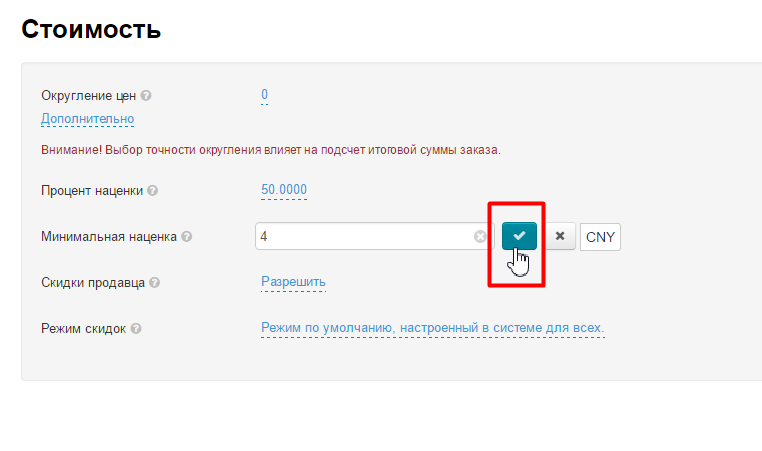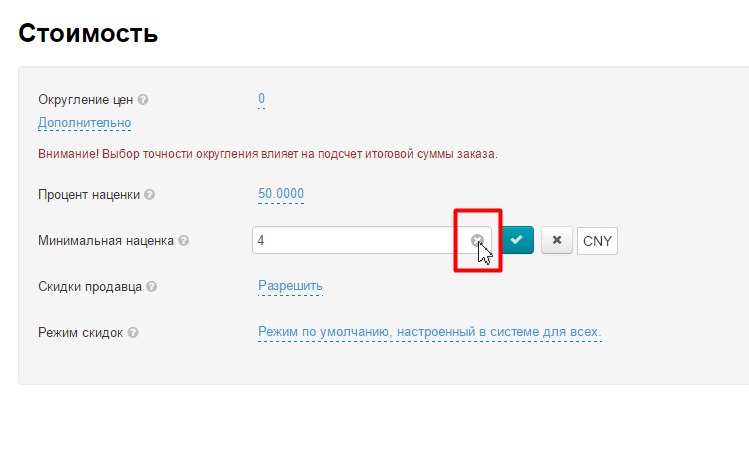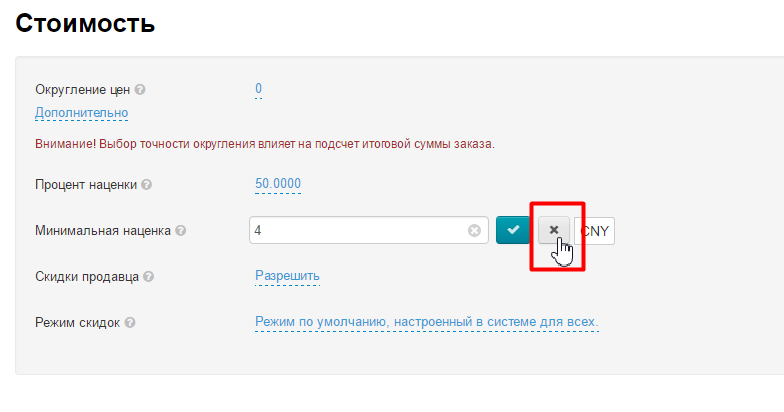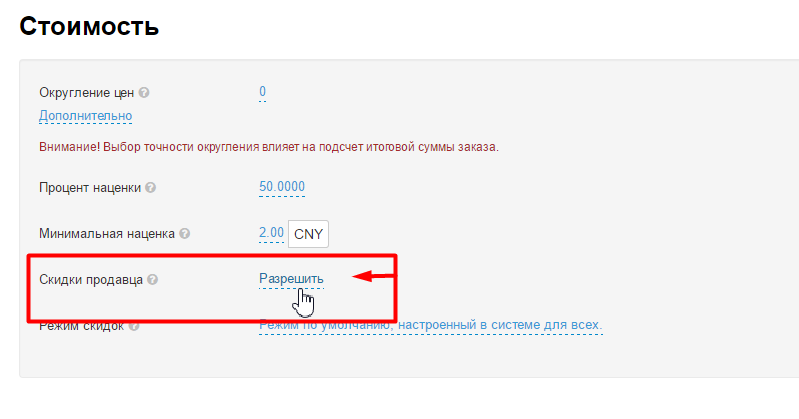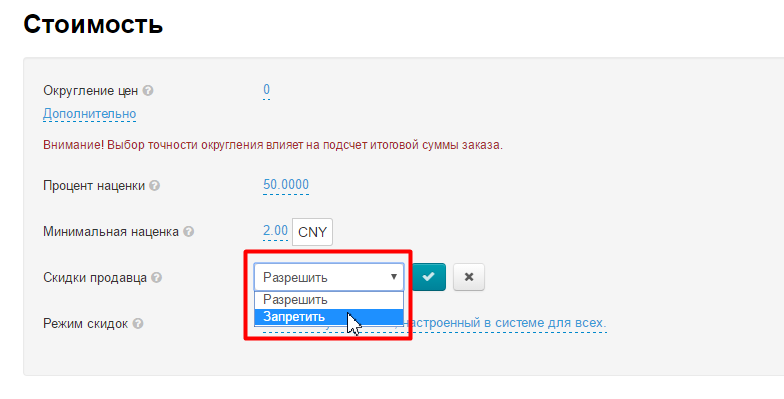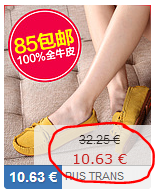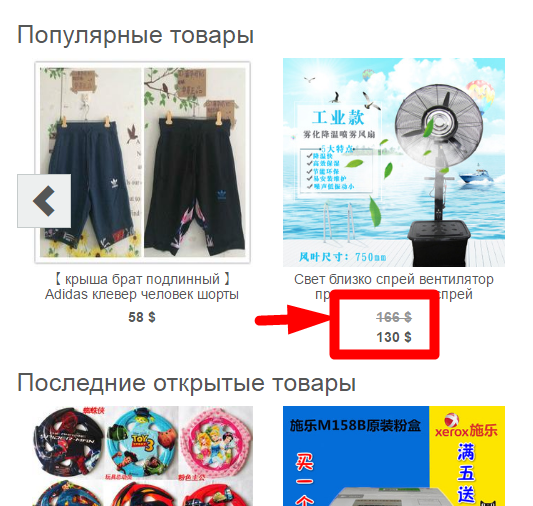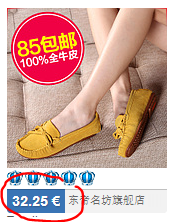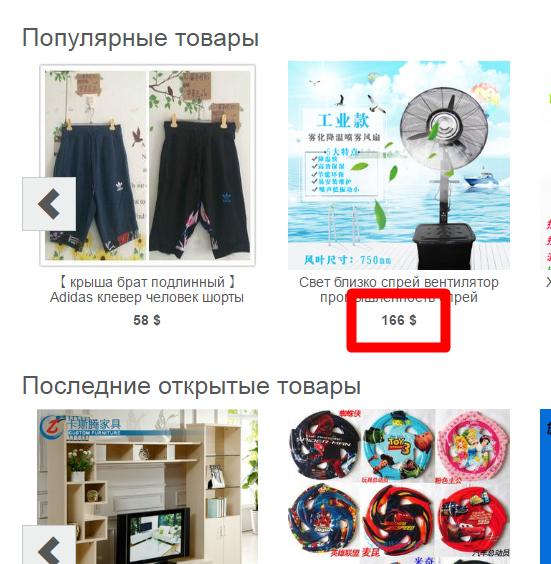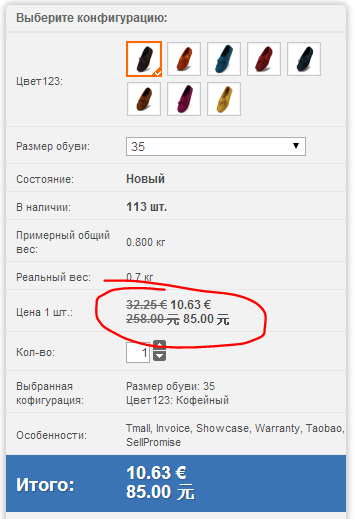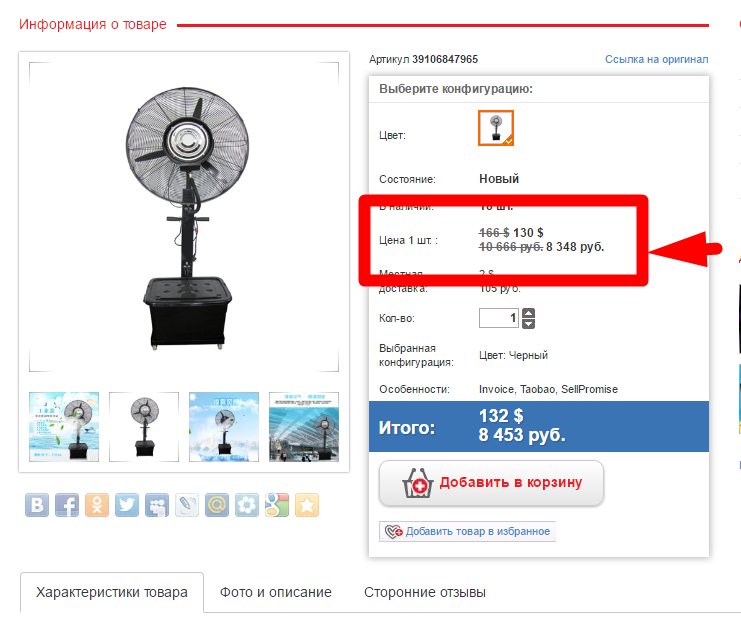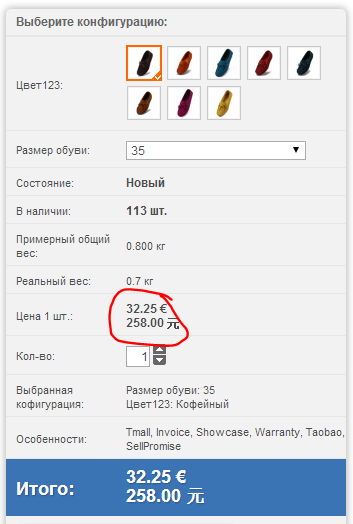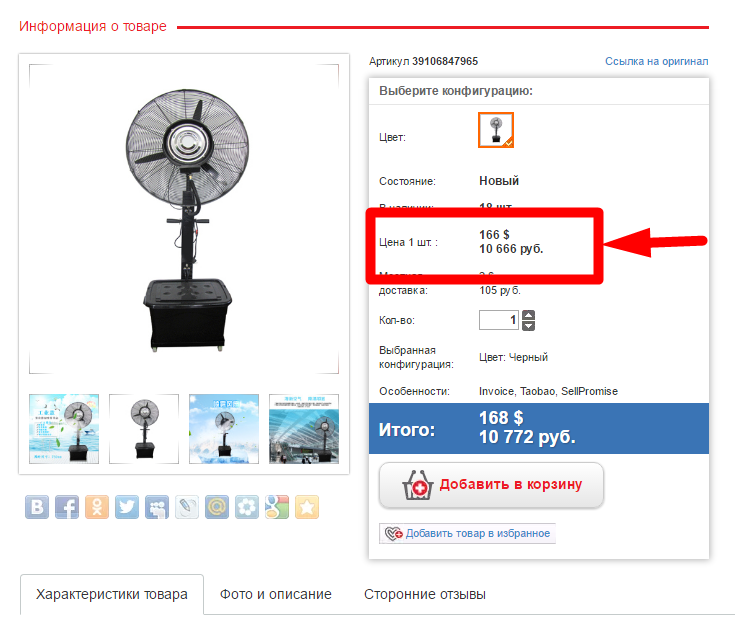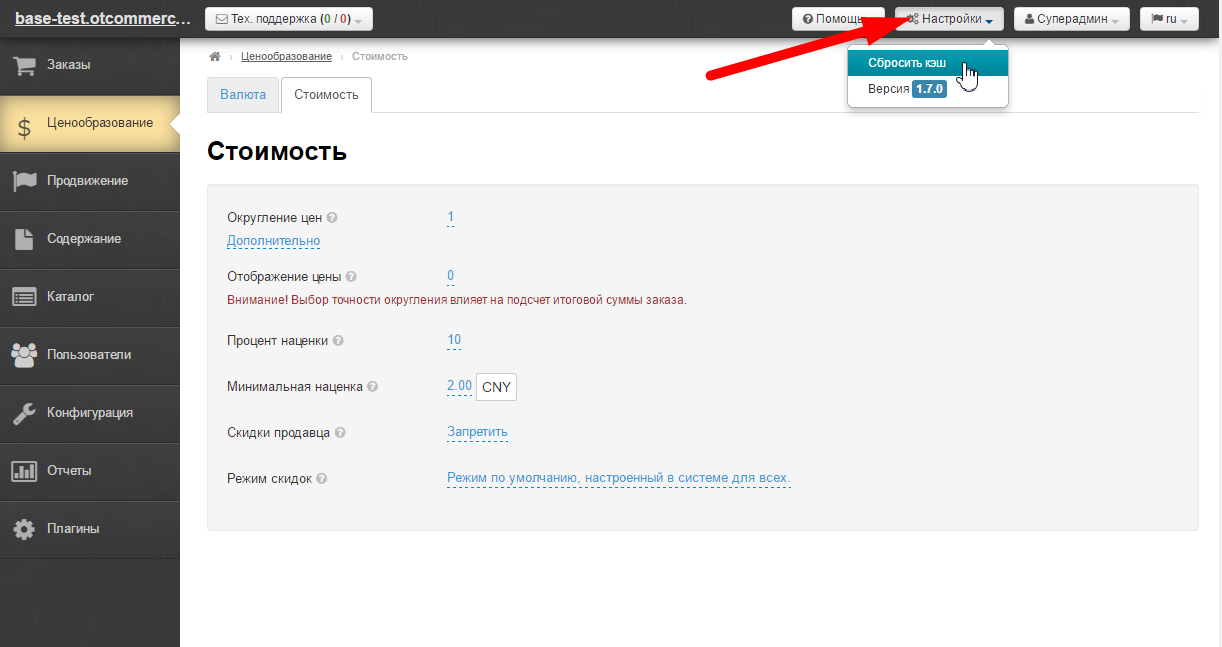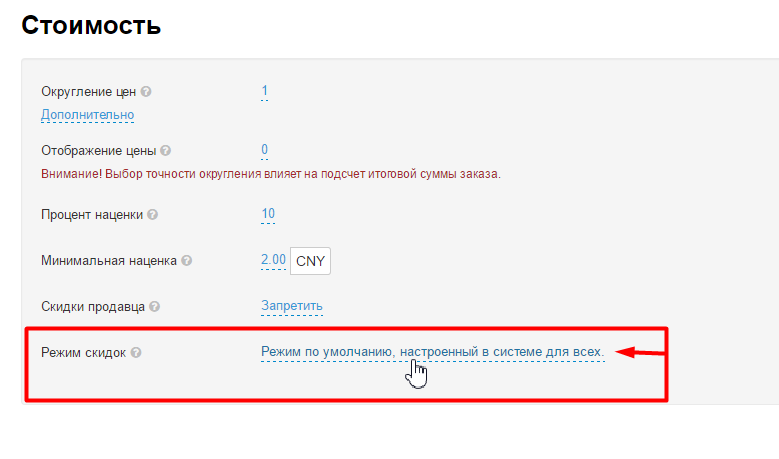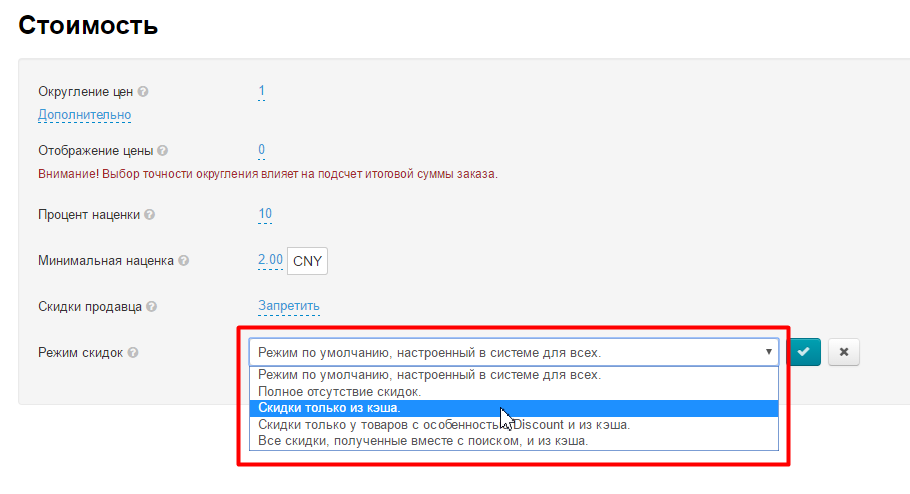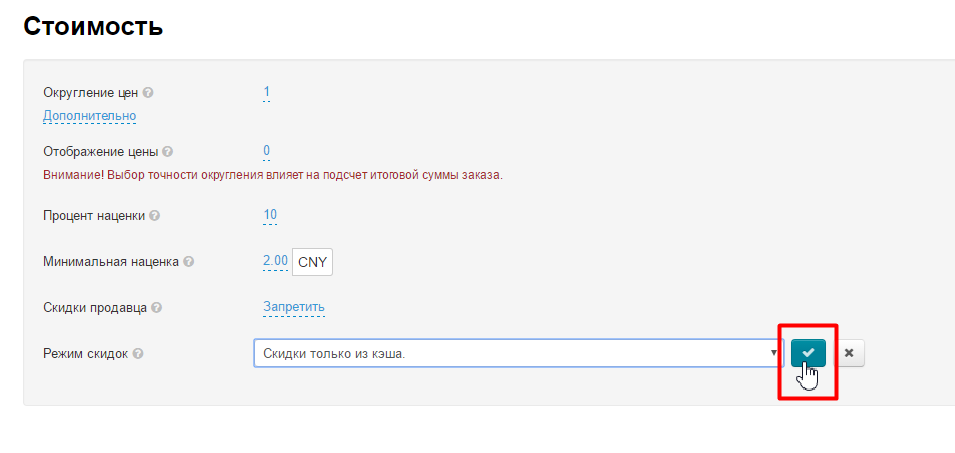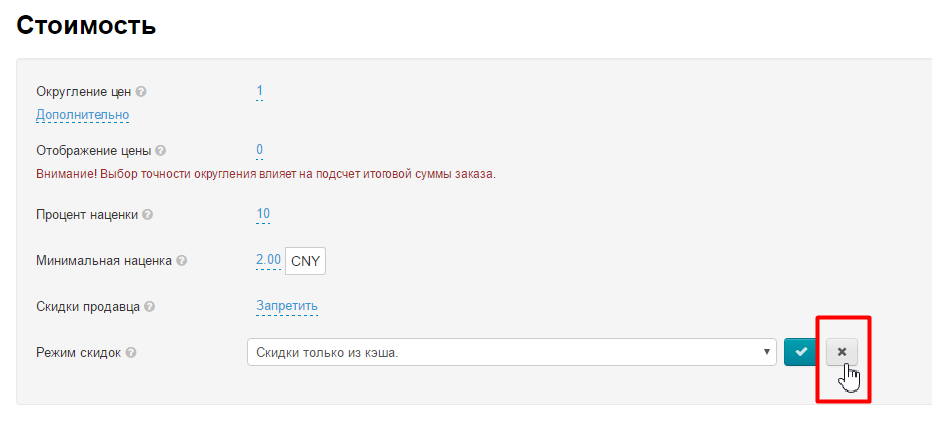| Оглавление |
|---|
...
Расположение в админке: Ценообразование › Стоимость
Описание
Настройки данного блока вкладки задают стоимость товаров на сайте.
Расположение в админке: Ценообразование › Стоимость
Здесь настраивается непосредственно стоимость товара: наценка, округление цены и скидки.
Стоимость каждого товара складывается из отдельных параметров, а именно: какое задано округление стоимости, есть ли скидки и какой размер минимальной стоимости.
...
Эта опция позволяет указать сколько знаков после запятой будет указано в стоимости.
| Информация | ||
|---|---|---|
| ||
Внимание! Выбор точности округления влияет на подсчет итоговой суммы заказа. |
Задается числовым значением.
Настройка распространяется на расчет стоимости и на отображение цены товара на витрине. Настройка показывает до какого знака после запятой округлять стоимость товара
- 0 — знаков после запятой: 122,541 = 123;
- 2 — знака после запятой: 122.541 = 123,55;
- -2 — знака после запятой: 123,541 = 200
Округление производится всегда в бОльшую сторону.
Чтобы указать до скольких знаков после запятой округлять стоимость товара, кликаем по синей ссылке:
В открывшейся форме редактирования ставим число, до какого знака после запятой надо округлить:
После внесения изменений, сохраняем их, нажав на кнопку с галочкой.:
Если необходимо удалить уже введенное значение, нажимаем на крестик, расположенный в поле редактирования:
Если надо выйти из меню редактирования, не сохраняя изменений, то нажимаем на кнопку с крестиком:
Дополнительно (округление стоимости только на сайте)
Добавлена возможность отдельно задать количество отображаемых на сайте знаков для округления цен витрины.
Округление для отображения - всегда в большую сторону.
Отличие от округления цены, описанного выше, в том, что это только видимое округление, которое не влияет на точность расчета стоимости заказа.
Что это означает: допустим, вы задали в предыдущем поле округление цены до 2-х знаков,
чтобы чтобы при выборе покупателем нескольких одинаковых дешёвых товаров, общая сумма считалась более точно.
Но Но вам не нравится, что цена отображается с "копейками" «копейками» (141,89 или 1478,73). К тому же, покупателю в голове сложно прикинуть сколько будет стоить два товара или если он возьмет товар плюсом к уже запланированной покупке.
В этом случае, вы можете выставить в поле Отображение цены 0 .
В таком случае цифры и цифры после запятой отображаться не будут (будет более красиво 142 или 1479 - — округление всегда в большую сторону),
но но будут учитываться при расчёте стоимости заказа.
Кликаем по синей надписи «Дополнительно»:
Кликаем по надписи «Не заполнено» или по числу с пунктиром (если уже когда-то вводили значение):
В появившемся поле указываем нужное число выводимого на сайте округления:
После внесения изменений, сохраняем их, нажав на кнопку с галочкой.
| Информация | ||
|---|---|---|
|
...
Настройка «Округление цен» по прежнему меняет оба округления: и внутреннее ( |
...
сервисное, для расчета стоимости заказа) и внешнее (отображение на сайте: в карточке товара и на витрине). |
Процент наценки
Настройка видна, если не подключен модуль Банкир.
Наценка в процентах, автоматически прибавляемая при отображении стоимости товаров (к местной доставке не прибавляется) на сайте . и по умолчанию меняет стоимость ТОЛЬКО товаров Провайдера, установленного по умолчанию . Однако, если на вашем сайте есть другие Товарные провайдеры, используйте модуль Банкир, чтобы точнее настроить наценку, как на все товары провайдеров, так и на отдельные товарные группы.
Настройка задается Задается числовым значением.
Чтобы указать процент наценки, кликаем по синей ссылке:
В открывшейся форме редактирования ставим число, которое будет означать процент наценки на стоимость товара:
После внесения изменений, сохраняем их, нажав на кнопку с галочкой.
Если необходимо удалить уже введенное значение, нажимаем на крестик, расположенный в поле редактирования:
Если надо выйти из меню редактирования, не сохраняя изменений, то нажимаем на кнопку с крестиком:
Минимальная наценка
Настройка видна, если не подключен модуль Банкир.
Если стоимость товара небольшая, то и наценка в процентах будет несущественной. Можно задать минимальную наценку и если процент наценки (указанный выше), будет ниже значения «Минимальная наценка», то к стоимости товара прибавится не процент наценки, а минимальная наценка. Данная настройка используется только для провайдера, установленного по умолчанию. Если на вашем сайте есть и другие товарные провайдеры, используйте модуль Банкир.
Например: товар стоит 10 юаней. Мы поставили наценку 5% — итоговая стоимость товара будет 10 + 5% = 10,5 юаней. Задаем Минимальную Наценку = 10 юаней. Тогда стоимость товара будет: 10 + 10 = 20 юаней.
Минимальная наценка не применяется для местной доставки.
| Информация | ||
|---|---|---|
| ||
Минимальная наценка на товары должна указываться в юанях (или в валюте товарного провайдера по умолчанию. Используемую валюту можно увидеть в квадратике справа от изменяемого значения. Описание валют провайдеров можно увидеть на соседней вкладке «Валюта», а также в документации по теме «Валюта». |
Чтобы указать минимальную наценку, кликаем по синей ссылке:
В открывшейся форме редактирования ставим число, которое будет означать минимальную наценку в юанях указанной валюте и прибавляться к стоимости товара:
После внесения изменений, сохраняем их, нажав на кнопку с галочкой.
Если необходимо удалить уже введенное значение, нажимаем на крестик, расположенный в поле редактирования:
Если надо выйти из меню редактирования, не сохраняя изменений, то нажимаем на кнопку с крестиком:
Скидки продавца
Когда продавец делает скидки на свой товар, можно решить разрешить их для отображения или запретить:
Кликаем по синей ссылке:
Выбиваем в выпадающем меню «Запретить» или «Разрешить».
После внесения изменений, сохраняем их, нажав на кнопку с галочкой:
...
| Скидки разрешены | Скидки запрещены | |
|---|---|---|
| Витрина | ||
| Карточка товара |
VIP скидки продавца
Для изменения на главной странице необходимо сбросить кэш:
У продавцов так же есть VIP скидки. Настройка происходит аналогично пункту «Скидки продавца».
Режим скидок
Можно выбрать определенный режим для отображения скидок на стоимость товара:
- Режим по умолчанию, настроенный в системе для всех.
- Полное отсутствие скидок.
- Скидки только из кэша.
- Скидки только у товаров с особенностью Discount и из кэша.
- Все скидки, полученные вместе с поиском, и из кэша.
Кликаем по выпадающему списку (надпись с пунктиром):
Выбираем кликом мышки нужный режим:
Сохраняем настройку, нажав кнопку с галочкой:
Если передумали вносить изменения, нажмите кнопку с крестиком: