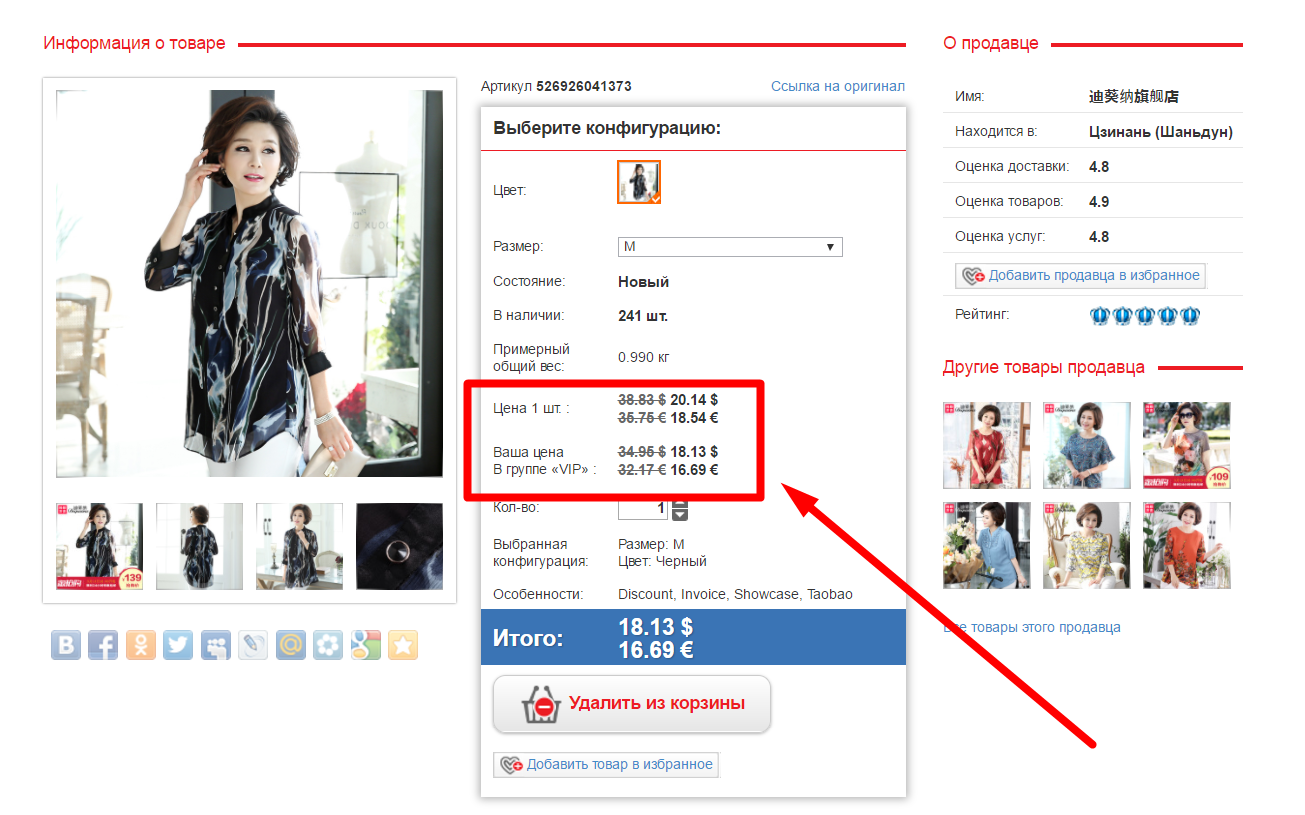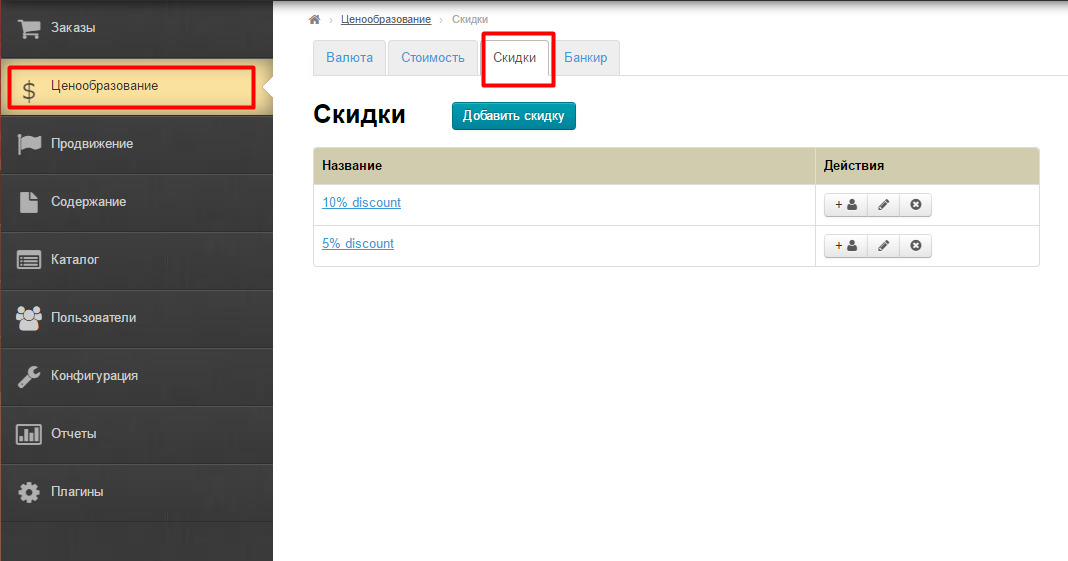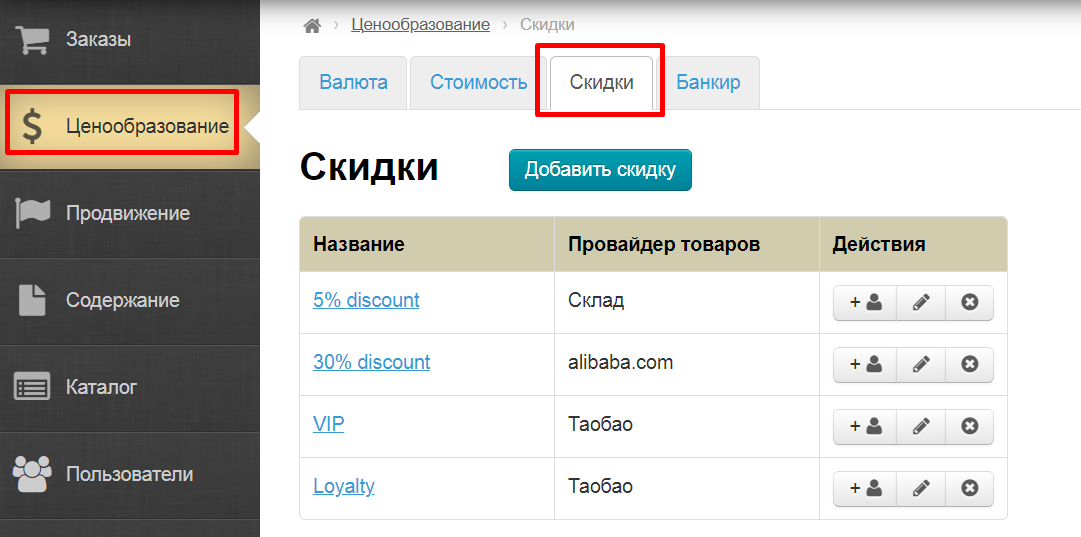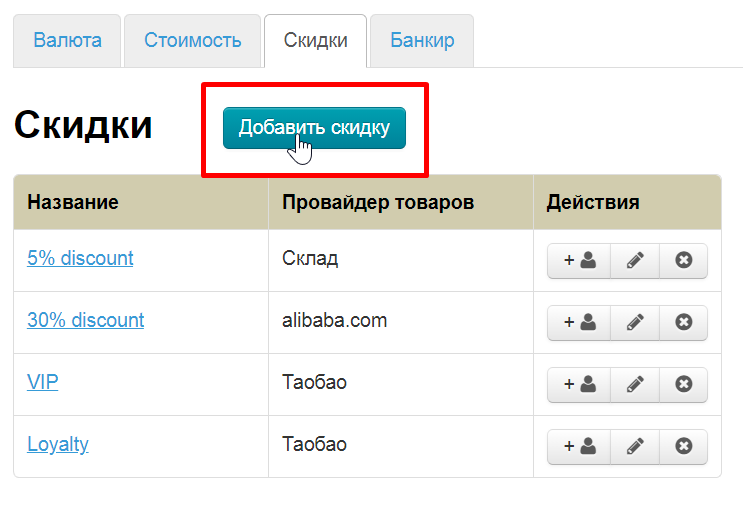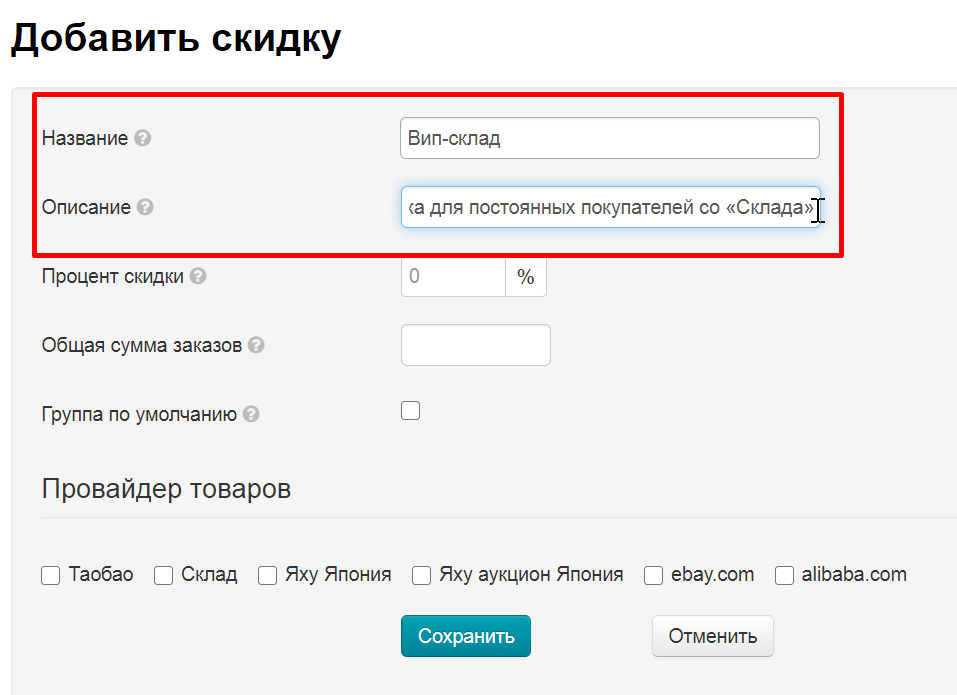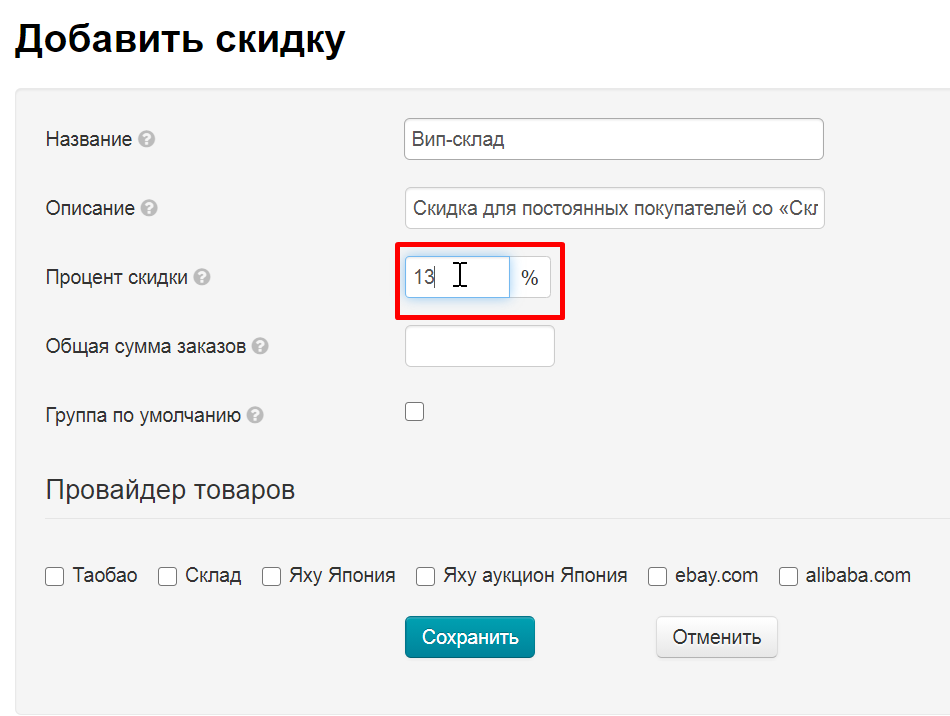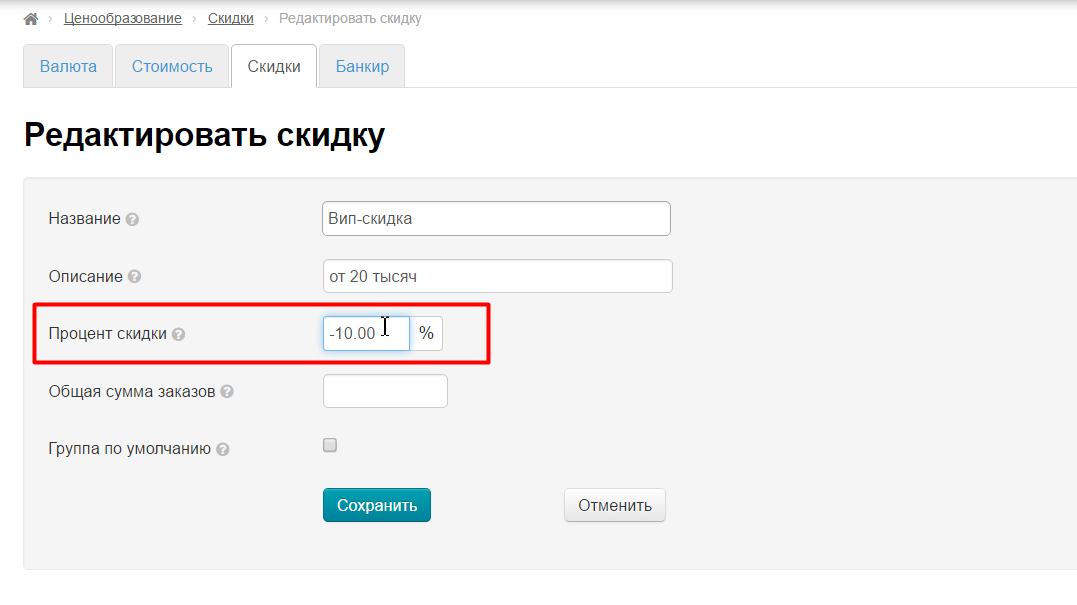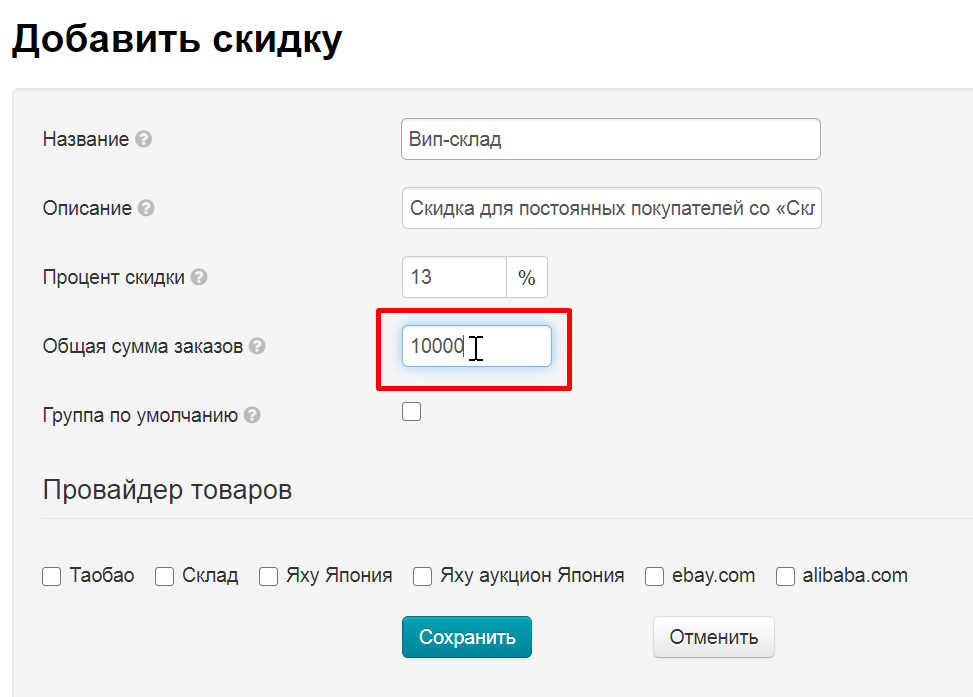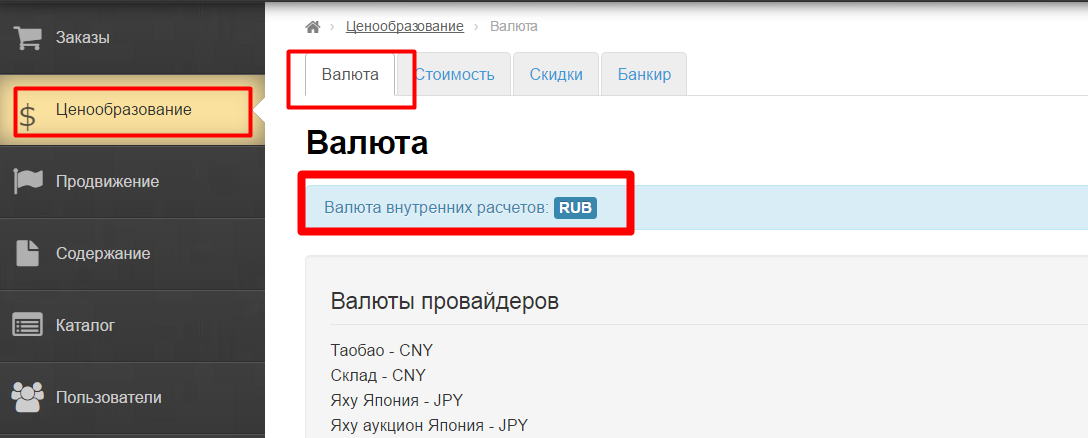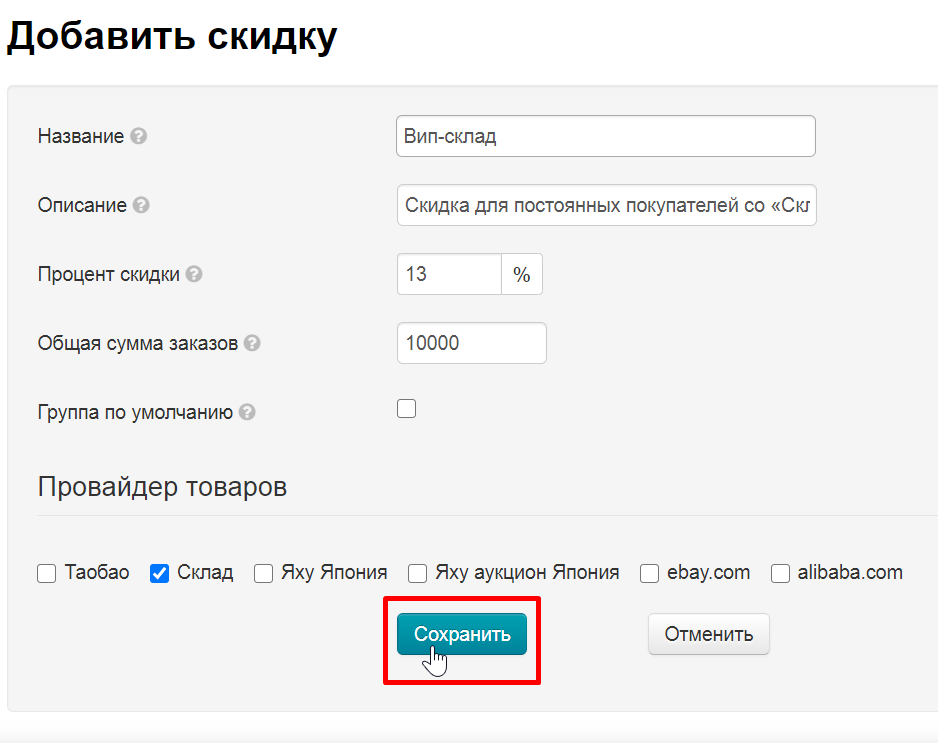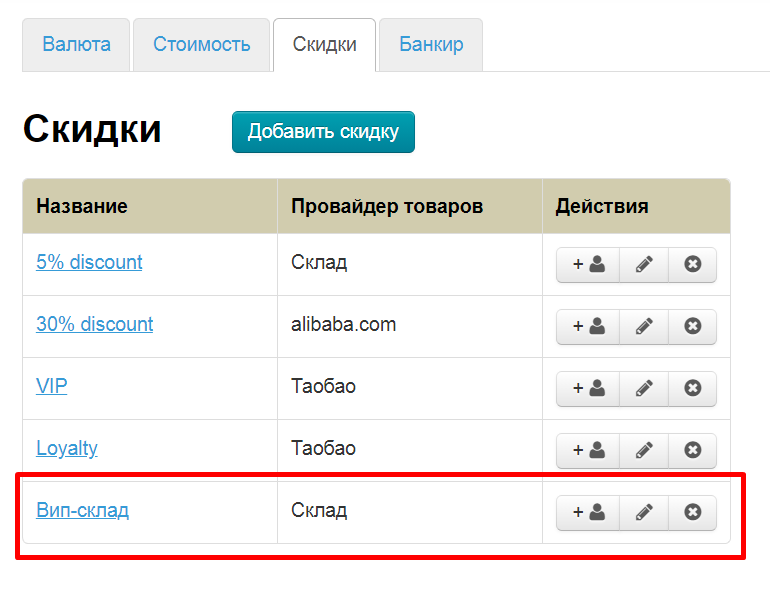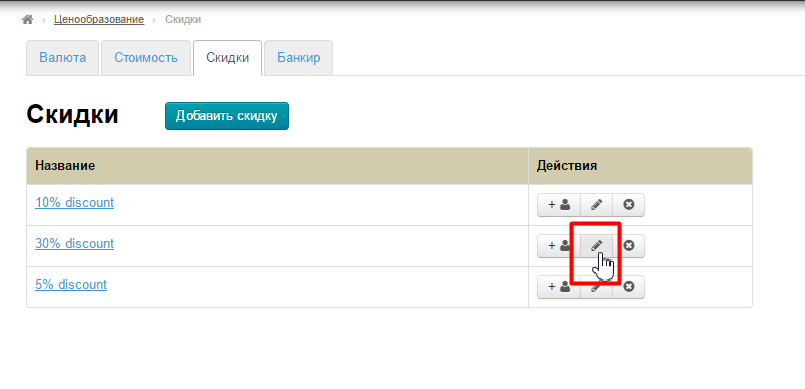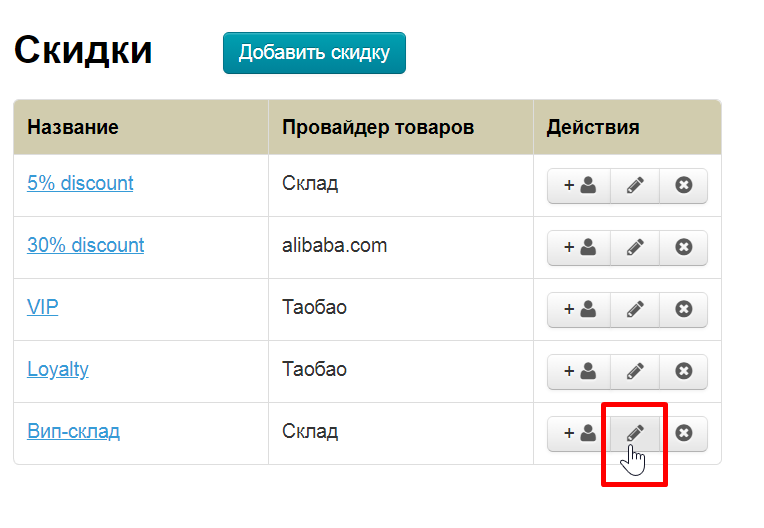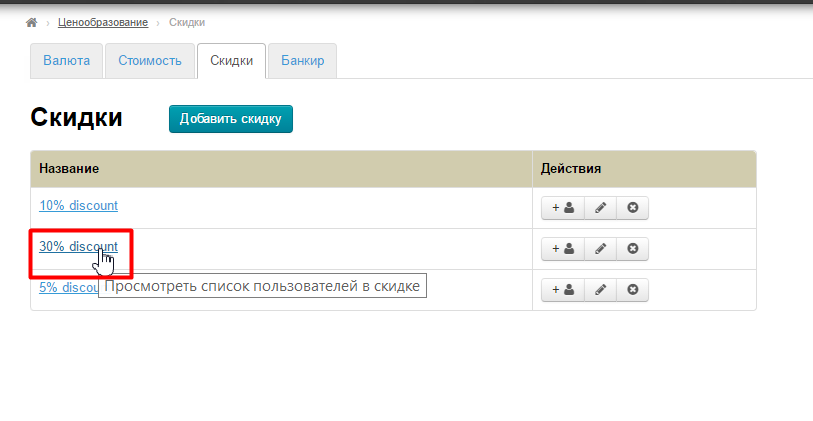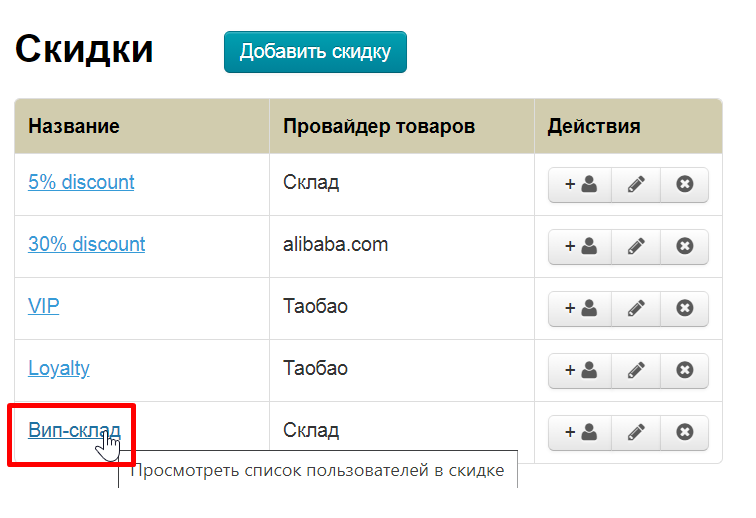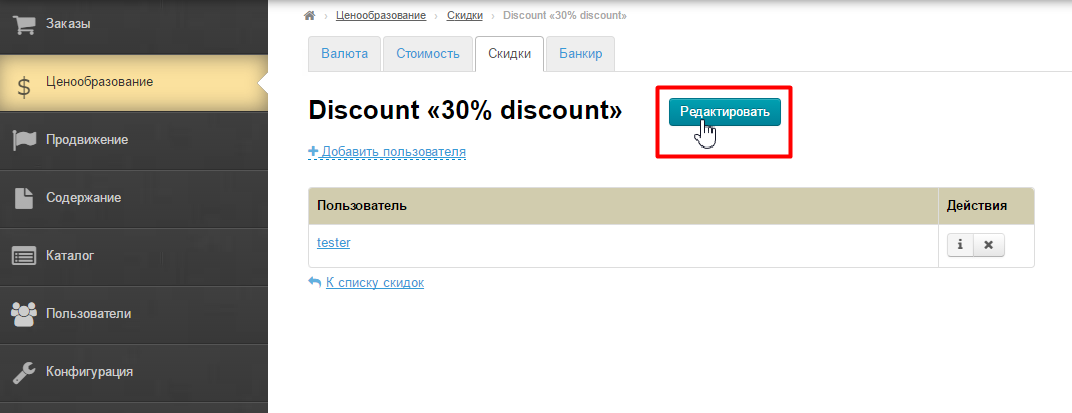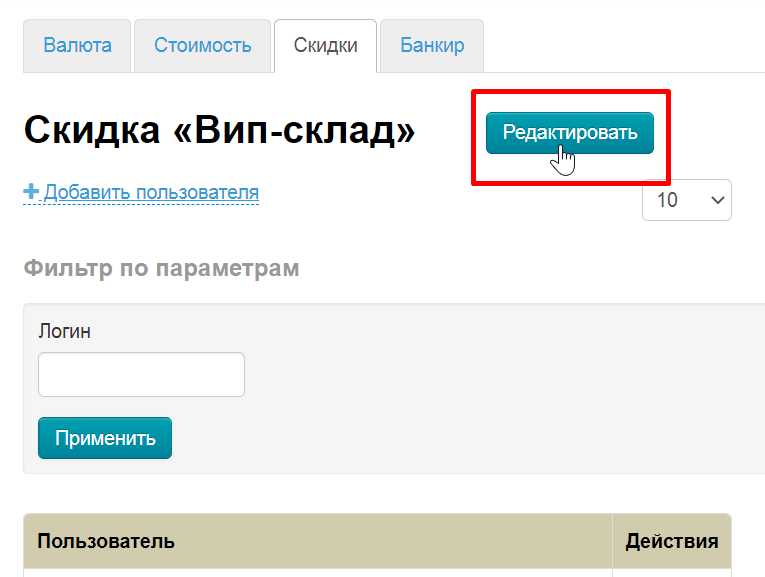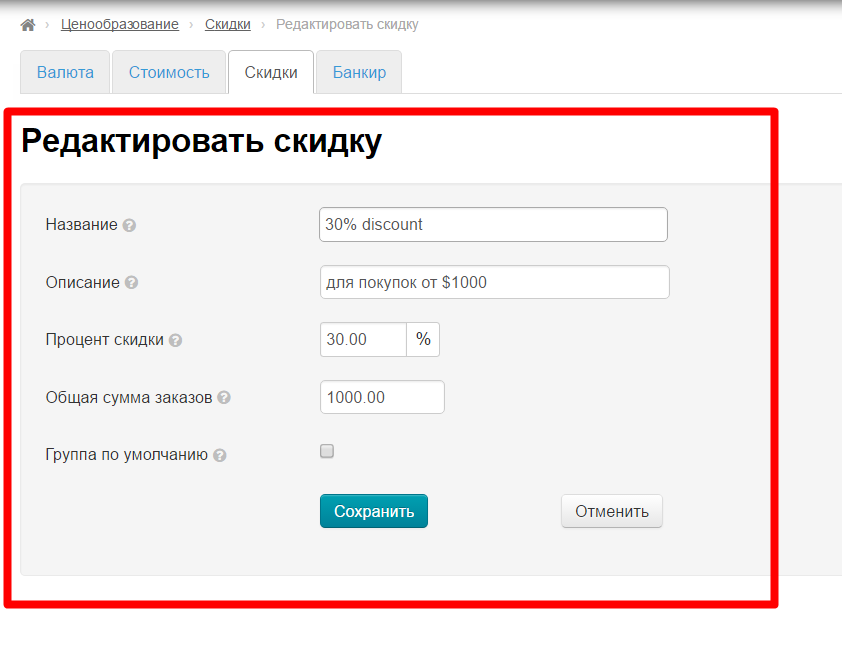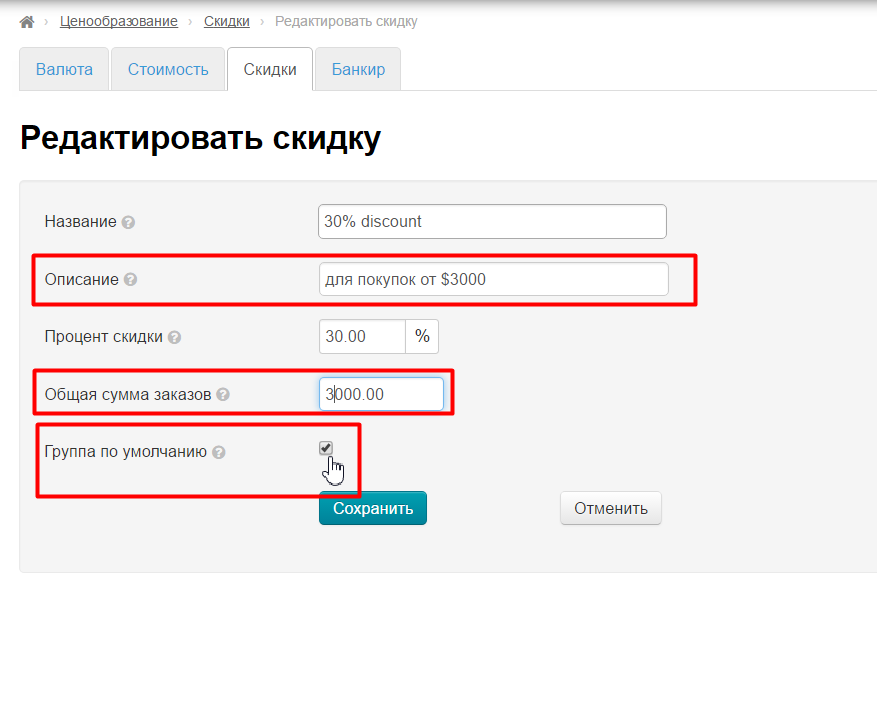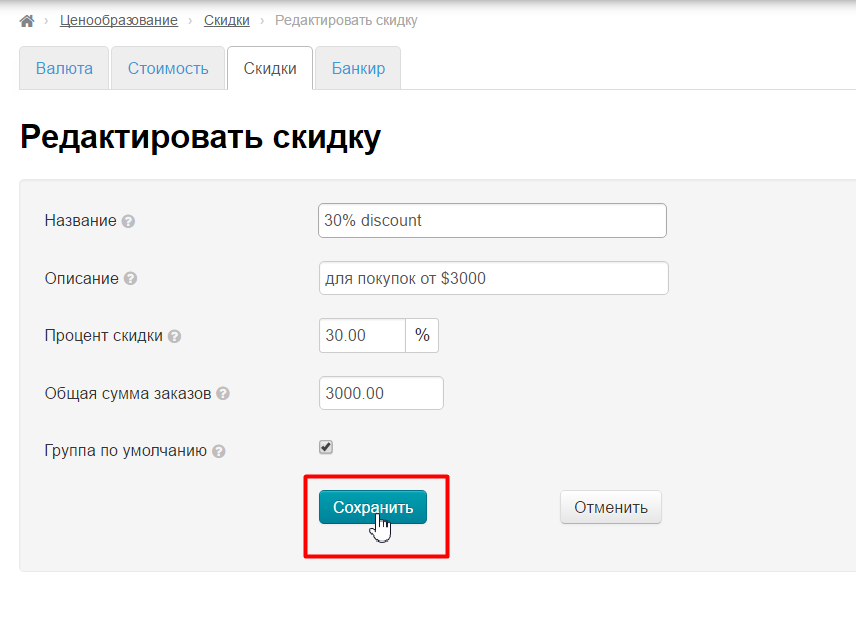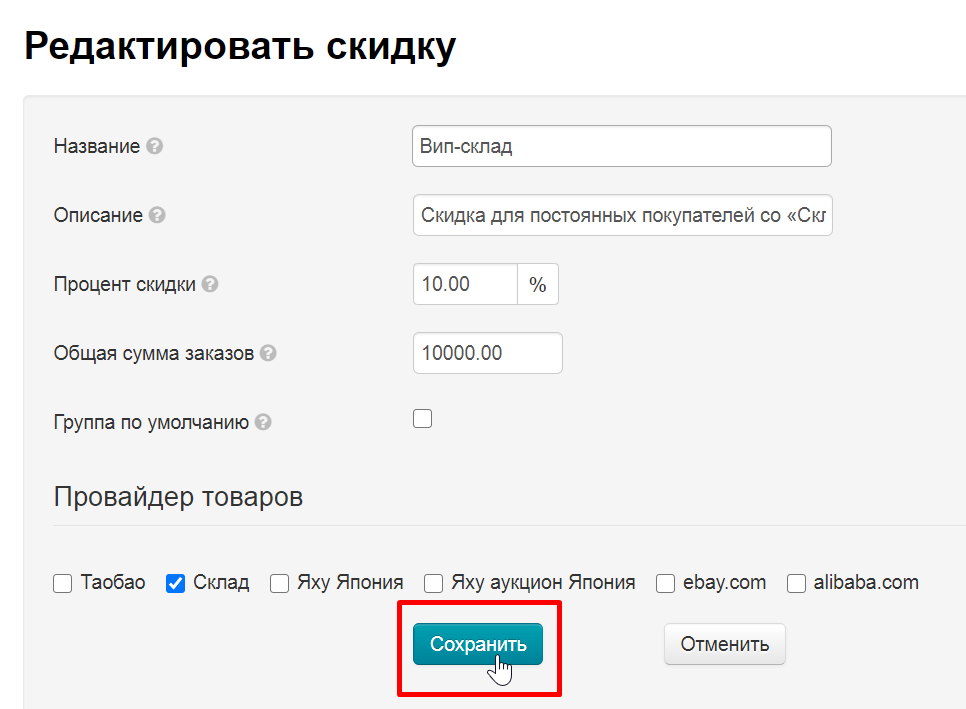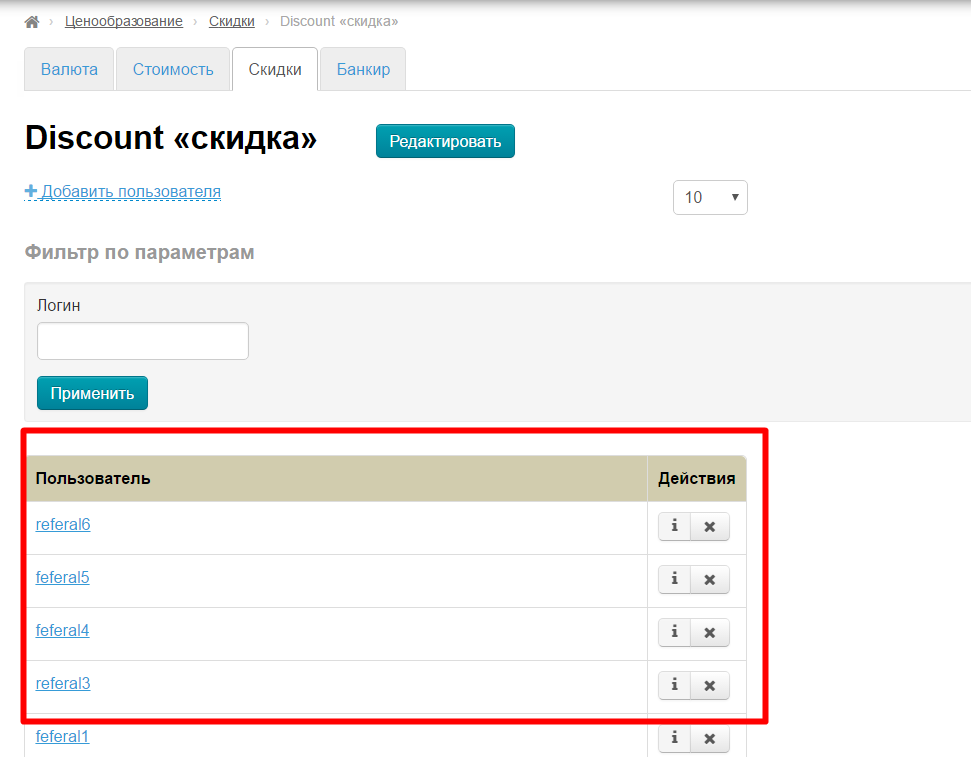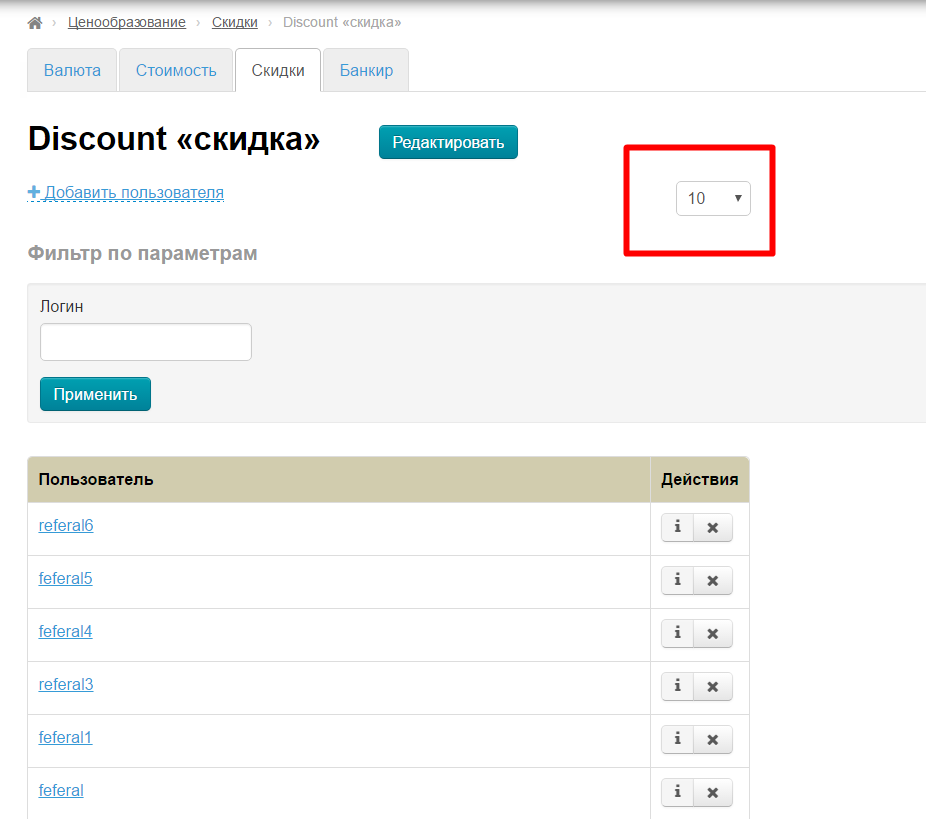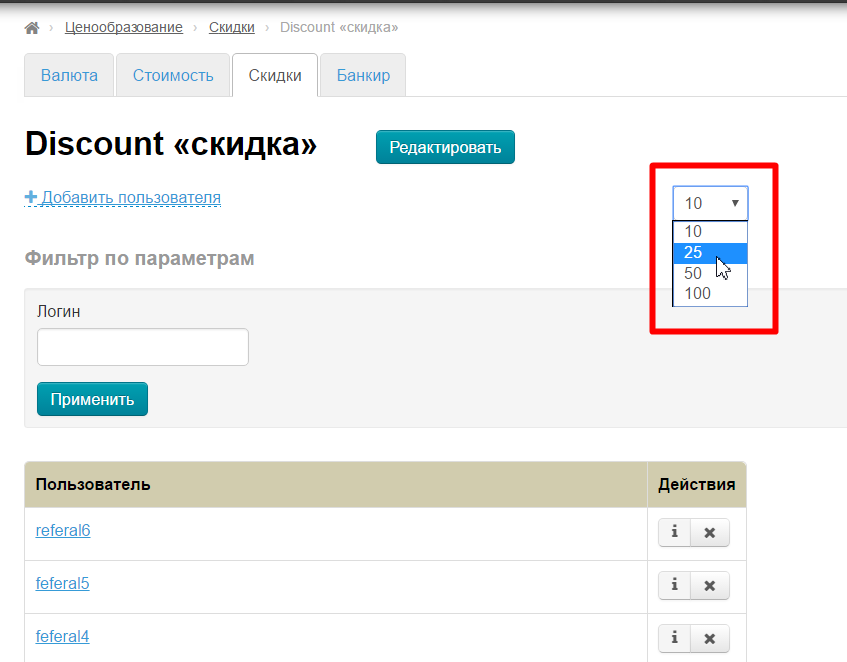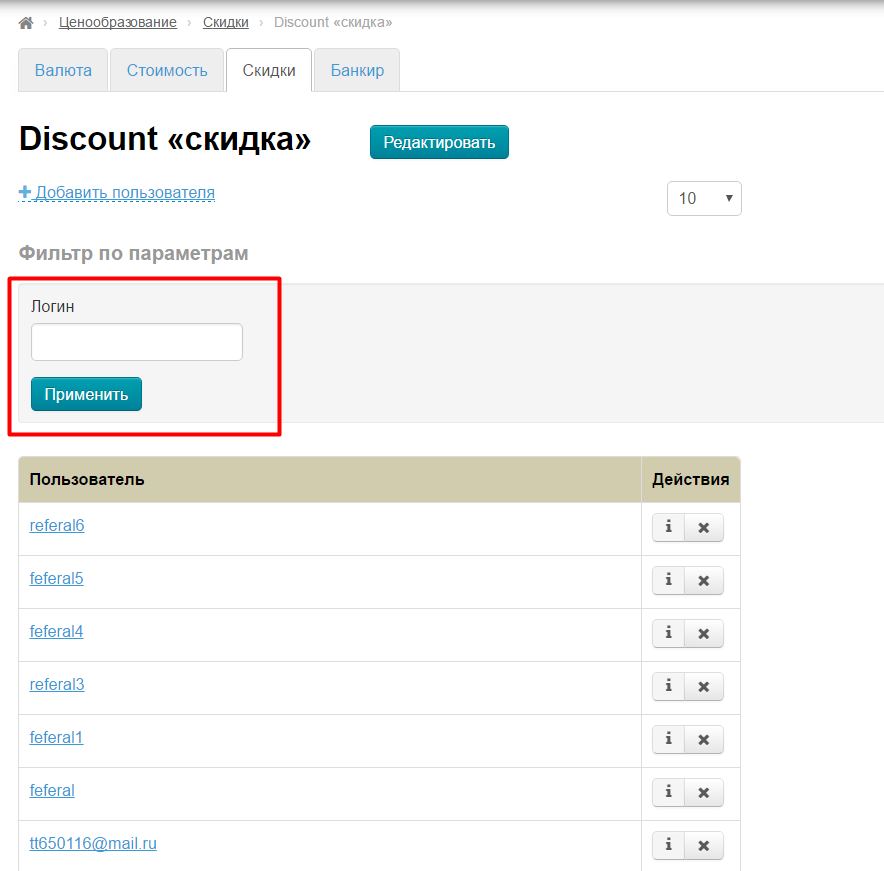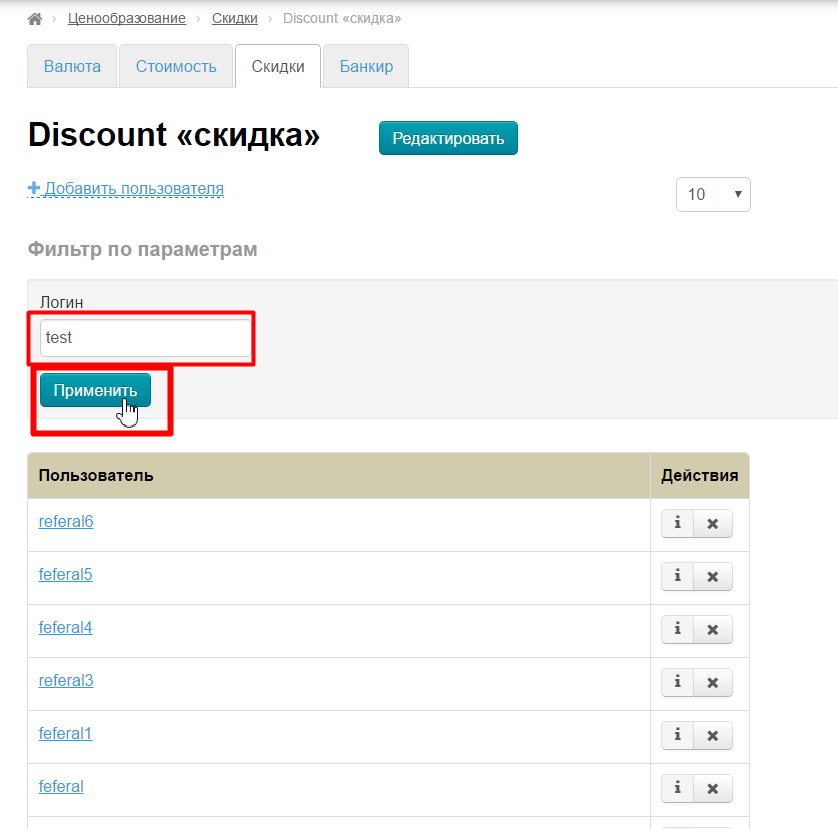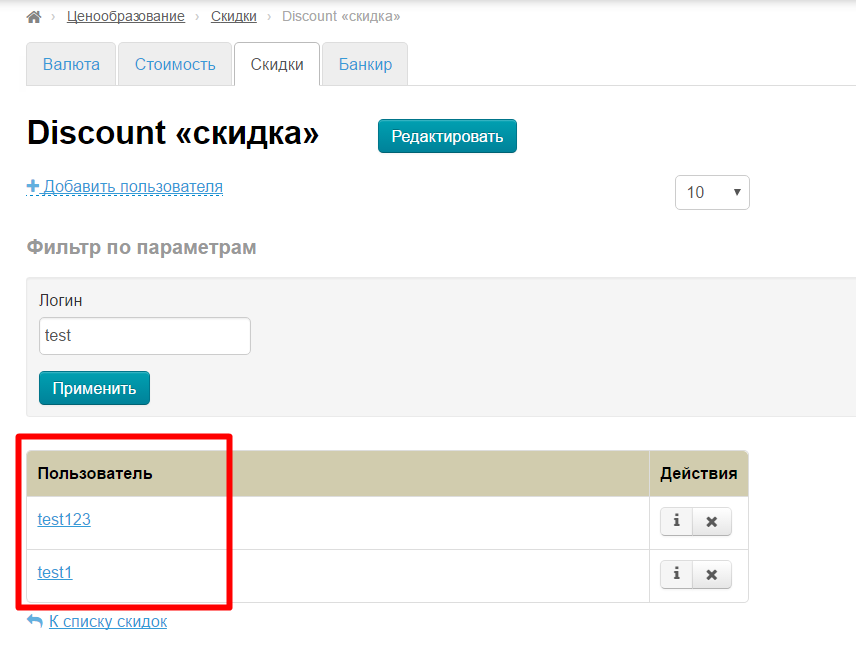| Оглавление |
|---|
...
Настройки данного блока «Скидки» задают стоимость товаров на сайте. . Для каждого Провайдера можно задать отдельную скидку. Например, для Таобао сделать скидку 10%, для 1688 — 17%, а для «Товаров на складе» — 0%
В тот момент, когда скидка доступна покупателю, в карточке товара указывается обычная цена и цена с названием группы скидок (в примере, покупатель с VIP скидкой):
Подробное описание пользы для бизнеса тут: http://docs.otcommerce.com/pages/viewpage.action?pageId=22644375
Расположение в админке: Ценообразование › Скидки
Описание
Подраздел «Скидки» нужен для того, чтобы предоставить скидки тем покупателям, которые уже сделали заказы на определенную сумму. Например, у вас есть покупатель Иванов, который уже сделал покупки на 20000 и вы хотите, чтобы у него была vip-скидка на покупки.
Вкладка «Скидки» содержит:
- Кнопку «Добавить скидку»
- Названия скидок (при клике попадаем в список пользователей скидки)
- Действия для скидки:
- добавить пользователя;
- редактировать скидку;
- удалить скидку.
Управление скидками
Добавить скидку
Заходим в раздел «Ценообразование» :
→ Кликаем по вкладке «Скидки»:
Кликаем по кнопке Нажимаем кнопку «Добавить скидку»:
Нам откроется страница настройки. Пишем название и краткое описание:
Устанавливаем процент скидки:
Если . Если процент указывается со знаком минус, то это будет не скидка, а наценка :(-10% = стоимость товара +10%).
Далее пишем сумму, набрав которую с помощью заказов, покупатель получит ВИП- скидку. Например, 20000 10000 рублей (рубли, тк валюта внутренних расчетов у нас рубли):
Внутреннюю валюту можно узнать в разделе «Ценообразование» во вкладке «Валюта»:
Если скидка будет применяться к любому покупателю, который купит у вас за указанную сумму, то ставим галочку «Группа по умолчанию»:
Но если вы хотите лично выбрать обладателей скидки, галочку не ставьте, а просто сохраните страницу:
. Также можно выбрать покупателей для скидки вручную. Тогда галочка «Группа по умолчанию» не нужна.
Указываем для какого провайдера действует скидка. Можно выбрать несколько провайдеров сразу.
Сохраняем скидку.
После сохранения, новая скидка появится в списке уже добавленных скидок:
Редактировать скидку
Чтобы отредактировать скидку, есть два варианта на выбор:
- во вкладке скидки переходим в редактирование;
- в списке пользователей скидки есть кнопка «Редактировать».
Кликаем по кнопке с карандашиком, если мы находимся во вкладке «Скидки»:
Или кликаем по кнопке «Редактировать», если находимся в просмотре списка пользователей:
Попадаем После клика, попадаем в форму редактирования:
. Вносим необходимые изменения и нажимаем кнопку «Сохранить»:.
После нажатия на кнопку «Сохранить», данные скидки обновятся.
...
При клике на названием нам открывается список пользователей, у которых на данный момент действует скидка.
Чтобы сократить или увеличить количество пользователей в списке на страницу, можно воспользоваться специальным параметром:
Кликом мышки поменяем количество пользователей на станицу:
Если удобнее работать с коротким списком, уменьшаем количество тем же способом.
...
Чтобы проверить есть ли определенный пользователь в списке, можно воспользоваться поиском по логину:
Вводим первые буквы логина и нажимаем «Применить»:
И в результате увидим всех пользователей, в логине которых есть указанное сочетание символов:
При клике на пользователя, можно посмотреть подробно его профиль в админке.
...