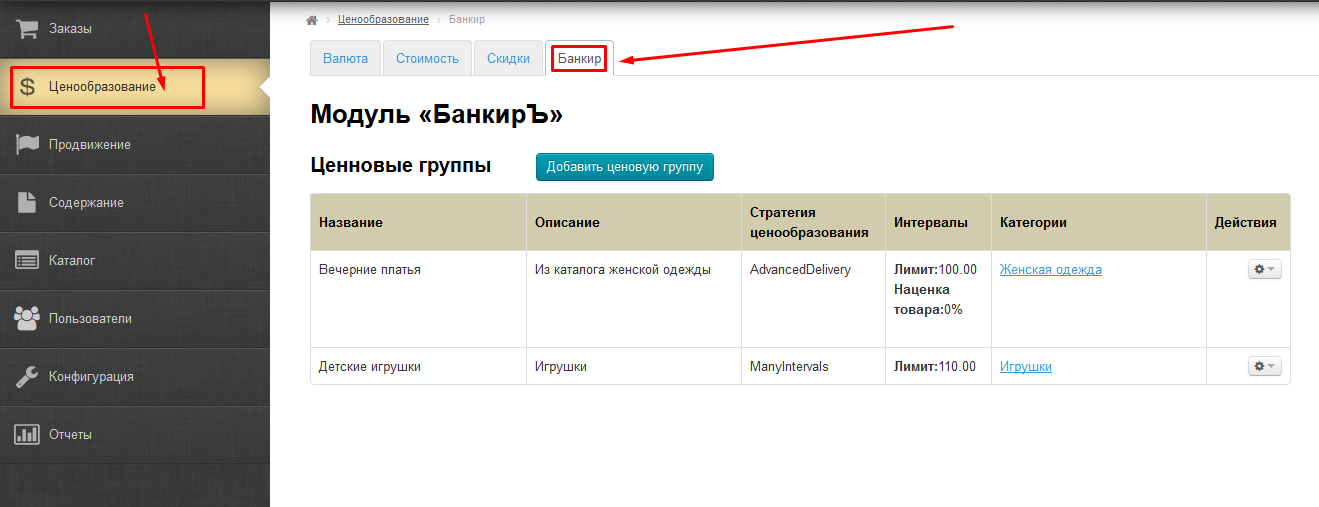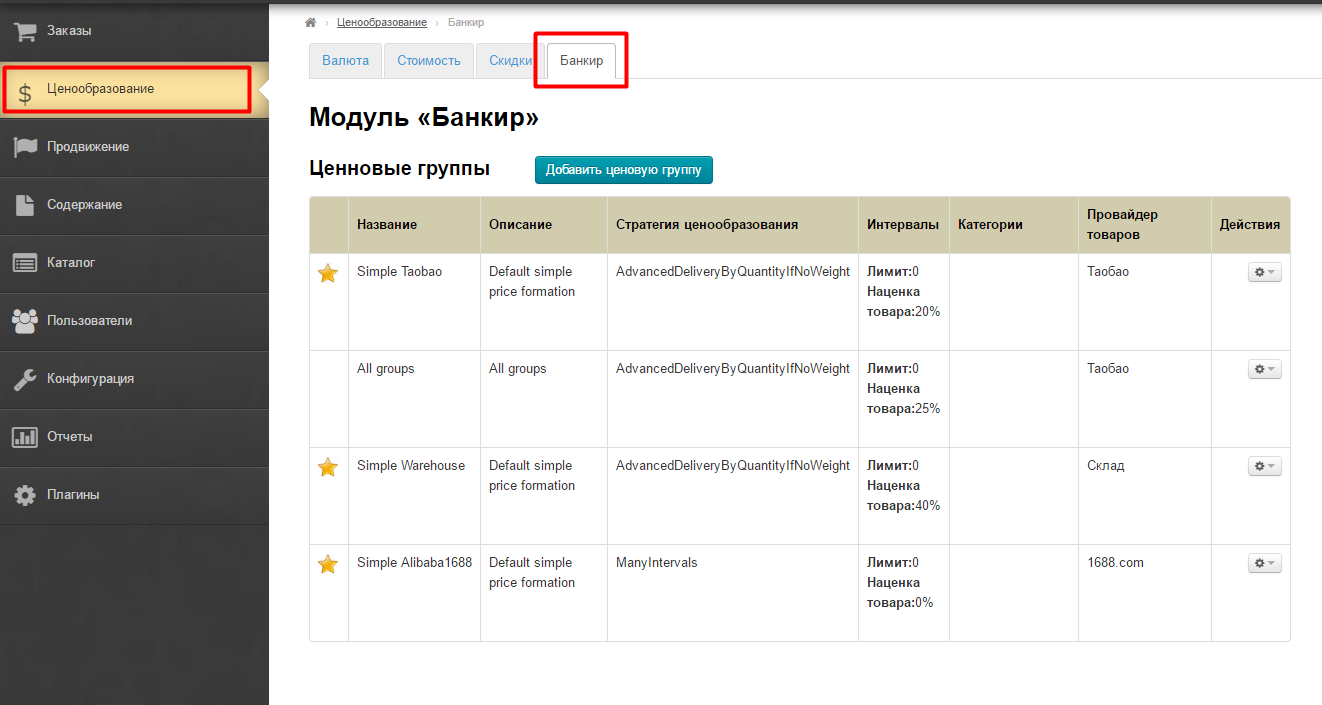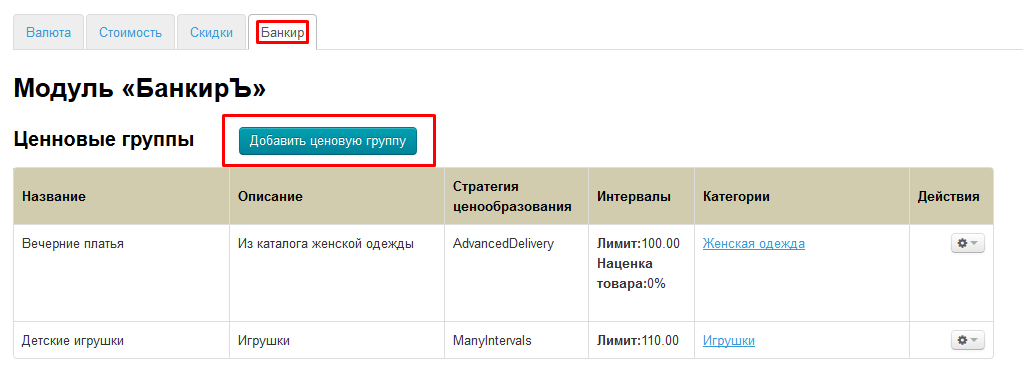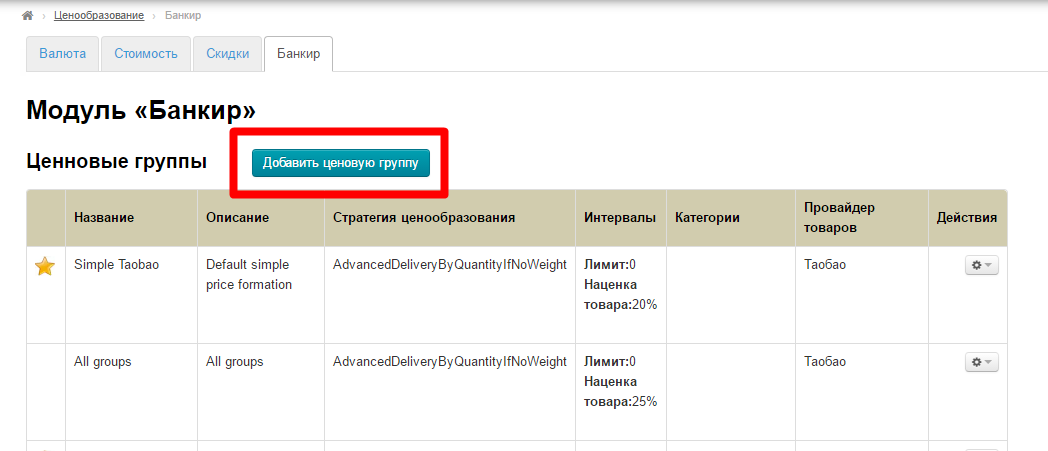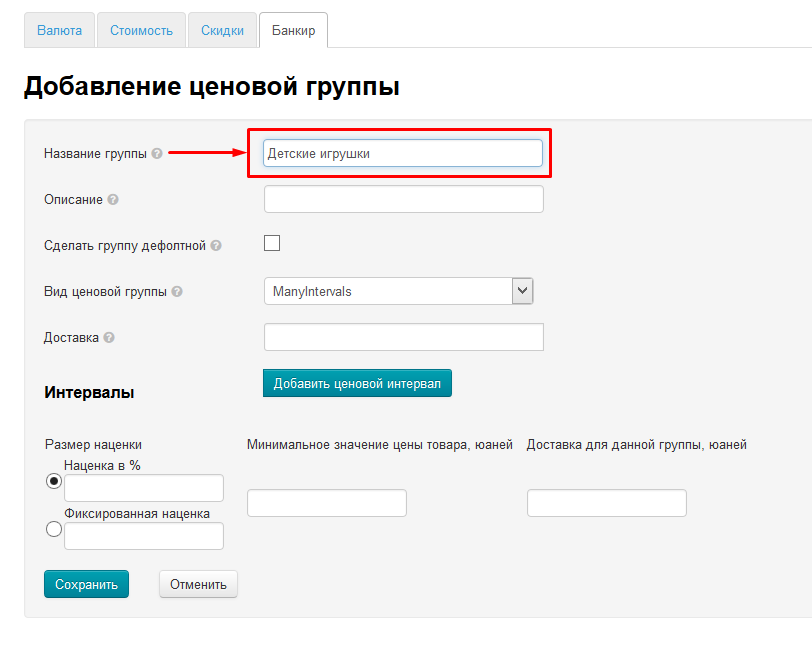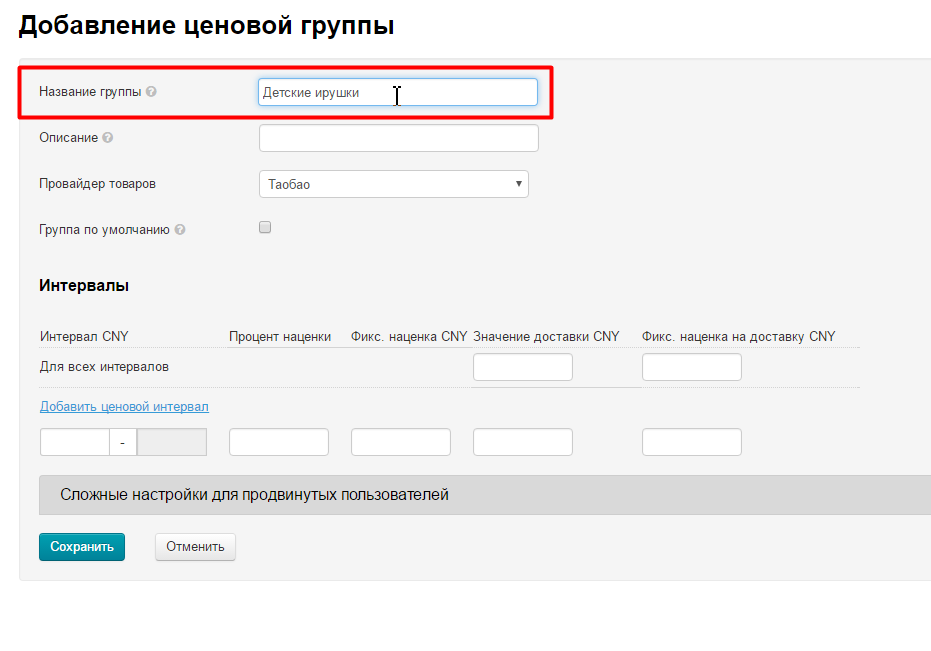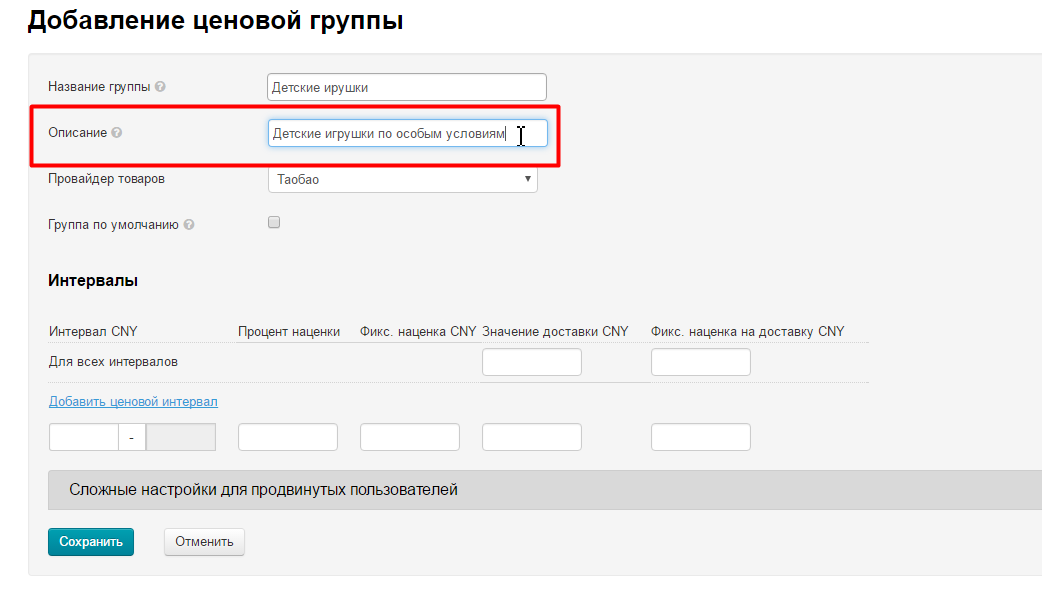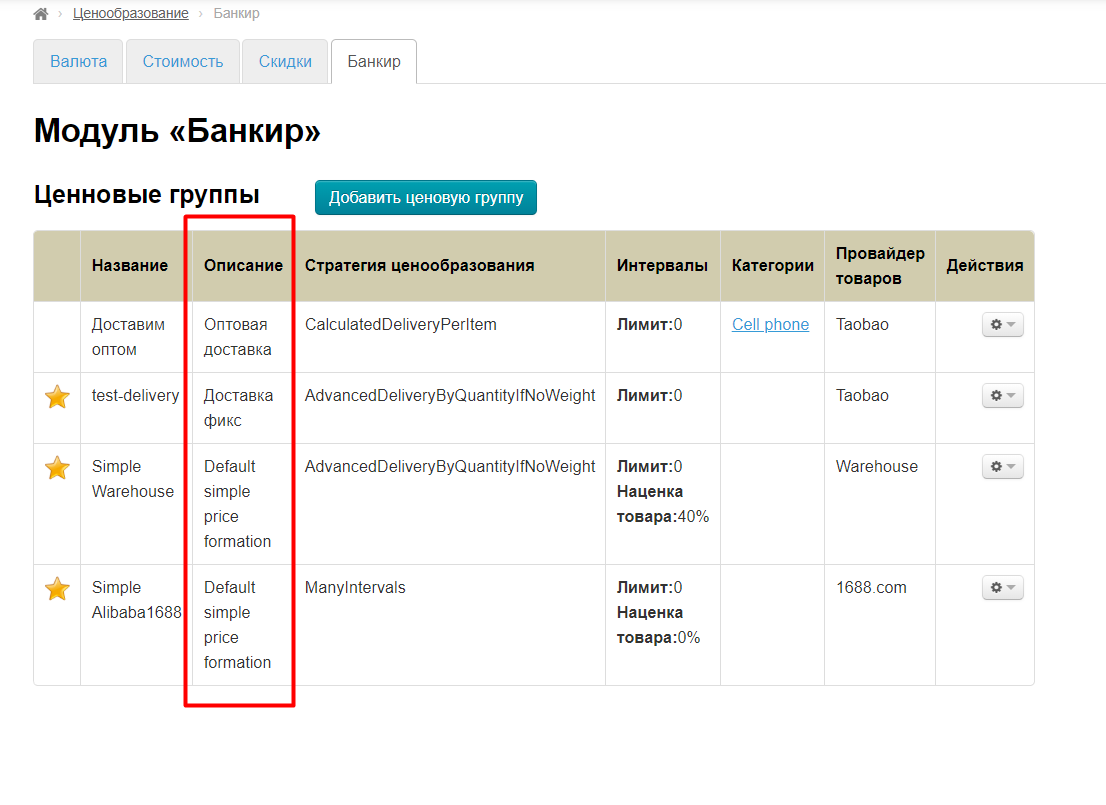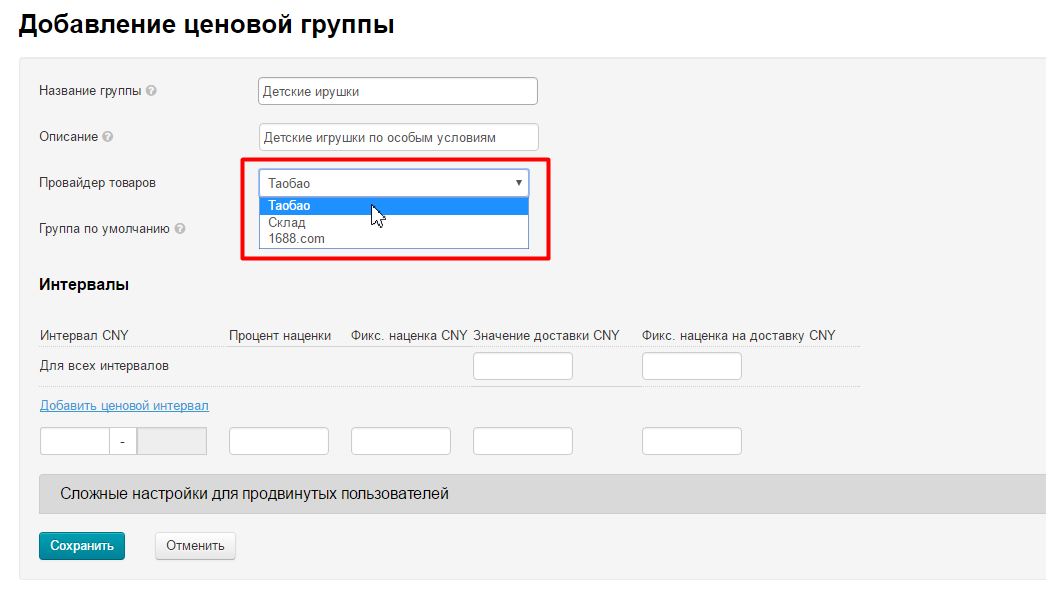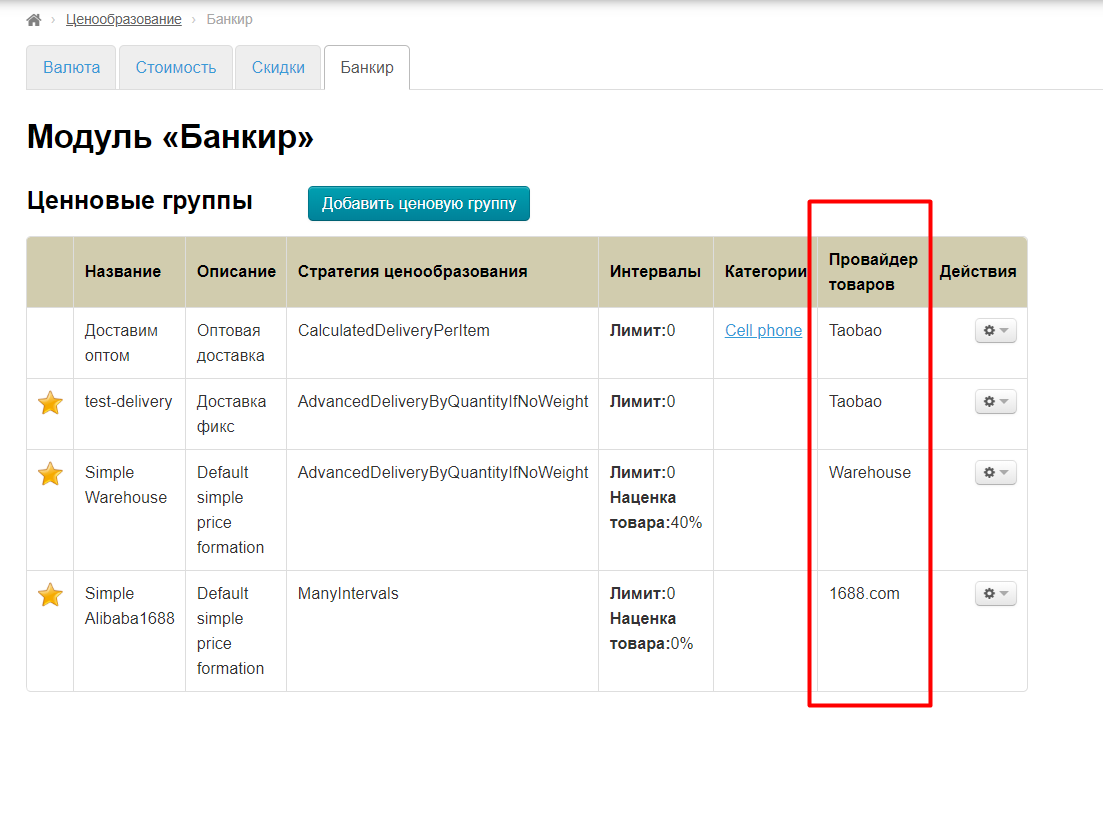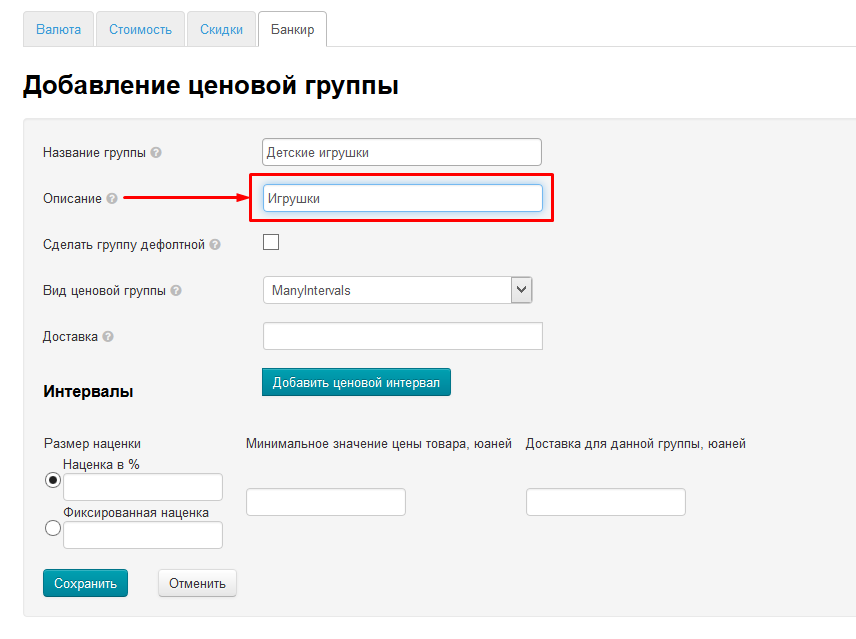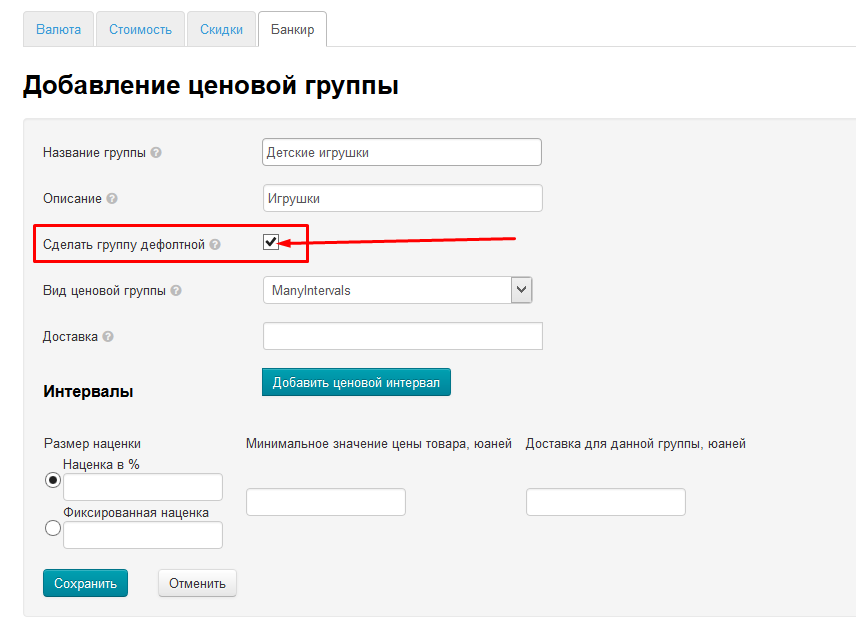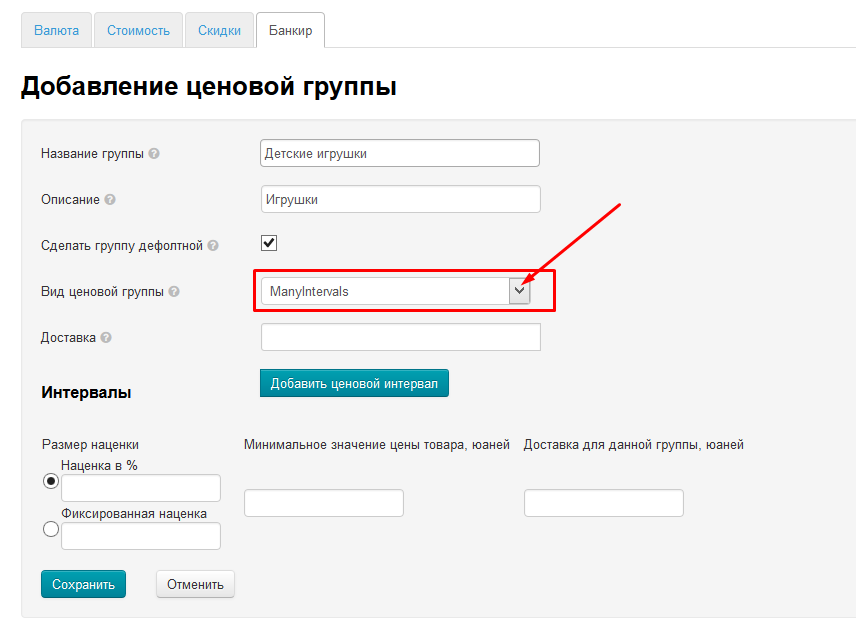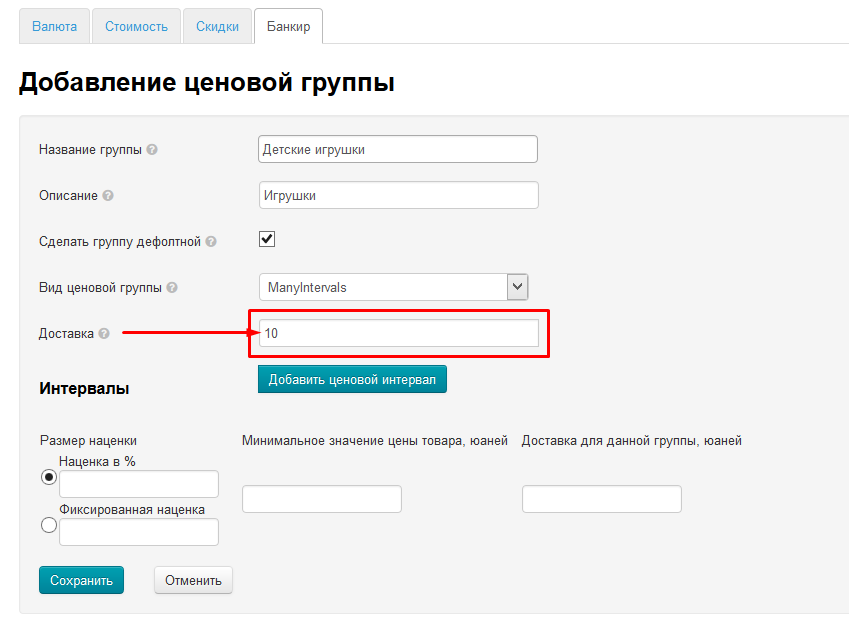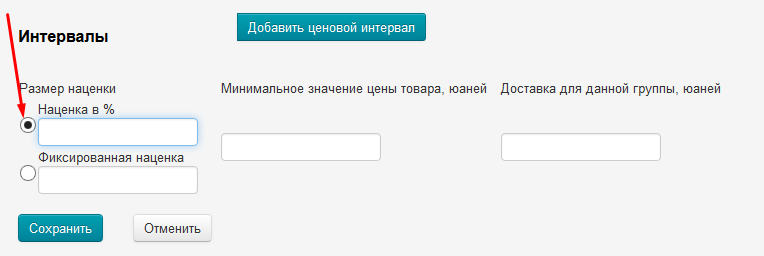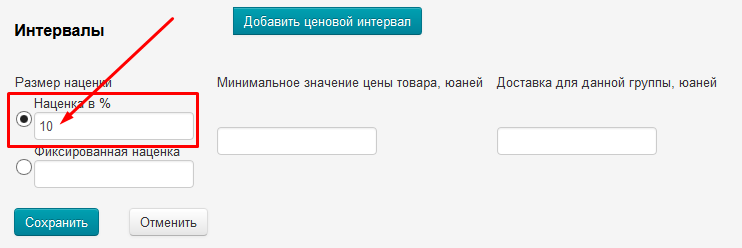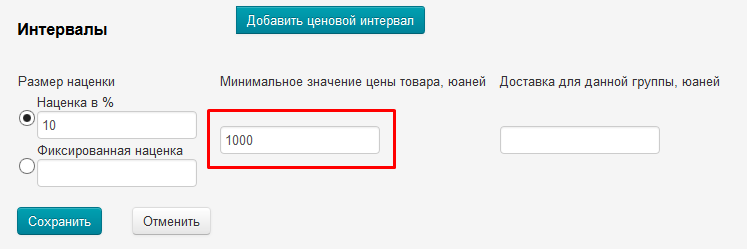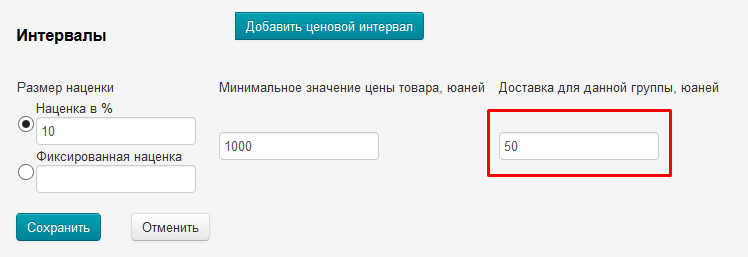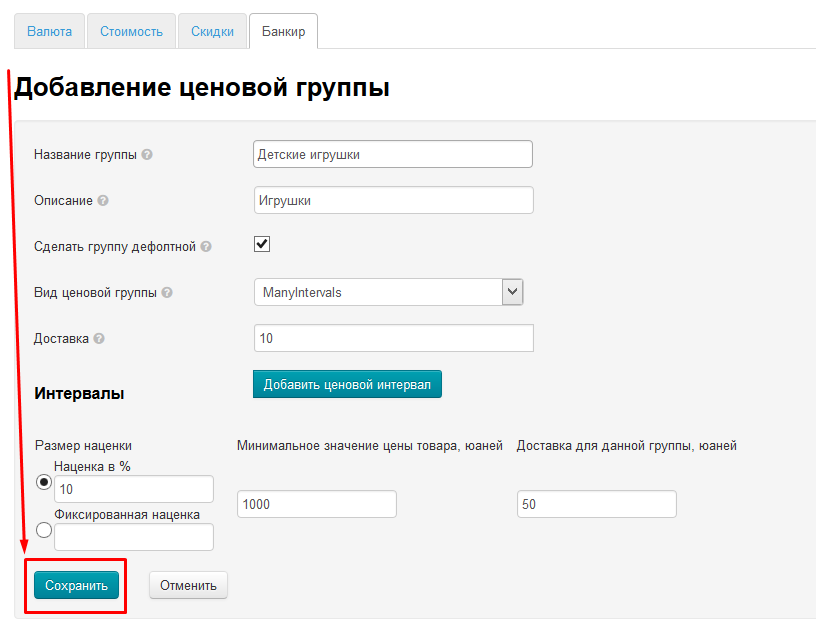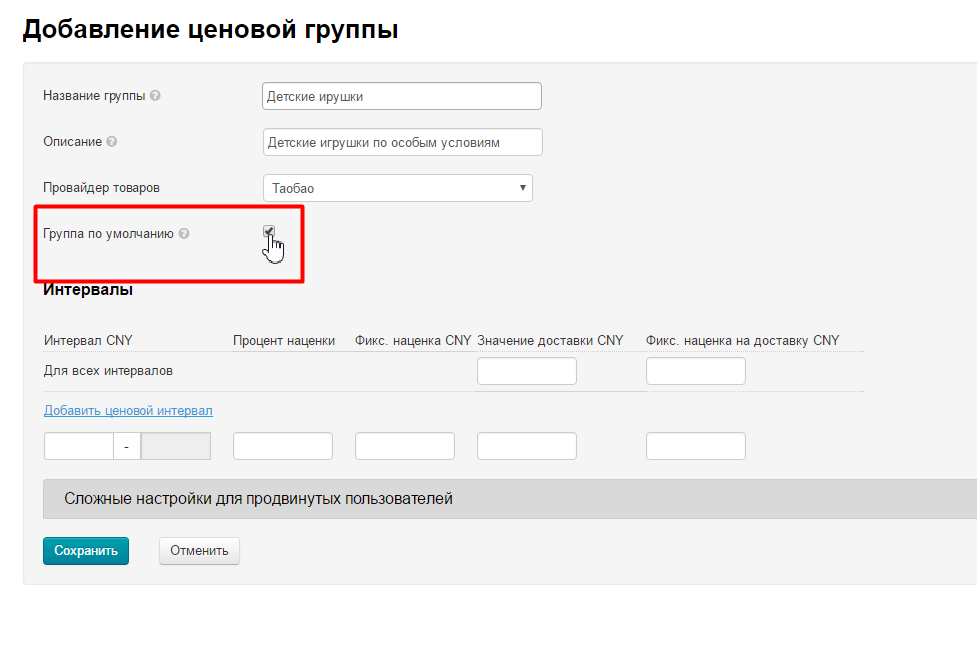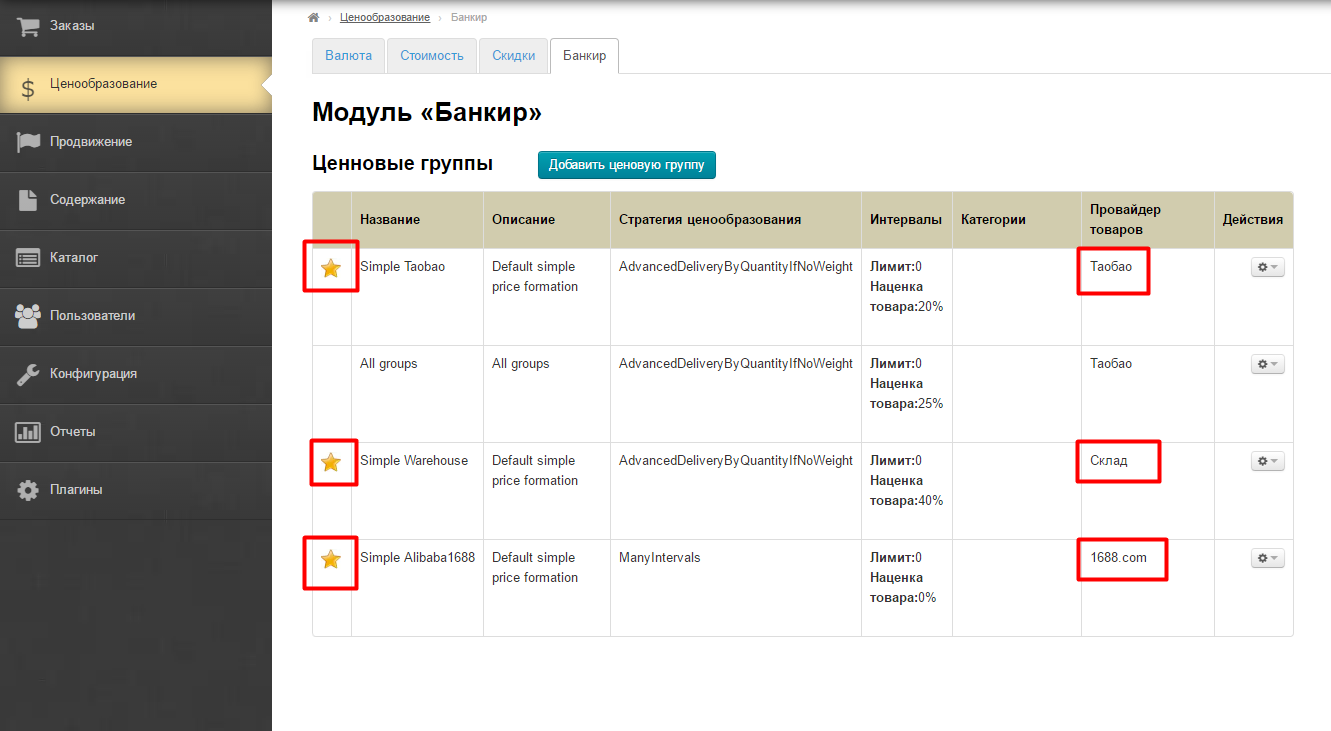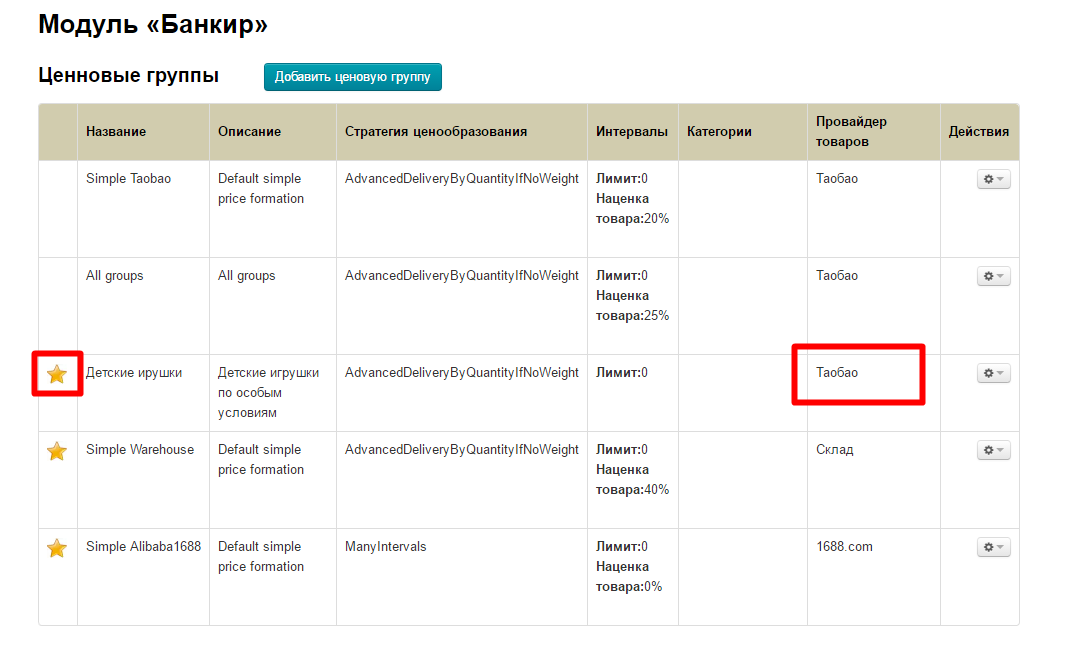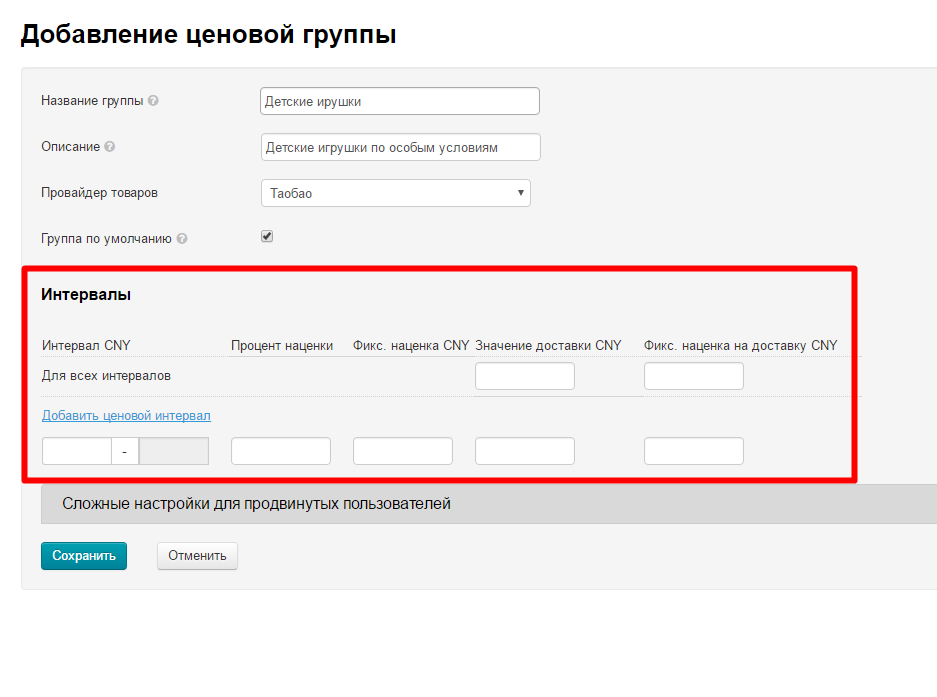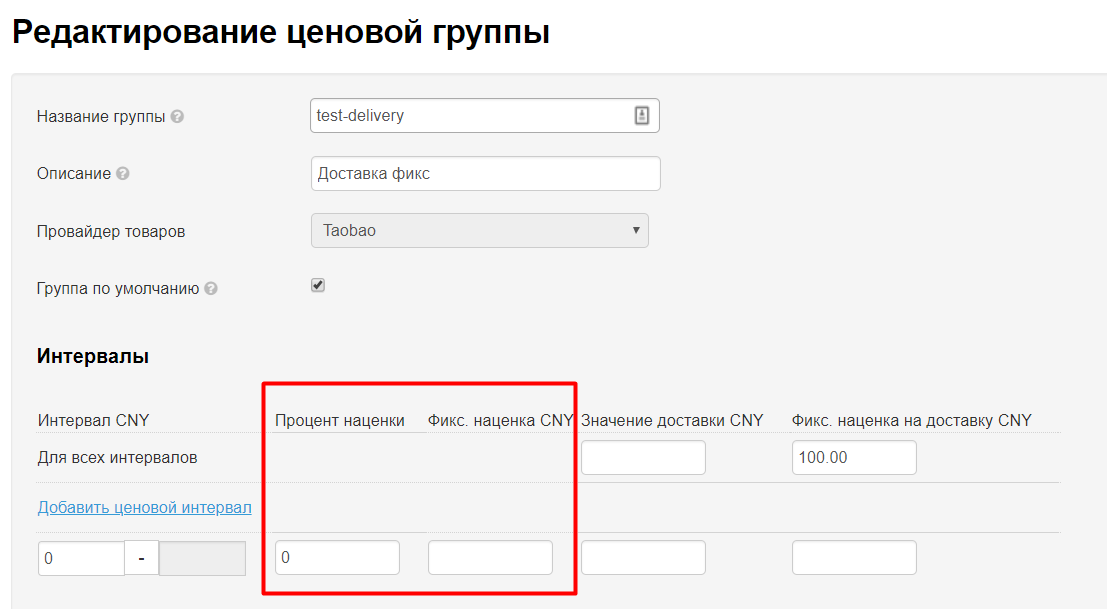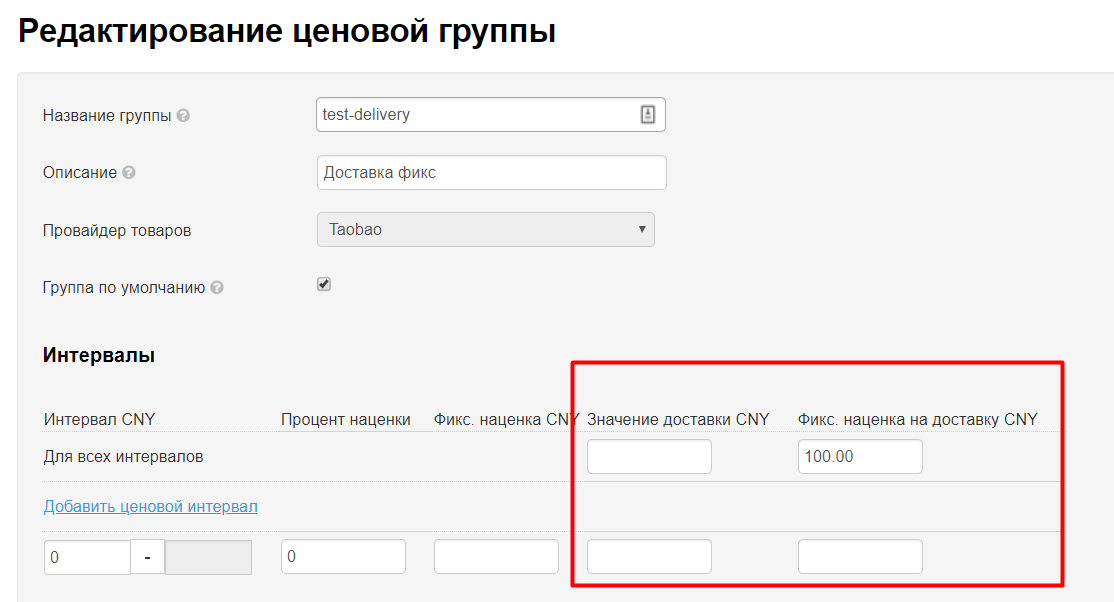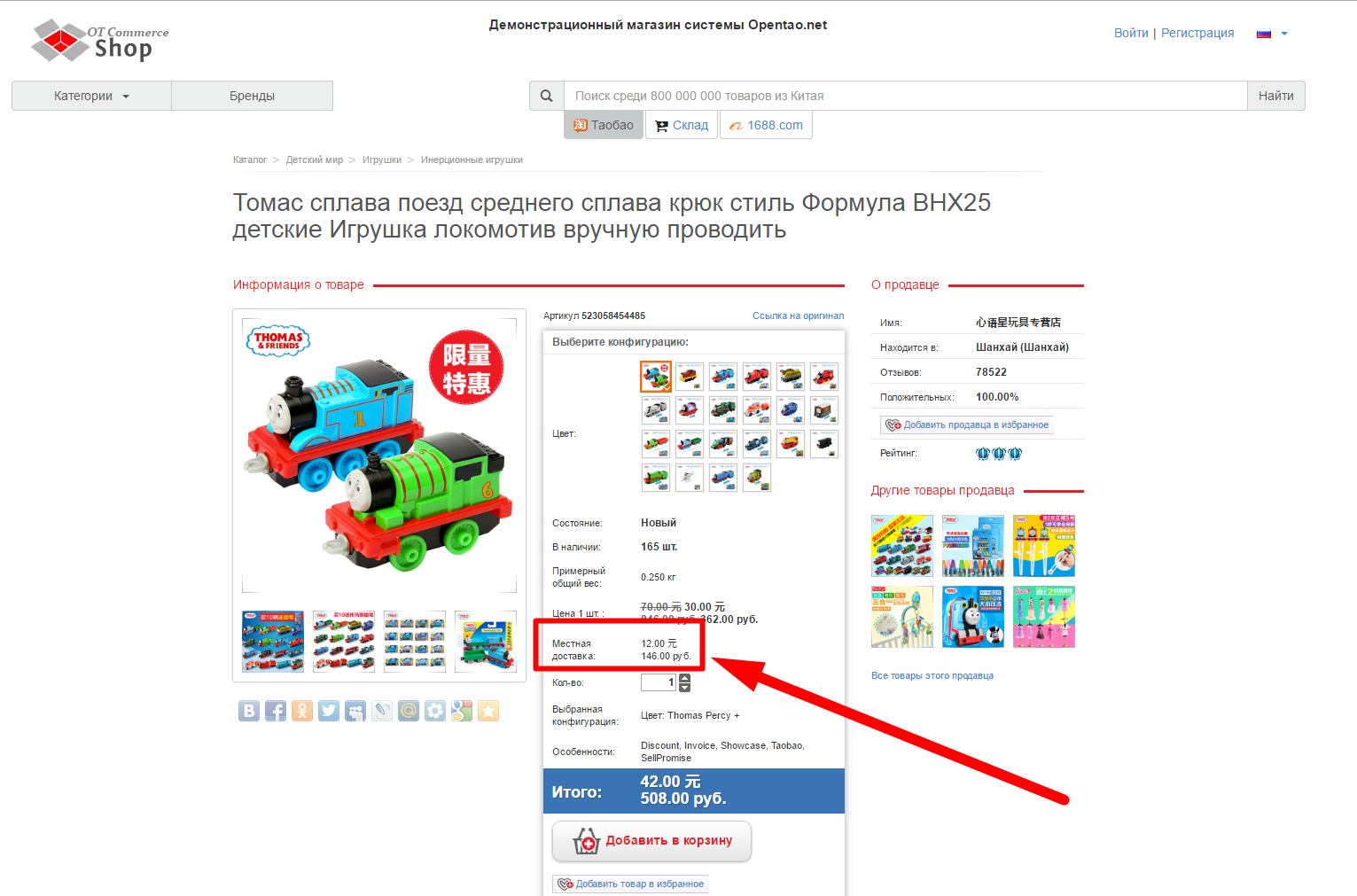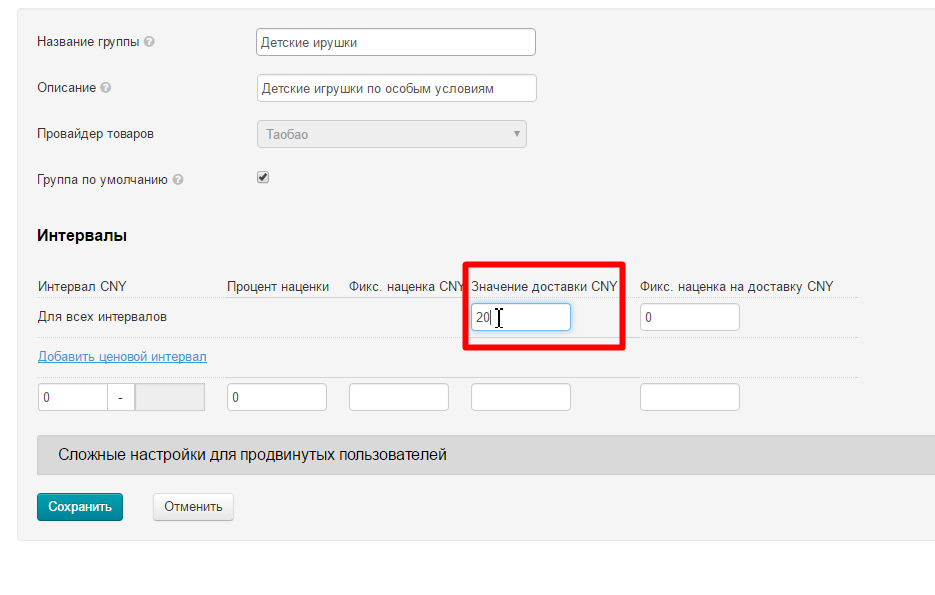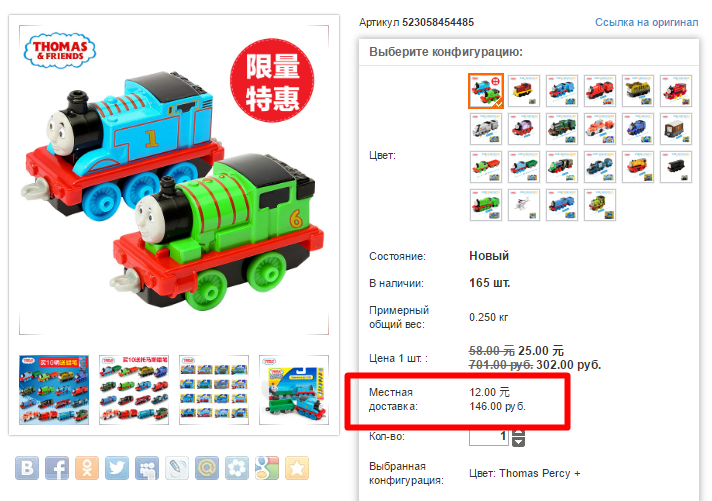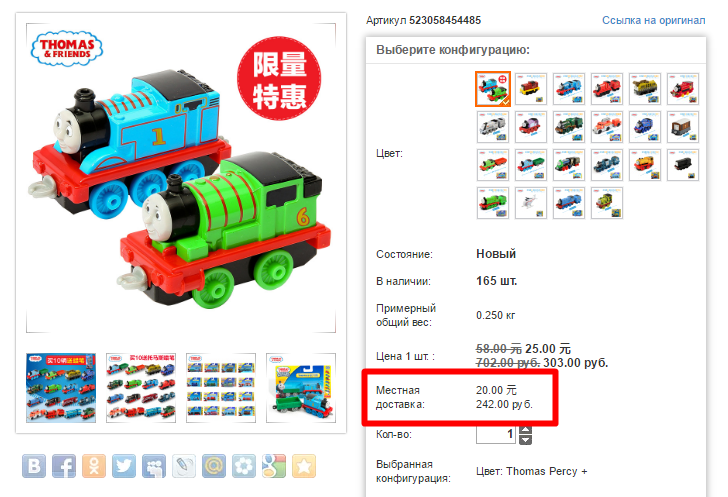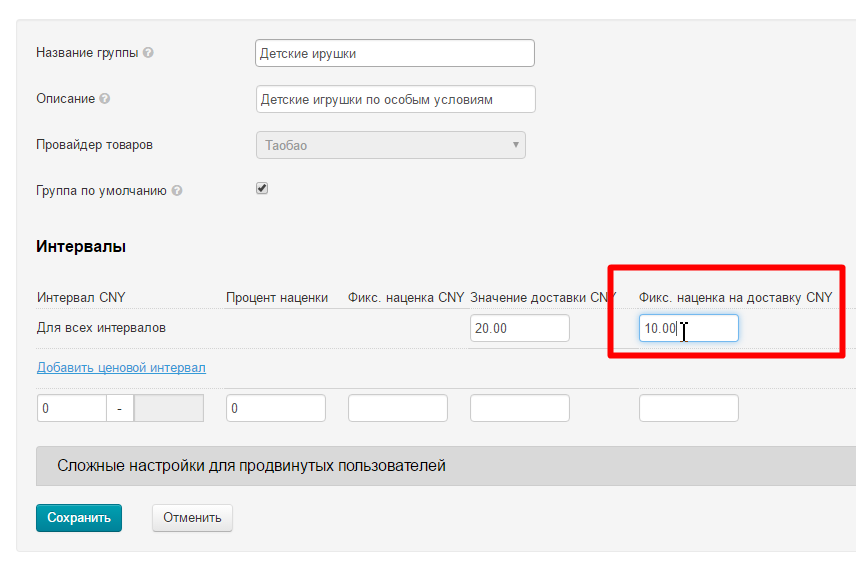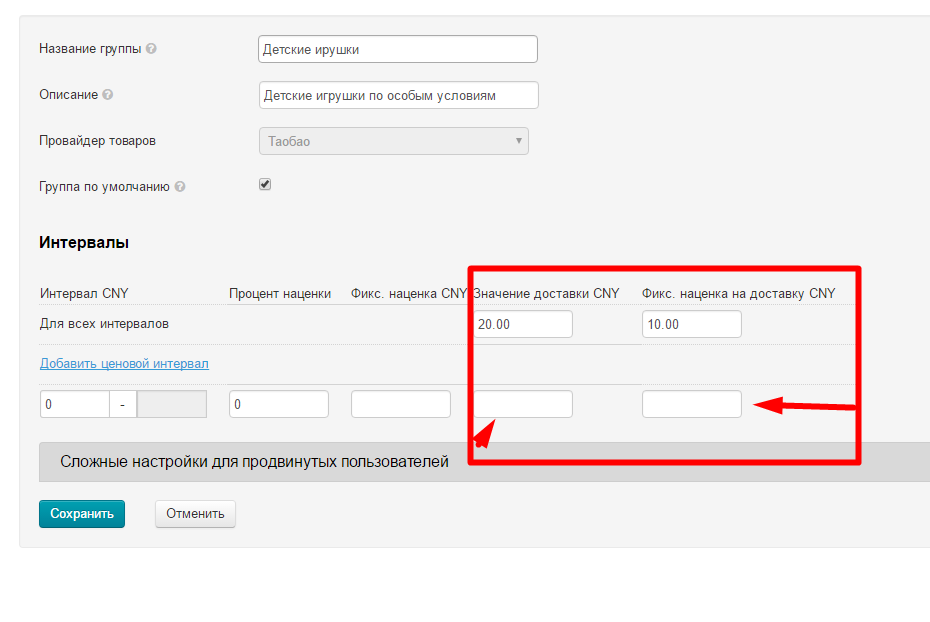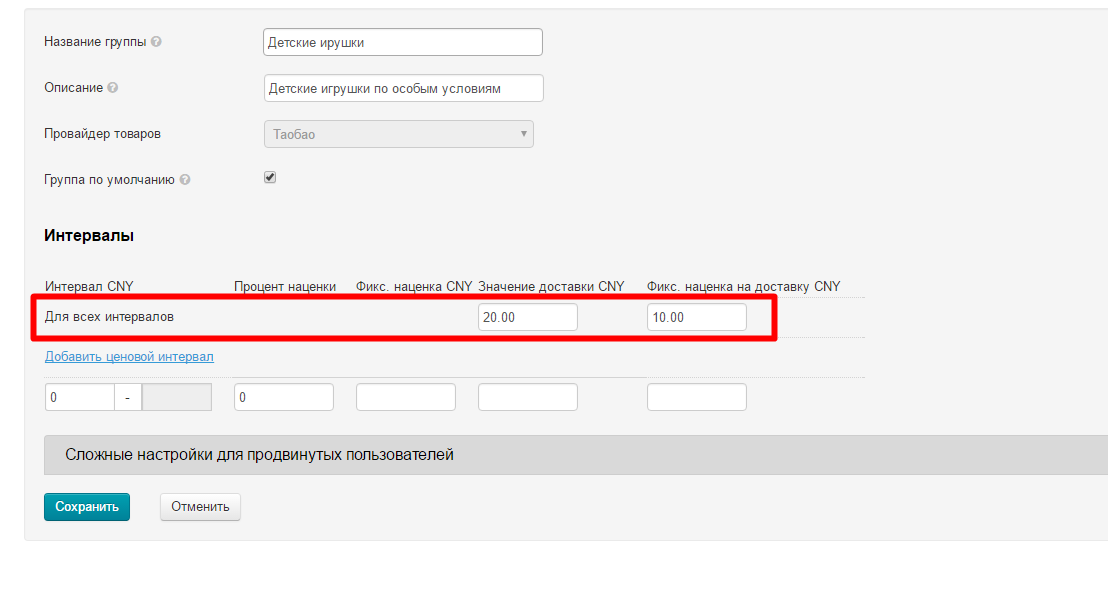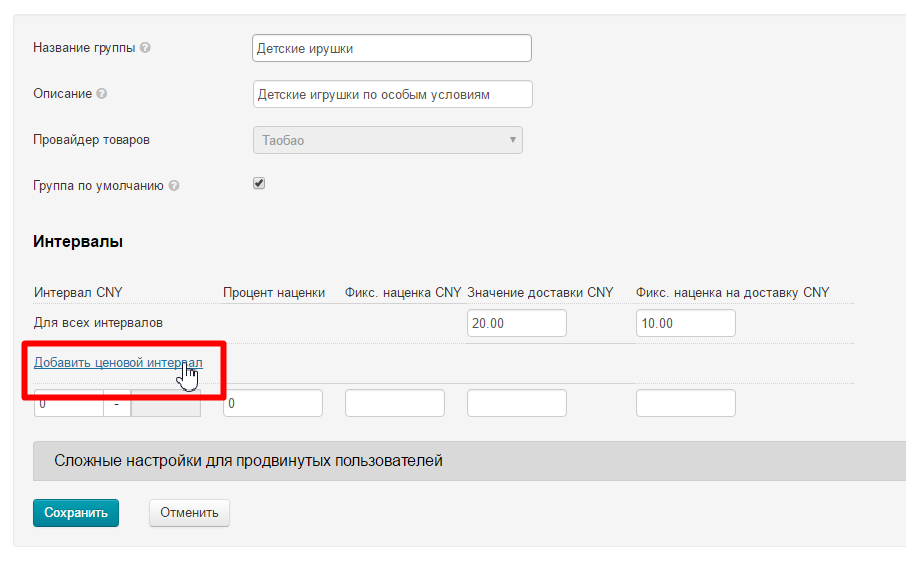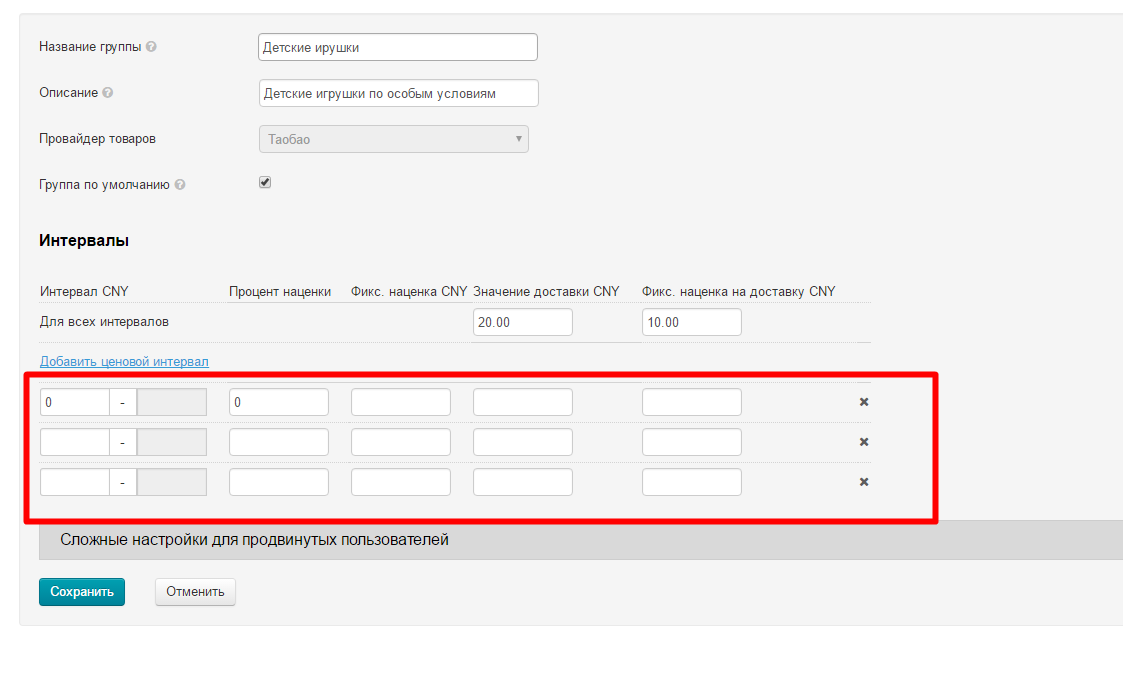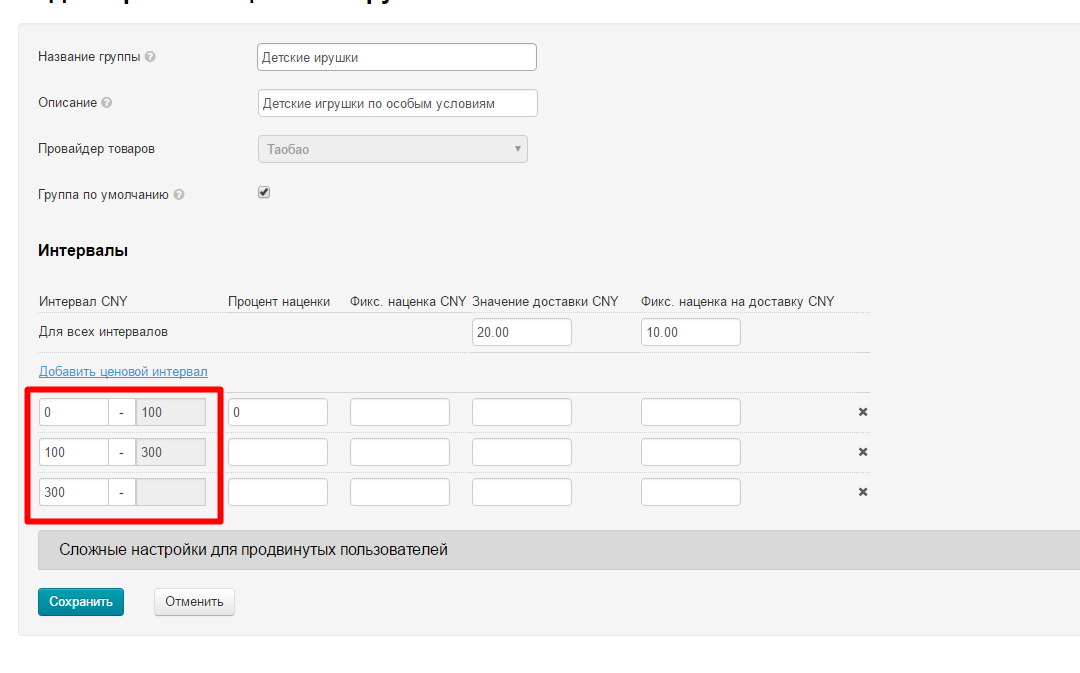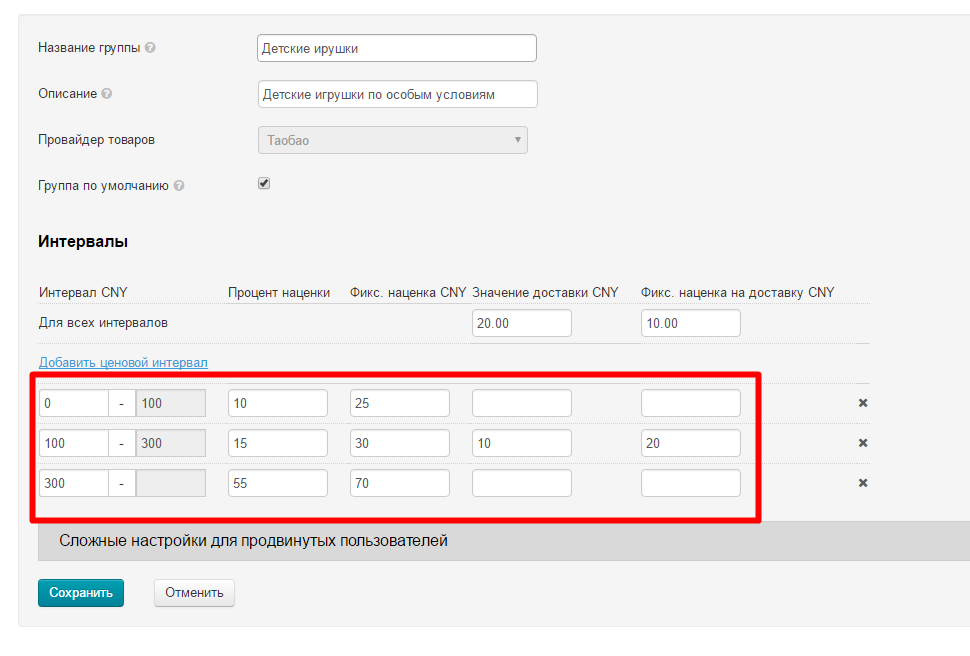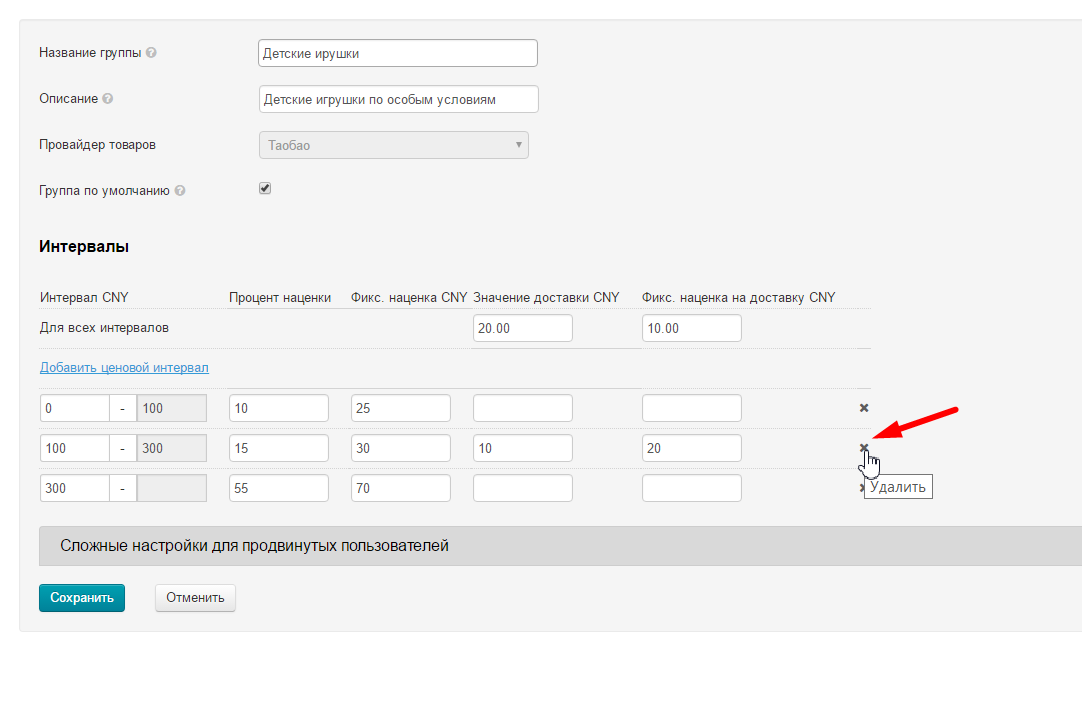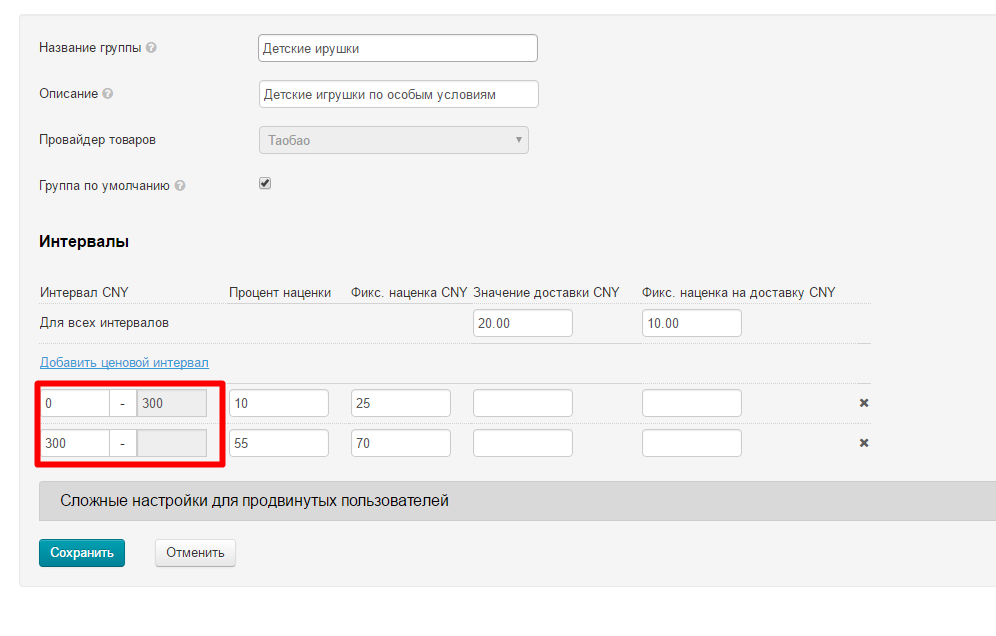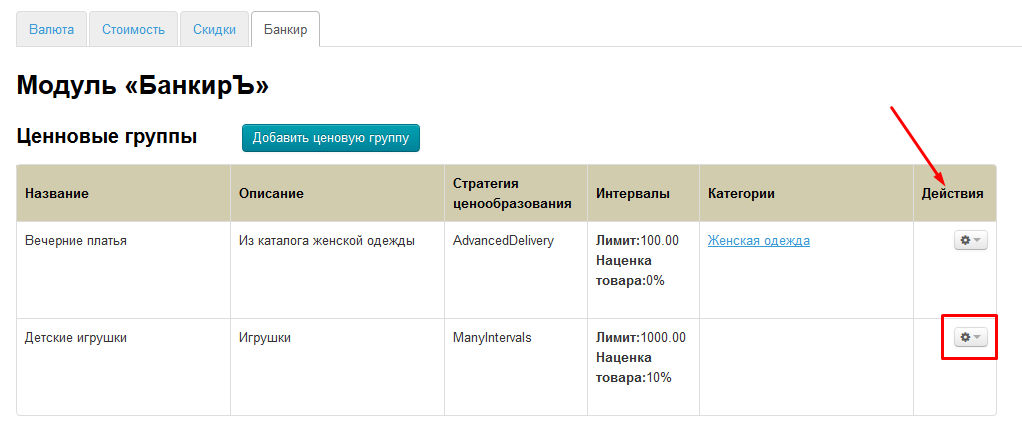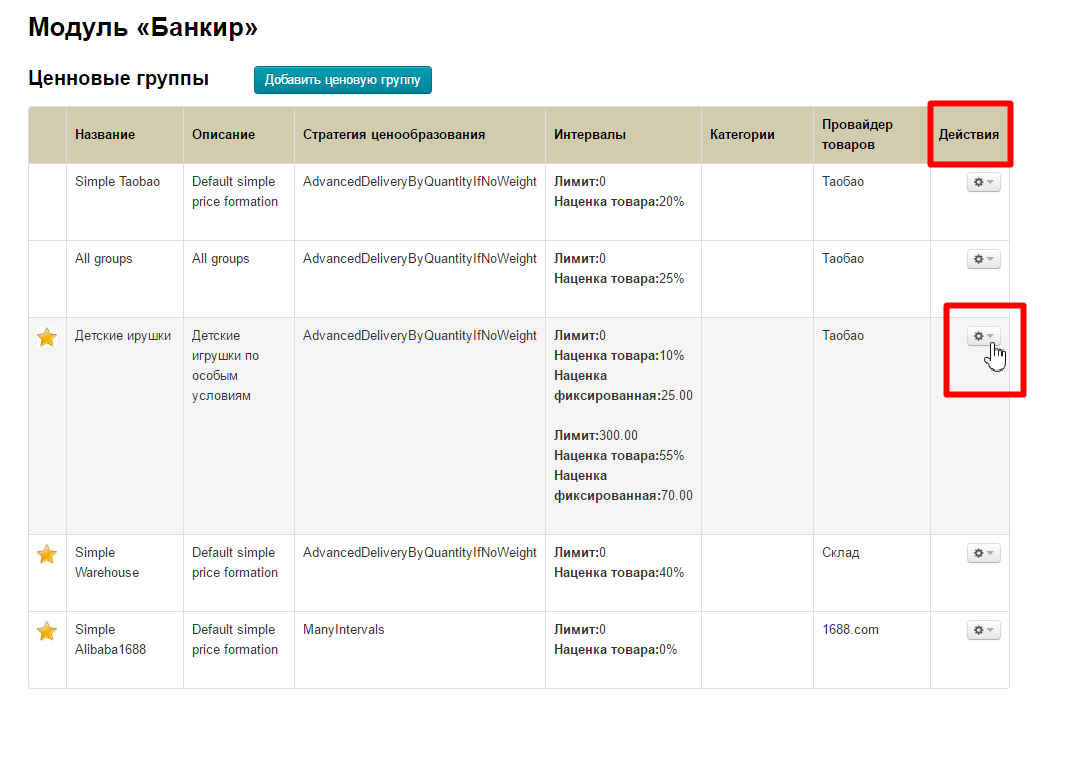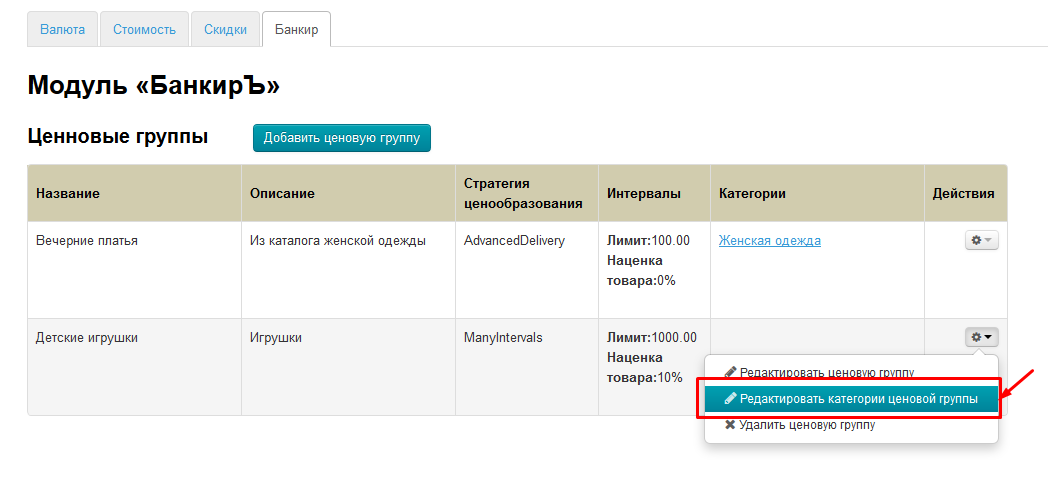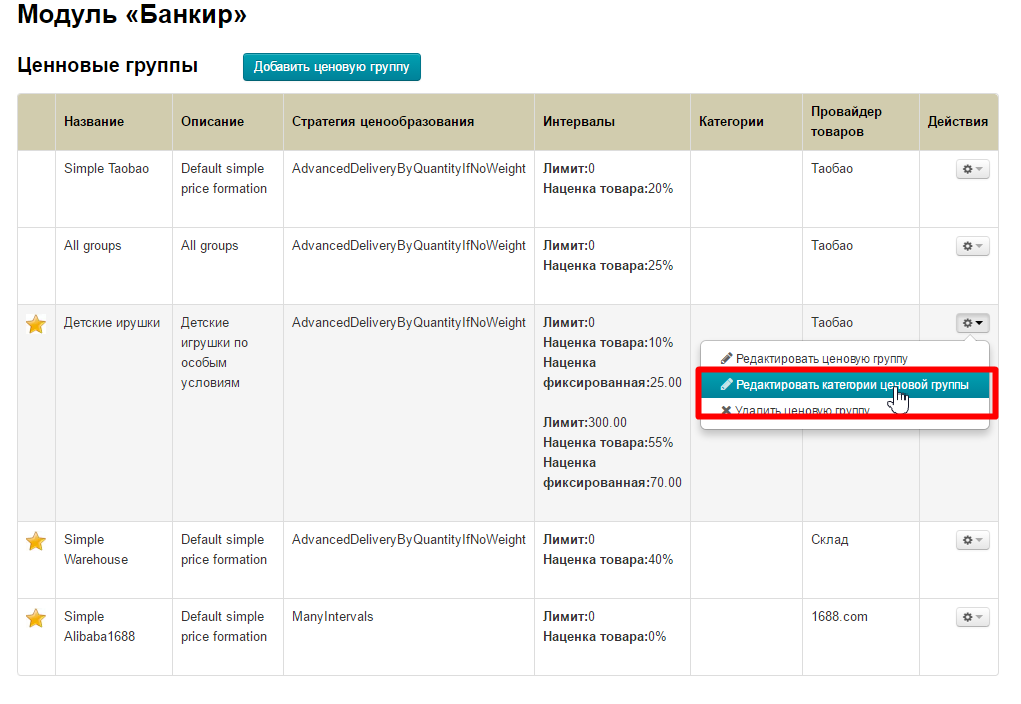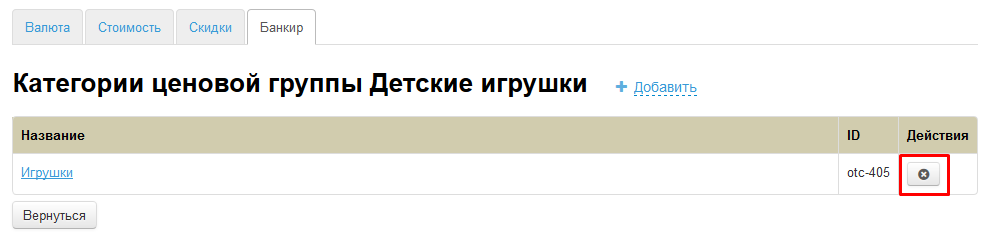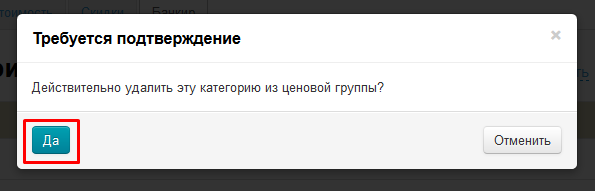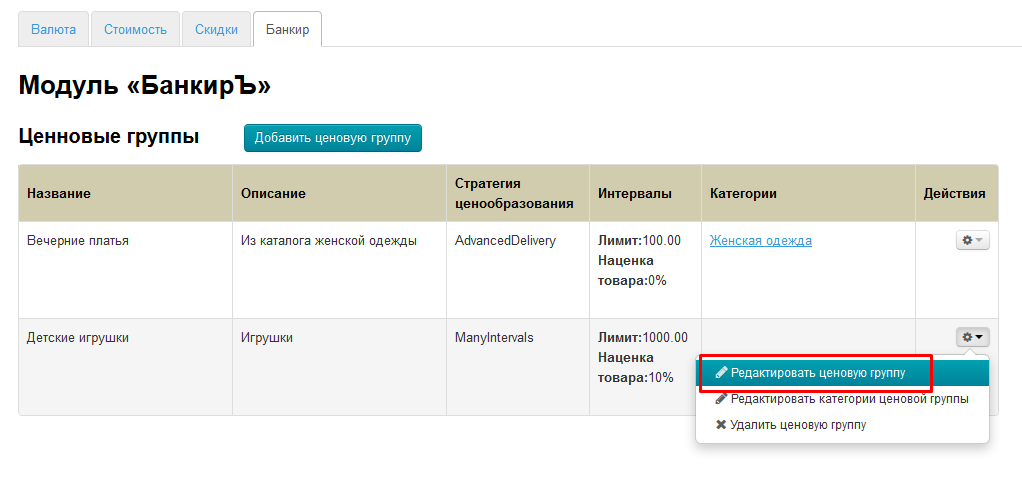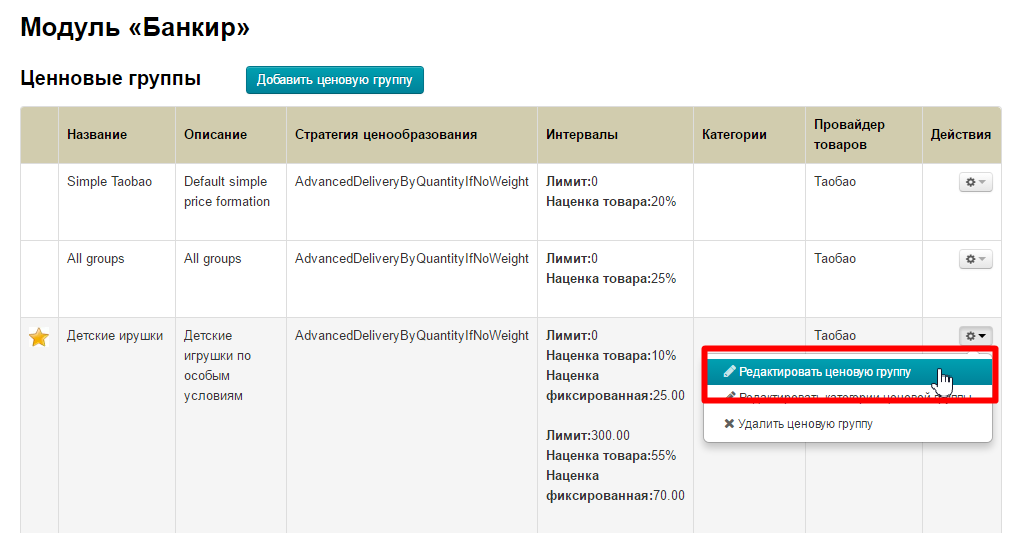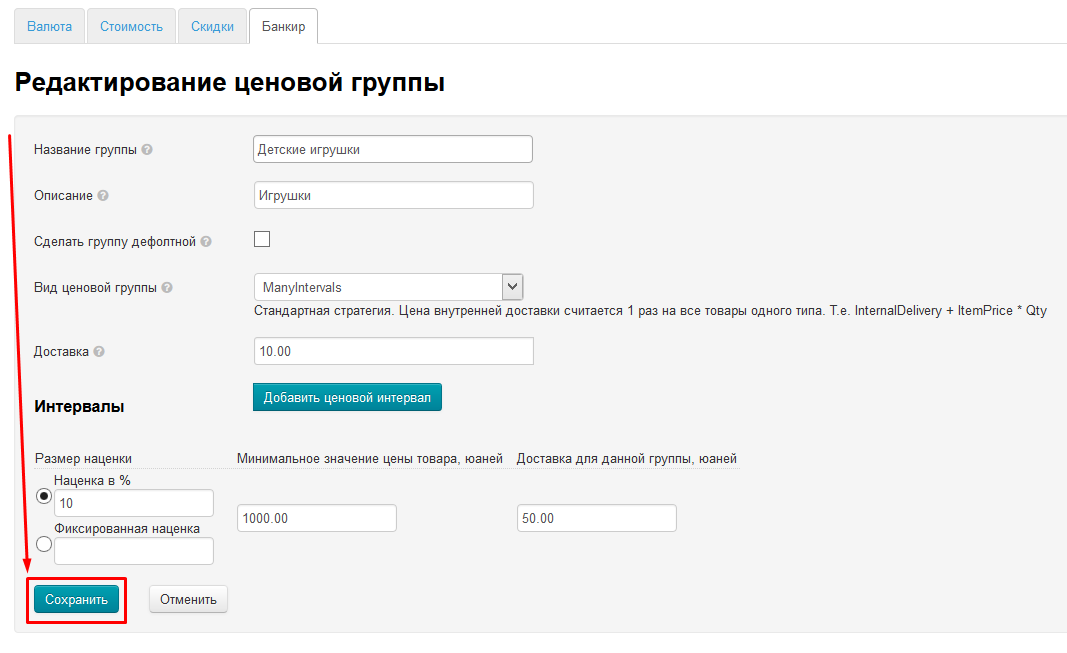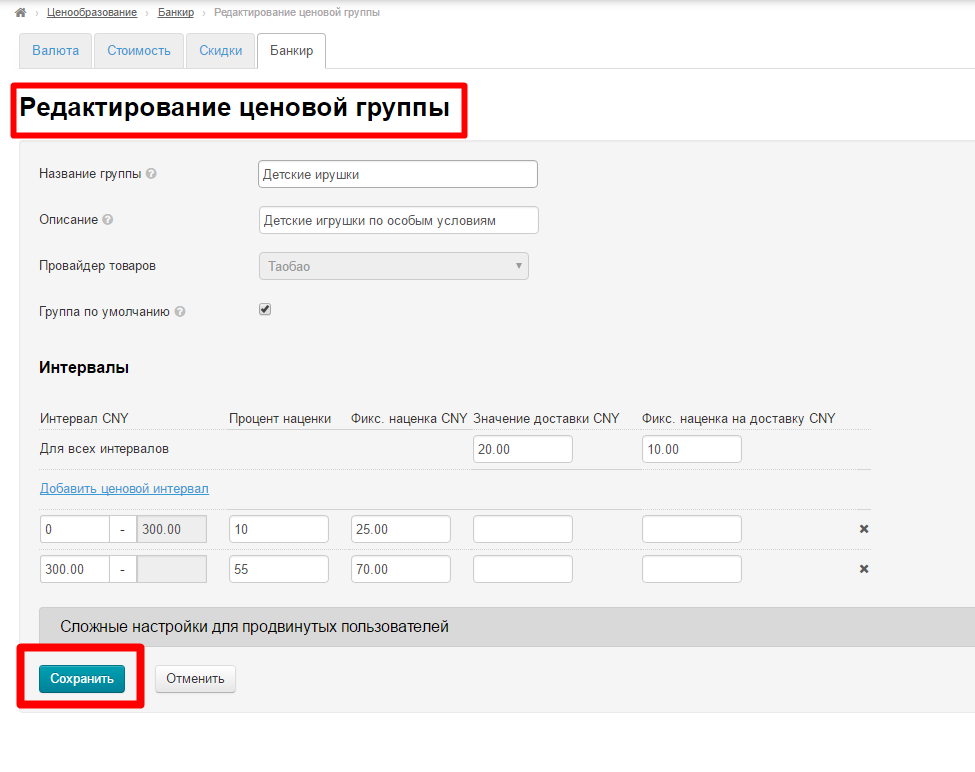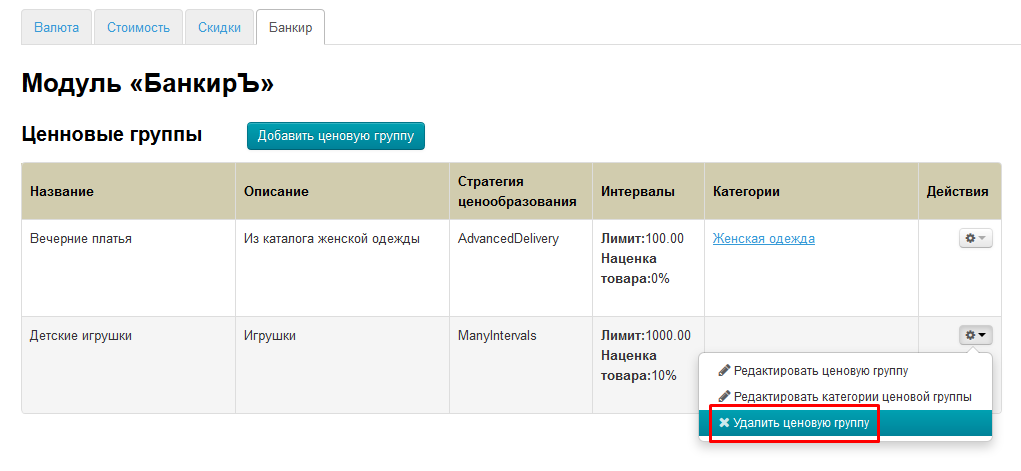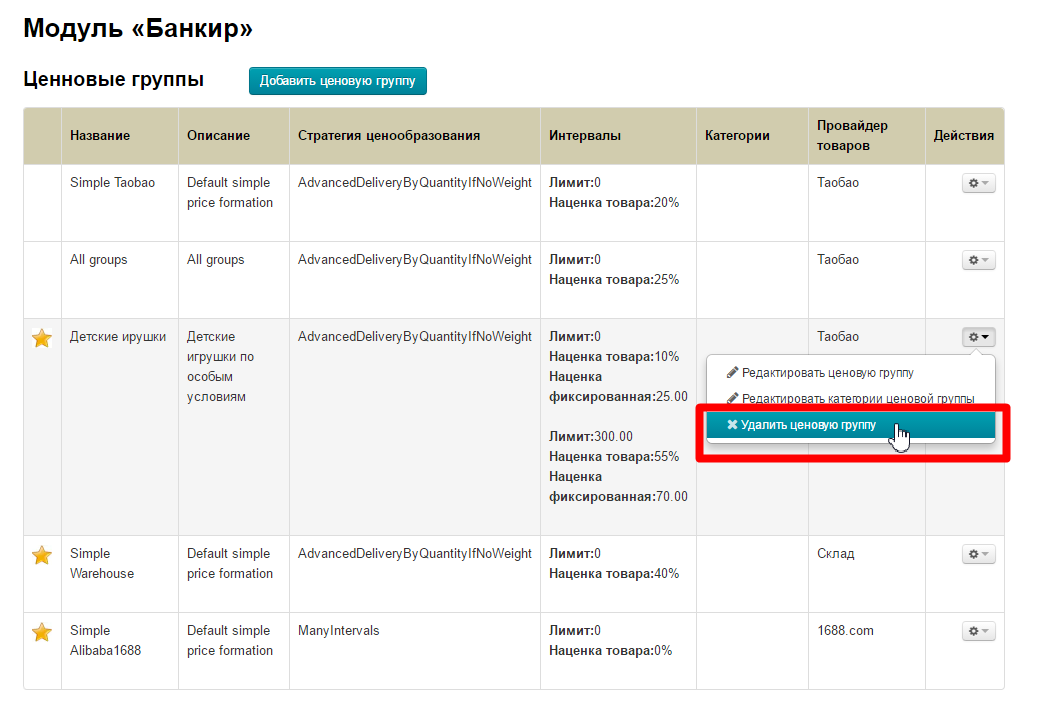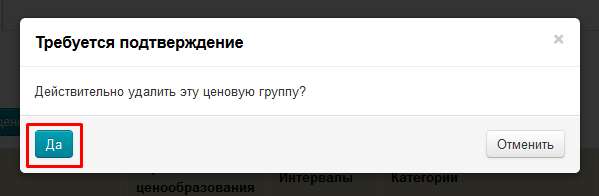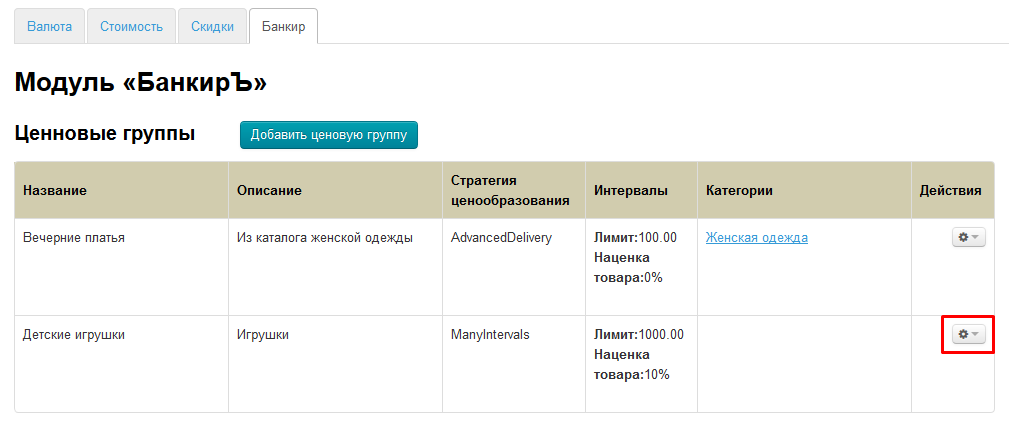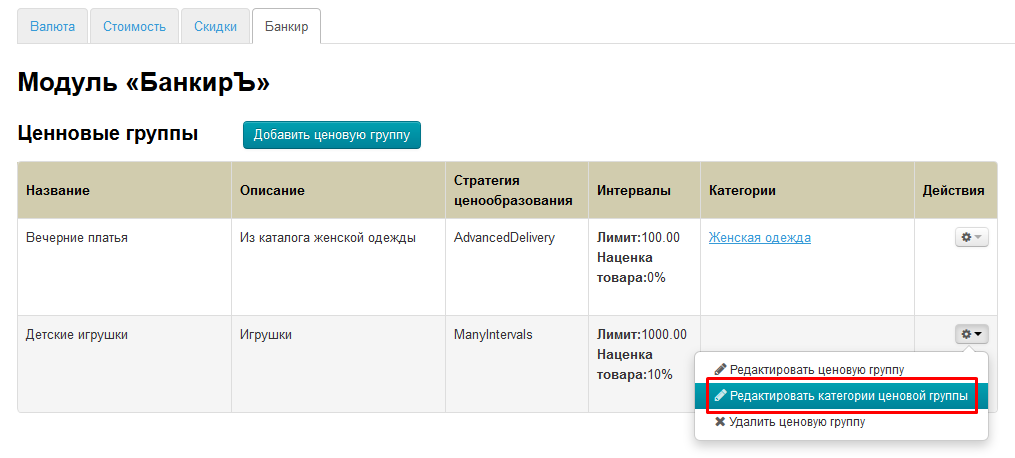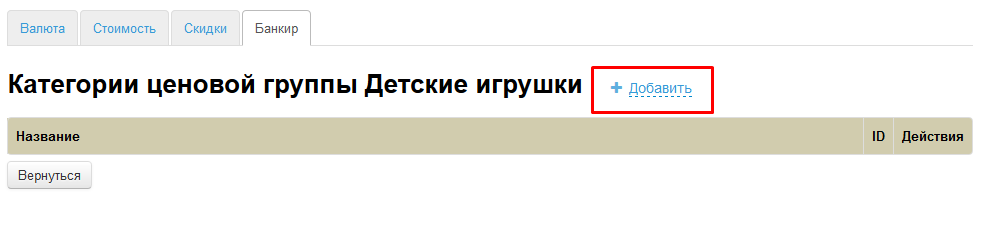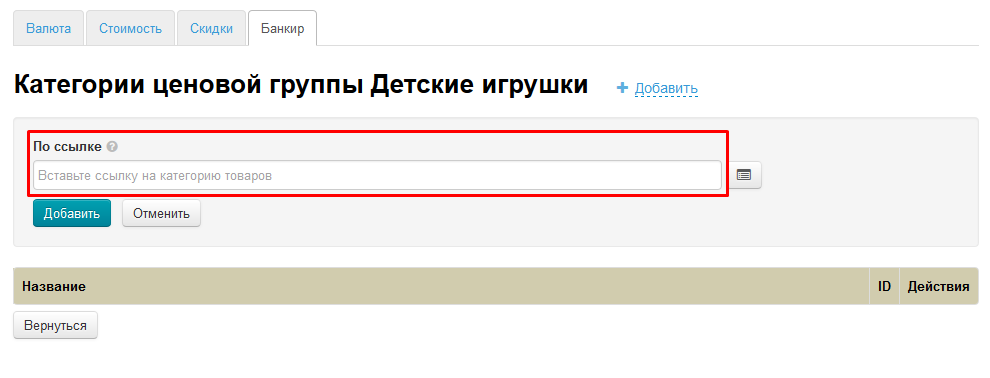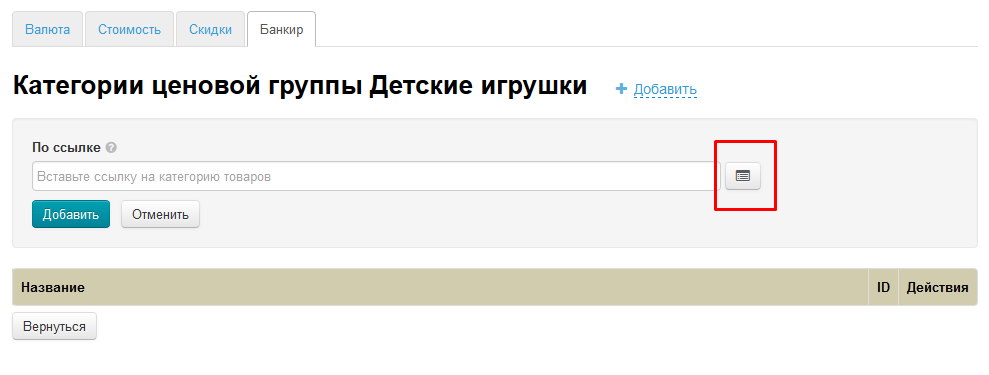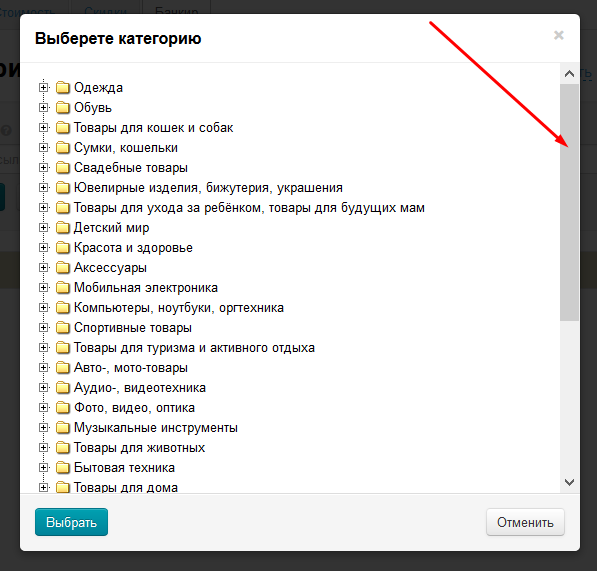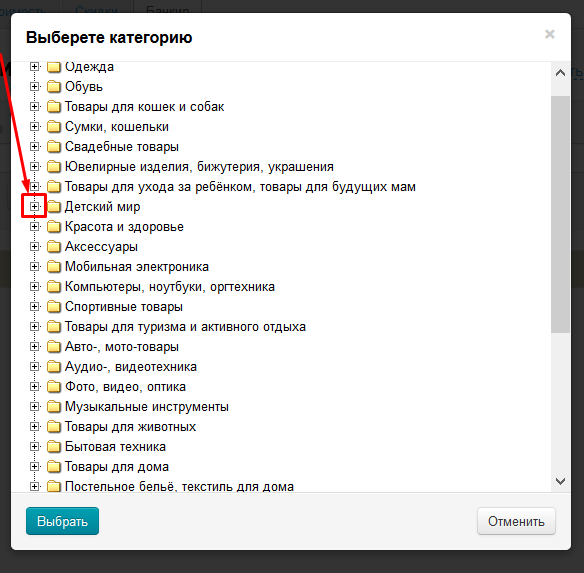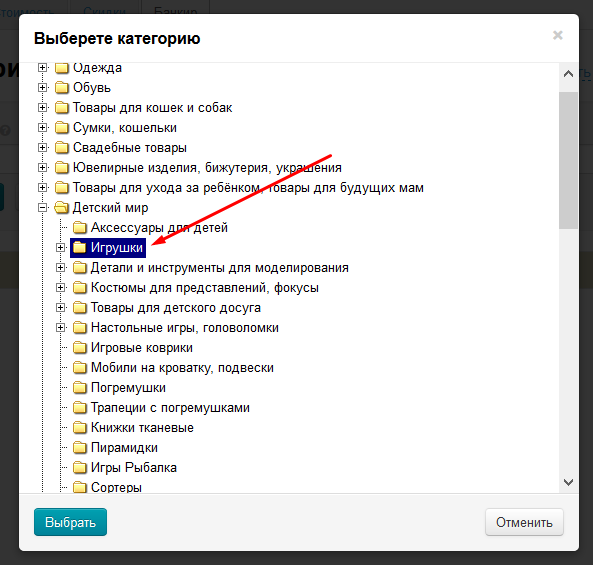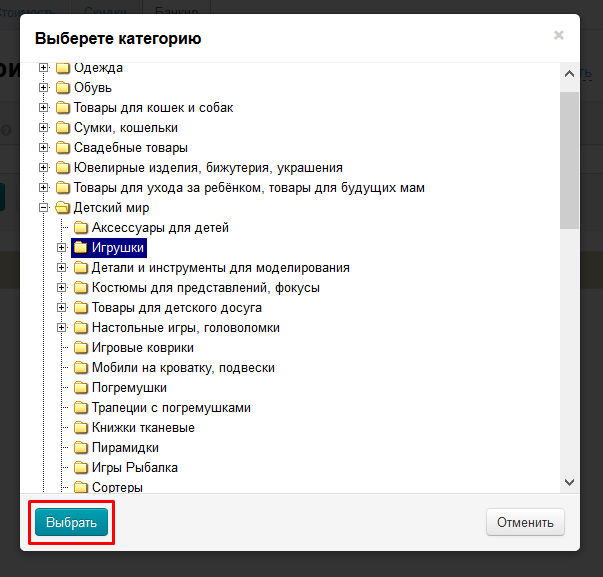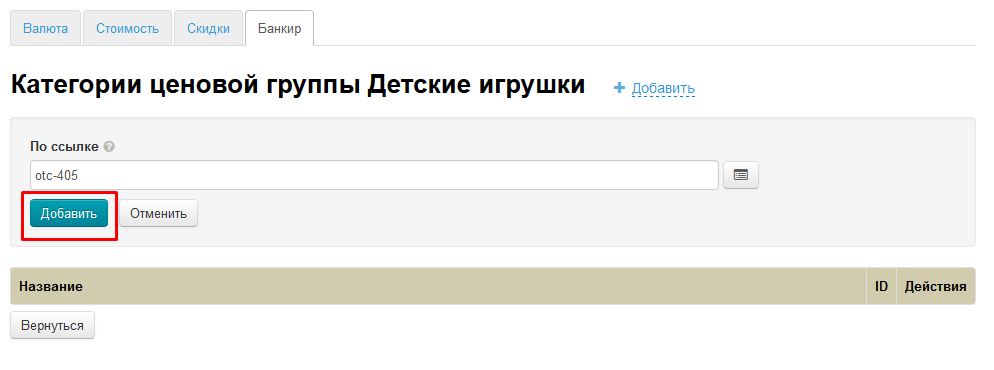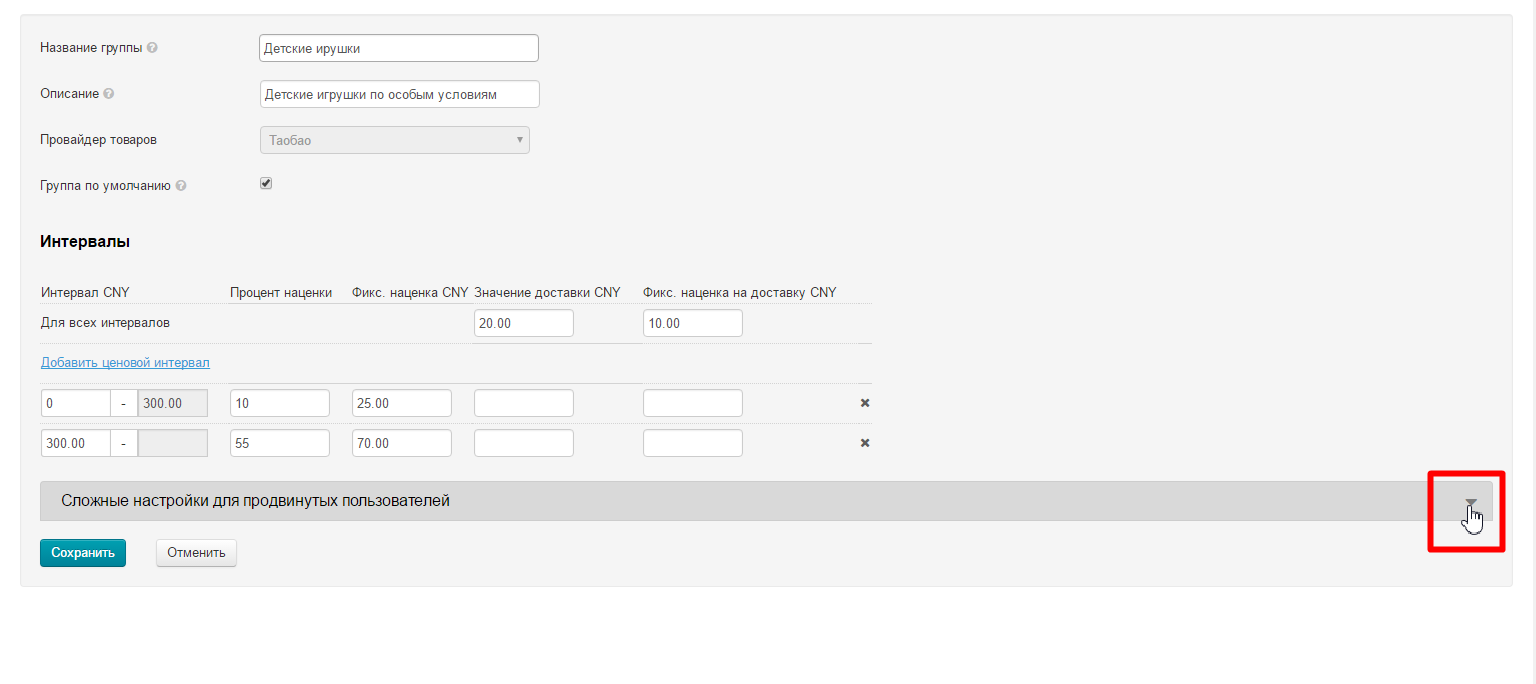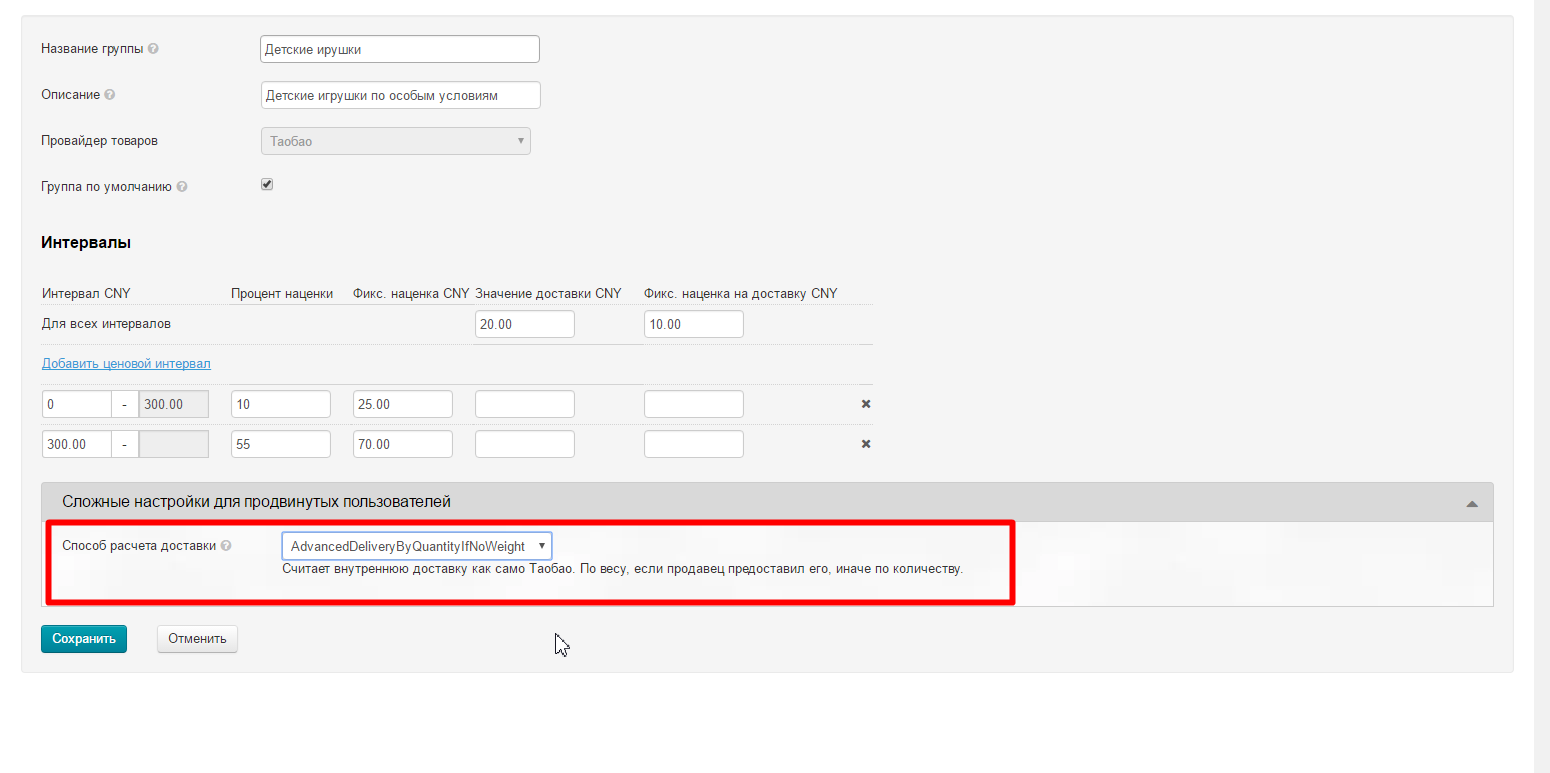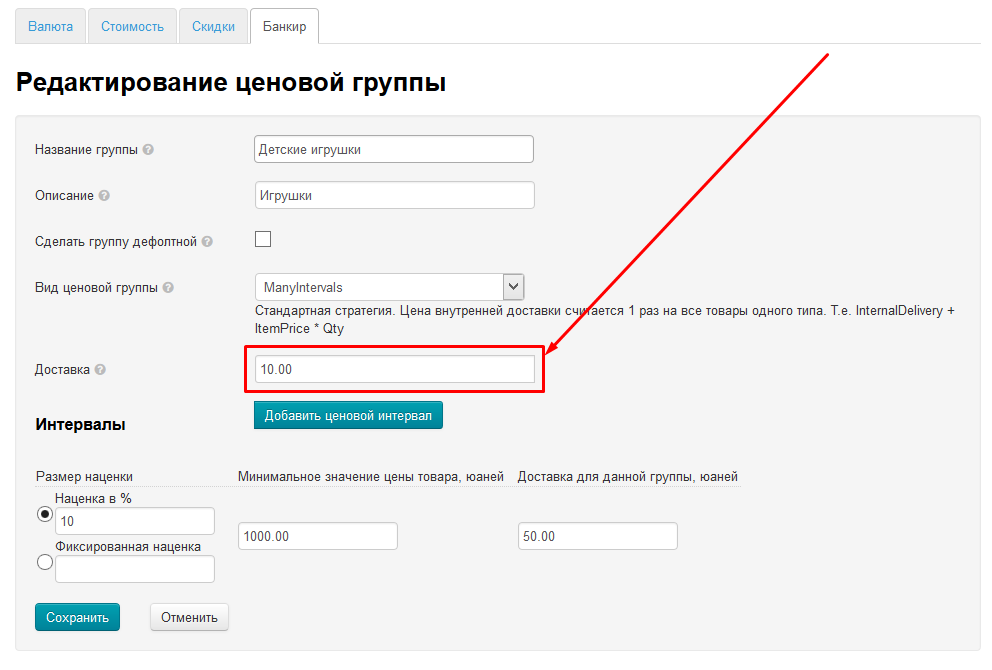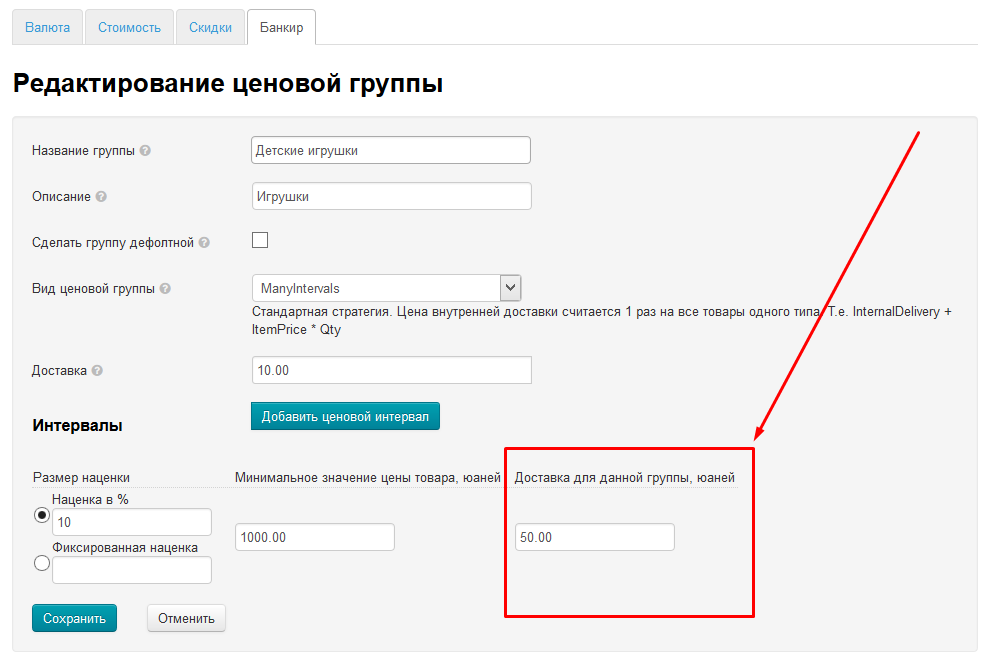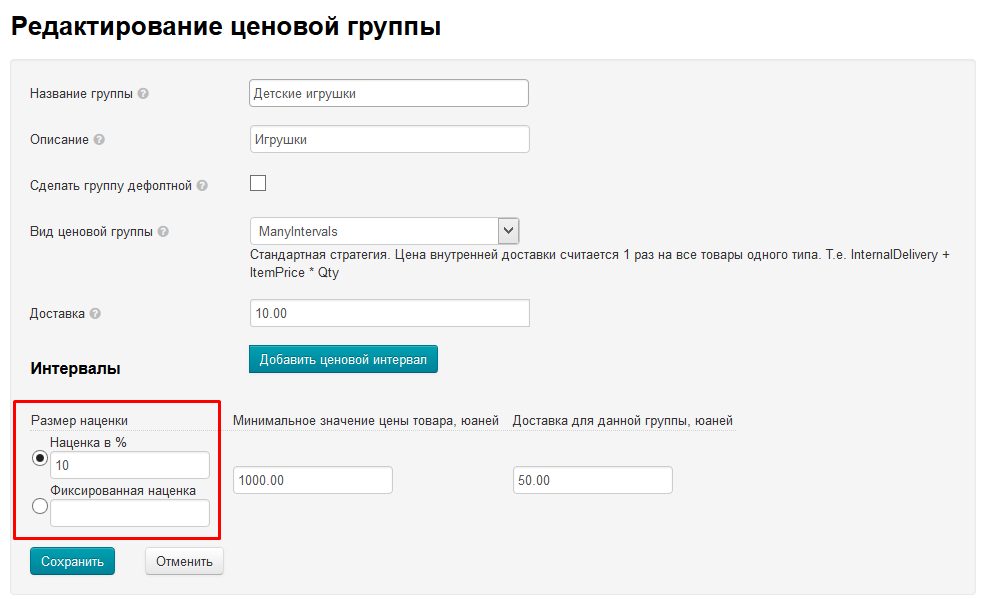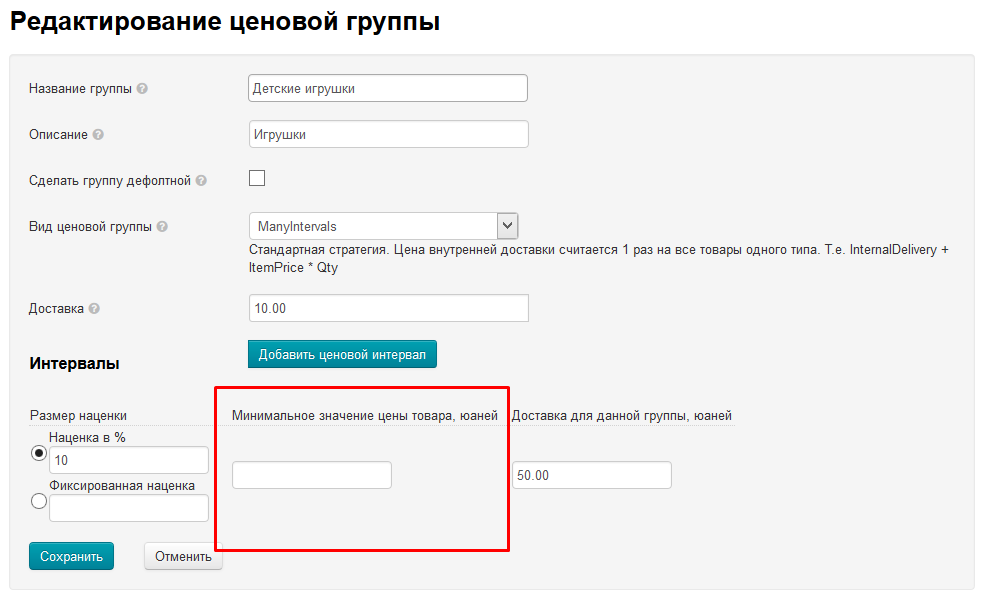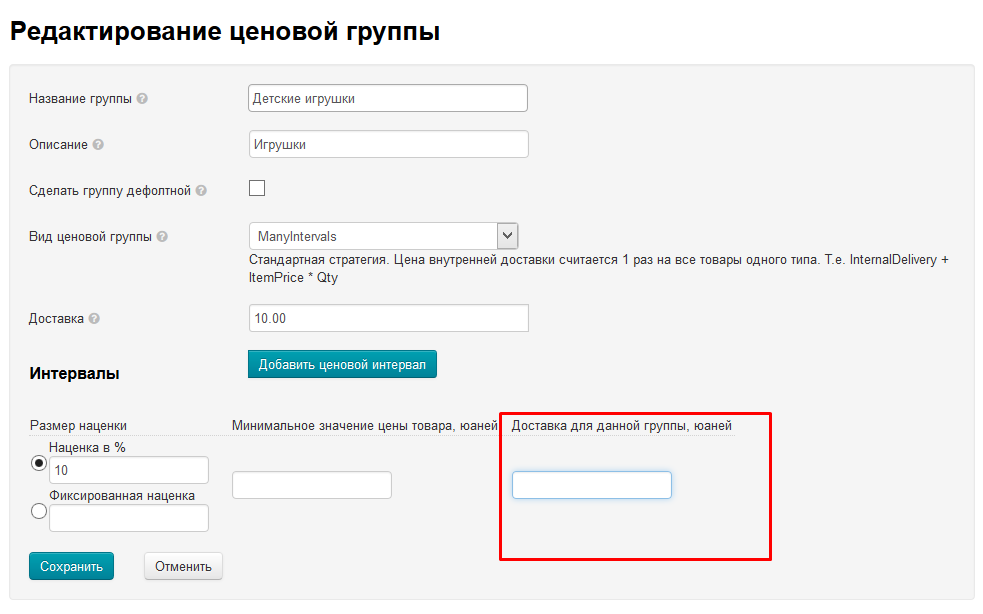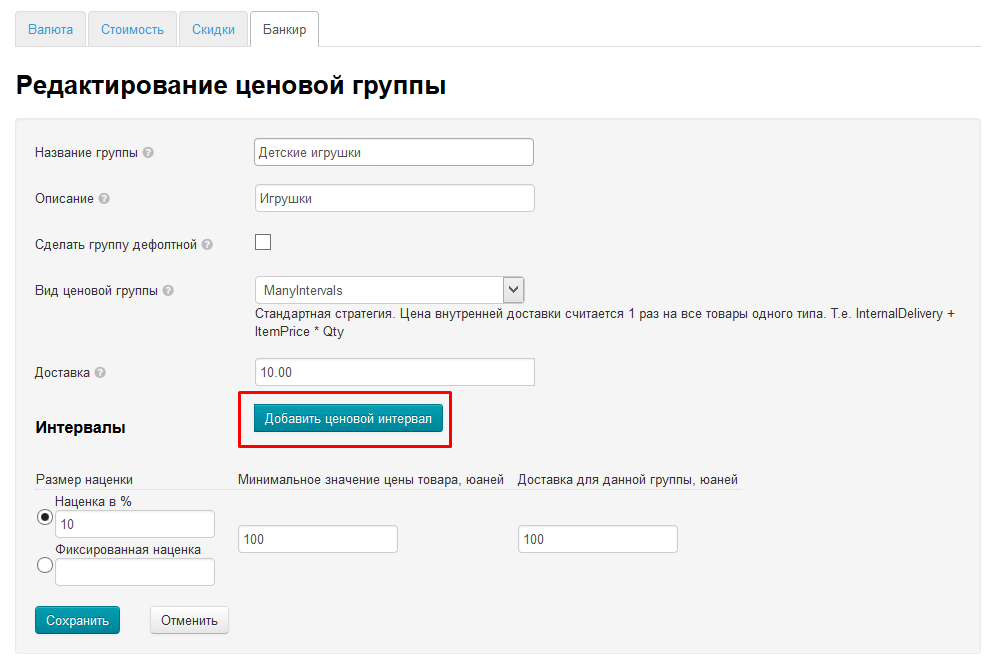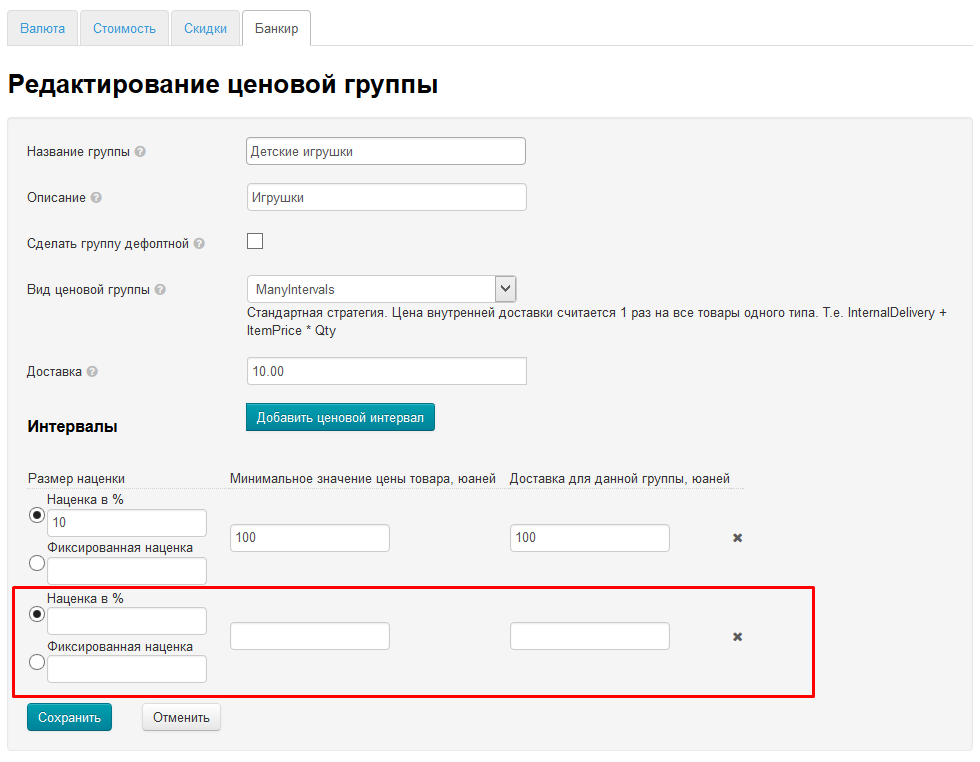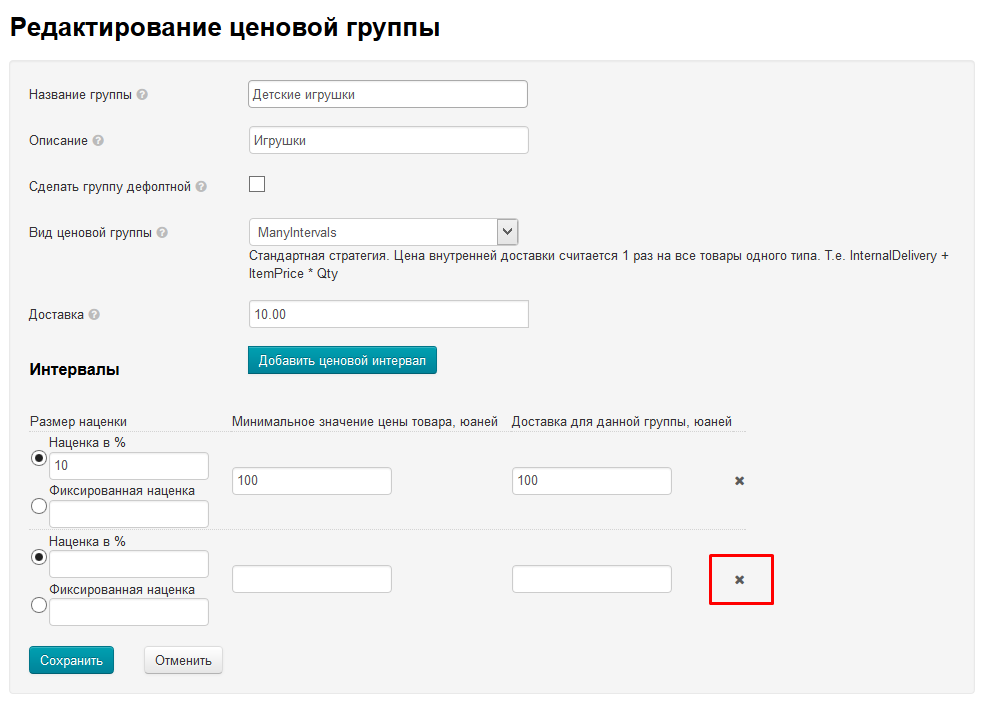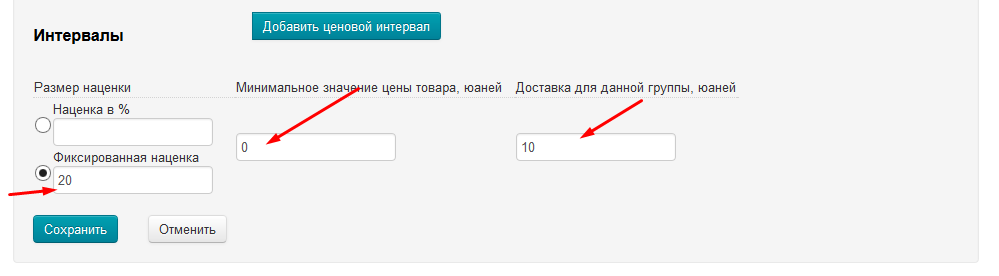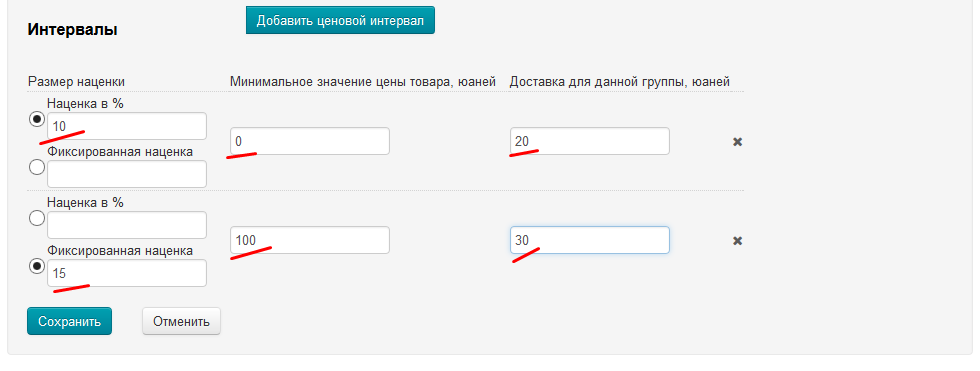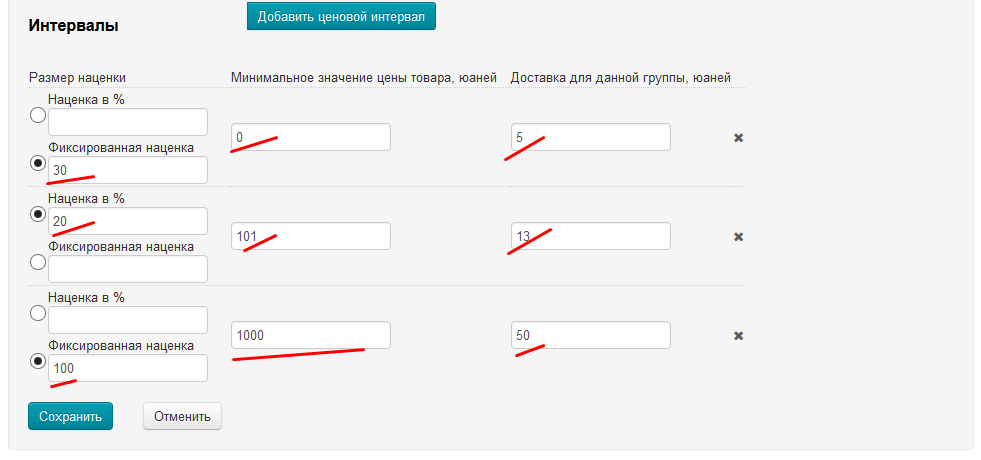| Оглавление | ||
|---|---|---|
|
...
Модуль для гибкой настройки цен интернет-магазина. Он позволяет определять финансовые стратегии для сайта и подстраиваться под сезонные колебания рынка, делать выгодные в денежном плане офферы для покупателей той или иной товарной категории. Раздел для настройки гибкой системы ценообразования.
Расположение в админке: Ценообразование › Банкир
Описание
Гибкое ценообразование — это модуль «Банкир». Подробнее о стоимости и подключении модуля описано на сайте http://box.opentaootcommerce.net/products/modules. В Топ-версии Коробки модуль идет в com/prices-and-promo.
| Информация |
|---|
В версиях Коробки «Топ» и «Коннект» модуль идет в базовой комплектации (по умолчанию). |
Понятия и определения
Ценообразование — механизм формирования цены на товары на витрине и в заказах. Это набор правил, настроек, формул, которые преобразуют цену с Таобао в цену, нужную посреднику, по его правилам.
Внутренняя доставка — доставка товара от продавца Таобао до Логиста (по Китаю). Подробнее о настройке Внутренней доставки.
Артикул товара — идентификатор товара, тот что виден в карточке товара и в адресной строке:
Задачи модуля
Модуль «Банкир» позволяет устанавливать:
- Различные наценки на разные категории товаров.
- Различные наценки на разные ценовые группы товаров.
- Фиксированную стоимость доставки по Китаю.
- Стоимость доставки по Китаю в зависимости от цены товара и его веса.
...
Подробное описание пользы для бизнеса тут: Банкир (описание модуля)
Настройка модуля «Банкир» Состоит двух основных шагов:
- Добавление Создание ценовой группы.Добавление категории
- Привязка категорий к ценовой группе.
...
Создание ценовой группы
Работа с модулем «Банкир» начинается с добавления ценовой группы (правило для некой группы товаров). Ценовую группу можно добавить:
...
То есть, можно создавать неограниченное количество ценовых групп с различными условиями расчета доставки и наценки на стоимость товаров.
| Информация |
|---|
Например, необходимо задать наценку на детские игрушки. Значит, создадим ценовую группу «Детские игрушки» (а далее определимся с наценкой). |
Важно! Наценка не будет работать для виртуальных категорий и категорий, которые в неё входят, а также для категорий с привязкой к поиску.
Чтобы добавить ценовую группу, во вкладке «Банкир» нажимаем кнопку «Добавить ценовую группу»:
Создание ценовой группы
Заполняем поле «Название группы»:
Заполняем поле «Описание», которое выводится в общем списке групп и помогает быстро понять что за ценовая группа используется:
В списке будет выглядеть вот так:
Выбираем Товарного Провайдера для категории которого настраиваем ценовую группу (это может быть не только Таобао, 1688 и тп, но и модуль Склад):
В списке ценовых групп отображается к какому Товарному провайдеру она привязана:
Решаем, необходимо ли нам использовать эту группу, как группу «по умолчанию» (то есть, все категории товаров, которые не будут указаны ни в каких группах ценообразования, автоматически получат настройки группы «по умолчанию»).
Если да, ставим галочку кликом мышки в белый квадратик справа. Если создаем ценовую группу для конкретной категории товаров, то галочку не ставим:
Теперь выбираем вид ценовой группы. Кликаем по треугольничку справа, чтобы открыть выпадающий список (как выбрать нужную группу, смотрите «Виды ценовых групп»):
Далее ставим общую стоимость доставки в юанях (эта стоимость Внутренней доставки будет использоваться, если далее в форме не будет задано другое значение. Если оставить поле пустым, то при расчетах будет использоваться стоимость, заданная продавцом Таобао):
В карточке товара доставка будет выглядеть следующим образом:
Значение доставки указано в форме (10 юаней) | Значение доставки НЕ указано (задается продавцом) |
|---|---|
Далее заполняем интервалы цен (подробнее смотрите «Интервалы цен»). Начинаем с наценки. Выбираем наценку в процентах или фиксированную.
Чтобы задать наценку, кликом мышки ставим черный кружочек напротив нужной нам наценки:
Пишем в поле рядом размер наценки:
Затем указываем интервал: начиная с какой стоимости товара (в юанях) будет действовать наценка и доставка:
Далее задаем стоимость доставки для указанного интервала (в юанях):
Когда все поля заполнены, нажимаем «Сохранить»:
Добавление категории
Ценовая группа, указанная по умолчанию, в списке всех групп выделяется звездочкой. Для каждого Товарного провайдера может быть только одна группа по умолчанию:
Это значит, если вы создадите новую ценовую группу и укажете её как группу по умолчанию, старая автоматически потеряет данный статус.
Теперь по умолчанию стала созданная нами новая ценовая группа, а та, что отмечена на скриншоте выше, потеряла статус.
Настраиваем ценовые интервалы для товаров
Теперь настроим ценообразование для товаров разных ценовых категорий в блоке «Интервалы»:
Наценка делится на 2 основные категории:
| Наценка на Товары | Наценка на Доставку по Китаю |
|---|---|
Настройка внутренней доставки по Китаю
Сначала заполним значение Внутренней доставки товаров (доставка по Китаю, которую указывает Продавец, а мы видим её в карточке товара):
Укажем сначала значение доставки в поле «Значение доставки CNY». Это значение будет приниматься за стоимость доставки 1 штуки товара.
| Информация |
|---|
Пример: если мы указали 20 юаней в это поле, то стоимость доставки товаров будет следующая: 1шт = 20 юаней 2шт = 40 юаней 10шт = 200 юаней |
Указываем в юанях:
Это означает, что какая бы ни стояла у Продавца Таобао доставка по Китаю, показываться на вашем сайте бует столько, сколько вы указали (в примере это 20 юаней). Теперь сравним что получилось:
| Было (12 юаней) | Стало (20 юаней) |
|---|---|
Несомненно, по сути это получается наценка на стоимость доставки. В примере выгода составляет 8 юаней.
Фиксированная наценка на доставку
Данный вид наценки удобен, в двух случаях:
- если у продавца доставка по Китаю считается за «весь заказ» с одного артикула, но разной конфигурации. Наример, купить 10 заколок и 100 стоит одинаково. Тогда удобно поставить единую наценку на любое количество выбранного товара.
- если у продавца в условиях доставки крупных товаров (или тяжелых) есть дополнительная оплата.
А теперь добавим значение в поле «Фикс. наценка на доставку CNY». Это значение добавляется к стоимости доставки любого количества товаров.
| Информация |
|---|
Пример: из условия выше, мы знаем что доставка каждой единицы товара = 20 юаней. Если мы указываем 10 юаней в поле « Фикс. наценка на доставку CNY», получаем: 1шт = 20 юаней + 10 юаней = 30 юаней 2шт = 2*20 юаней + 10 юаней = 50 юаней 10шт = 10*20 юаней + 10 юаней = 210 юаней |
Теперь указываем значение в поле:
Кроме того, доставку возможно регулировать для каждого ценового интервала:
Если поля каждого интервала оставить пустыми, будет использоваться значение по умолчанию:
Наценка на товары: добавить ценовой интервал
Для наценки на товары существует система интервальной наценки.
Интервал цен — это основа гибкого ценообразования. Суть интервалов: разбить группу товаров по цене и для каждому ценовому диапазону задать свои наценки и доставку.
Например: мужские брюки есть стоимостью до 100 юаней, есть со стоимостью до 1000 юаней и выше. Можно разбить на интервалы: от 0 до 100 юаней, от 101 до 1000 и от 1001 и выше. Получится три интервала. А можно задать настройки только для брюк выше 1000 юаней или только для брюк дешевле 1000 юаней.
Для примера ниже мы укажем следующие значения:
- Товары с ценой от 0 до 100 юаней будут с наценкой в 10% на каждую единицу товара и к общей стоимости всех товаров будет прибавляться 25 юаней. Доставка по умолчанию.
- Товары с ценой от 100 до 300 юаней будут с наценкой в 15% на каждую единицу товара и к общей стоимости всех товаров будет прибавляться 30 юаней . И доставка будет 10 юаней на штуку и 20 юаней к общей доставке.
- Товары с ценой от 300 юаней и выше будут с наценкой в 55% на каждую единицу товара и к общей стоимости всех товаров будет прибавляться 70 юаней . Доставка по умолчанию.
А теперь укажем свои пожелания в специальной форме. Для каждого интервала цены надо указывать начальное значение. Чтобы указать выбранные нами 3 интервала добавим еще 2 поля для ввода данных. Кликаем по надписи «Добавить ценовой интервал» 2 раза:
Вот что получится:
Теперь у нас достаточно полей и начинаем вводить начальные значения наших интервалов. Это будут цифры: 0, 100 и 300:
Система автоматически добавила второе значение интервала.
| Информация |
|---|
Какая же наценка будет для товара в 100 юаней? Ведь он в двух интервалах сразу! Ответ такой: наценка будет от второго интервала (от 100 до 300 юаней), так как крайнее правое значение используется для обозначения границы, а последнее действующие значение будет на единицу меньше, ведь крайнее значение уже является первым в следующем интервале.
Математическое обозначение такое: [0; 100), [100; 300), [300; +∞) |
Теперь указываем наценки, которые были в примере выше.
- Процент наценки — это наценка на стоимость 1 товара в процентах.
- Фикс. наценка CNY — это наценка в юанях на 1 единицу товара выбранного артикула.
Обе наценки суммируются при расчете стоимости товара. Таким образом на 1 единицу товара накладывается сразу 2 наценки.
В таблице ниже будет описано на примере как эта настройка отразится на стоимости товаров и их доставке:
| Интервал CNY | Кол-во товаров | Цена товара | Процент наценки | Фикс. наценка CNY | Доставка «Значение доставки CNY» | Доставка «Фикс. наценка на доставку CNY» | Общая стоимость заказа с доставкой |
|---|---|---|---|---|---|---|---|
от 0 до 100 | 1 | 10 | 10×1 + 10% = 11 | 11 + 25×1 = 36 | 36 + 20×1 = 56 | 56 + 10 = 66 | 66 |
| 2 | 10 | 10×2 + 10% = 22 | 22 + 25×2 = 72 | 72 + 20×2 = 112 | 112 + 20 = 132 | 132 | |
от 100 до 300 | 1 | 100 | 100×1 + 15% = 115 | 115 + 30×1 = 145 | 145 + 10×1 = 155 | 155 + 20 = 175 | 175 |
| 2 | 100 | 100×2 + 15% = 230 | 230 + 30×2 = 290 | 290 + 10×2 = 310 | 310 + 10 = 320 | 320 | |
от 300 | 1 | 1000 | 1000×1 + 55% = 1550 | 1550 + 70×1 = 1620 | 1620 + 20×1= 1640 | 1640 + 10 = 1650 | 1650 |
| 2 | 1000 | 1000×2 + 55% = 3100 | 3100 + 70×2 = 3240 | 3240 + 20×2= 3280 | 3280 + 10 = 3290 | 3290 |
После внесения всех настроек, нажимаем «Сохранить»:
Удалить ценовой интервал
Если необходимо удалить какой-то интервал, нажимаем на крестик справа от интервала:
После удаления, интервал автоматически пересчитается:
Действия с категориями в ценовой группе
Привязка категорий товаров к ценовой группе
По сути, происходит добавление По сути, происходит привязка категории к ценовой группе. В колонке «Действия» кликаем на шестеренку напротив названия группы:
В появившемся меню кликаем мышкой по пункту «Редактировать категории ценовой группы»:
Чтобы привязать категорию, нажимаем кнопку «Добавить»:
...
Настройка модуля «Банкир» для категории «Детские игрушки» завершена.
Если необходимо, чтобы в ценовой группе было больше категорий, повторяем «Добавление категории». Если необходимо отредактировать список категорий, смотрите «Редактирование категорий». Если необходимо отредактировать или удалить ценовую группу, смотрите «Редактирование и удаление ценовой группы».
Аналогично настраивается ценообразование для всех необходимых категорий.
Аналогично настраивается ценообразование для всех необходимых категорий.
Изменить список категорий в ценовой группе
Чтобы отредактировать категории, которые привязаны к ценовой группе, в колонке «Действия» кликаем на кнопку с шестеренкой:
В появившемся меню кликаем мышкой по пункту «Редактировать категории ценовой группы»:
Убрать категорию из ценовой группы
Чтобы удалить категории, которые привязаны к ценовой группе, в колонке «Действия» кликаем на кнопку с шестеренкой:
В появившемся меню кликаем мышкой по пункту «Редактировать категории ценовой группы»:
Кликаем по кнопке с крестиком в колонке «Действия» :
Для удаления необходимо подтверждение действия. Если действительно хотим удалить категорию, нажимаем «Да»:
Редактирование и удаление непосредственно
...
ценовой группы
В колонке «Действия» кликаем на шестеренку напротив названия группы:
В появившемся меню выбираем пункт, в зависимости от дальнейших действий.
...
Изменить настройки ценовой группы
Чтобы отредактировать ценовую группу, в меню «Действия» (клик по кнопке с шестренкой) выбираем пункт «Редактировать ценовую группу»:
После нажатия на кнопку, откроется такая же форма, как при добавлении ценовой группы. Вносим изменения и нажимаем «Сохранить в конце формы»:
Удалить ненужную ценовую группу
...
| Информация | ||
|---|---|---|
| ||
Удаление ценовой группы происходит без возможности восстановления! |
Чтобы удалить ценовую группу, в меню «Действия» (клик по кнопке с шестренкой) выбираем пункт «Удалить ценовую группу»:
Необходимо подтвердить удаление, нажав кнопку «Да»:
Редактирование категорий
Чтобы отредактировать категории, которые привязаны к ценовой группе, в колонке «Действия» кликаем на кнопку с шестеренкой:
В появившемся меню кликаем по пункту «Редактировать категории ценовой группы»:
Добавить
Чтобы привязать категорию, нажимаем кнопку «Добавить»:
Вставляем ссылку на категорию на вашем сайте в специальное поле:
Или нажимаем кнопку справа от поля для ссылки и ищем категорию в каталоге:
Ищем подходящую категорию, передвигая «ползунок» справа:
Чтобы выбрать подкатегорию, кликаем мышкой по знаку плюс рядом с названием категории:
Чтобы выбрать категорию, кликаем мышкой по названию категории:
После того, как категория отмечена, нажимаем кнопку «Выбрать»:
В форме выбора категории нажимаем «Добавить» для привязки категории к ценовой группе:
Удалить
Чтобы удалить категорию из ценовой группы, кликаем по кнопке с крестиком в колонке «Действия» :
Для удаления необходимо подтверждение действия. Если действительно хотим удалить категорию, нажимаем «Да»:
Виды ценовых групп
Вид ценовой группы — это правило вычисления стоимости доставки.
Описание видов ценовых групп
Когда у вас получилась определенная цифра, вы можете прочитать подробности о виде ценовой группы в таблице (порядковый номер совпадает с цифрами из схем):
...
- 1 товар: 10元 = 10元
- Любое количество товара = 10元
...
- стоимость доставки интервала = 10元.
...
- 1 товар: (0,450кг * 10元) * 1 товар = 4,5元
- 3 товара: (0,450кг * 10元) * 3 товара = 13,5元
Если вес товара неизвестен, то он равен 1:
- 1 товар: (1 * 10元) * 1 товар = 10元
- 3 товара: (1 * 10元) * 3 товара = 30元
...
- вес 1 единицы товара = 0,450 кг
- стоимость доставки интервала = 10元.
...
- 1 товар: 10元 * 1 товар = 10元
- 3 товара: 10元 * 3 товара = 30元
...
- стоимость доставки интервала = 10元.
...
Фиксированная стоимость доставки добавляется к каждой единице товара с учетом веса товара. Вес товара учитывается, если Продавец настроил стоимость доставки по шагам веса (то есть стоимость доставки первого кг и последующих кг).
Если вес товара не настроен, учитывается «расчетный вес», равный 10кг.
...
- 1 товар: 20元 = 20元
- 3 товара: 20元 + 5元 = 25元
В примере 1 прибавляем 20元 — тк единица товара не превышает первый шаг веса из условия.
В примере 2 прибавляем 5元 — тк 3 единицы товара 1,350 кг, то есть первый кг идет за 20元, а следующий за 5元, как написано в условии.
Если Продавец не задал доставку с шагом веса, то используется «расчетный вес»:
- 1 товар: 20元 = 20元
- 3 товара: 20元 + (3 товара*10кг - 10кг/1кг*5元) = 24元
- 10 товаров: 20元 + (10 товара*10кг - 10кг/1кг*5元) = 38元
(3 товара*10кг - 10кг/1кг*5元) — это расчет примерной доставки 3 товаров с расчетным весом в 10 кг.
...
- стоимость доставки интервала = 10元.
- внутренняя доставка Продавца задана с определенным шагом веса: первый кг = 20元, каждый последующий 5元
- расчетный вес = 10кг
...
В примере: 2кг тк, общий вес 3 товаров = 1,350кг и округляется до 2кг
Настройки для продвинутых пользователей: использование формул
Это выбор формулы расчета доставки. Все возможные формулы рассмотрены в отдельной статье: Использование формул
Чтобы задать более подходящее ценообразование для доставки, кликаем по треугольничку надписи «Сложные настройки для продвинутых пользователей»:
Откроется выбор способа расчета доставки:
Чтобы быстрее понять о чем идет речь при разборе формул, ознакомьтесь со статьей: Использование формул
...
- вес 1 единицы товара = 0,450 кг
- стоимость доставки интервала = 10元.
...
AdvancedDeliveryByQuantityIfNoWeight
...
Расчет получается по количеству товара, когда вес не задан продавцом, что соответствует расчету доставки на Таобао. Продавец в этом случае указывает Минимальную доставку (например, на 10 штук) и потом стоимость каждой последующей единицы товара.
Удобная стратегия для работы с Продавцами, которые указывают фиксированную доставку на каждую единицу товара.
...
- 1 товар: 20元 = 20元
- 3 товара: 20元 + 7元 = 27元
В примере 1 прибавляем 20元 — тк единица товара не превышает первый шаг веса из условия.
В примере 2 прибавляем 7元 — тк 3 единицы товара 1,350 кг, то есть первый кг идет за 20元, а следующий за 7元, как написано в условии.
Если Продавец не задал вес товара, то используется количество единиц товара:
- 1 товар: 10元 = 10元
- 30 товаров: 10元 + 20шт*1元 = 30元
Первые 10 шт товара стоят 10元, каждая последующая штука — 1元.
...
- 1 единица товара = 100元
- стоимость доставки интервала = 10元.
- внутренняя доставка Продавца задана с определенным шагом веса: первый кг = 20元, каждый последующий 7元
- стоимость доставки 1шт товара = 1元
- стоимость первых 10 штук товара = 10元
Таким образом вы всегда сможете определить какой именно вид ценовой группы вам подходит больше всего.
Используемые типы доставки
Все виды ценовых групп различаются по тому, как высчитывается стоимость внутренней доставки. Всего есть три источника стоимости доставки:
- Внутренняя доставка, которую задает продавец.
- Внутренняя доставка для группы товаров.
- Внутренняя доставка для интервала товаров.
| Тип доставки | Где можно увидеть/задать |
|---|---|
| Внутренняя доставка, которую задает продавец | |
| Внутренняя доставка для группы товаров | |
| Внутренняя доставка для интервала товаров |
Типы доставки при расчетах используются в следующем порядке:
- Внутренняя доставка для интервала товаров.
- Внутренняя доставка для группы товаров.
- Внутренняя доставка, которую задает продавец.
Если не задана первая доставка, используется вторая, если не задана вторая, используется третья.
Интервалы цен
Интервал цен — это основа гибкого ценообразования. Суть интервалов: разбить группу товаров по цене и для каждому ценовому диапазону задать свои наценки и доставку.
Например: мужские брюки есть стоимостью до 100 юаней, есть со стоимостью до 1000 юаней и выше. Можно разбить на интервалы: от 0 до 100 юаней, от 101 до 1000 и от 1001 и выше. Получится три интервала. А можно задать настройки только для брюк выше 1000 юаней или только для брюк дешевле 1000 юаней. Подробнее смотрите «Примеры настройки интервалов».
Размер наценки
Размер наценки может быть двух видов:
- В процентах (к стоимости товара прибавляется указанное количество процентов от его стоимости. Например, товар за 100 юаней с наценкой 10% будет в итоге стоить 110 юаней).
- Фиксированной (к стоимости товара добавляется указанное количество юаней. Например, товар стоит 100 юаней и наценка будет 12 юаней, в итоге стоимость товара будет 112 юаней).
Использовать для каждого интервала можно только один вид наценки.
Чтобы задать наценку, кликом мышки ставим черный кружочек напротив нужной нам наценки:
Пишем в поле рядом размер наценки:
Минимальное значение цены товара
С помощью этого поля задаются интервалы. Это поле задает нижнюю границу интервала.
Например, мы хотим чтобы для товаров стоимостью больше 1000 юаней была задана наценка, тогда пишем число 1000:
Доставка для данной группы
Для указанного интервала можно задать стоимость доставки. Например, мы хотим чтобы для товаров стоимостью выше 1000 юаней доставка была 50 юаней.
Указываем это в специальном поле:
Действия с интервалами
Добавить
Чтобы добавить еще интервал, нажимаем кнопку «Добавить ценовой интервал»:
После нажатия на кнопку, добавится новый интервал:
Новый интервал добавляется аналогично.
Удалить
Чтобы удалить лишний интервал, нажимаем красный крестик справа от интервала:
Примеры настройки интервалов
Один интервал
Пример: необходимо, чтобы для товаров с любой стоимостью была фиксированная наценка 20 юаней и доставка 10 юаней:
Два интервала
Пример: необходимо, чтобы:
- для товаров стоимостью до 99 юаней была наценка 10% и доставка 20 юаней,
- для товаров стоимостью от 100 юаней фиксированная наценка 15 юаней и доставка 30 юаней.
Три интервала
Пример: необходимо, чтобы:
- для товаров стоимостью до 100 юаней была фиксированная наценка 30 юаней и доставка 5 юаней,
- для товаров стоимостью от 101 до 999 юаней была наценка 20% и доставка 13 юаней,
- для товаров стоимостью от 1000 и выше юаней была фиксированная наценка 100 юаней и доставка 50 юаней.