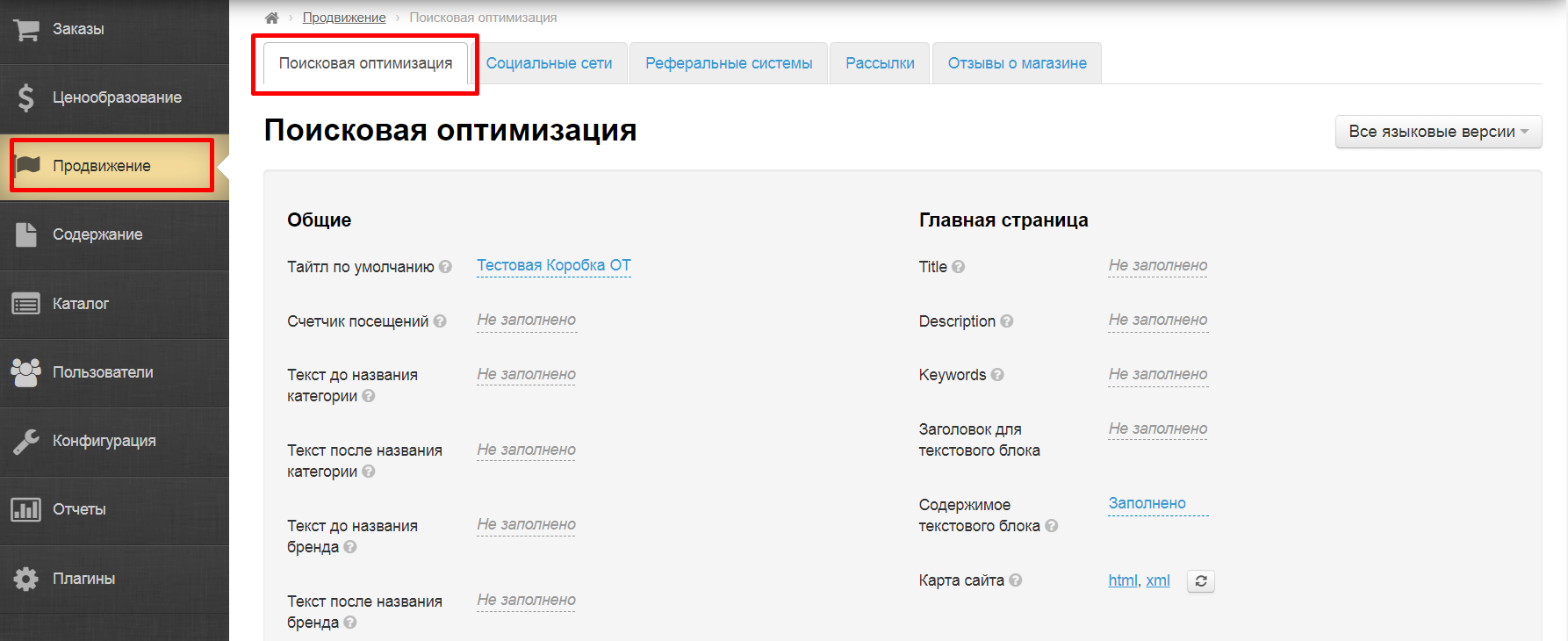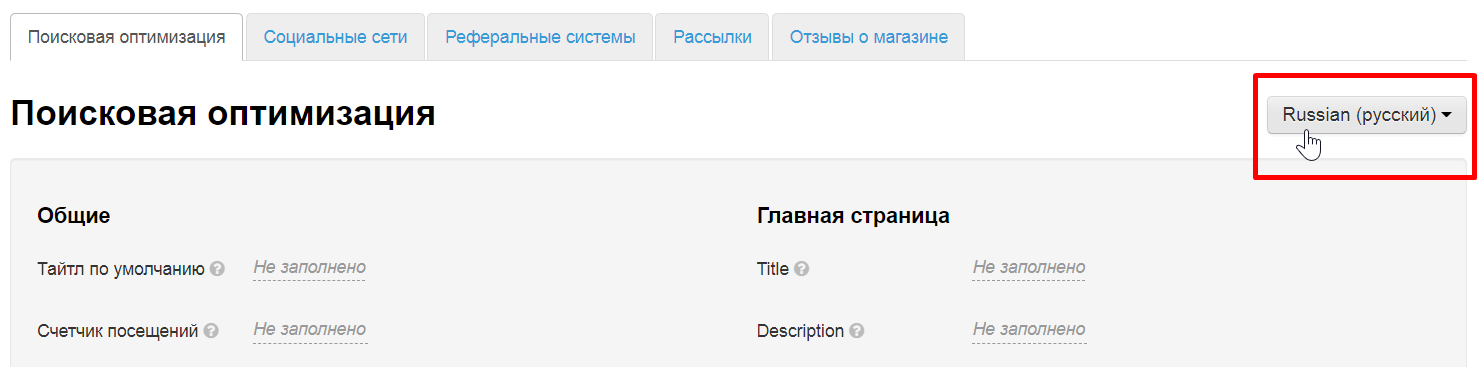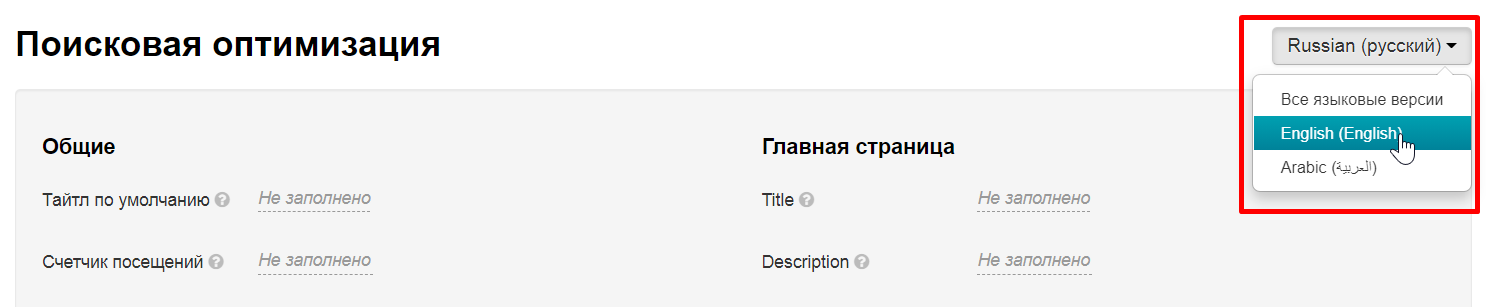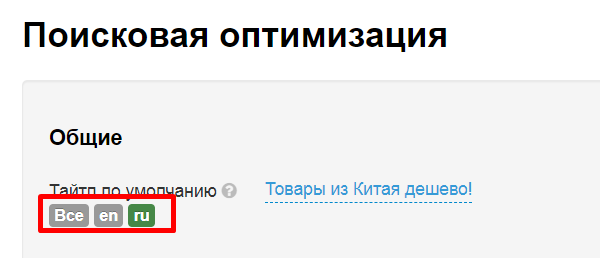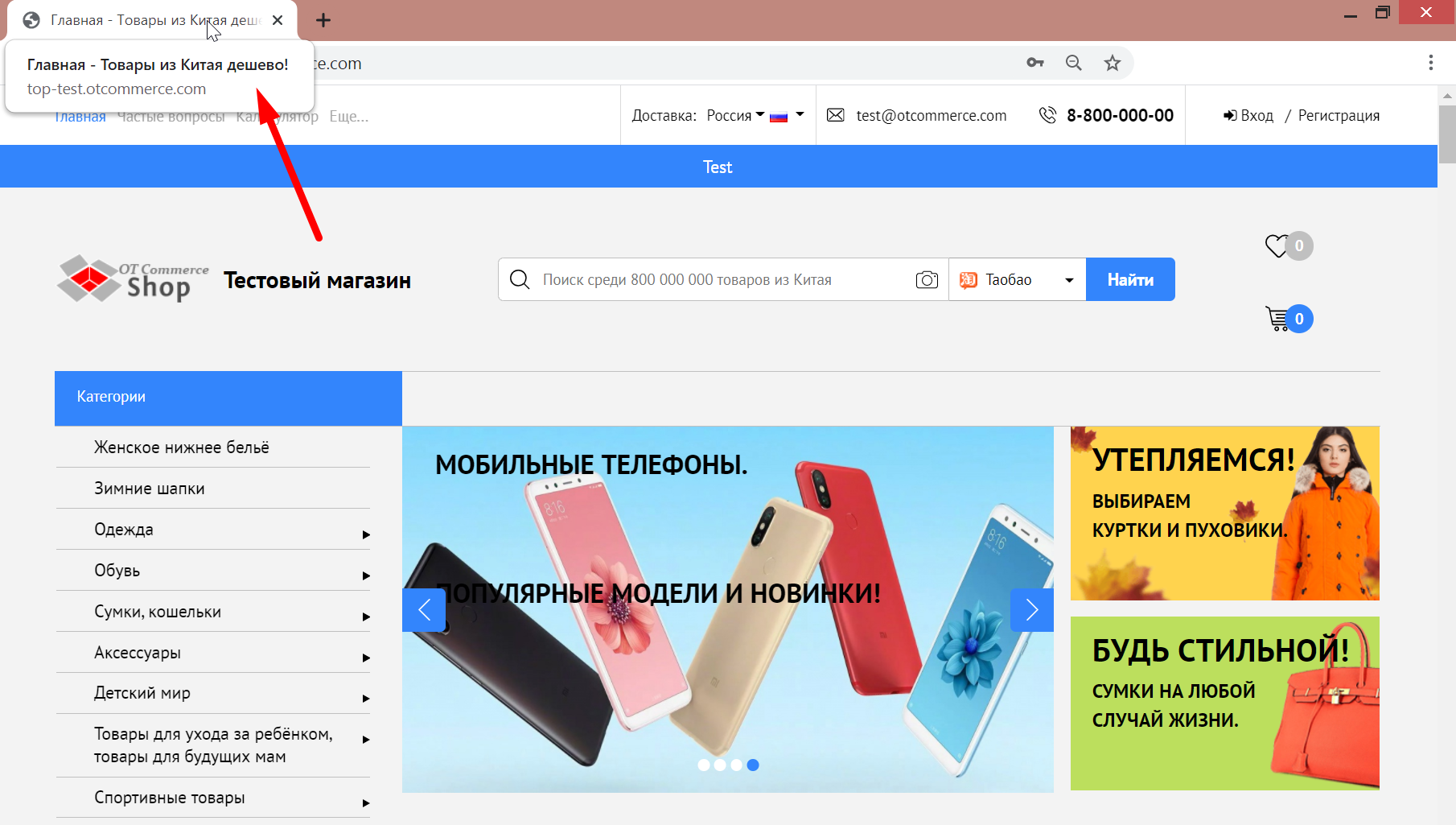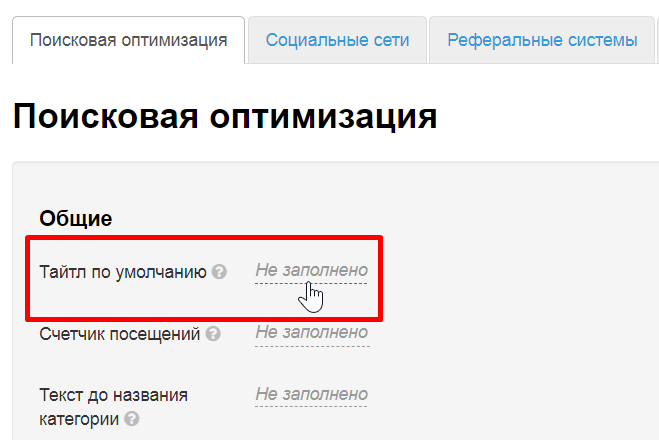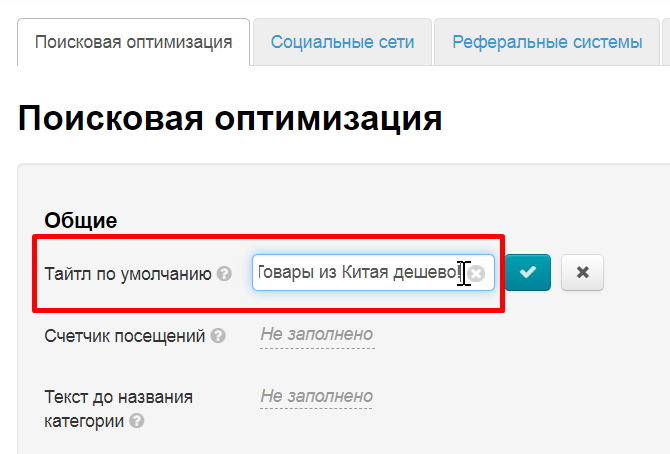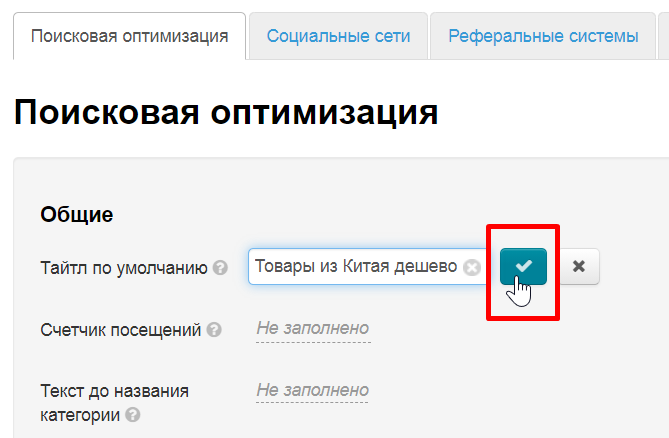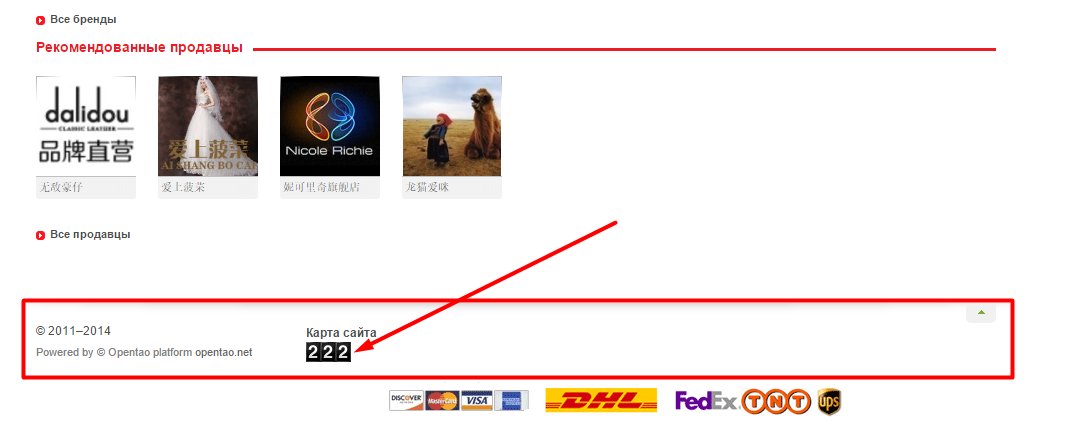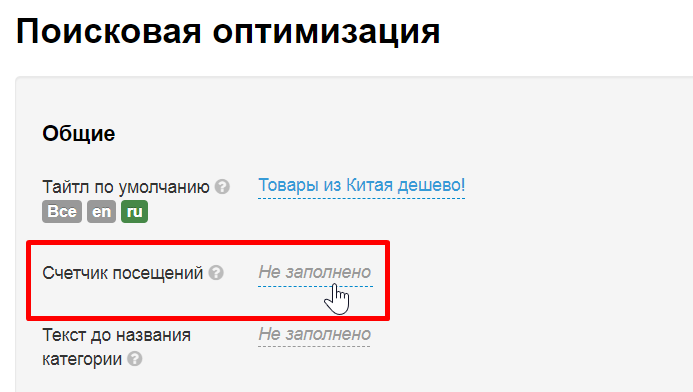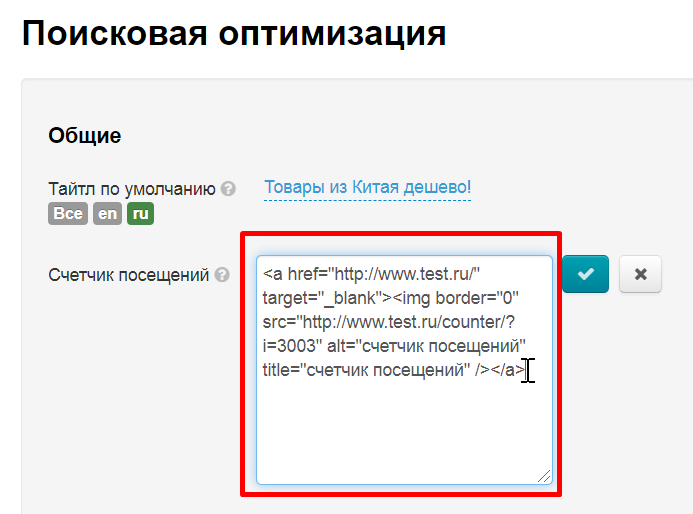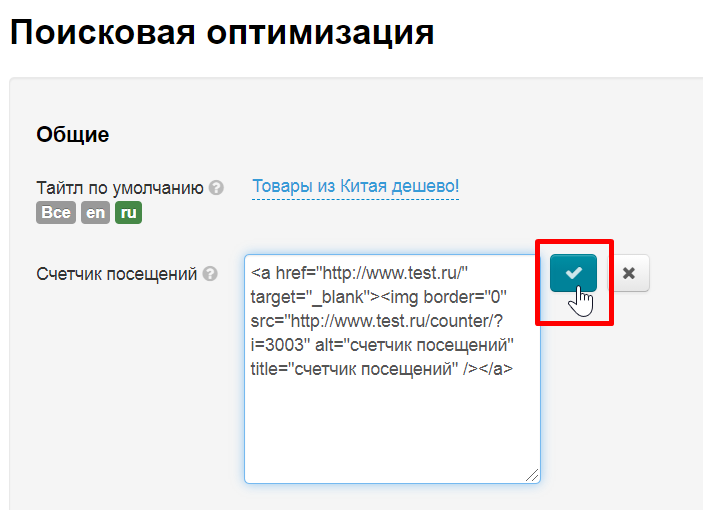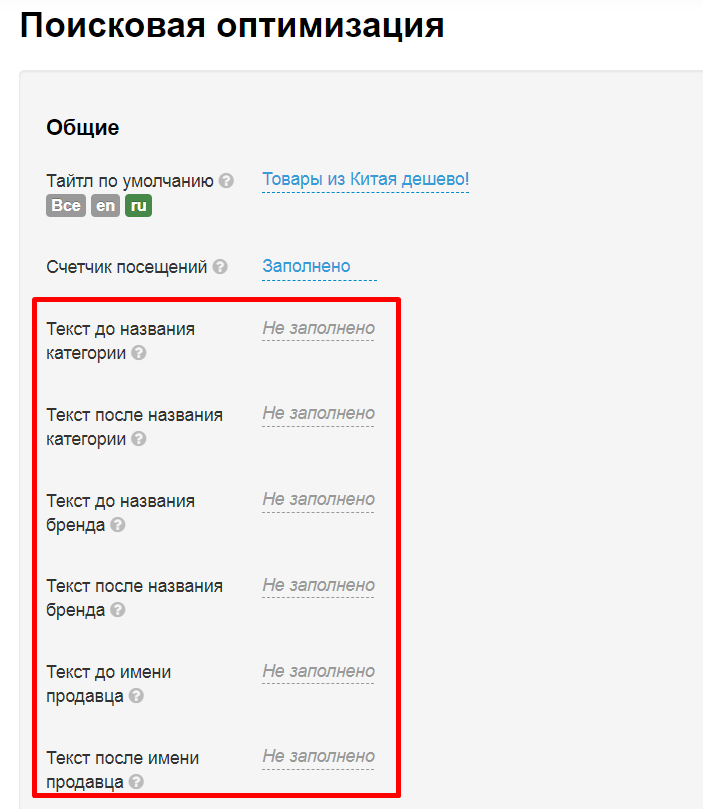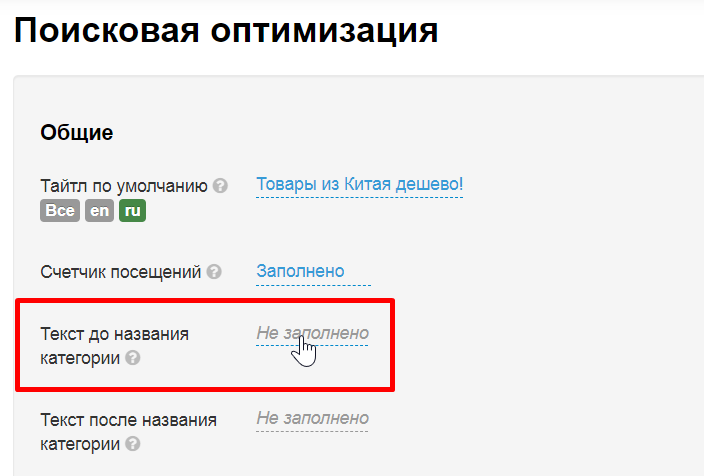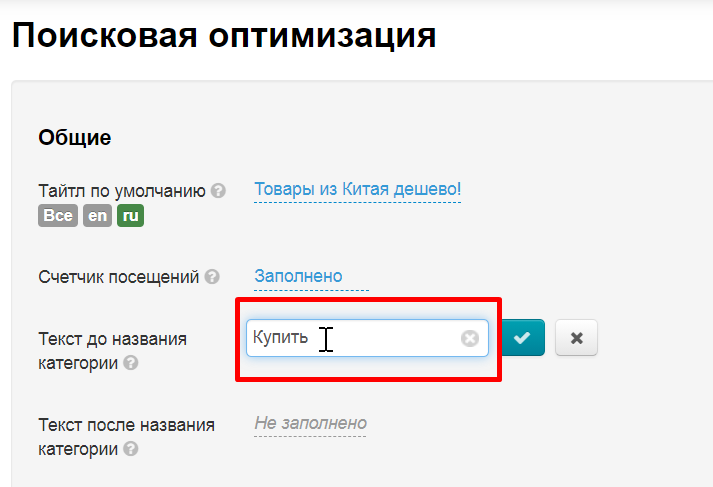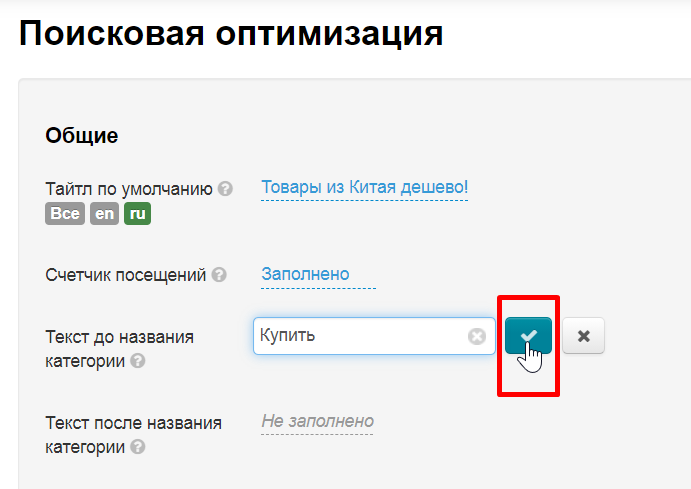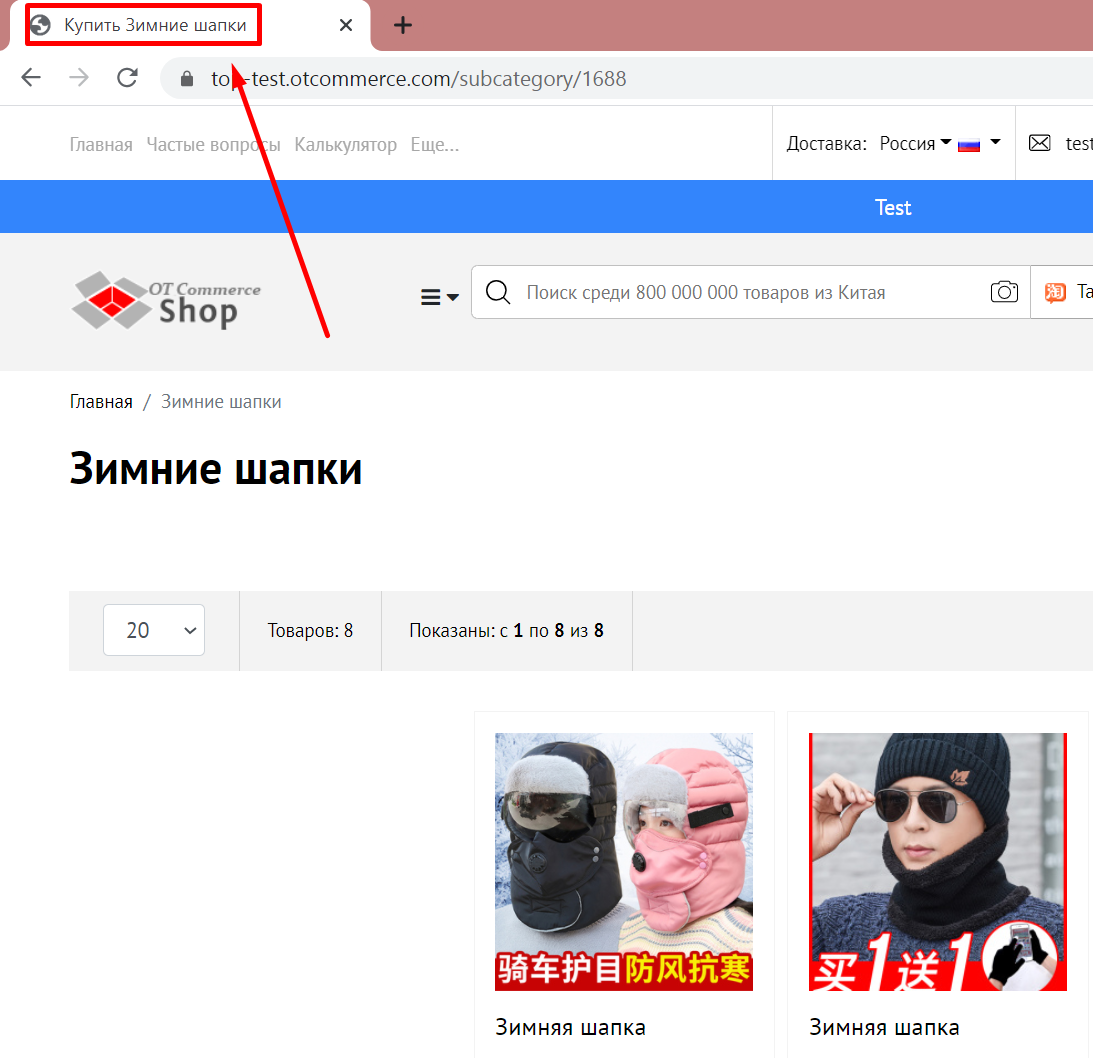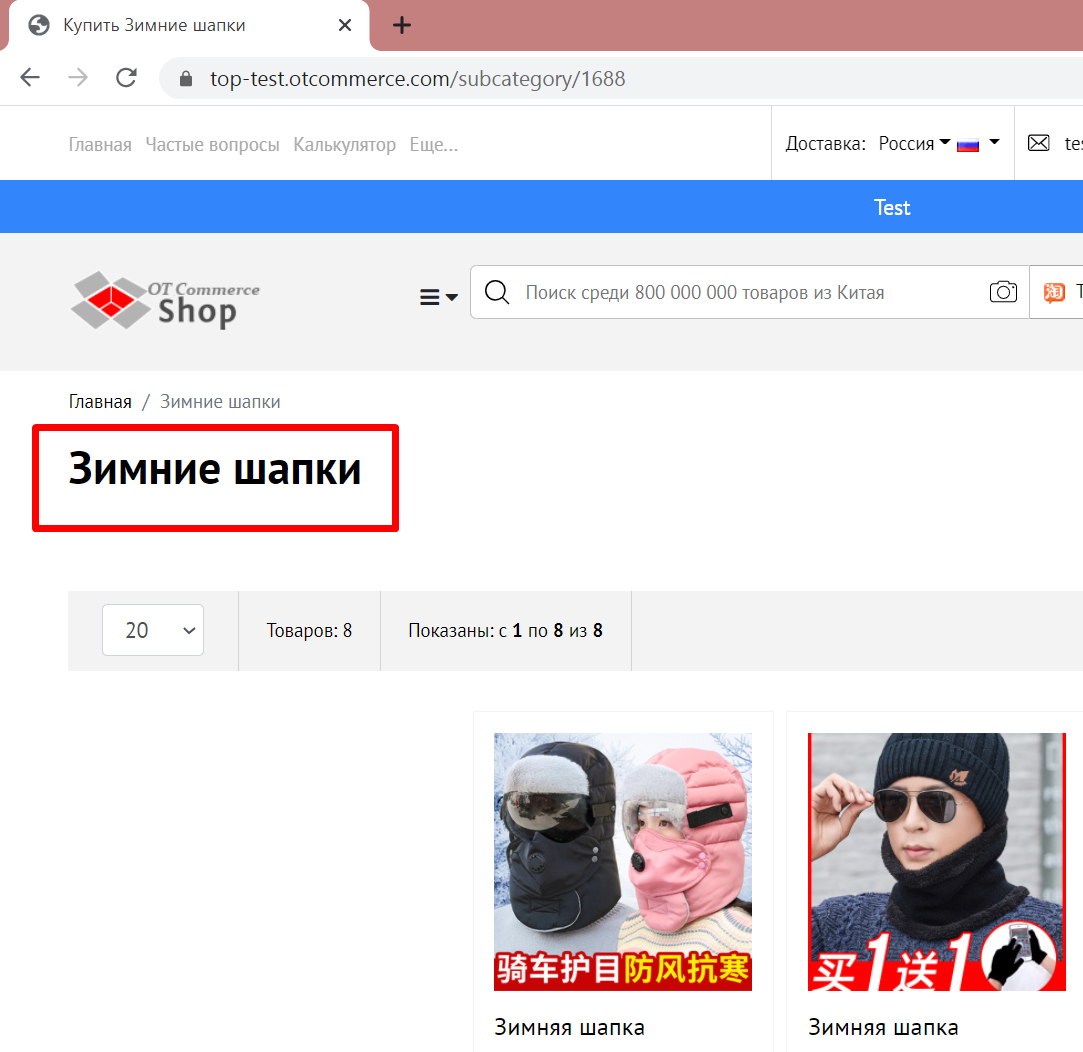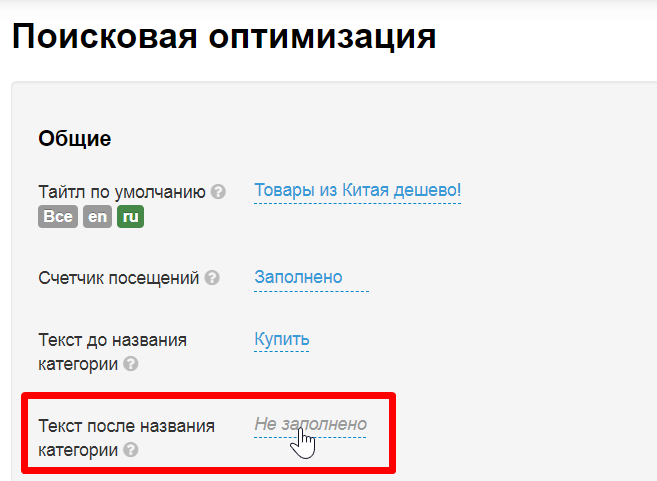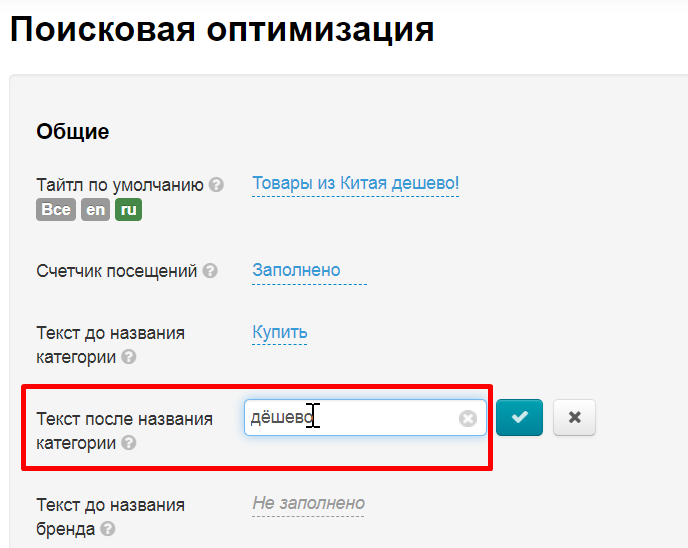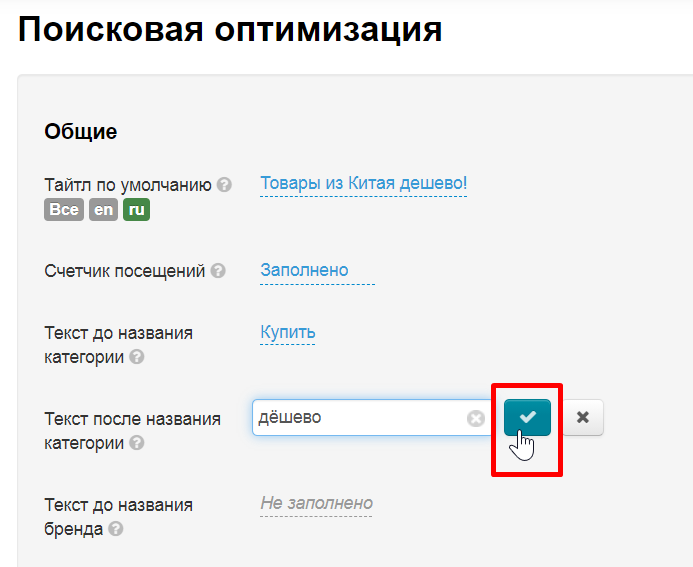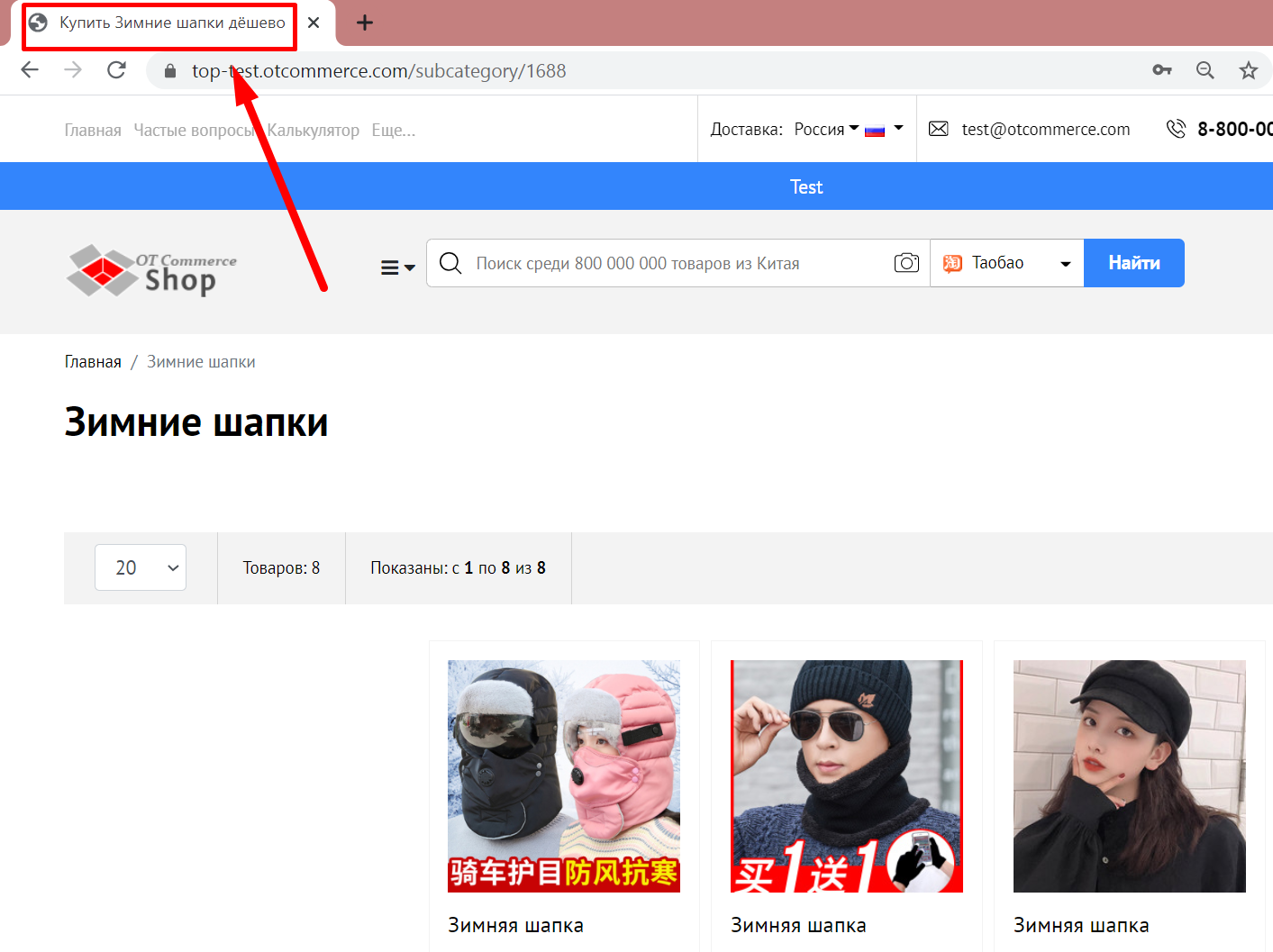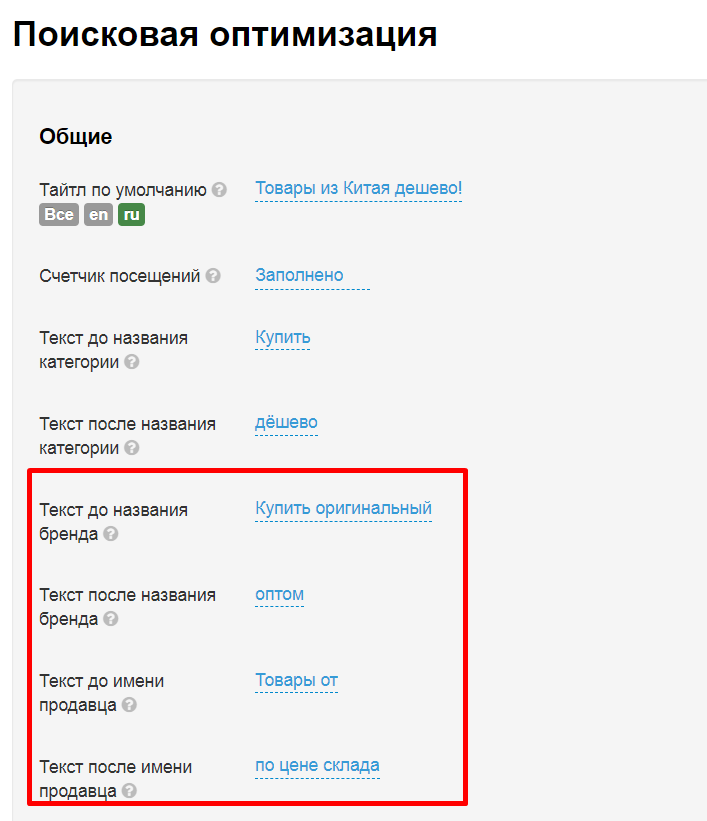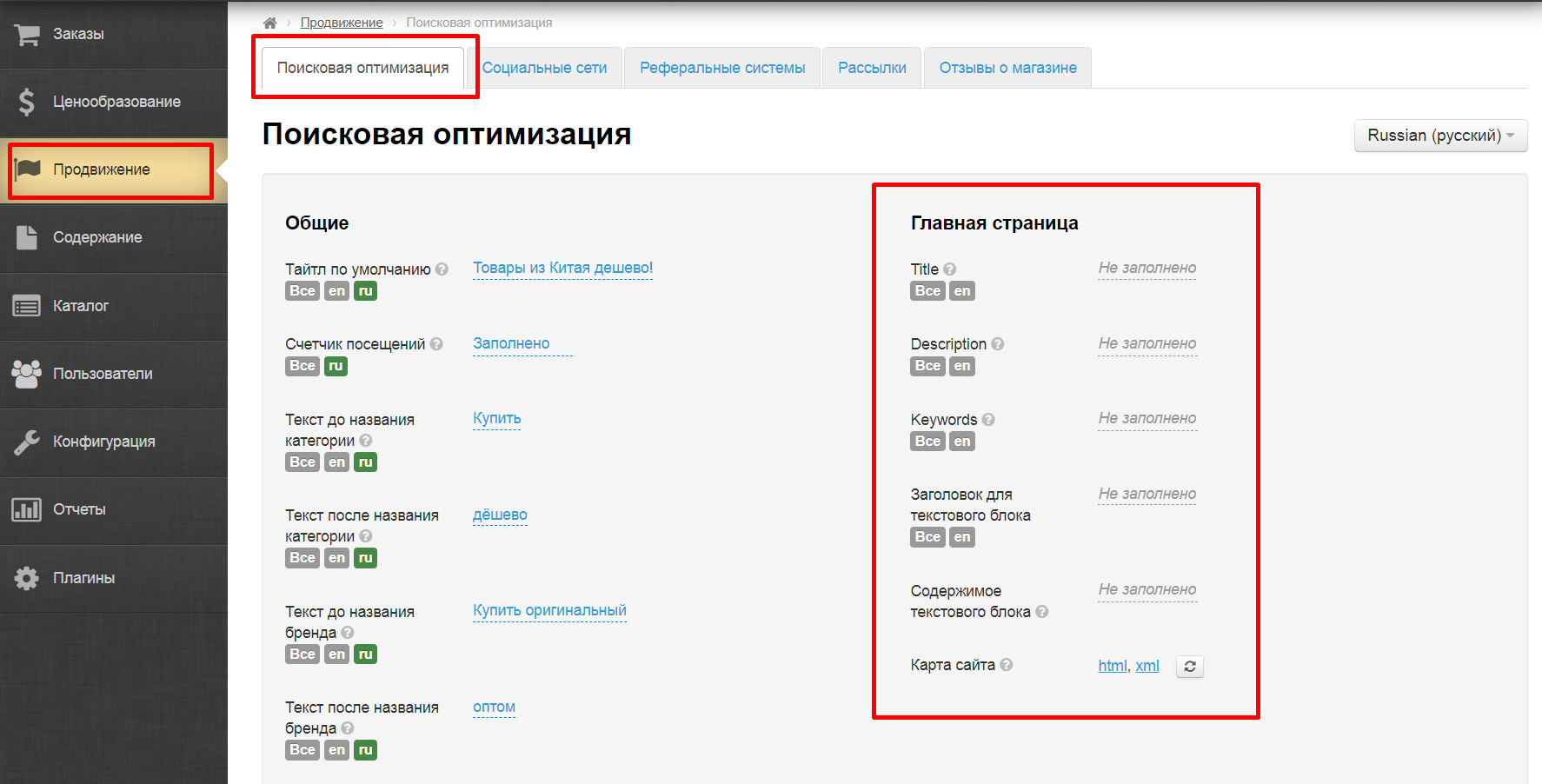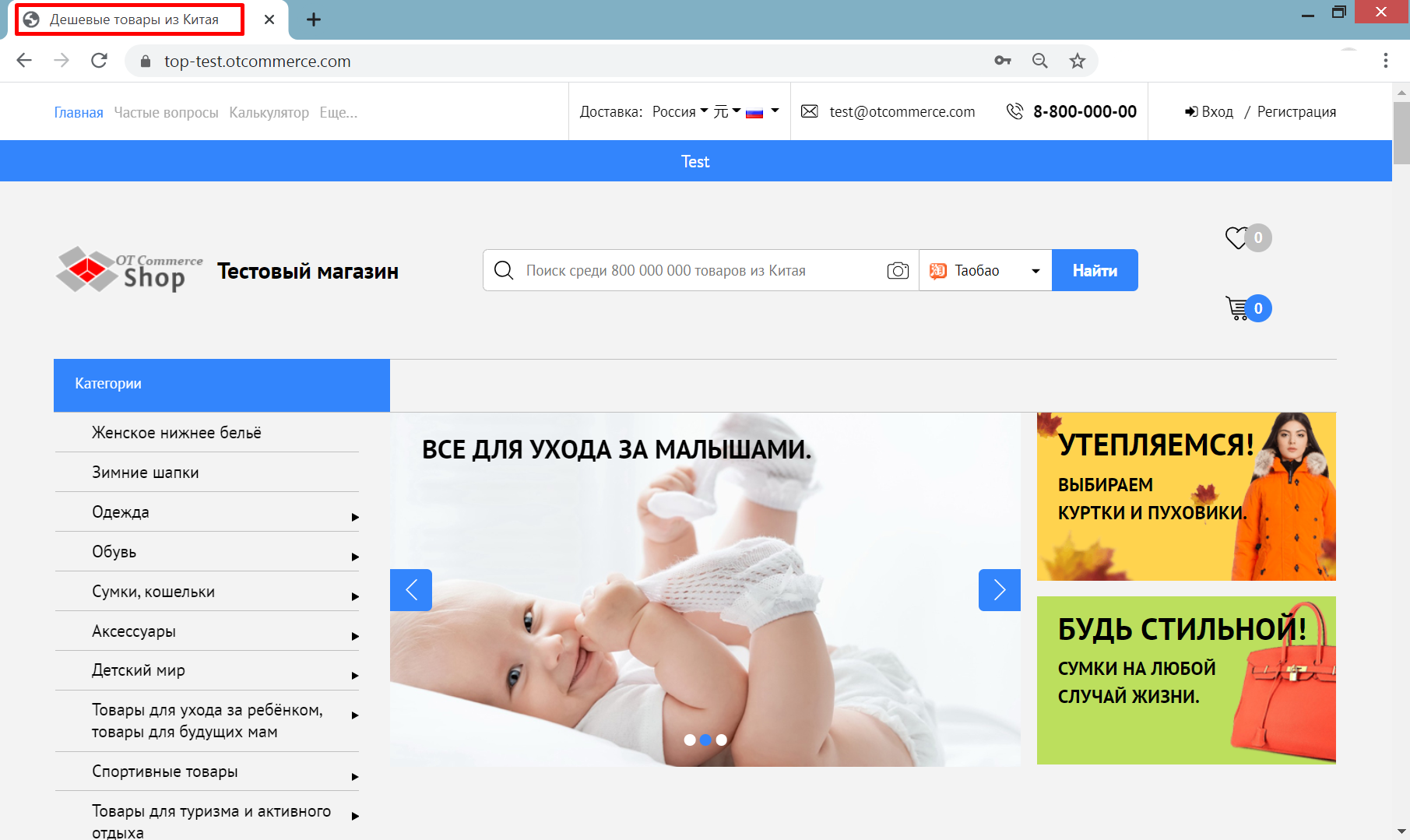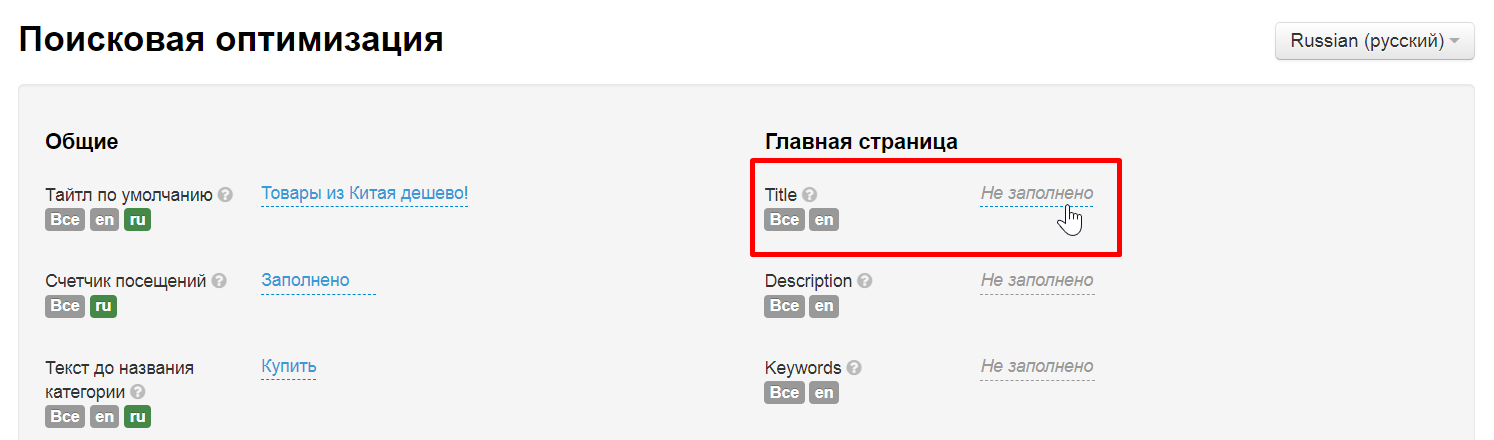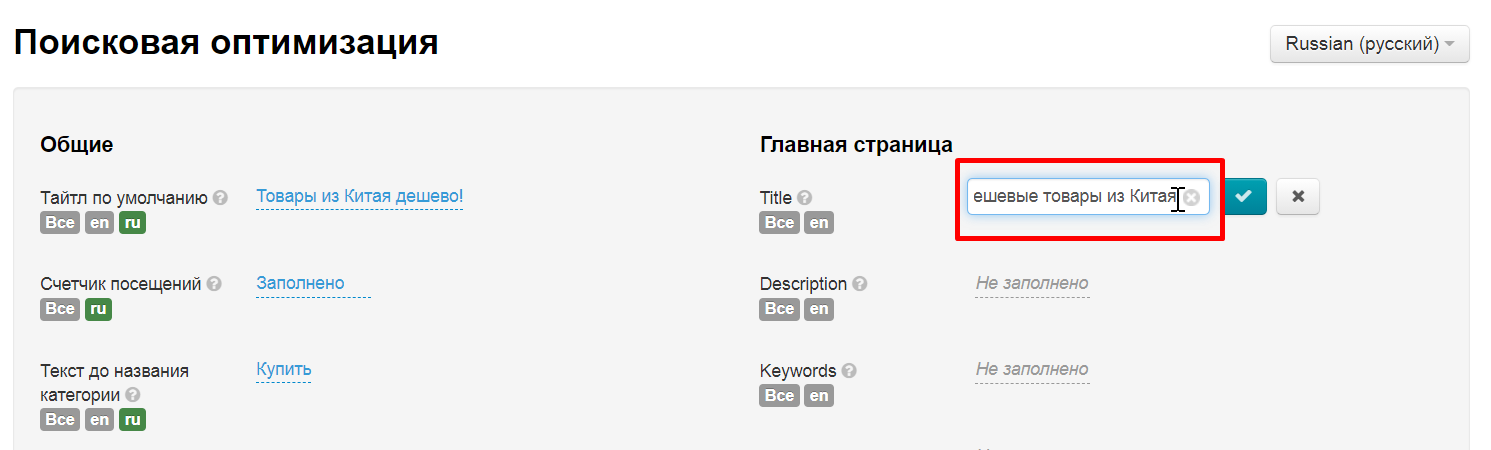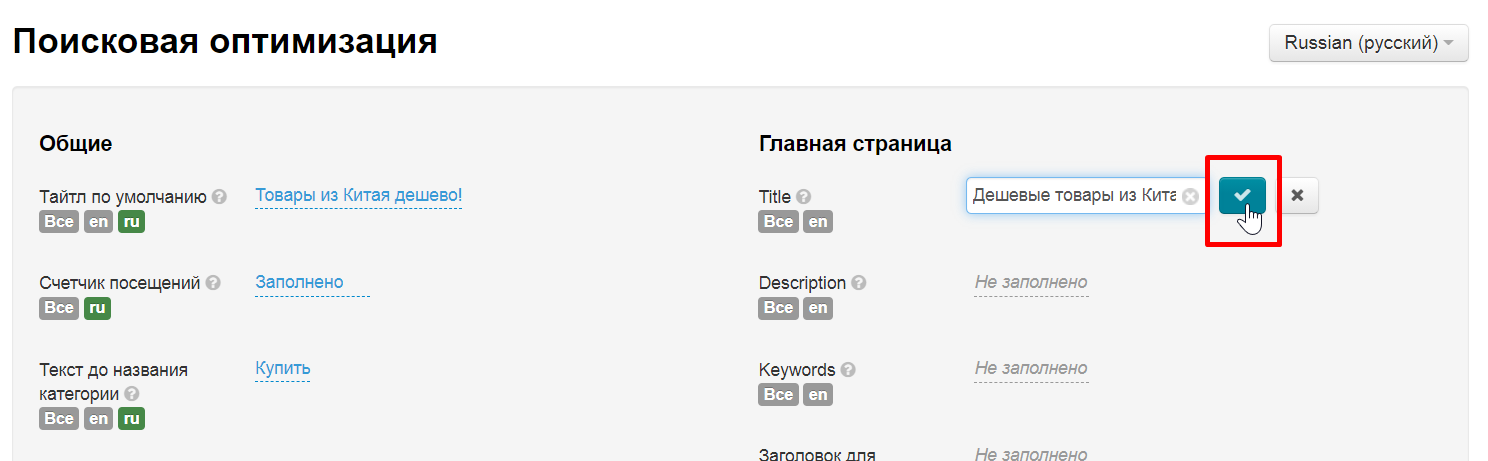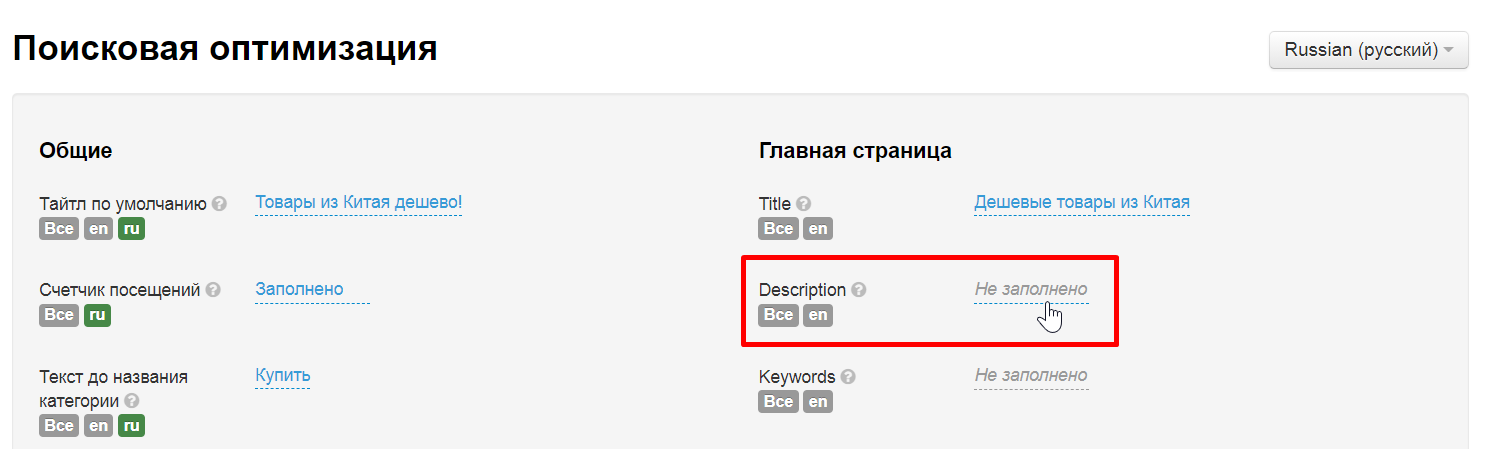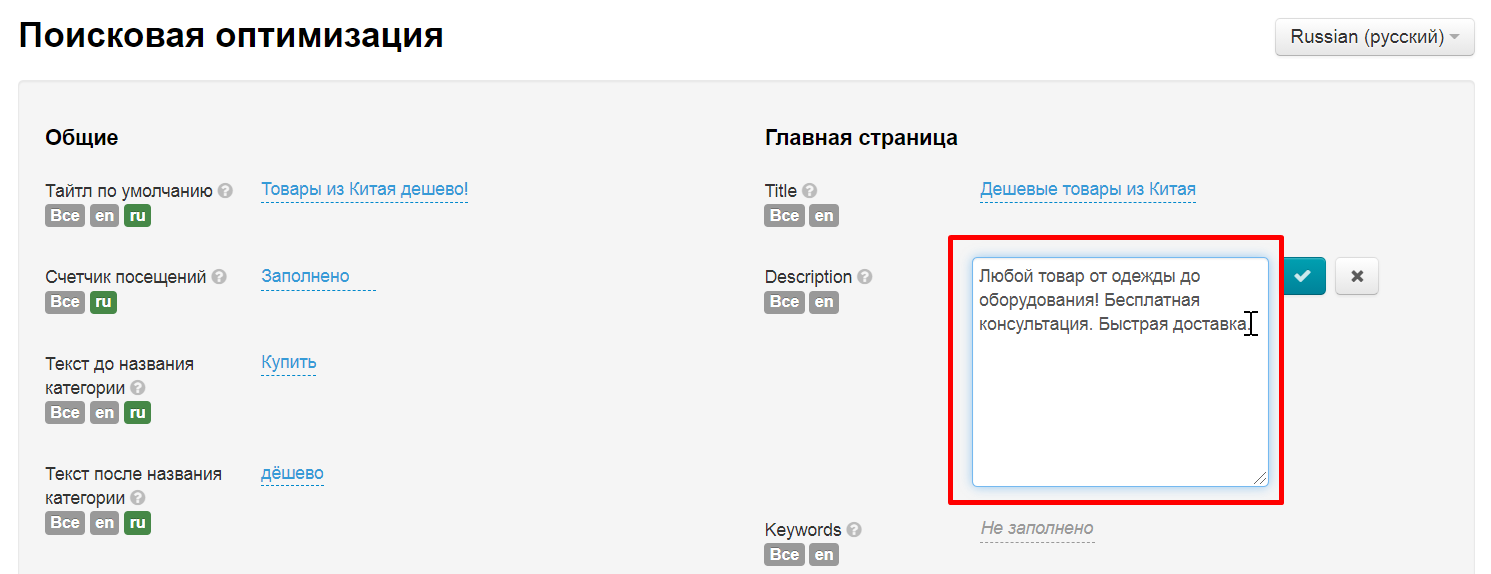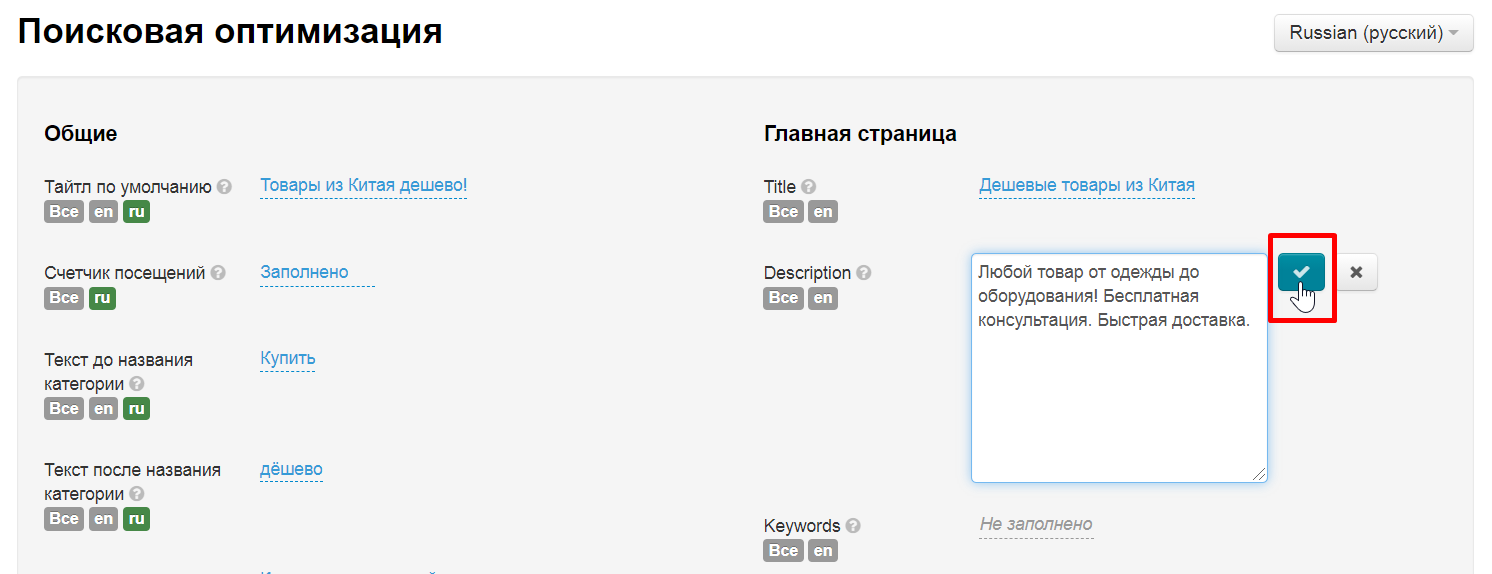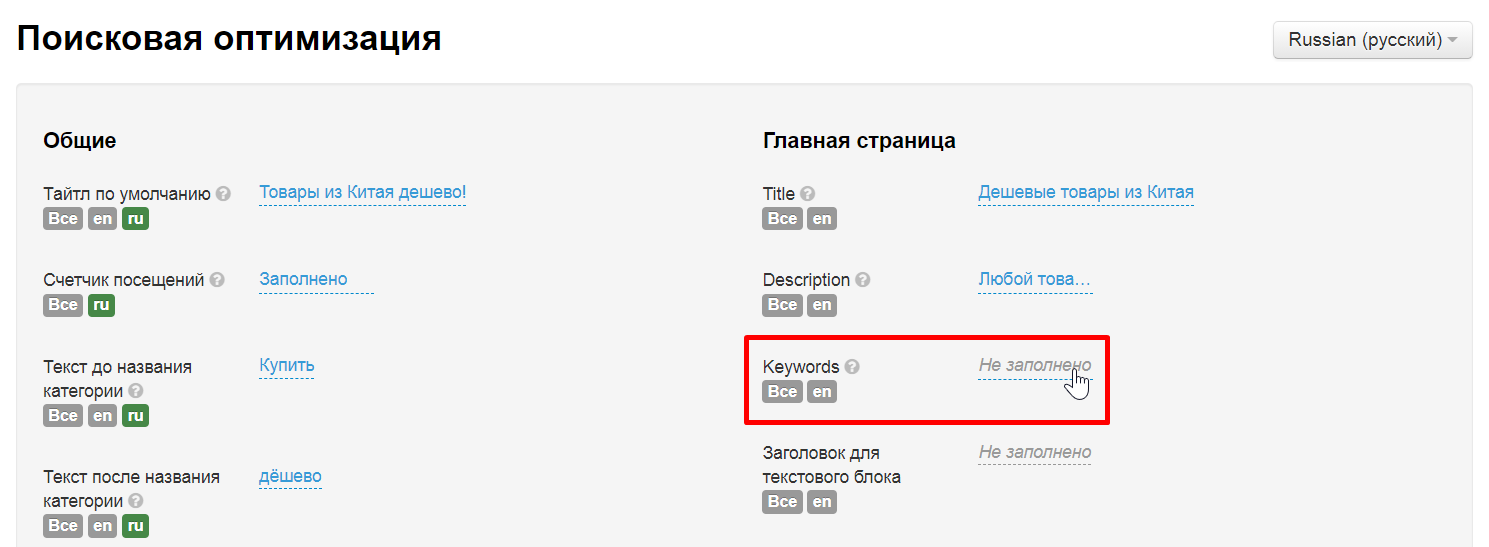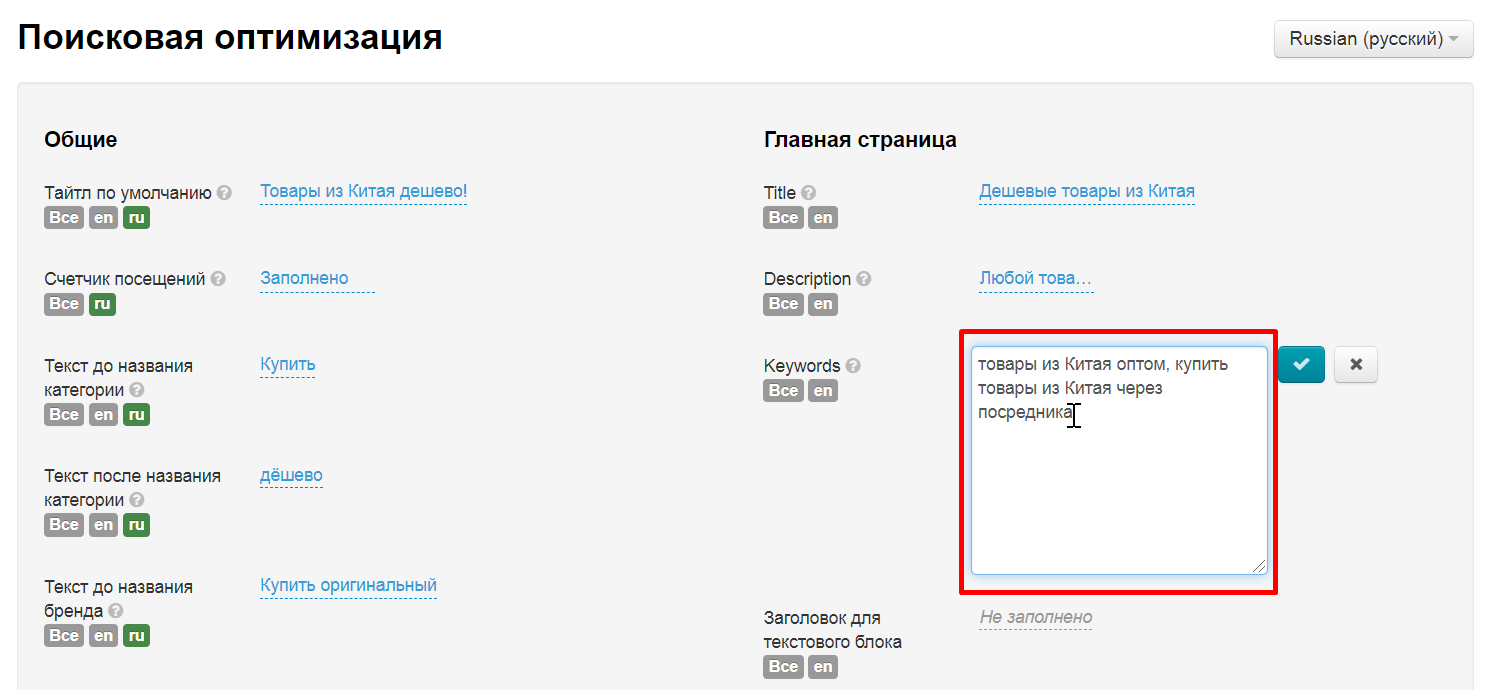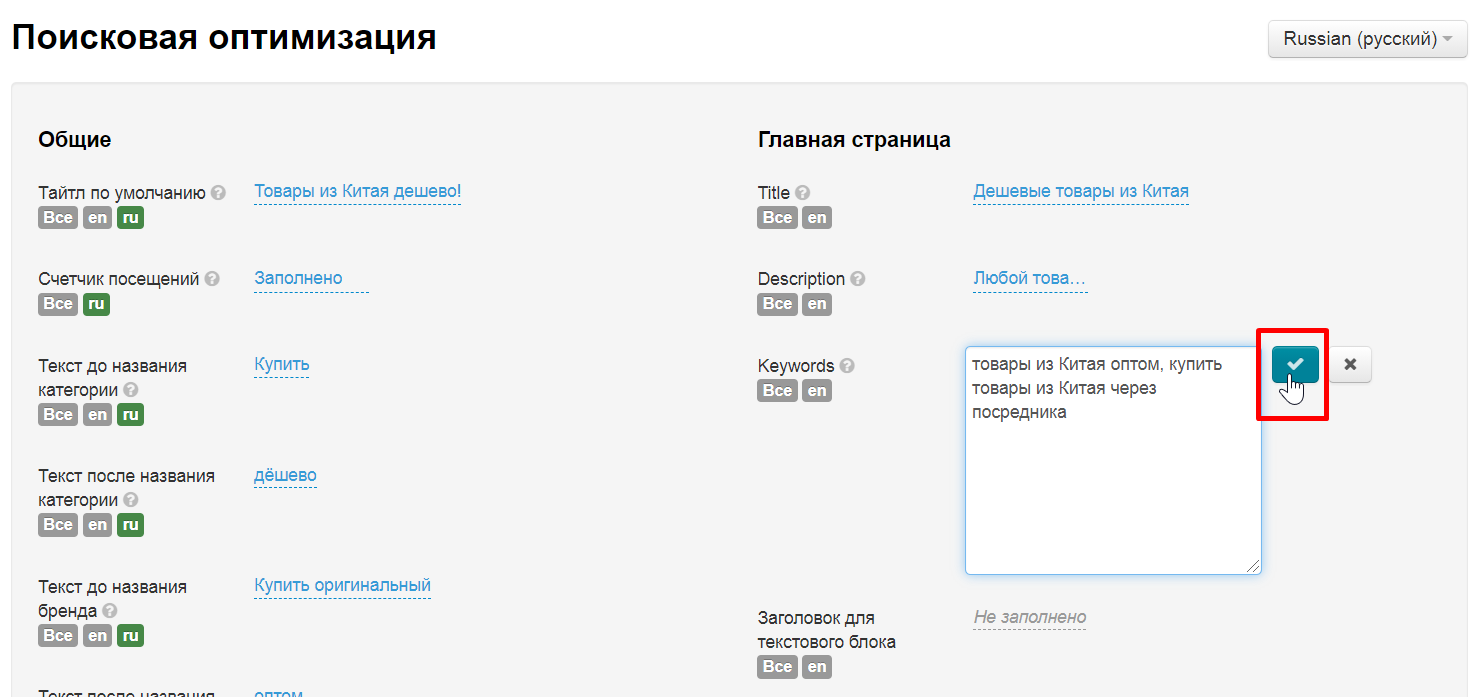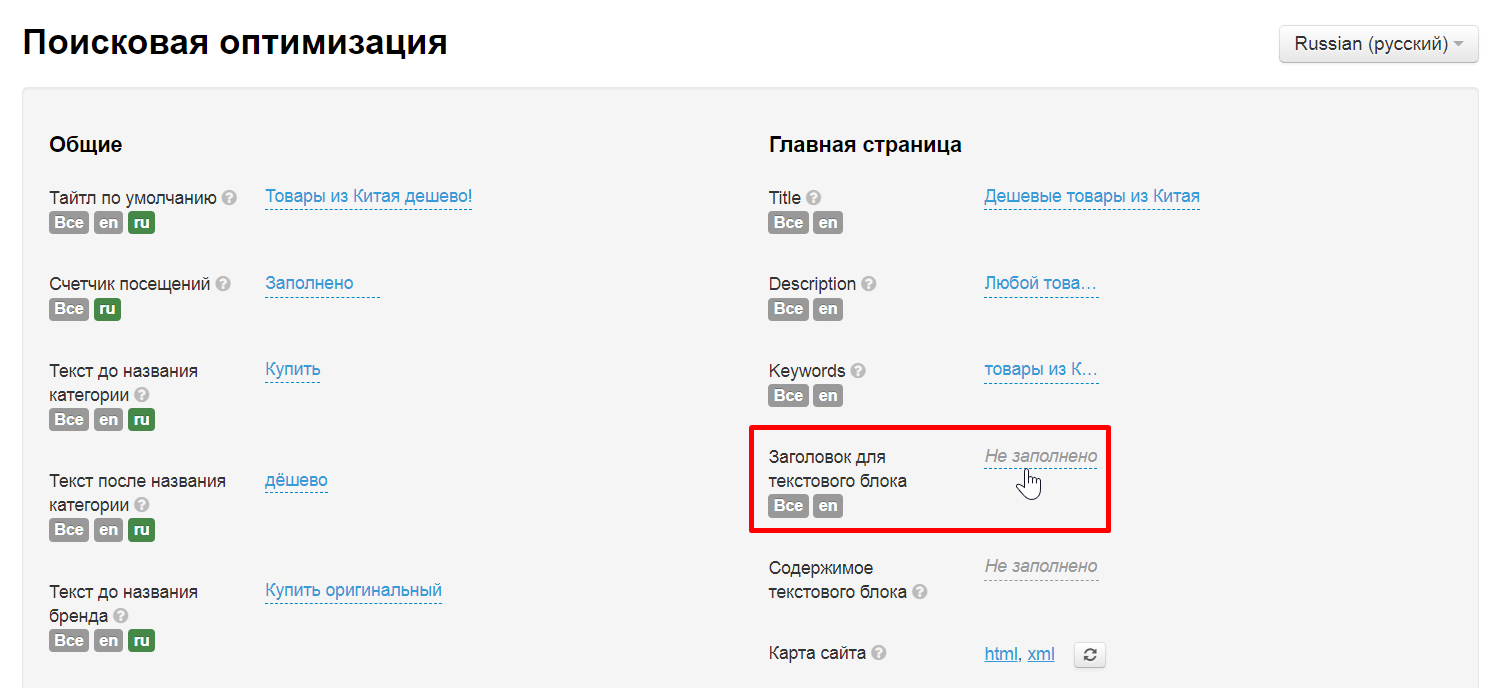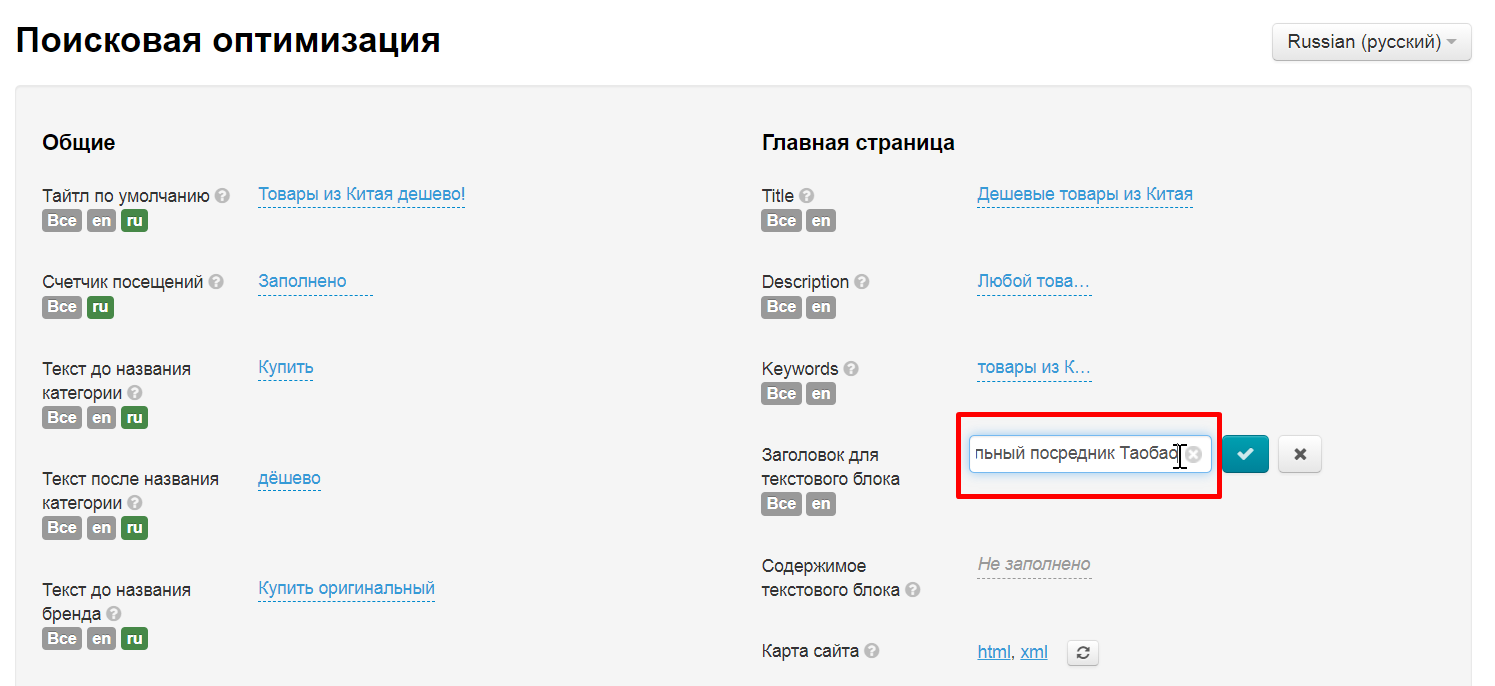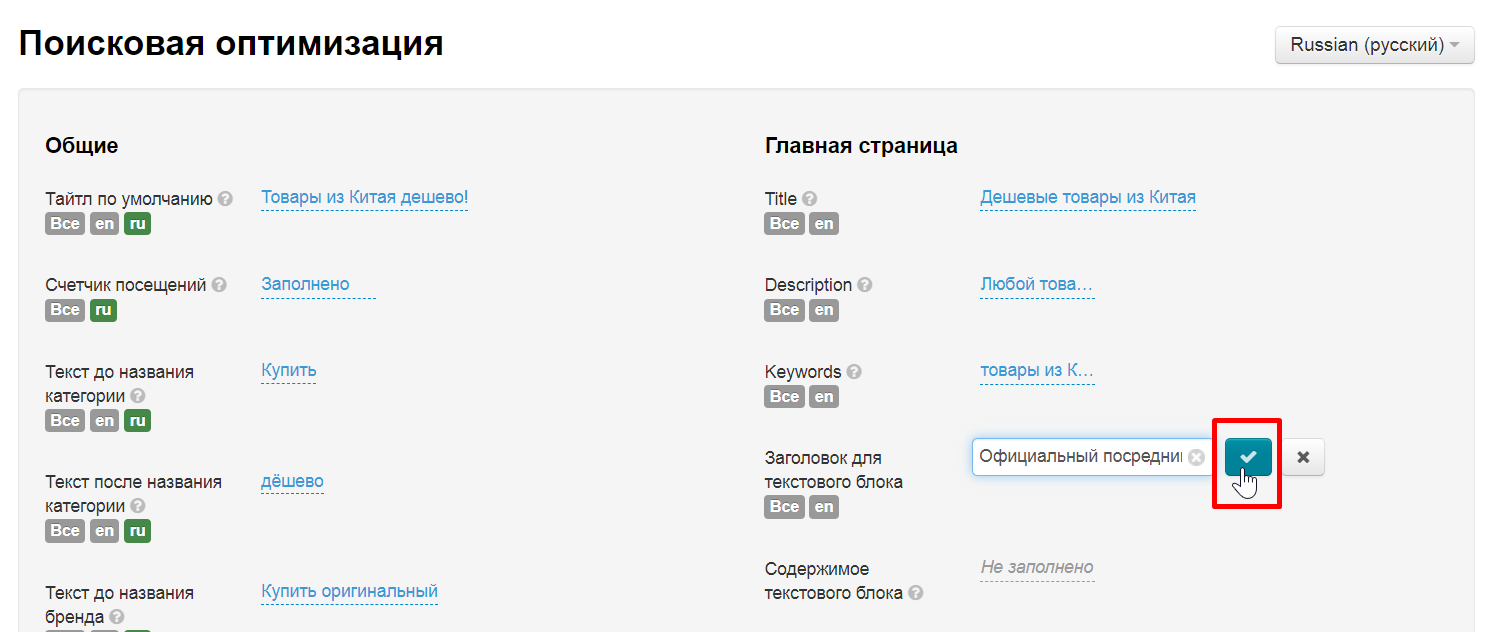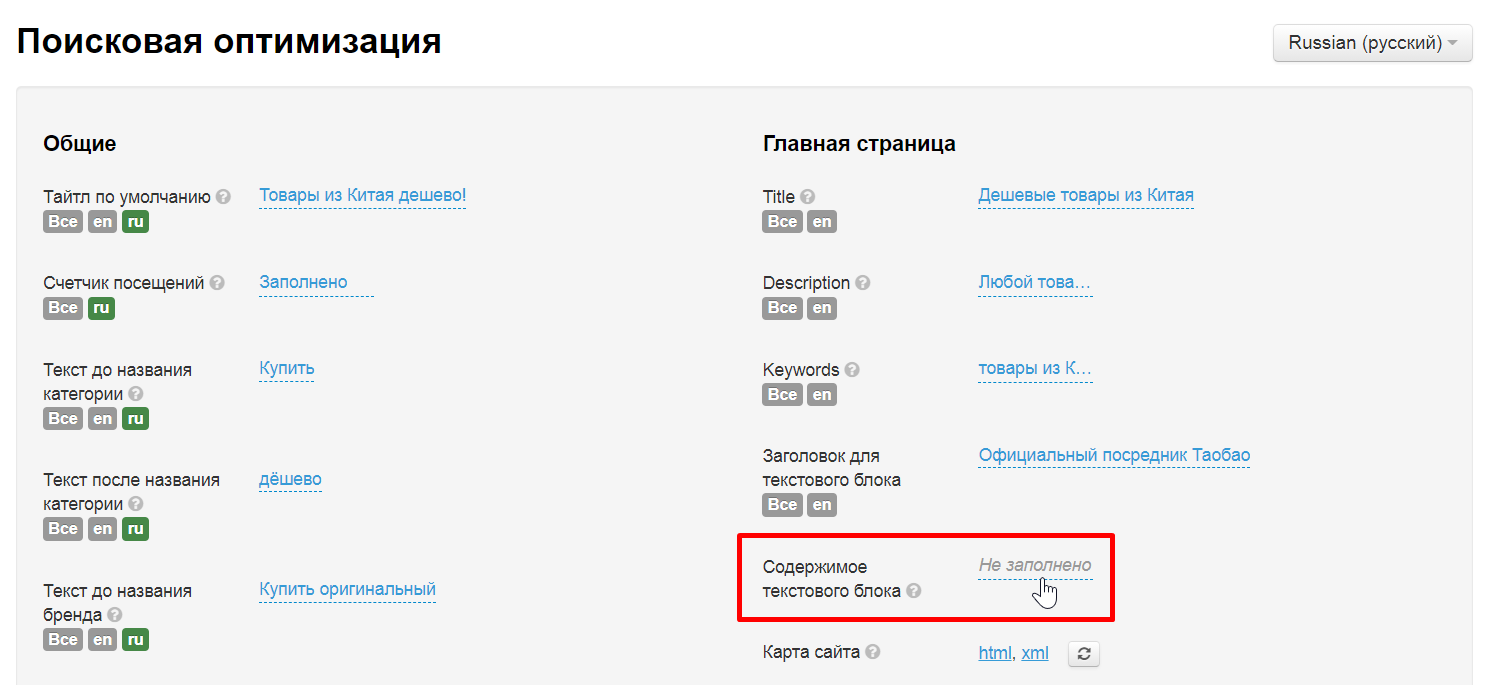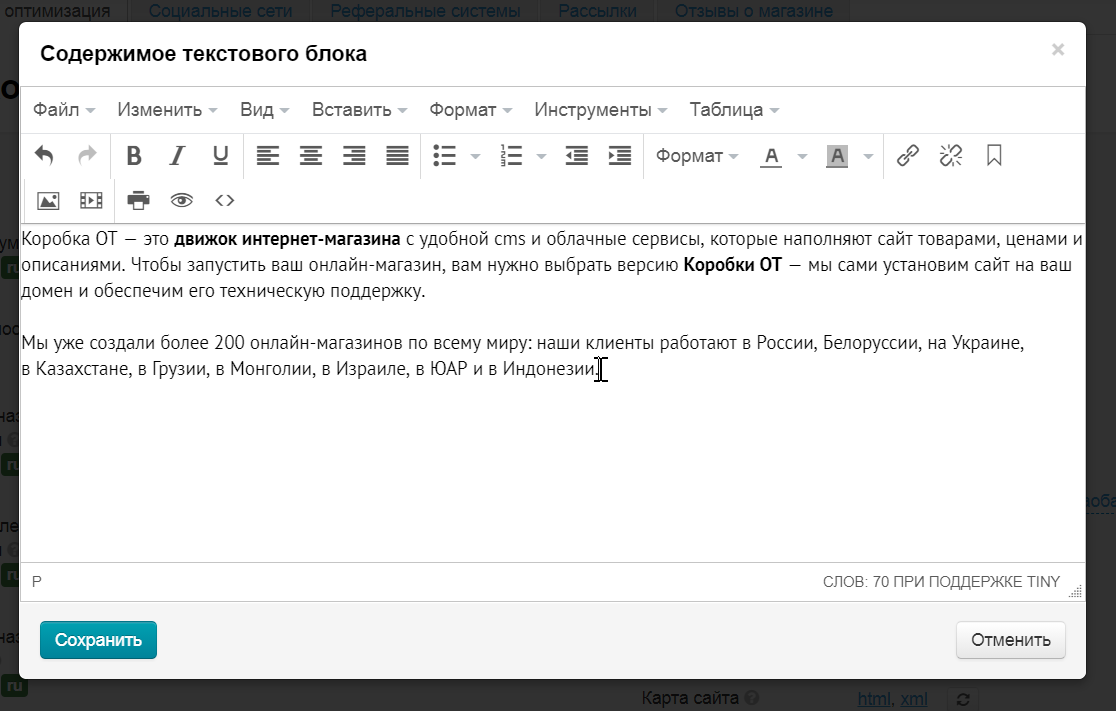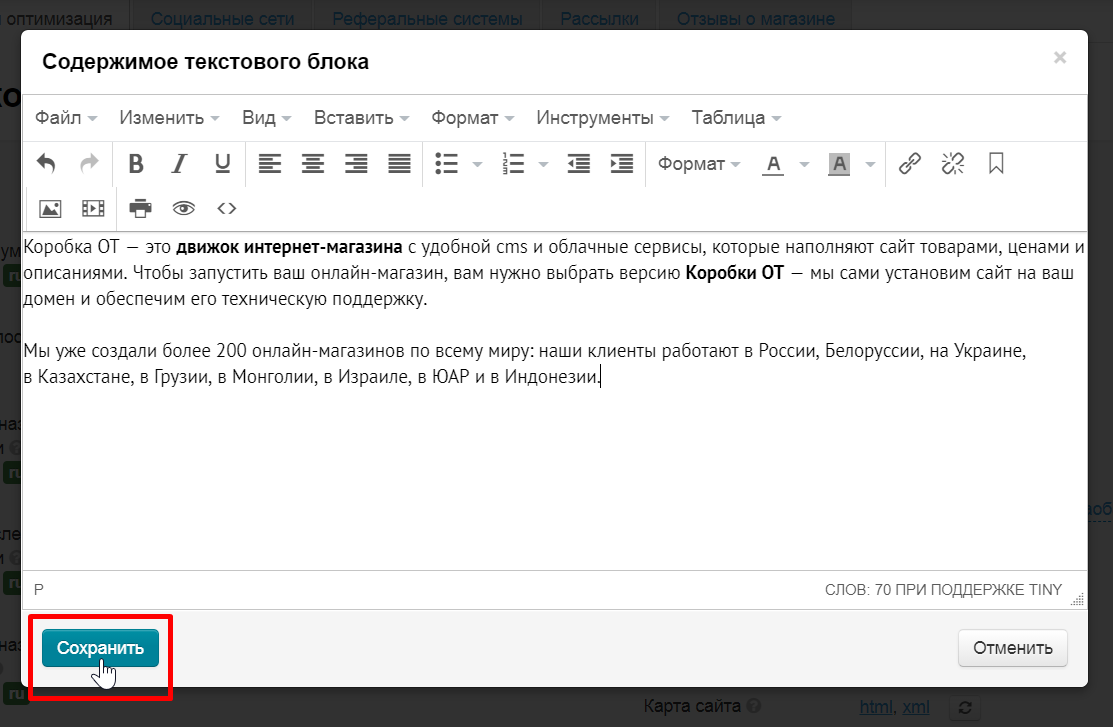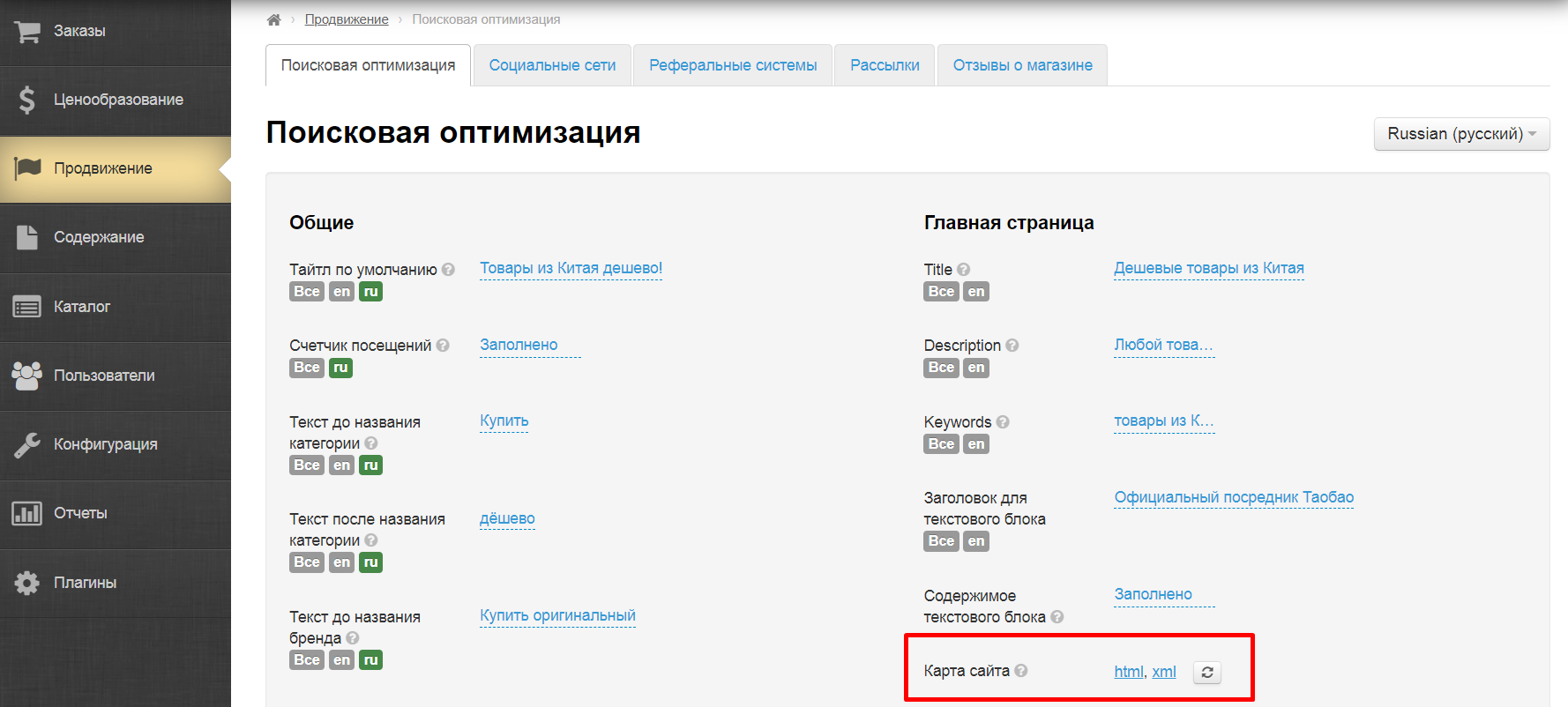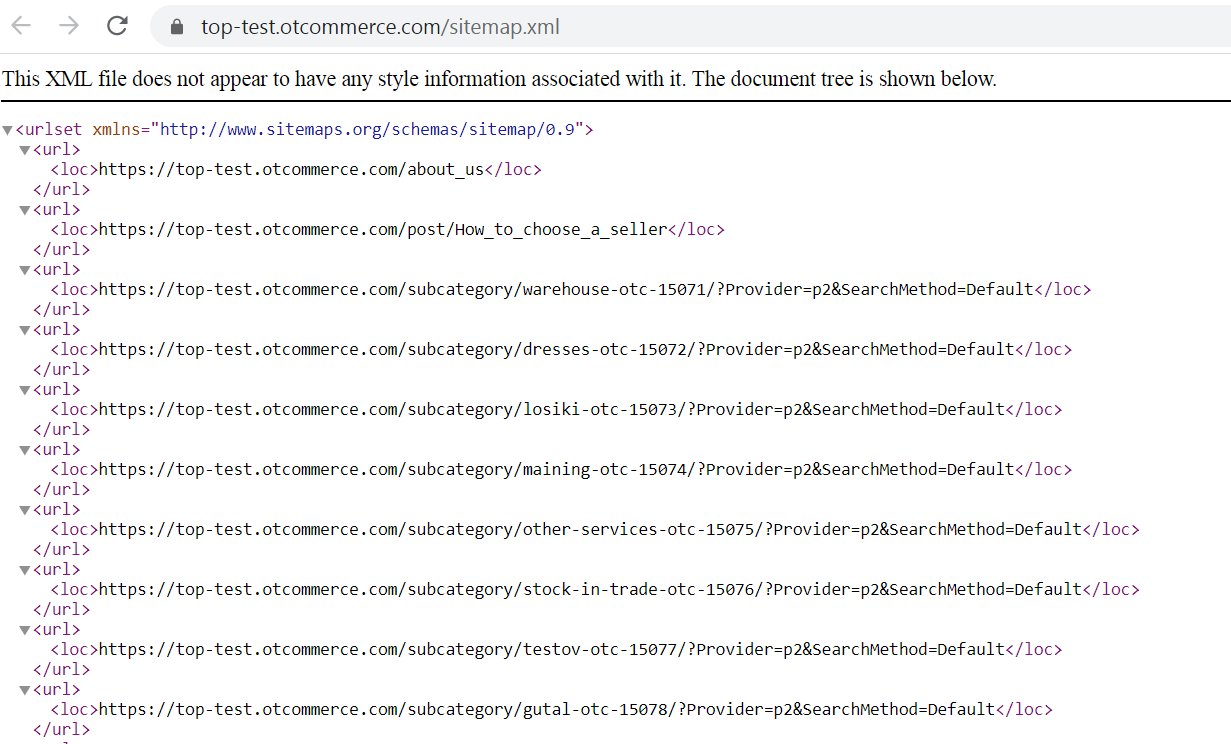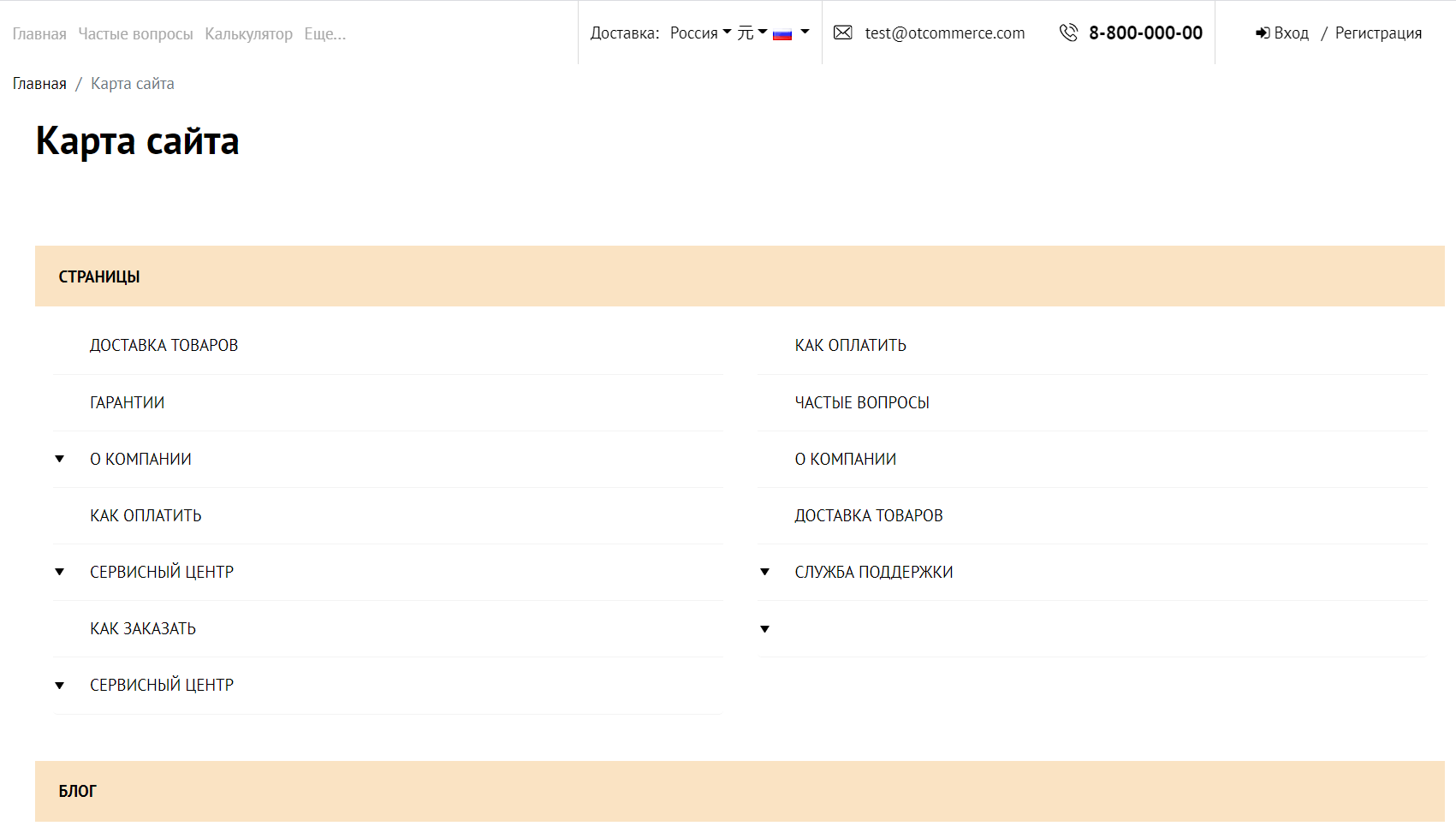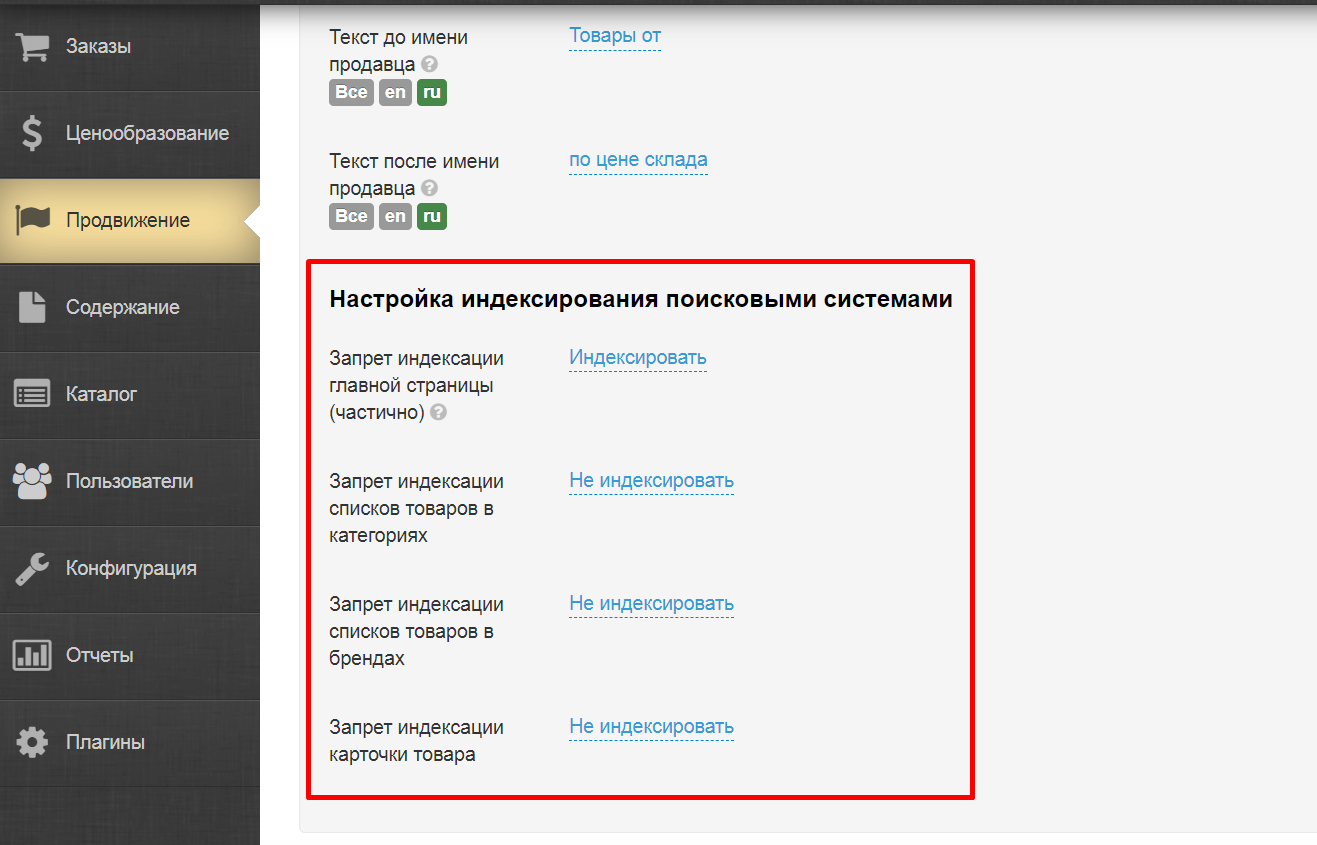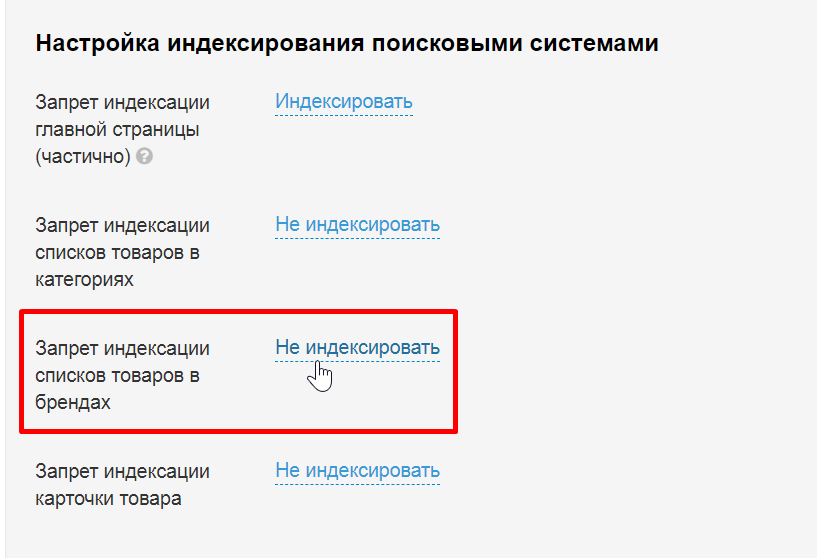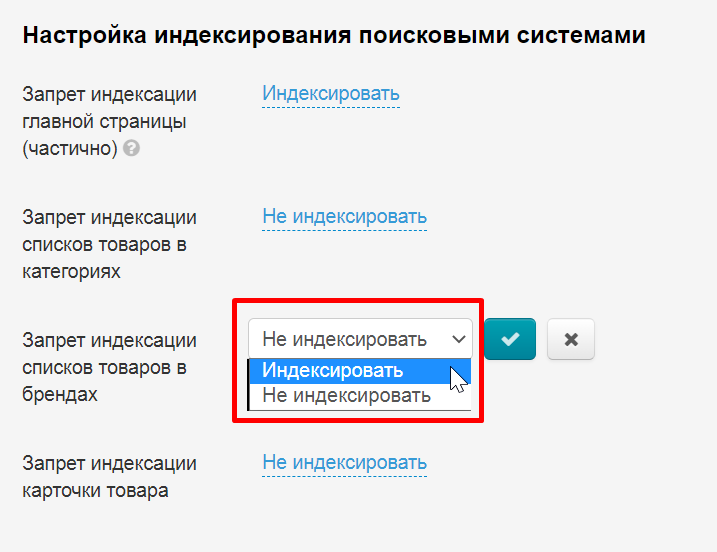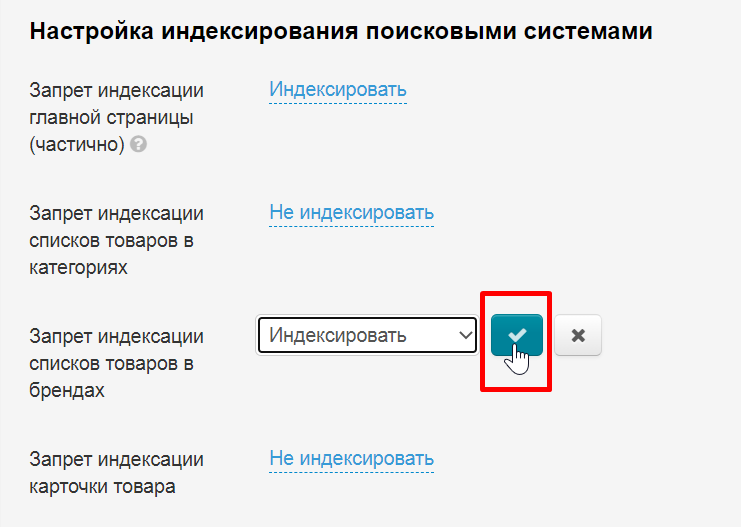| Оглавление |
|---|
...
Расположение в админке: Продвижение › Поисковая оптимизация
Какие задачи выполняет
Раздел для настройки поисковой оптимизации (SEO) на всем сайте. Настройки главной страницы производится отдельно от остальных страниц.
Также можно задать параметры индексации страниц и разделов сайта, установить счетчик посещений, прикрепить карту сайта.
Работа с языковыми версиями (модуль «Мультиязычность»)
Настройку можно сделать для всех языковых версий сайта отдельно.
| Информация | ||
|---|---|---|
| ||
Переключение языковой версии происходит с помощью модуля «Мультиязычность». |
Чтобы изменить языковую версию, кликаем на выпадающий список доступных языков (справа):
Выбираем нужную языковую версию кликом мышки.
Если нет необходимости настраивать под каждый язык сайта отдельно, можно выбрать вариант «Все языковые версии».
Под каждой настройкой есть указание какая языковая версия в данный момент корректируется (обозначено зеленым цветом) и указано какие версии уже заполнены (все плитки серого и зеленого цвета).
Общие настройки
Тайтл по умолчанию
Тайтл (Title) — заголовок страницы, который важен как для поисковых роботов, так и для ваших потенциальных покупателей.
Тайтл по умолчанию выводится в заголовке страницы, если тайтл не задан в других настройках. Этот тайтл используется для всех страниц. Для главной страницы можно задать отдельный тайтл.
Ниже рассмотрены различные варианты задания тайтлов для разных страниц.
Устанавливаем Тайтл по умолчанию. Находим на странице фразу «Тайтл по умолчанию» и напротив нее кликаем по серой надписи «Не заполнено» (если тайтл уже задан, вы это увидите).
В появившееся поле вводим с клавиатуры нужный Тайтл.
Сохраняем, нажав на кнопку с галочкой.
После сохранения на всей страницах, для которых не указаны индивидуальные тайтлы, будет этот тайтл.
Счетчик посещений
Устанавливается чтобы следить за количеством посетителей вашего сайта, а также показать посещаемость сайта другим пользователям.
Видимость счетчика посещений зависит от настроек сервиса, который предоставляет вам код.
Видимый счетчик располагается в подвале сайта, сразу после ссылки «Карта сайта»:
Его внешний вид зависит полностью от того, каким сервисом вы пользуетесь при его создании.
Если Вы выбрали скрытый счетчик, то «Подвал» сайта остается без внешних изменений.
Чтобы счетчик посещений начал собирать статистику у вас на сайте, необходимо добавить код счетчика. Для этого кликаем по надписи «Не заполнено» напротив «Счетчика посещений».
В открывшееся поле вставляем код счетчика (если счетчиков несколько, добавляйте новый счетчик, поместив курсор на новую строку с помощью кнопки Enter на клавиатуре):
Чтобы сохранить настройку, нажимаем кнопку с галочкой:
После сохранения счетчик появится в подвале сайта.
Текст до/после названия категории, бренда и продавца
Чтобы название категории в каталоге соответствовало поисковому запросу, можно добавить в заголовок дополнительные слова, которые не будут мешать Вашим покупателям, но улучшит позиции сайта в поисковиках. Например, категория «Женская обувь». Можно составить такой запрос: «Купить Женская обувь дёшево в Китае», добавив перед и после названия категории ключевые слова для поисковика.
Тоже самое можно сделать для страниц брендов и продавцов.
Добавляем текст ДО названия (категории, бренда или имени продавца). Кликаем по надписи «не заполнено» напротив выбранной нами настройки. В примере рассмотрим категории.
Пишем текст, который хотим видеть на вкладке сайта + в поисковике.
Чтобы сохранить текст, нажимаем кнопку с галочкой:
Сразу после сохранения изменения вступят в силу. Во вкладке браузера рядом с названием категории будет показываться добавленный текст:
При этом, название категории, бренда и/или продавца на сайте меняться не будет:
Аналогично работает текст ПОСЛЕ названия категории, бренда и/или продавца. Кликаем по надписи «не заполнено» напротив выбранной нами настройки.
Пишем текст, который хотим видеть на вкладке сайта + в поисковике.
Чтобы сохранить текст, нажимаем кнопку с галочкой:
Сразу после сохранения изменения отобразятся на вашем сайте.
Аналогично заполняем Текст ДО и ПОСЛЕ названия бренда и имени продавца.
Главная страница: настройка и оптимизация
Заголовок страницы (Title)
Текст заголовка важен для поисковых систем, поэтому в поле пишут не просто очевидное название «Главная страница», а поисковую фразу (или слово). Этот заголовок не только участвует в поиске систем Google или Яндекс, но так же отображается на вкладке браузера (название раздела в заголовке и меню остается без изменения):
На странице Поисковая Оптимизация в блоке Главная страница кликаем мышкой по тексту напротив Title.
В открывшемся поле пишем заголовок главной страницы Вашего сайта:
Чтобы сохранить изменение нажимаем кнопку с галочкой:
Сразу после сохранения изменения появятся на сайте.
Описание (Description)
Это текст для продвижения, который описывает конкретную страницу. Текст должен быть уникальным и содержать максимально полную (но краткую!) информацию о том, что находится на этой странице. Подробнее изучить как составлять текст, можно в официальной статье Гугл: https://support.google.com/webmasters/answer/35624?hl=ru&rd=1#writegooddescriptions
Чтобы добавить описание, выбираем пункт «Description» и кликаем по надписи «Не заполнено».
В открывшемся поле пишем описание главной страницы Вашего сайта:
Чтобы сохранить изменение нажимаем кнопку с галочкой:
Сразу после сохранения изменения появятся на сайте.
Ключевые слова (Keywords)
В это поле пишутся поисковые запросы (слова и фразы), по которым этот раздел будут искать будущие покупатели (через поисковые системы Google или Яндекс)
Чтобы заполнить поле ключевыми словами, выбираем пункт «Keywords» и кликаем по надписи «Не заполнено».
В открывшемся поле через запятую пишем ключевые слова для главной страницы Вашего сайта:
Чтобы сохранить изменение нажимаем кнопку с галочкой:
Сразу после сохранения изменения появятся на сайте.
Текстовый блок внизу страницы
Для поискового продвижения необходимо наличие текста с ключевыми словами на главной странице сайта.
- Чтобы задать заголовок для текста внизу страницы, используется блок «Заголовок для текстового блока».
- Чтобы добавить текст внизу страницы, используется блок «Содержимое текстового блока». Сюда вставляется поисковый текст с выделенными ключевыми словами, ссылками и прочим.
Сначала зададим заголовок для текста. Напротив надписи «Заголовок для текстового блока» кликаем по надписи «Не заполнено».
Пишем заголовок в появившемся окошке.
Сохраняем заголовок с помощью кнопки с галочкой.
Теперь добавляем текст для продвижения. Кликаем мышкой по надписи «Не заполнено» напротив «Содержимое текстового блока».
Откроется окошко для ввода текста. Инструменты для редактирования аналогичны MS Word. Сюда пишем текст для продвижения.
Когда текст готов, нажимаем кнопку «Сохранить».
Текст будет отображаться на главной странице внизу после блоков с баннерами и новостей.
Карта сайта (создается автоматически)
Карта сайта нужна для быстрой индексации поисковиками страниц Вашего сайта. Посмотреть карту сайта можно в формате html или xml:
sitemap.xml — карта для робота, выглядит следующим образом:
sitemap.html — карта, которую можно разместить на сайте. Подходит для использования людьми.
Настройка индексирования поисковыми системами
Иногда необходимо сделать так, чтобы часть контента не попала в поисковые системы (например, бренды или товары для взрослых). Здесь поможет запрет индексации поисковыми системами.
Запретить или разрешить индексацию можно по следующим параметрам:
- Запрет индексации главной страницы (частично) — не будут индексироваться подборки товаров «популярные» и «последние просмотренные» на главной странице.
- Запрет индексации списков товаров в категориях
- Запрет индексации списков товаров в брендах (рекомендуется, если в стране Покупателя строгое отношение к репликам товаров)
-
Чтобы запретить индексацию по любому из вышеперечисленных пунктов, в админке выбираем интересующий нас пункт:
Кликаем по синей надписи с пунктиром напротив выбранного пункта:
Выбираем в выпадающем списке кликом мышки Индексировать или нет:
Сохраняем изменения, нажав кнопку с галочкой:
Страница находится в разработке.