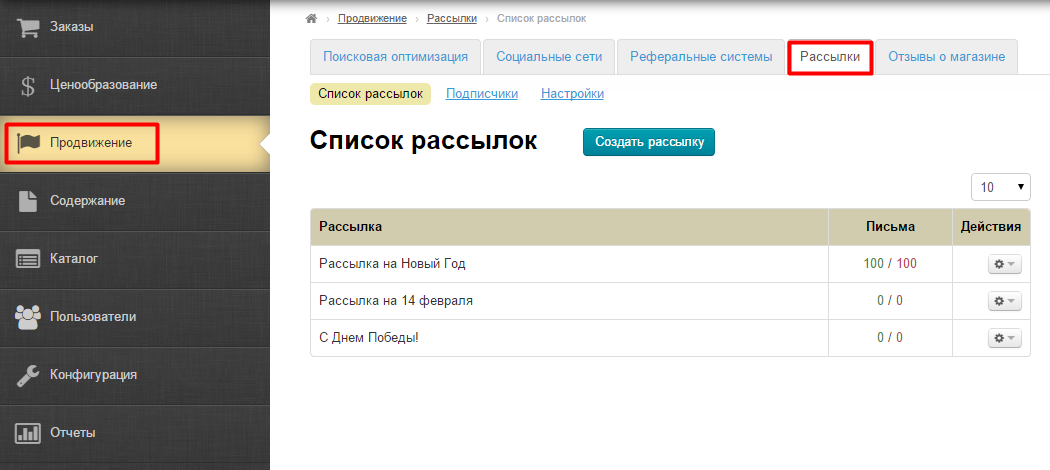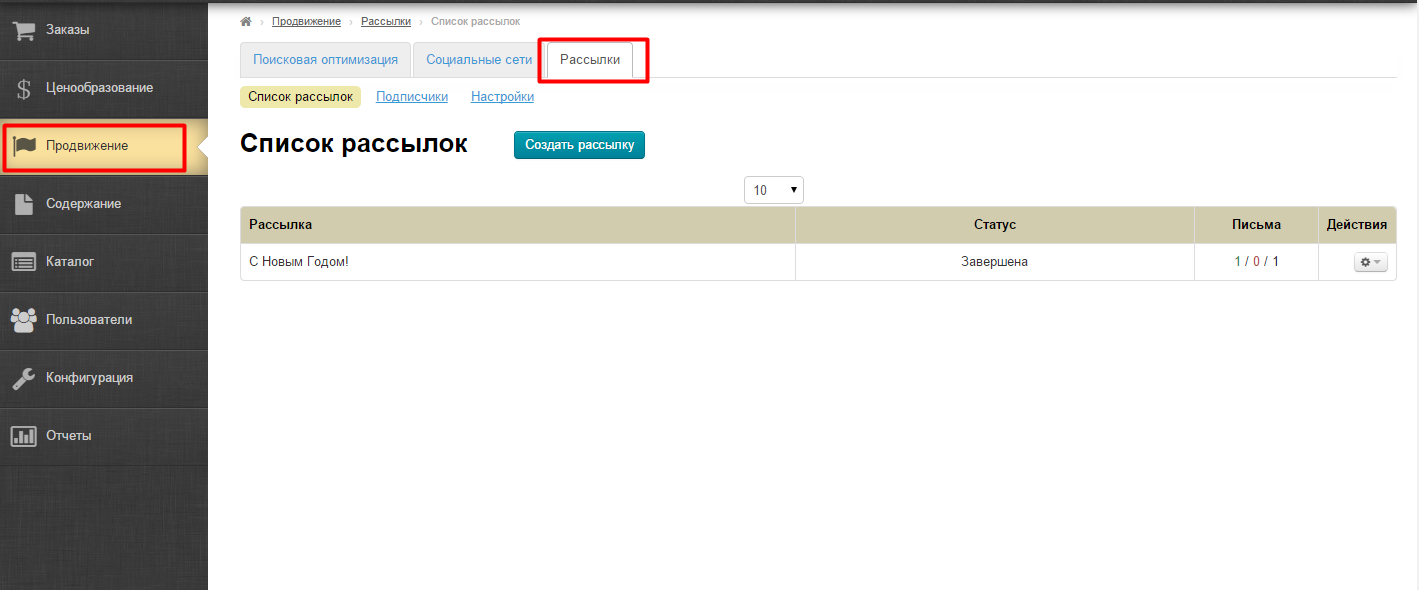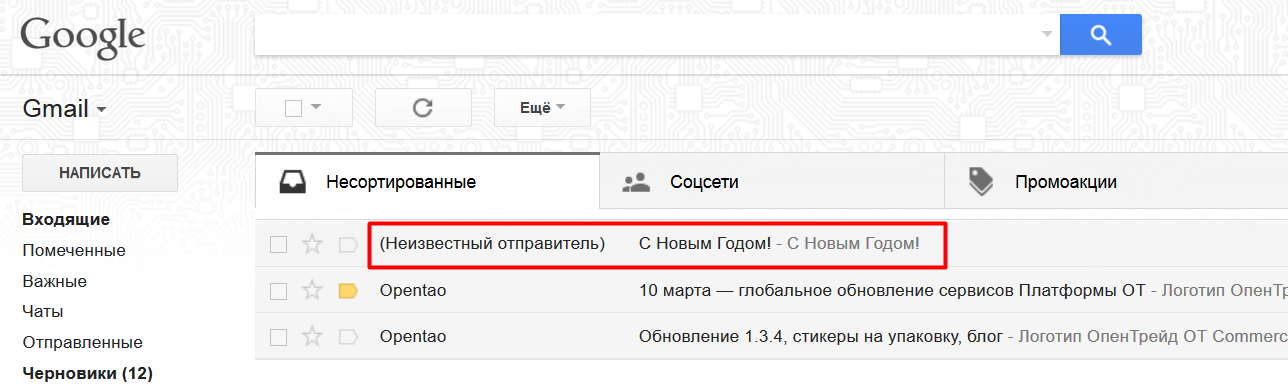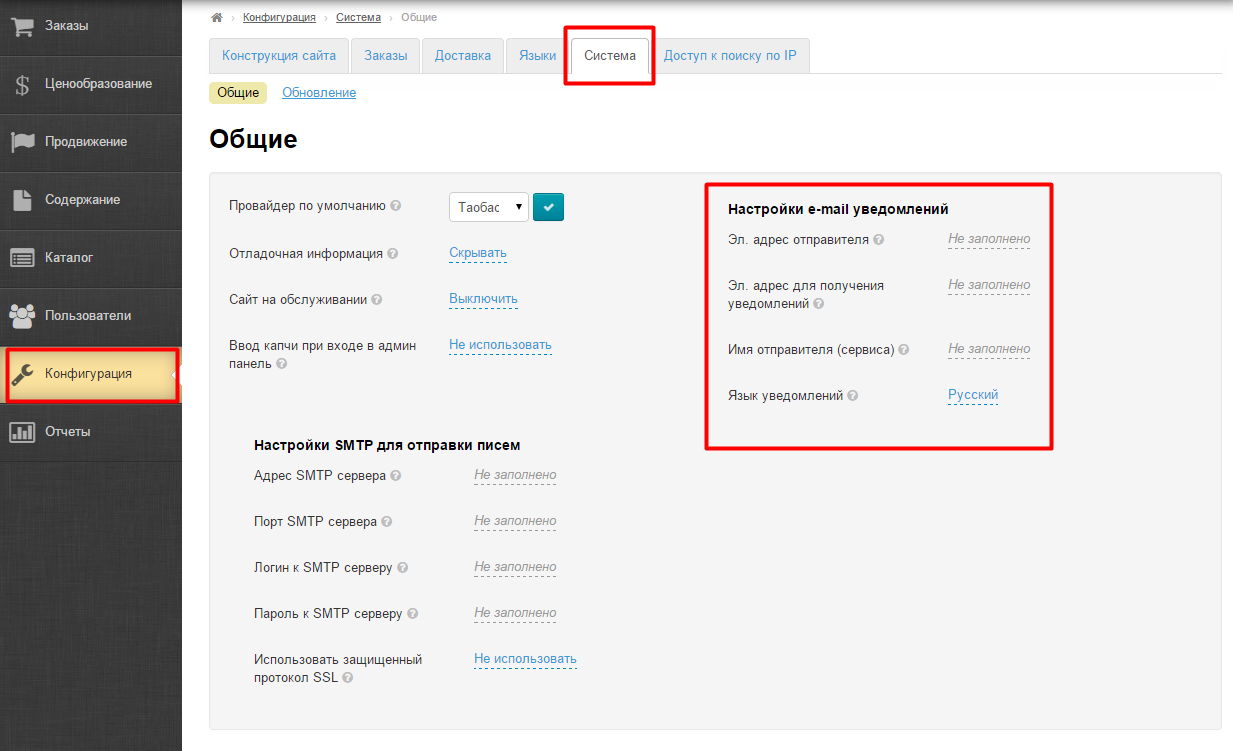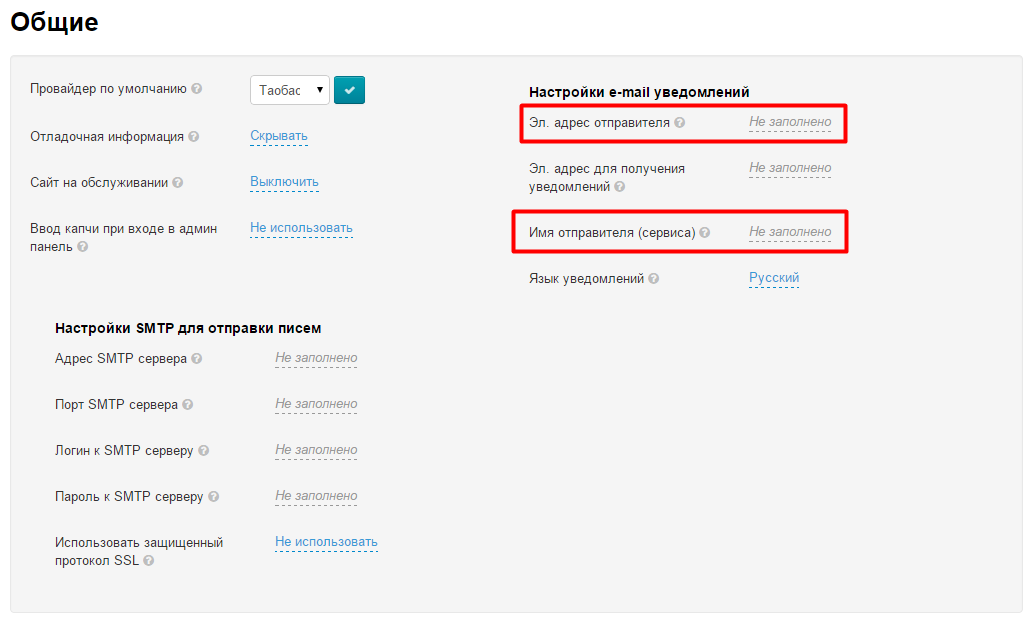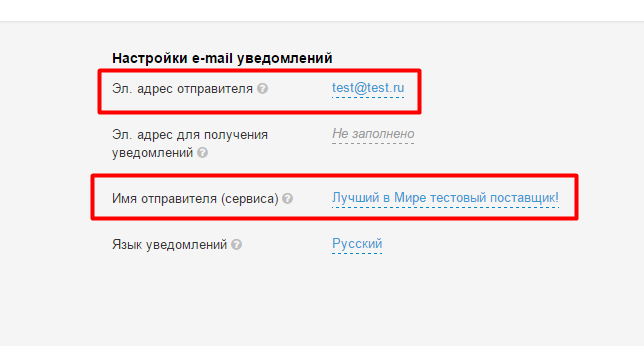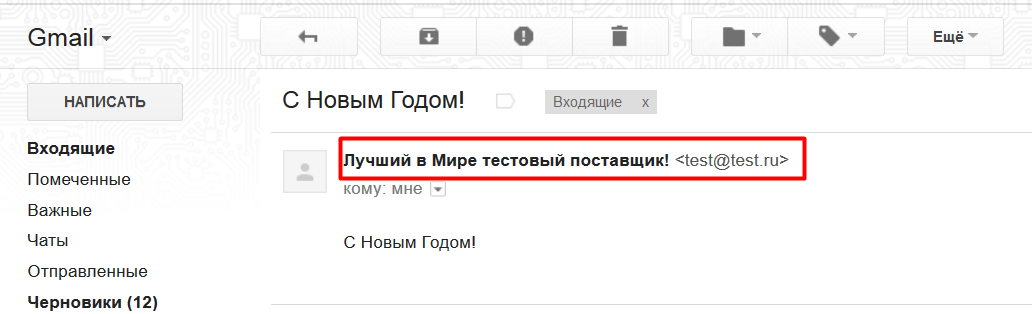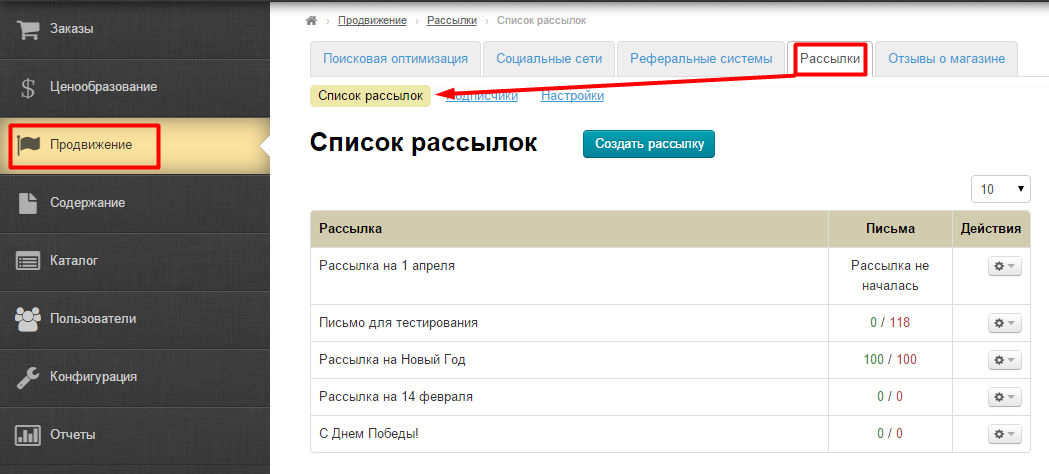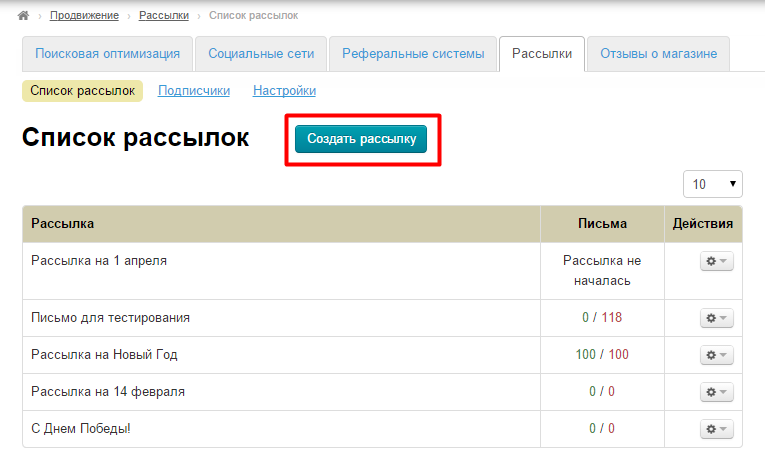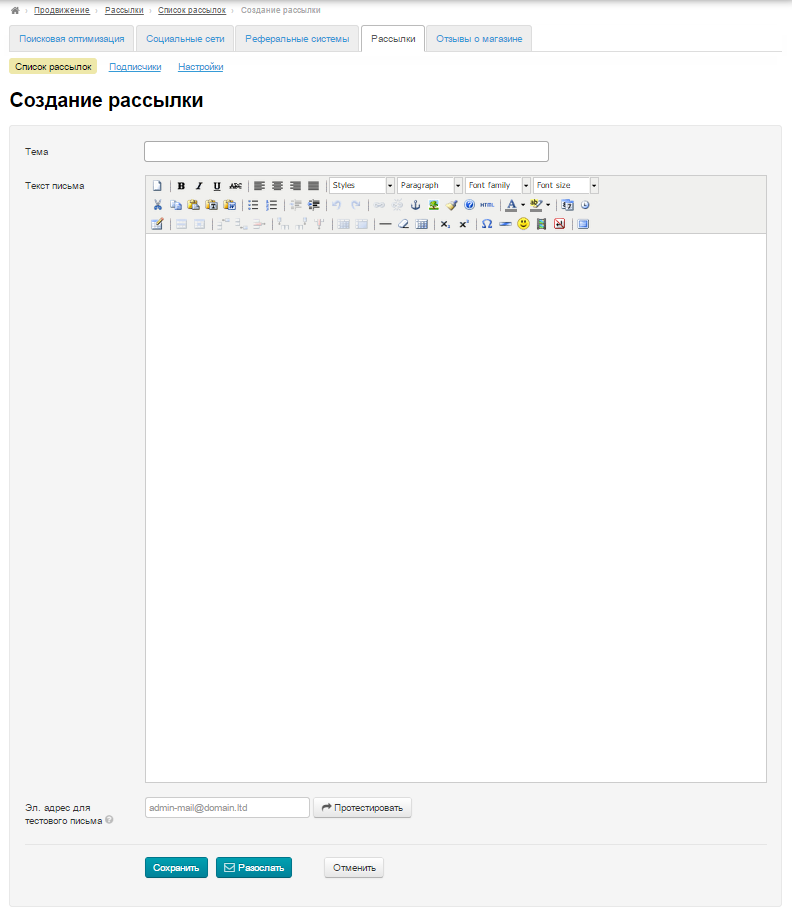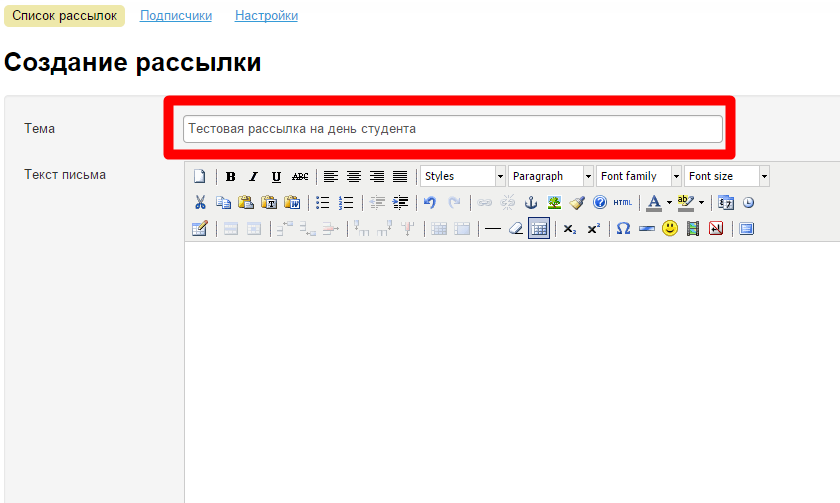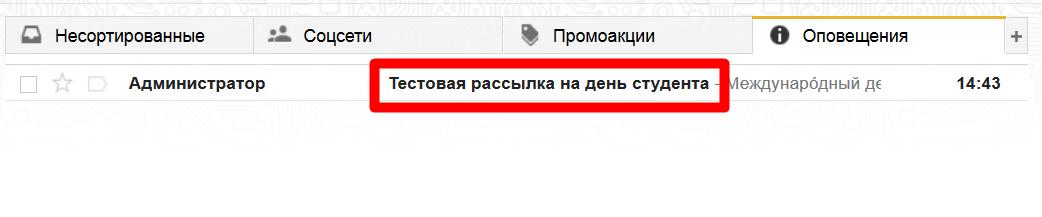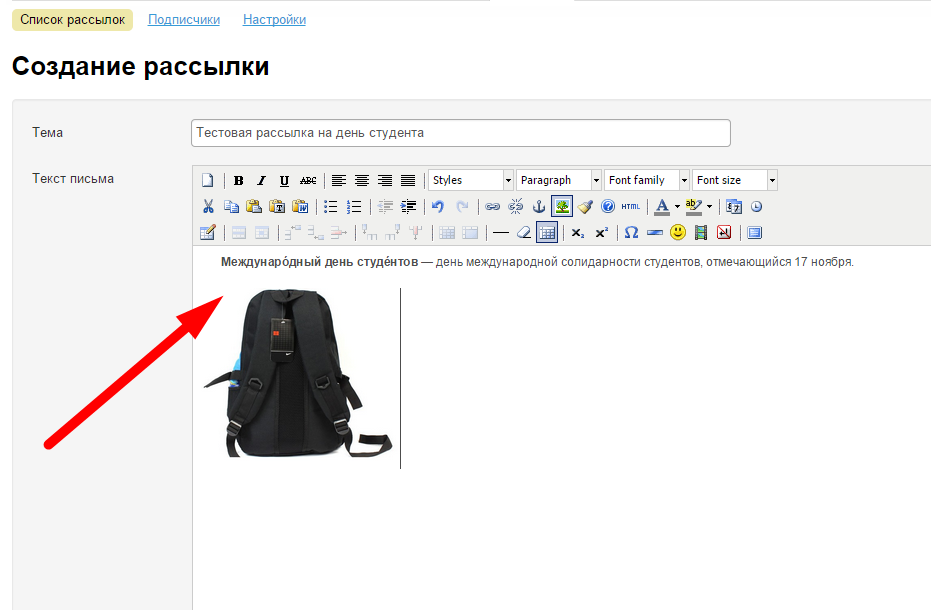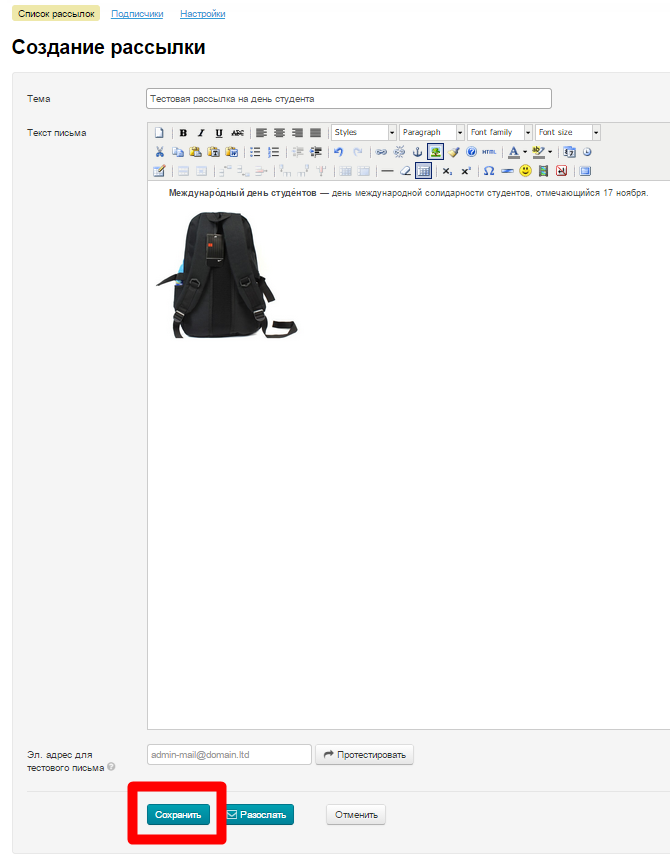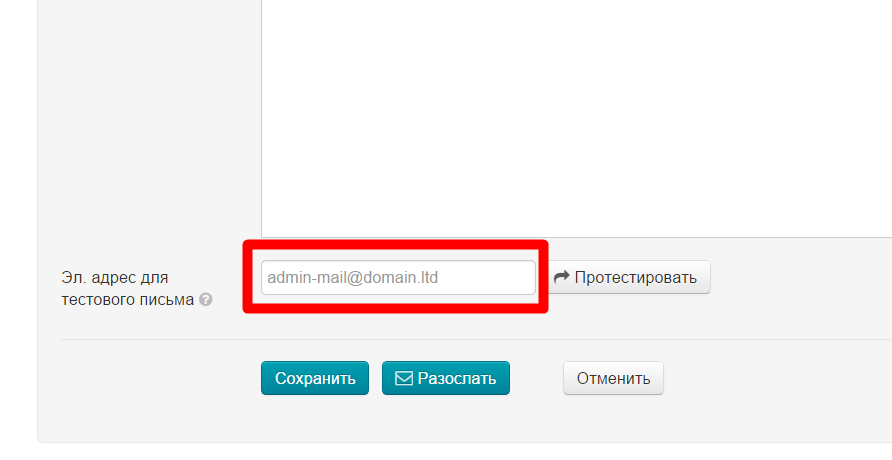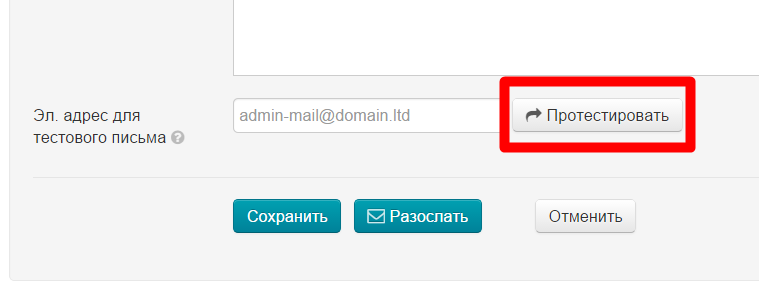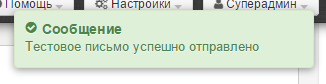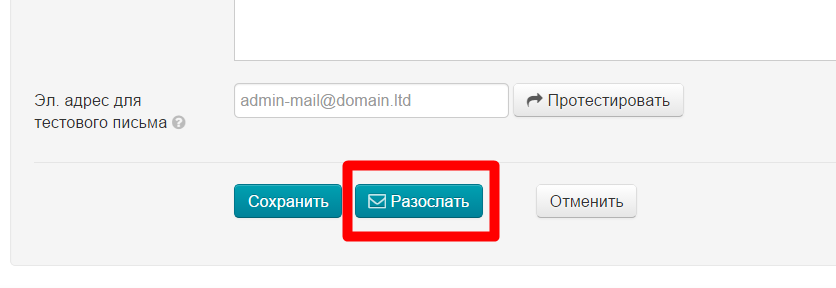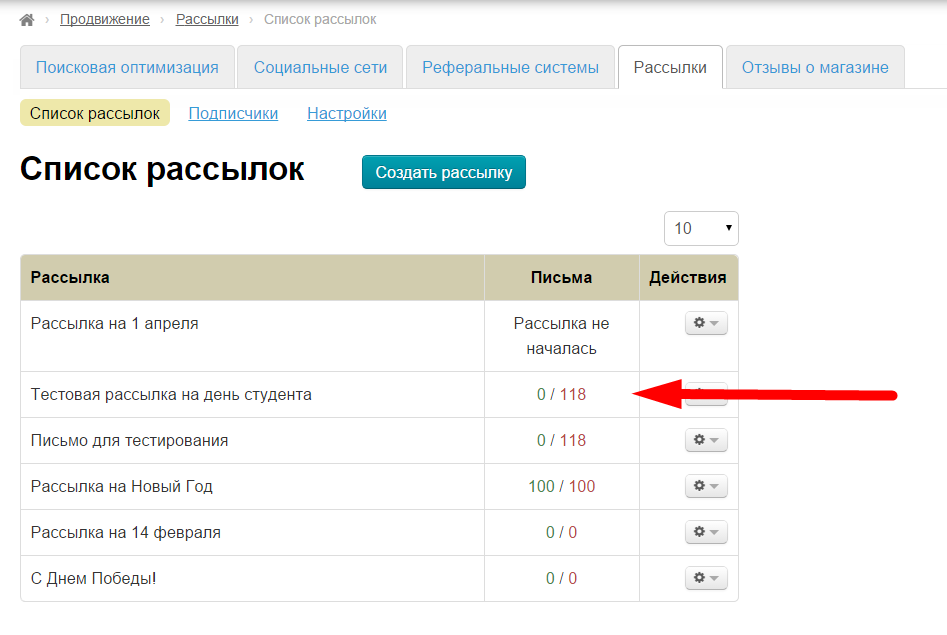Раздел находится в разработке
| Оглавление |
|---|
...
Раздел для настройки виджетов социальных сетейрассылки электронных писем.
Расположение в админке: Продвижение › Рассылки › Список рассылок
Описание
В этом разделе вы можете создавать рассылки и базу подписчиков для продвижения Ваших товаров и услуг. Основные подразделы:
- Список рассылок — здесь формируются рассылки и отправляются.
- Подписчики — здесь создается, редактируется и хранится база подписчиков.
- Настройки — задается адрес отправки, имя отправителя и количество настройка количество и ограничение писем для одновременной отправки.
Для удобства просмотра рассылок (созданных и отправленных) на странице расположена таблица, которая указывает нам:
...
Предварительная настройка
Чтобы рассылка отправлялась корректно, необходимо указать отправителя рассылки. Если не указать, то получатель (Ваш клиент) получит рассылку от неизвестного отправителя:
Для того, чтобы указать отправителя, необходимо зайти в раздел: Конфигурация — Система
В разделе «Настройки e-mail уведомлений», необходимо указать адрес и имя отправителя:
Подробная инструкция есть в разделе «Конфигурация».
После настройки, Ваши клиенты будут получать письма с указанным отправителем:
Список рассылок
Эта вкладка открывается по умолчанию, при переходе в раздел «Рассылки».
Создать рассылку
Чтобы создать новую рассылку нажимаем кнопку «Создать рассылку»:
Откроется форма создания рассылки:
Заполняем поле заголовок:
Это поле, которое увидит получатель в заголовке письма:
Далее пишем текст письма:
После того, как оба поля заполнены, нажимаем кнопку «Сохранить» в конце формы:
Если необходимо отправить тестовую рассылку на Ваш адрес, то заполняем поле «Эл. адрес для тестового письма»:
После этого, нажимаем кнопку «Протестировать» и письмо рассыли уйдет только на указанный адрес электронной почты:
Если тестовая рассылка прошла успешно, Вы увидите сообщение:
Теперь можно отправлять рассылку всем подписчикам. Для этого нажимаем кнопку «Разослать»:
После нажатия на кнопку, письма встанут в очередь на отправку.
Редактировать рассылку
Удалить рассылку
Подписчики
Просмотр (фильтр подписчиков)
Добавить пользователя
Добавить незарегистрированного подписчика
Удалить подписчика
Экспорт подписчиков
Импорт подписчиков
Импорт подписчиков с предыдущего модуля рассылки
Настройки