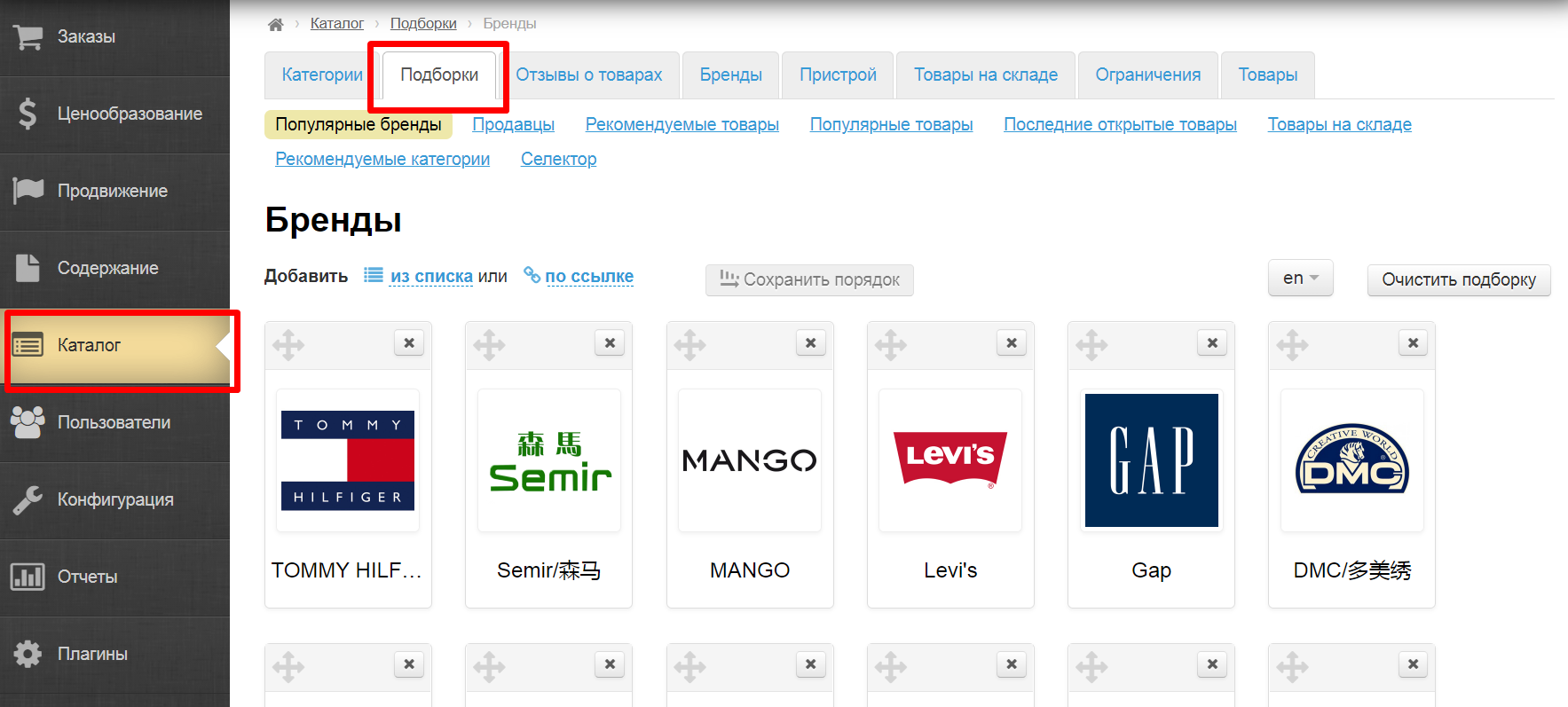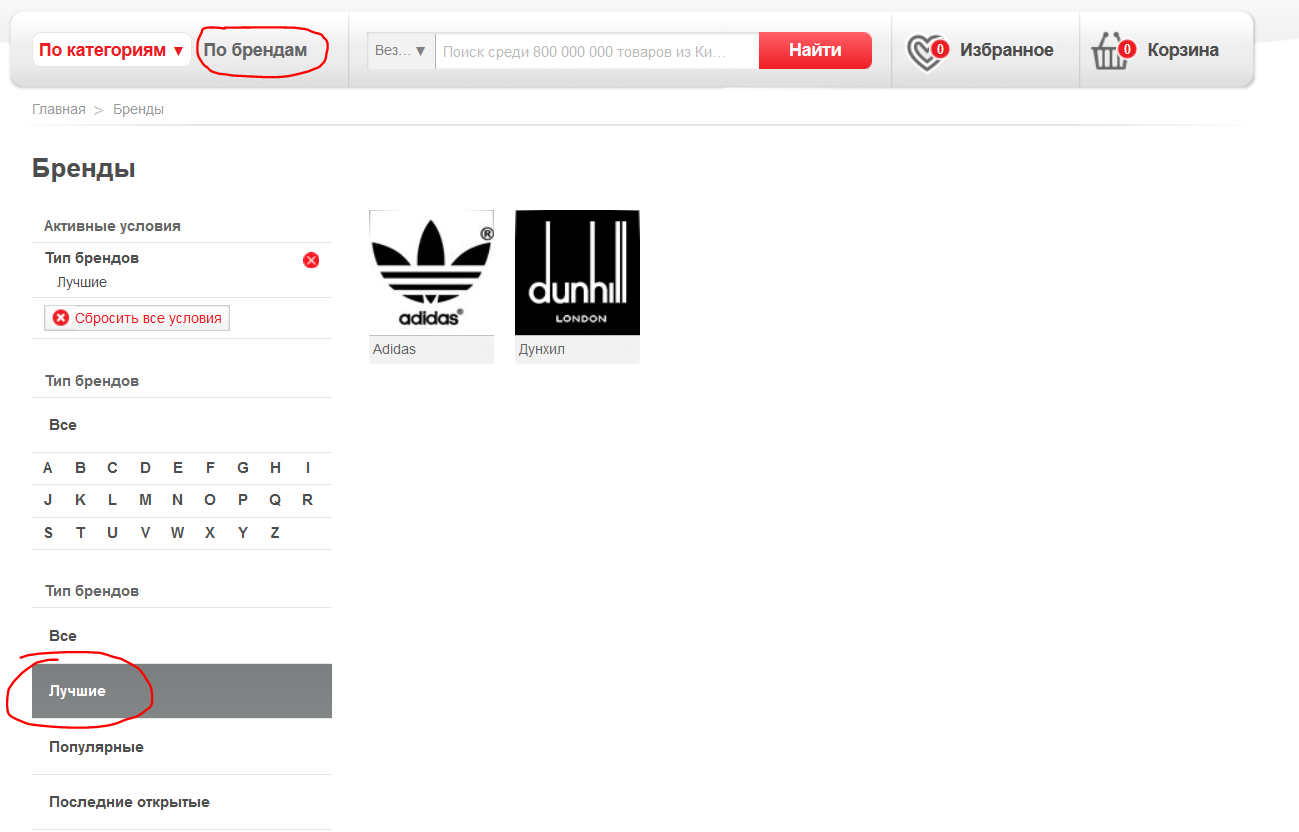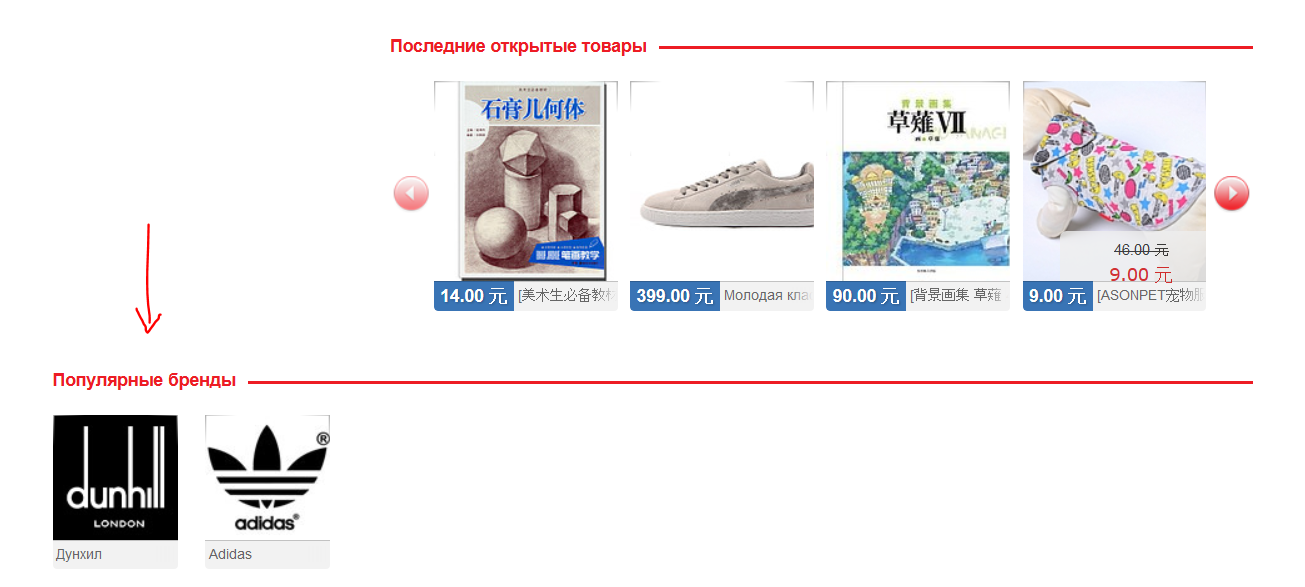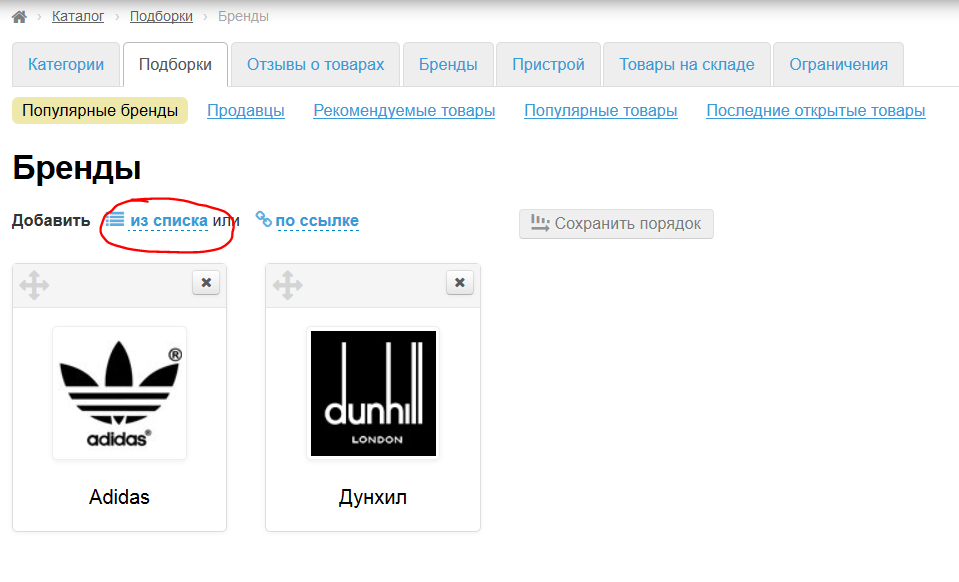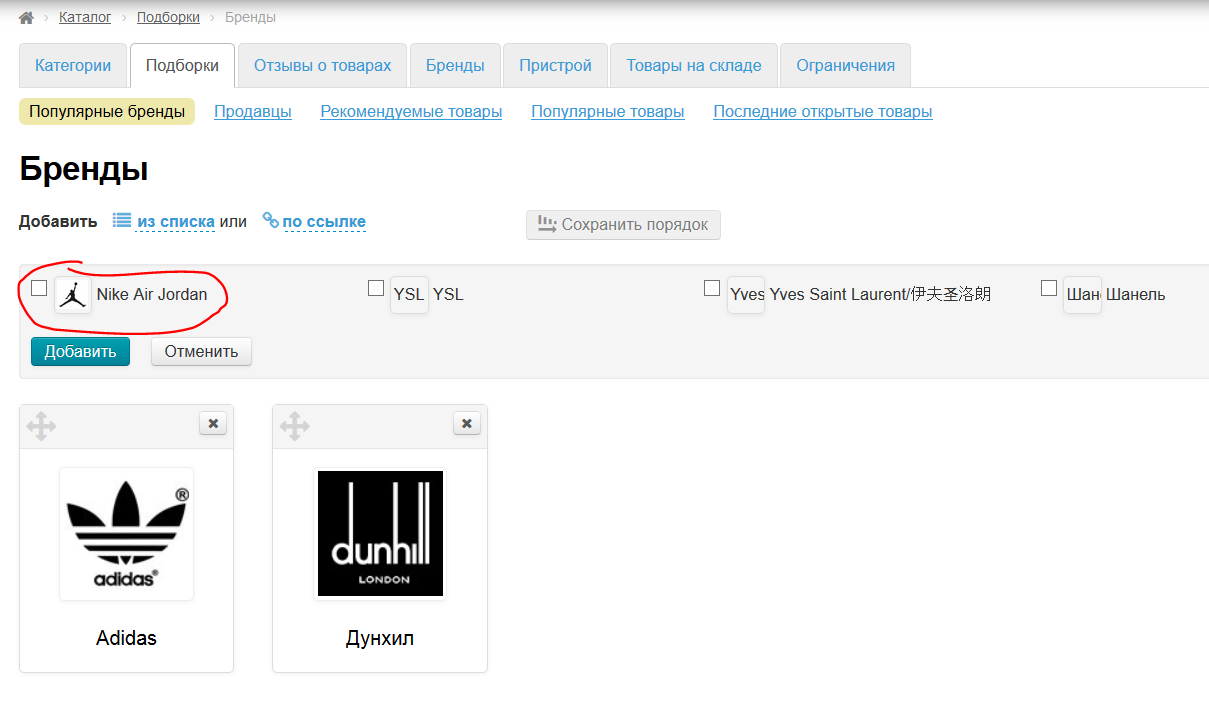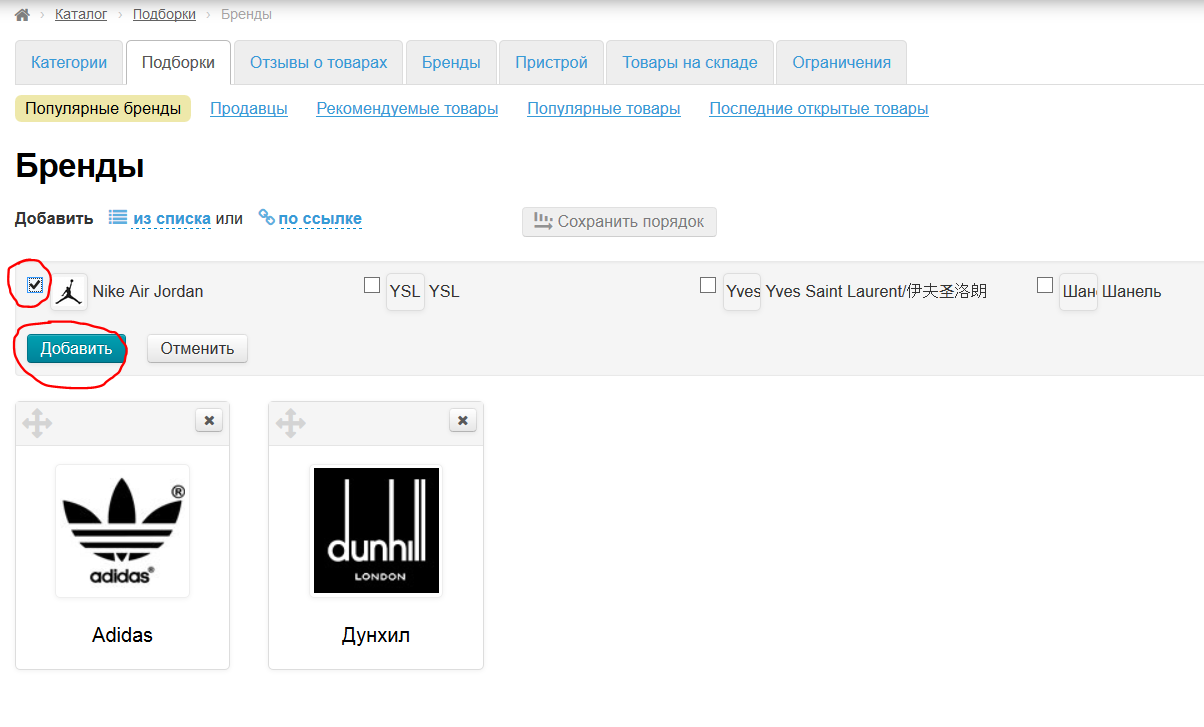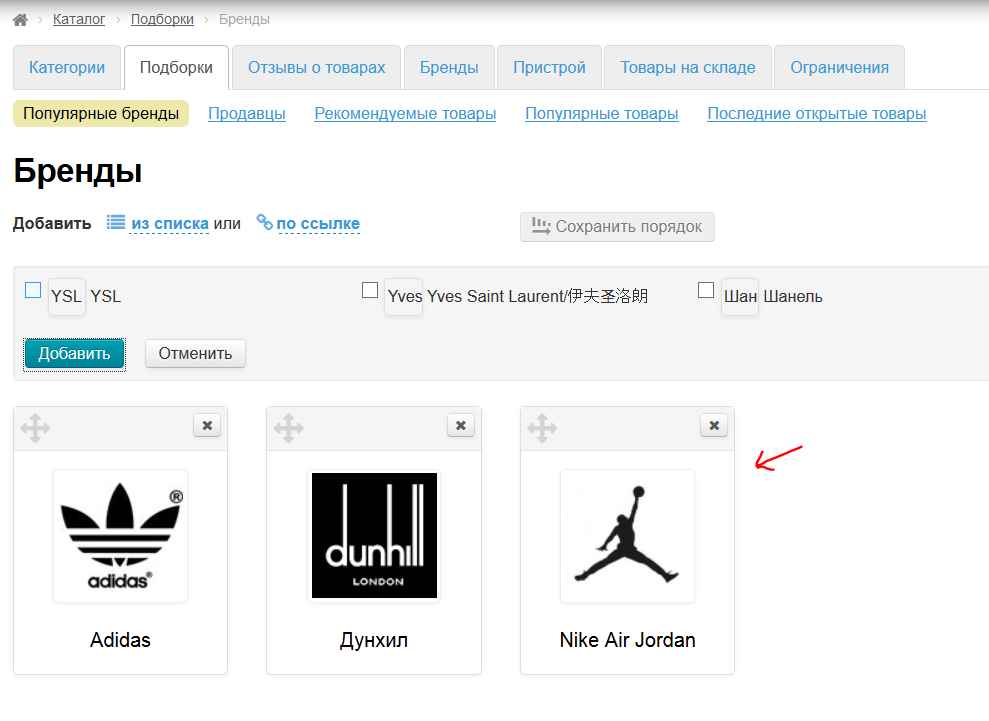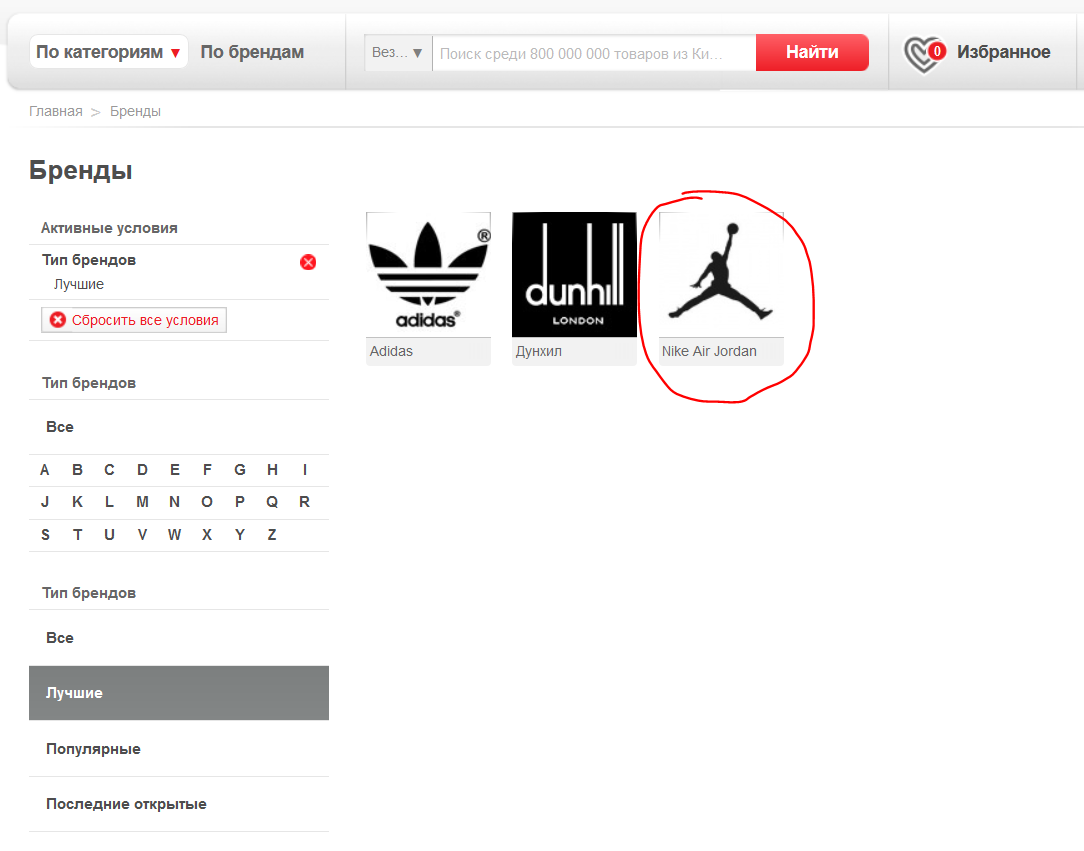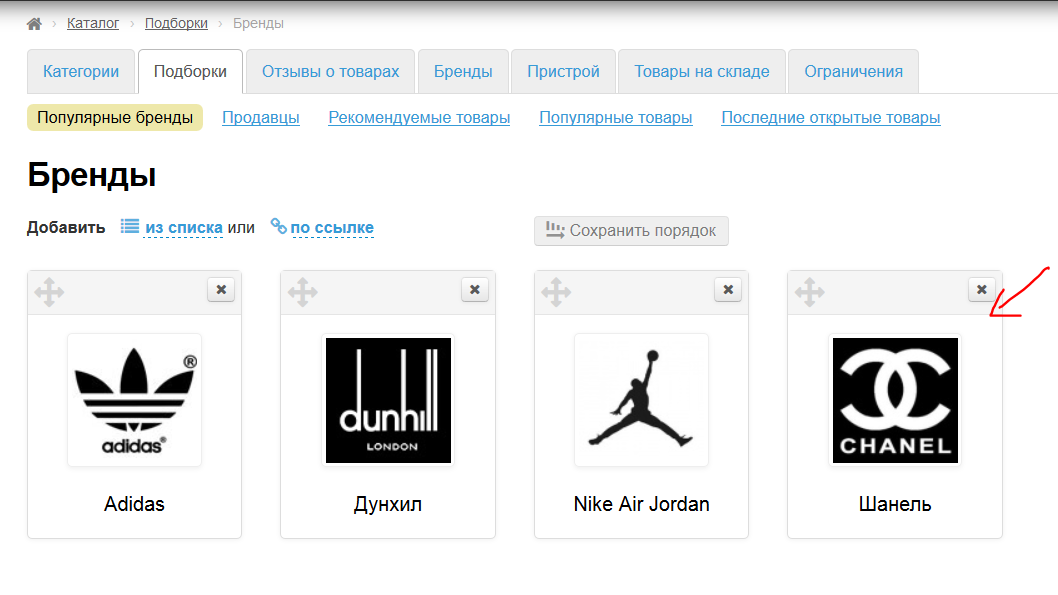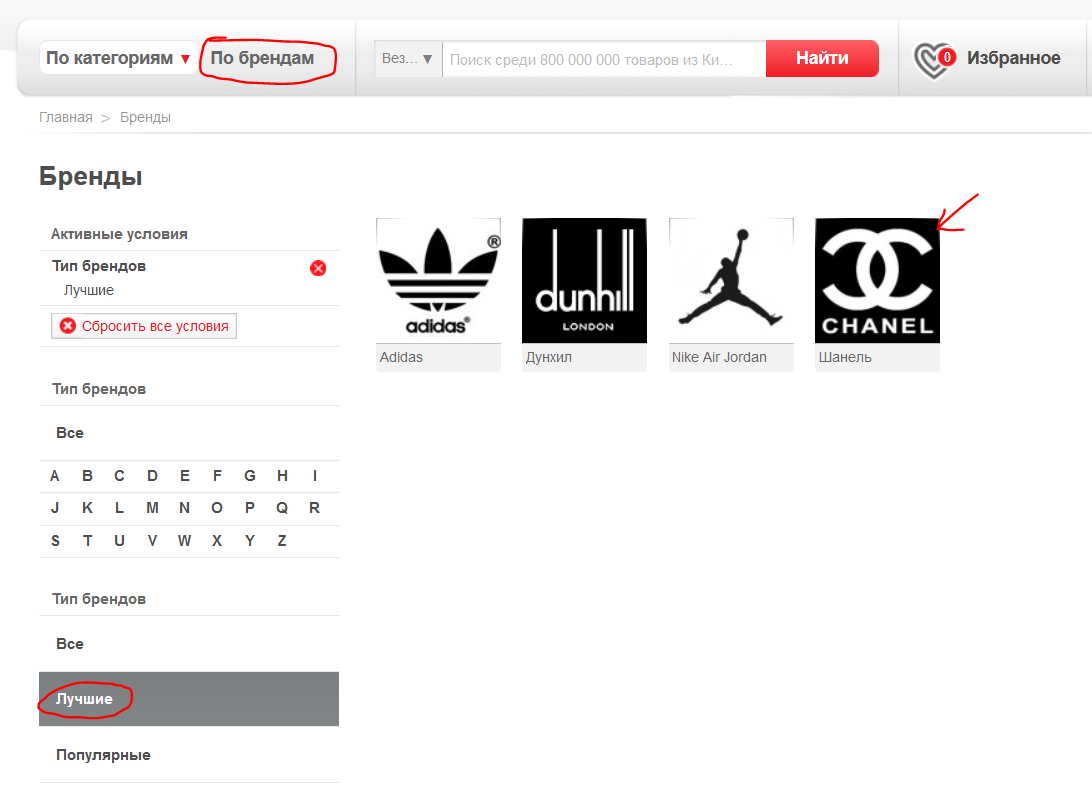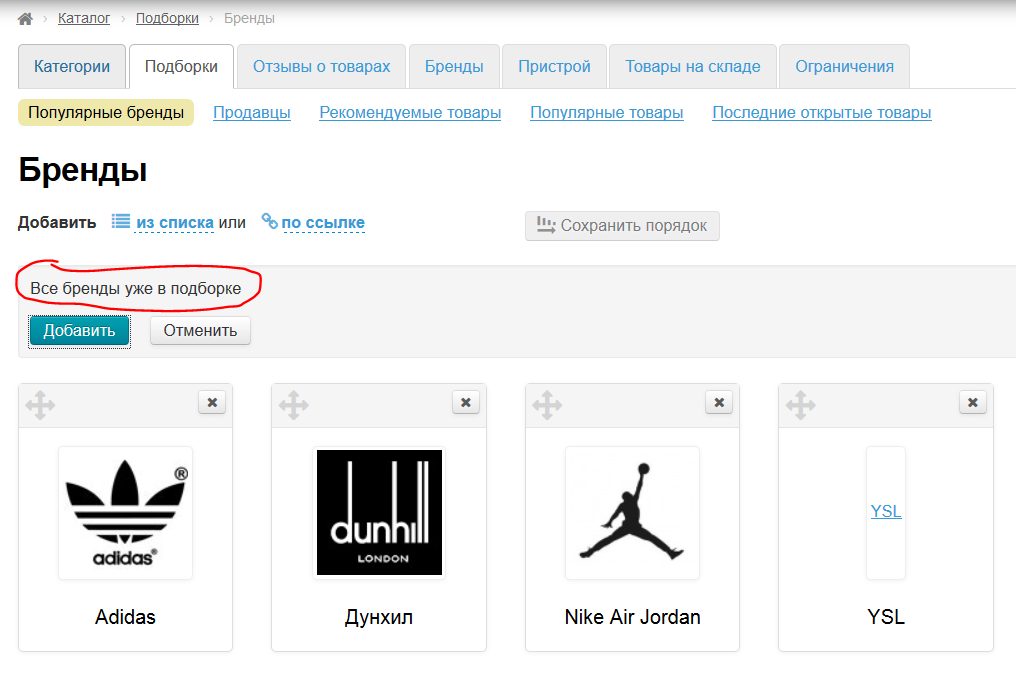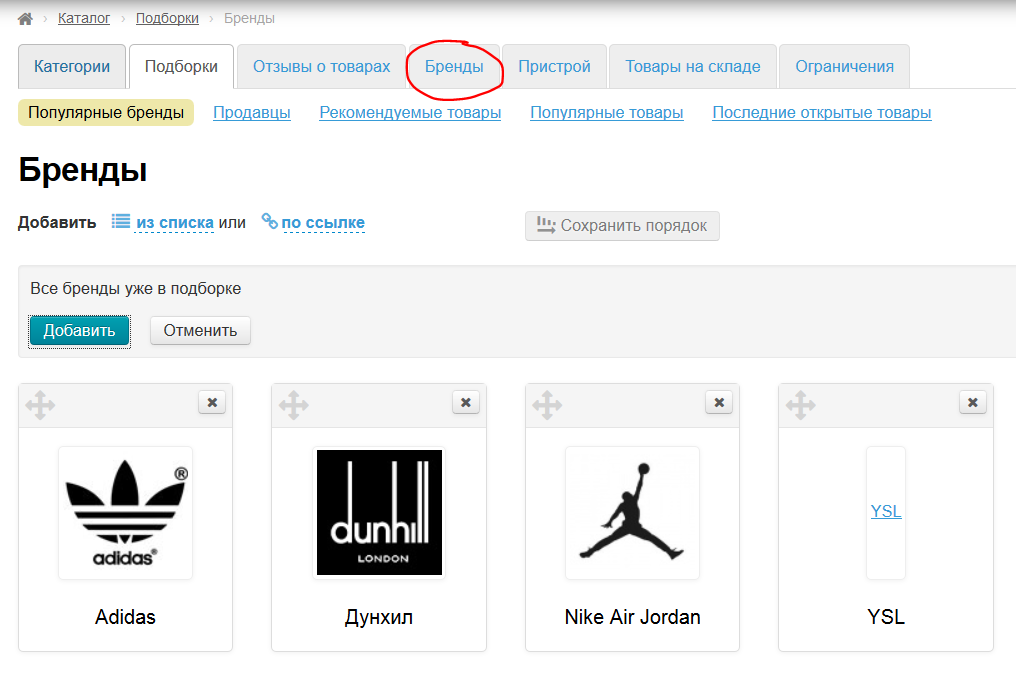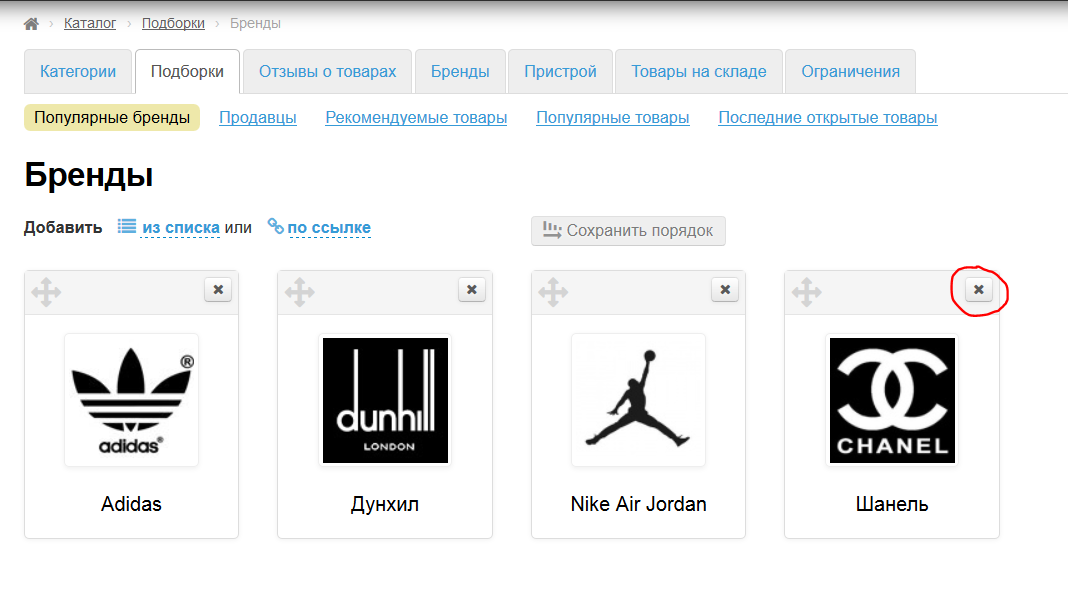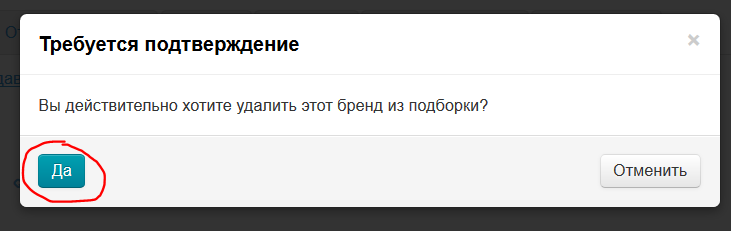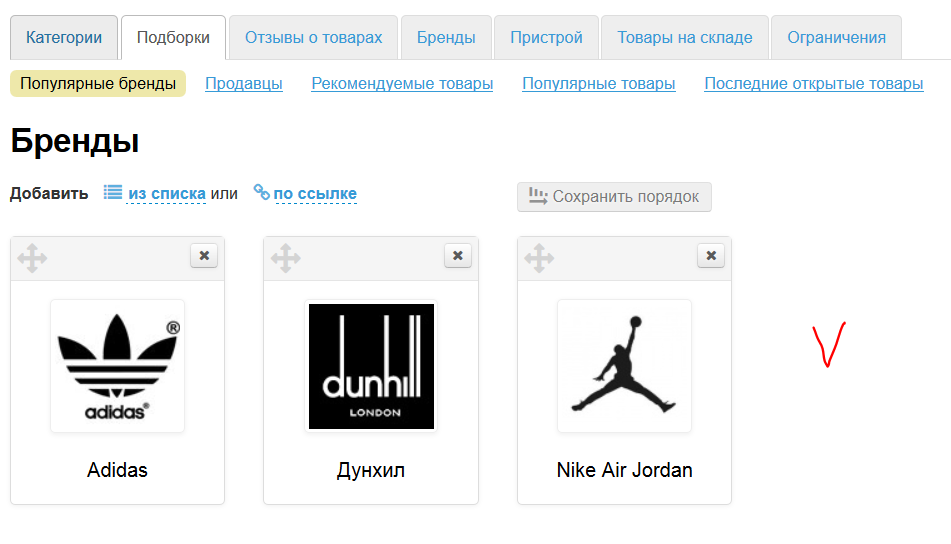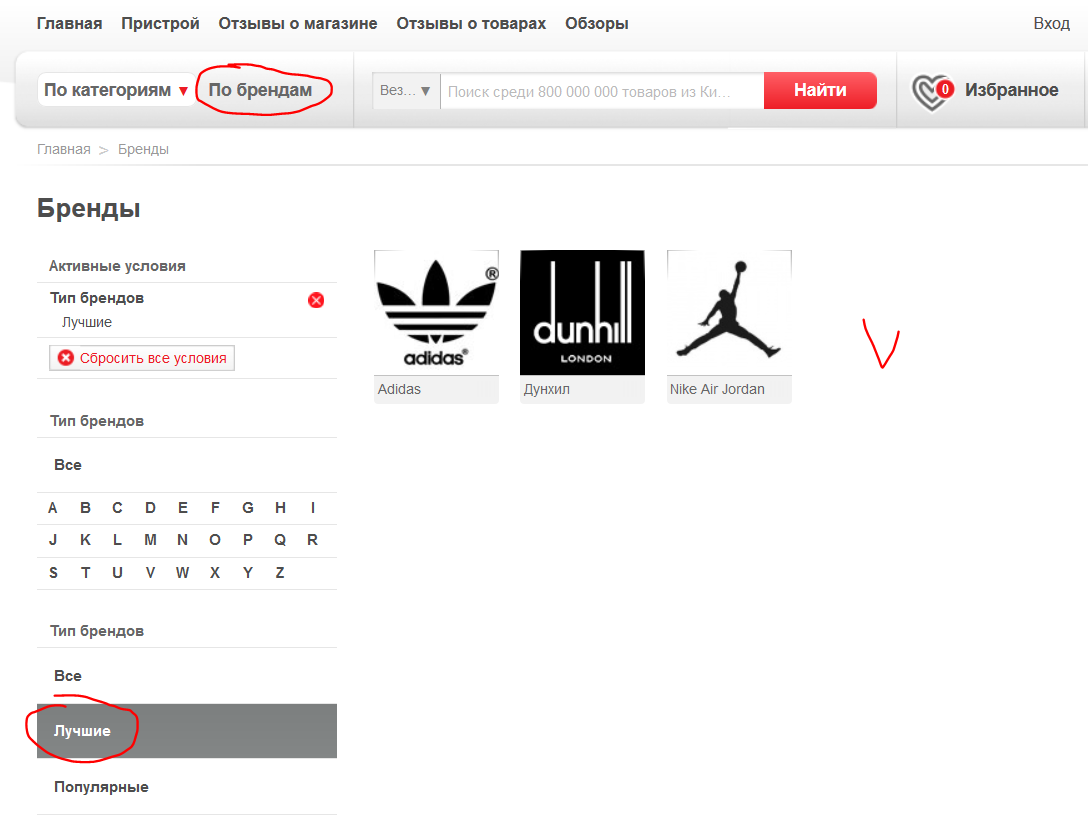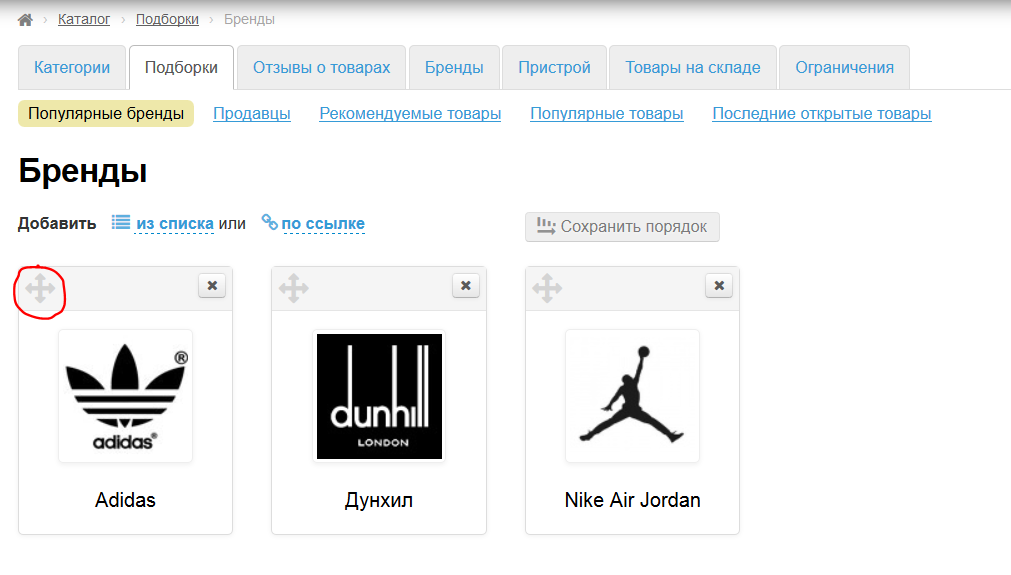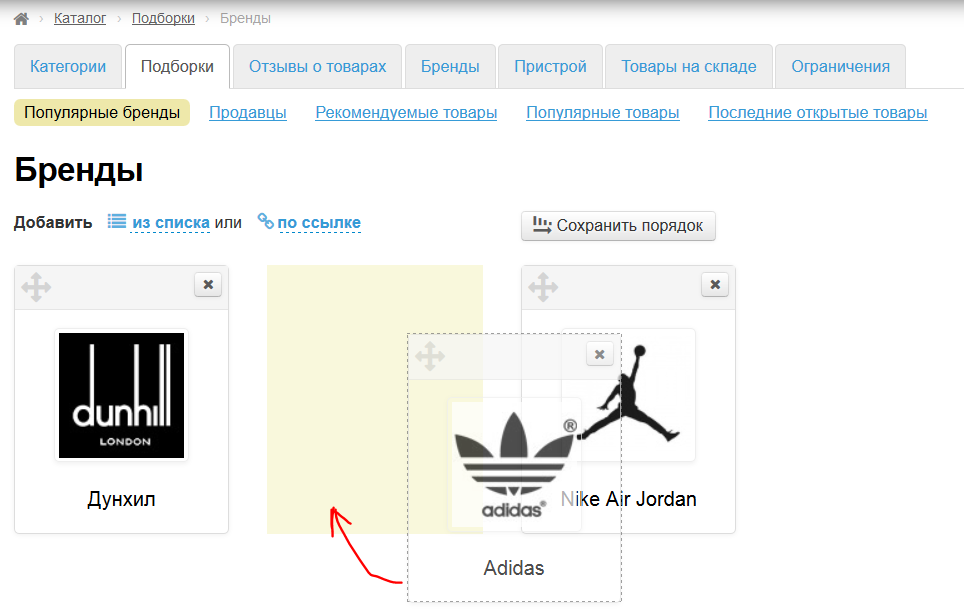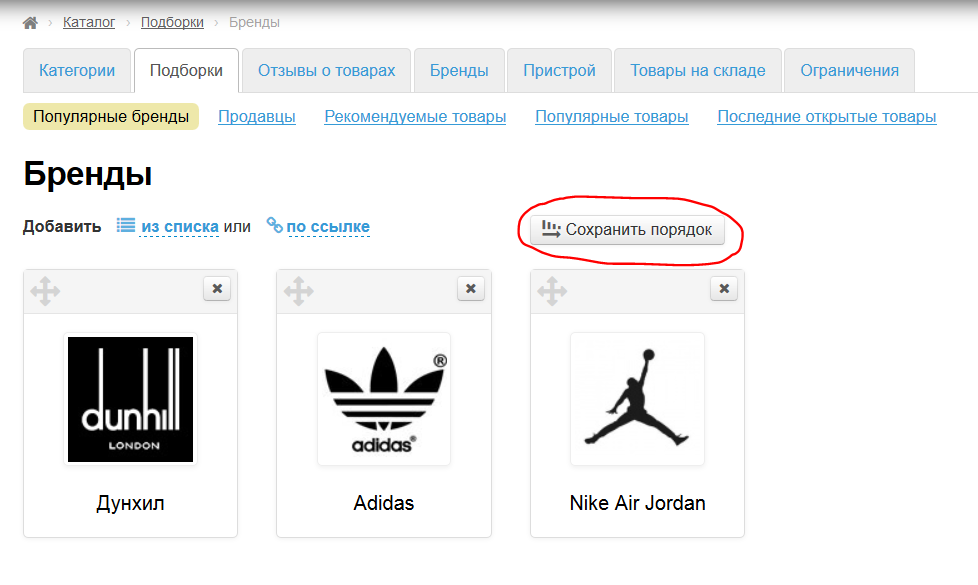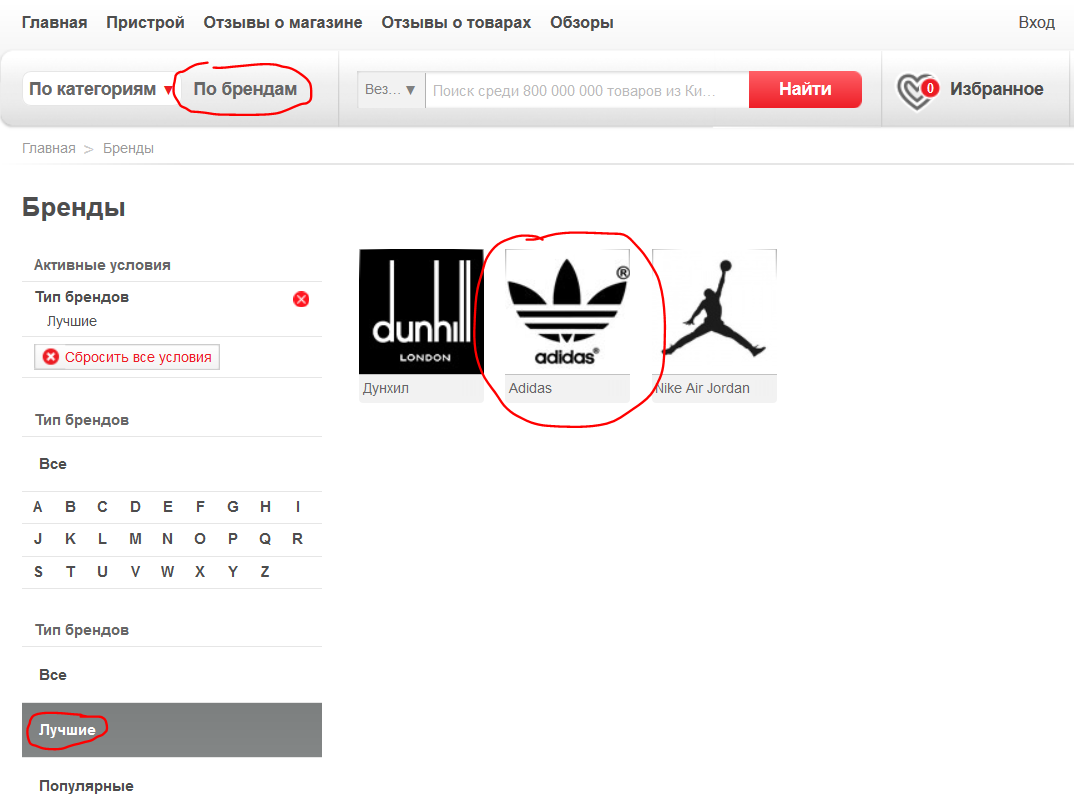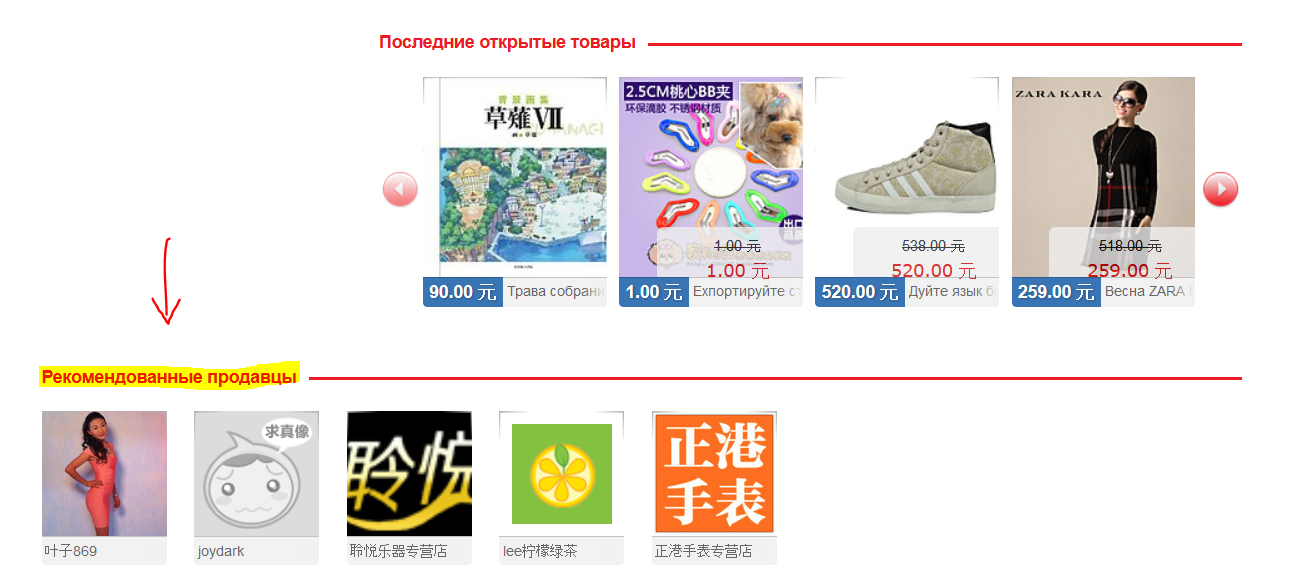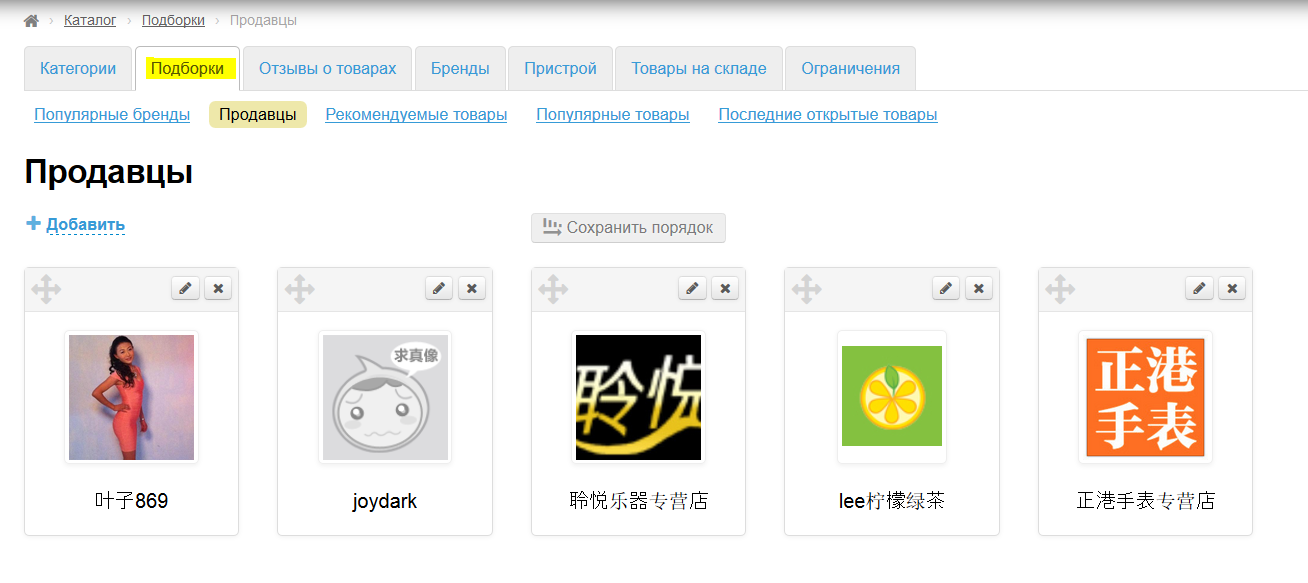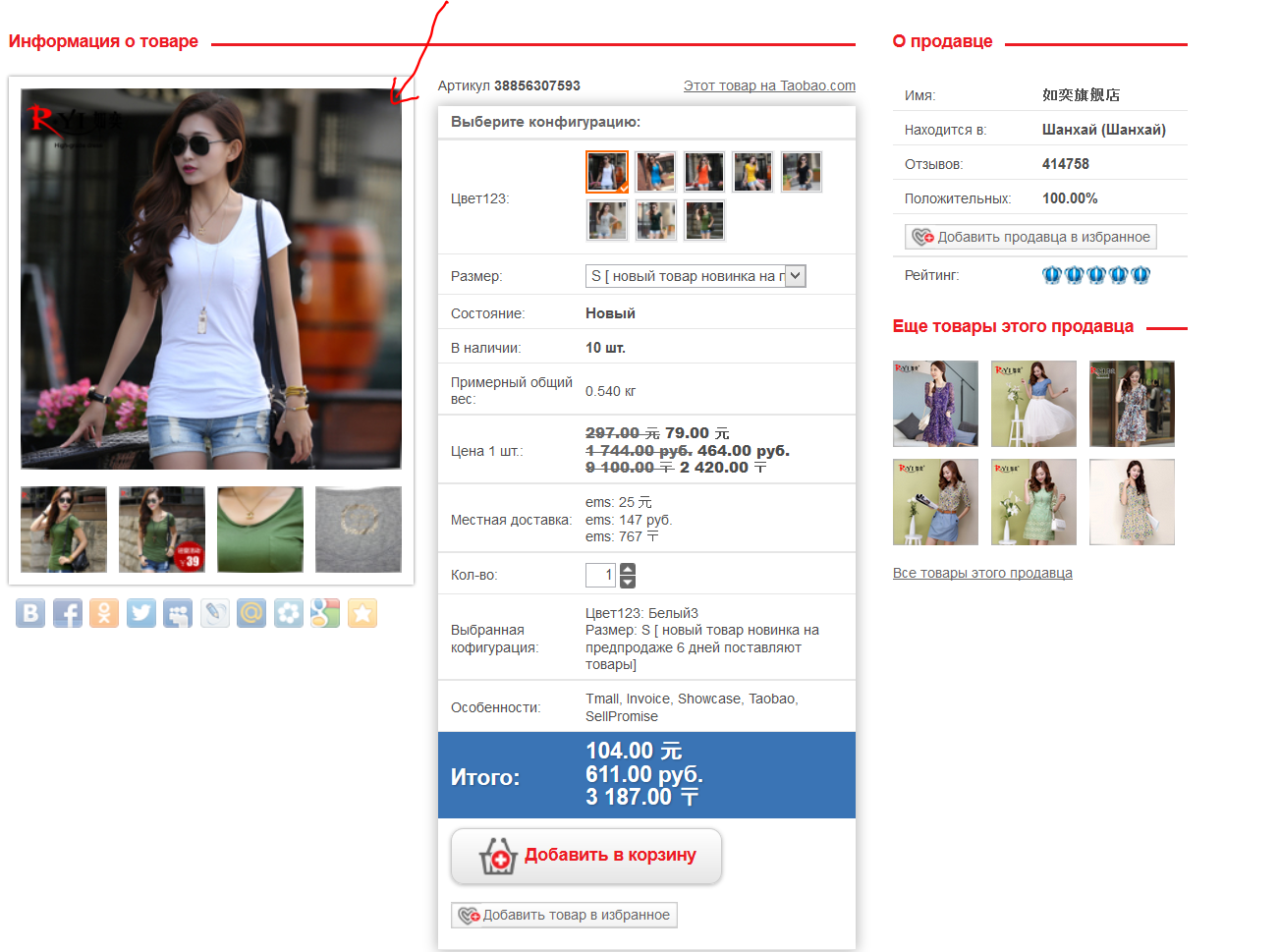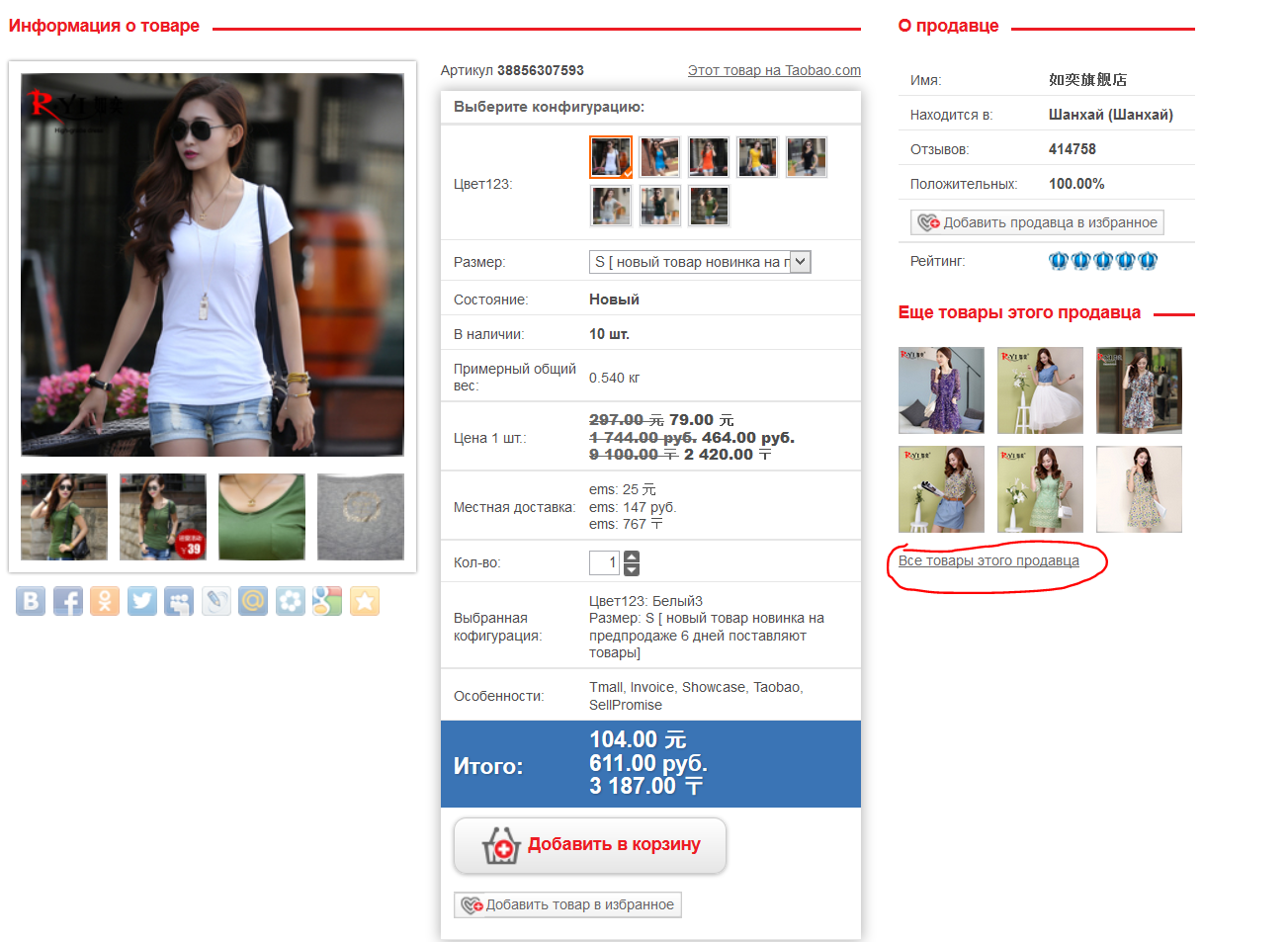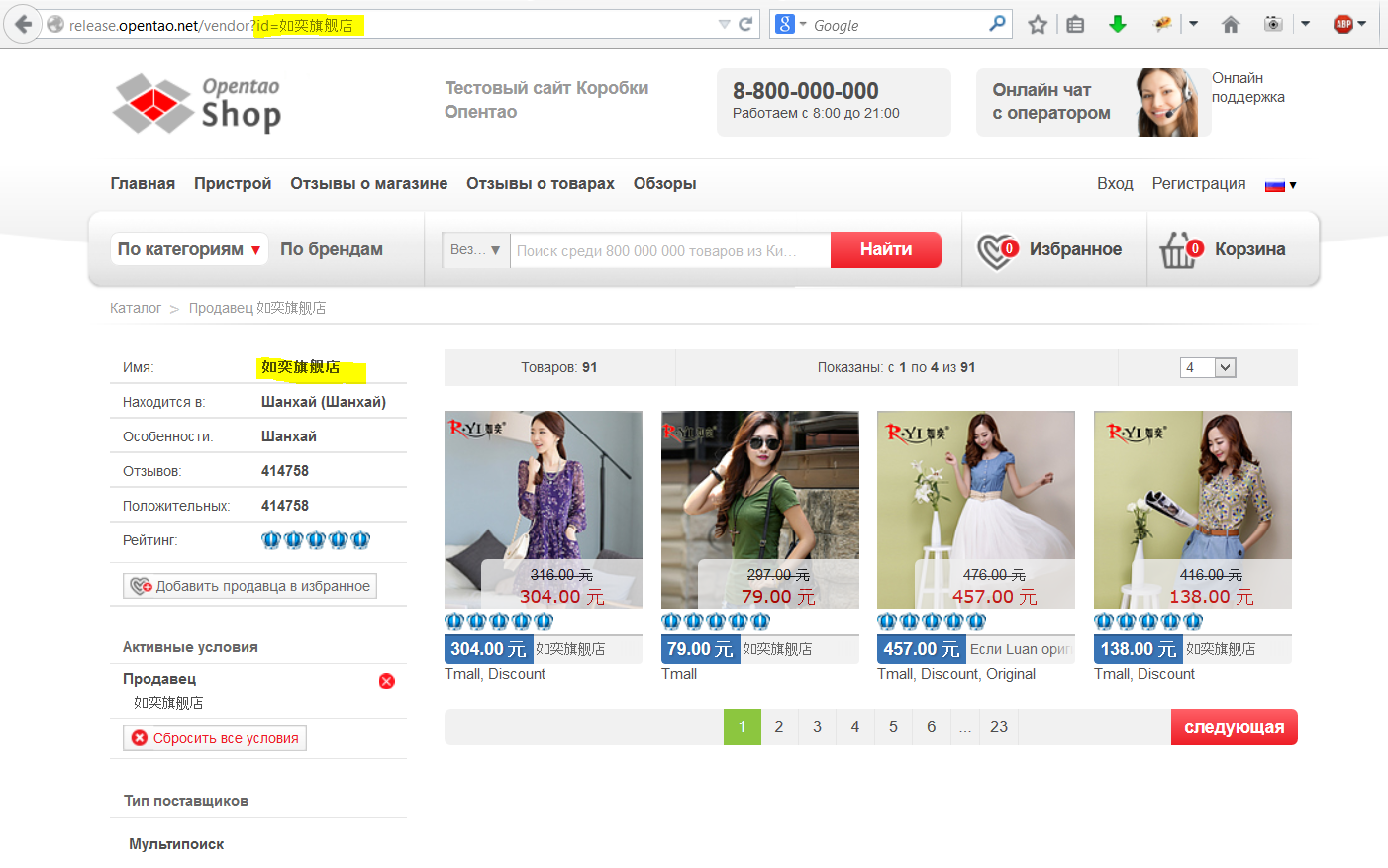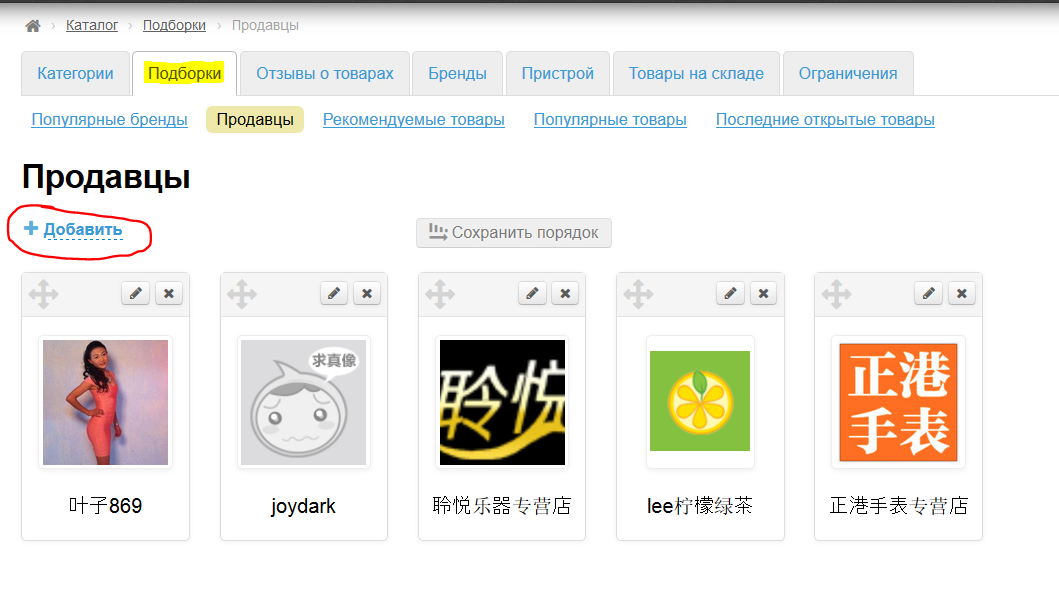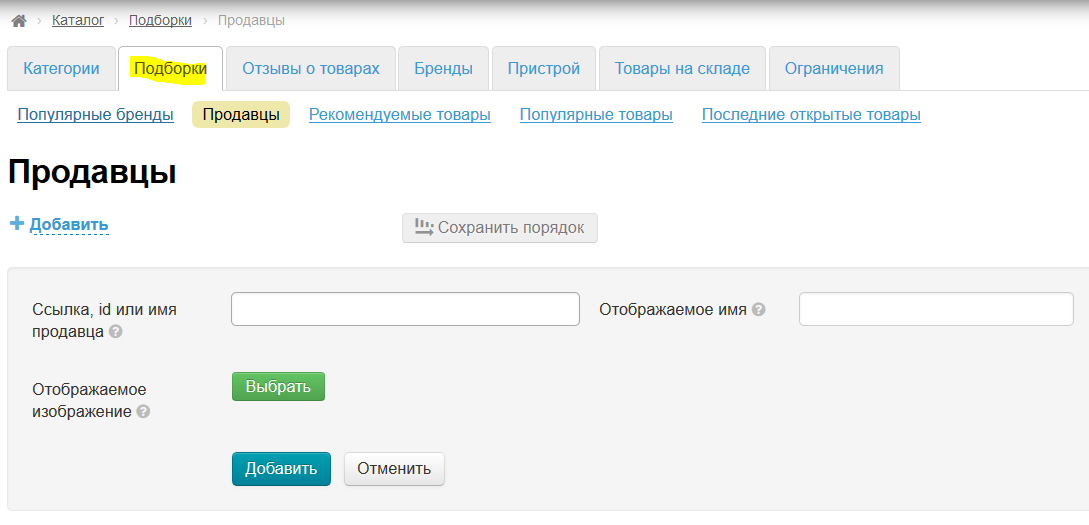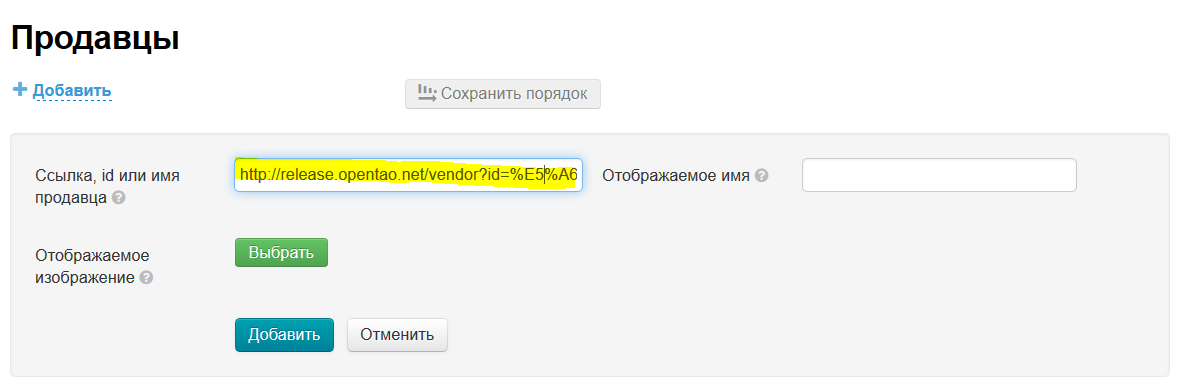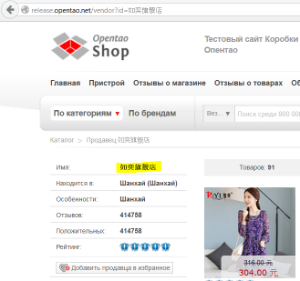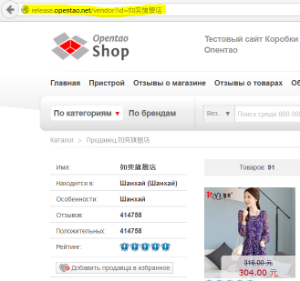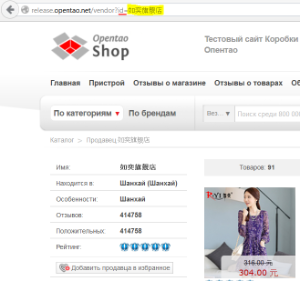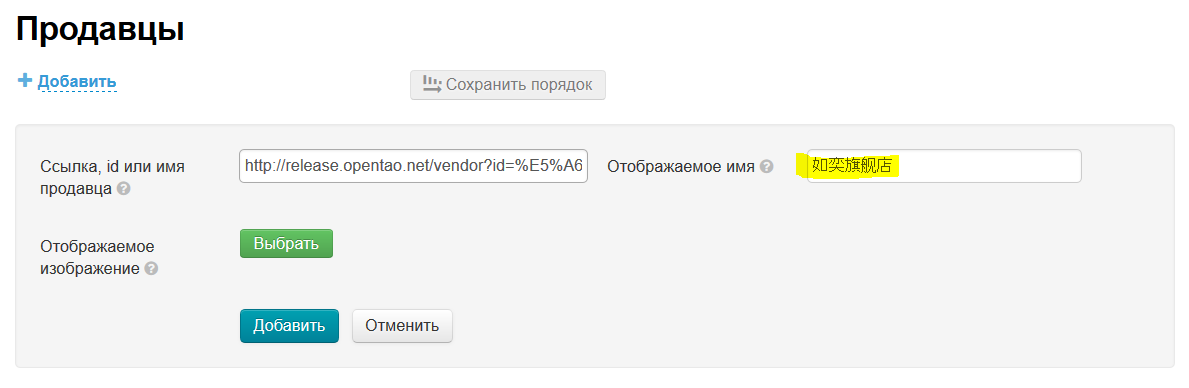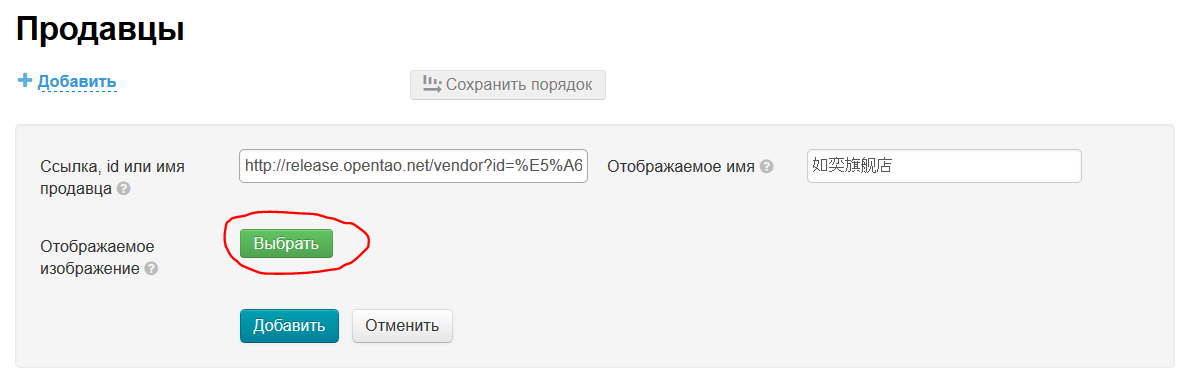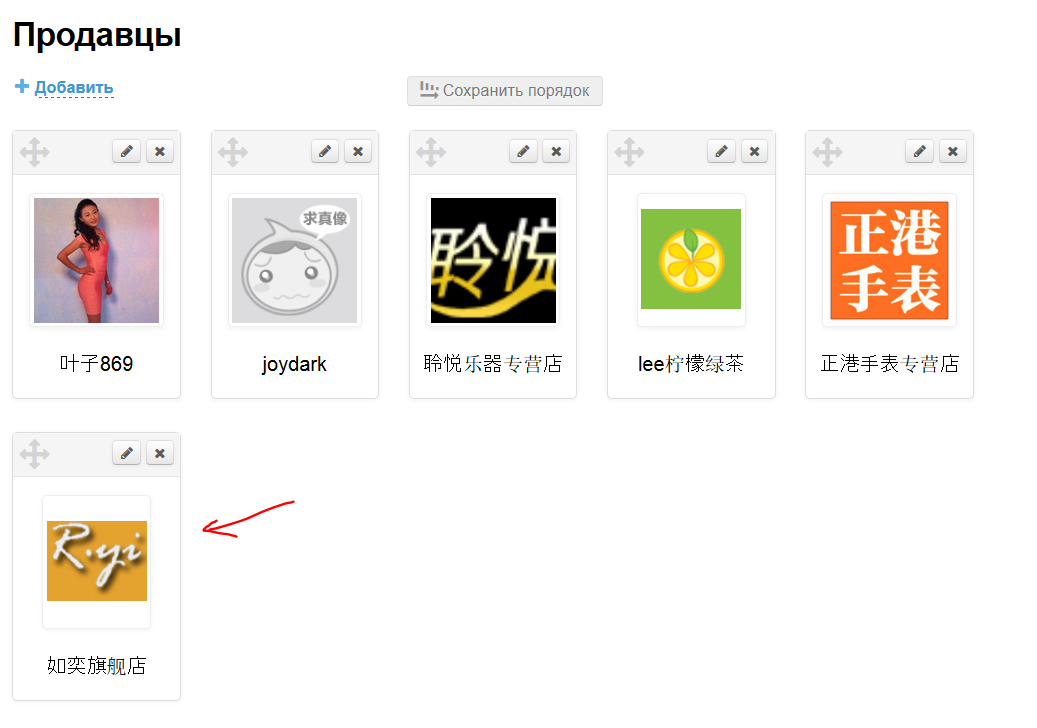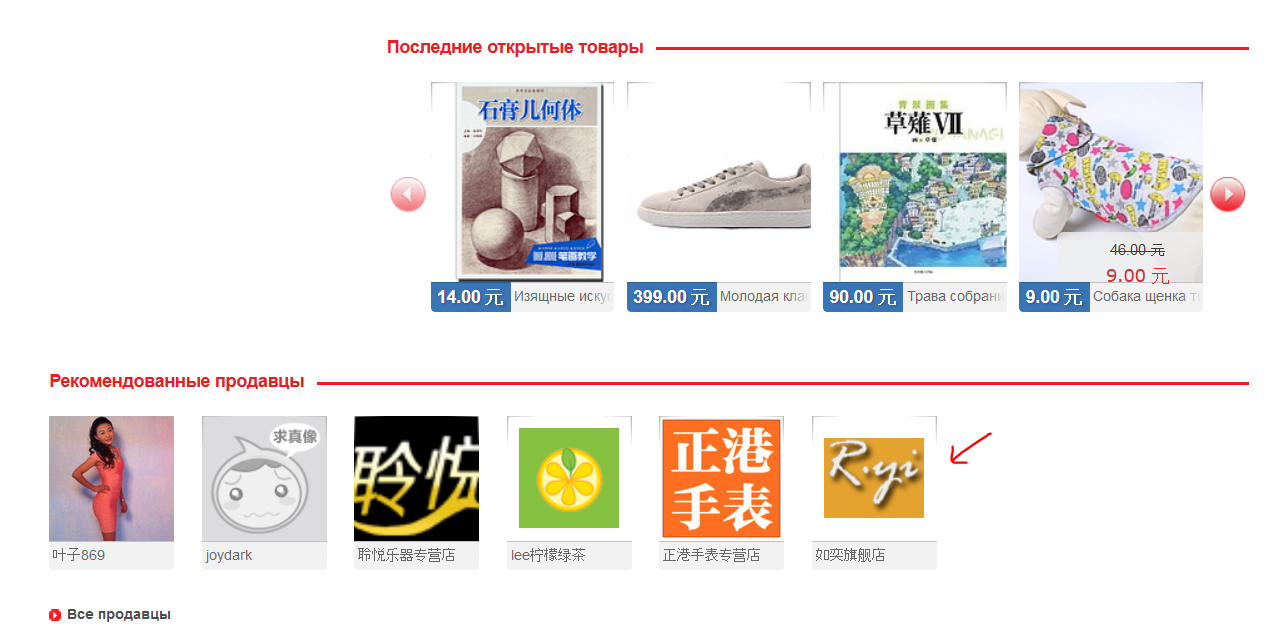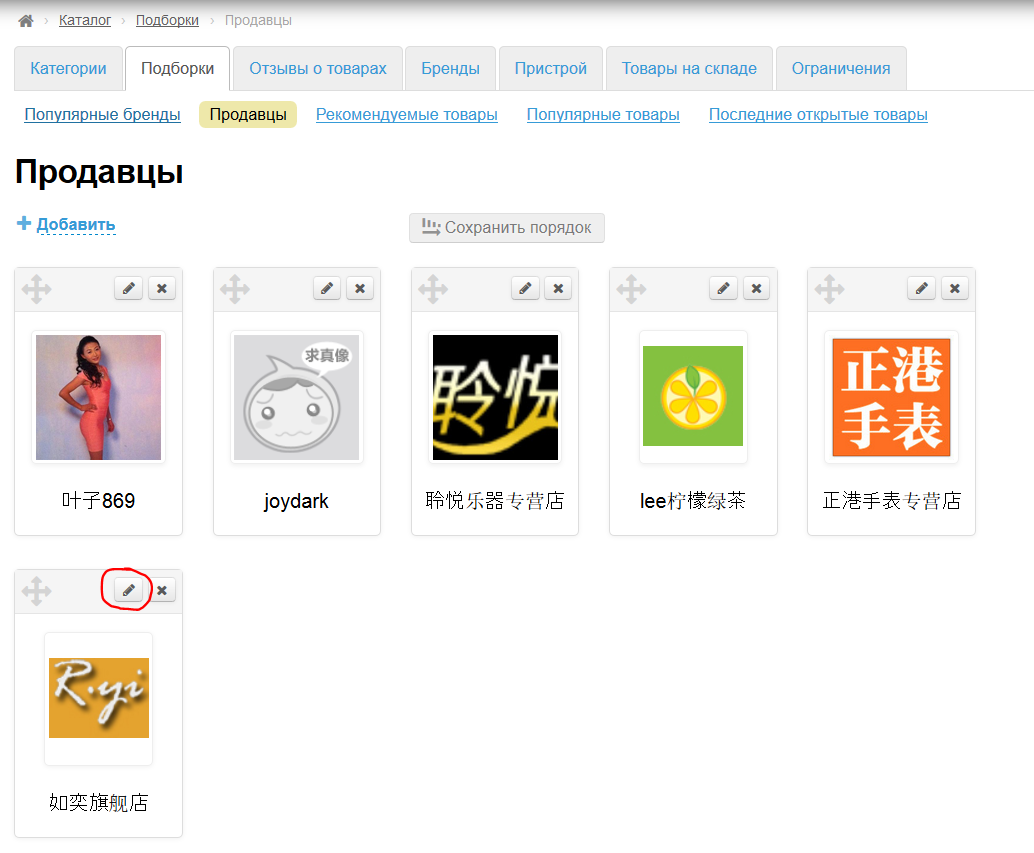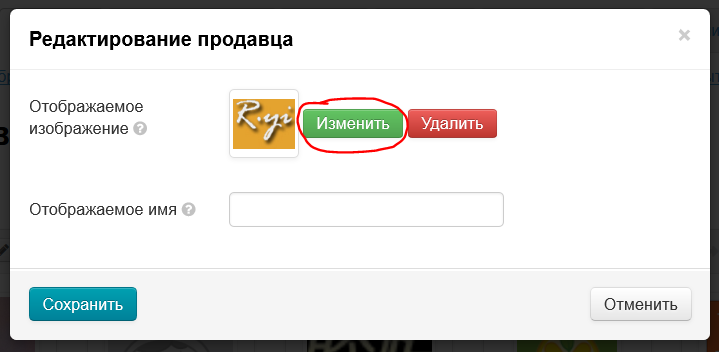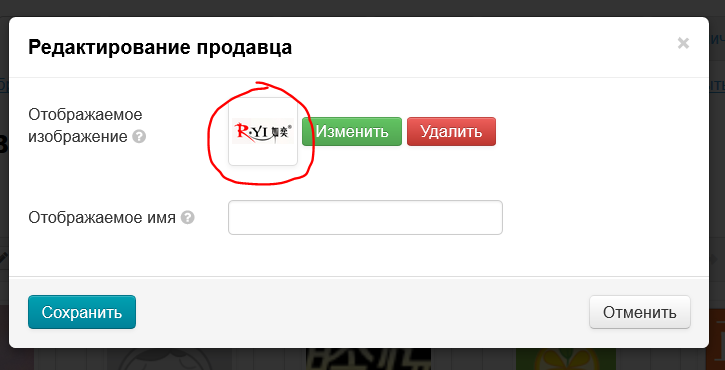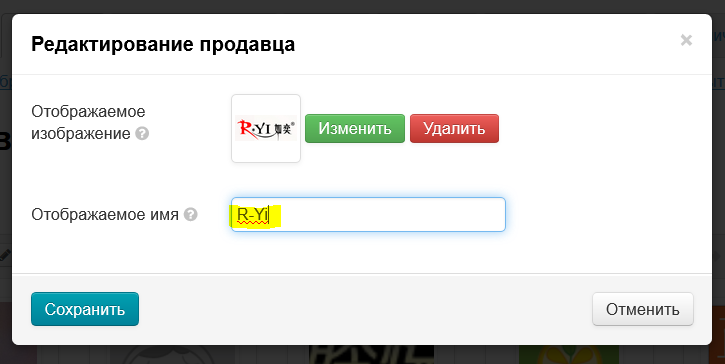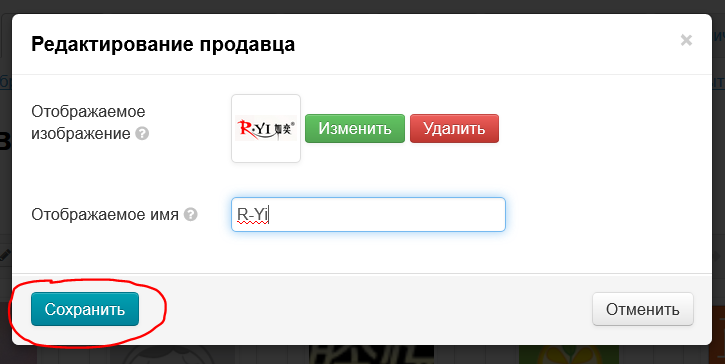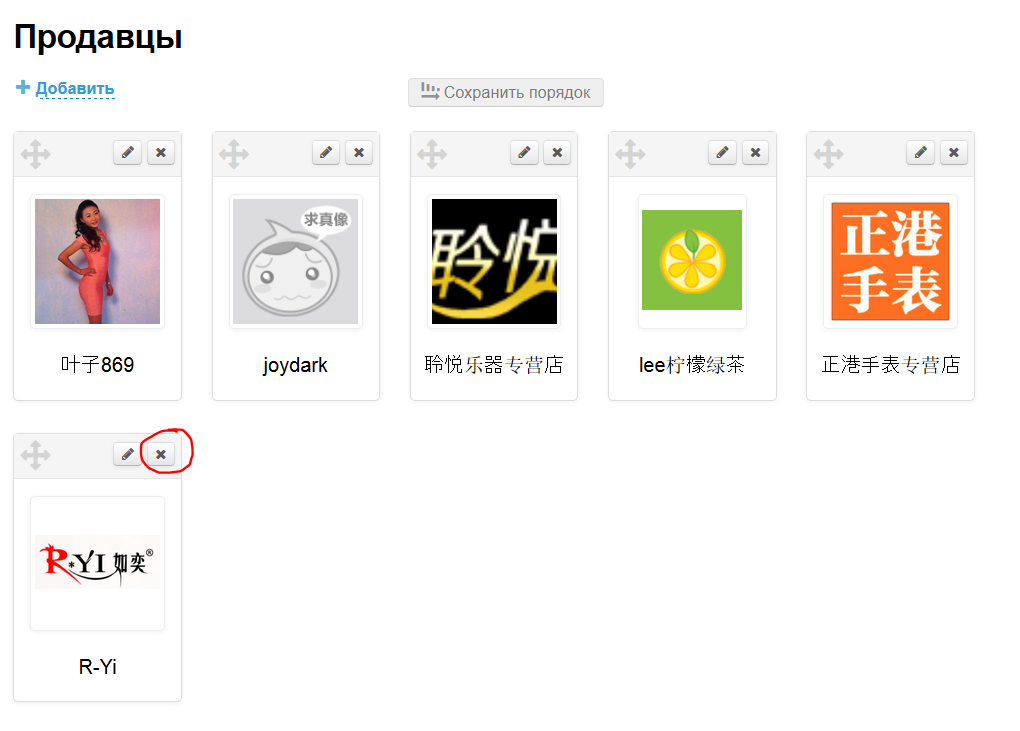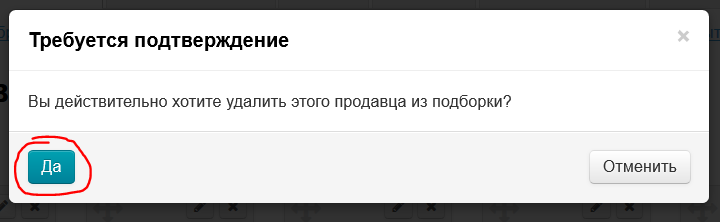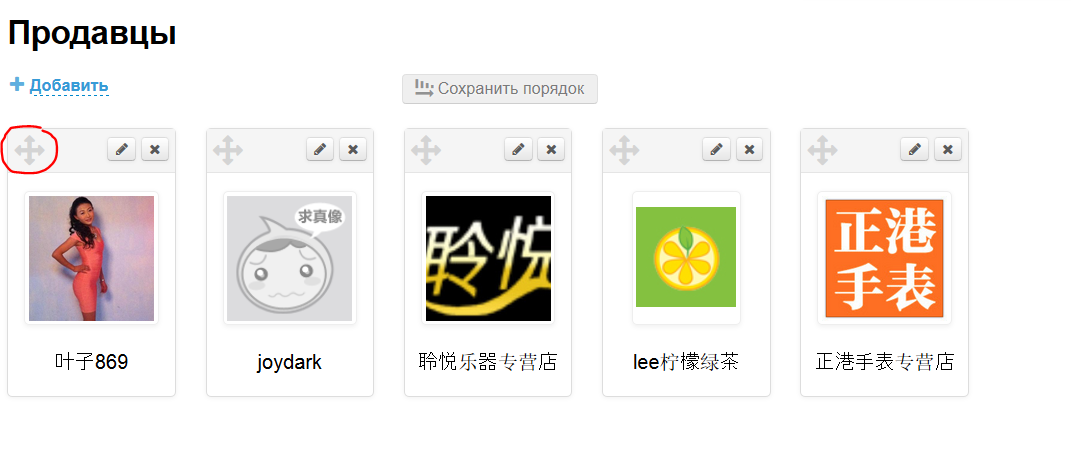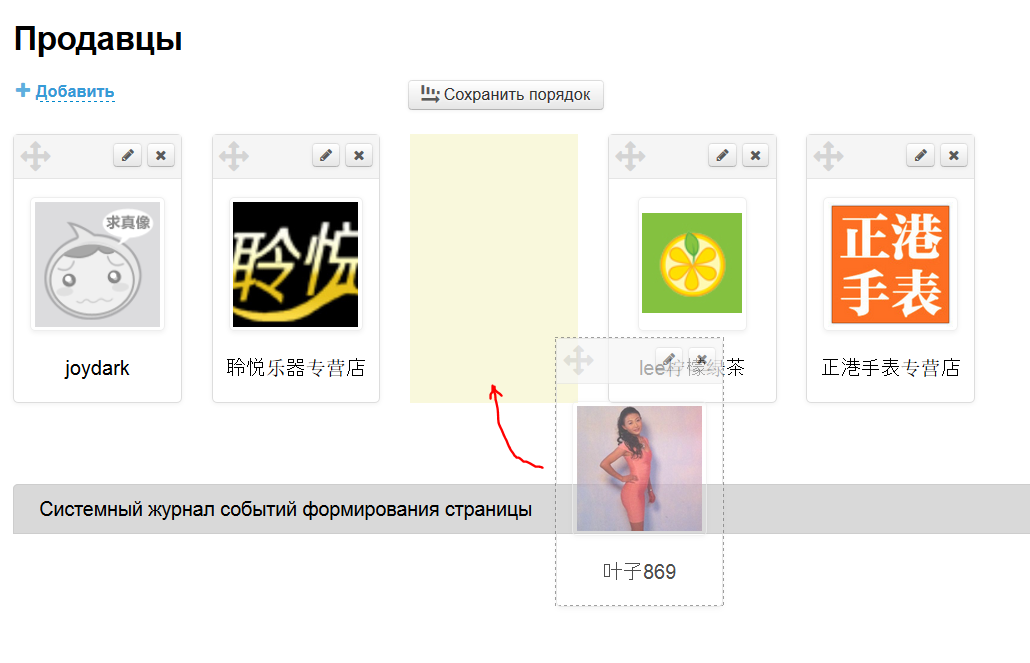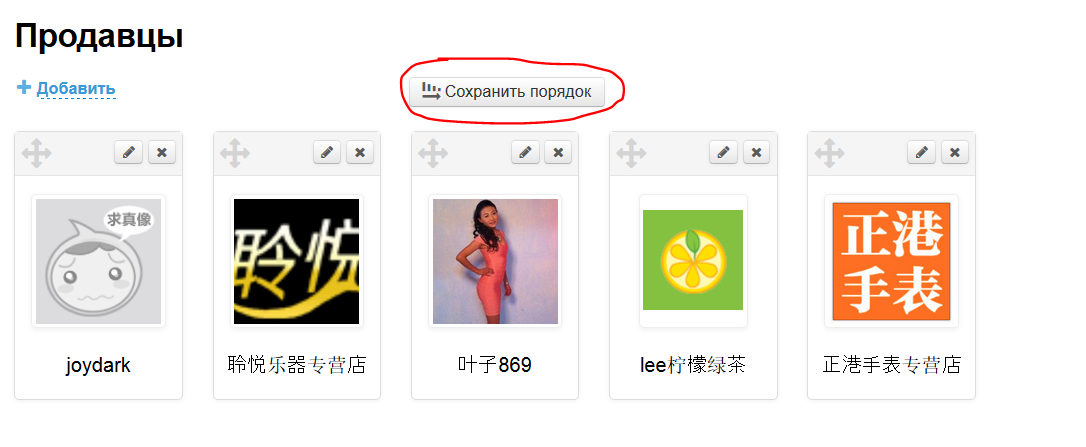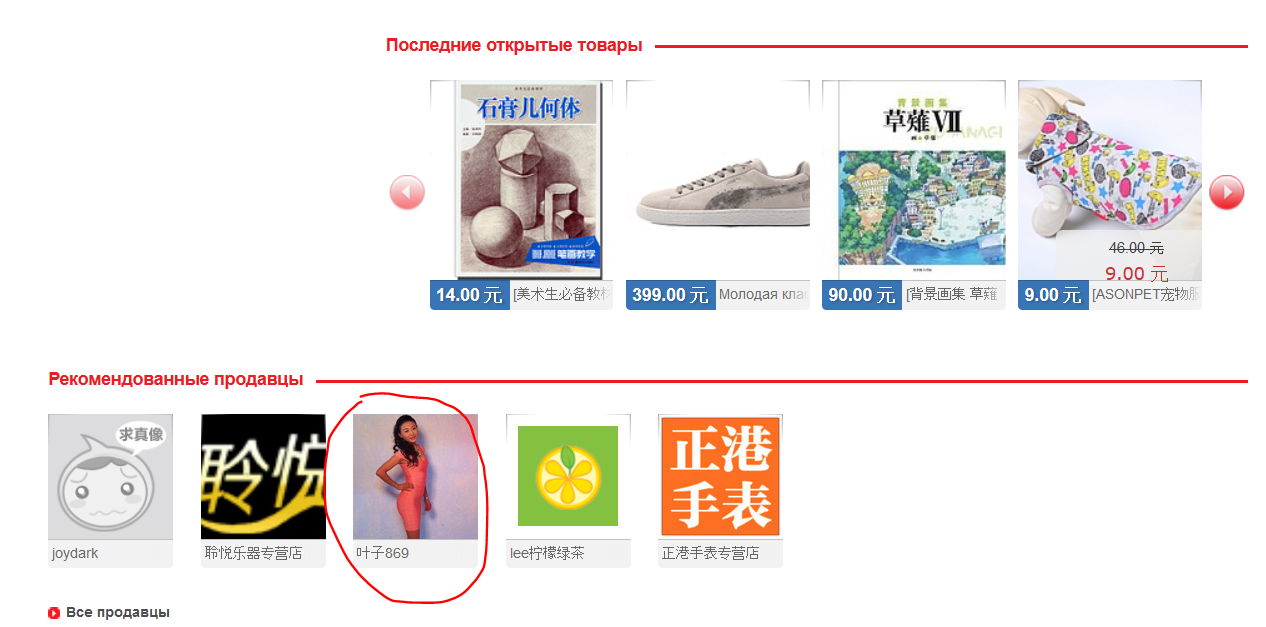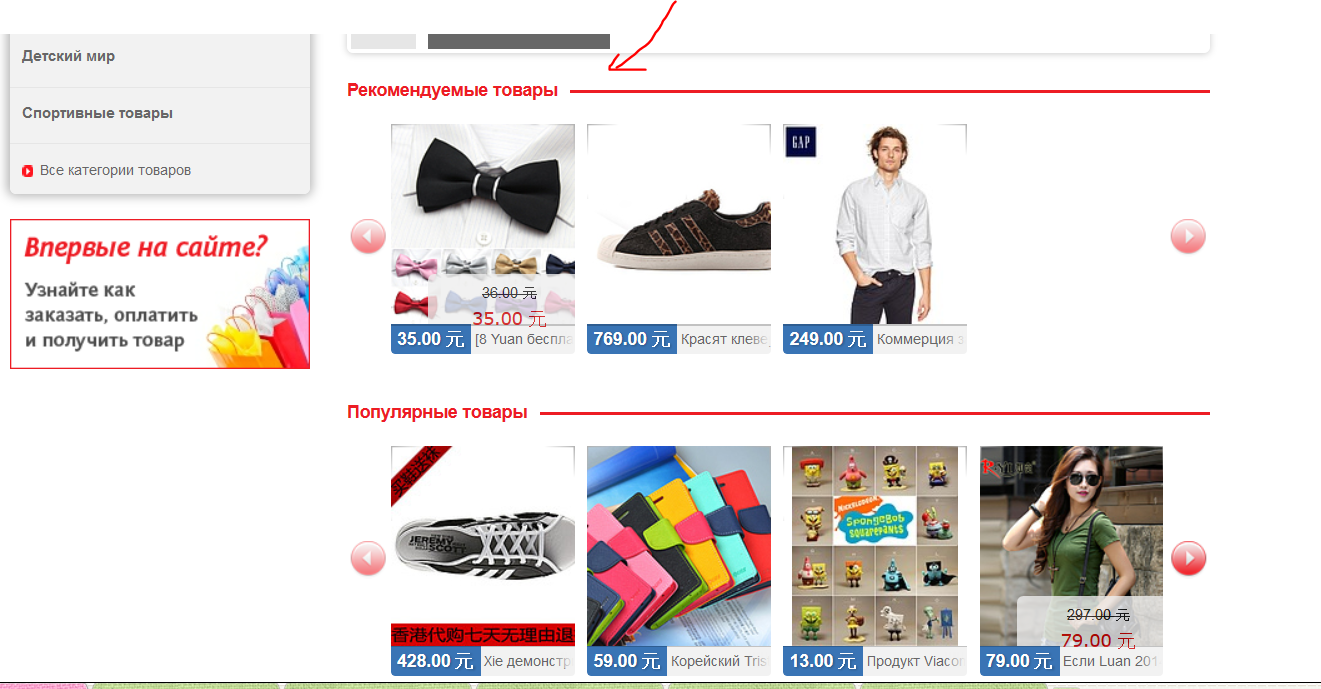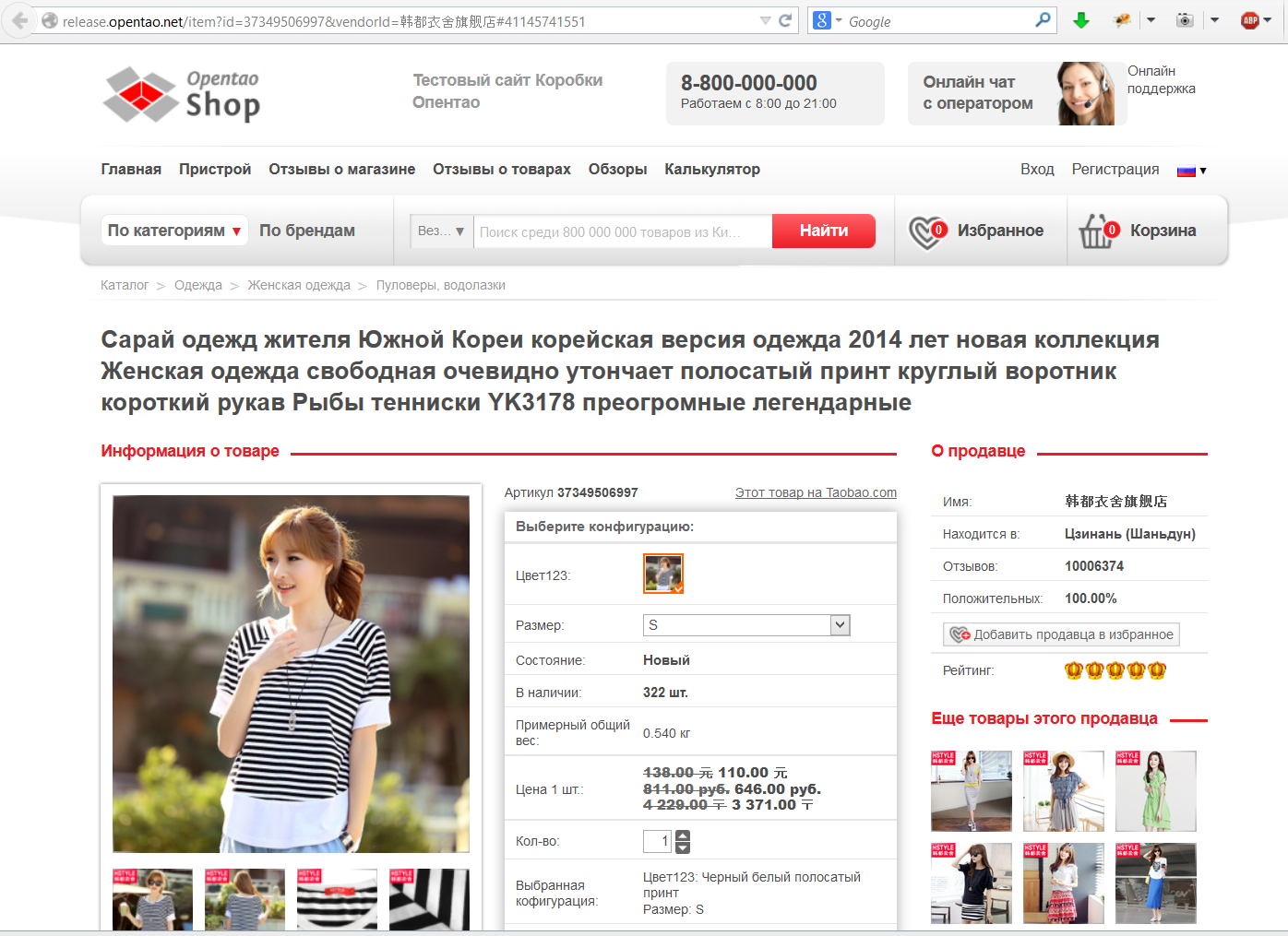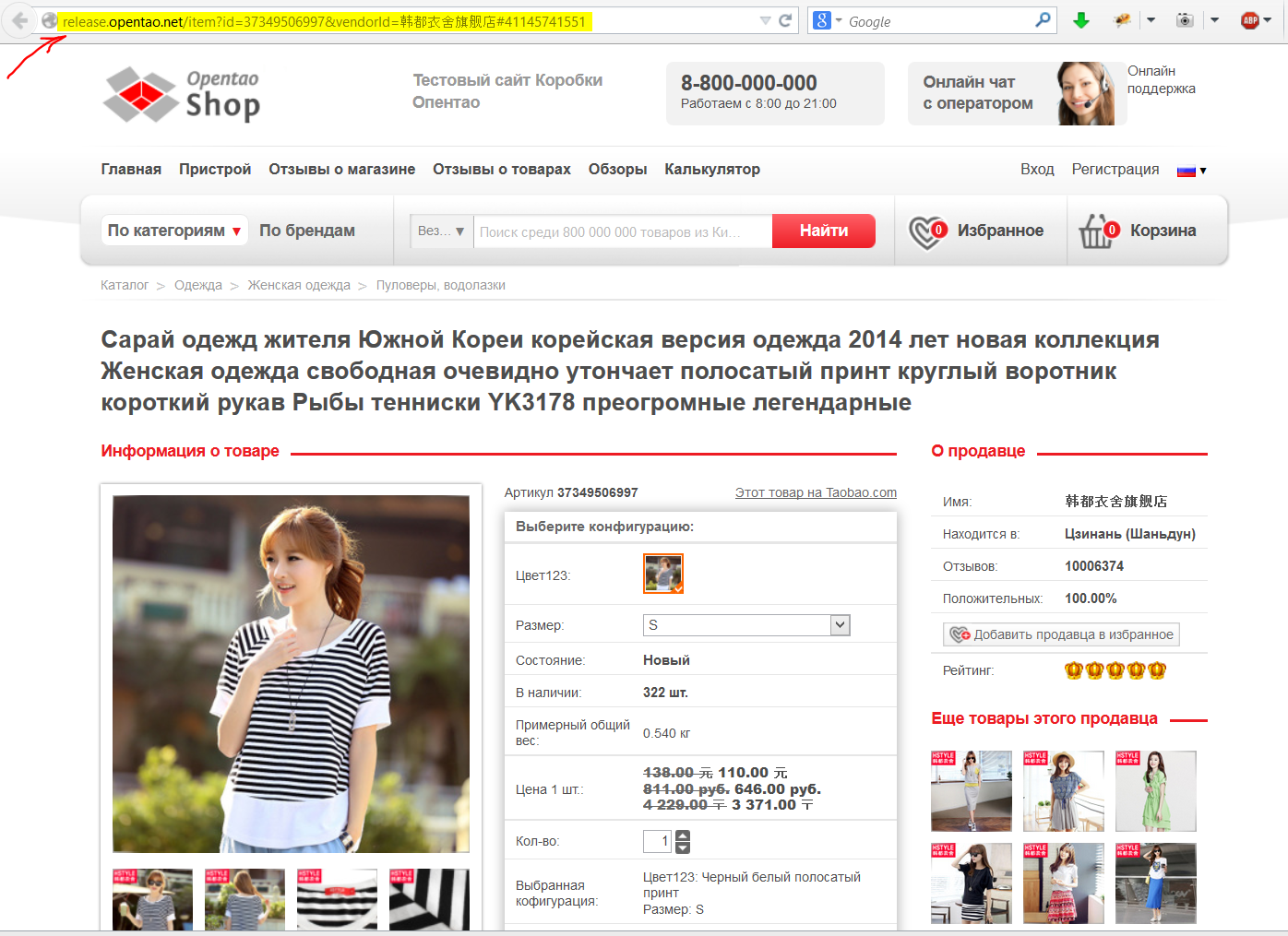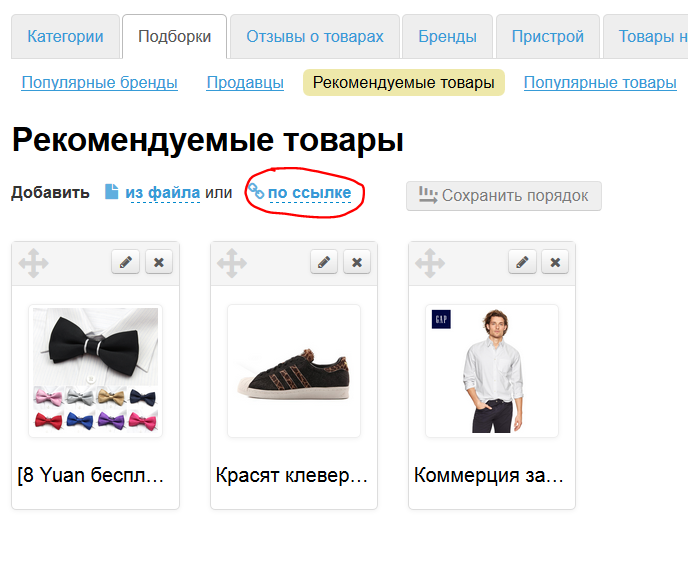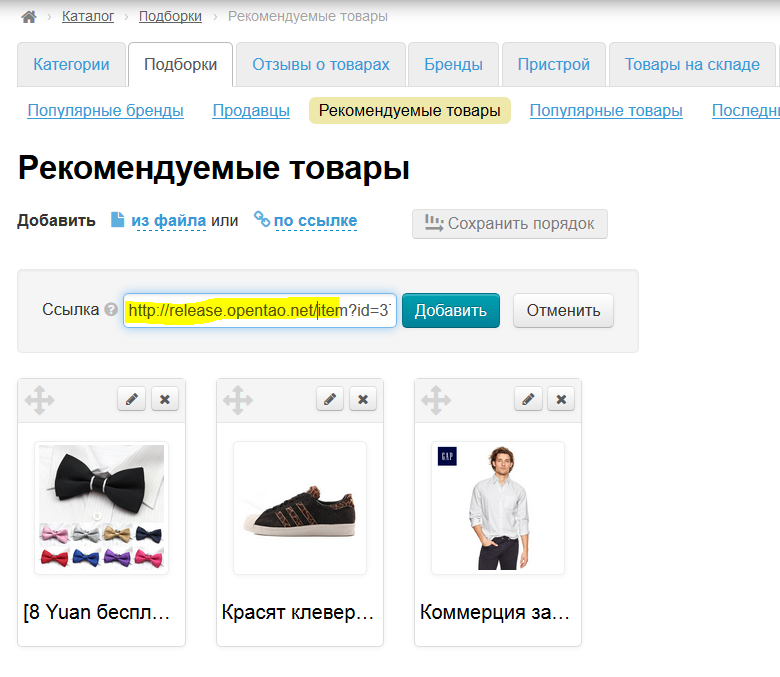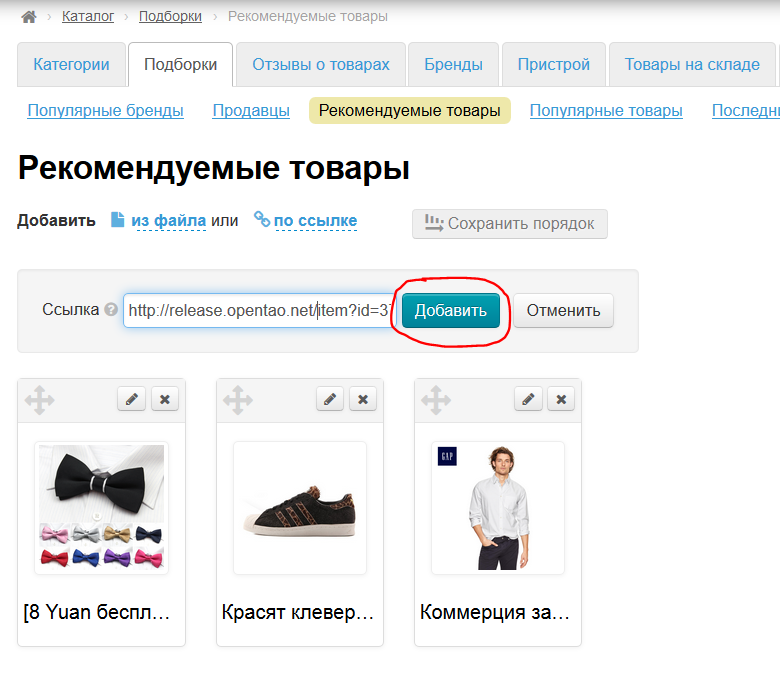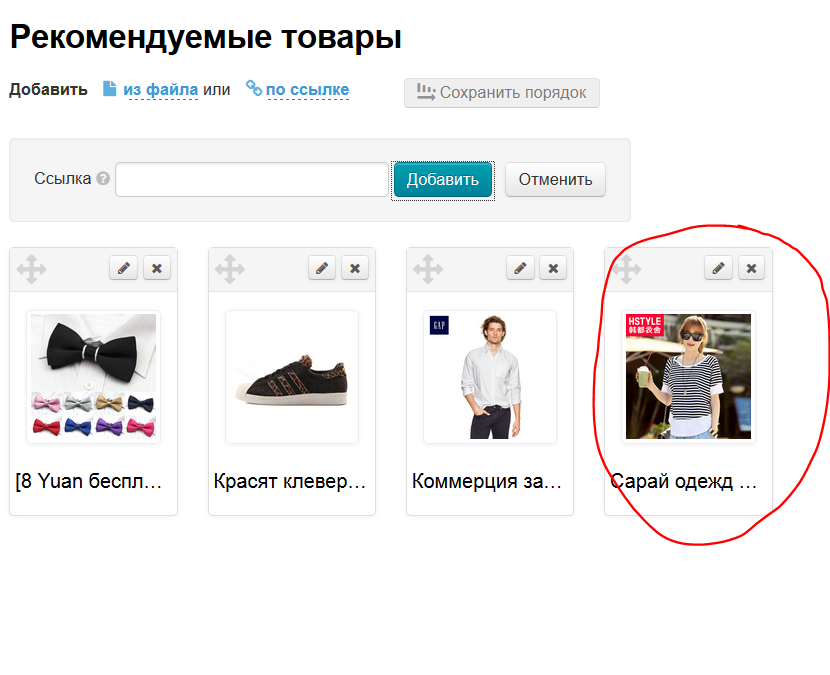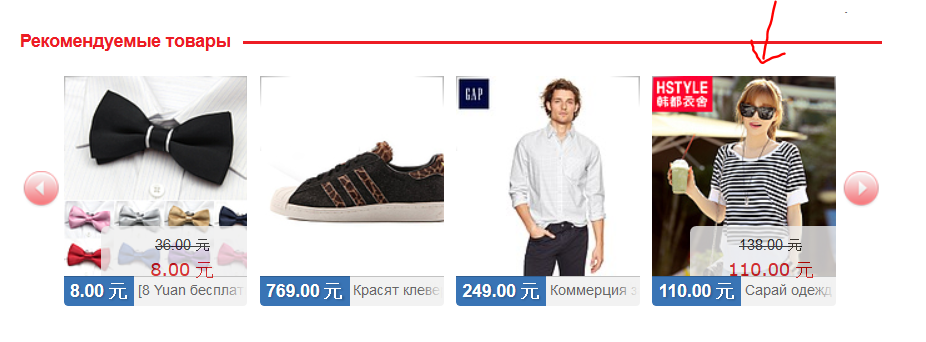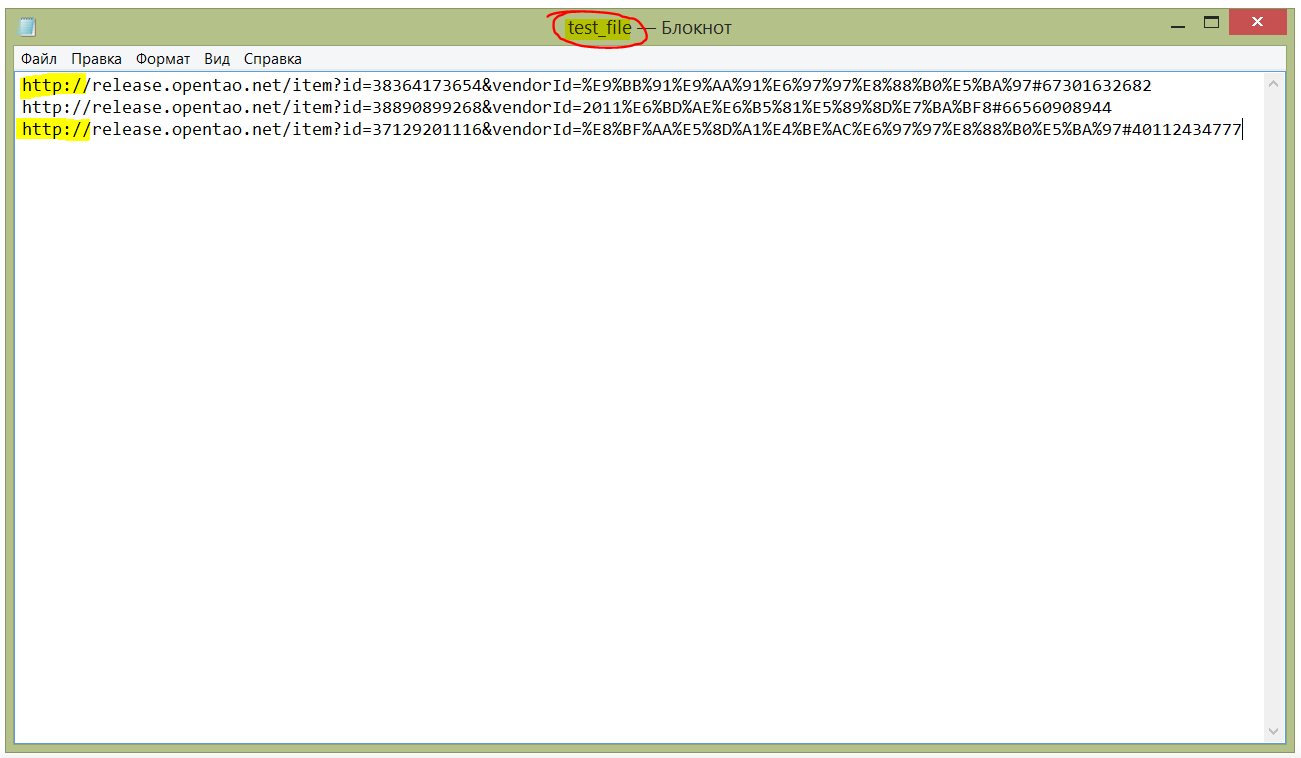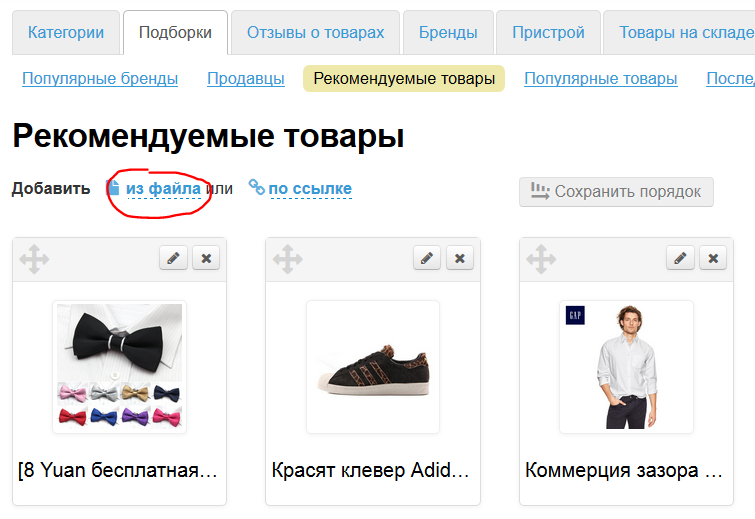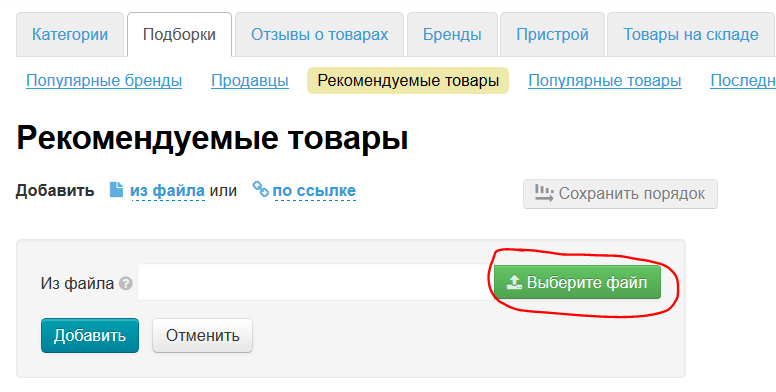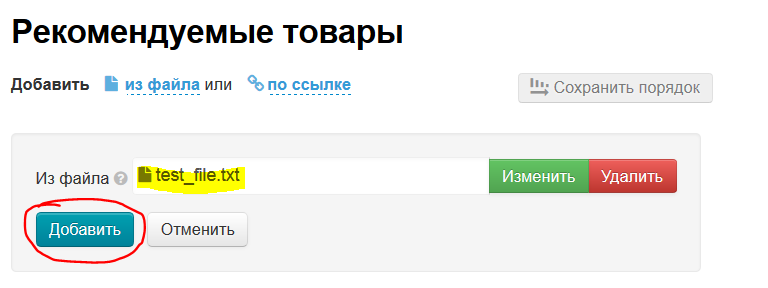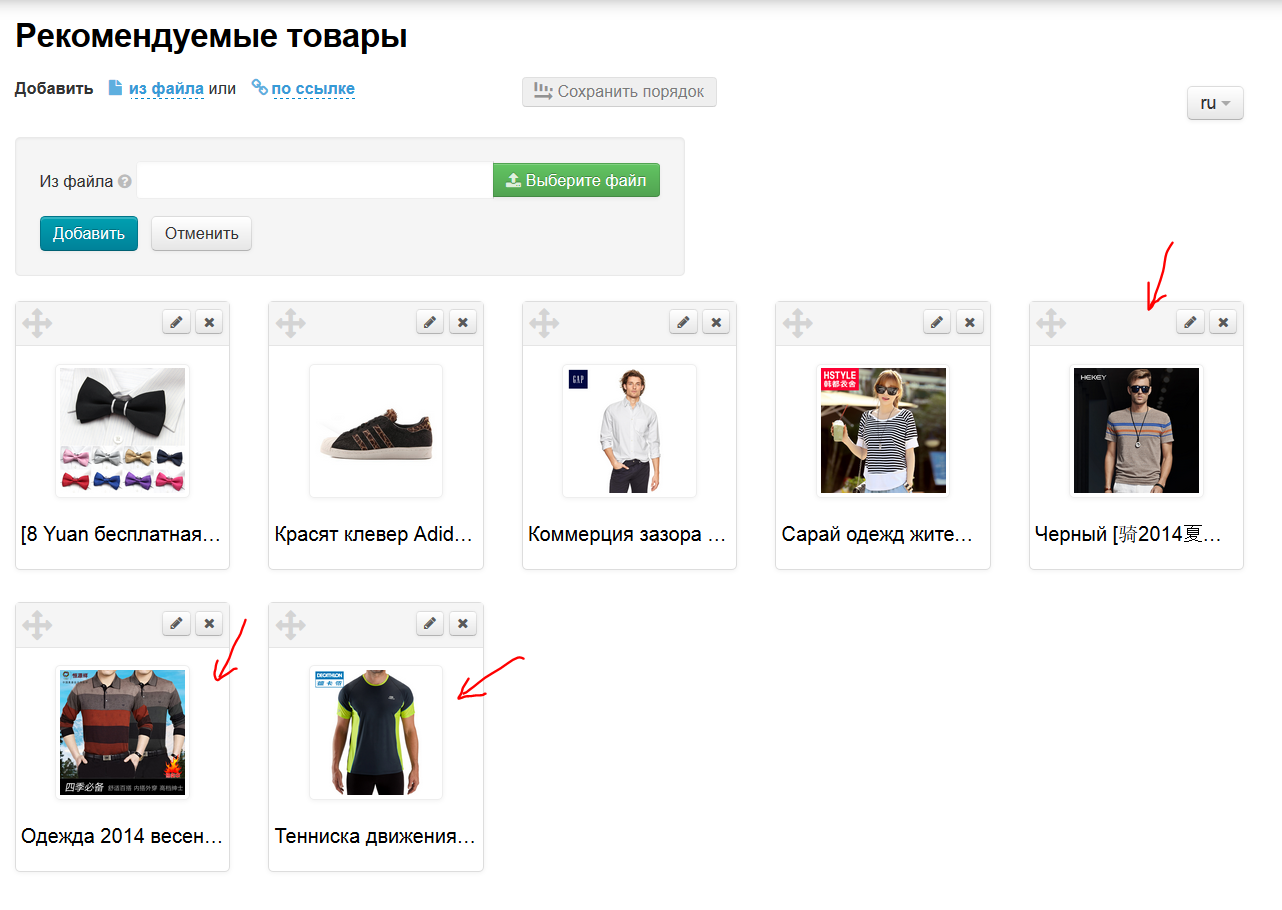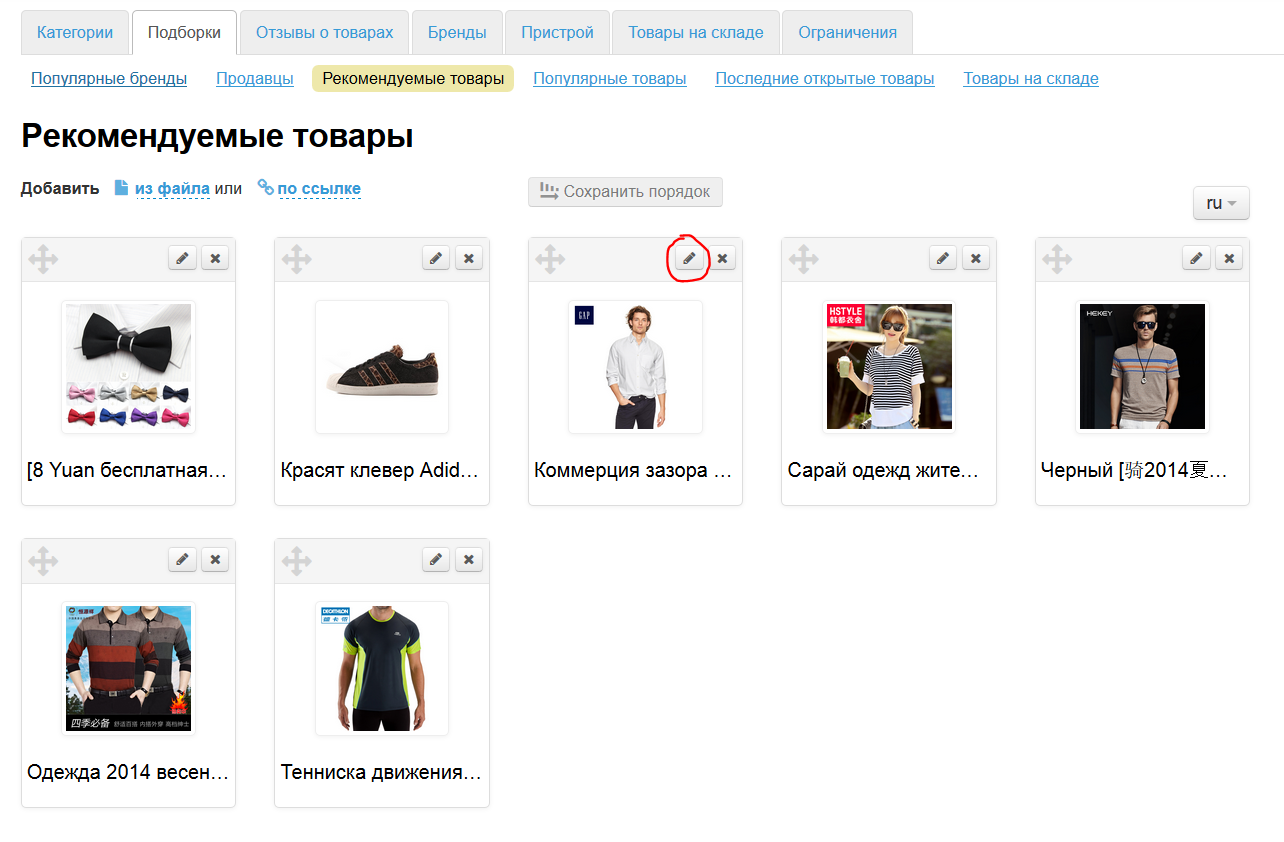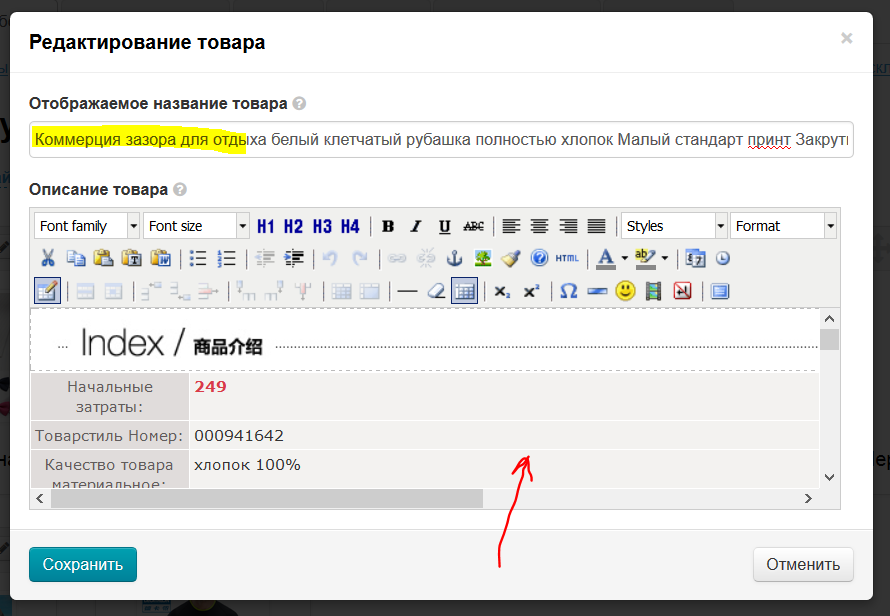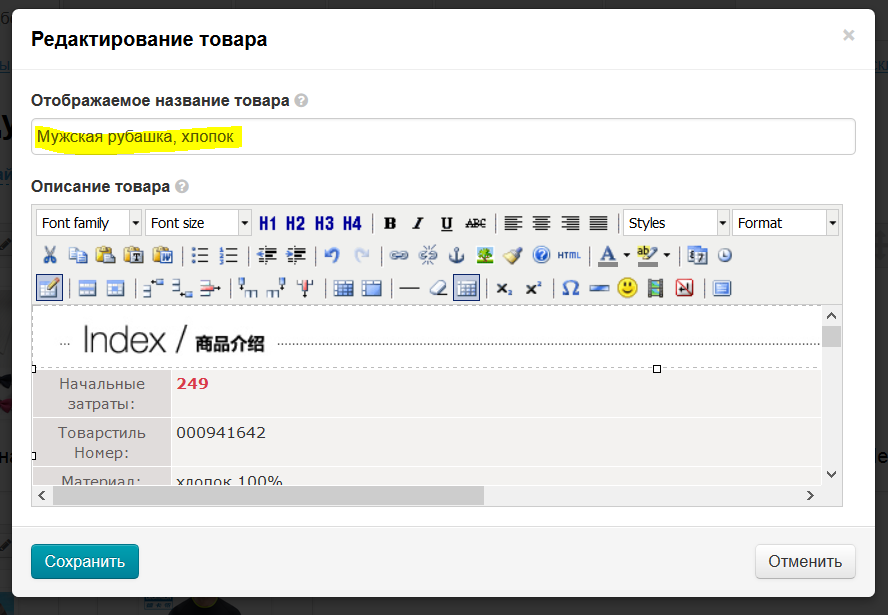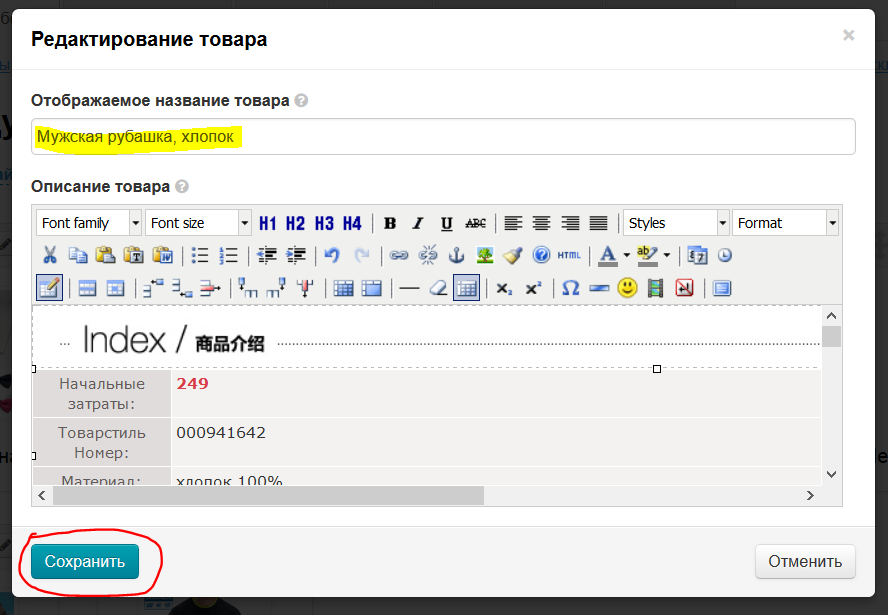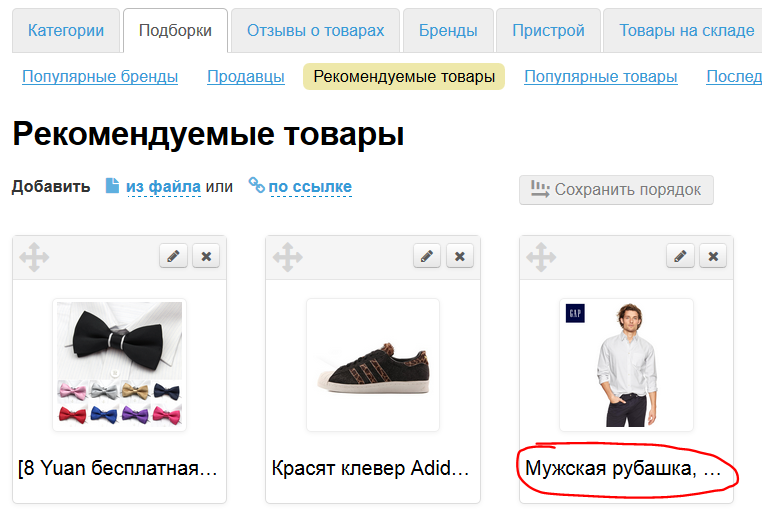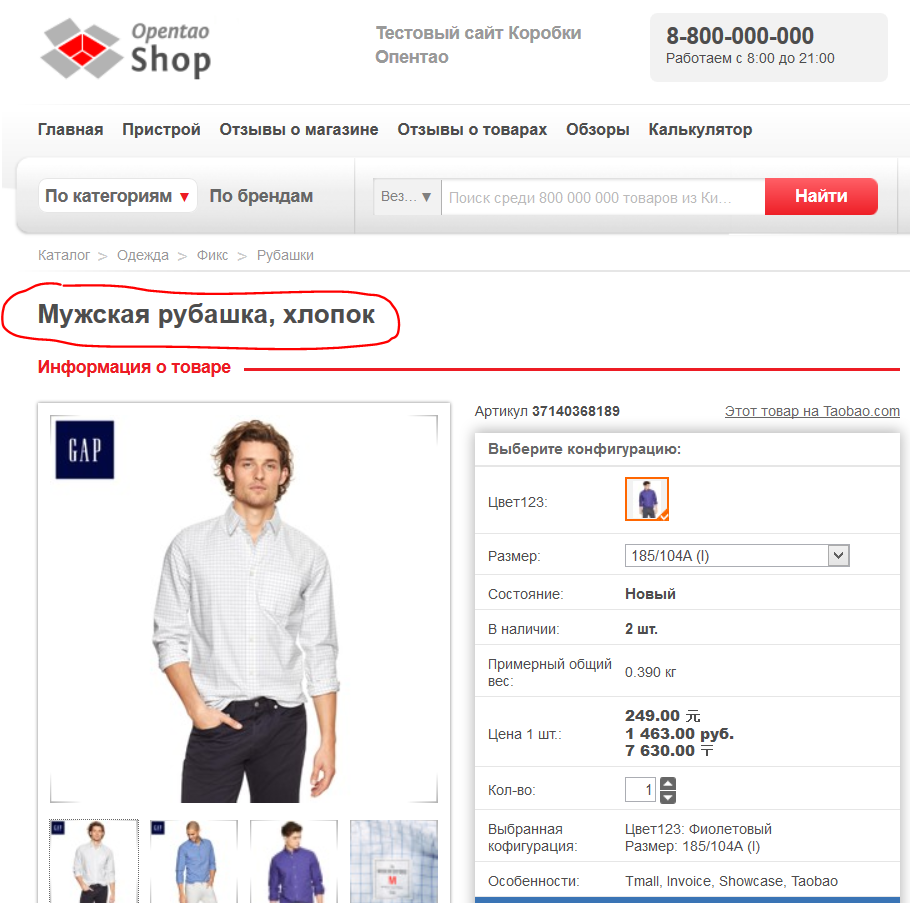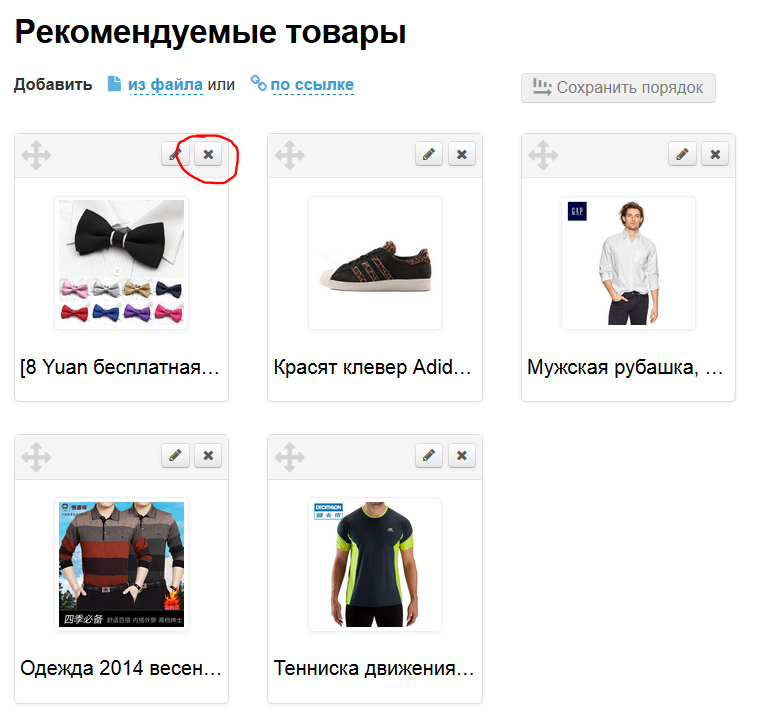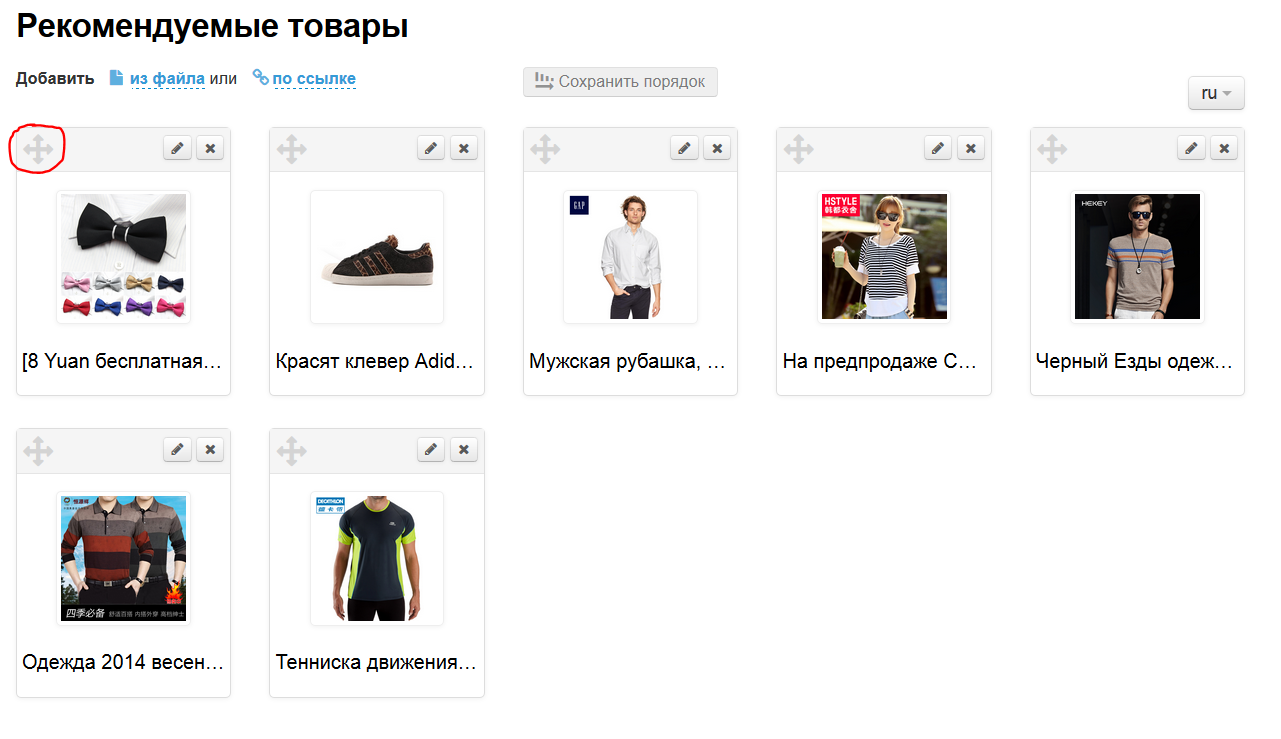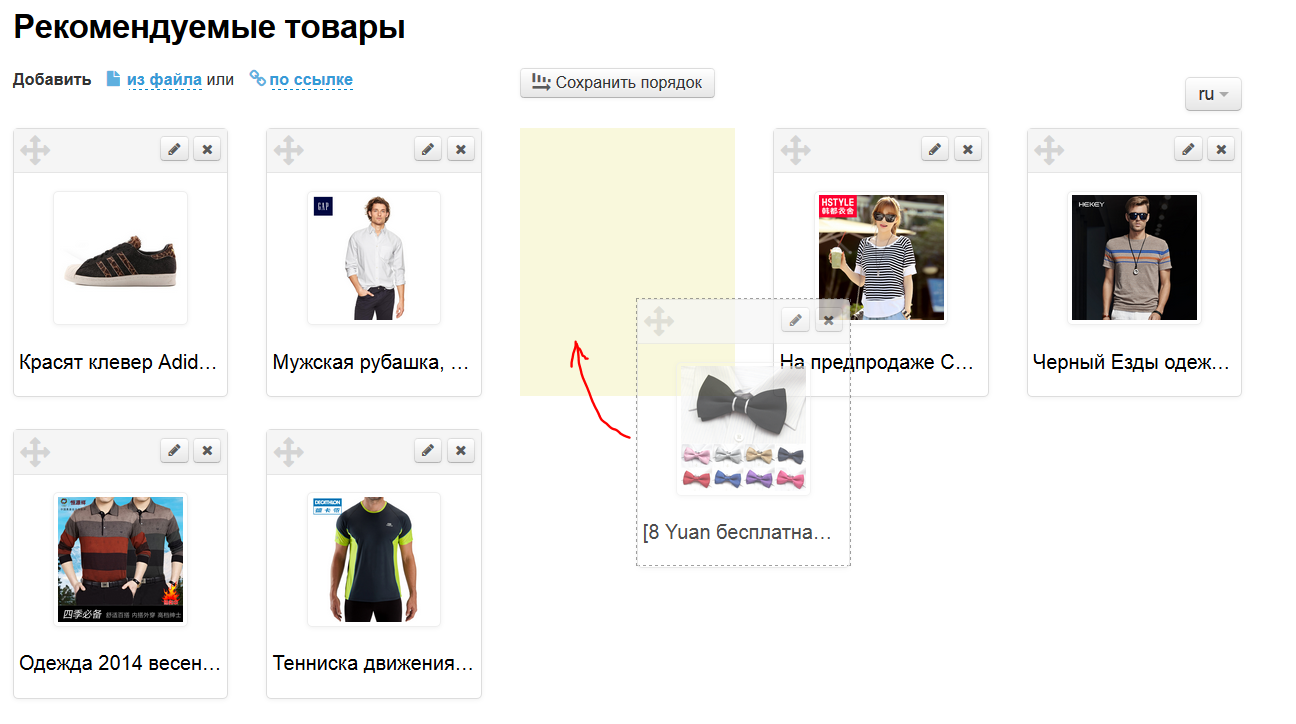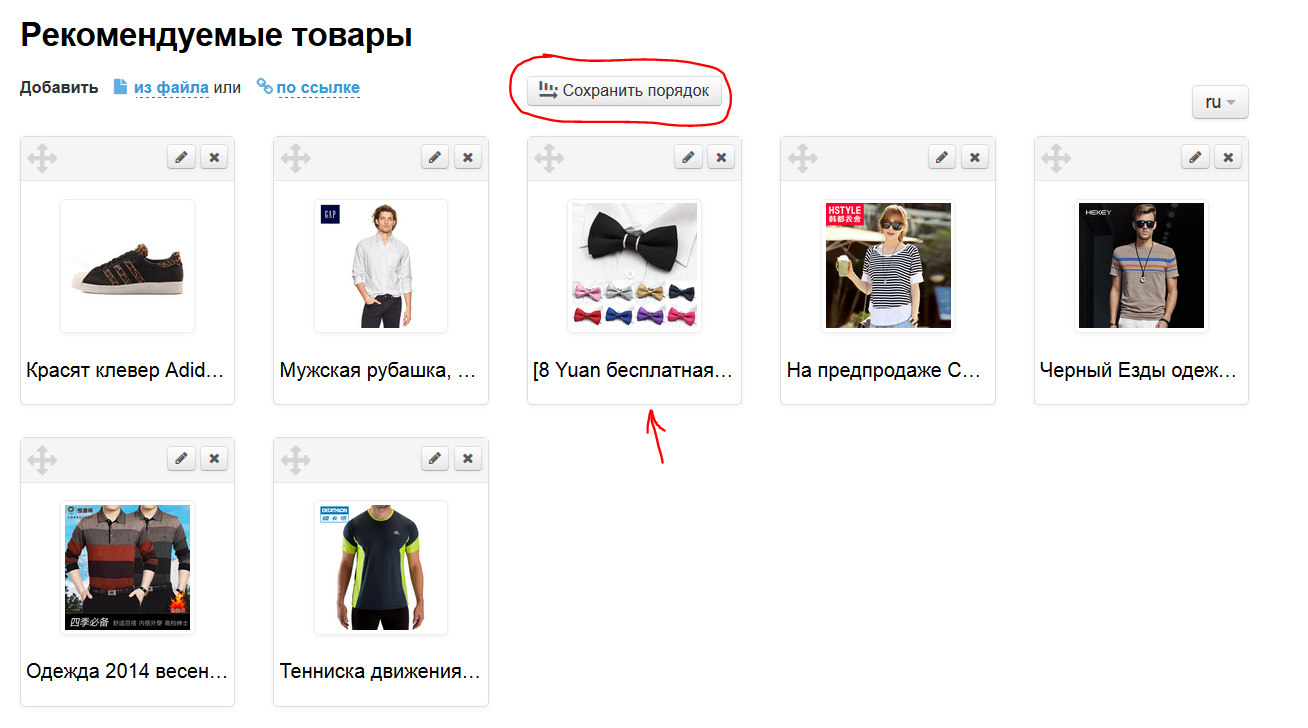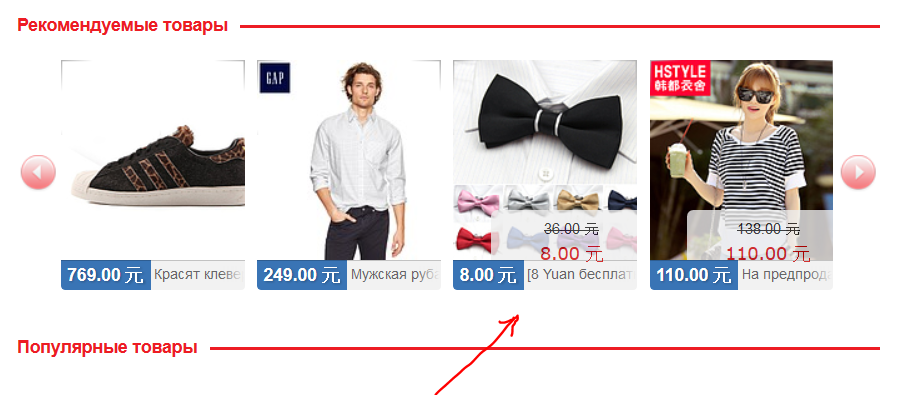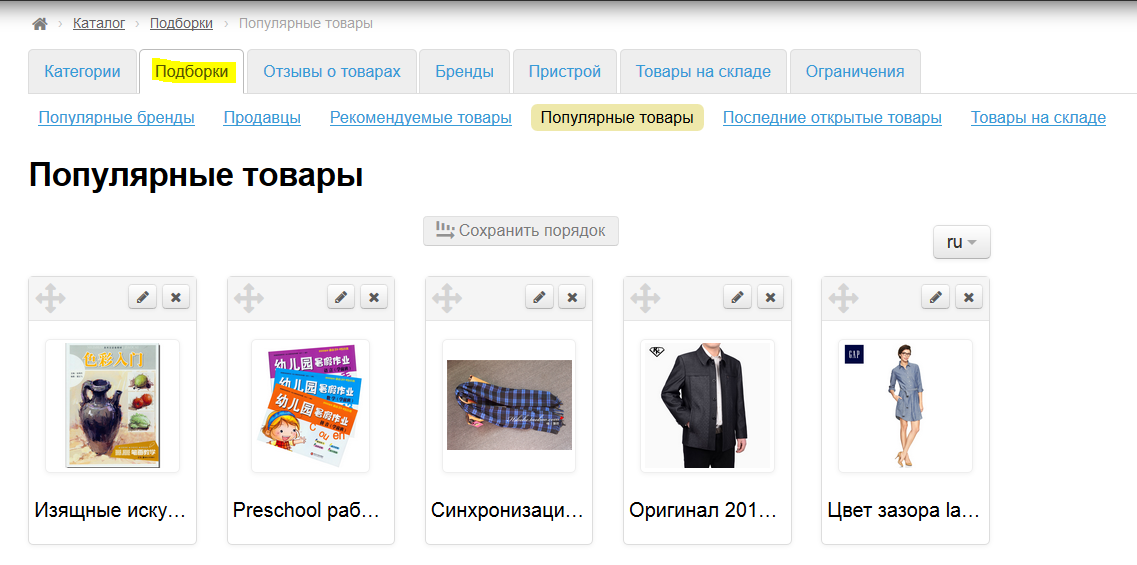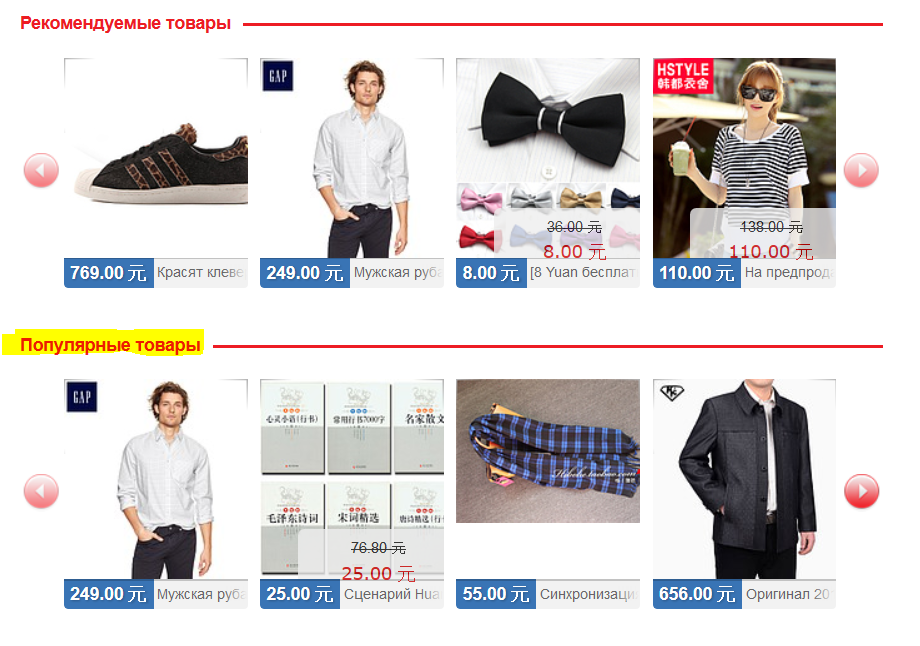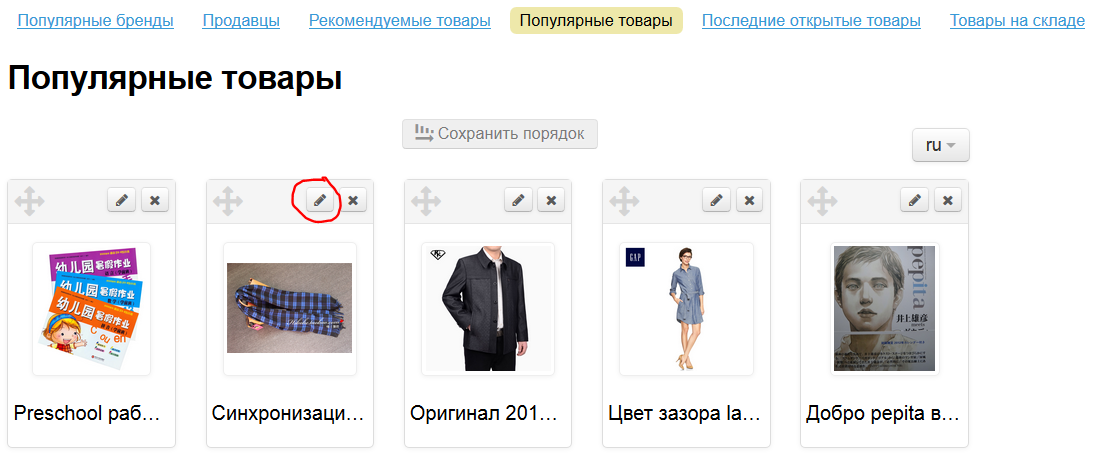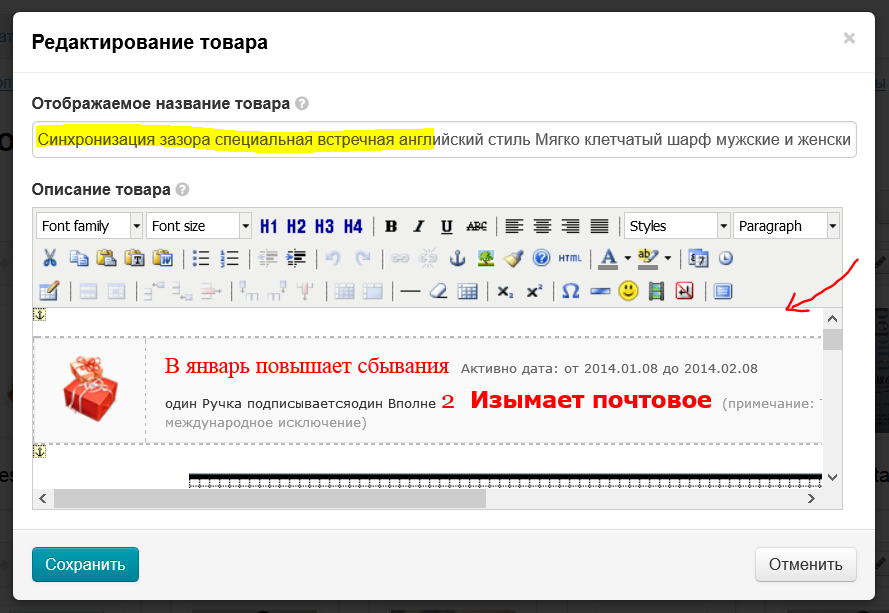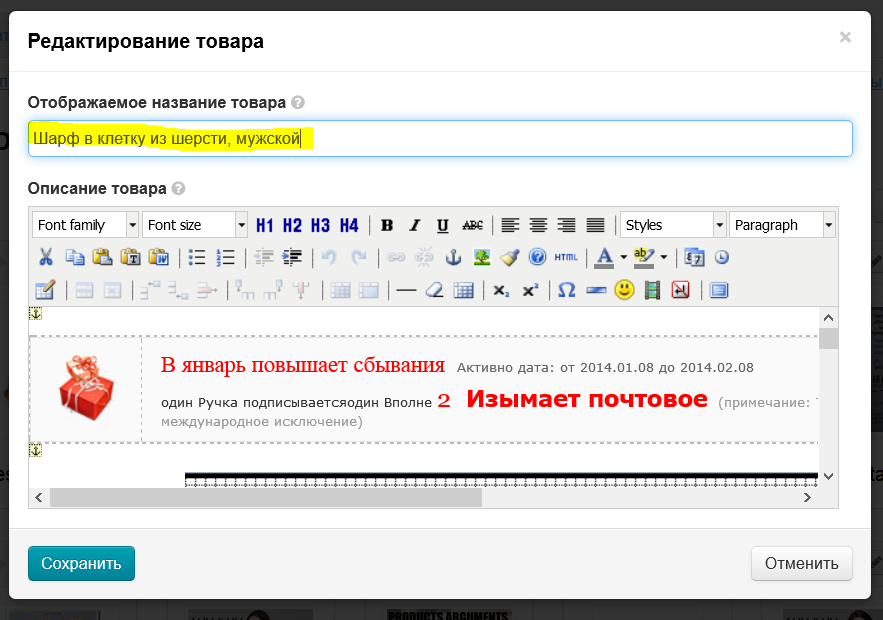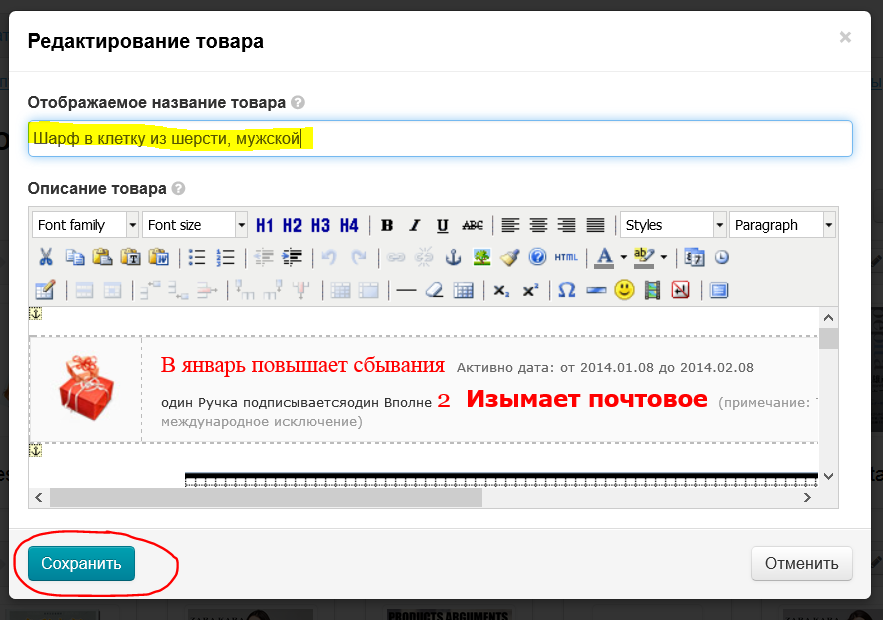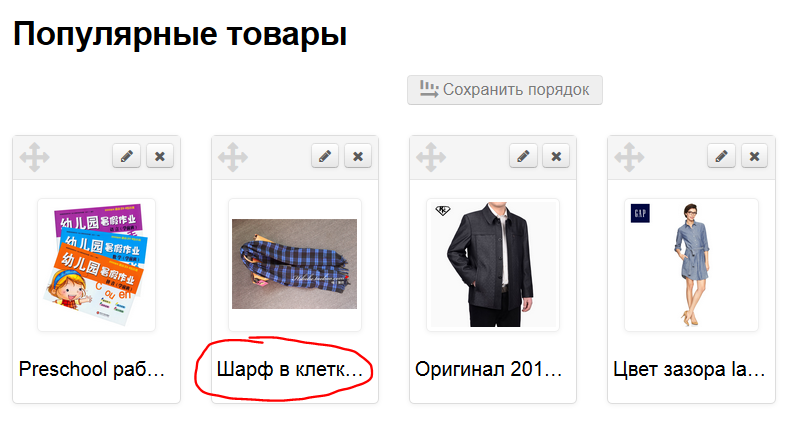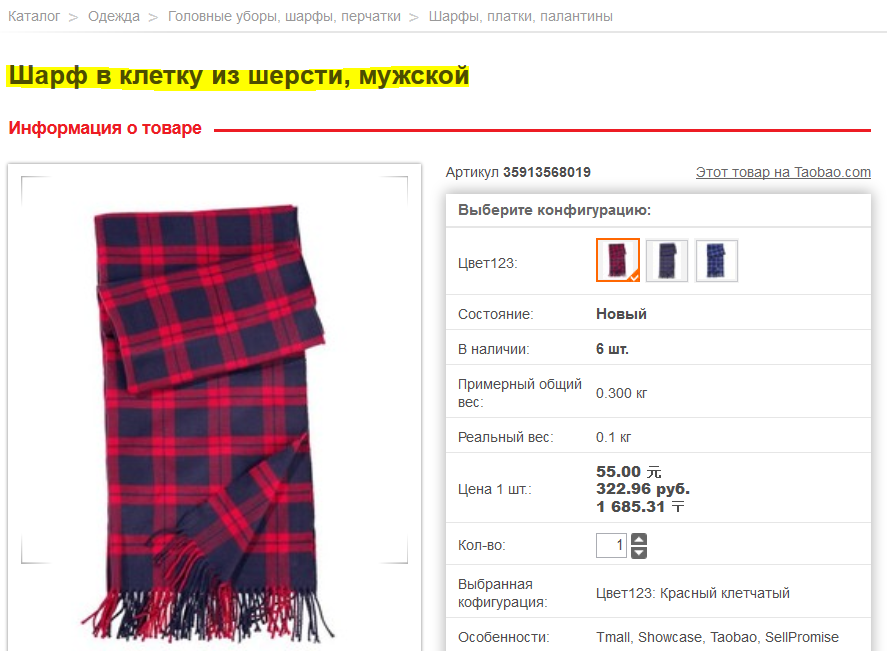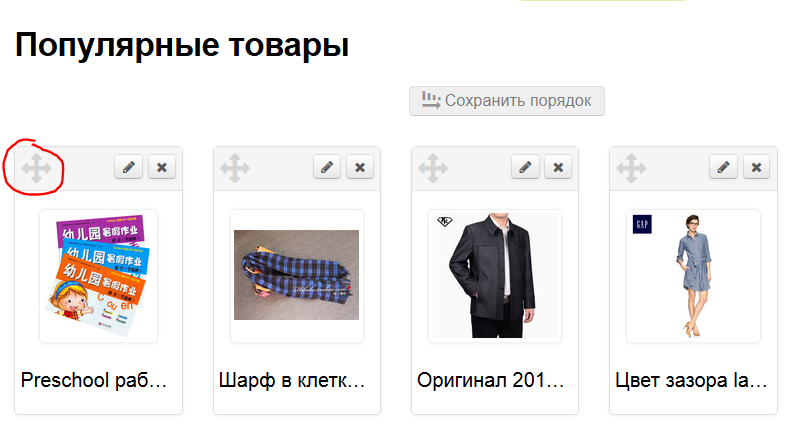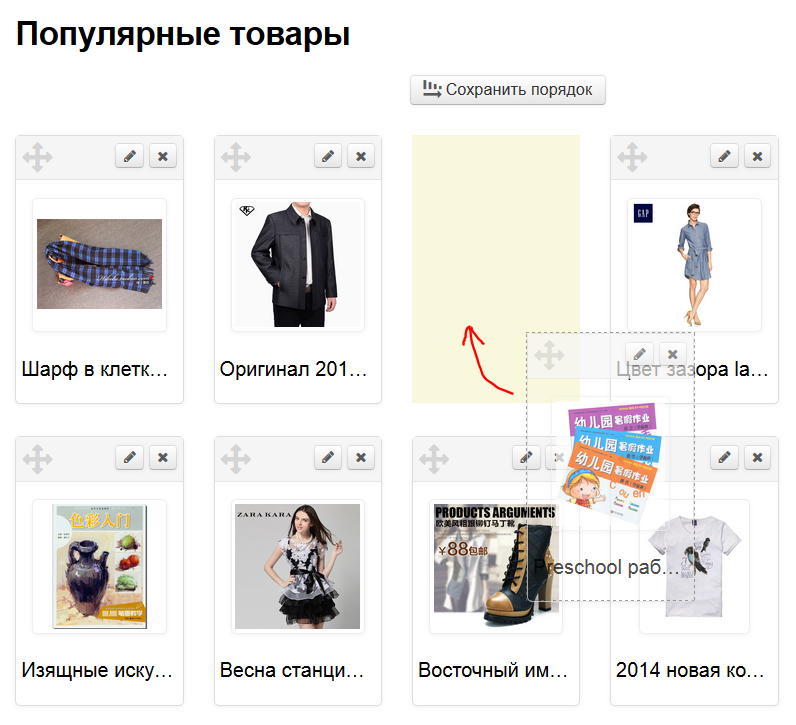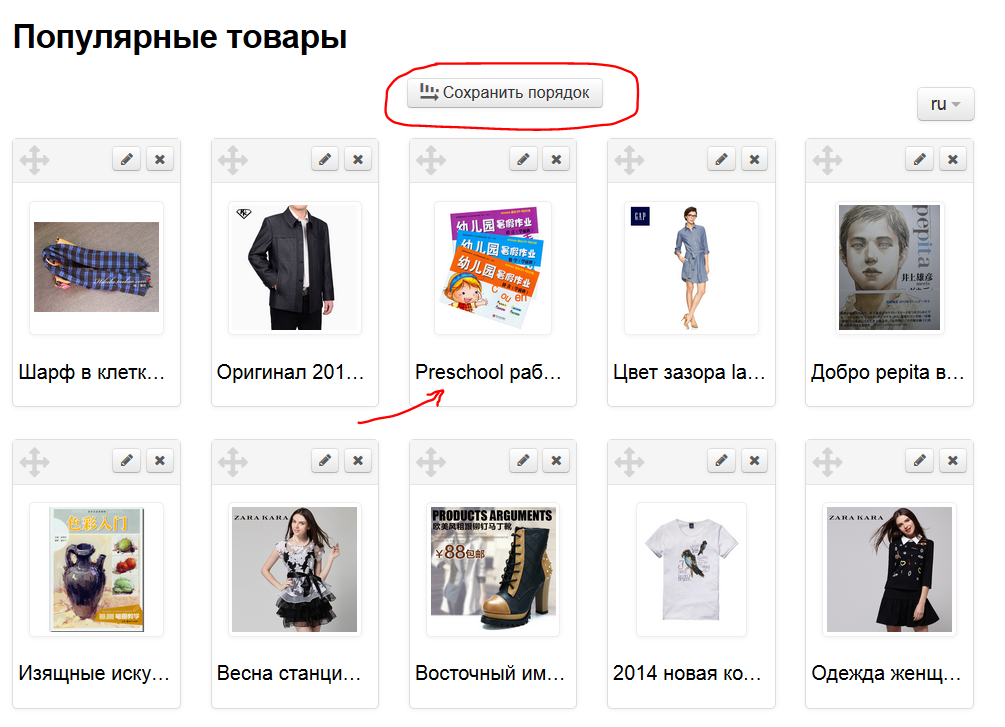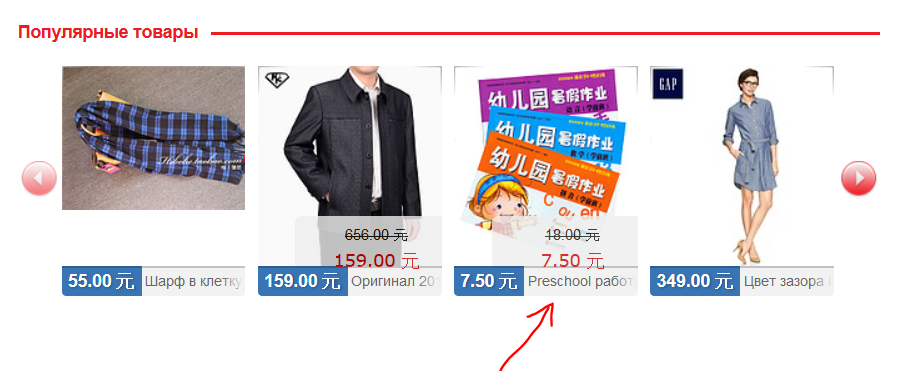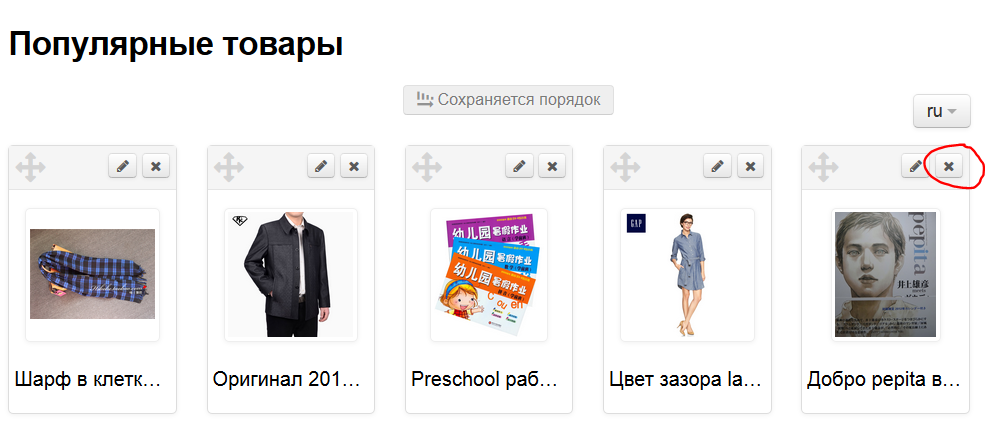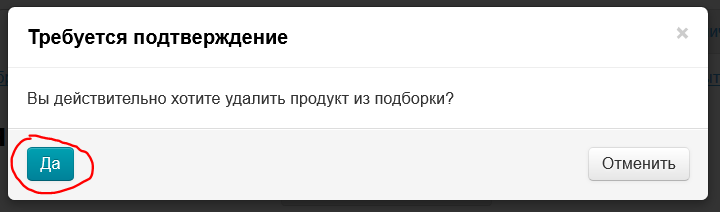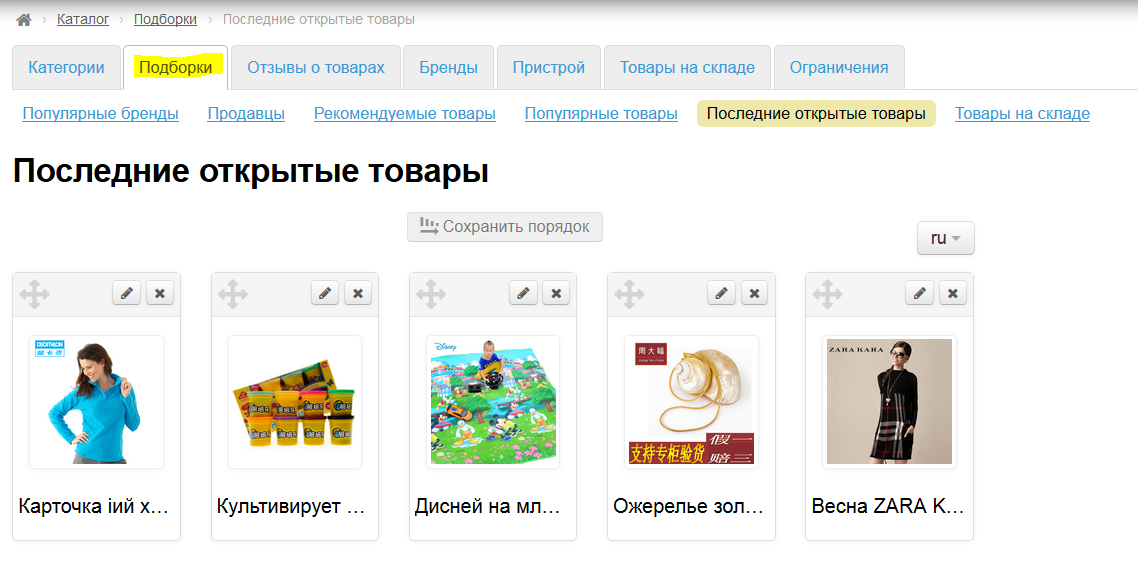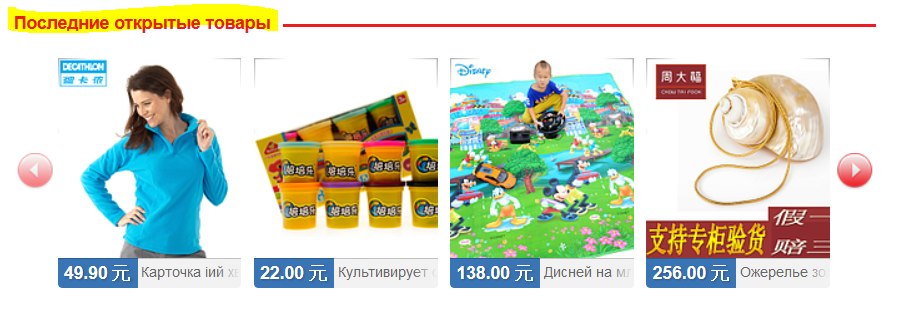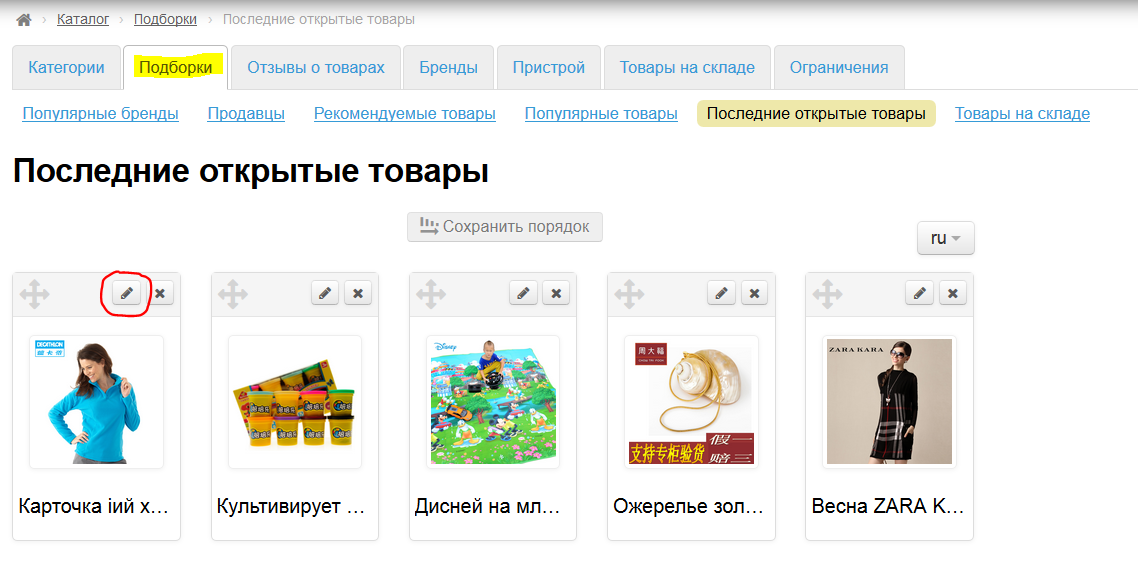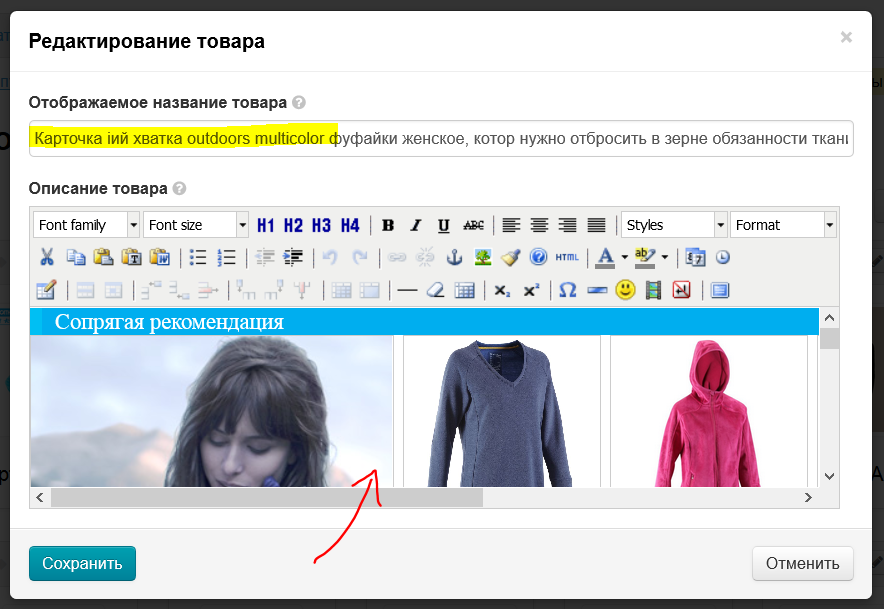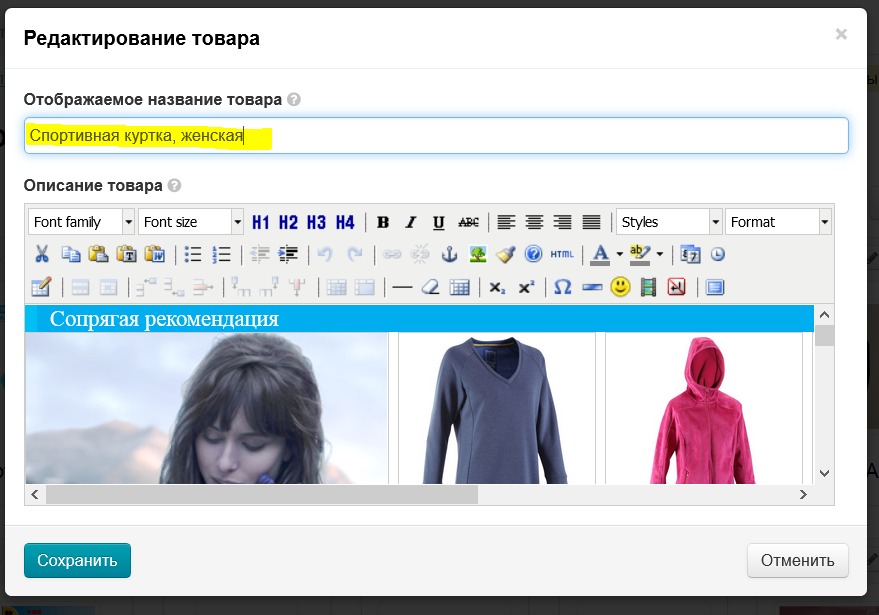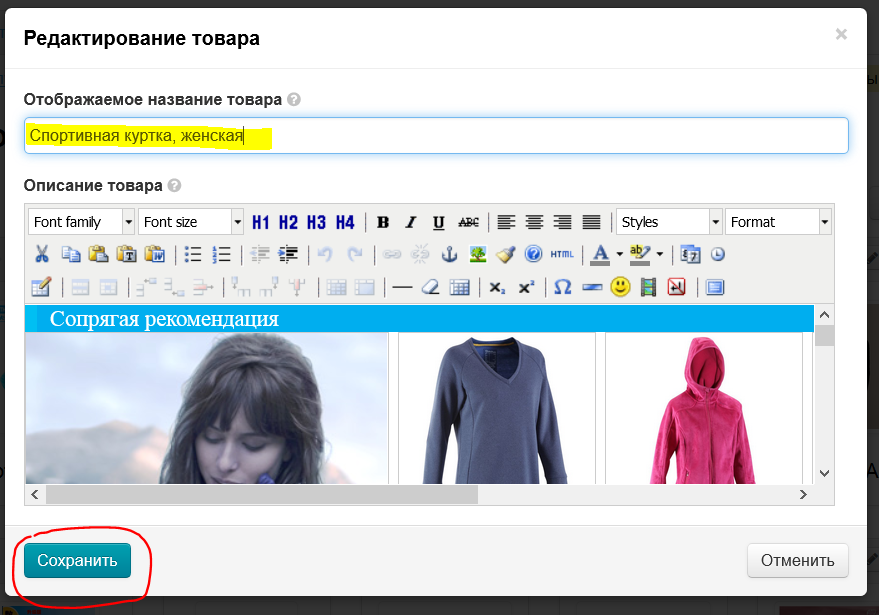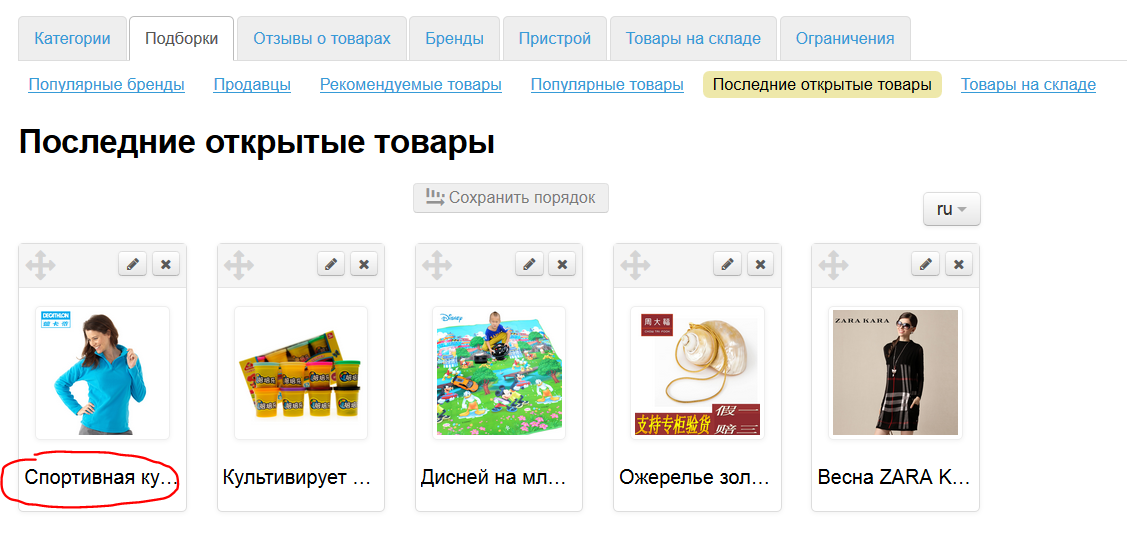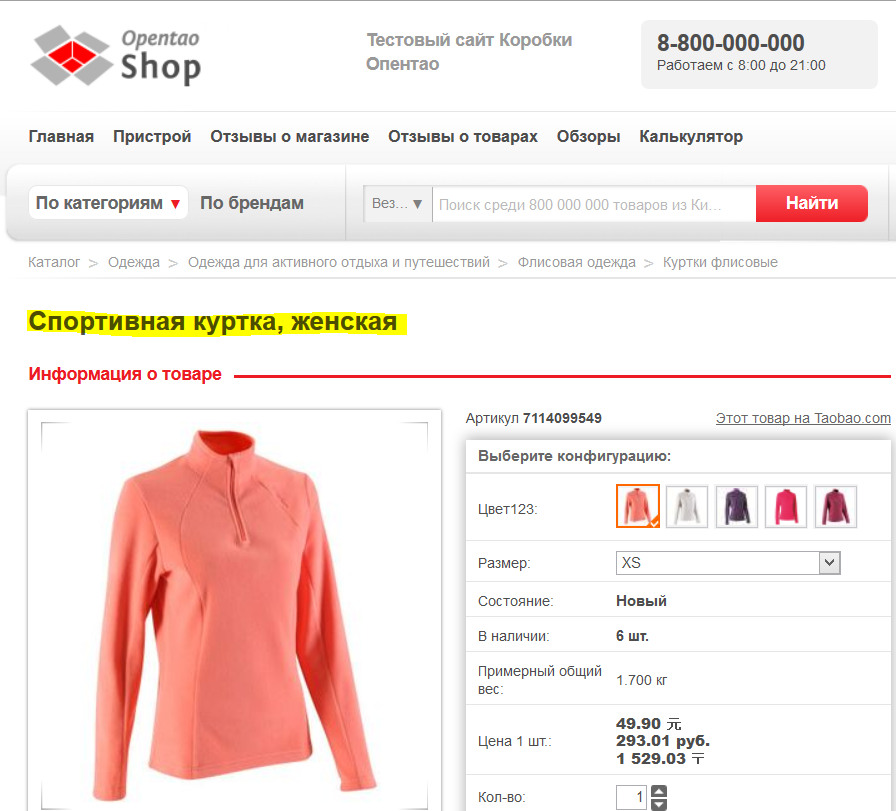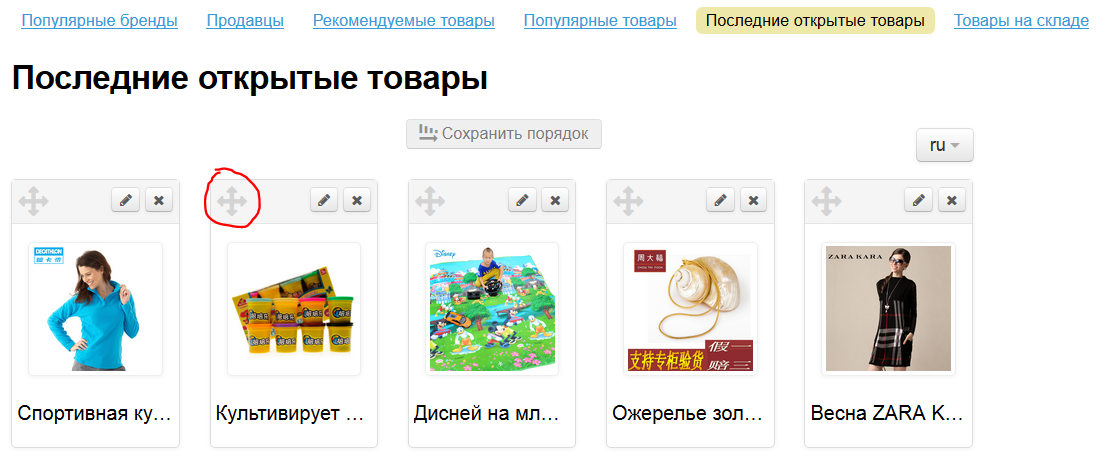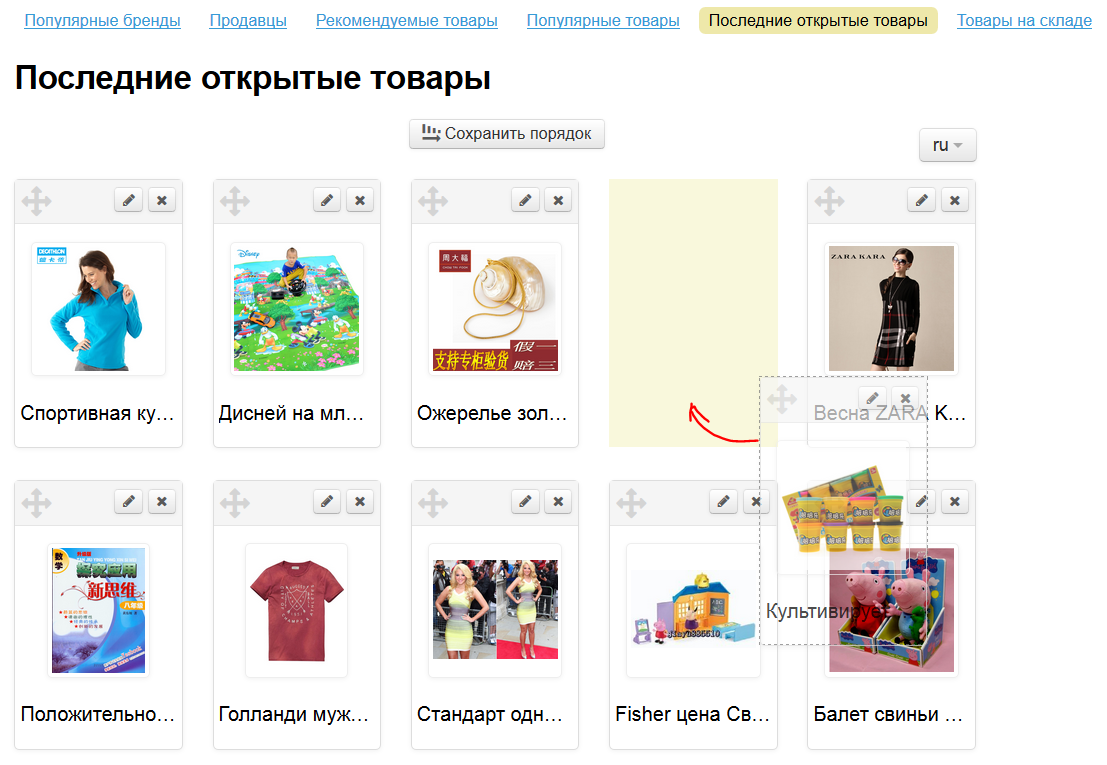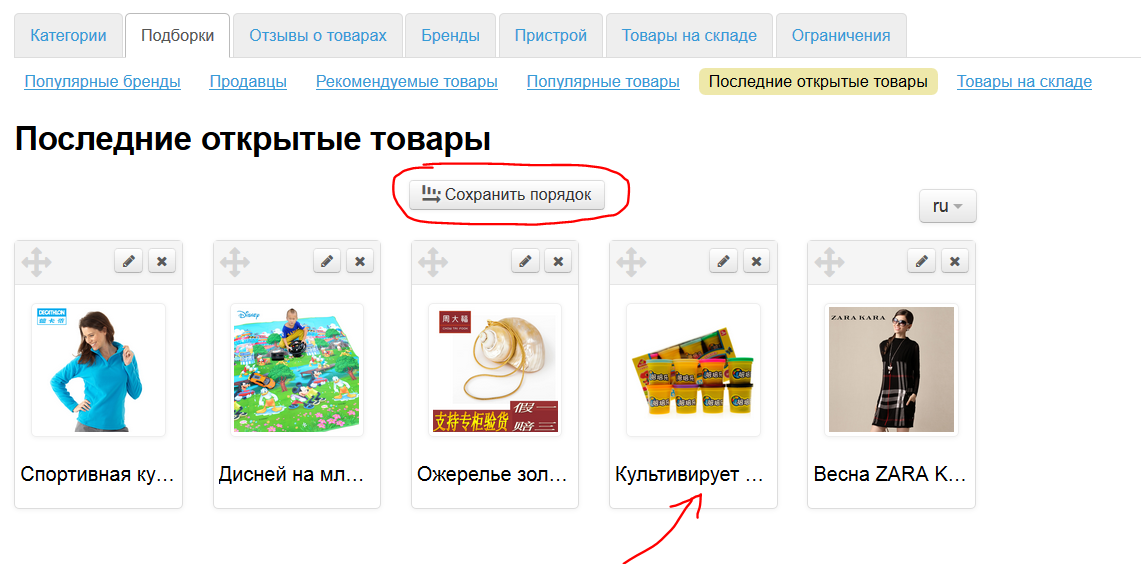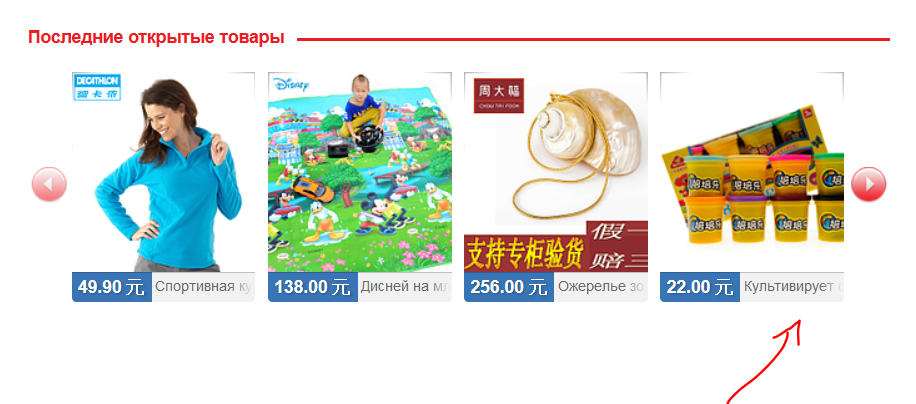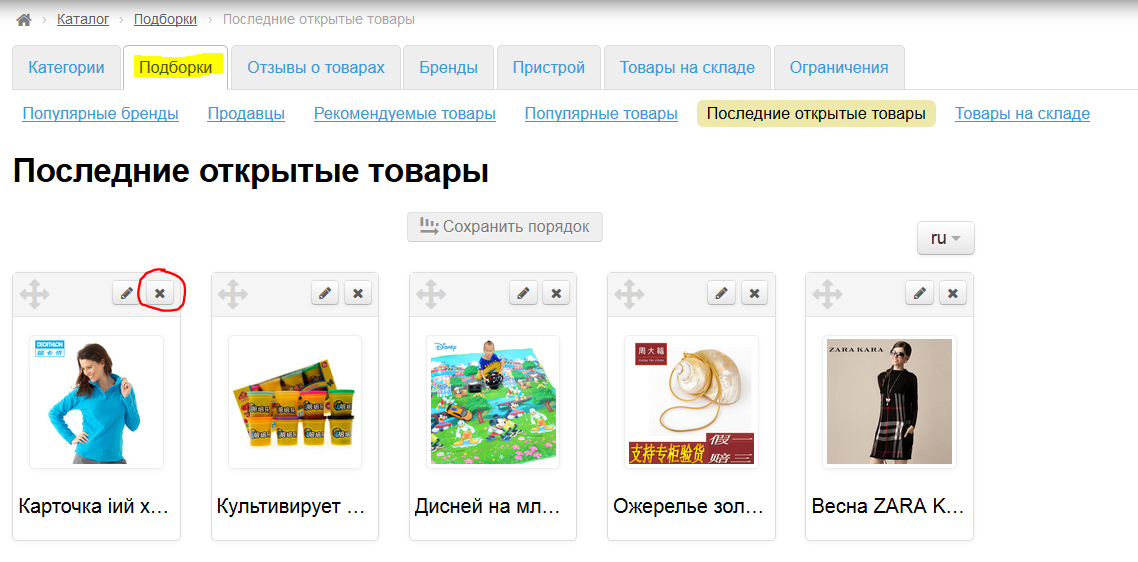Страница находится в разработке.
| Оглавление |
|---|
Страница просмотра и редактирования различных подборок товаров на вашем сайте.
Расположение в админке: Каталог › Подборки
Подборки используются для ориентации покупателей на сайте. Все подборки располагаются на главной странице.
Лучшие бренды
Подборка брендов доступна для просмотра на сайте в разделе «Бренды» — «Лучшие»:
А так же на главной странице:
Чтобы бренды выводились на главной странице, необходимо настроить их вывод в Конфигурации главной страницы.
Добавить
Чтобы добавить бренд, кликаем «из списка»:
В появившемся списке выбираем нужный бренд:
Ставим галочку рядом с нужным брендом и нажимаем кнопку «Добавить»:
После добавления бренд добавиться в список в админке:
И на сайте в разделе «Лучшие»:
Так же бренды можно добавлять с помощью ссылки. Для этого:
...
После добавления, появился еще бренд в списке в админке:
И на сайте в разделе «Лучшие»:
Откуда взять ссылку?
...
Если, при добавлении брендов, вам показывают сообщение «Все бренды уже в подборке»:
Но вы хотите, чтобы было больше брендов, то их необходимо добавить через вкладку «Бренды»:
Удалить
Чтобы удалить бренд из «Лучших», кликаем по «крестику» в правом углу бренда:
Подтверждаем выбор, нажав кнопку «Да»:
После удаления, бренд пропадет из списка «Лучшие» в админке:
И на сайте в разделе «Лучшие»:
Так как удаляется не сам бренд, а только запись из списка, то его легко можно вернуть обратно с помощью функции «Добавить»
Поменять местами
Чтобы изменить порядок следования брендов в списке «Лучшие», кликаем на на крестик со стрелками слева от бренда:
Не отпуская клавишу мышки, перестаскиваем выбранный бренд на нужное место (место переноса отметится желтым):
Отпускаем клавишу мышки. Бренд переместился. Чтобы сохранить изменения, нажимаем кнопку «Сохранить порядок»:
После нажатия кнопки, порядок сохраняется и в админке и на сайте:
Продавцы
Подборка продавцов доступна для просмотра на сайте на главной странице внизу:
Для того, чтобы продавцы выводились на главной странице, необходимо настроить их вывод в Конфигурации главной страницы.
Чтобы задать продавцов в этот блок, переходим в раздел «Продавцы» во вкладке «Подборки»:
Добавить
Чтобы добавить нового продавца в список, сначала необходимо найти его на вашем сайте:
Ищем товар на сайте (например, товар в моде в этом сезоне или вы знаете, что данный товар продает надежный продавец, с которым удобно работать):
Переходим к просмотру всех товаров продавца, кликнув по ссылке «Все товары этого продавца»:
На странице с товарами нас будут интересовать: название продавца, ссылка или его id:
Когда мы узнали все необходимые данные, добавляем продавца:
Кликаем по надписи «Добавить»:
Заполняем открывшуюся форму:
Заполняем первое поле формы данными:
Для вставки в это поле подойдут:
| Название продавца | Ссылка | id продавца |
|---|---|---|
Заполняем следующее поле «Отображаемое имя». Сюда можно поставить, как имя продавца, указанное на сайте, так и написать аналог на любом языке:
Для каждого продавца можно подобрать своё изображение и загрузить его с вашего компьютера:
Если загрузка изображения пока не нужна, добавляем продавца, нажав кнопку «Добавить»:
...
Новый продавец появился в админке:
Изменения произошли и на сайте, на главной странице:
Отображаемое имя и изображение, которые были использованы при добавлении, можно редактировать.
Редактировать
Чтобы отредактировать продавца, нажимаем кнопку Редактировать:
В открывшейся форме меняем изображение:
После нажатия на кнопку Изменить, откроется окошко выбора изображения с вашего компьютера. Выбираем его и оно автоматически подставится в форму:
Далее, меняем Отображаемое имя:
Сохраняем внесенные изменения:
После сохранения, информация обновится в админке и на сайте.
Удалить
Чтобы удалить продавца из списка, нажимаем на кнопку Удалить:
После нажатия на кнопку, подтверждаем удаление, нажав на кнопку «Да»:
После подтверждения выбора, продавец удаляется из подборки. Вернуть продавца обратно можно с помощью кнопки «Добавить»
Поменять местами
Чтобы изменить порядок следования продавцов в подборке, кликаем на на крестик со стрелками слева от продавца:
Не отпуская клавишу мышки, перестаскиваем выбранного продавца на нужное место (место переноса отметится желтым):
Отпускаем клавишу мышки. Продавец переместился. Чтобы сохранить изменения, нажимаем кнопку «Сохранить порядок»:
После нажатия кнопки, порядок сохраняется и в админке и на сайте:
Рекомендуемые товары
Выводятся на главной странице вашего сайта:
Чтобы рекомендуемые товары выводились на главной странице, необходимо настроить их вывод в Конфигурации главной страницы.
Добавить
Добавить товары в подборку можно двумя способами: из файла или по ссылке. Первый вариант подходит, когда необходимо добавить сразу несколько товаров, а второй — когда один-два товара.
Чтобы добавить товар, нужно знать ссылку на него на вашем сайте. Для этого:
Выбираем товары на вашем сайте:
Копируем ссылку на товар из адресной строки:
Ссылка на товар получена.
Добавить товар по ссылке
Кликаем по надписи «по ссылке»:
В открывшейся форме вставляем ссылку на товар, которую мы получили по инструкции выше:
После того, как добавили ссылку в форму, необходимо добавить товар в подборку: нажимаем кнопку «Добавить»:
После нажатия на кнопку, новый товар появится в подборке в админке:
И на сайте на главной странице:
Добавить товары из файла
Создаем файл: открывает программу «Блокнот» на вашем компьютере и добавляем туда ссылки на товары.
Внимание! Каждая ссылка должна начинаться с новой строки.
После сохранения файла, загружаем его в подборки:
Кликаем по надписи «из файла»:
Нажимаем кнопку «Выберите файл» и выбираем тот файл, что был создан выше:
После выбора файла нажимаем «Добавить»:
Товары, указанные в файле добавились в подборку:
Редактировать
Чтобы отредактировать название товара и его описание, нажимаем кнопку «Редактировать» (с изображением карандаша) рядом с товаром:
Откроется форма, где можно исправить название товара и описание:
Вносим необходимые правки:
После внесения изменений, нажимаем кнопку «Сохранить»:
Изменения сохранились в админке:
Изменения появились на сайте, в карточке товара:
Очищаем кеш, чтобы изменения появились на главной странице:
...
оформления главной страницы сайта. В зависимости от вашей целевой аудитории, можно подобрать товары, которые заинтересуют покупателей.
Вместе с баннерами, Подборки — очень мощный инструмент стимулирования продаж.
Настройка вывода подборок производится в разделе Конфигурация главной страницы.
Описание редактирования товаров для главной страницы описаны в статьях по настройке подборок:
Удалить
Чтобы удалить товар из подборки, нажимаем на кнопку Удалить:
После нажатия на кнопку, подтверждаем удаление, нажав на кнопку «Да»:
После подтверждения выбора, товар удаляется из подборки. Вернуть товар обратно можно с помощью функции «Добавить»
Поменять местами
Чтобы изменить порядок следования товаров в подборке, кликаем на на крестик со стрелками слева от товара:
Не отпуская клавишу мышки, перестаскиваем выбранный товар на нужное место (место переноса отметится желтым):
Отпускаем клавишу мышки. Товар переместился. Чтобы сохранить изменения, нажимаем кнопку «Сохранить порядок»:
После нажатия кнопки, порядок сохраняется и в админке и на сайте:
Популярные товары
Популярные товары — это те товары, которые чаще всего просматриваются покупателями на вашем сайте. Количество товаров, выводимых на главной странице, задается в разделе Конфигурация главной страницы.
Выводятся товары на главной странице в блоке «Популярные товары»:
Не смотря на то, что Популярные товары нельзя добавить в подборку, их можно менять местами, удалять (временно) и редактировать.
Редактировать
Чтобы отредактировать название товара и его описание, нажимаем кнопку «Редактировать» (с изображением карандаша) рядом с товаром:
Откроется форма, где можно исправить название товара и описание:
Вносим необходимые правки:
После внесения изменений, нажимаем кнопку «Сохранить»:
Изменения сохранились в админке:
Изменения появились на сайте, в карточке товара:
Очищаем кеш, чтобы изменения появились на главной странице:
...
Поменять местами
Чтобы изменить порядок следования товаров в подборке, кликаем на на крестик со стрелками слева от товара:
Не отпуская клавишу мышки, перестаскиваем выбранный товар на нужное место (место переноса отметится желтым):
Отпускаем клавишу мышки. Товар переместился. Чтобы сохранить изменения, нажимаем кнопку «Сохранить порядок»:
После нажатия кнопки, порядок сохраняется и в админке и на сайте:
Удалить
Чтобы не показывать в этом блоке определенные виды товаров (например, товары для взрослых), необходимо задать ограничения.
Удаление товара — это временное решение. Спустя какое-то время он появится в подборке, если покупатели будут продолжать им интересоваться, поэтому надежнее задавать ограничения на показ.
Чтобы удалить товар из подборки, необходимо нажать на кнопку удаления справа от товара:
После нажатия на кнопку удаления, требуется подтверждение действий. Если вы действительно хотите удалить товар из подборки, нажмите кнопку Да:
После нажатия на кнопку, товар удалится из подборки и перестанет отображаться на главной странице.
Последние открытые товары
Последние открытые товары — это те товары, которые были недавно просмотрены покупателям на вашем сайте. Количество товаров, выводимых на главной странице, задается в разделе Конфигурация главной страницы.
Выводятся товары на главной странице в блоке «Последние открытые товары»:
Не смотря на то, что Последние открытые товары нельзя добавить в подборку, их можно менять местами, удалять (временно) и редактировать.
Редактировать
Чтобы отредактировать название товара и его описание, нажимаем кнопку «Редактировать» (с изображением карандаша) рядом с товаром:
Откроется форма, где можно исправить название товара и описание:
Вносим необходимые правки:
После внесения изменений, нажимаем кнопку «Сохранить»:
Изменения сохранились в админке:
Изменения появились на сайте, в карточке товара:
Очищаем кеш, чтобы изменения появились на главной странице:
...
Поменять местами
Чтобы изменить порядок следования товаров в подборке, кликаем на на крестик со стрелками слева от товара:
Не отпуская клавишу мышки, перестаскиваем выбранный товар на нужное место (место переноса отметится желтым):
Отпускаем клавишу мышки. Товар переместился. Чтобы сохранить изменения, нажимаем кнопку «Сохранить порядок»:
После нажатия кнопки, порядок сохраняется и в админке и на сайте:
Удалить
Чтобы не показывать в этом блоке определенные виды товаров (например, товары для взрослых), необходимо задать ограничения.
Удаление товара — это временное решение. Спустя какое-то время он появится в подборке, если покупатель будет снова просматривать товар, поэтому надежнее задавать ограничения на показ.
Чтобы удалить товар из подборки, необходимо нажать на кнопку удаления справа от товара:
После нажатия на кнопку удаления, требуется подтверждение действий. Если вы действительно хотите удалить товар из подборки, нажмите кнопку Да:
После нажатия на кнопку, товар удалится из подборки и перестанет отображаться на главной странице.
Товары на складе
| Информация |
|---|
Отображается, если подключен модуль «Товары на складе». См. подробнее на сайте box.opentao.net |
Подборка для вывода на главной странице товаров, доступных с помощью модуля «Товары на складе».
Добавить
Добавить товары в подборку можно двумя способами: из файла или по ссылке. Первый вариант подходит, когда необходимо добавить сразу несколько товаров, а второй — когда один-два товара.
Чтобы добавить товар, нужно знать ссылку на него на вашем сайте. Для этого:
Заходим в категорию «Товары на складе» и выбираем товары, которые будут показываться на главной странице:
Открываем интересующий товар и копируем ссылку на него из адресной строки:
Ссылка на товар получена.
Добавить товар по ссылке
Кликаем по надписи «по ссылке»:
В открывшейся форме вставляем ссылку на товар, которую мы получили по инструкции выше:
После того, как добавили ссылку в форму, необходимо добавить товар в подборку: нажимаем кнопку «Добавить»:
После нажатия на кнопку, новый товар появится в подборке в админке:
И на сайте на главной странице:
Добавить товары из файла
Создаем файл: открывает программу «Блокнот» на вашем компьютере и добавляем туда ссылки на товары.
Внимание! Каждая ссылка должна начинаться с новой строки.
После сохранения файла, загружаем его в подборки:
Кликаем по надписи «из файла»:
Нажимаем кнопку «Выберите файл» и выбираем тот файл, что был создан выше:
После выбора файла нажимаем «Добавить»:
Товары, указанные в файле добавились в подборку:
Редактировать
Чтобы отредактировать название товара и его описание, нажимаем кнопку «Редактировать» (с изображением карандаша) рядом с товаром:
Откроется форма, где можно исправить название товара и описание:
Вносим необходимые правки:
После внесения изменений, нажимаем кнопку «Сохранить»:
Изменения сохранились в админке:
Изменения появились на сайте, в карточке товара:
Очищаем кеш, чтобы изменения появились на главной странице:
...
Удалить
Чтобы удалить товар из подборки, нажимаем на кнопку Удалить:
После нажатия на кнопку, подтверждаем удаление, нажав на кнопку «Да»:
После подтверждения выбора, товар удаляется из подборки. Вернуть товар обратно можно с помощью функции «Добавить»
Поменять местами
Чтобы изменить порядок следования товаров в подборке, кликаем на на крестик со стрелками слева от товара:
Не отпуская клавишу мышки, перестаскиваем выбранный товар на нужное место (место переноса отметится желтым):
Отпускаем клавишу мышки. Товар переместился. Чтобы сохранить изменения, нажимаем кнопку «Сохранить порядок»:
После нажатия кнопки, порядок сохраняется и в админке и на сайте: