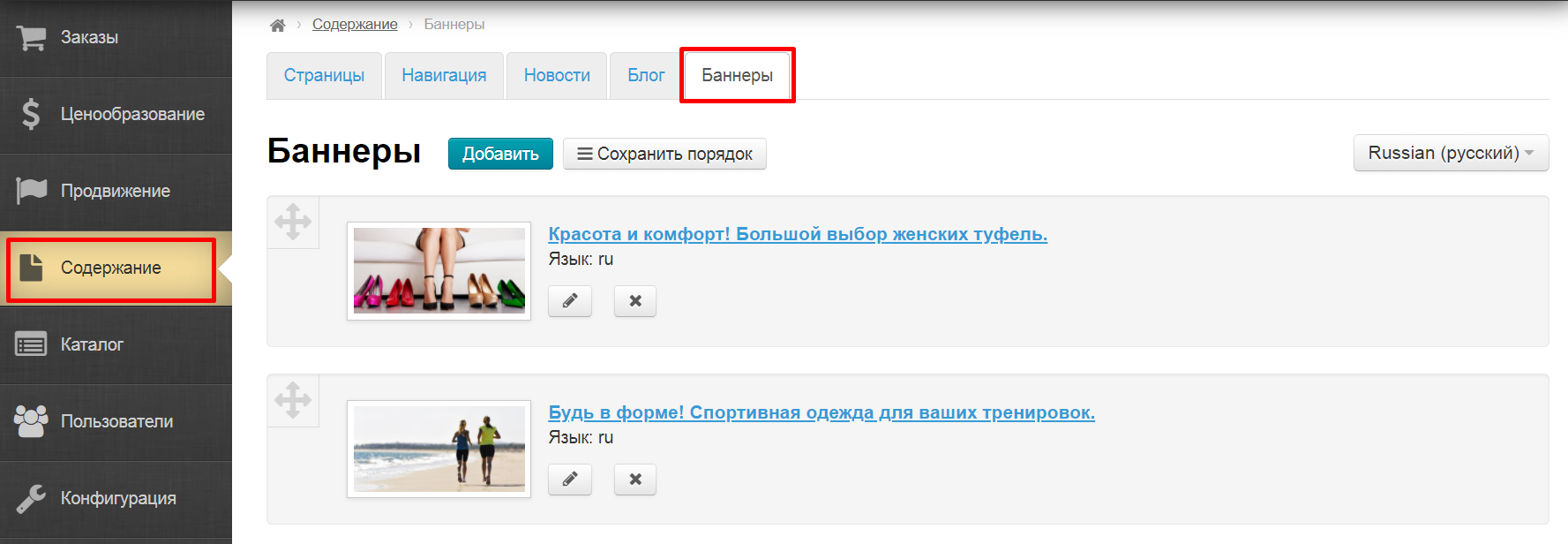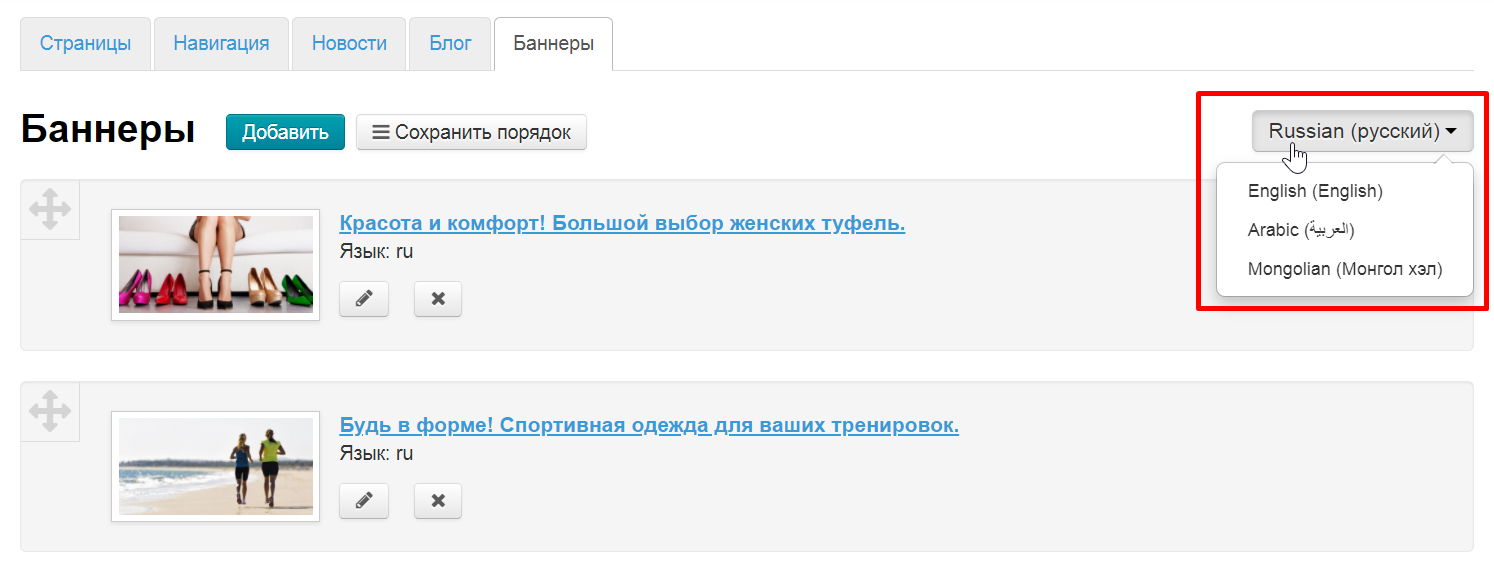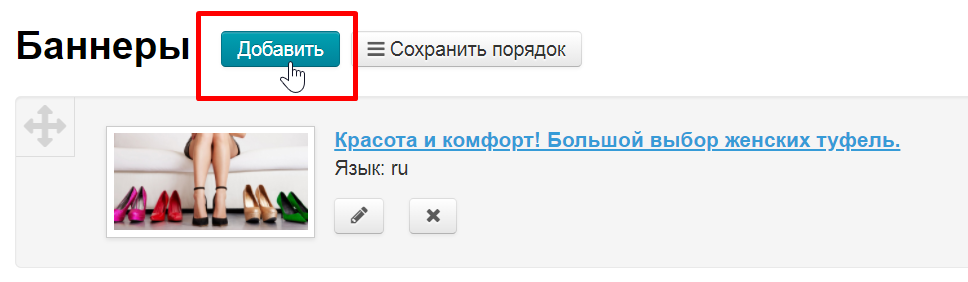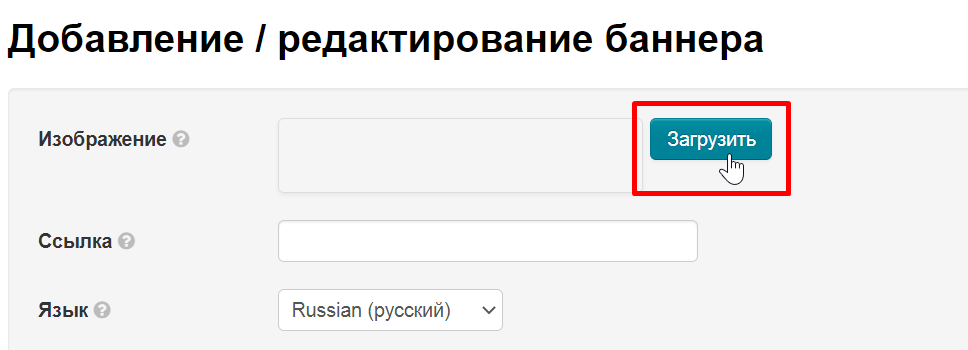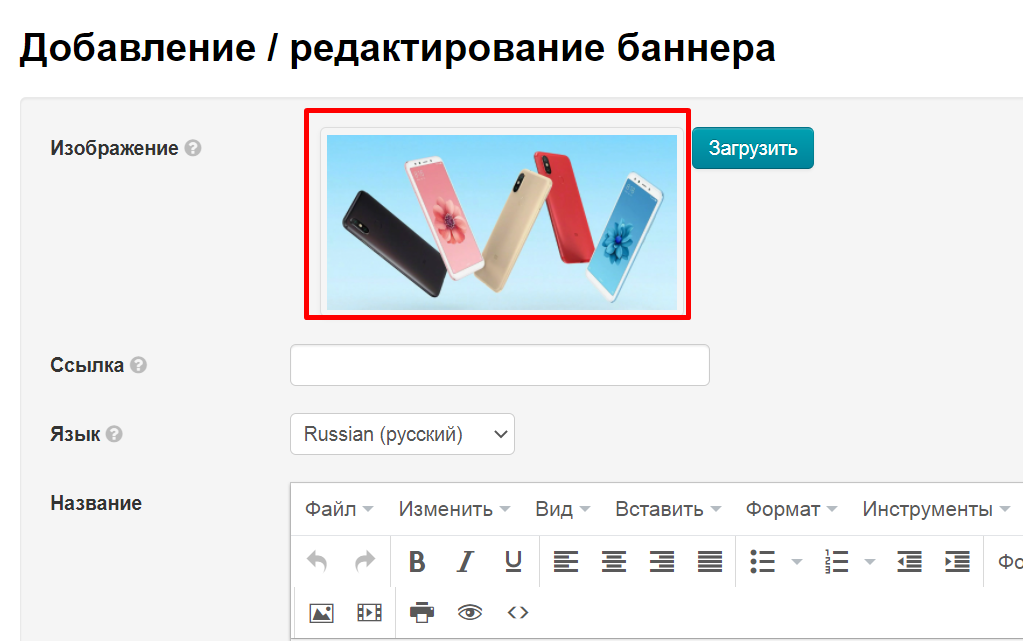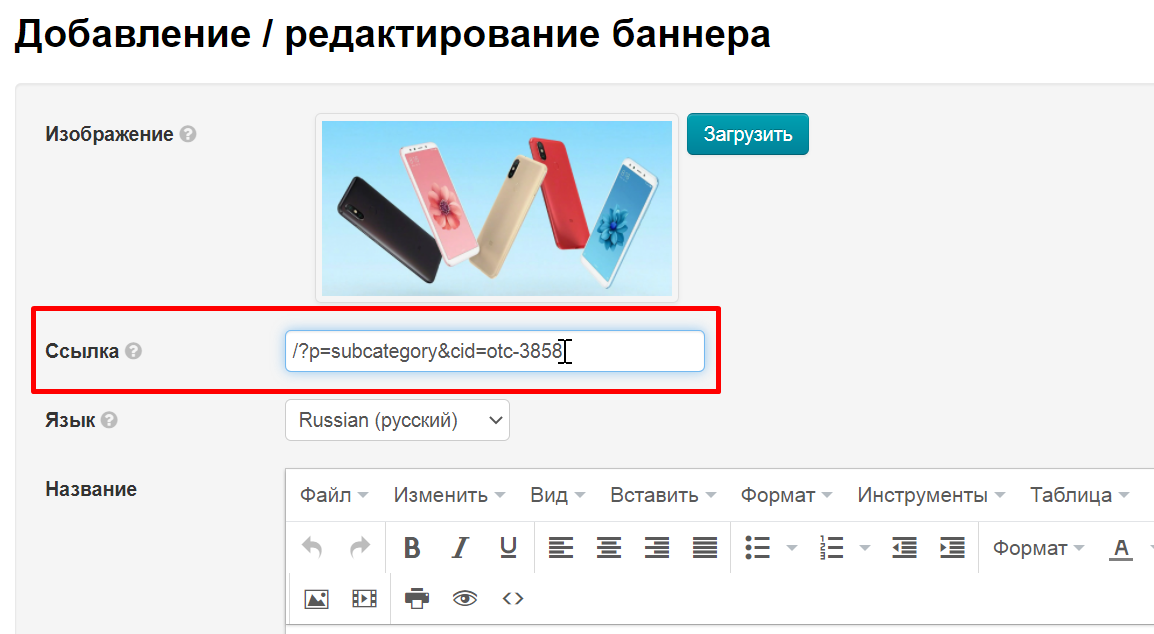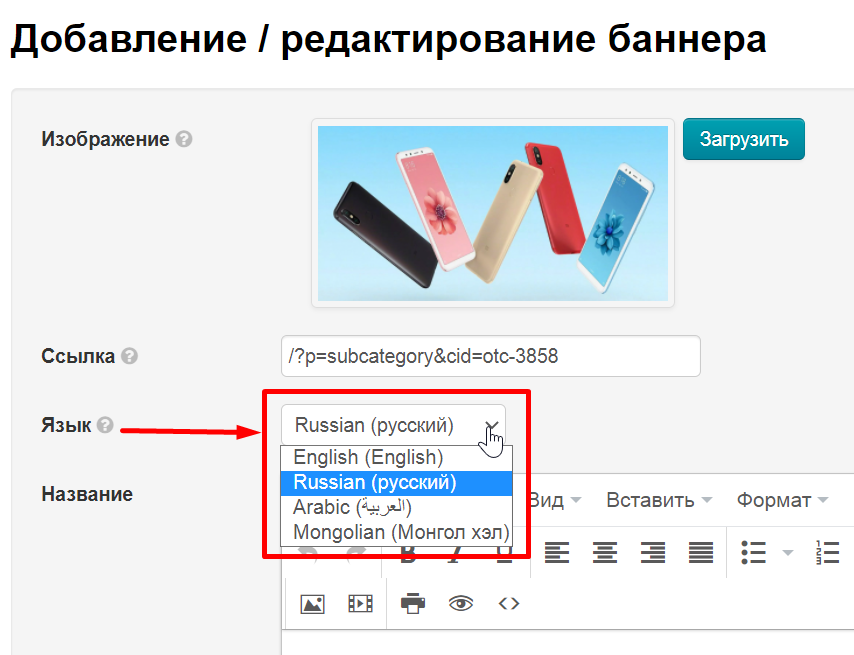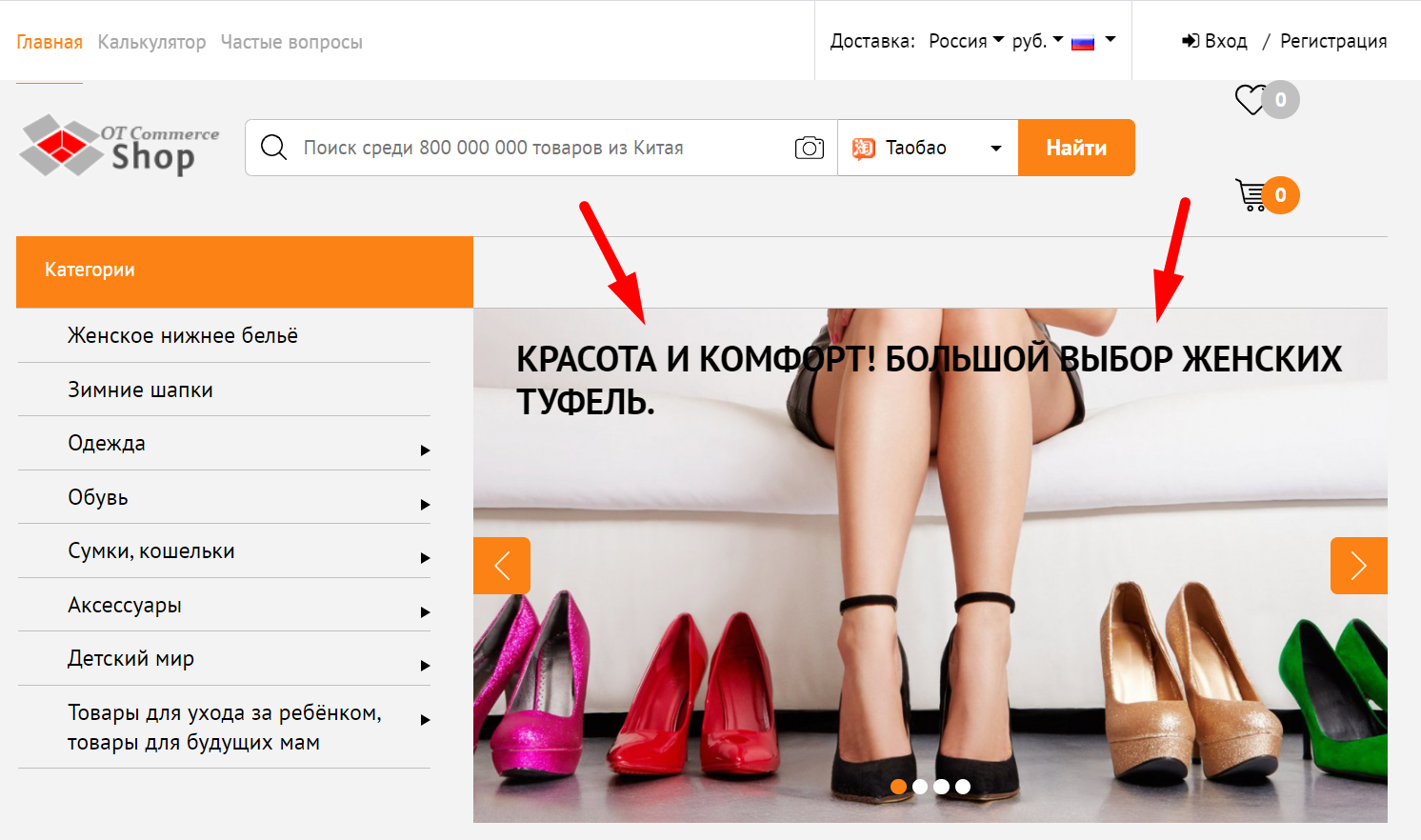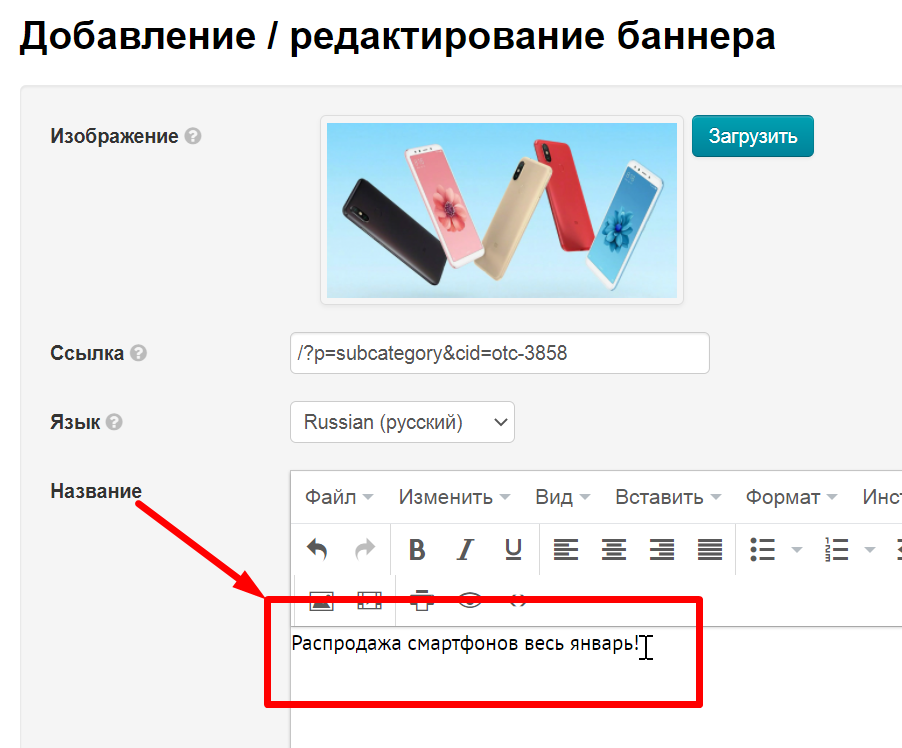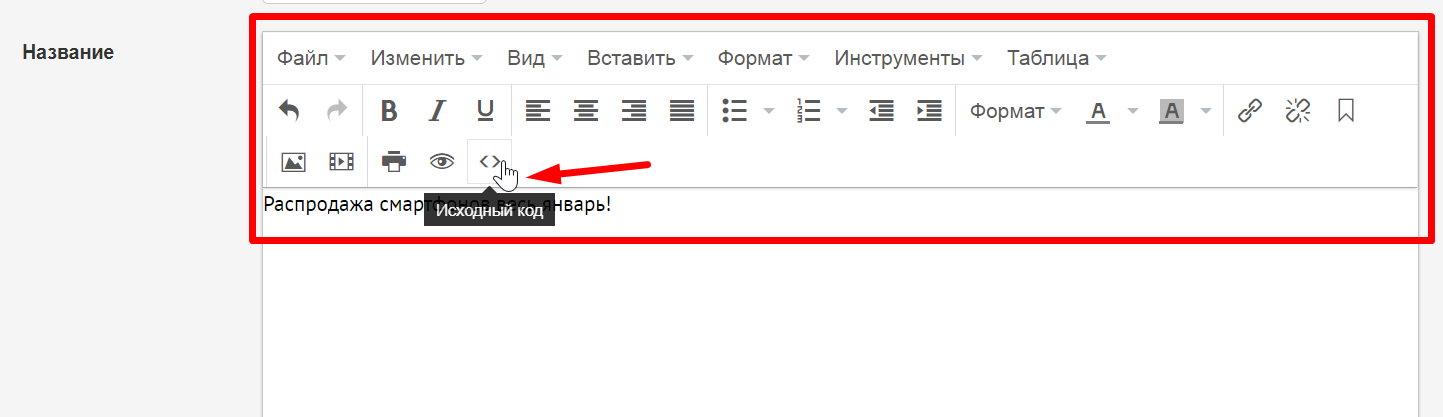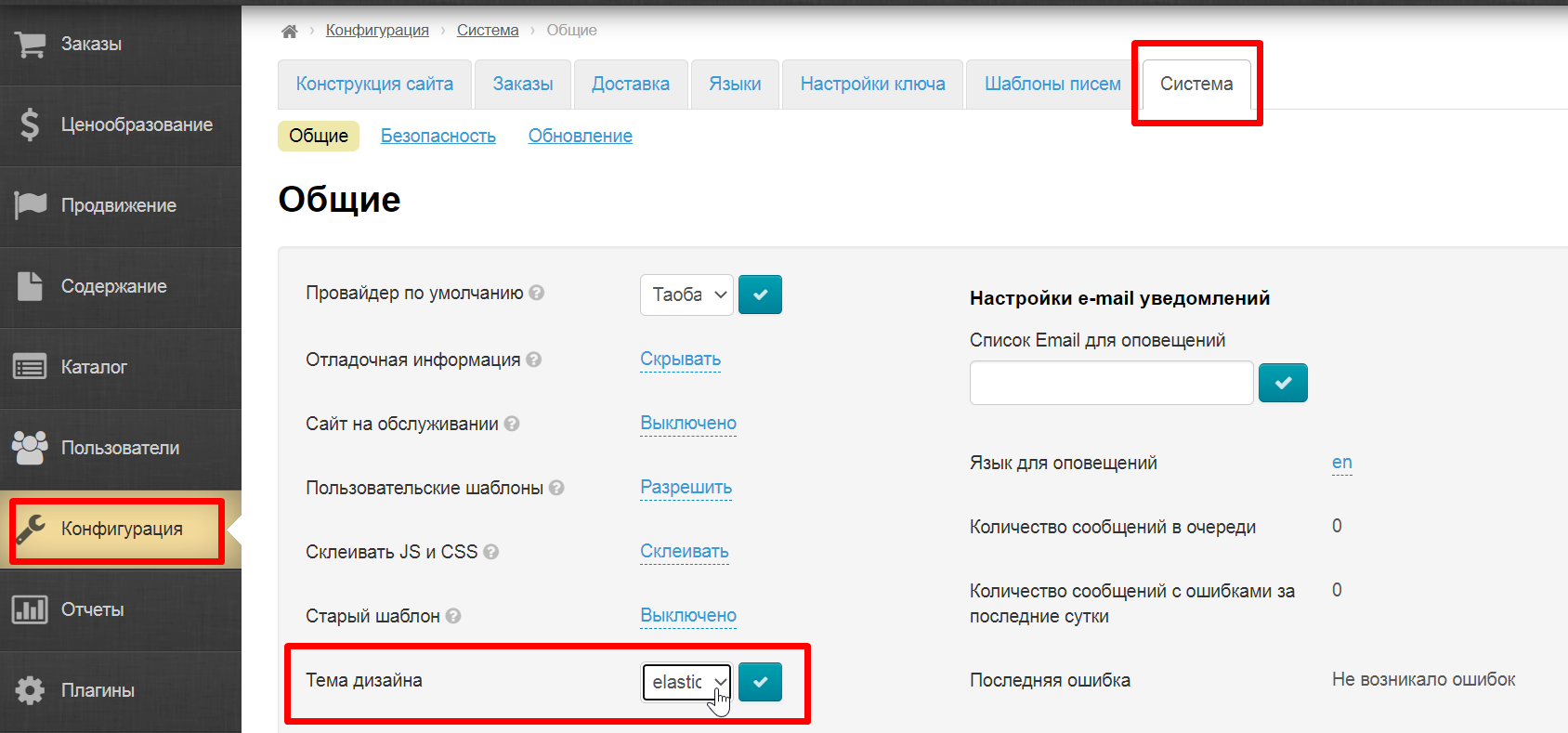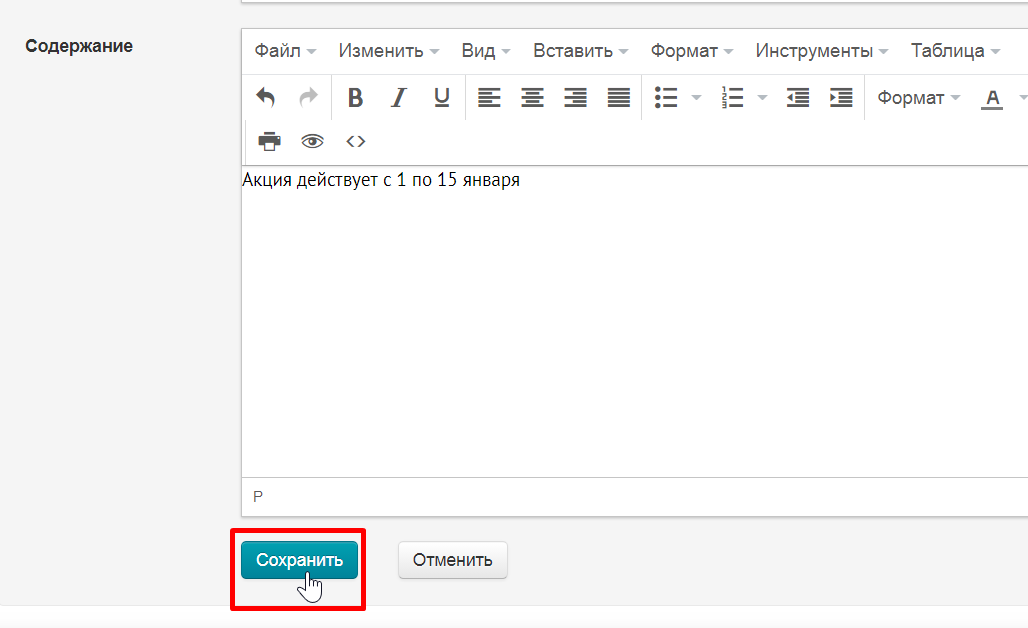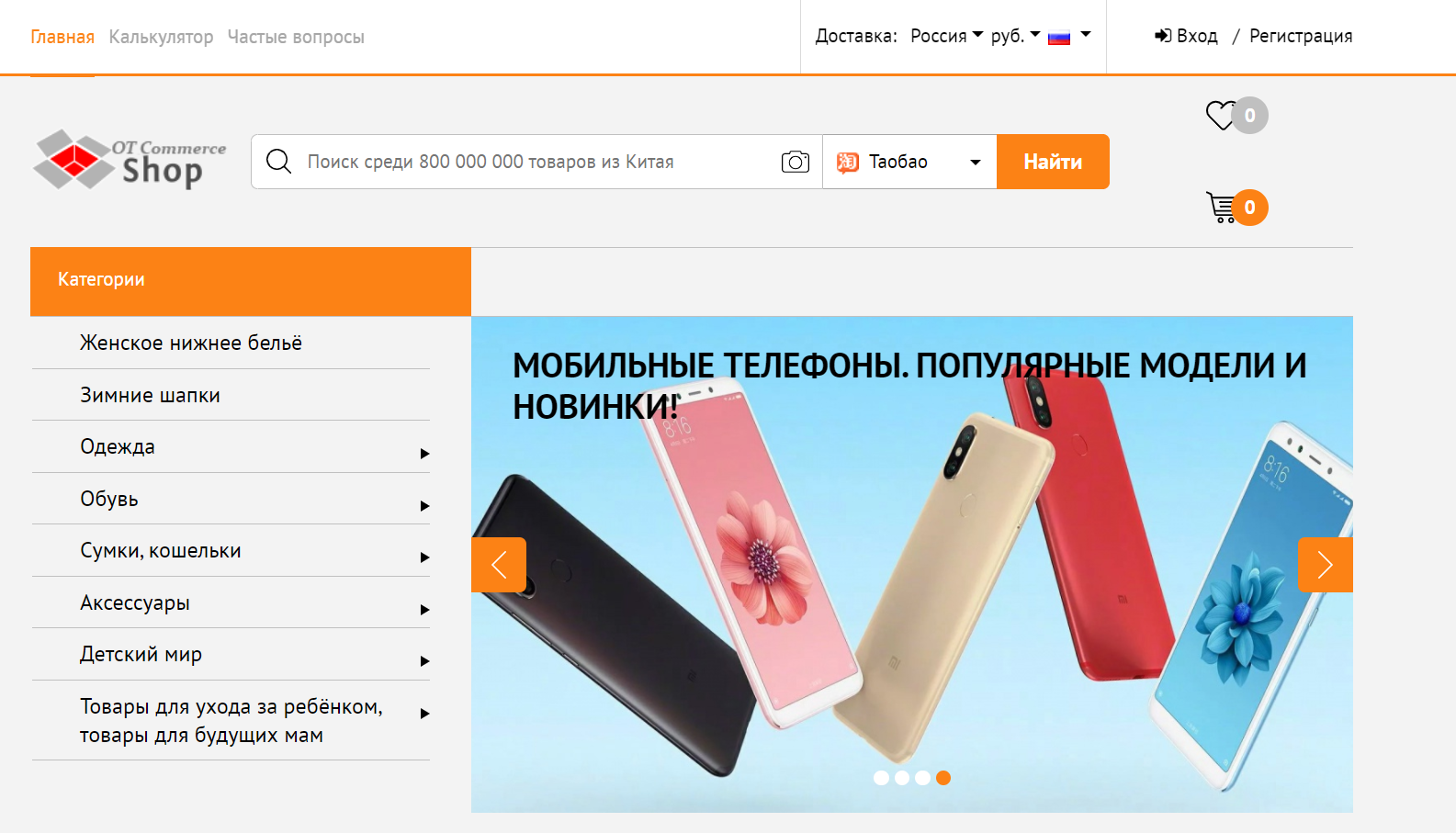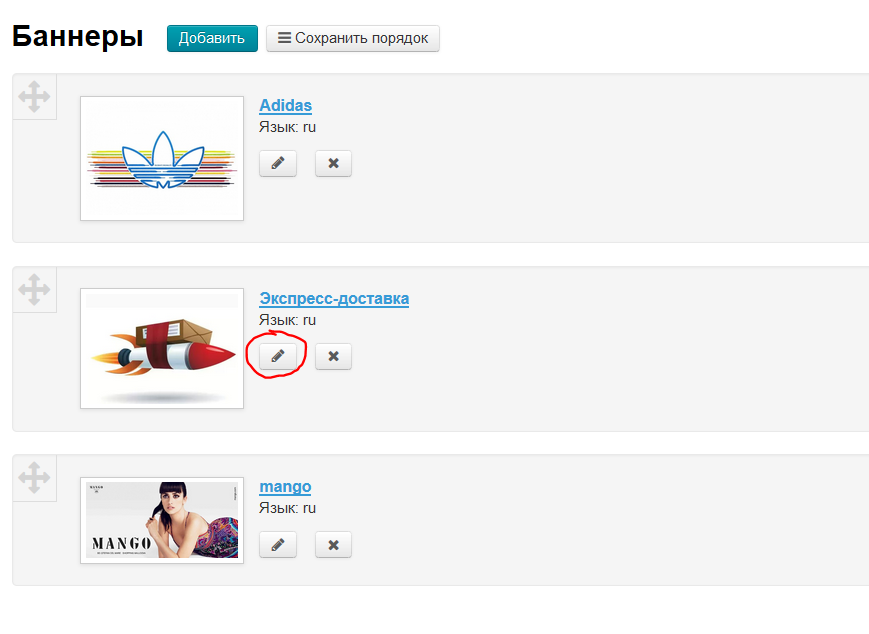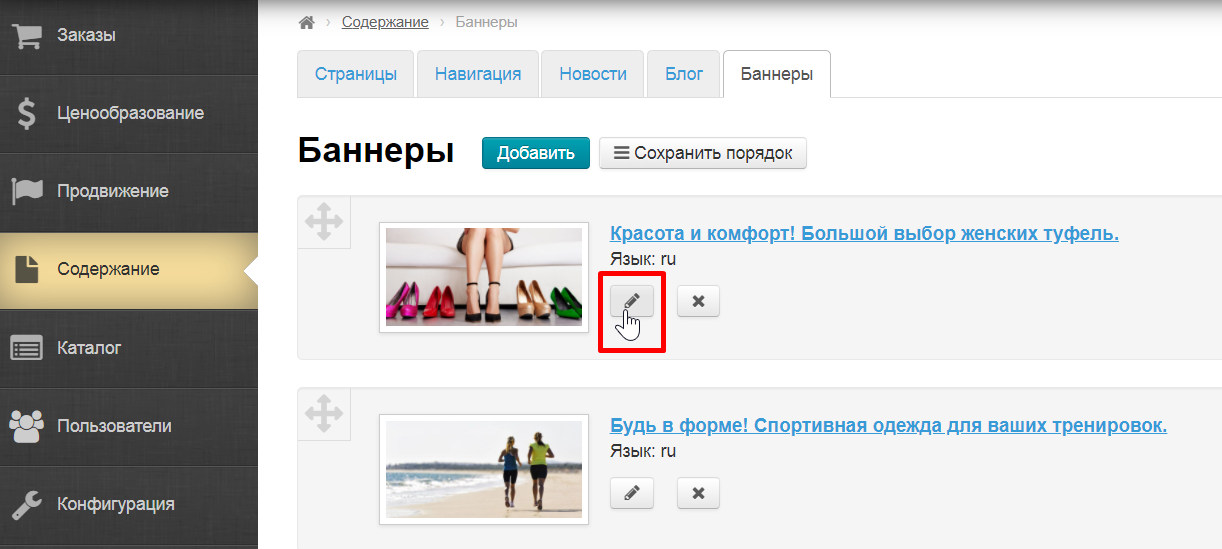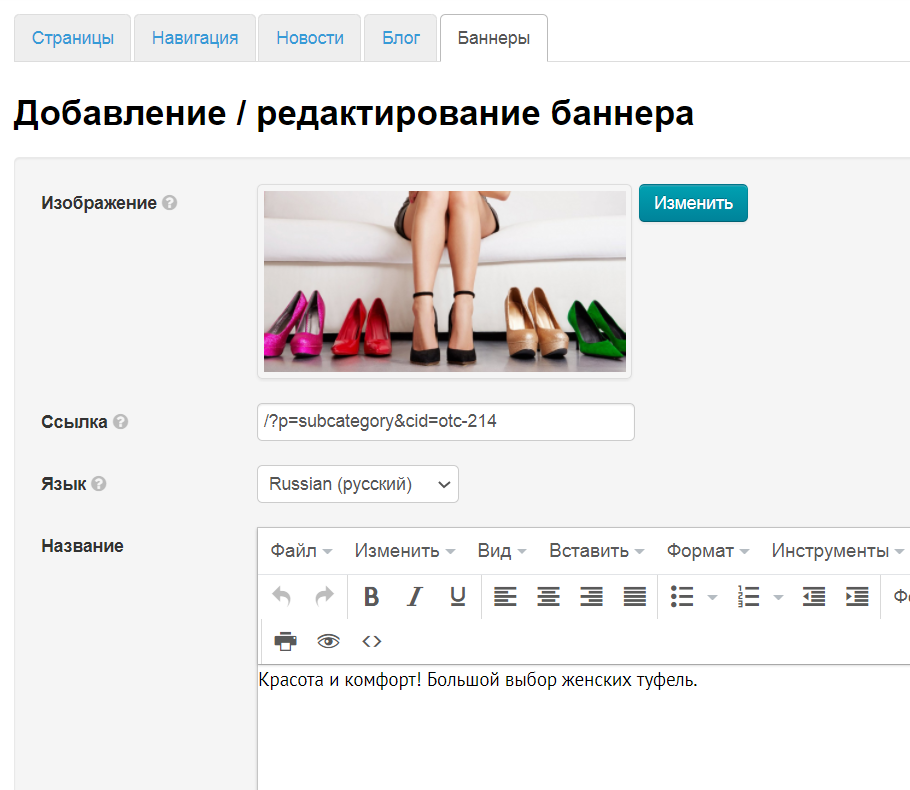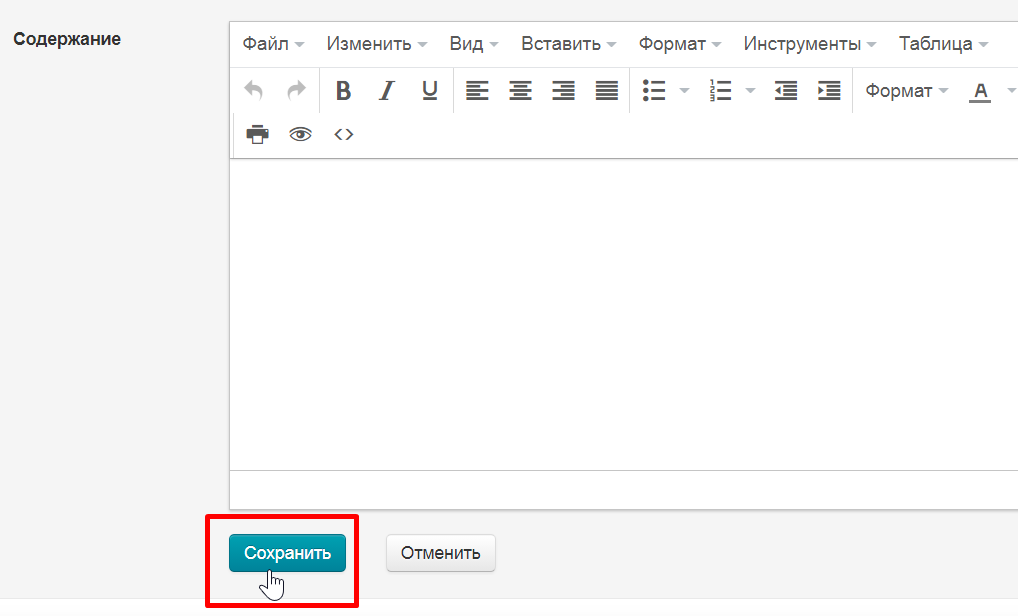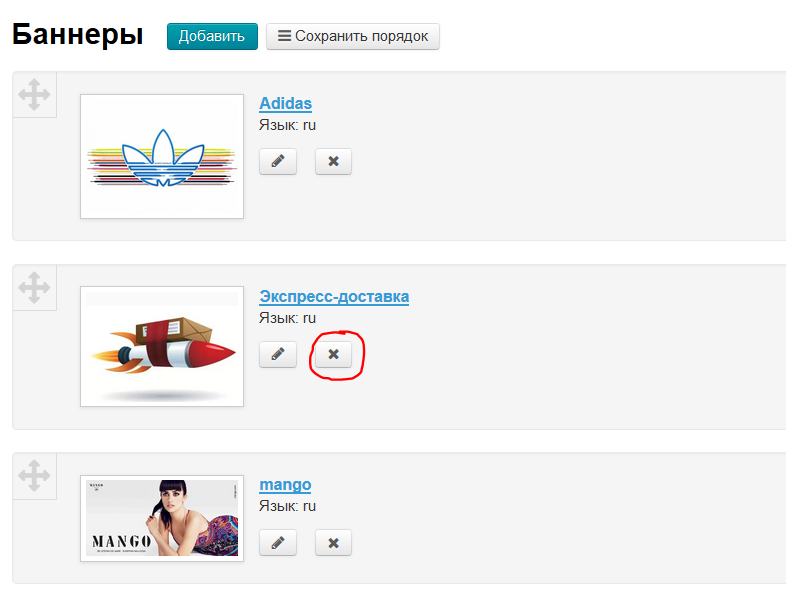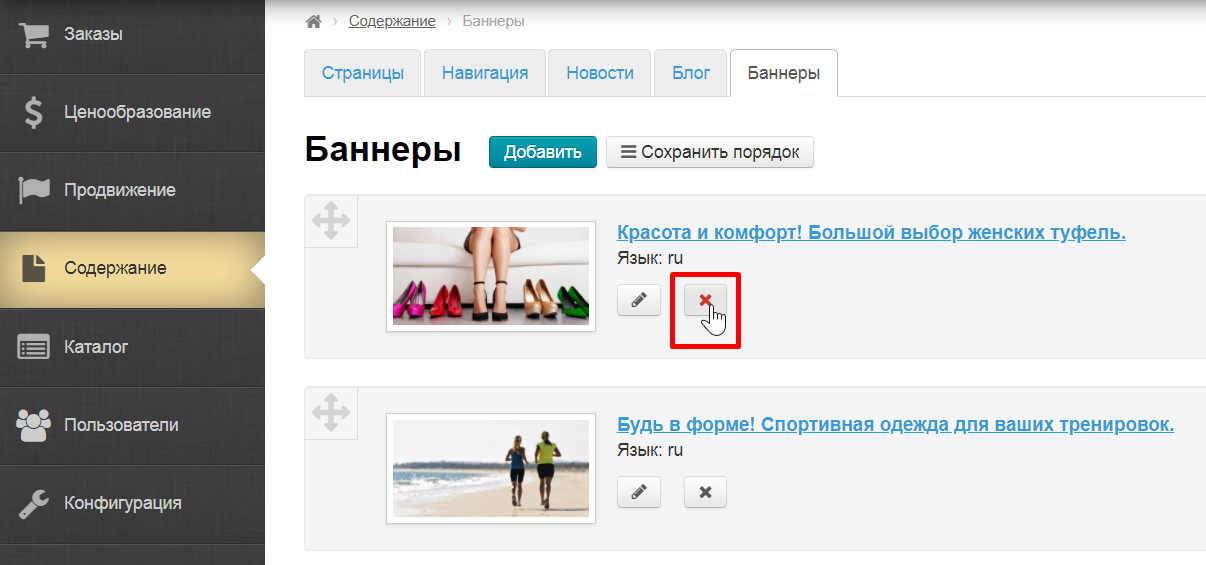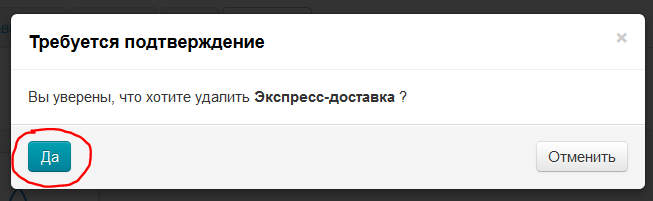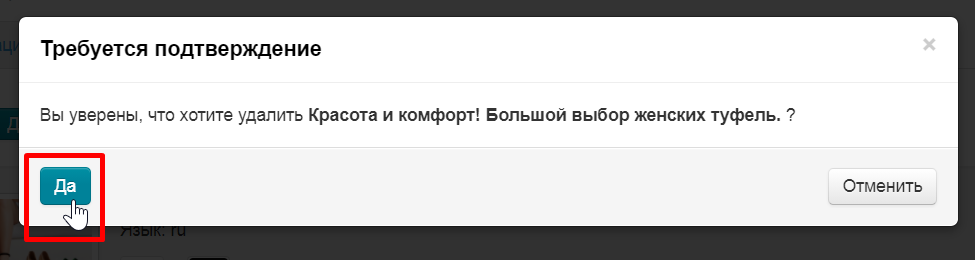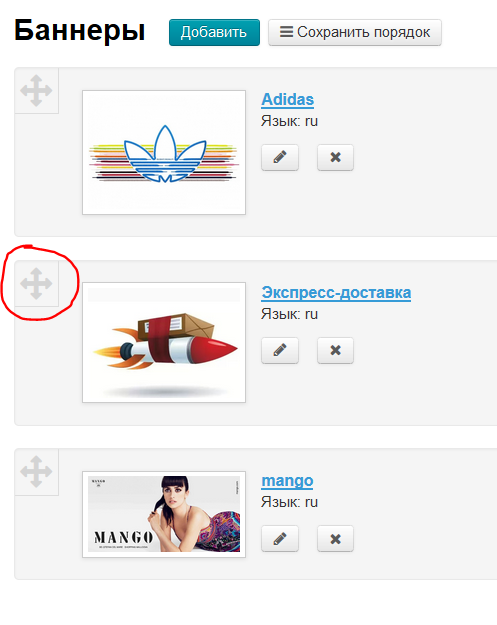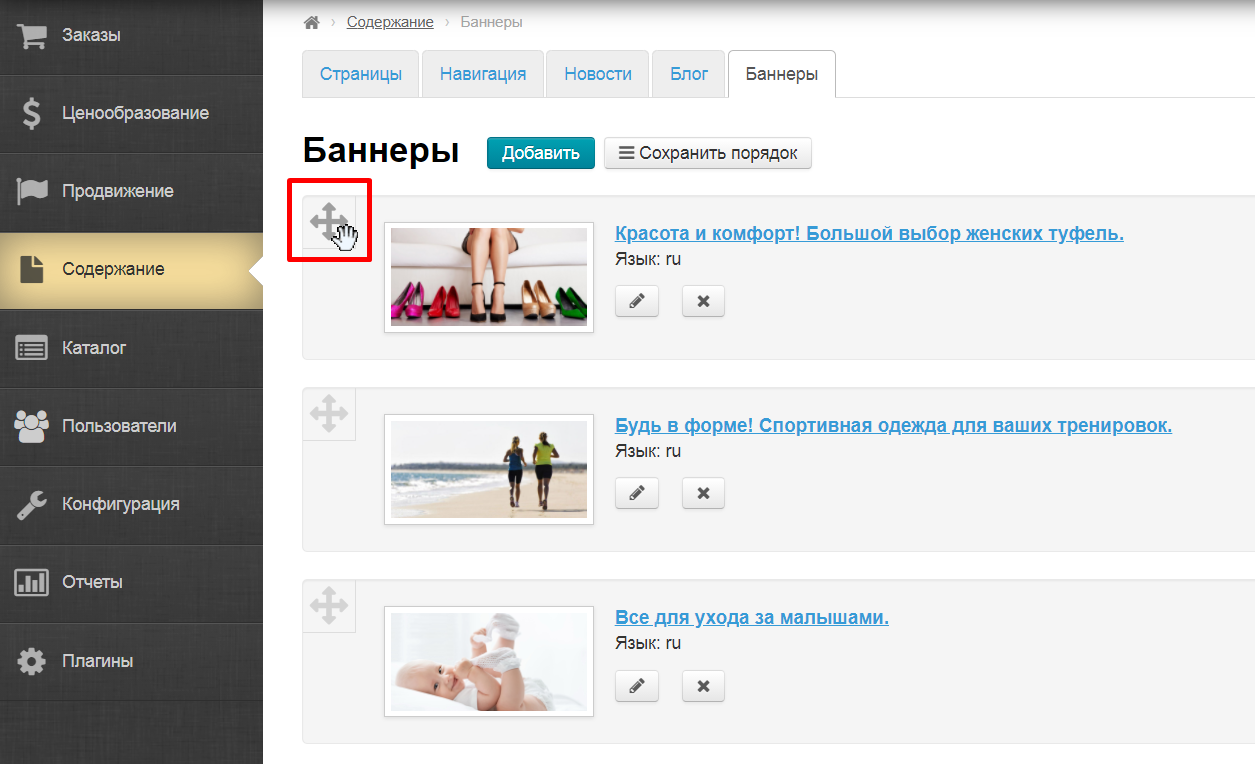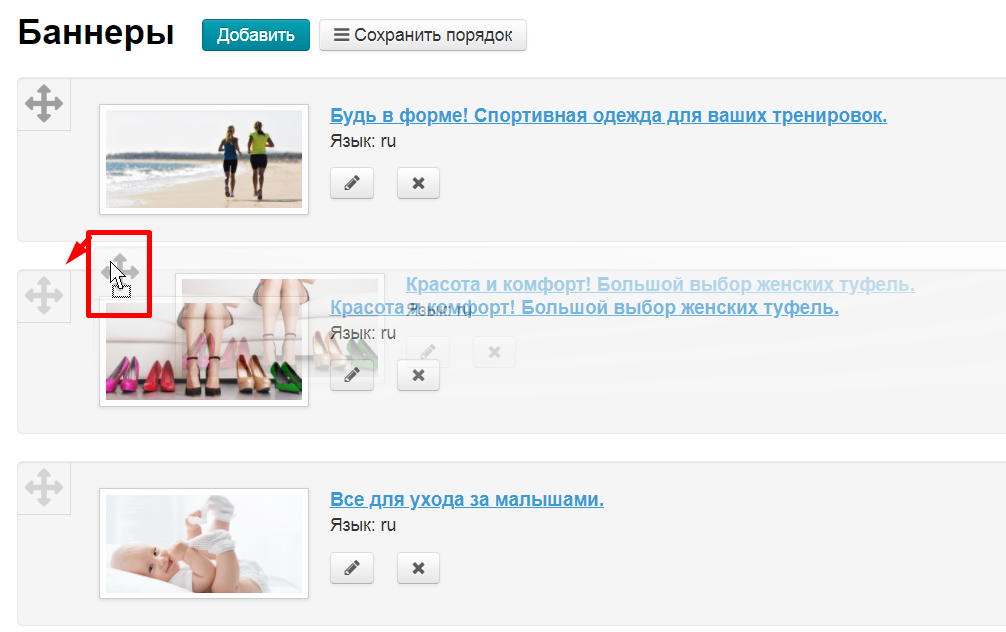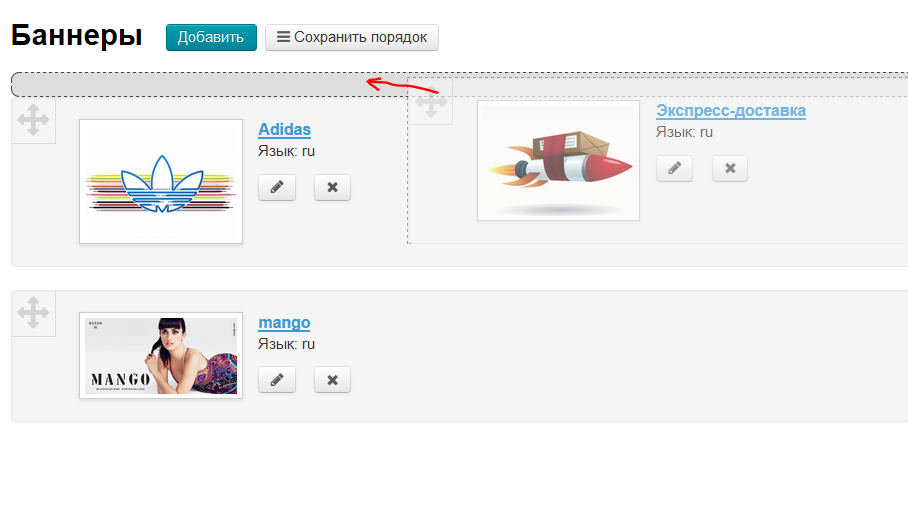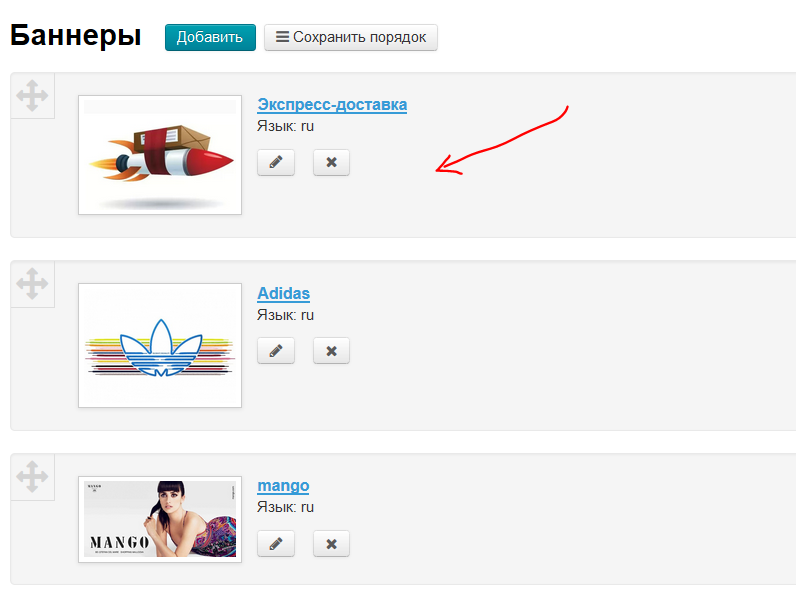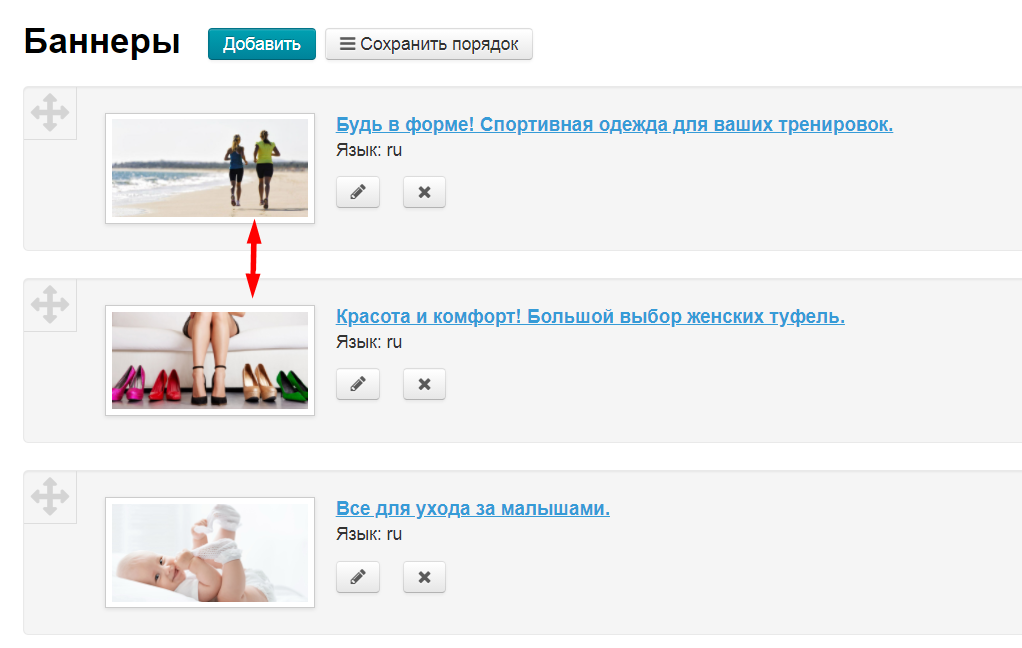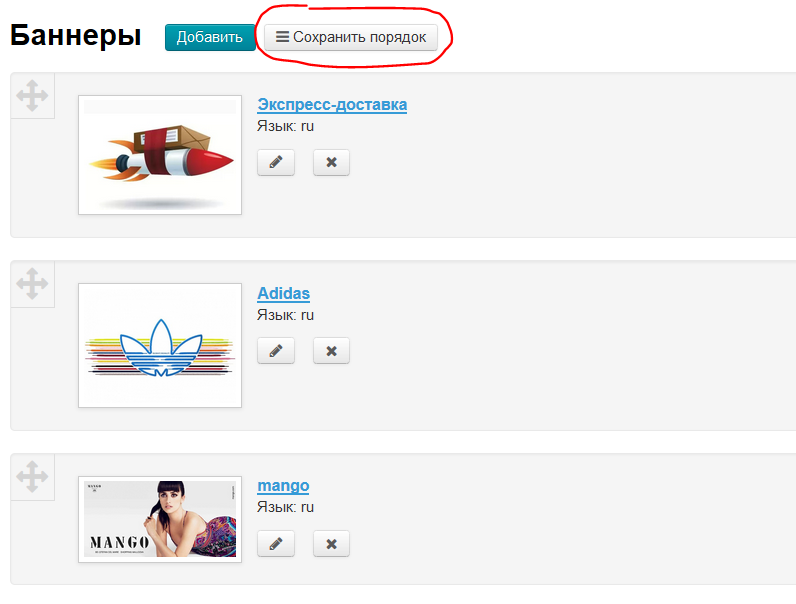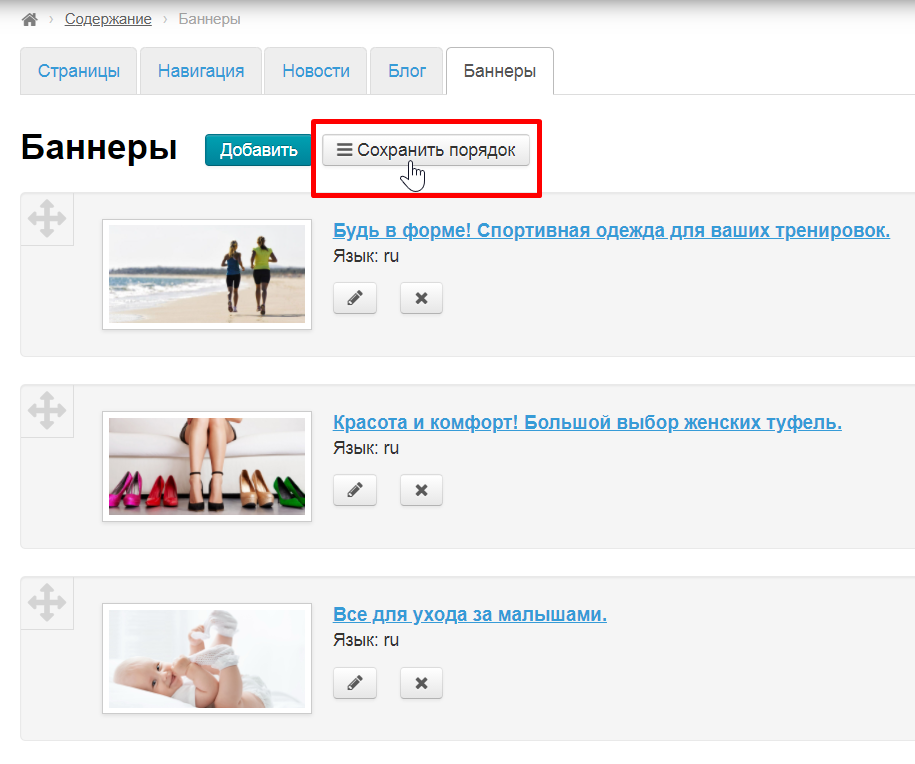| Оглавление |
|---|
...
Здесь создаются новости, которые выводятся на главной странице.
Расположение в админке: Содержание › Баннеры
Описание
Баннеры выводятся на главной странице сайта и оповещают покупателей об акциях или новых поступлениях товаров.
Используются для проведения рекламных кампаний, а также знакомят ваших покупателей с сезонными товарами и распродажами.
Языковая версия (модуль «Мультиязычность»)
Так же в этом разделе можно выбирать языковую версию сайта, для которой производится настройкаДля каждой версии сайта можно сделать свой набор баннеров. В этом разделе нет варианта «Все языковые версии».
| Информация | ||
|---|---|---|
| ||
Переключение языковой версии доступно при наличии модуля «Мультиязычность». Подробнее о модуле, смотрите на сайте http://box.opentao.net/products/modules. О том как работать с модулем описано в разделе «Языки (конфигурация)». |
Чтобы изменить языковую версию, кликаем на выпадающий список доступных языков (справа):
Выбираем нужную языковую версию:
...
Перед тем как добавлять баннер, выберите языковую версию из списка кликом мышки. Языковую версию можно будет сменить во время добавления баннера.
Дополнить или отредактировать количество и порядок языковых версий можно в разделе «Мультиязычность».
Добавить баннер на главную страницу
| Информация |
|---|
Рекомендуем подготовиться прежде чем добавлять баннер. А именно, собрать информацию:
|
Чтобы баннер лучше смотрелся на сайте, рекомендуем загружать изображения размером минимум 685px × 330px (соотношение изображения c соотношением сторон 2:1).
Можно добавлять изображения в формате *.jpg, *.png и *.gif (анимированные баннеры).
Нажимаем кнопку «Добавить».
Загружаем изображение с вашего компьютера с помощью кнопки «Загрузить».
Чтобы добавить баннер на главную страницу, нажимаем кнопку «Добавить»:
После нажатия на кнопку, откроется форма добавления баннера:
Теперь нам необходимо получить ссылку на страницу, которая откроется при клике на баннер. Открываем страницу сайта (категорию каталога, или товар, или статью блога) и копируем ссылку из адресной строки.
Копировать ссылку целиком не обязательно.
Указываем ссылку на статью или категорию товара.
Языковая версия была выбрана перед добавлением баннера, но можно её сменить и в процессе работы.
Пишем название баннера, которое будет выводиться на главной странице:.
Название лучше писать из 1-2 слов:
Далее, нажимаем кнопку «Загрузить», чтобы добавить изображение самого баннера с вашего компьютера:
После того, как изображение добавлено, необходимо указать ссылку, по которой покупатели будут переходить, нажав на баннер:
Ссылку копируем из адресной строки, открыв нужную страницу вашего сайта:
Вставляем скопированную ссылку в строку:
Выбираем языковую версию сайта:
Сохраняем баннер, нажав кнопку «Сохранить»:
баннера можно отредактировать под стиль вашего сайта. Для этого можно воспользоваться как интерфейсом редактирования (похоже на MS Word) или исходным кодом (иконка <>).
Если у вас установлена тема сайта Elastic, можете добавить «Содержание баннера».
Содержание добавляется аналогично названию. Можно использовать интерфейс редактирования (как у MS Word) или исходный код (иконка <>).
Сохраняем баннер. Кнопка «Сохранить» находится внизу страницы сразу под блоком «Содержание».
После сохранения, баннер появится на главной странице сайта :в карусели. Изменить порядок появления баннеров можно. Смотрите ниже блок «Поменять местами».
Действия с баннерами
Редактировать
Чтобы отредактировать баннер, нажимаем Нажимаем на кнопку «Редактировать»:
После нажатия на кнопку, откроется форма редактирования:.
Вносим необходимые изменения и нажимаем кнопку «Сохранить»:
Удалить
...
.
Кнопка «Сохранить» находится внизу страницы сразу под блоком «Содержание».
Удалить
| Информация | ||
|---|---|---|
| ||
Баннер удаляется без возможности восстановления. |
Чтобы удалить баннер, нажимаем Нажимаем кнопку «Удалить»:
Для удаления баннера требуется подтверждение. Если вы действительно хотите удалить баннер, нажмите «Да»:
Поменять местами
Чтобы изменить порядок следования баннеров на главной странице, находим «крестик» слева от баннера:
Нажимаем на него кнопкой мышки и, не отпуская кнопку, перетаскиваем в нужное место (место, куда будет перемещен баннер, помечено серым):
Кликните по иконке и удерживая кнопку мышки нажатой, перемещайте баннер в нужное место.
Отпускаем клавишу мышки и видим, что баннер занял нужное нам место:.
Чтобы сохранить порядок следования баннеров, нажимаем кнопку «Сохранить порядок»:
После сохранения, баннеры на главной странице поменяются местами:в карусели будут идти в новом порядке.