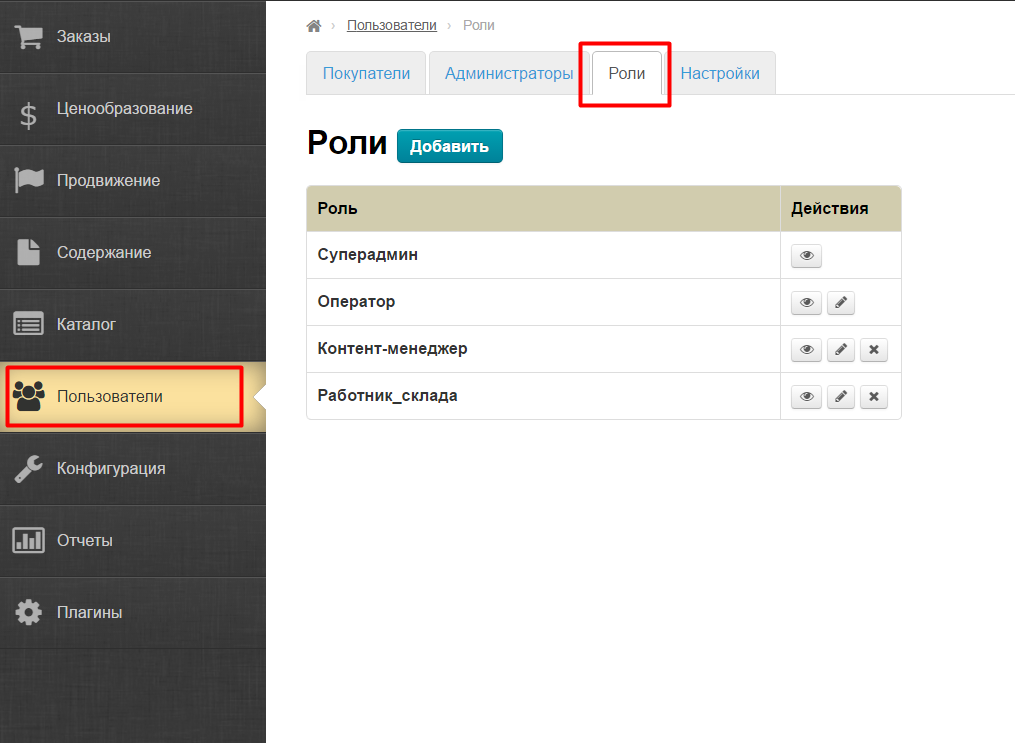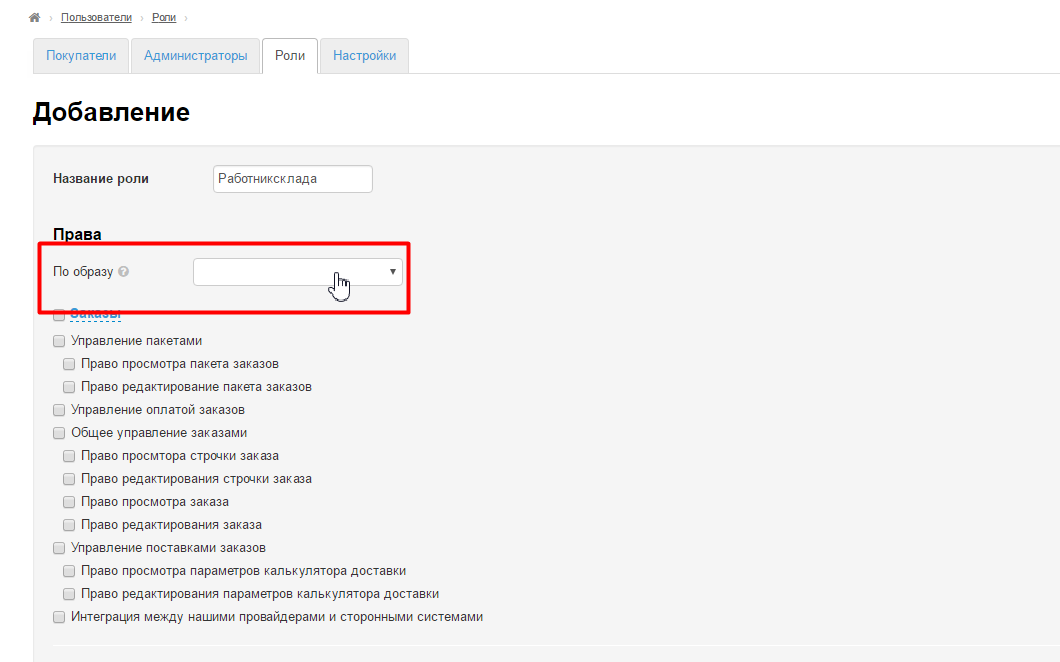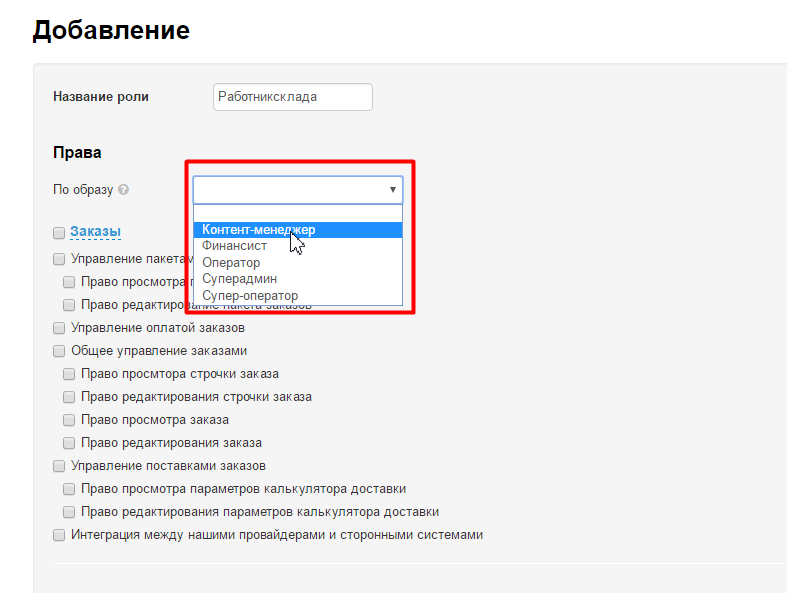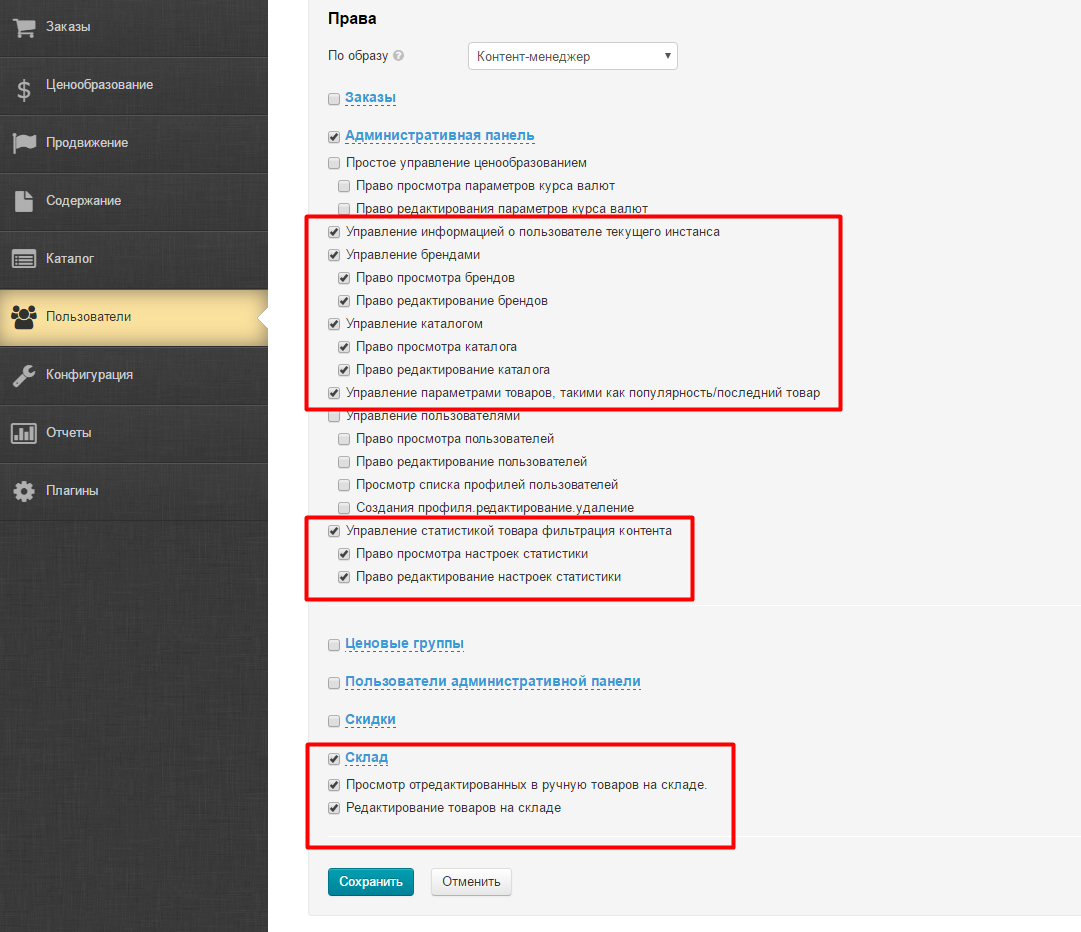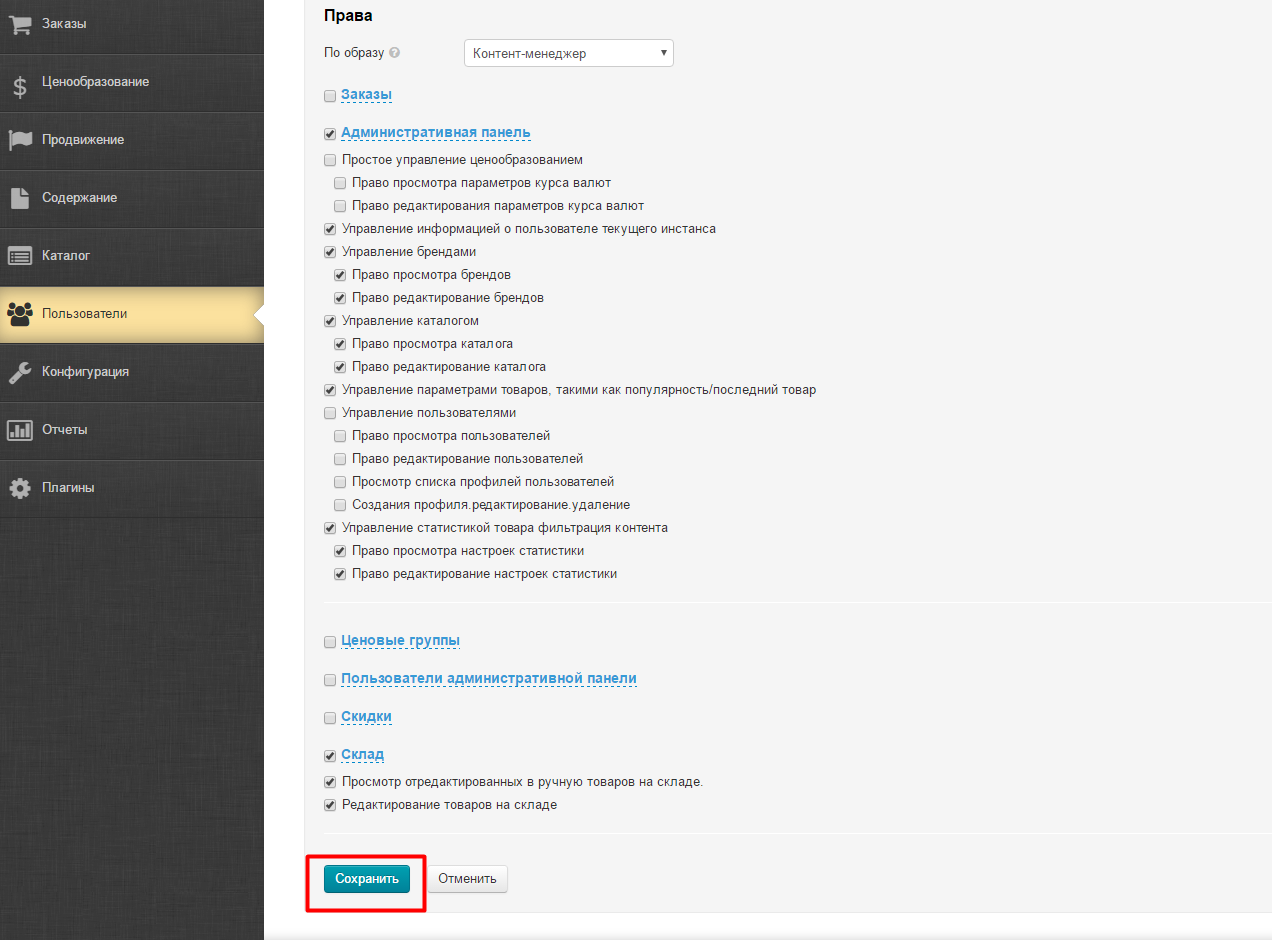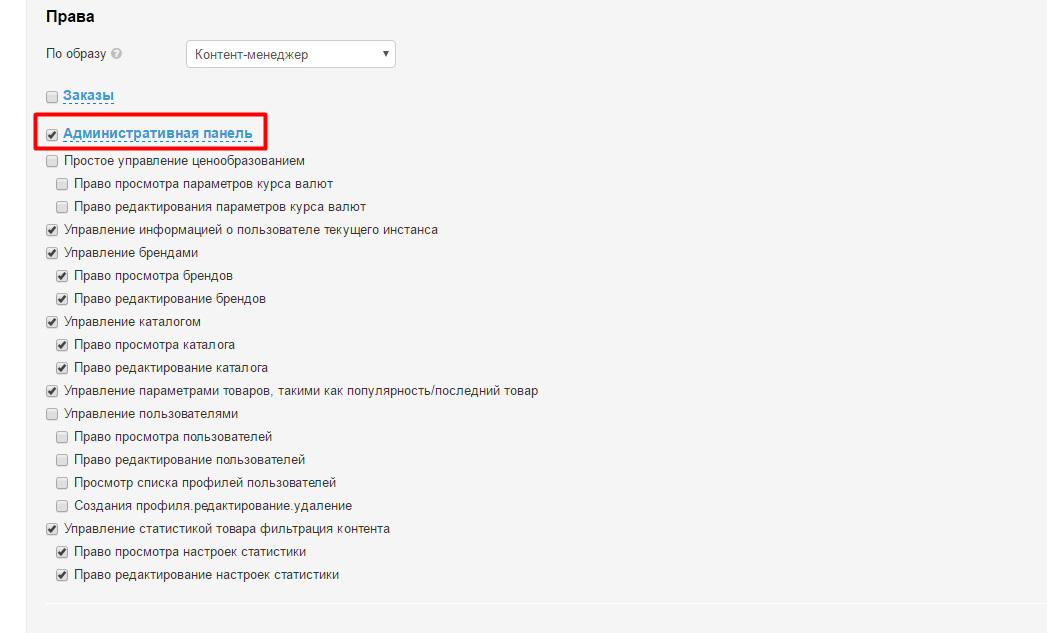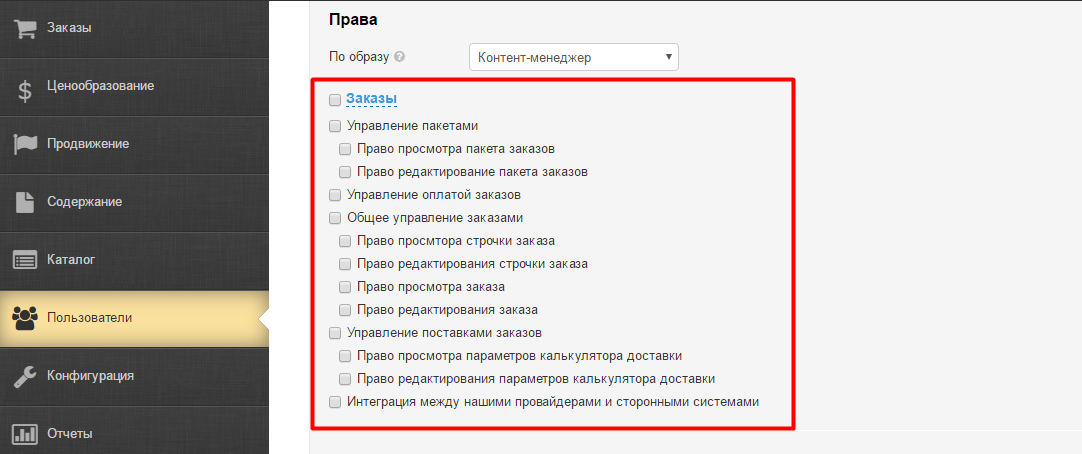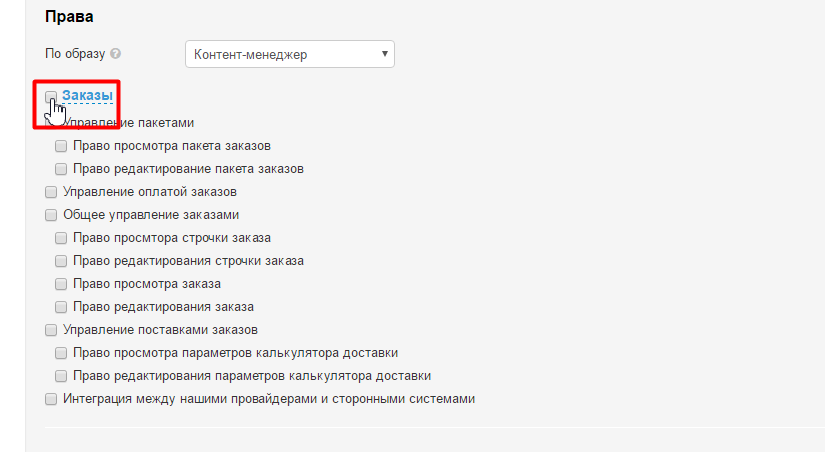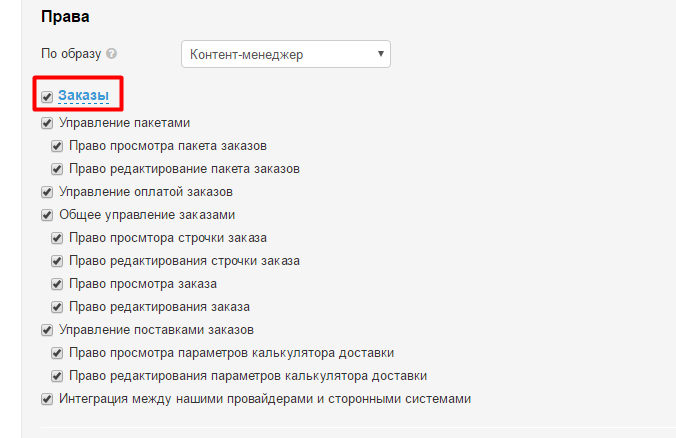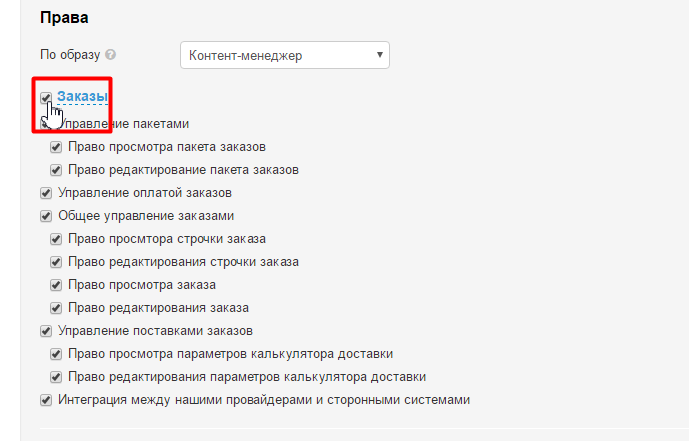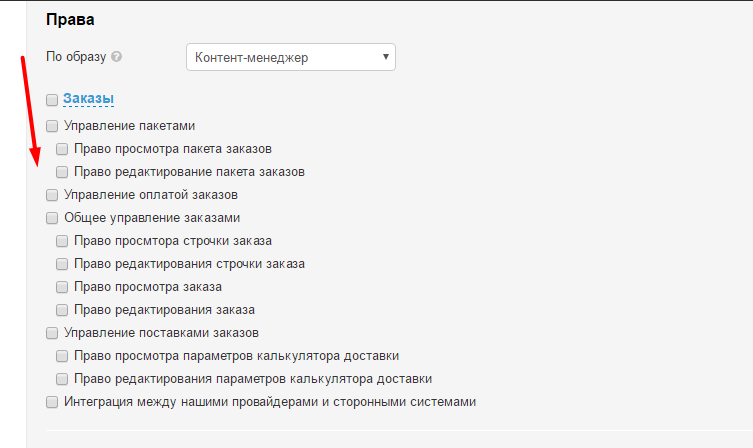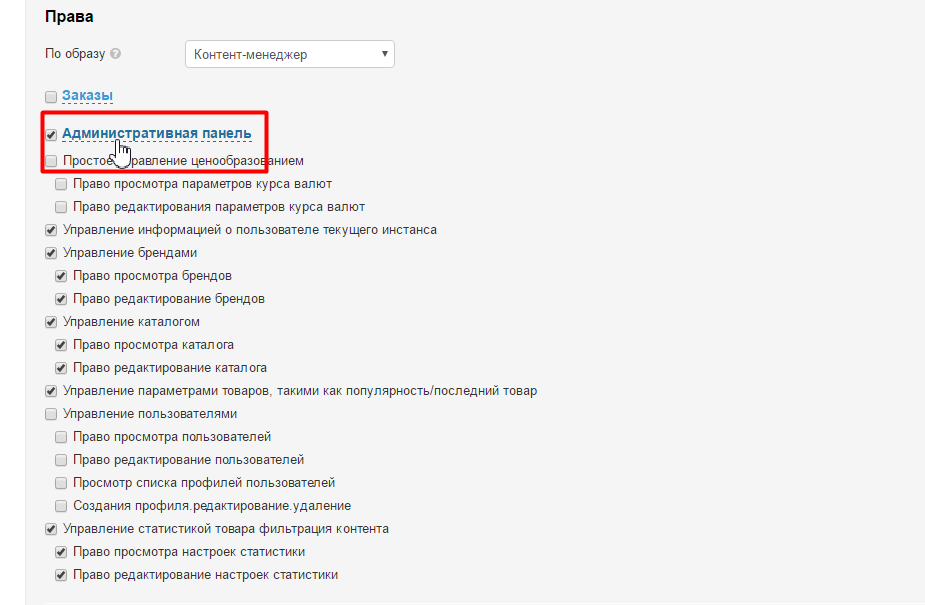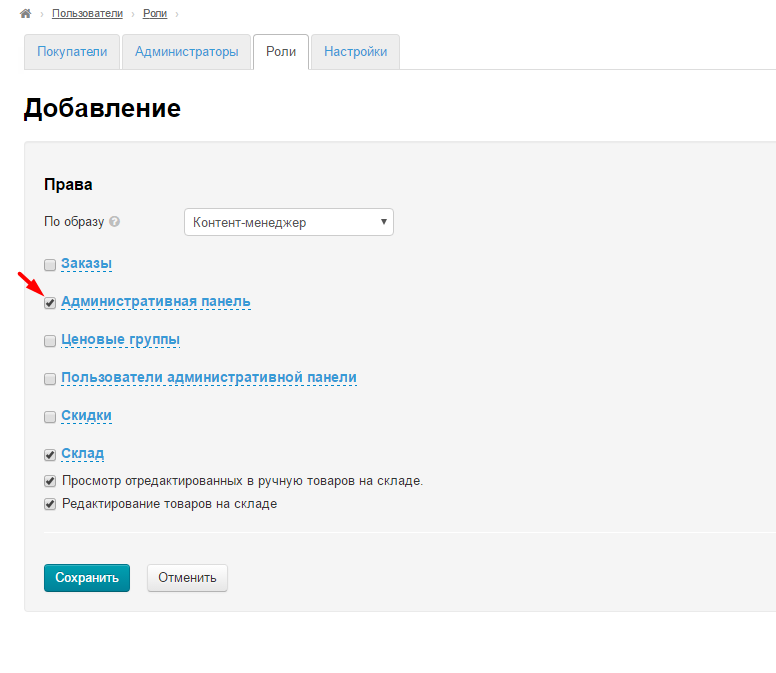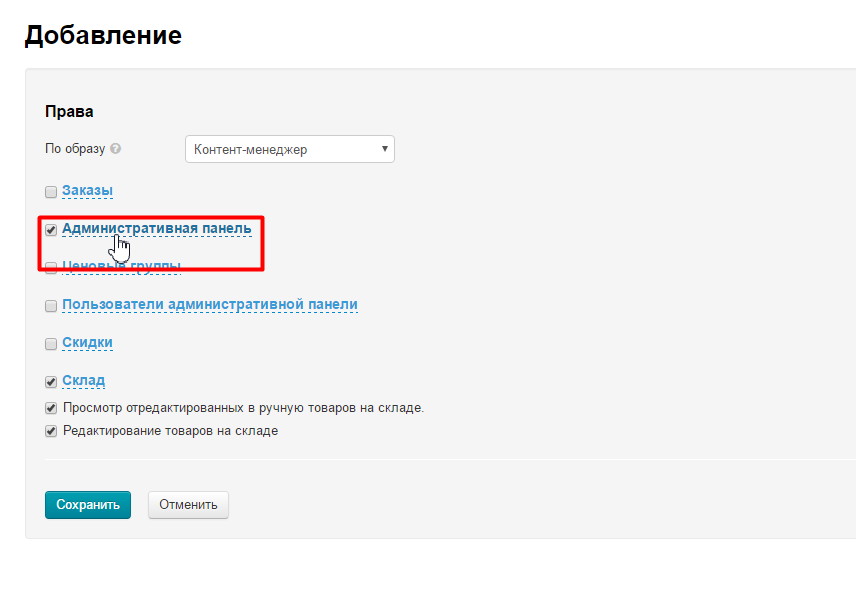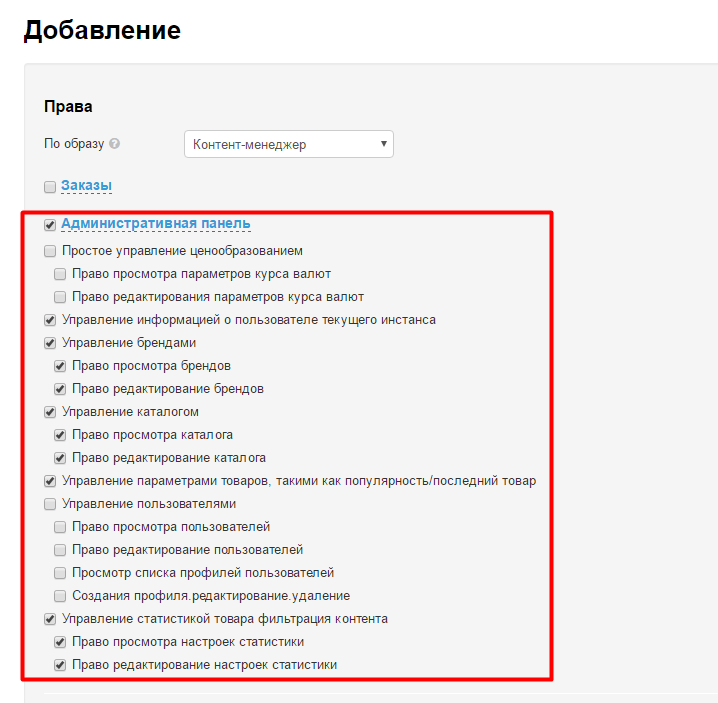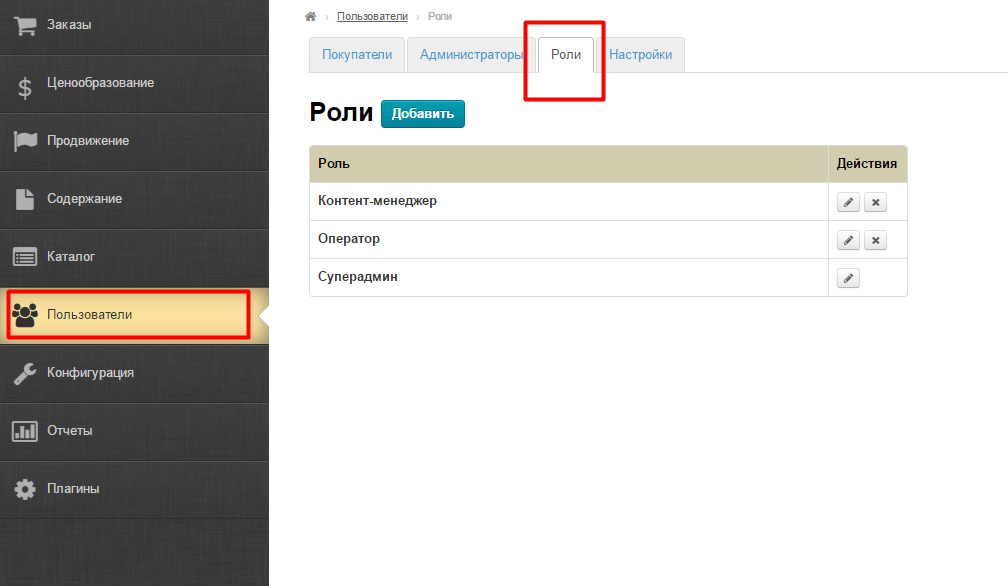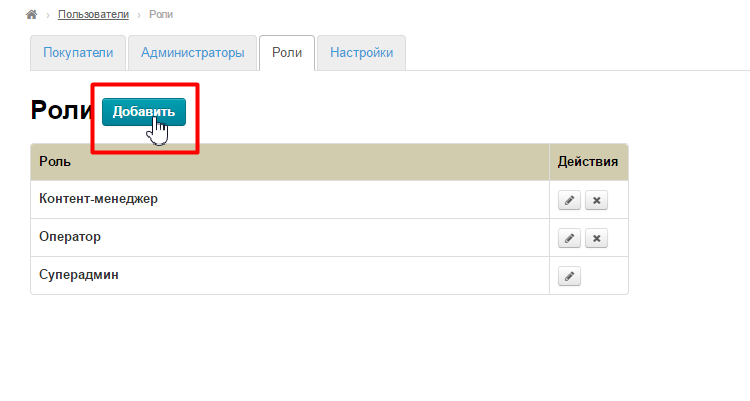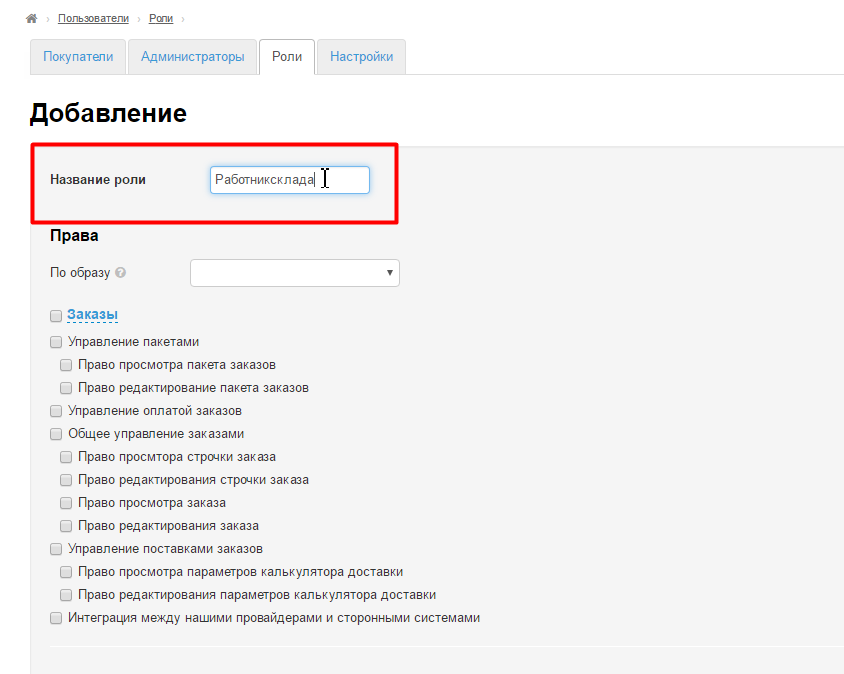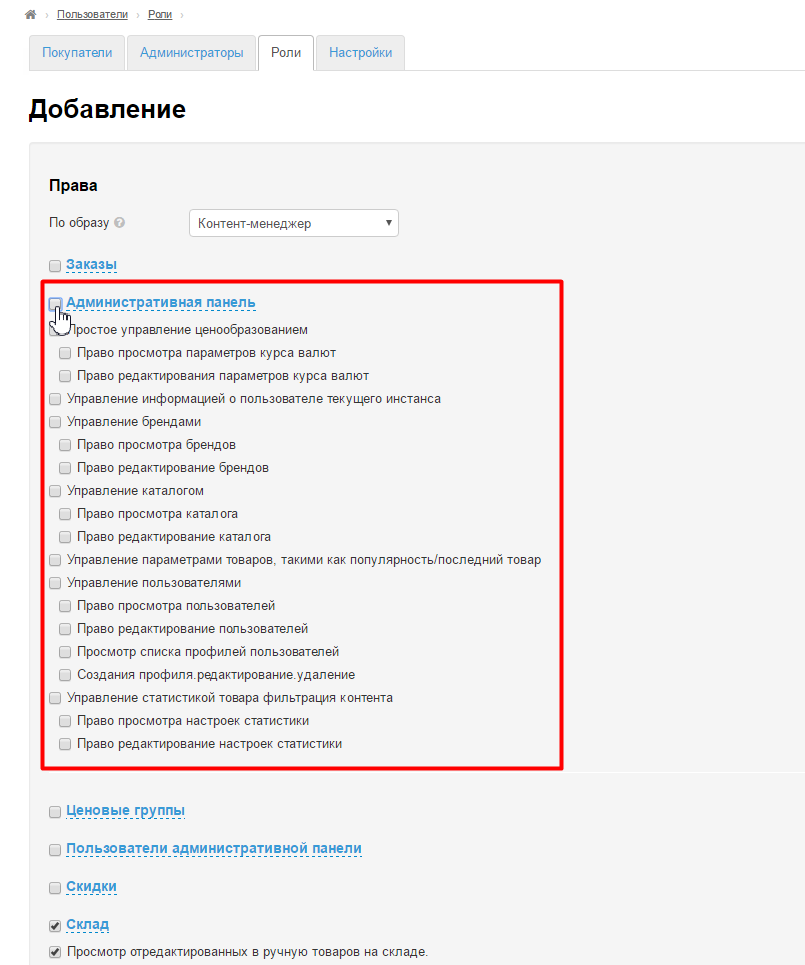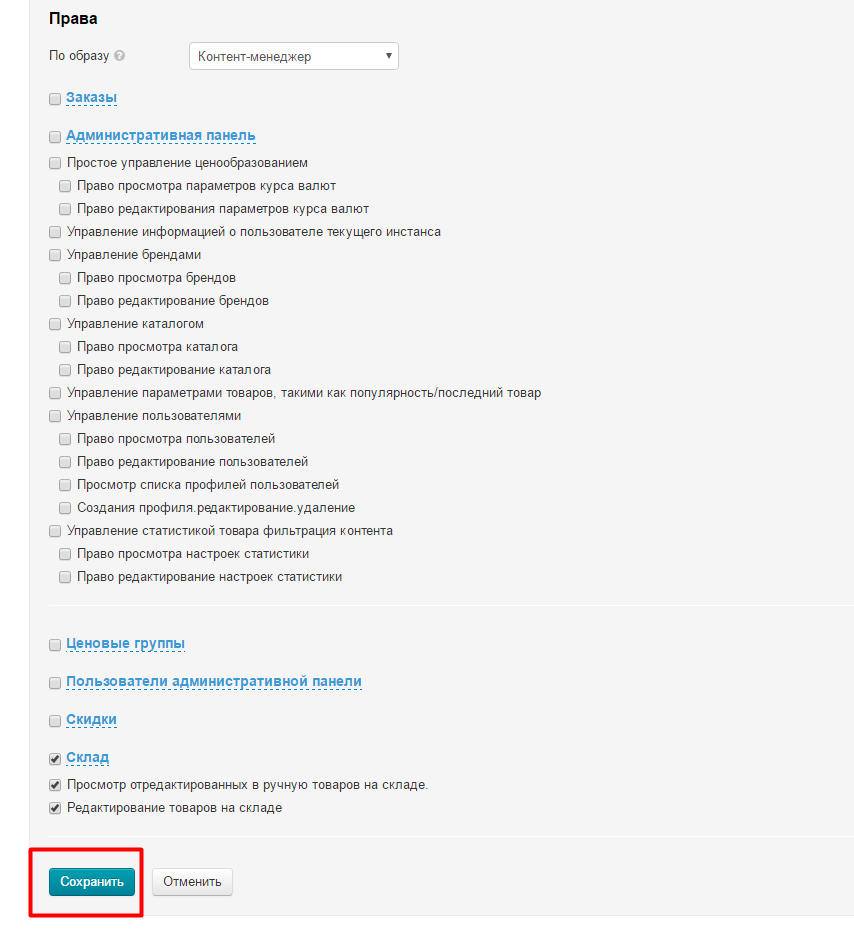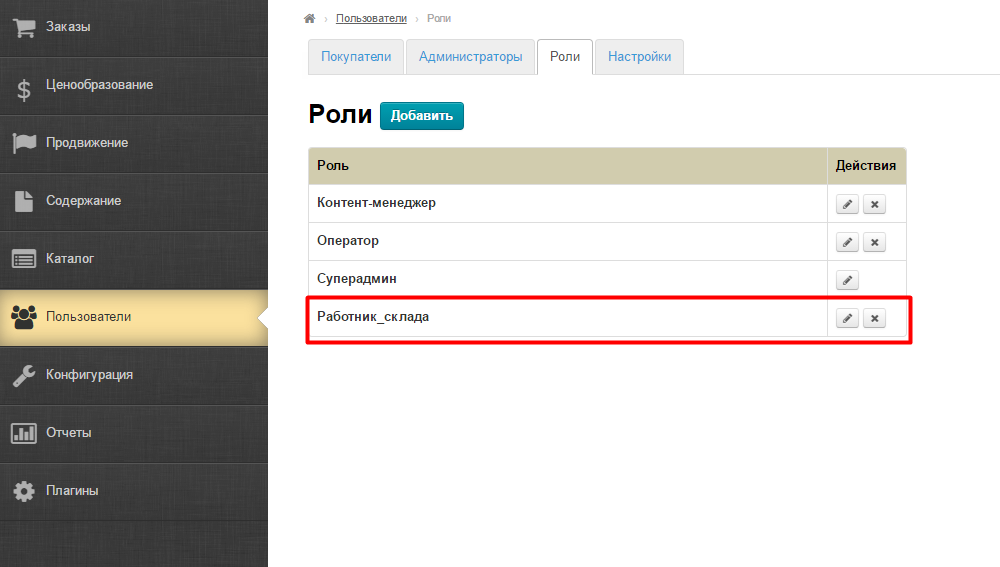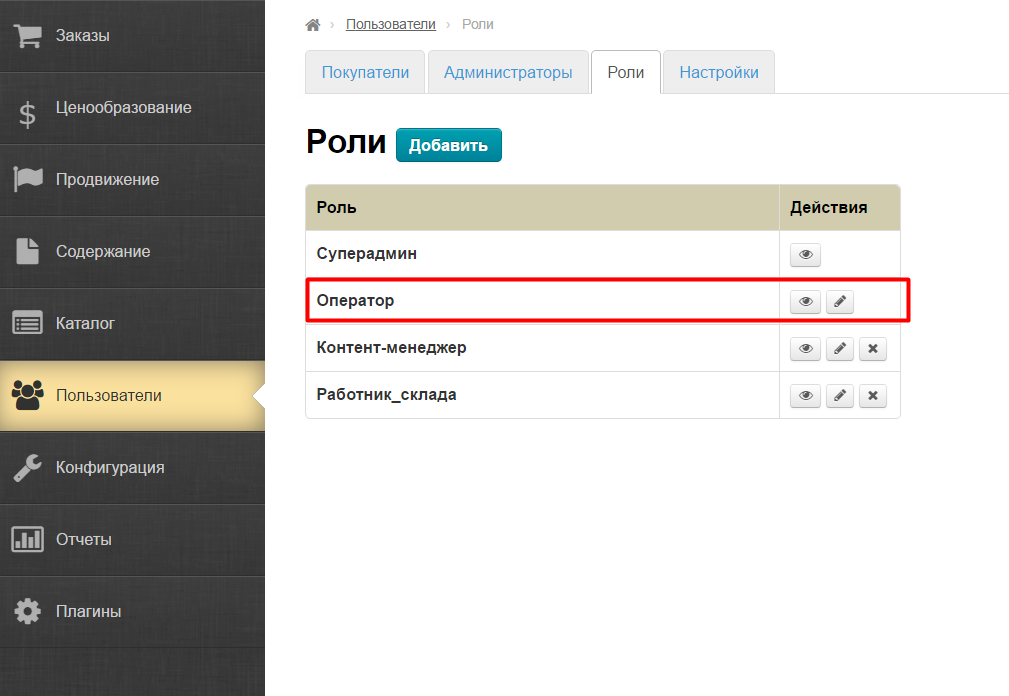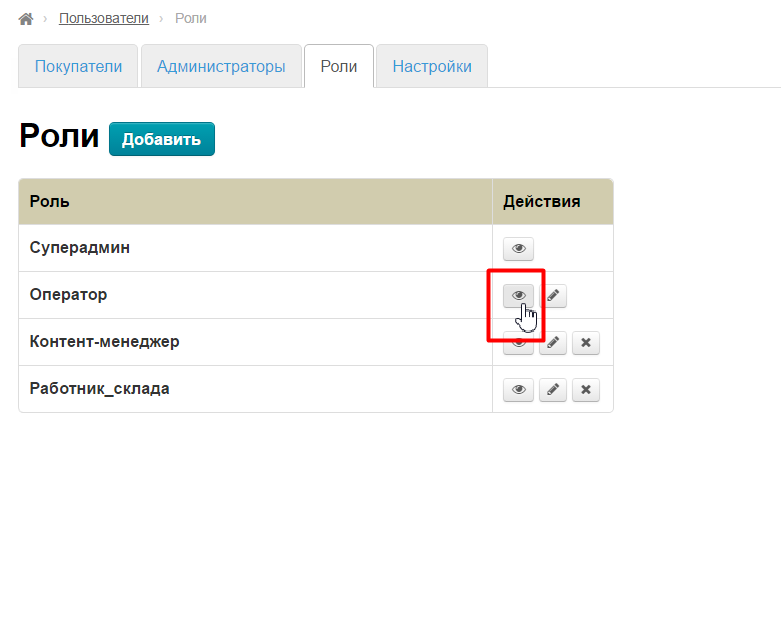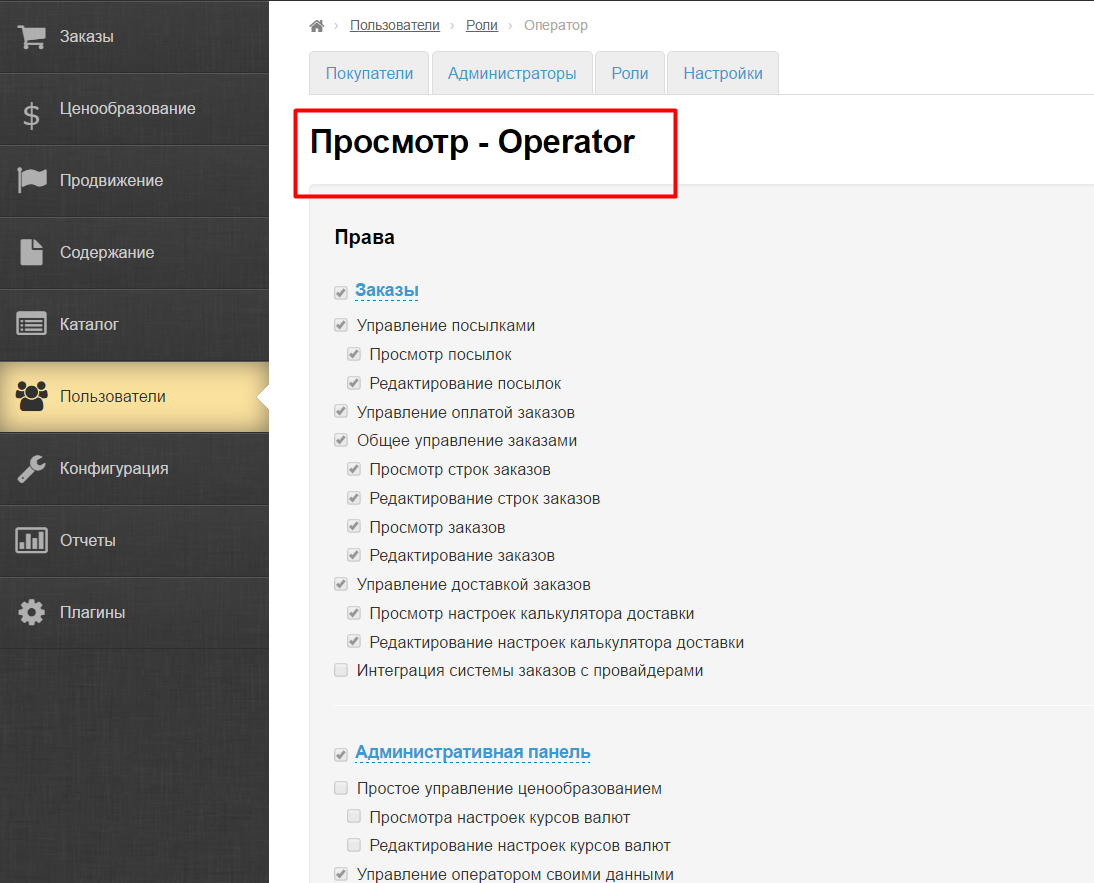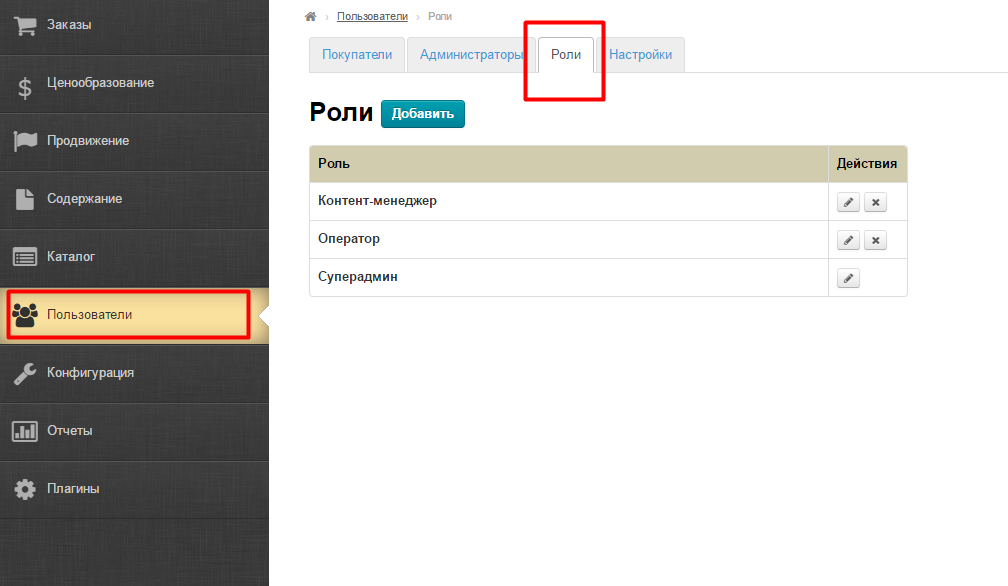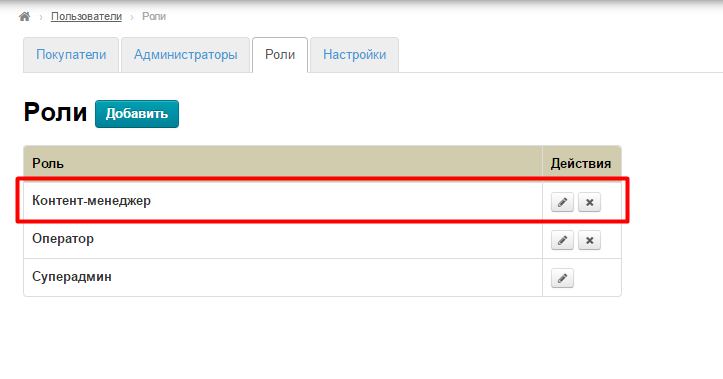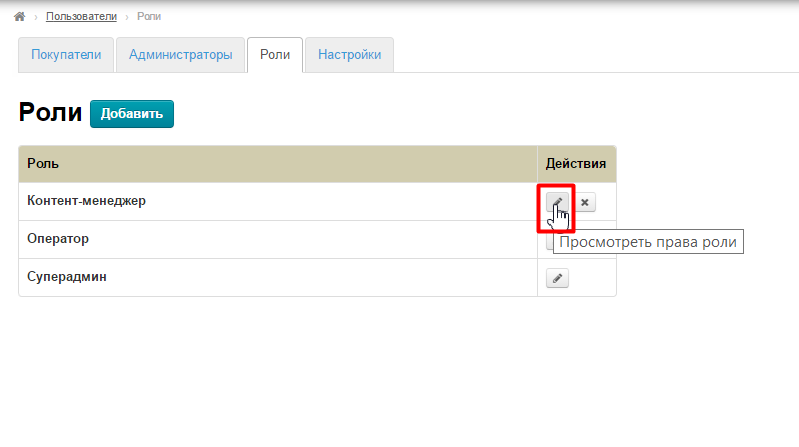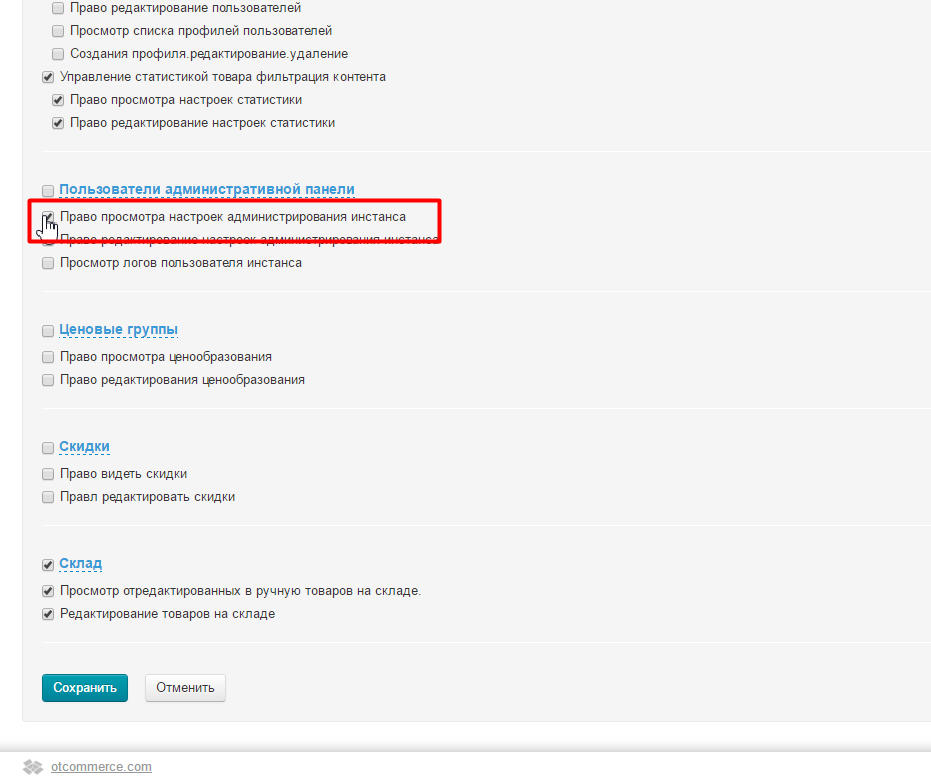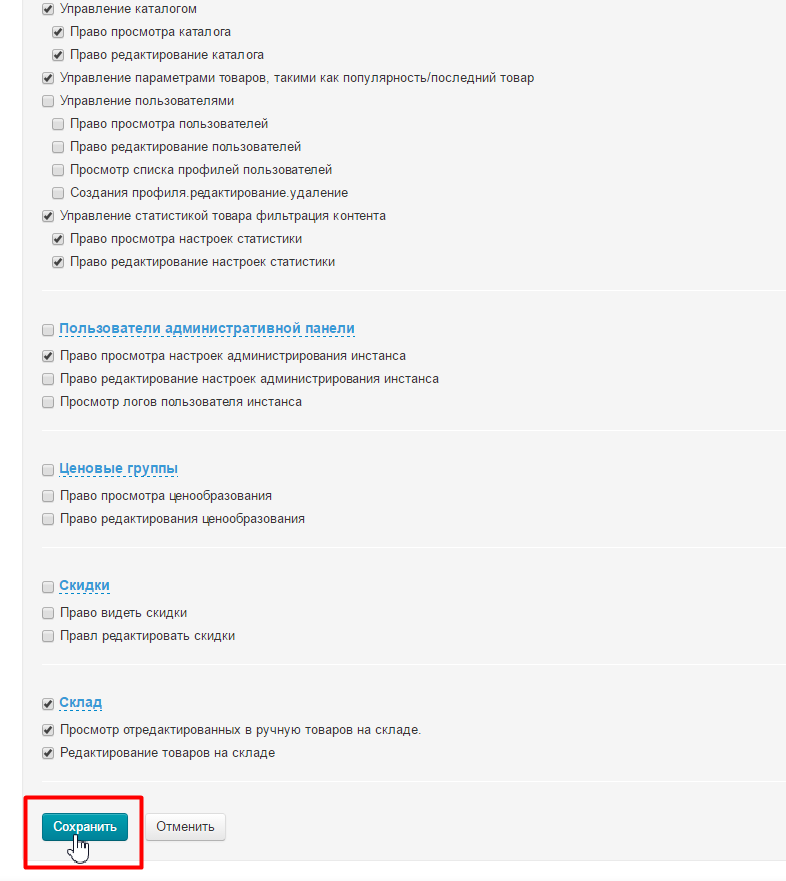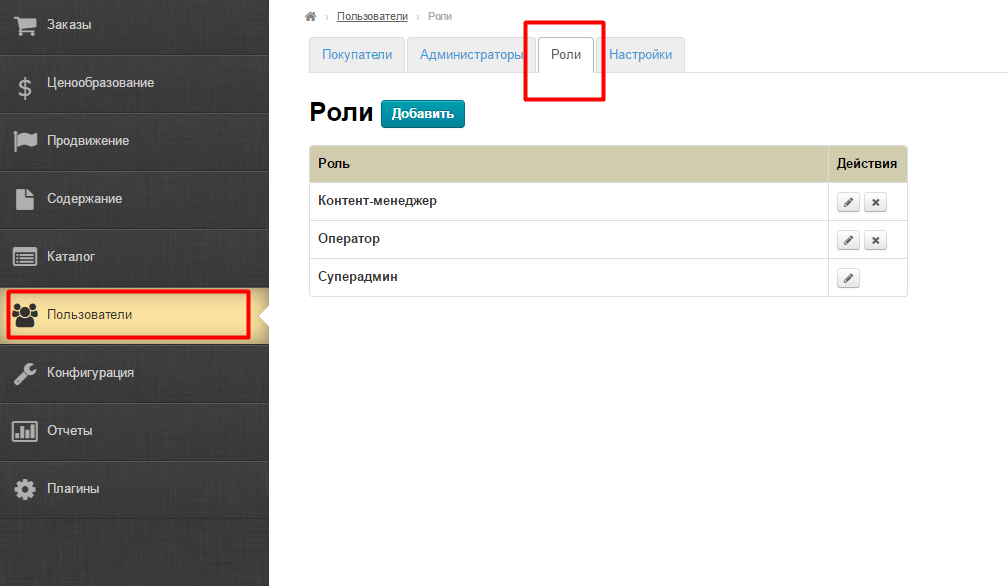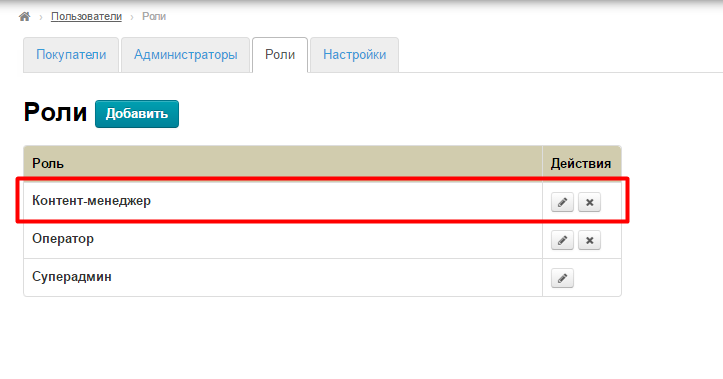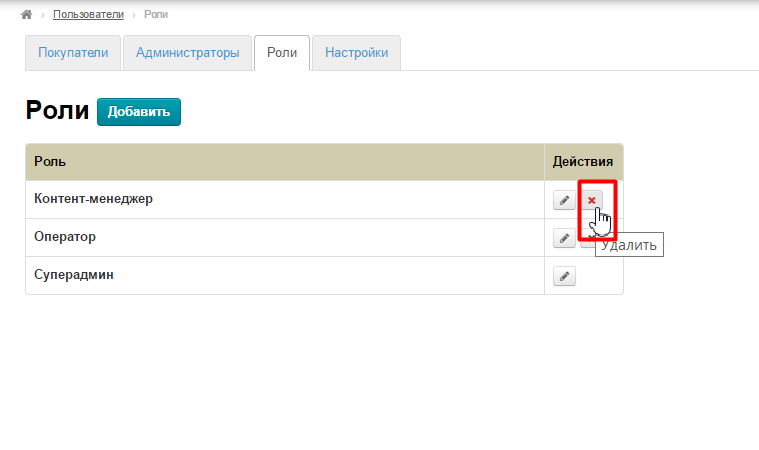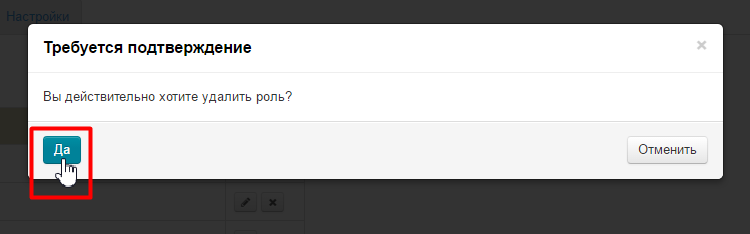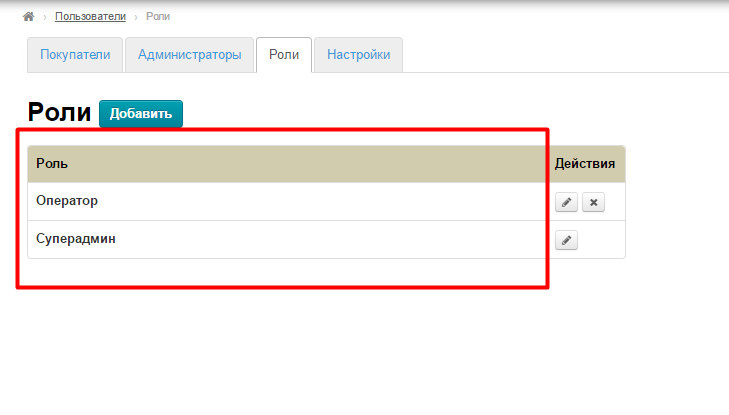| Оглавление |
|---|
...
Вкладка просмотра и редактирования ролей пользователей. Эта вкладка связана с вкладкой Администраторы.
Расположение в админке: Пользователи › Роли
Описание
Вкладка, по сути, справочник с описанием основных ролей пользователей Админки, которые доступны для использования во вкладке Администраторы. Роли можно добавить, удалить (все, кроме роли «Суперадмин»), посмотреть разрешения и отредактировать.
Разграничение ролей пользователей — это своеобразное разграничение прав и ответственности за определенный этап работы.
Как работать со списком прав?
Список прав огромен, поэтому есть несколько правил, которые позволят сделать эту работу быстрее.
Шаблоны ролей
Для удобства есть несколько основных ролей:
- Контент-менеджер — может управлять брендами, каталогом, популярными и последними товарами, а также модулем Склад. Не может работать с финансами, заказами и пользователями.
- Финансист — может менять раздел Ценообразование и все что связано с денежными операциями, но не может работать с заказами.
- Оператор — работает только с заказами и может смотреть профили пользователей.
- Суперадмин — может всё.
- Супер-оператор — позиционируется как начальник Оператора и имеет больше прав.
Это не полный перечень ограничений и полномочий. Подробнее можно посмотреть в админке.
Чтобы использовать нужный шаблон роли, кликаем по выпадающему списку в добавлении или редактировании роли:
Выбираем нужную роль:
После выбора в списке прав появятся галочки, показывающие что можно делать пользователю, за которым будет закреплена данная роль.
Для применения изменений сохранение обязательно.
Множественный выбор
Все права поделены на несколько частей. Каждая часть определена названием какой-либо части админки Коробки ОТ и выделена синим цветом и подчеркнута пунктиром:
При добавлении и редактировании прав, если необходимо снять или поставить галочки во все пунктах, то можно воспользоваться множественным выбором. Например, необходимо дать роли возможность делать все операции с заказами:
Ставим галочку слева от надписи «Заказы»:
Все пункты сразу выбрались:
Если нужно обнулить выбор (снять галочки), то убираем галочку слева от «синего» слова:
После нажатия на галочку, они снимутся во всем блоке прав:
Свернуть ненужное
Все права поделены на несколько частей. Каждая часть определена названием какой-либо части админки Коробки ОТ и выделена синим цветом и подчеркнута пунктиром:
Кликаем по синей надписи и список свернется:
Когда список свернулся, наличие галочки слева показывает, что внутри есть выделенные пункты. А отсутствие галочки говорит о том, что внутри нет выделенных прав:
Чтобы развернуть список обратно, снова кликаем по синей надписи:
Список снова развернут:
Добавить
Чтобы добавить роль, открываем вкладку Роли:
Нажимаем кнопку «Добавить»:
Вводим название для новой роли без пробела, например «Работник_склада»:
Для упрощения настройки, выберем права по образу. Кликаем по выпадающему списку:
Выбираем нужную роль. Если у нас работник склада, то решаем, что он будет добавлять/одобрять товары на складе. Похоже на работу Контент-менеджера. Выбираем этот шаблон:
Снимаем ненужные галочки:
Нажимаем кнопку «Сохранить»:
Готово. Роль появилась в списке:
Чтобы её использовать, переходим в раздел «Администраторы».
Посмотреть права роли
Чтобы посмотреть права роли, выбираем роль в таблице:
В колонке «Действия» кликаем по кнопке с глазиком:
Смотрим открывшуюся страницу.
Редактировать
Чтобы отредактировать роль, открываем вкладку Роли:
Выбираем роль:
В колонке «Действия» нажимаем кнопку с карандашиком:
В открывшемся разделе вносим необходимые изменения (добавляем или убираем права):
После внесения изменений нажимаем кнопку «Сохранить»:
Удалить
Чтобы удалить роль, открываем вкладку Роли:
Выбираем роль:
В колонке «Действия» нажимаем кнопку с крестиком:
Для подтверждения удаления, нажимаем «Да»:
Всё, роль удалена из списка.
Страница находится в разработке.