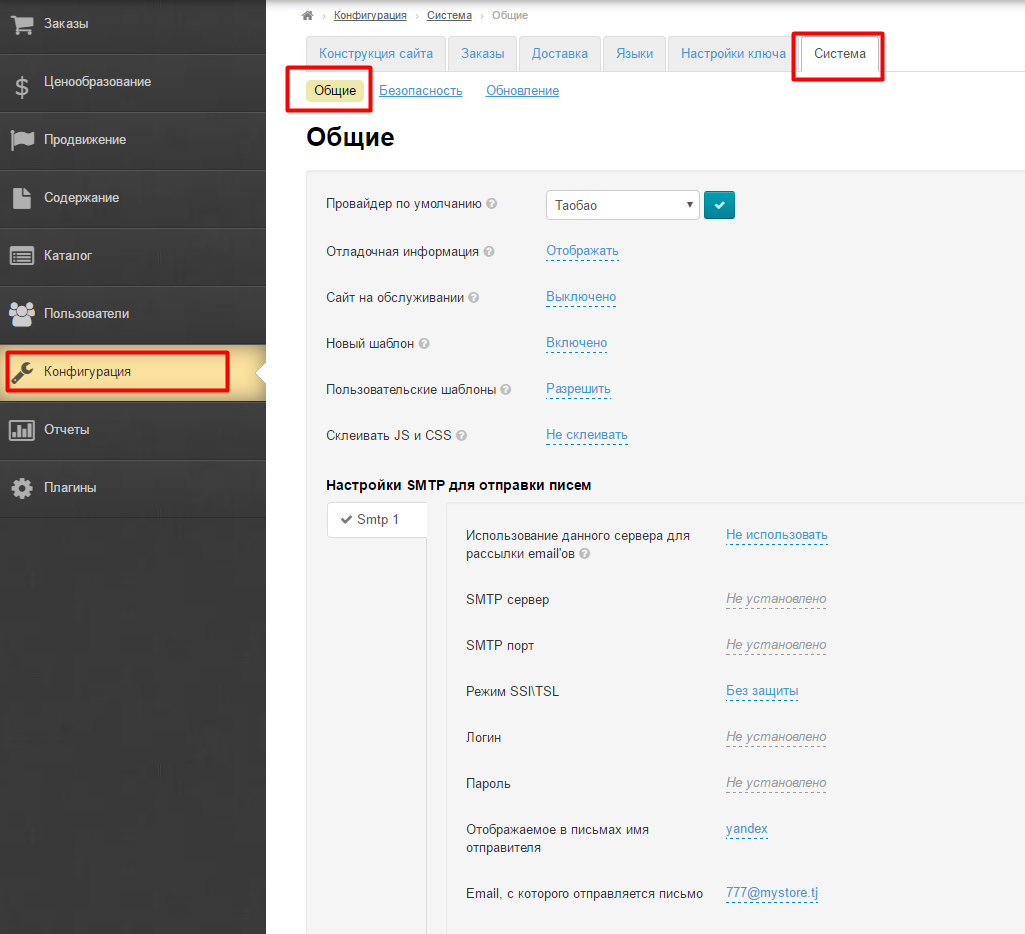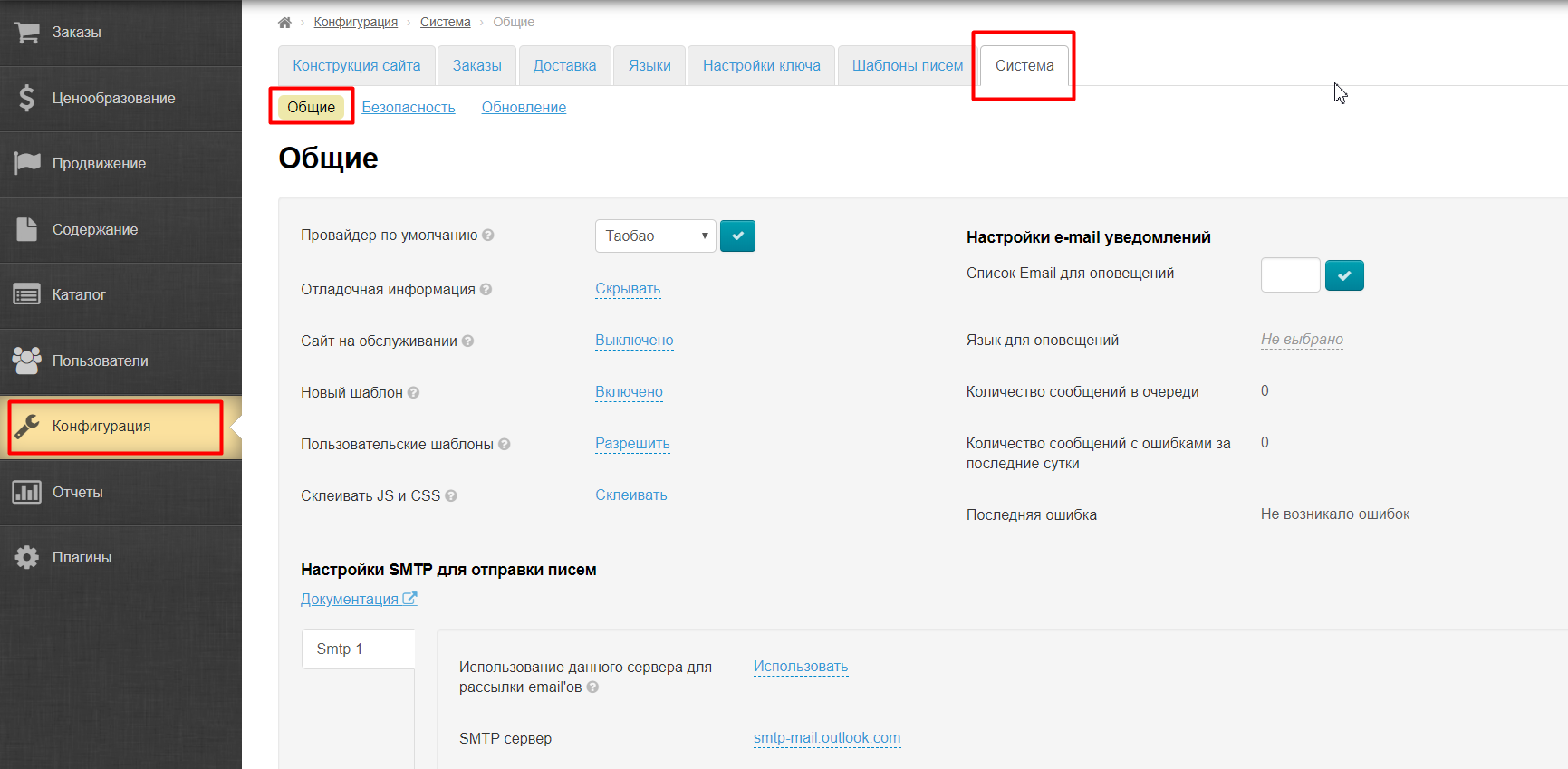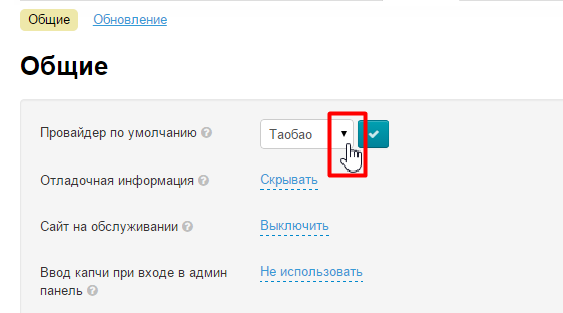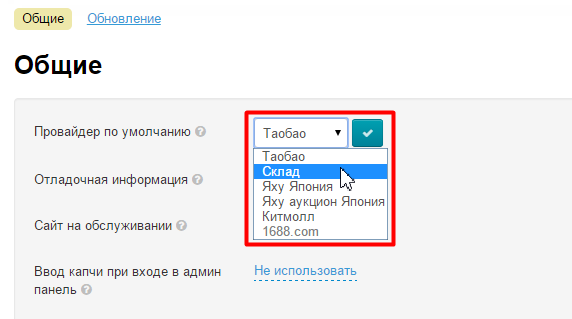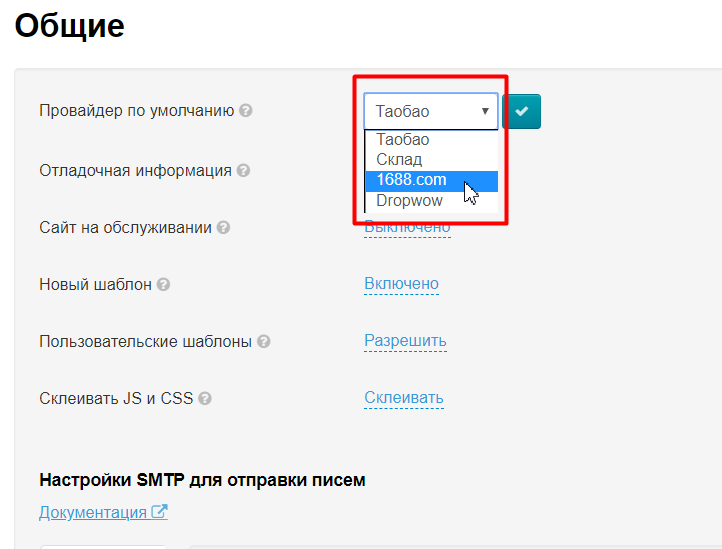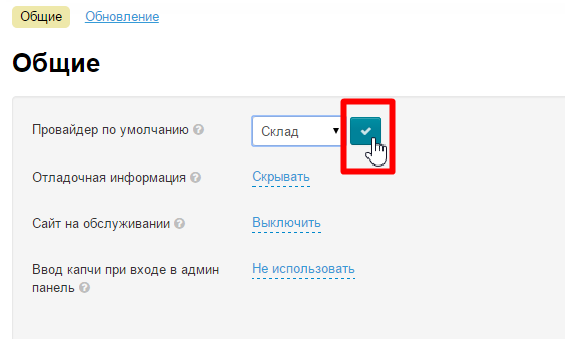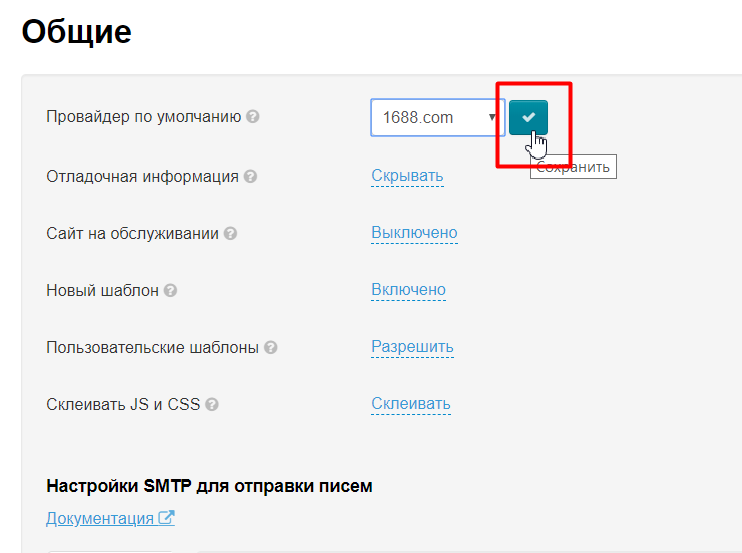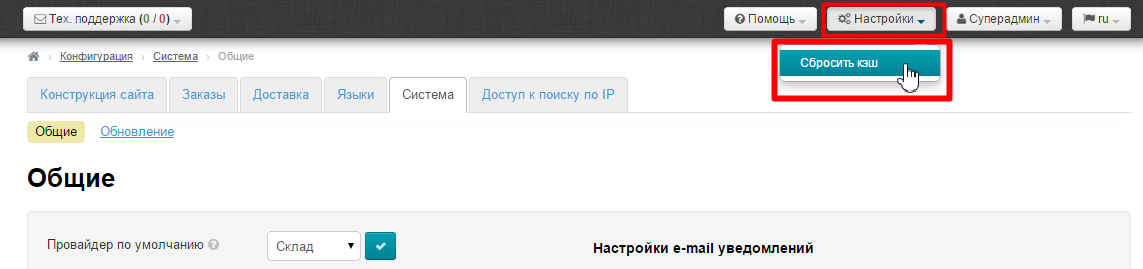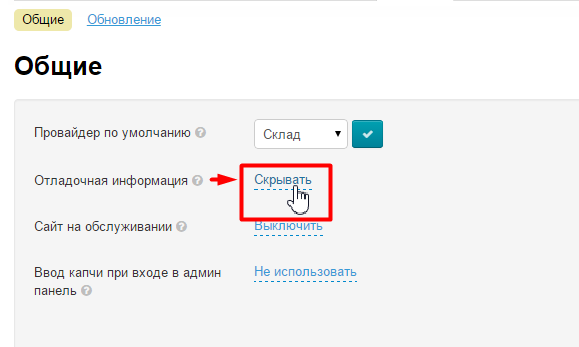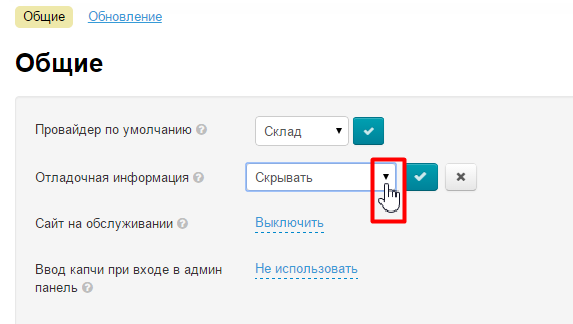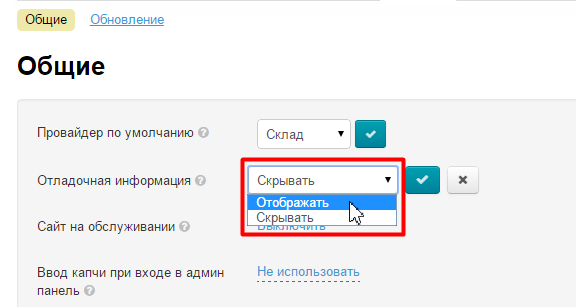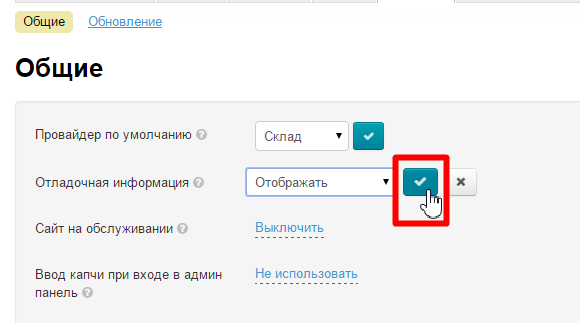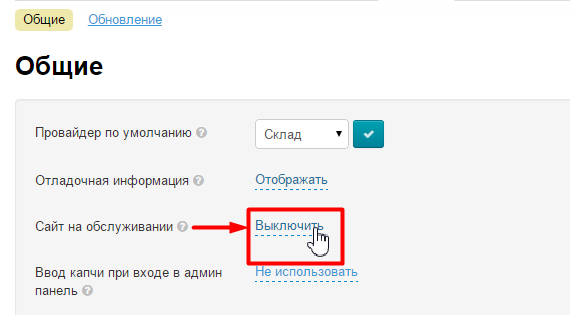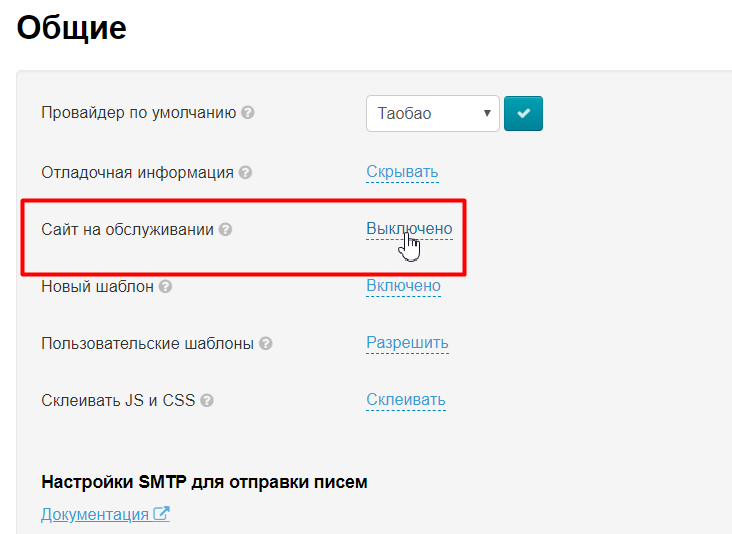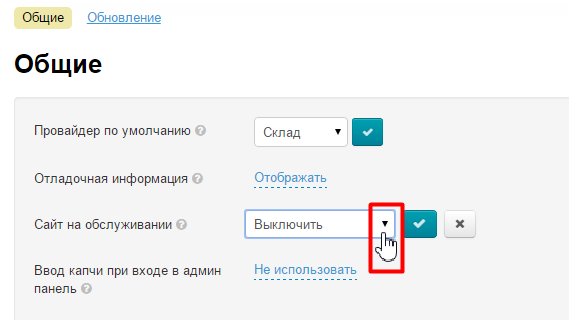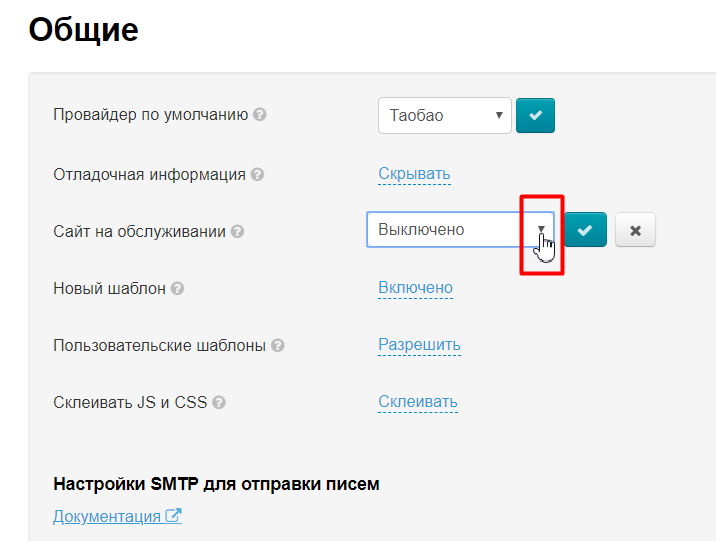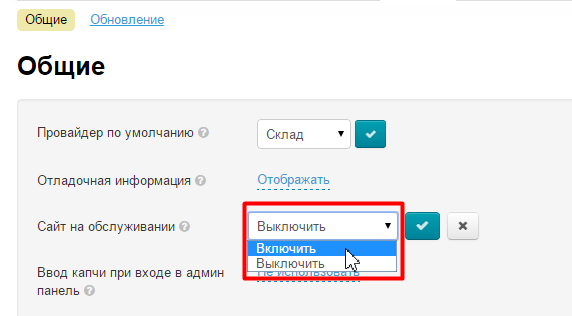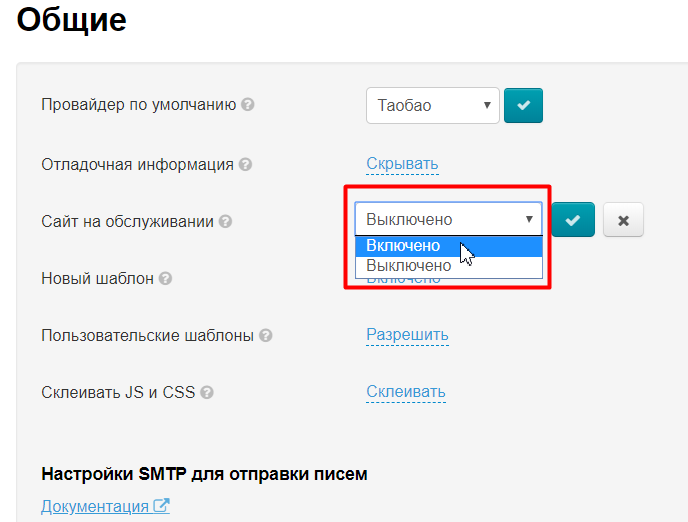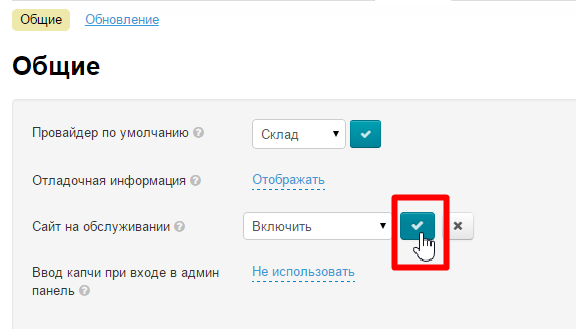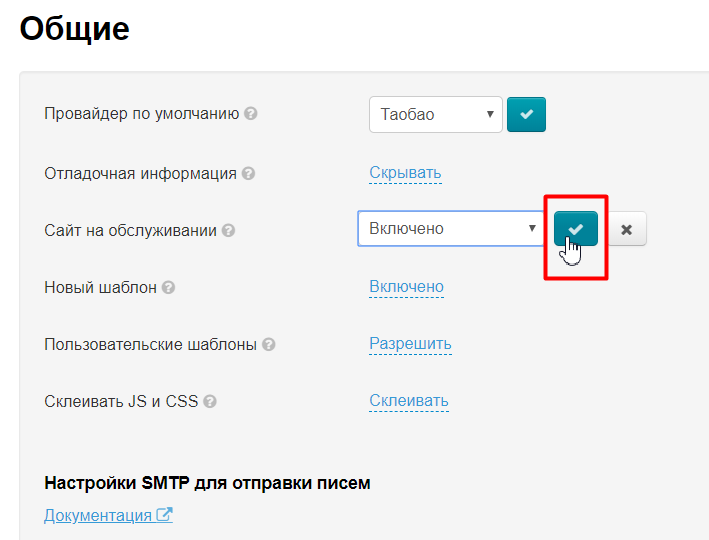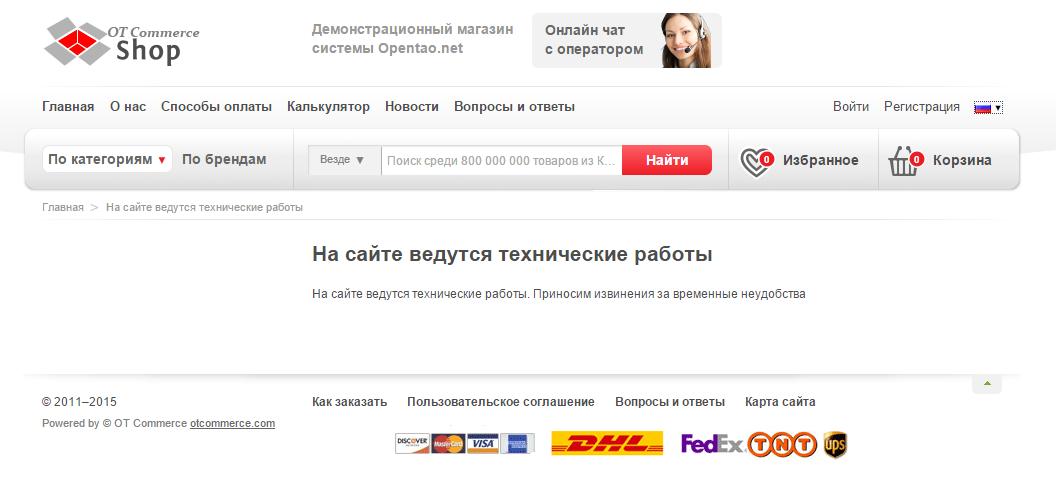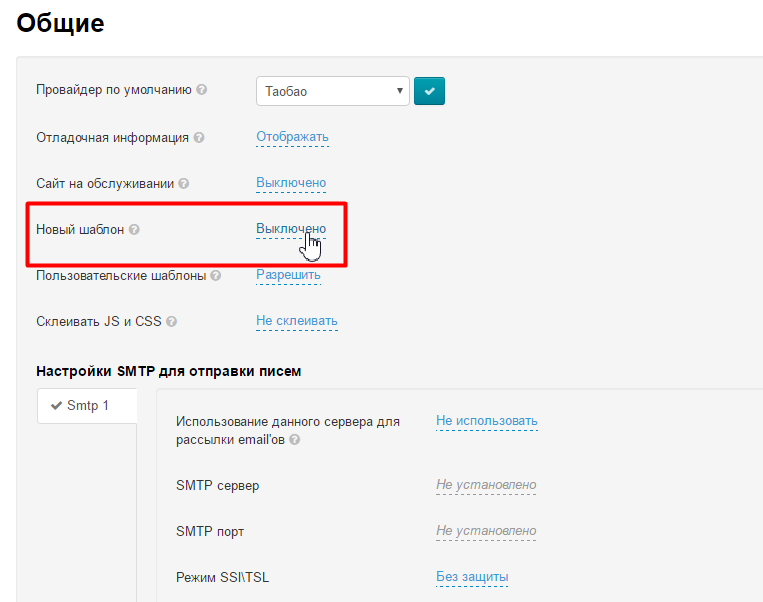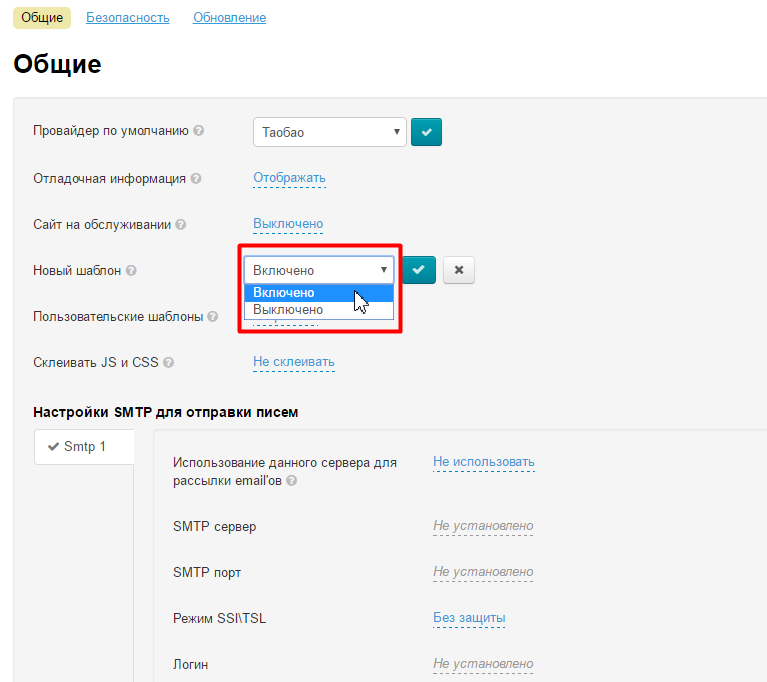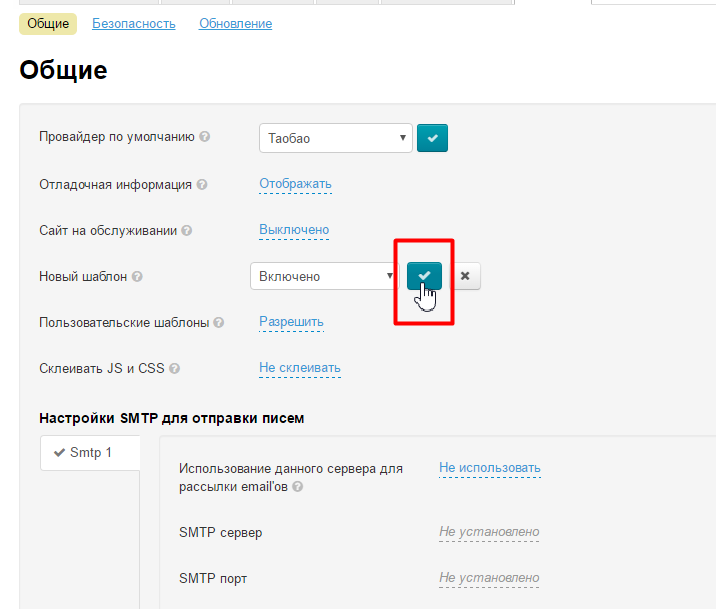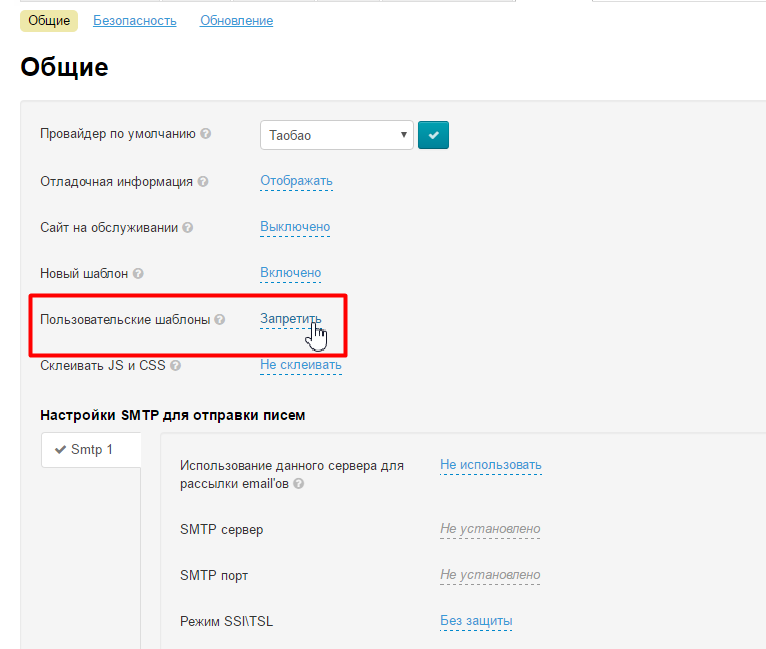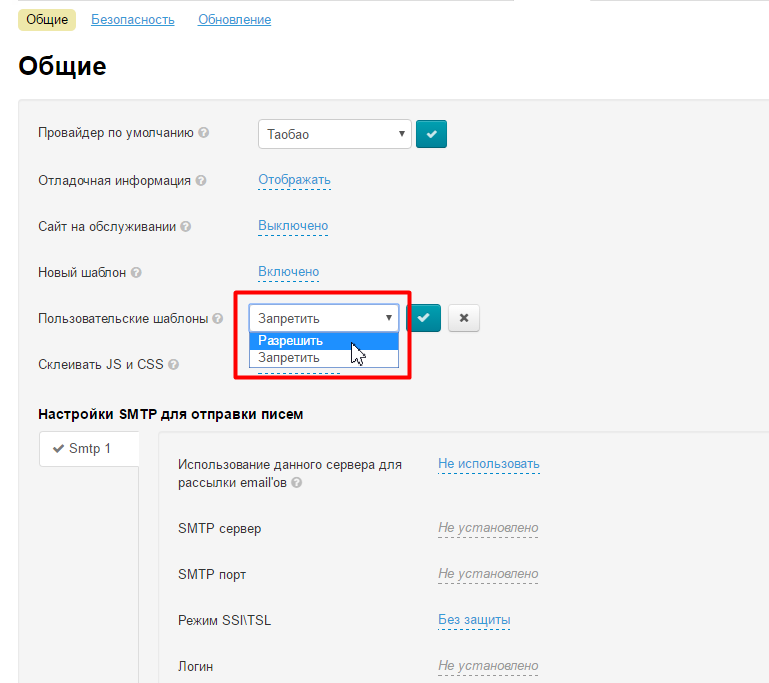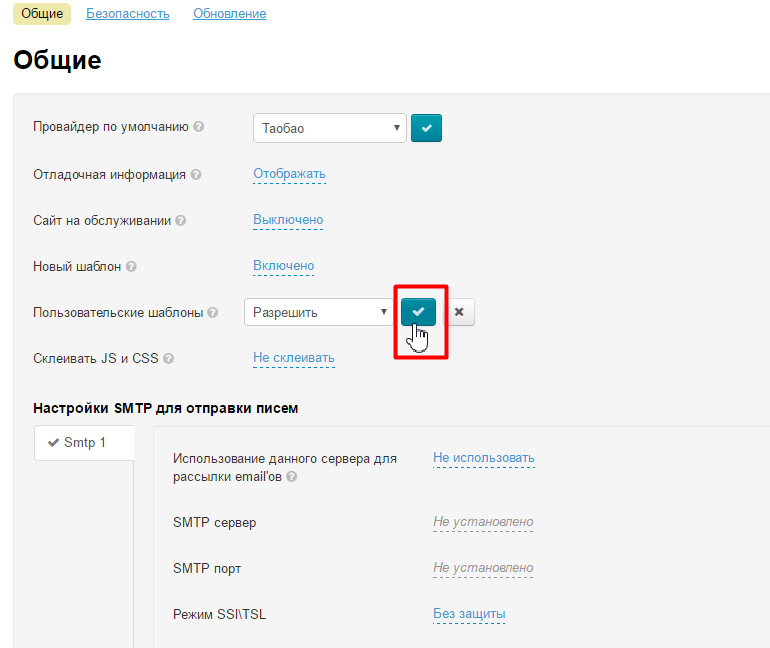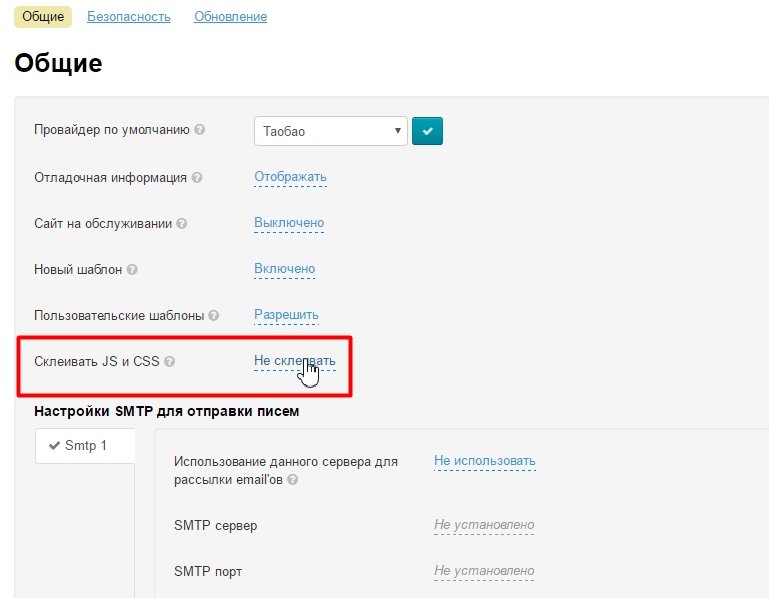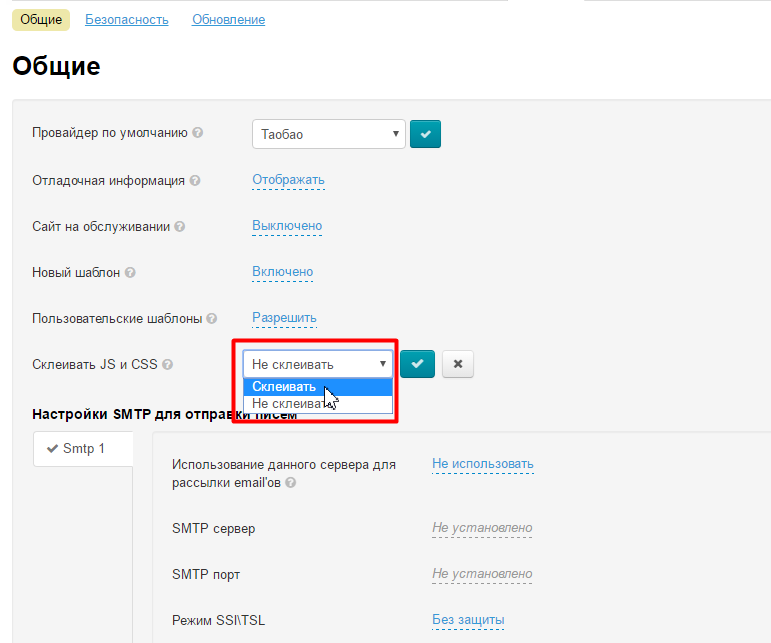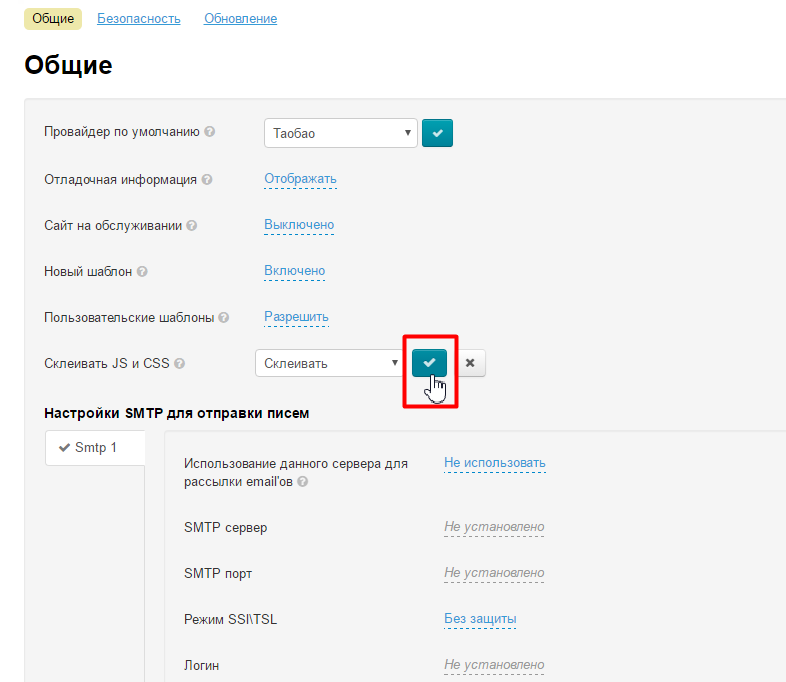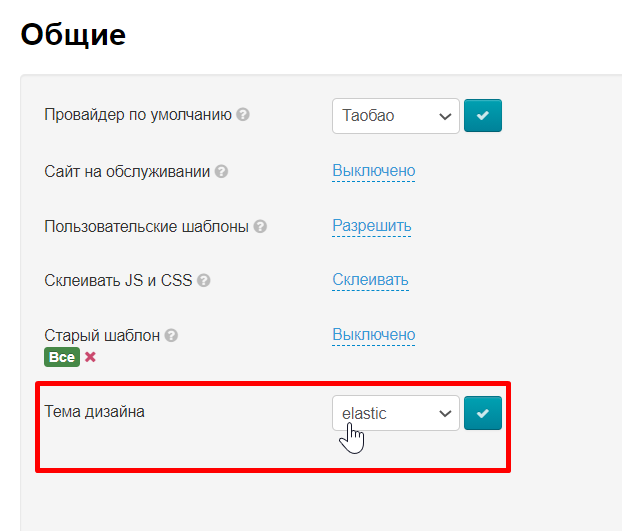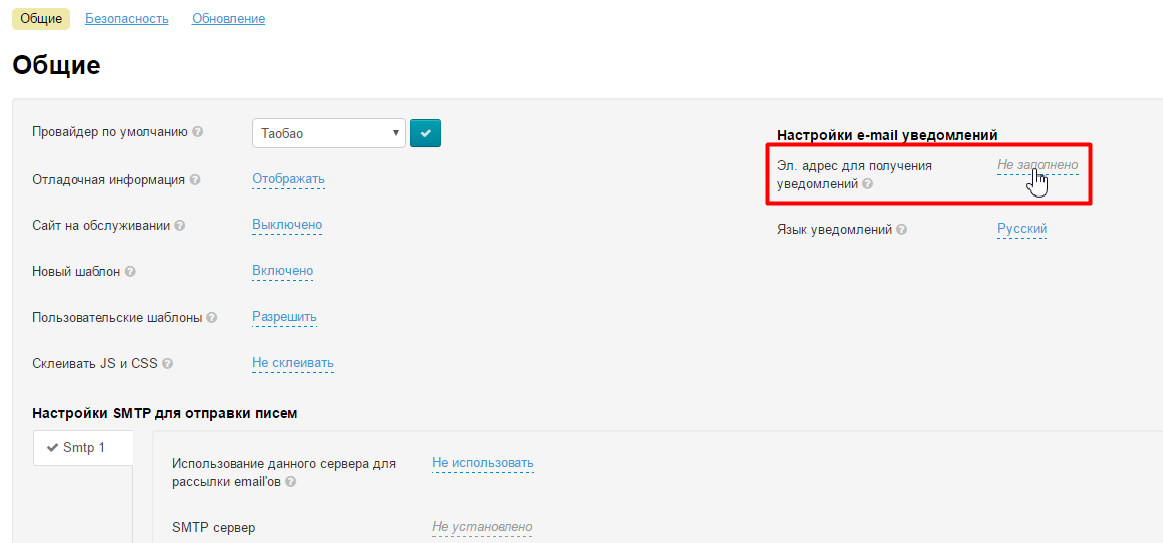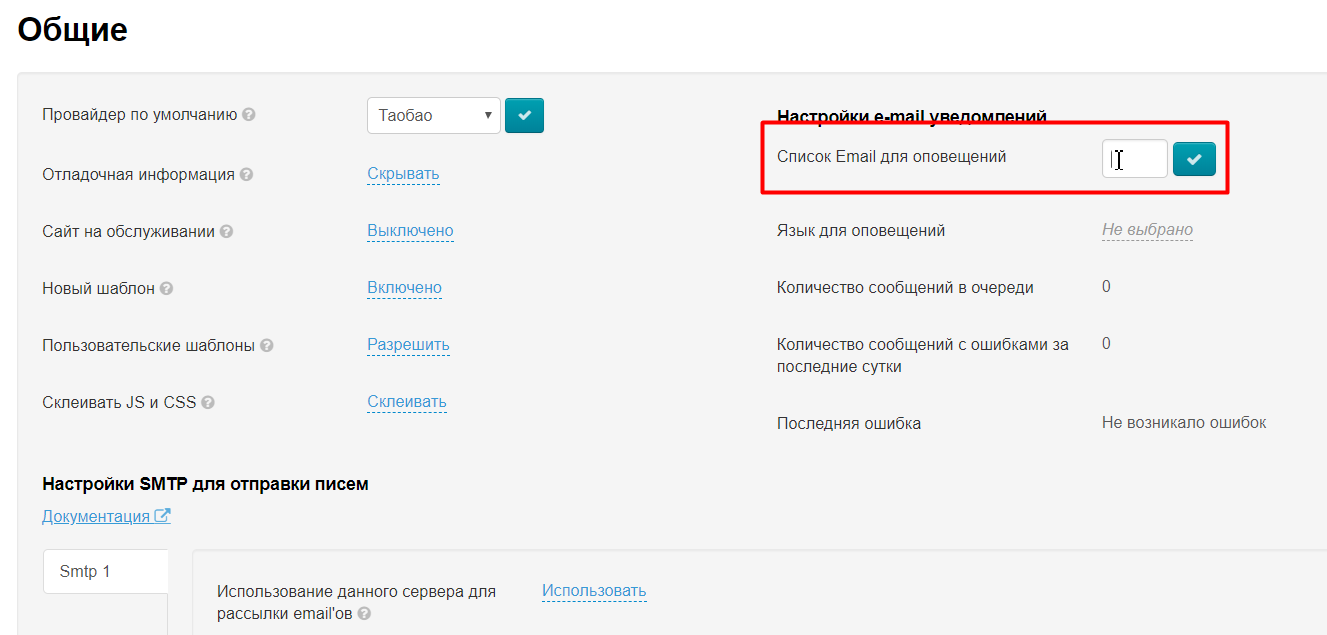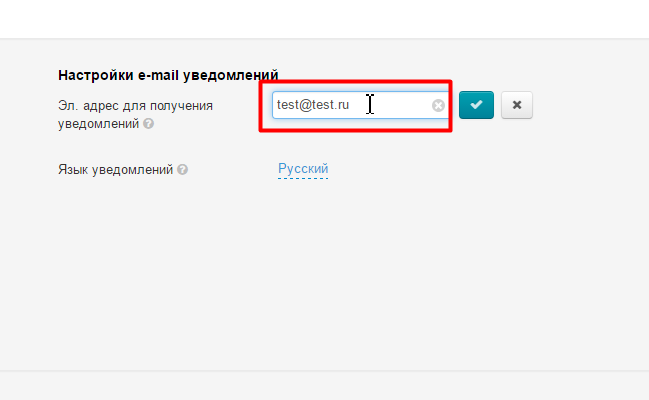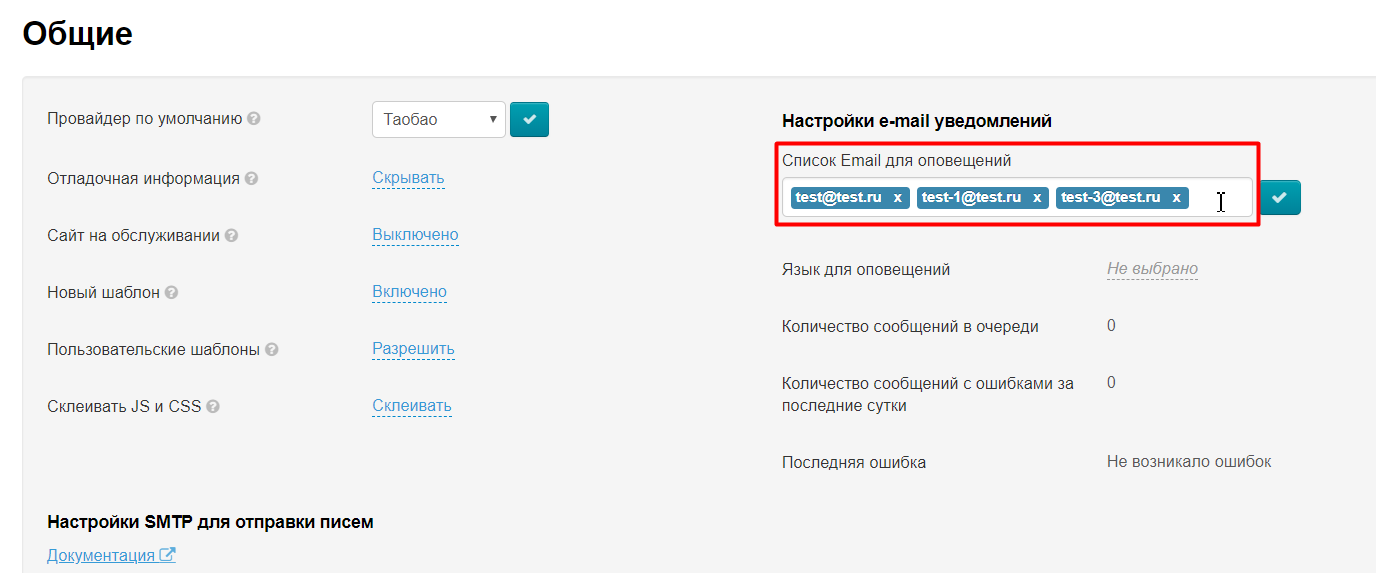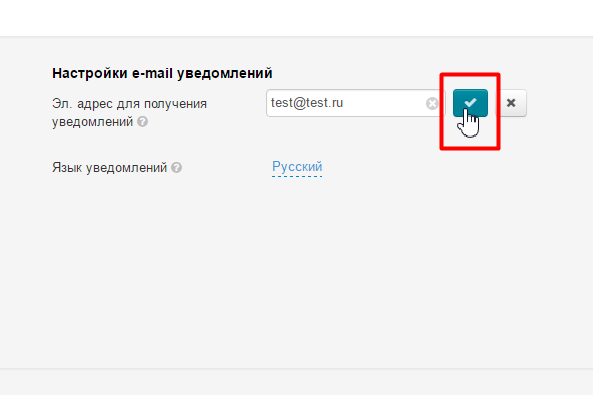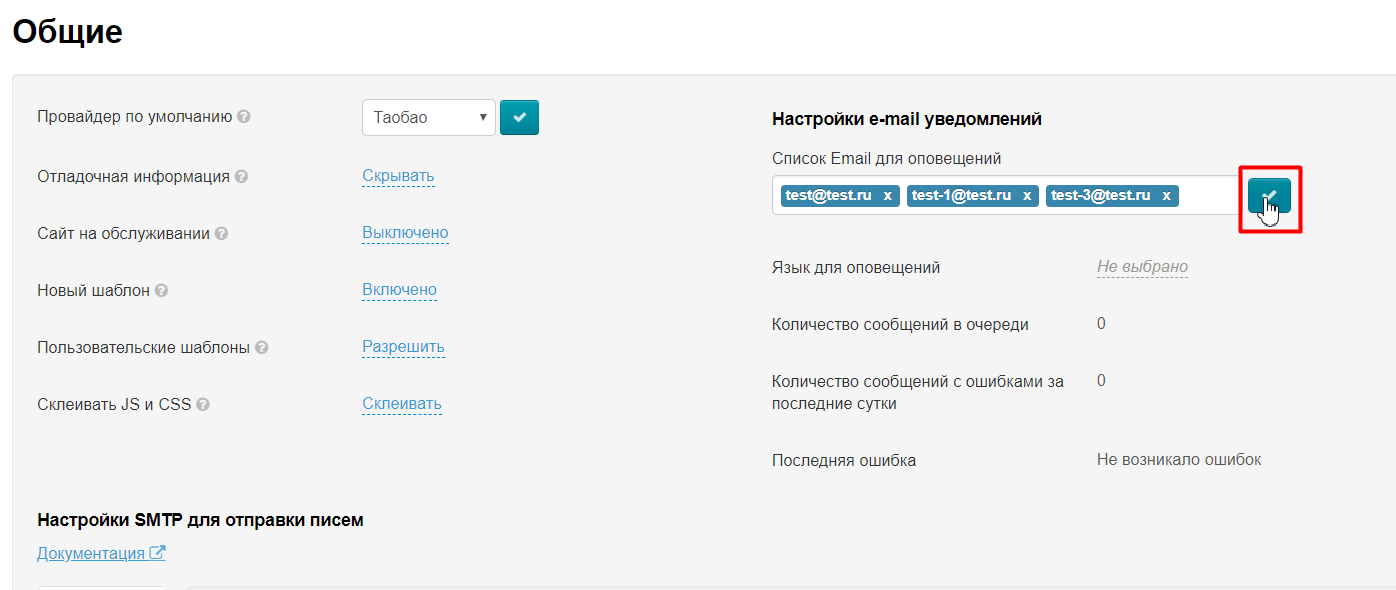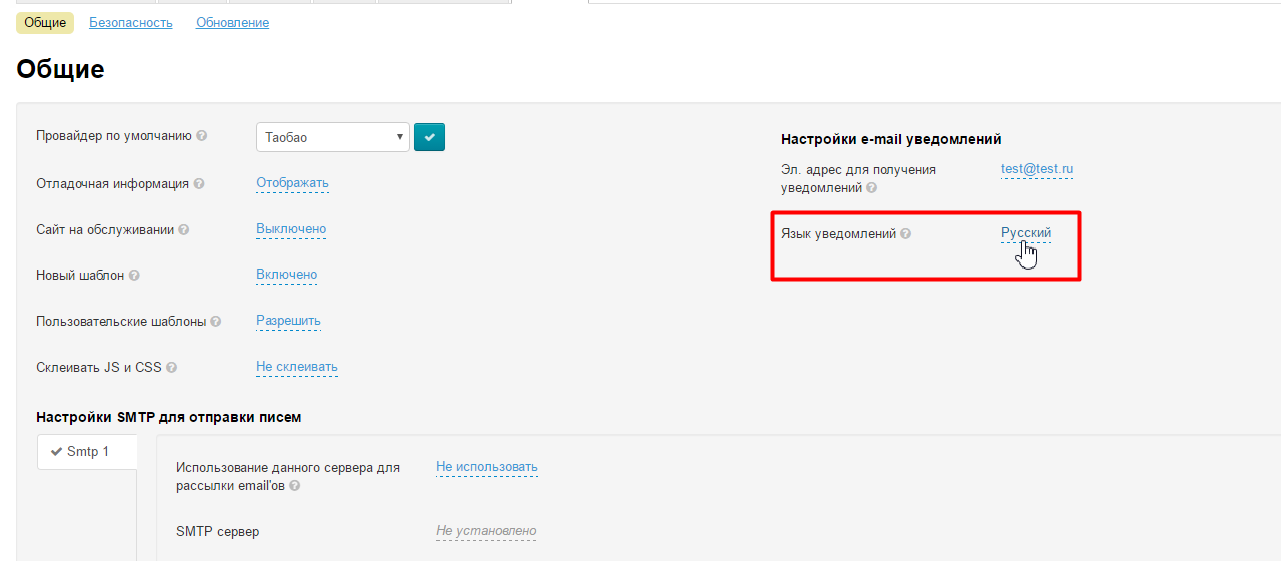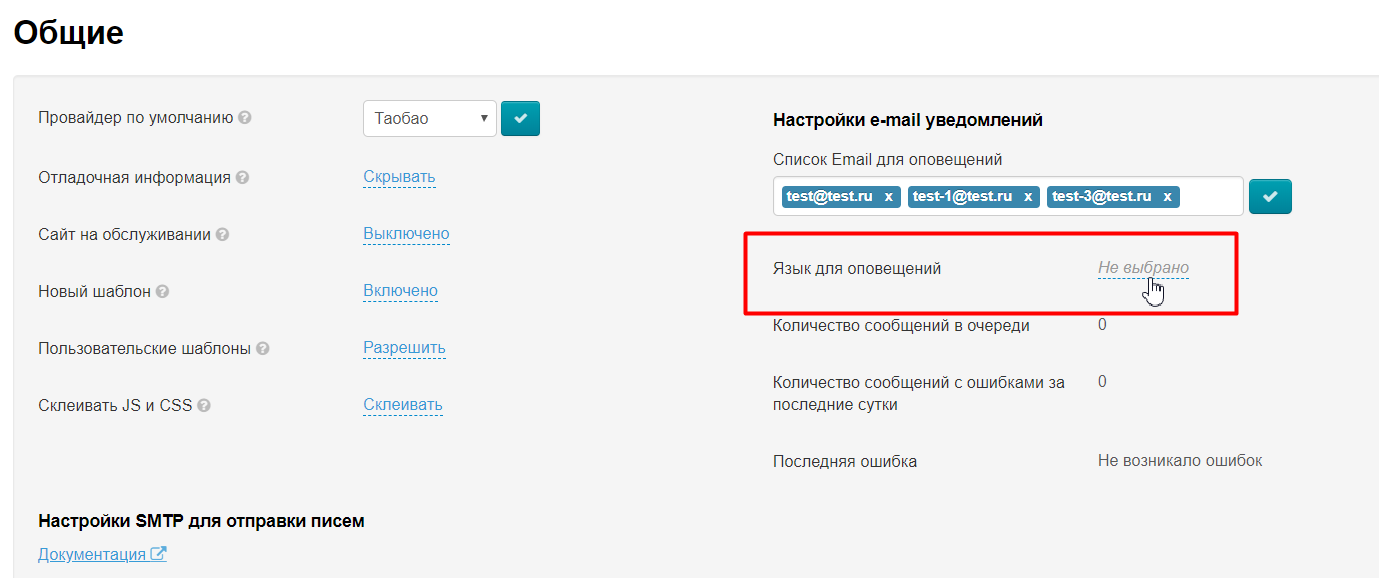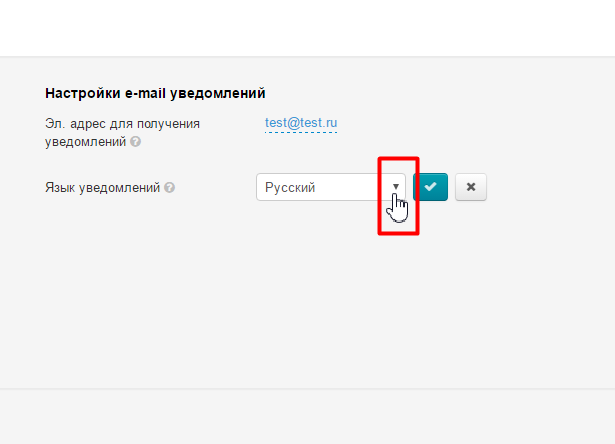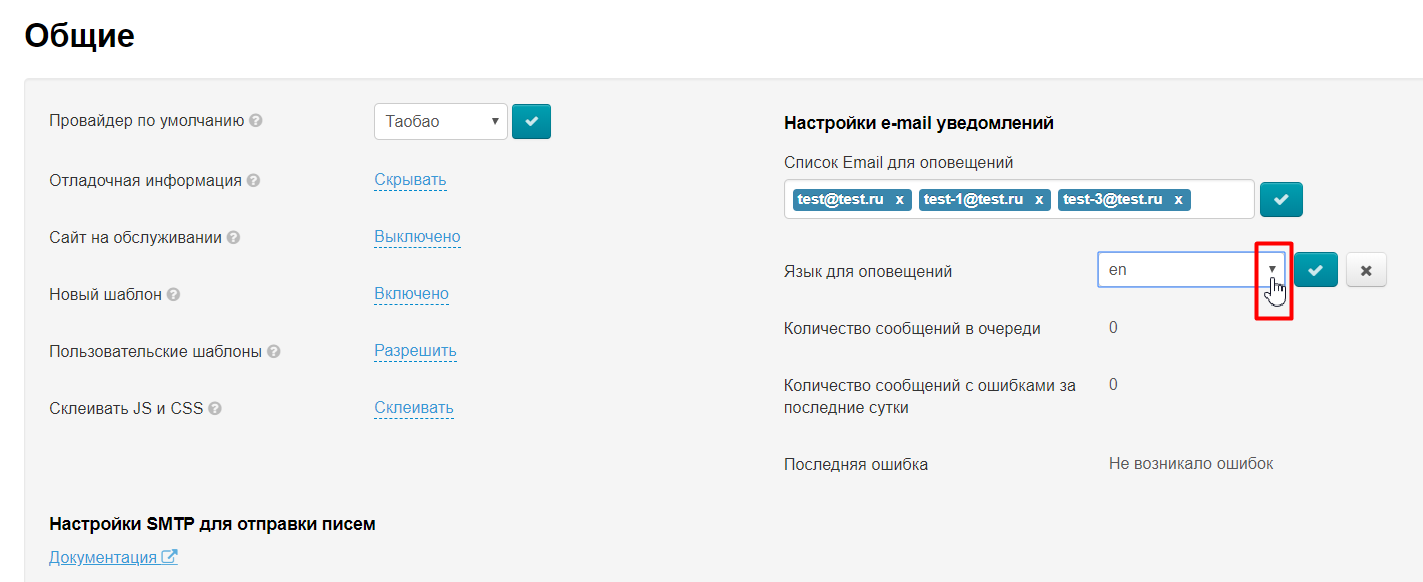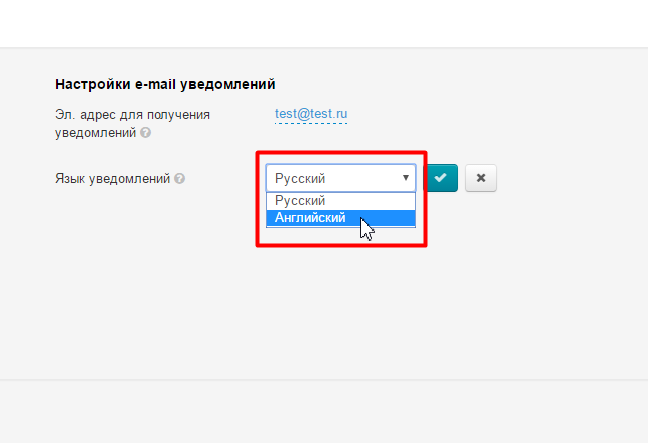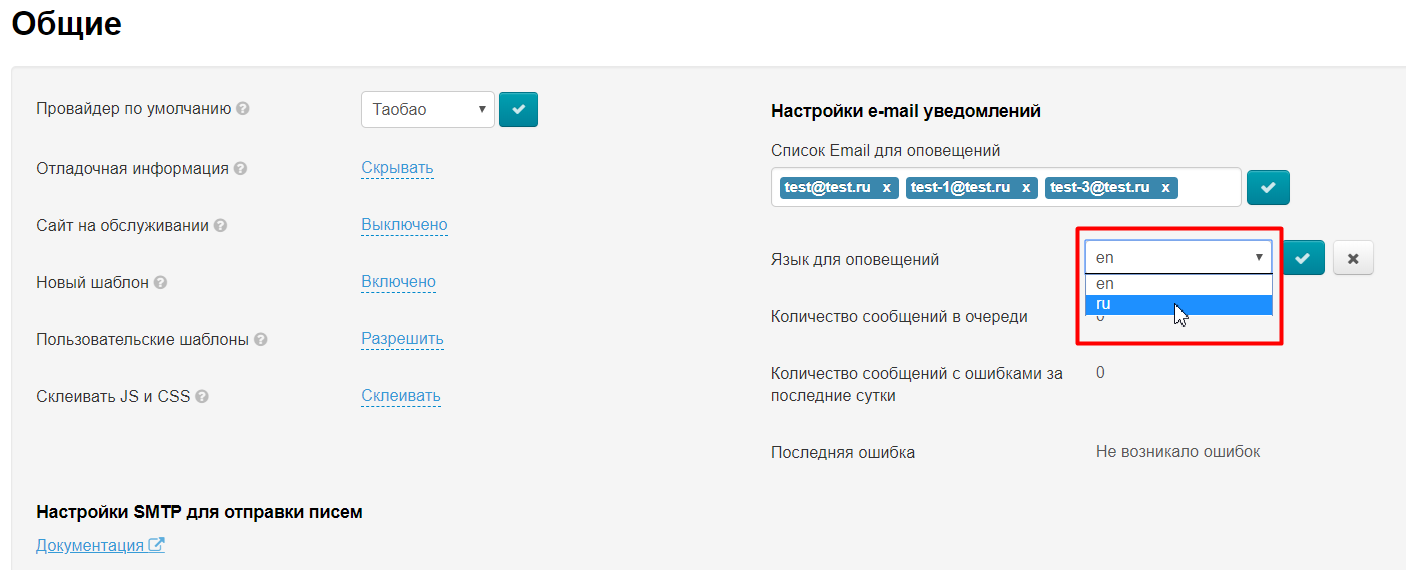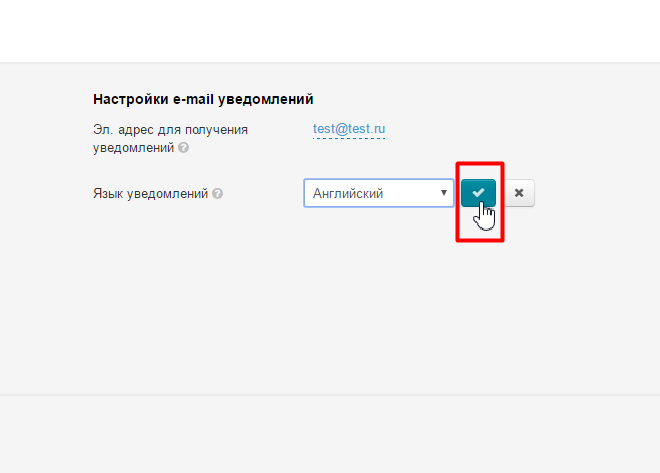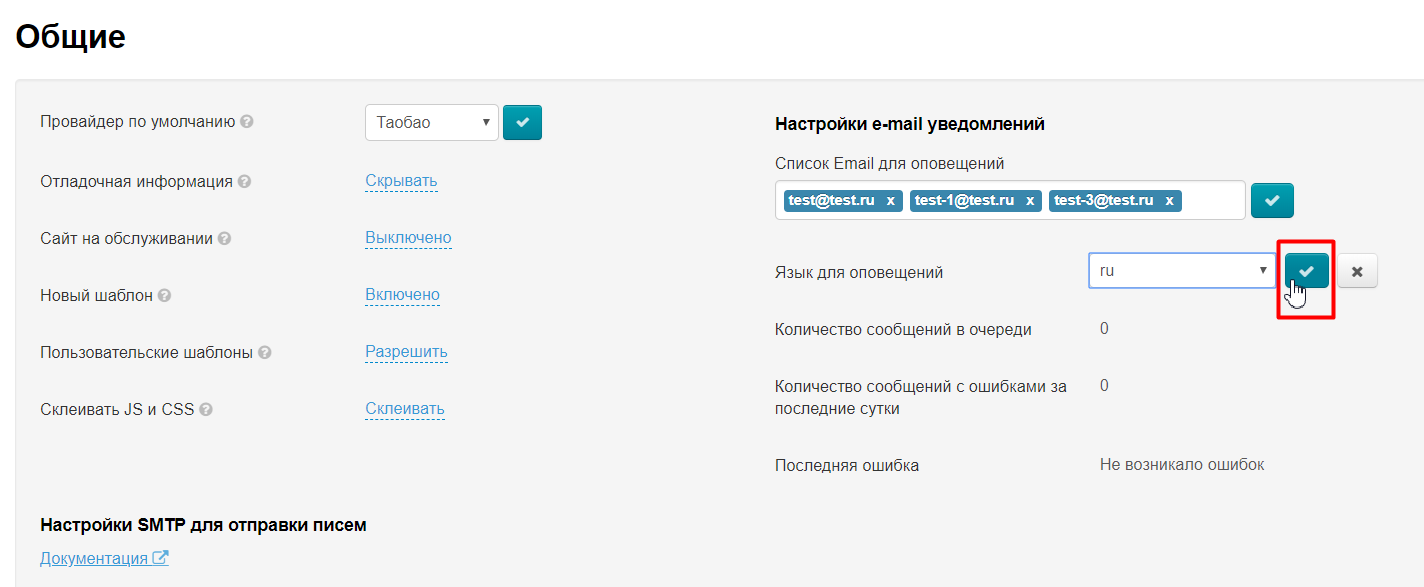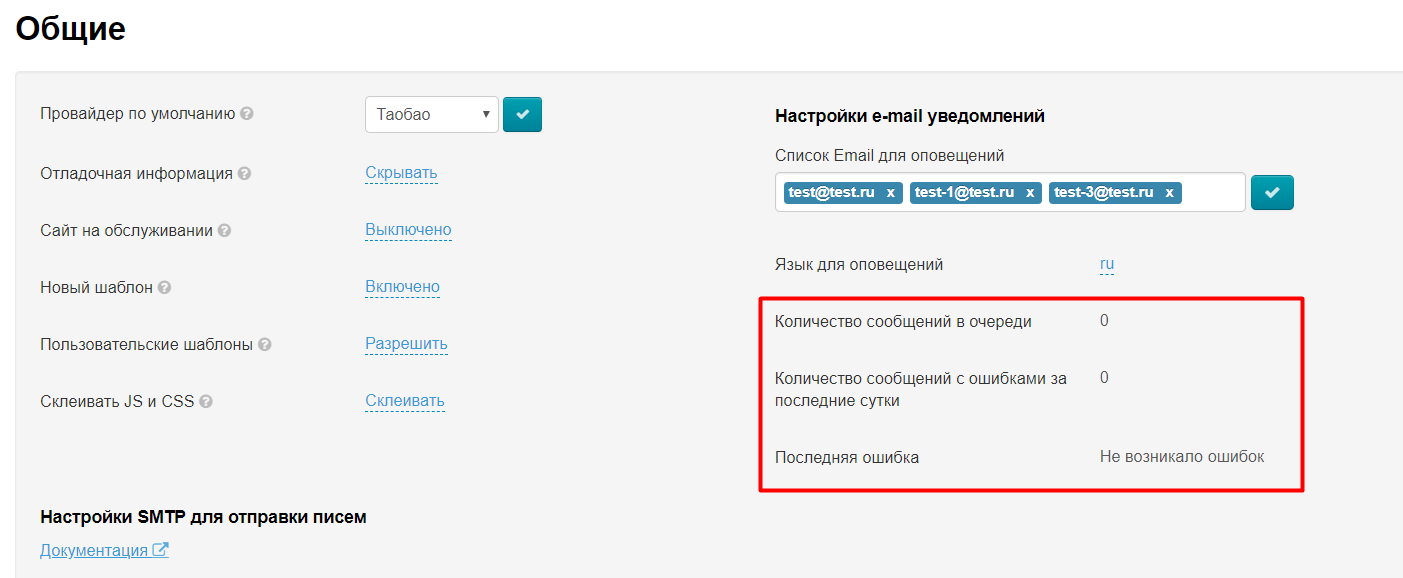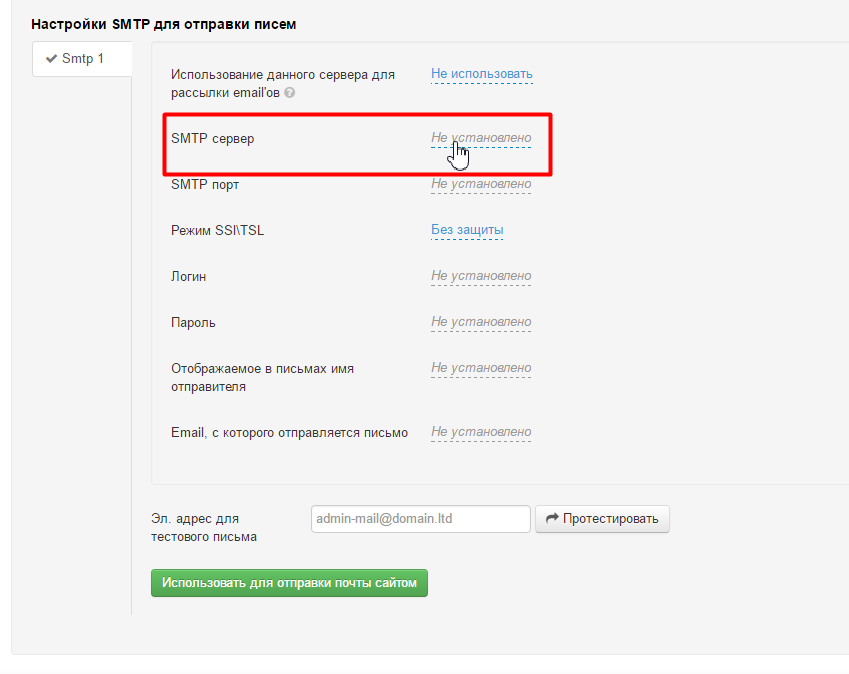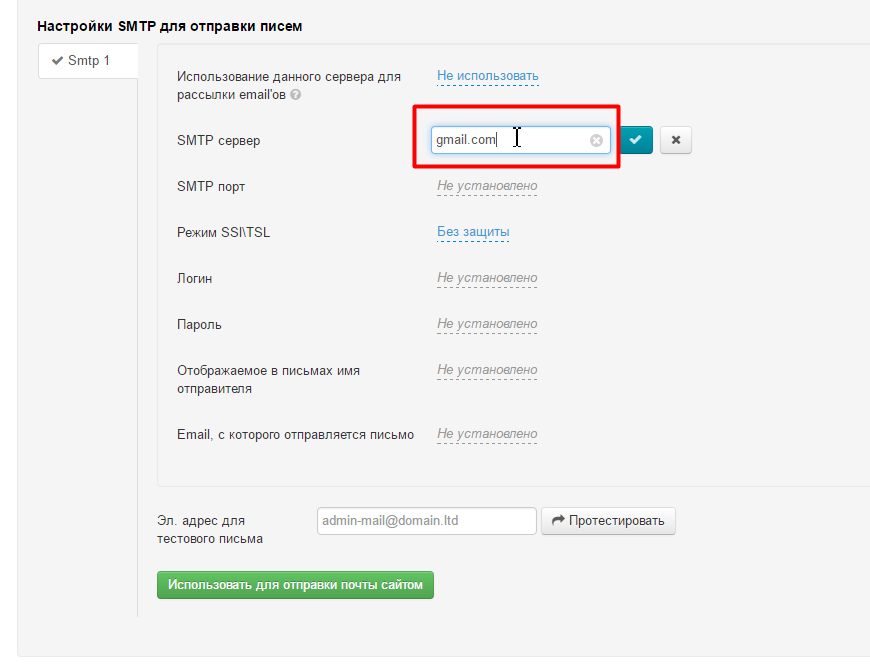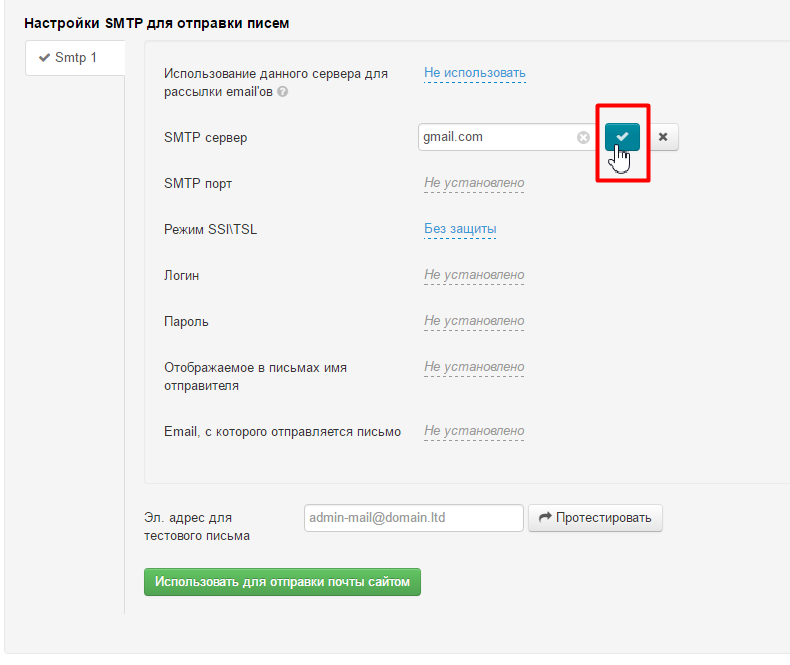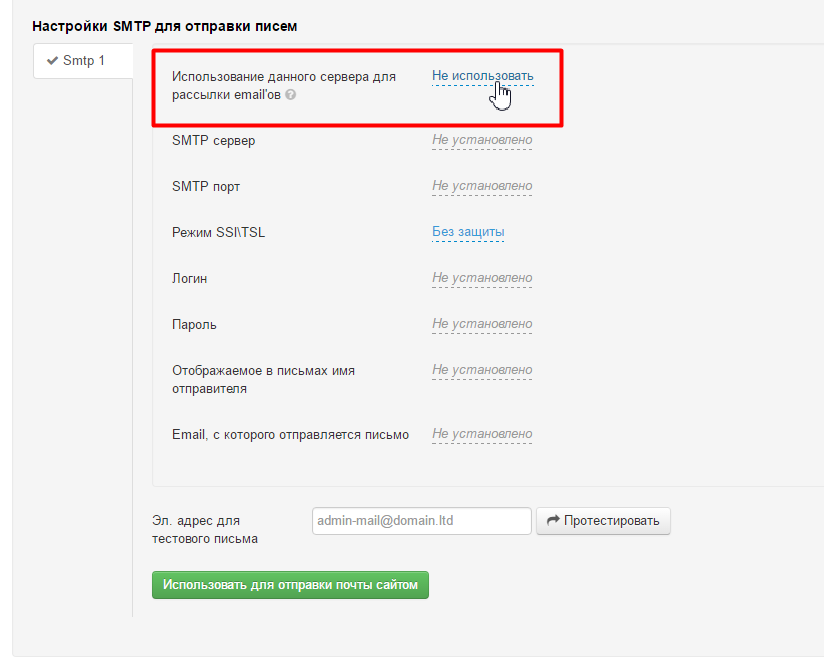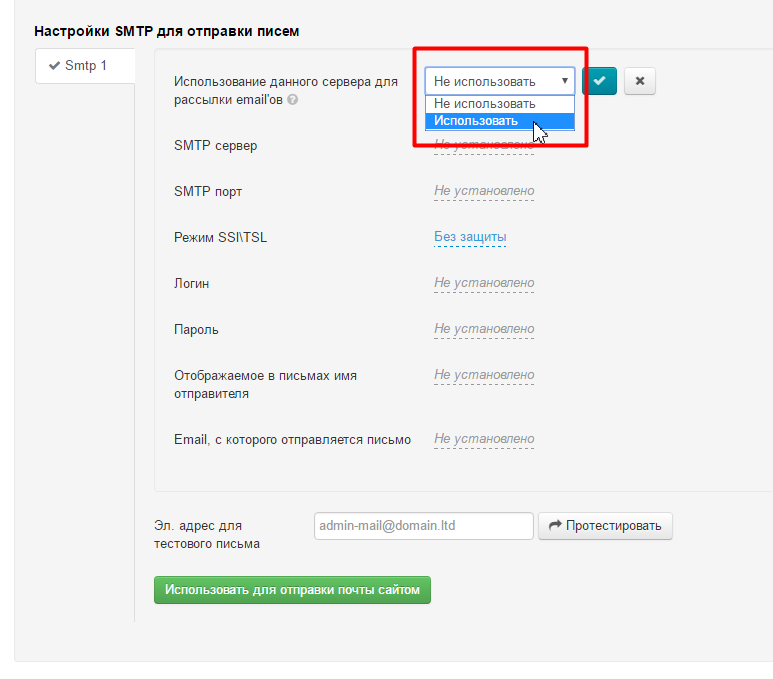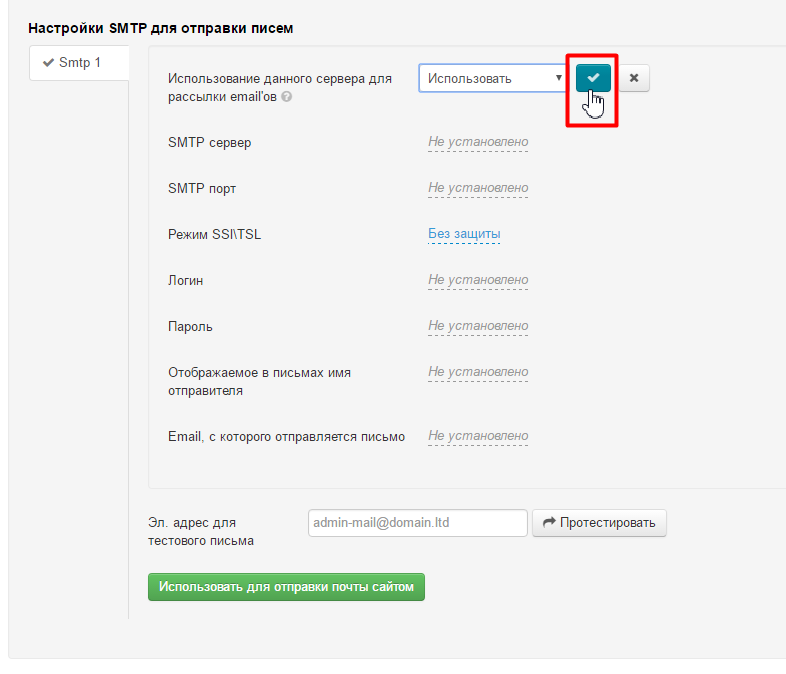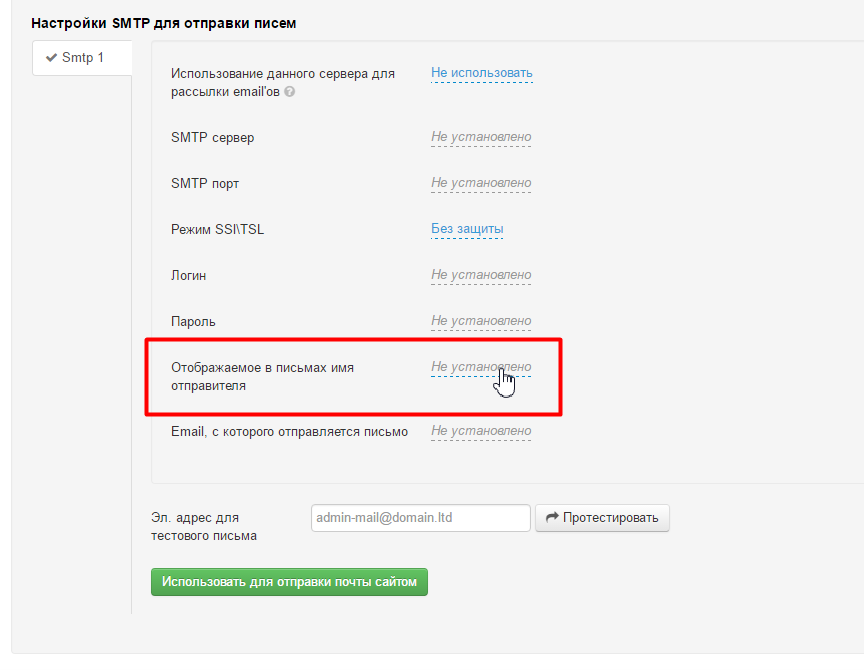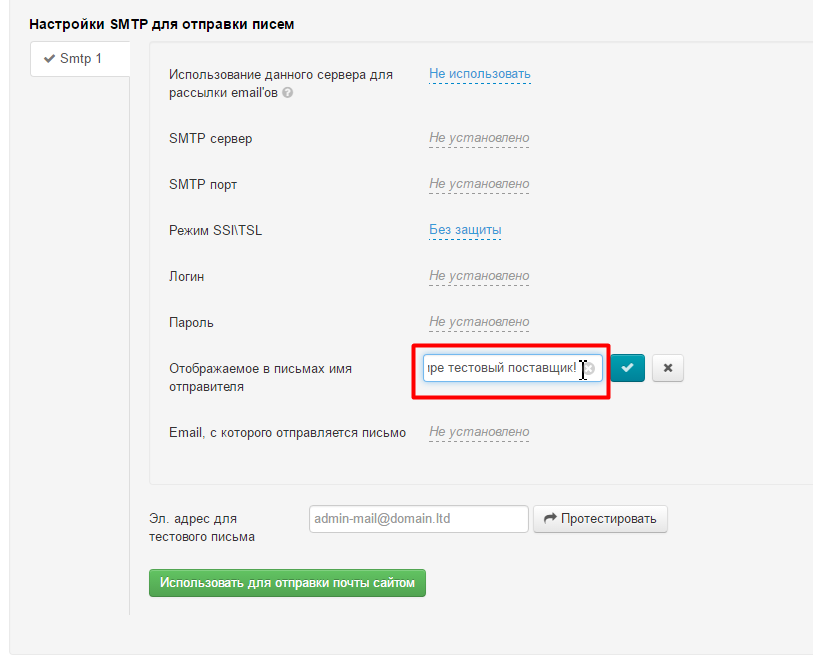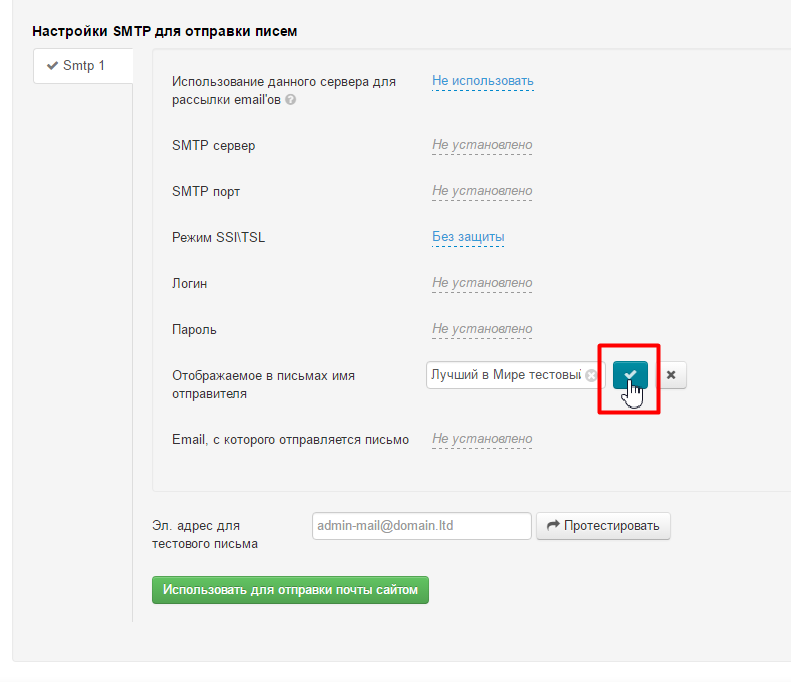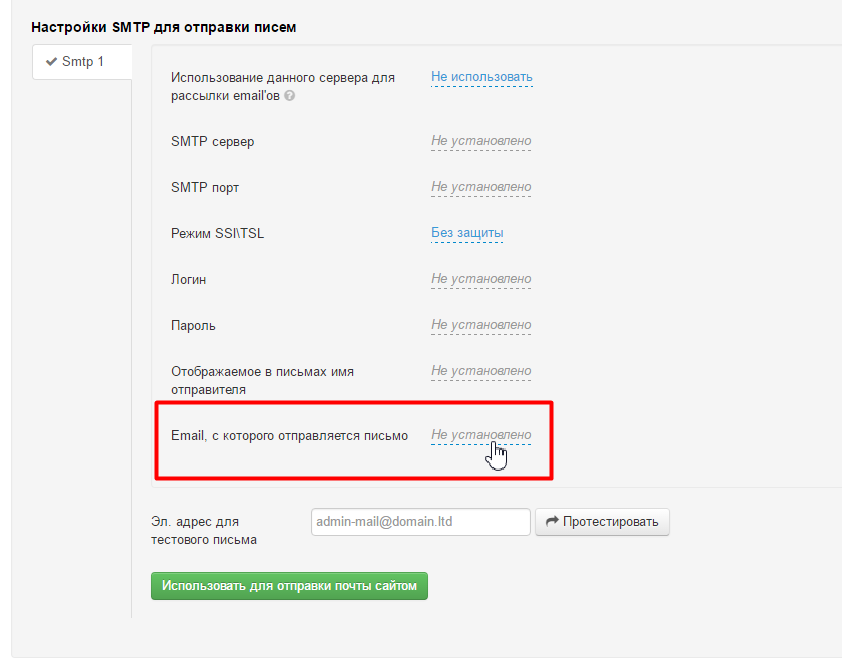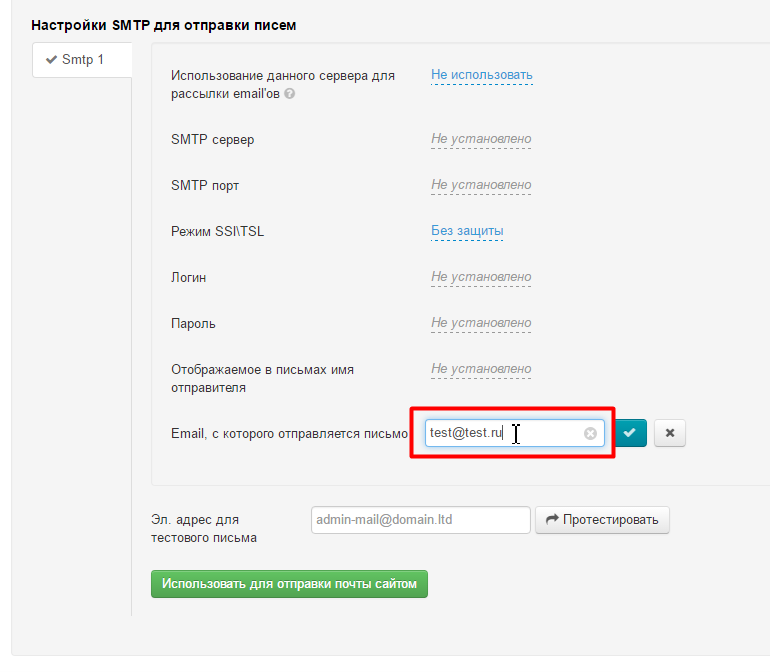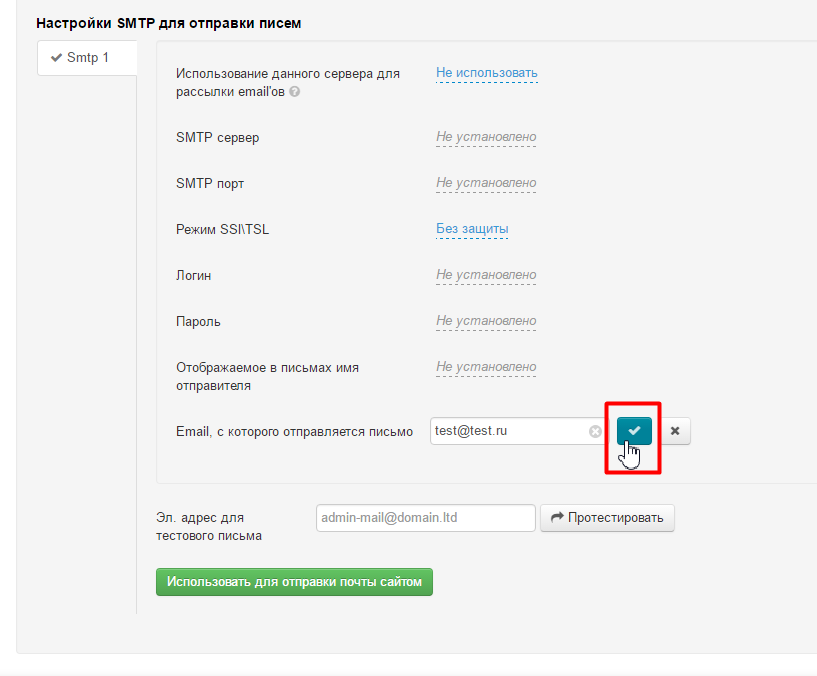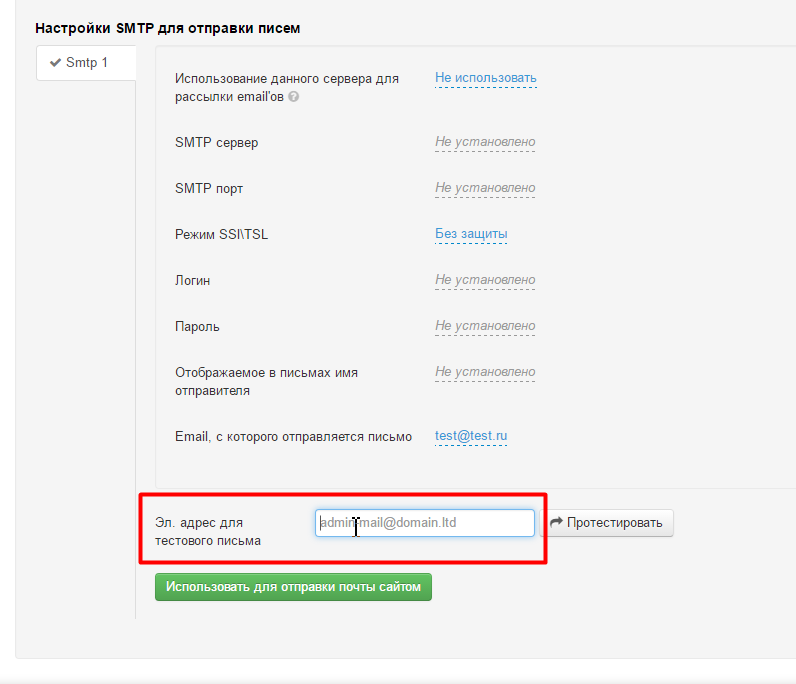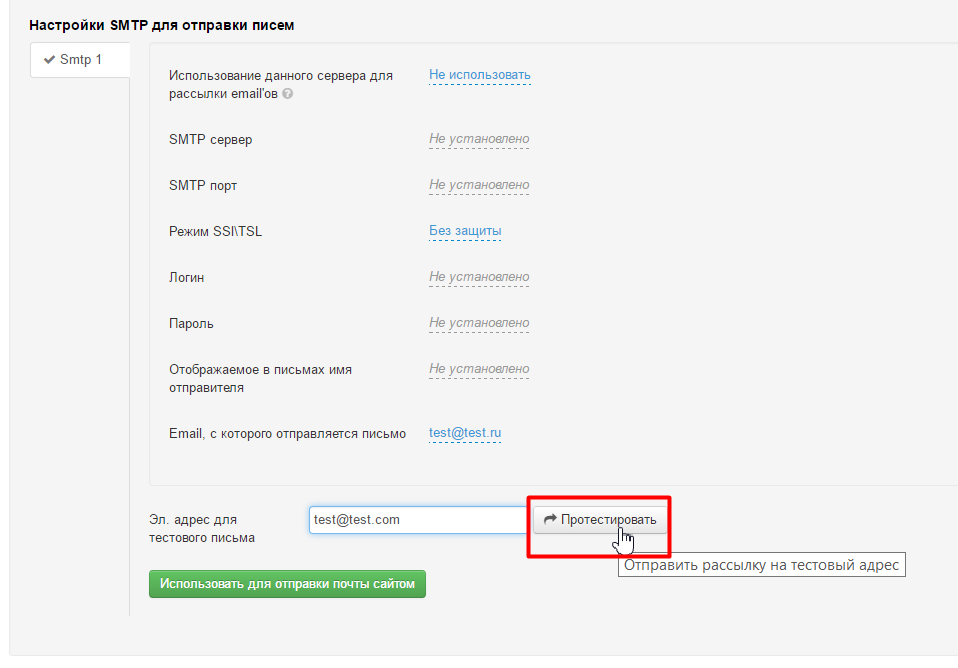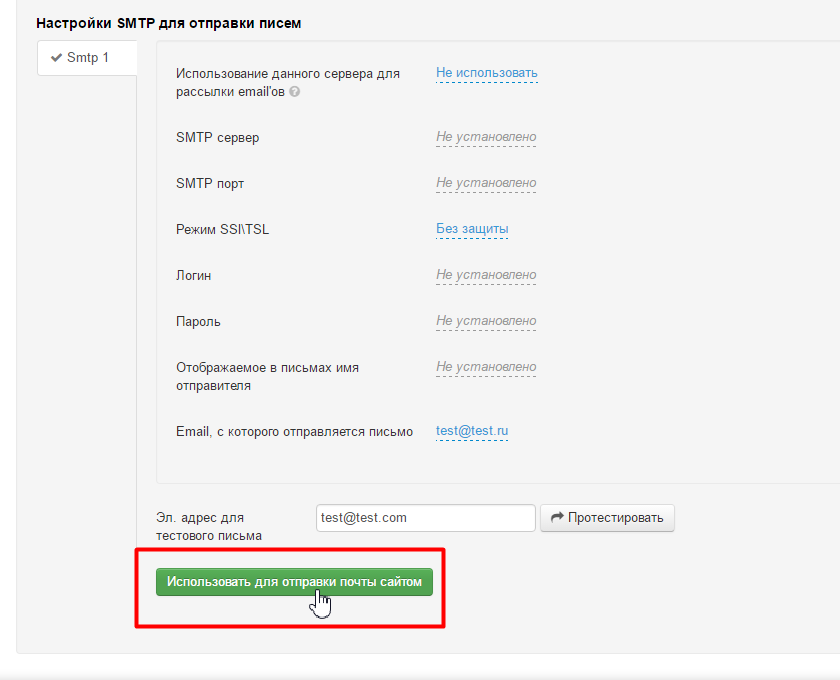...
Расположение в админке: Конфигурация › Система › Общие
Описание
В подразделе собраны все основные настройки сайта. Здесь можно управлять товарными провайдерами, настраивать выбрать товарного провайдера по умолчанию, настроить электронный адрес для уведомлений или рассылок, а также настраивать настроить SMTP протокол для отправки писем.
...
Коробка ОТ поддерживает множество различных товарных провайдеров, таких как Таобао, Яху Япония, 16881688.com, Dropwow, а также Ваших ваших личных «провайдеров», таких как Склад.
Чтобы выбрать основного Провайдера (его каталог и подборки будут фигурировать на сайте, что не исключает наличие других провайдеров, но делает их второстепенными), кликаем мышкой по выпадающему списку с Провайдерами:
В появившемся списке выбираем нужного Провайдера:
Чтобы сохранить выбор, нажимаем кнопку с галочкой:
Чтобы изменения сразу появились на сайте, необходимо почистить кэш:
Отладочная информация
Анализ скорости сайта
Кнопка для анализа скорости сайта появляется после включения пункта «Отладочная информация».Отображение или скрытие отладочной информации, необходимой для тестирования скорости сайта
| Информация | ||
|---|---|---|
| ||
Кнопка для тестирования скорости работы сайта появится лишь в том случае, если вы авторизованы в административной части. Также удостоверьтесь, что в административном и пользовательском адресах сайта отсутствует www. |
Чтобы начать использовать (или отключить) этот функционал, кликаем по надписи с пунктиром:
Раскрываем выпадающий список, нажав на треугольничек:
Выбираем из выпадающего списка нужное значение, кликнув по нему мышкой:
Сохраняем выбор, нажав кнопку с галочкой:
Изменения появятся на сайте сразу после сохранения.
...
При включении отображения Отладочной информации, появляется кнопка «Анализ скорости сайта» в шапке вашего сайта:
Сайт на обслуживании
...
Чтобы начать использовать (или отключить) этот функционал, кликаем по надписи с пунктиром:
Раскрываем выпадающий список, нажав на треугольничек:
Выбираем из выпадающего списка нужное значение, кликнув по нему мышкой:
Сохраняем выбор, нажав кнопку с галочкой:
Изменения появятся на сайте сразу после сохранения.
Когда «Сайт на обслуживании» включено, покупатель на вашем сайте видит надпись:
Отредактировать содержимое этой страницы, можно в разделе «Содержание».
...
Чтобы новый дизайн стал доступен, необходимо его включить. Для этого кликаем по синей надписи с пунктиром:
В выпадающем списке выбираем «Включить» (или «Выключить» если новый дизайн не нужен):
Чтобы сохранить выбор, нажимаем синею кнопку с галочкой:
После включения настройка нового шаблона будет доступнка в разделе «Конструкция сайта».
...
Если вы хотите кастомизировать сайт, возможность добавить свои шаблоны будет как нельзя кстати. Чтобы разрешить такую возможность, кликаем по синей надписи с пунктиром:
В выпадающем списке выбираем «Разрешить» (или «Запретить» если свой кастомный дизайн больше не нужен):
Чтобы сохранить выбор, нажимаем синею кнопку с галочкой:
Склеивать JS и CSS
Эта возможность позволяет увеличить скорость загрузки сайта (за счет того, что браузеру, который грузит ваш сайт, нужно грузить меньше файлов). Если скорость загрузки вас устраивает, можно оставить без изменения.
Чтобы включить возможность склеивания, кликаем по синей надписи с пунктиром:
В выпадающем списке выбираем «Склеивать» (или «Не склеивать» если это больше не нужно):
Чтобы сохранить выбор, нажимаем синею кнопку с галочкой:
Тема дизайна
Настройка e-mail уведомлений
...
Задать список email для получения уведомлений
На это адрес эти адреса будут приходить различные уведомления от админки, пользователей или сайта. Этот адрес может совпадать с адресом Отправителя.
Заполняем значение, кликнув по надписи с пунктиромпустому полю:
Вводим с помощью клавиатуры нужное значение электронной почтынесколько адресов email, отделяя их кнопкой Enter на клавиатуре:
Сохраняем изменениесписок адресов, нажав на кнопку с галочкой:
Изменения вступят в силу сразу после сохранения.
Язык уведомлений
Указать язык для оповещений
Здесь можно указать какой язык будет использоваться в письмах-уведомлениях. Доступны два языка: русский и английскийЯзык уведомлений для администраторов сайта.
Чтобы изменить язык уведомлений оповещений с русского на английский или наоборот, кликаем по надписи с пунктиром:
Раскрываем выпадающий список, нажав на треугольничек:
Выбираем из выпадающего списка нужное значениенужный язык, кликнув по нему мышкой:
Сохраняем выбор, нажав кнопку с галочкой:
Изменения вступят в силу сразу после сохранения.
Информация об отправке уведомлений
Для того, чтобы быть в курсе на сколько успешно отправляются уведомления, есть специальный раздел, где указана информация для ознакомления:
- Сколько писем сейчас в очереди на отправку.
- Какое количество сообщений было отправлено с ошибками за последние сутки.
- Какая ошибка была последней.
Настройки SMTP для отправки писем
Каждая почтовая система дает подробные настройки по нижеперечисленным пунктам. Для основных самых популярных почтовых служб у нас расписана инструкция по регистрации и настройке.
Документация: Настройка SMTP-данных для разных почтовых служб
Если в списке почтовых служб не нашлость той, которую используете именно вы, необходимо Необходимо найти инструкцию от вашего почтового аккаунта и внести данные в соответствующие ячейки.
Чтобы найти инструкцию необходимо ввести в поисковике (например, https://www.google.ru/) «Настройки SMTP для отправки писем gmail» и последним ваш емайл после @ » — указать адрес, который идет у вас после символа «собачка» (@) (в примере — это gmail). Если у вас почтовый ящик на своем сервере (после «собачки» идет адрес вашего сайта), то необходимо обратиться к вашему системному администратору и запросить настройки: «Настройки SMTP для отправки писем» и предоставить ему список полей:
...
Кликаем по надписи с пунктиром:
Вводим нужное значение с клавиатуры:
Сохраняем выбор, нажав кнопку с галочкой:
Изменения появятся на сайте сразу после сохранения.
...
Сначала разрешаем использовать сервер для рассылок. Для этого кликаем по надписи с пунктиром:
В выпадающем списке выбираем «Использовать» (или «Не использовать», если это больше не требуется):
Сохраняем выбор, нажав кнопку с галочкой:
Теперь заполняем «Отображаемое в письмах имя отправителя».
Это имя, которое будет выводиться получателю письма в поле «от кого» рядом с вашем электронным адресом или вместо него:
Поле не обязательно для заполнения.
Чтобы заполнить имя отправителя, кликаем по надписи с пунктиром:
Пишем желаемое имя:
Сохраняем написанное, нажав кнопку с галочкой:
Теперь указываем адрес электронной почты с которого будет проводиться рассылка. Кликаем по надписи с пунктиром:
Пишем адрес:
Сохраняем написанное, нажав кнопку с галочкой:
Тестовое письмо
Чтобы отправить тестовое письмо, в специальное поле вводим адрес для тестовой рассылки (на этот адрес будет приходить тест рассылок):
После заполнения поля, можно сразу отправить тестовую рассылку на указанный адрес, нажав кнопку «Протестировать»:
Если мы хотим использовать этот адрес для отправки почты сайтом (уведомления для покупателей), то нажимаем зеленую кнопку:
Настройка "Домены, для которых будет использоваться данный сервер" - указывается почтовый сервис, где была зарег.почта.
Если например почтовых серверов несколько, то чтобы распределять отправку писем. Все неуказанные домены идут на сервер по умолчанию.
Если один почтовый сервер настроен, то всё через один сервер идет.
Например настроен у Вас яндекс сервер и не отправляются с него письма на гугл. Вы добавляете ещё один гугл сервис, т.е. ещё один сервер в настройки smtp, и указываете там домен google.com, тогда если получатель @google.com, то выбирается второй сервис - гугл, для всего остального идет первый - яндекс.