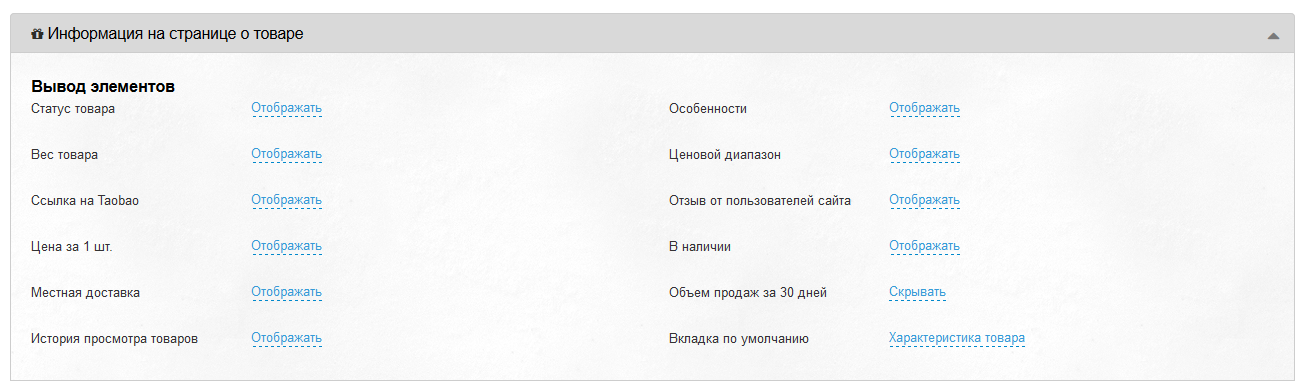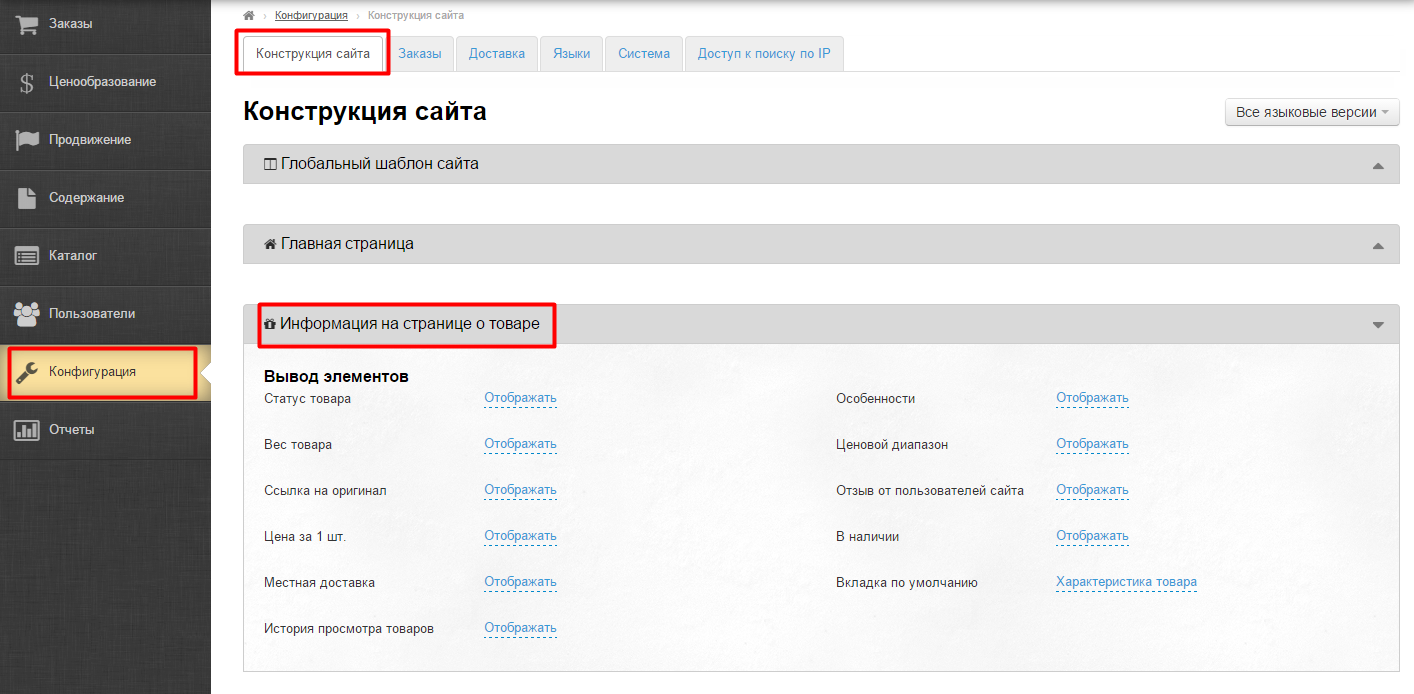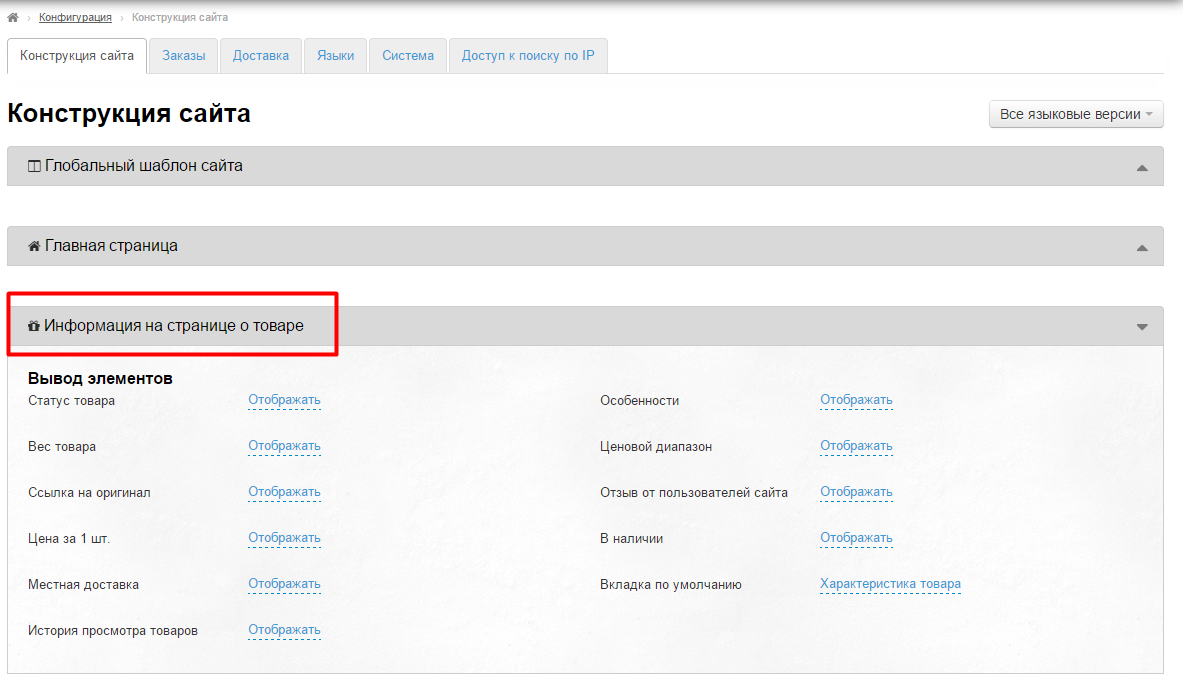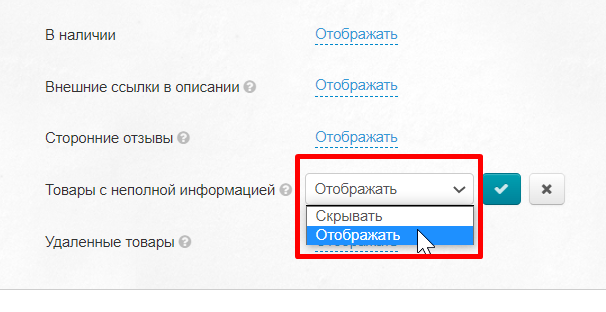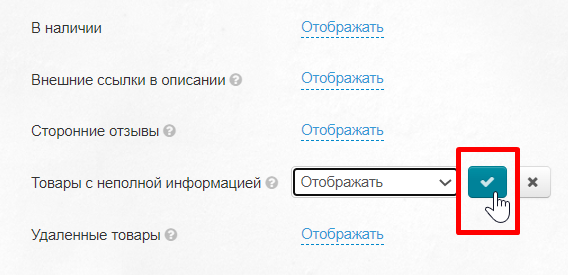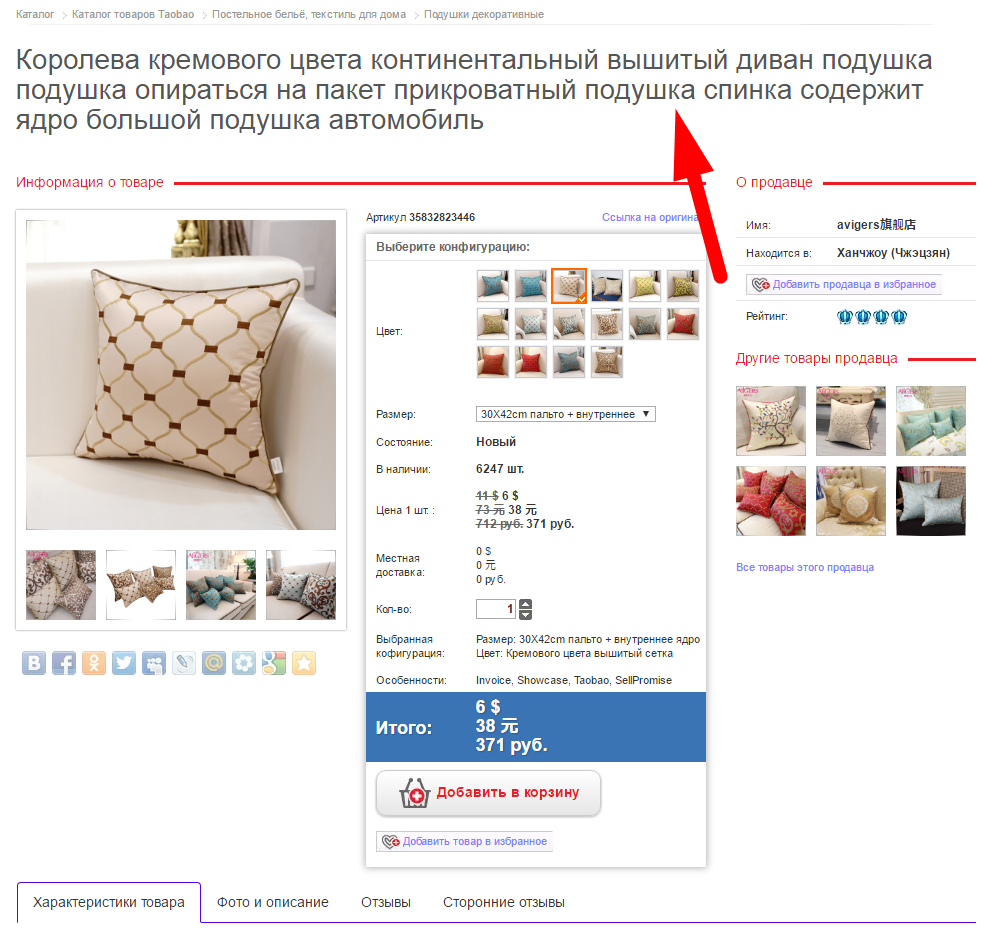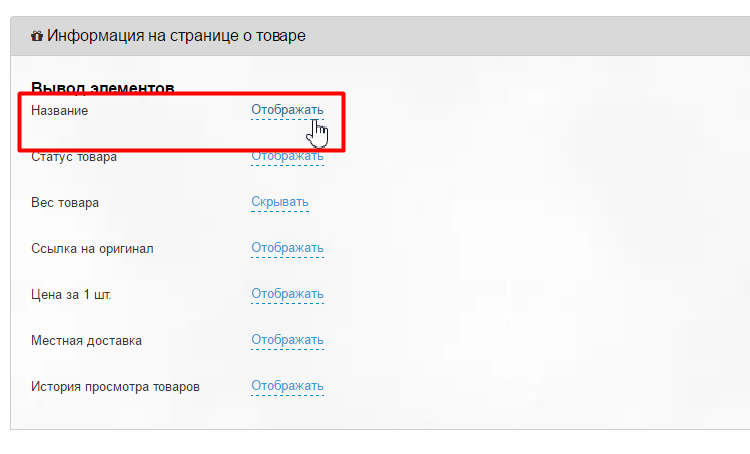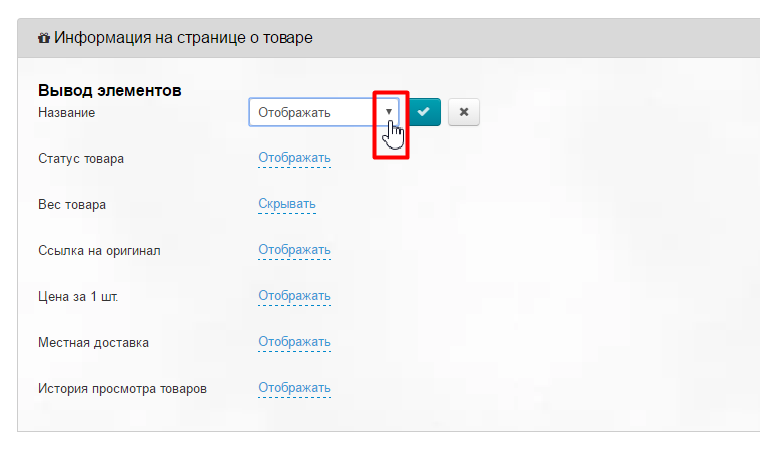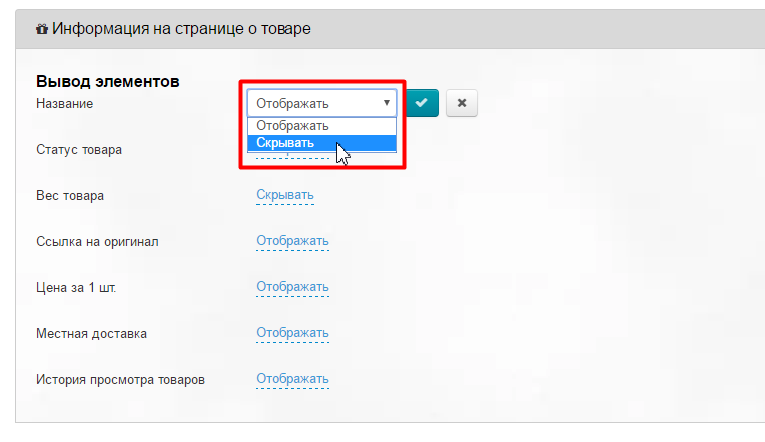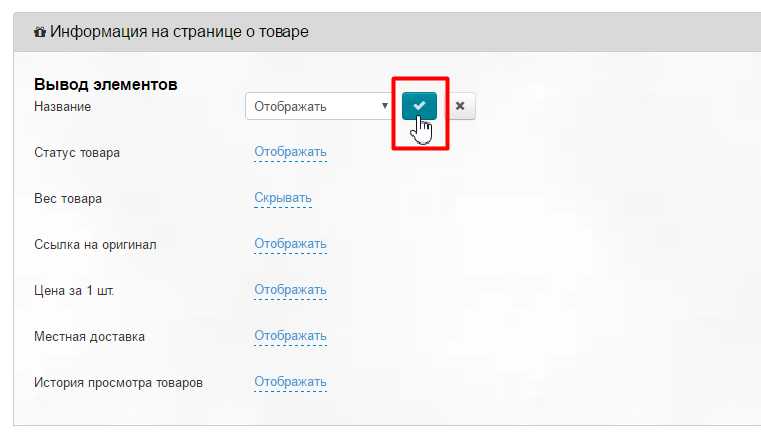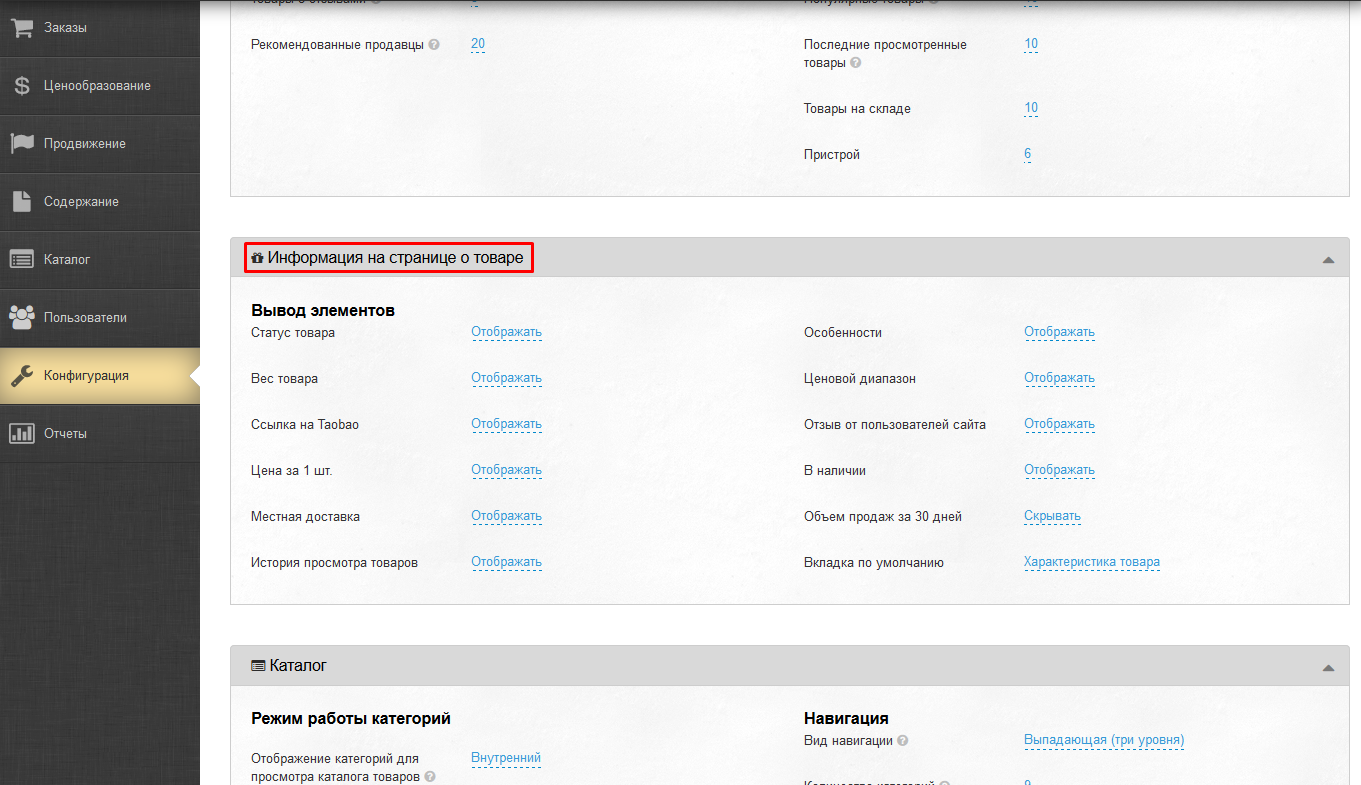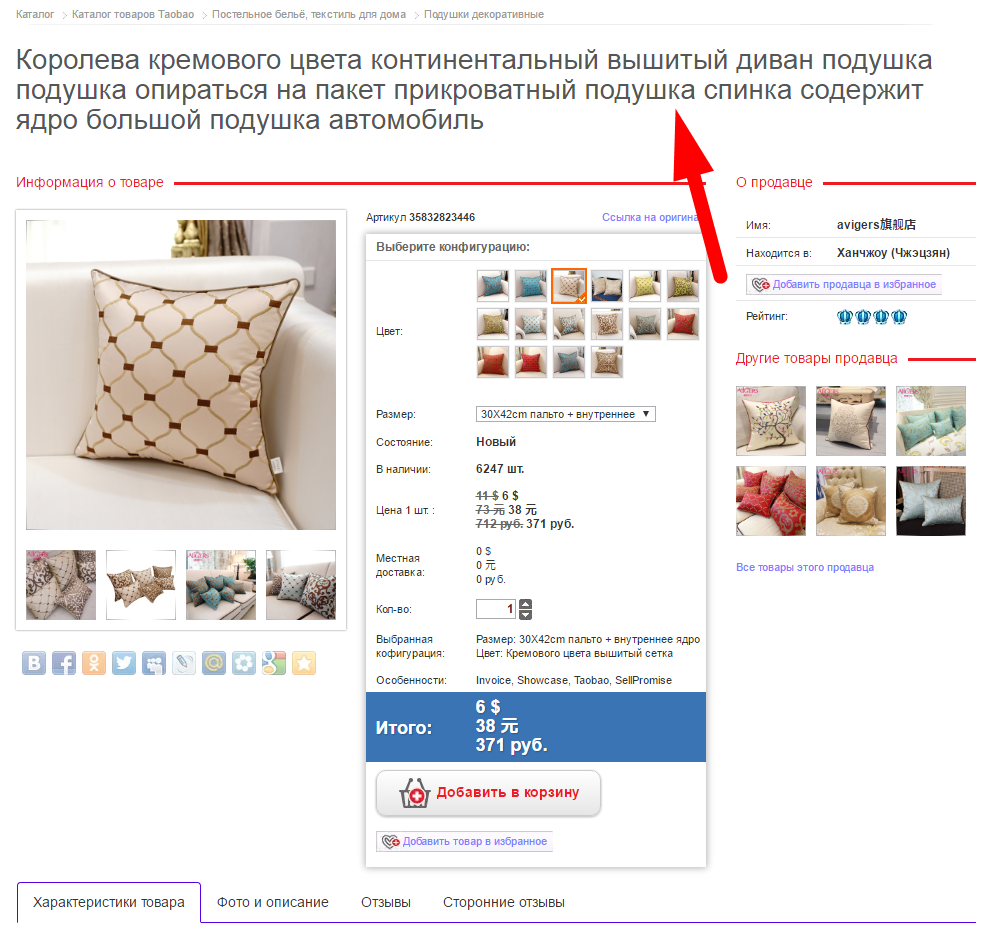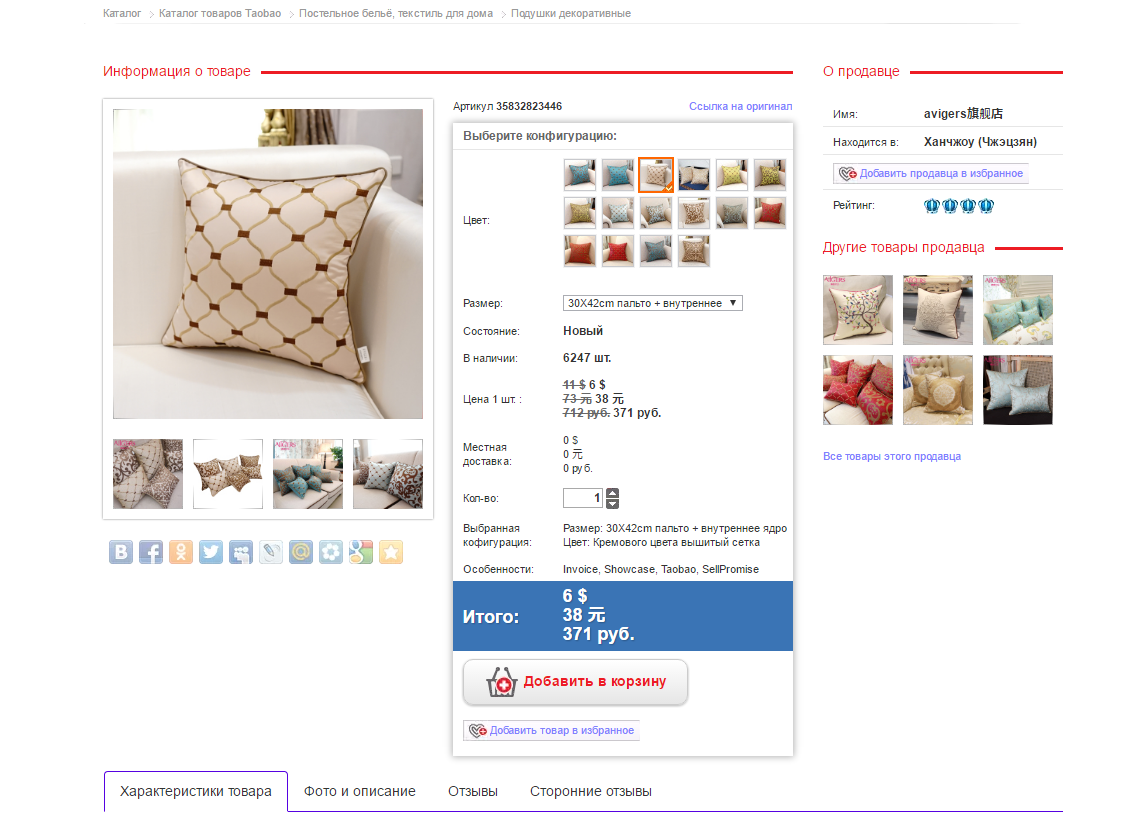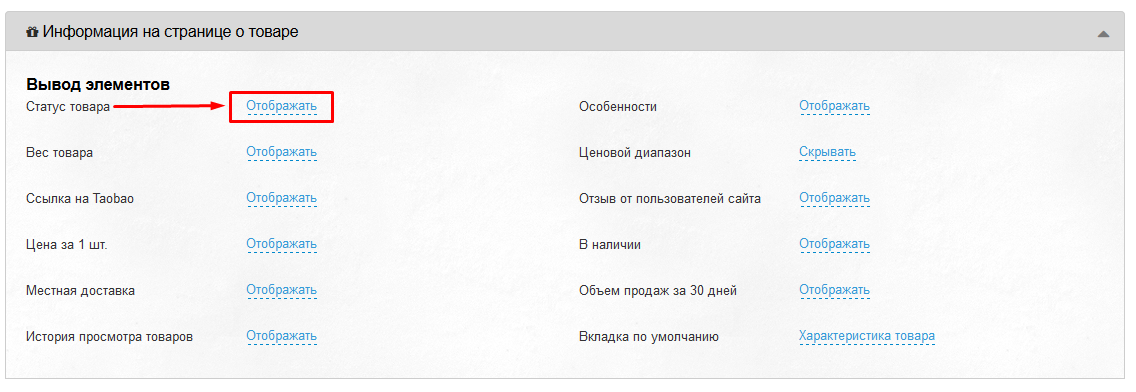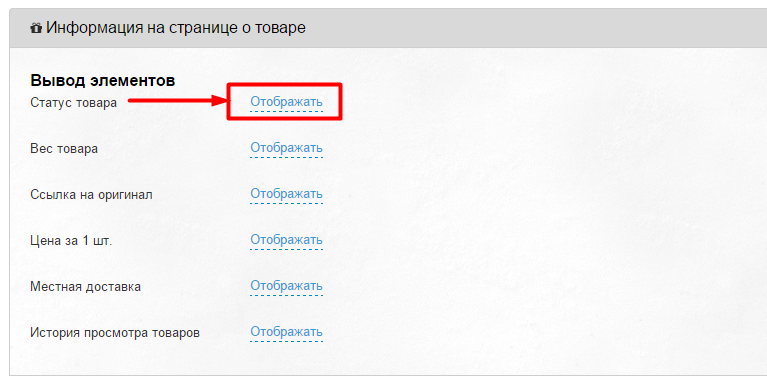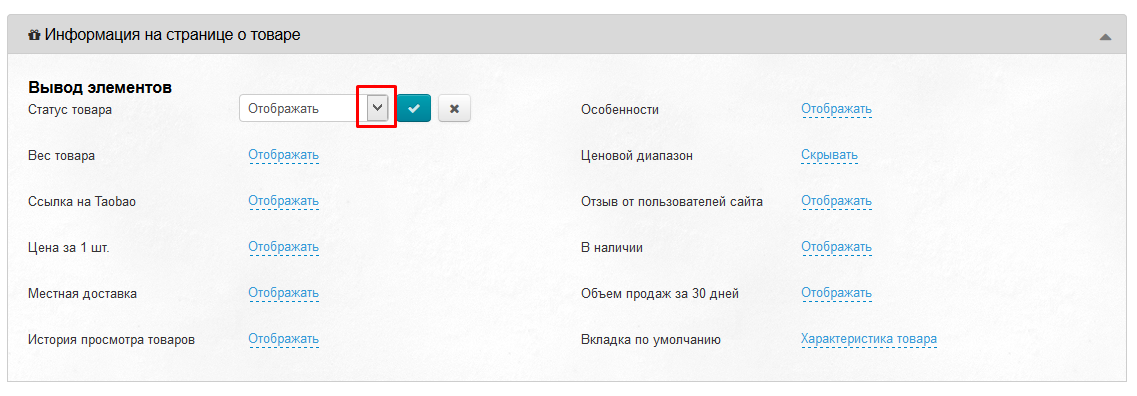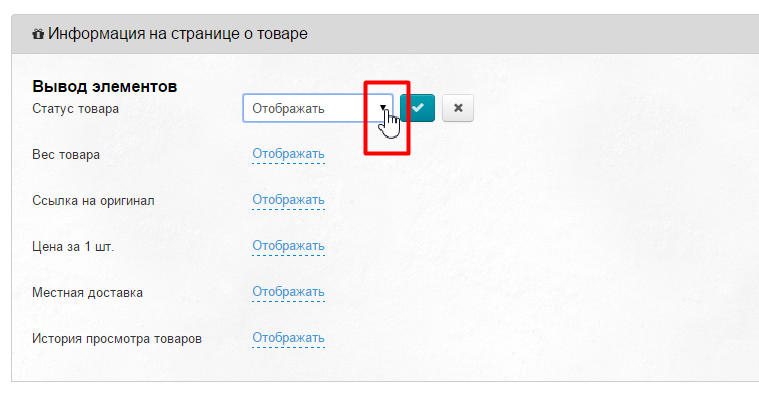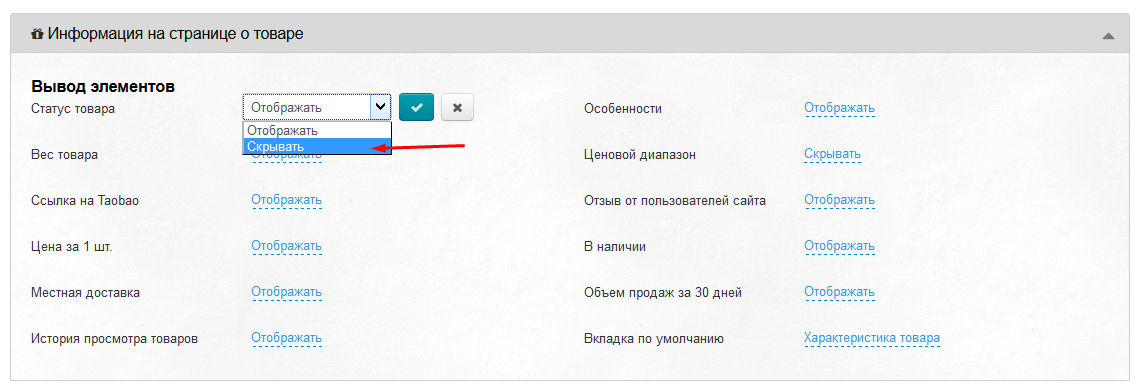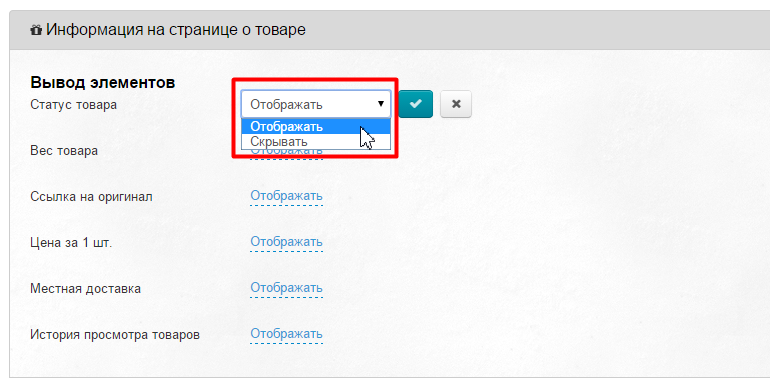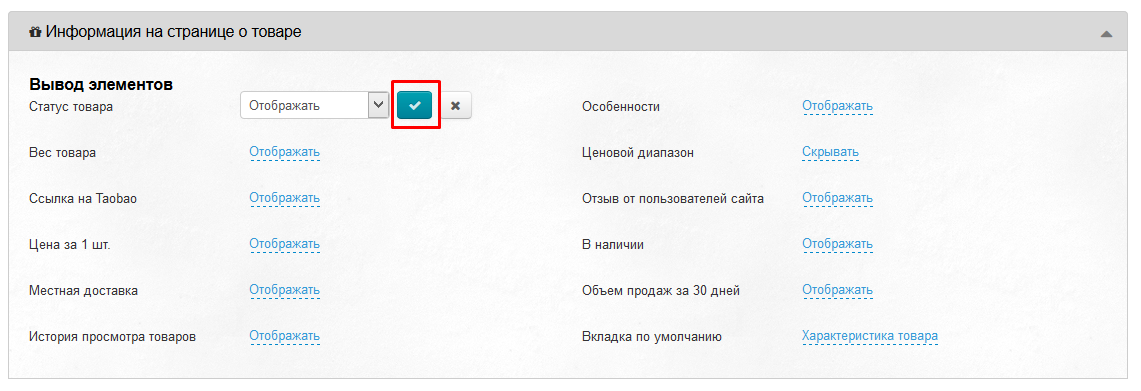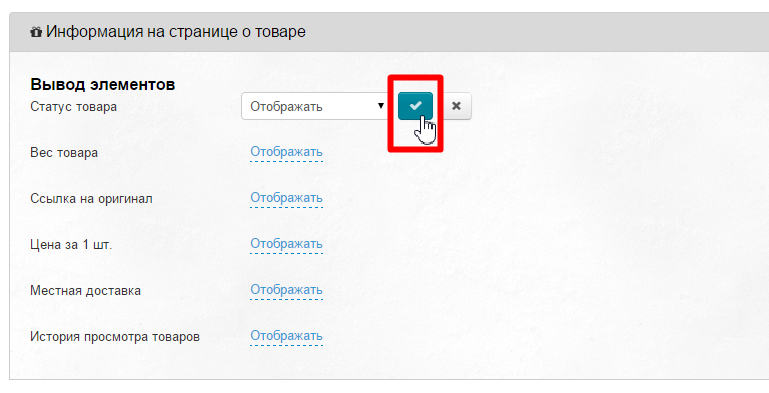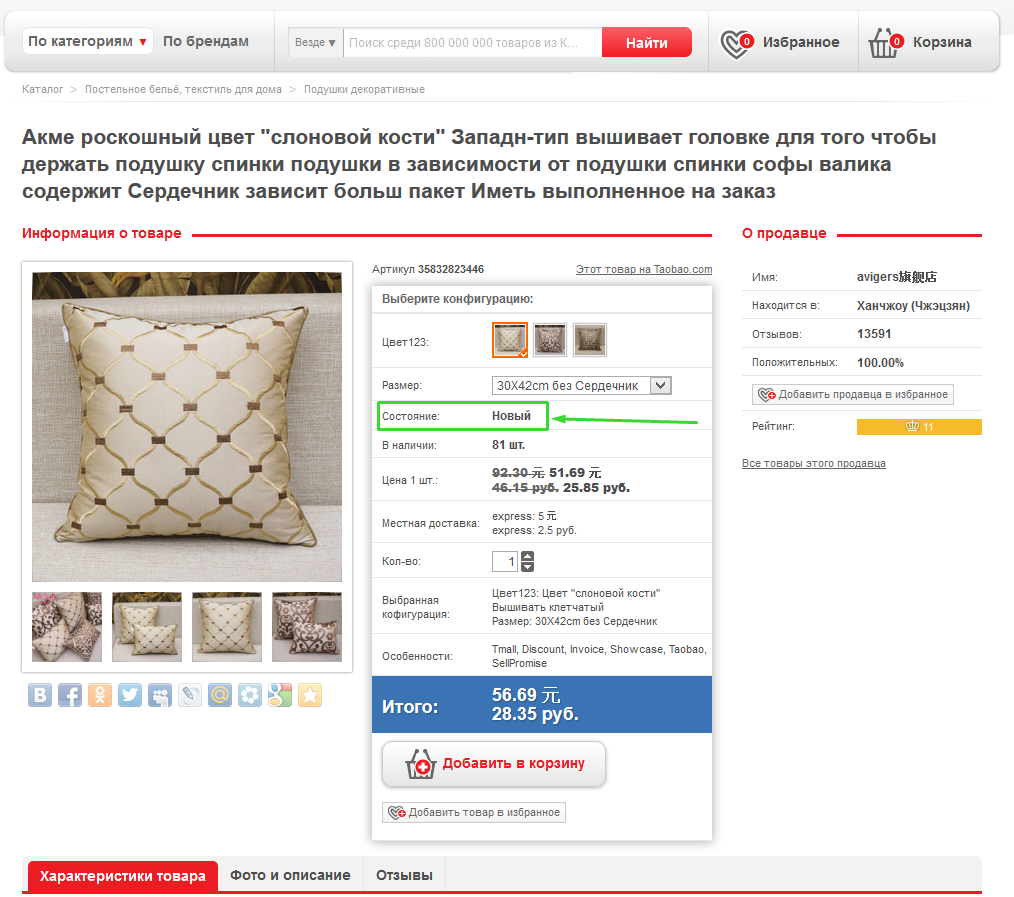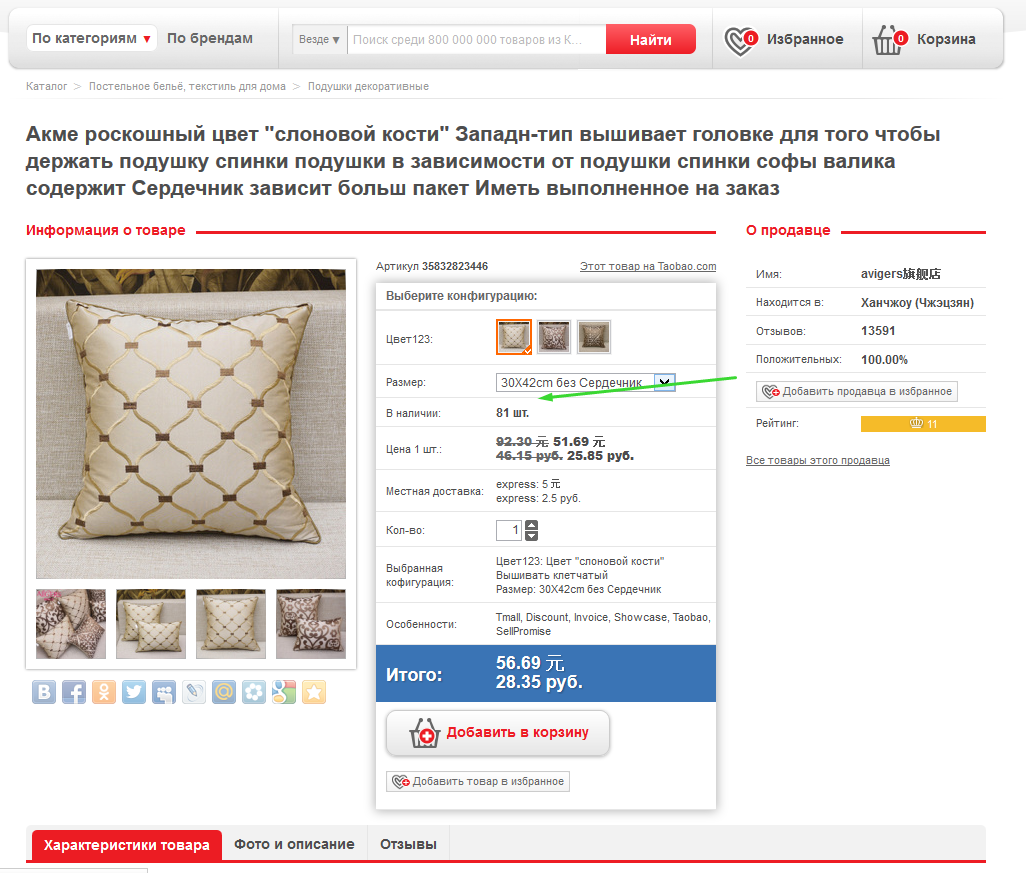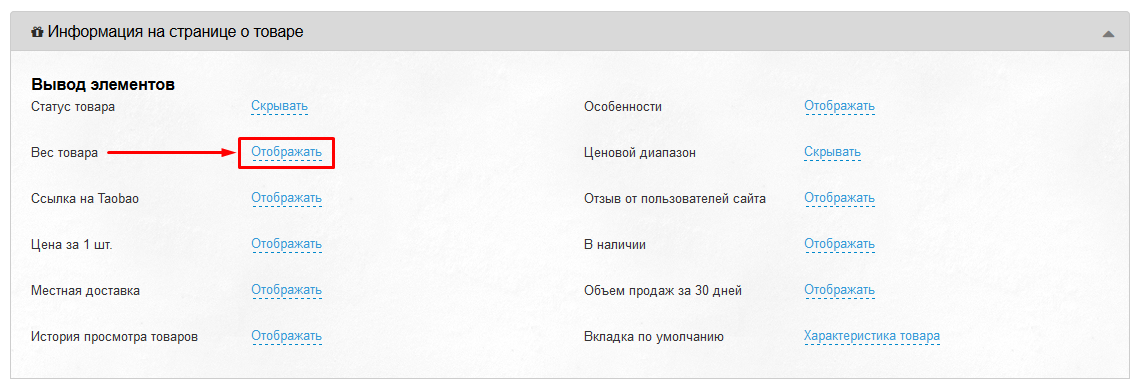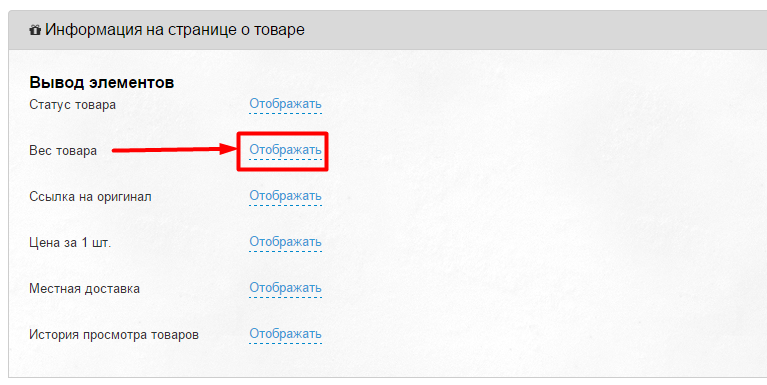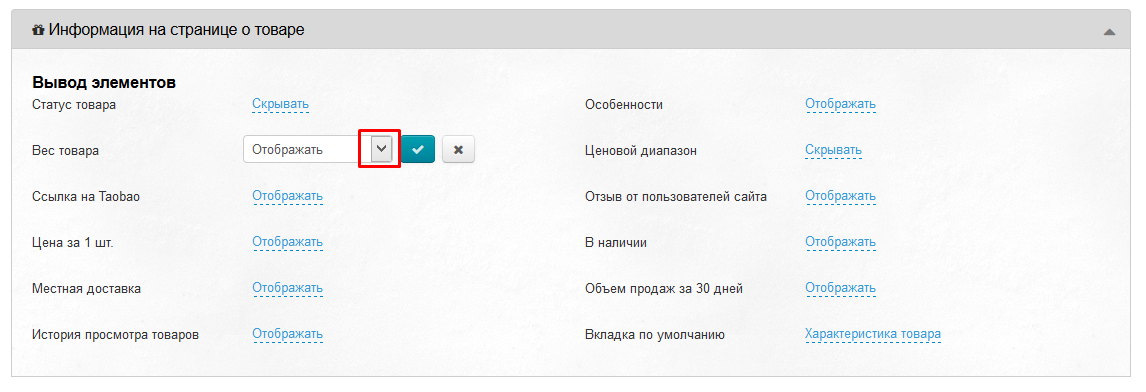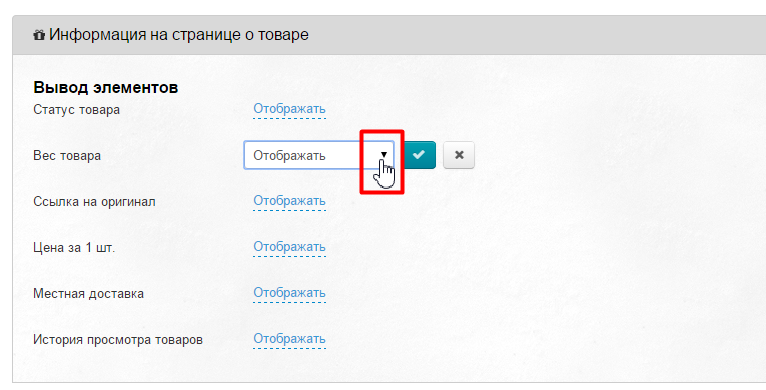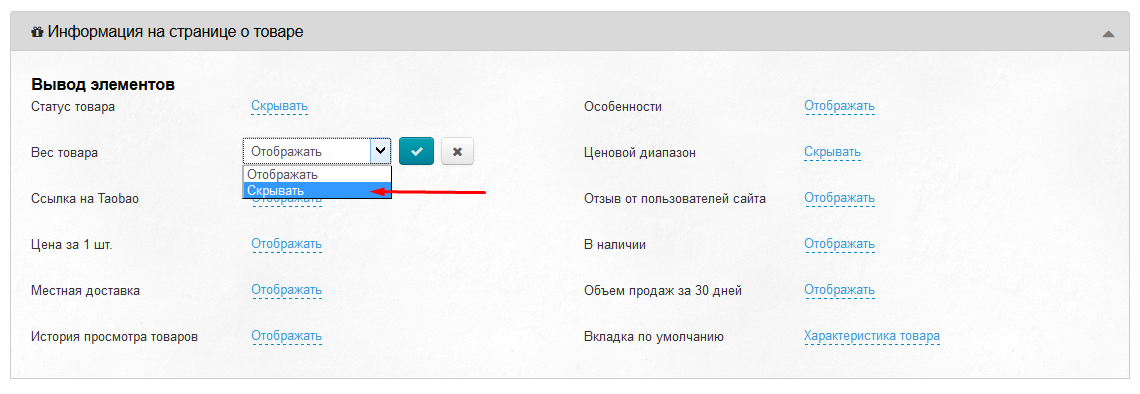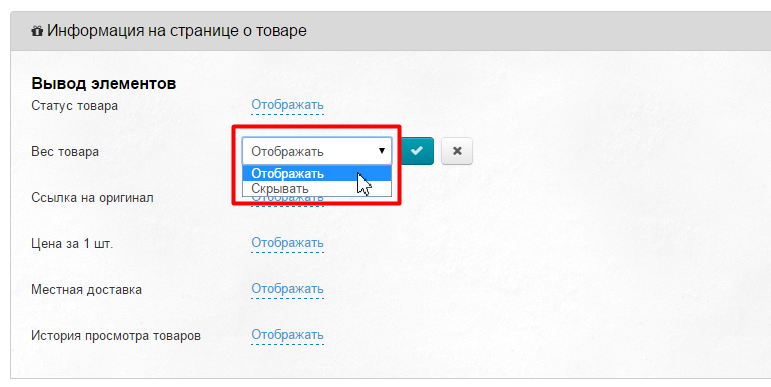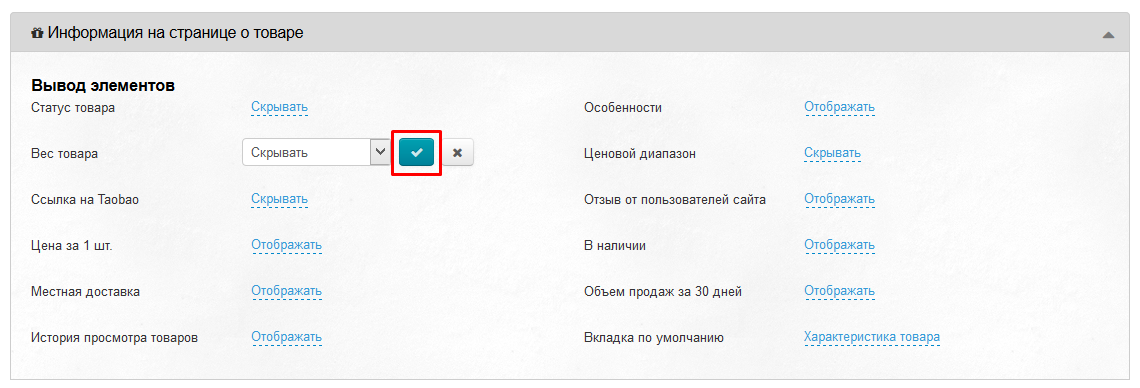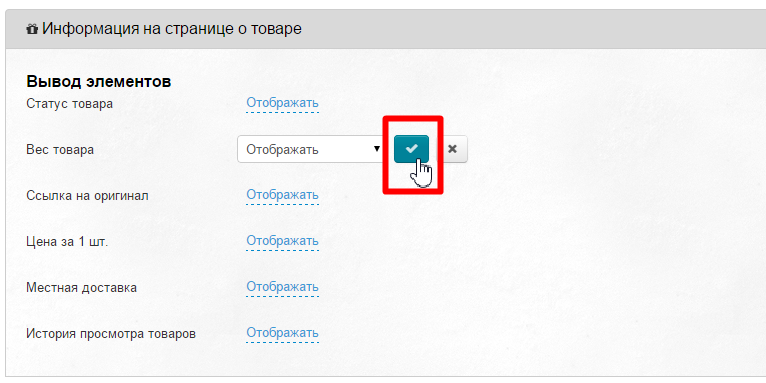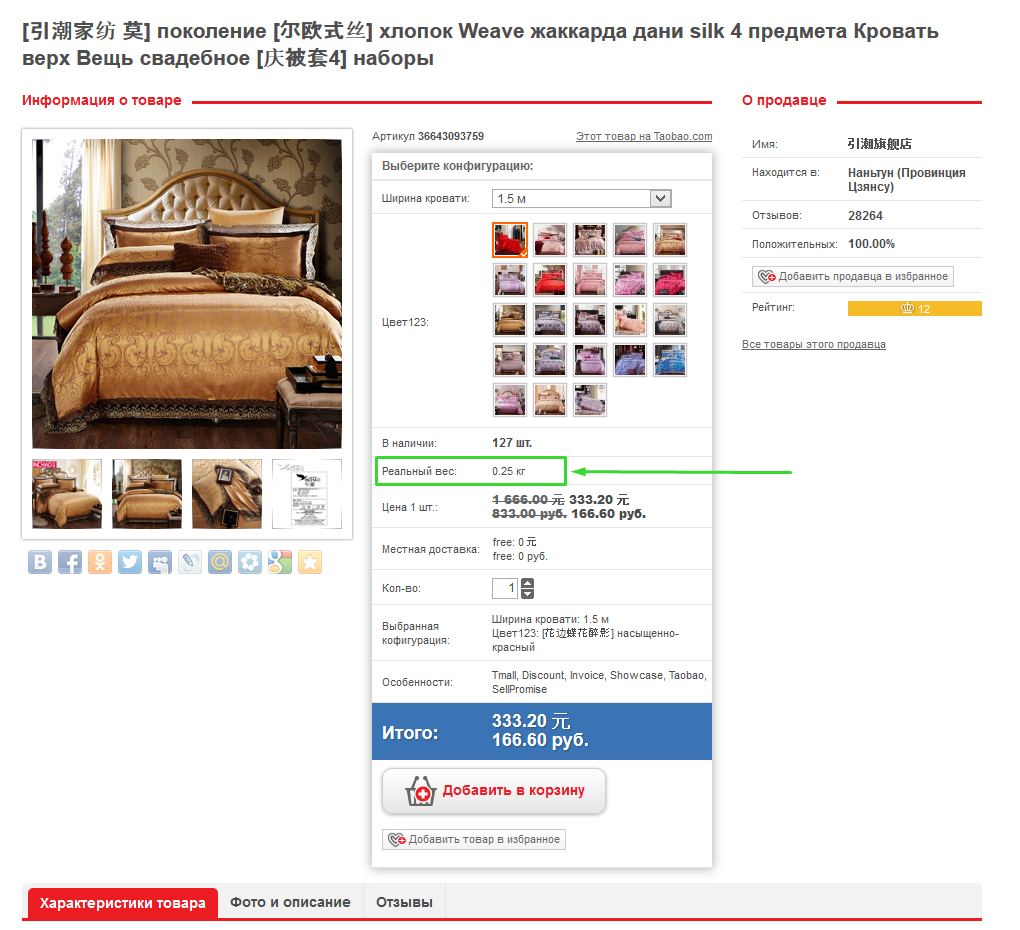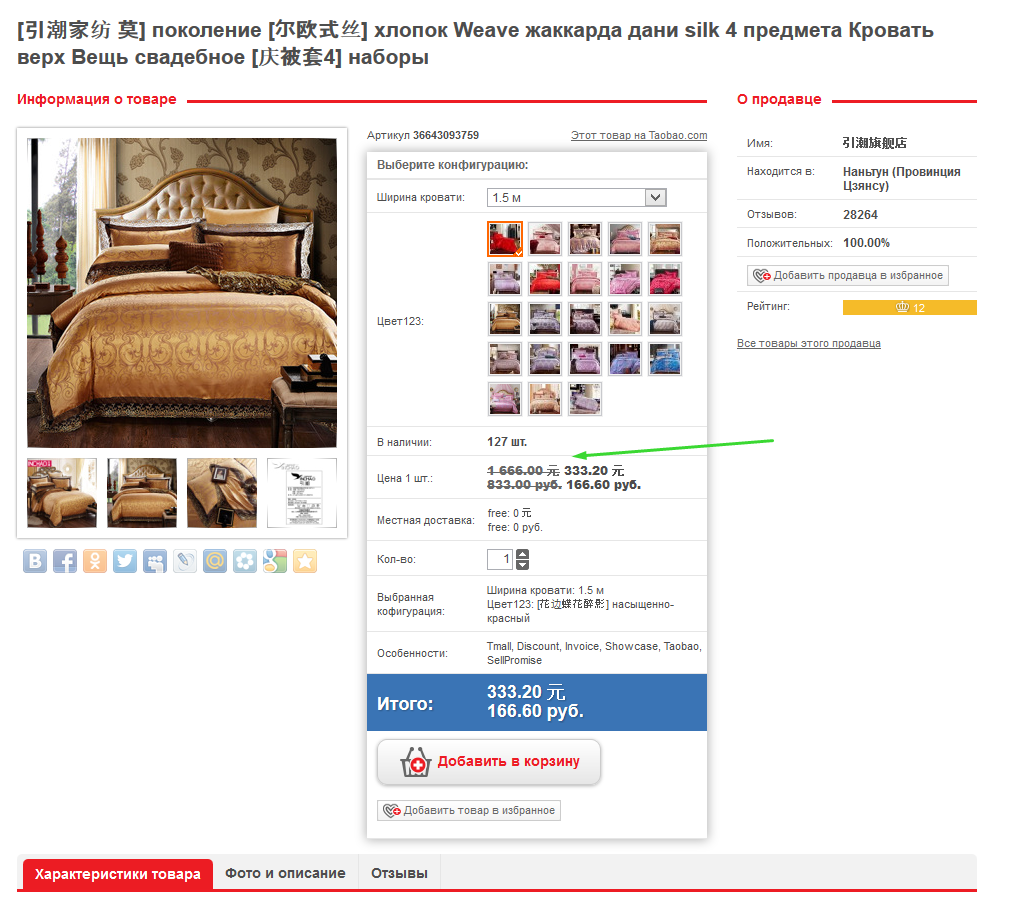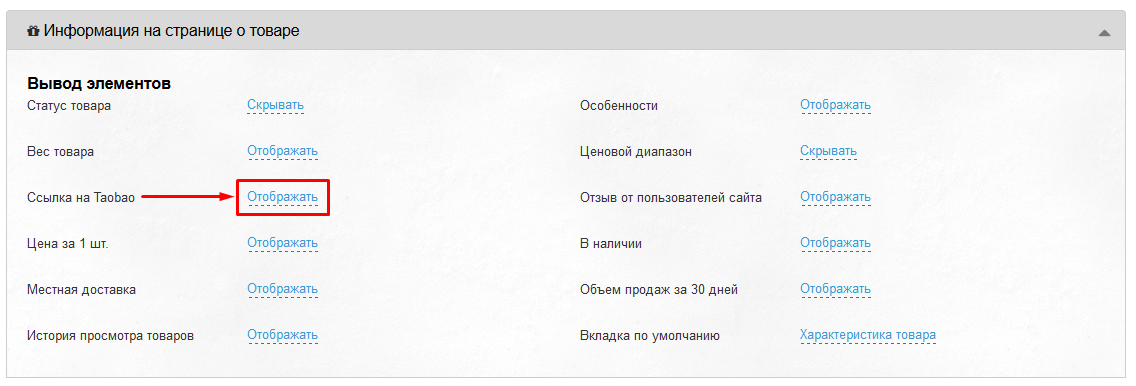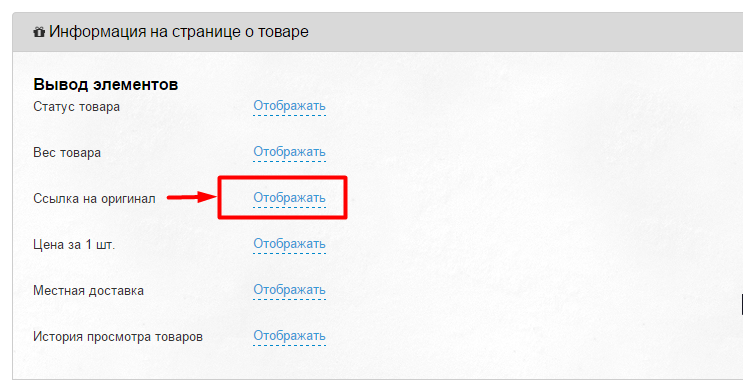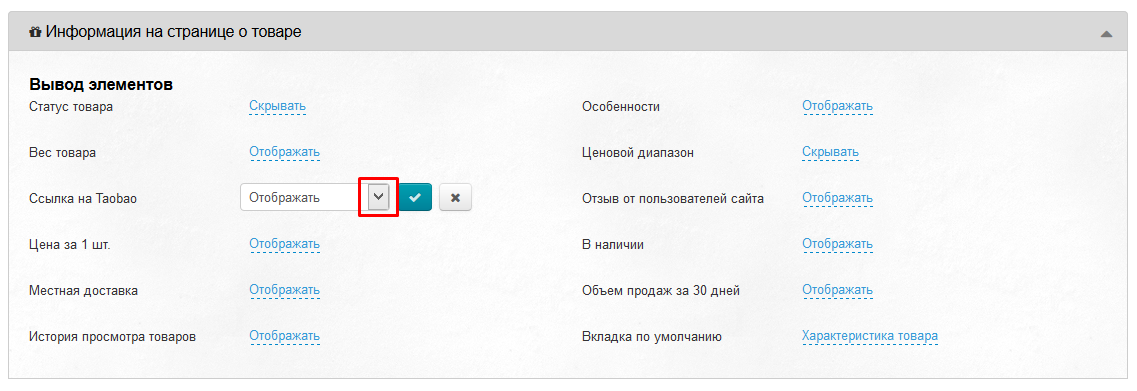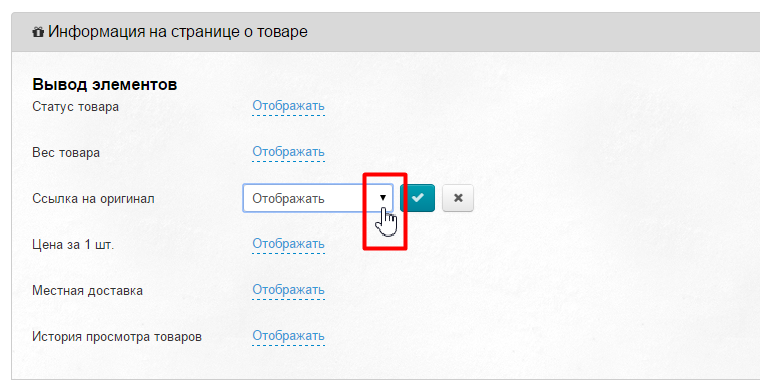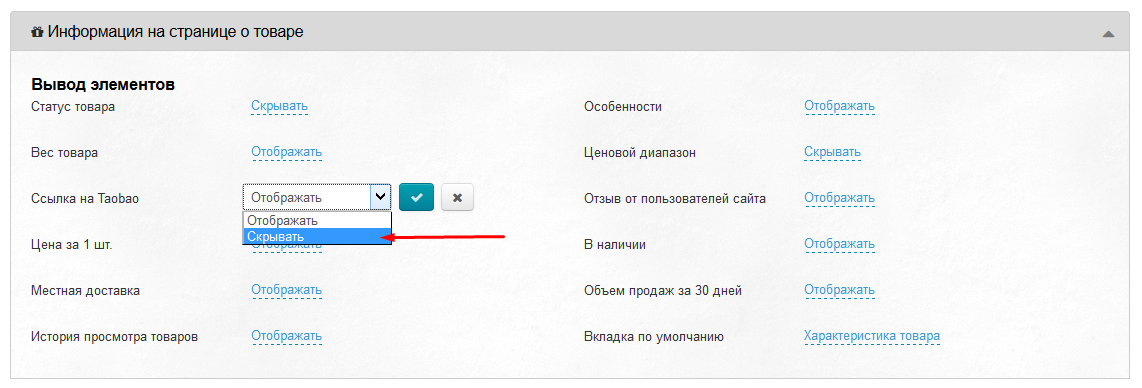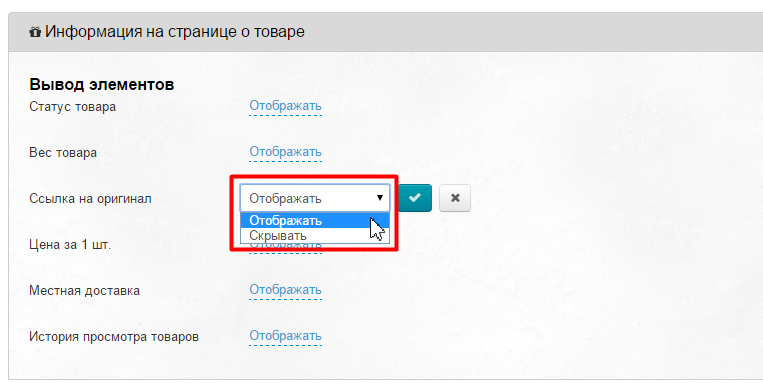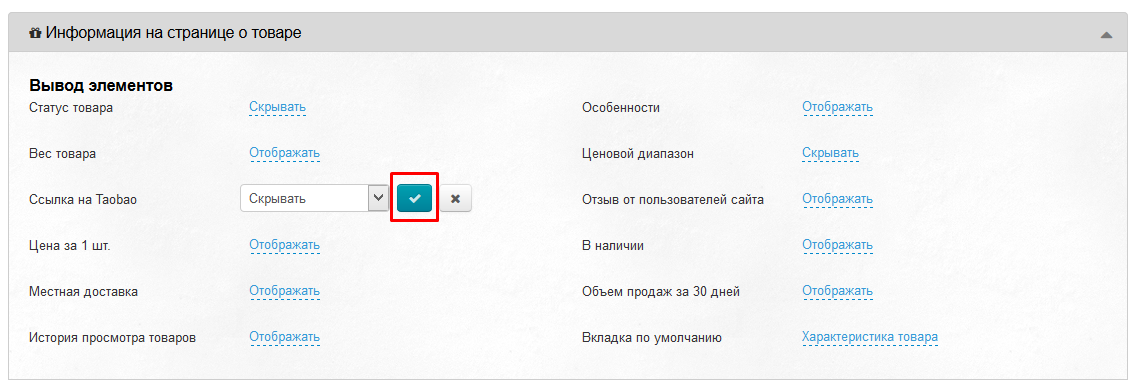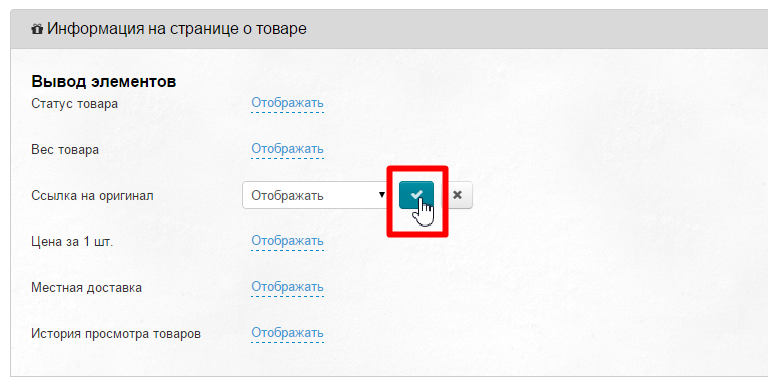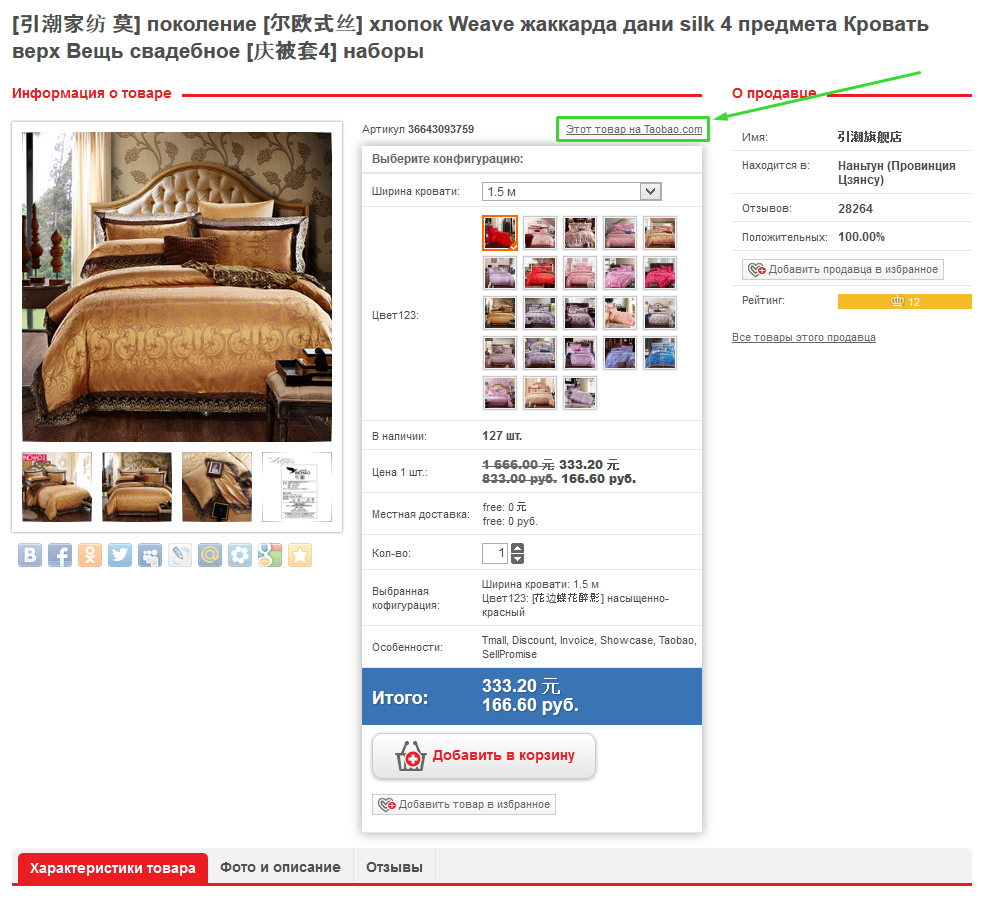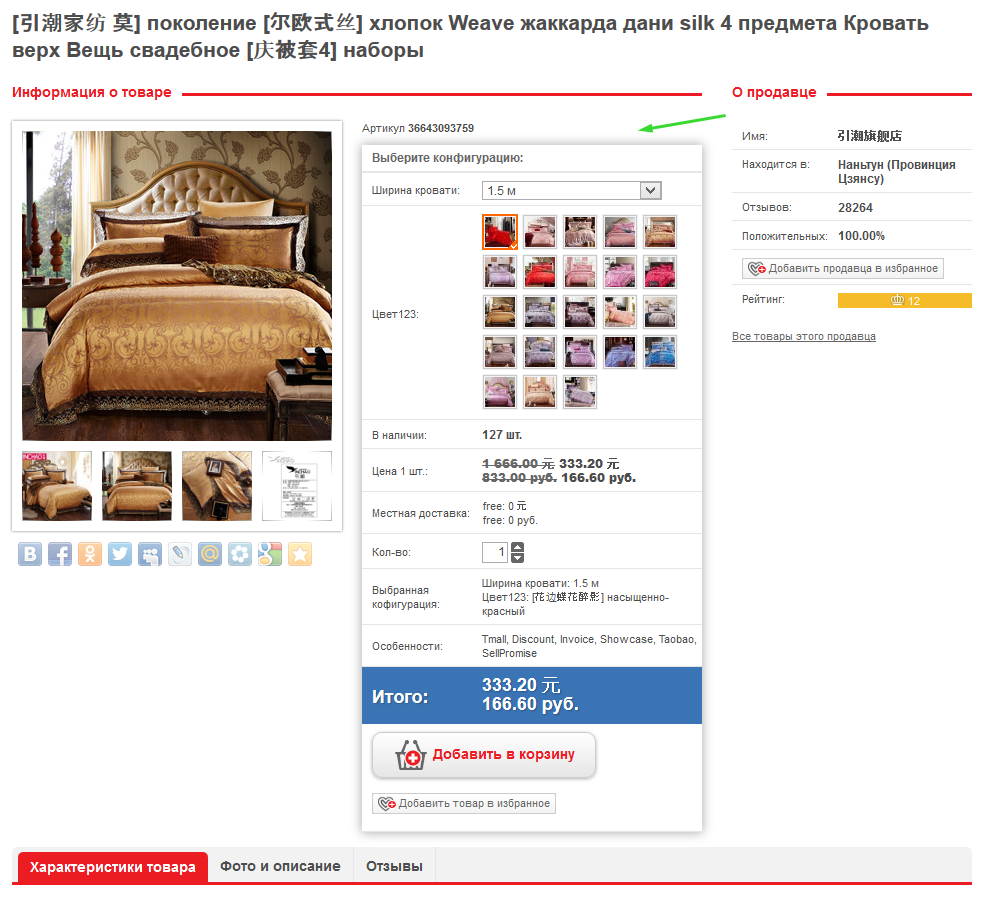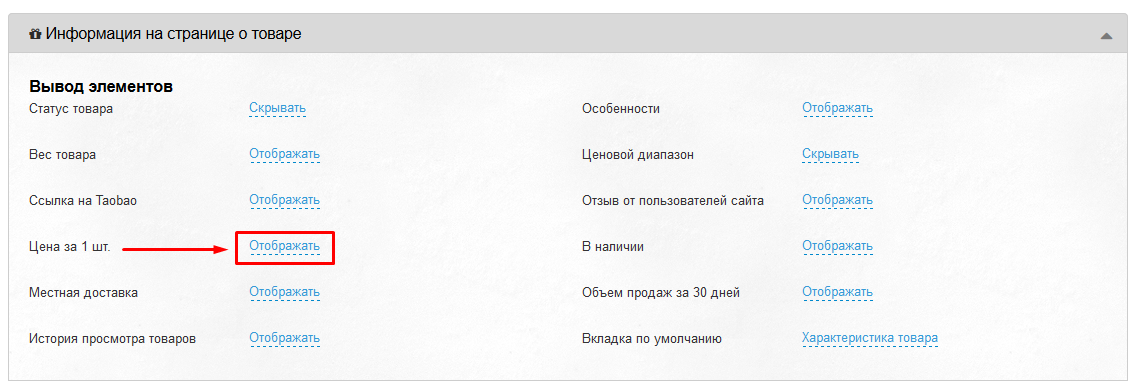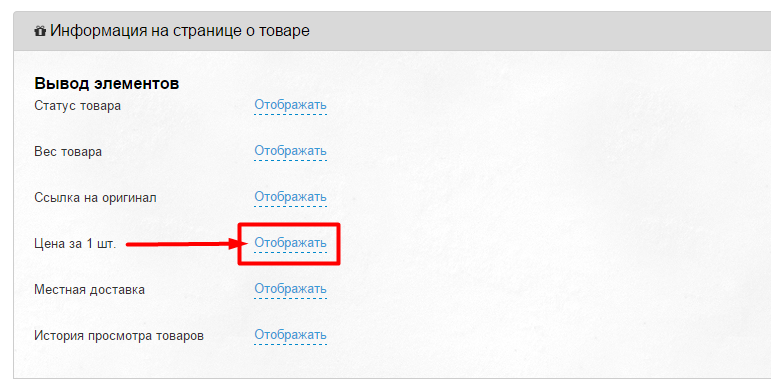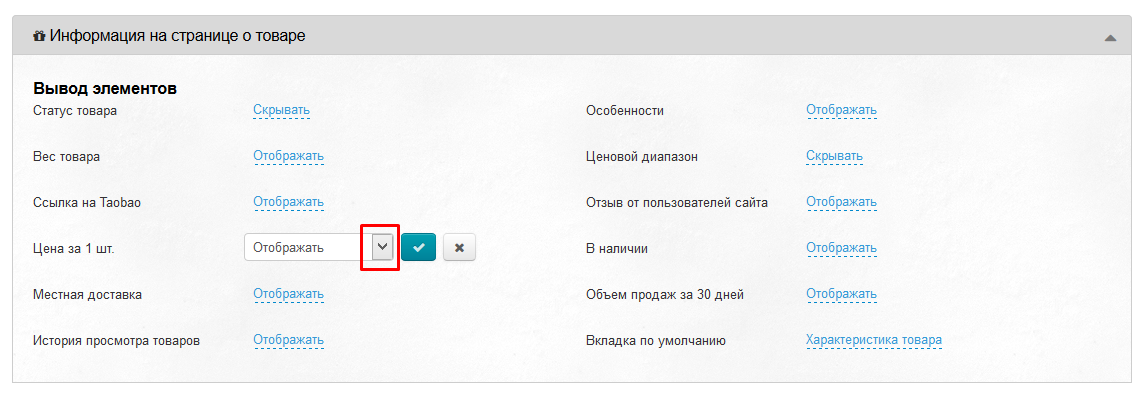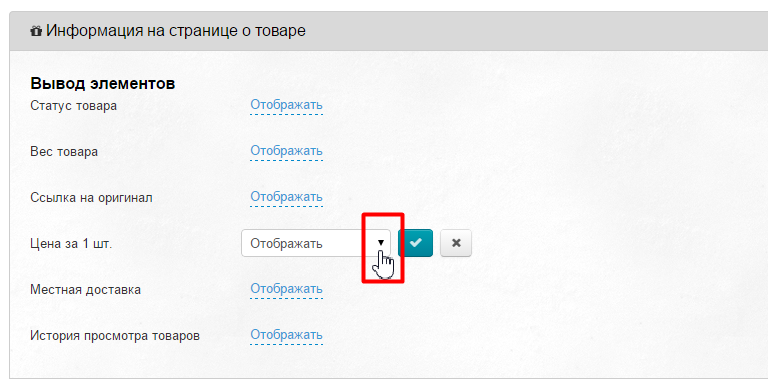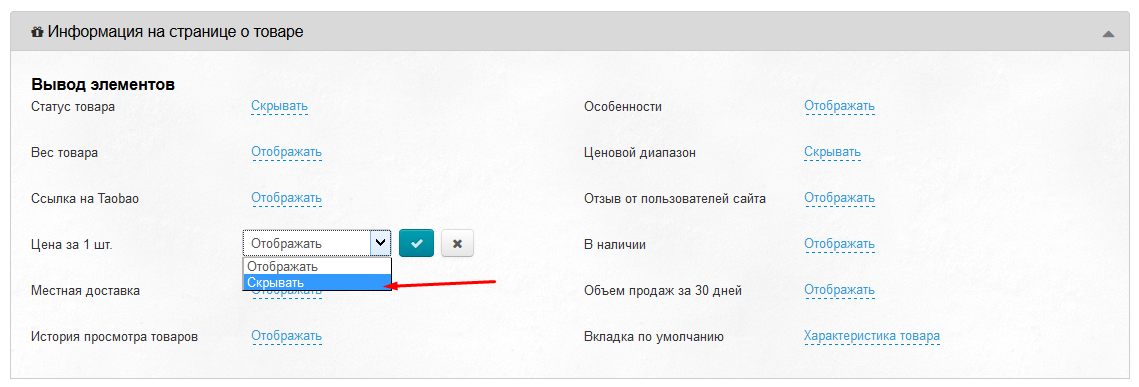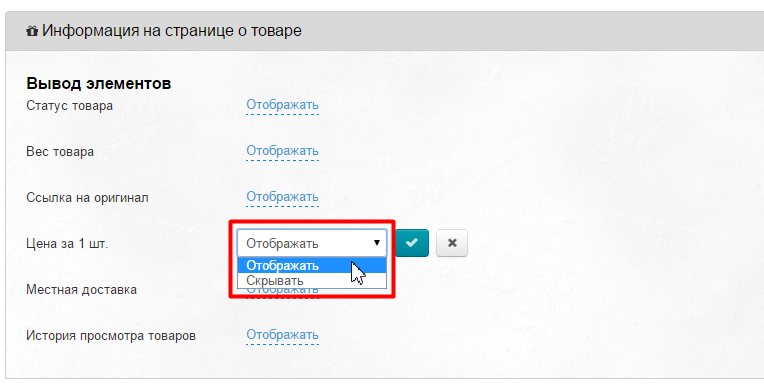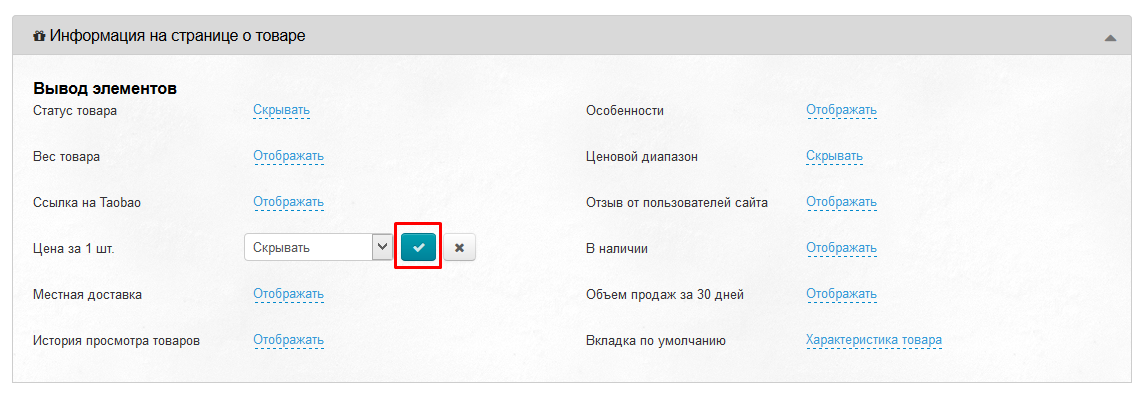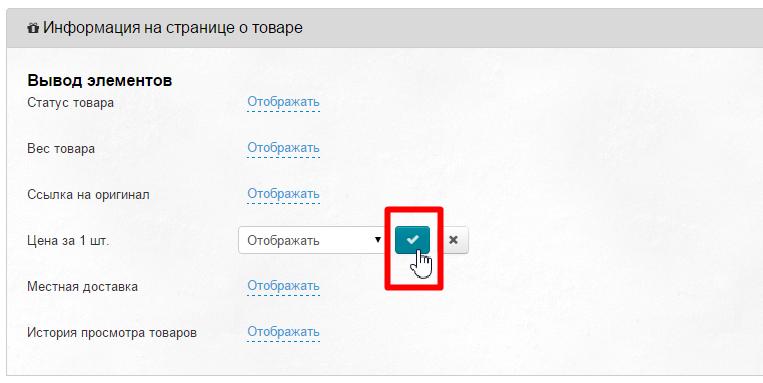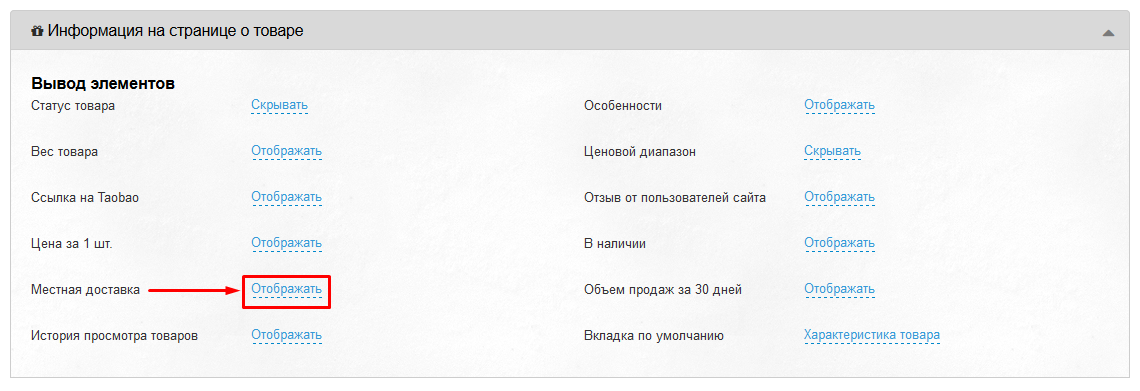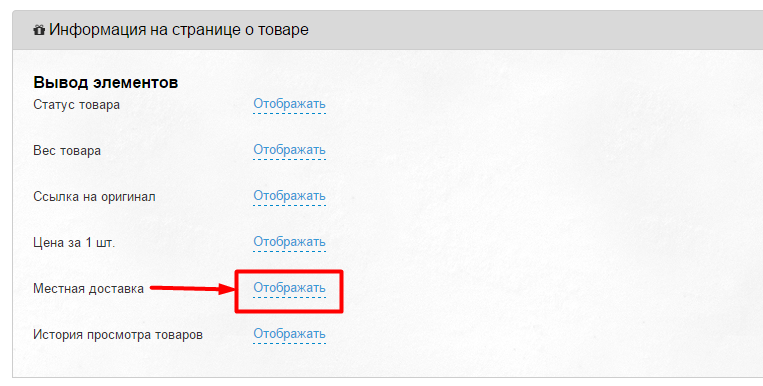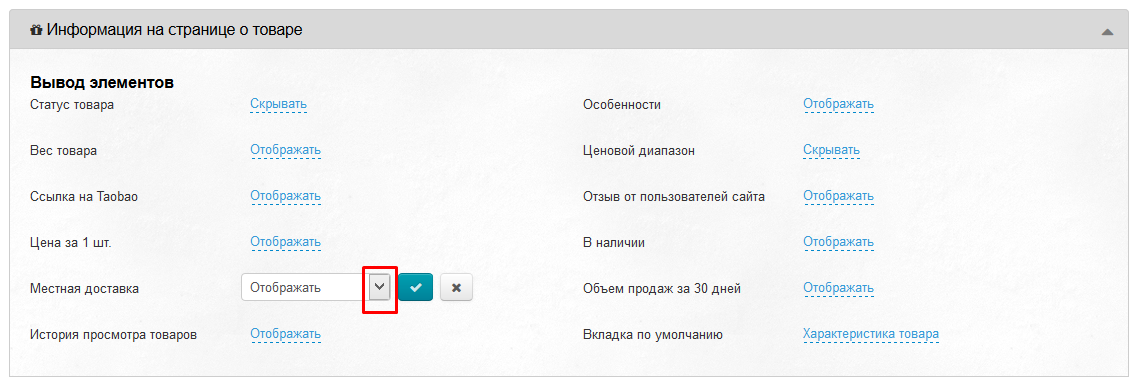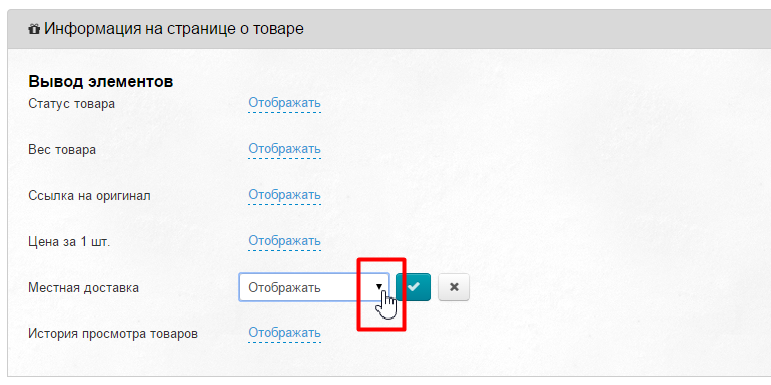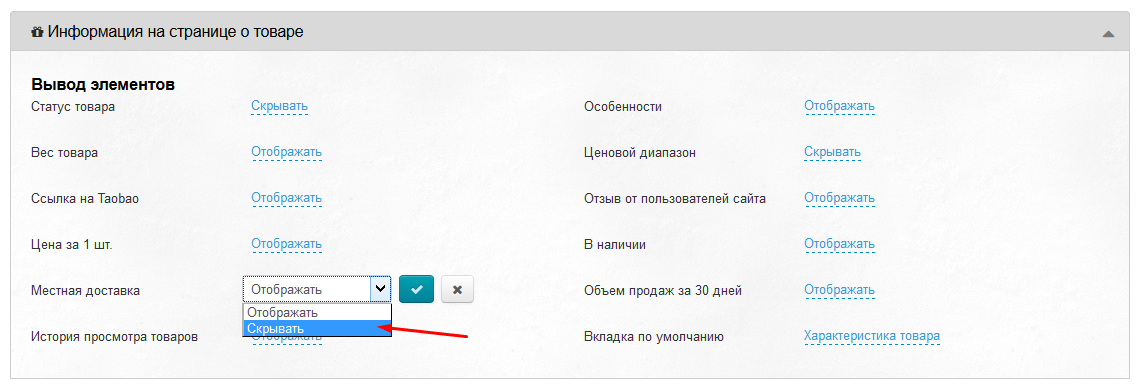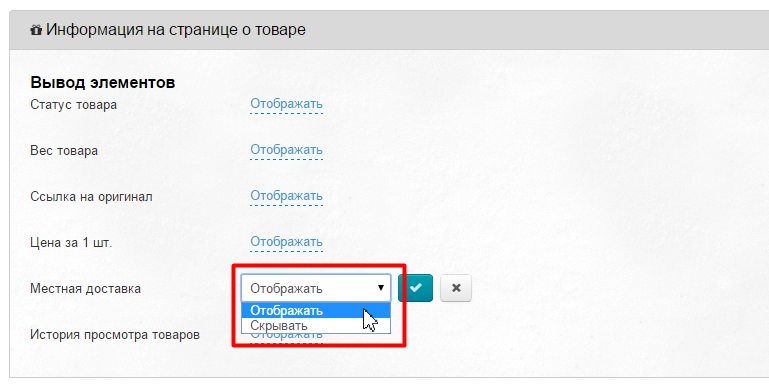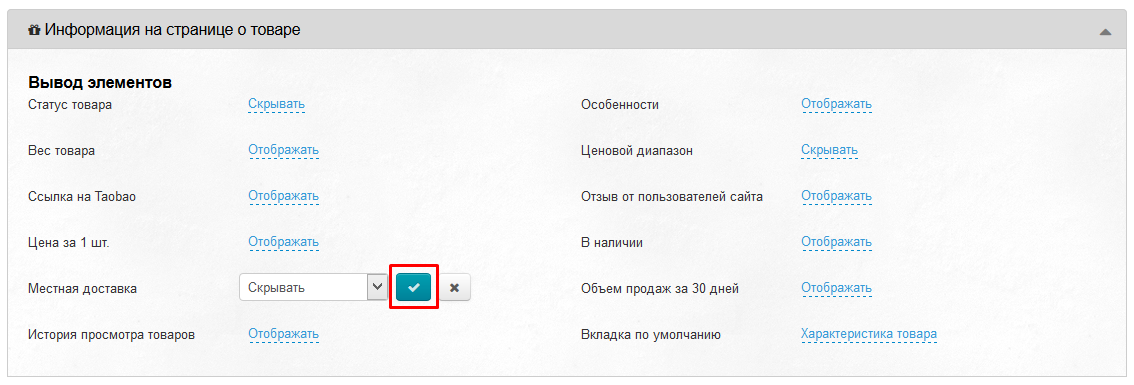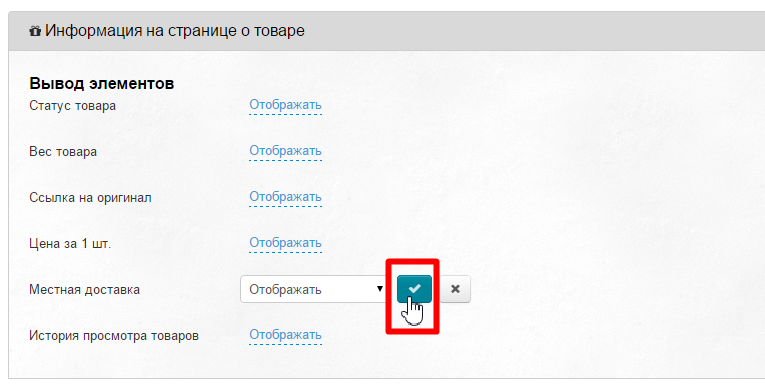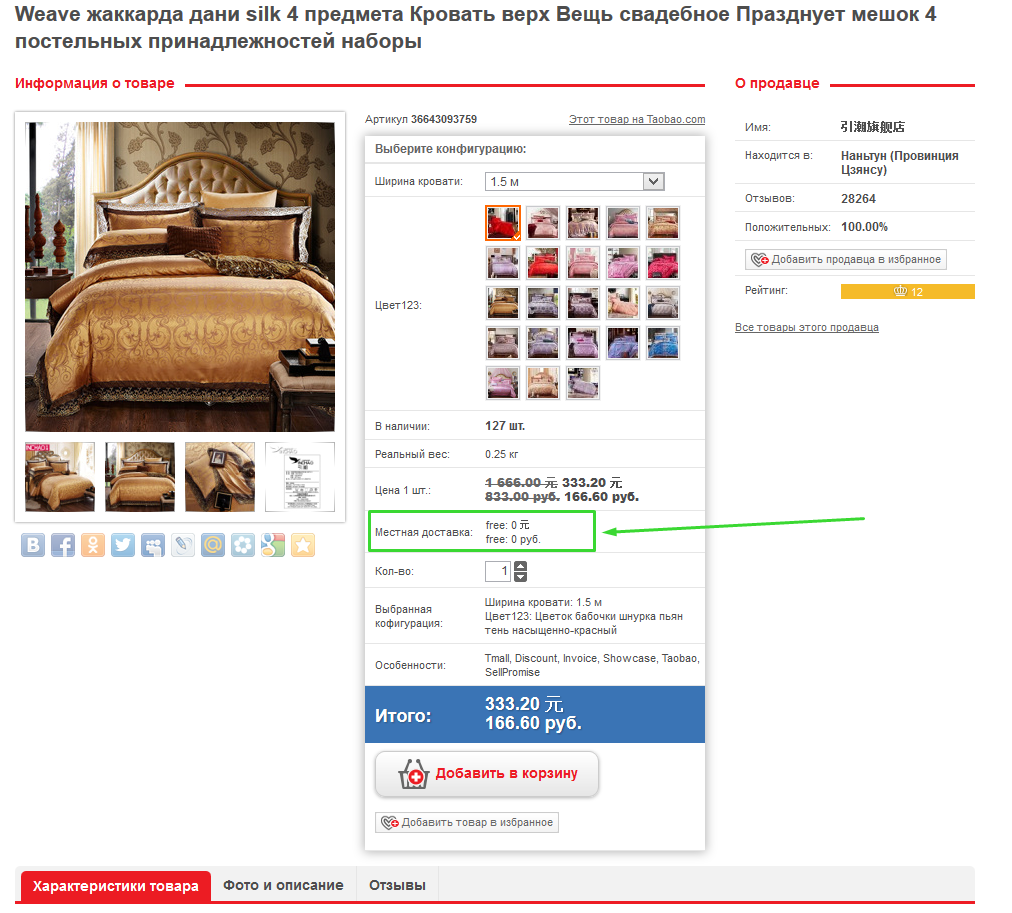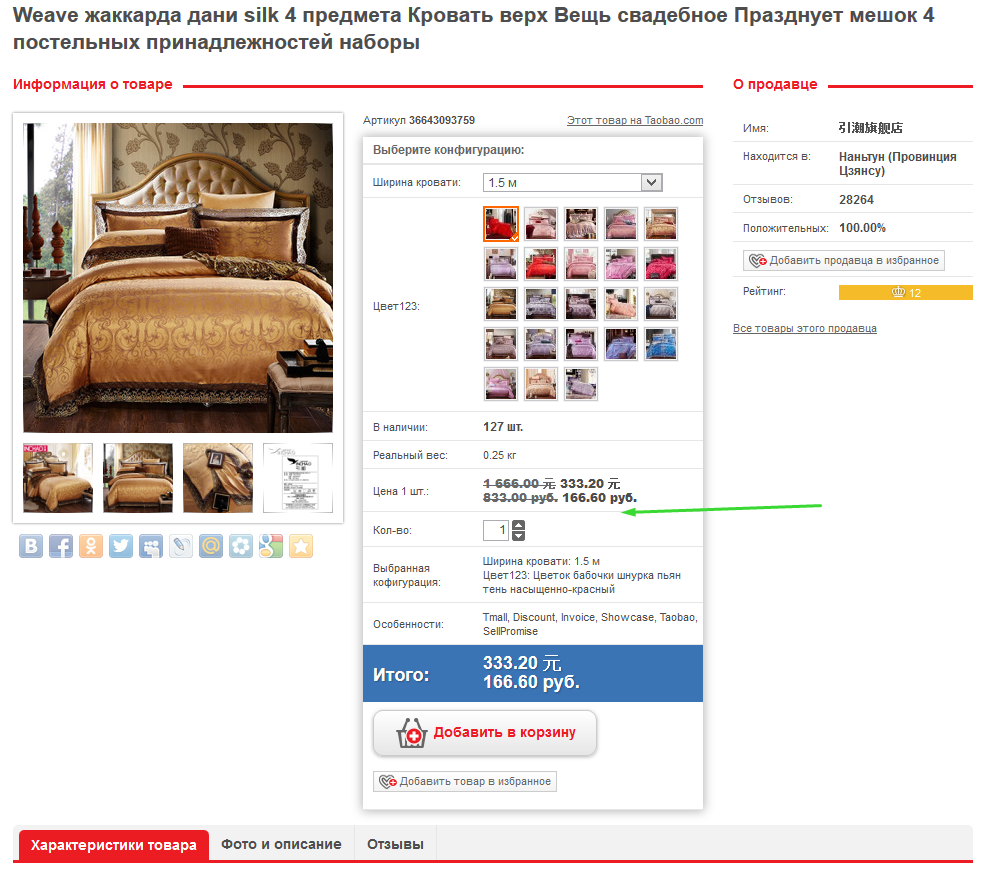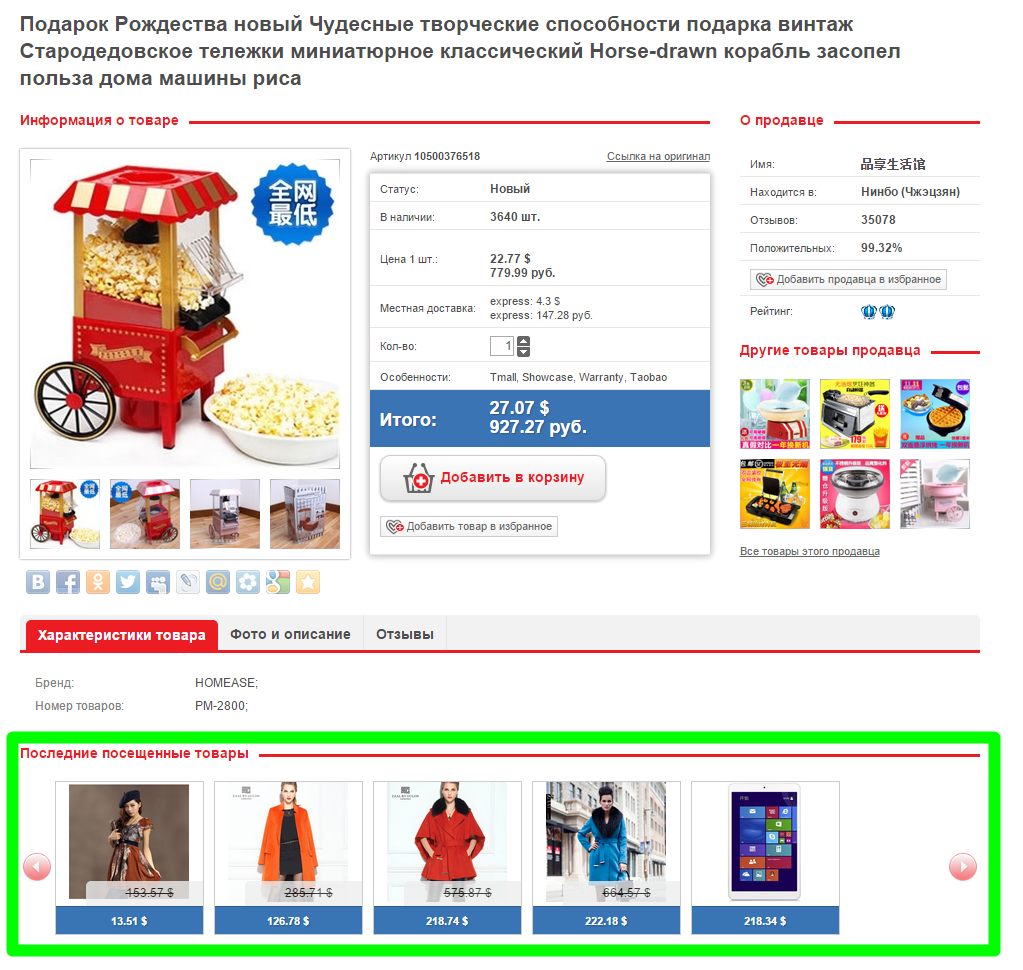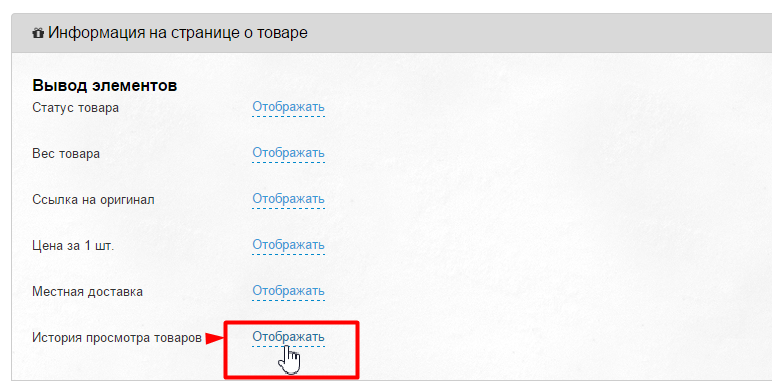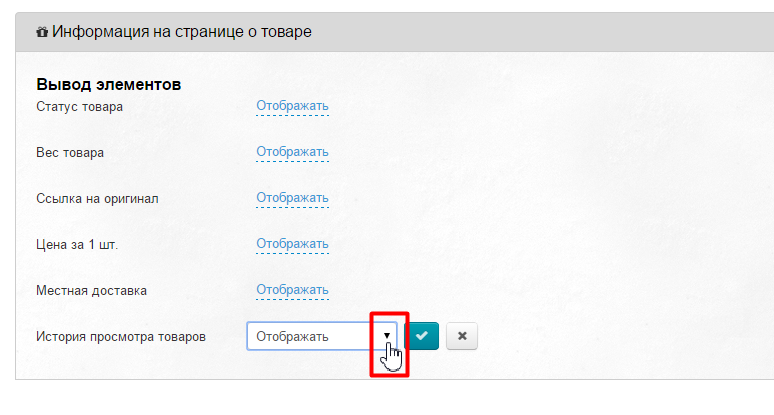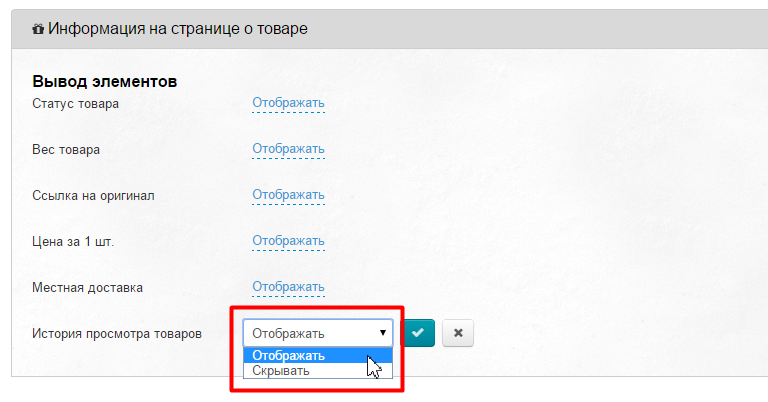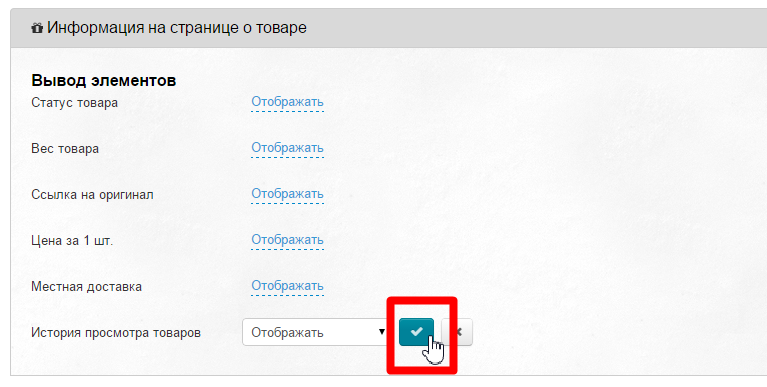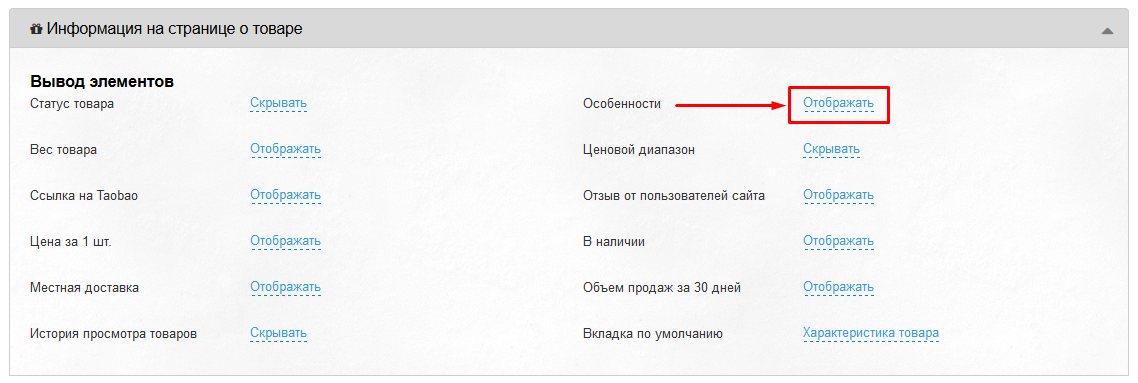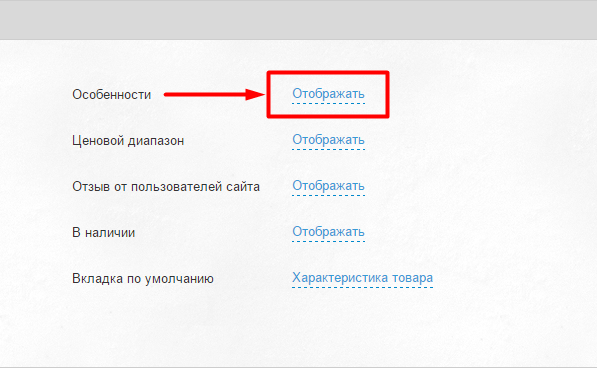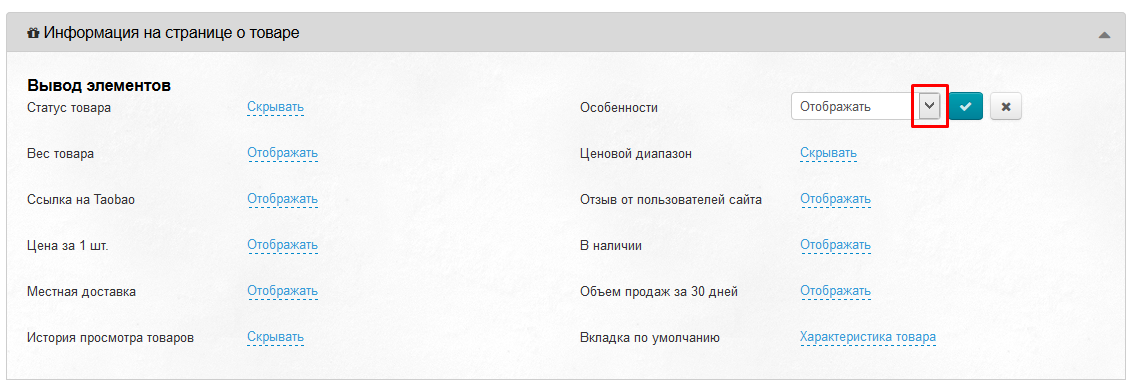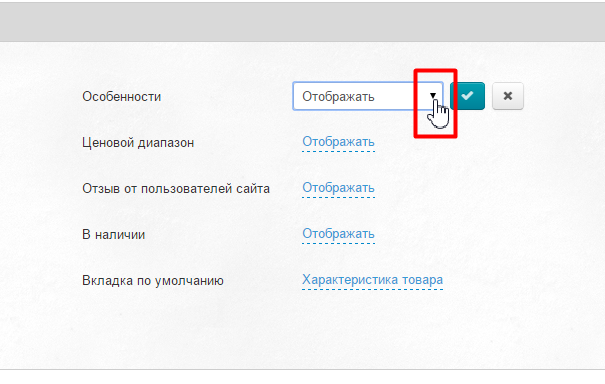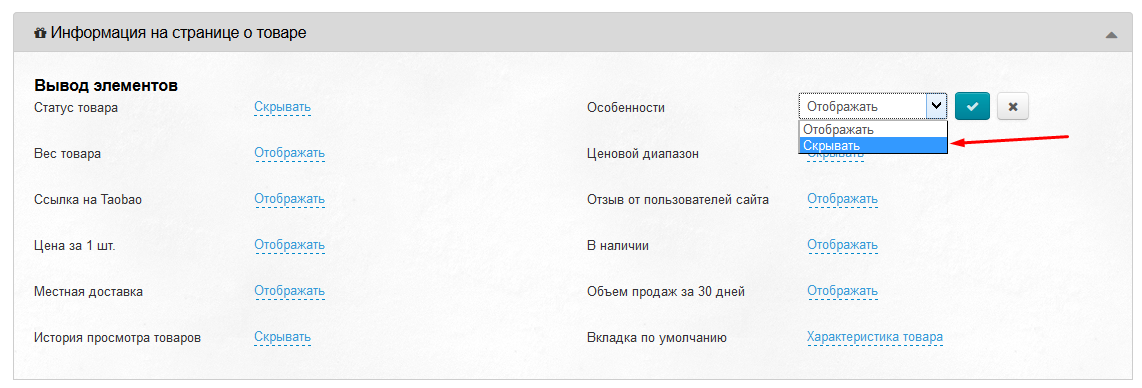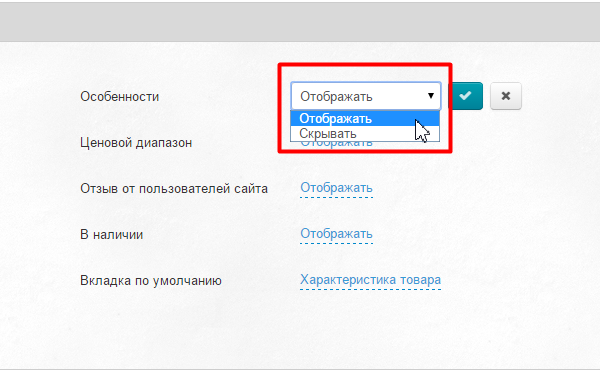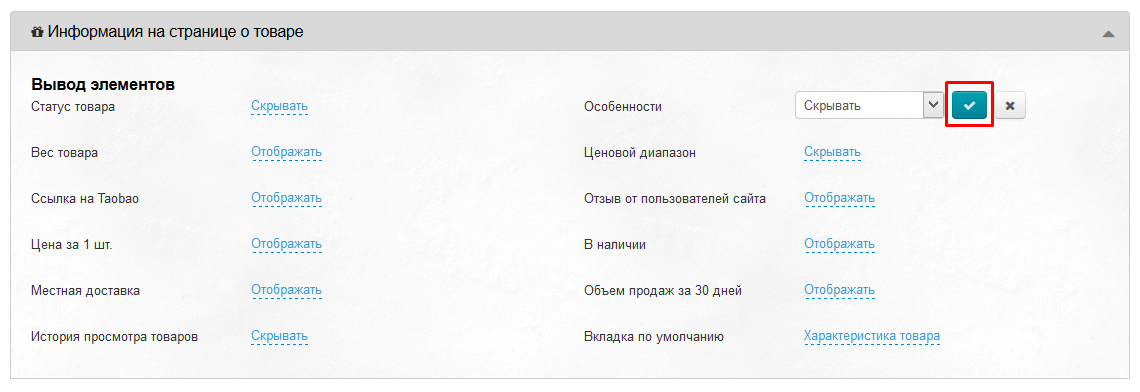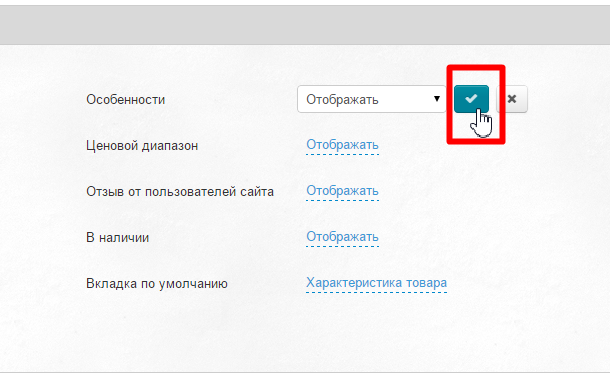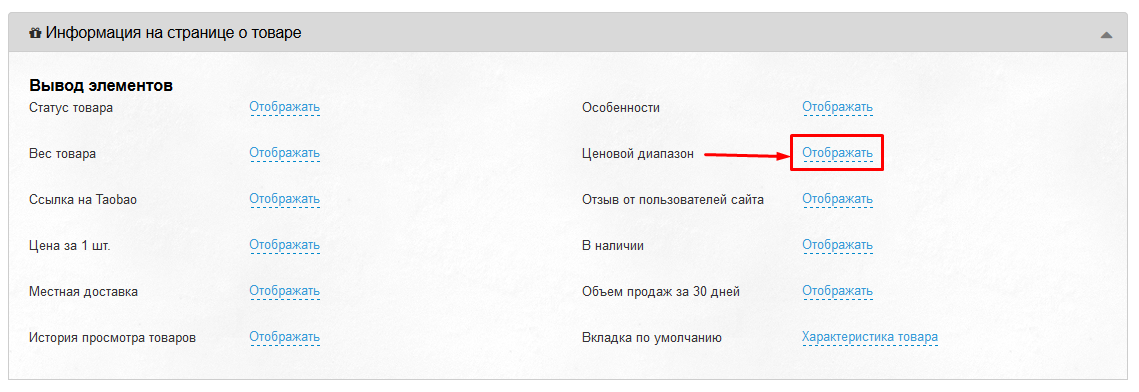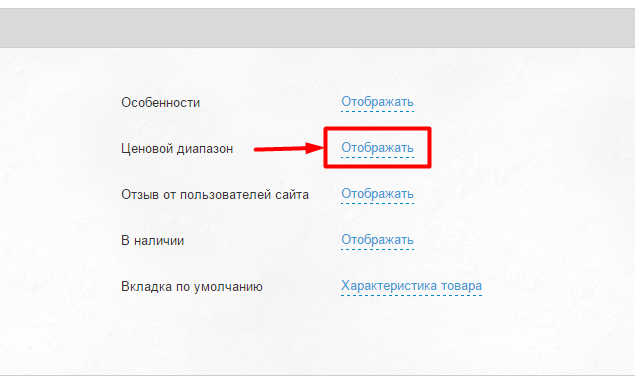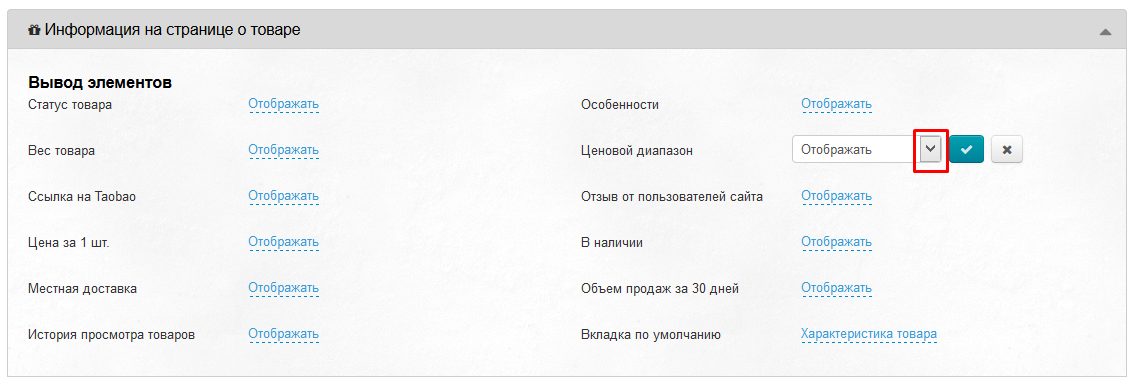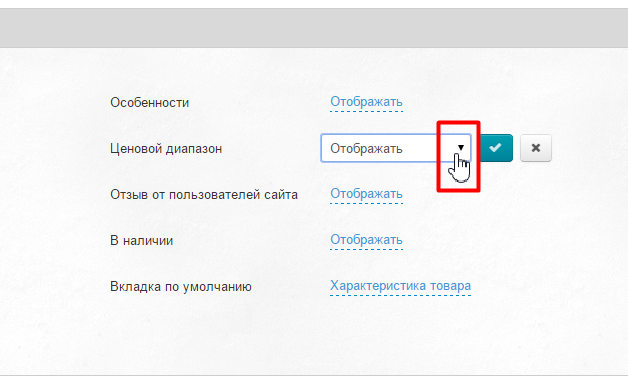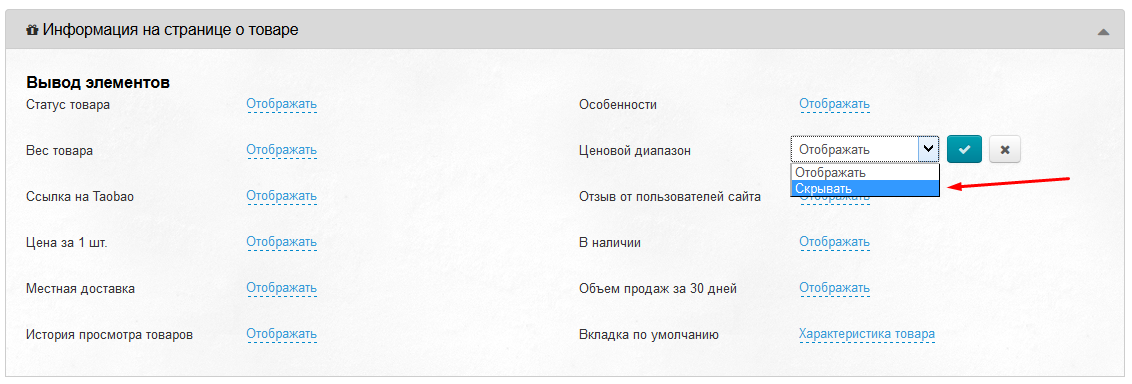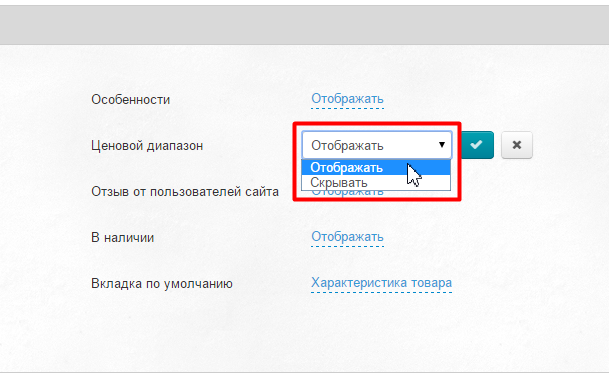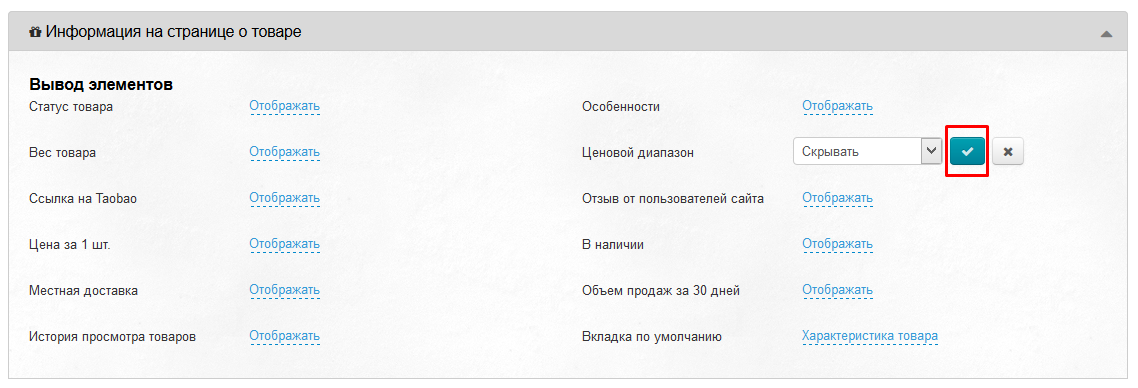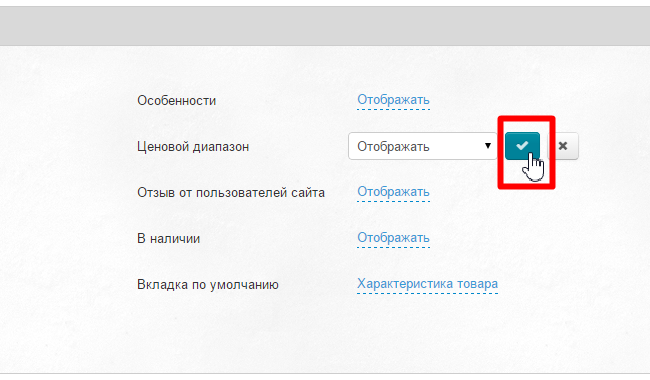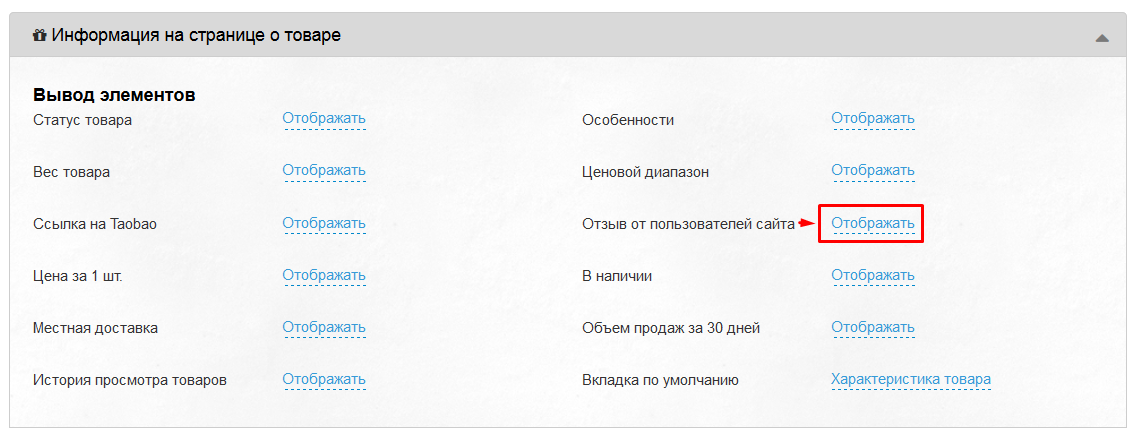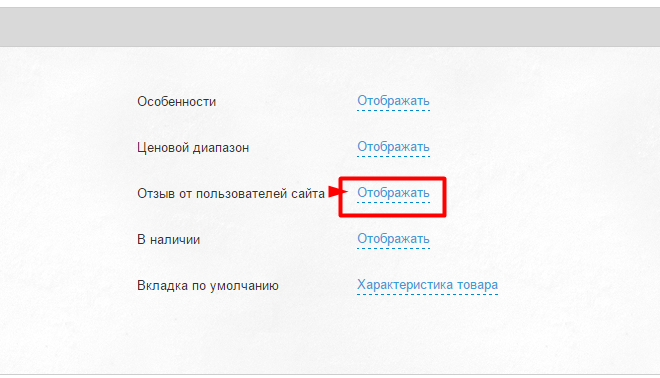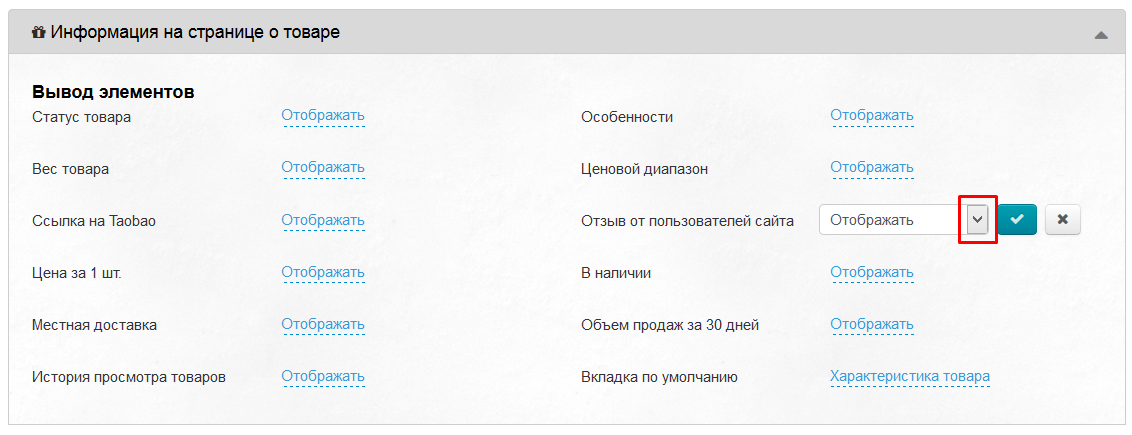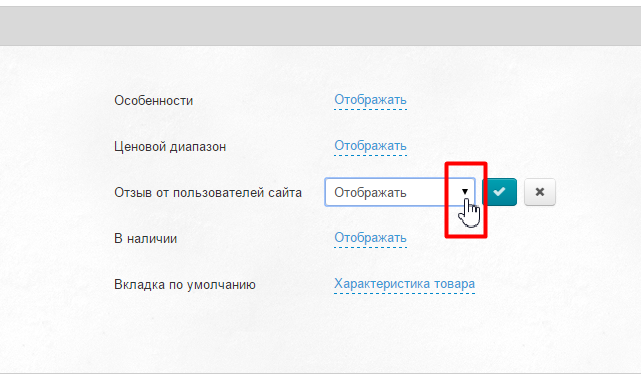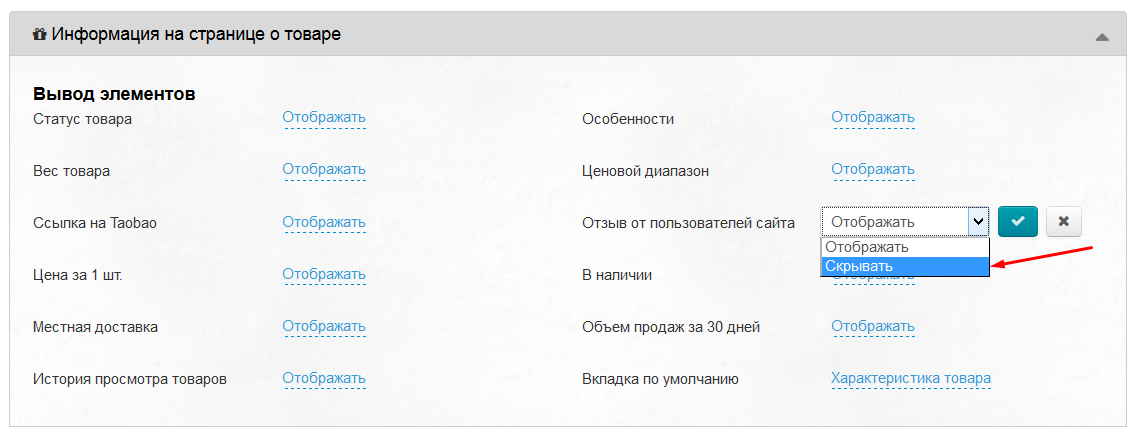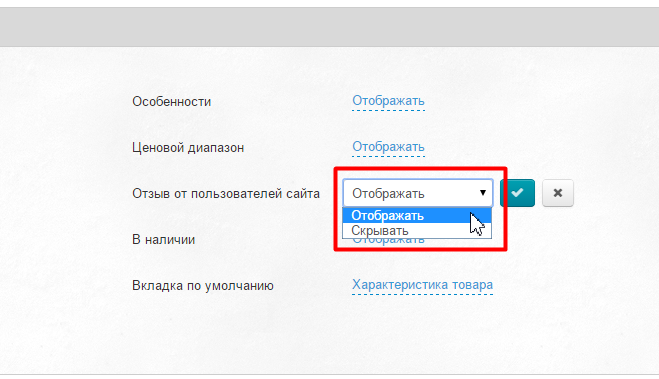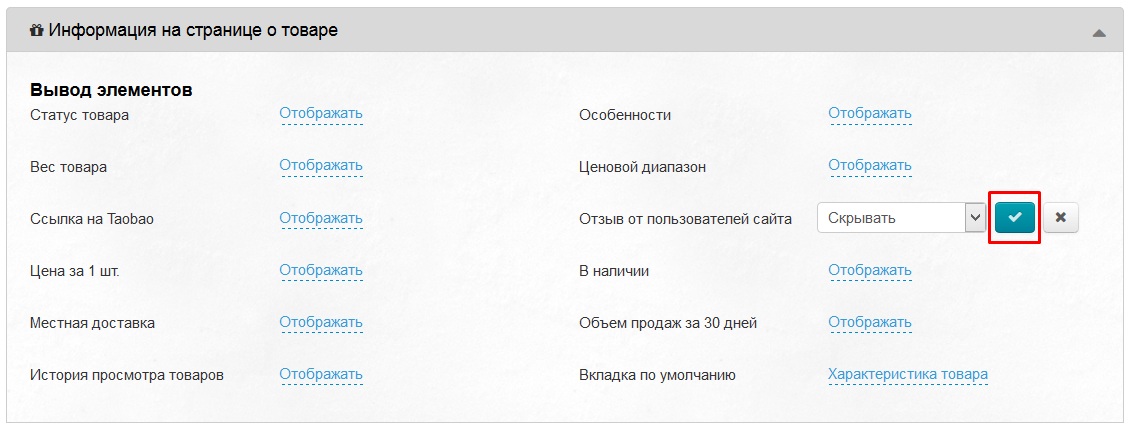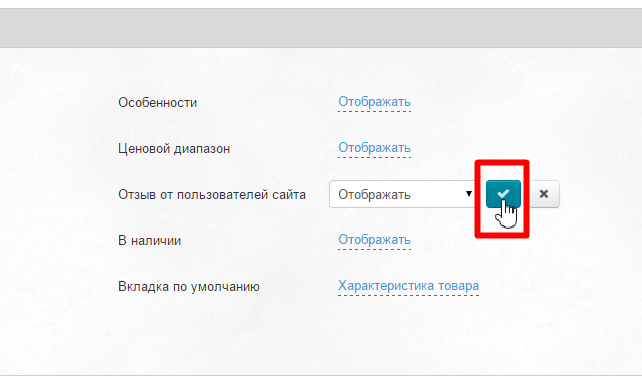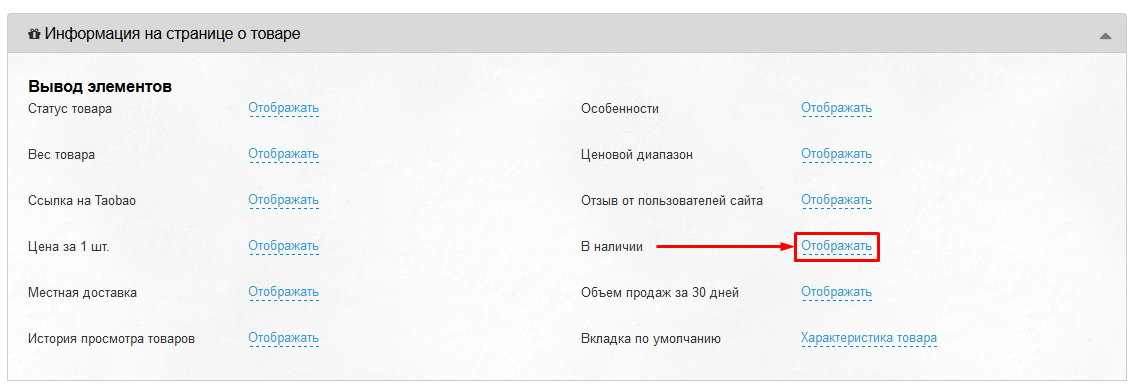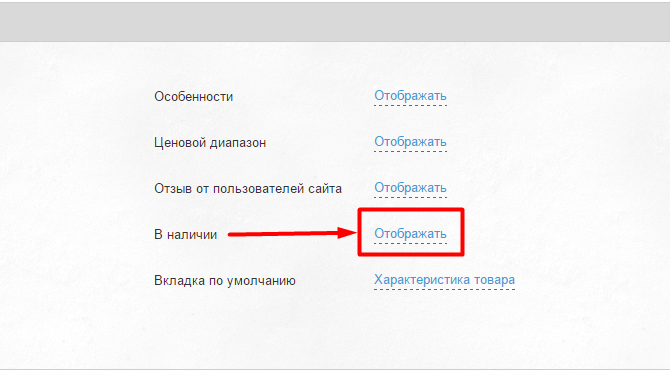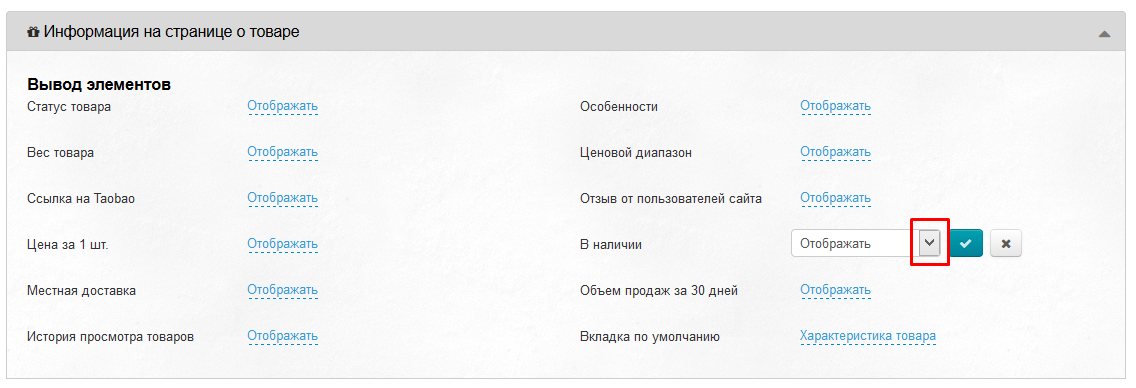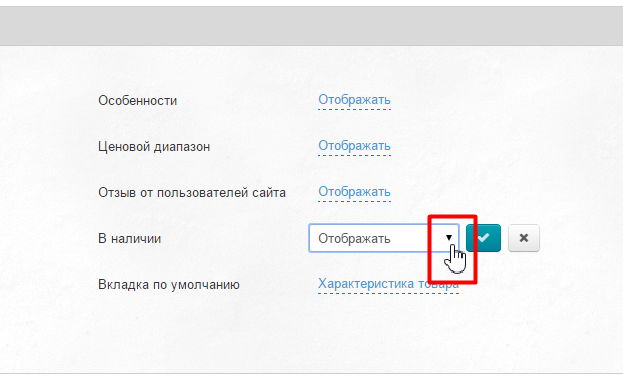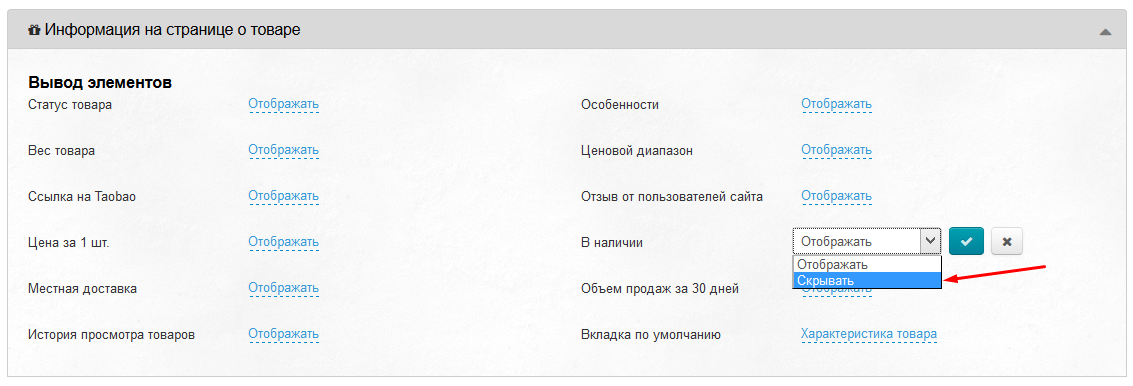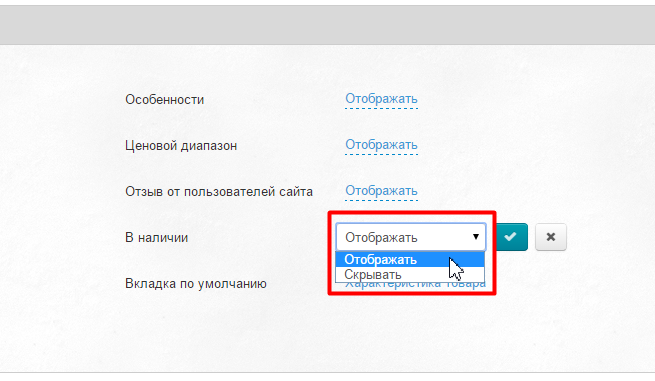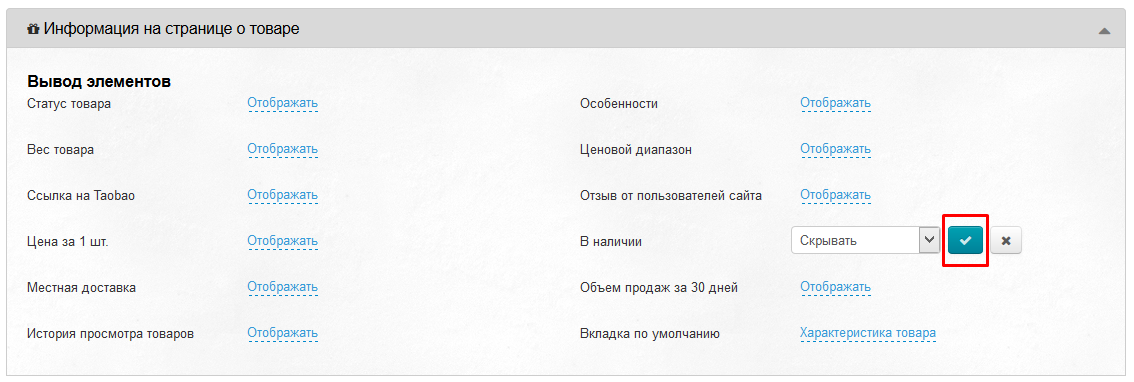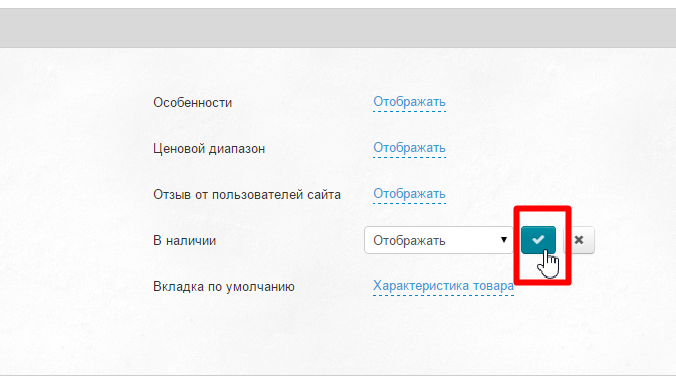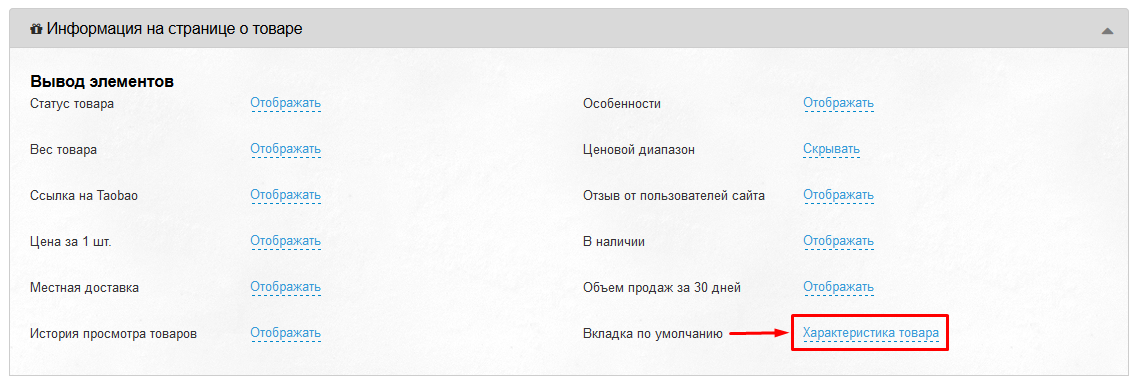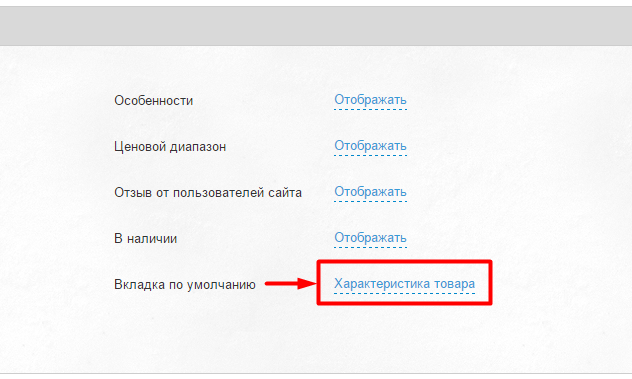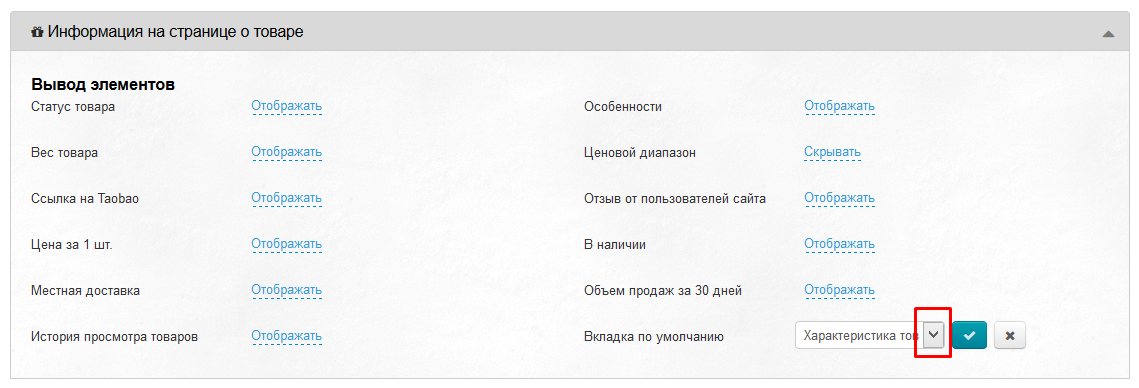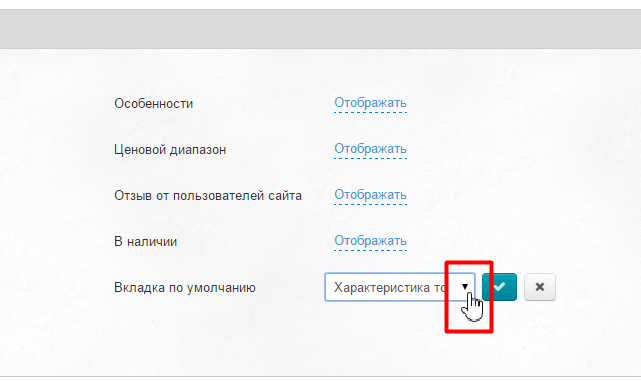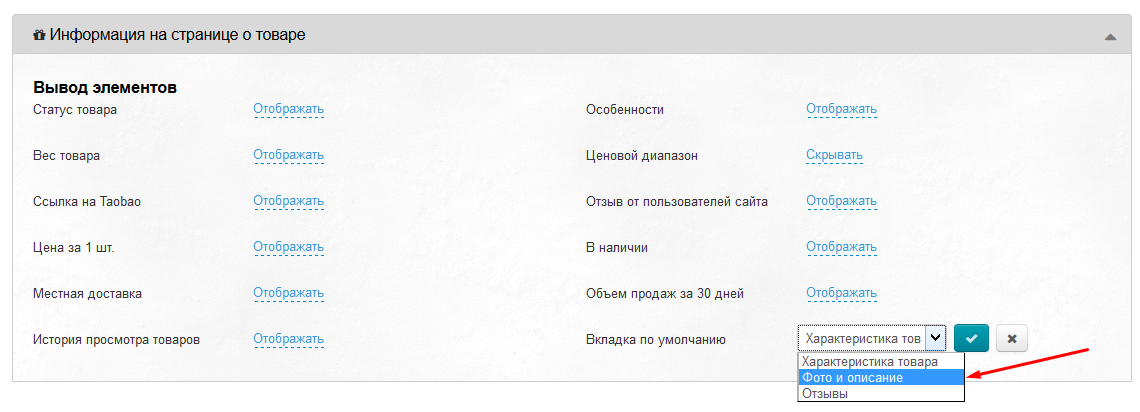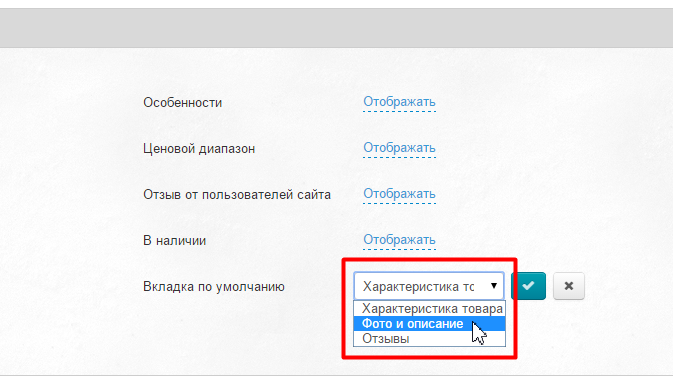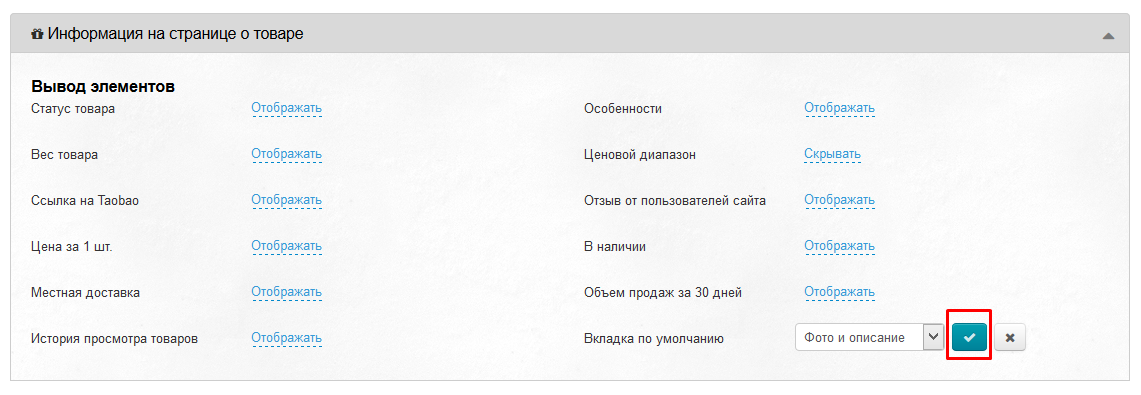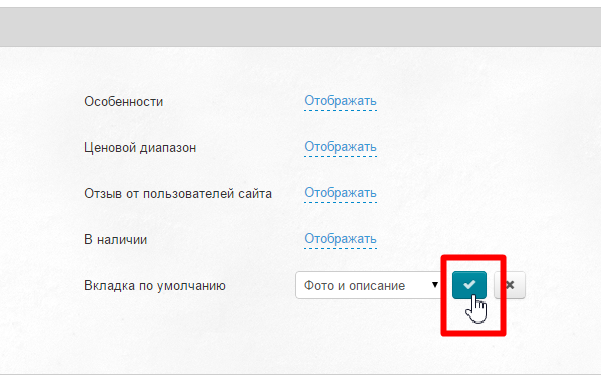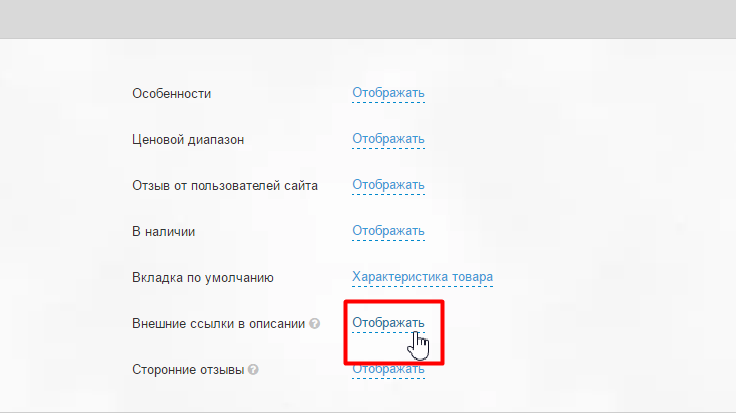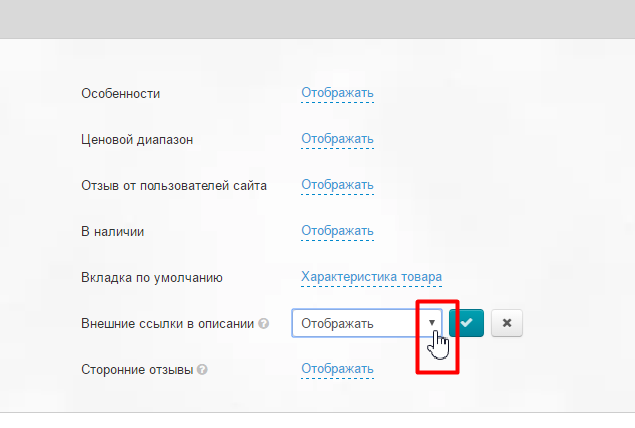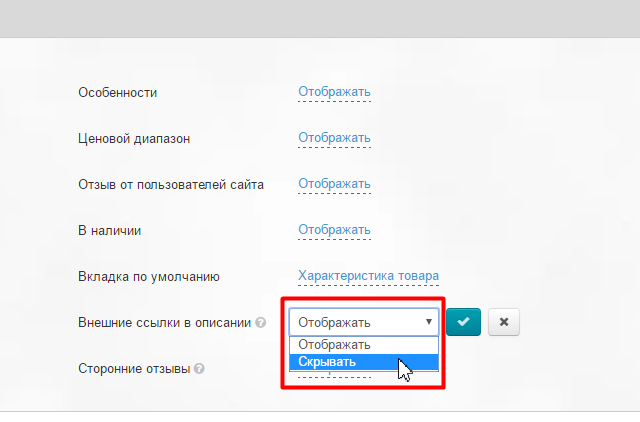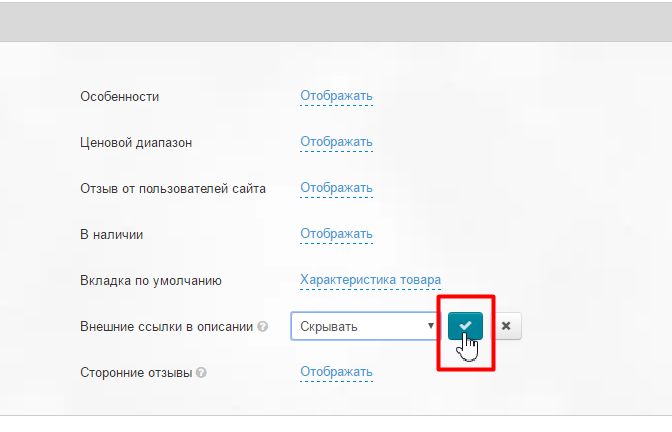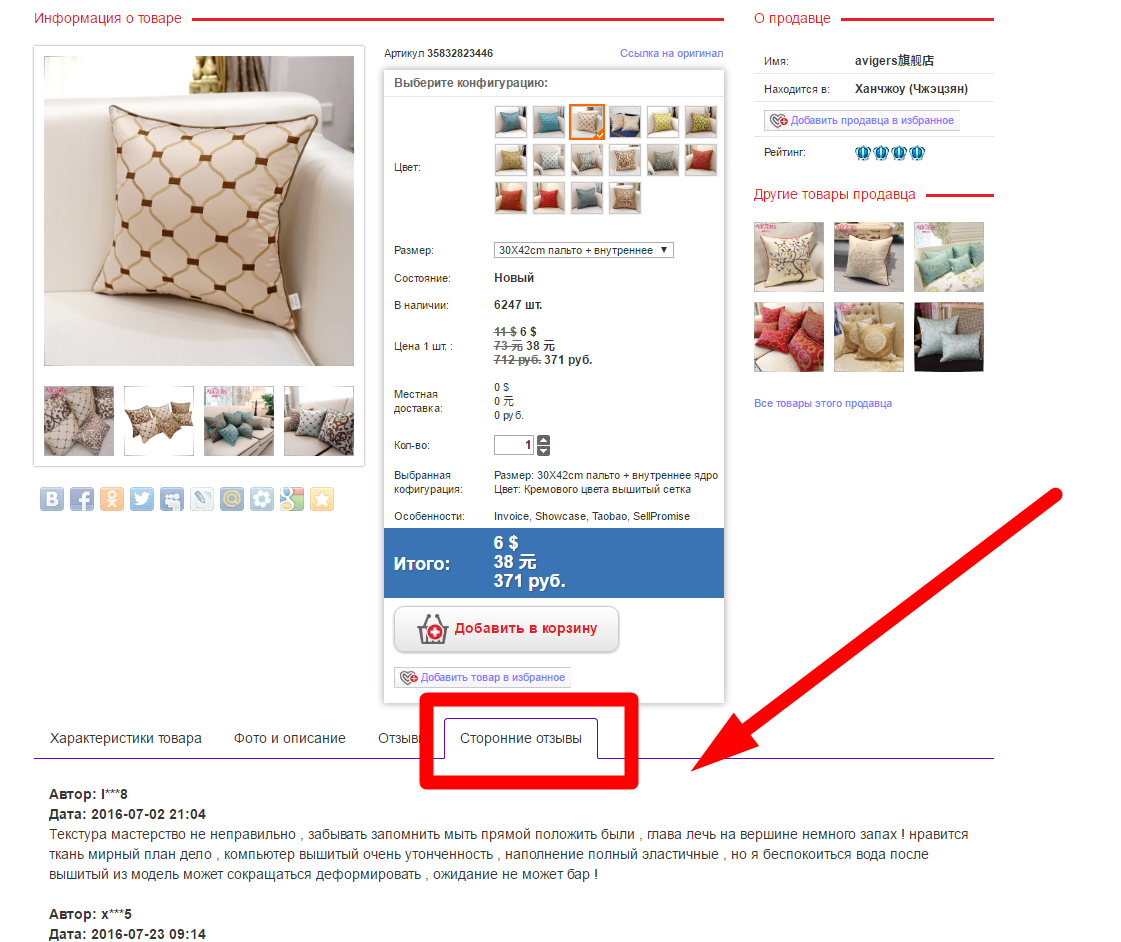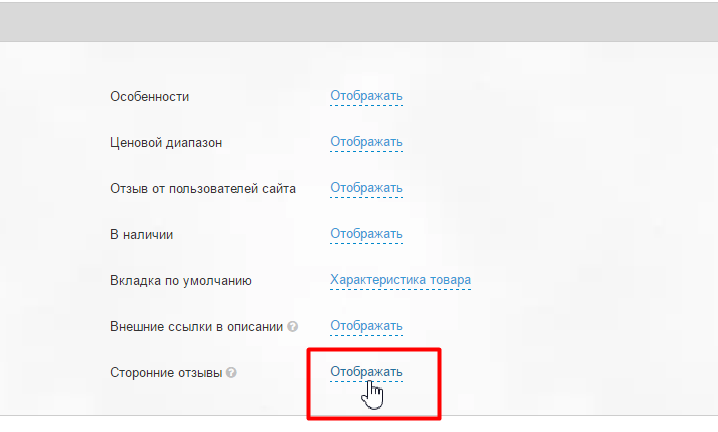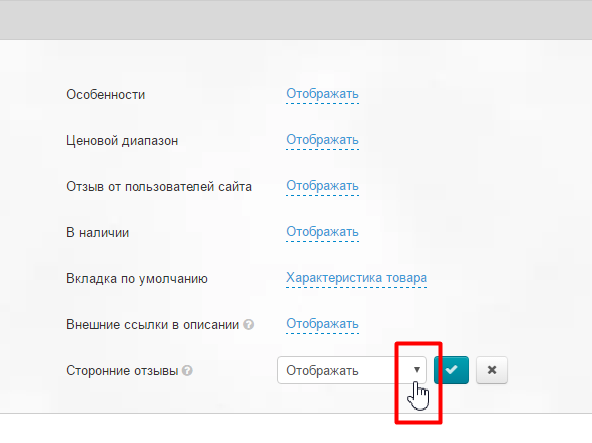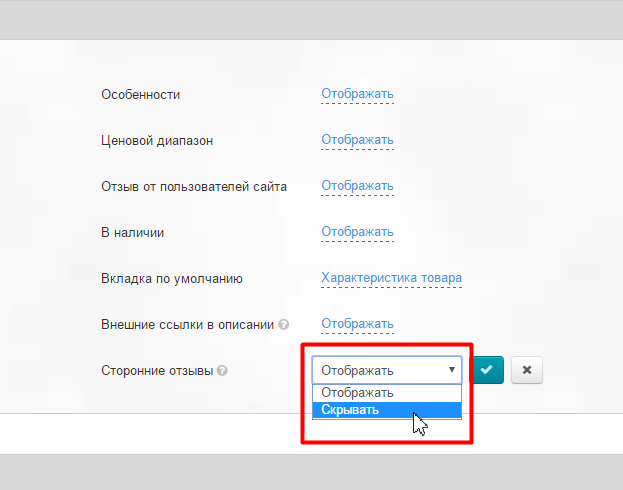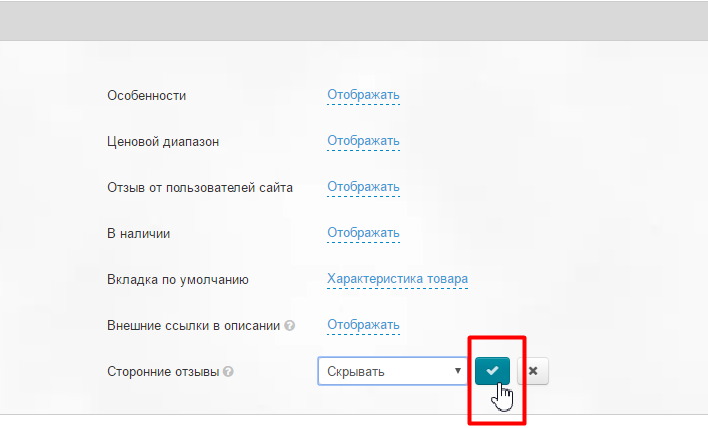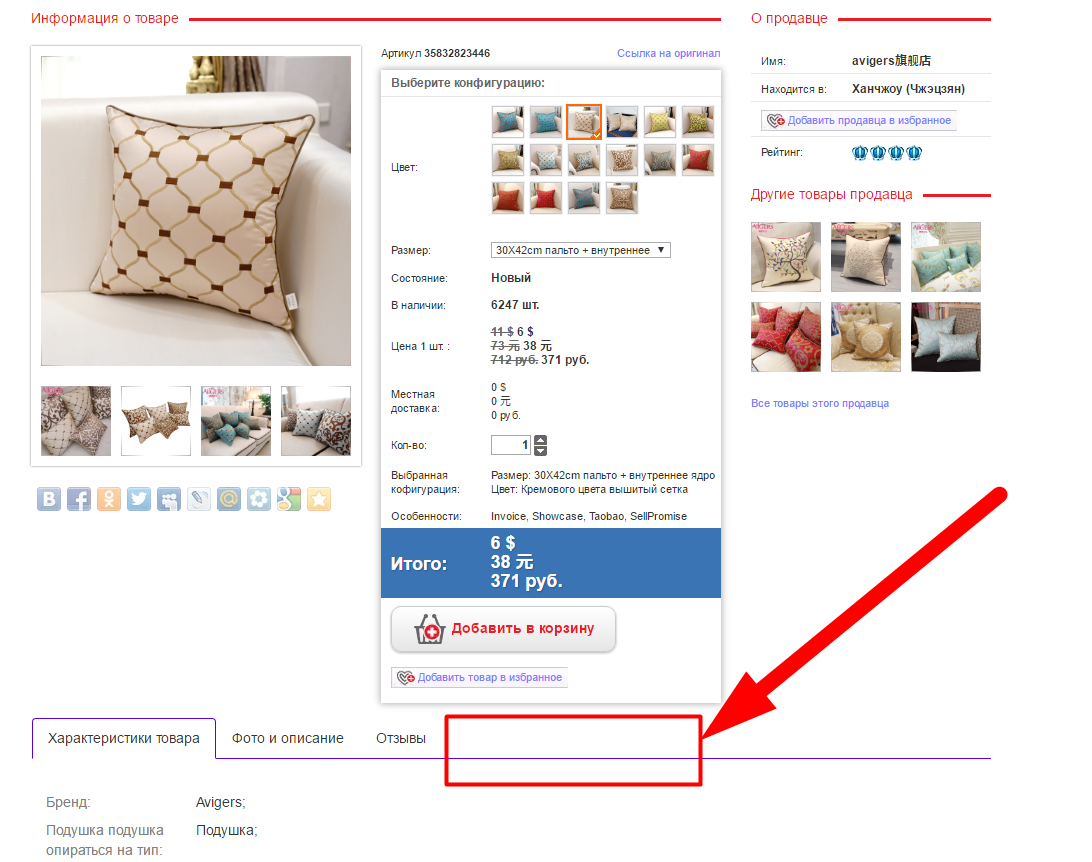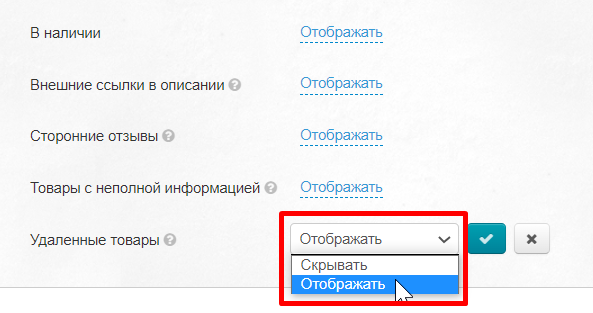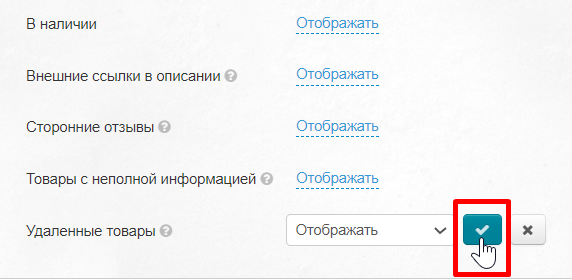| Оглавление |
|---|
...
Этот подраздел предназначен для настройки внешнего вида карточки товара.
Расположение в админке: Конфигурация › Конструкция сайтасайта › Информация на странице о товаре
Описание
В этом блоке настраивается отображение или скрытие определенной информации о товарах:
...
.
...
Настройка страницы товара
...
Проматываем страницу вниз до подраздела «Информация на странице о товаре»:
Все настройки выполняются по одной схеме: выбираем отображать или нет и сохраняем выбор.
Если вы хотите отображать товары по указанному условию, тогда выбираем в выпадающем списке «Отображать» кликом мышки
Сохраняем выбор, нажав на кнопку с галочкой
Название
Настройка помогает убрать название товара, которое часто бывает не самым понятным и привлекательным:
Чтобы настроить отображение названия, кликаем по синей надписи с пунктиром:
Чтобы развернуть выпадающий список с вариантами настройки, кликаем на треугольничек справа от названия настройки:
В появившемся списке кликом мышки выбираем нужную настройку (скрывать или отображать):
Сохраняем изменение, нажав на кнопку с галочкой:
После сохранения, изменения сразу вступают в силу и элемент скрывается или показывается:
| Элемент отображается | Элемент скрыт |
|---|---|
Статус товара
Статус товара бывает двух типов:
...
Чтобы настроить отображение статуса товара, кликаем по синей надписи с пунктиром:
Чтобы развернуть выпадающий список с вариантами настройки, кликаем на треугольничек справа от названия настройки:
В появившемся списке кликом мышки выбираем нужную настройку (скрывать или отображать):
Сохраняем изменение, нажав на кнопку с галочкой:
После сохранения, изменения сразу вступают в силу и элемент скрывается или показывается:
| Элемент отображается | Элемент скрыт |
|---|---|
Вес товара
Вес товара есть нескольких видов:
- Реальный вес, получаемый от продавца.
- Примерный вес из модуля «Метролог»
- Отсутствие веса — когда продавец не предоставил данные о весе, а модуль «Метролог» не подключен.
Название веса в карточке товара соответствует его типу. Например, в скриншоте товара написан «Реальный вес».
В карточке товара вес отображается сразу под количеством товара в наличии:
...
Чтобы настроить отображение, кликаем по синей надписи с пунктиром:
Чтобы развернуть выпадающий список с вариантами настройки, кликаем на треугольничек справа от названия настройки:
В появившемся списке кликом мышки выбираем нужную настройку (скрывать или отображать):
Сохраняем изменение, нажав на кнопку с галочкой:
После сохранения, изменения сразу вступают в силу и элемент скрывается или показывается:
| Элемент отображается | Элемент скрыт |
|---|---|
Ссылка на
...
оригинал
В карточке товара ссылка отображается над информацией о товаре:
...
Чтобы настроить отображение, кликаем по синей надписи с пунктиром:
Чтобы развернуть выпадающий список с вариантами настройки, кликаем на треугольничек справа от названия настройки:
В появившемся списке кликом мышки выбираем нужную настройку (скрывать или отображать):
Сохраняем изменение, нажав на кнопку с галочкой:
После сохранения, изменения сразу вступают в силу и элемент скрывается или показывается:
| Элемент отображается | Элемент скрыт |
|---|---|
При включенной опции скрытия ссылки, ссылка не выводится для всех, кроме админа, если он залогинен в админке.
Цена за 1 шт
В карточке товара цена за штуку отображается сразу после веса товара:
...
Чтобы настроить отображение, кликаем по синей надписи с пунктиром:
Чтобы развернуть выпадающий список с вариантами настройки, кликаем на треугольничек справа от названия настройки:
В появившемся списке кликом мышки выбираем нужную настройку (скрывать или отображать):
Сохраняем изменение, нажав на кнопку с галочкой:
После сохранения, изменения сразу вступают в силу и элемент скрывается или показывается:
...
Чтобы настроить отображение, кликаем по синей надписи с пунктиром:
Чтобы развернуть выпадающий список с вариантами настройки, кликаем на треугольничек справа от названия настройки:
В появившемся списке кликом мышки выбираем нужную настройку (скрывать или отображать):
Сохраняем изменение, нажав на кнопку с галочкой:
После сохранения, изменения сразу вступают в силу и элемент скрывается или показывается:
| Элемент отображается | Элемент скрыт |
|---|---|
История просмотра товаров
Если пользователь авторизован на сайте, то отображается под характеристиками товара:
Чтобы настроить отображение, кликаем по синей надписи с пунктиром:
Чтобы развернуть выпадающий список с вариантами настройки, кликаем на треугольничек справа от названия настройки:
В появившемся списке кликом мышки выбираем нужную настройку (скрывать или отображать):
Сохраняем изменение, нажав на кнопку с галочкой:
После сохранения, изменения сразу вступают в силу.
Особенности
В карточке товара вес отображается сразу после выбранной конфигурации:
...
Чтобы настроить отображение, кликаем по синей надписи с пунктиром:
Чтобы развернуть выпадающий список с вариантами настройки, кликаем на треугольничек справа от названия настройки:
В появившемся списке кликом мышки выбираем нужную настройку (скрывать или отображать):
Сохраняем изменение, нажав на кнопку с галочкой:
После сохранения, изменения сразу вступают в силу и элемент скрывается или показывается:
...
Чтобы настроить отображение, кликаем по синей надписи с пунктиром:
Чтобы развернуть выпадающий список с вариантами настройки, кликаем на треугольничек справа от названия настройки:
В появившемся списке кликом мышки выбираем нужную настройку (скрывать или отображать):
Сохраняем изменение, нажав на кнопку с галочкой:
После сохранения, изменения сразу вступают в силу и элемент скрывается или показывается:
...
Чтобы настроить отображение, кликаем по синей надписи с пунктиром:
Чтобы развернуть выпадающий список с вариантами настройки, кликаем на треугольничек справа от названия настройки:
В появившемся списке кликом мышки выбираем нужную настройку (скрывать или отображать):
Сохраняем изменение, нажав на кнопку с галочкой:
После сохранения, изменения сразу вступают в силу и элемент скрывается или показывается:
...
Чтобы настроить отображение, кликаем по синей надписи с пунктиром:
Чтобы развернуть выпадающий список с вариантами настройки, кликаем на треугольничек справа от названия настройки:
В появившемся списке кликом мышки выбираем нужную настройку (скрывать или отображать):
Сохраняем изменение, нажав на кнопку с галочкой:
После сохранения, изменения сразу вступают в силу и элемент скрывается или показывается:
...
Чтобы настроить отображение, кликаем по синей надписи с пунктиром:
Чтобы развернуть выпадающий список с вариантами настройки, кликаем на треугольничек справа от названия настройки:
В появившемся списке кликом мышки выбираем нужную вкладку по умолчанию (характеристики товара, фото и описание или отзывы):
Сохраняем изменение, нажав на кнопку с галочкой:
После сохранения, изменения сразу вступают в силу.
| Информация |
|---|
Если вкладка по умолчанию выбрана «Отзывы» и сами отзывы скрыты в настройках (см. «Отзывы от пользователей сайта»), то вкладкой по умолчанию станет «Характеристики товара». |
Внешние ссылки в описании
Иногда продавец выкладывает в описании ссылки на свои другие товары на торговой площадке или иные материалы на сторонние ресурсы. Эта настройка позволит скрыть такие ссылки.
Чтобы настроить отображение внешних ссылок в описании товара, кликаем по синей надписи с пунктиром:
Чтобы развернуть выпадающий список с вариантами настройки, кликаем на треугольничек справа от названия настройки:
В появившемся списке кликом мышки выбираем нужную настройку (скрывать или отображать):
Сохраняем изменение, нажав на кнопку с галочкой:
После сохранения, изменения сразу вступают в силу и элемент скрывается или показывается.
Сторонние отзывы
У каждого Товарного Провайдера (например, Таобао) есть свои покупатели, которые оставляют отзывы после получения заказа. Если вы хотите, чтобы эти отзывы отображались или скрывались, необходимо воспользоваться этой настройкой. Отзывы, так же как и описание, буду переведены автоматически.
Чтобы настроить отображение сторонних отзывов о товаре, кликаем по синей надписи с пунктиром:
Чтобы развернуть выпадающий список с вариантами настройки, кликаем на треугольничек справа от названия настройки:
В появившемся списке кликом мышки выбираем нужную настройку (скрывать или отображать):
Сохраняем изменение, нажав на кнопку с галочкой:
После сохранения, изменения сразу вступают в силу и элемент скрывается или показывается:
| Элемент отображается | Элемент скрыт |
|---|---|
Товары с неполной информацией
Если вы хотите отображать товары с неполной информацией, тогда выбираем в выпадающем списке «Отображать» кликом мышки
Сохраняем выбор, нажав на кнопку с галочкой
Провайдер удалил товар, но вы хотите чтобы он отображался. Тогда выбираем в выпадающем списке «Отображать» кликом мышки
Сохраняем выбор, нажав на кнопку с галочкой