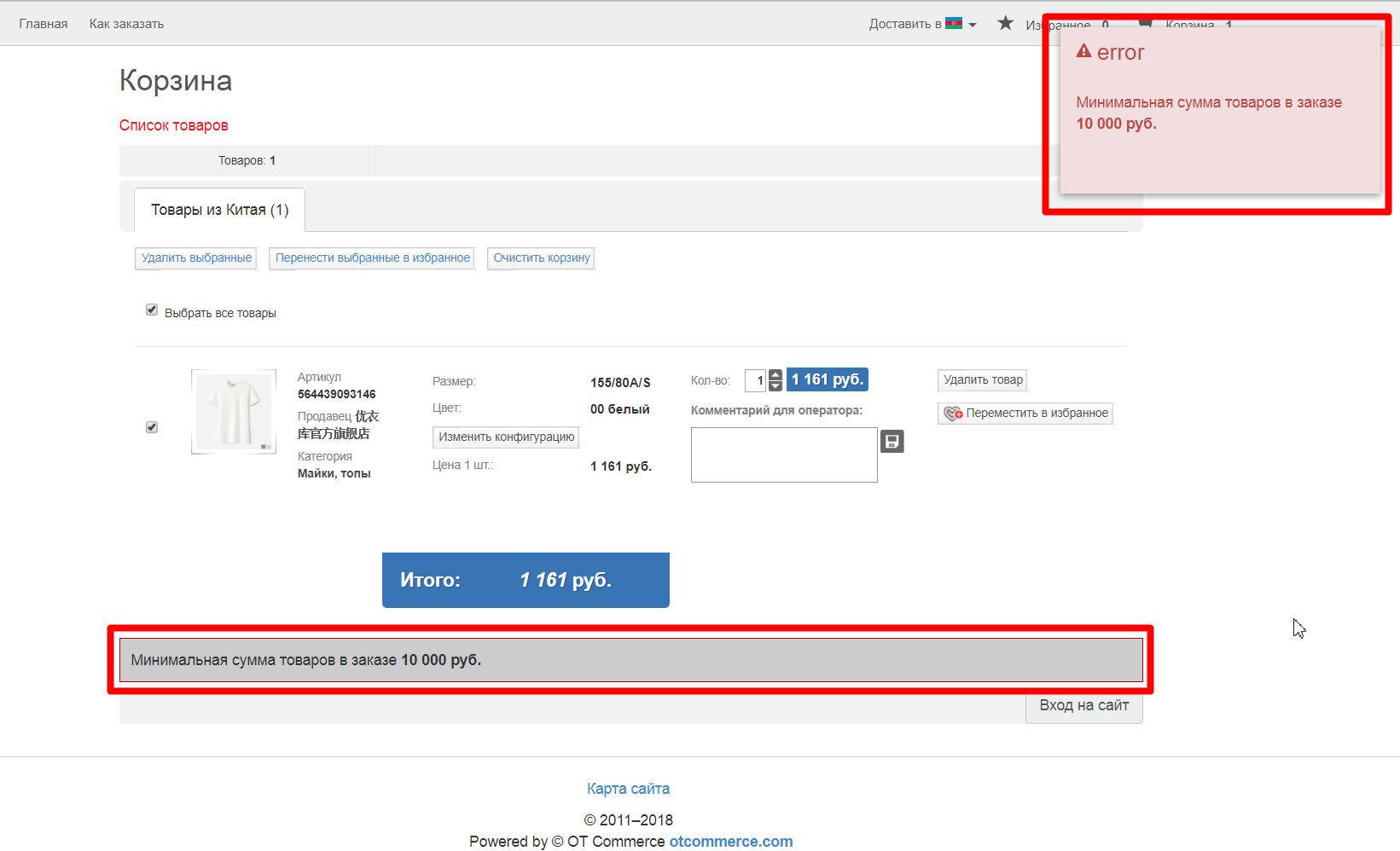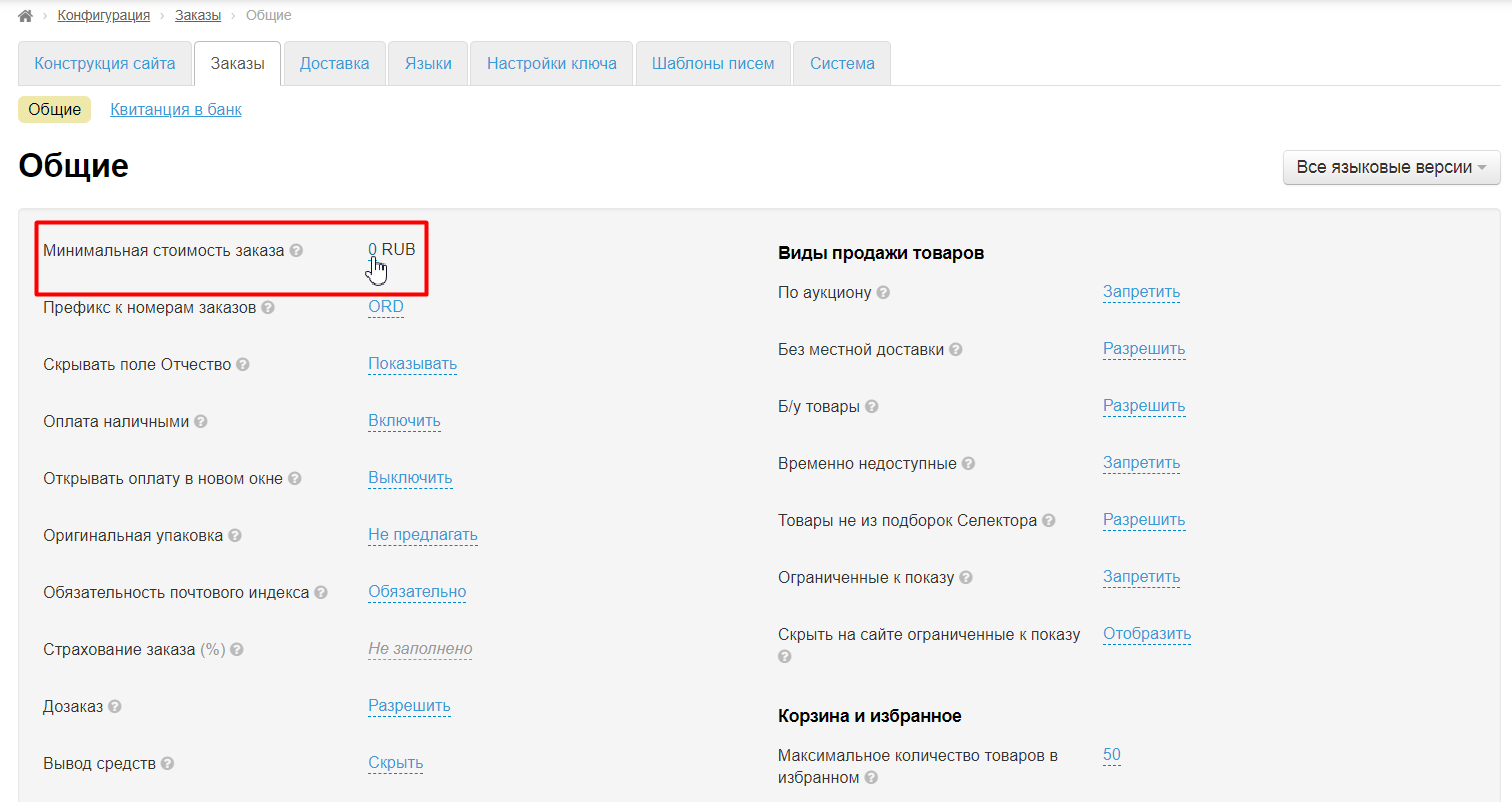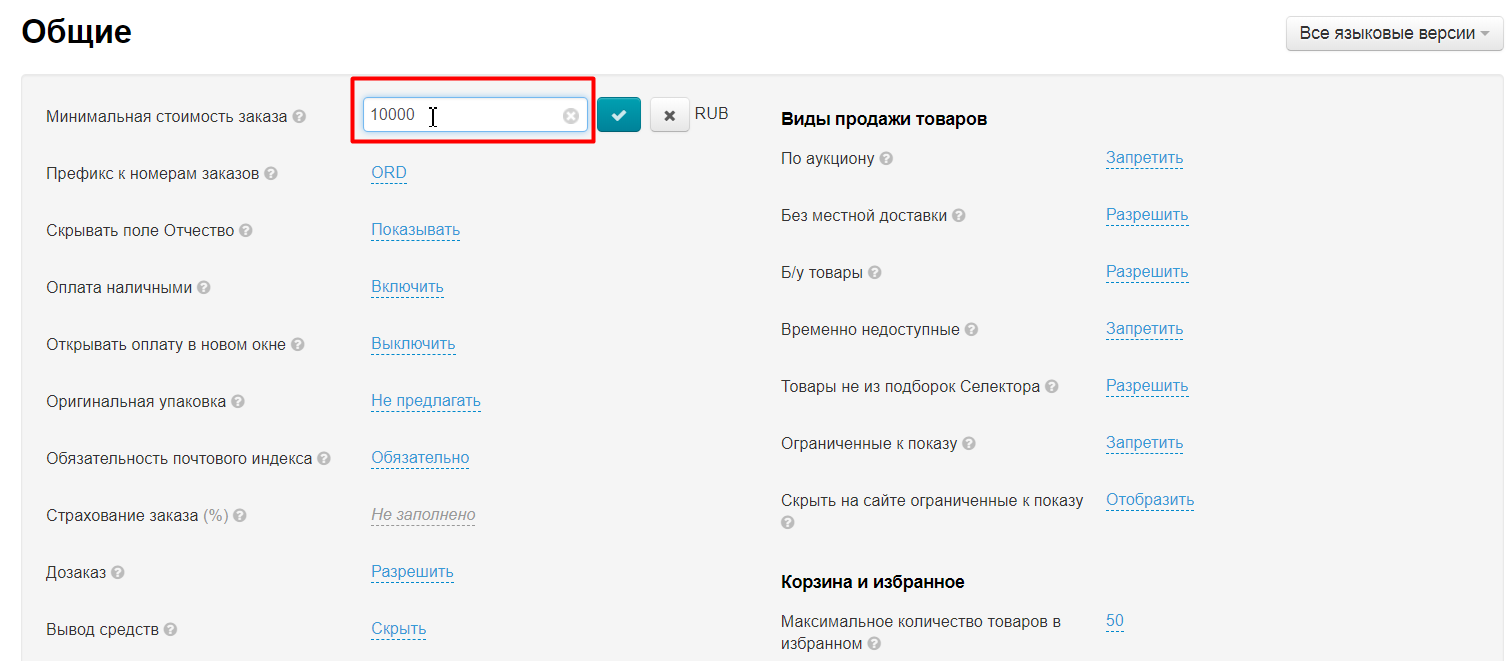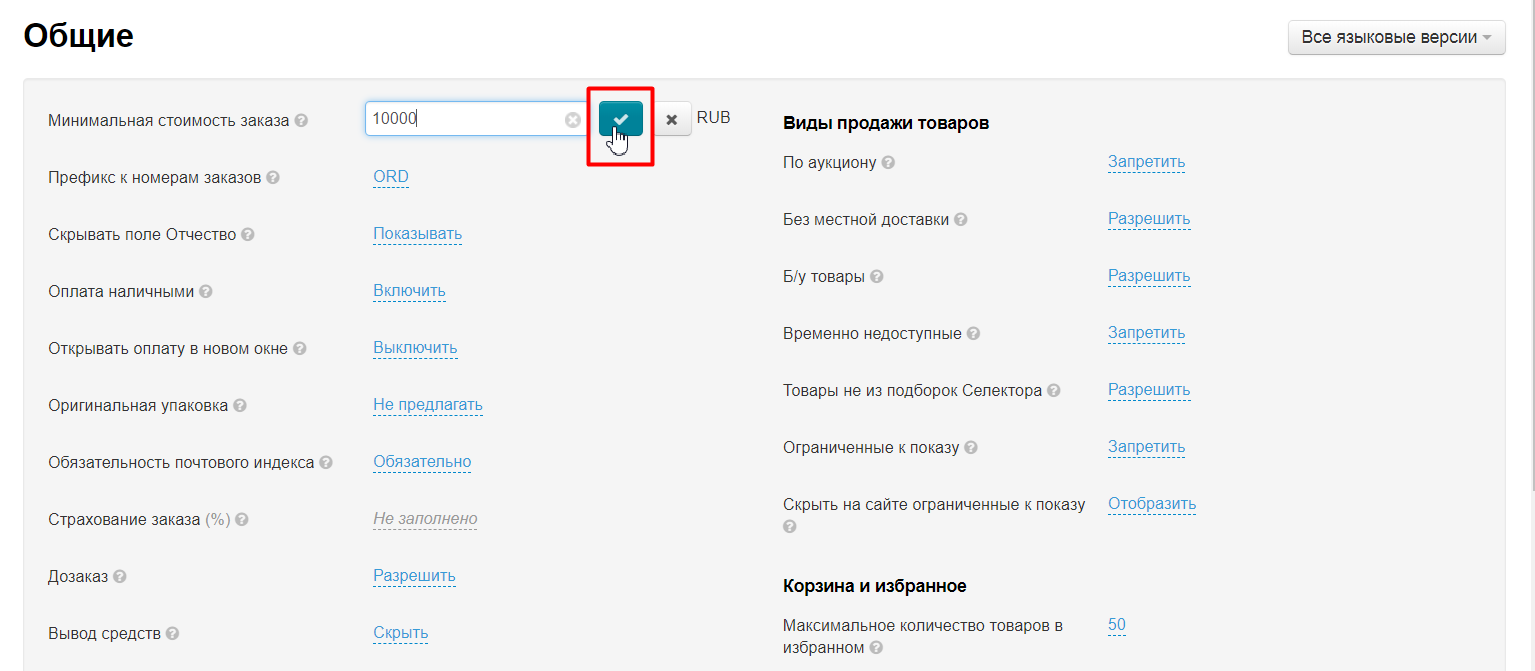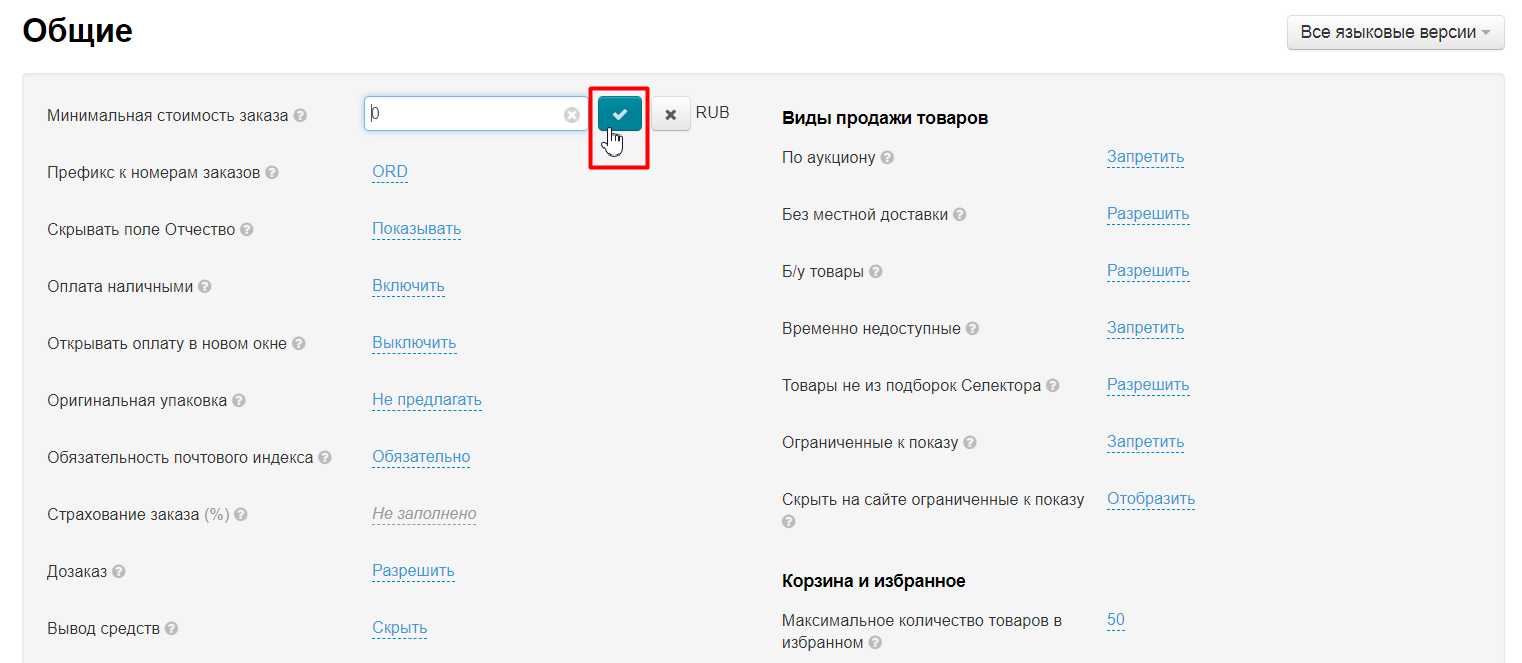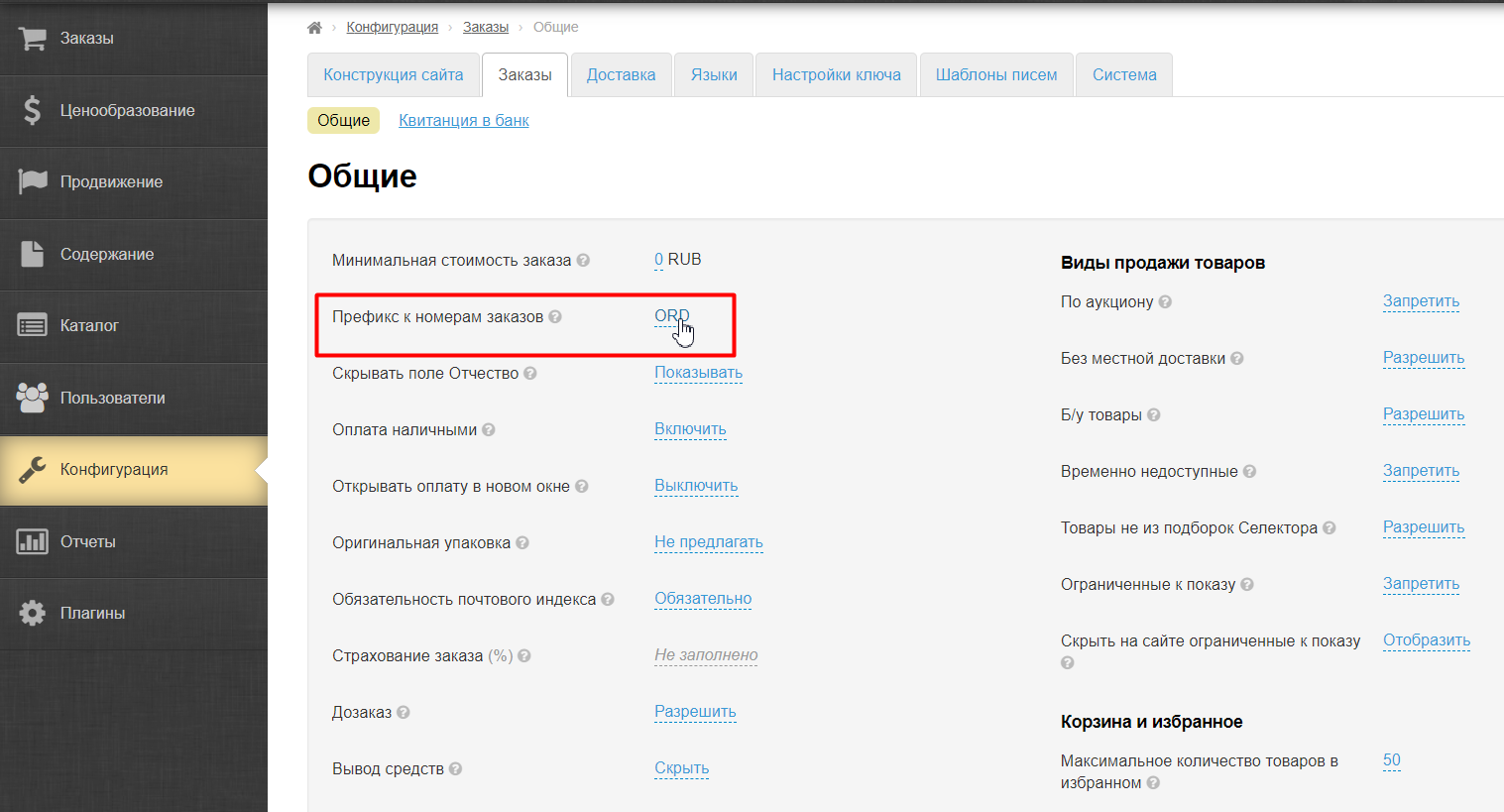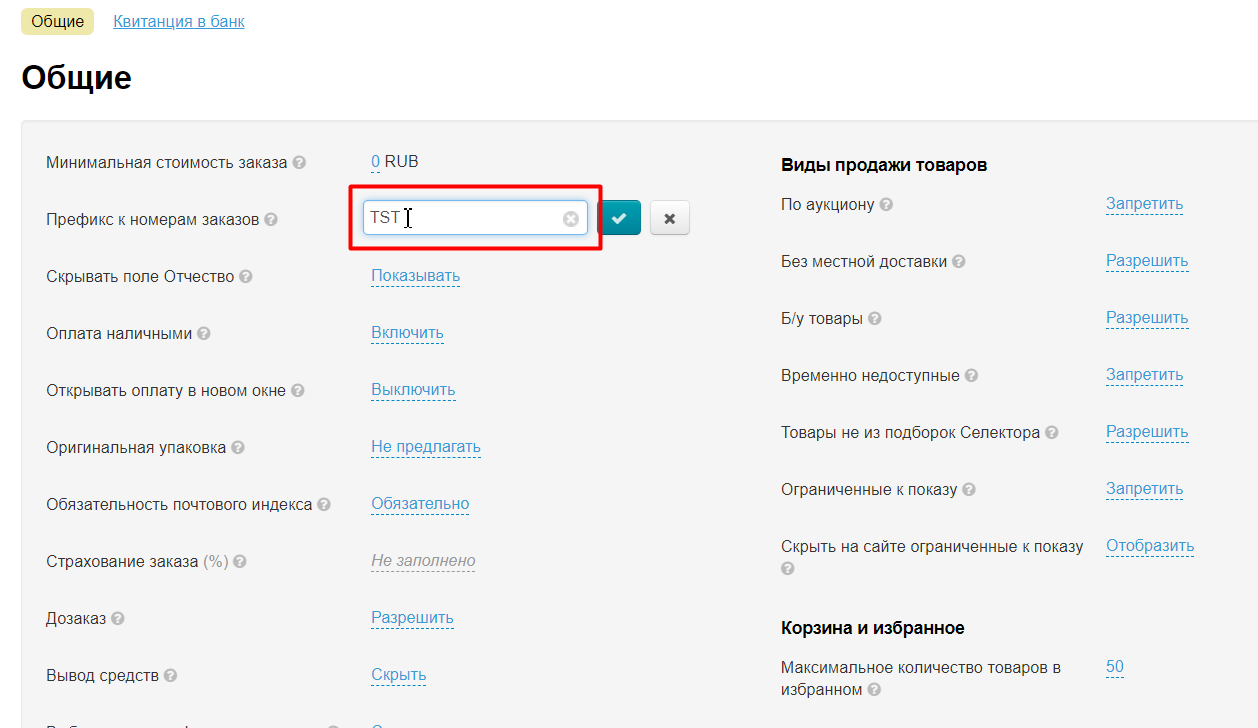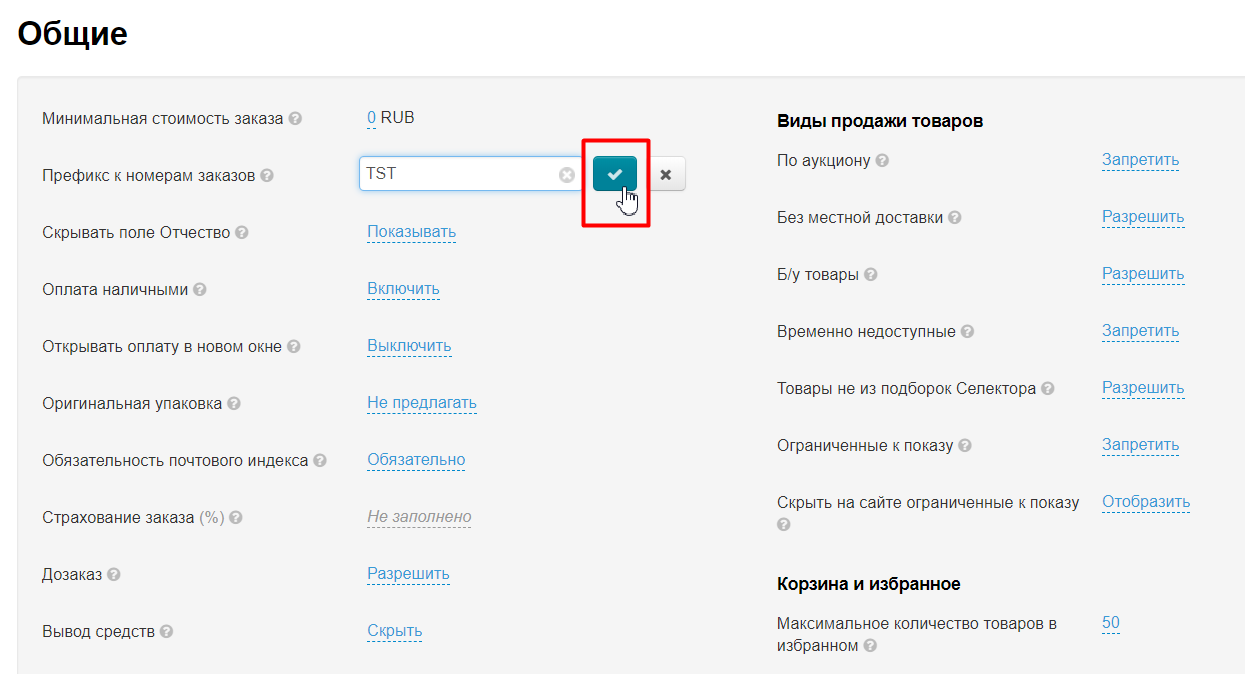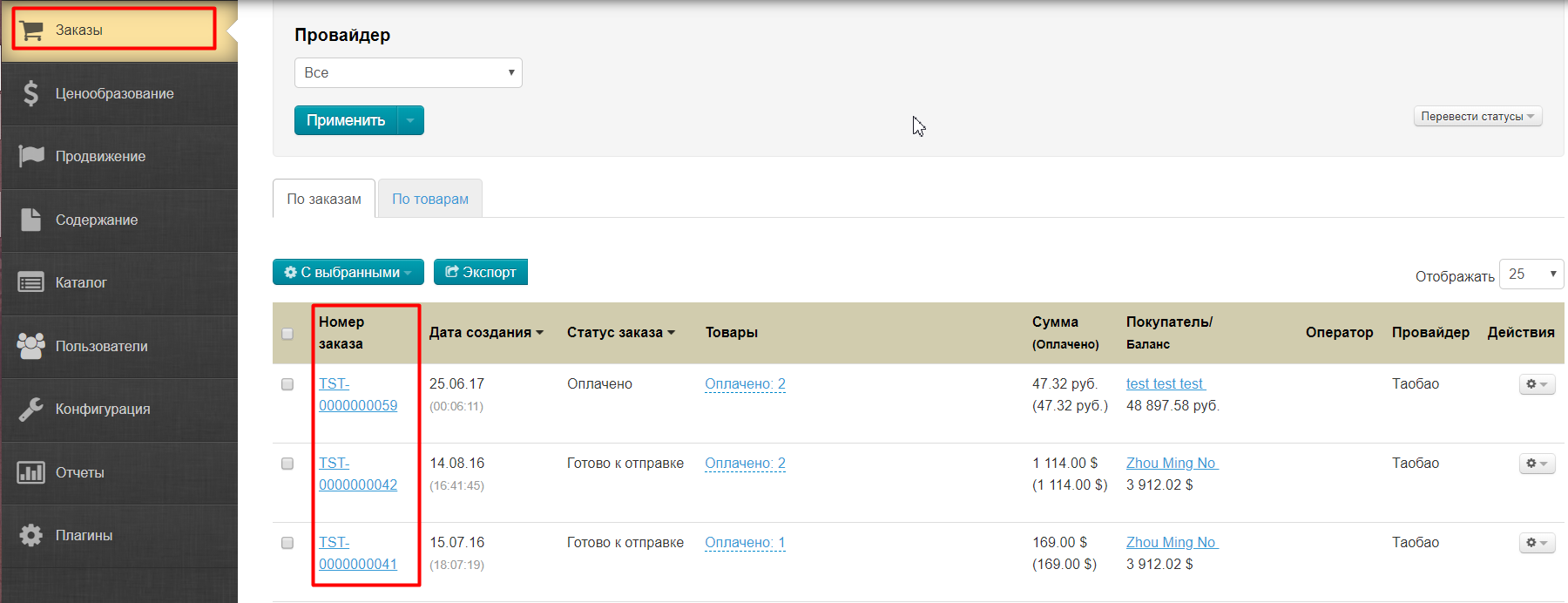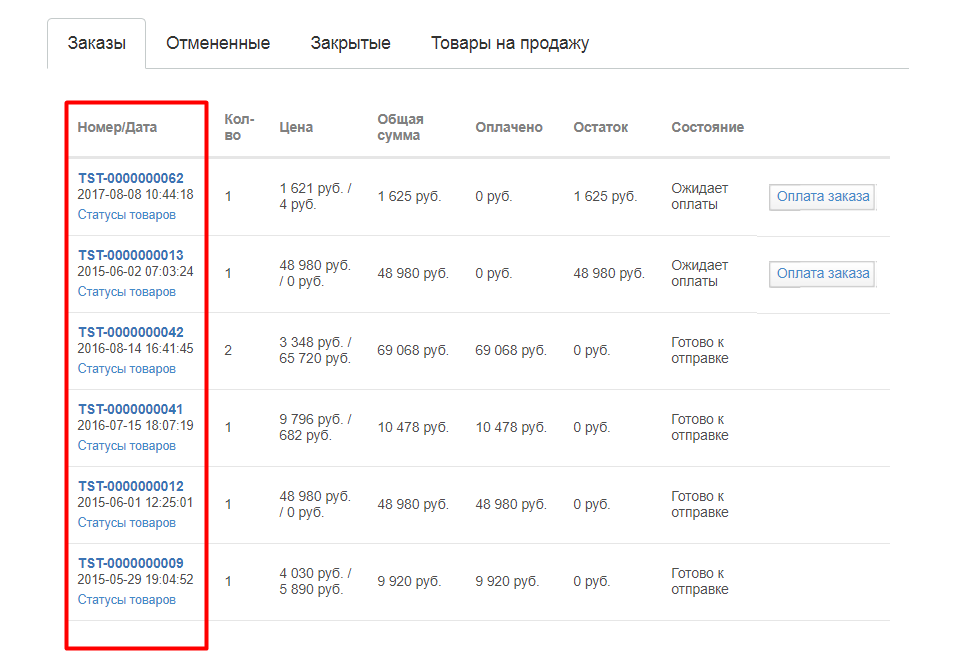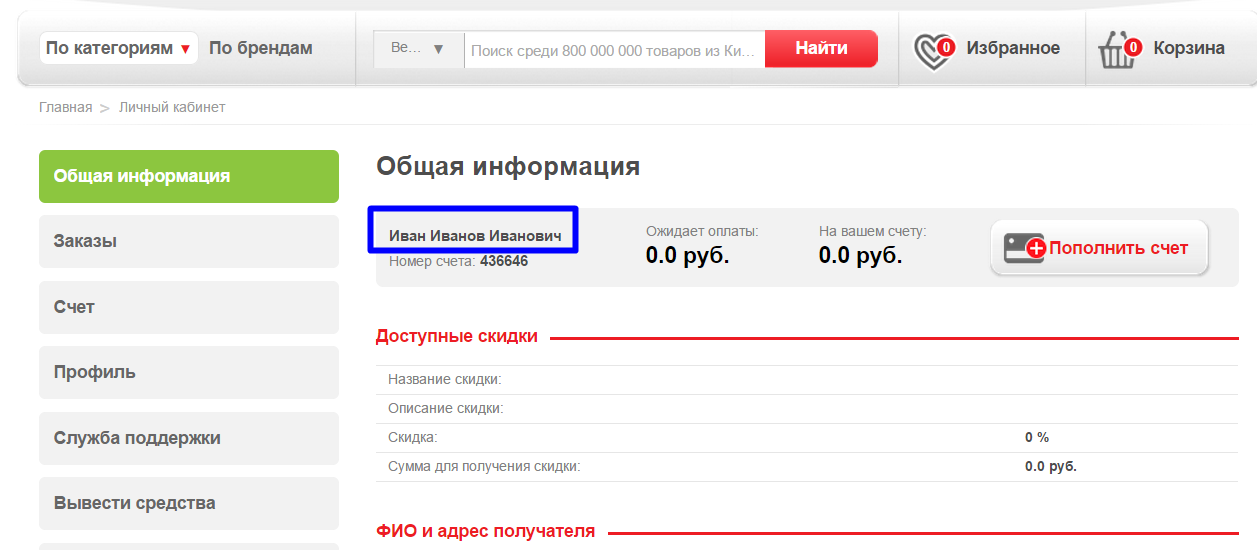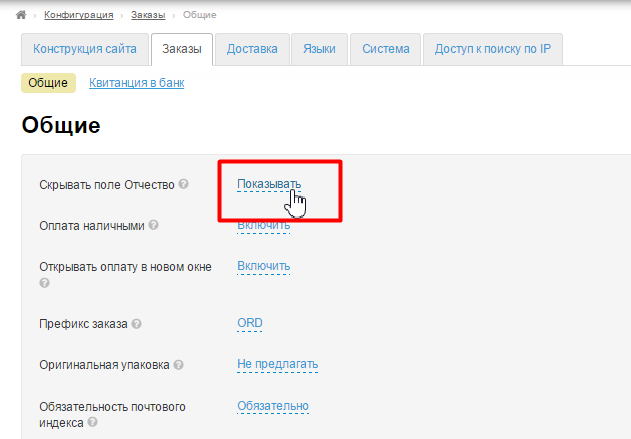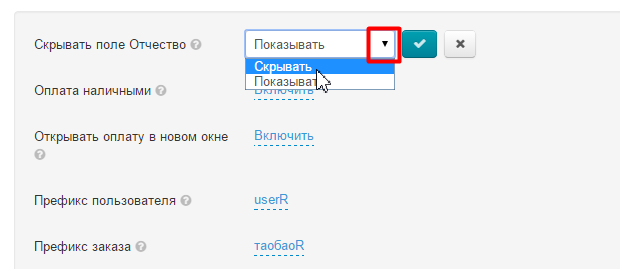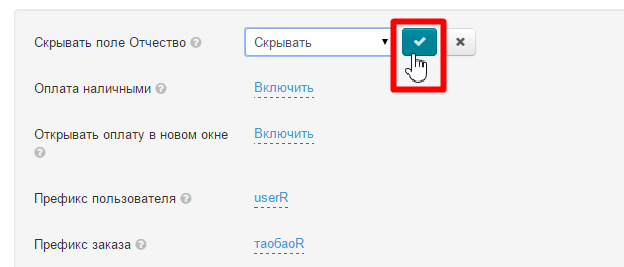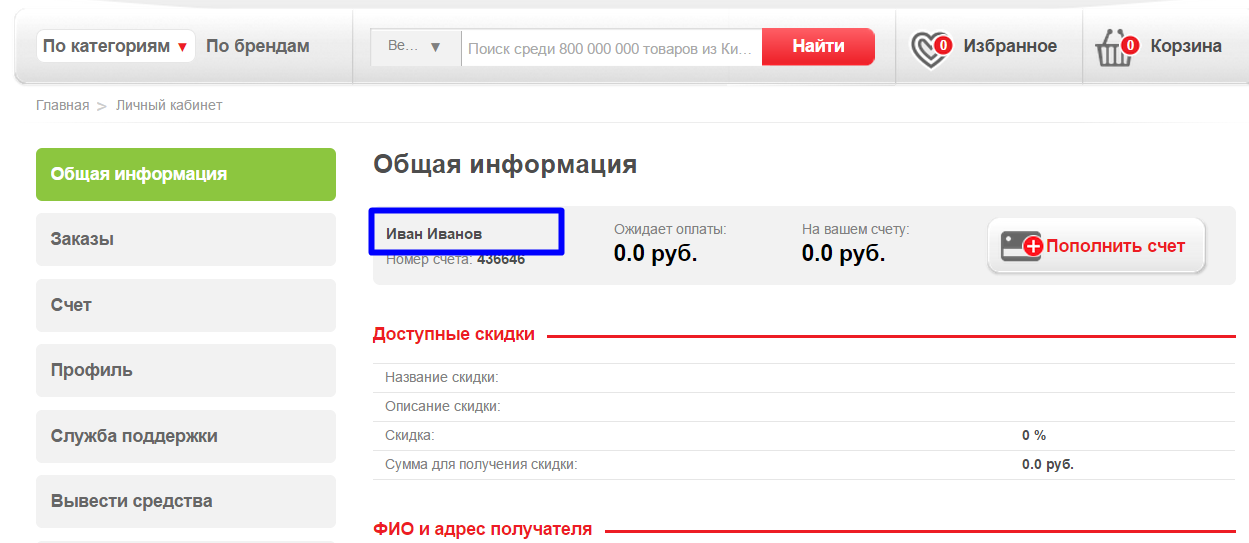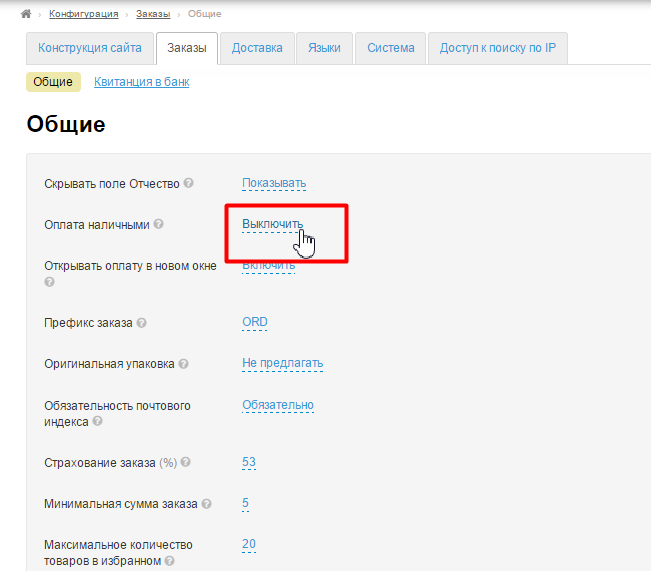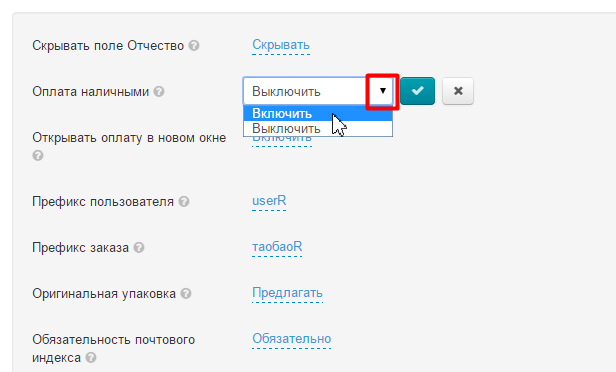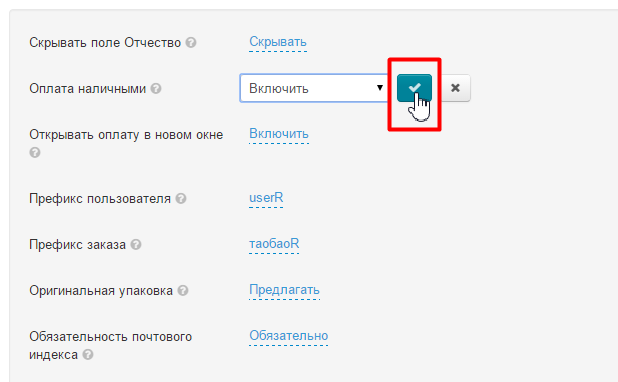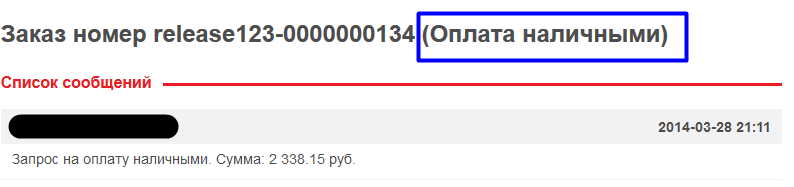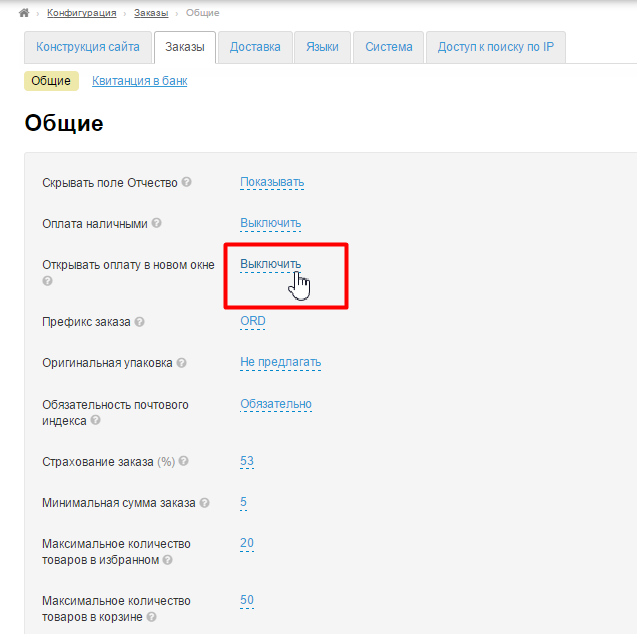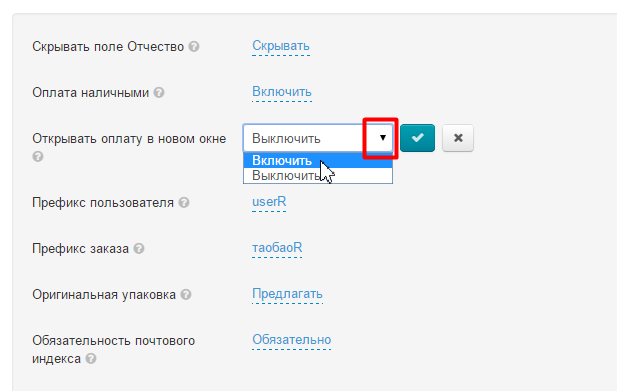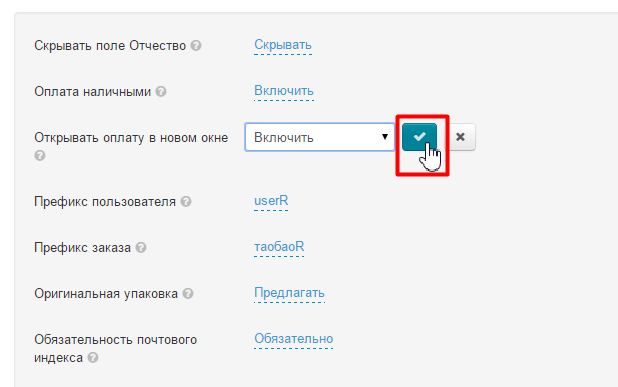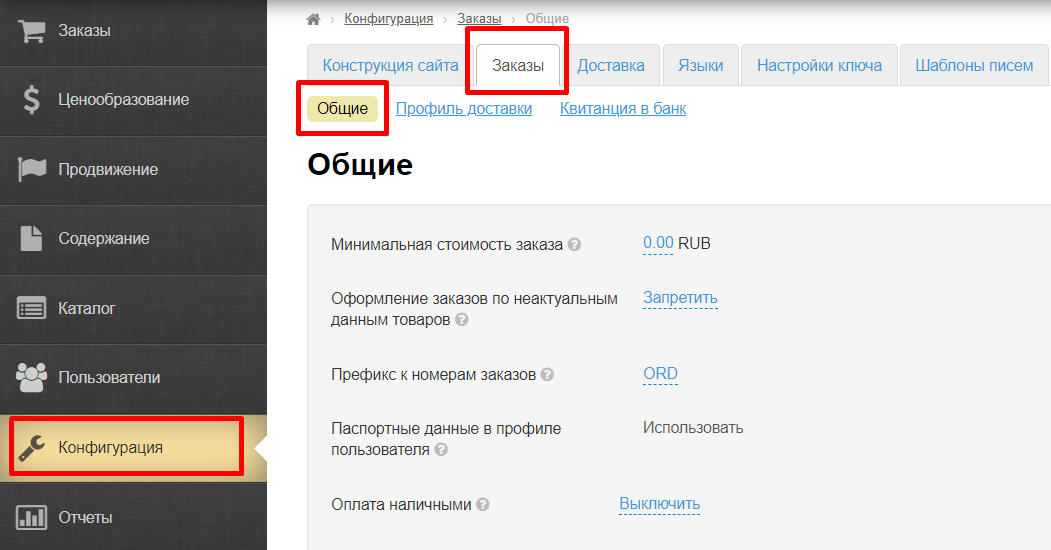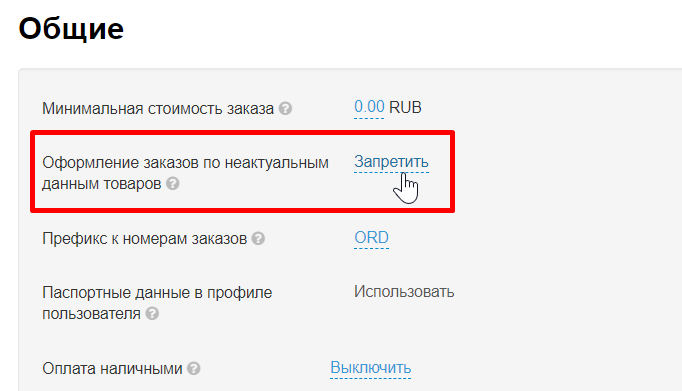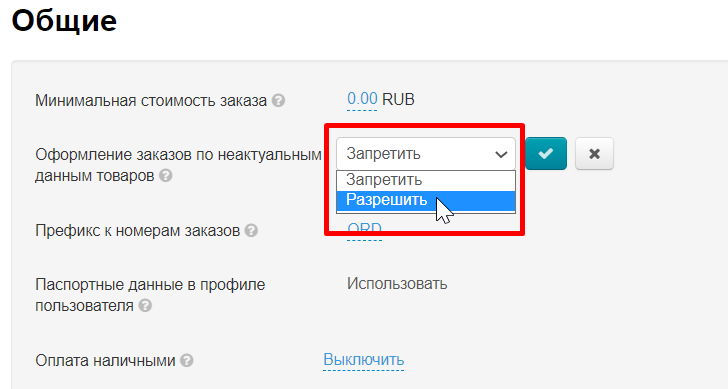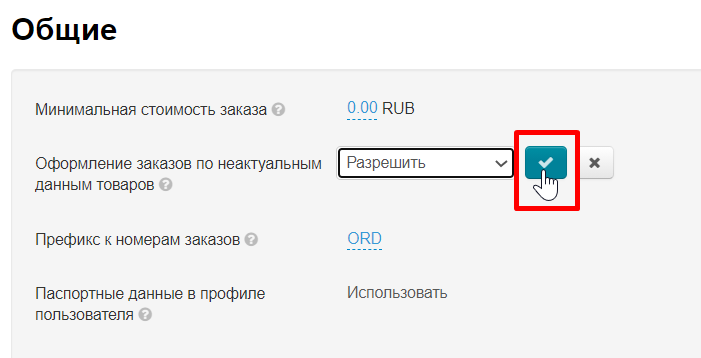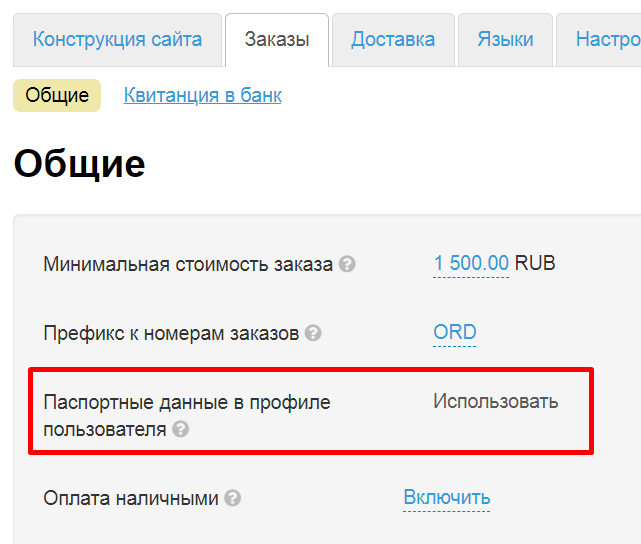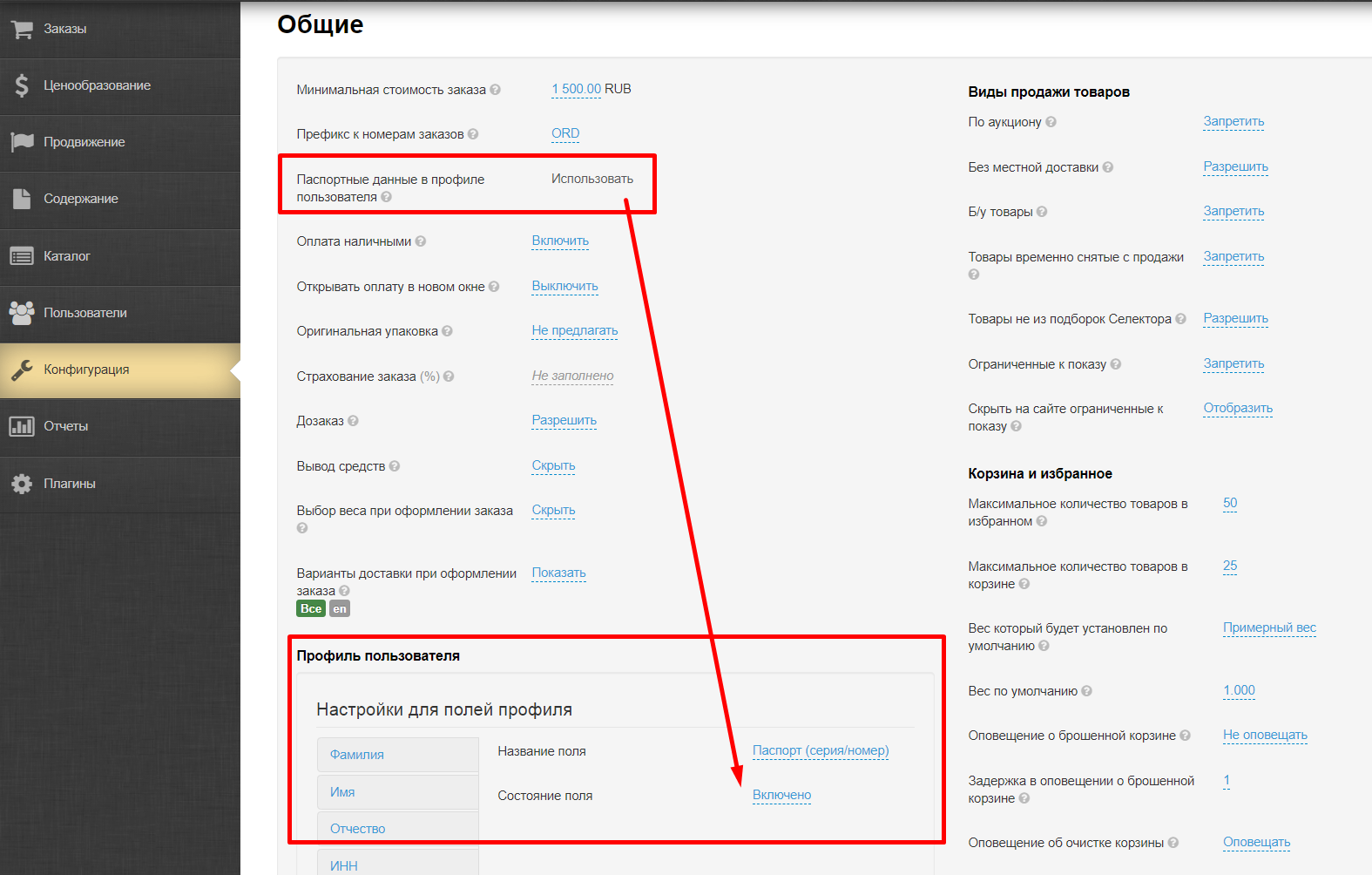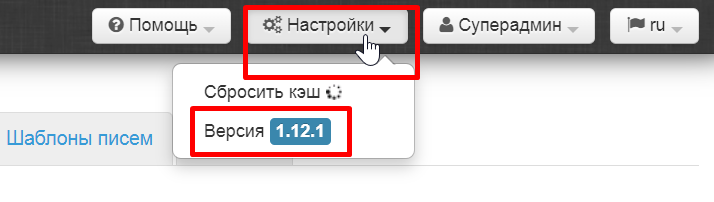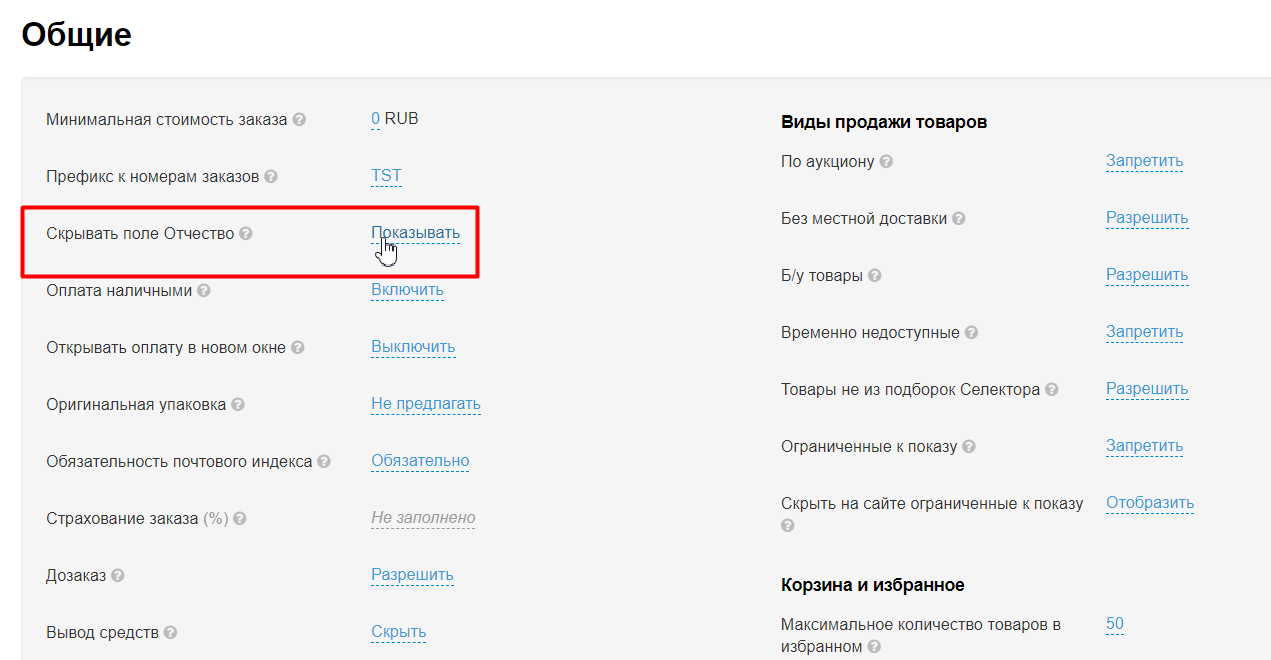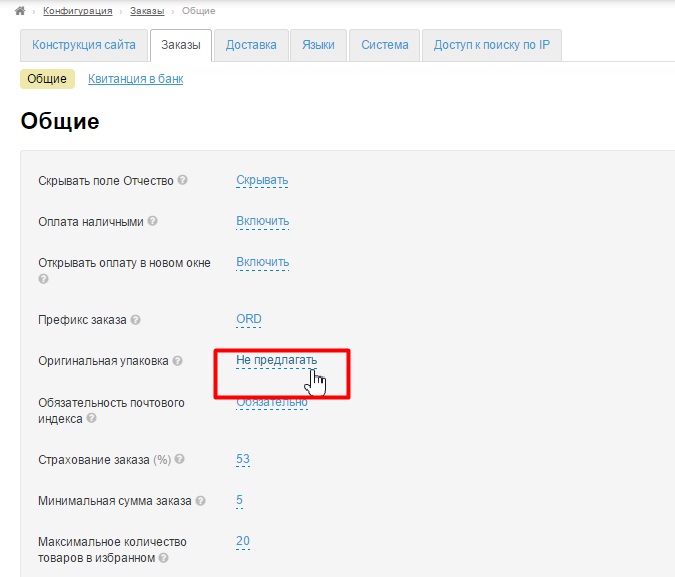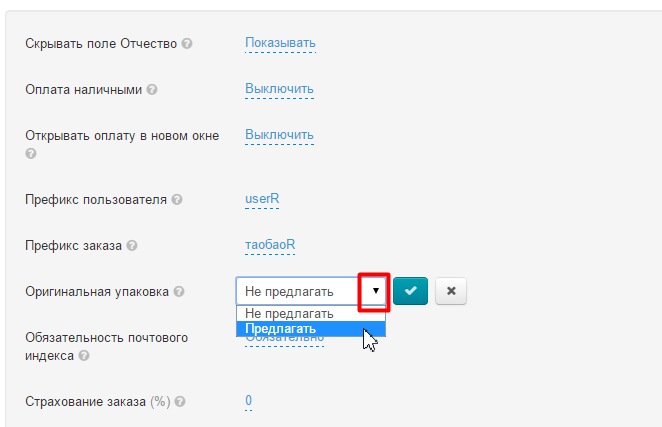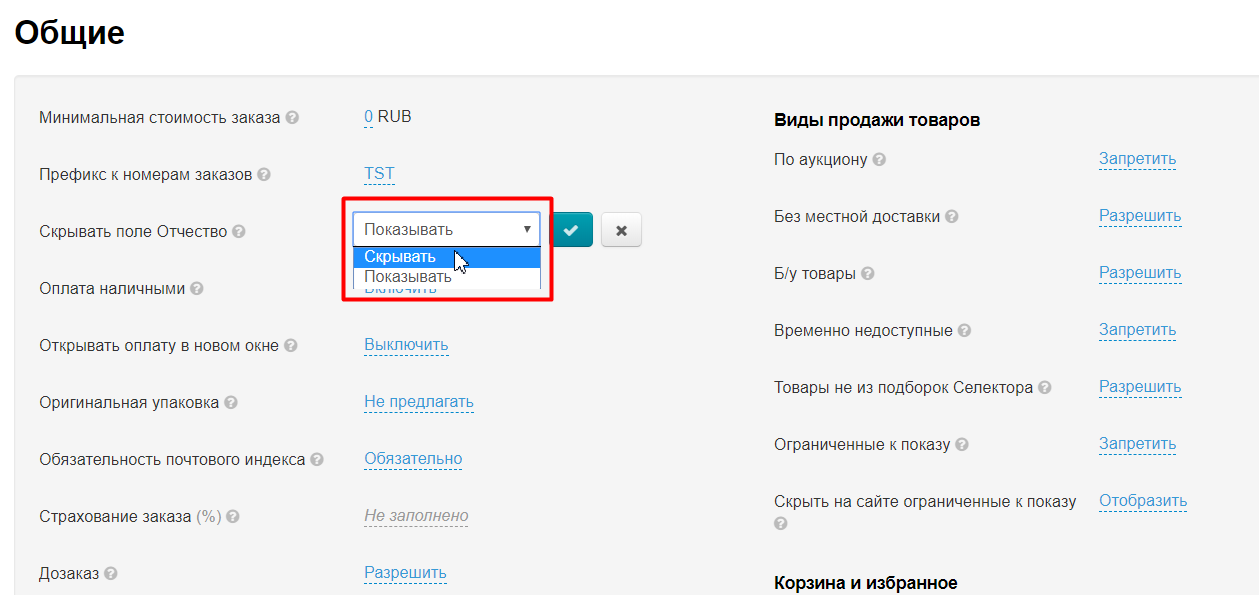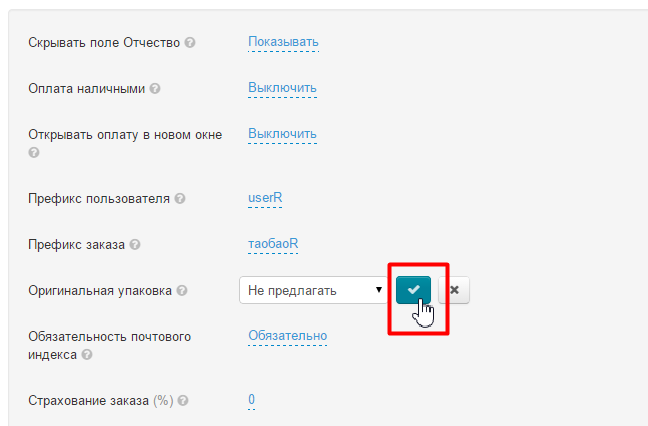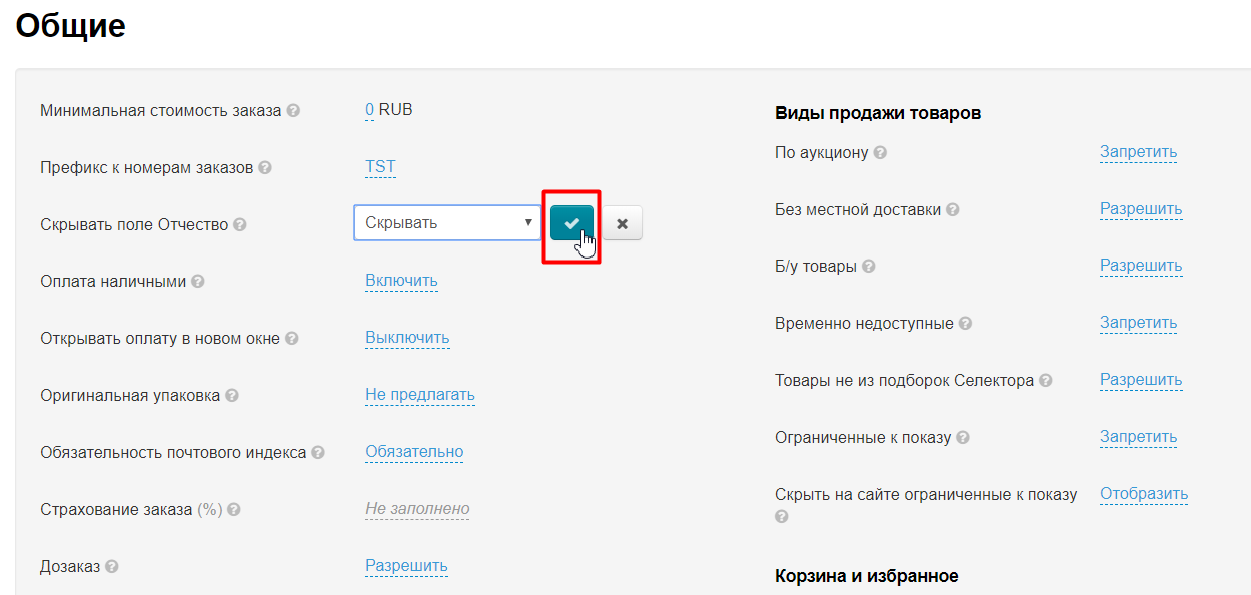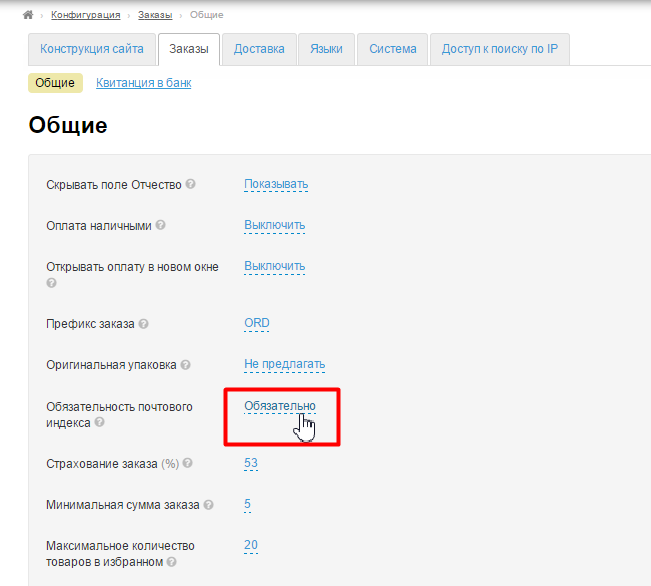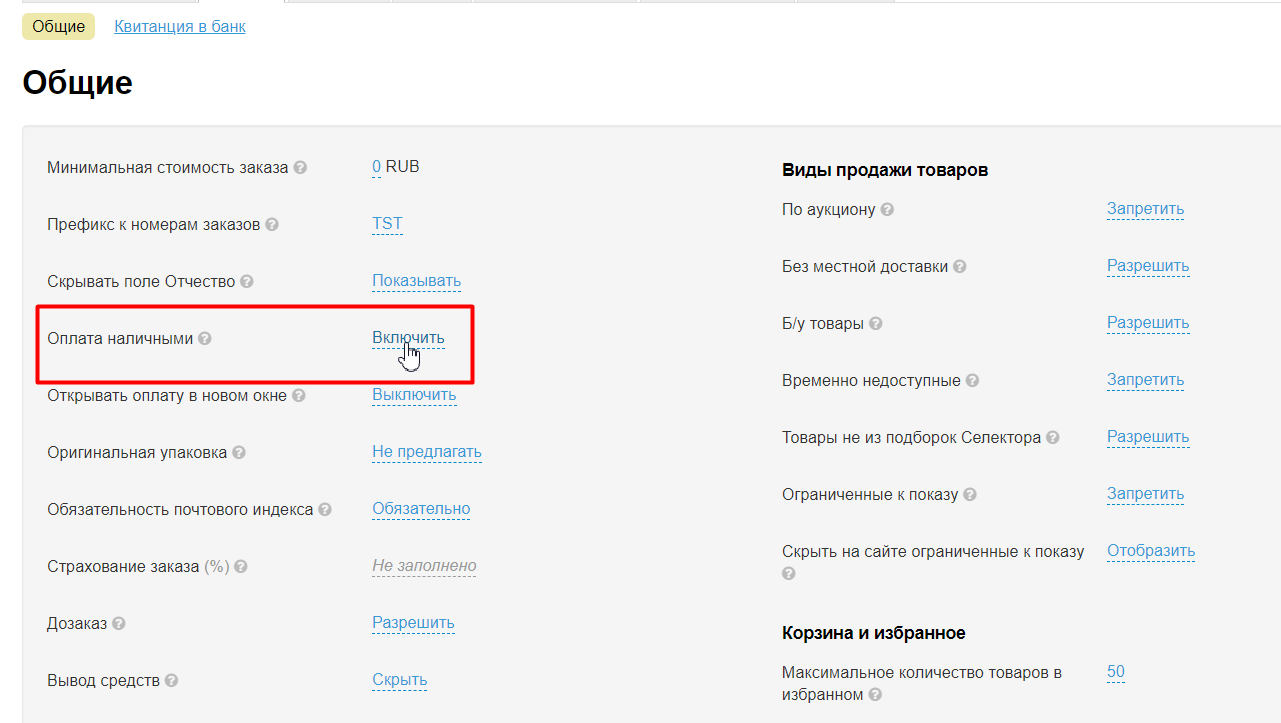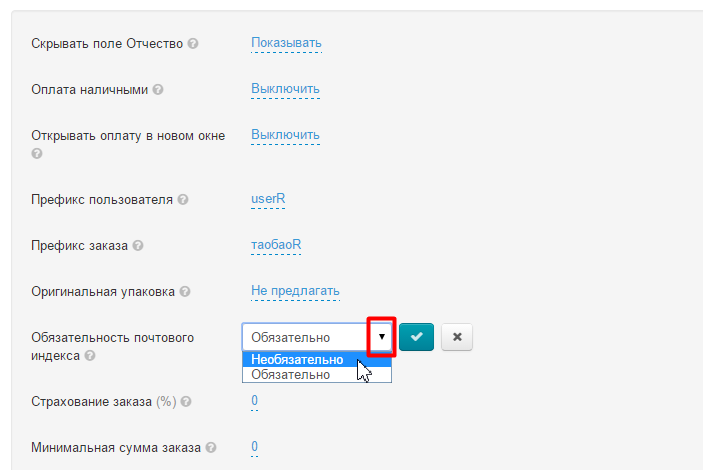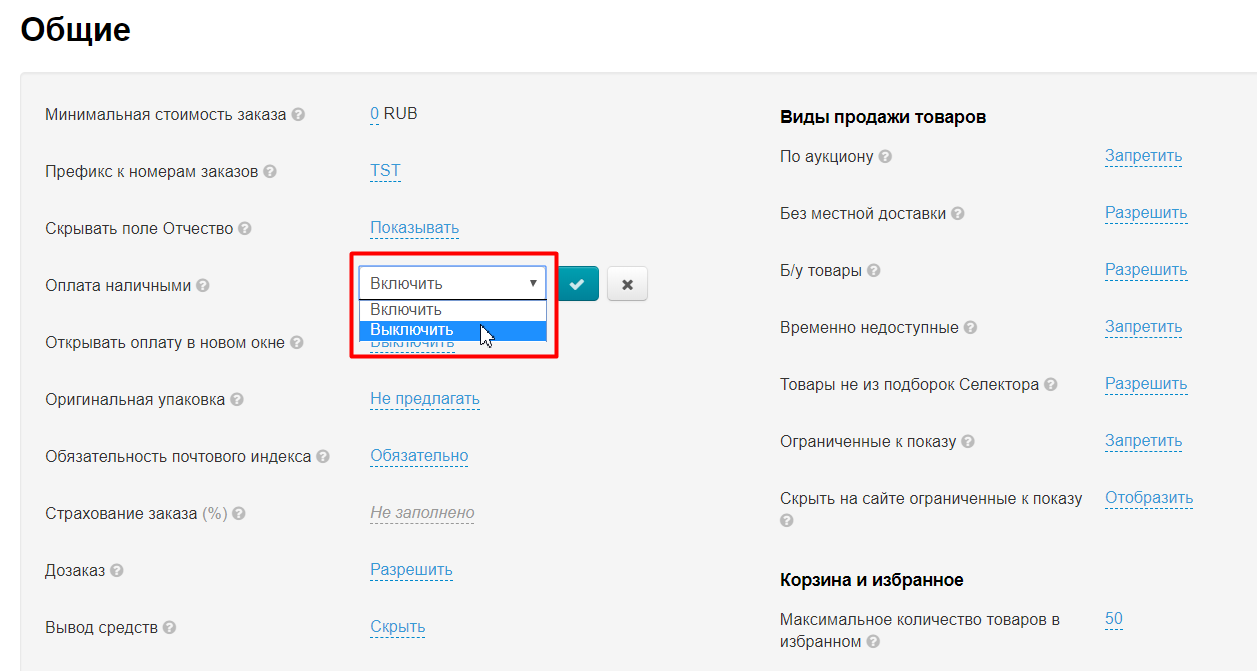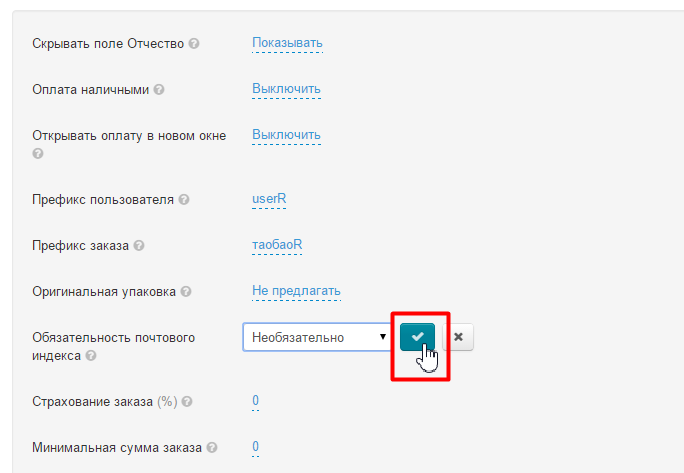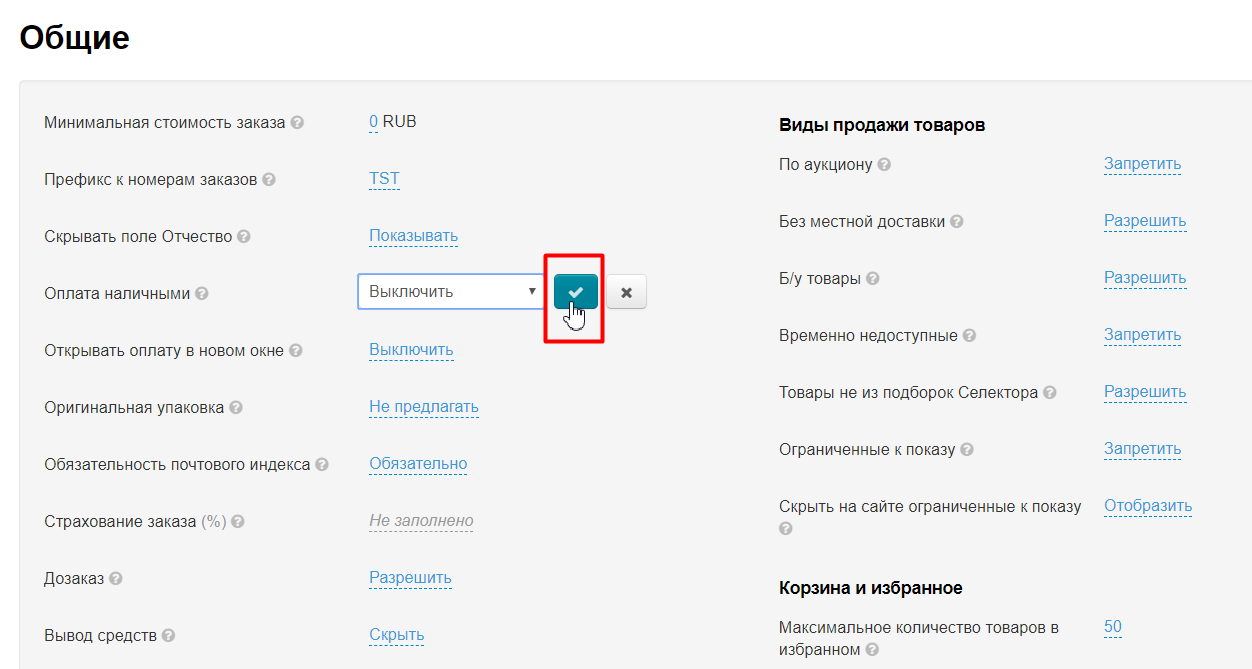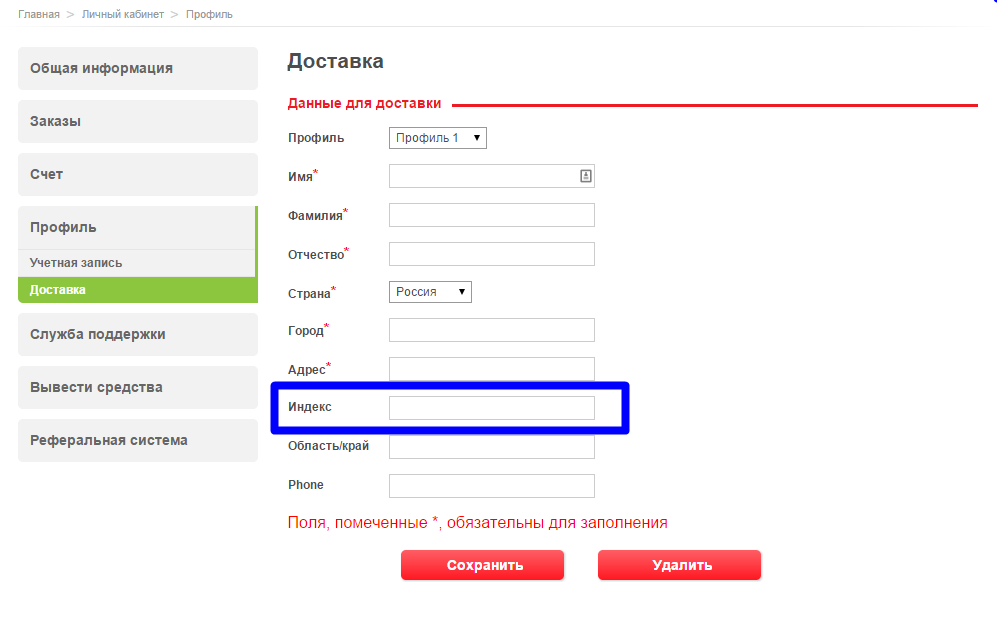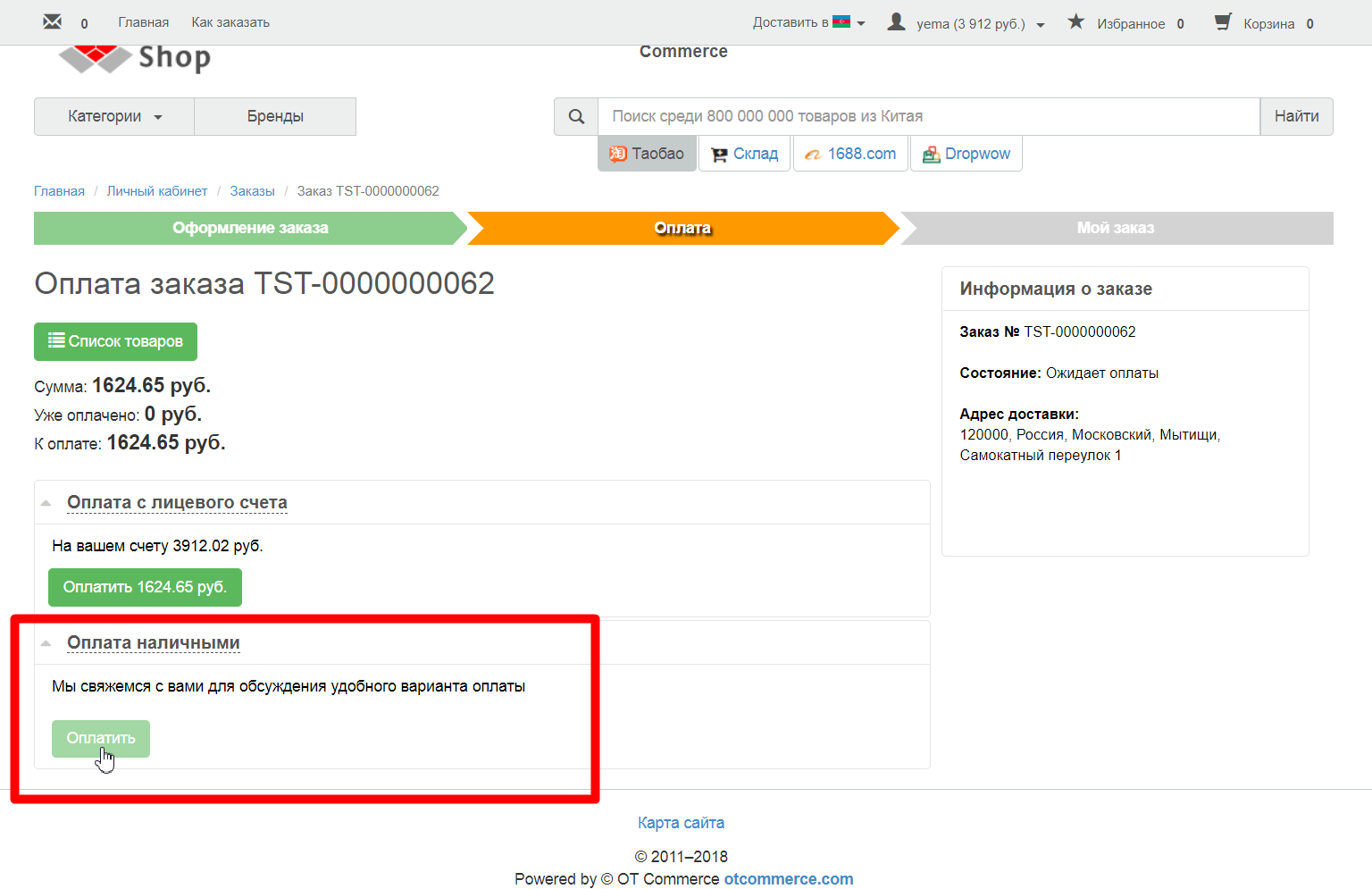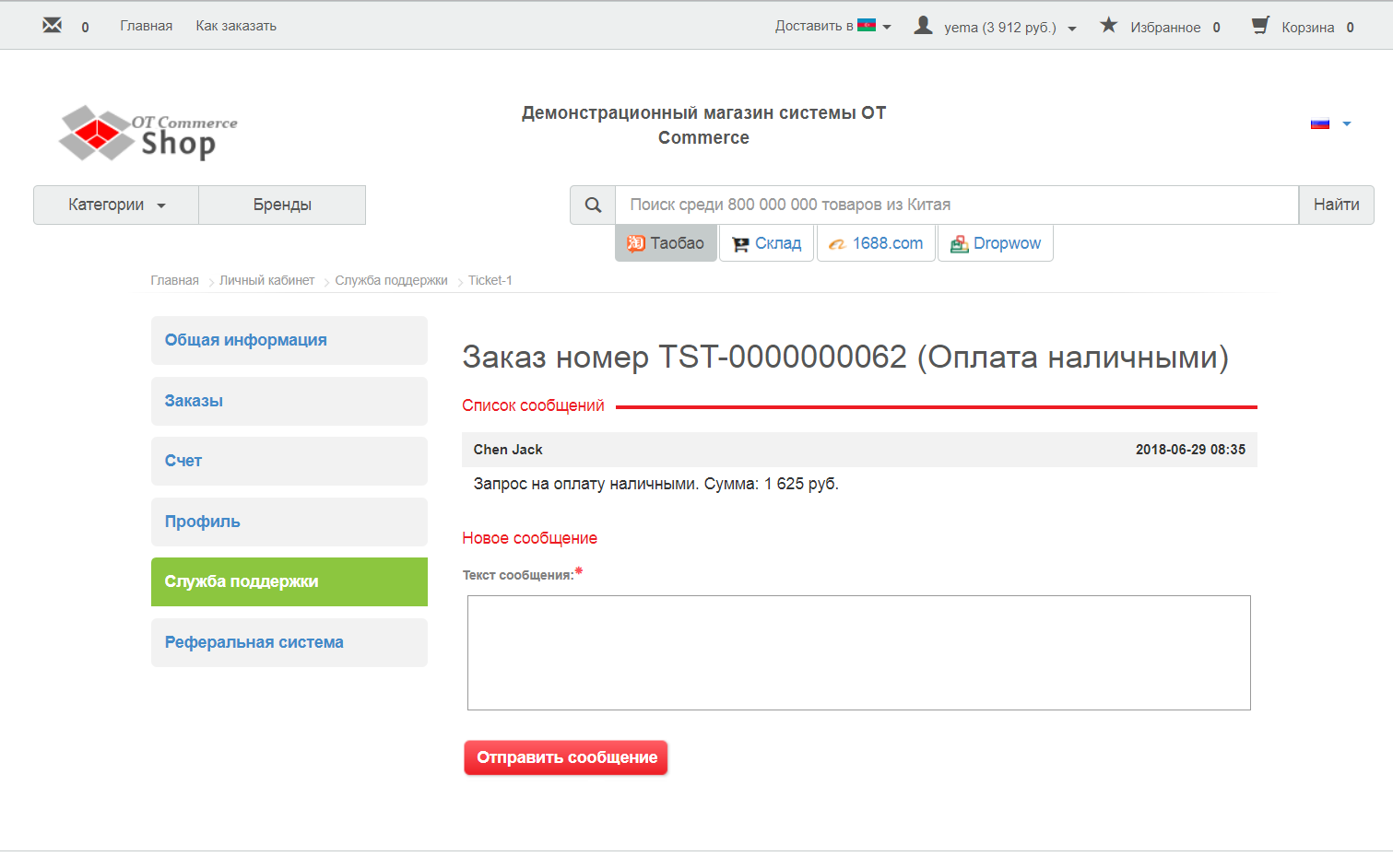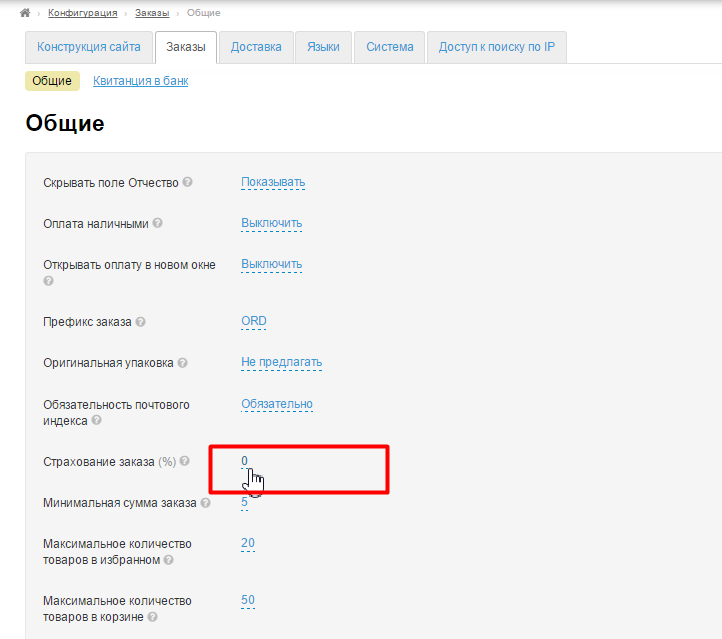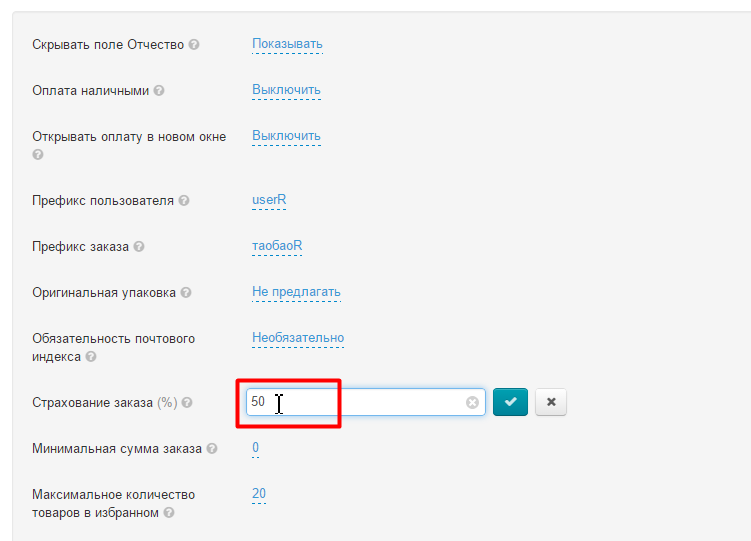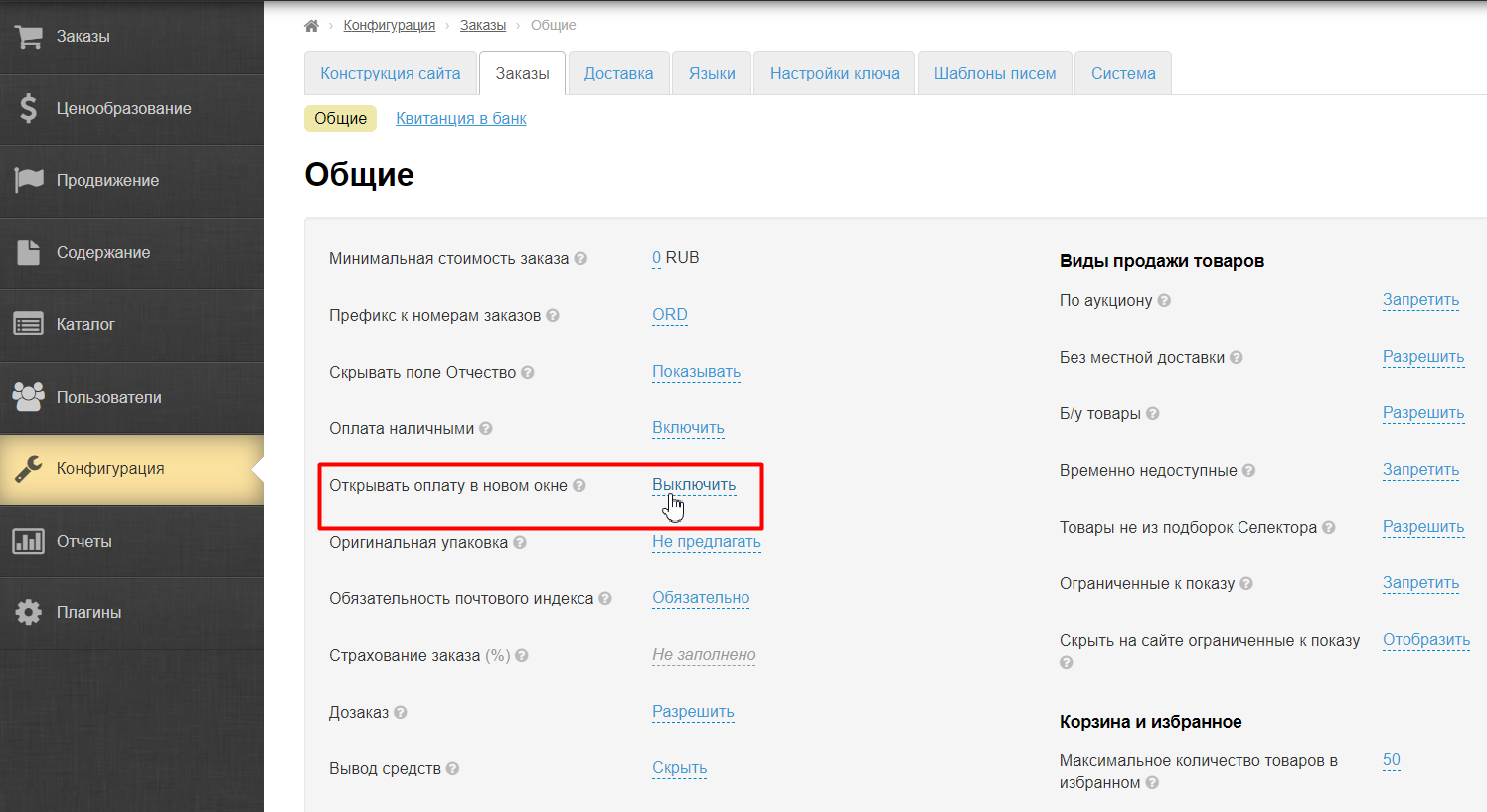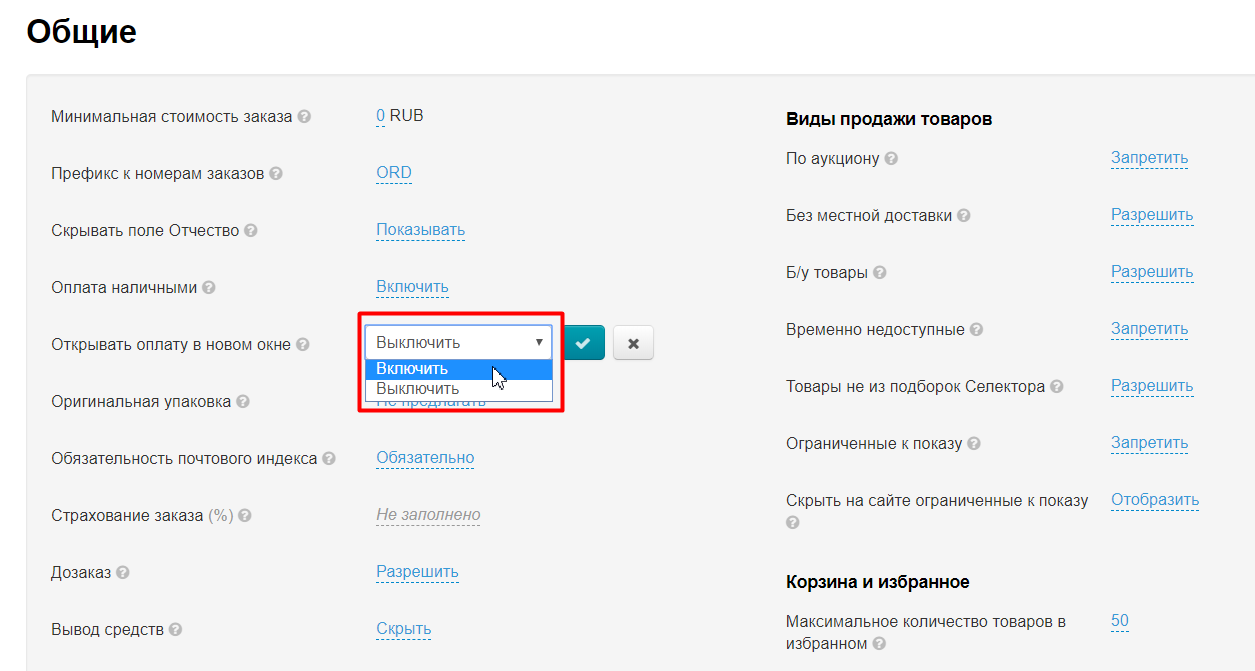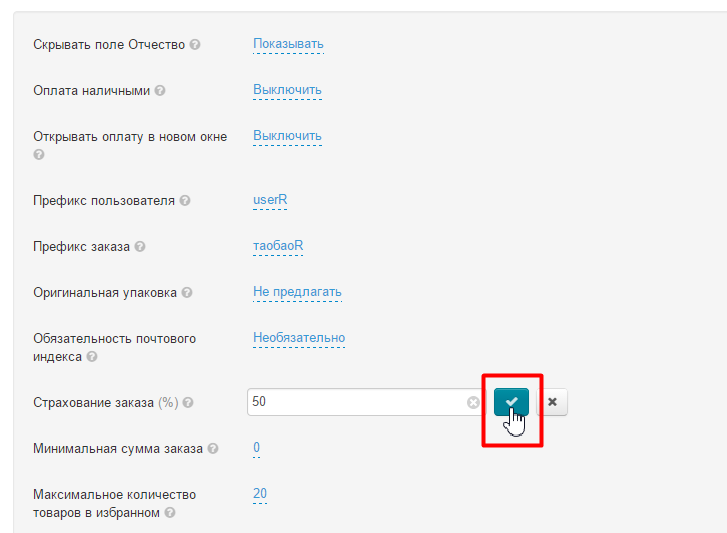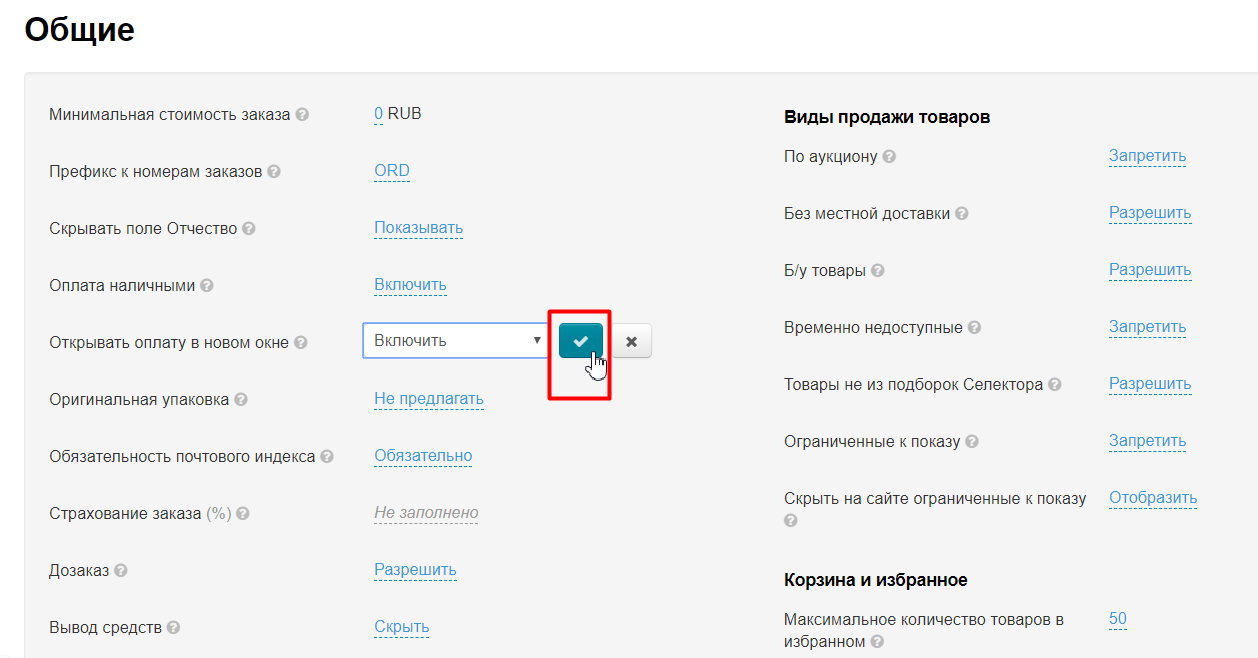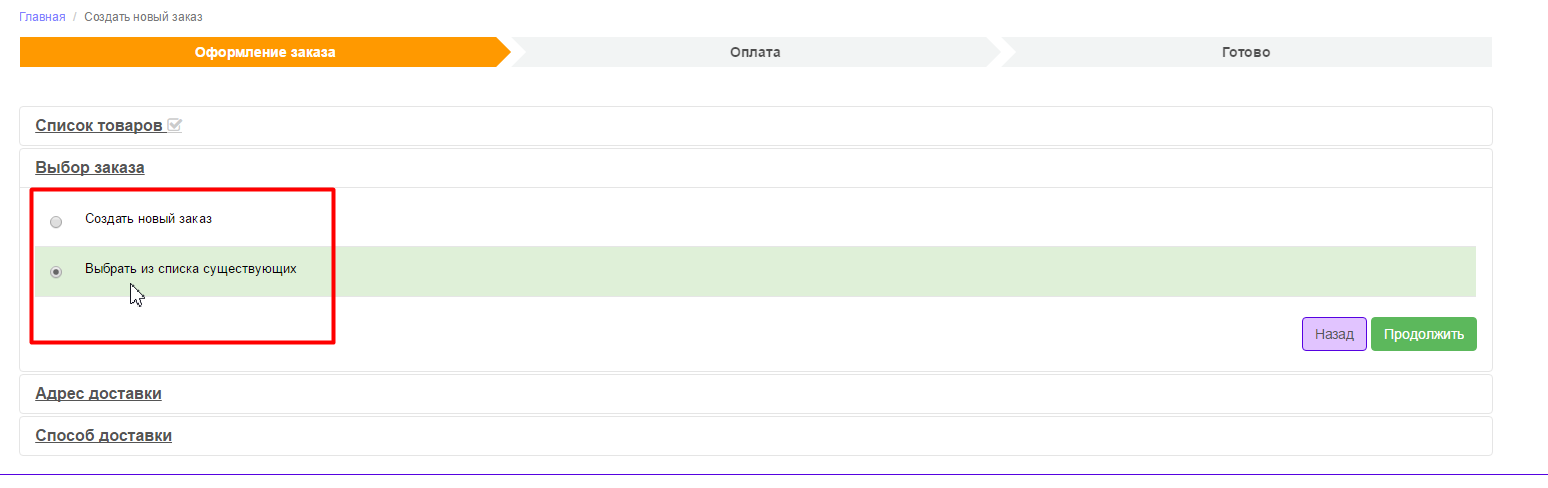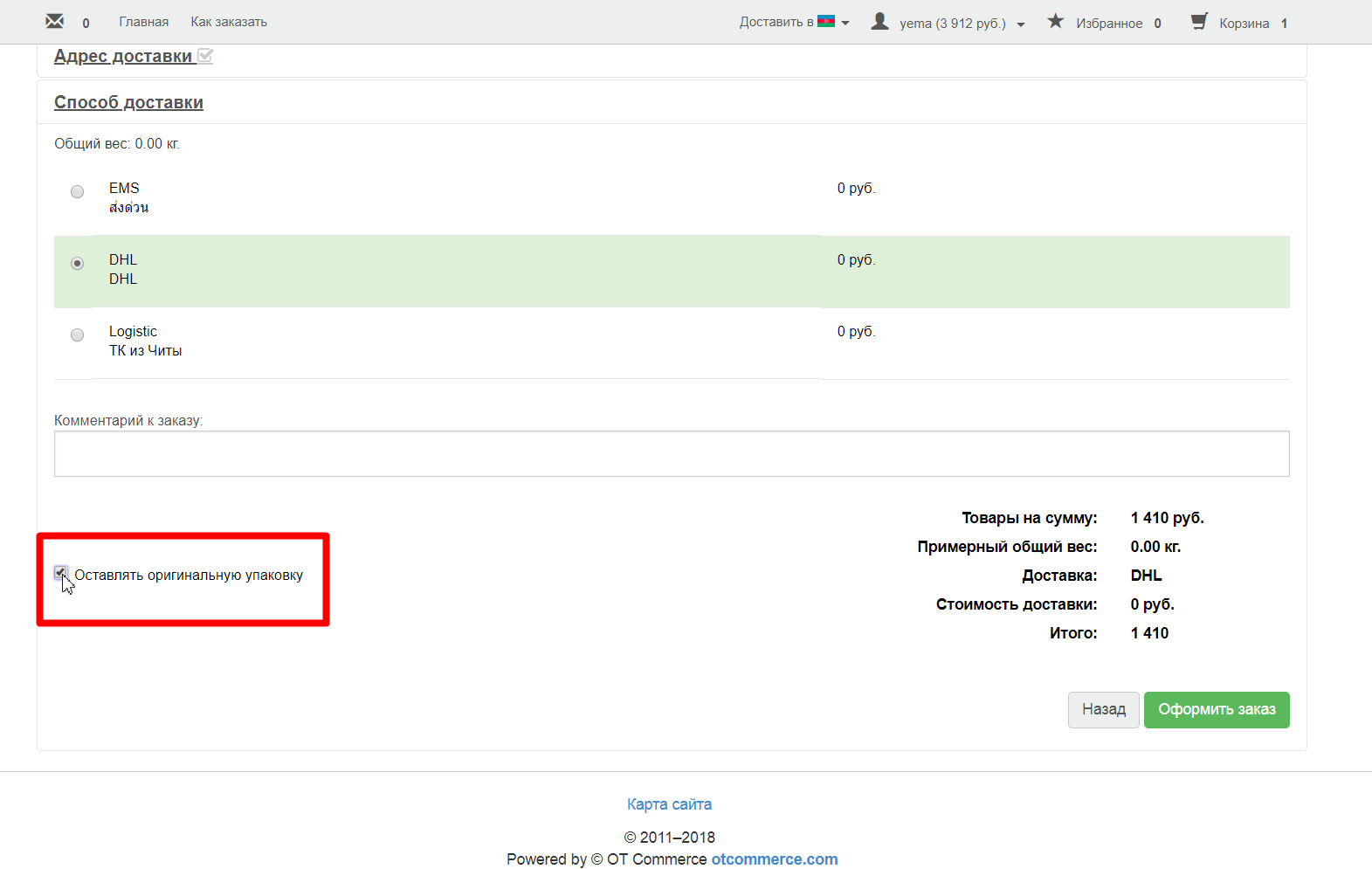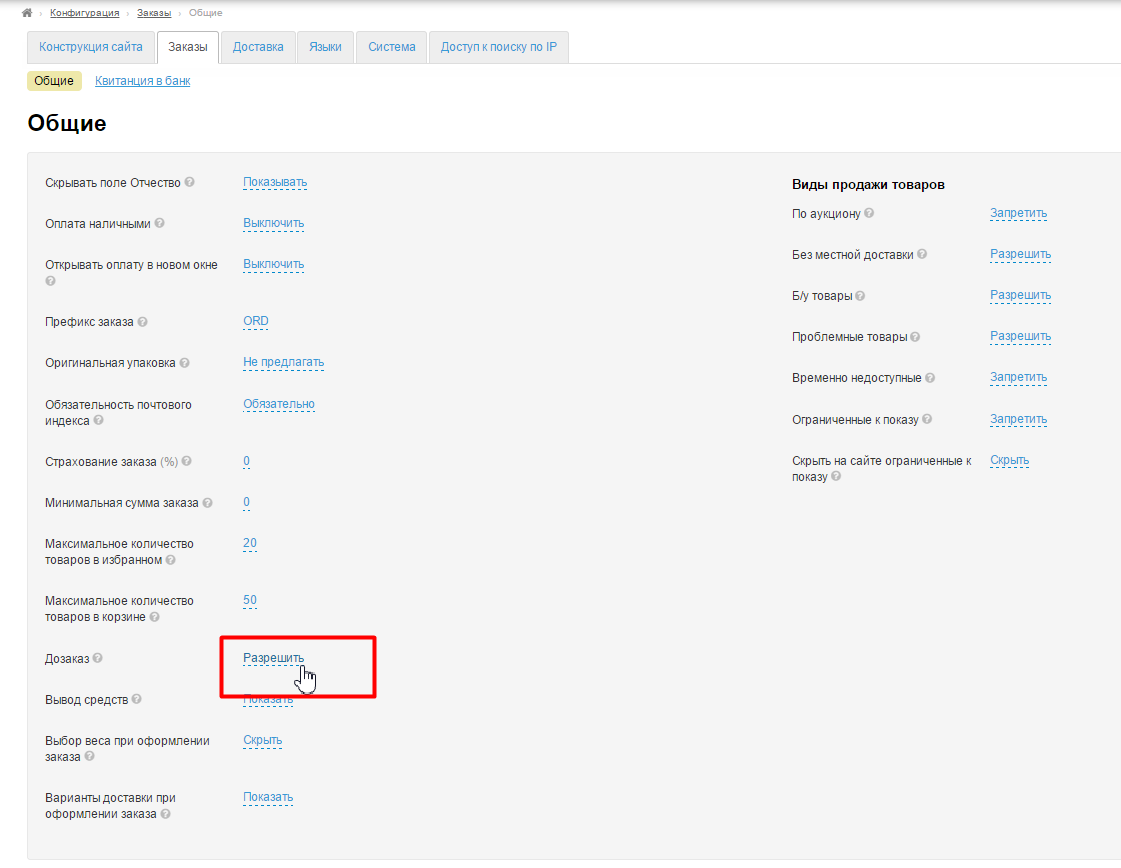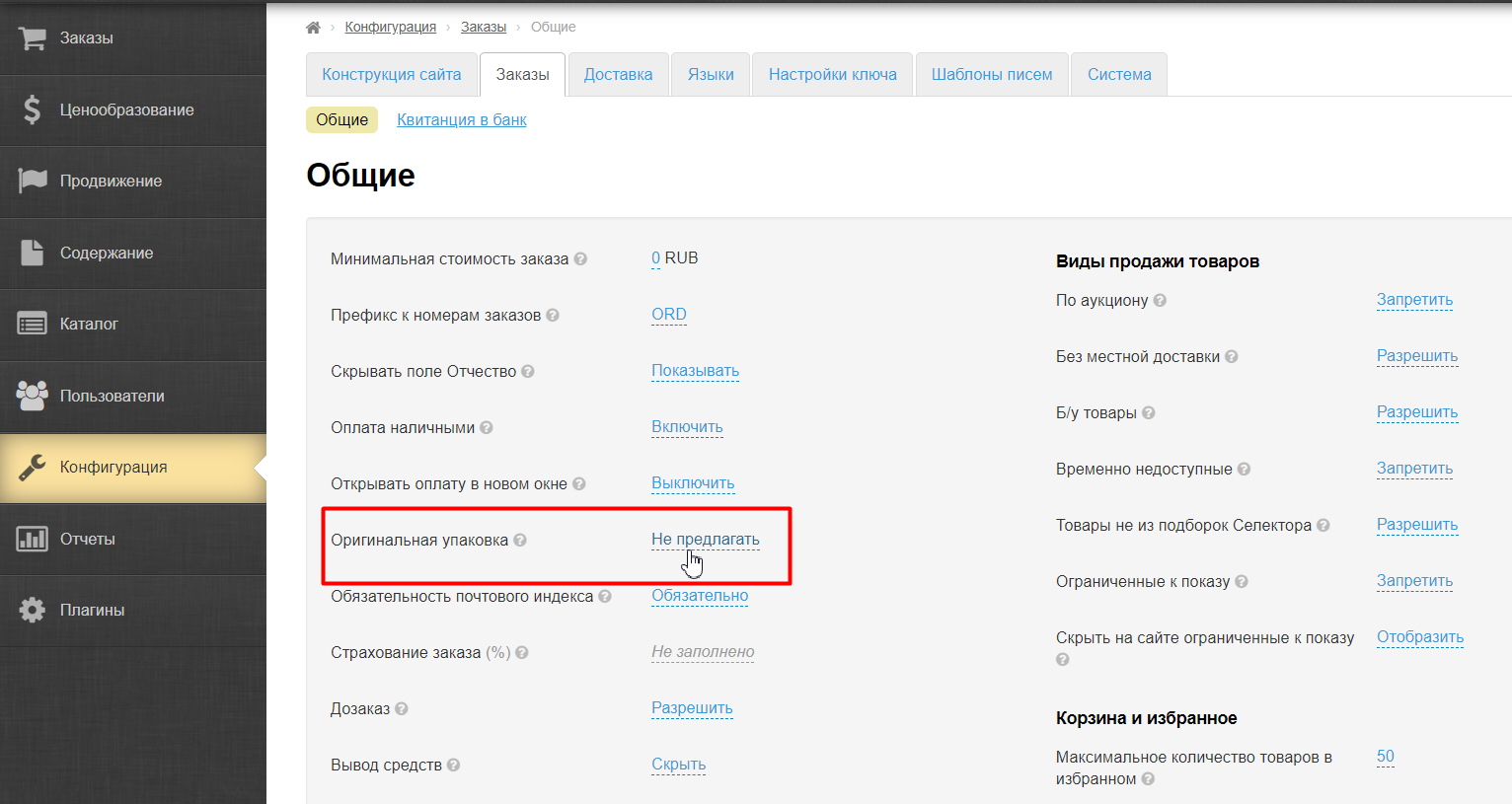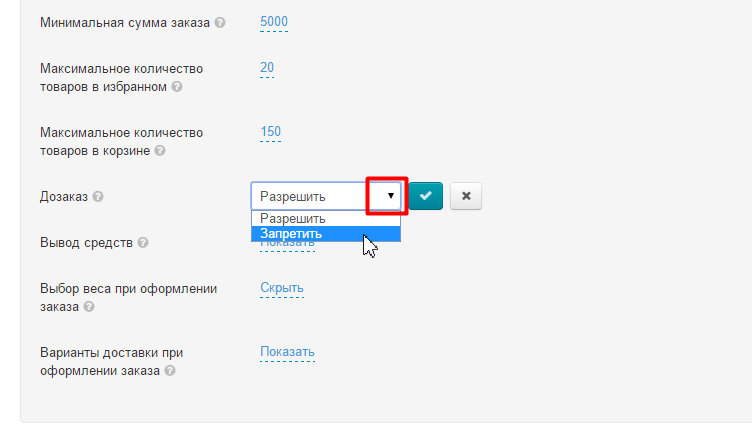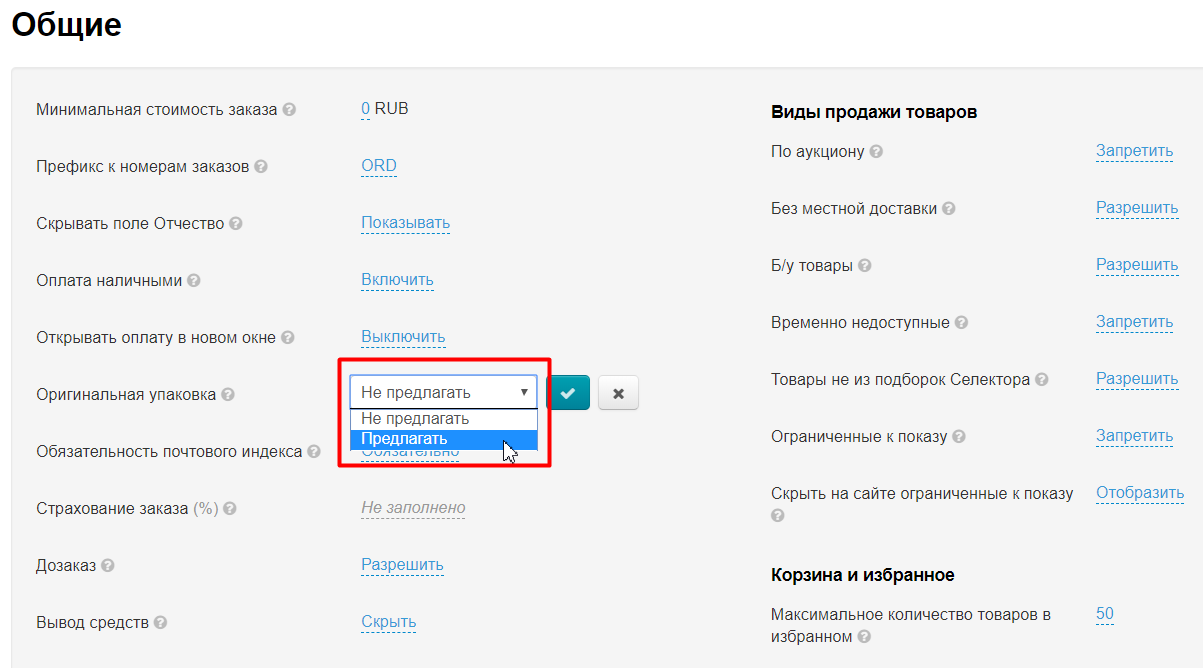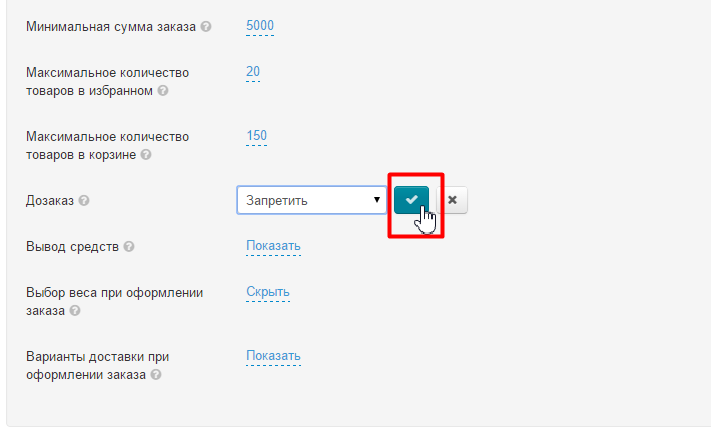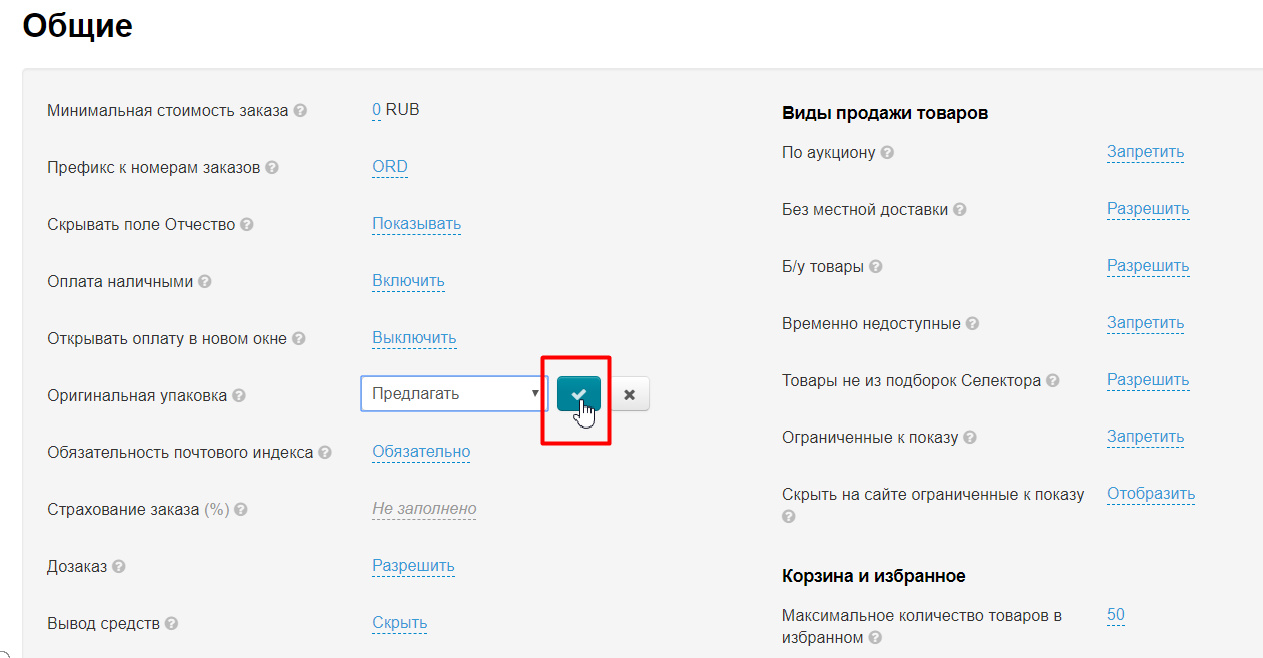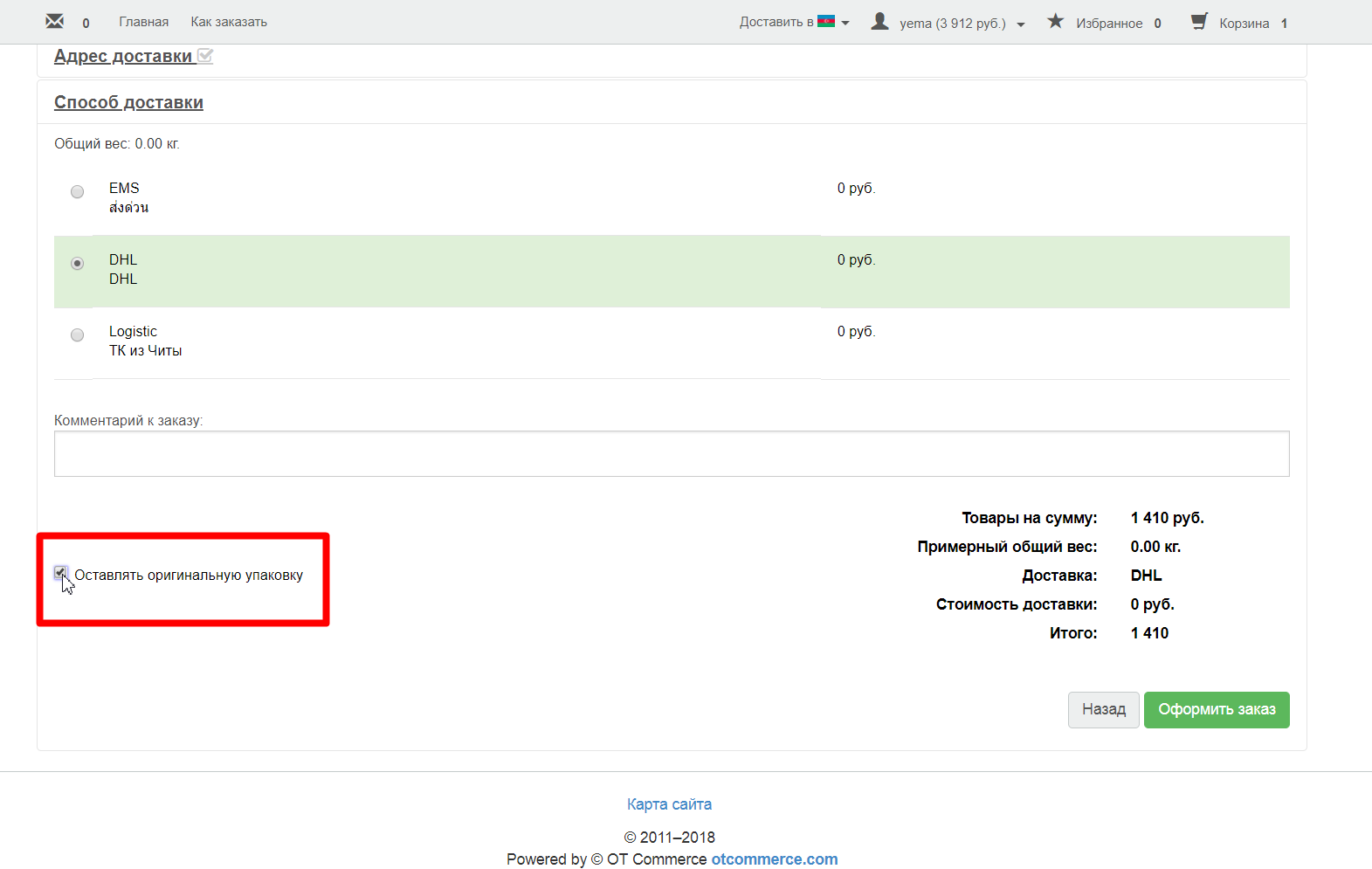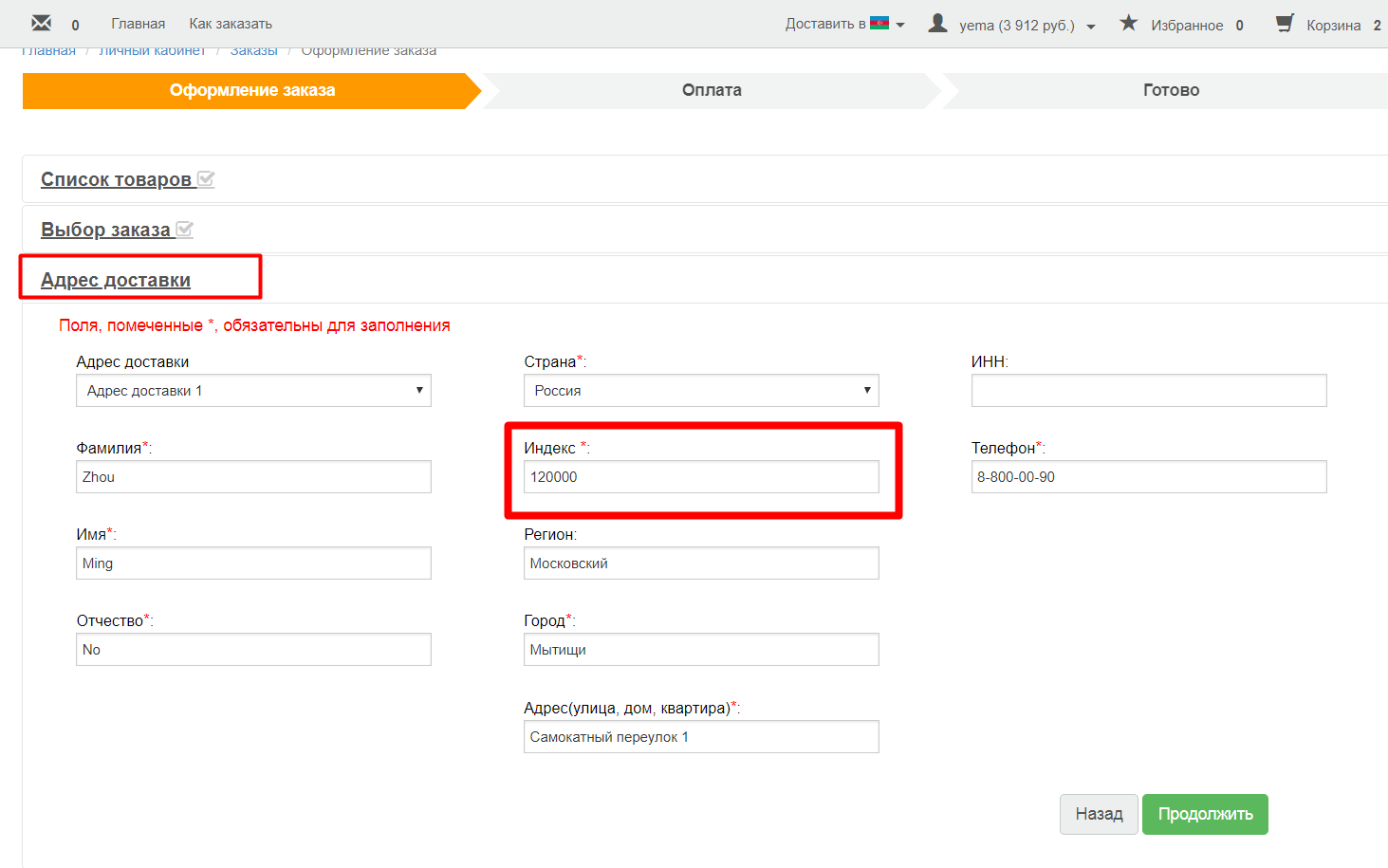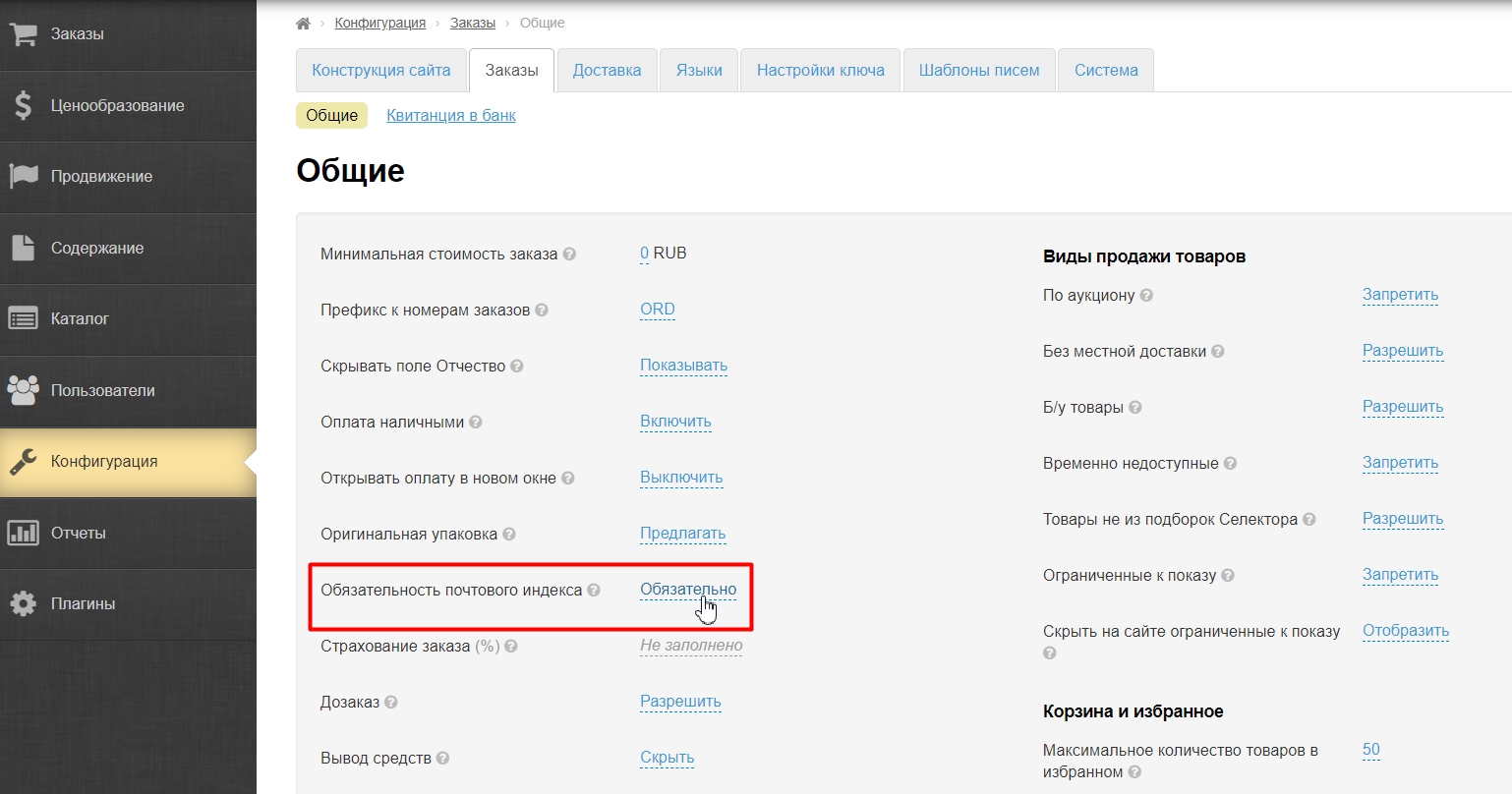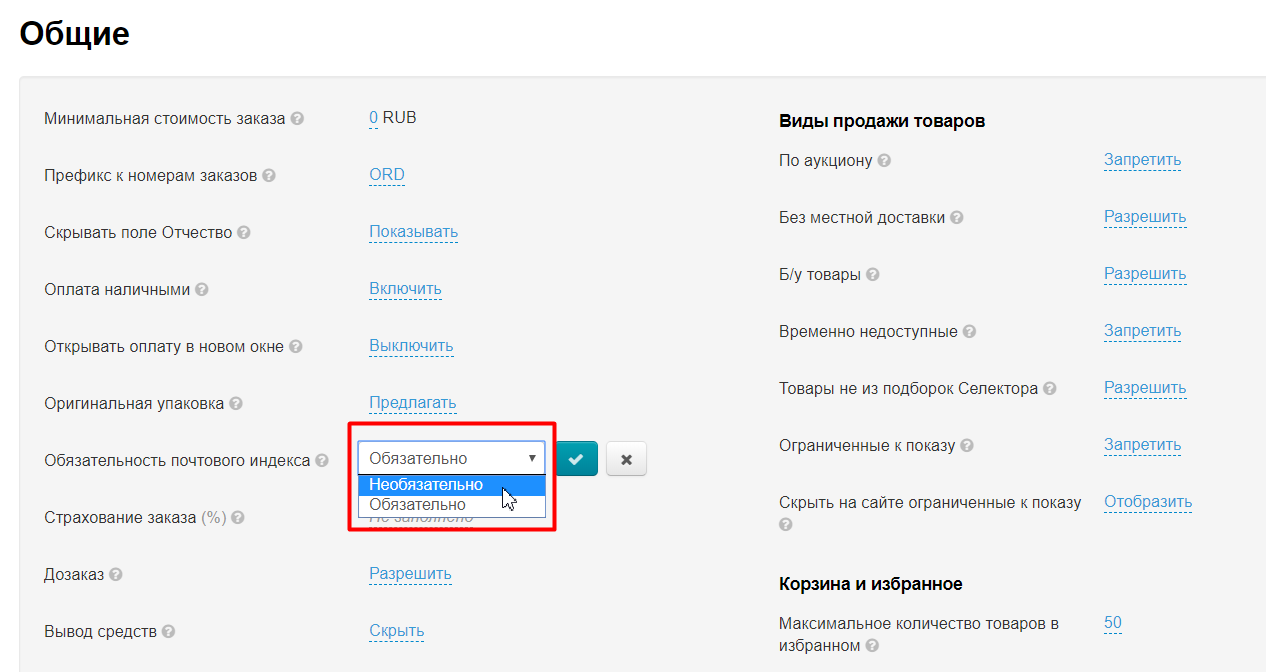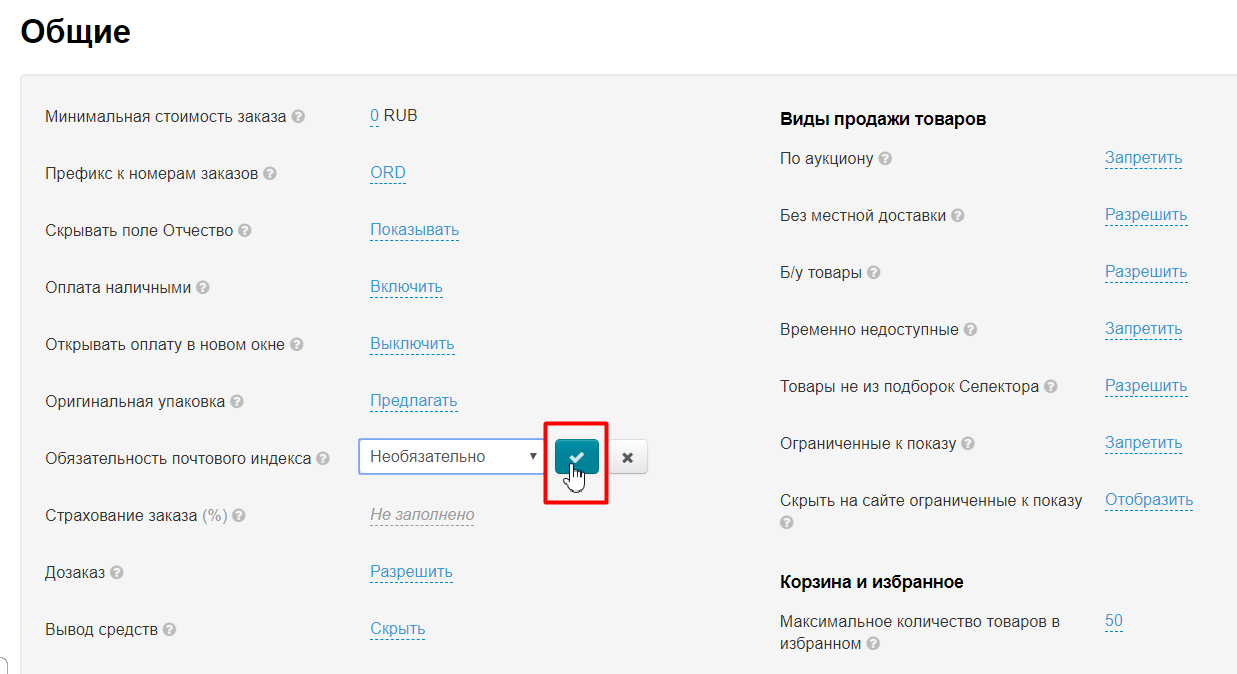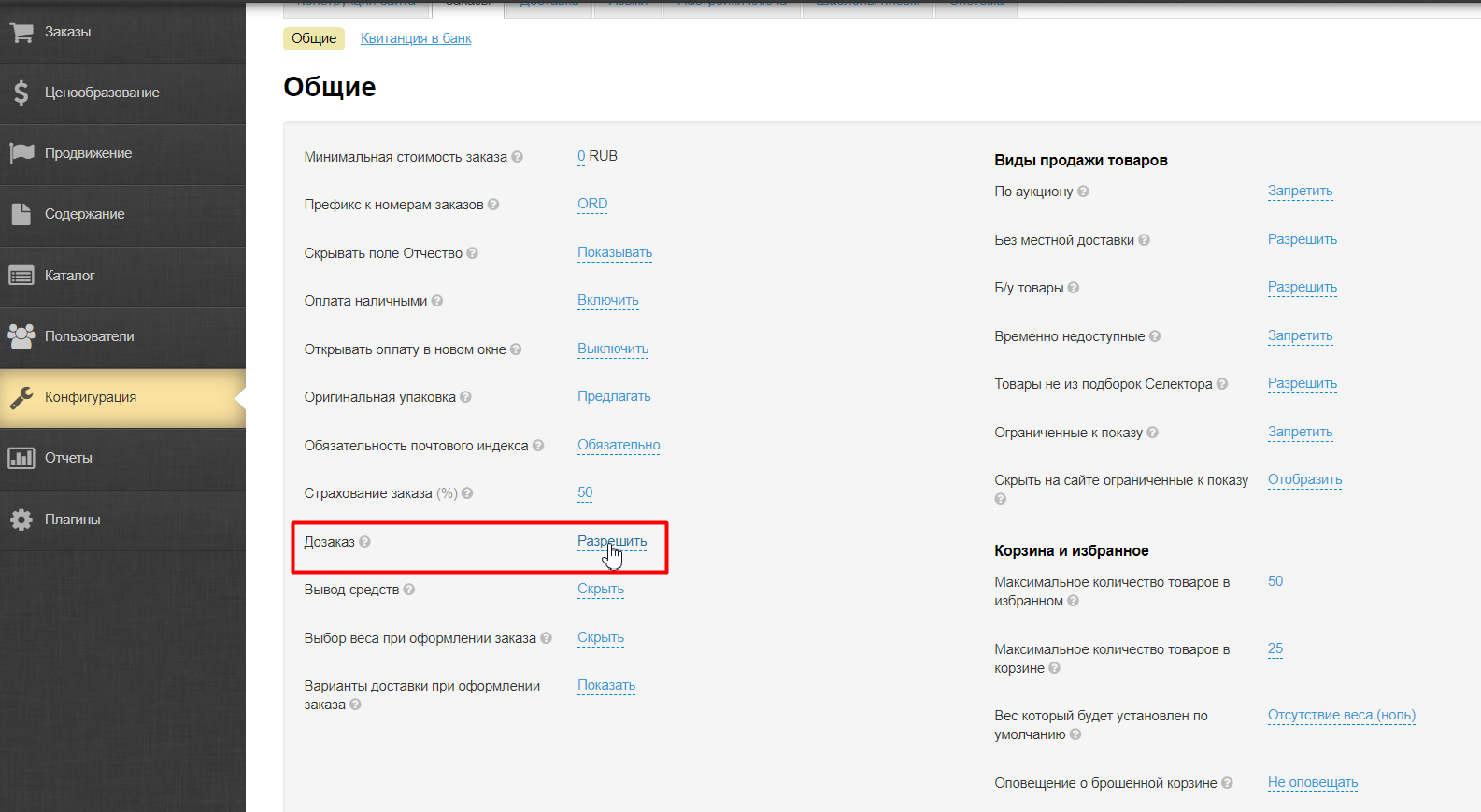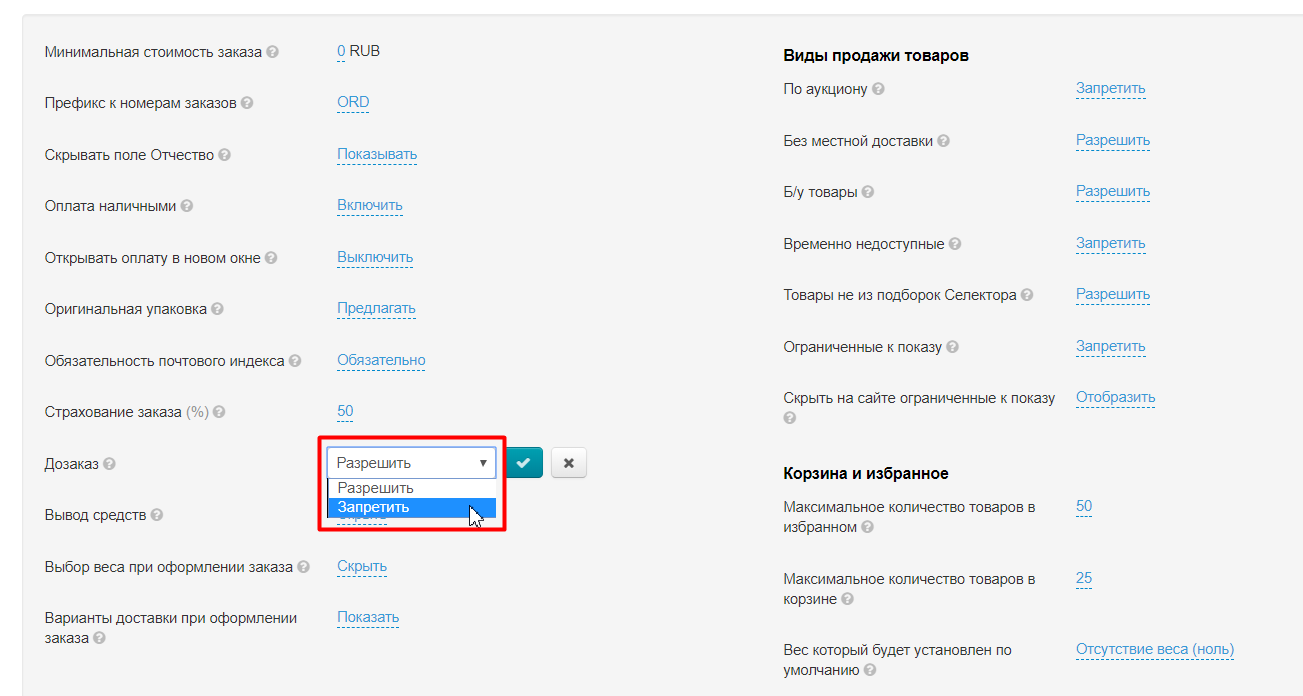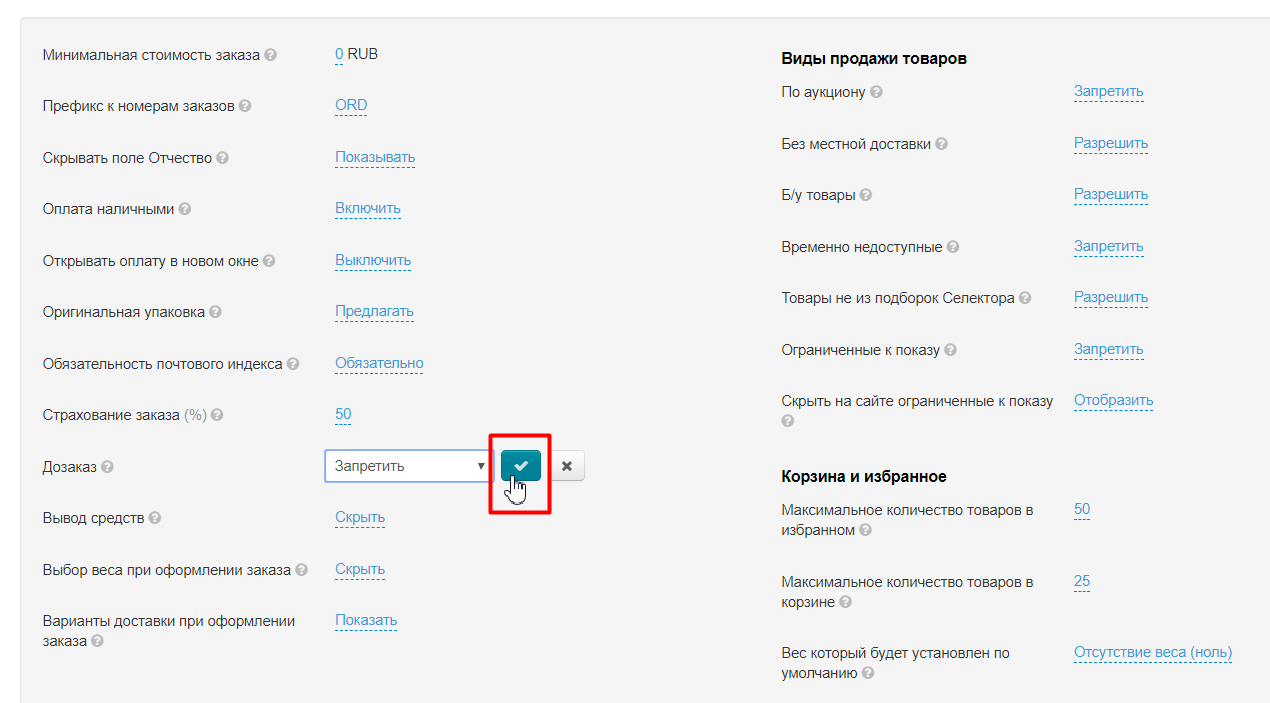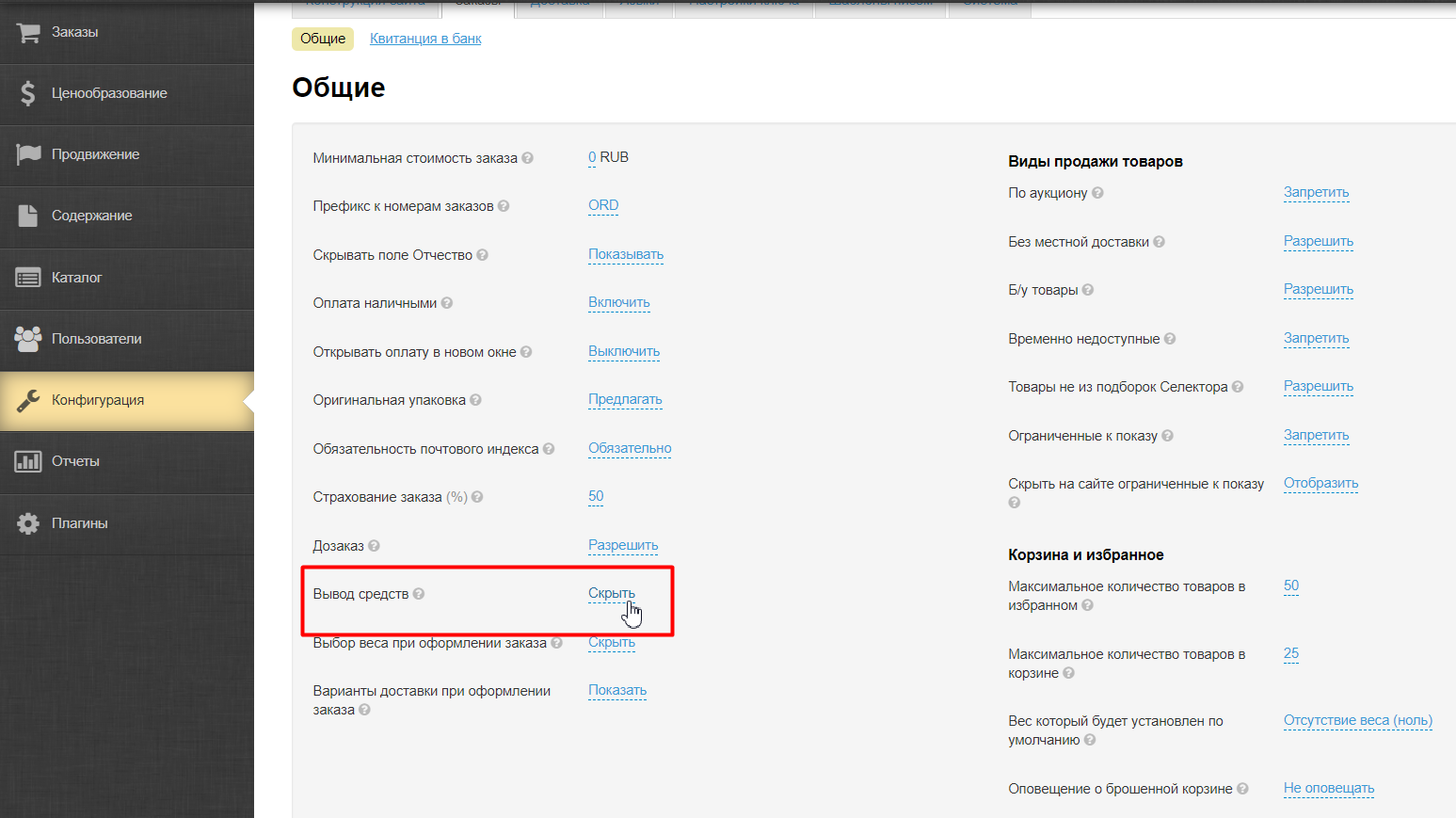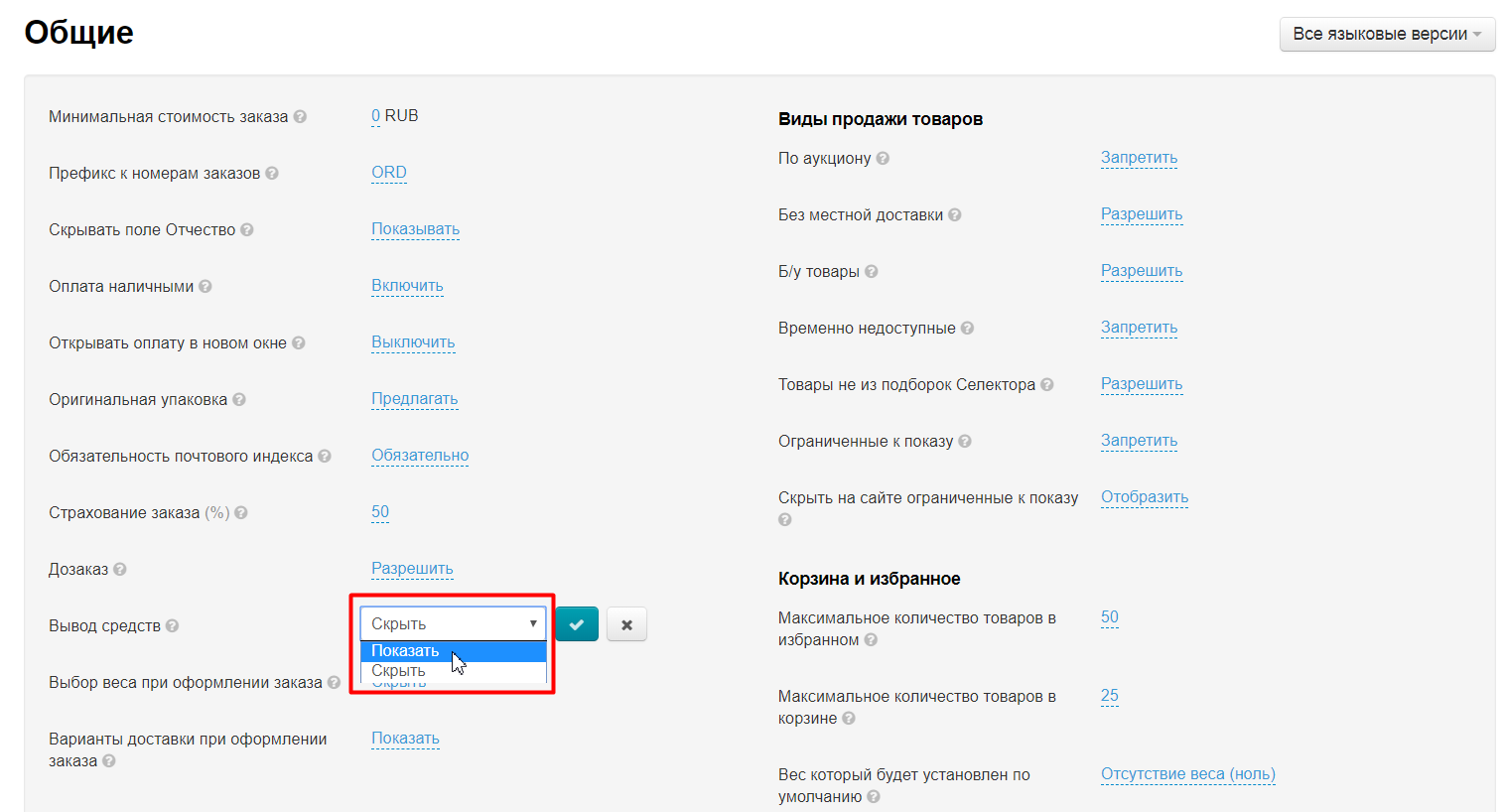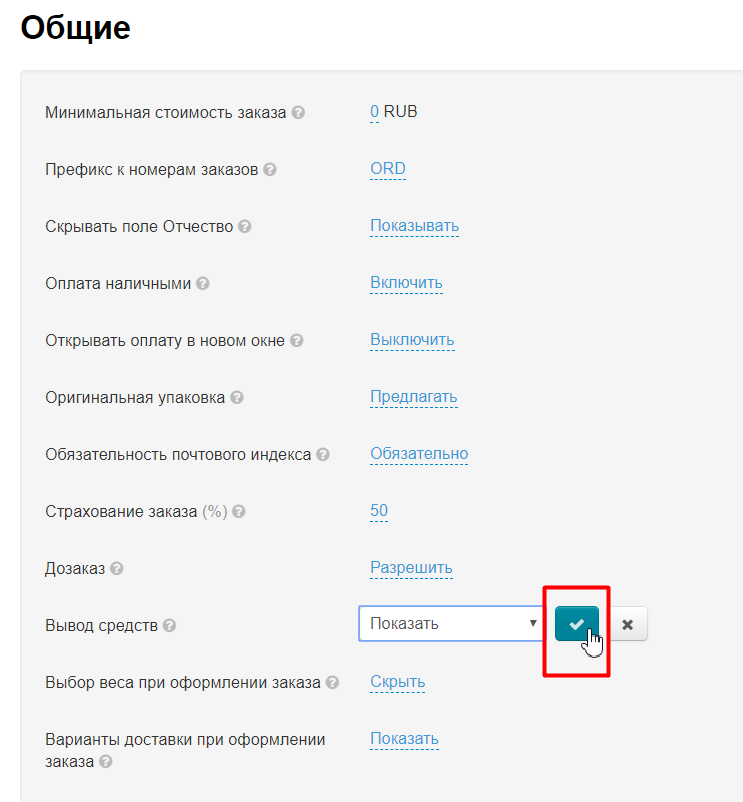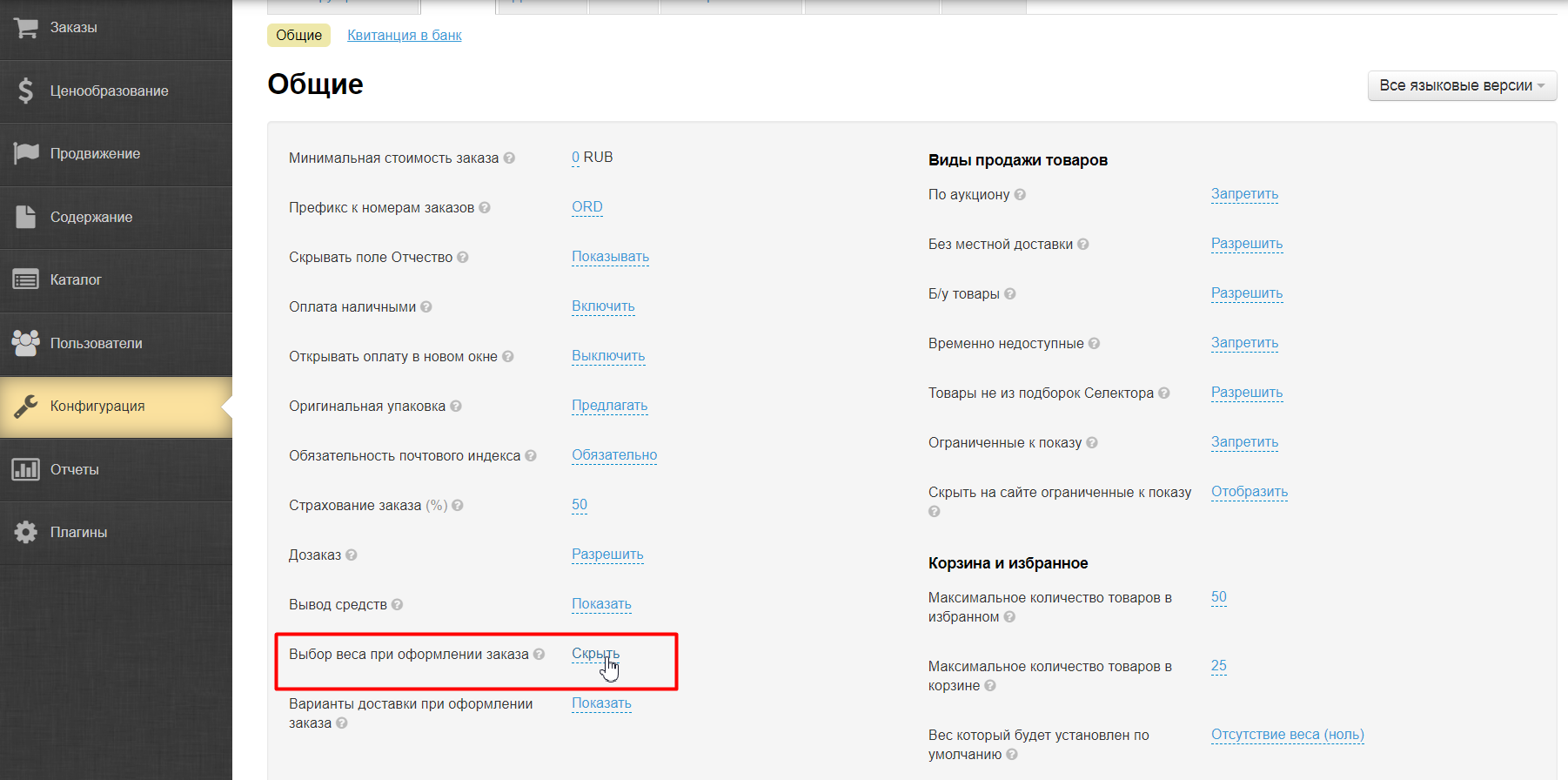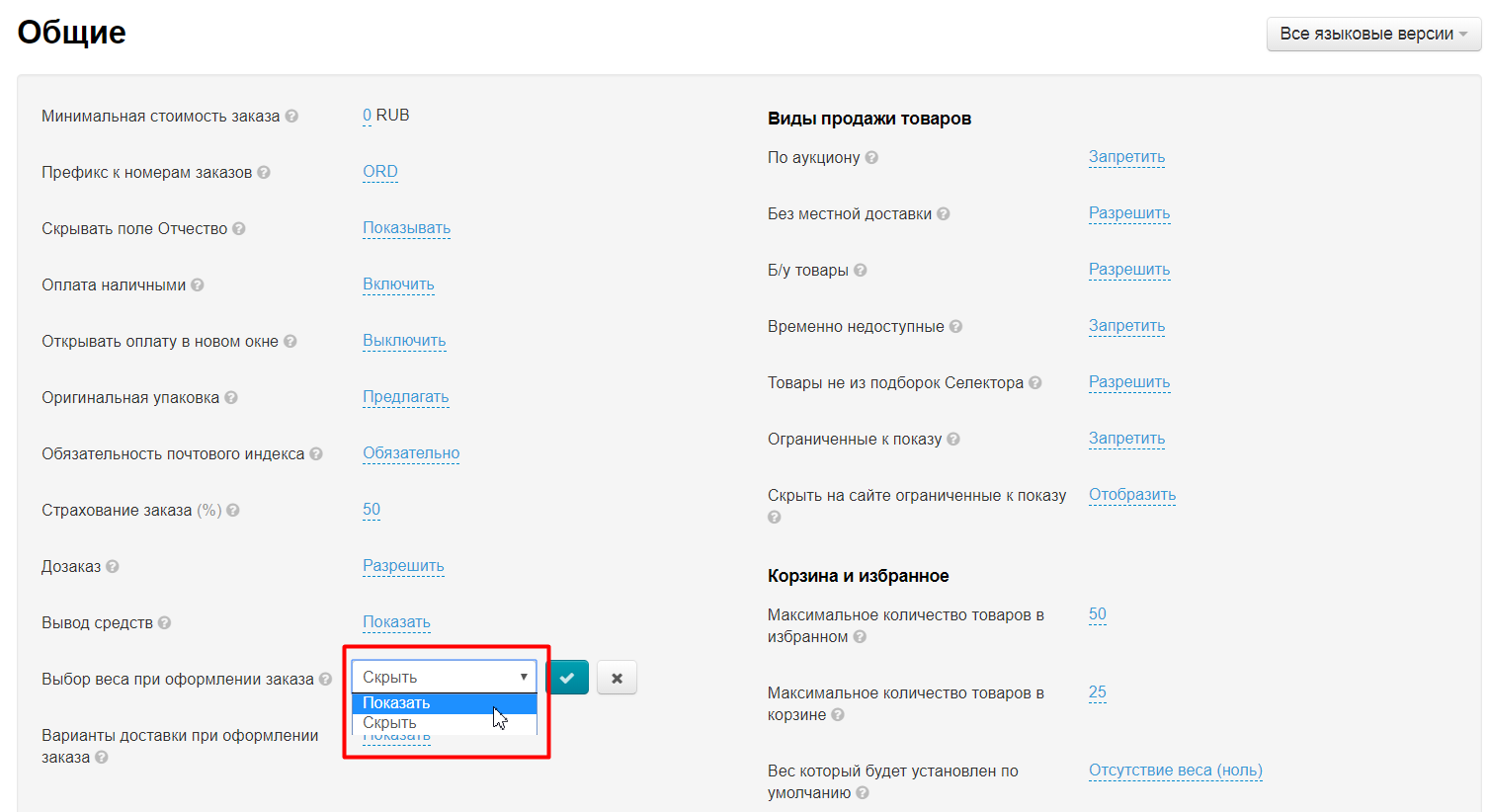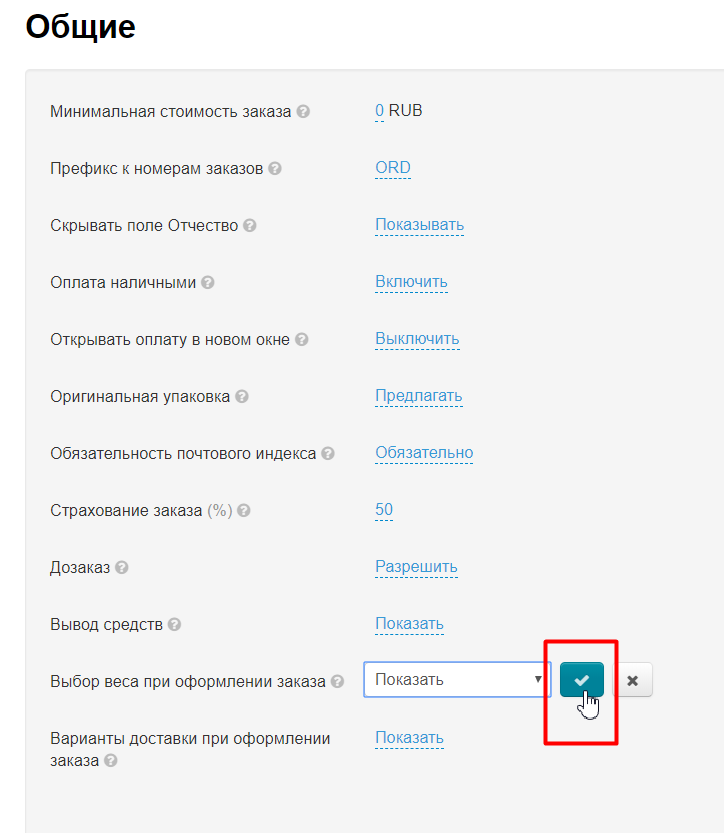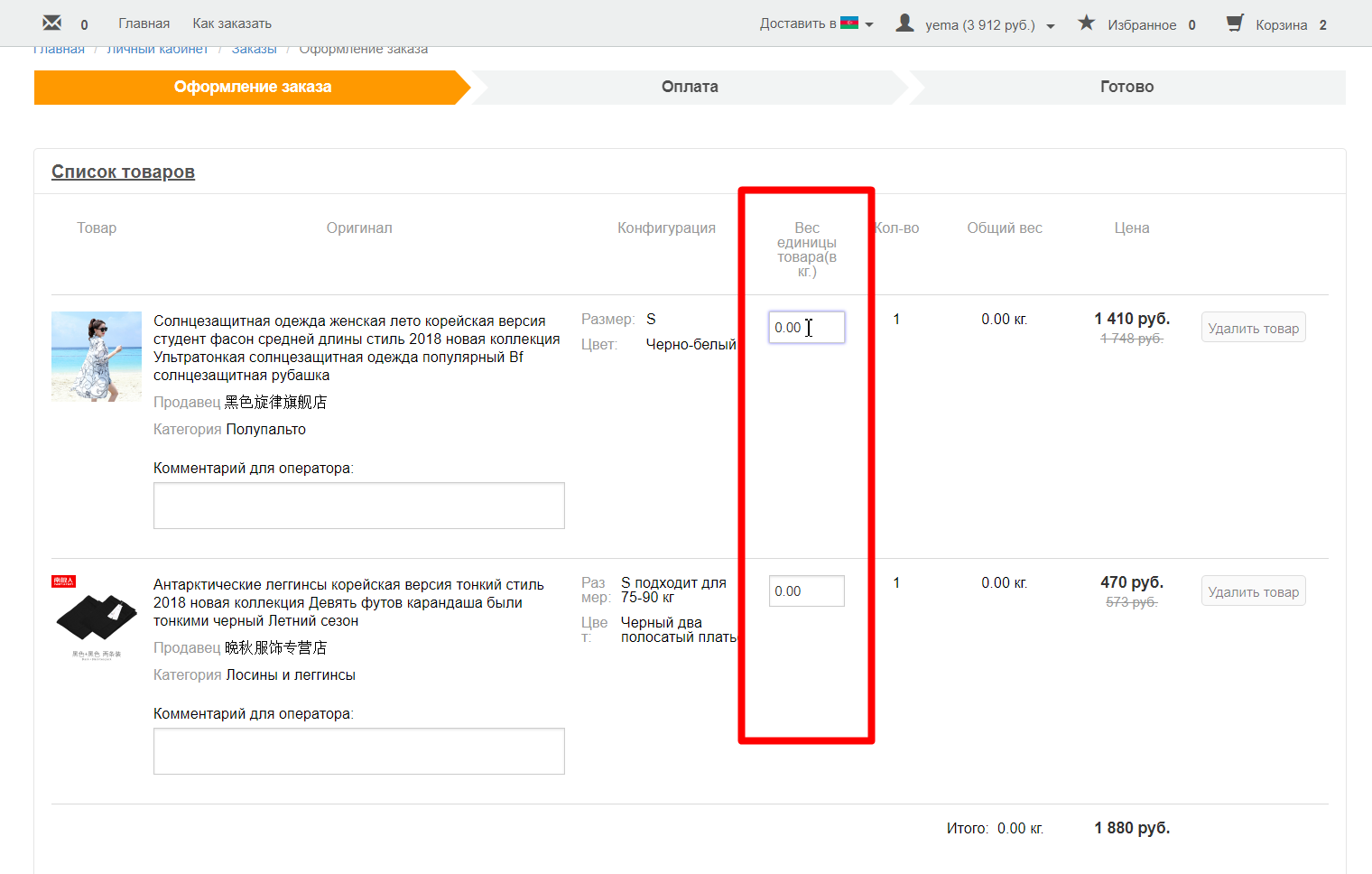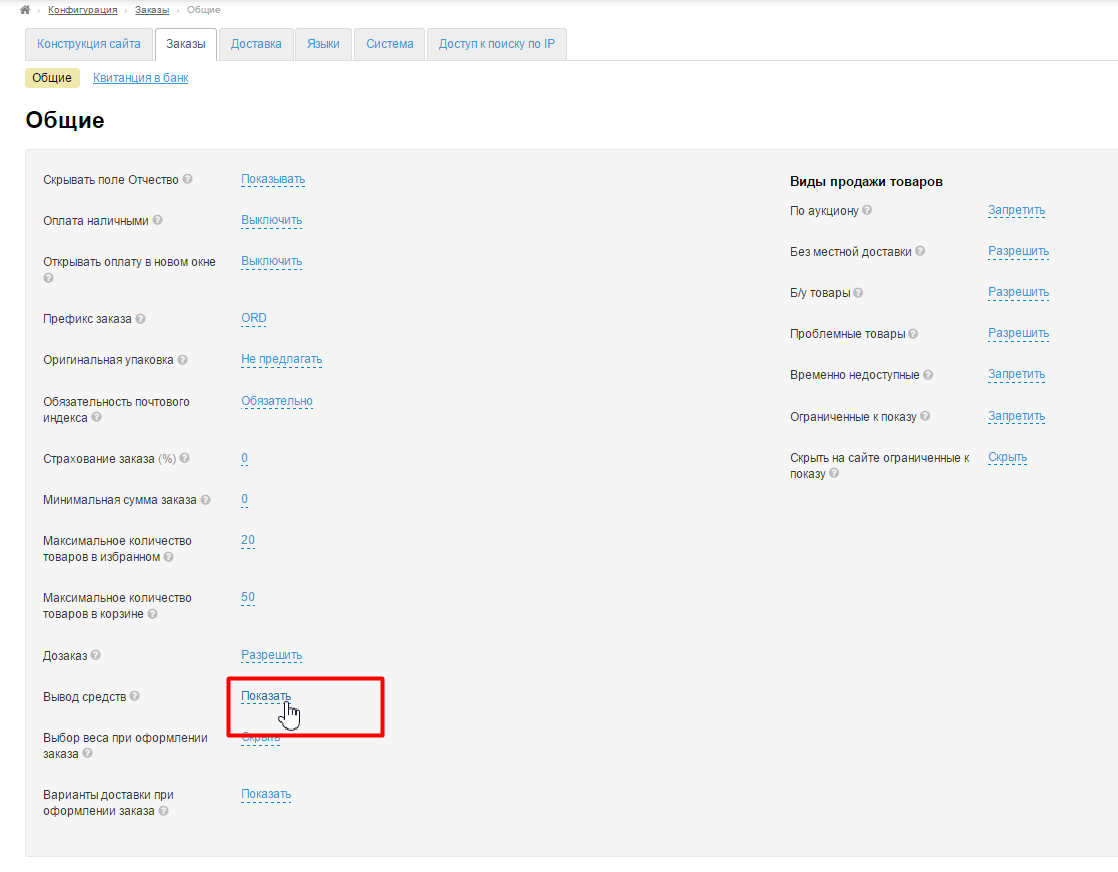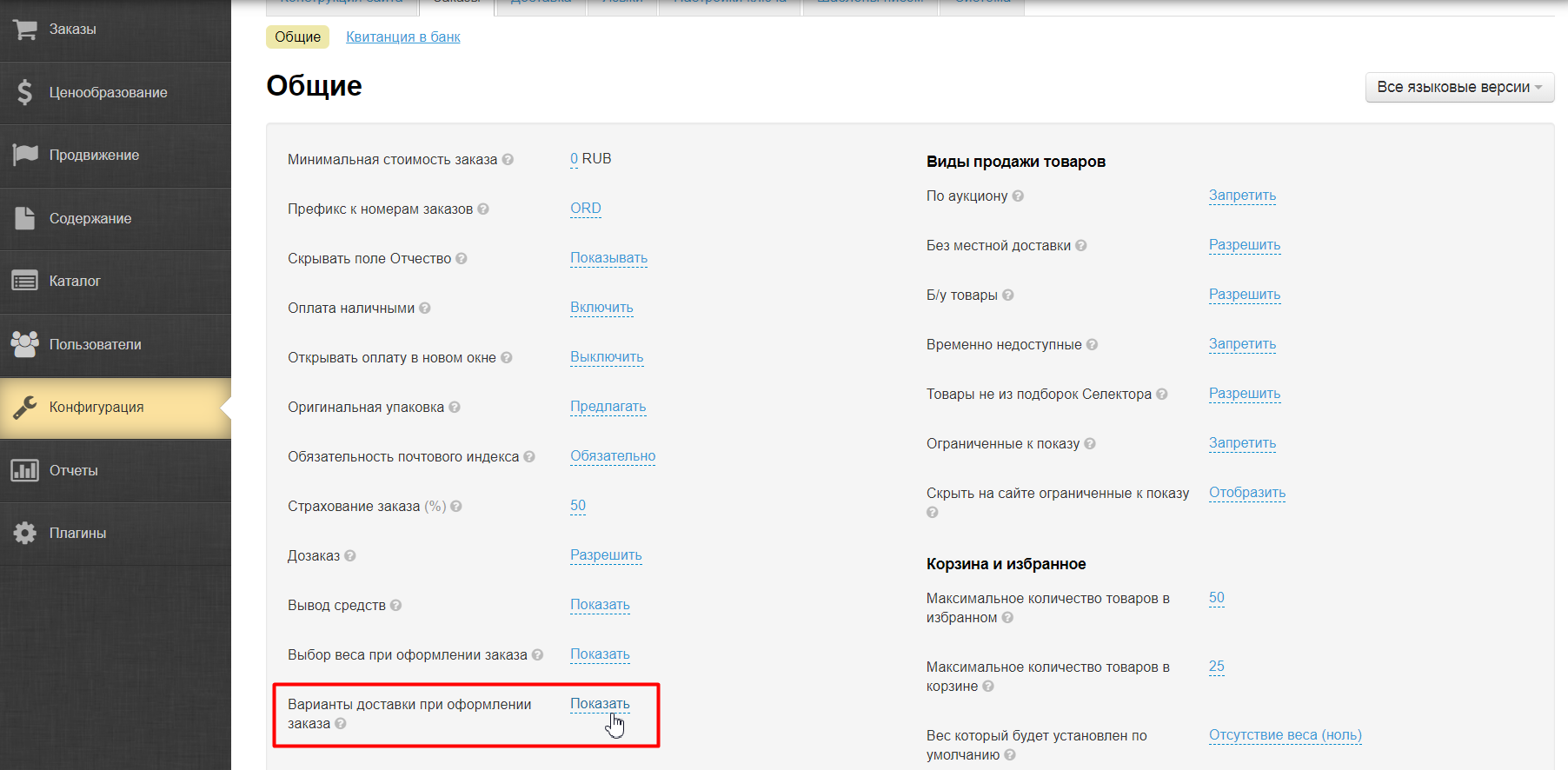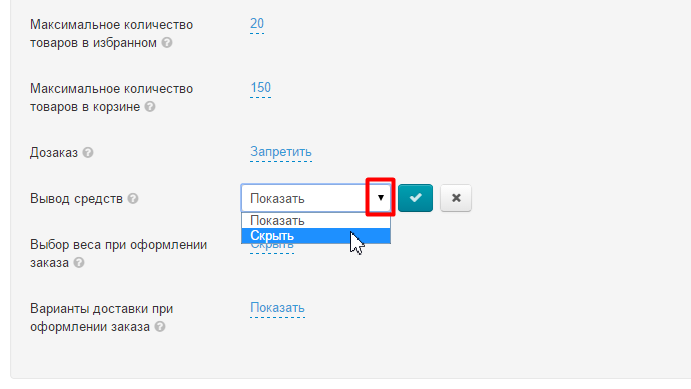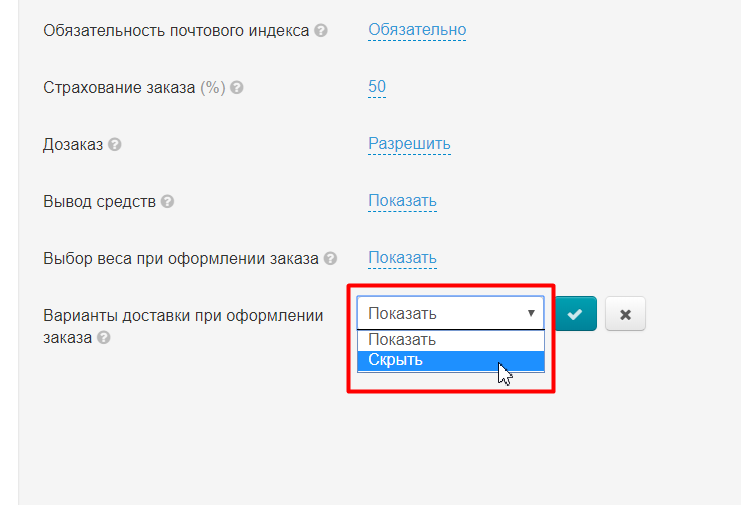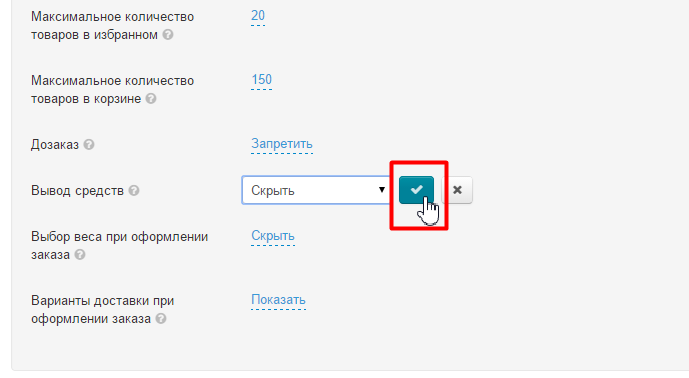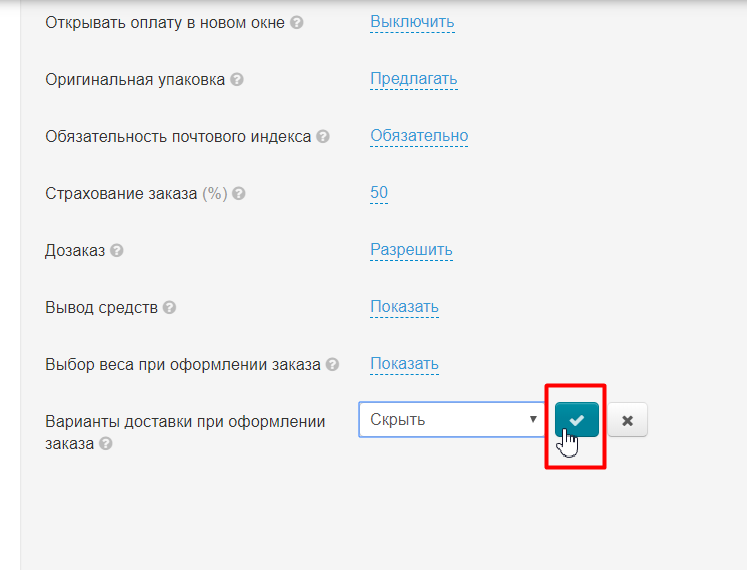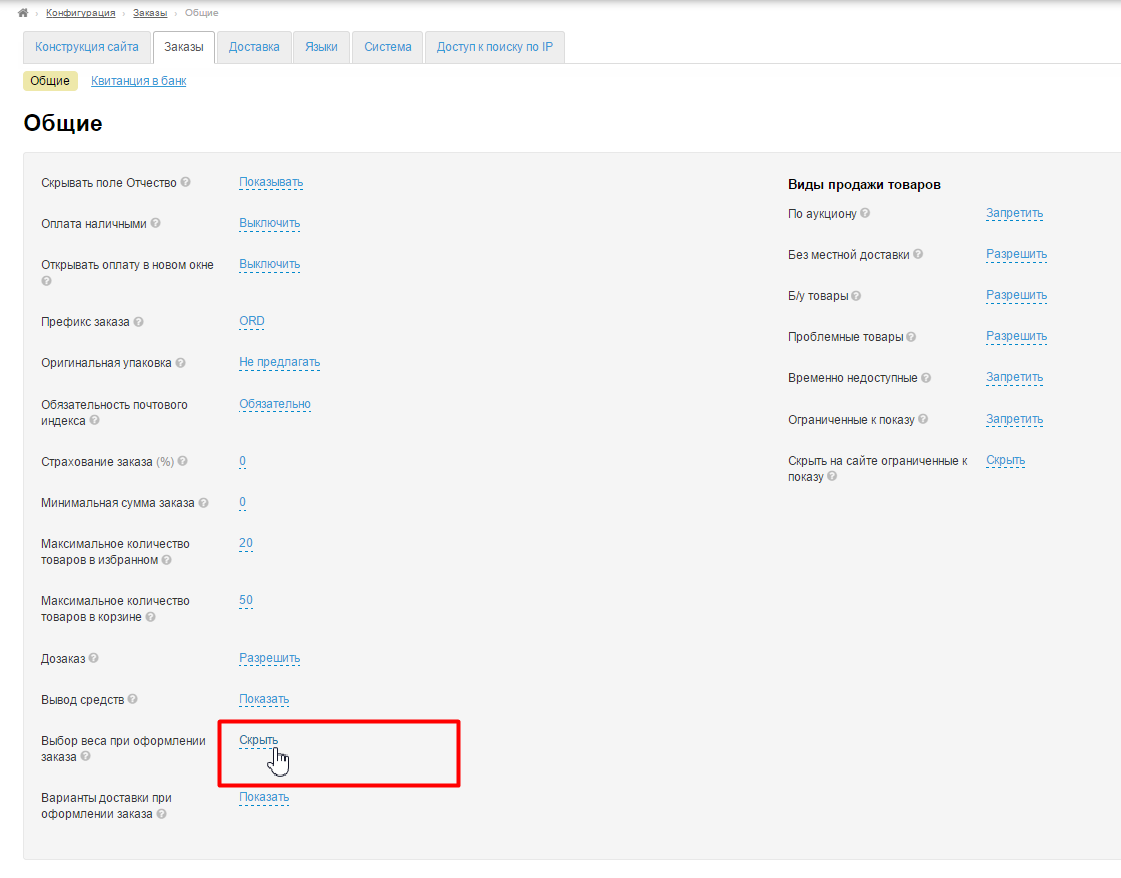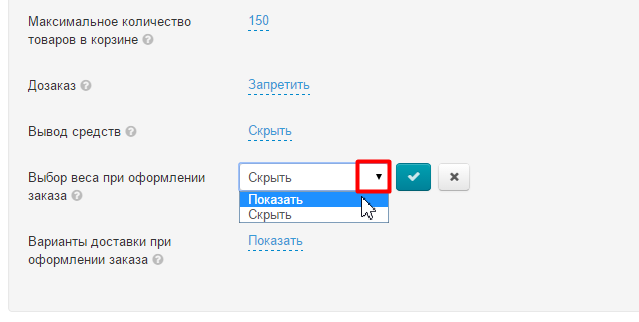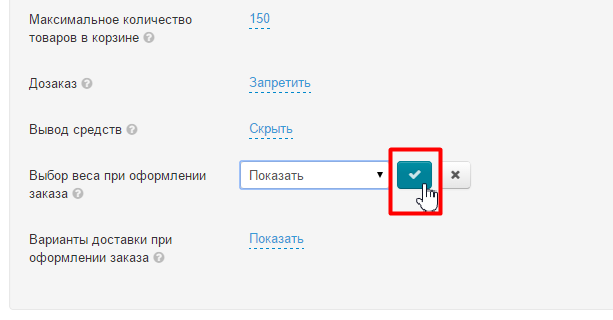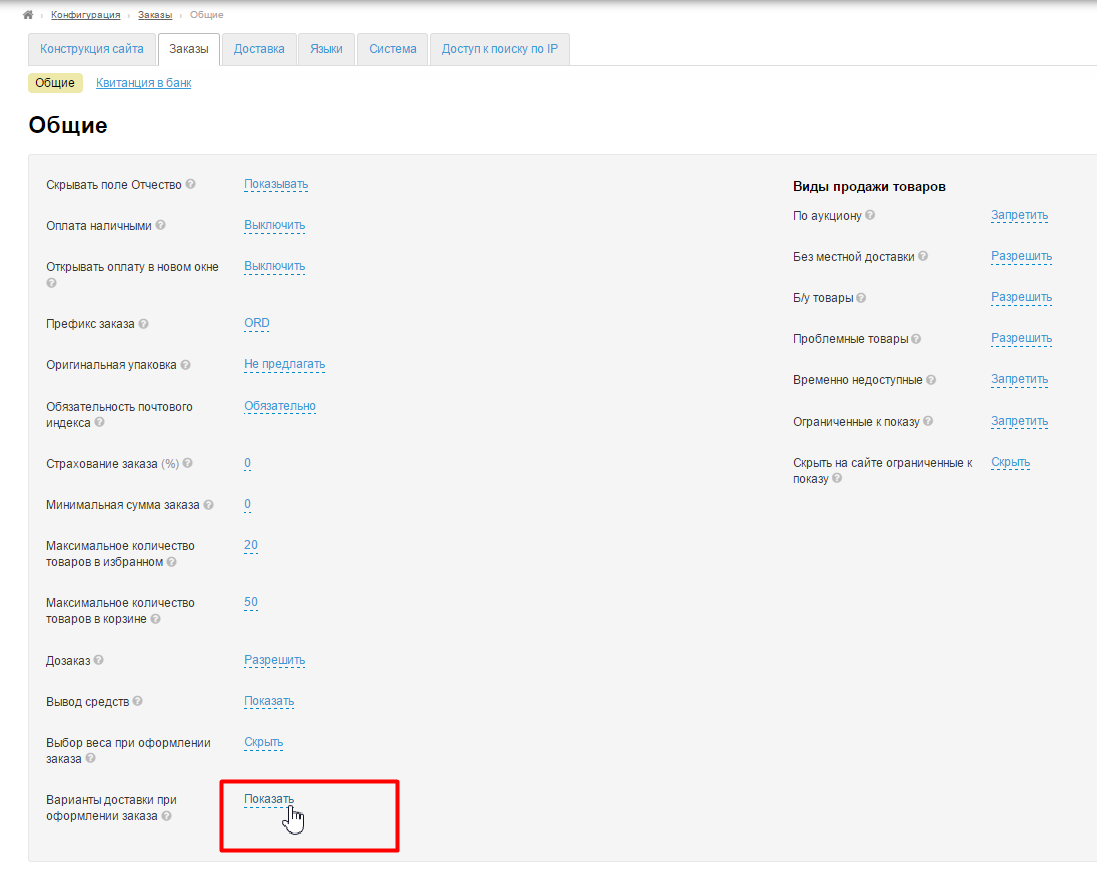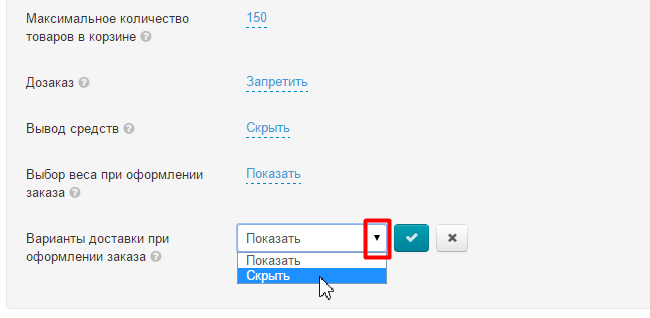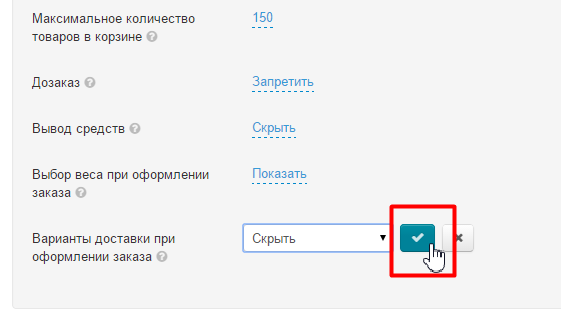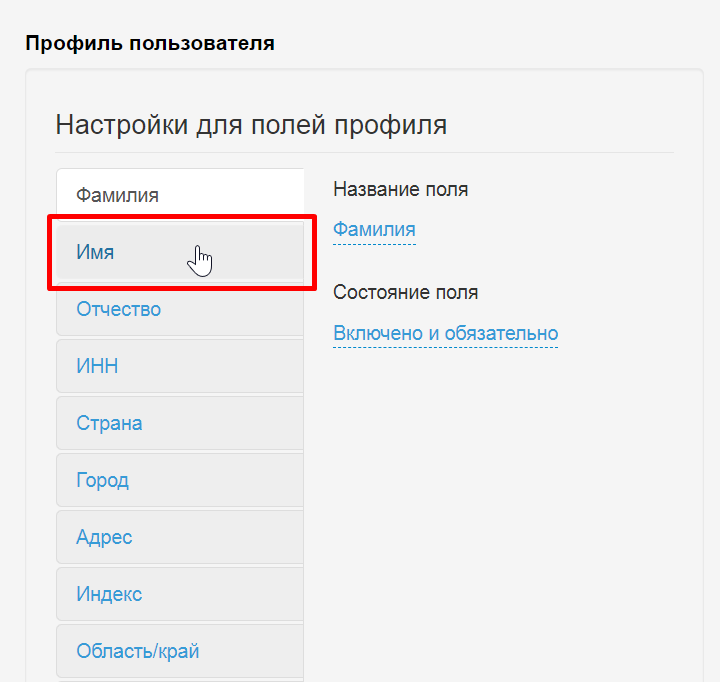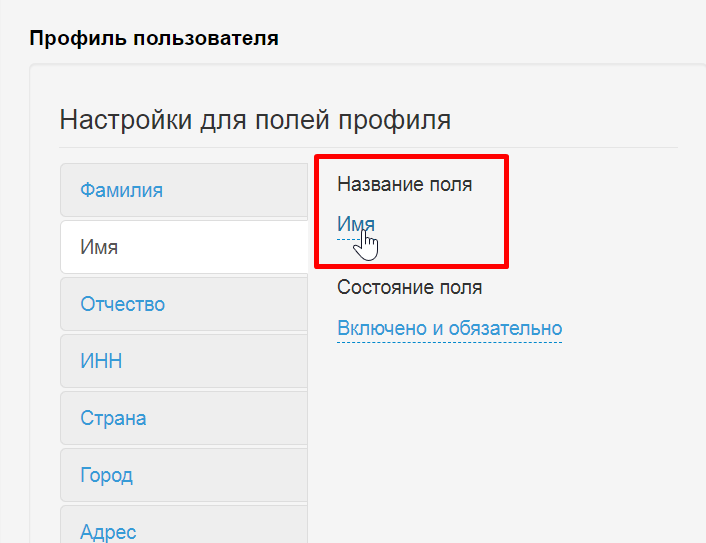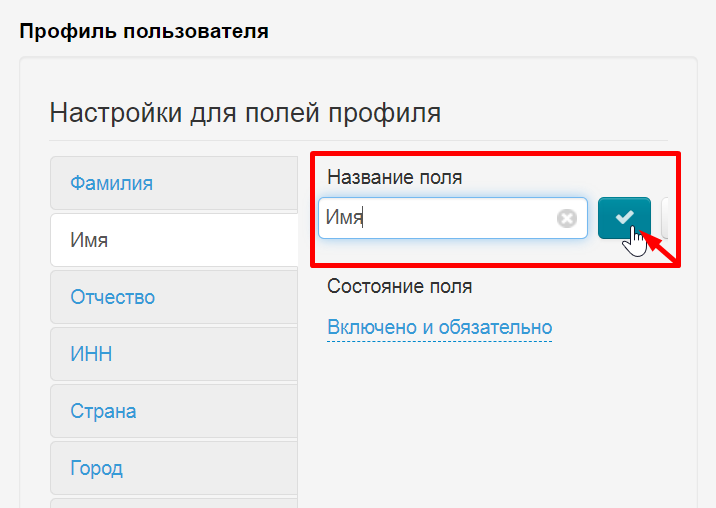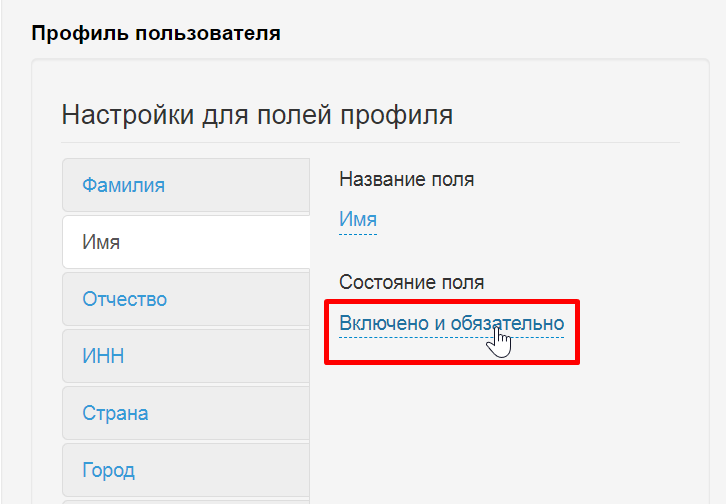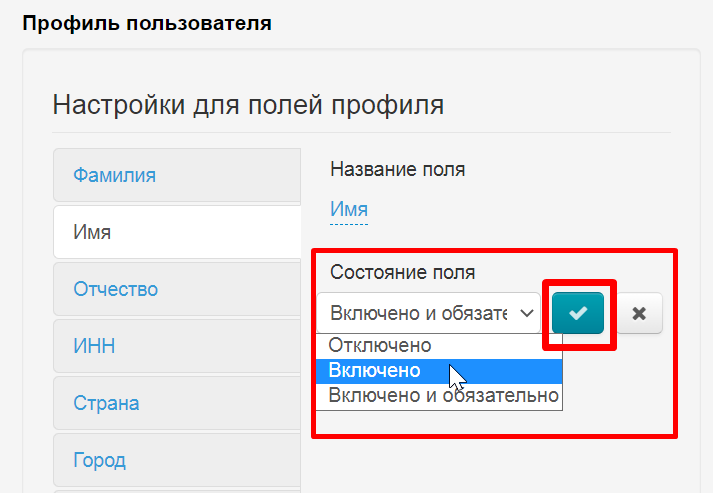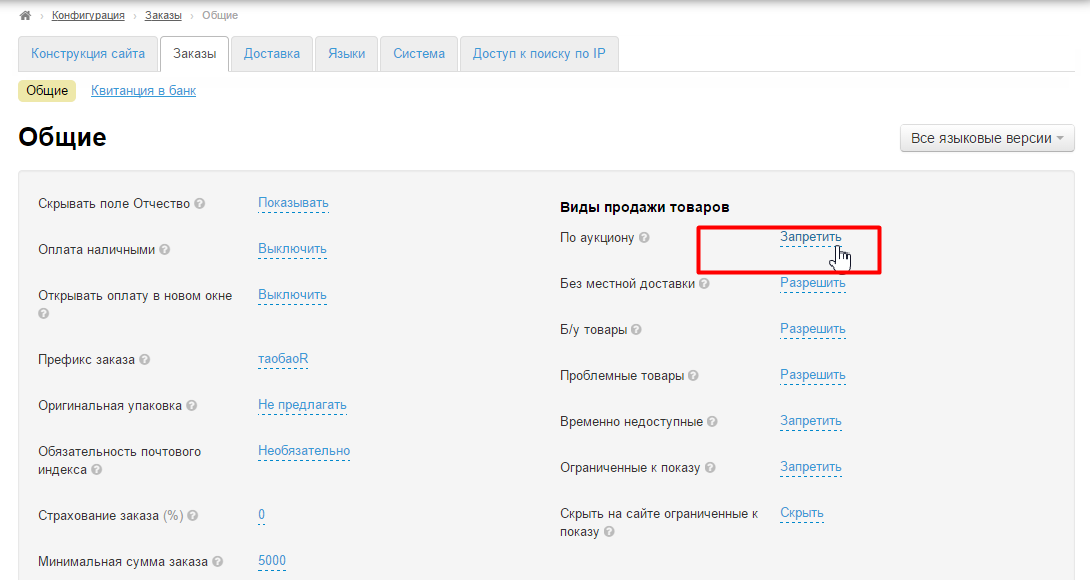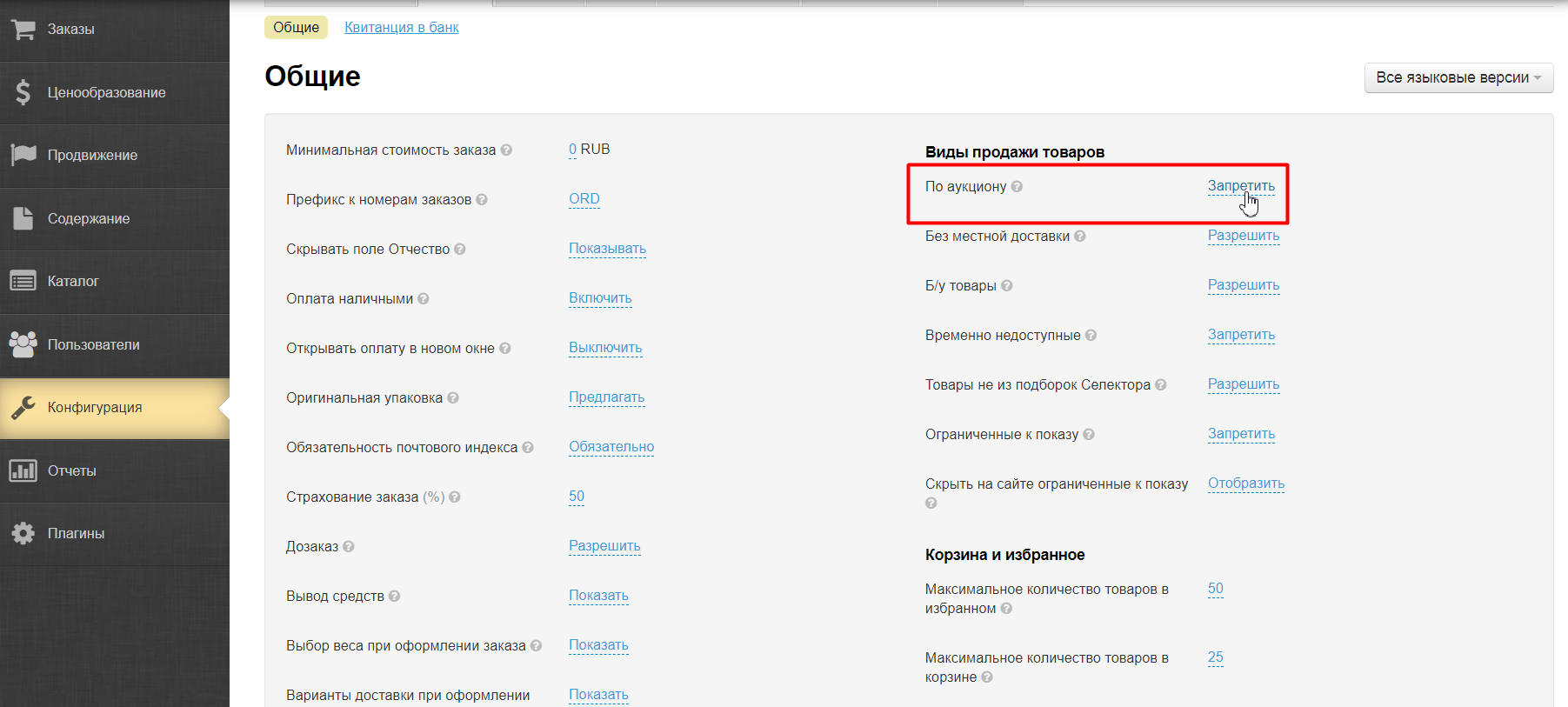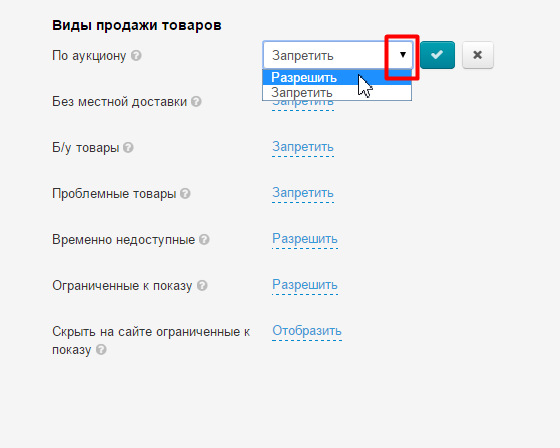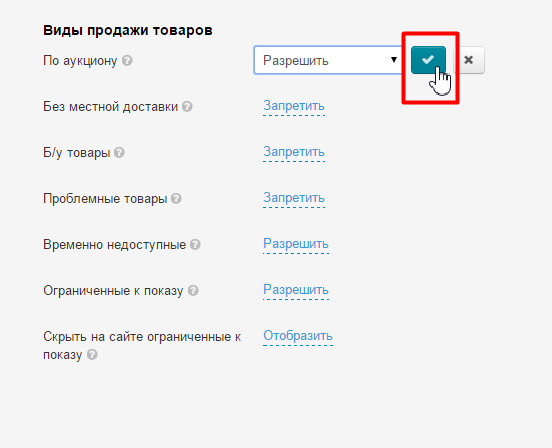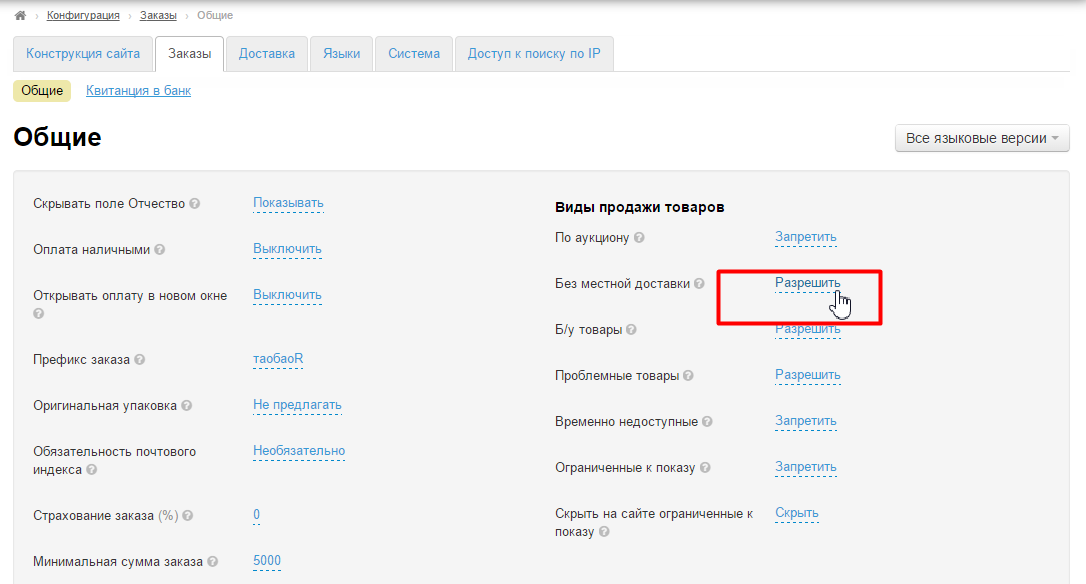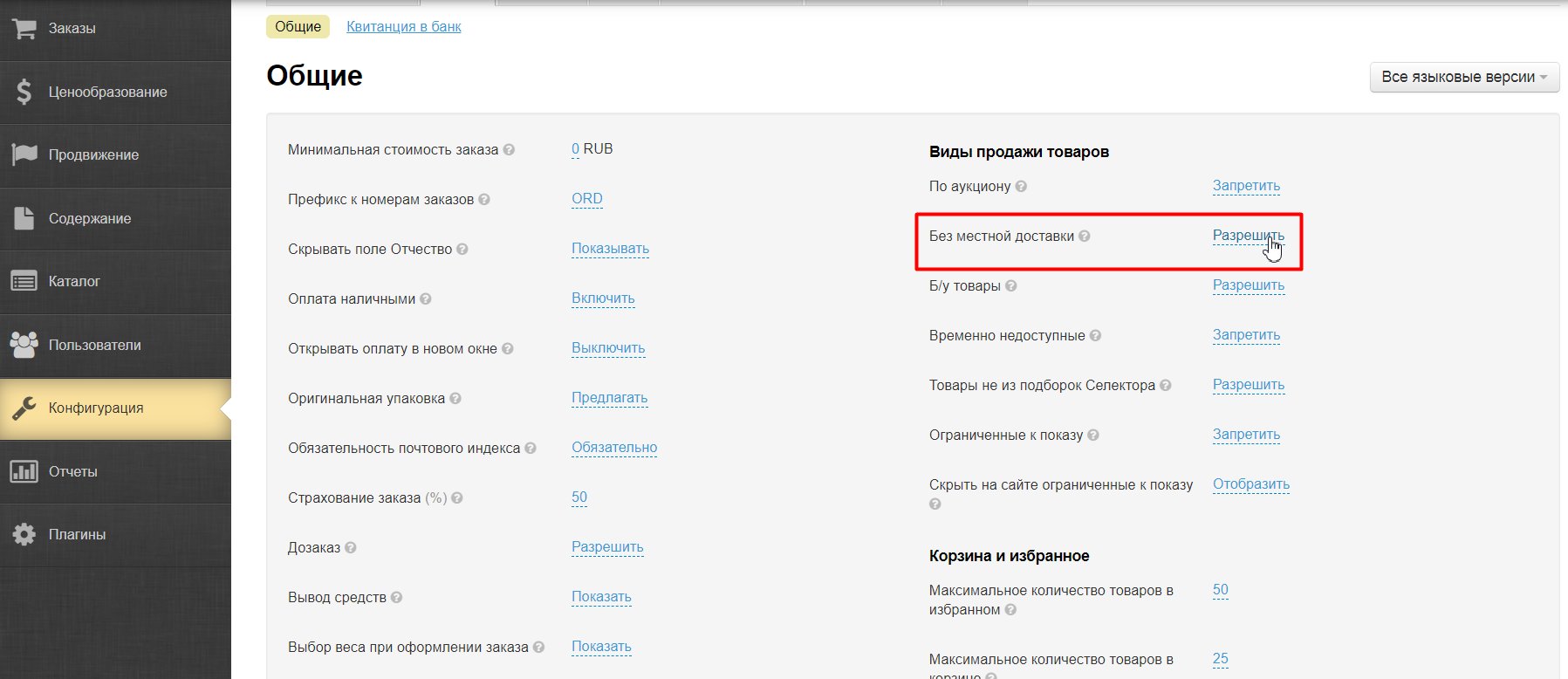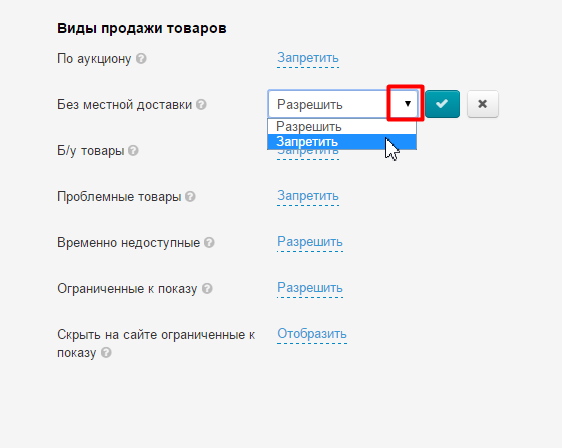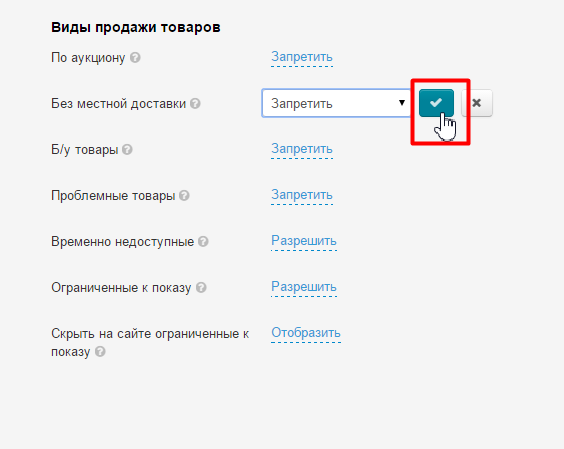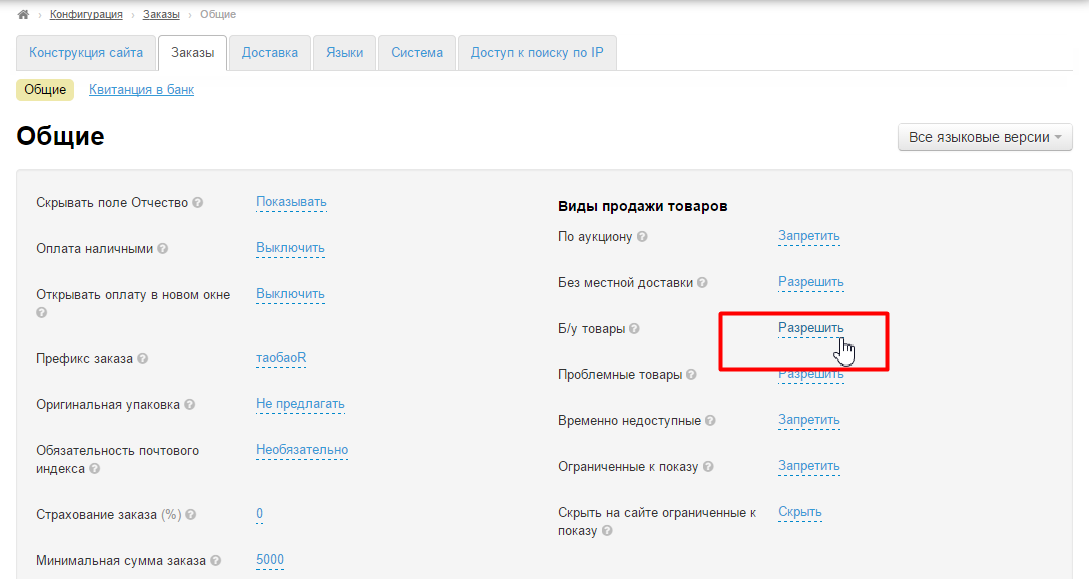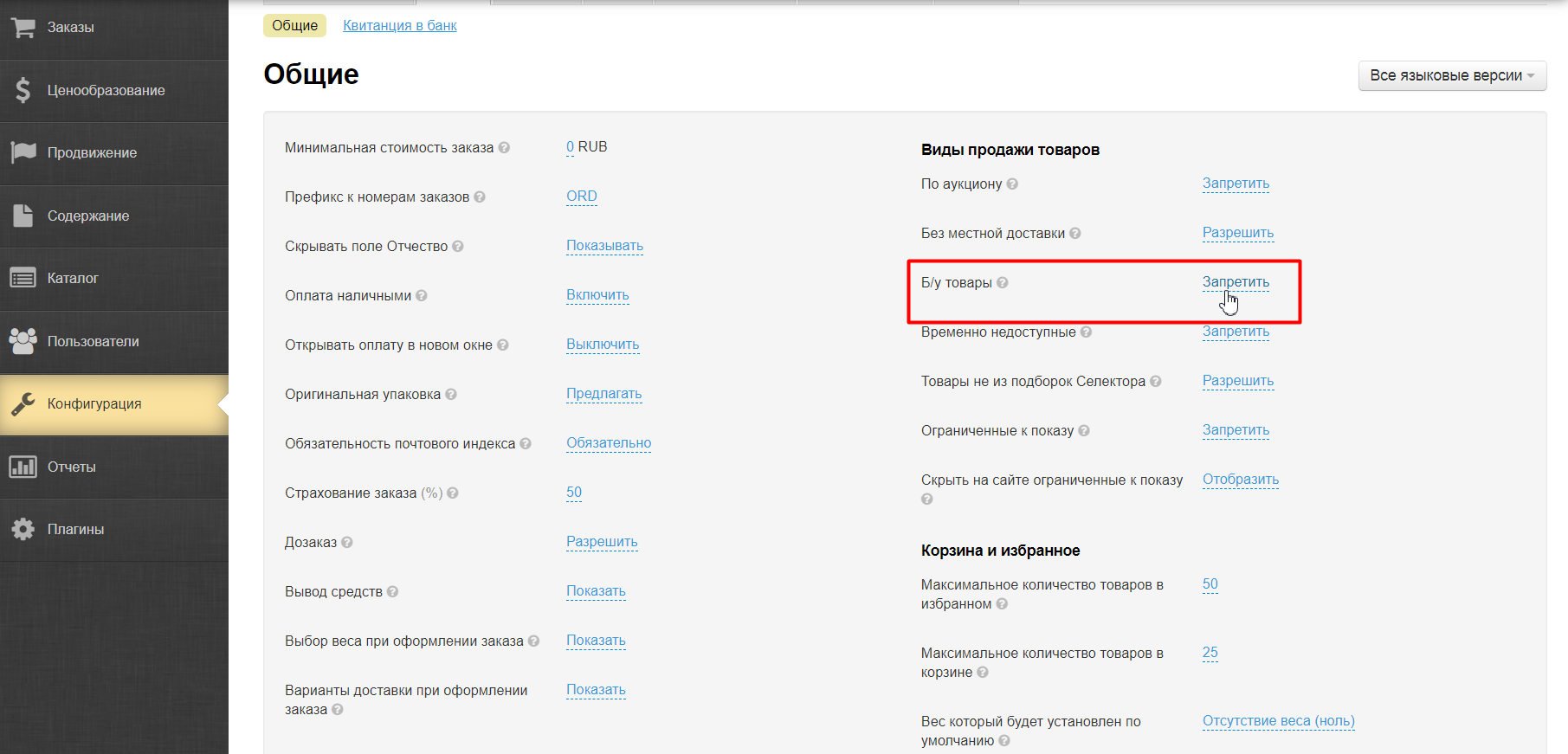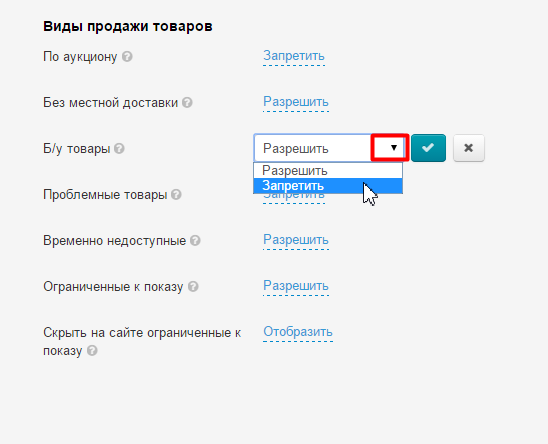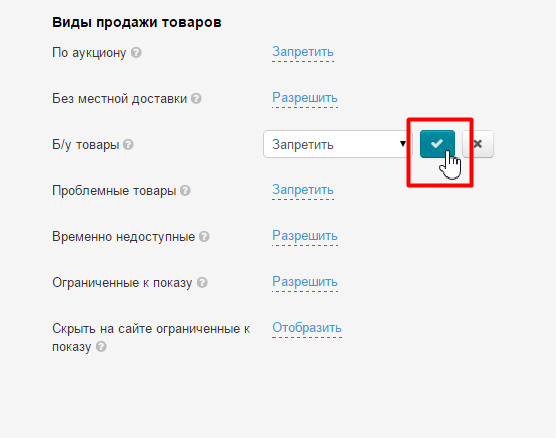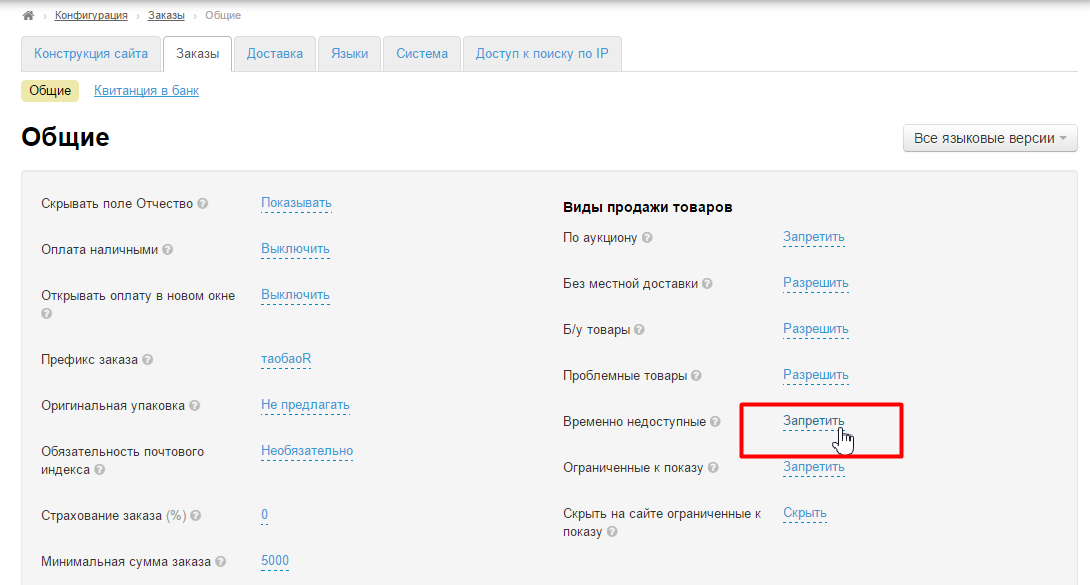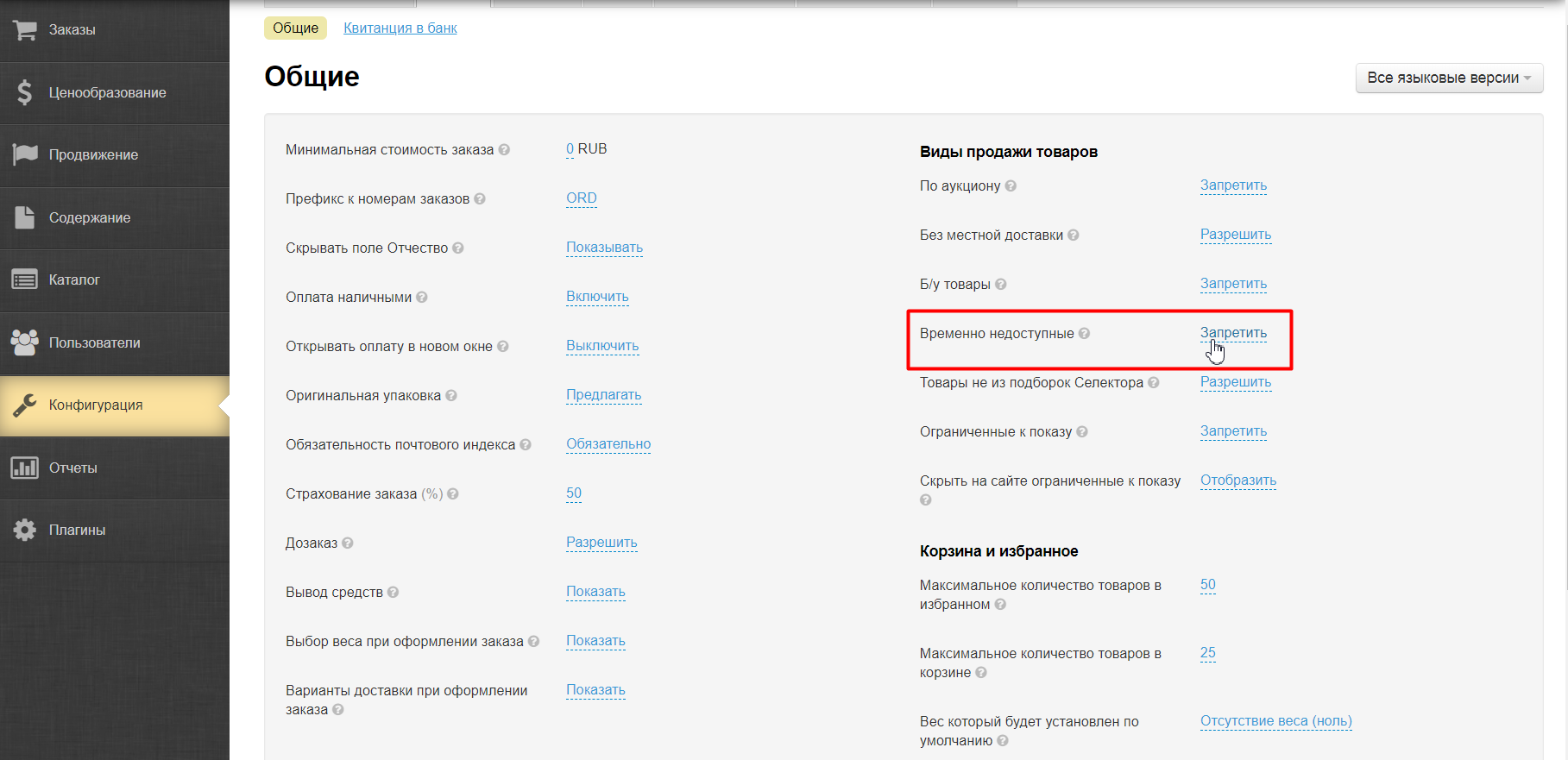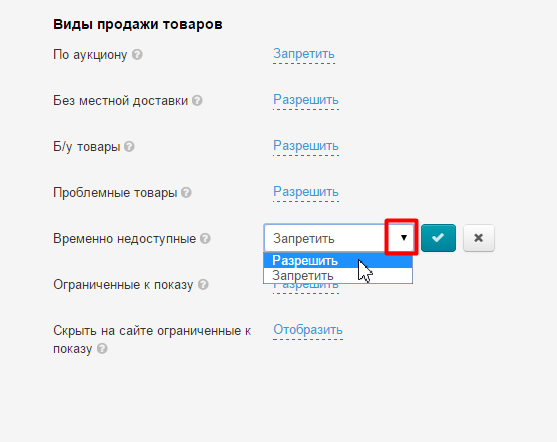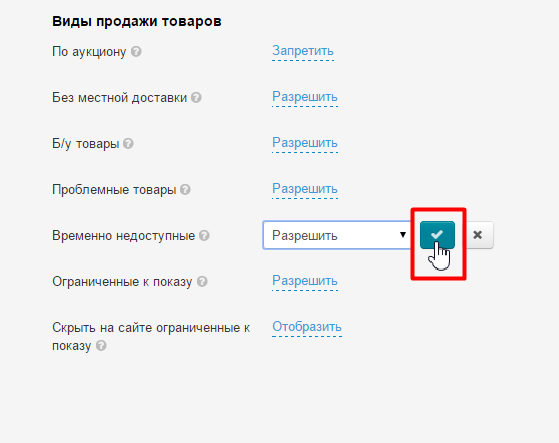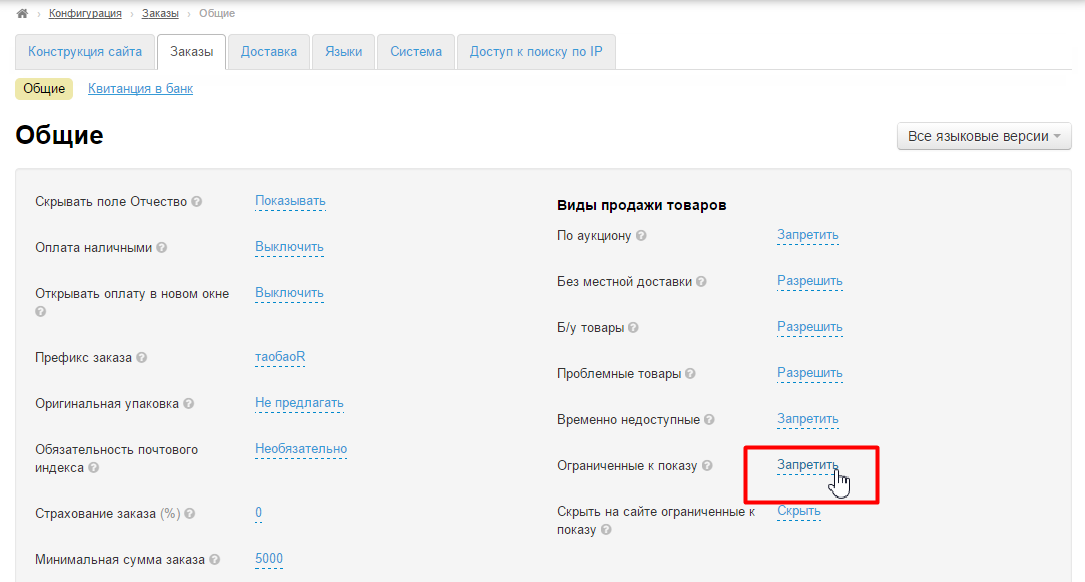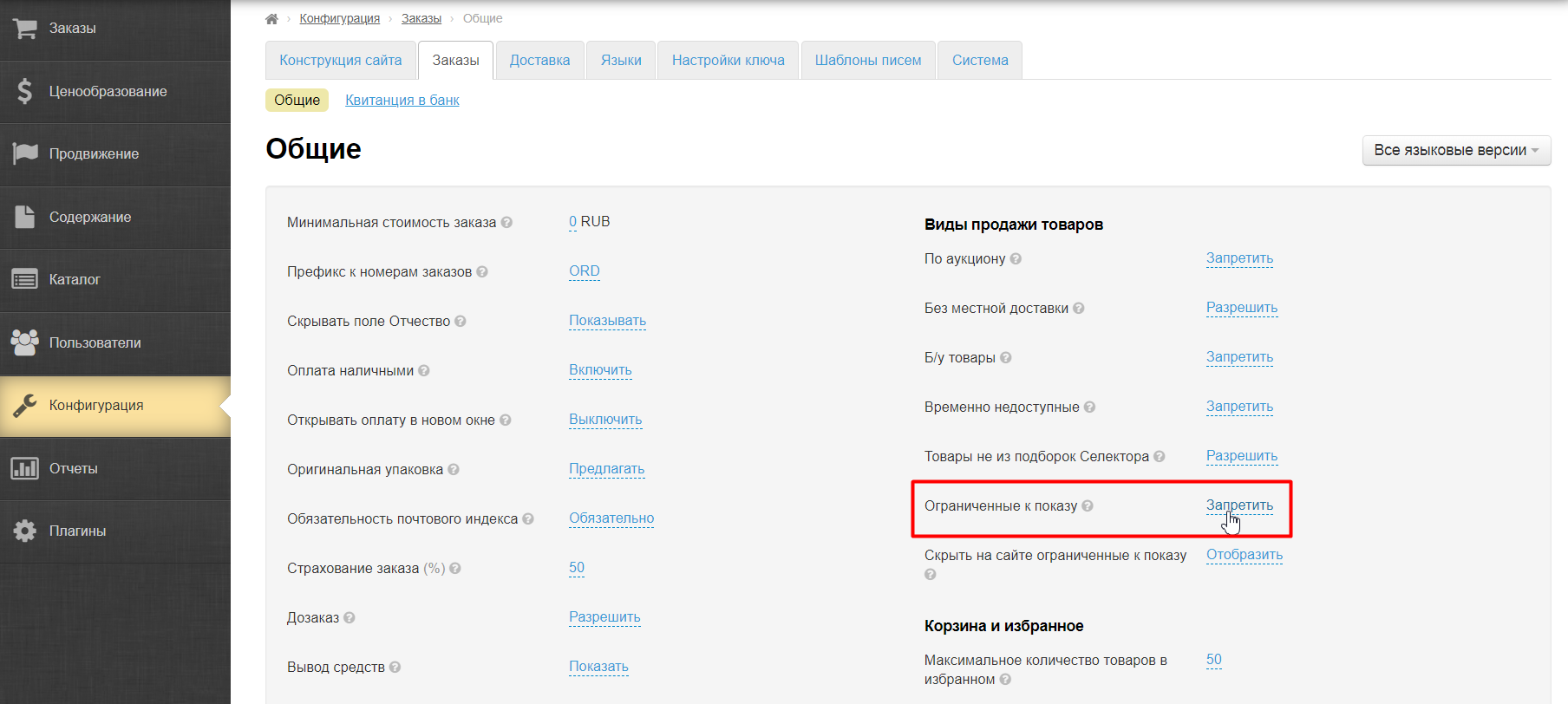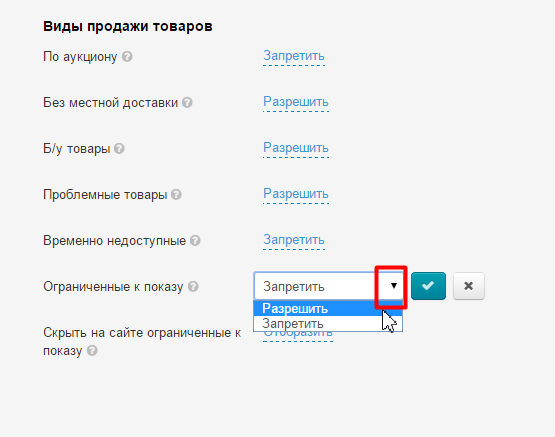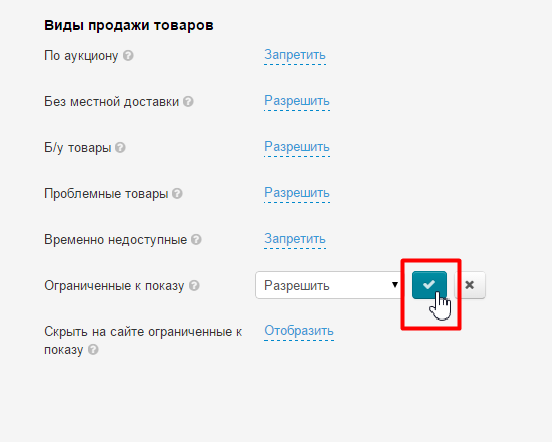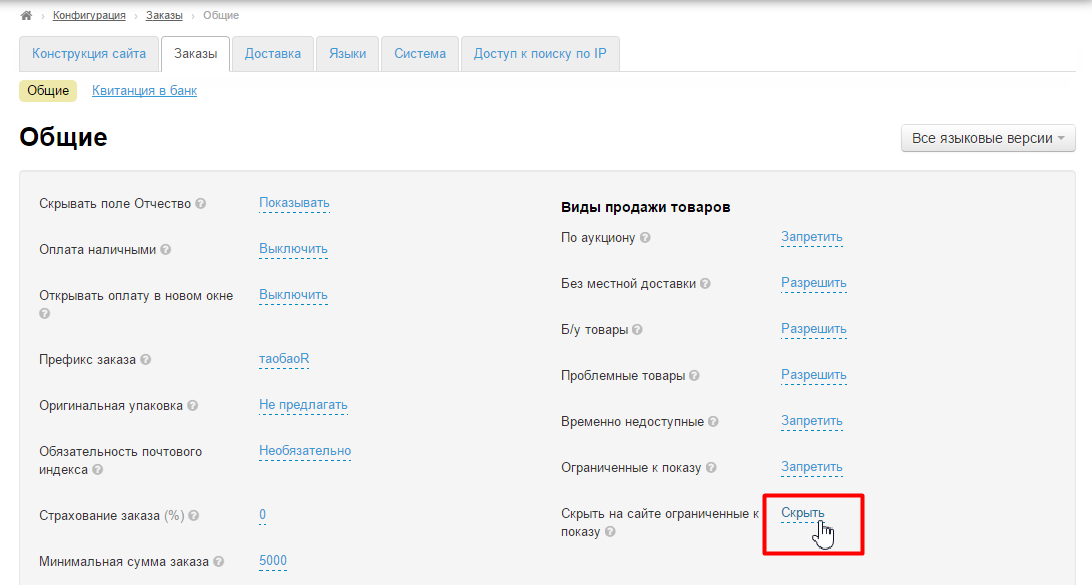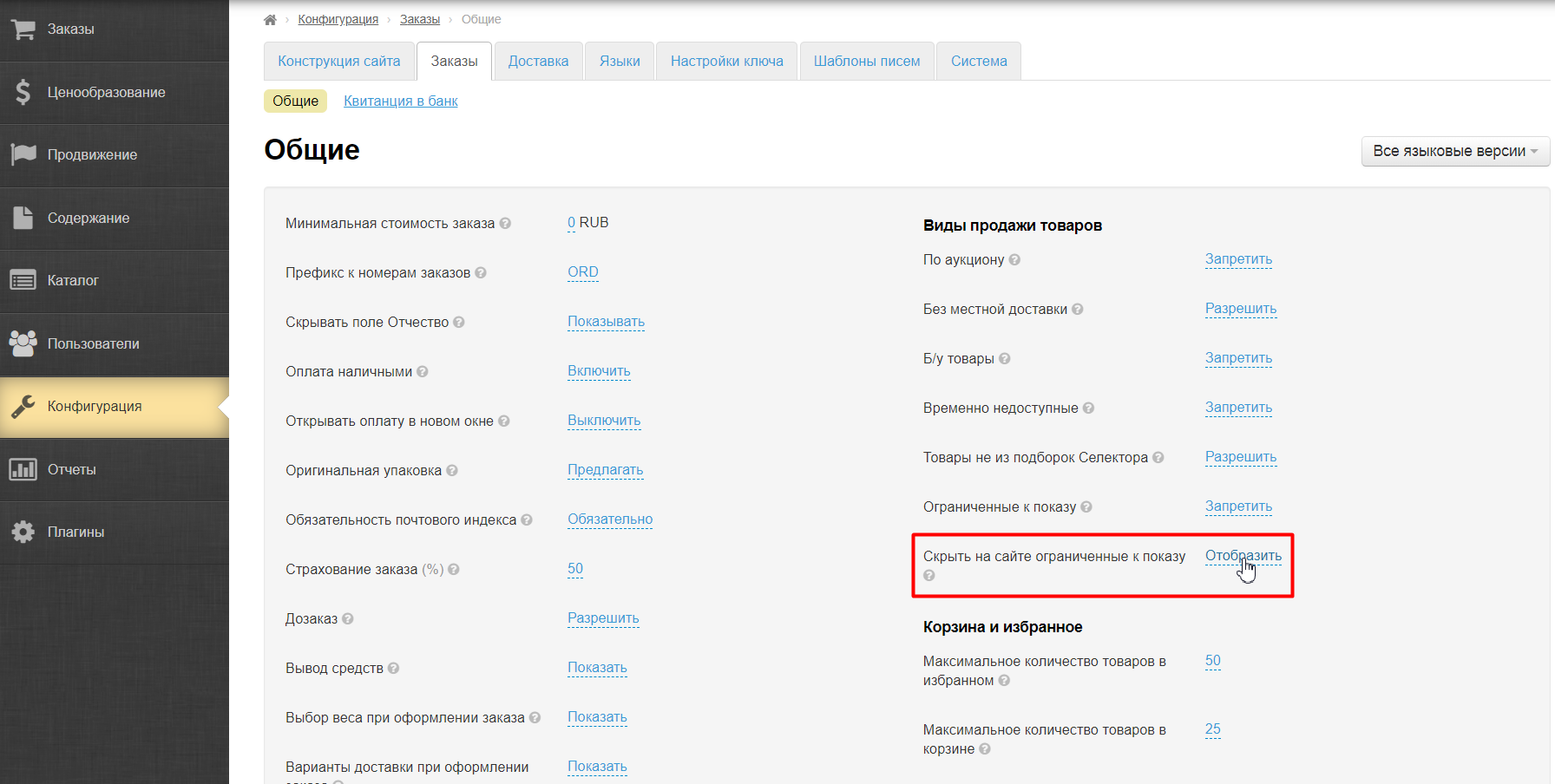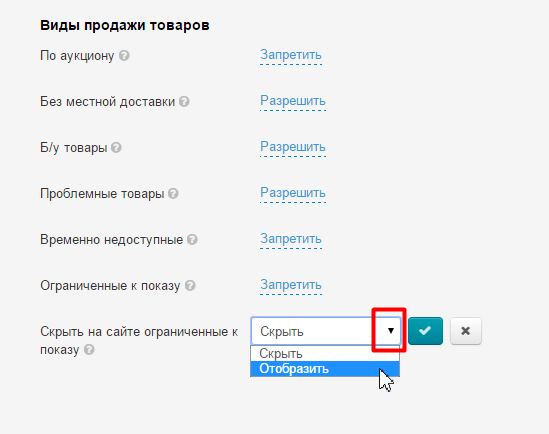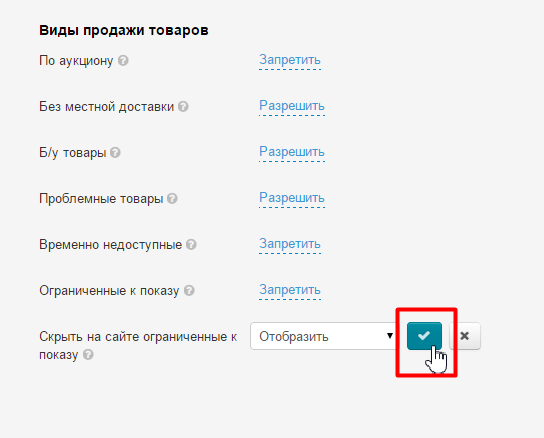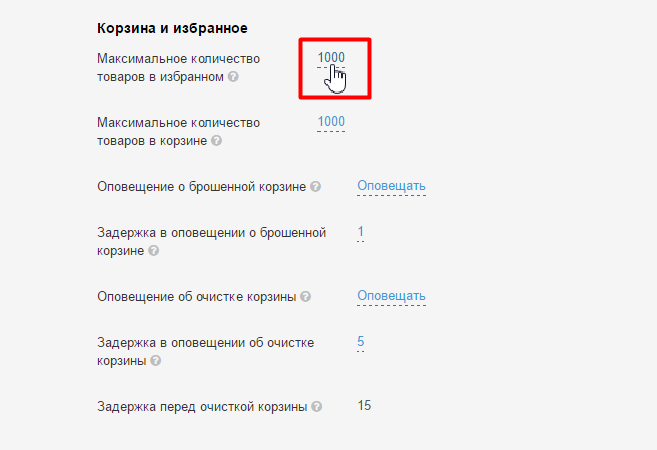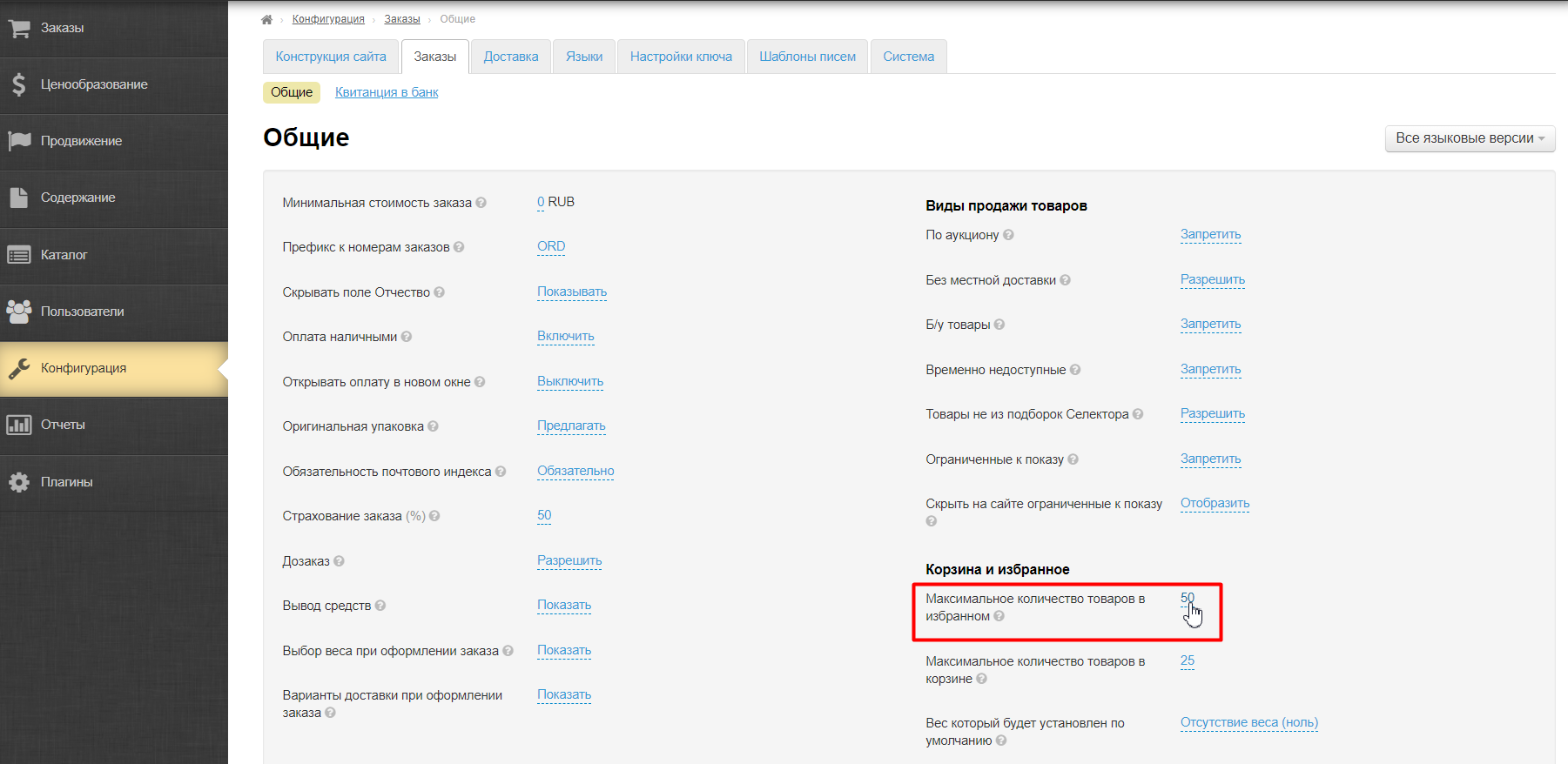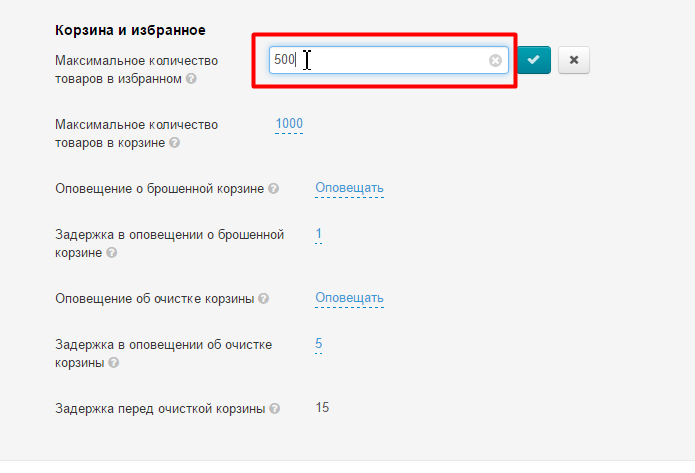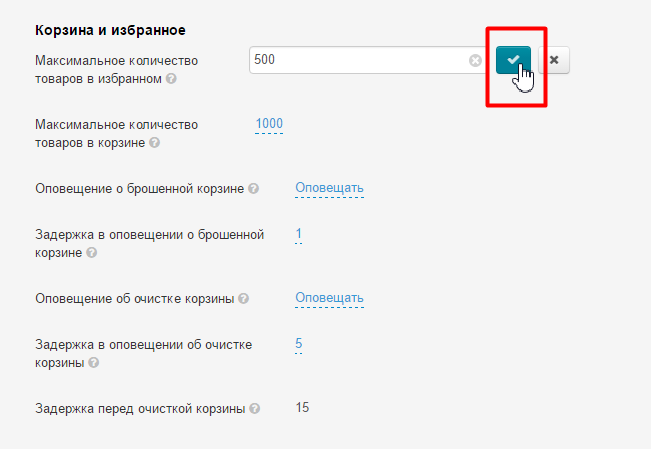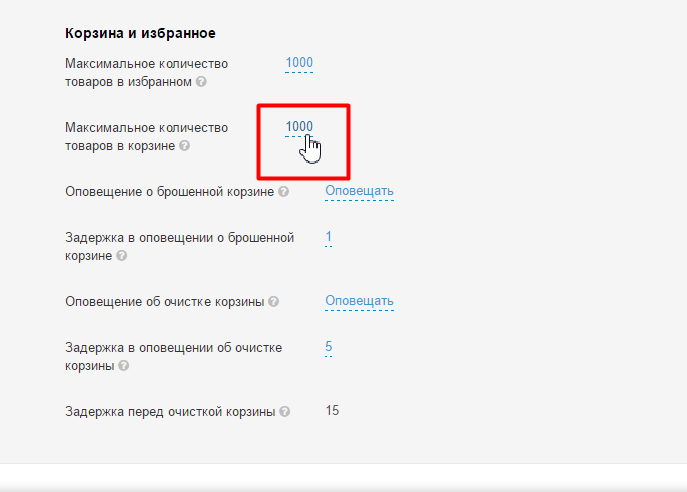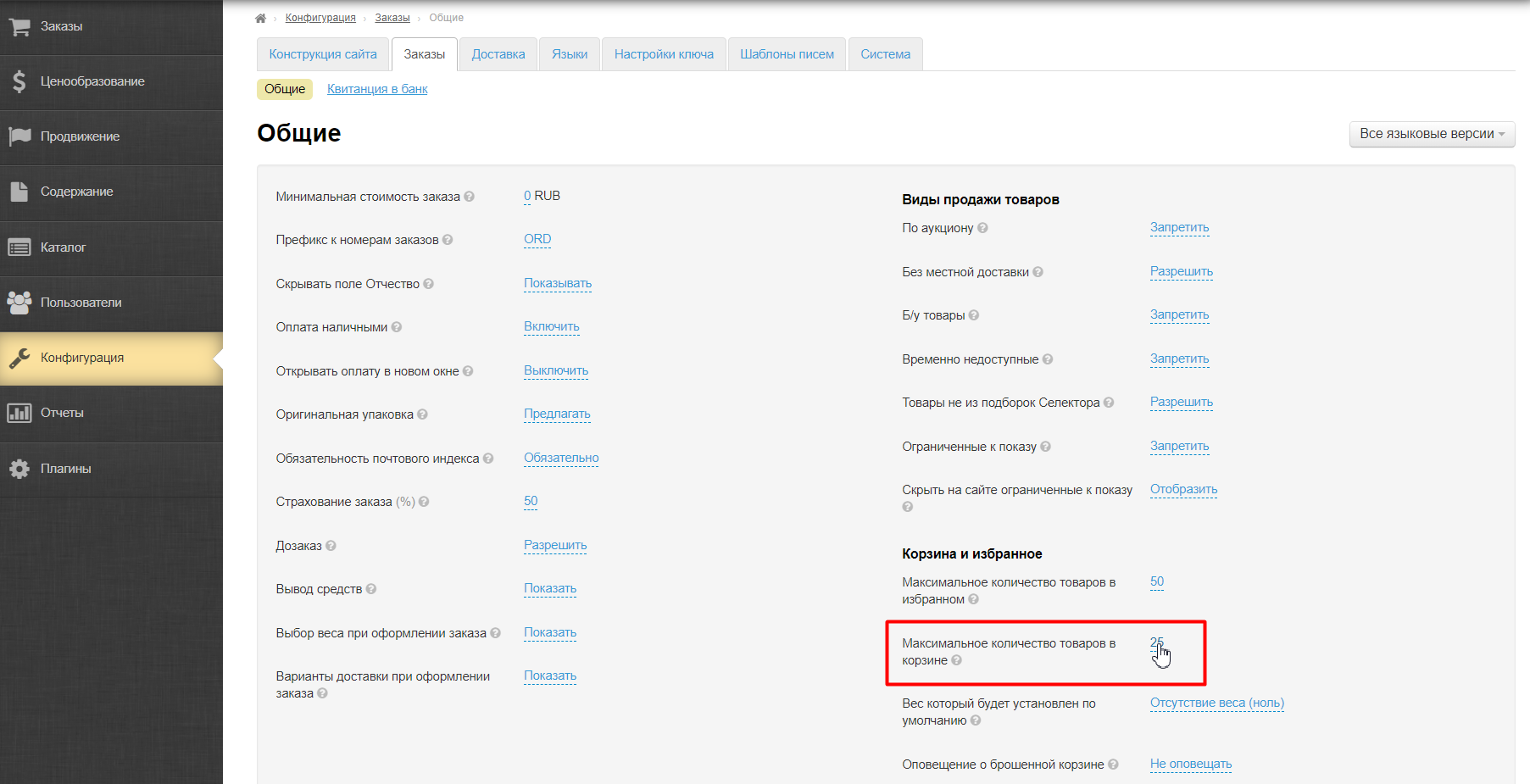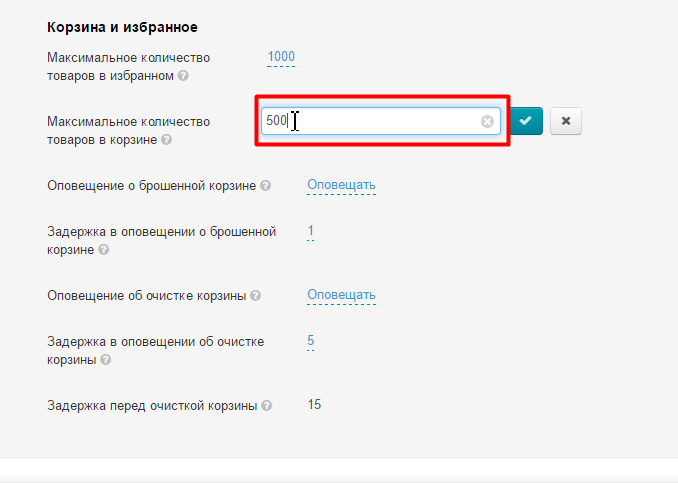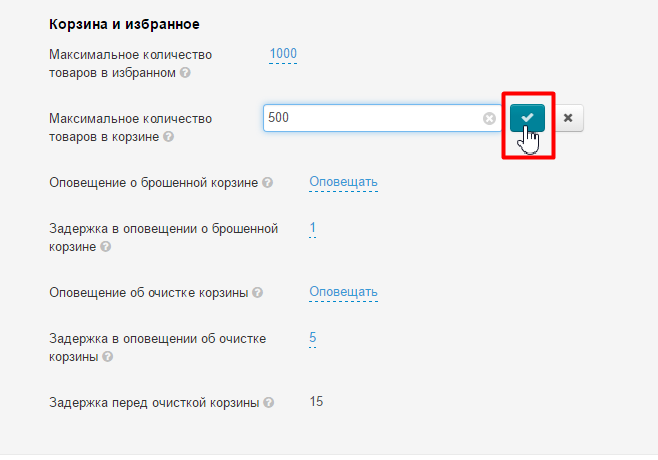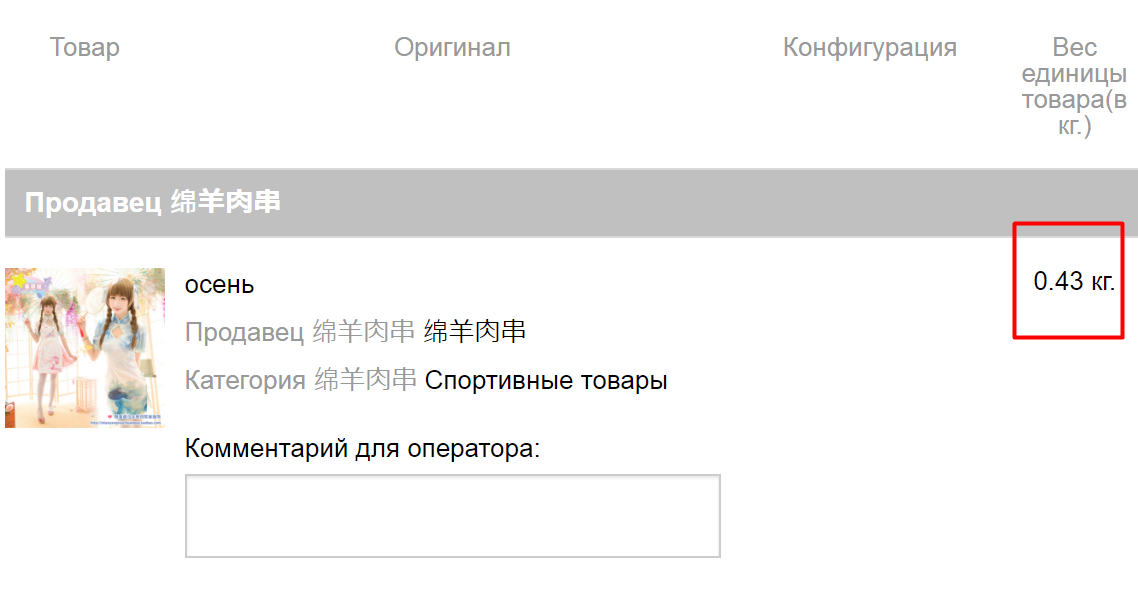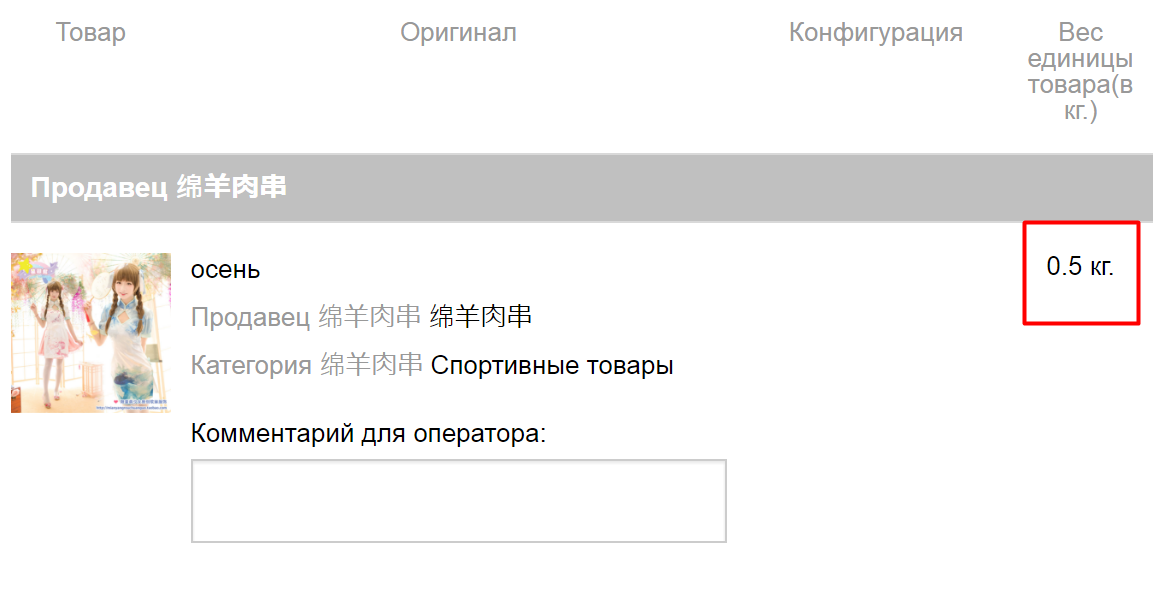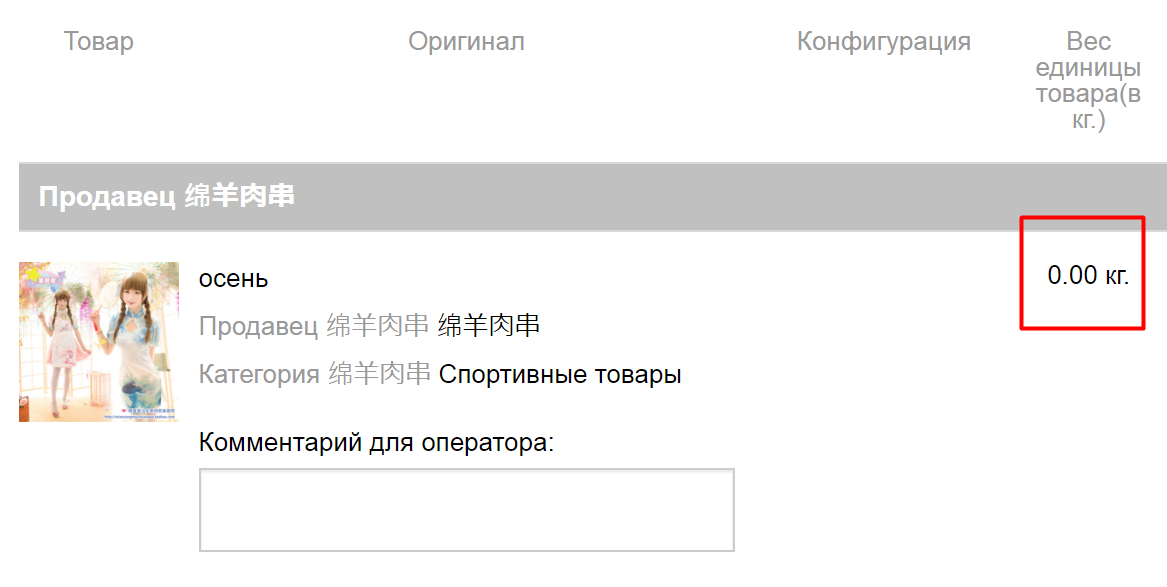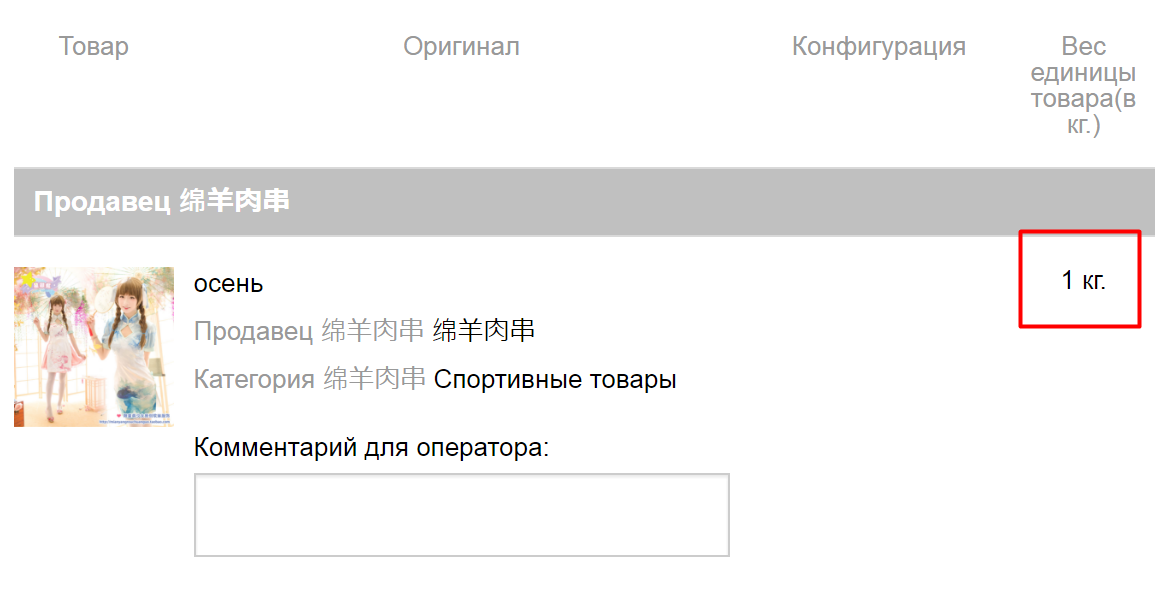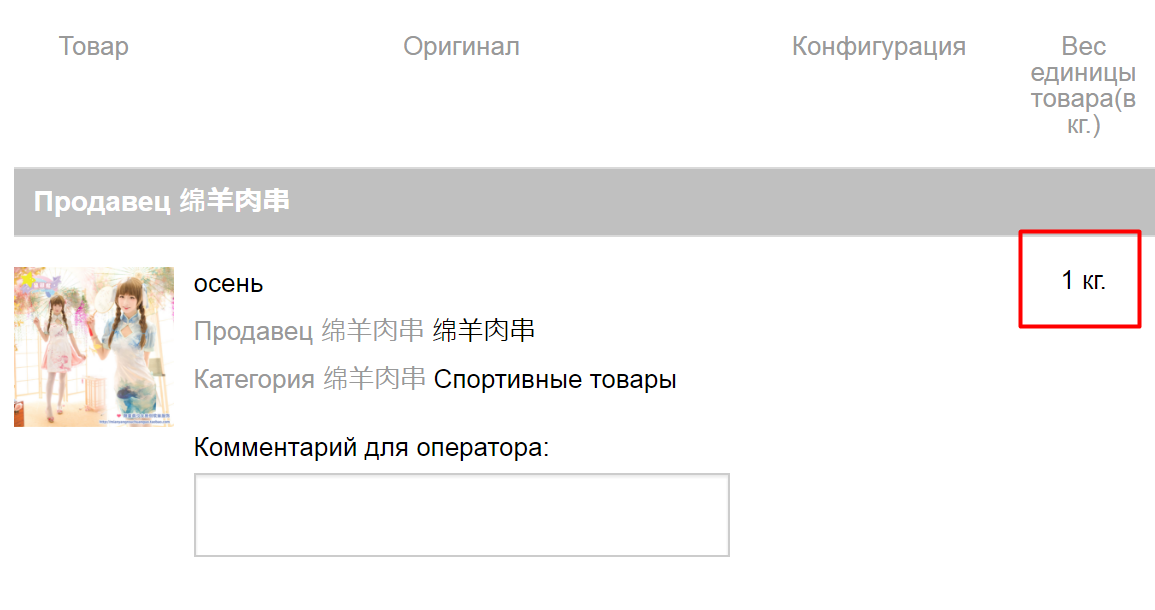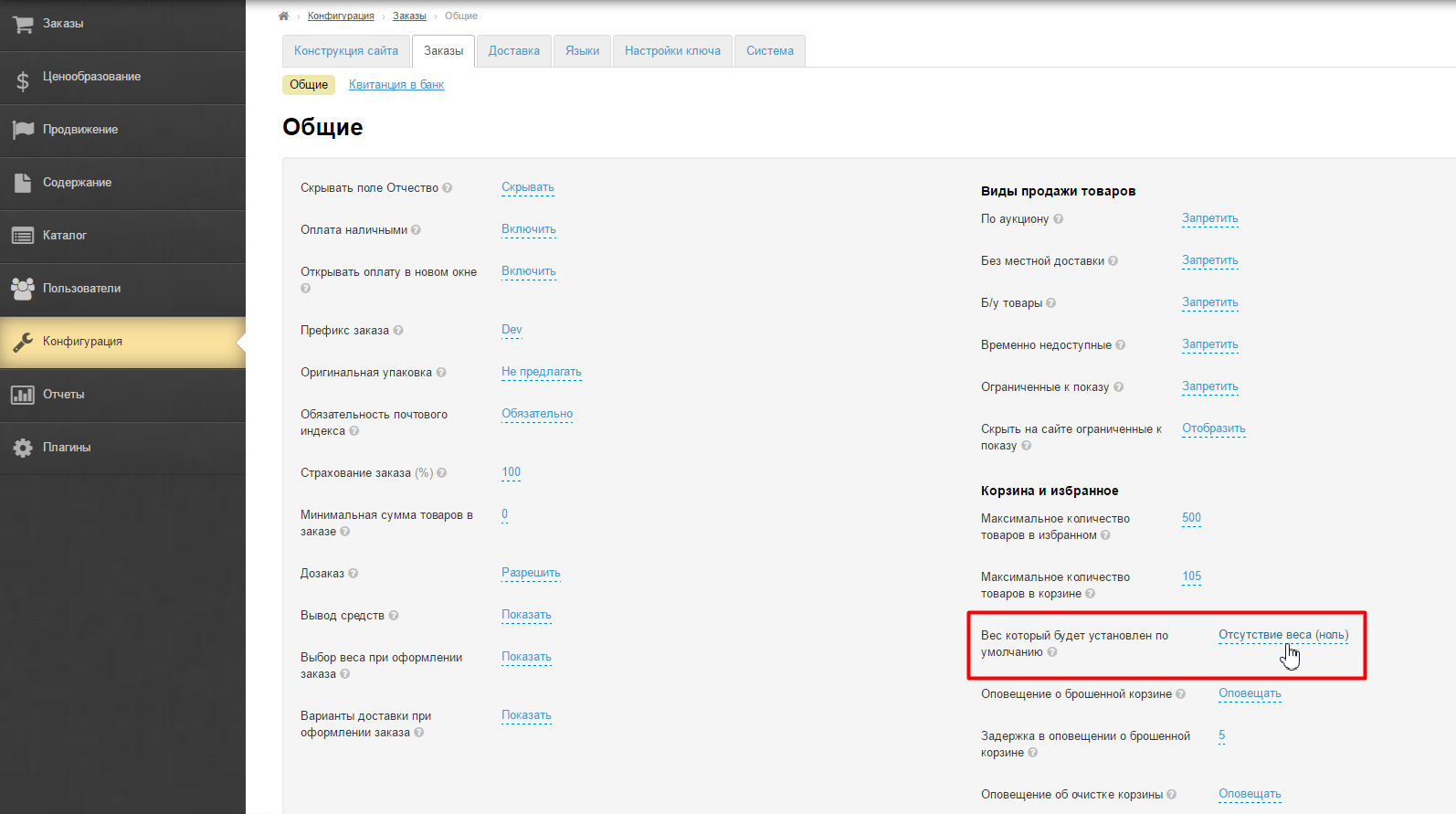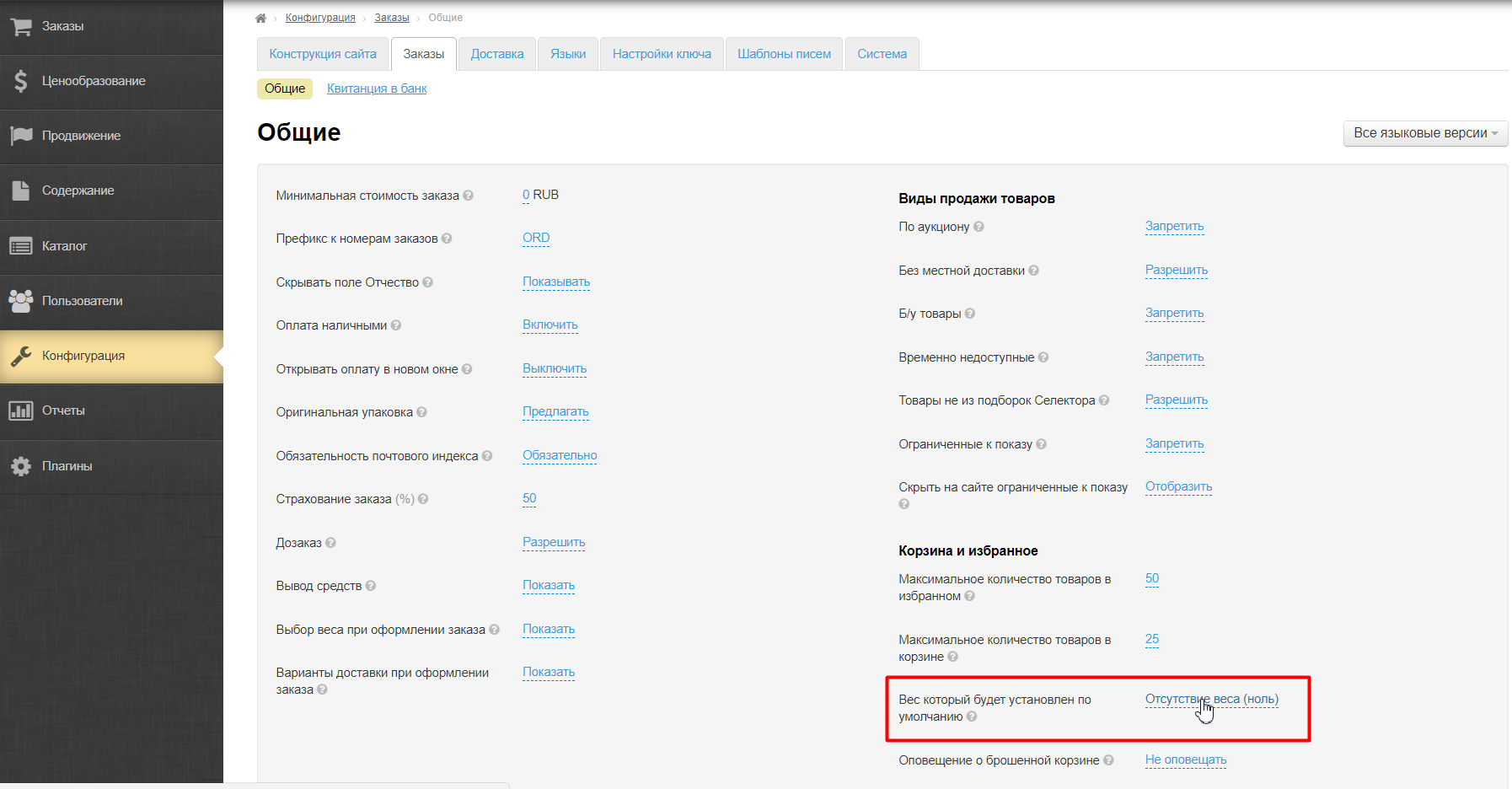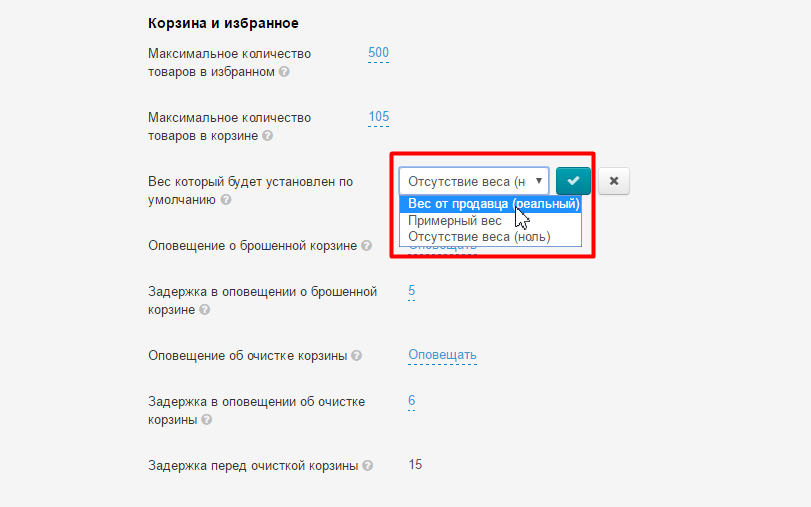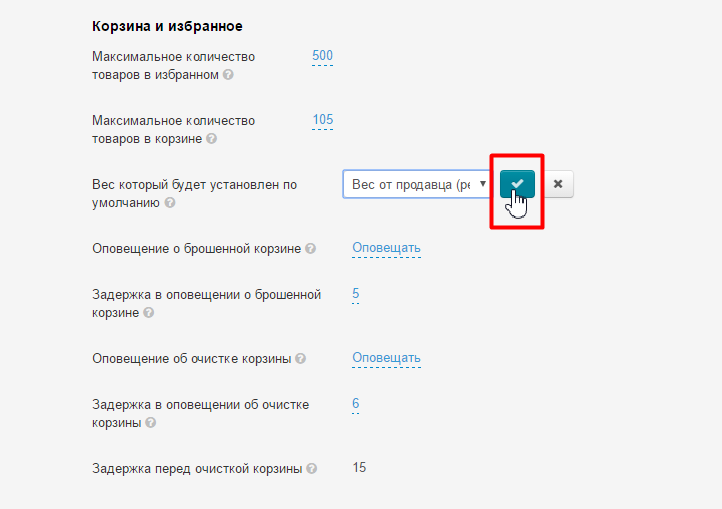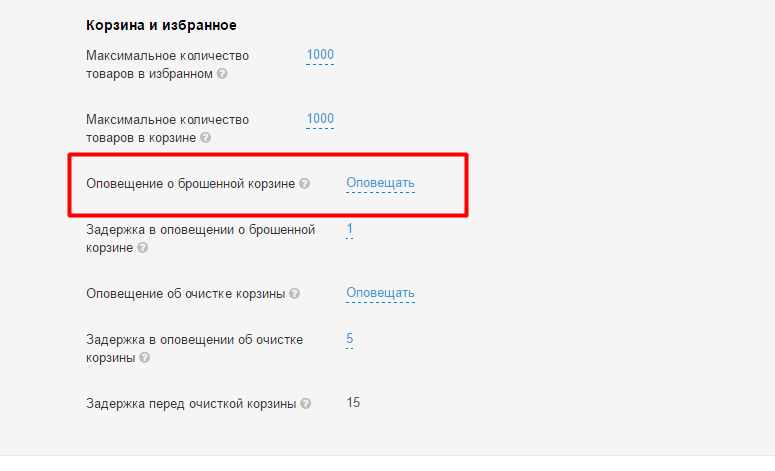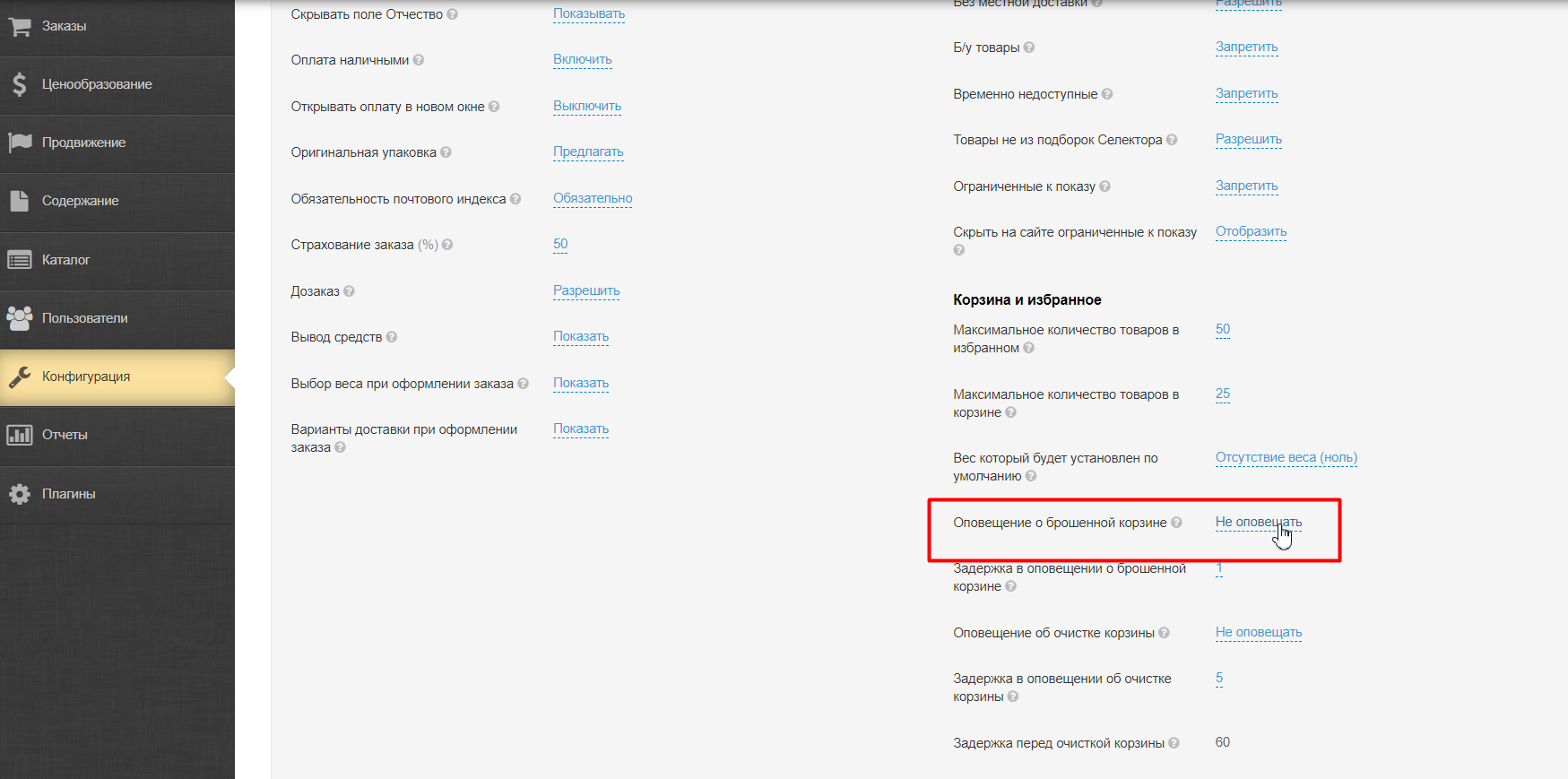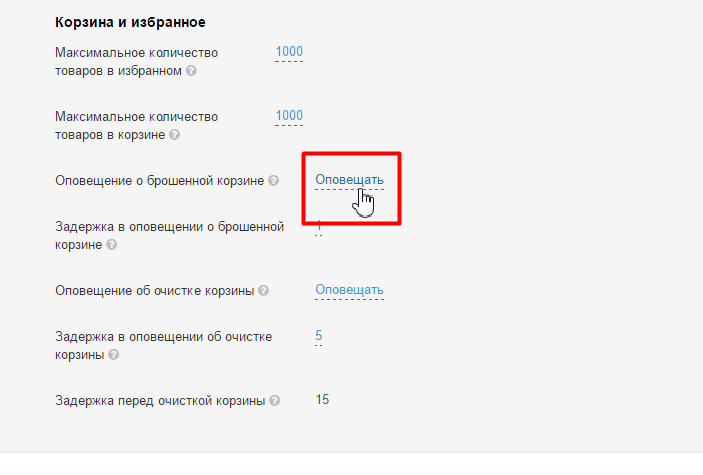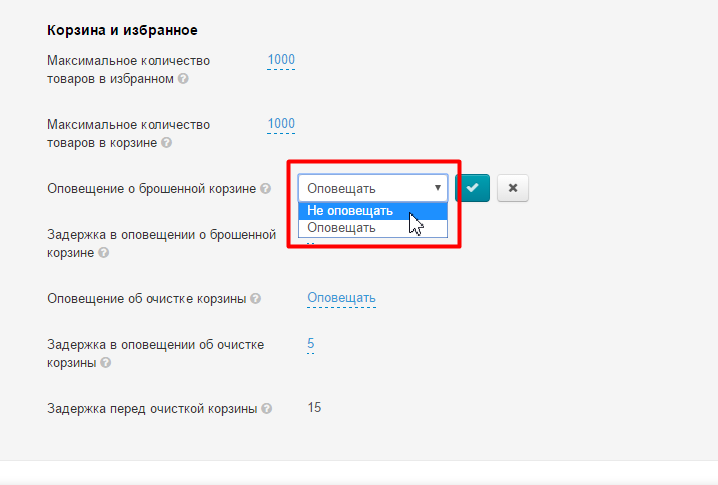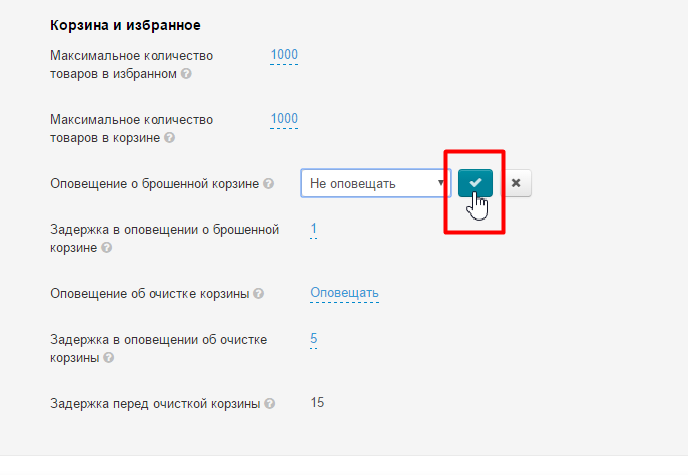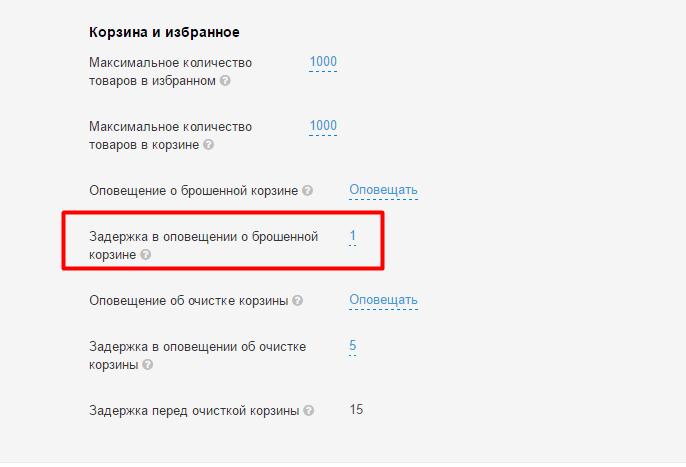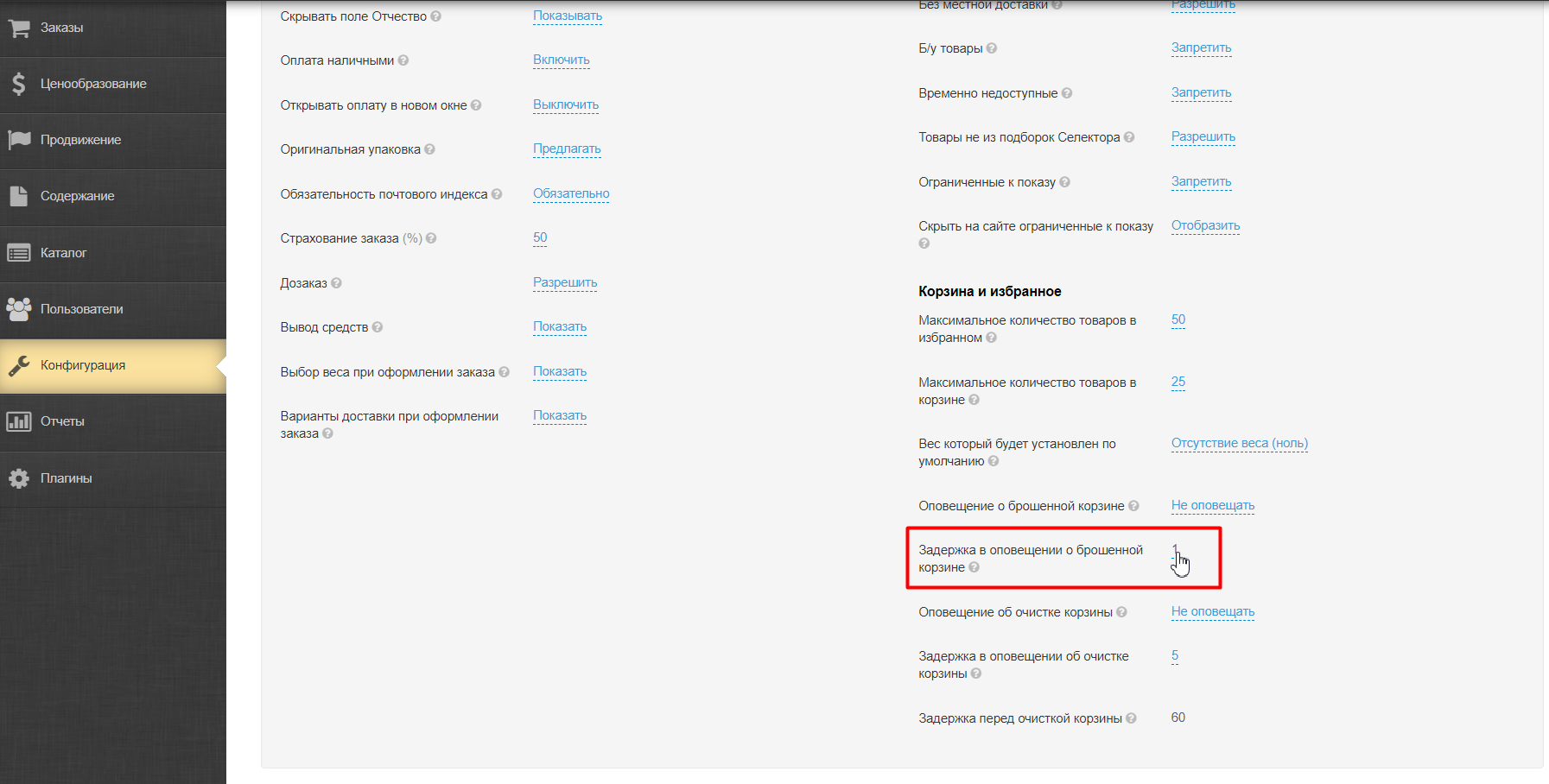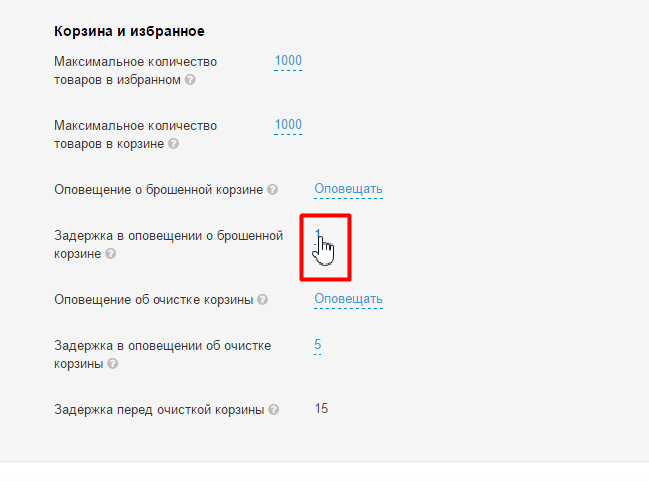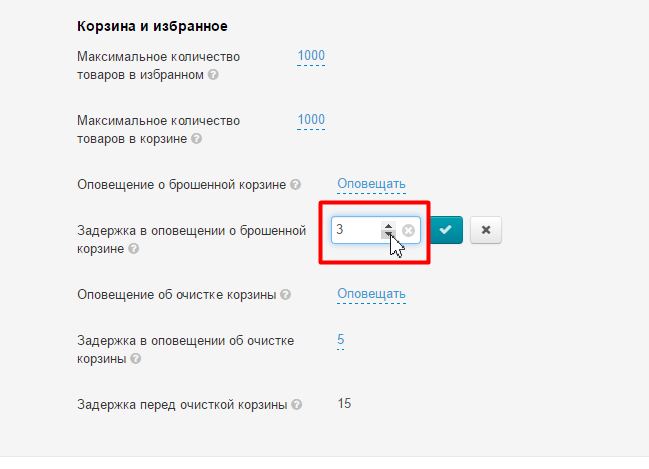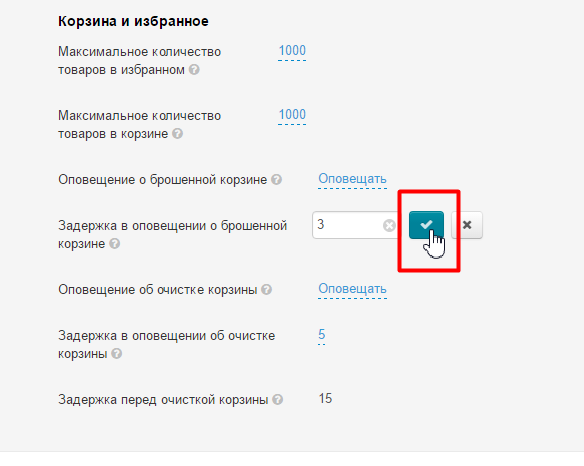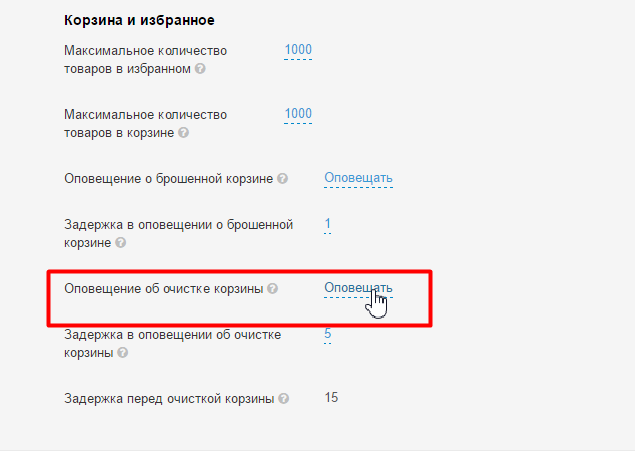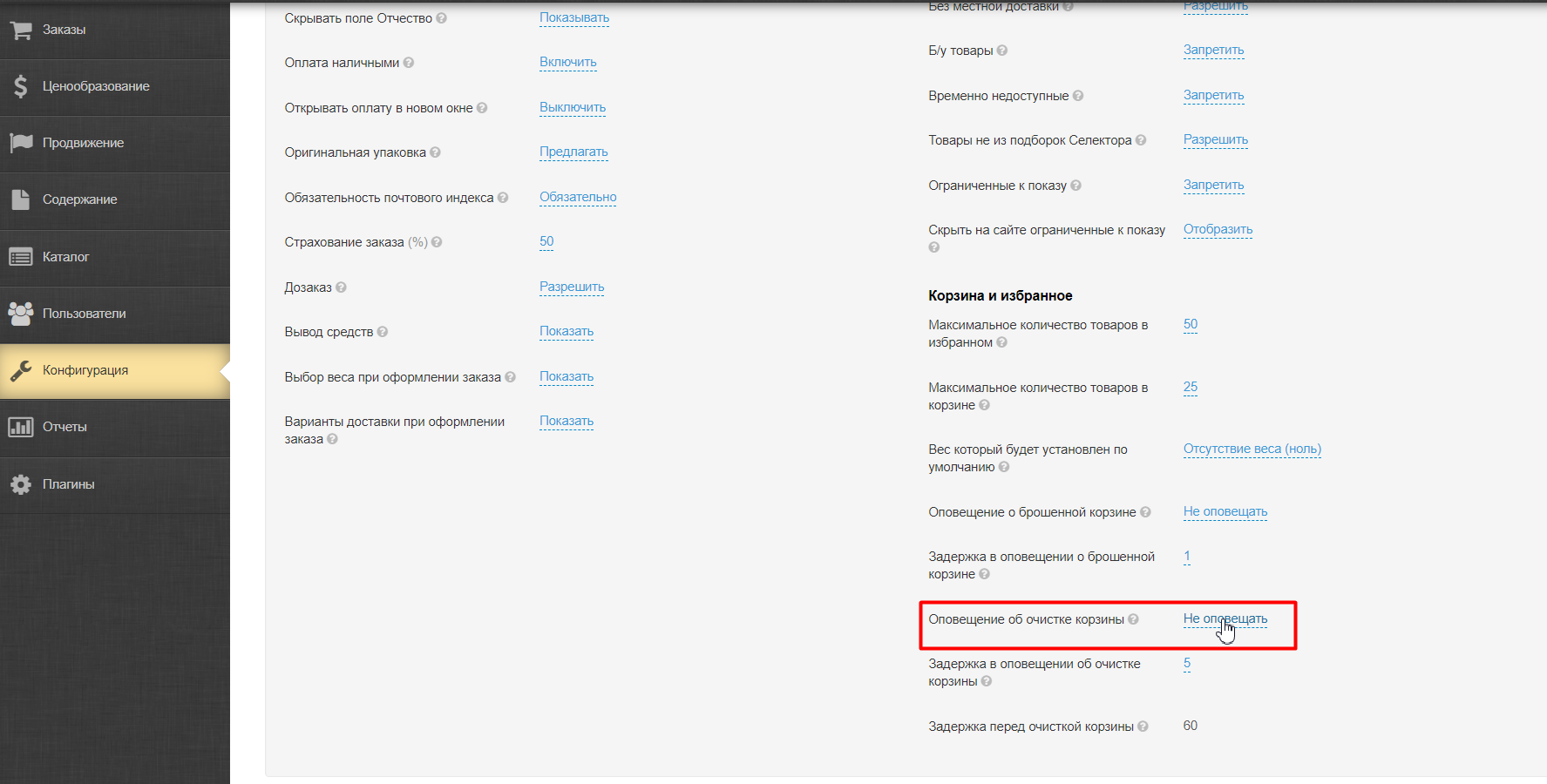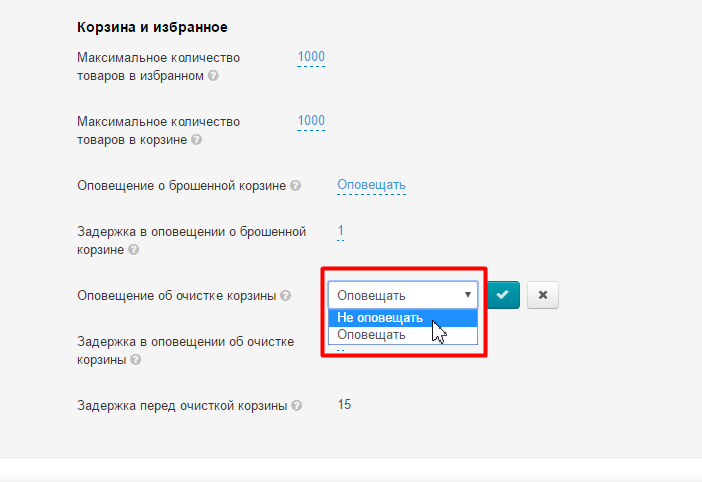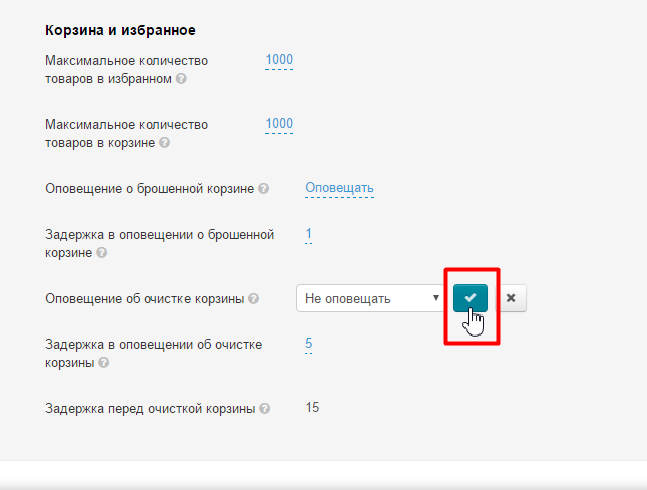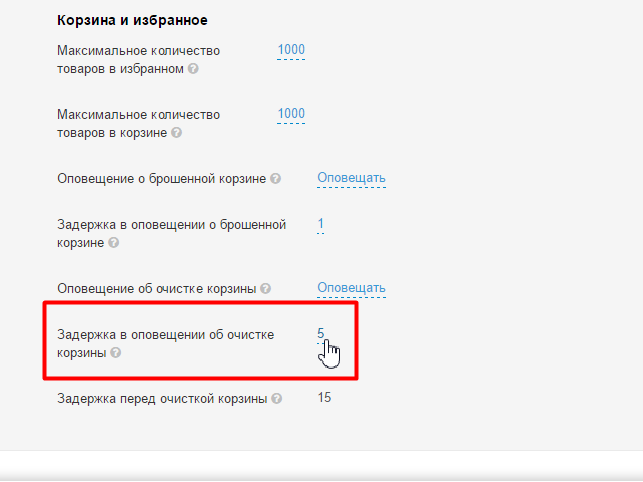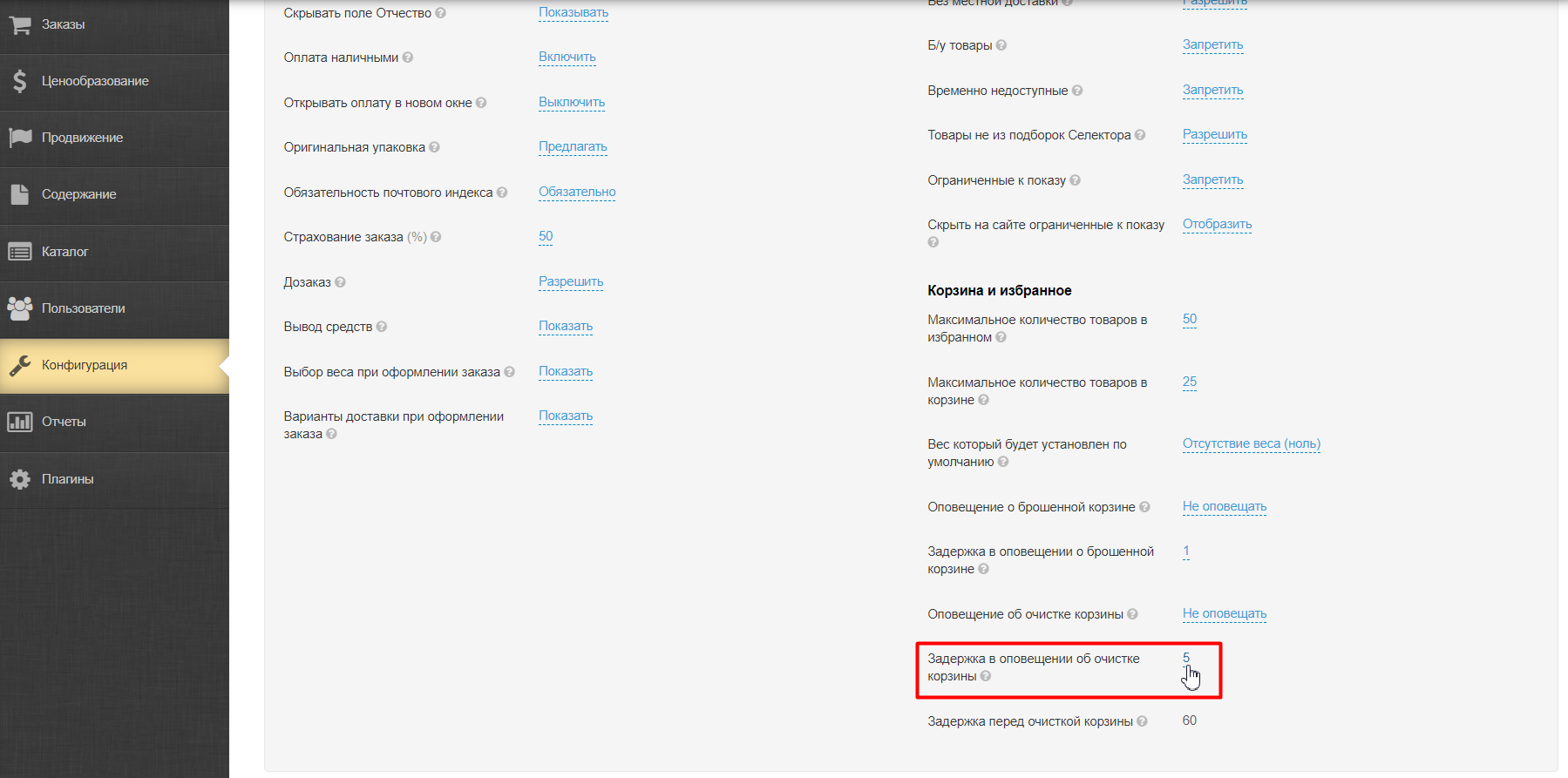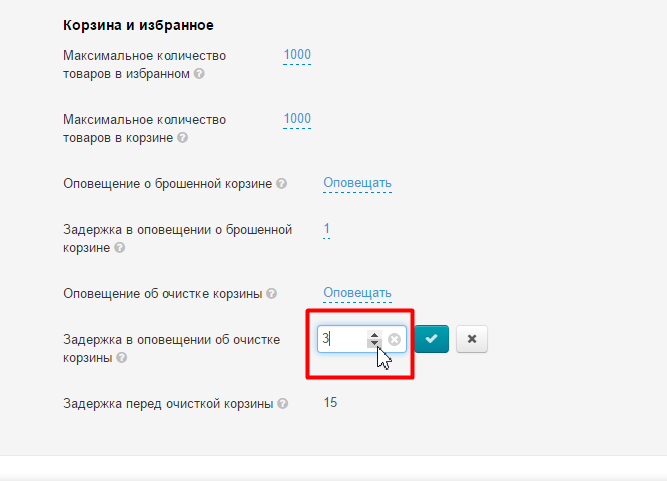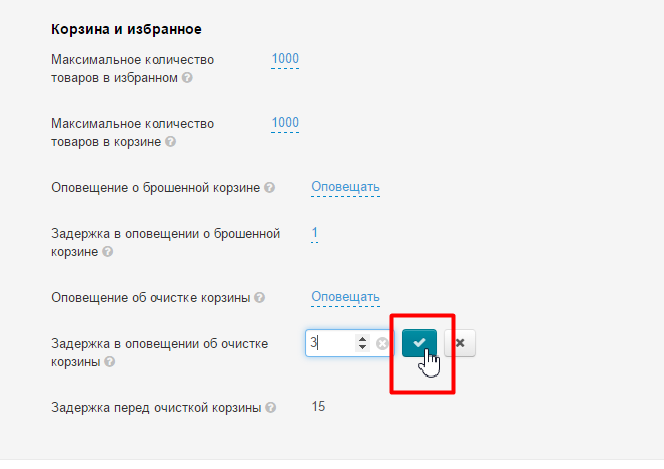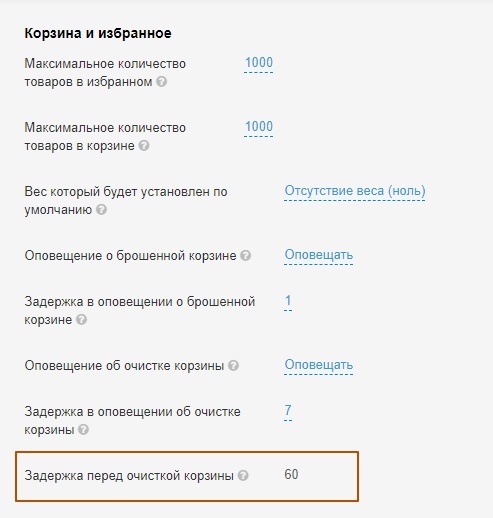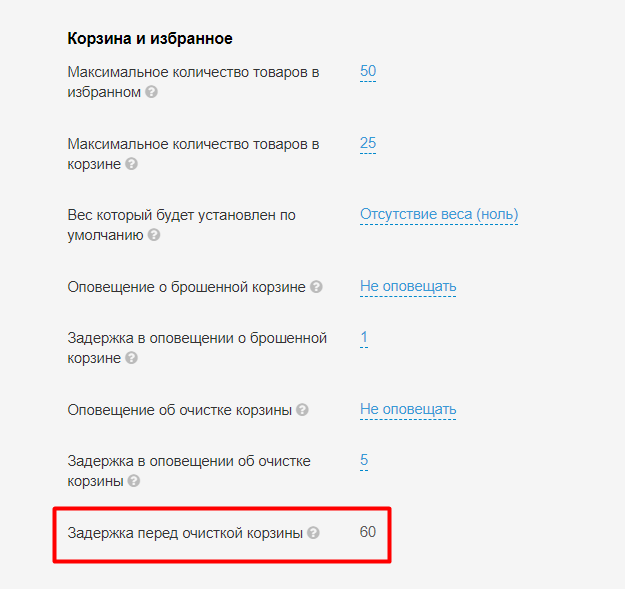| Оглавление | ||
|---|---|---|
|
...
Этот подраздел предназначен для настройки заказов сайта.
...
Минимальная сумма товаров в заказе
Бывают ситуации, когда стомости стоимость товаров в заказе меньше, чем на определенную сумму, определенная сумма, и поэтому финансово не выгодна (например, вы занимаетесь только оптовыми партиями от 10 тысяч рублей). Чтобы не получать заказы меньше той суммы, на которую вы рассчитываете , существует данная настройкаиспользуйте «Минимальную стоимость товаров в заказе».
Числовое значение ставится во внутренней валюте. Если сумма товаров (с учетом доставки по Китаю (Внутренняя доставка), но без учета доставки от склада до покупателя (Внешняя доставка)) будет меньше указанной, то при оформлении заказа клиент увидит соответствующее уведомление.
Чтобы задать значение минимальной суммы заказа, кликаем по синей надписи с пунктиром:
Вводим с клавиатуры новое значение:
Сохраняем введенную сумму, нажав кнопку с галочкой:
Изменения начнут действовать сразу после сохранения.
Если вы решили снять ограничение на стоимость заказа, укажите цифру ноль «0» и сохраните. Тогда совершать покупки можно будет на любую сумму.
Префикс заказа
Необходим для идентификации ваших заказов Логистом. Состоит из 3 символов латинского алфавита. По умолчанию ORD.
Чтобы изменить значение, кликаем по синей надписи с пунктиром:
Вводим с клавиатуры новое значение:
Сохраняем новое значение, нажав кнопку с галочкой
Изменения начнут действовать сразу после сохранения.
| Информация | ||
|---|---|---|
| ||
Рекомендуем вам оставить значение по умолчанию. |
Отображается в разделе админки «Заказы», в колонке «Номер заказа»:
А так же его видит покупатель при работе с заказом в личном кабинете:
Скрывать поле Отчество
Если Отчество покупателя не используется при отправке заказа, можно скрывать поле отчество в личном кабинете, при оформлении заказа, при регистрации. Это немного облегчит оформление заказа и регистрацию для покупателя.
Чтобы начать показывать (или скрывать) этот функционал, кликаем по синей надписи с пунктиром:
Выбираем из выпадающего списка нужное значение, нажав на «треугольник» и кликнув мышкой по нужному значению:
Сохраняем выбор, нажав кнопку с галочкой:
После сохранения, если выбираем «Скрыть», отчество не показывается:
Оплата наличными
Необходимо включить, если у вас для оплаты заказа, кроме платежных систем, есть оплата наличными. Тогда этот способ оплаты будет предложен покупателю при оплате заказа.
Чтобы начать использовать (или отключить) этот функционал, кликаем по синей надписи с пунктиром:
Выбираем из выпадающего списка нужное значение, нажав на «треугольник» и кликнув мышкой по нужному значению:
Сохраняем выбор, нажав кнопку с галочкой:
Изменения появятся на сайте сразу после сохранения:
Открывать оплату в новом окне
Платежная система будет открываться в новом окне браузера и позволит покупателю пополнить свой баланс, не закрывая страницу вашего сайта.
Чтобы начать использовать (или отключить) этот функционал, кликаем по синей надписи с пунктиром:
Выбираем из выпадающего списка нужное значение, нажав на «треугольник» и кликнув мышкой по нужному значению:
Сохраняем выбор, нажав кнопку с галочкой:
Изменения появятся на сайте сразу после сохранения.
Оригинальная упаковка
Данная опция предоставляет выбор клиенту: оставить или убрать оригинальную упаковку товара.
- Применяется при оформлении заказа ко всему списку товаров.
- Оригинальная упаковка иногда убирается для того, чтобы уменьшить вес товаров в заказе и сэкономить на доставке.
Чтобы начать использовать (или отключить) этот функционал, кликаем по синей надписи с пунктиром:
Оформление заказов по неактуальным данным товаров
Во время оформления заказа идет проверка товаров в корзине (наличие, цены и тп).
| Разрешено | Запрещено | |
|---|---|---|
| Покупатель оформляет заказ: идет проверка товаров и сбор актуальной информации | Попытка проверки идет несколько раз, если не удалось получить — используется то, что есть | Попытка получить актуальную информацию. Если не удалось — покупатель увидит ошибку |
| Заказ оформлен? | Да | Нет |
| Что делать дальше? | Идет работа с клиентом: если в итоге товара нет или цена отличается можно предложить похожий товар или согласовать другую цену | Если клиент уйдет при провальной попытке оформить заказ, появится «брошенная Корзина». Клиенту напомнят о ней по электронной почте. Если Клиент напишет вам в поддержку, можно будет предложить похожий товар |
Используется только если товары не удалось обновить за приемлемое время: система попытается получить актуальные данные о товаре несколько раз, если не получится — будут использованы последние собранные данные о товаре (количество, конфигурация, стоимость и тп). Если запрещено, то любые проблемы с провайдерами не дадут оформлять заказы.
Открываем раздел «Конфигурация → Заказы → Общие»
Находим строчку «Оформление заказов по неактуальным данным товаров»
Выбираем из выпадающего списка: необходимо разрешить или запретить такую возможность.
Сохраняем выбор, нажав на кнопку с галочкой
Изменения вступают в силу сразу. Изменить выбор можно в любое время.
Префикс заказа
Необходим для идентификации ваших заказов Логистом. Состоит из 3 символов латинского алфавита. По умолчанию ORD.
Чтобы изменить значение, кликаем по синей надписи с пунктиром:
Вводим с клавиатуры новое значение:
Сохраняем новое значение, нажав кнопку с галочкой
Изменения начнут действовать сразу после сохранения.
| Информация | ||
|---|---|---|
| ||
Рекомендуем вам оставить значение по умолчанию. |
Отображается в разделе админки «Заказы», в колонке «Номер заказа»:
А так же его видит покупатель при работе с заказом в личном кабинете:
Паспортные данные в профиле пользователя (версия Коробки 1.12.1 и выше)
Включить или выключить использование можно в разделе «Профиль пользователя» на этой же странице ниже:
Скрывать поле Отчество (версия Коробки 1.11.1 и ниже)
| Информация |
|---|
Если версия Коробки 1.12.1 и выше, настройка данных о покупателе будет на этой же странице, но ниже в блоке «Профиль пользователя» |
Если Отчество покупателя не используется при отправке заказа, можно скрывать поле отчество в личном кабинете, при оформлении заказа, при регистрации. Это немного облегчит оформление заказа и регистрацию для покупателя.
Чтобы начать показывать (или скрывать) этот функционал, кликаем по синей надписи с пунктиром:
Выбираем из выпадающего списка нужное значение, нажав на «треугольник» и кликнув мышкой по нужному значению:
Сохраняем выбор, нажав кнопку с галочкой:
Изменения появятся на сайте сразу после сохранения.
Обязательность почтового индекса
После сохранения, если выбираем «Скрыть», отчество не показывается:
Оплата наличными
Необходимо включить, если у вас для оплаты заказа, кроме платежных систем, есть оплата наличными. Тогда этот способ оплаты будет предложен покупателю при оплате заказаЕсли поле индекс является необходимым, то без его указания будет нельзя оформить заказ: поле «Индекс» будет помечено, как обязательное при оформлении заказа. Его можно отключить, если при отправке заказа, индекс покупателя не требуется.
Чтобы начать использовать (или отключить) этот функционал, кликаем по синей надписи с пунктиром:
Выбираем из выпадающего списка нужное значение, нажав на «треугольник» и кликнув мышкой по нужному значению:
Сохраняем выбор, нажав кнопку с галочкой:
Изменения появятся на сайте сразу после сохранения:
Страхование заказа (%)
Указывается числом от 1 до 99.
| Информация | ||
|---|---|---|
| ||
Покупатель на сайте видит уже конечную стоимость доставки со страховкой — страховка добавляется к стоимости доставки. |
Чтобы изменить значение:
. Если вы включили оплату наличными, ваш покупатель во время оформления заказа увидит новый вариант оплаты:
Открывать оплату в новом окне
Платежная система будет открываться в новом окне браузера и позволит покупателю пополнить свой баланс, не закрывая страницу вашего сайта.
Чтобы начать использовать (или отключить) этот функционал, кликаем Кликаем по синей надписи с пунктиром: 5
Вводим с клавиатуры новое значение:
Выбираем из выпадающего списка нужное значение, нажав на «треугольник» и кликнув мышкой по нужному значению:
Сохраняем выбор, нажав кнопку Сохраняем выбор, нажав кнопку с галочкой:
Изменения начнут действовать появятся на сайте сразу после сохранения.
Дозаказ
Клиент отправил заказ, который вы еще не отправили. Покупатель хочет дополнить его. Если вам выгоднее и удобнее пойти навстречу и дополнить заказ, то рекомендуем включить «Дозаказ». Тогда покупатель сам сможет дополнять свой заказ до определенного момента (например, если посылка сформирована на складе, то дозаказ уже не работает).
Покупатель, при оформлении заказа, видит вариант «Выбрать из списка существующих» или «Создать новый заказ» при разрешенном Дозаказе и только «Создать новый заказ», если Дозаказ запрещен:
Оригинальная упаковка
Данная опция предоставляет выбор клиенту: оставить или убрать оригинальную упаковку товара.
- Применяется при оформлении заказа ко всему списку товаров.
- Оригинальная упаковка иногда убирается для того, чтобы уменьшить вес товаров в заказе и сэкономить на доставке.
Покупатель сам решает оставить ему оригинальную упаковку или нет, когда оформляет доставку:
Чтобы начать использовать (или отключить) этот функционал, кликаем Чтобы изменить значение, кликаем по синей надписи с пунктиром:
Выбираем из выпадающего списка нужное значение, нажав на «треугольник» и кликнув мышкой по нужному значению:
Сохраняем выбор, нажав кнопку с галочкой:
Изменения начнут действовать появятся на сайте сразу после сохранения.
Вывод средств
Обязательность почтового индекса (версия Коробки 1.11.1 и ниже)
| Информация |
|---|
Если версия Коробки 1.12.1 и выше, настройка данных о покупателе будет на этой же странице, но ниже в блоке «Профиль пользователя» |
Если поле индекс является необходимым, то без его указания будет нельзя оформить заказ: поле «Индекс» будет помечено, как обязательное при оформлении заказа.
Его можно отключить, если при отправке заказа, индекс покупателя не требуется.
Чтобы начать использовать (или отключить) этот функционал, кликаем по синей надписи с пунктиром:
Выбираем из выпадающего списка нужное значение, нажав на «треугольник» и кликнув мышкой по нужному значению:
Сохраняем выбор, нажав кнопку с галочкой:
Изменения появятся на сайте сразу после сохранения:
Дозаказ
Клиент отправил заказ, который вы еще не отправили. Покупатель хочет дополнить его. Если вам выгоднее и удобнее пойти навстречу и дополнить заказ, то рекомендуем включить «Дозаказ». Тогда покупатель сам сможет дополнять свой заказ до определенного момента (например, если посылка сформирована на складе, то дозаказ уже не работает).
Покупатель, при оформлении заказа, видит вариант «Выбрать из списка существующих» или «Создать новый заказ» при разрешенном Дозаказе и только «Создать новый заказ», если Дозаказ запрещен:
Чтобы изменить значение, кликаем по синей надписи с пунктиром:
Выбираем из выпадающего списка нужное значение, нажав на «треугольник» и кликнув мышкой по нужному значению:
Сохраняем выбор, нажав кнопку с галочкой:
Изменения начнут действовать сразу после сохранения.
Вывод средств
Если вы предусматриваете не только пополнение счета, но и вывод средств покупателем, то можно включить настройку. Это выгодно лишь в том случае, если комиссия за вывод или ляжет на плечи покупателя или будет минимальная для вас. Кроме того, важно помнить, что если у вас зачисление/вывод средств происходит в одной валюте, а работаете вы в другой, то сумма может меняться (и не всегда в вашу пользу). Сгладить влияние скачков курсов валют можно используя модуль «Конвертер 2.0».
Чтобы изменить значение, кликаем по синей надписи с пунктиром:
Выбираем из выпадающего списка нужное значение, нажав на «треугольник» и кликнув мышкой по нужному значению:
Сохраняем выбор, нажав кнопку с галочкой:
Изменения начнут действовать сразу после сохранения.
Выбор веса при оформлении заказа
Данная настройка позволяет покупателю самому корректировать вес заказа.
Чтобы изменить значение, кликаем по синей надписи с пунктиром:
Выбираем из выпадающего списка нужное значение, нажав на «треугольник» и кликнув мышкой по нужному значению:
Сохраняем выбор, нажав кнопку с галочкой:
Изменения начнут действовать сразу после сохранения.
Варианты доставки при оформлении заказа
Если у вас несколько вариантов доставки до Покупателя, но по какой-то причине пока стоит их скрыть, эта настройка поможет. Более гибкую настройку доставки предоставляет модуль «PROдоставкаЕсли вы предусматриваете не только пополнение счета, но и вывод средств покупателем, то можно включить настройку. Это выгодно лишь в том случае, если комиссия за вывод или ляжет на плечи покупателя или будет минимальная для вас. Кроме того, важно помнить, что если у вас зачисление/вывод средств происходит в одной валюте, а работаете вы в другой, то сумма может меняться (и не всегда в вашу пользу). Сгладить влияние скачков курсов валют можно используя модуль «Конвертер 2.0».
Чтобы изменить значение, кликаем по синей надписи с пунктиром:
Выбираем из выпадающего списка нужное значение, нажав на «треугольник» и кликнув мышкой по нужному значению:
Сохраняем выбор, нажав кнопку с галочкой:
Изменения начнут действовать сразу после сохранения.
Выбор веса при оформлении заказа
Данная настройка позволяет покупателю самому корректировать вес заказа.
Чтобы изменить значение, кликаем по синей надписи с пунктиром:
Выбираем из выпадающего списка нужное значение, нажав на «треугольник» и кликнув мышкой по нужному значению:
Сохраняем выбор, нажав кнопку с галочкой:
Изменения начнут действовать сразу после сохранения.
Варианты доставки при оформлении заказа
Если у вас несколько вариантов доставки до Покупателя, но по какой-то причине пока стоит их скрыть, эта настройка поможет. Более гибкую настройку доставки предоставляет модуль «PROдоставка».
Чтобы изменить значение, кликаем по синей надписи с пунктиром:
Выбираем из выпадающего списка нужное значение, нажав на «треугольник» и кликнув мышкой по нужному значению:
Сохраняем выбор, нажав кнопку с галочкой:
Профиль пользователя (версия Коробки 1.12.1 и выше)
Настройка обязательных полей профиля ваших покупателей.
- Фамилия
- Имя
- Отчество
- ИНН
- Страна
- Город
- Адрес
- Индекс
- Область/край
- Телефон
- Паспорт (серия/номер)
- Дата выдачи паспорта
- Адрес по паспорту
Чтобы скрыть или показать поле, выбираем слева из списка нужное поле кликом мышки:
Если кликнуть на название поля, его можно будет изменить.
Пишем новое название и сохраняем с помощью кнопки с галочкой.
Чтобы использовать или наоборот не использовать поле, выбираем кликом мышки Состояние поля.
В зависимости от поля, вам предложат 2 или 3 варианта состояния поля:
- Отключено — покупатель его не увидит
- Включено — покупатель увидит, но может не заполнять
- Включено и обязательно — покупатель обязан заполнить
Выбираем подходящее состояние поля кликом мышки и сохраняем выбор.
Все поля в этом блоке настраиваются аналогично. Изменения появятся на сайте сразу после сохранения настроекИзменения начнут действовать сразу после сохранения.
Виды продажи товаров
По аукциону
Если вы хотите продавать товары, которые выставлены на аукцион (цена не фиксированная и зависит от выбора других покупателей на Таобао), выберите значение «Разрешить».
Мы не рекомендуем "Разрешать" «Разрешать» к покупке покупке товары по методу аукциона, потому что там цена может быть 1 юань, а потом по аукциону дорасти до 1000. Однако, если ваша бизнес-модель подразумевает аукцион, тогда смело включайте эту настройку.
Чтобы начать использовать (или отключить) этот функционал, кликаем по синей надписи с пунктиром:
Выбираем из выпадающего списка нужное значение, нажав на «треугольник» и кликнув мышкой по нужному значению:
Сохраняем выбор, нажав кнопку с галочкой:
Изменения появятся на сайте сразу после сохранения.
...
Если вы хотите продавать товары без местной доставки, выберите значение «Разрешить».
Рекомендуем разрешать, так как много таких товаров, которые доставляются бесплатно.
Чтобы начать использовать (или отключить) этот функционал, кликаем по синей надписи с пунктиром:
Выбираем из выпадающего списка нужное значение, нажав на «треугольник» и кликнув мышкой по нужному значению:
Сохраняем выбор, нажав кнопку с галочкой:
Изменения появятся на сайте сразу после сохранения.
...
Если вы хотите продавать товары со статусом б/у (качество вещей и степень износа описывается продавцом и может отличаться от ожидаемой), выберите значение «Разрешить».
Рекомендуем не разрешатьЗапретить, чтобы избежать лишних проблем, ведь чаще всего степень износа и качество завышены.
Чтобы начать использовать (или отключить) этот функционал, кликаем по синей надписи с пунктиром:
Выбираем из выпадающего списка нужное значение, нажав на «треугольник» и кликнув мышкой по нужному значению:
Сохраняем выбор, нажав кнопку с галочкой:
Изменения появятся на сайте сразу после сохранения.
...
Чтобы начать использовать (или отключить) этот функционал, кликаем по синей надписи с пунктиром:
Выбираем из выпадающего списка нужное значение, нажав на «треугольник» и кликнув мышкой по нужному значению:
Сохраняем выбор, нажав кнопку с галочкой:
Изменения появятся на сайте сразу после сохранения.
...
Чтобы начать использовать (или отключить) этот функционал, кликаем по синей надписи с пунктиром:
Выбираем из выпадающего списка нужное значение, нажав на «треугольник» и кликнув мышкой по нужному значению:
Сохраняем выбор, нажав кнопку с галочкой:
Изменения появятся на сайте сразу после сохранения.
...
Если отображаются, в списках товаров товар будет полупрозрачный и в карточке товара будет выводиться сообщение «Товар запрещен к продаже администрацией сайта».
Если товары скрыты, в списках товаров (в каталоге и поисковой выдаче) вместо товара будет отображено «Товар запрещен к продаже администрацией сайта». Ссылка на товар отсутствует. Если все же пользователь перейдет по ссылке на товар, то:
то произойдет редирект (перенаправление):
...
Чтобы начать использовать (или отключить) этот функционал, кликаем по синей надписи с пунктиром:
Выбираем из выпадающего списка нужное значение, нажав на «треугольник» и кликнув мышкой по нужному значению:
Сохраняем выбор, нажав кнопку с галочкой:
Изменения появятся на сайте сразу после сохранения.
...
Чтобы выставить нужное значение, кликаем по синей надписи с пунктиром:
С клавиатуры вводим нужное значение (рекомендуемое значение — 1000 или меньше. Чем больше товаров, тем медленнее загрузка страницы)::
Сохраняем нужное нам значение, нажав кнопку с галочкой:
Максимальное количество товаров в корзине
...
Чтобы выставить нужное значение, кликаем по синей надписи с пунктиром:
С клавиатуры вводим нужное значение (рекомендуемое значение — 1000 или меньше. Чем больше товаров, тем медленнее загрузка страницы):
Сохраняем нужное нам значение, нажав кнопку с галочкой:
Вес который будет установлен по умолчанию
Эта настройка управляет приоритетом весов. Если выбранный вес отсутствует в товаре, будет установлен другой вес. Если оба веса неизвестны, будет установлено 1 кг.
То есть есть Есть три вариант варианта отображения веса в корзине:
...
| Товар | Вес от продавца (реальный) | Примерный вес | Отсутствие веса (ноль) |
|---|---|---|---|
| У выбранного товара: есть вес продавца и есть примерный вес | |||
| У выбранного товара: нет веса от продавца, есть только примерный вес | |||
| У выбранного товара: нет ни веса от продавца, ни примерного |
...
Чтобы выбрать вес по умолчанию, кликаем по синей надписи с пунктиром:
В выпадающем списке выбираем подходящее значение:
Сохраняем выбор, нажав кнопку с галочкой:
Оповещение о брошенной корзине
Чтобы покупатель не забывал, что мечтала мечтал сделать заказа заказ именно у вас (и просто подтолкнуть к продаже), есть опция Оповещения о брошенной корзине по электронной почте.
Однако, если у вас покупатели — оптовики или офисы (когда на протяжении месяца по чуть-чуть добавляются заказы, напримернапримёер, раз в неделю и в конце месяца отправляются), то лучше внимательно отнестись к данной настройке, чтобы не вызывать раздражение у покупателя (скорее всего он и так помнит, что у него есть корзина, которая ждет своего часа).
Зато для молодежи и домохозяек напоминание будет как раз кстати.
Кликаем по синей надписи с пунктиром:
Выбираем из выпадающего списка нужное значение:
Сохраняем нужное нам значение, нажав кнопку с галочкой:
Задержка в оповещении о брошенной корзине
Данное поле определяет количество дней (суток) с момента последнего изменения содержимого корзины до того,
как будет отправлено письмо покупателю с напоминанием о несделанном заказе
Чтобы выставить нужное значение, кликаем по синей надписи с пунктиром:
С клавиатуры вводим нужное значение (или используем специальный бегунок, чтобы кликом увеличить или уменьшить число в окошке):
Сохраняем нужное нам значение, нажав кнопку с галочкой:
Оповещение об очистке корзине
...
Чтобы включить или отключить уведомление, кликаем по синей надписи с пунктиром:
Выбираем из выпадающего списка нужное нам значение:
Сохраняем выбор, нажав кнопку с галочкой:
Задержка в оповещении об очистке корзины
...
Чтобы выставить нужное значение, кликаем по синей надписи с пунктиром:
С клавиатуры вводим нужное значение (или используем специальный бегунок, чтобы кликом увеличить или уменьшить число в окошке):
Сохраняем нужное нам значение, нажав кнопку с галочкой:
Задержка перед очисткой корзины
Количество дней с момента последнего изменения содержимого корзины до того, как корзина будет очищена. Устанавливается для всех сайтов одинаково — 60 дней. Редактированию не подлежит.