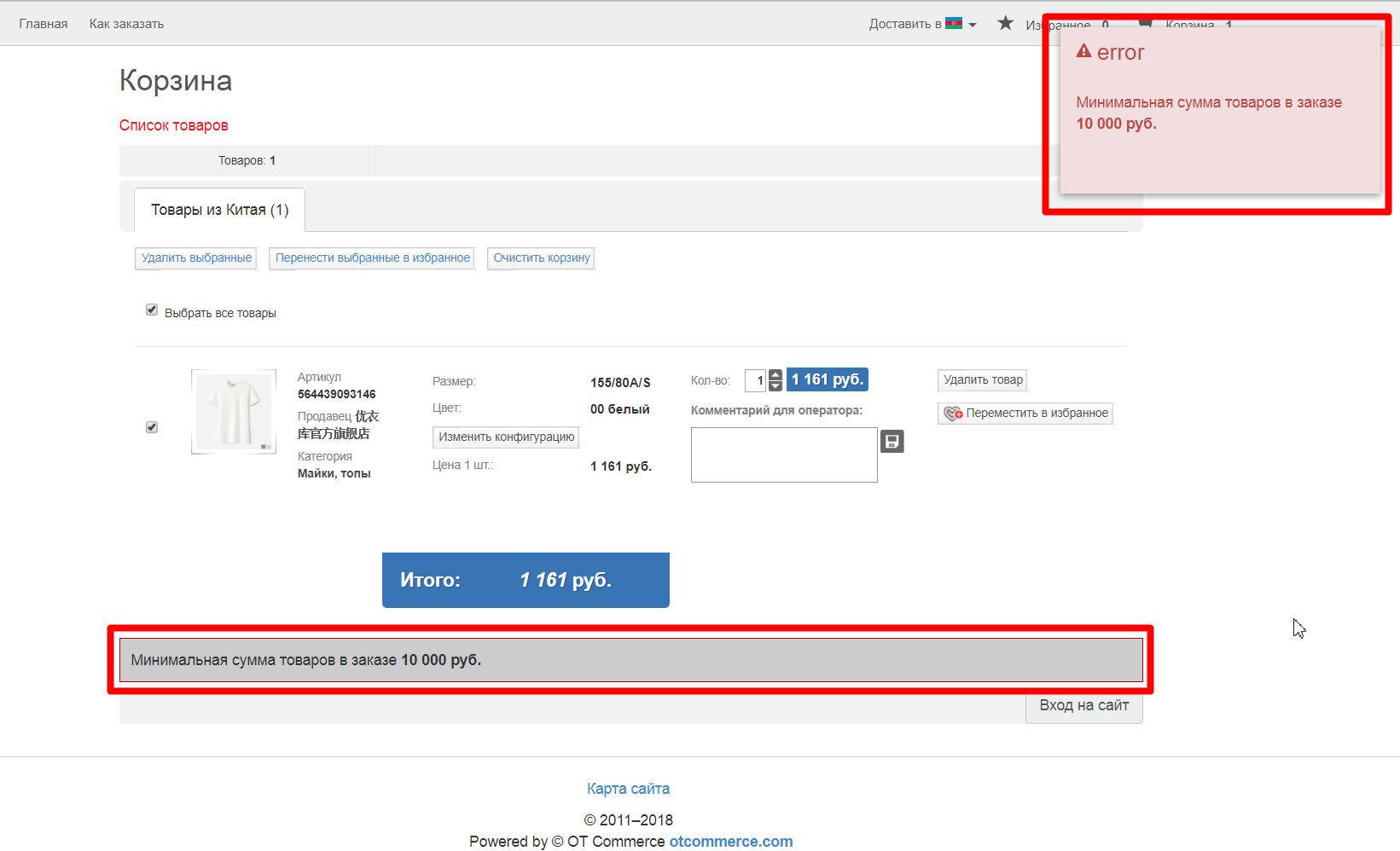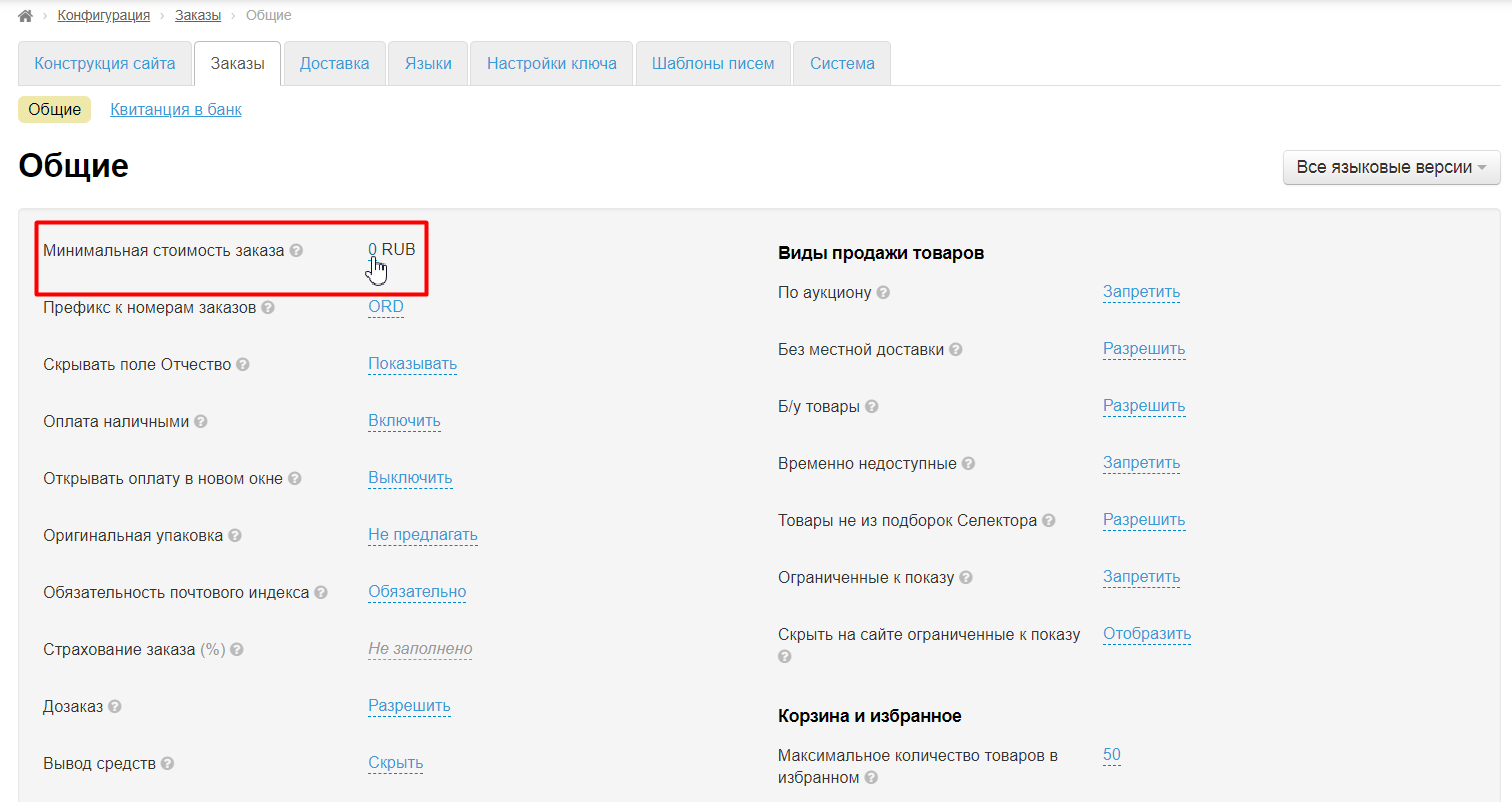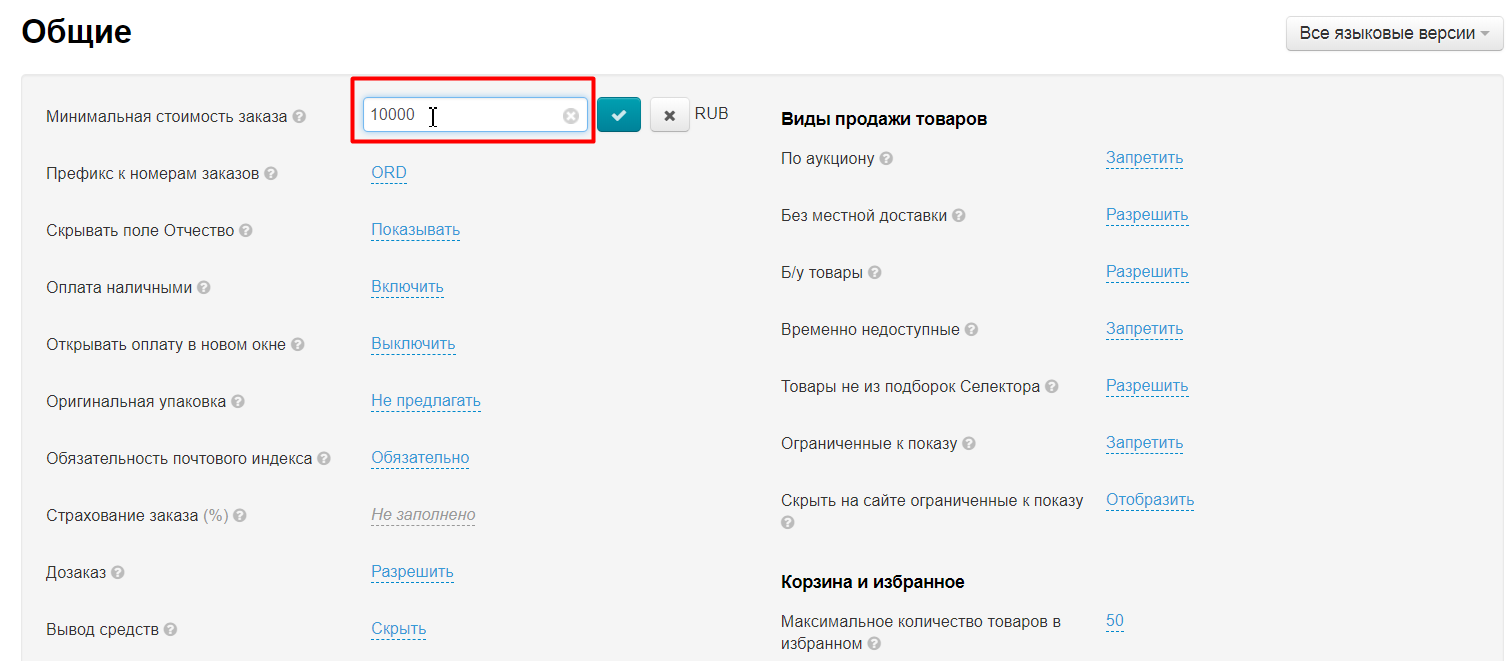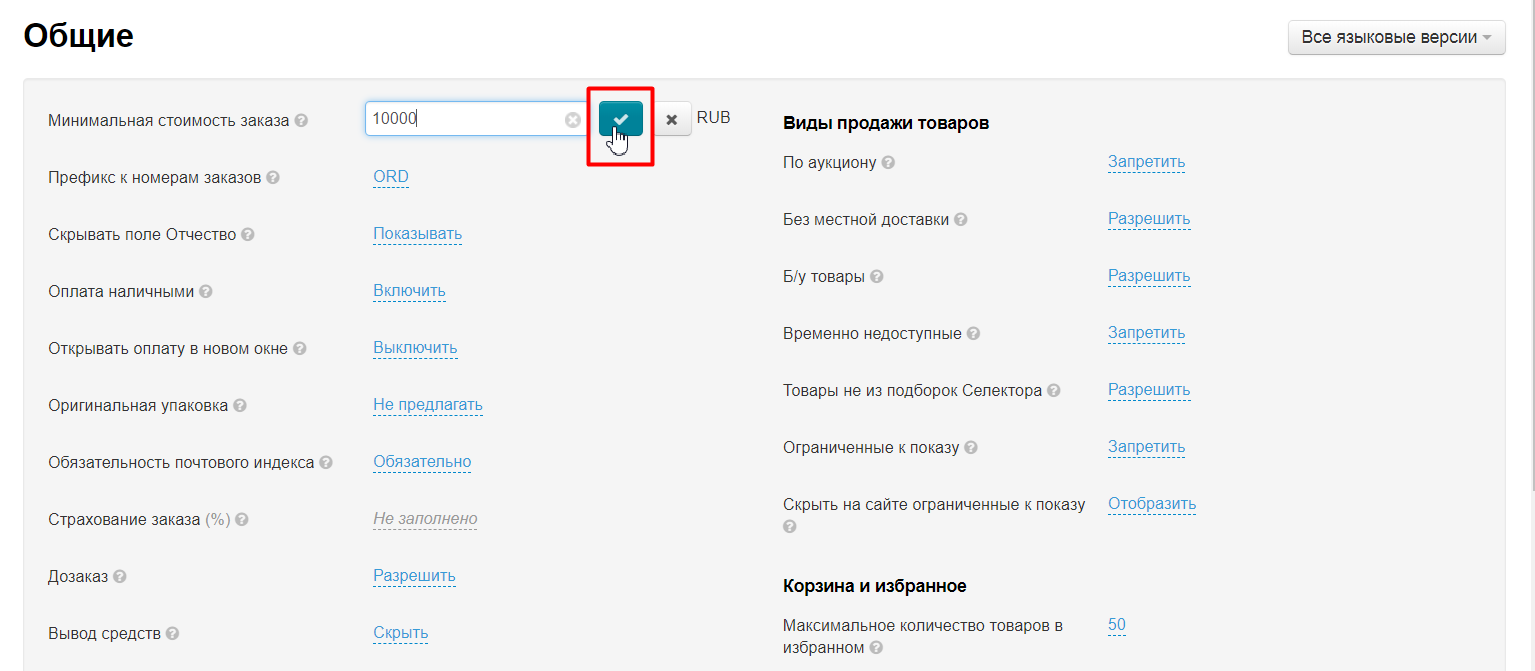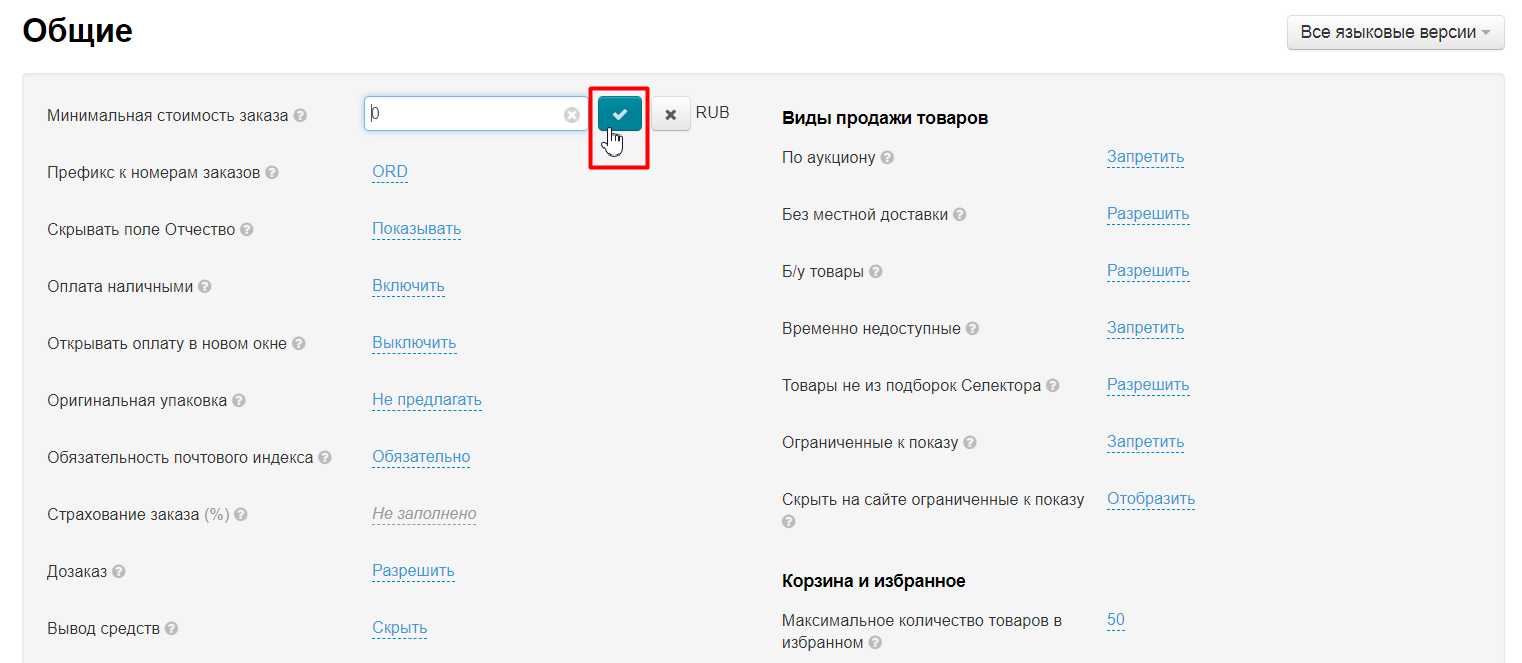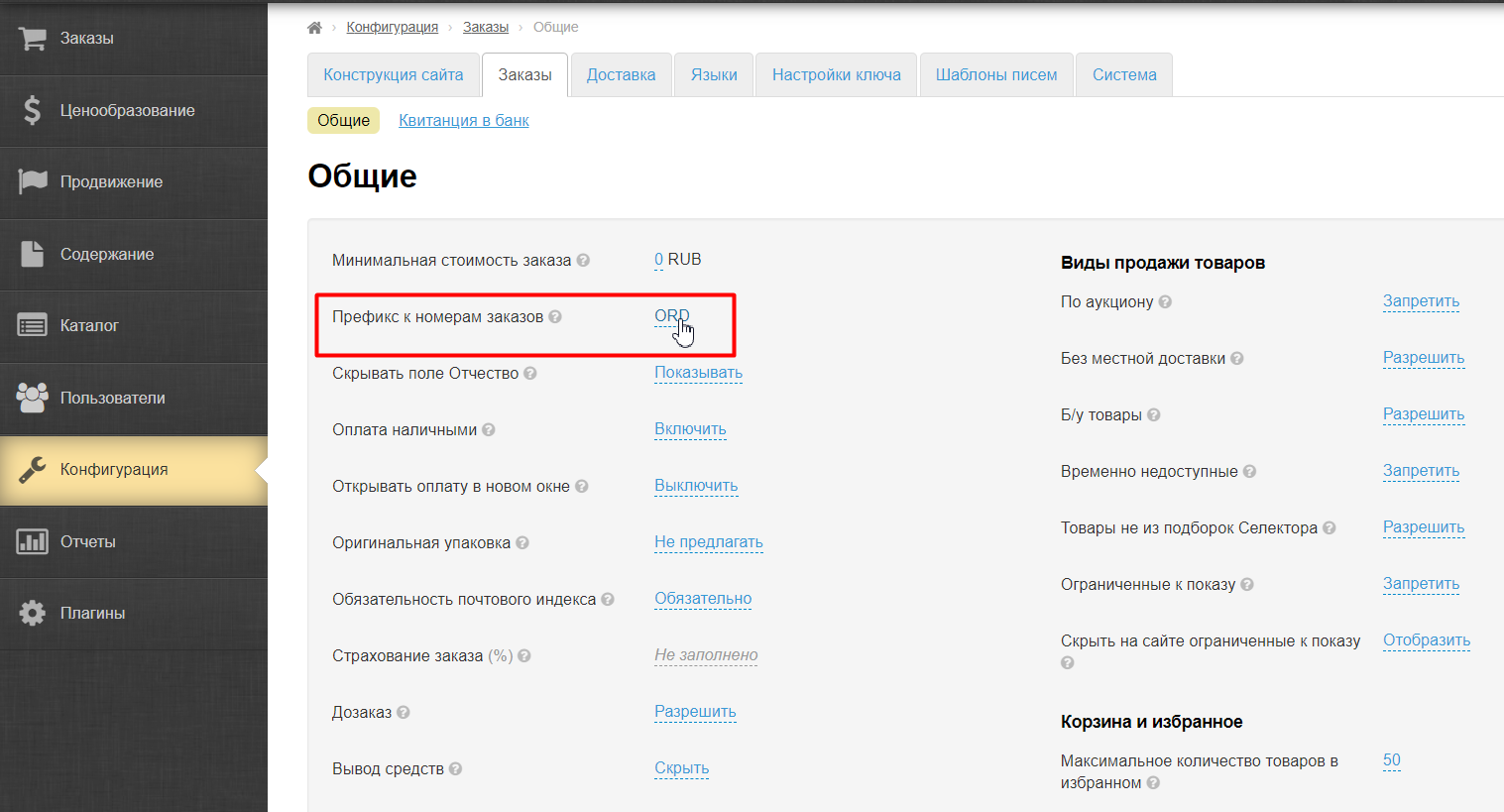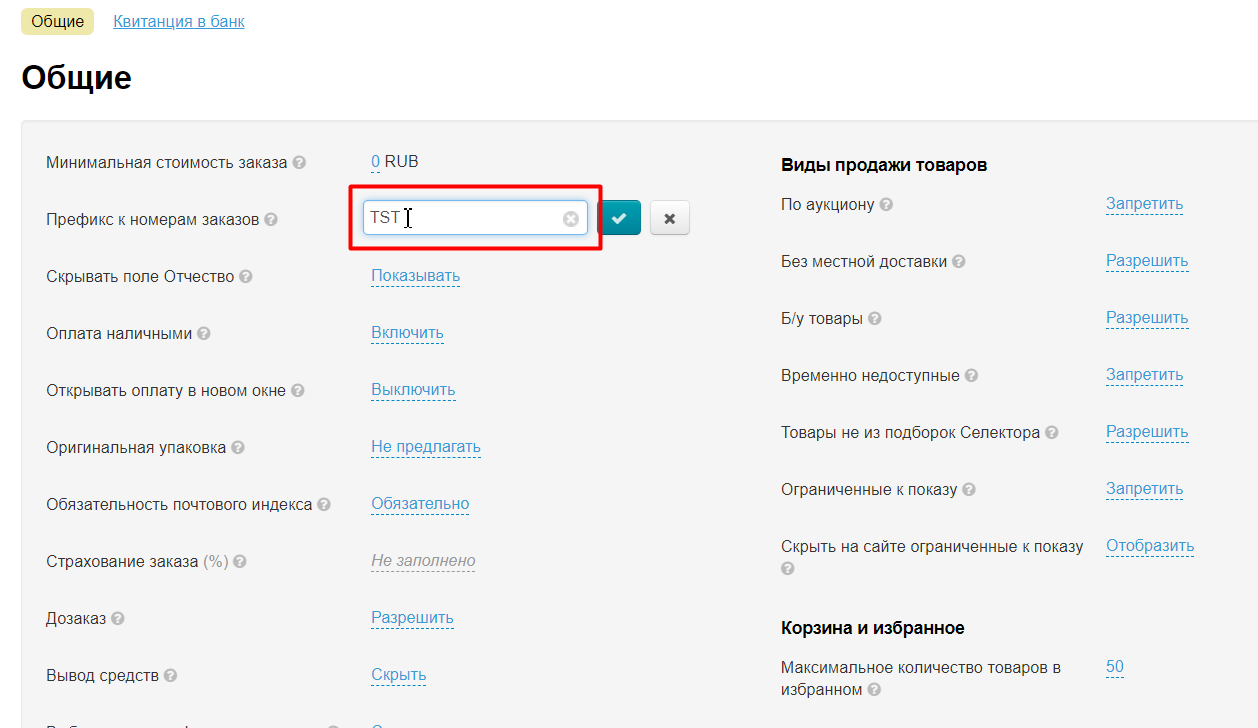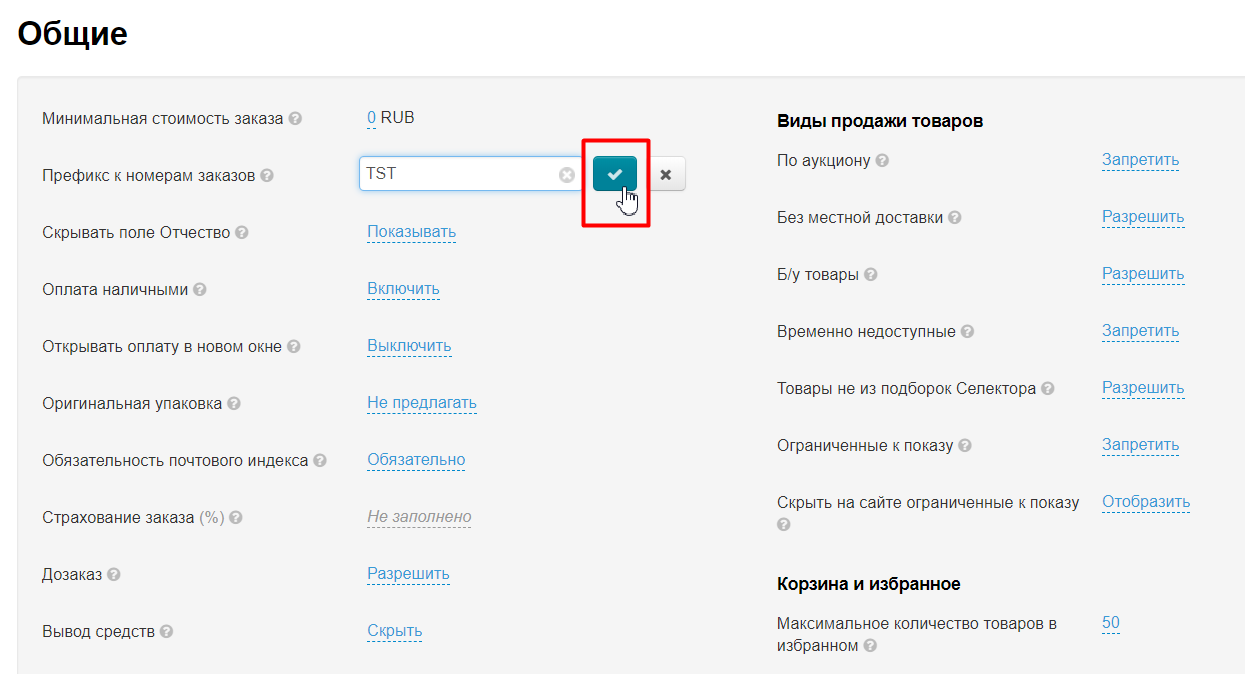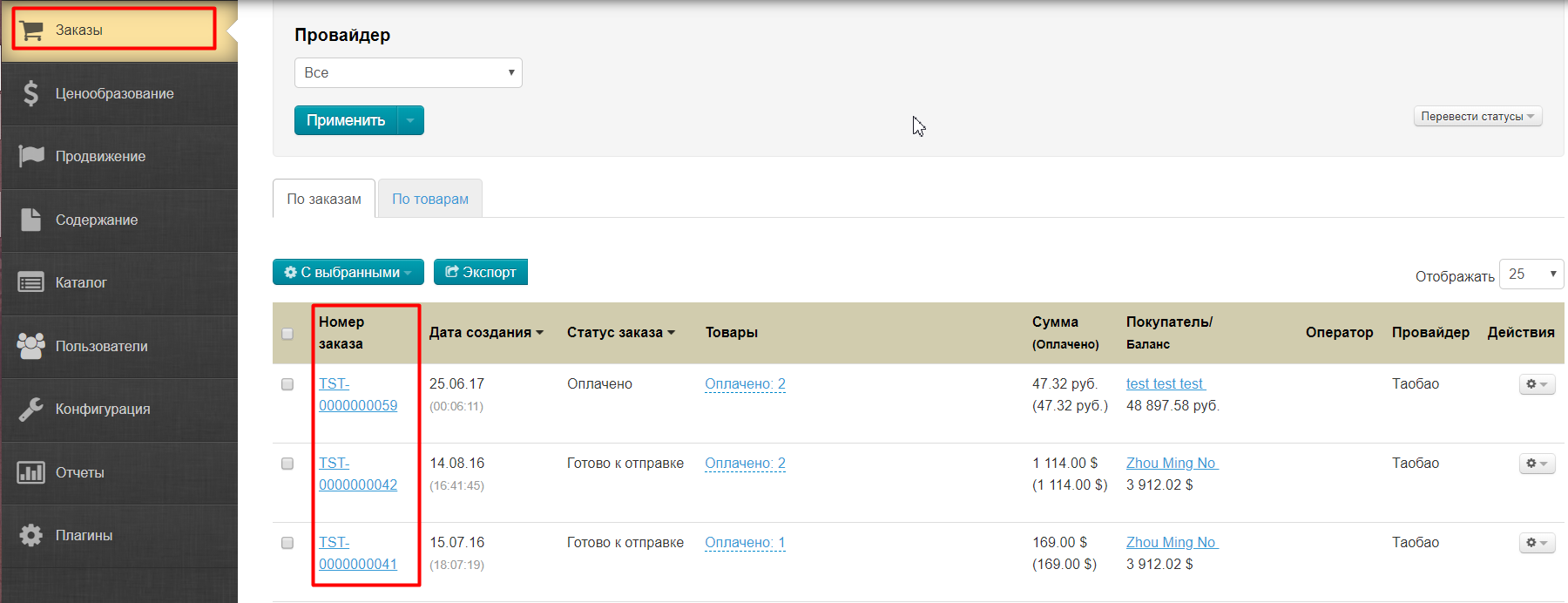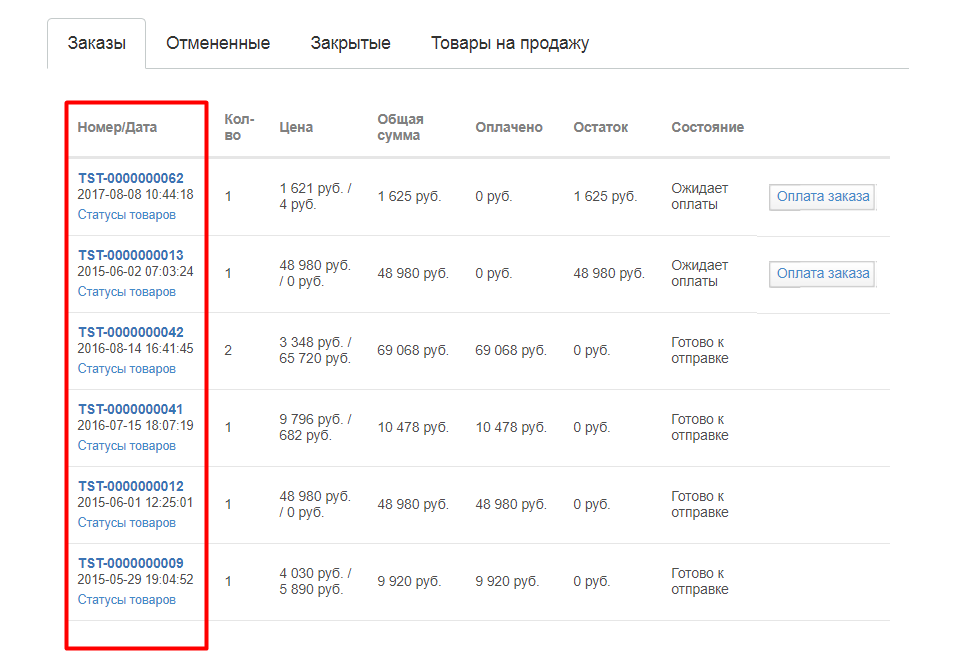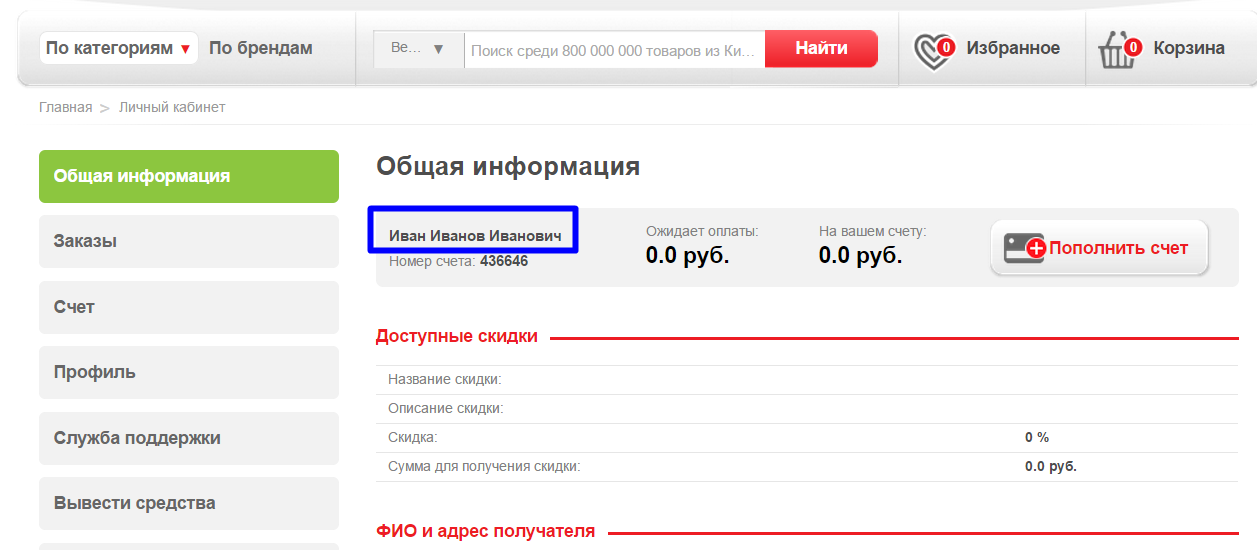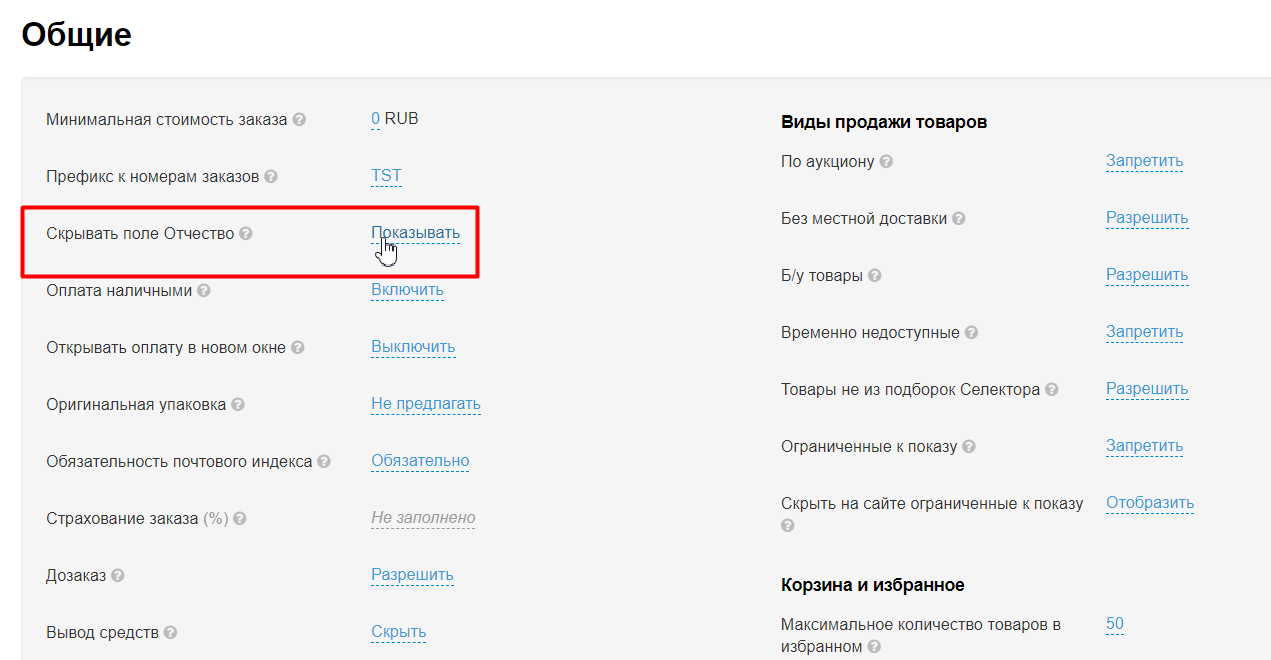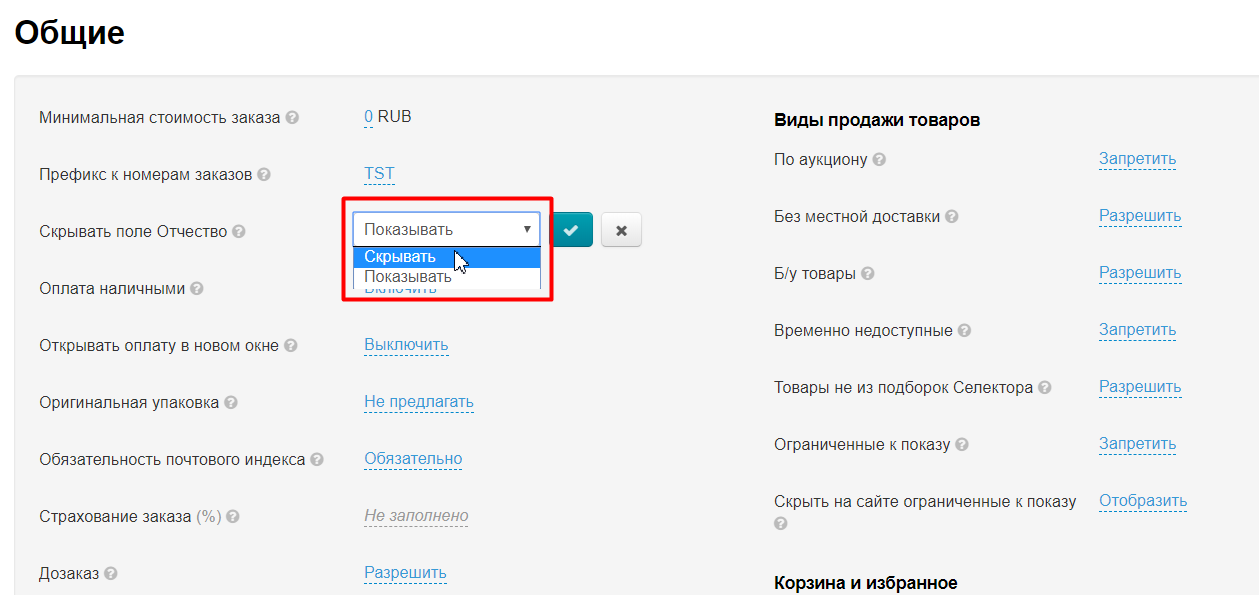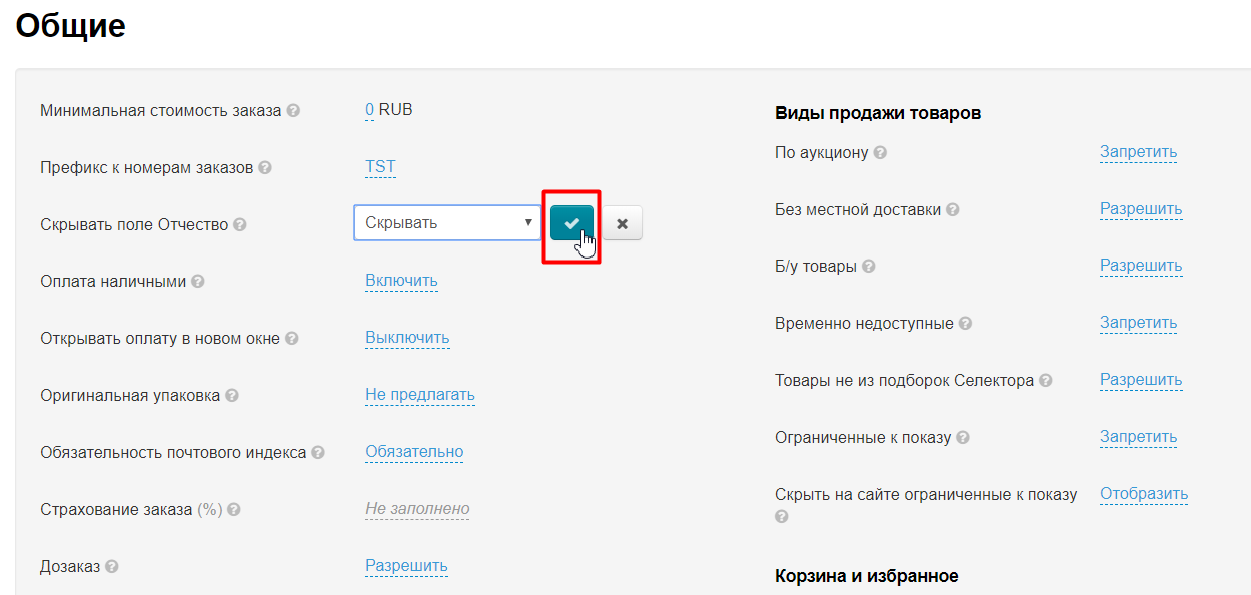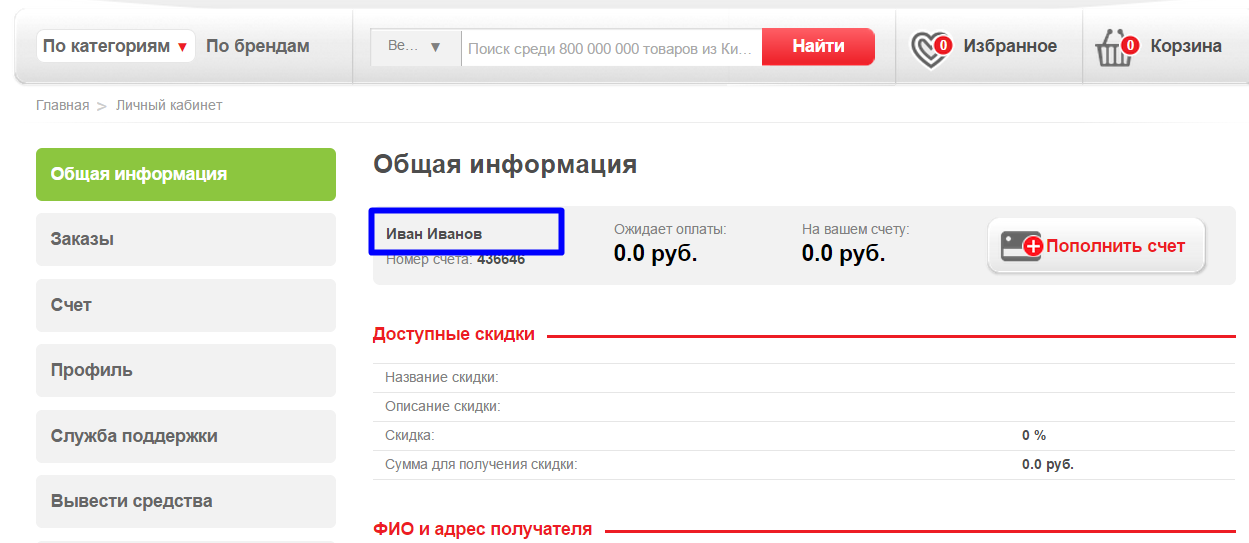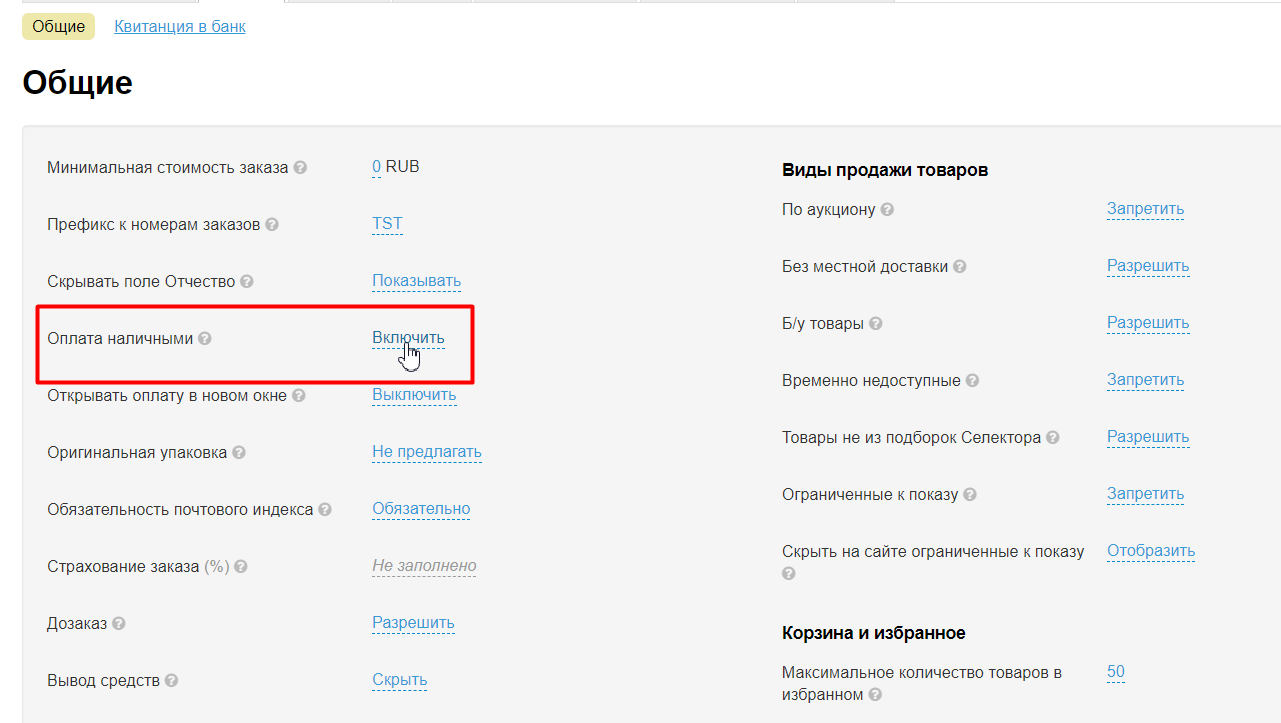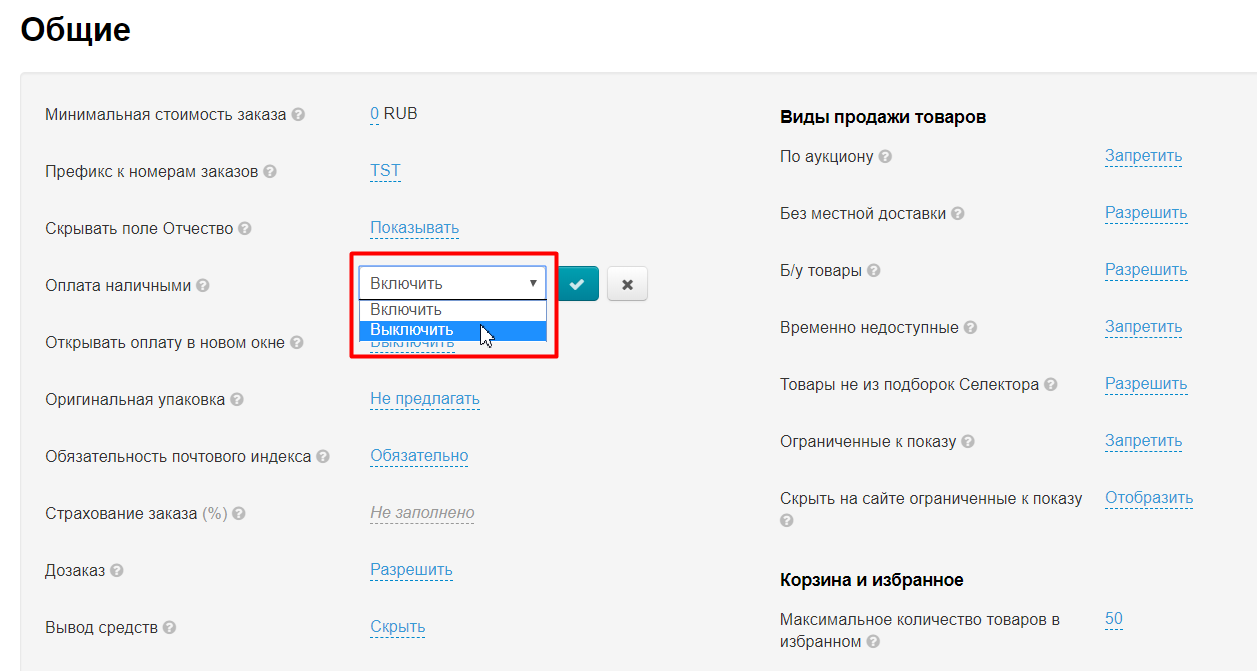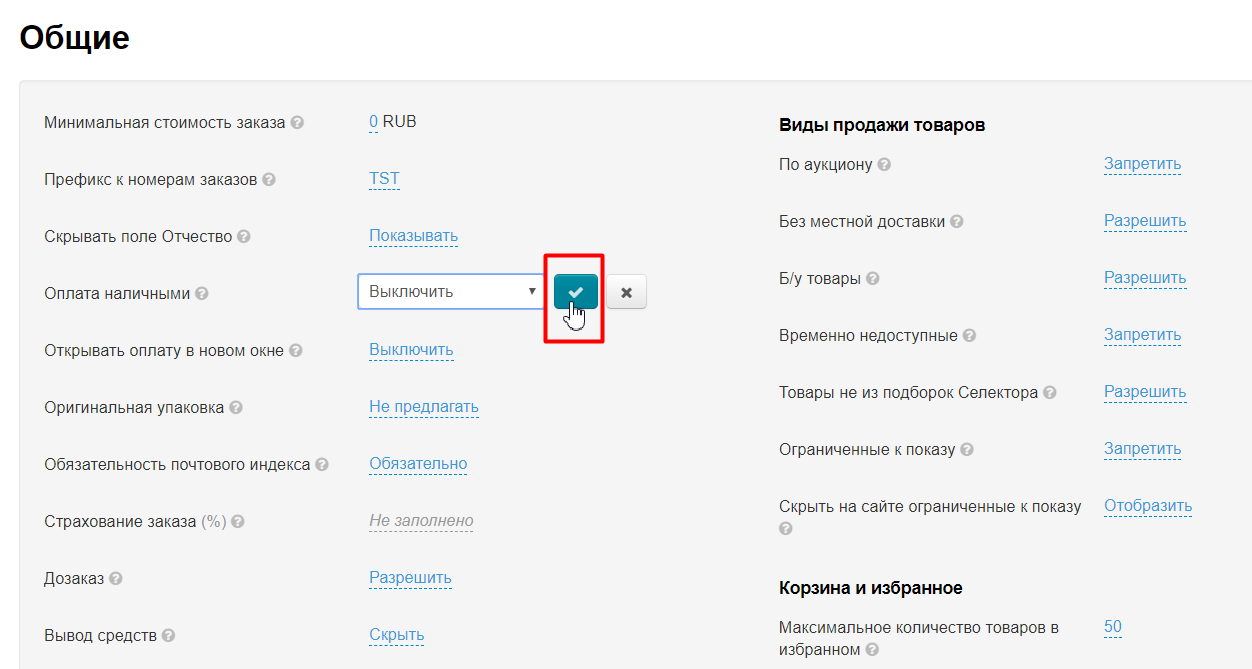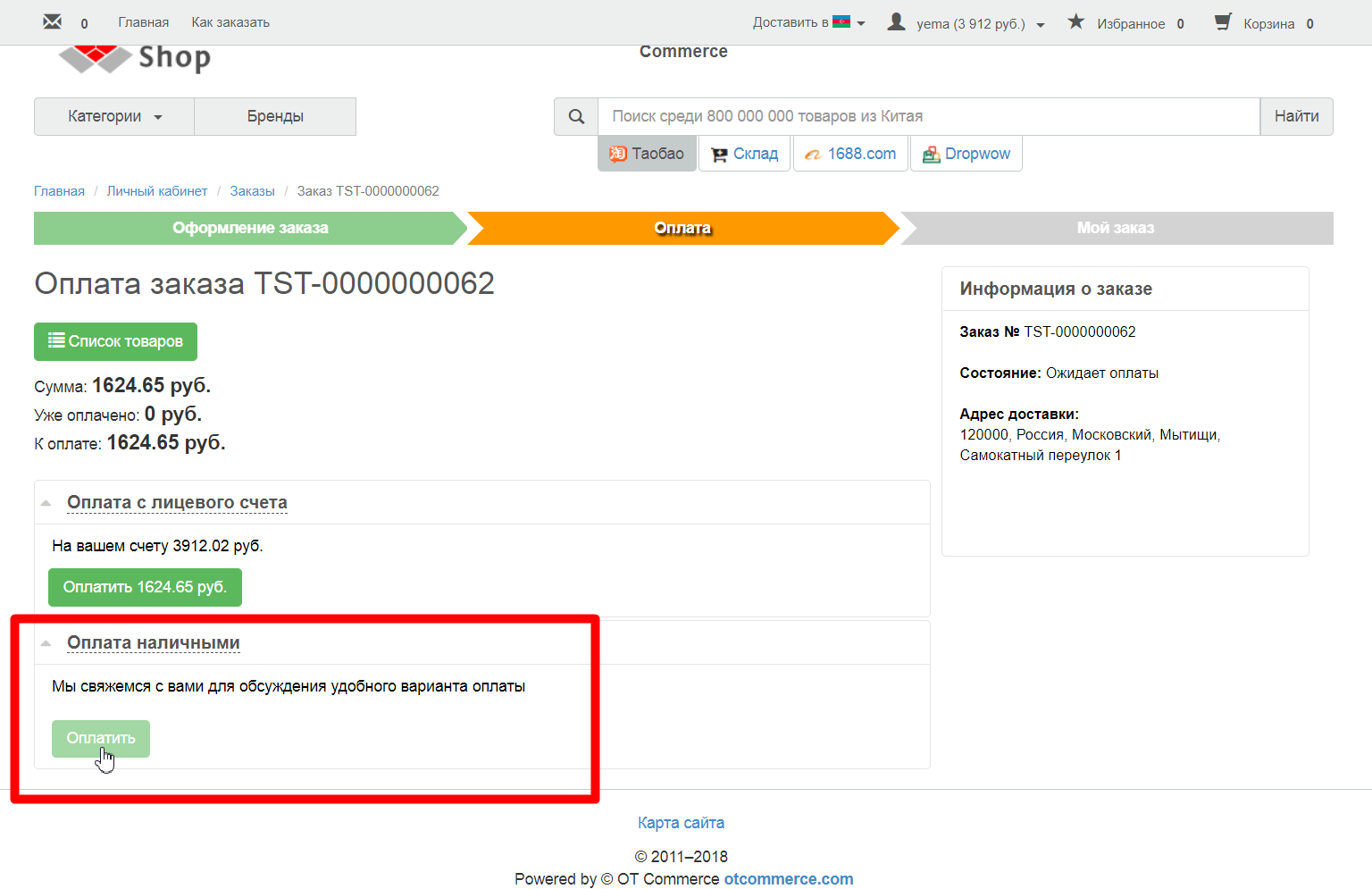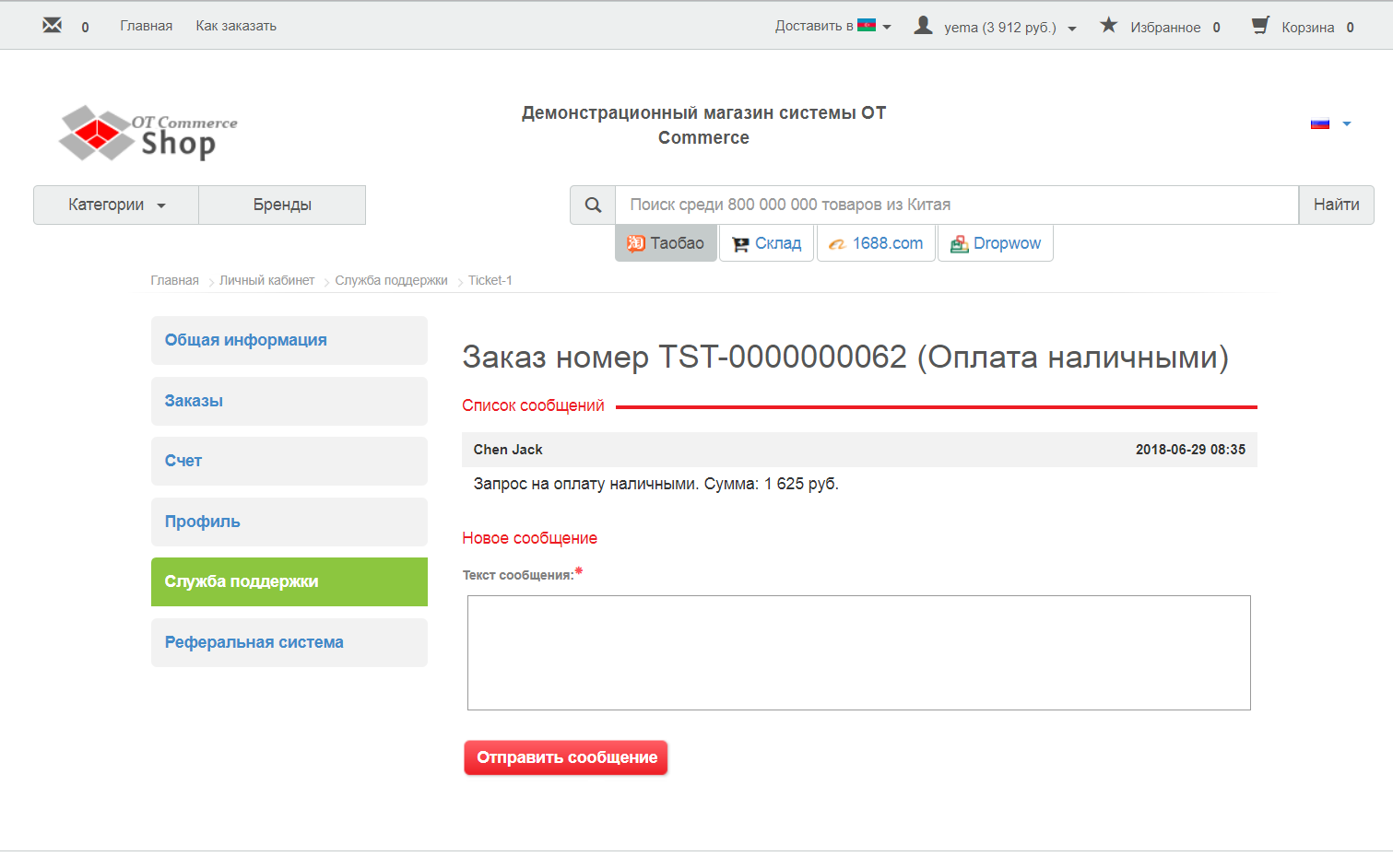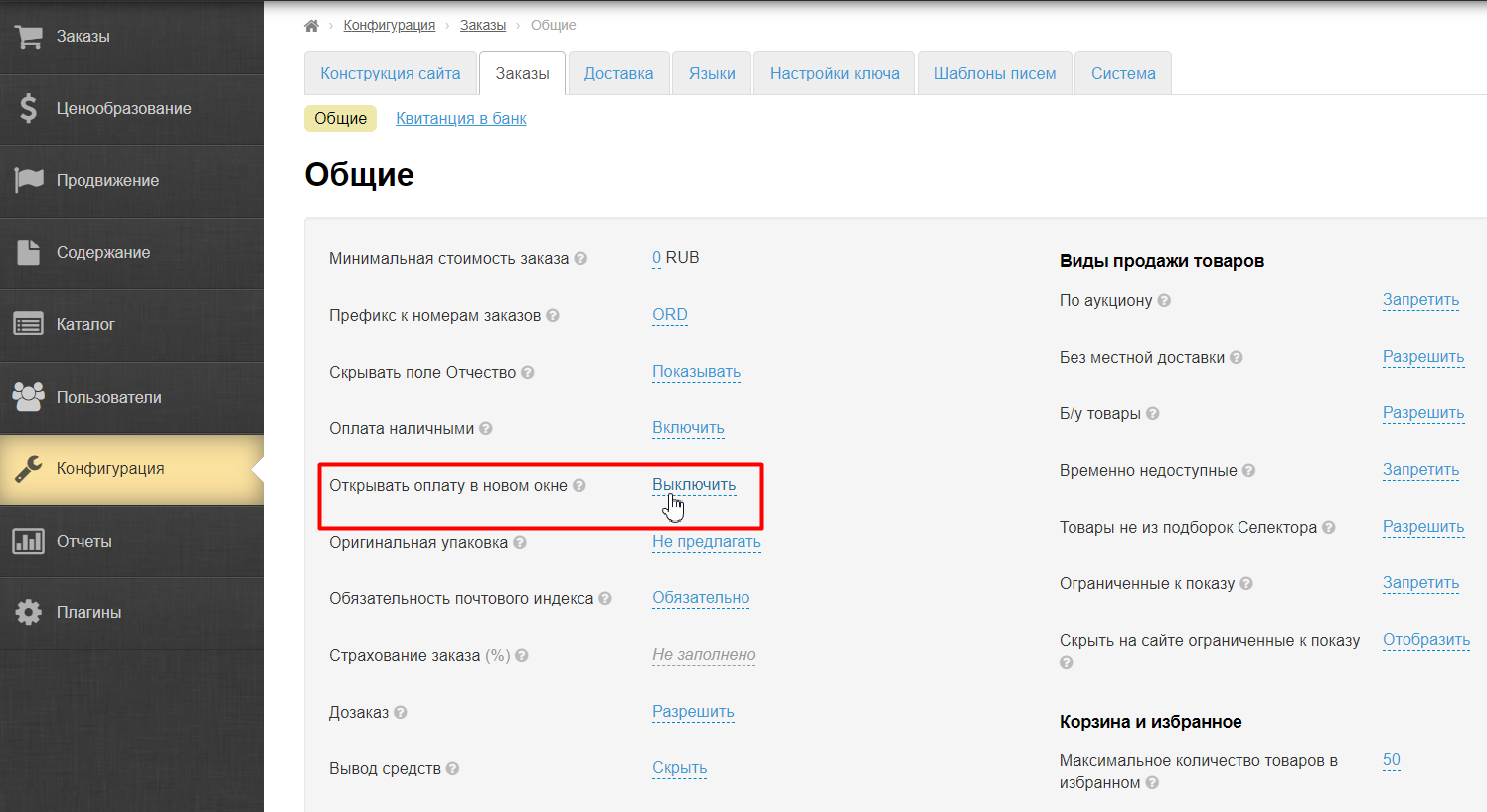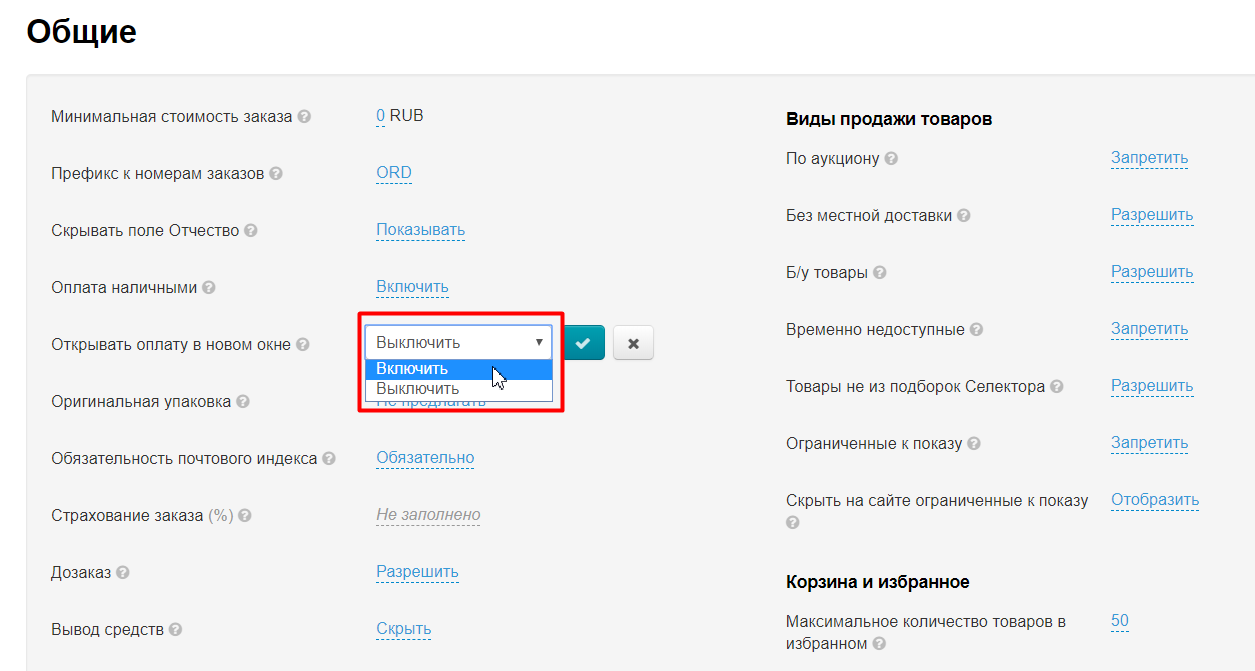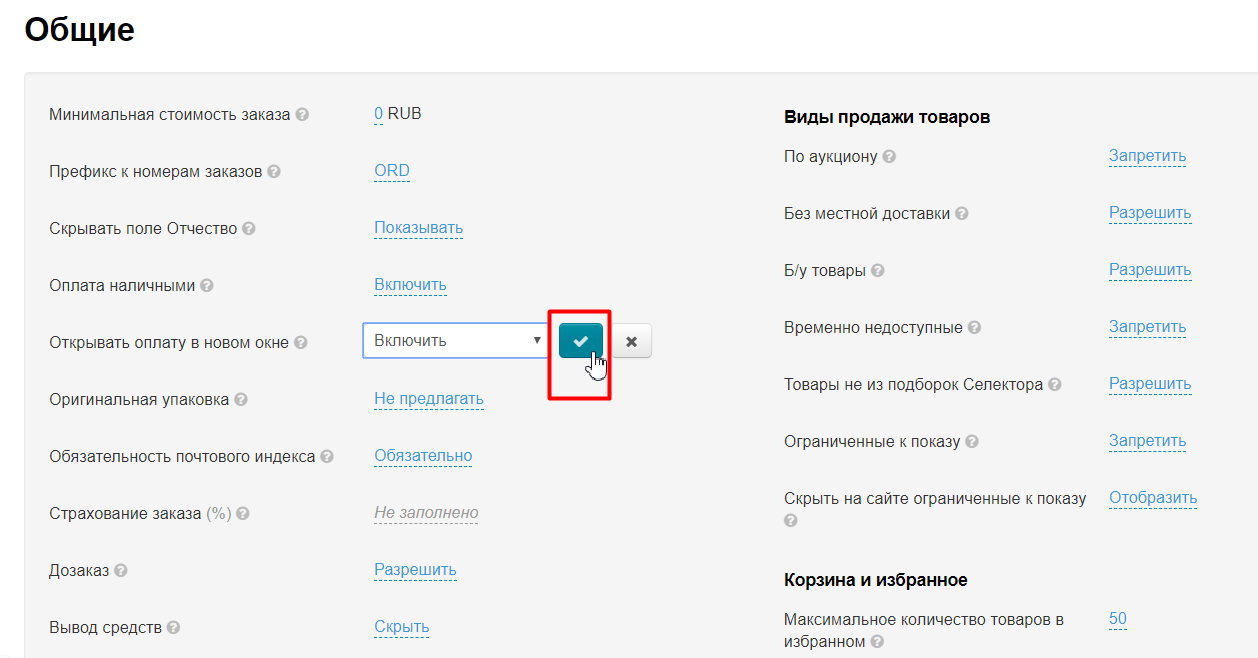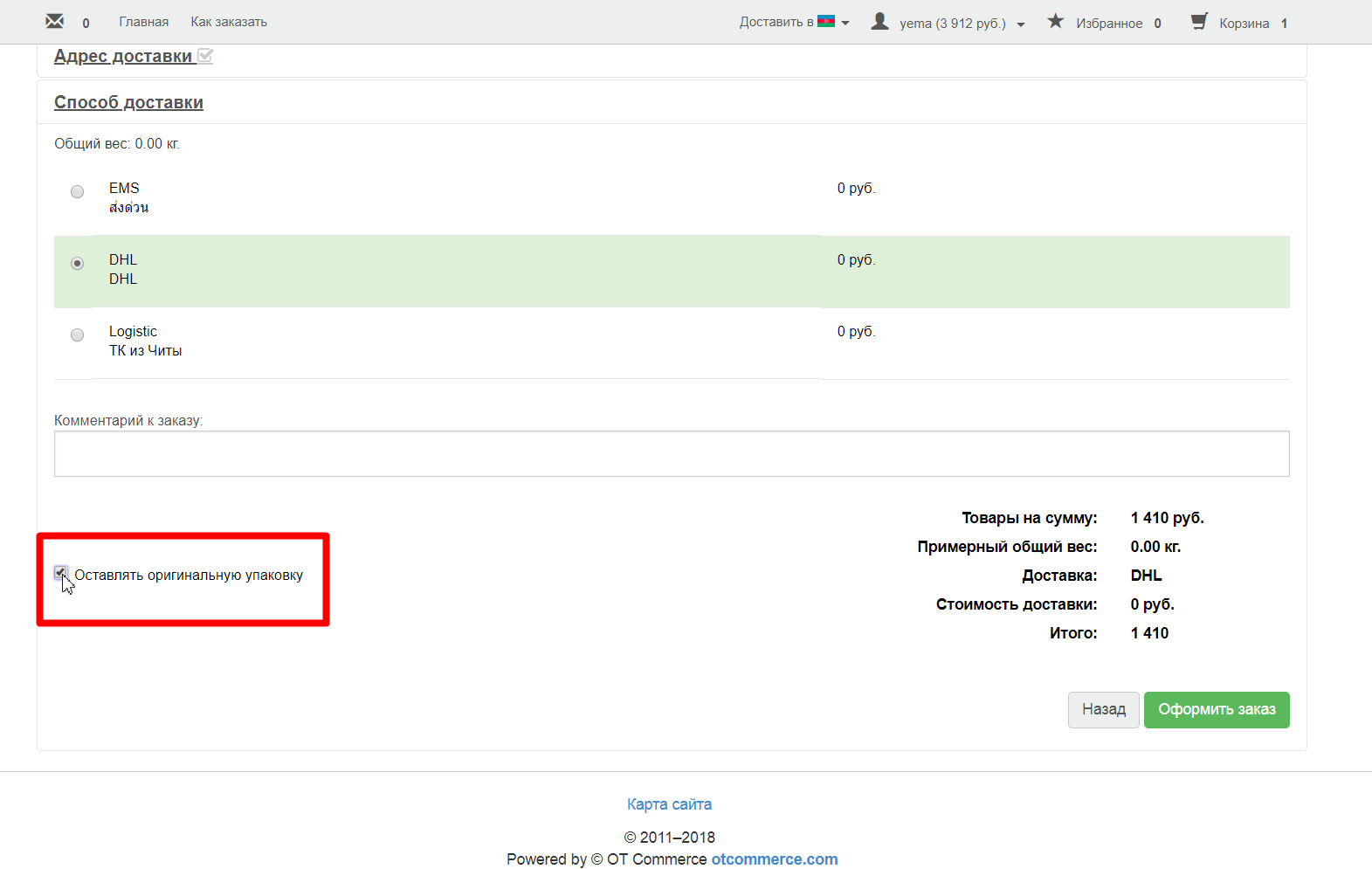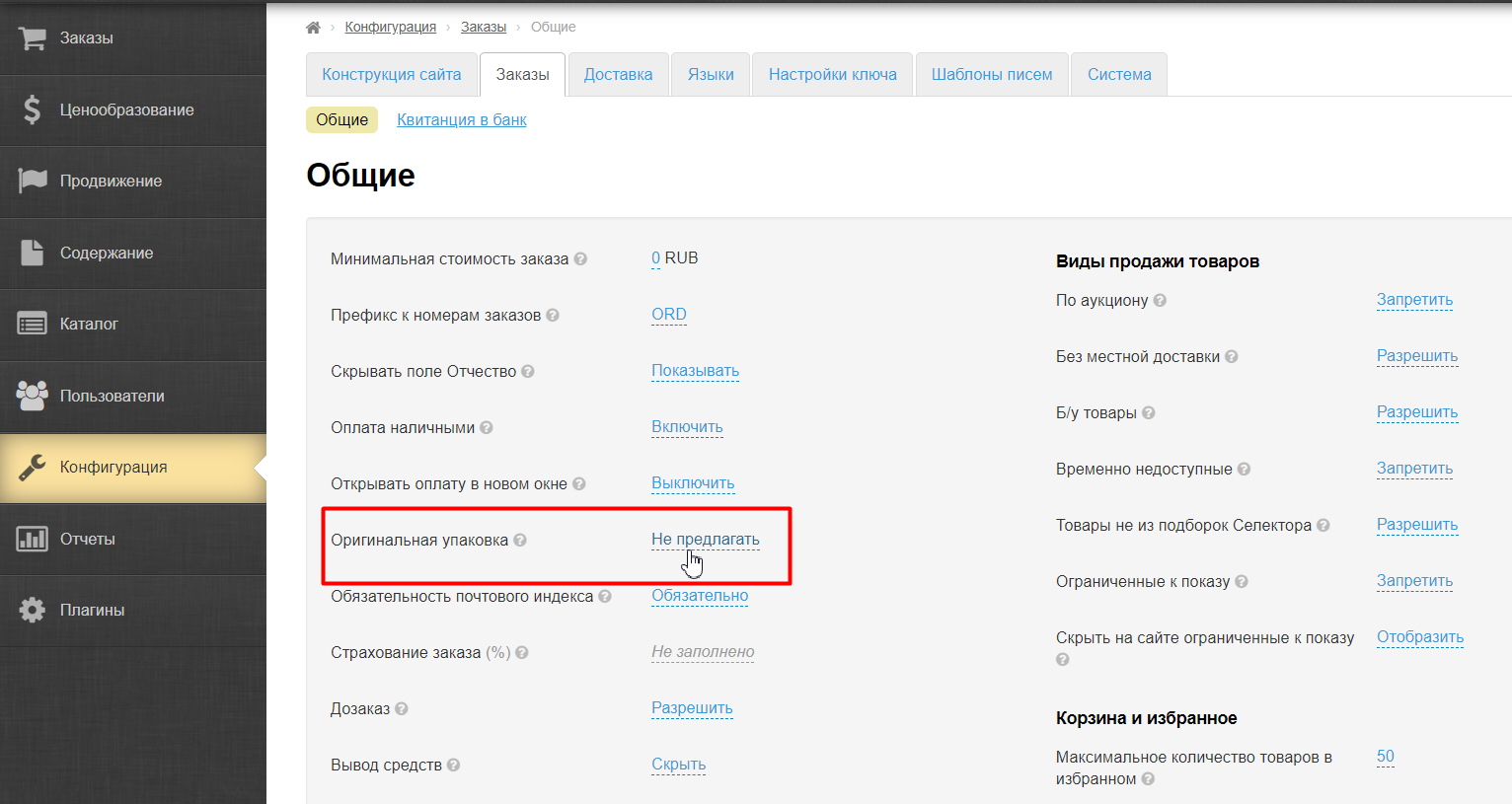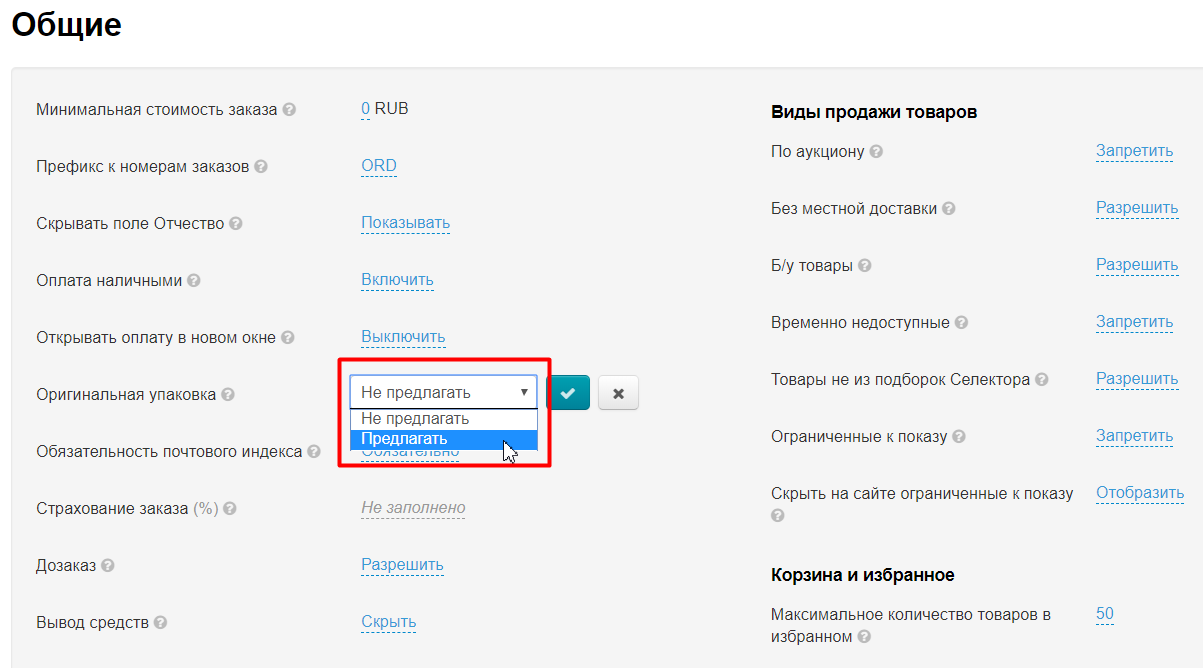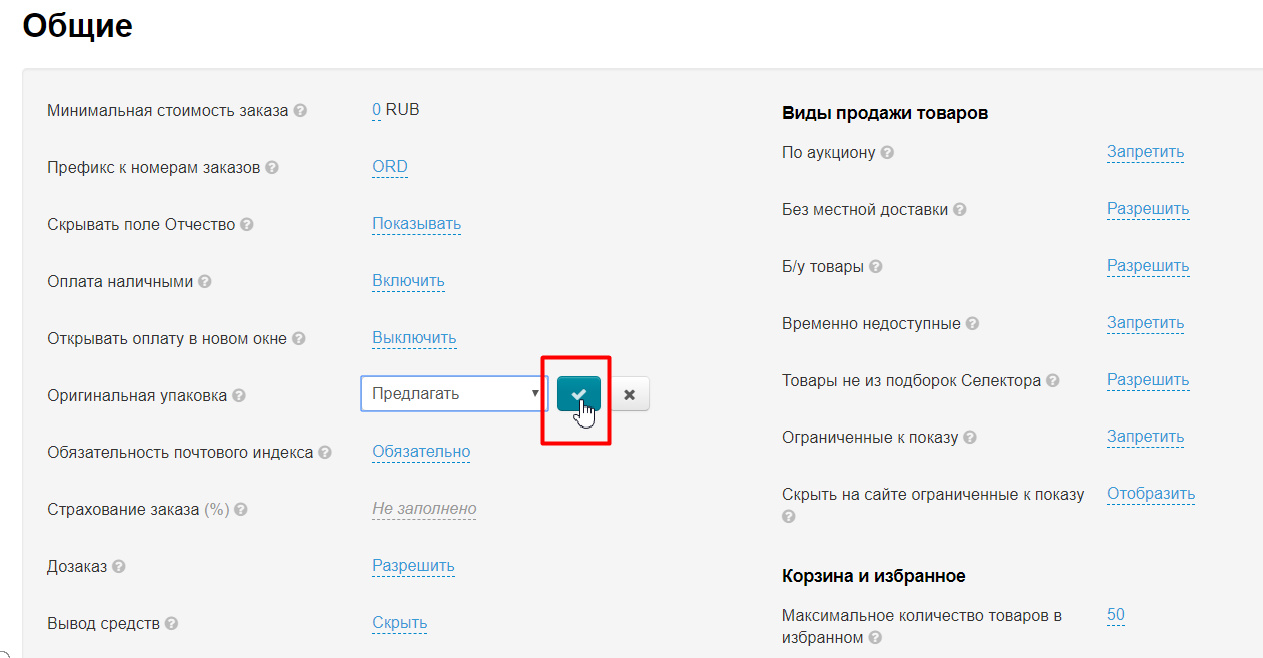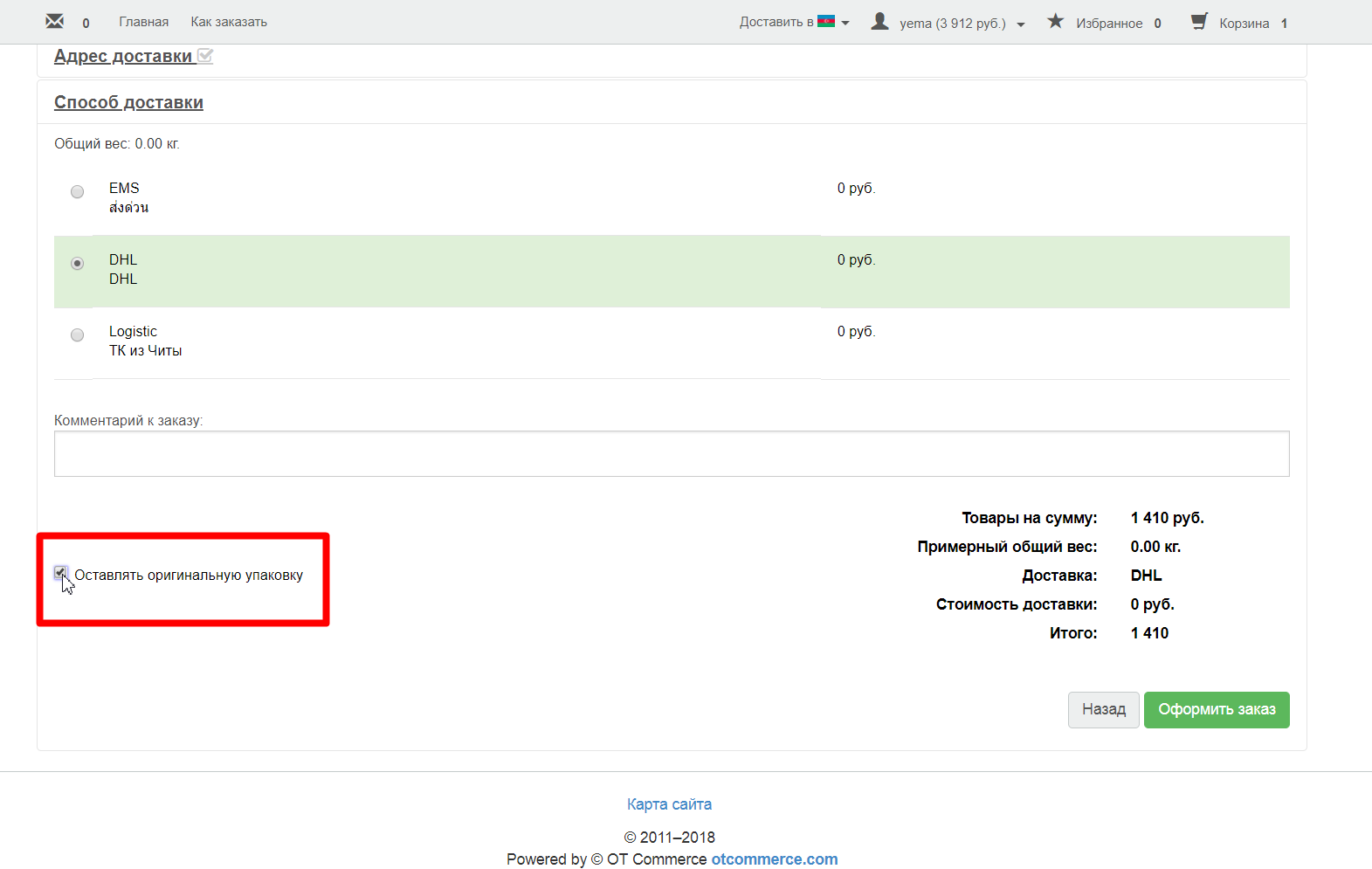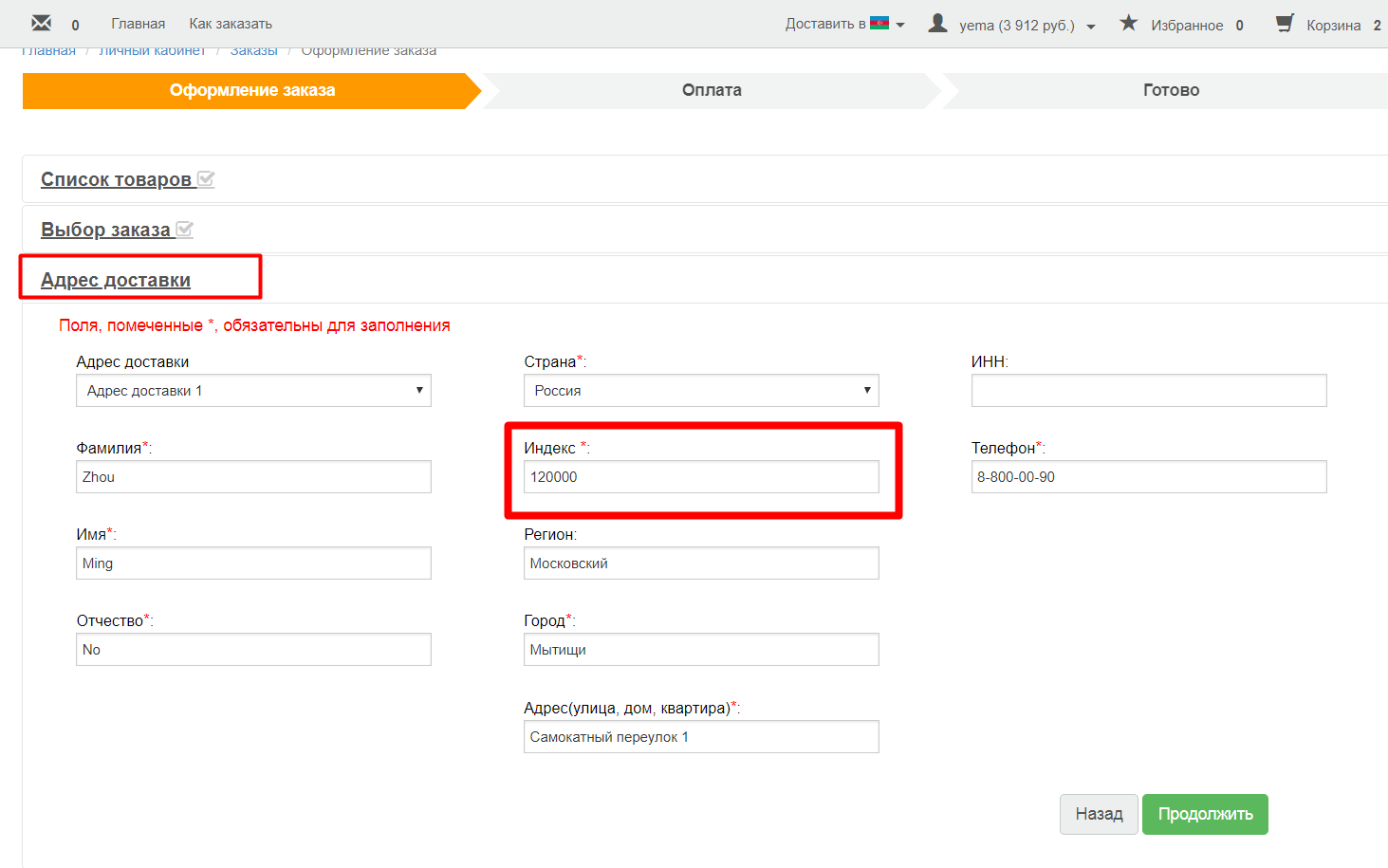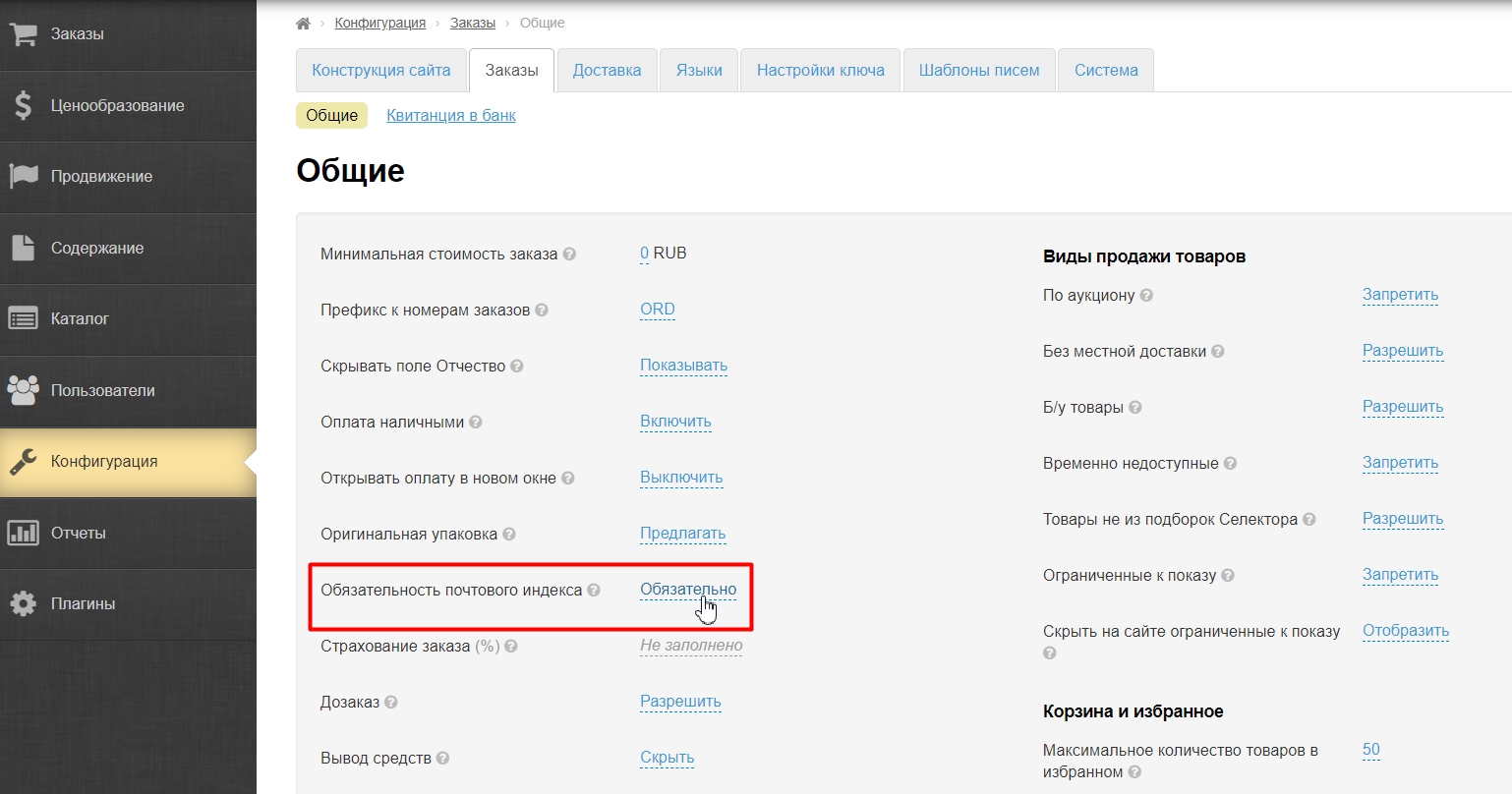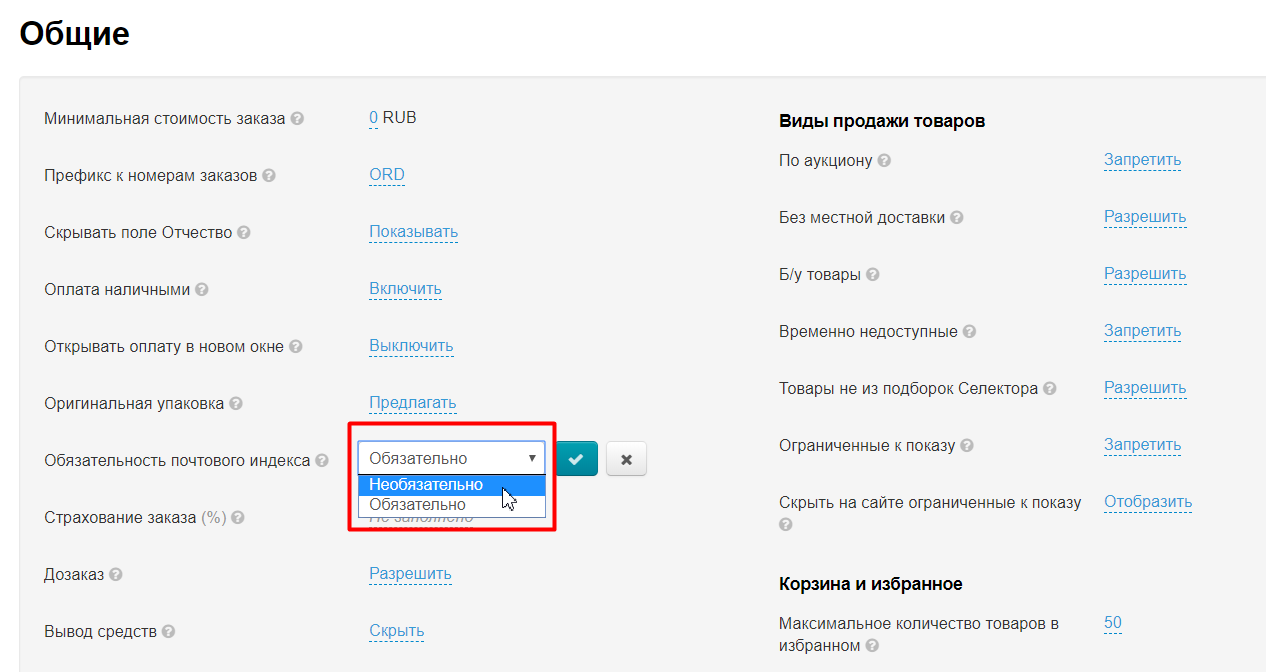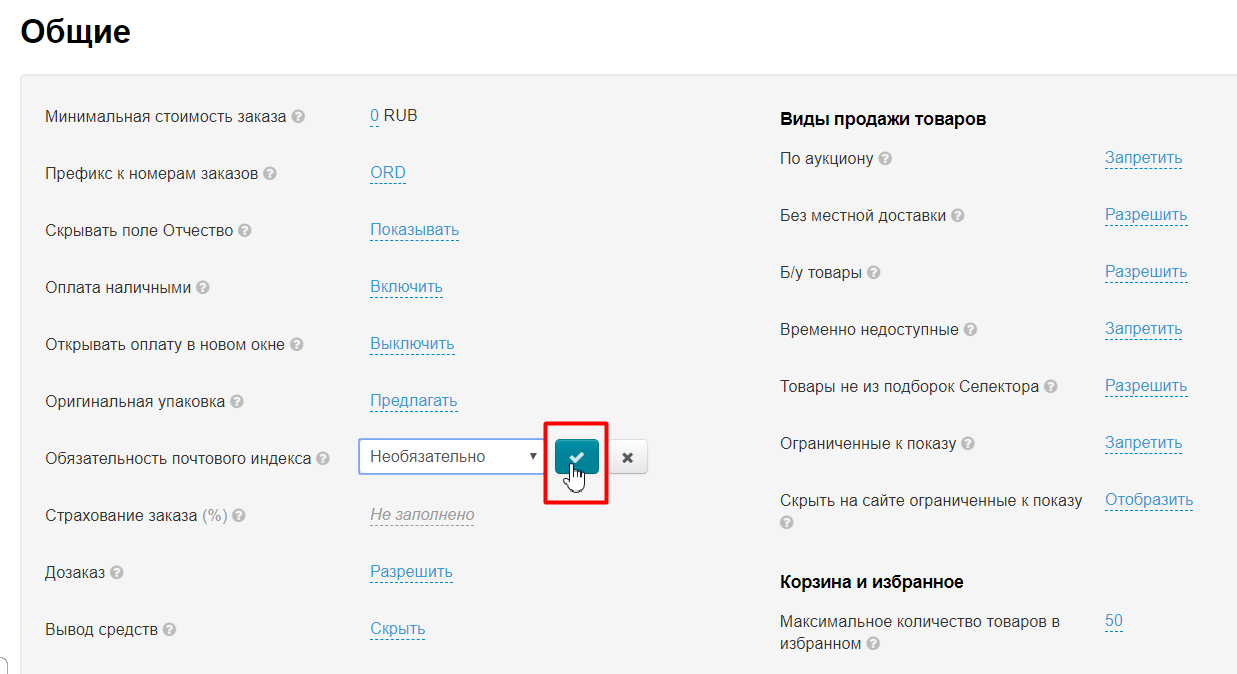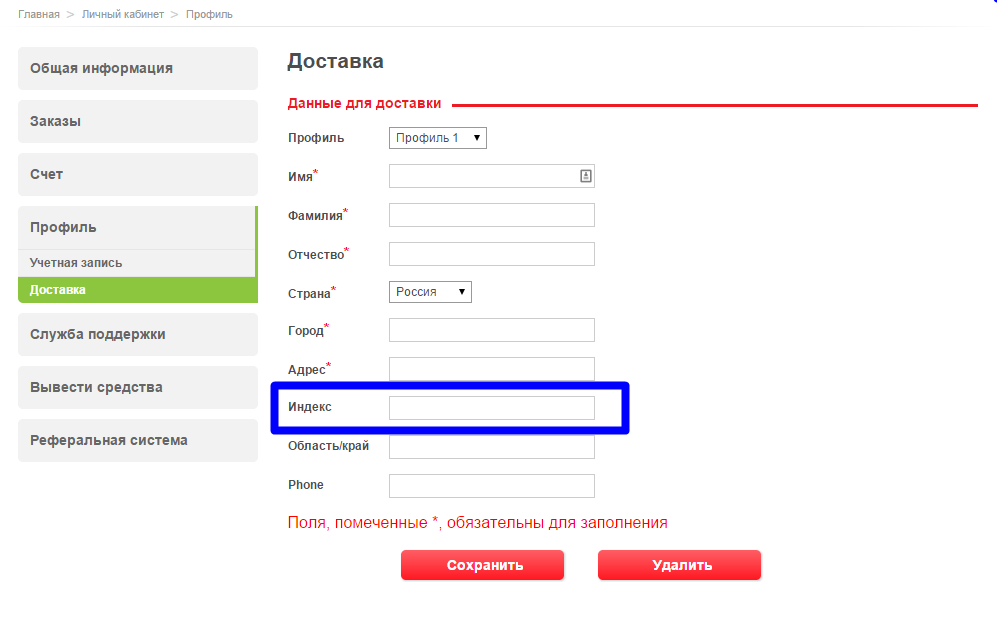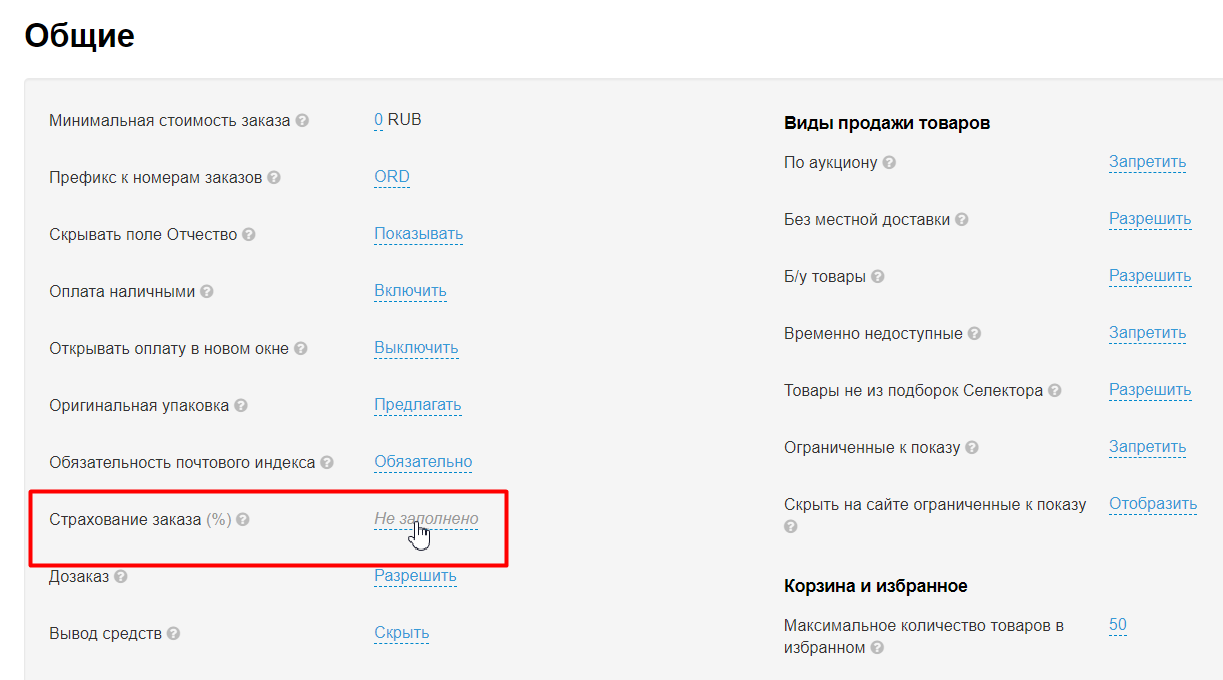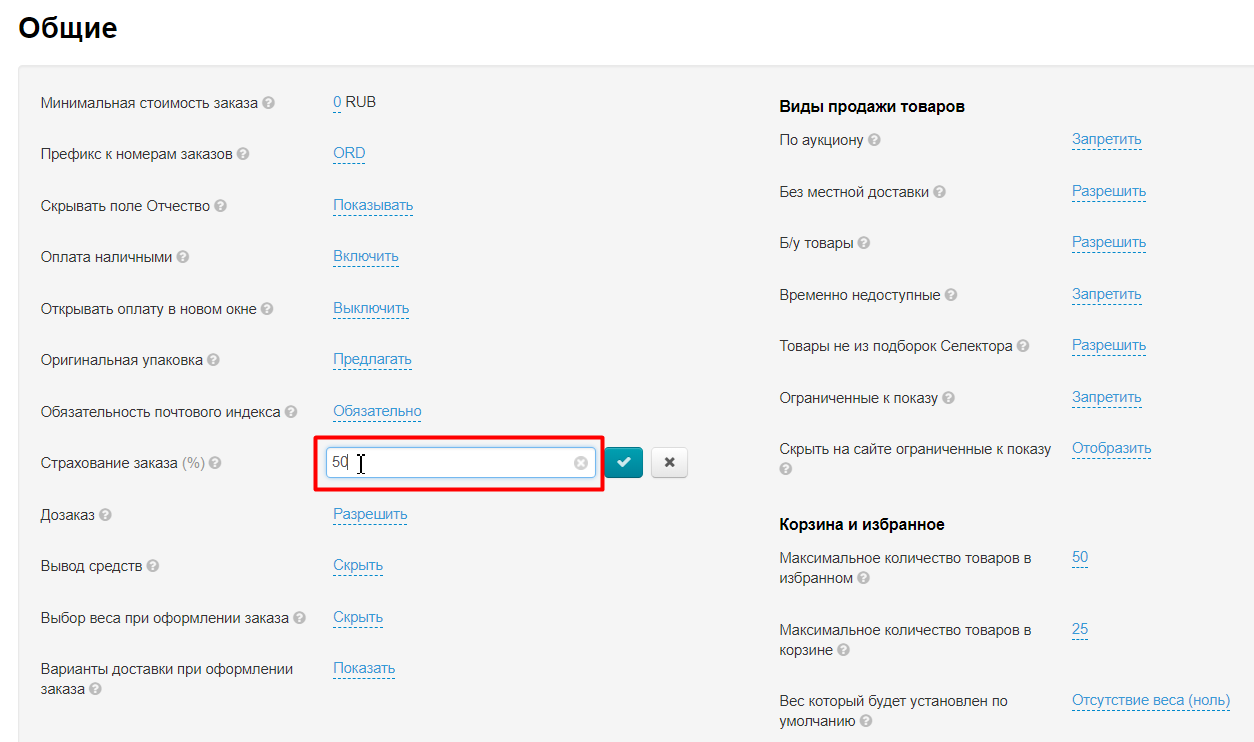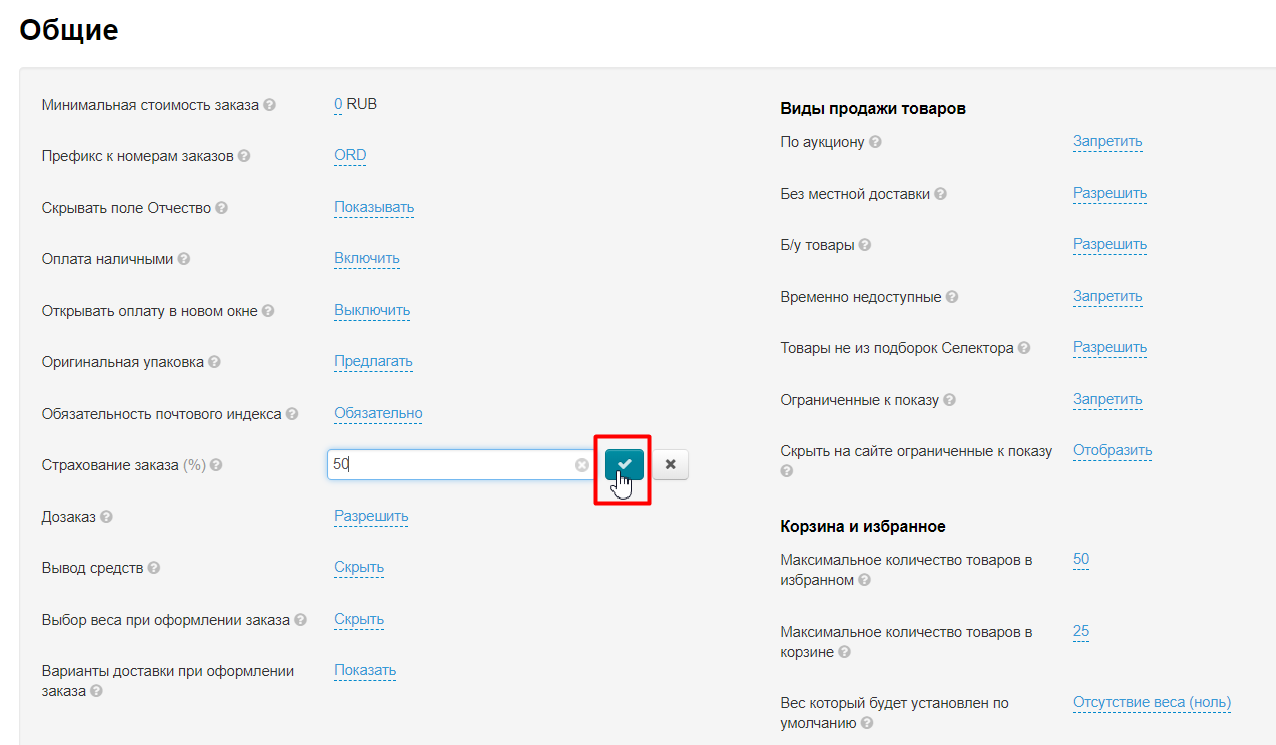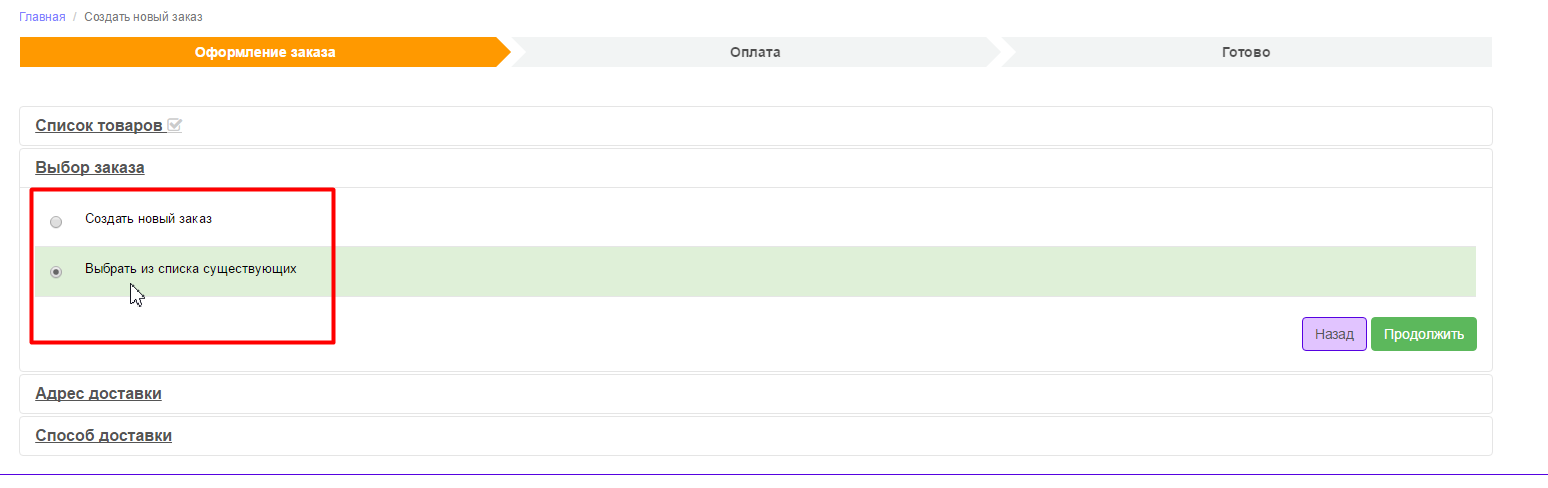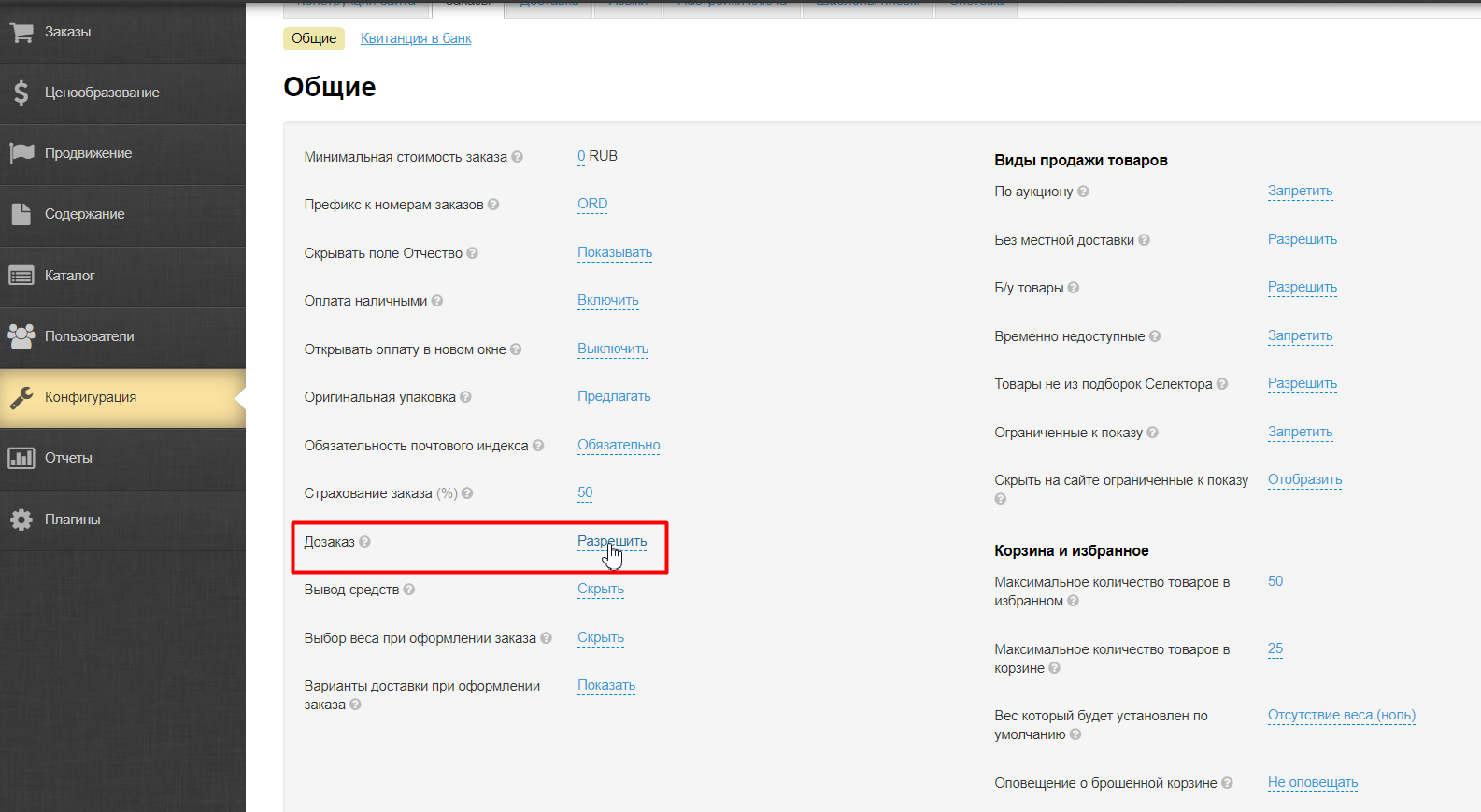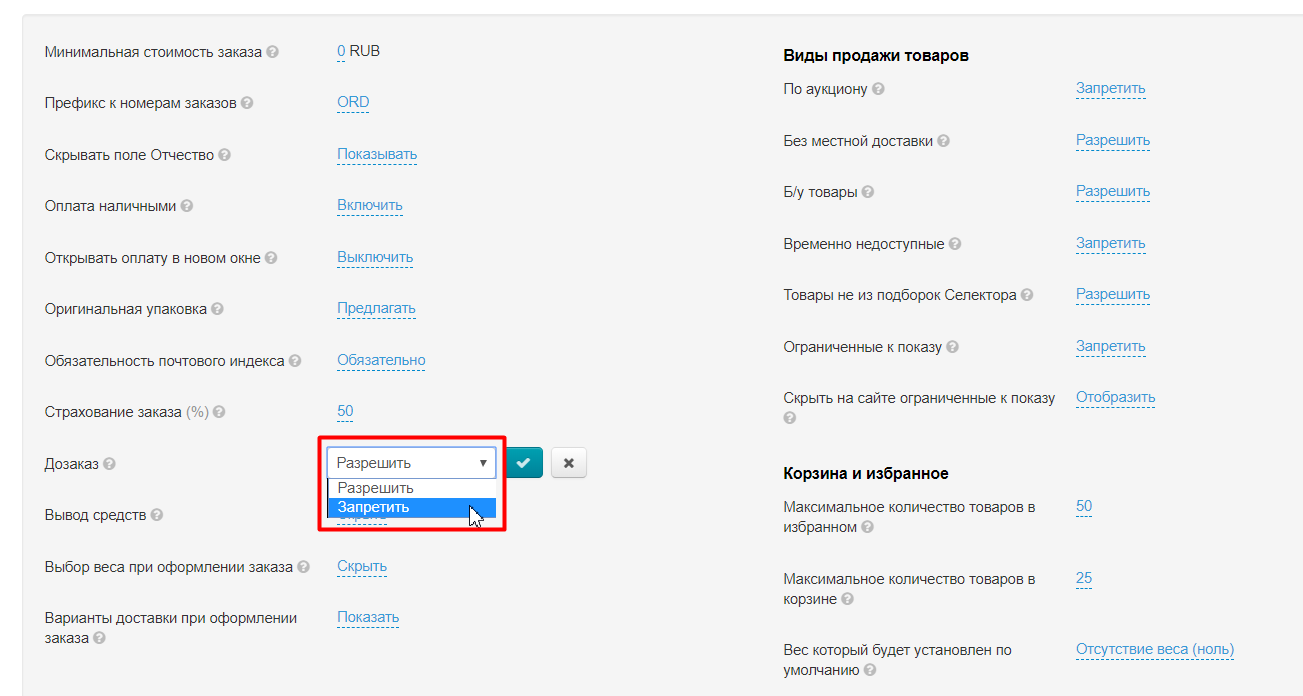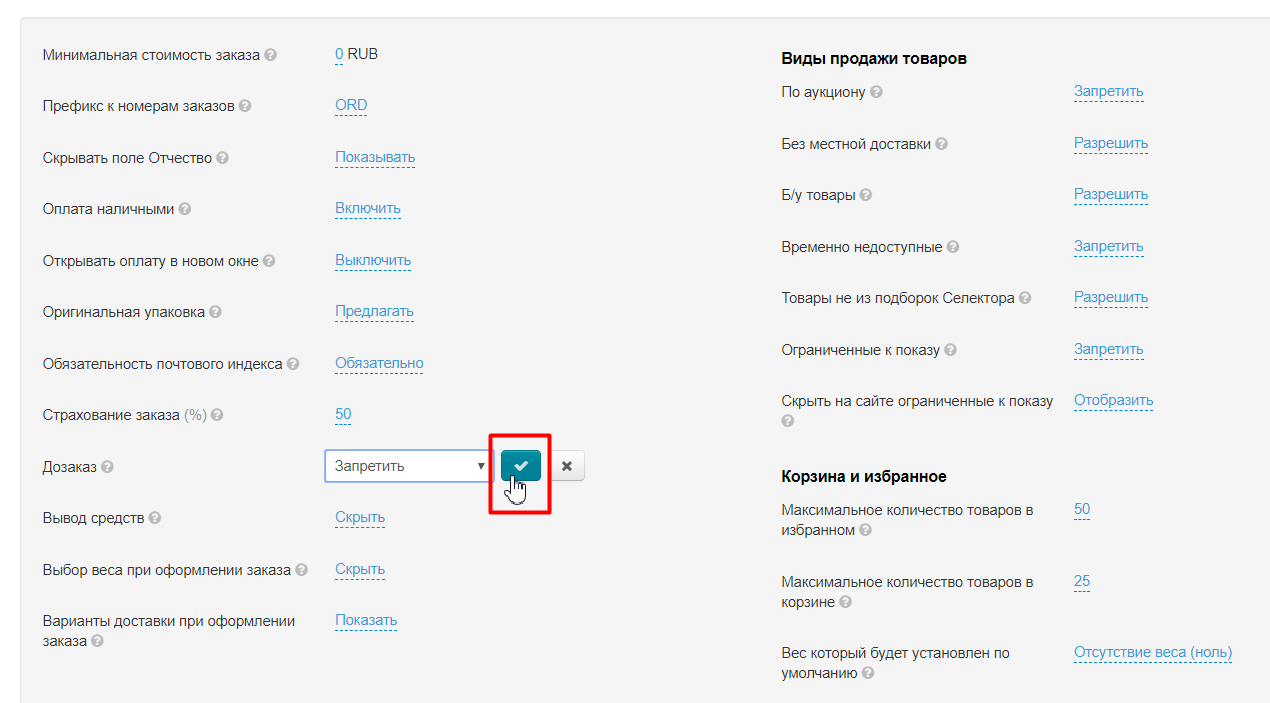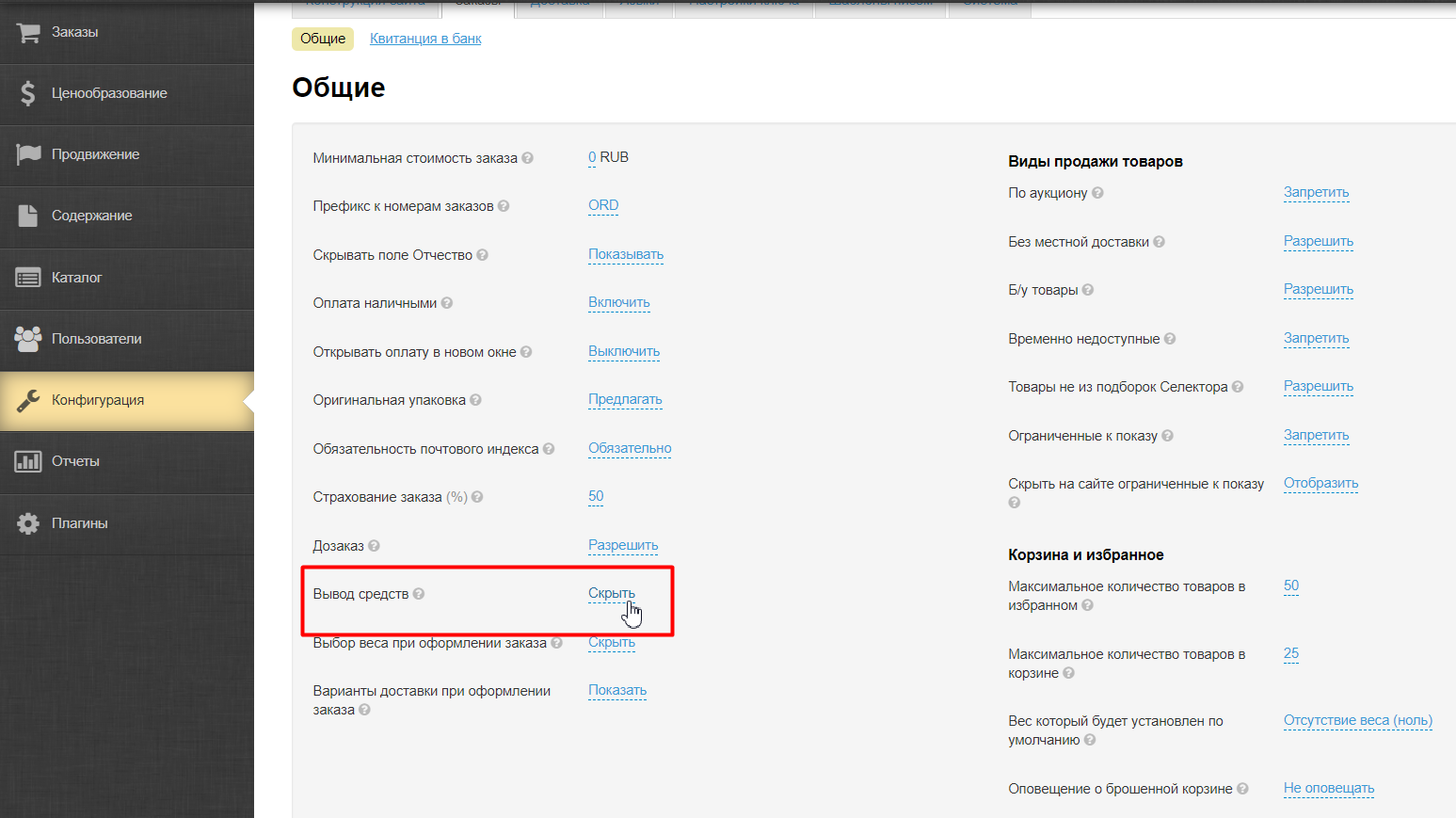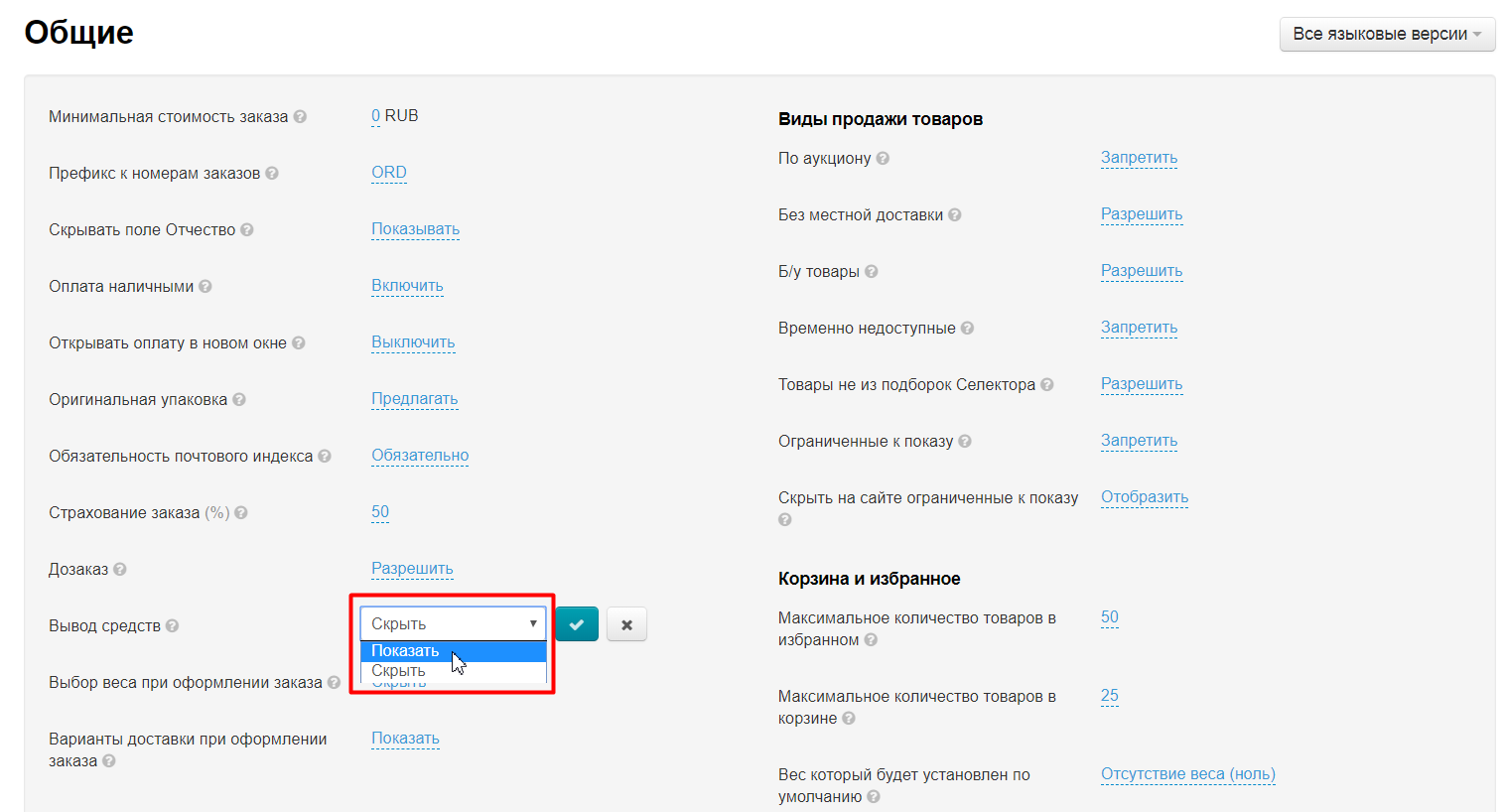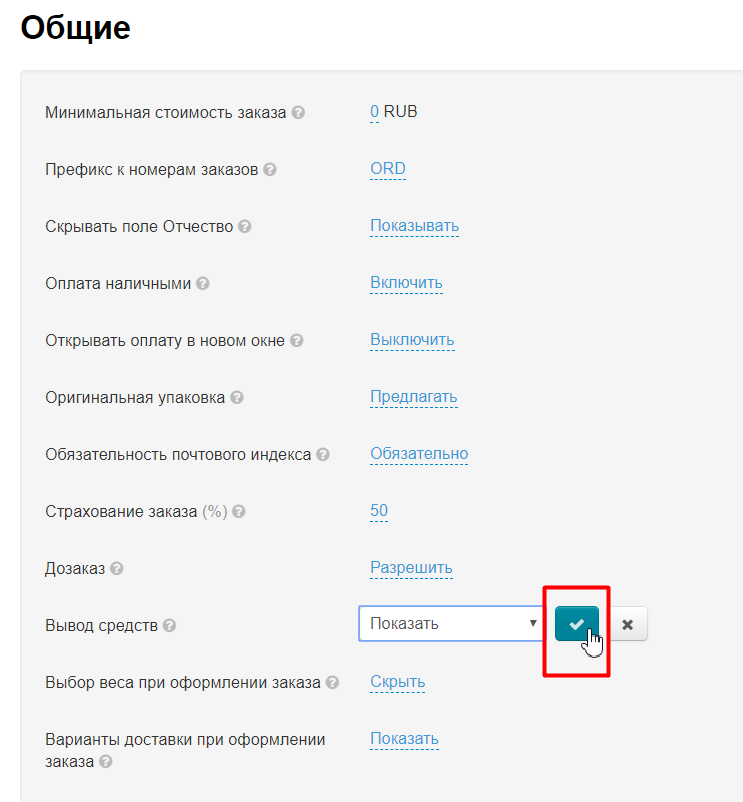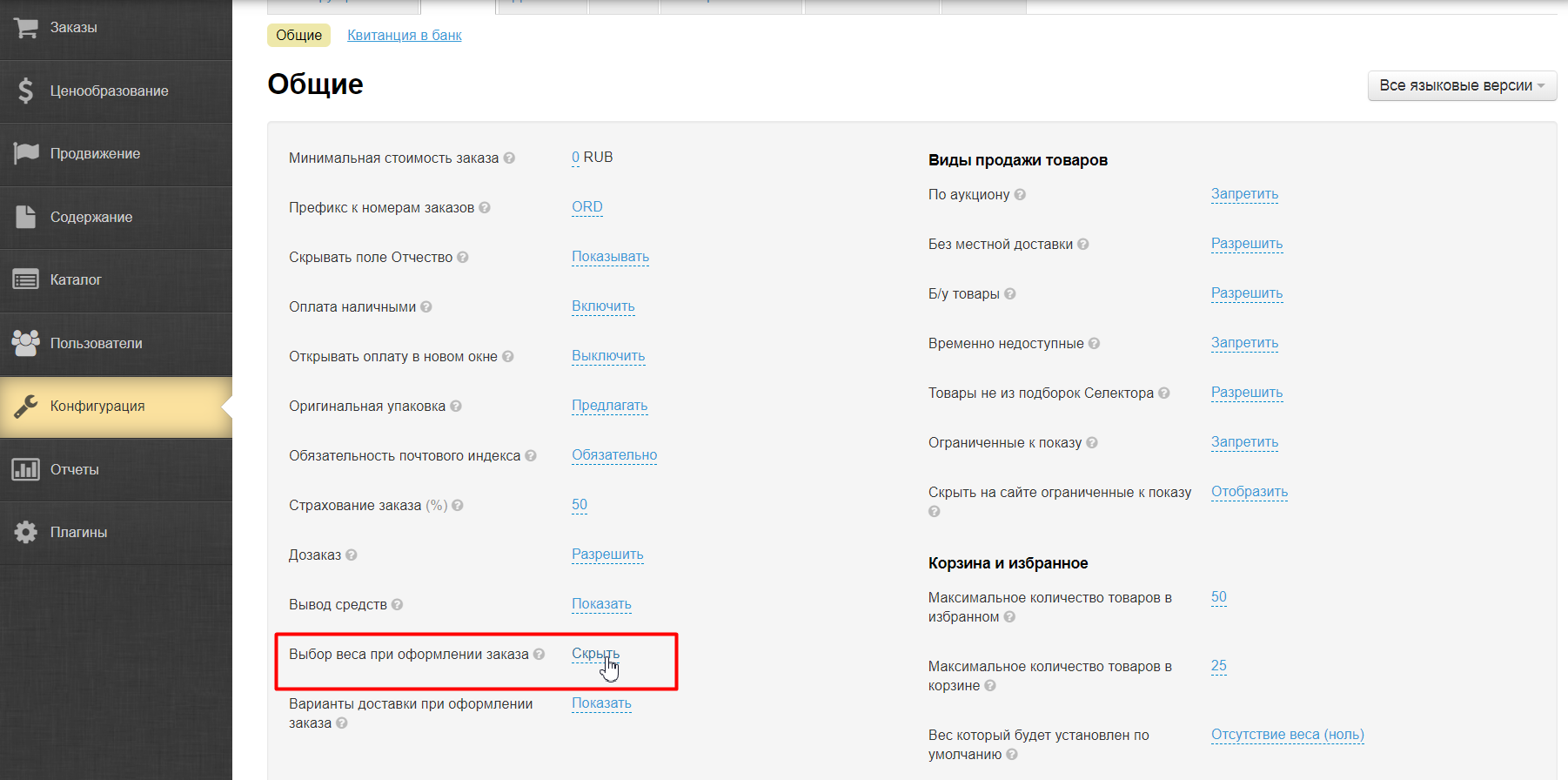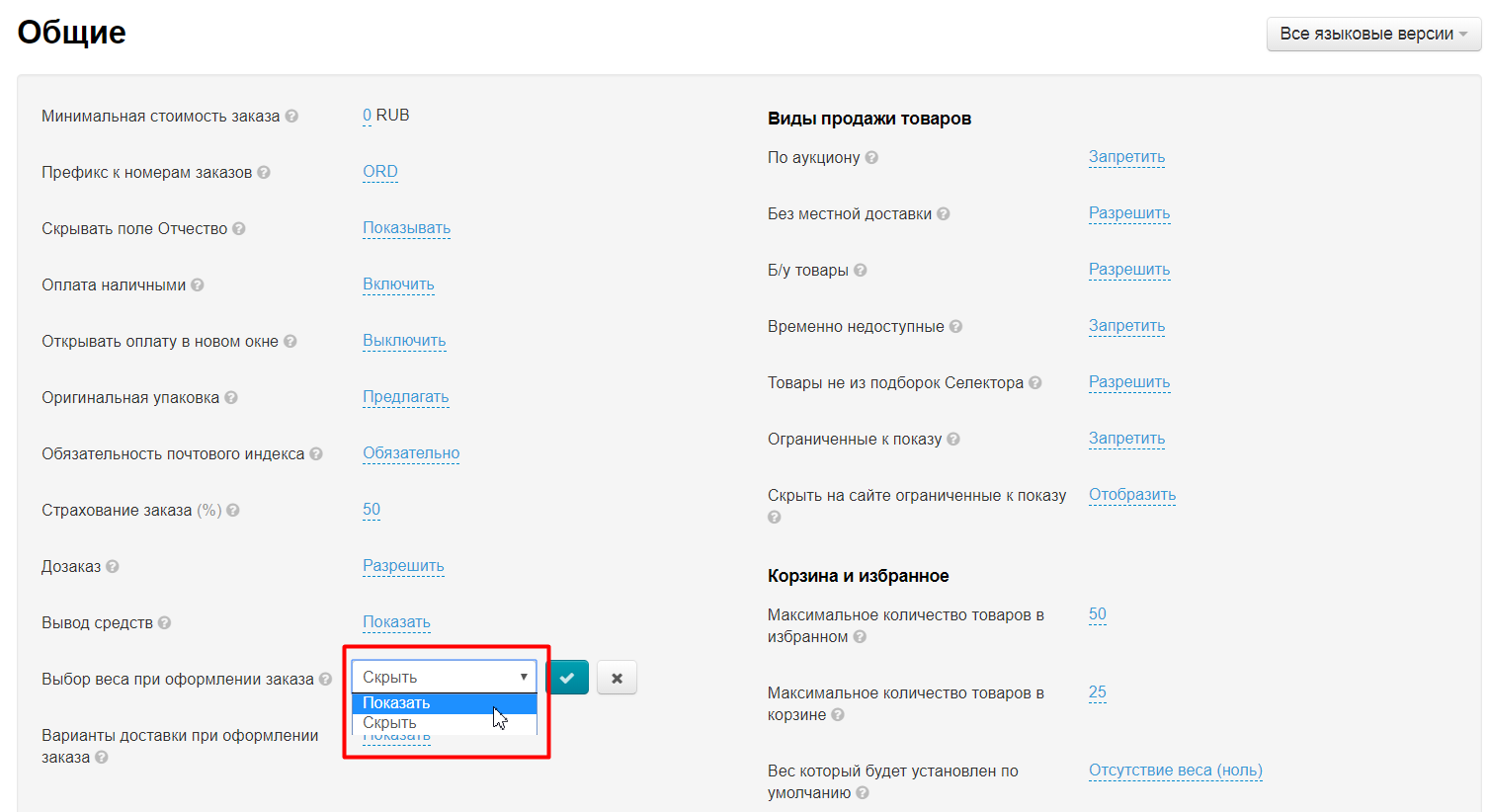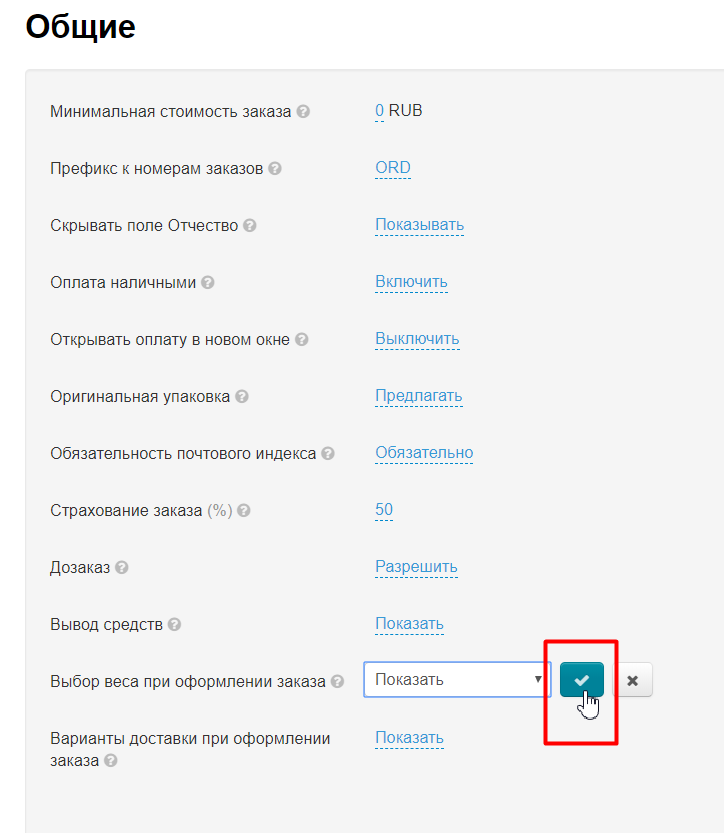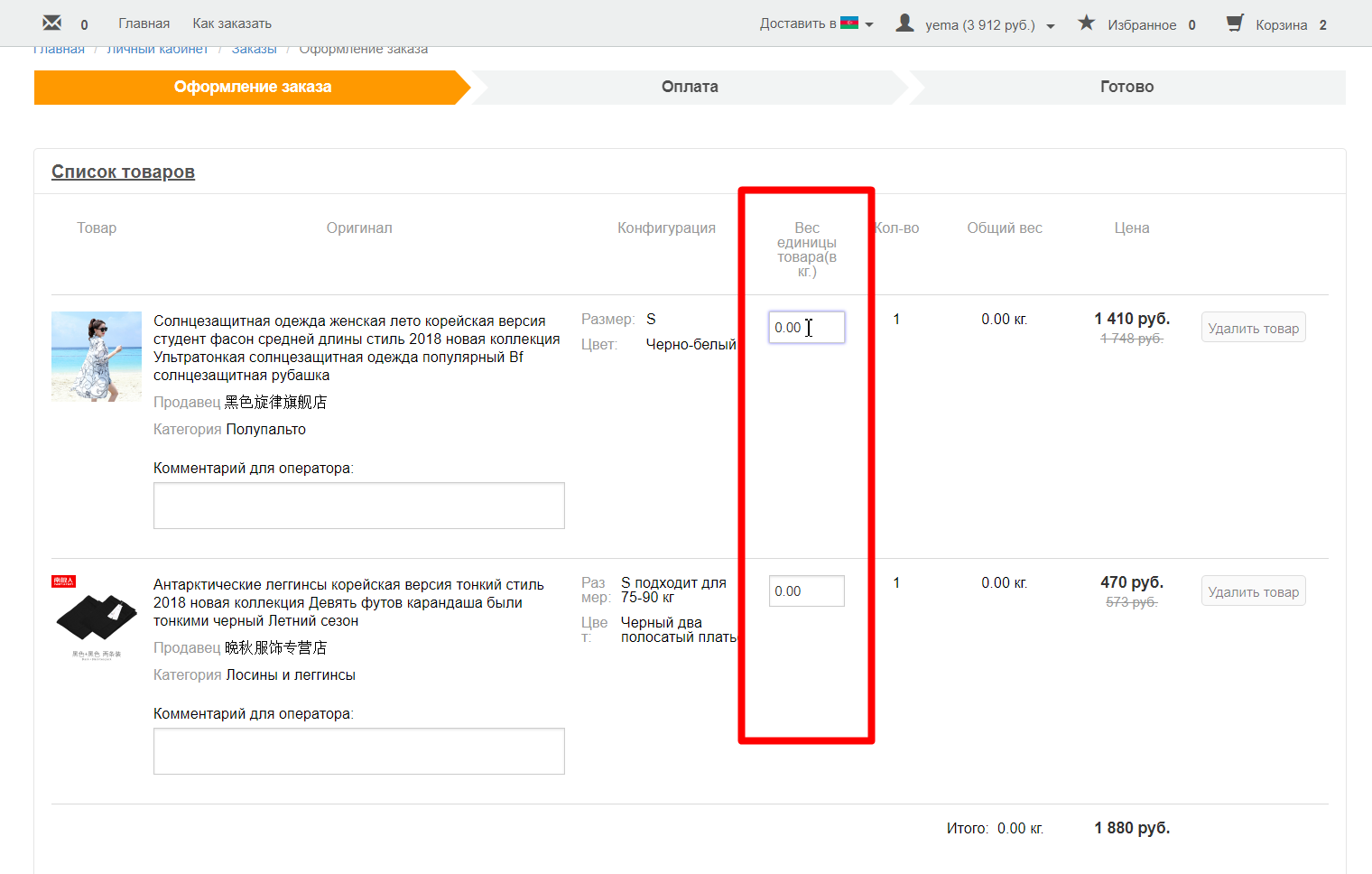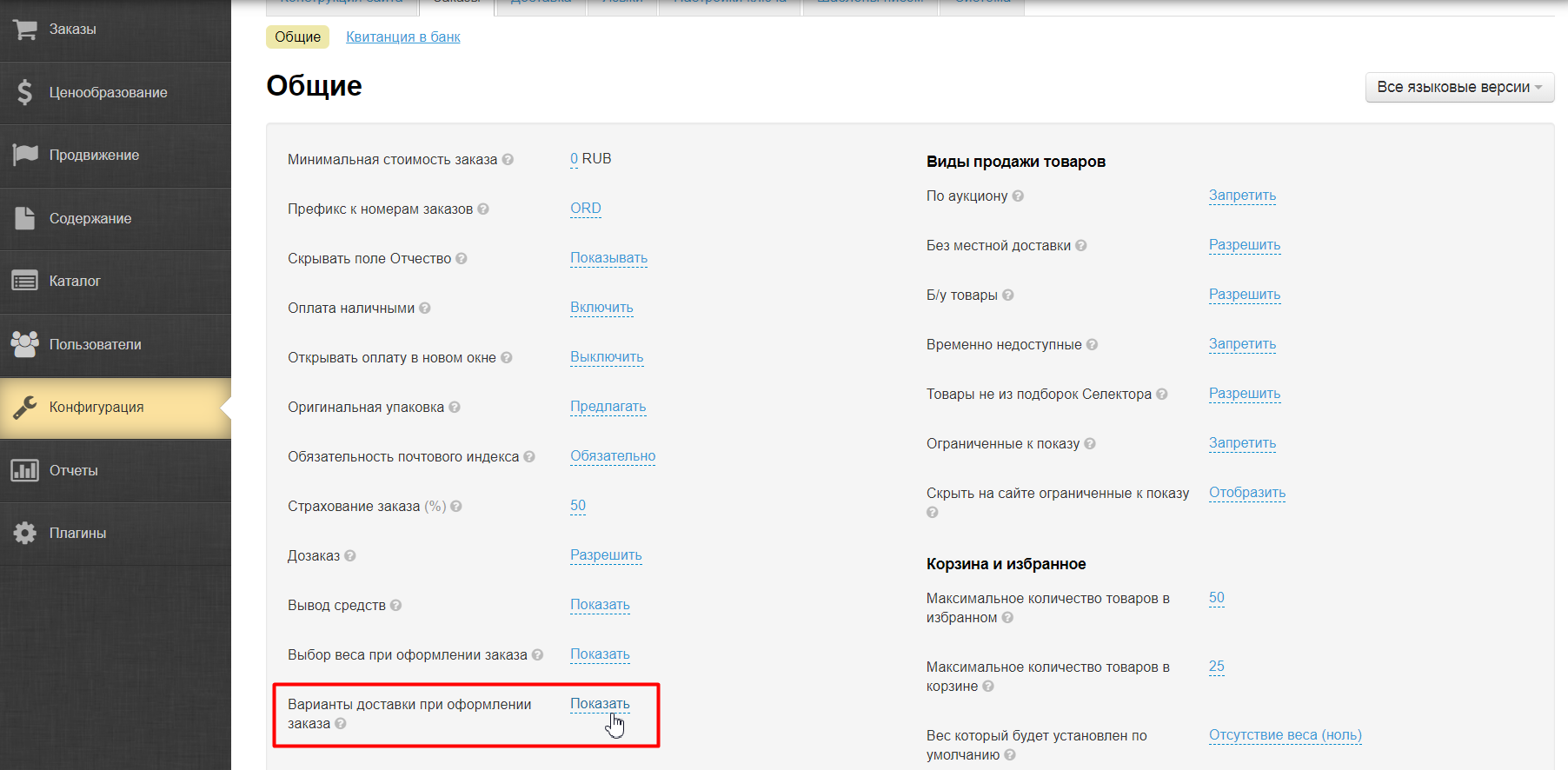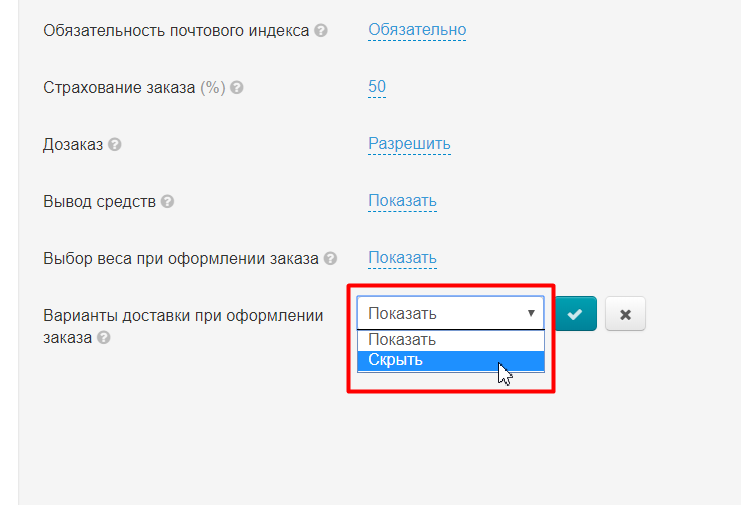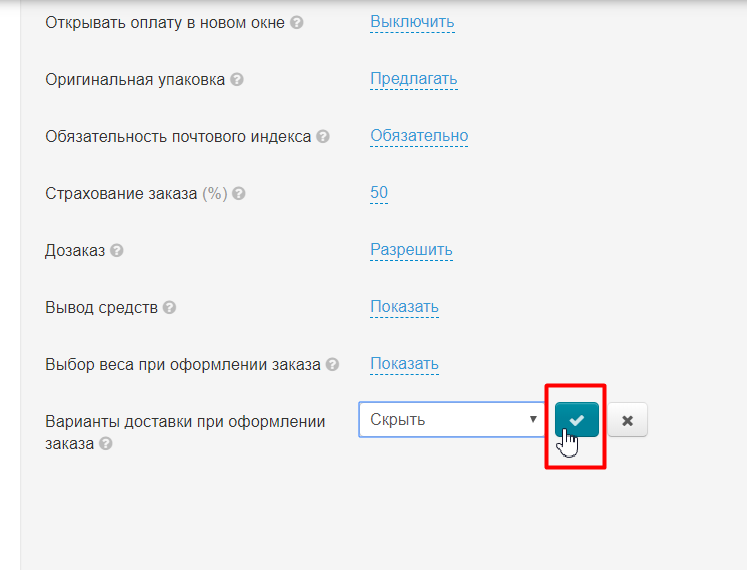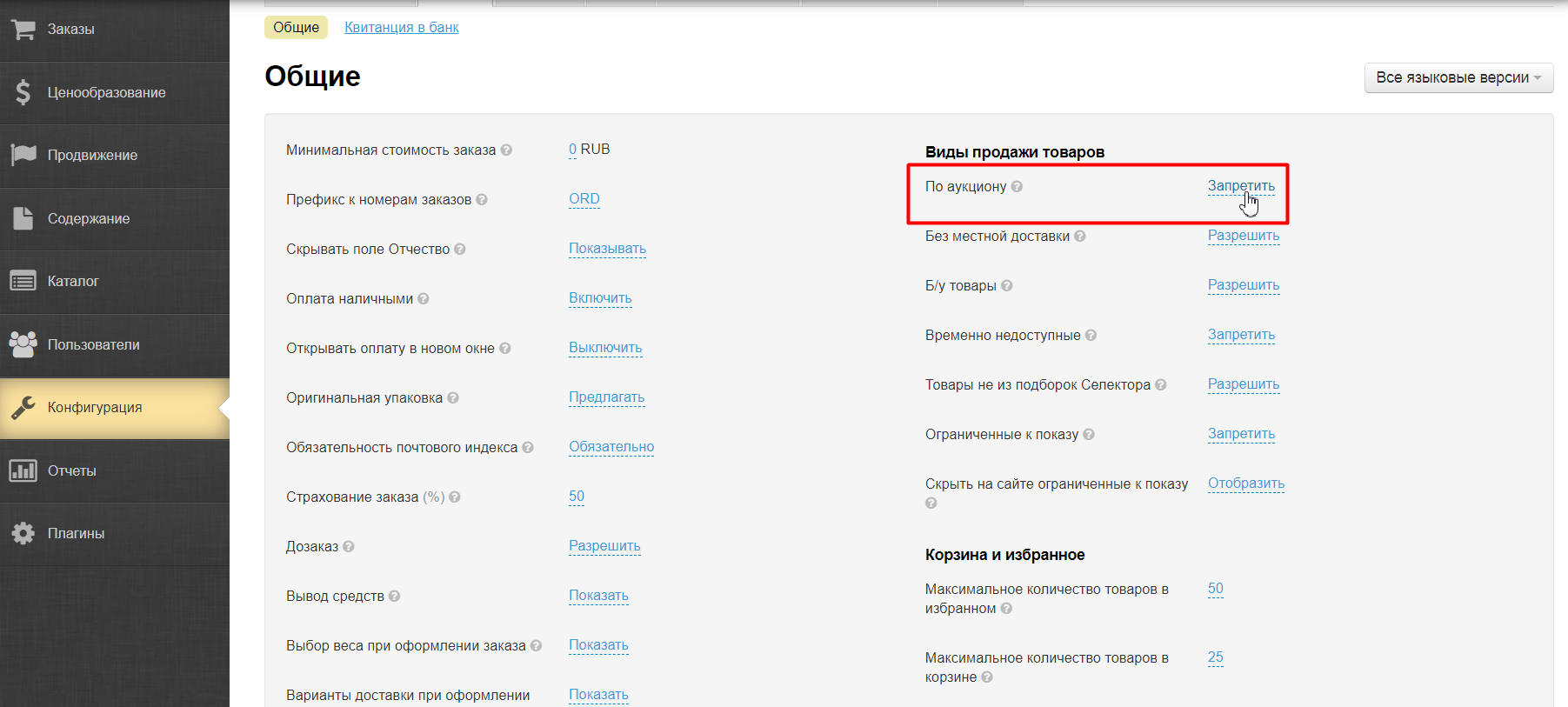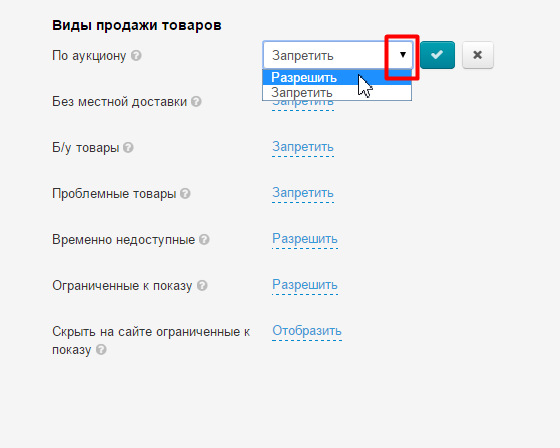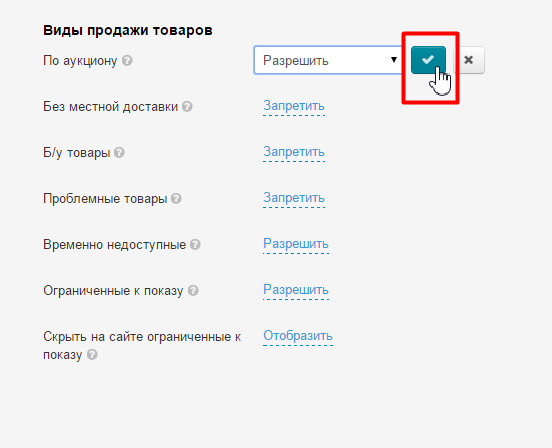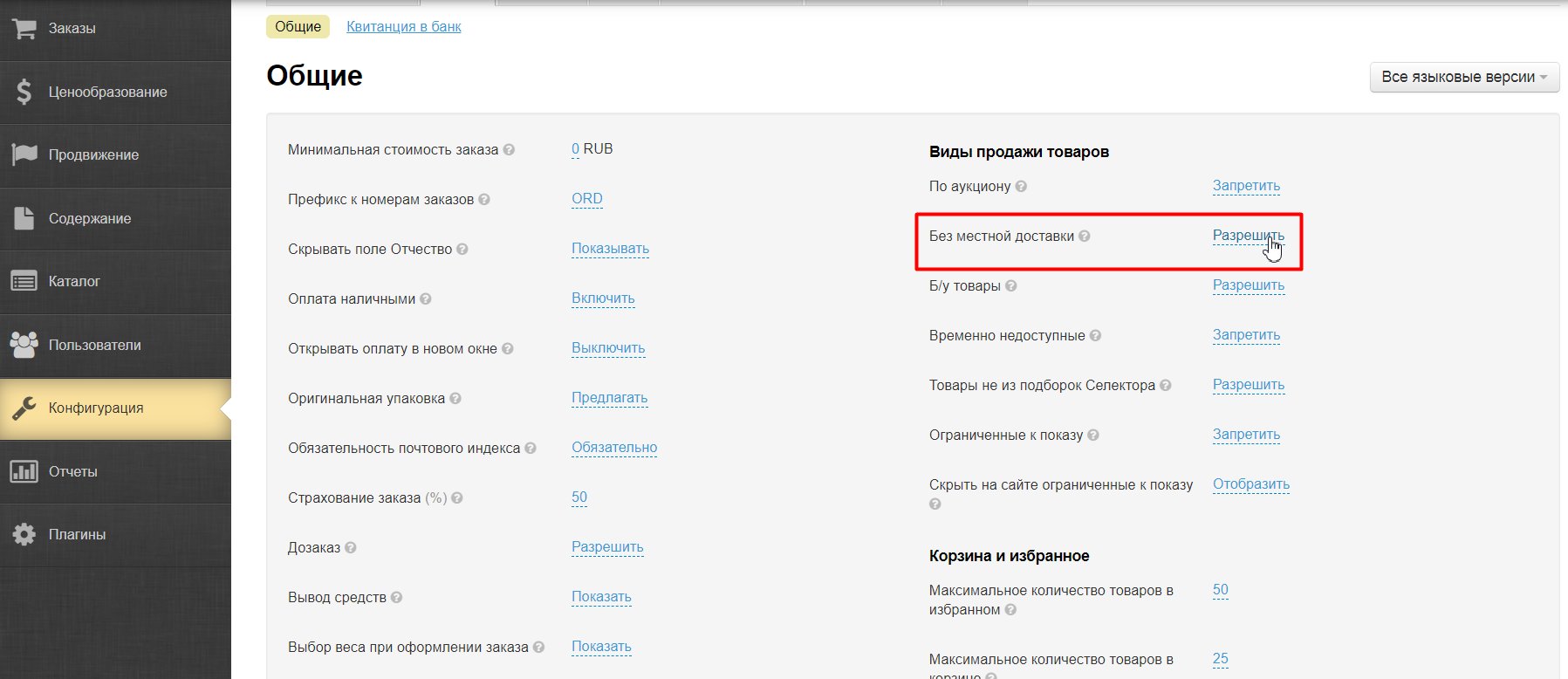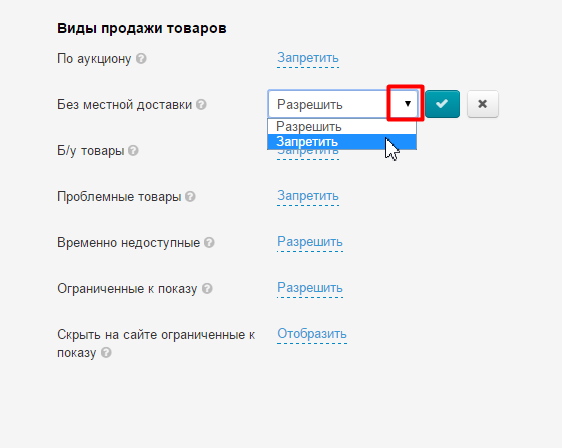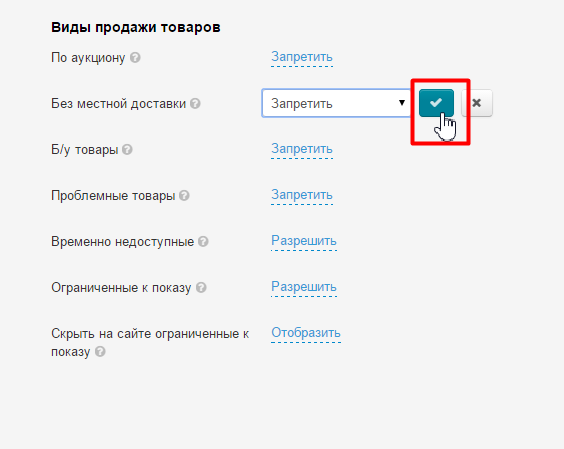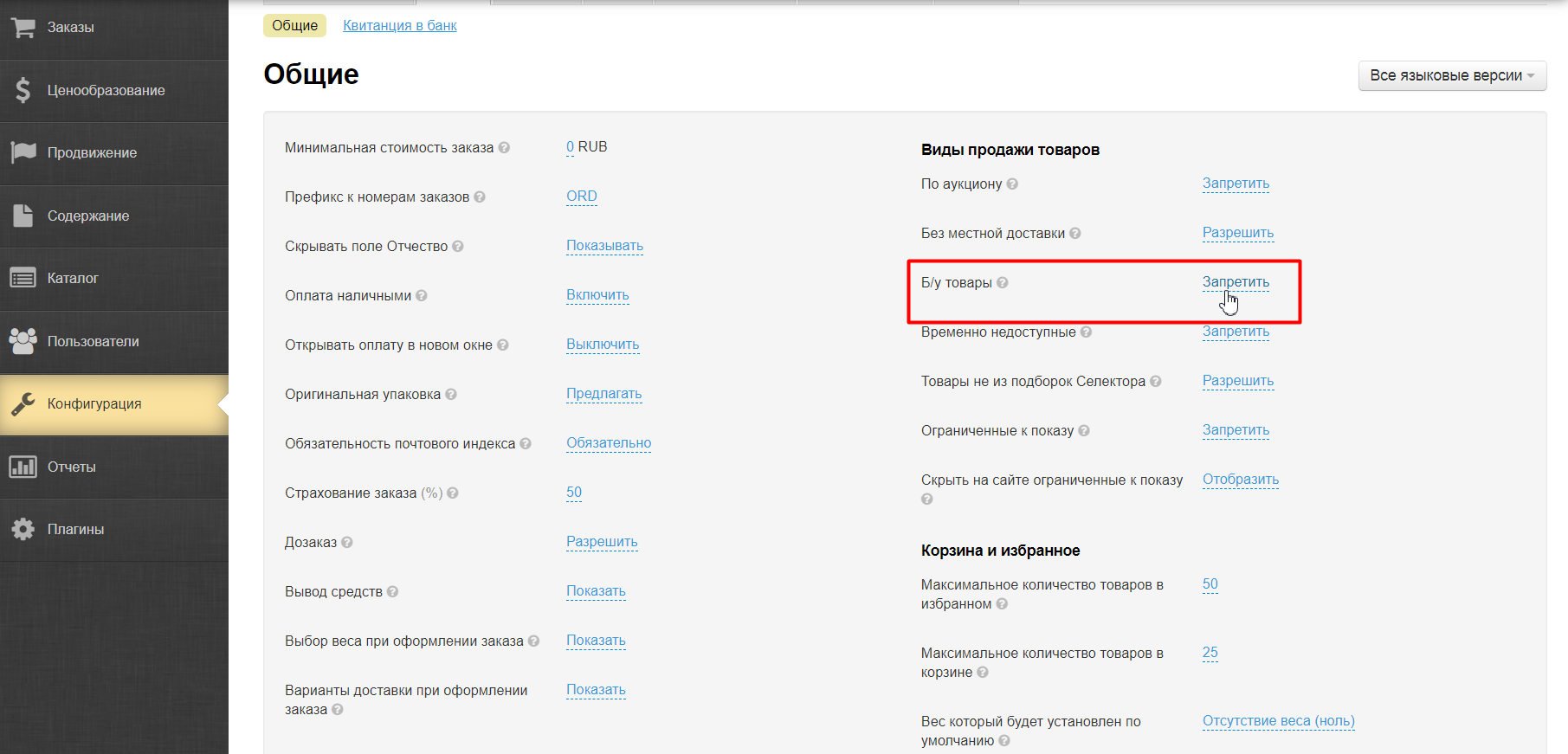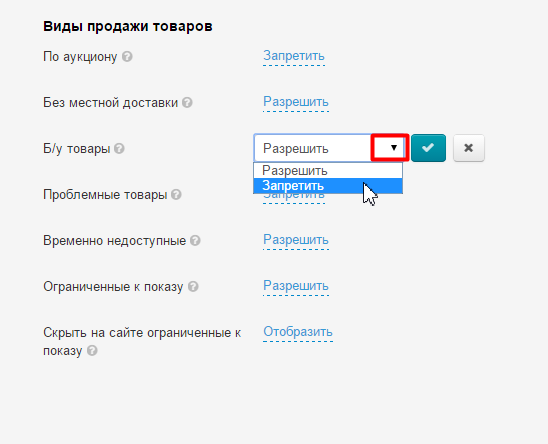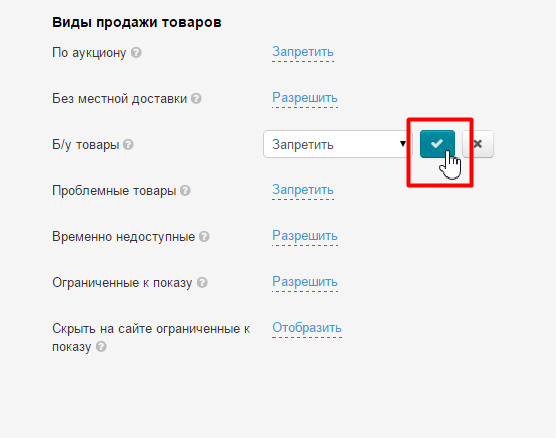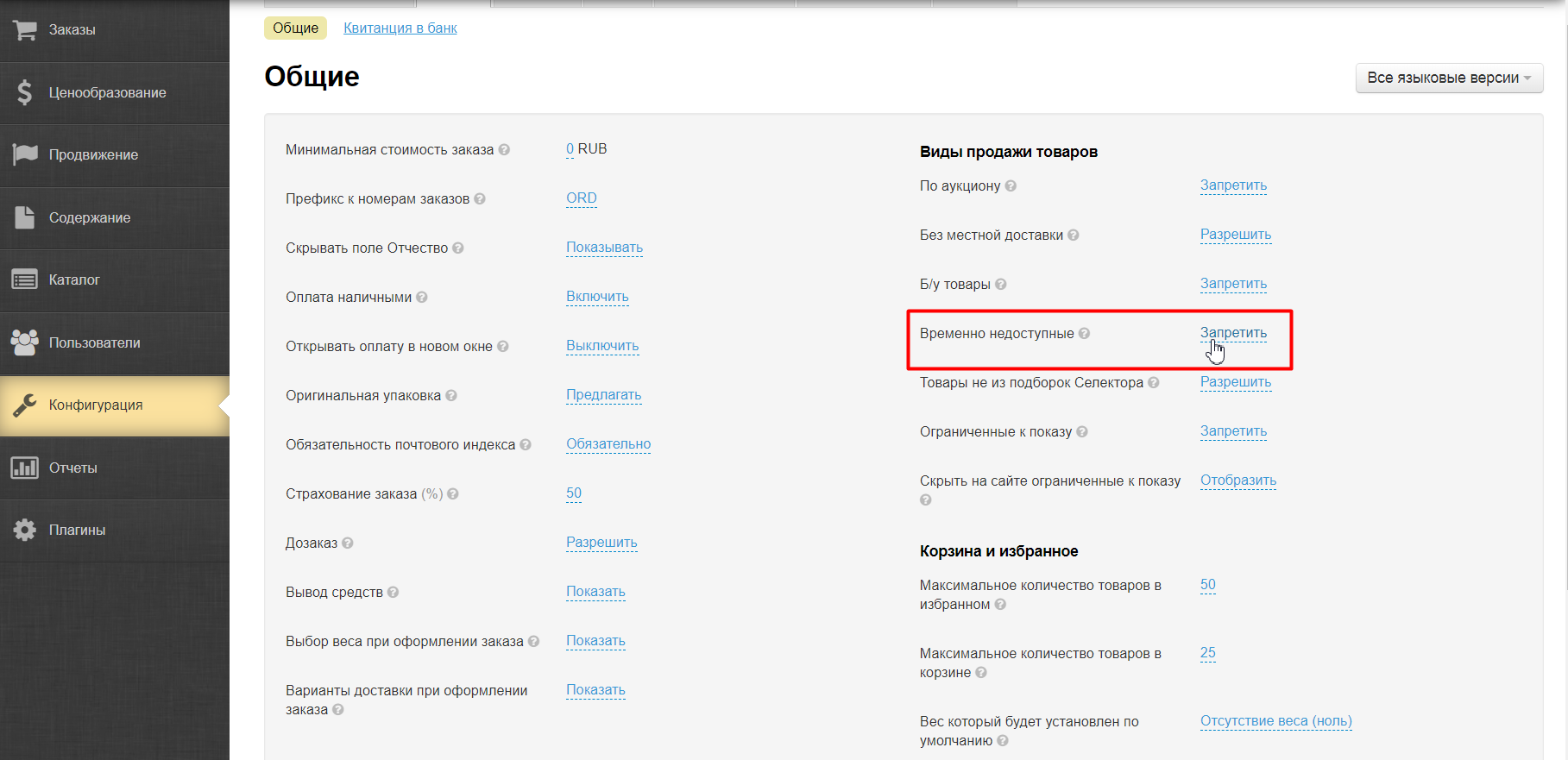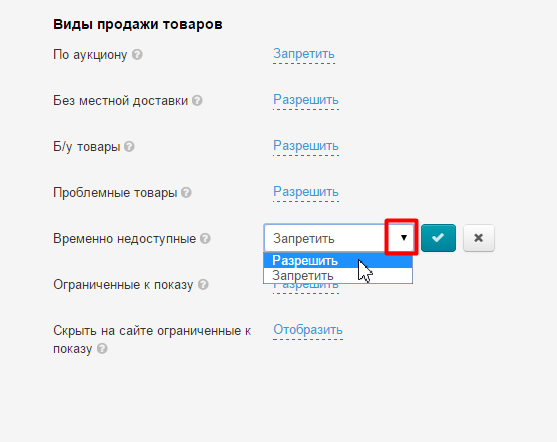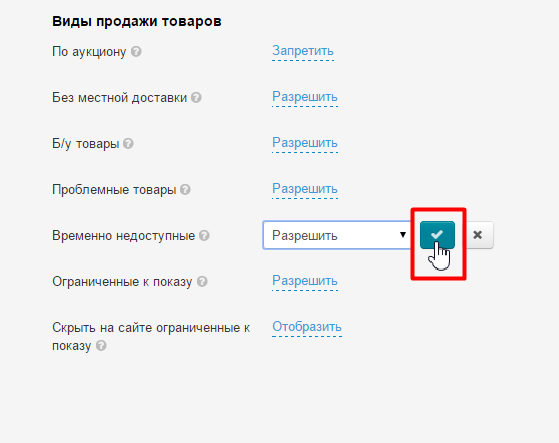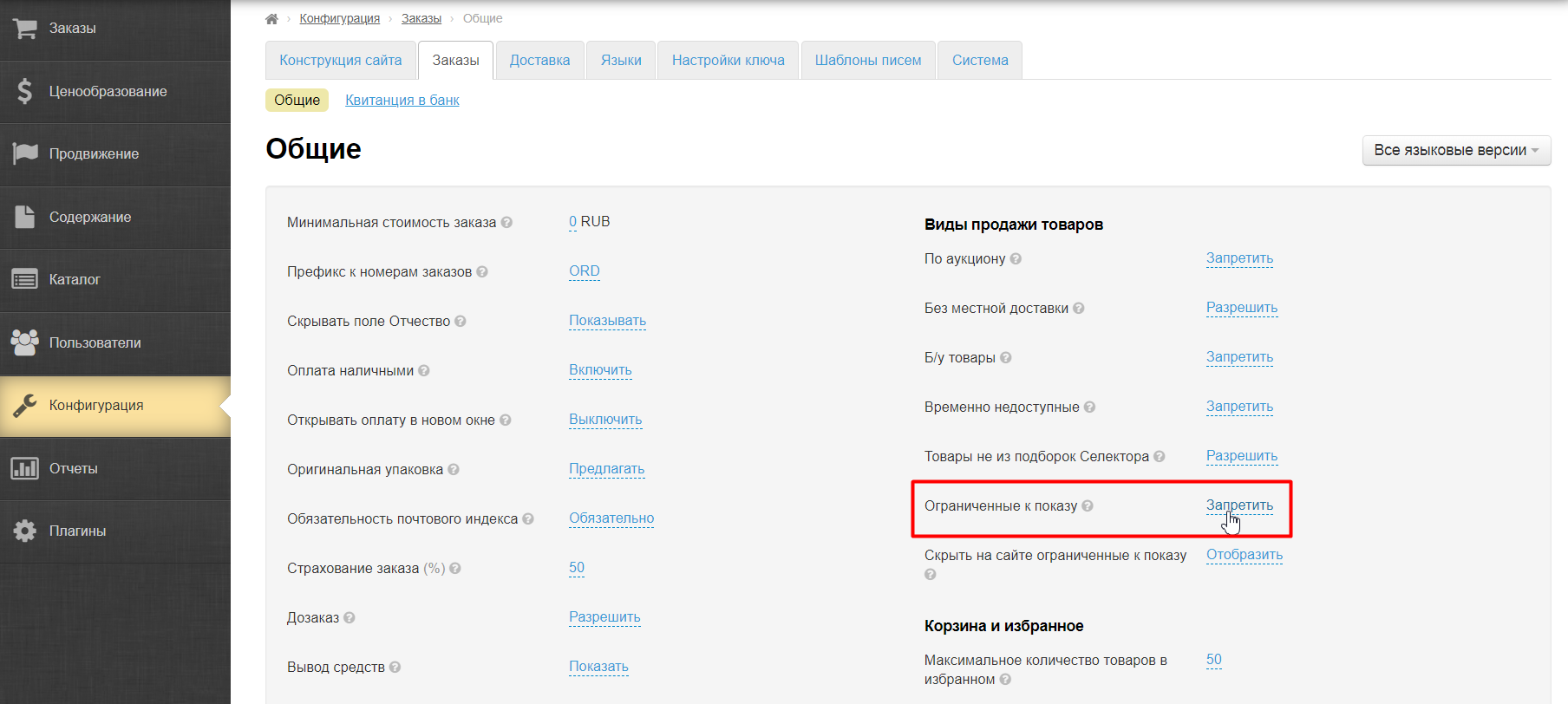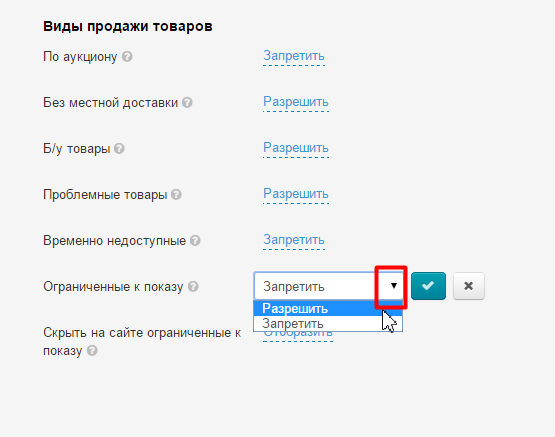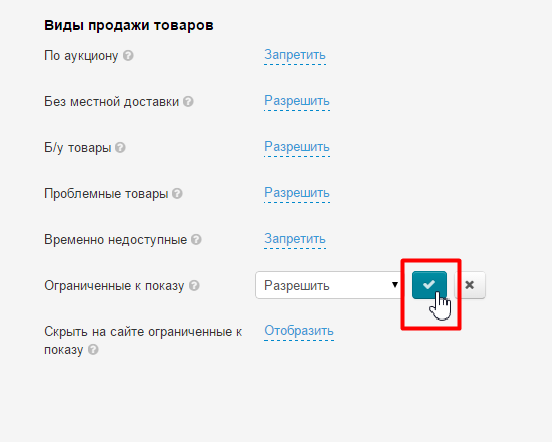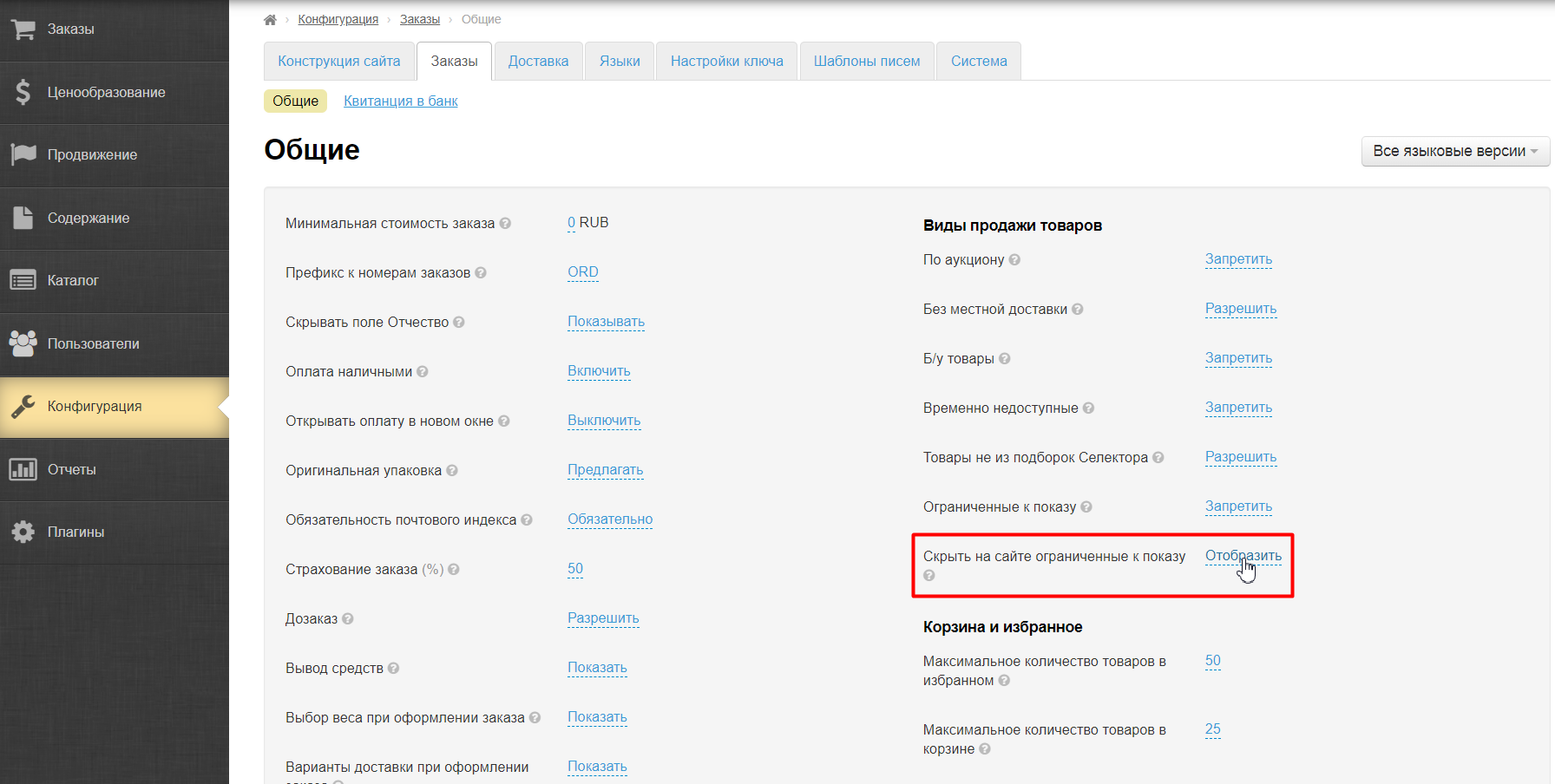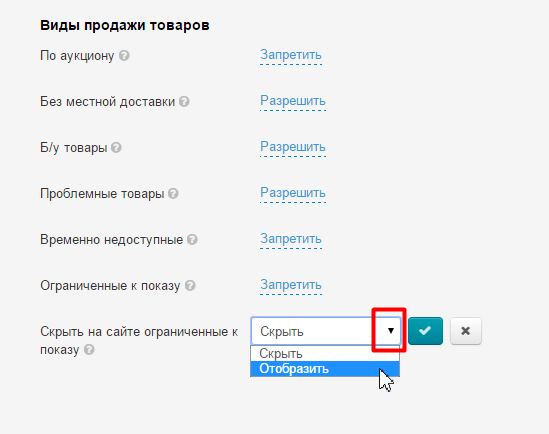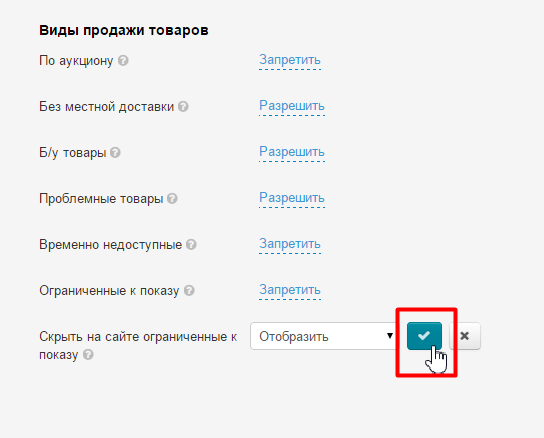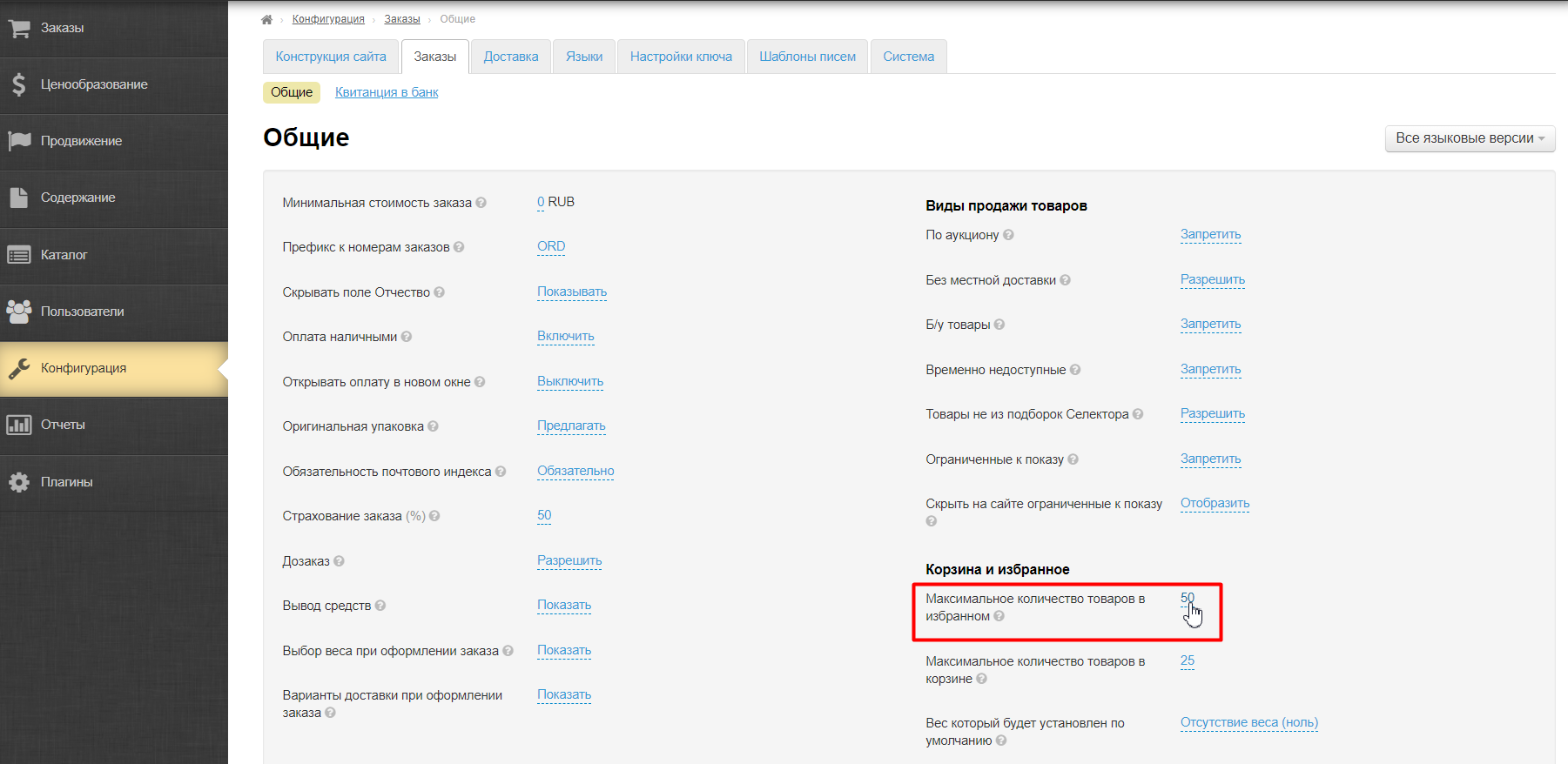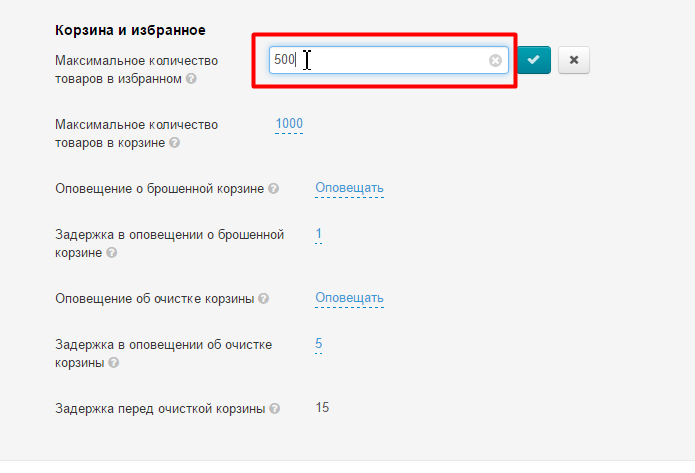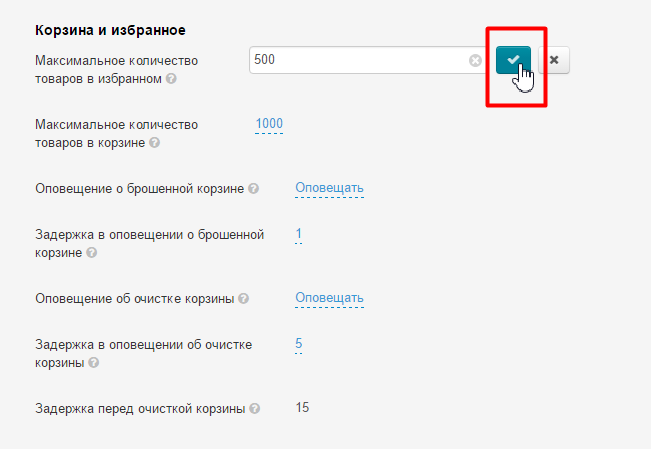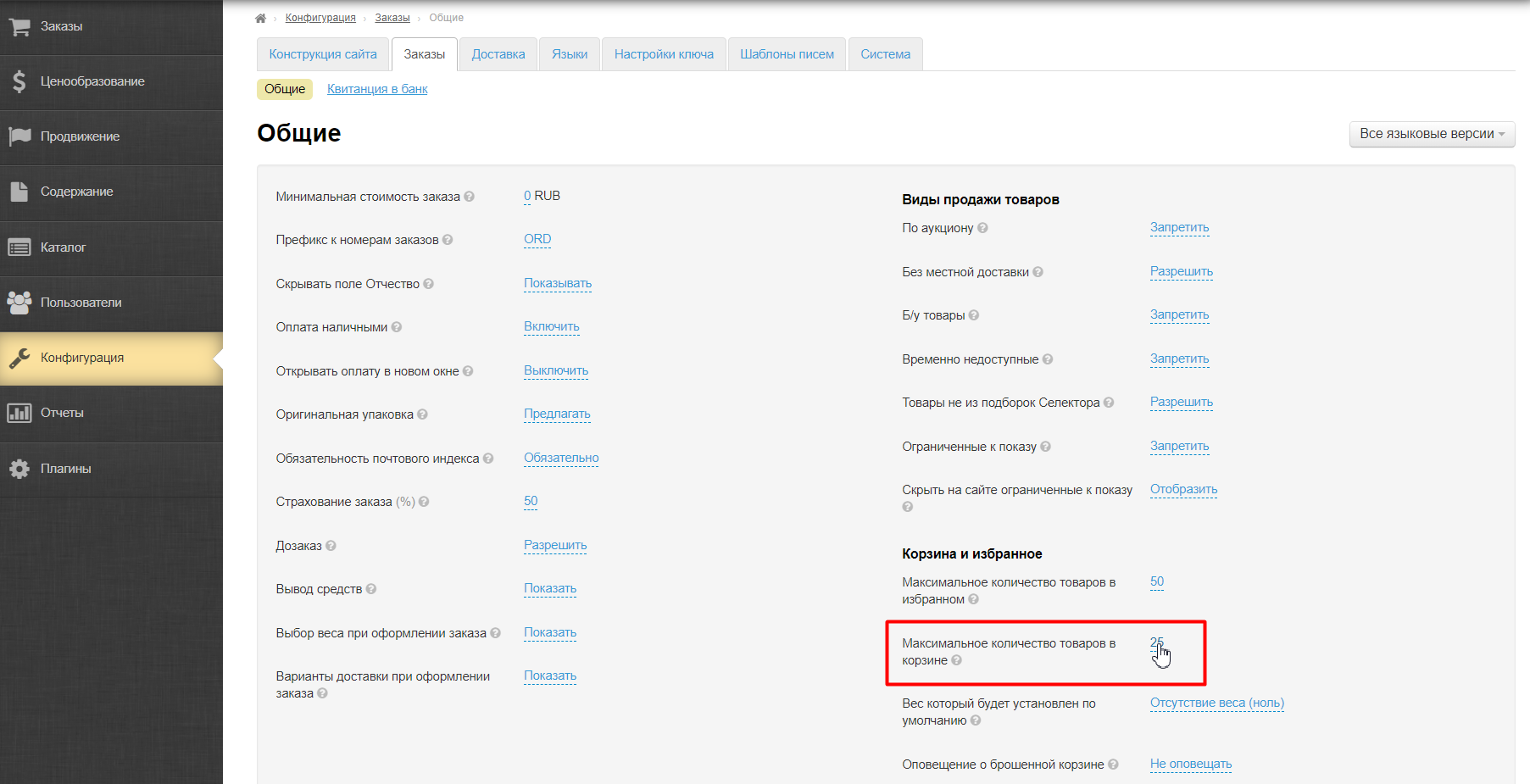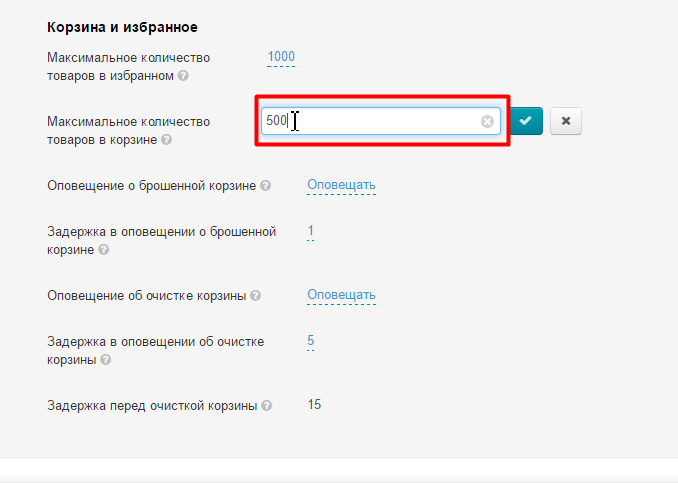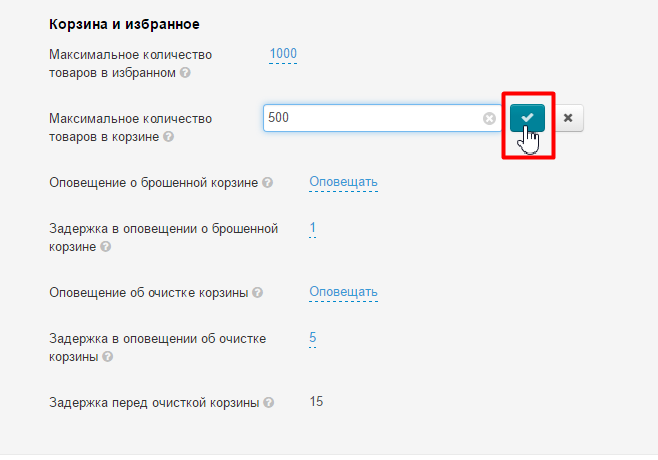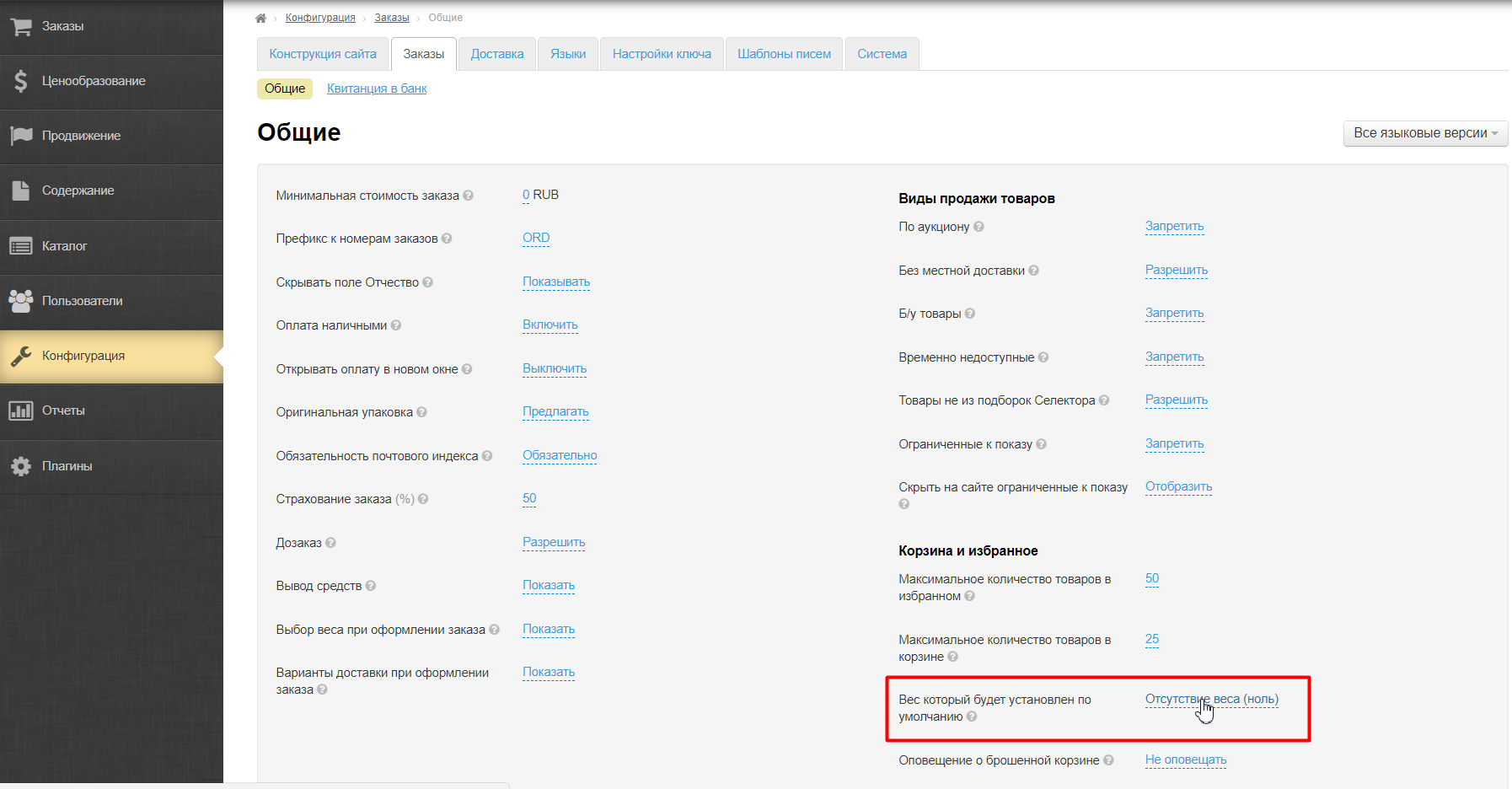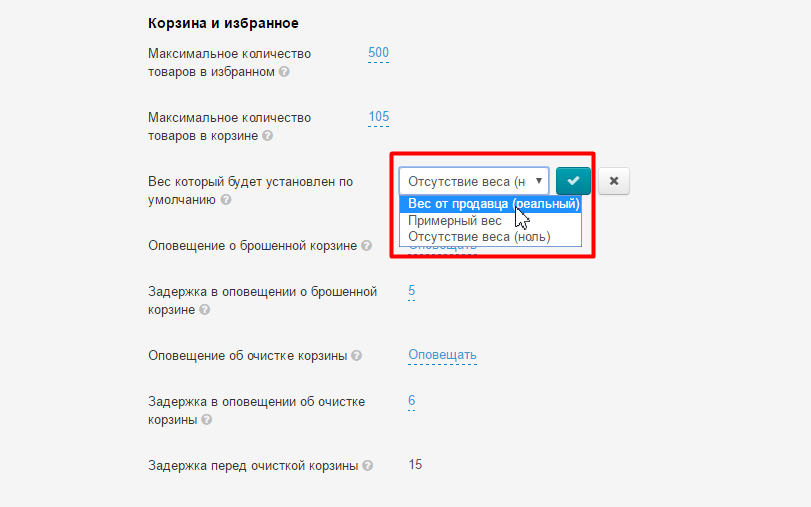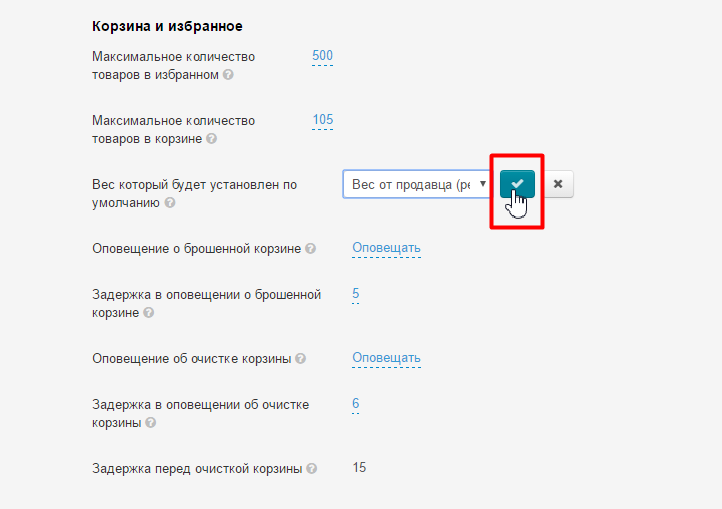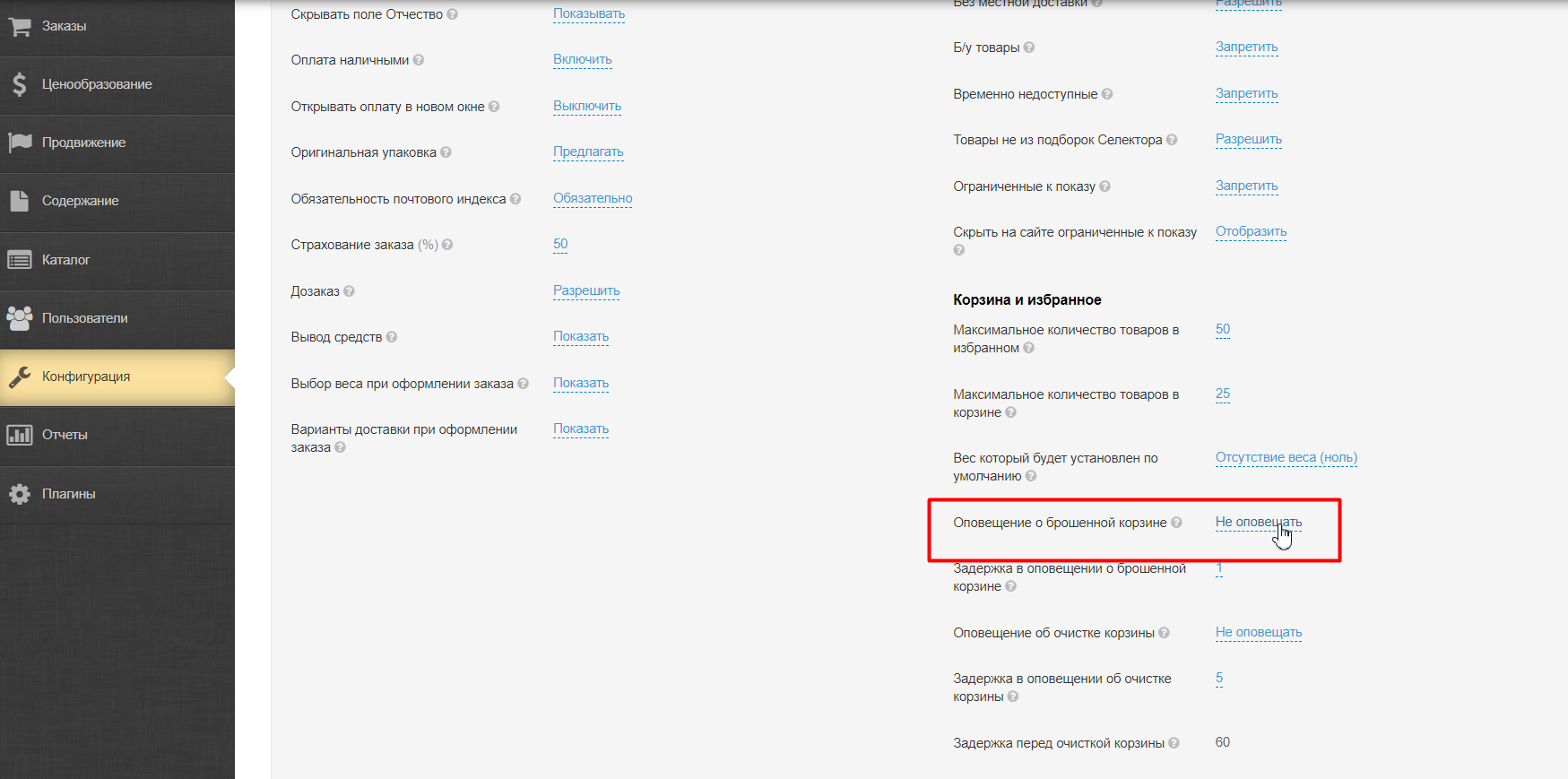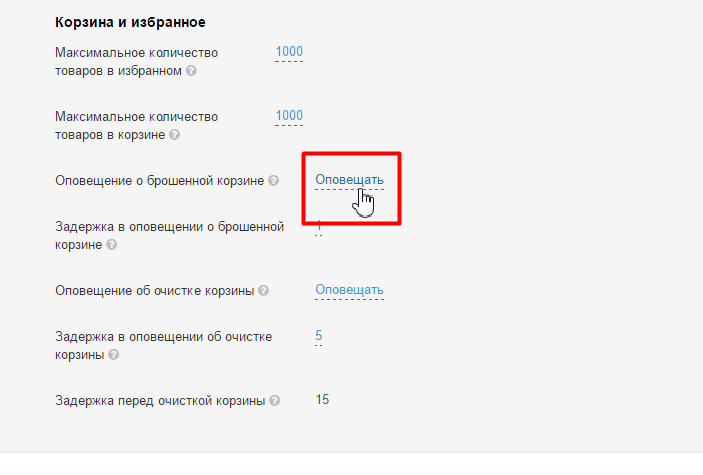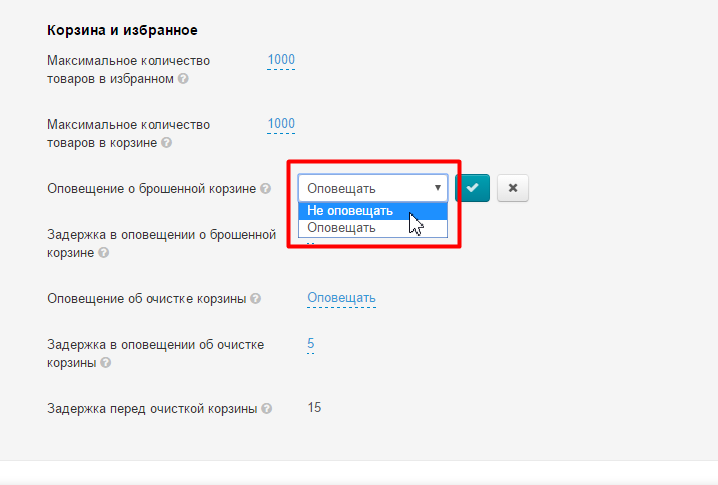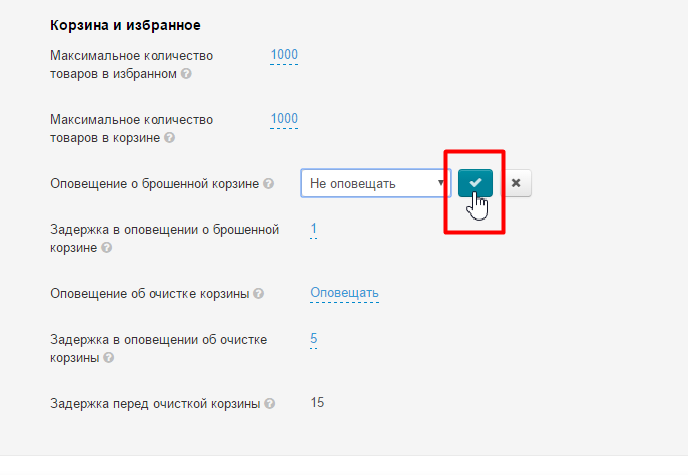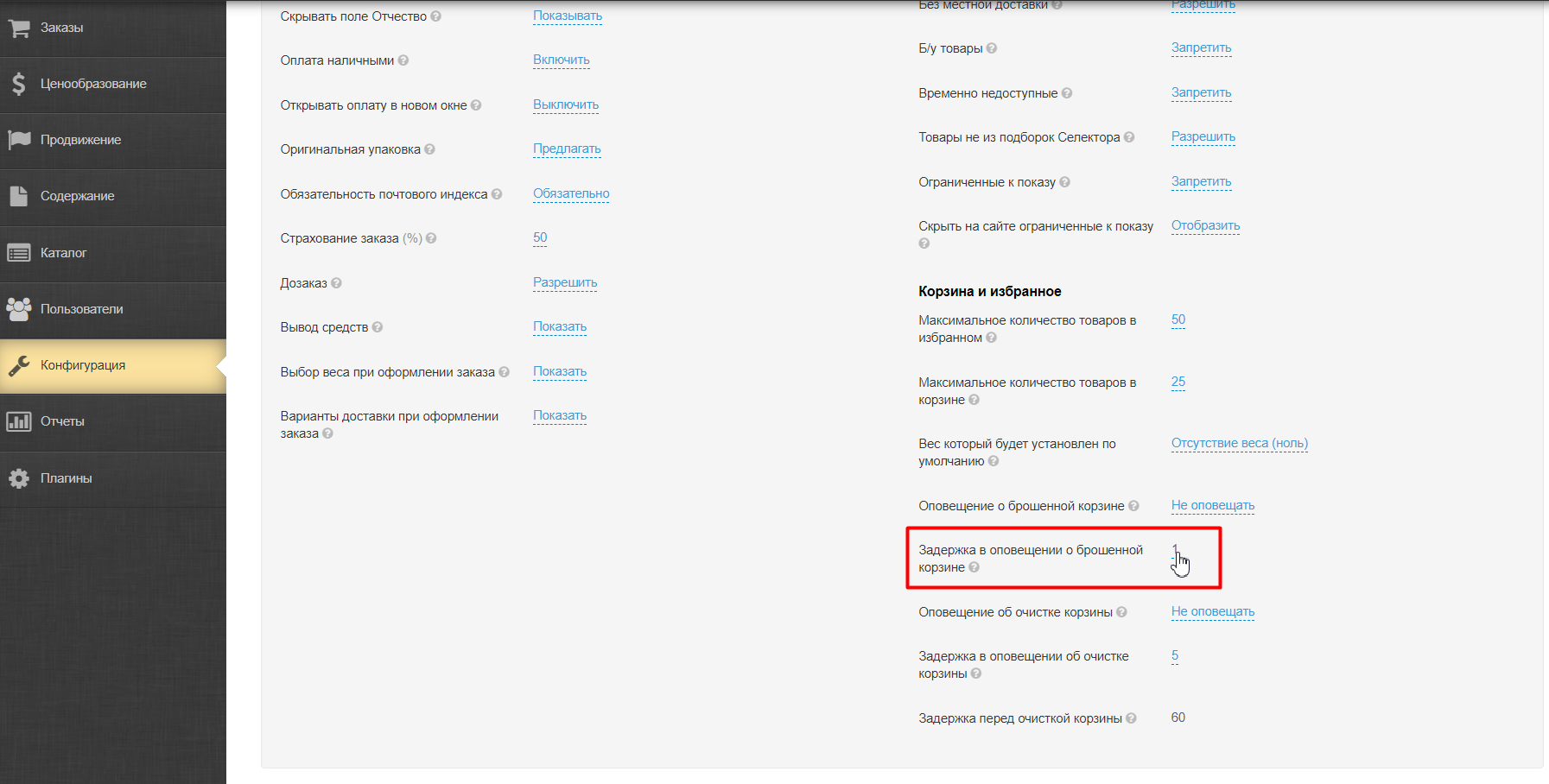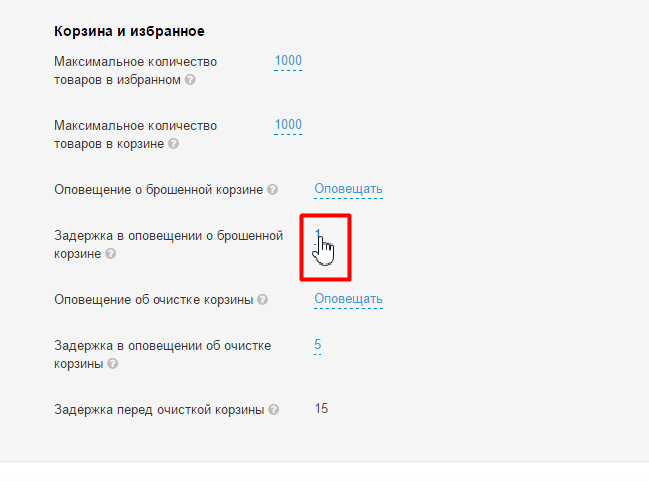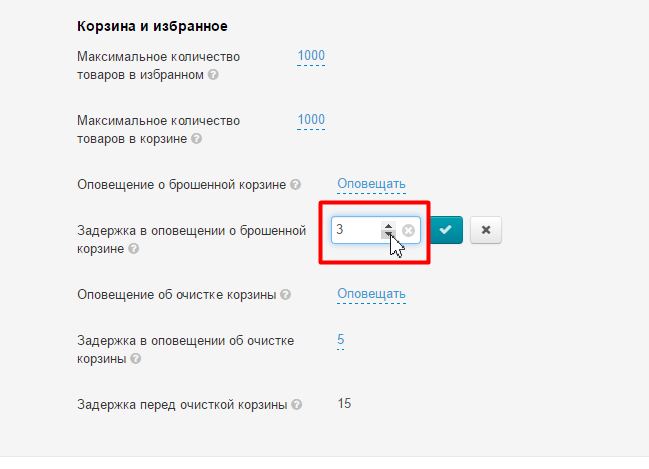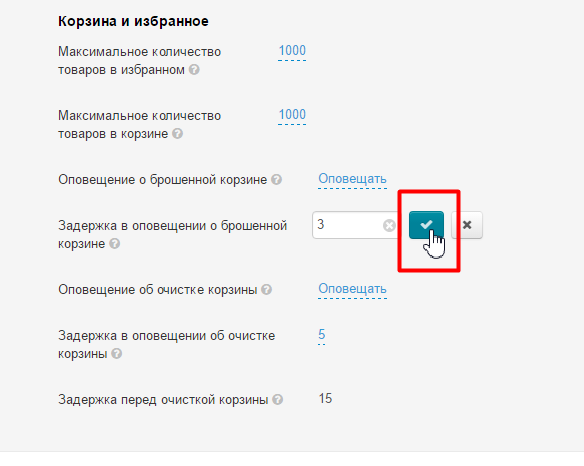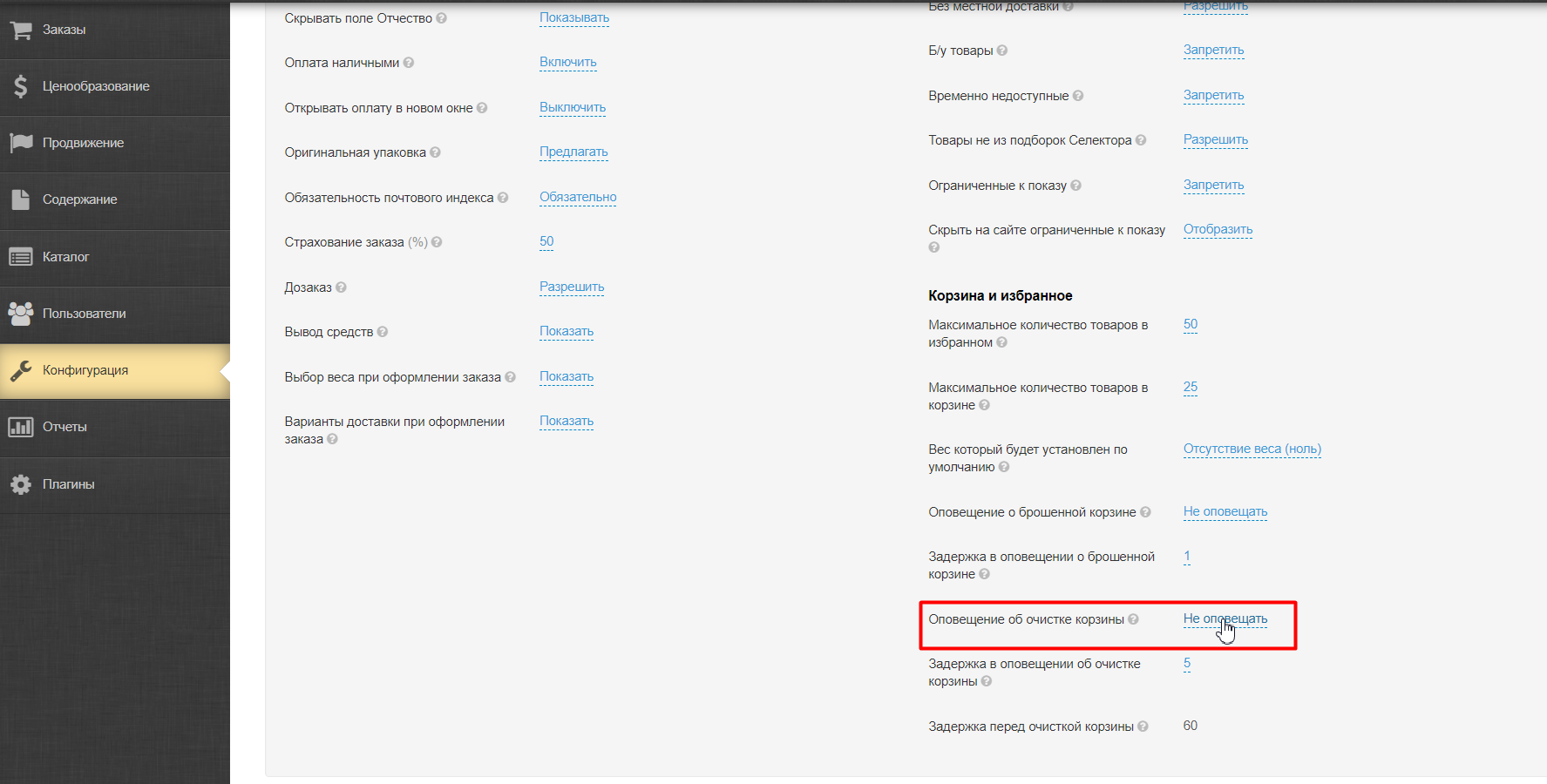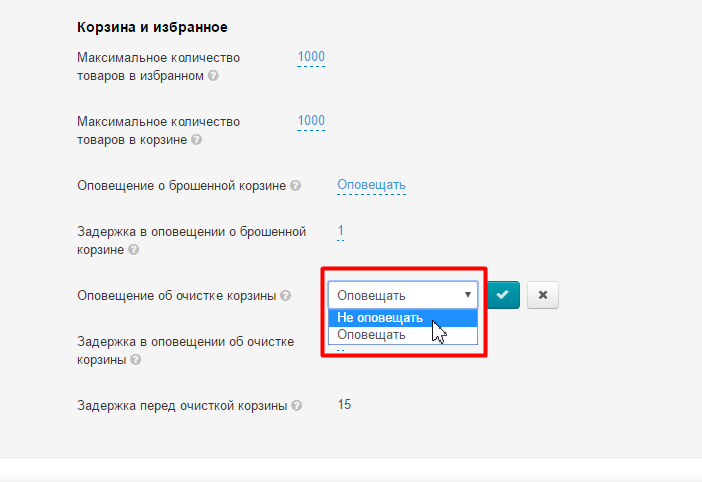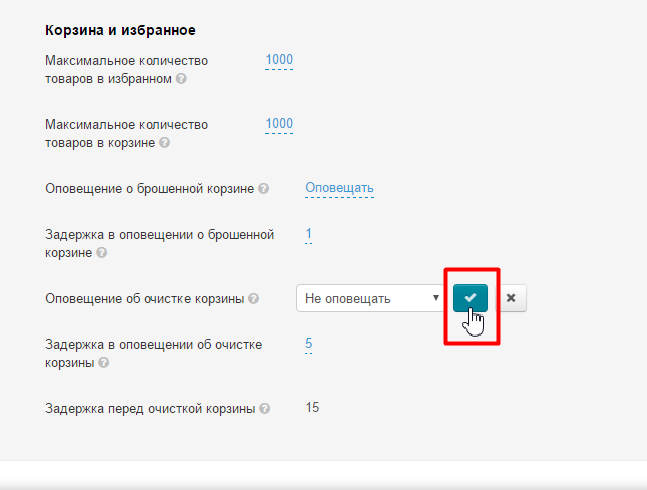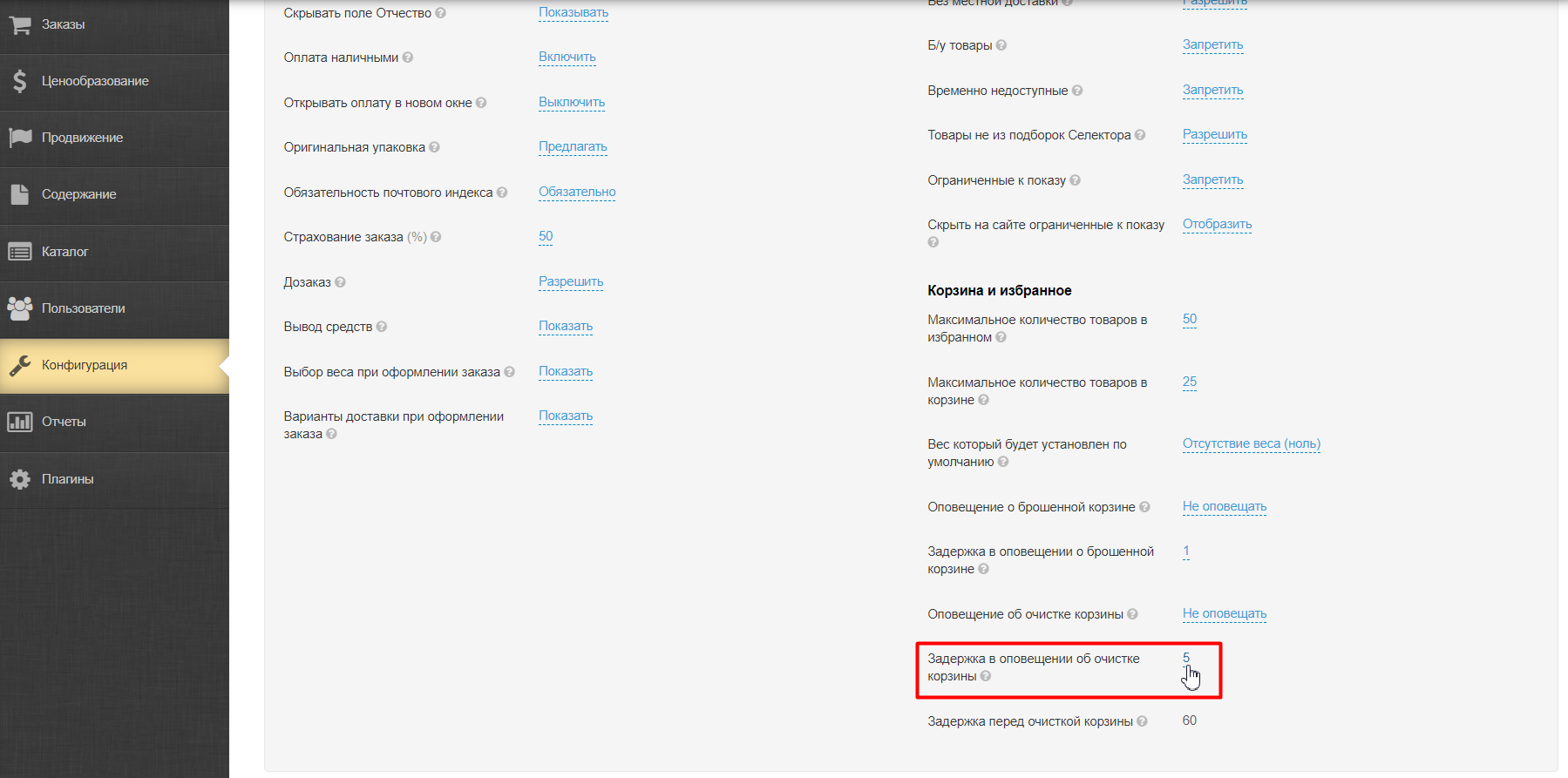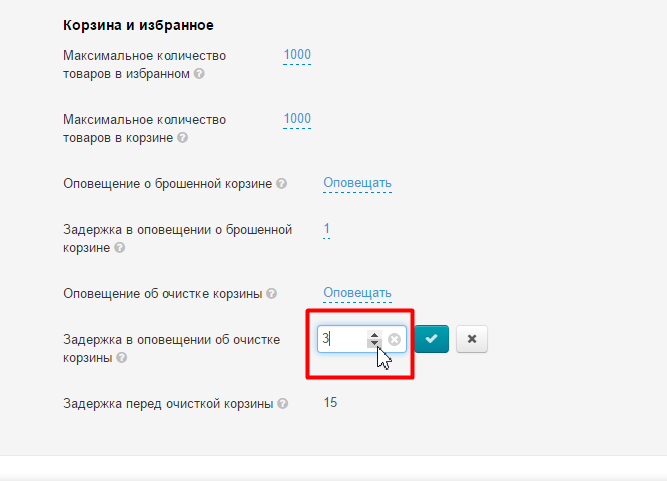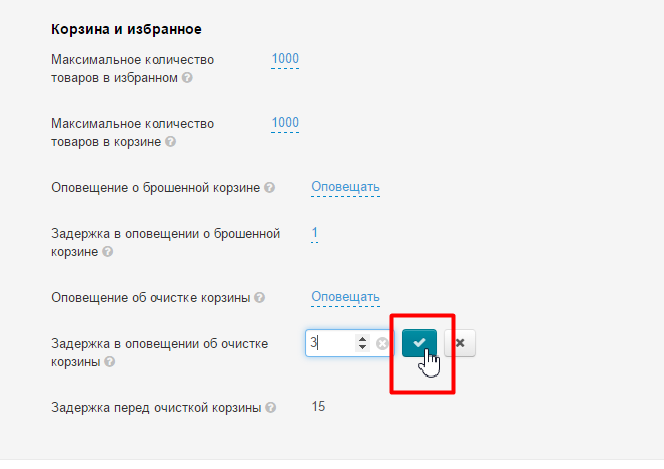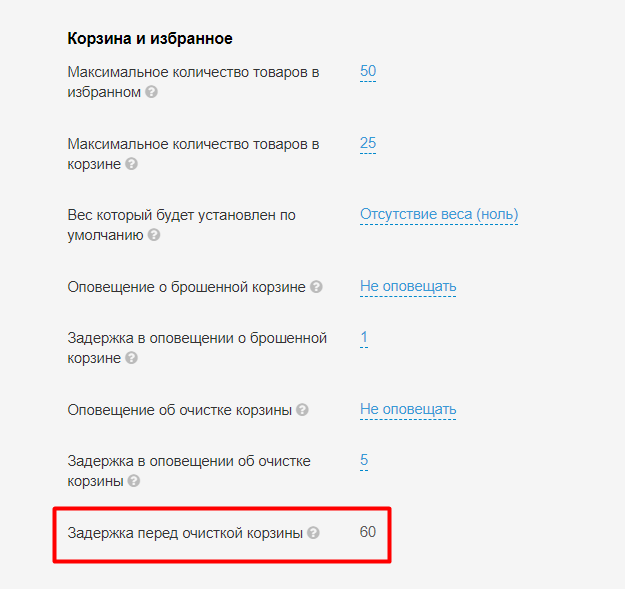...
Числовое значение ставится во внутренней валюте. Если сумма товаров (с учетом доставки по Китаю (Внутренняя доставка), но без учета доставки от склада до покупателя (Внешняя доставка)) будет меньше указанной, то при оформлении заказа клиент увидит соответствующее уведомление.
Чтобы задать значение минимальной суммы заказа, кликаем по синей надписи с пунктиром:
Вводим с клавиатуры новое значение:
Сохраняем введенную сумму, нажав кнопку с галочкой:
Изменения начнут действовать сразу после сохранения.
Если вы решили снять ограничение на стоимость заказа, укажите цифру ноль «0» и сохраните. Тогда совершать покупки можно будет на любую сумму.
Префикс заказа
...
Чтобы изменить значение, кликаем по синей надписи с пунктиром:
Вводим с клавиатуры новое значение:
Сохраняем новое значение, нажав кнопку с галочкой
Изменения начнут действовать сразу после сохранения.
...
Отображается в разделе админки «Заказы», в колонке «Номер заказа»:
А так же его видит покупатель при работе с заказом в личном кабинете:
Скрывать поле Отчество
Если Отчество покупателя не используется при отправке заказа, можно скрывать поле отчество в личном кабинете, при оформлении заказа, при регистрации. Это немного облегчит оформление заказа и регистрацию для покупателя.
Чтобы начать показывать (или скрывать) этот функционал, кликаем по синей надписи с пунктиром:
Выбираем из выпадающего списка нужное значение, нажав на «треугольник» и кликнув мышкой по нужному значению:
Сохраняем выбор, нажав кнопку с галочкой:
После сохранения, если выбираем «Скрыть», отчество не показывается:
Оплата наличными
...
Чтобы начать использовать (или отключить) этот функционал, кликаем по синей надписи с пунктиром:
Выбираем из выпадающего списка нужное значение, нажав на «треугольник» и кликнув мышкой по нужному значению:
Сохраняем выбор, нажав кнопку с галочкой:
Изменения появятся на сайте сразу после сохранения. Если вы включили оплату наличными, ваш покупатель во время оформления заказа увидит новый вариант оплаты:
Открывать оплату в новом окне
...
Чтобы начать использовать (или отключить) этот функционал, кликаем по синей надписи с пунктиром:
Выбираем из выпадающего списка нужное значение, нажав на «треугольник» и кликнув мышкой по нужному значению:
Сохраняем выбор, нажав кнопку с галочкой:
Изменения появятся на сайте сразу после сохранения.
...
Покупатель сам решает оставить ему оригинальную упаковку или нет, когда оформляет доставку:
Чтобы начать использовать (или отключить) этот функционал, кликаем по синей надписи с пунктиром:
Выбираем из выпадающего списка нужное значение, нажав на «треугольник» и кликнув мышкой по нужному значению:
Сохраняем выбор, нажав кнопку с галочкой:
Изменения появятся на сайте сразу после сохранения.
Обязательность почтового индекса
Если поле индекс является необходимым, то без его указания будет нельзя оформить заказ: поле «Индекс» будет помечено, как обязательное при оформлении заказа.
Его можно отключить, если при отправке заказа, индекс покупателя не требуется.
Чтобы начать использовать (или отключить) этот функционал, кликаем по синей надписи с пунктиром:
Выбираем из выпадающего списка нужное значение, нажав на «треугольник» и кликнув мышкой по нужному значению:
Сохраняем выбор, нажав кнопку с галочкой:
Изменения появятся на сайте сразу после сохранения:
Страхование заказа (%)
...
Кликаем по синей надписи с пунктиром:
Вводим с клавиатуры процент страхования заказа:
Сохраняем выбор, нажав кнопку с галочкой:
Изменения начнут действовать сразу после сохранения.
...
Покупатель, при оформлении заказа, видит вариант «Выбрать из списка существующих» или «Создать новый заказ» при разрешенном Дозаказе и только «Создать новый заказ», если Дозаказ запрещен:
Чтобы изменить значение, кликаем по синей надписи с пунктиром:
Выбираем из выпадающего списка нужное значение, нажав на «треугольник» и кликнув мышкой по нужному значению:
Сохраняем выбор, нажав кнопку с галочкой:
Изменения начнут действовать сразу после сохранения.
...
Чтобы изменить значение, кликаем по синей надписи с пунктиром:
Выбираем из выпадающего списка нужное значение, нажав на «треугольник» и кликнув мышкой по нужному значению:
Сохраняем выбор, нажав кнопку с галочкой:
Изменения начнут действовать сразу после сохранения.
Выбор веса при оформлении заказа
...
Чтобы изменить значение, кликаем по синей надписи с пунктиром:
Выбираем из выпадающего списка нужное значение, нажав на «треугольник» и кликнув мышкой по нужному значению:
Сохраняем выбор, нажав кнопку с галочкой:
Изменения начнут действовать сразу после сохранения.
Варианты доставки при оформлении заказа
...
Чтобы изменить значение, кликаем по синей надписи с пунктиром:
Выбираем из выпадающего списка нужное значение, нажав на «треугольник» и кликнув мышкой по нужному значению:
Сохраняем выбор, нажав кнопку с галочкой:
Изменения начнут действовать сразу после сохранения.
...
Чтобы начать использовать (или отключить) этот функционал, кликаем по синей надписи с пунктиром:
Выбираем из выпадающего списка нужное значение, нажав на «треугольник» и кликнув мышкой по нужному значению:
Сохраняем выбор, нажав кнопку с галочкой:
Изменения появятся на сайте сразу после сохранения.
...
Чтобы начать использовать (или отключить) этот функционал, кликаем по синей надписи с пунктиром:
Выбираем из выпадающего списка нужное значение, нажав на «треугольник» и кликнув мышкой по нужному значению:
Сохраняем выбор, нажав кнопку с галочкой:
Изменения появятся на сайте сразу после сохранения.
...
Чтобы начать использовать (или отключить) этот функционал, кликаем по синей надписи с пунктиром:
Выбираем из выпадающего списка нужное значение, нажав на «треугольник» и кликнув мышкой по нужному значению:
Сохраняем выбор, нажав кнопку с галочкой:
Изменения появятся на сайте сразу после сохранения.
...
Чтобы начать использовать (или отключить) этот функционал, кликаем по синей надписи с пунктиром:
Выбираем из выпадающего списка нужное значение, нажав на «треугольник» и кликнув мышкой по нужному значению:
Сохраняем выбор, нажав кнопку с галочкой:
Изменения появятся на сайте сразу после сохранения.
...
Чтобы начать использовать (или отключить) этот функционал, кликаем по синей надписи с пунктиром:
Выбираем из выпадающего списка нужное значение, нажав на «треугольник» и кликнув мышкой по нужному значению:
Сохраняем выбор, нажав кнопку с галочкой:
Изменения появятся на сайте сразу после сохранения.
...
Чтобы начать использовать (или отключить) этот функционал, кликаем по синей надписи с пунктиром:
Выбираем из выпадающего списка нужное значение, нажав на «треугольник» и кликнув мышкой по нужному значению:
Сохраняем выбор, нажав кнопку с галочкой:
Изменения появятся на сайте сразу после сохранения.
...
Чтобы выставить нужное значение, кликаем по синей надписи с пунктиром:
С клавиатуры вводим нужное значение (рекомендуемое значение — 1000 или меньше. Чем больше товаров, тем медленнее загрузка страницы)::
Сохраняем нужное нам значение, нажав кнопку с галочкой:
Максимальное количество товаров в корзине
...
Чтобы выставить нужное значение, кликаем по синей надписи с пунктиром:
С клавиатуры вводим нужное значение (рекомендуемое значение — 1000 или меньше. Чем больше товаров, тем медленнее загрузка страницы):
Сохраняем нужное нам значение, нажав кнопку с галочкой:
Вес который будет установлен по умолчанию
...
Чтобы выбрать вес по умолчанию, кликаем по синей надписи с пунктиром:
В выпадающем списке выбираем подходящее значение:
Сохраняем выбор, нажав кнопку с галочкой:
Оповещение о брошенной корзине
...
Зато для молодежи и домохозяек напоминание будет как раз кстати.
Кликаем по синей надписи с пунктиром:
Выбираем из выпадающего списка нужное значение:
Сохраняем нужное нам значение, нажав кнопку с галочкой:
Задержка в оповещении о брошенной корзине
Данное поле определяет количество дней (суток)с момента последнего изменения содержимого корзины до того,
как будет отправлено письмо покупателю с напоминанием о несделанном заказе
Чтобы выставить нужное значение, кликаем по синей надписи с пунктиром:
С клавиатуры вводим нужное значение (или используем специальный бегунок, чтобы кликом увеличить или уменьшить число в окошке):
Сохраняем нужное нам значение, нажав кнопку с галочкой:
Оповещение об очистке корзине
...
Чтобы включить или отключить уведомление, кликаем по синей надписи с пунктиром:
Выбираем из выпадающего списка нужное нам значение:
Сохраняем выбор, нажав кнопку с галочкой:
Задержка в оповещении об очистке корзины
...
Чтобы выставить нужное значение, кликаем по синей надписи с пунктиром:
С клавиатуры вводим нужное значение (или используем специальный бегунок, чтобы кликом увеличить или уменьшить число в окошке):
Сохраняем нужное нам значение, нажав кнопку с галочкой:
Задержка перед очисткой корзины
Количество дней с момента последнего изменения содержимого корзины до того, как корзина будет очищена. Устанавливается для всех сайтов одинаково — 60 дней. Редактированию не подлежит.