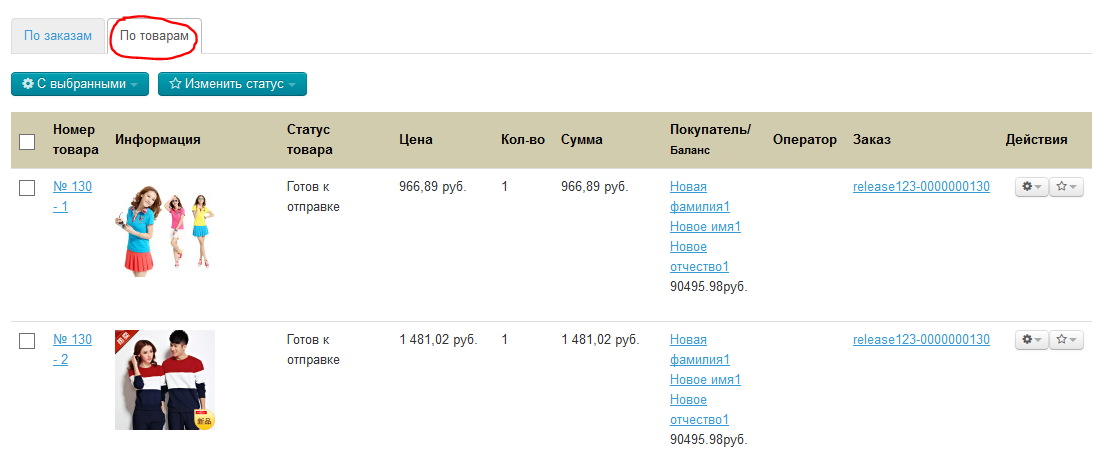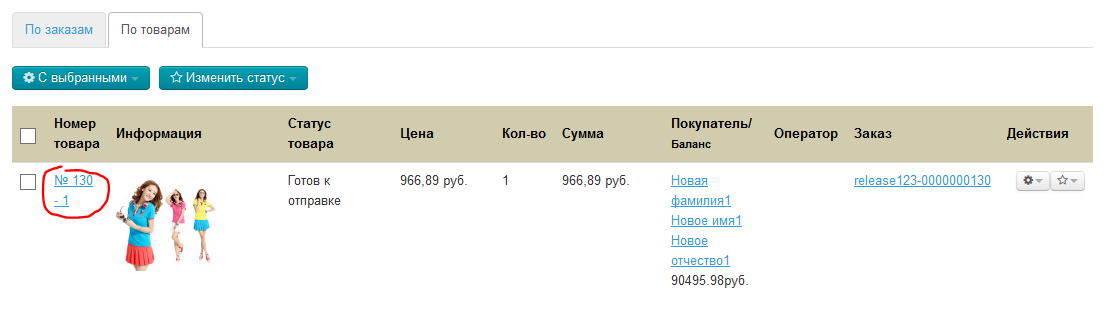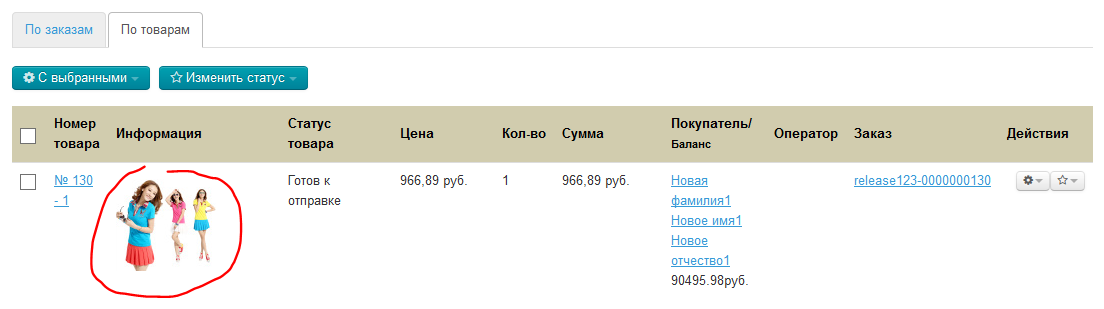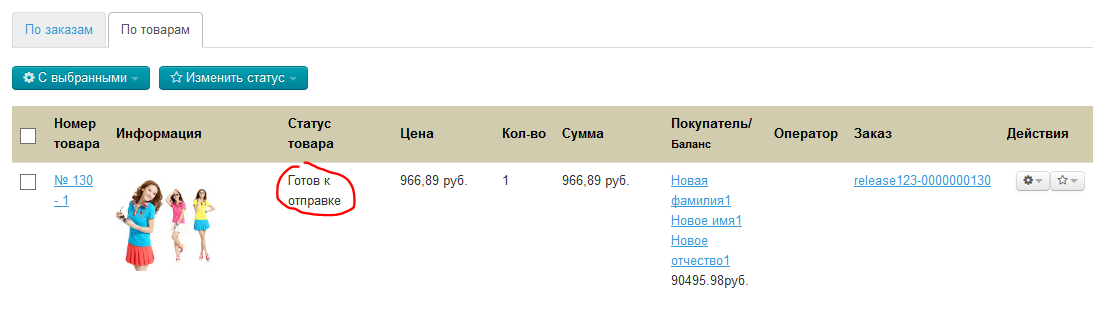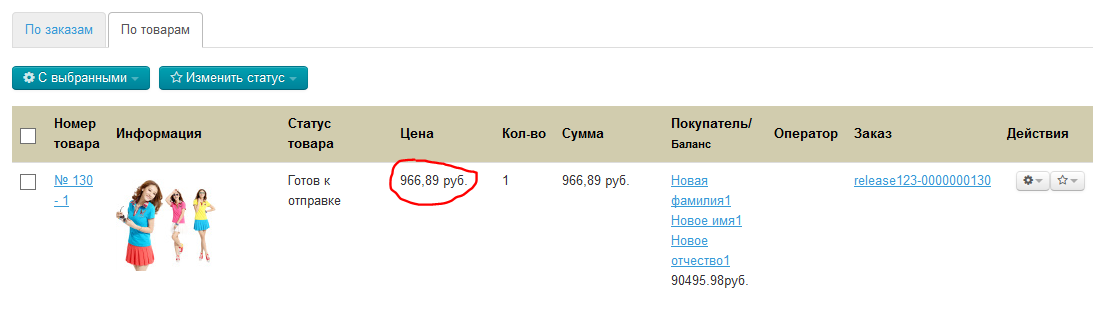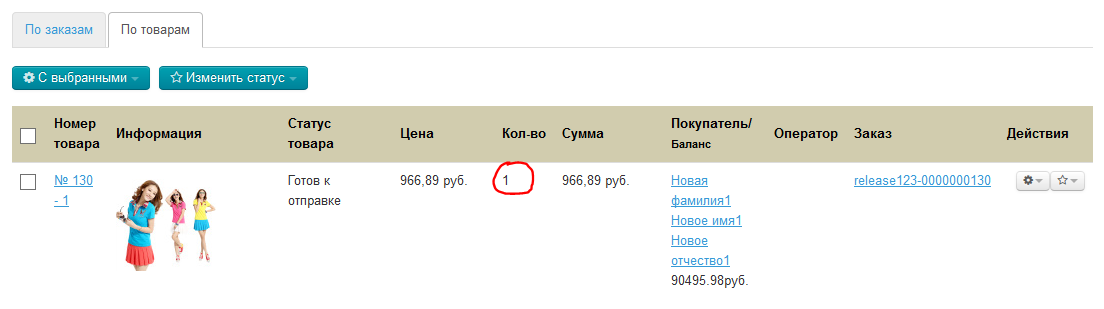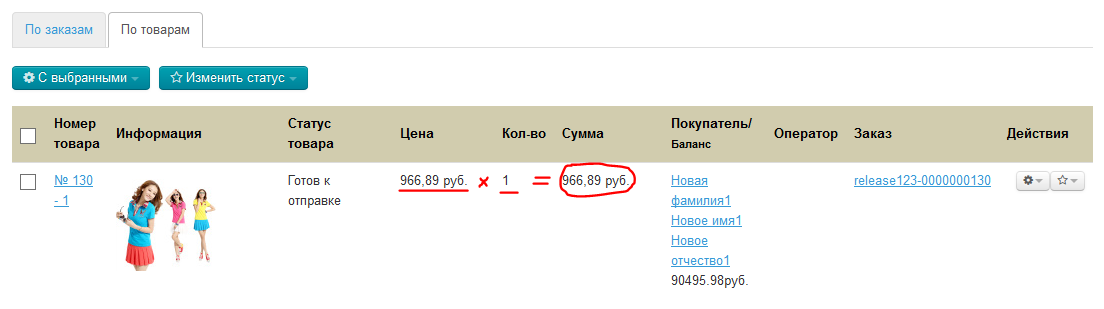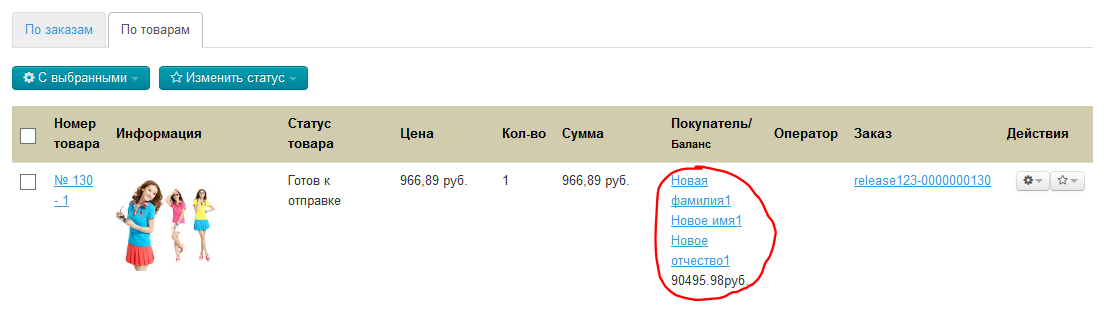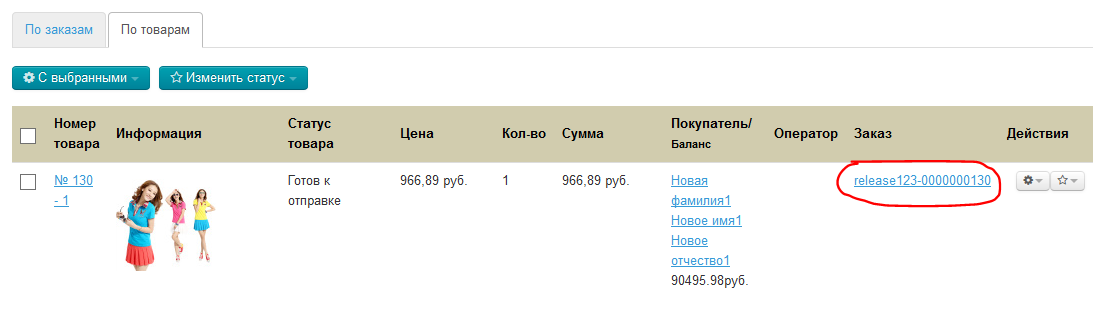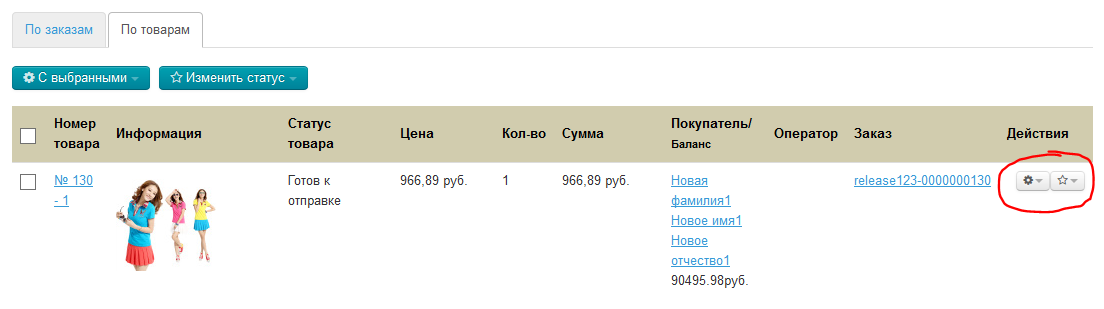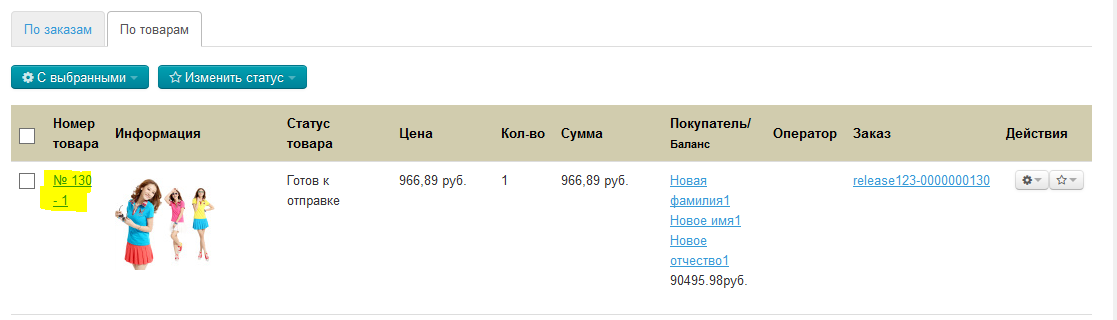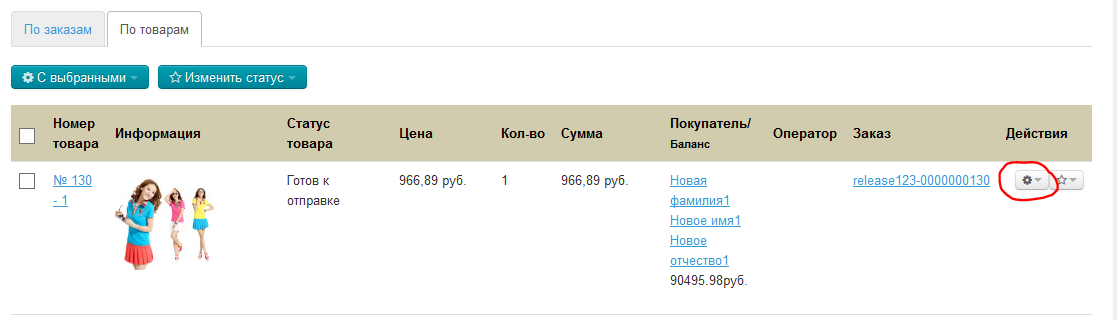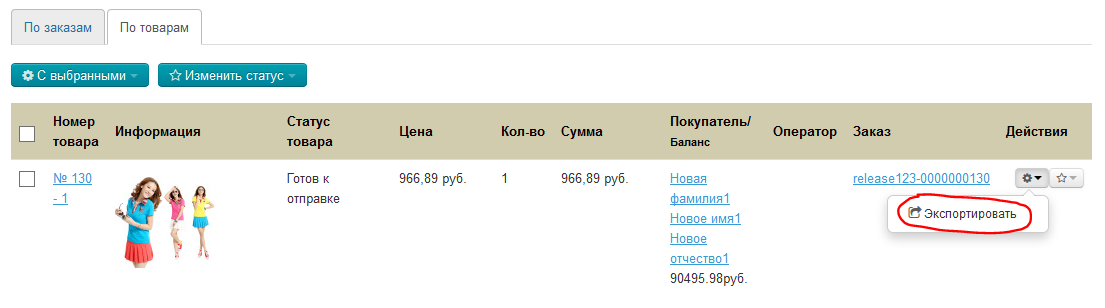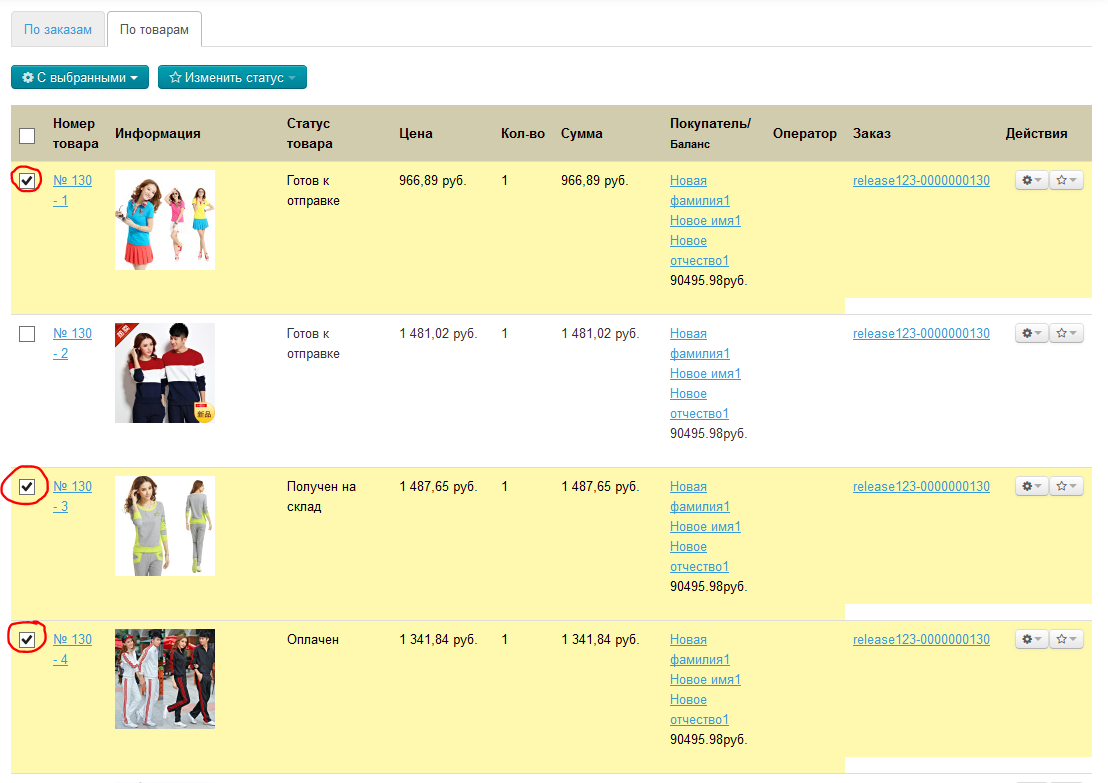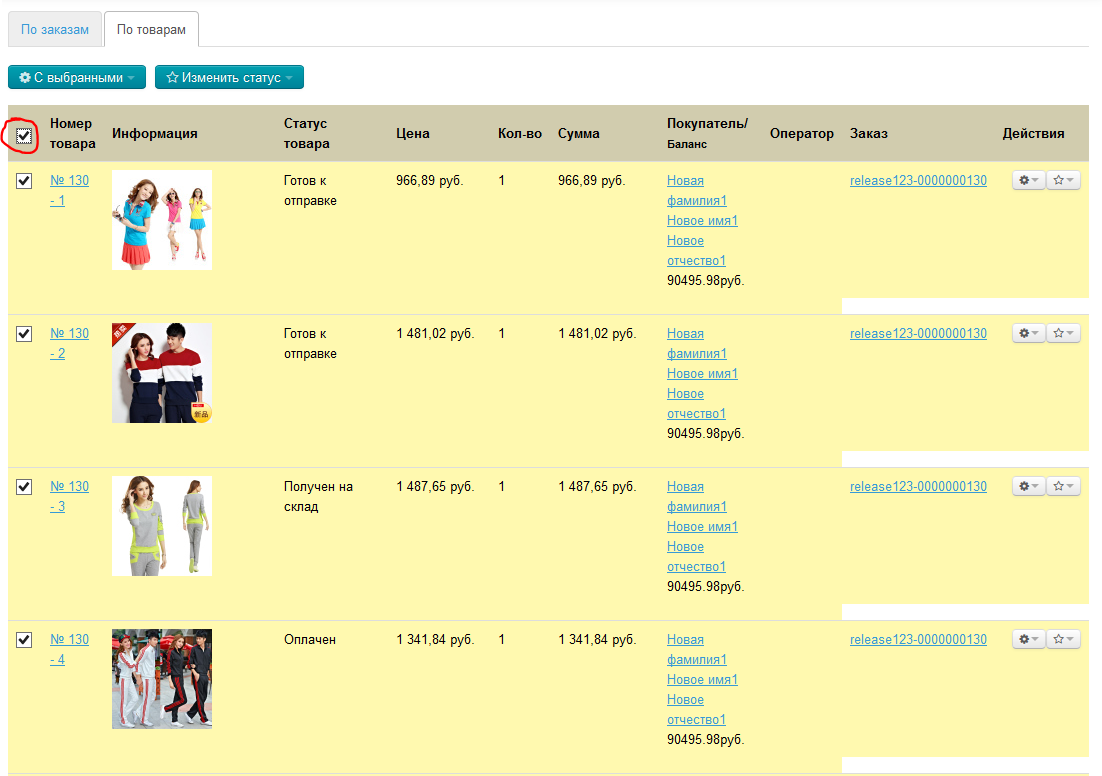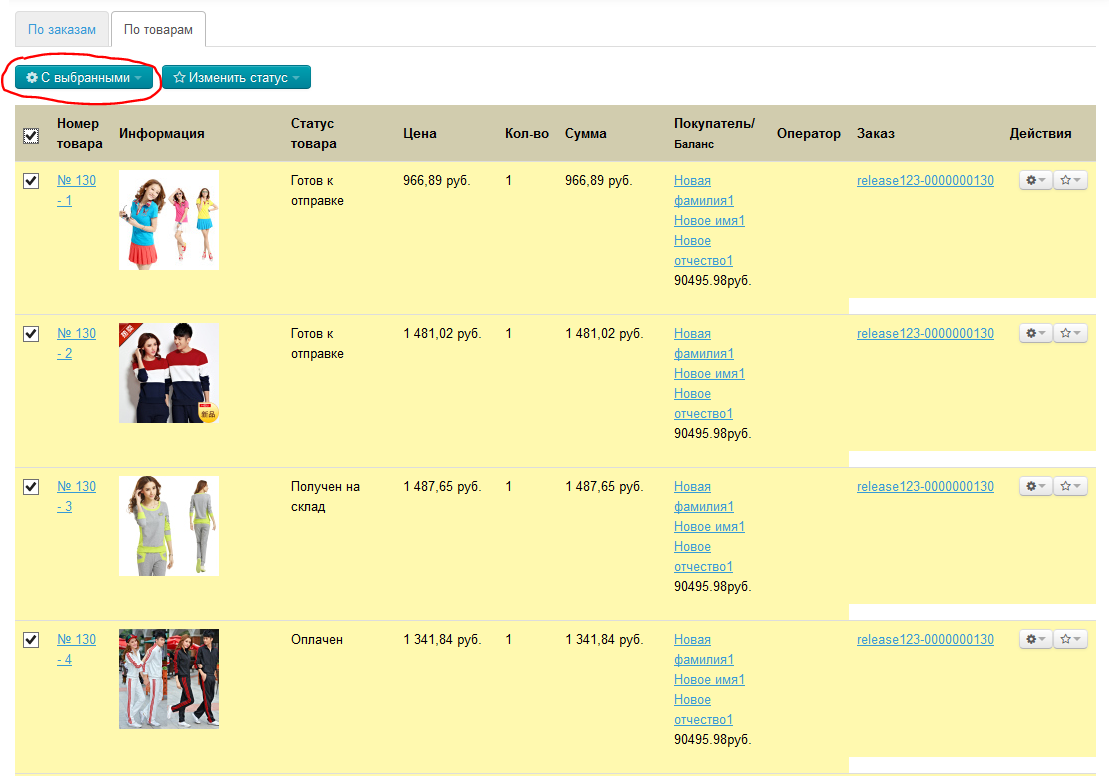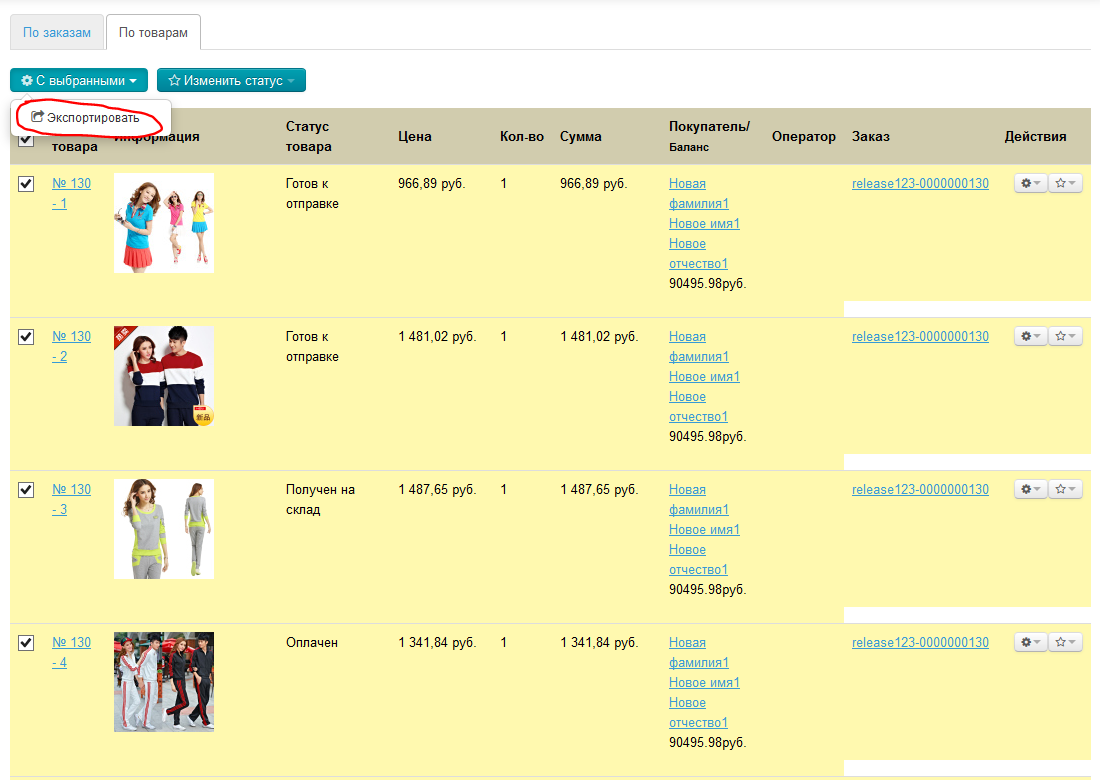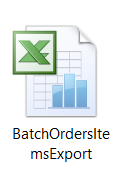...
После подтверждения, восстановленный заказ снова появится в списке заказов.
Список товаров
Описание
Список товаров выводится во вкладке «По товарам». Здесь отображаются товары, которые соответствуют фильтрам по умолчанию или по выбранным вами личным критериям (см. описание работы фильтров выше).
Описание списка товаров
Список товаров помещен в таблицу и содержит данные:
- Номер товара. При клике по номеру товара открывается карточка этого товара на вашем сайте.
- Информация. Фотография товара.
- Статус товара. Статус товара, по которому можно произвести фильтрацию (см. выше работу с фильтрами товара).
- Цена. Стоимость товара во внутренней валюте вашего сайта.
- Кол-во. Количество заказанных товаров.
- Сумма. Это Цена умноженная на количество товаров.
- Покупатель/Баланс. ФИО покупателя, совершившего заказ и состояние его счета (сколько денег у него есть в системе для совершения покупок). При клике на ФИО попадем в описание покупателя (см. подробнее в подразделе «Покупатели».
- Оператор.
- Заказ. При клике по номеру заказа попадаем в его детализацию (то есть что именно содержится в заказе. Подробнее описано в разделе «Страница заказа»).
- Действия. Возможность экспортировать товар или менять его статус (описано ниже).
Действия
Изменение статуса
Экспорт
Экспорт — это функция, которая позволяет выгрузить интересующий товар на ваш компьютер в формате *.xls (Эксель).
Экспортировать можно как отдельный товар, так и несколько товаров сразу.
Чтобы произвести экспорт одного товара:
- Выбираем интересующий нас товар (вручную или с помощью фильтров):
- В колонке действия кликаем на кнопку с шестеренкой:
- В открывшемся всплывающем меню кликаем по надписи «Экспортировать»:
- Ваш компьютер предложит сохранить файл. Сохраняем.
После сохранения файл доступен на вашем компьютере:
Этот файл будет содержать следующие данные:
- №
- Ссылка
- Изображение
- Артикул
- Конфигурация
- Количество
- Цена, ¥
- Доставка, ¥
- Сумма, ¥
- Закуп в валюте сайта
- Оплачено в валюте сайта
- Разница
Чтобы экспортировать несколько товаров в одном файле:
- Выбираем интересующие товары кликом мышки по «квадратику» слева от номера товара:
- Или кликаем по «квадратику» в шапке таблицы и тогда все товары на странице выделятся автоматически:
- Нажимаем кнопку «С выбранными», которая находится над таблицей:
- В открывшемся меню кликаем «Экспортировать»:
- Ваш компьютер предложит сохранить файл. Сохраняем.
После сохранения файл доступен на вашем компьютере:
Этот файл будет содержать следующие данные:
- №
- Ссылка
- Изображение
- Артикул
- Конфигурация
- Количество
- Цена, ¥
- Доставка, ¥
- Сумма, ¥
- Закуп в валюте сайта
- Оплачено в валюте сайта
- Разница