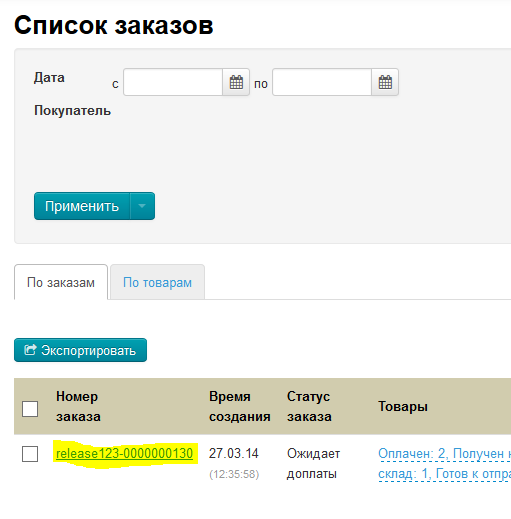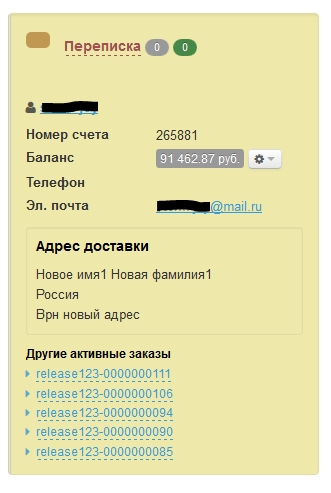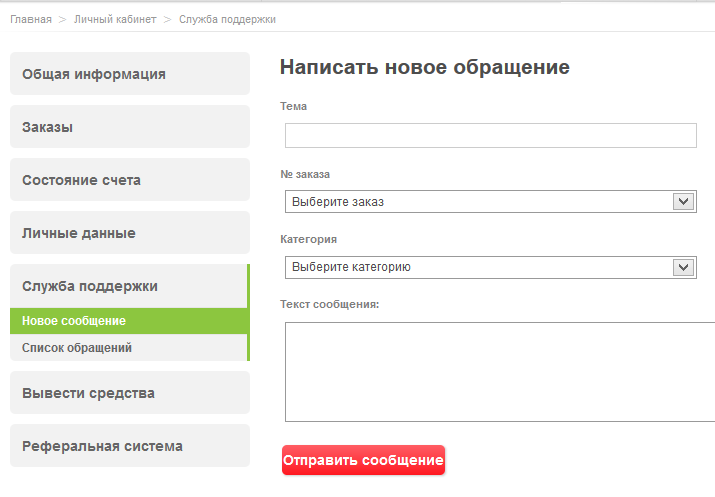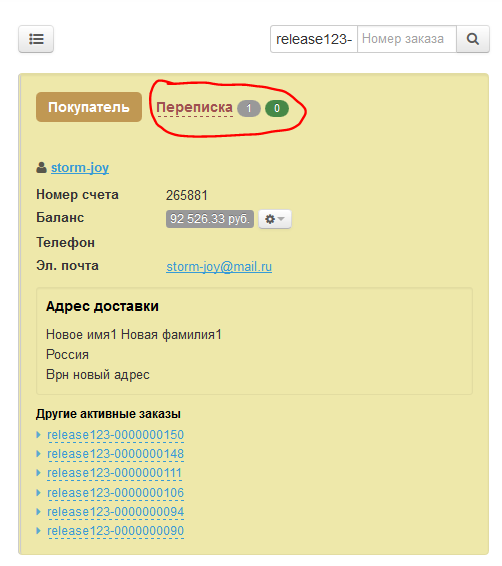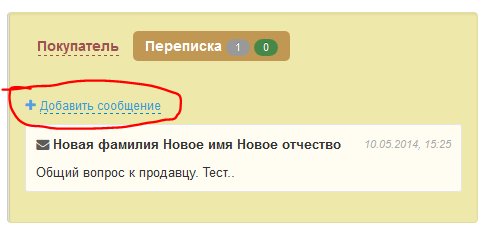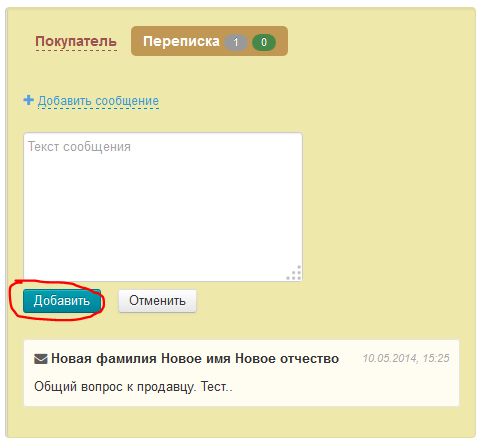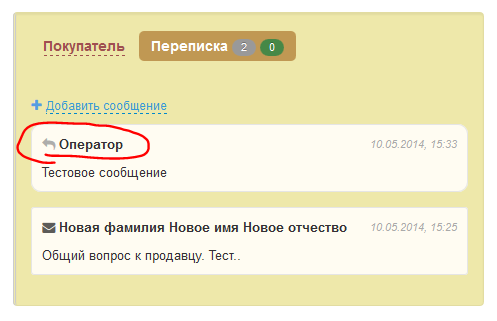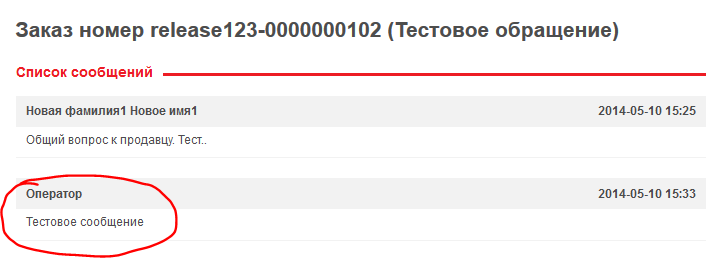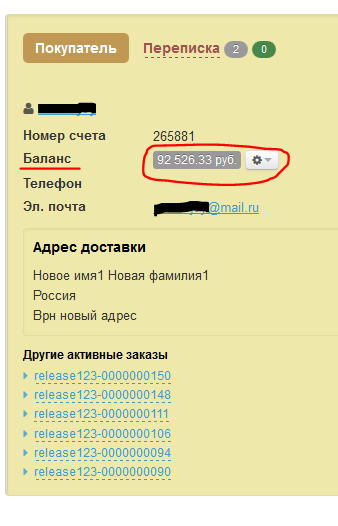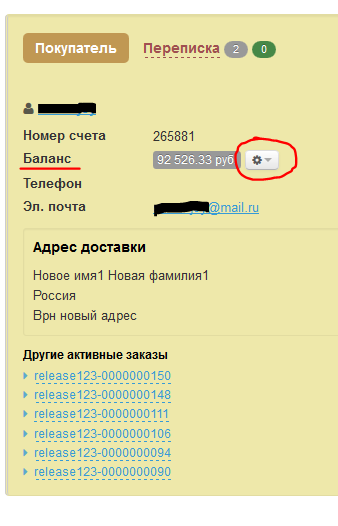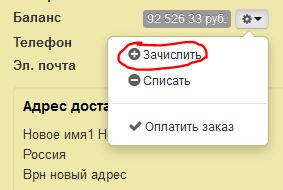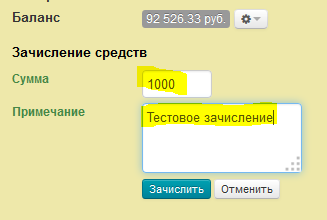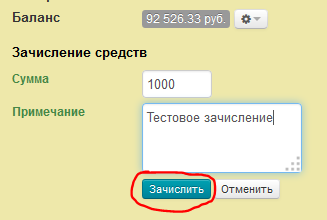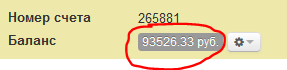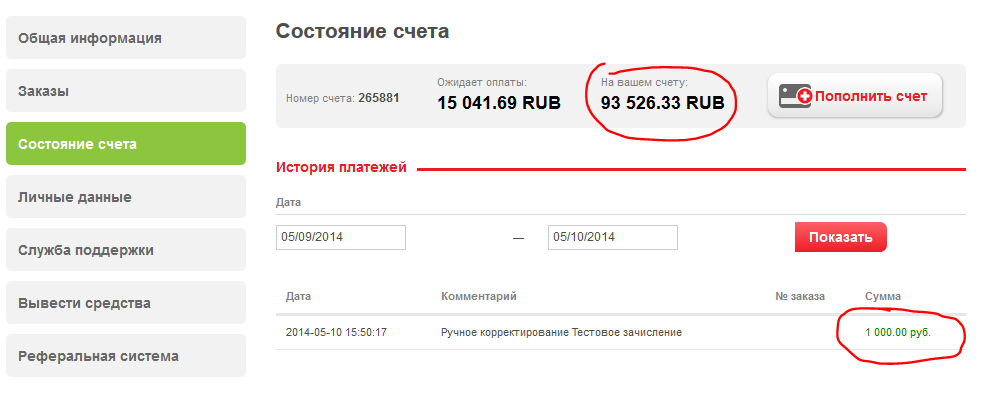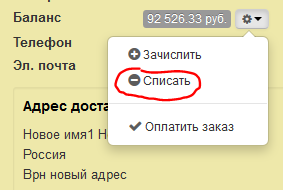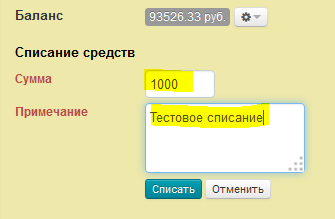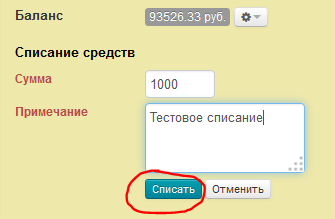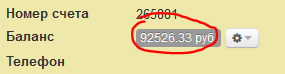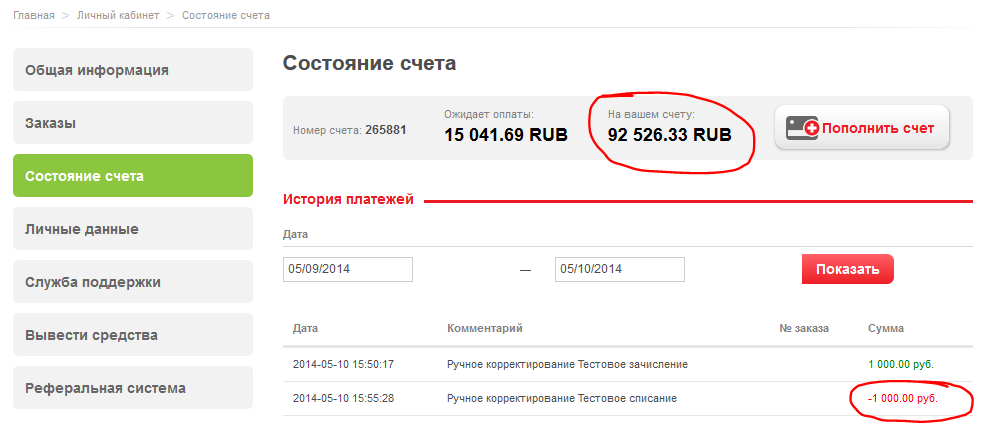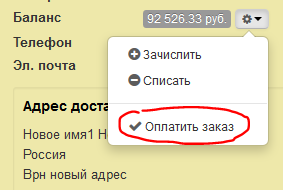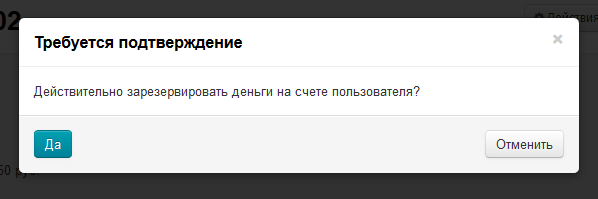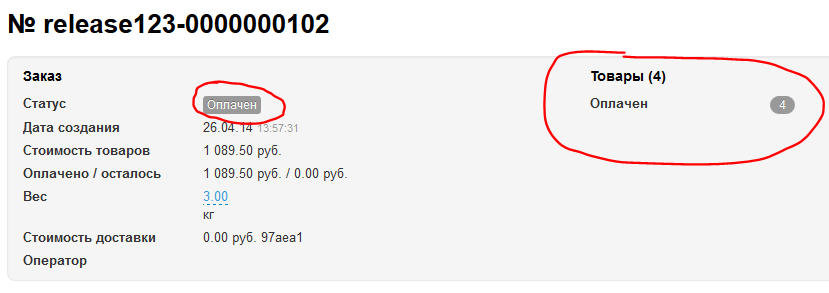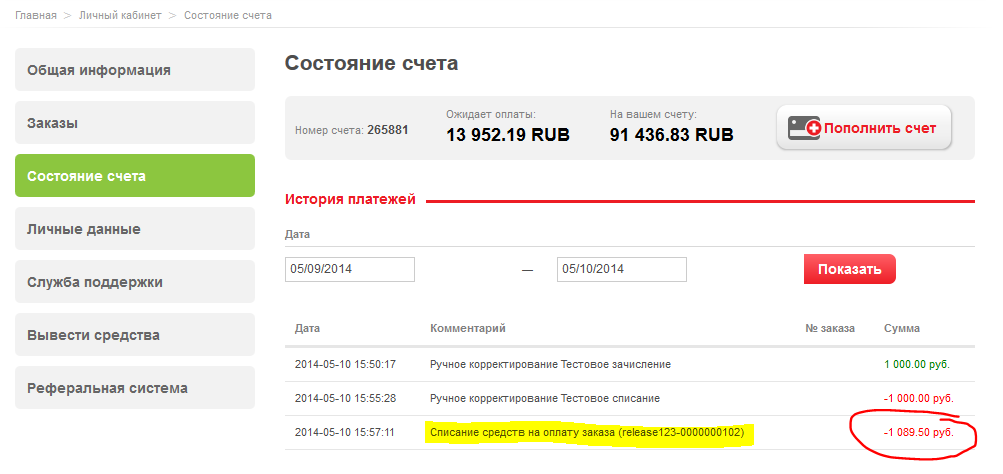...
Чтобы вернуться к списку заказов, необходимо кликнуть по кнопке «К списку заказов»:
Поиск заказов
Чтобы перейти в другой заказ, можно воспользоваться поиском оп заказам, который расположен в детализации заказа:
...
Чтобы найти заказ по номеру, необходимо ввести :
- Ввести последние цифры номера заказа, отличные от нуля (например, если номер заказа release123-0000000130 надо ввести значение 130):
- Нажимаем на кнопку с лупой:
- В результатах поиска выведется заказ, который мы искали:
Номер заказа и действия
На странице заказа первой строкой идет номер просматриваемого заказа.
...
Информация о товарах содержит информацию о том, сколько товаров находится в определенном статусе. Слева указан статус, а справа количество товаров в этом статусе.
Информация о покупателе
Здесь можно вести переписку с пользователем, а так же посмотреть основную информацию:
- Логин покупателя (при клике попадаем в профиль покупателя в админке).
- Номер счета.
- Баланс (можно зачислить, списать средства или оплатить заказ).
- Телефон.
- Адрес электронной почты.
- Адрес доставки.
- Активные заказы (при клике на активный заказ, попадаем в его детализацию, то есть на такую же страницу заказа, просто с другим номером).
Переписка с покупателем
Если у вашего покупателя возникают какие-либо вопросы, он в личном кабинете создает сообщение в техподдержку:
У вас эти обращения будут видны на странице заказа в блоке «Информация о покупателе». Количество новых обращений будет указано в зеленом овале, а общее количество сообщений — в сером овале.
Чтобы ответить на обращение (или инициировать разговор):
- Кликаем на «Переписка»:
- Кликаем по надписи «Добавить сообщение»:
- В появившемся окошке с клавиатуры вводим сообщение и нажимаем «Добавить» (если хотим отправить то, что написали):
После отправки, ваше сообщение появится в переписке в админке:
И у покупателя в личном кабинете:
Действия с балансом
В блоке «Информация о покупателе» можно не только посмотреть его баланс, но и списать или зачислить средства, а так же самостоятельно оплатить заказ покупателя.
Зачислить средства
Чтобы зачислить на счет покупателя определенную сумму:
Кликаем на кнопку с шестеренкой (напротив слова «баланс» и суммы):
Из появившегося меню кликом мышки выбираем «Зачислить»:
Заполняем появившуюся форму:
Нажимаем кнопку «Зачислить» (или «Отмена», если пополнение баланса не нужно):
Баланс покупателя увеличился на указанную сумму в админке:
И в личном кабинете покупателя:
Списать средства
Чтобы списать со счета покупателя определенную сумму:
Кликаем на кнопку с шестеренкой (напротив слова «баланс» и суммы):
Из появившегося меню кликом мышки выбираем «Списать»:
Заполняем появившуюся форму:
Нажимаем кнопку «Списать» (или «Отмена», если списание с баланса не нужно):
Баланс покупателя уменьшился на указанную сумму в админке:
И в личном кабинете покупателя:
Оплатить заказ
Чтобы оплатить со счета покупателя заказ:
Кликаем на кнопку с шестеренкой (напротив слова «баланс» и суммы):
Из появившегося меню кликом мышки выбираем «Оплатить заказ»:
Подтверждаем выбор нажатием кнопки «Да»: