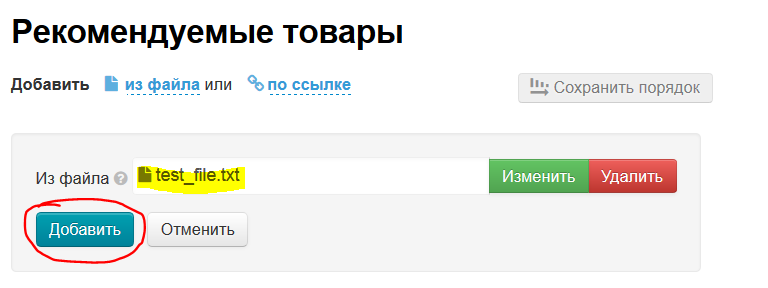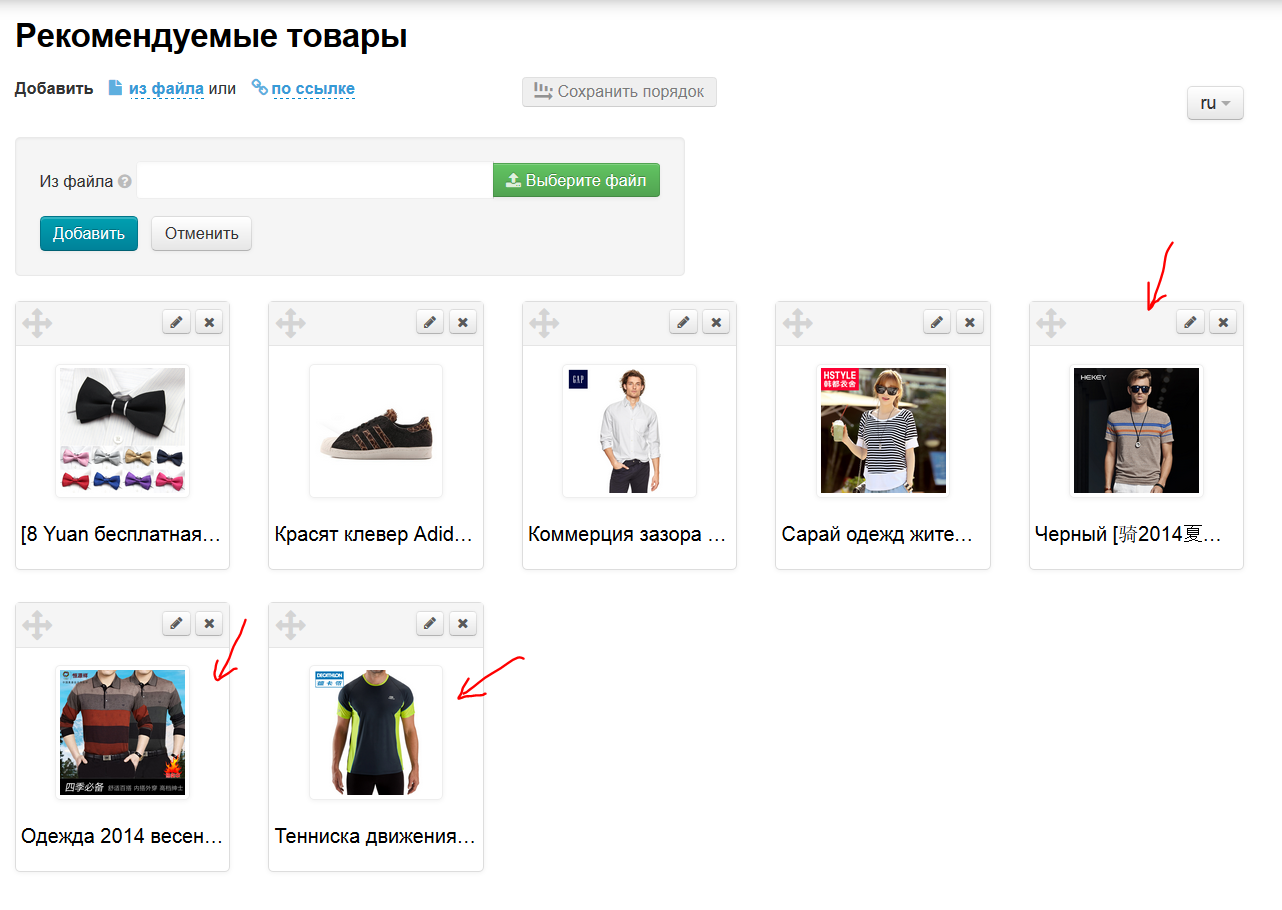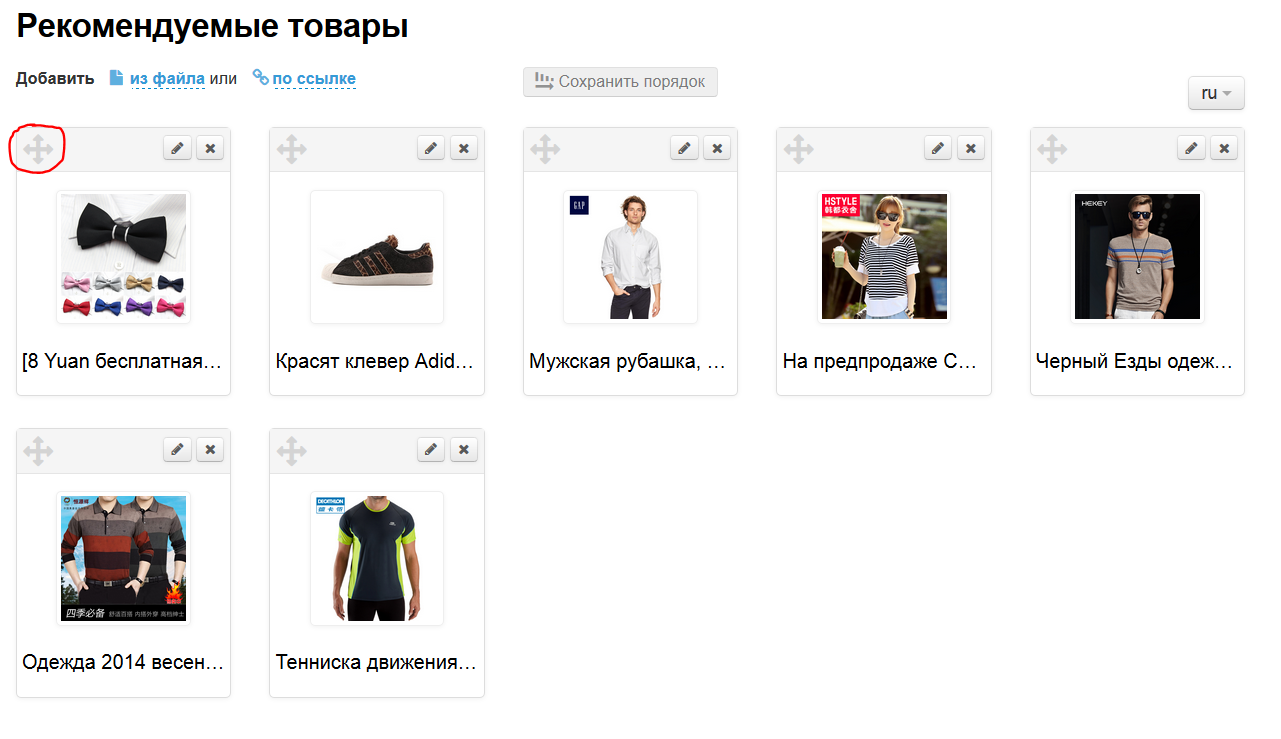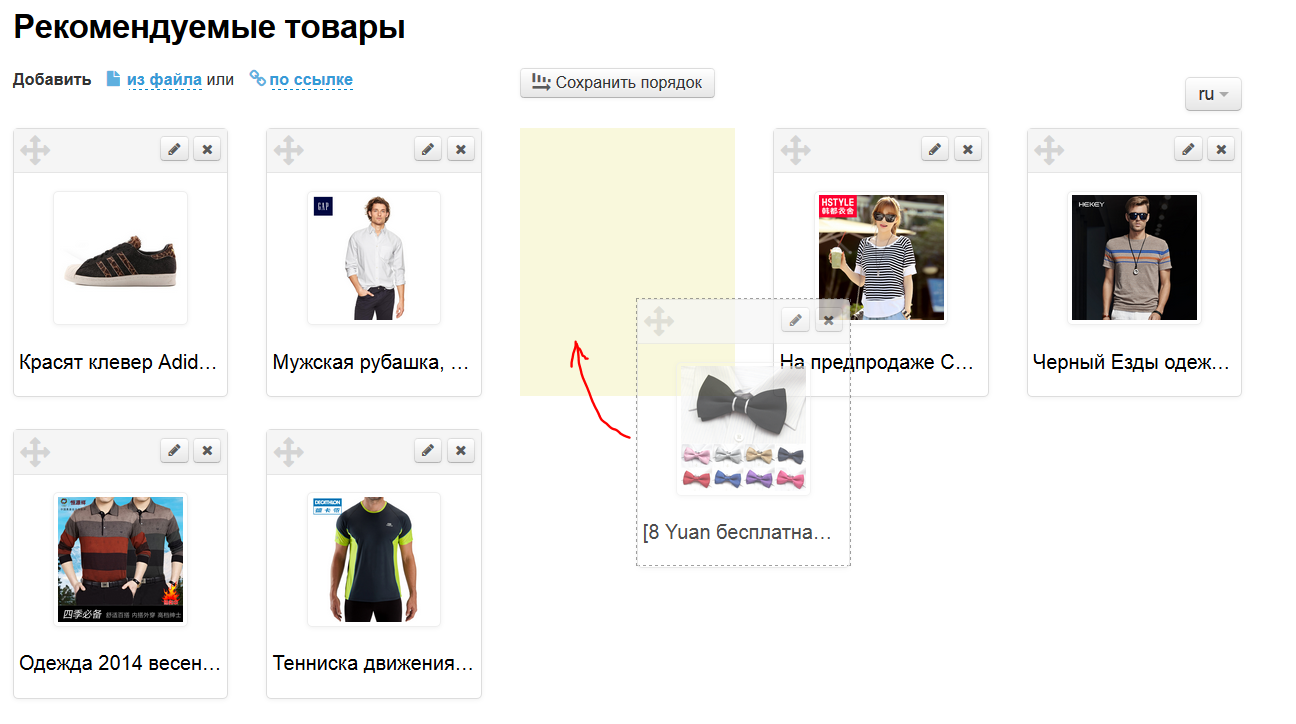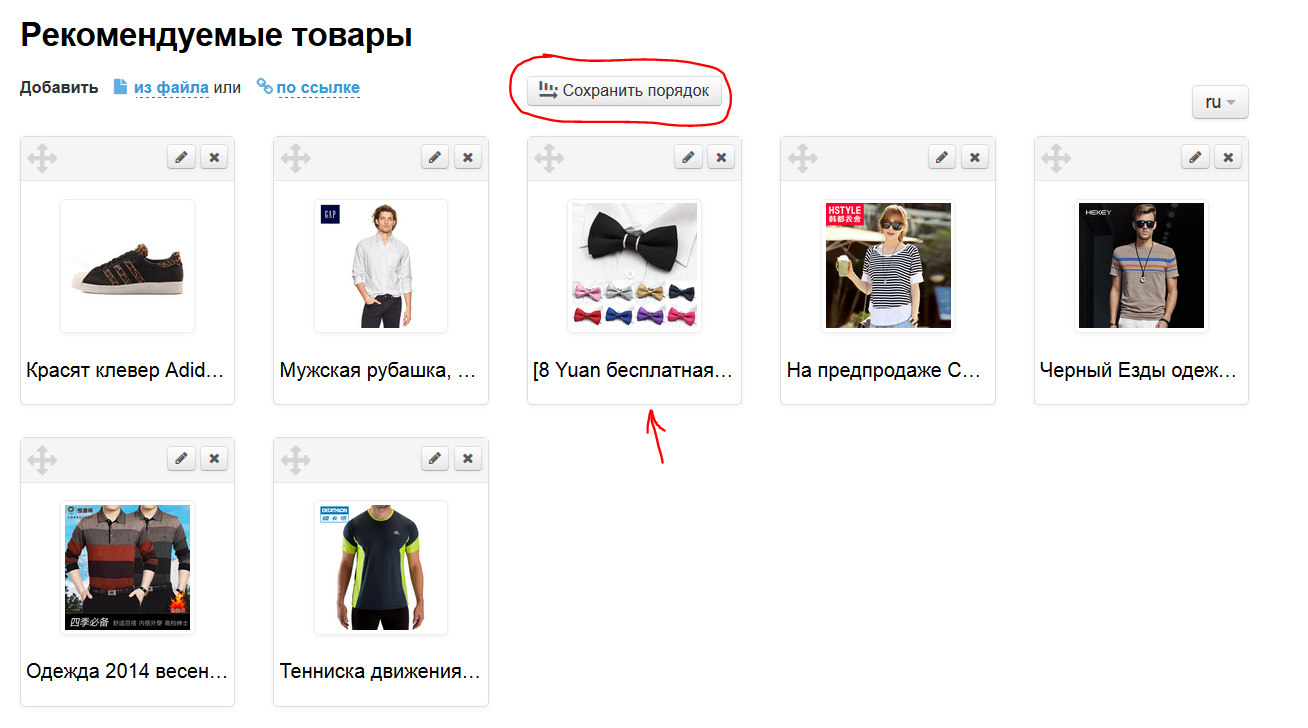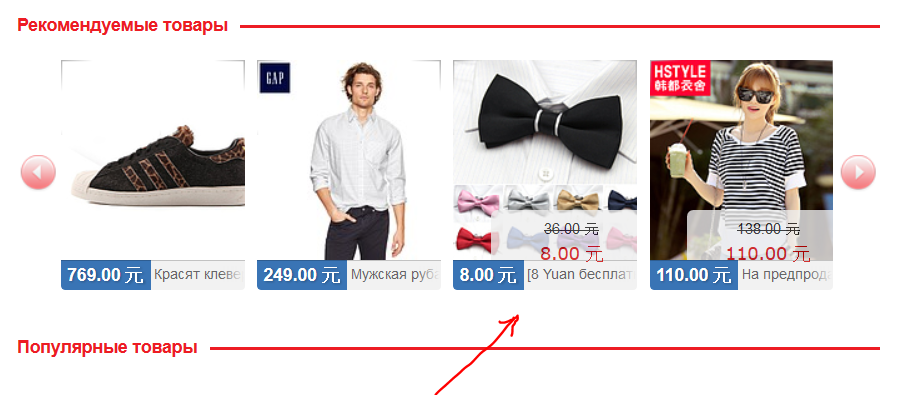...
После выбора файла нажимаем «Добавить»:
Товары, указанные в файл файле добавились в подборку:
Редактировать
...
После нажатия на кнопку, товар удалится из подборки и перестанет отображаться на главной странице.
Товары на складе
| Информация |
|---|
Отображается, если подключен модуль «Товары на складе». См. подробнее на сайте box.opentao.net |
Подборка для вывода на главной странице товаров, доступных с помощью модуля «Товары на складе».
Добавить
Добавить товары в подборку можно двумя способами: из файла или по ссылке. Первый вариант подходит, когда необходимо добавить сразу несколько товаров, а второй — когда один-два товара.
Чтобы добавить товар, нужно знать ссылку на него на вашем сайте. Для этого:
Заходим в категорию «Товары на складе» и выбираем товары, которые будут показываться на главной странице:
Открываем интересующий товар и копируем ссылку на него из адресной строки:
Ссылка на товар получена.
Добавить товар по ссылке
Кликаем по надписи «по ссылке»:
В открывшейся форме вставляем ссылку на товар, которую мы получили по инструкции выше:
После того, как добавили ссылку в форму, необходимо добавить товар в подборку: нажимаем кнопку «Добавить»:
После нажатия на кнопку, новый товар появится в подборке в админке:
И на сайте на главной странице:
Добавить товары из файла
Создаем файл: открывает программу «Блокнот» на вашем компьютере и добавляем туда ссылки на товары.
Внимание! Каждая ссылка должна начинаться с новой строки.
После сохранения файла, загружаем его в подборки:
Кликаем по надписи «из файла»:
Нажимаем кнопку «Выберите файл» и выбираем тот файл, что был создан выше:
После выбора файла нажимаем «Добавить»:
Товары, указанные в файле добавились в подборку:
Редактировать
Чтобы отредактировать название товара и его описание, нажимаем кнопку «Редактировать» (с изображением карандаша) рядом с товаром:
Откроется форма, где можно исправить название товара и описание:
Вносим необходимые правки:
После внесения изменений, нажимаем кнопку «Сохранить»:
Изменения сохранились в админке:
Изменения появились на сайте, в карточке товара:
Очищаем кеш, чтобы изменения появились на главной странице:
- В шапке админки кликаем на кнопку «Настройки»:
- В выпадающем меню кликаем на «Сбросить кэш»:
Удалить
Чтобы удалить товар из подборки, нажимаем на кнопку Удалить:
После нажатия на кнопку, подтверждаем удаление, нажав на кнопку «Да»:
После подтверждения выбора, товар удаляется из подборки. Вернуть товар обратно можно с помощью функции «Добавить»
Поменять местами
Чтобы изменить порядок следования товаров в подборке, кликаем на на крестик со стрелками слева от товара:
Не отпуская клавишу мышки, перестаскиваем выбранный товар на нужное место (место переноса отметится желтым):
Отпускаем клавишу мышки. Товар переместился. Чтобы сохранить изменения, нажимаем кнопку «Сохранить порядок»:
После нажатия кнопки, порядок сохраняется и в админке и на сайте: