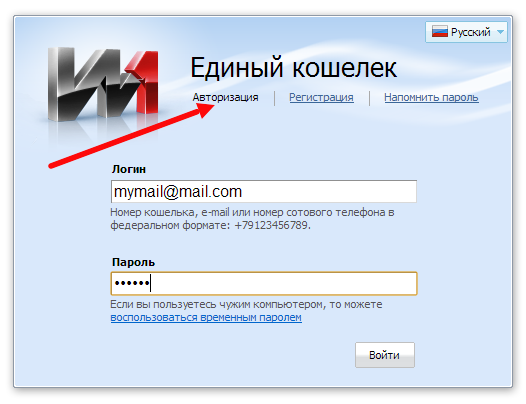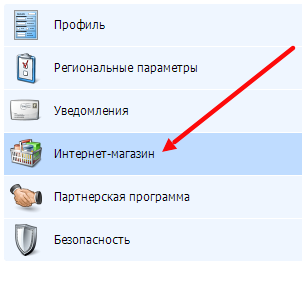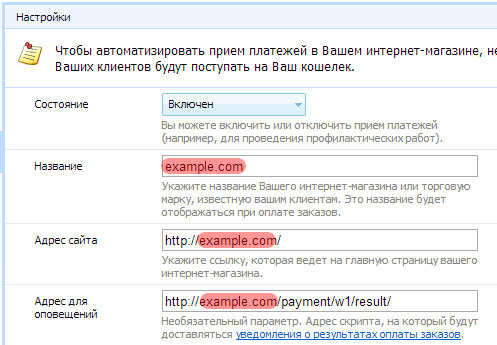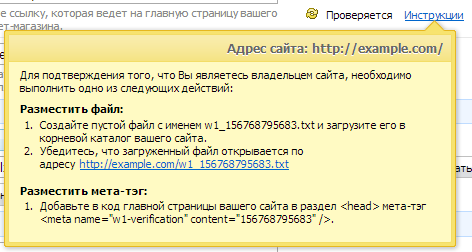В данном руководстве пошагово по шагам изложена настройка платёжной системы W1 / Единая касса (далее в тексте - W1) для платежей в нашей системе.
Таблица данных
...
...
...
...
...
...
+
Регистрация
1. Для регистрации в платёжной системе W1, перейдите по адресу https://www.walletone.com/client/ и нажимаем на кнопку «Зарегистрироваться»
...
4. На ваш телефон или E-mail придёт уведомление о регистрации, содержащее номер кошелька и пароль. Сохраните их - они понадобятся вам в дальнейшем.
...
Настройка
1. Перейдите на вкладку "Авторизация", введите авторизационные данные.
В качестве логина, можно использовать полученный номер кошелька, либо адрес электронной почты/номер телефона (в зависимости от того, что вы использовали при регистрации).
После введения данных, нажмите "Войти".
2. Если данные введены верно, вы попадёте в личный кабинет (далее - ЛК). В левом-верхнем углу ЛК размещена панель вкладок. Перейдите на вкладку "Настройки".
3. Среди вкладок в левой части экрана, выберите "Интернет-магазин".
4. Заполните поля, используя скриншот ниже, как пример.
Пример адреса для оповещений - http://example.com/payment/w1/result/
Вместо example.com, подставьте домен вашего сайта.
Не забудьте также перевести "Состояние" во "Включён".
5. Ниже размещён раздел "Цифровая подпись (ЭЦП)".
Выберите "Тип подписи" - MD5.
Нажмите кнопку "Сгенерировать". В текстовом поле появится секретный ключ. Скопируйте его отдельно и сохраните.
Нажмите кнопку "Сохранить".
Обратите внимание, секретный ключ на скриншоте ниже, приведён в качестве примера. Не используйте его.
6. Подтвердите, что вы являетесь владельцем сайта, следуя инструкциям от W1.
...
Дальнейшие действия
...