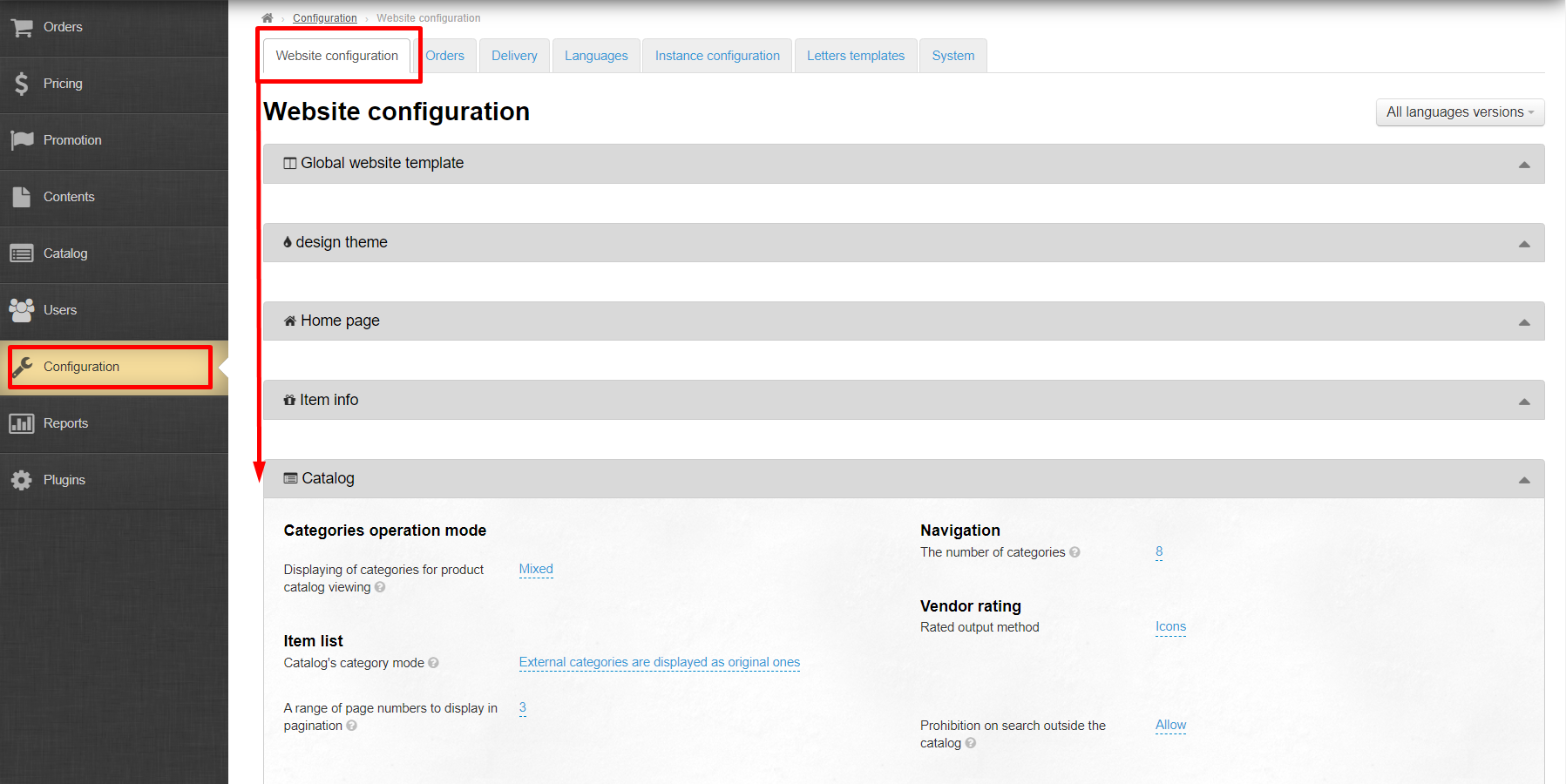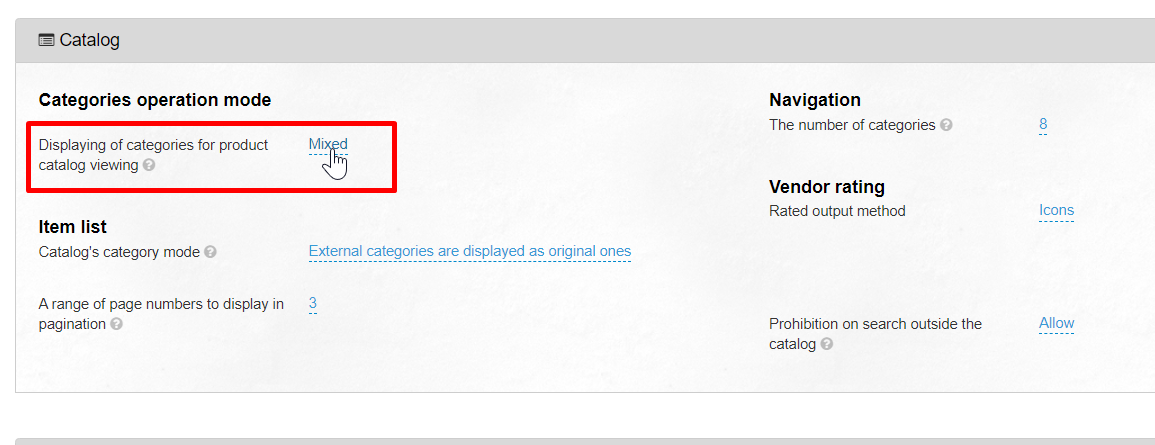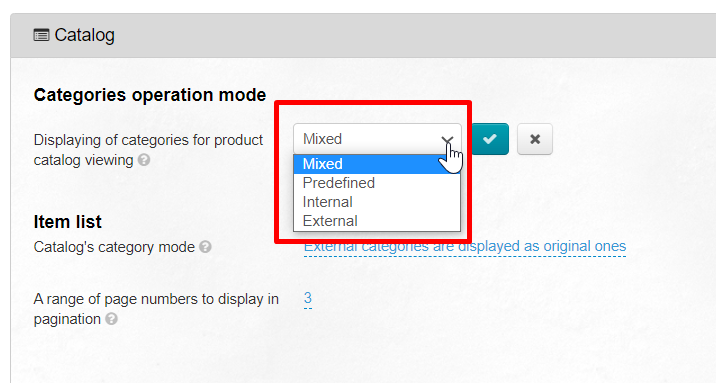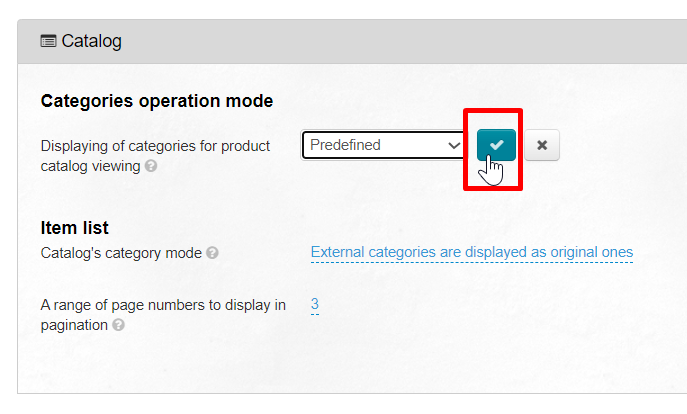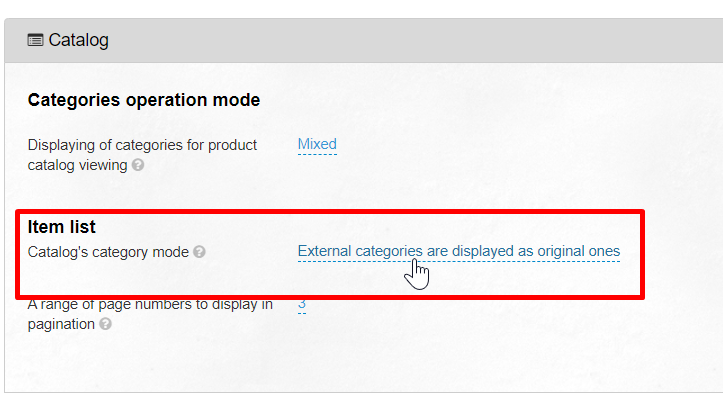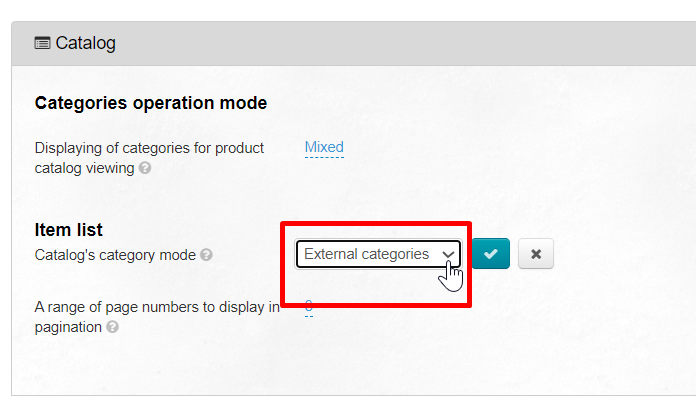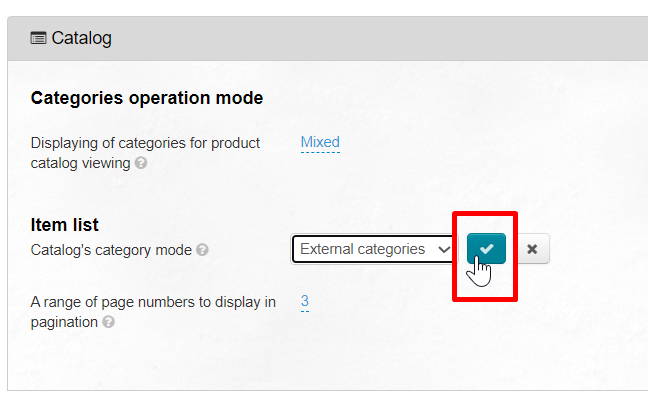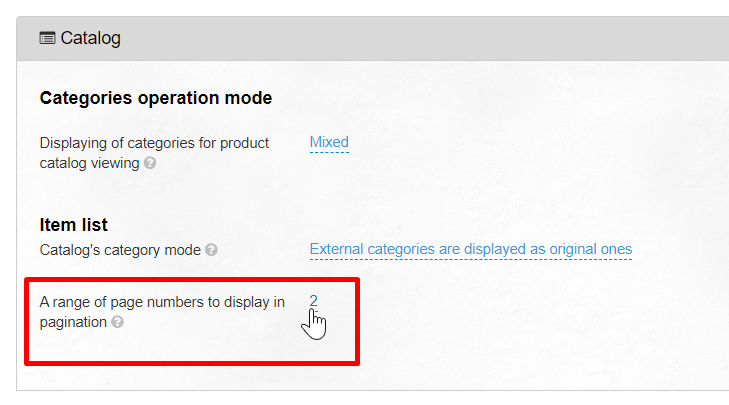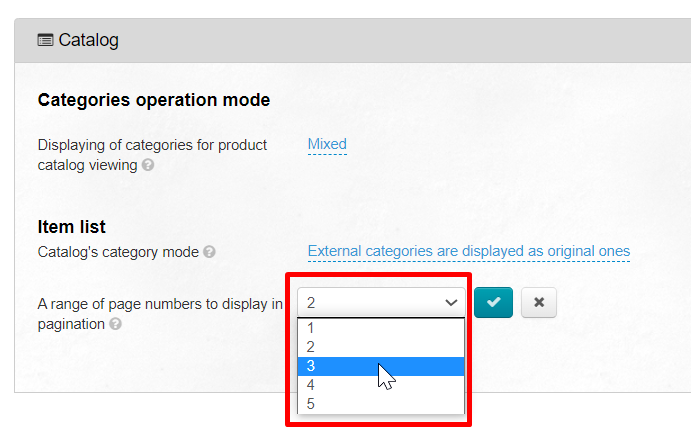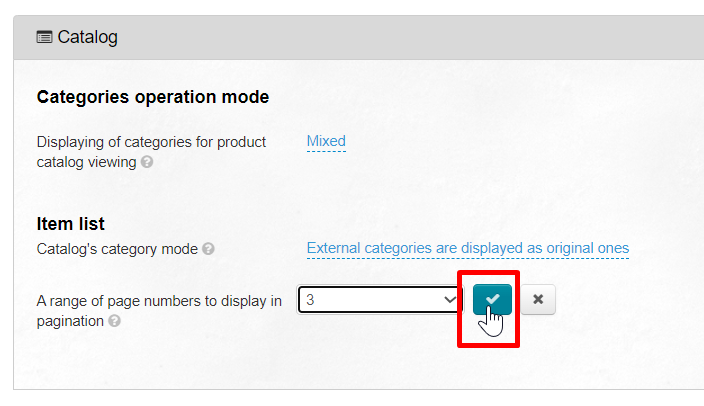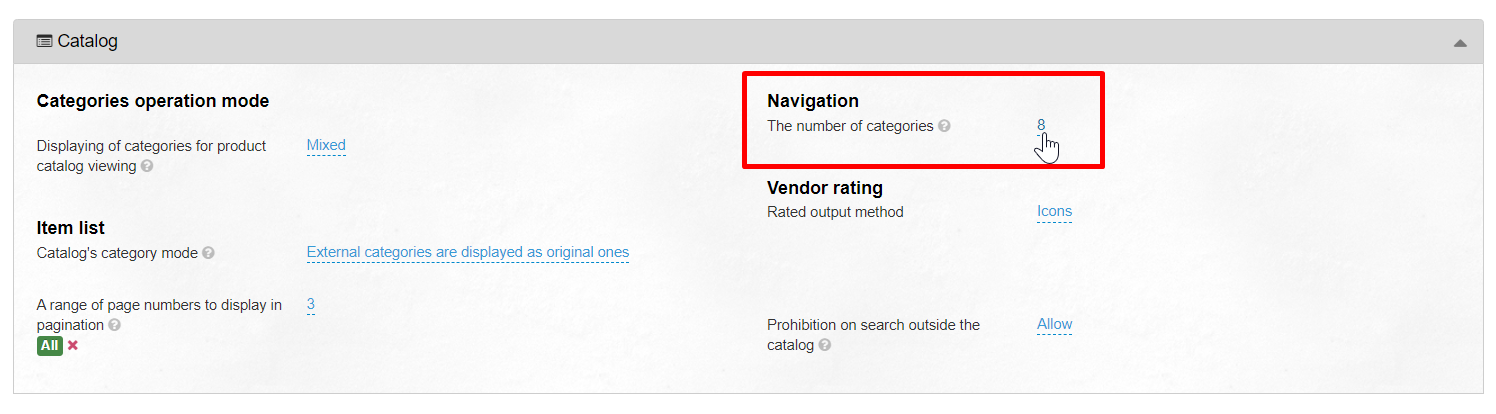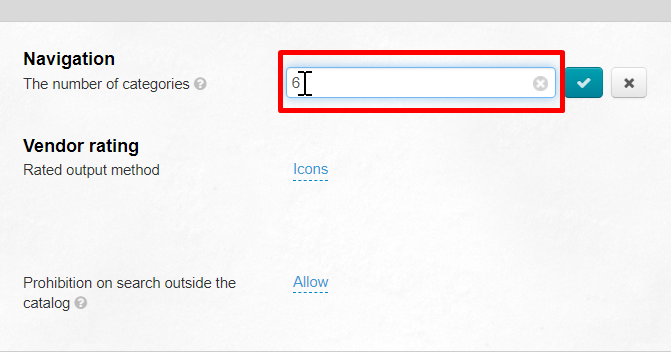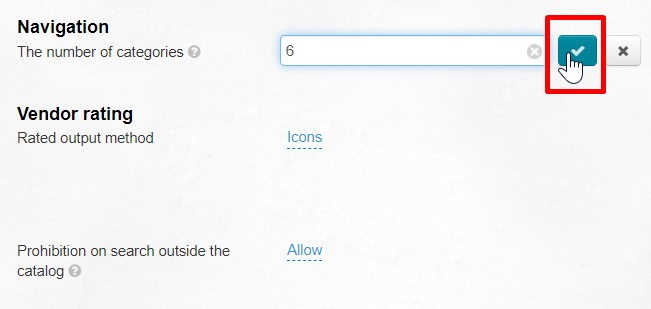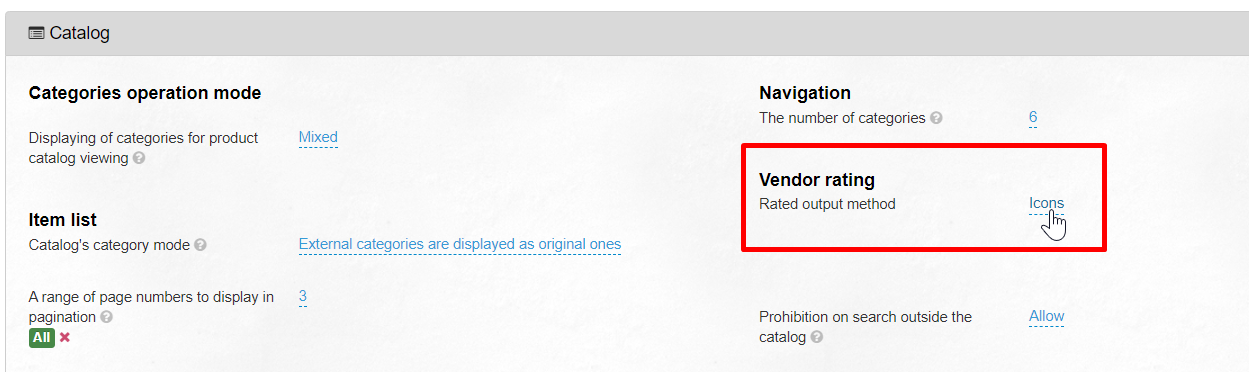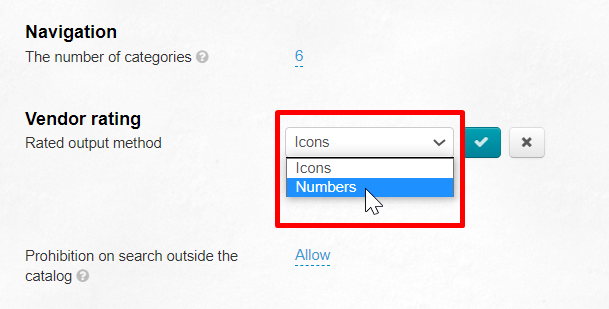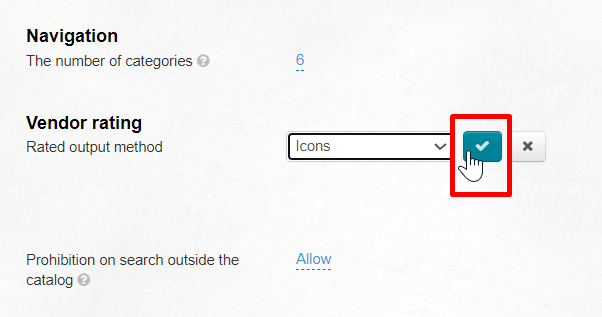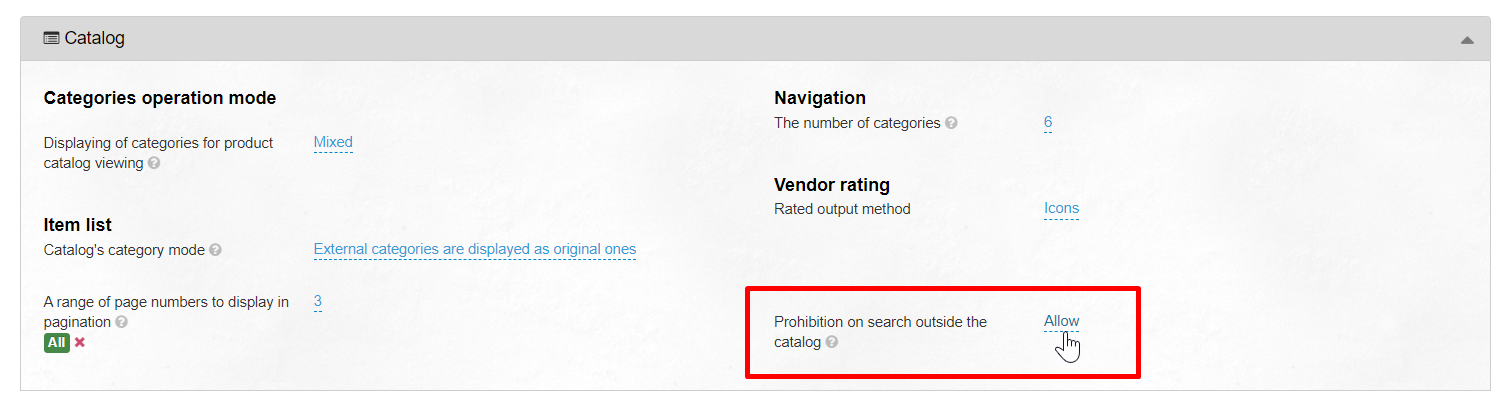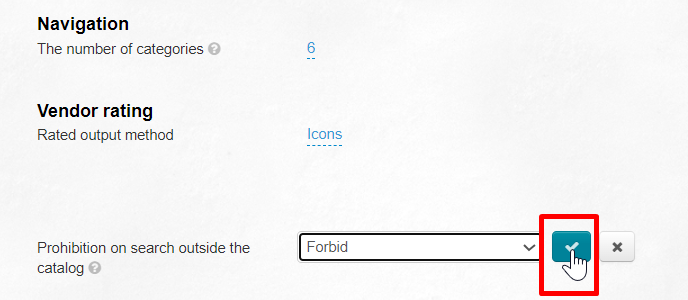...
Location in admin panel: Configuration › → Website configuration (scroll page down to block "Catalog")
In this subsection you can configure navigation by catalogue and display of goods list.
...
Click blue dotted text to select necessary display:
A drop-down list appears, clicking a triangle to expand:
Select necessary display mode for catalog categories. Click necessary option and save your choice clicking checkmark button:
New catalog display will be available on the page with all categories after saving:
It is necessary to clear cache to make the new catalog display available on the main page of your site:
...
.
Item
...
list
Categories operation mode for search
Selected mode will display categories on the left side of search results page. In fact, these are the categories participating in search.
There are four main category modes for searching:
...
Click blue dotted text to change category mode for search:
Select necessary mode in drop-down list:
Click checkmark button to save:
Clear cache to make changes effective:
Click "Settings" button in admin panel header:
...
Click "Clear cache" in drop-down menu:
Page Break Interval
There is a page navigation in the catalog under products list that shows how many pages with this product are available for viewing. This is convenient when there are a lot of pages with the goods and it is enough for website buyer to see the beginning, end and page interval back and forth from the one where he is currently located.
Recommendation: put number from 1 to 5.
If we put number 2, we get:
That is, we indicated "show two pages before and two pages after the one we are on now."
Click blue dotted text to set interval of displayed pages:
Select necessary interval from drop-down list:
Save choice clicking checkmark button:
Changes take effect immediately after saving.
Number of items displayed by default
Set number of displayed products for any Goods Provider (Taobao, 1688, Yahoo, etc.).
Click blue dotted text to set value by default:
Select appropriate value in drop-down list:
Save choice clicking checkmark button:
Number of items displayed by default
This list includes Taobao products, as well as (if you have installed modules) Warehouse, Goods with reviews.
Click blue dotted number to set number of products per page:
Using keyboard enter necessary number of products that will be displayed on one page (maximum 100-200):
Save change clicking checkmark button:
Changes take effect immediately after saving.
...
This is menu displayed on website on the left (by default):
Type of navigation
This setting is available for old website template.
...
The first 3 categories of goods will be displayed if you set "3":
Click blue dotted text to select necessary number of categories:
Enter a number from keyboard indicating number of displayed categories:
Save choice clicking checkmark button:
Changes will appear on the site immediately after saving.
Number of subcategories
Indicated by number. All subcategories will be displayed in the menu if you set “zero” (0). The default value is 0.
The first 4 subcategories of goods will be displayed if you set "4":
Click blue dotted text to select necessary number of subcategories:
Enter a number from keyboard indicating number of displayed subcategories:
Save choice clicking checkmark button:
...
Changes will appear on the site immediately after saving.
Vendor rating
There are two options to display rating:
...
Click blue dotted text to select appropriate option to display rating:
Select appropriate option in drop-down list:
Save choice clicking checkmark button:
Changes will appear on the site immediately after saving.
...
Click blue dotted text to prohibit or allow search outside the catalog:
Select necessary action with a mouse click in drop-down list:
Save choice clicking checkmark button: