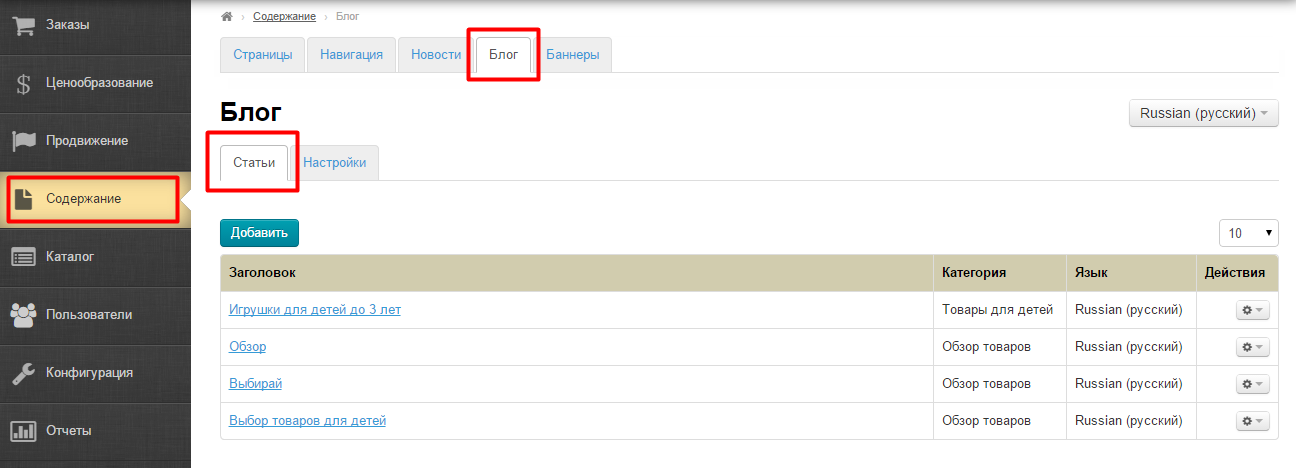| Оглавление |
|---|
...
Здесь добавляются посты (статьи) в модуль блог.
Расположение в админке: Содержание › Блог › Статьи
Описание
Использование модуля возможно после его подключения. Подробнее о модуле смотрите на сайте http://box.otcommerce.com/products/modules
Основное назначение модуля «Блог» — обзор товаров, которые можно объединить в общие категории. Обзоры еще называют «пост» — то есть статья в блоге.
Посты модуля «Блог» выводятся на главной странице сразу под новостями:
Настройки модуля
- Настройка количества постов блога на главной странице производится в разделе «Конфигурация главной страницы».
- Настроить вывод в меню можно в разделе «Навигация».
- Количество постов на страницу настраивается в «Настройки блога».
Добавить
Чтобы добавить пост в блог, нажимаем кнопку «Добавить»:
После нажатия на кнопку, откроется форма добавления поста:
Основная информация
Заполняем заголовок:
Выставляем дату (следование постов идет от новых к старым). Нажимаем на календарик и выбираем дату или вводим её с клавиатуры в формате дд.мм.гггг:
Загружаем изображение с вашего компьютера, нажав кнопку «Выбрать»:
Категория
| Информация | ||
|---|---|---|
| ||
Все действия с категориями производятся во время редактирования поста. |
Для каждого поста можно задать категорию (выбрать из существующих или создать свою):
Чтобы выбрать категорию из существующих, нажимаем на треугольничек справа от поля с названиями категорий:
В открывшемся списке выбираем подходящую категорию:
Добавить
Если категорий, которые нам подходят, нет — создаем новую.
Нажимаем кнопку «Добавить»:
После нажатия на кнопку, появится форма создания категории:
Пишем название:
Добавляем краткое описание (3-4 слова):
Выбираем языковую версию, для которой будет использоваться категория:
Нажимаем кнопку «Сохранить», чтобы категория добавилась в список:
Редактировать
Чтобы отредактировать категорию, выбираем нужную для редактирования категорию (нажимаем на треугольничек рядом с названиями категорий):
После того, как нужная категория выбрана, нажимаем кнопку «Редактировать»:
Откроется такая же форма, как при добавлении категории:
Вносим необходимые изменения и нажимаем кнопку «Сохранить»:
После сохранения, категория изменится.
Удалить
Чтобы удалить ненужную категорию, выбираем нужную для редактирования категорию (нажимаем на треугольничек рядом с названиями категорий):
После того, как категория выбрана, нажимаем кнопку «Удалить»:
Чтобы удалить категорию, необходимо подтверждение действия. Нажимаем кнопку «Удалить», если уверены в выборе:
Язык
Чтобы задать языковую версию сайта, которой будет принадлежать пост, выбираем язык из выпадающего списка:
Содержание
Это основная часть: сам пост в блоге. Сюда можно добавить текст с помощью редактора (использование аналогично использованию MS Word), а также можно добавить продукт (или несколько), о которых будет идти речь в посте.
Добавляем текст:
Затем прикрепляем товар (продукт). Чтобы прикрепить товар необходимо знать его id (идентификатор). Идентификатор товара берется из карточки товара:
Копируем идентификатор товара и нажимаем в админке строчку «Вставить продукт»:
После нажатия на кнопку откроется окошко для вставки идентификатора. Вставляем идентификатор, который скопировали из карточки товара:
Нажимаем кнопку «Ок» и товар будет добавлен в конец поста. Если необходимо вставить несколько товаров, то ищем другой товар, копируем его идентификатор и повторяем действие. Новый товар будет добавлен сразу после последнего добавленного.
Пост (статья) готов. Нажимаем кнопку «Сохранить»:
После сохранения пост появится на сайте на главной странице:
И в блоге:
Действия
Редактировать
Чтобы отредактировать пост, в колонке «Действия» нажимаем кнопку с шестеренкой:
В появившемся меню нажимаем «Редактировать»:
Откроется форма редактирования поста:
Вносим необходимые изменения и нажимаем кнопку «Сохранить»:
Удалить
| Информация | ||
|---|---|---|
| ||
Пост удаляется без возможности восстановления. |
Чтобы удалить пост, в колонке «Действия» нажимаем кнопку с шестеренкой:
В появившемся меню нажимаем «Удалить»:
Для удаления требуется подтверждение. Если вы действительно хотите удалить пост, нажмите кнопку «Удалить»: