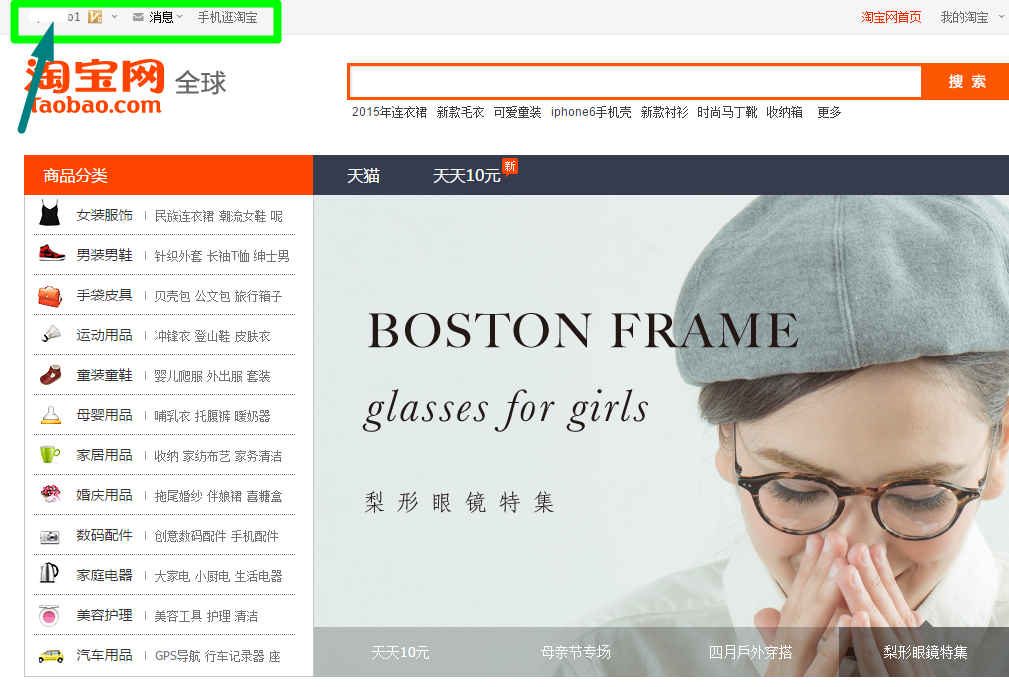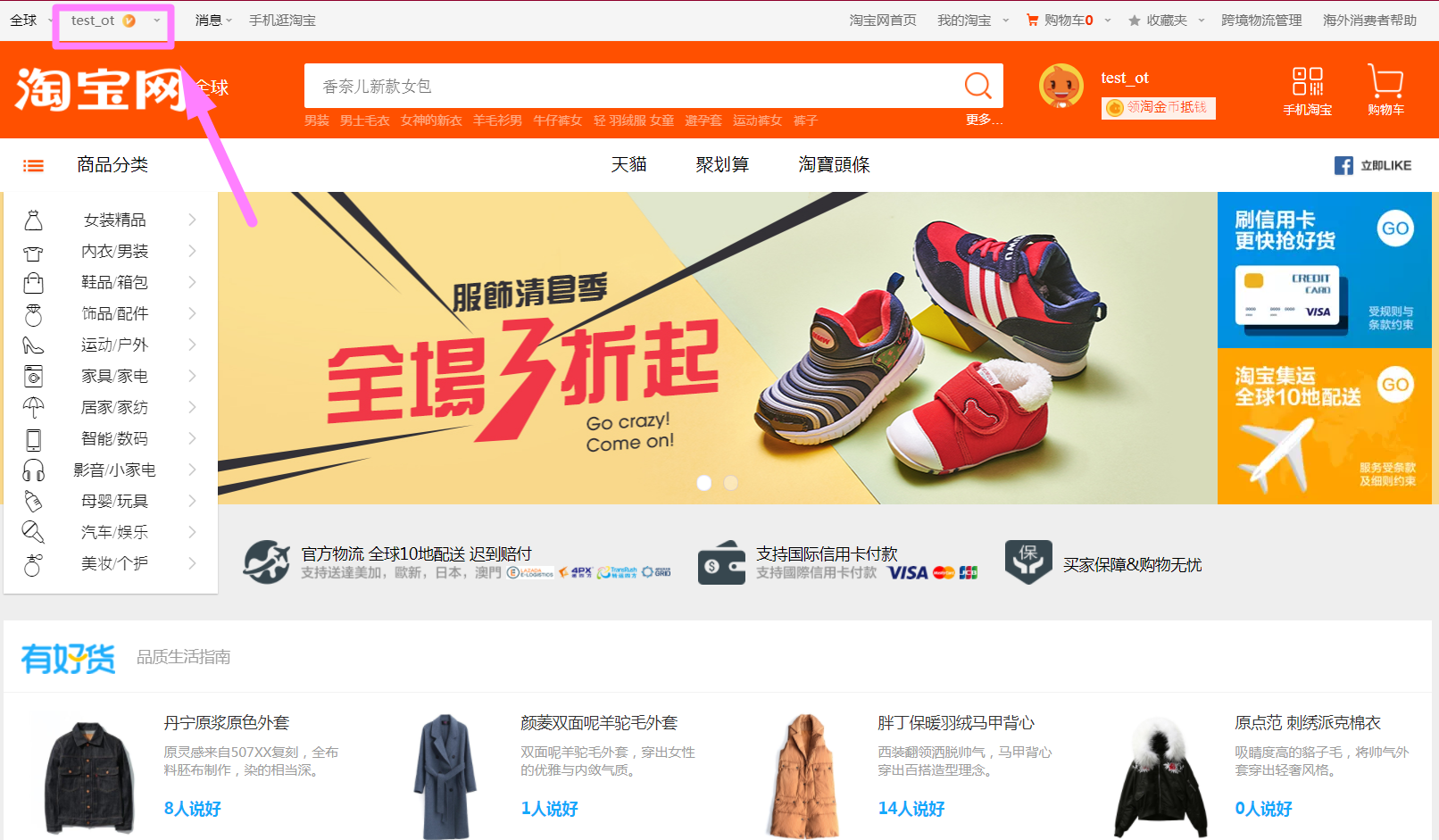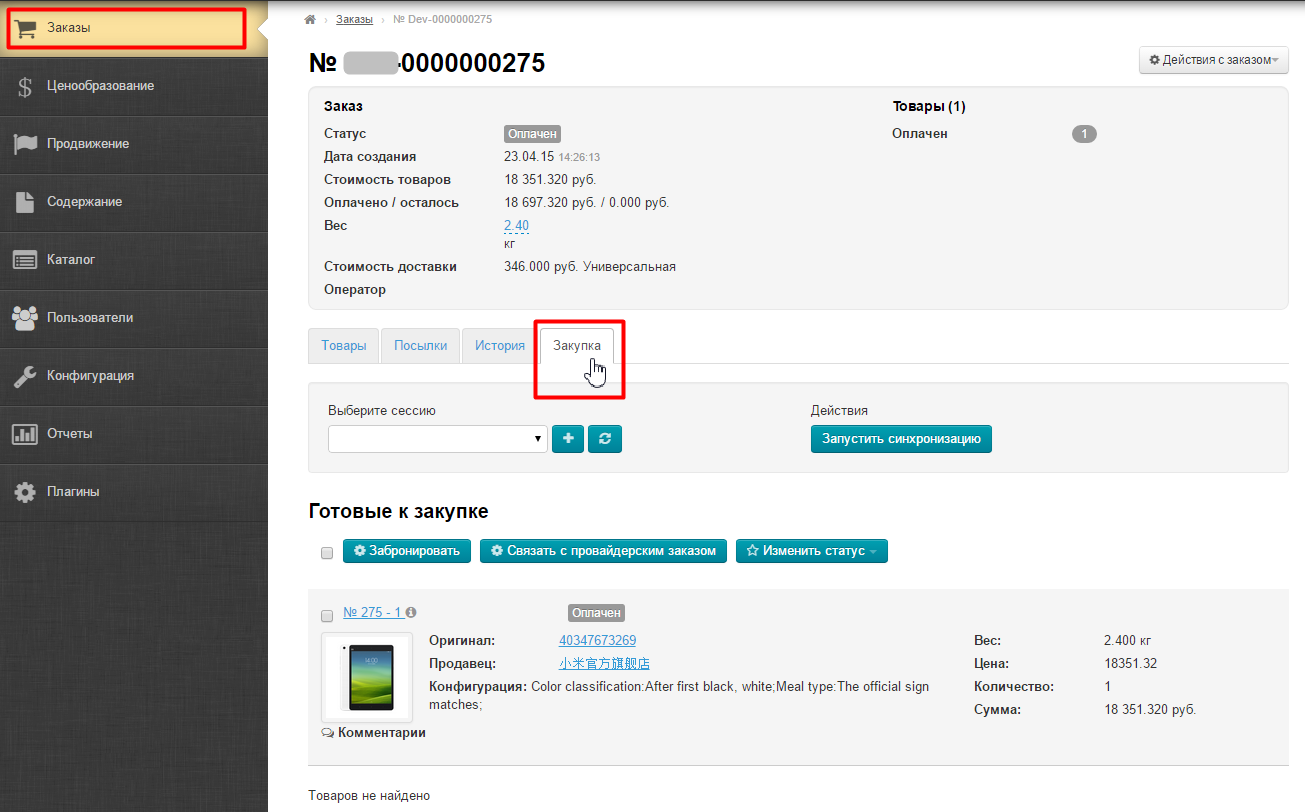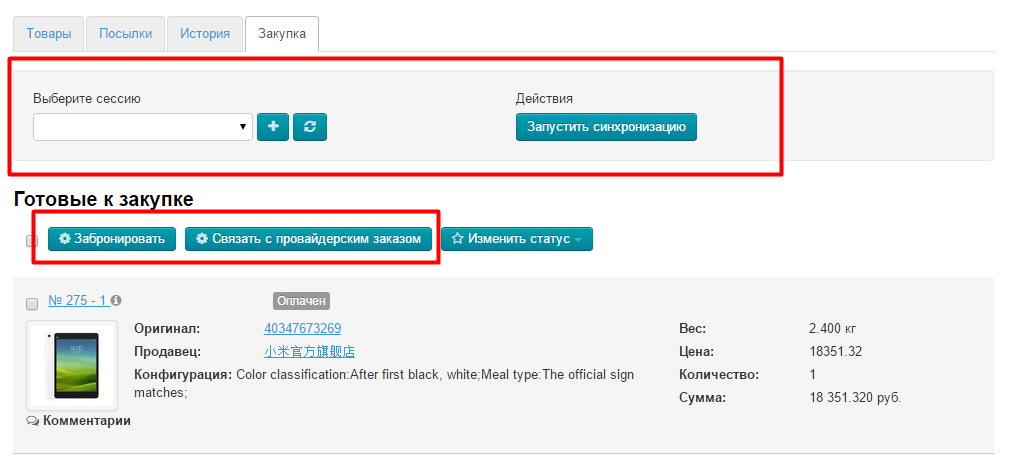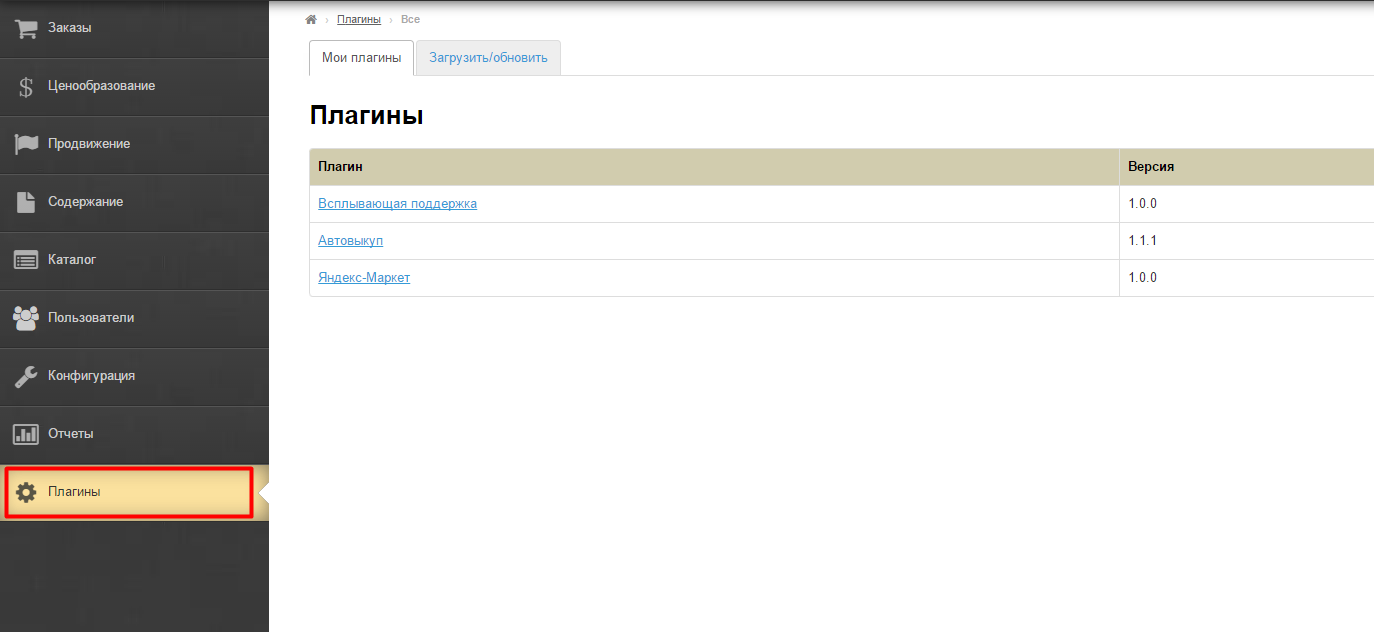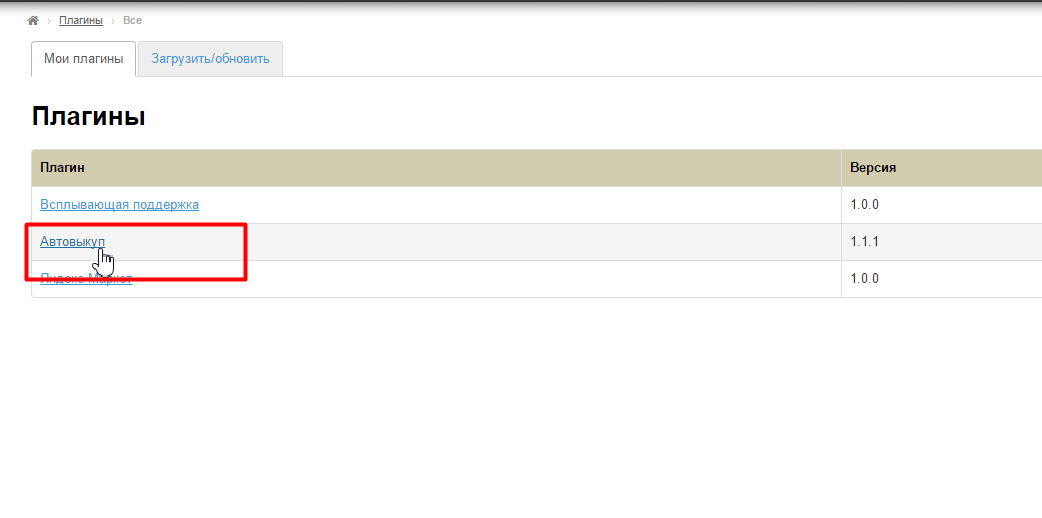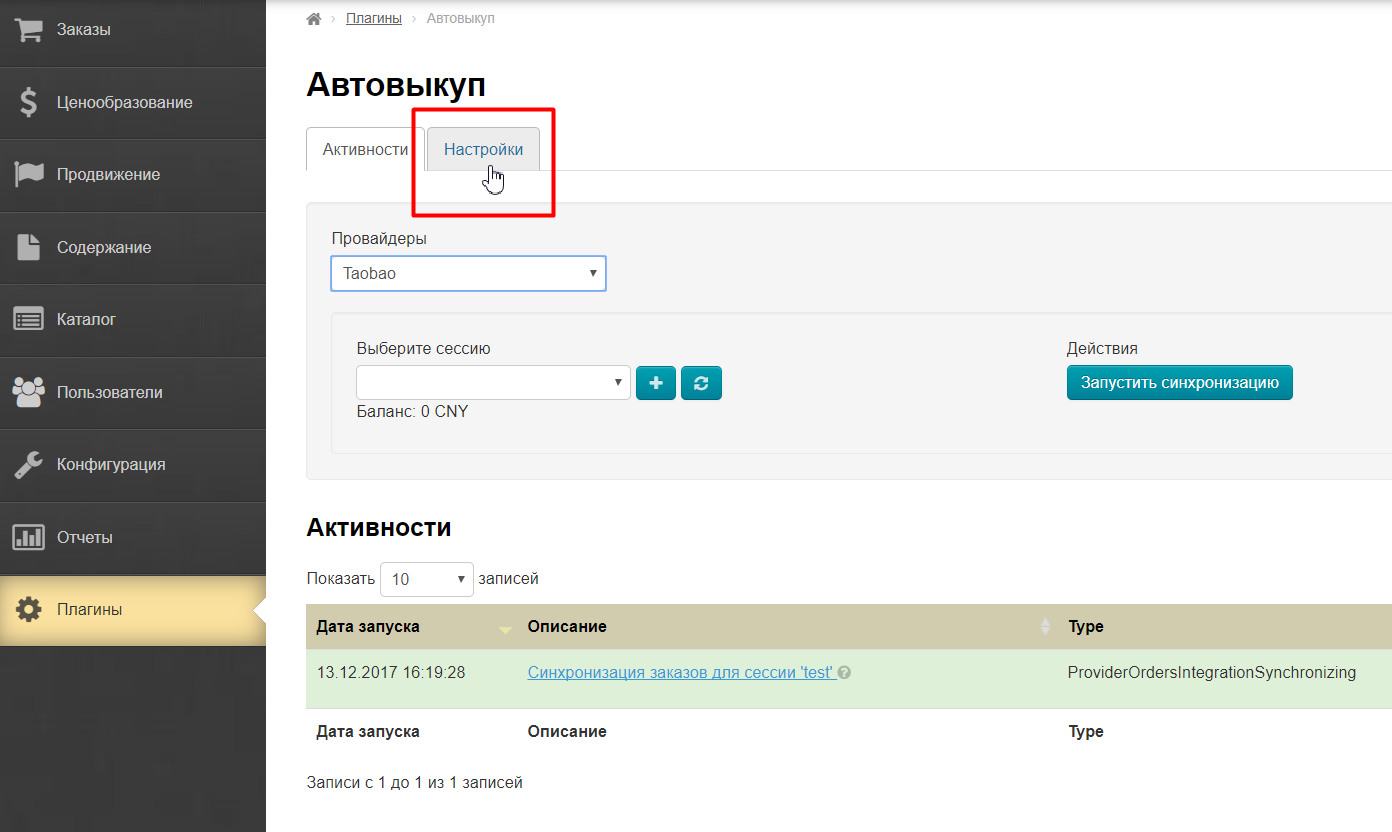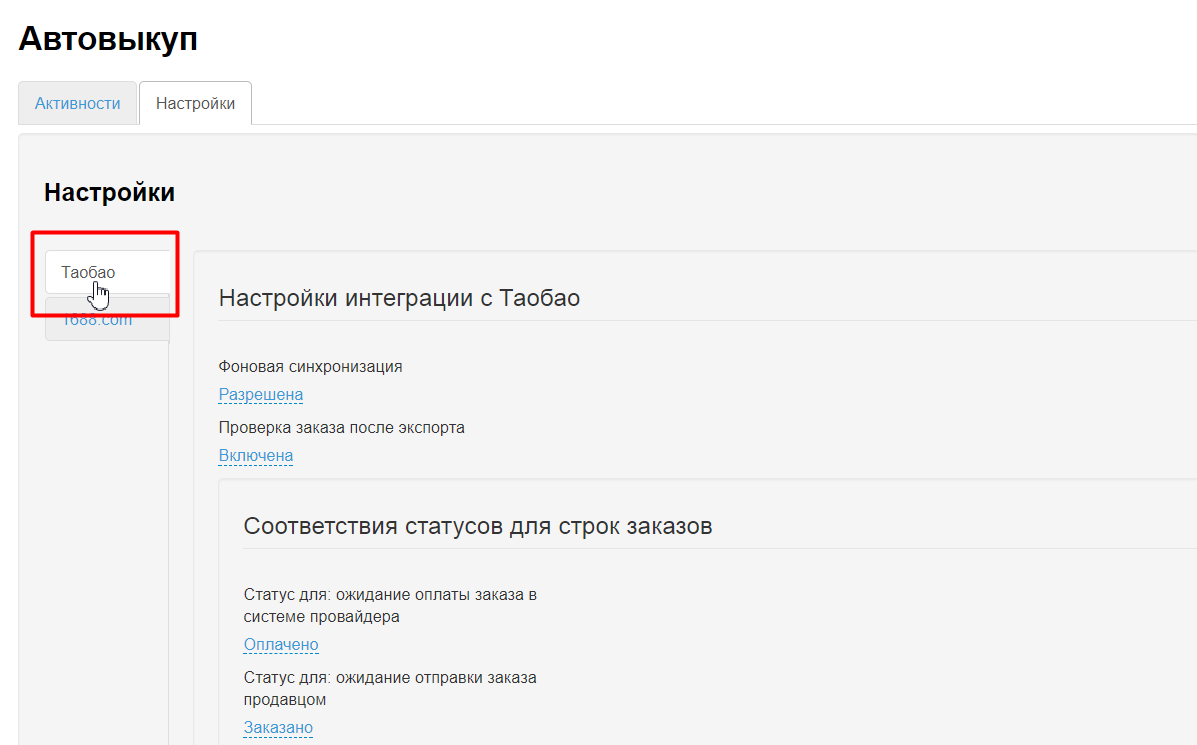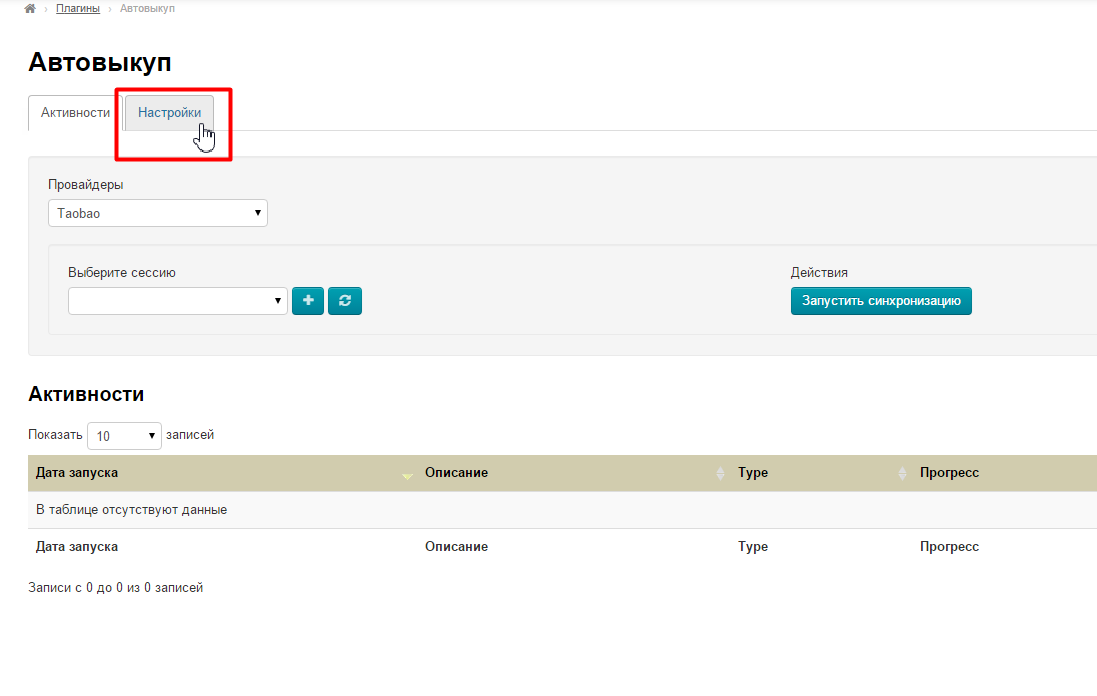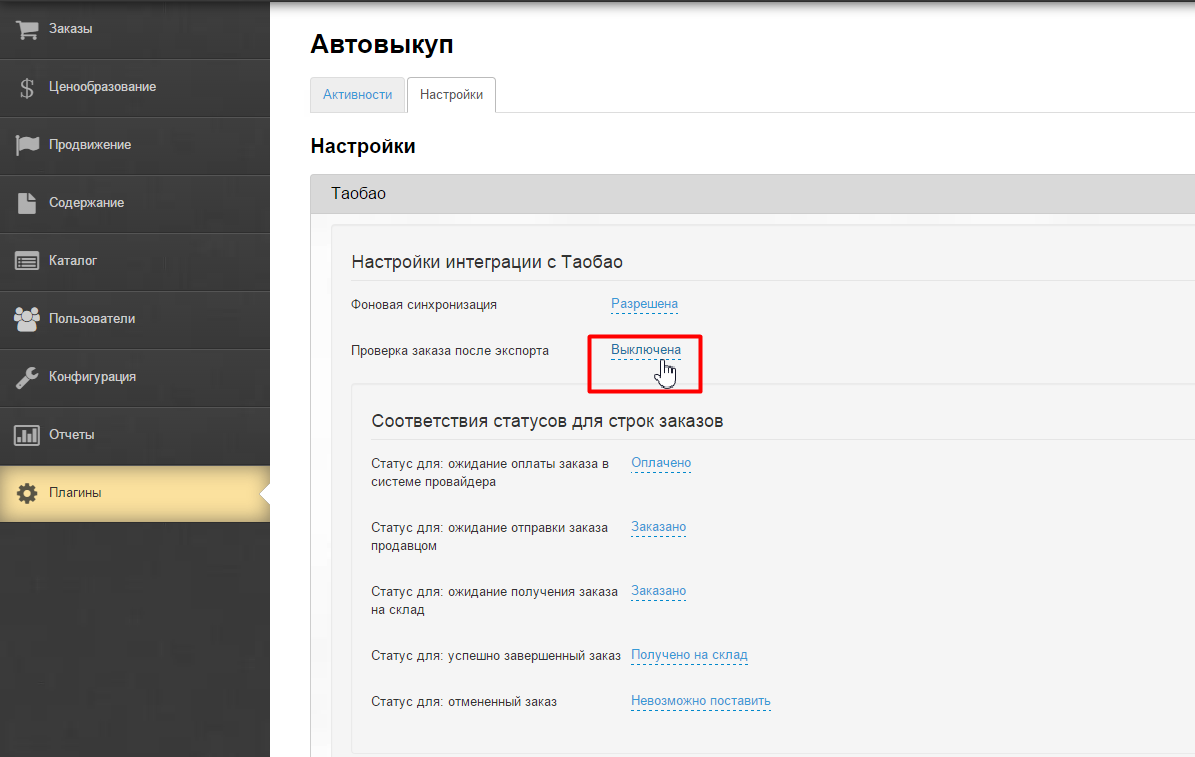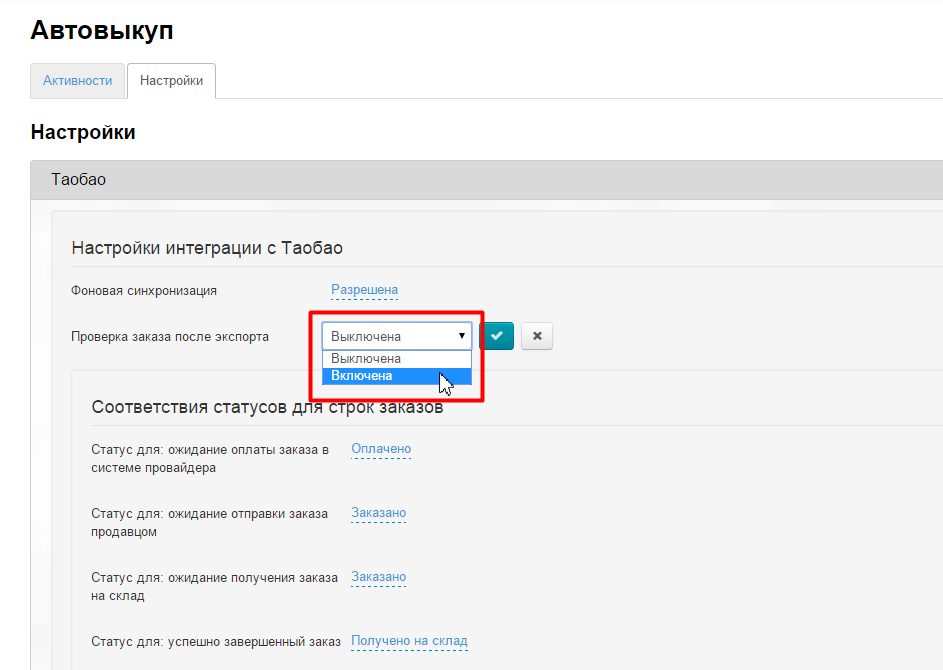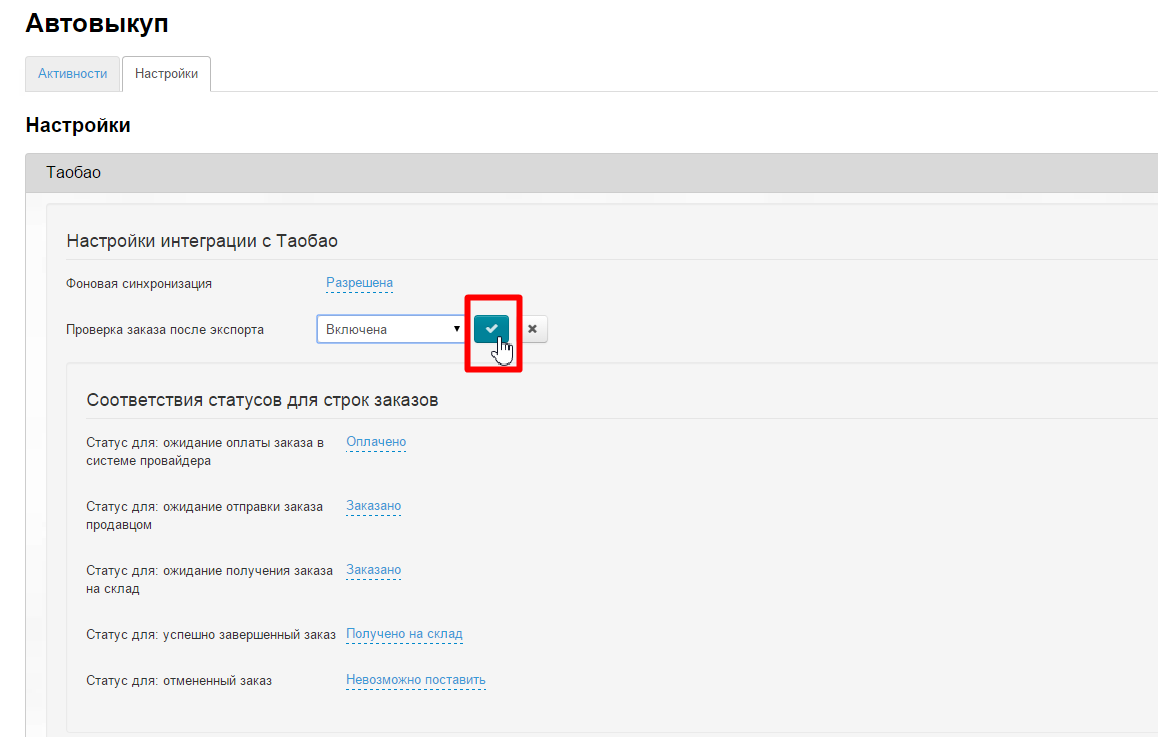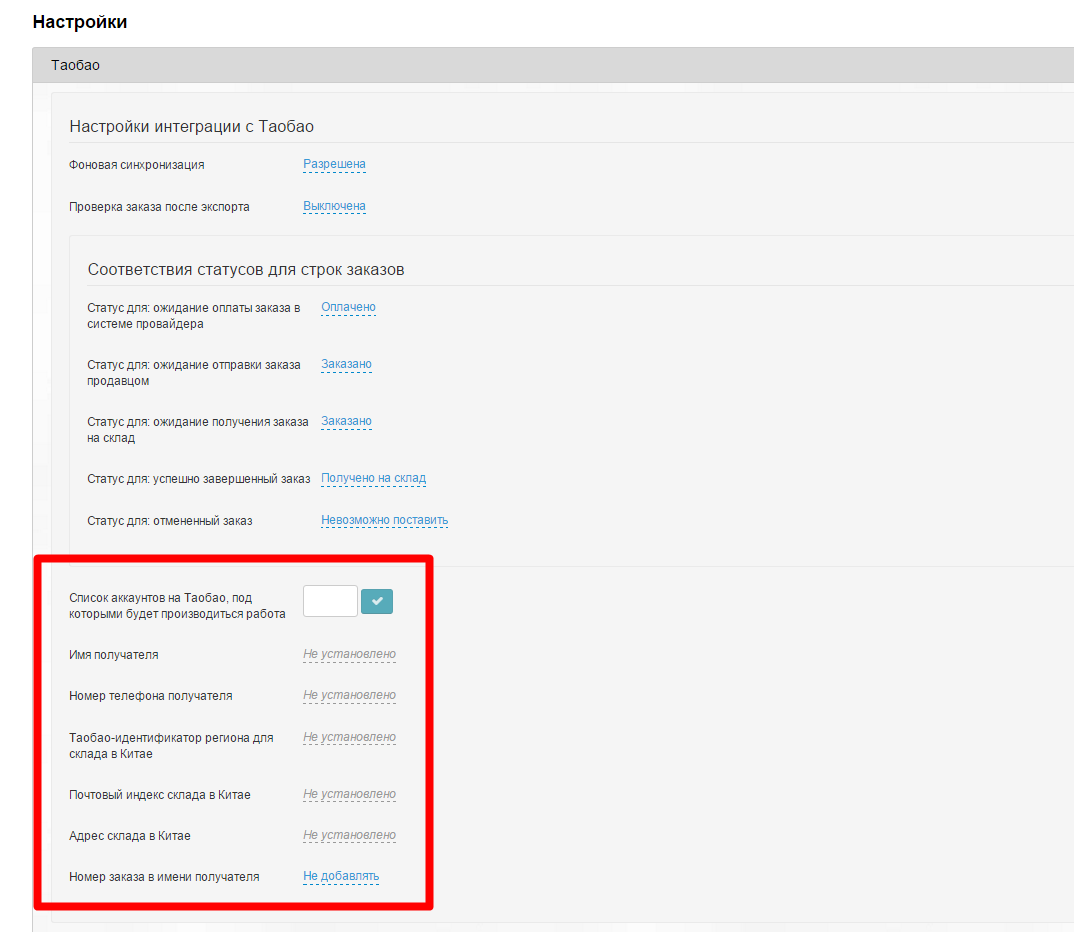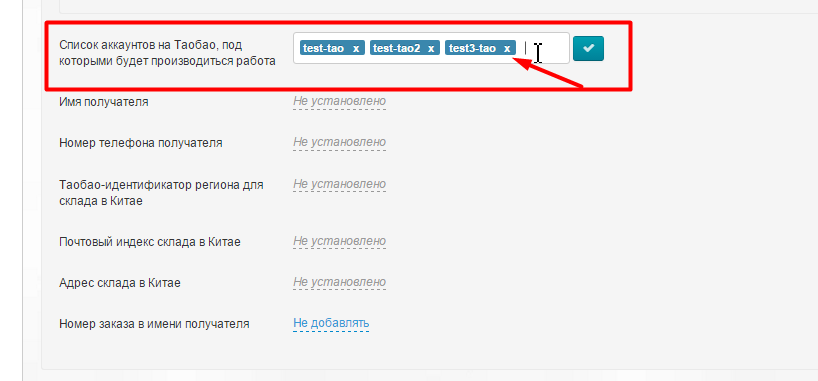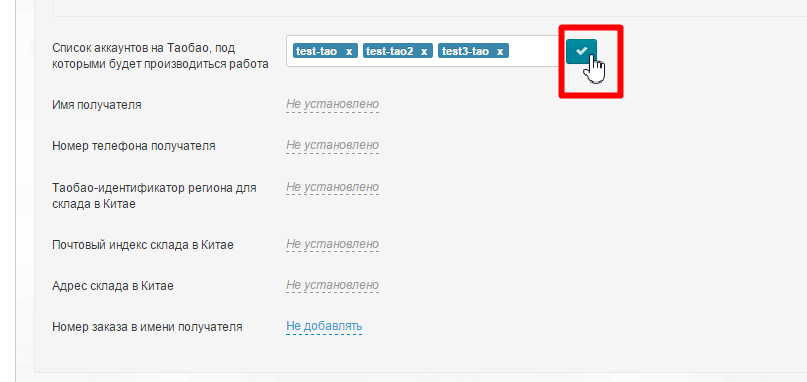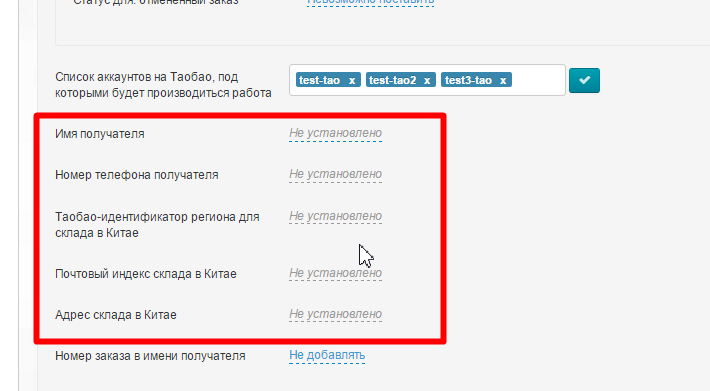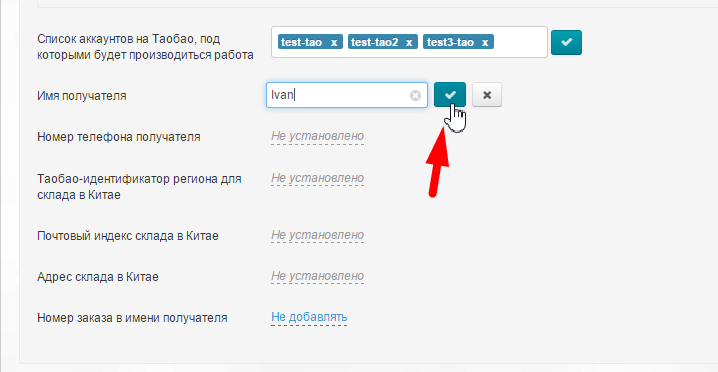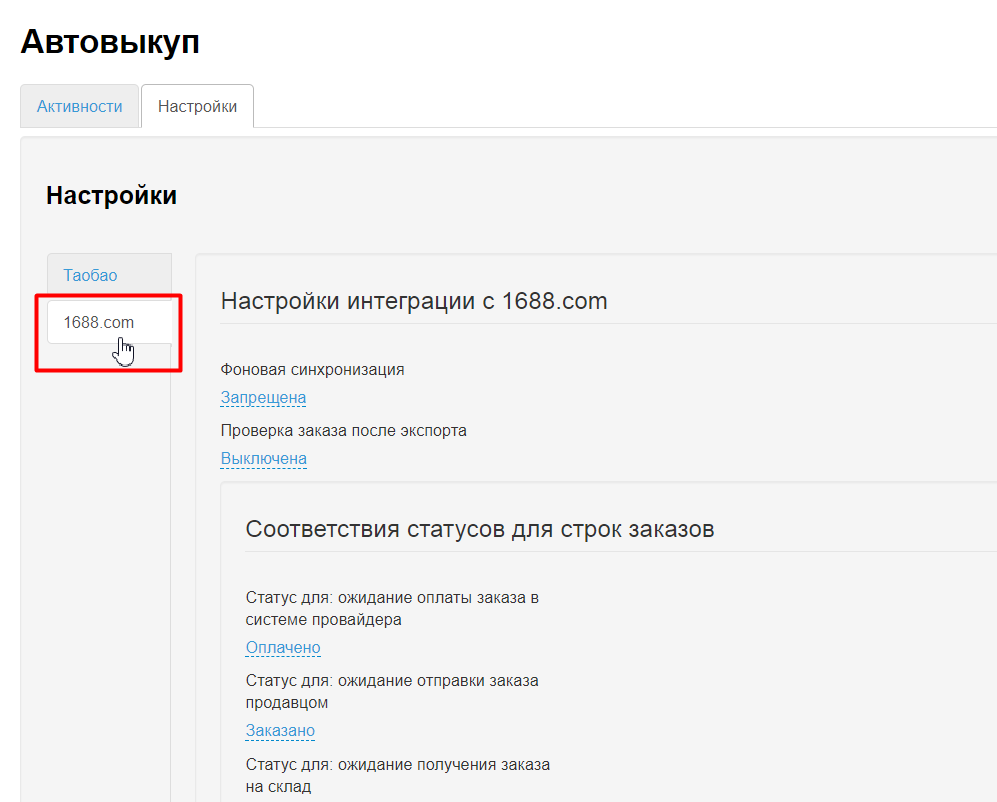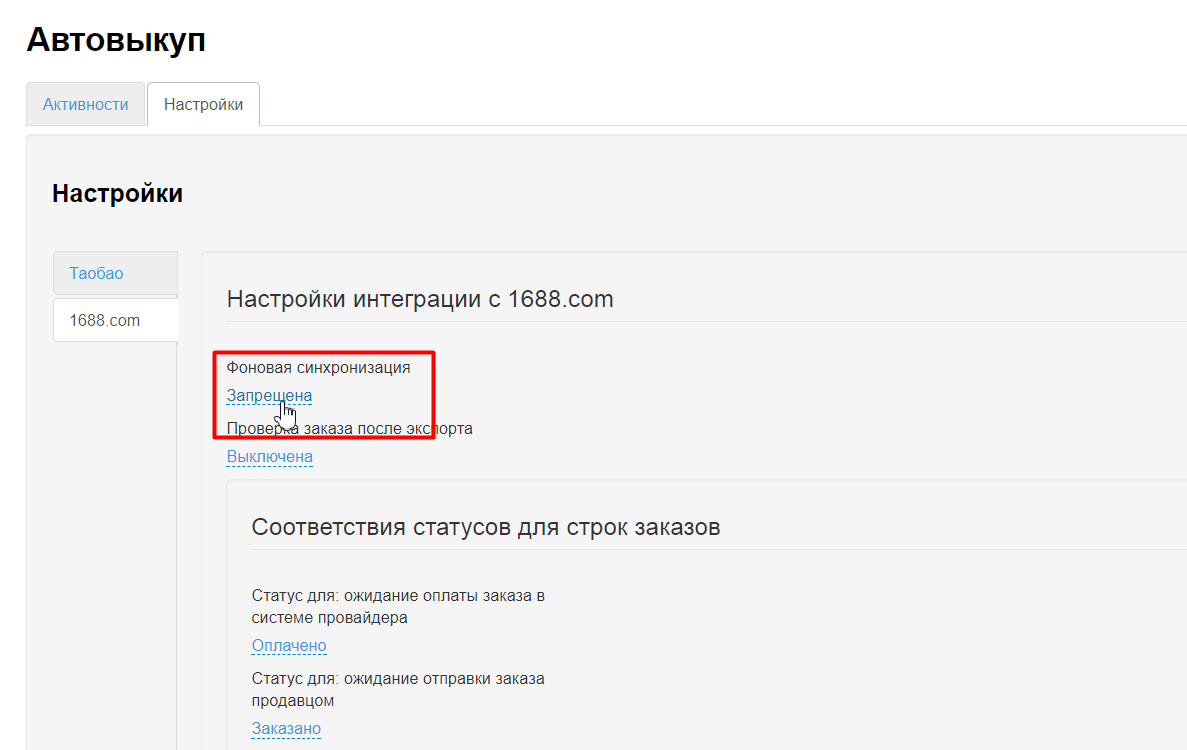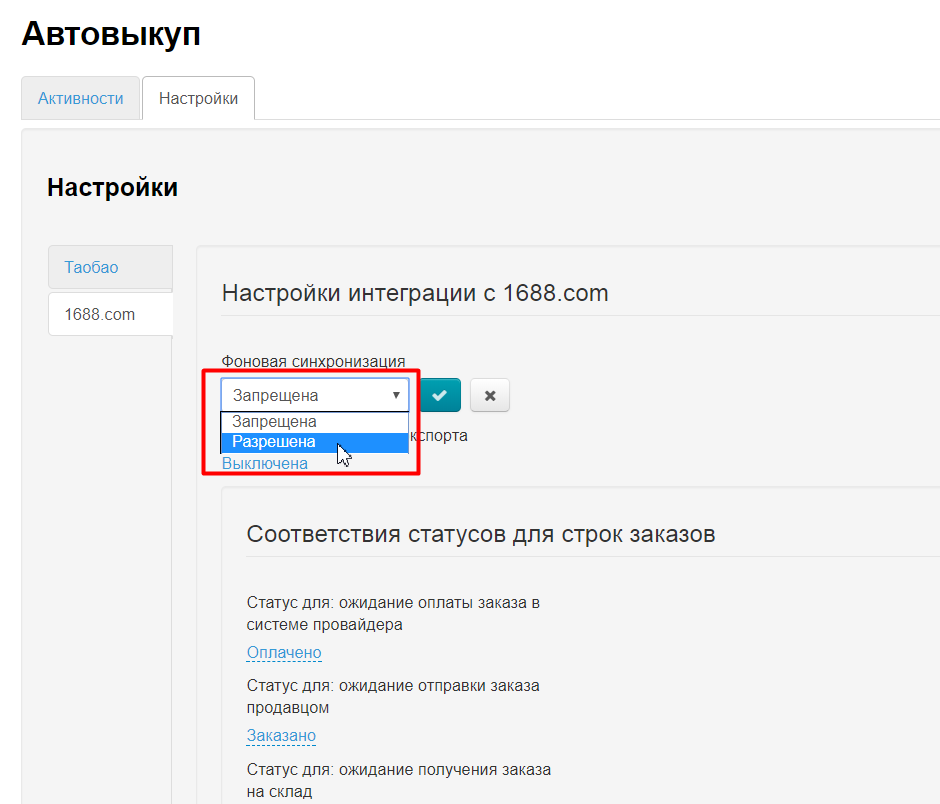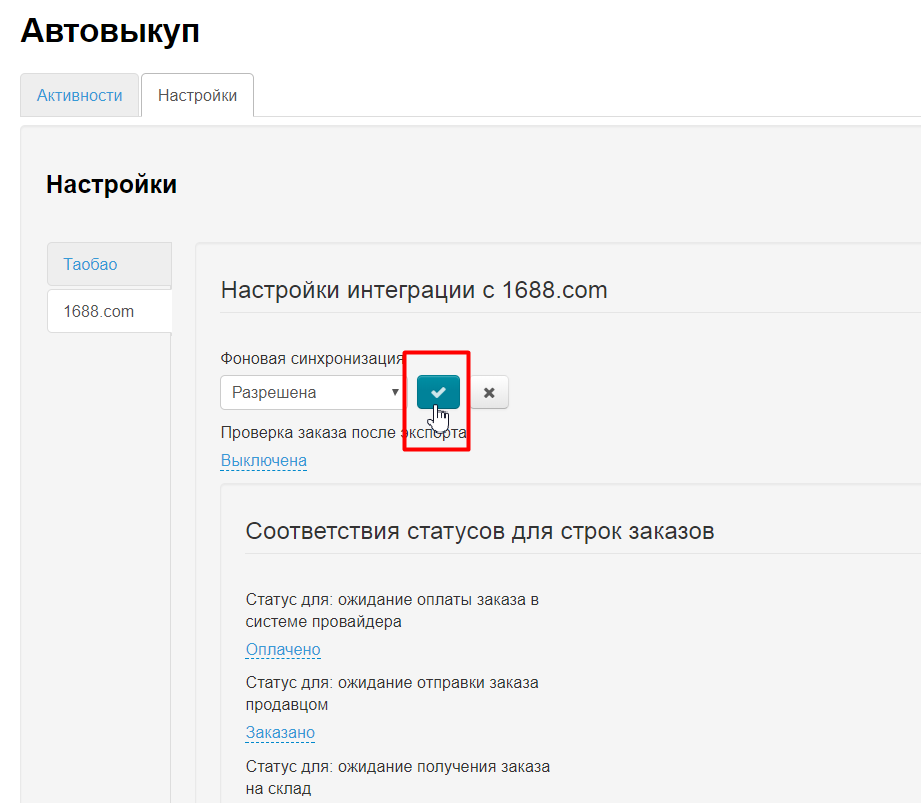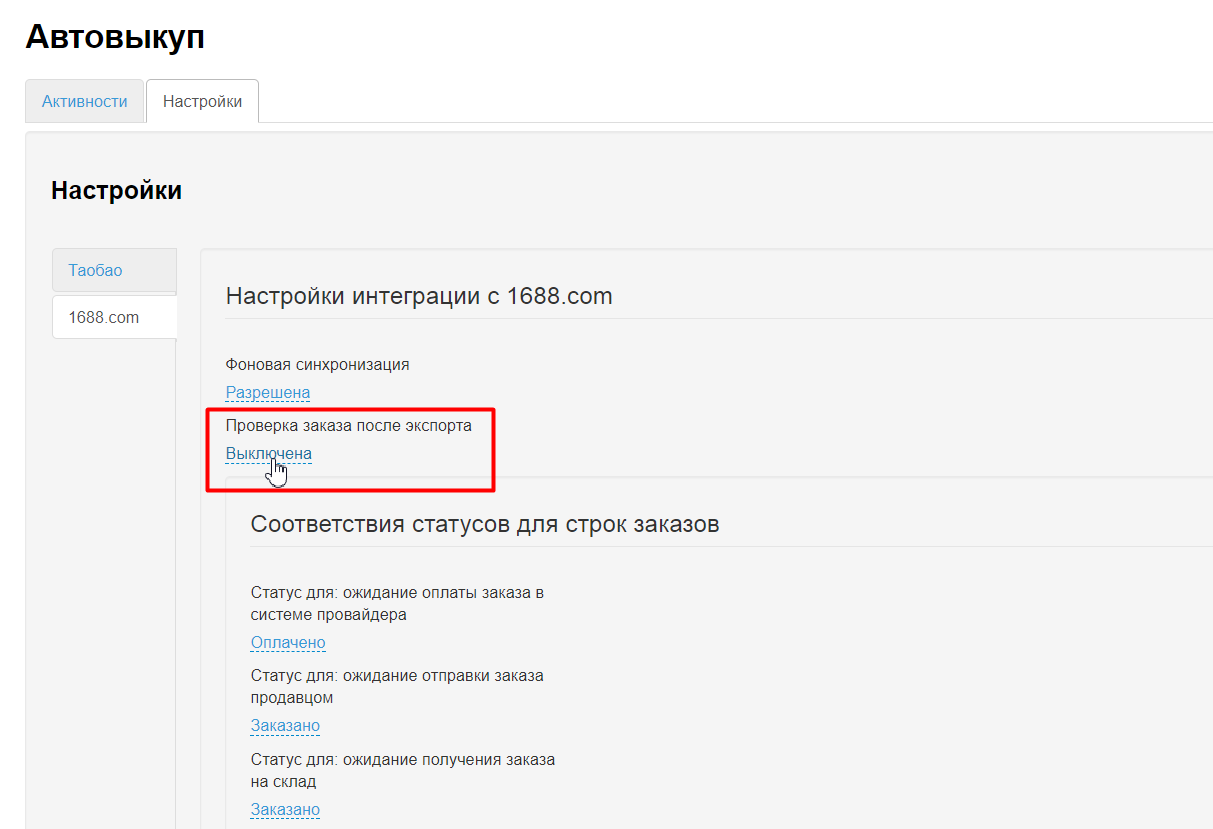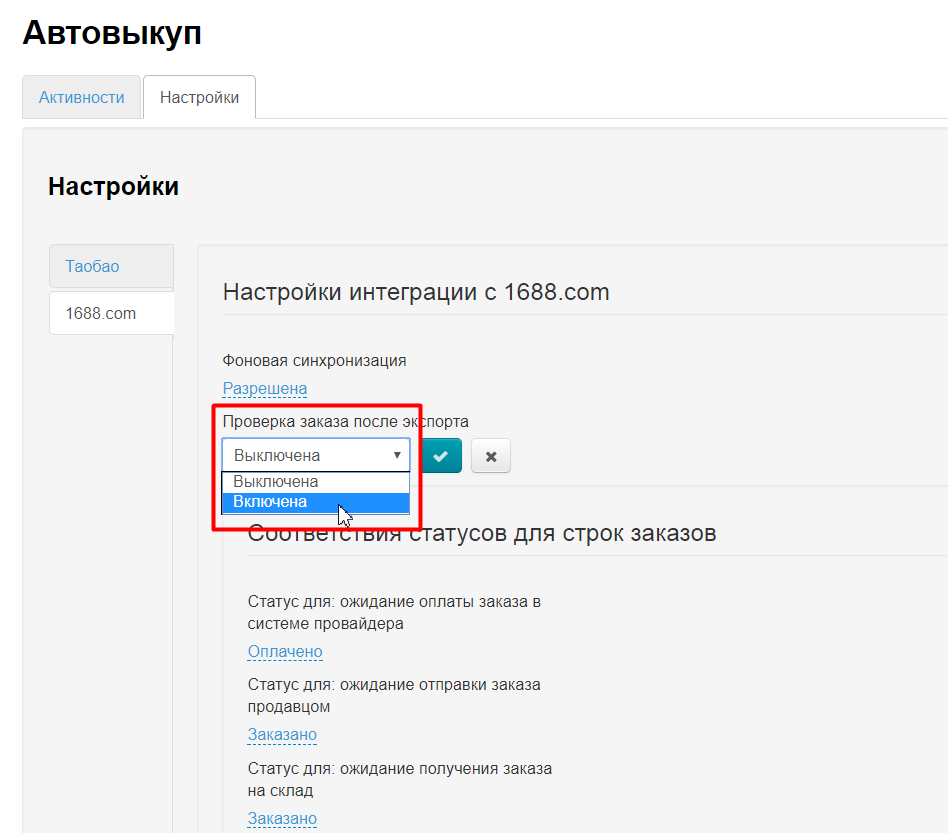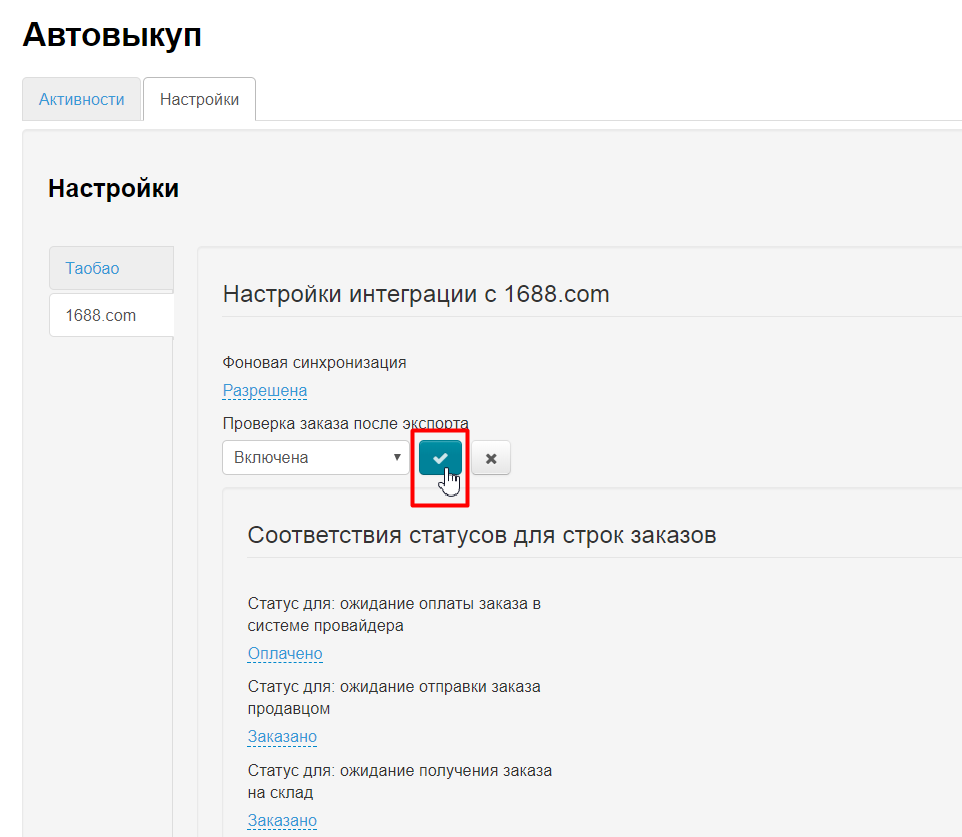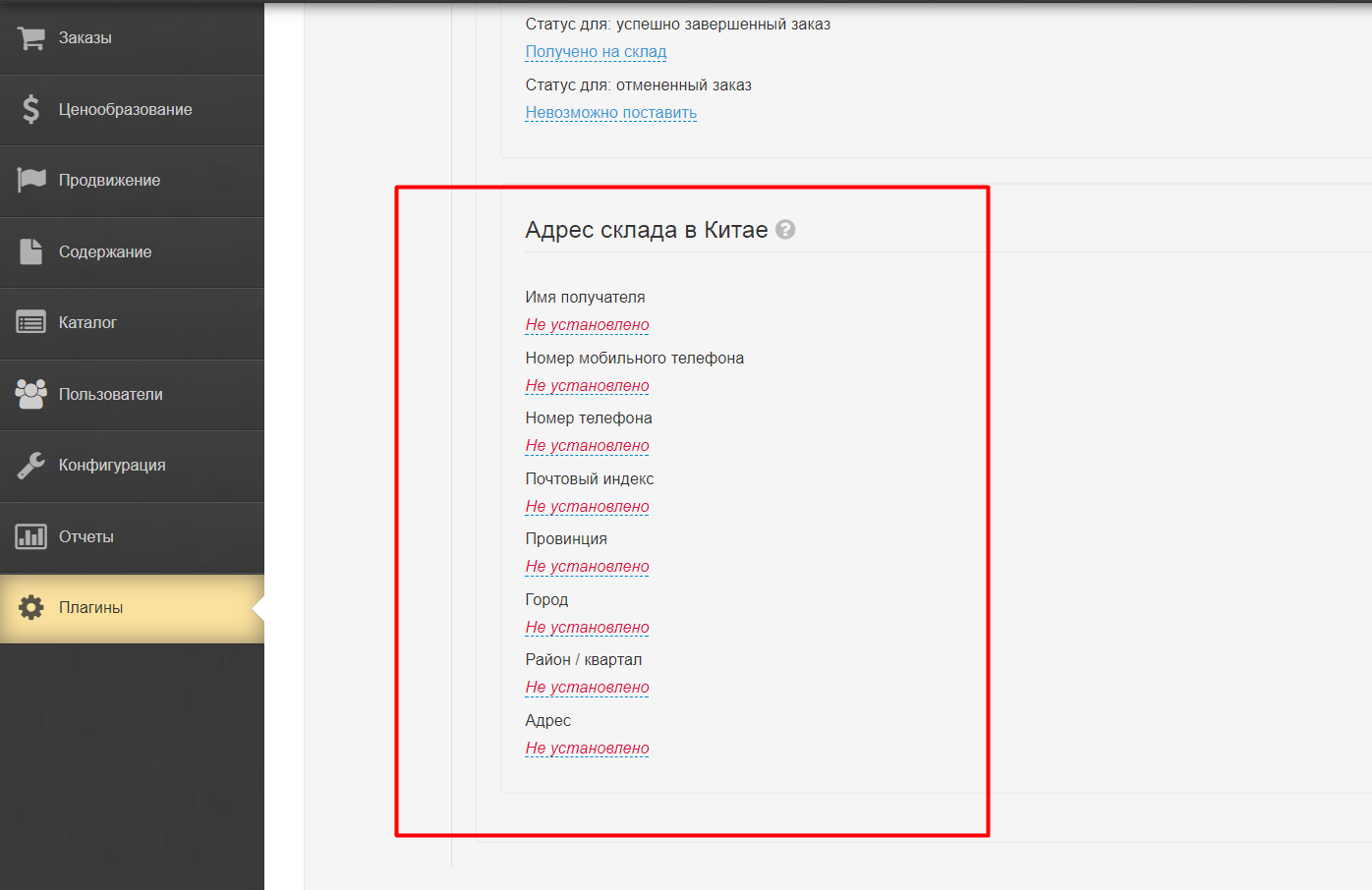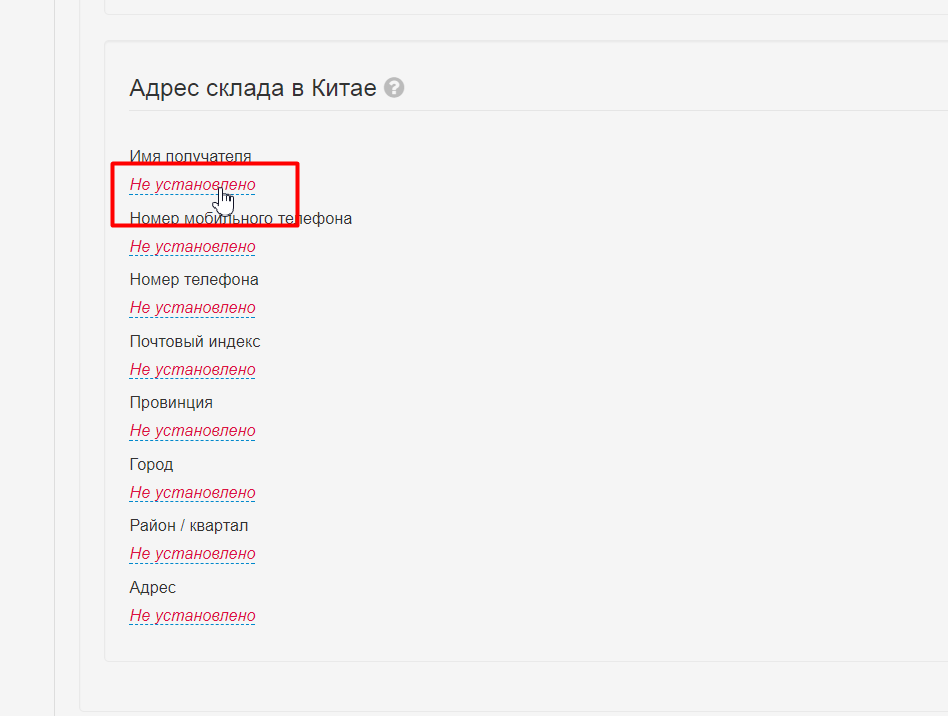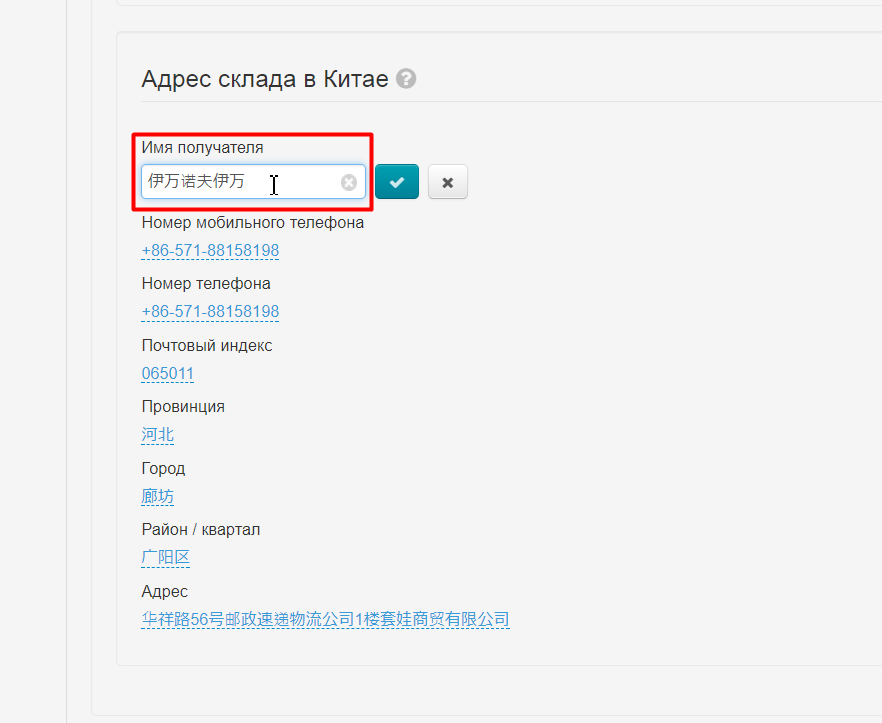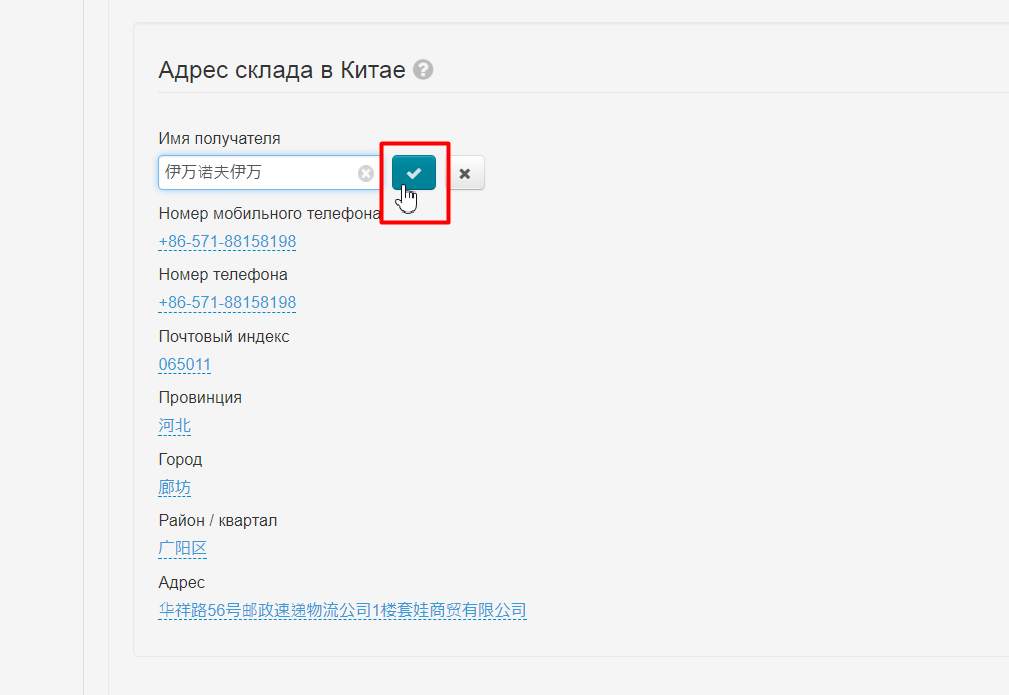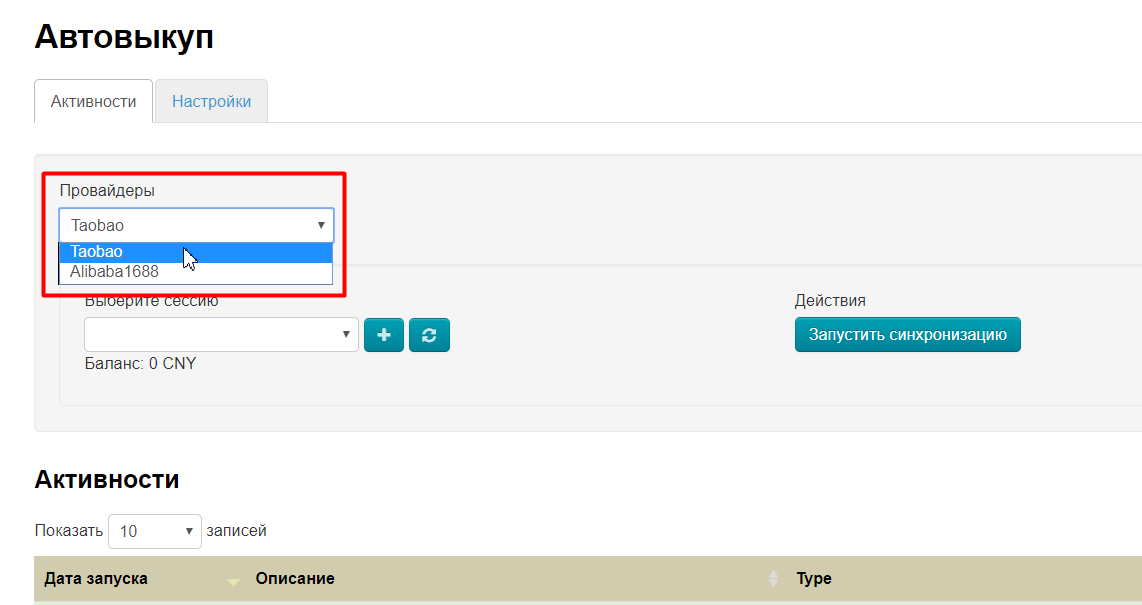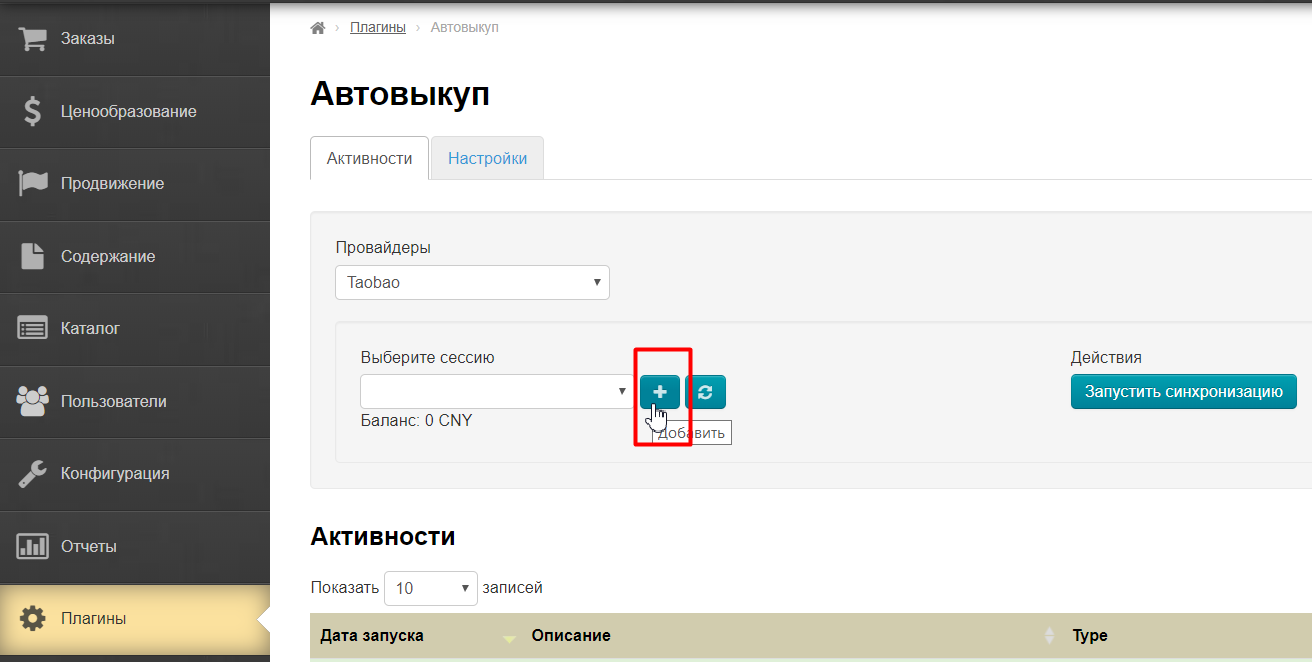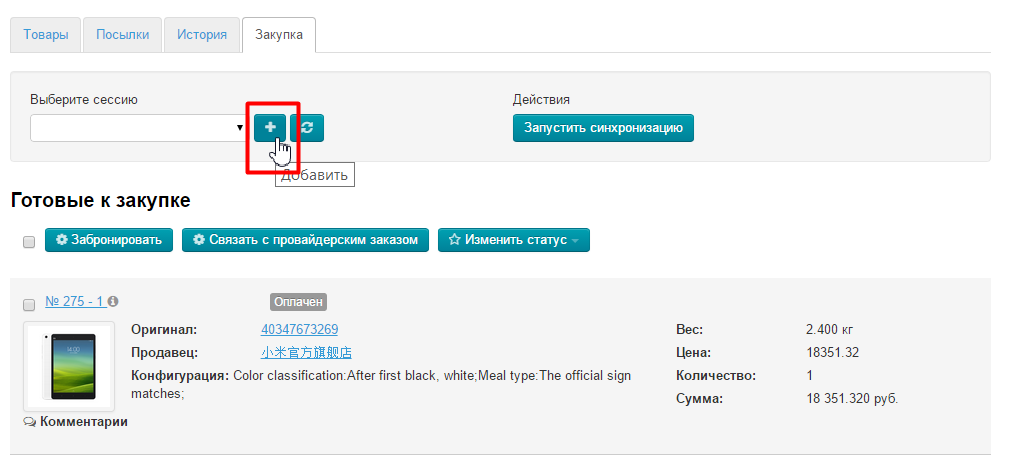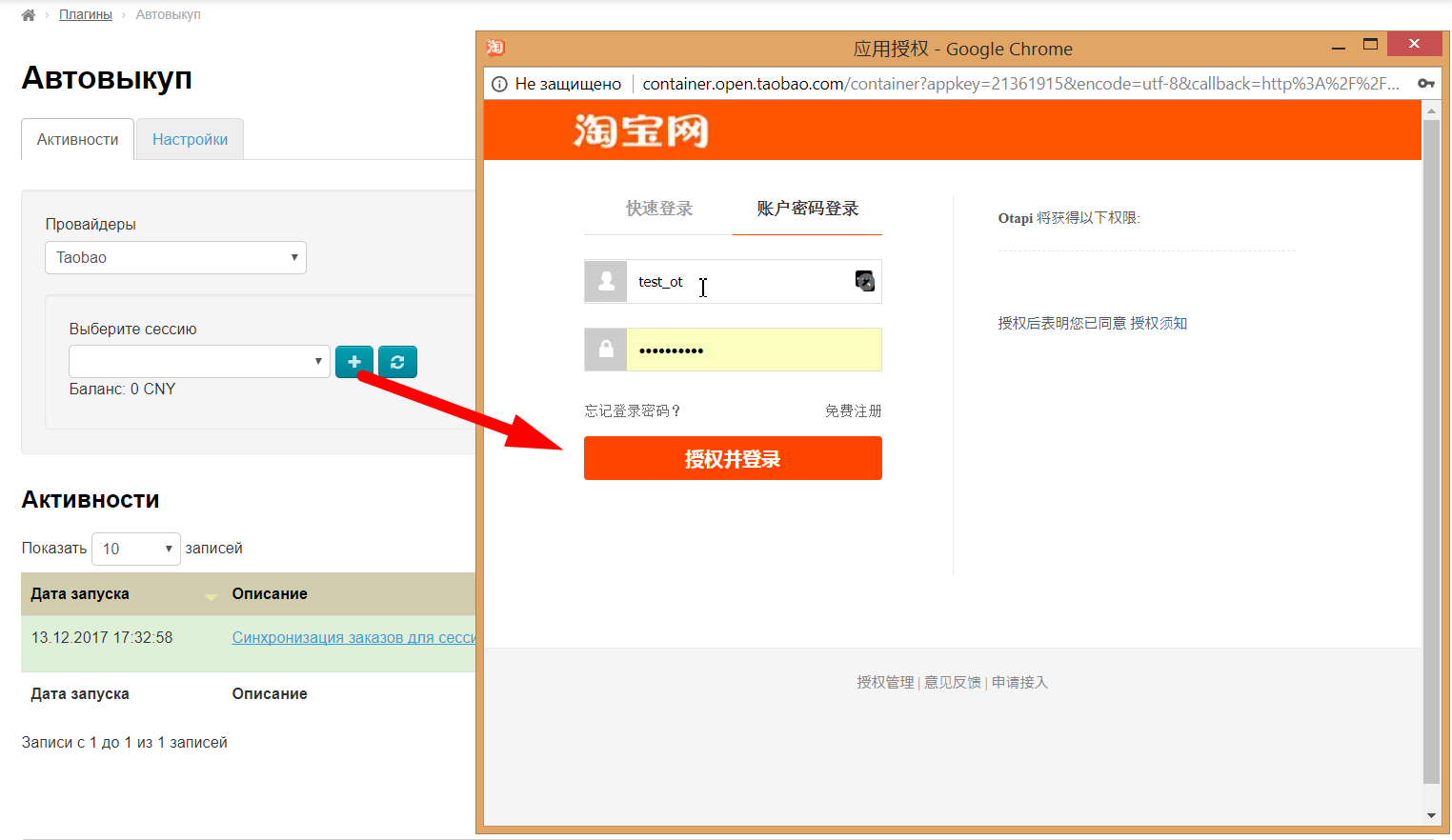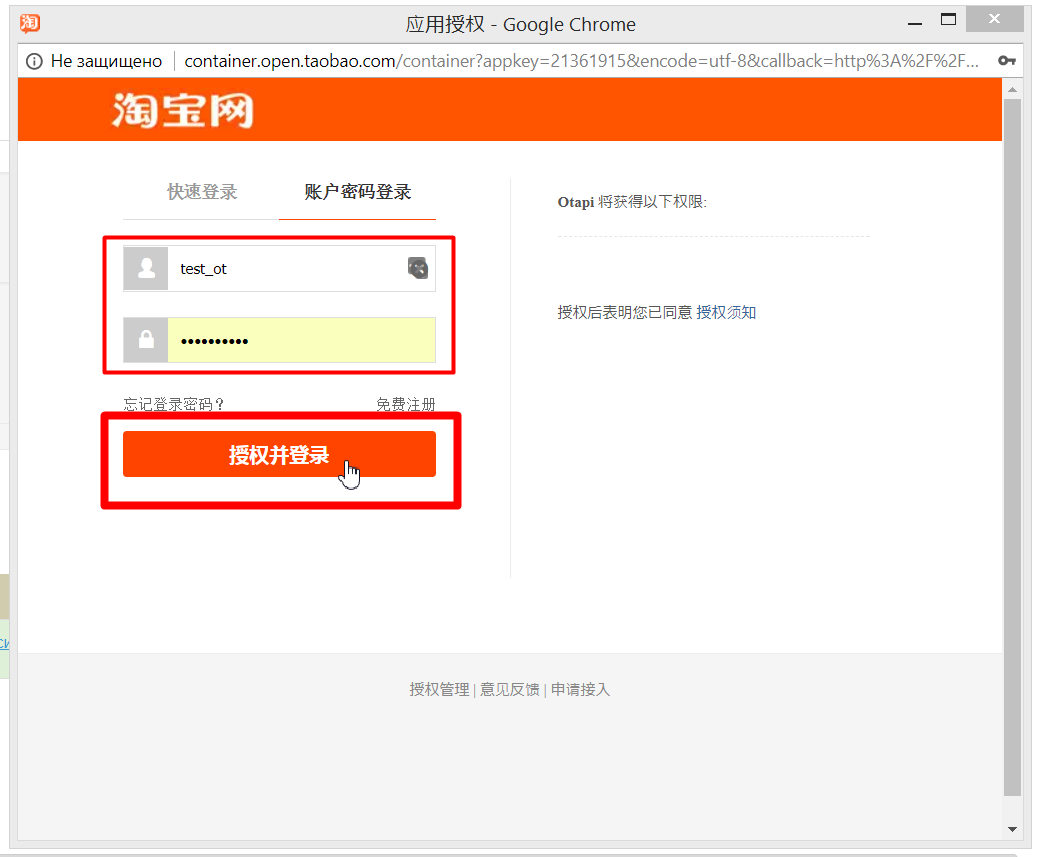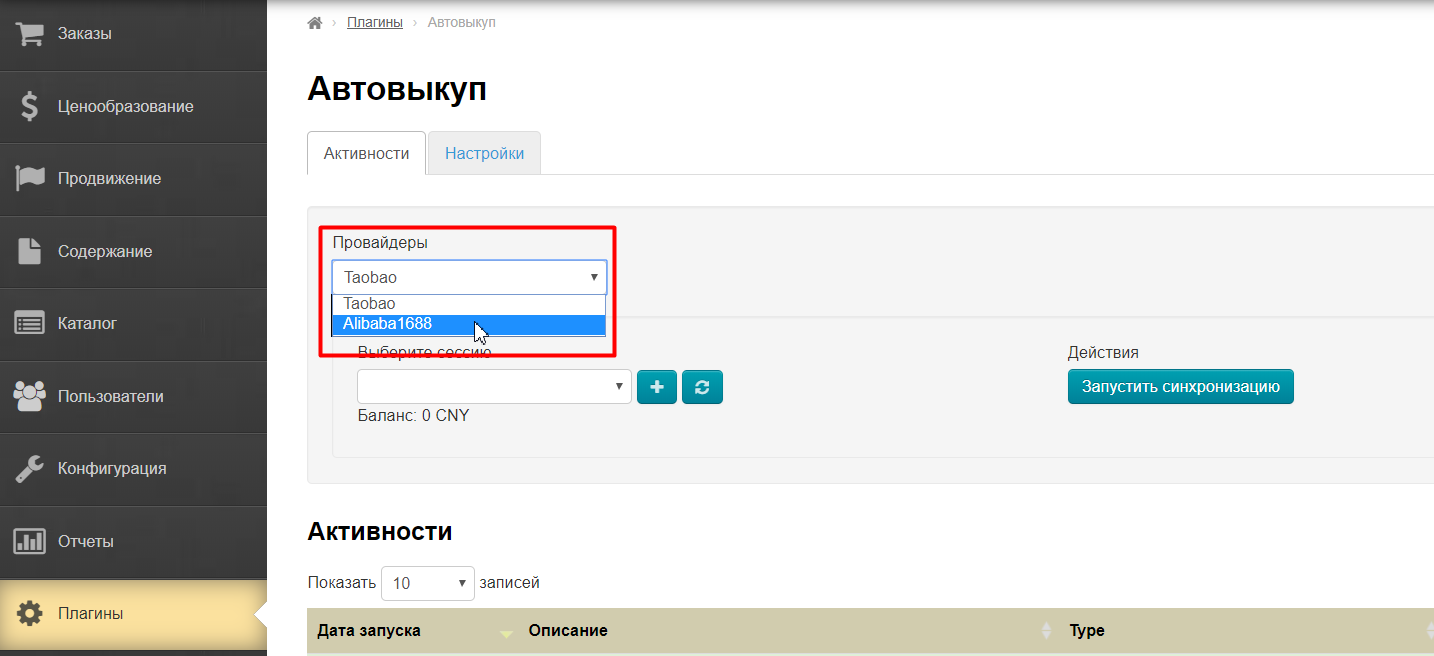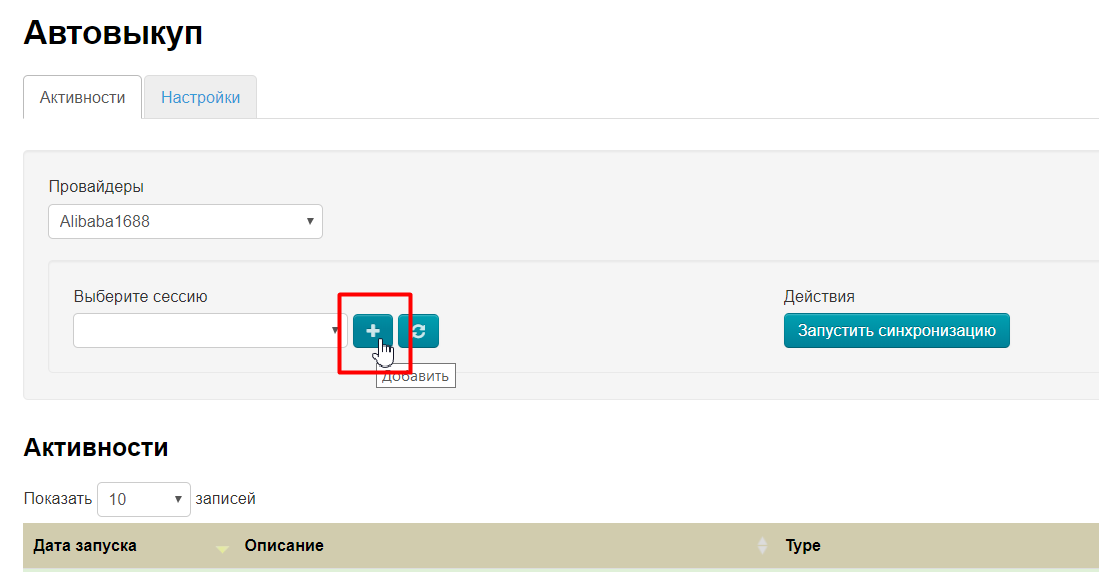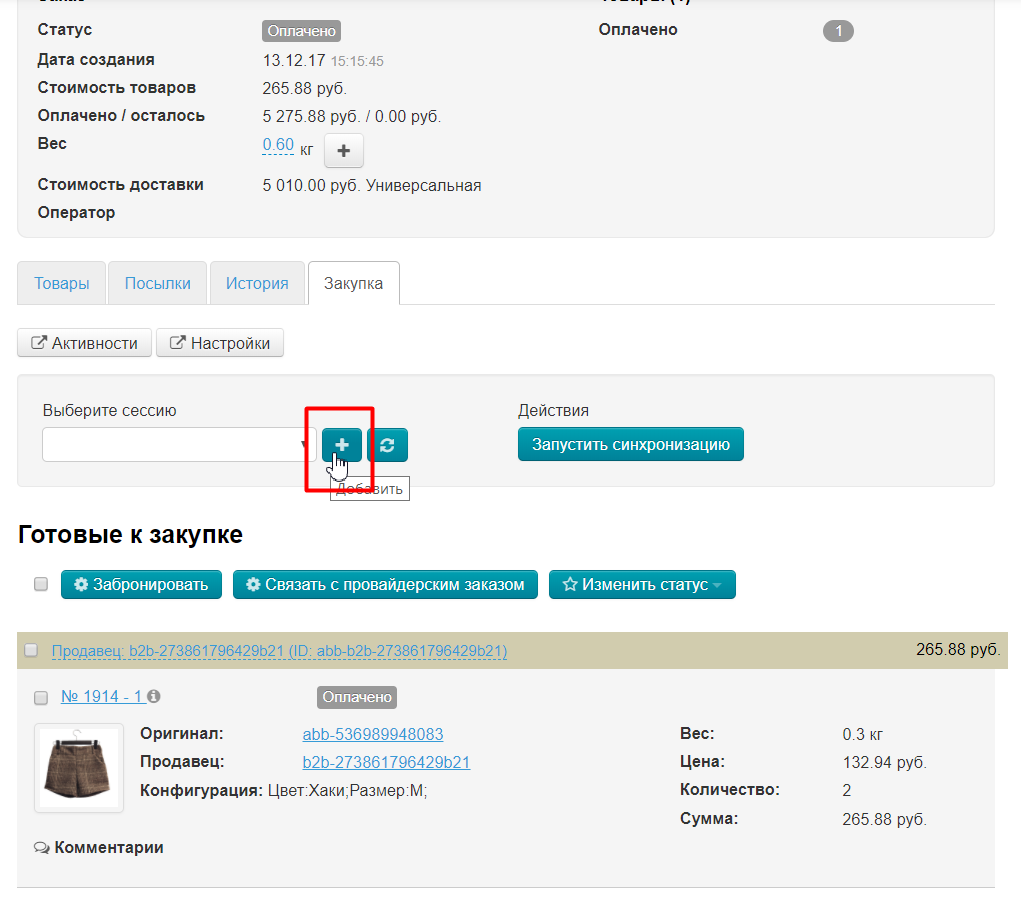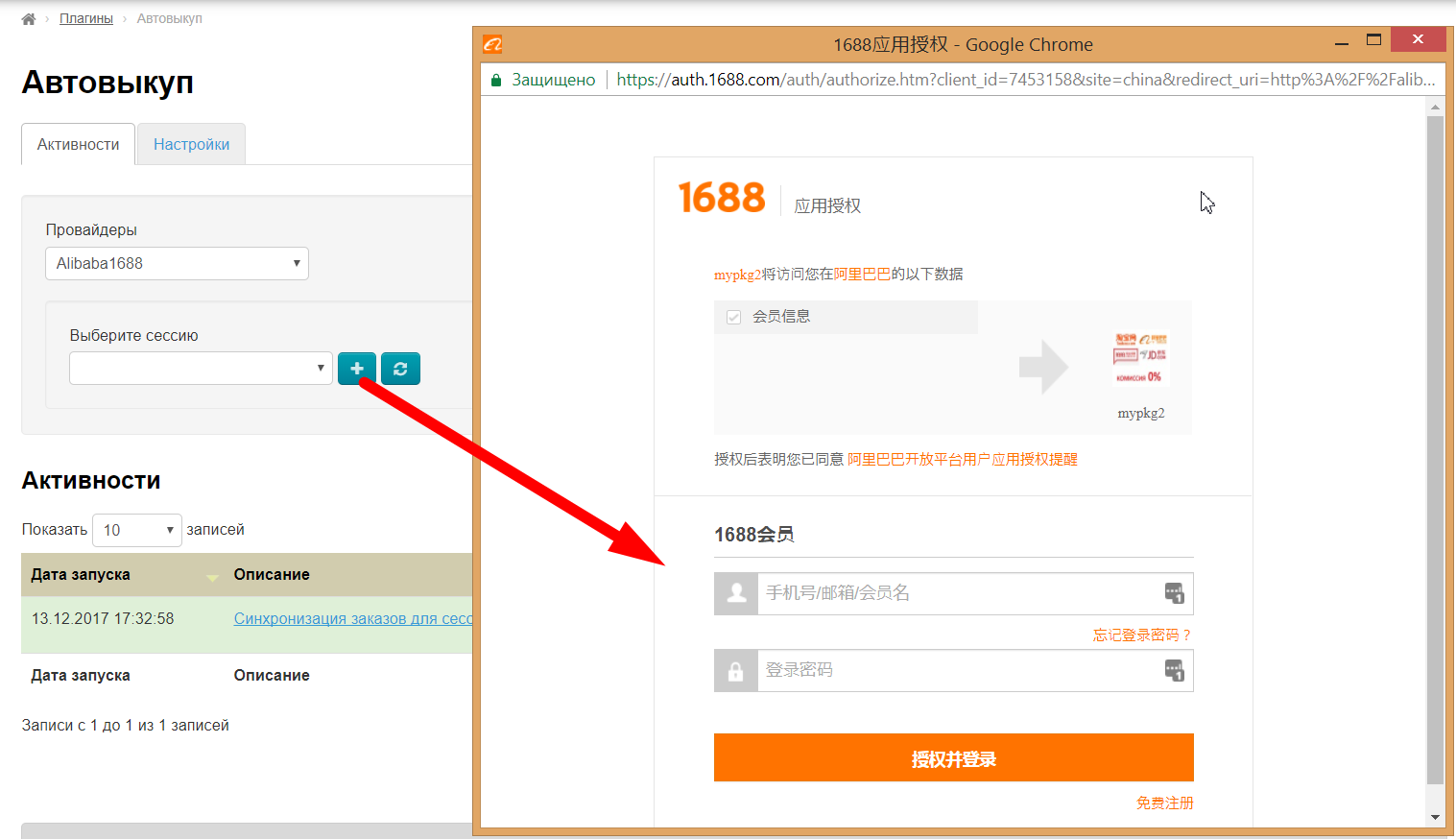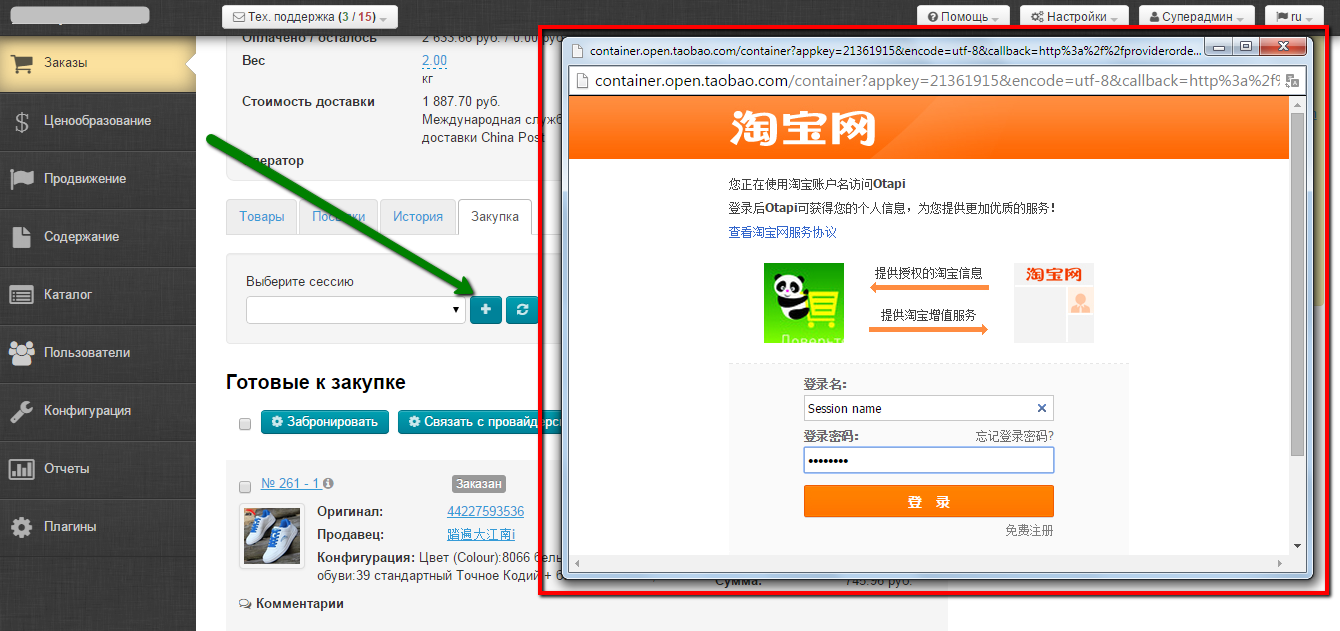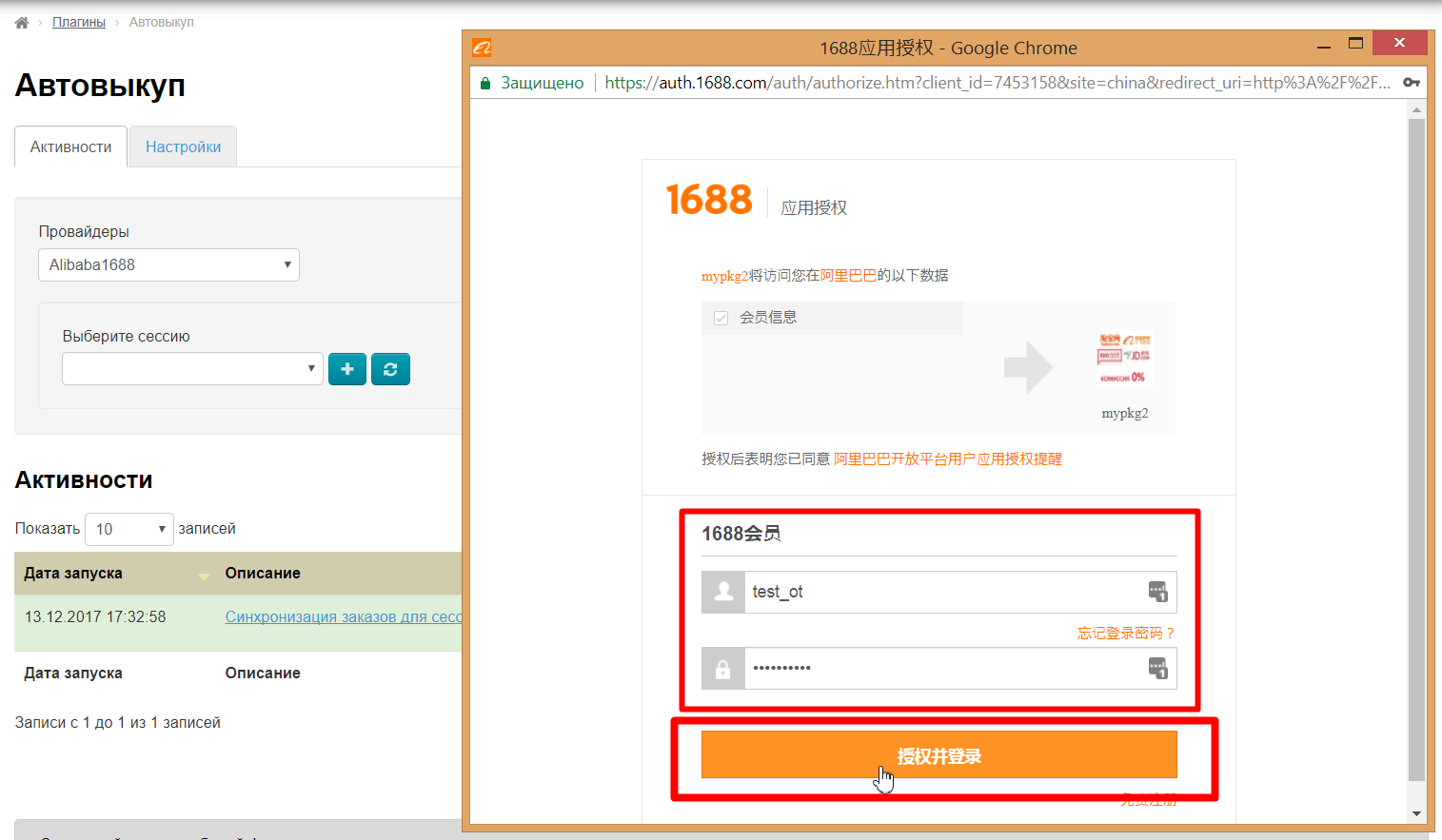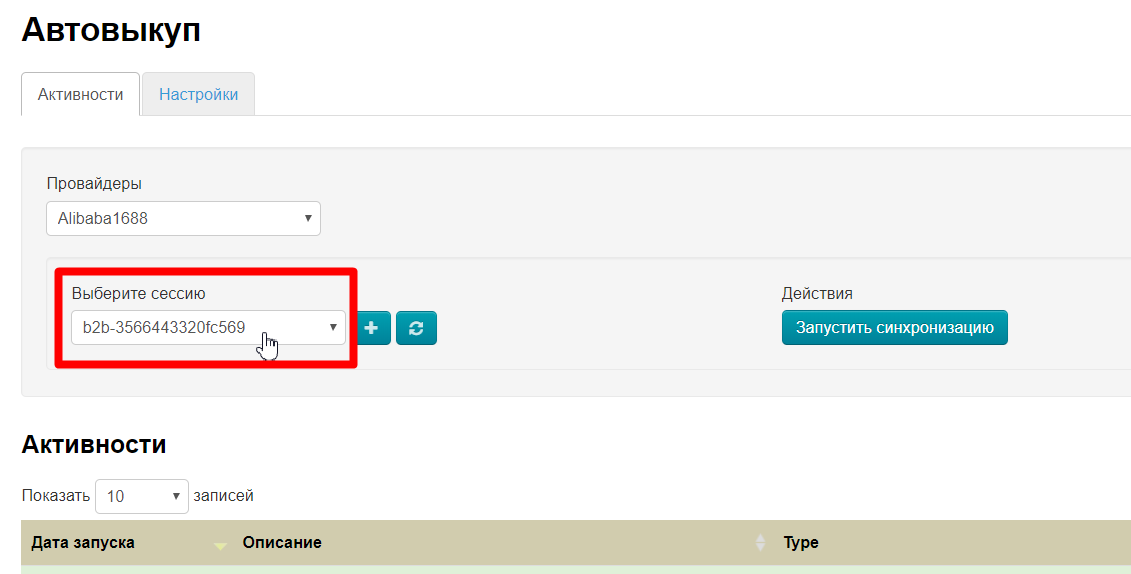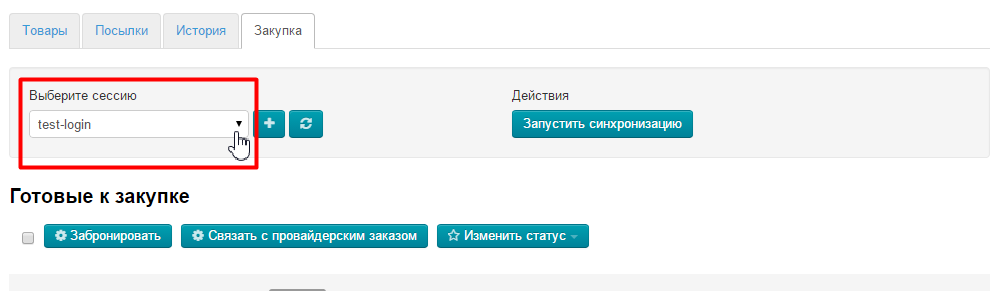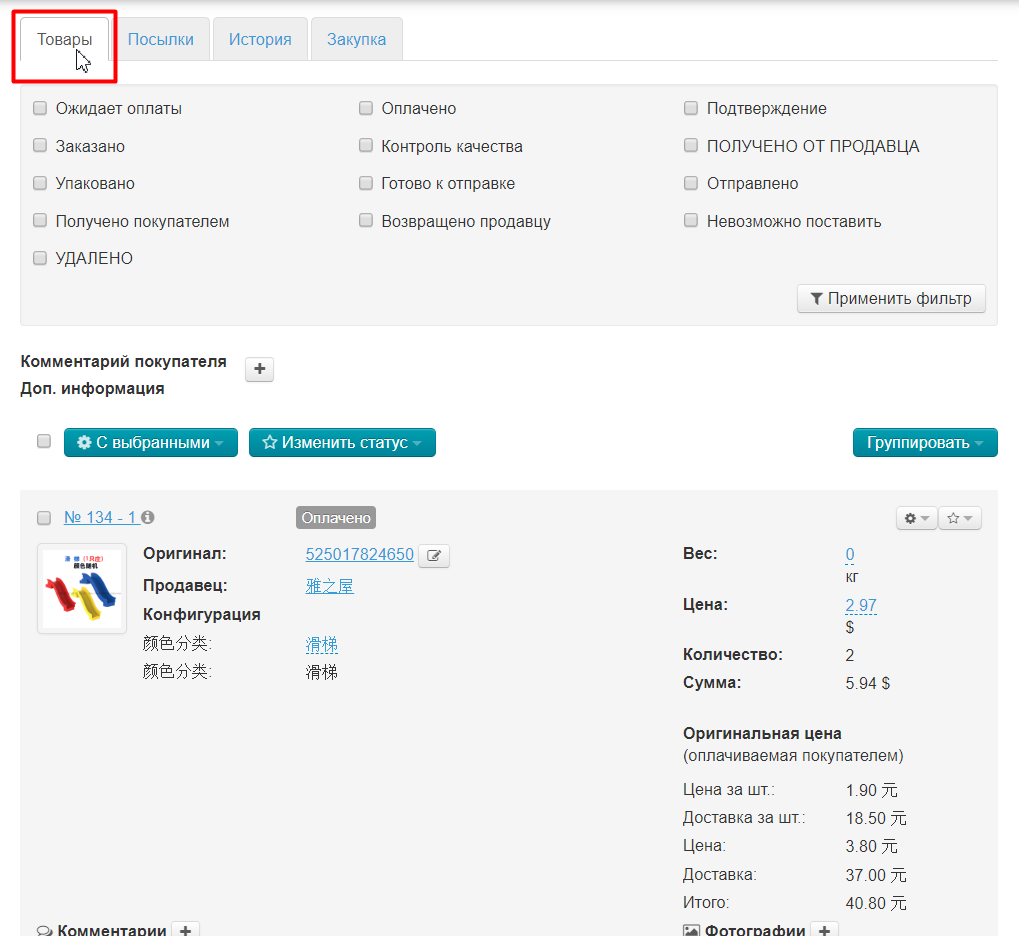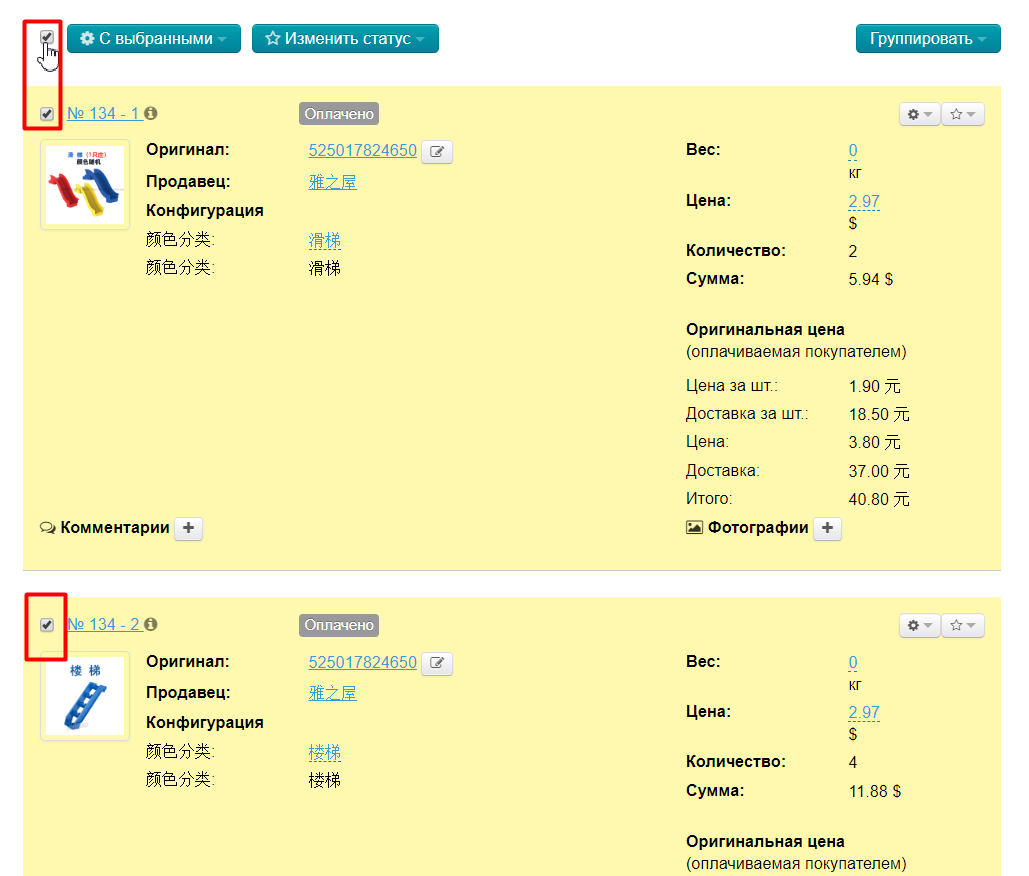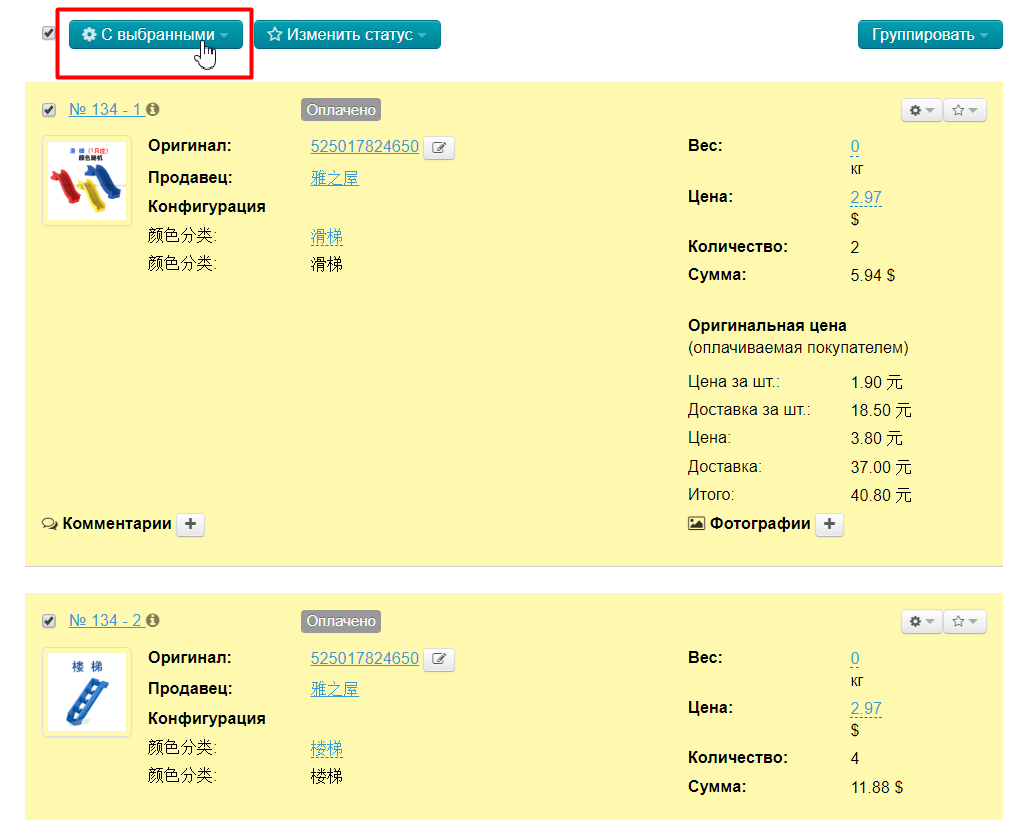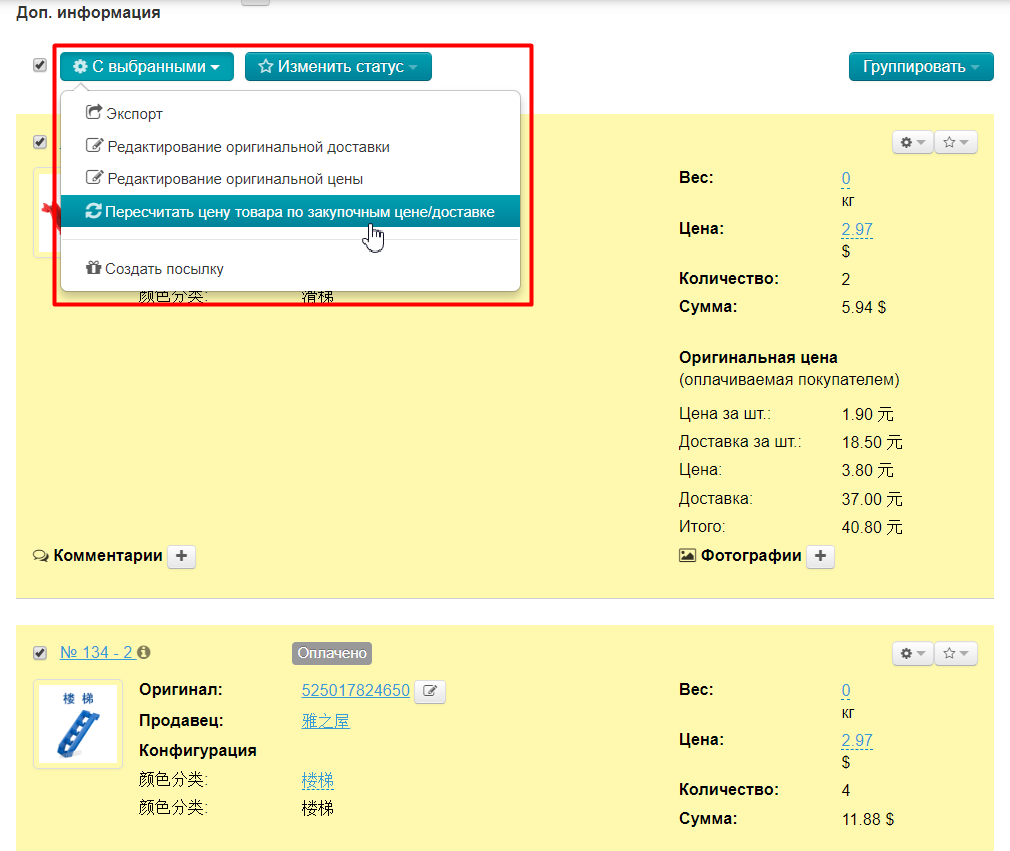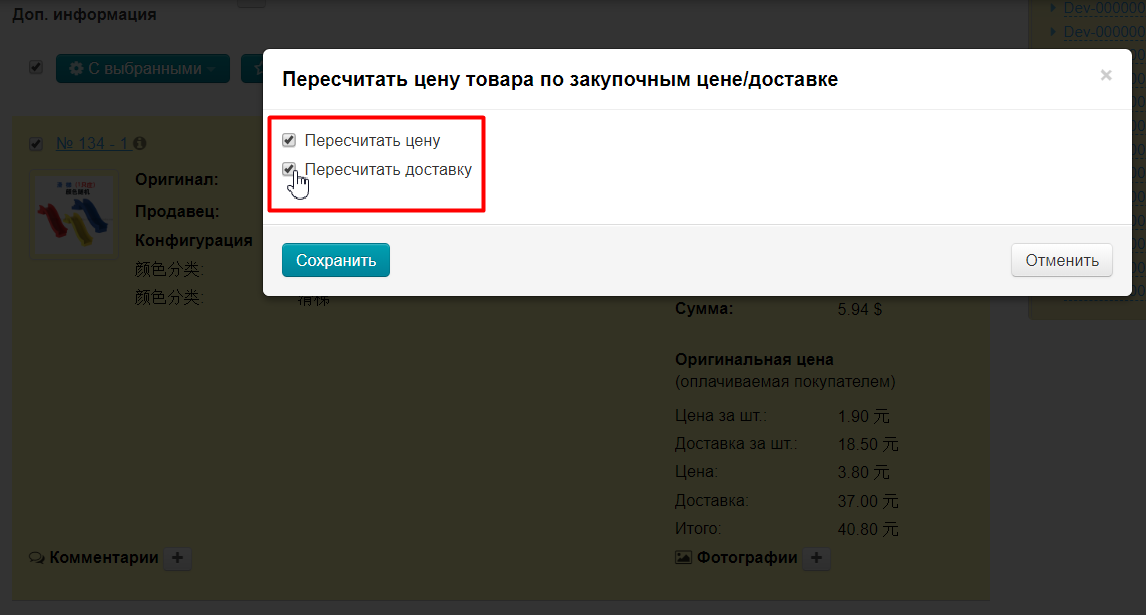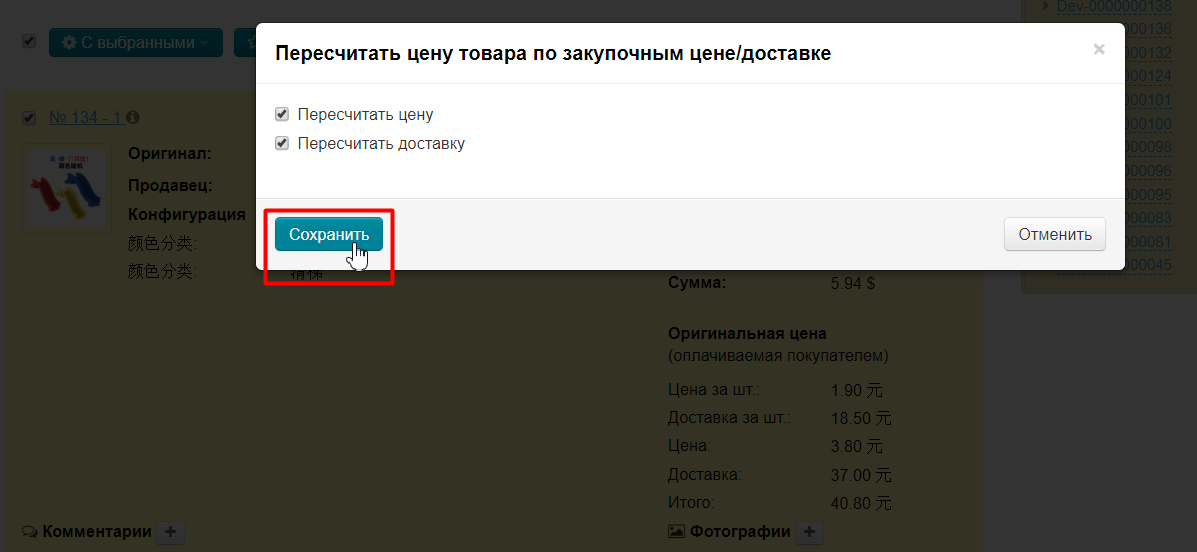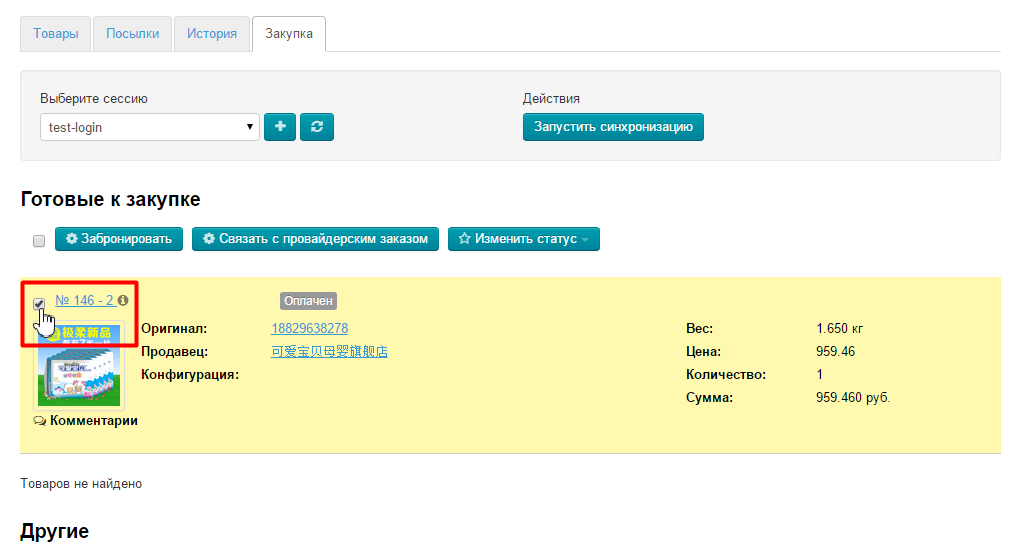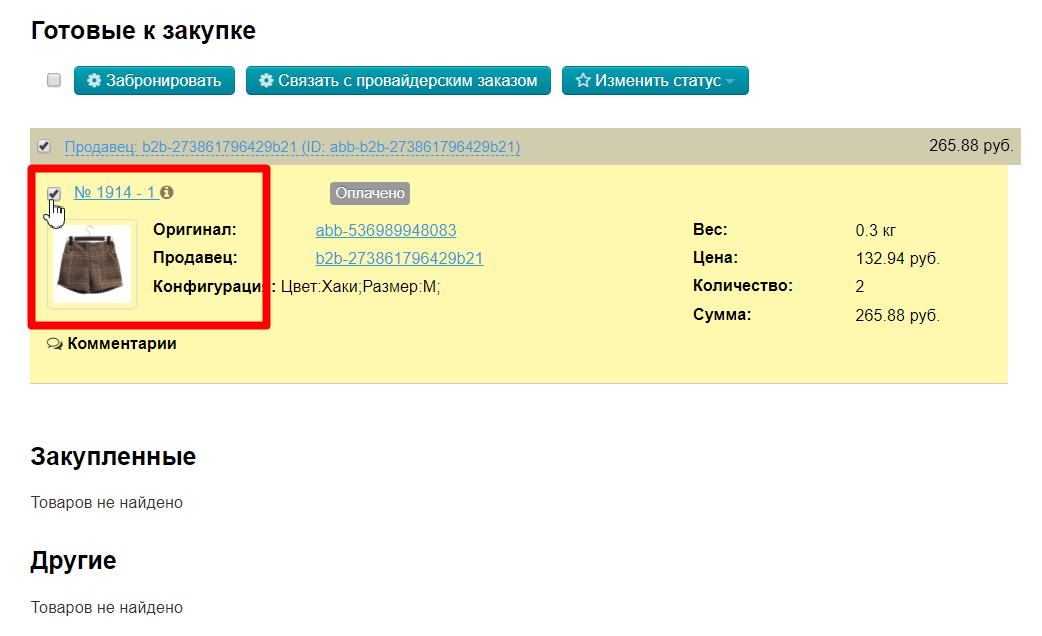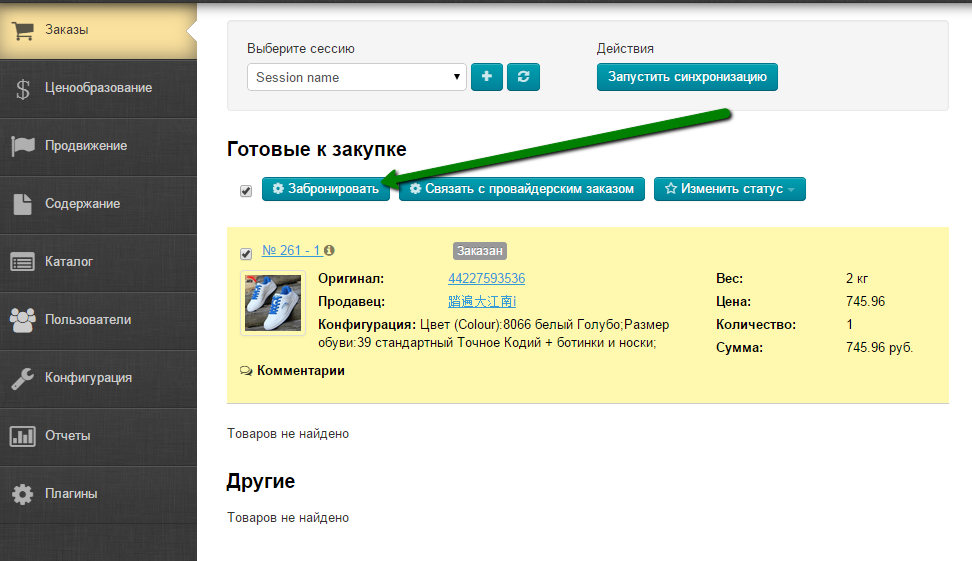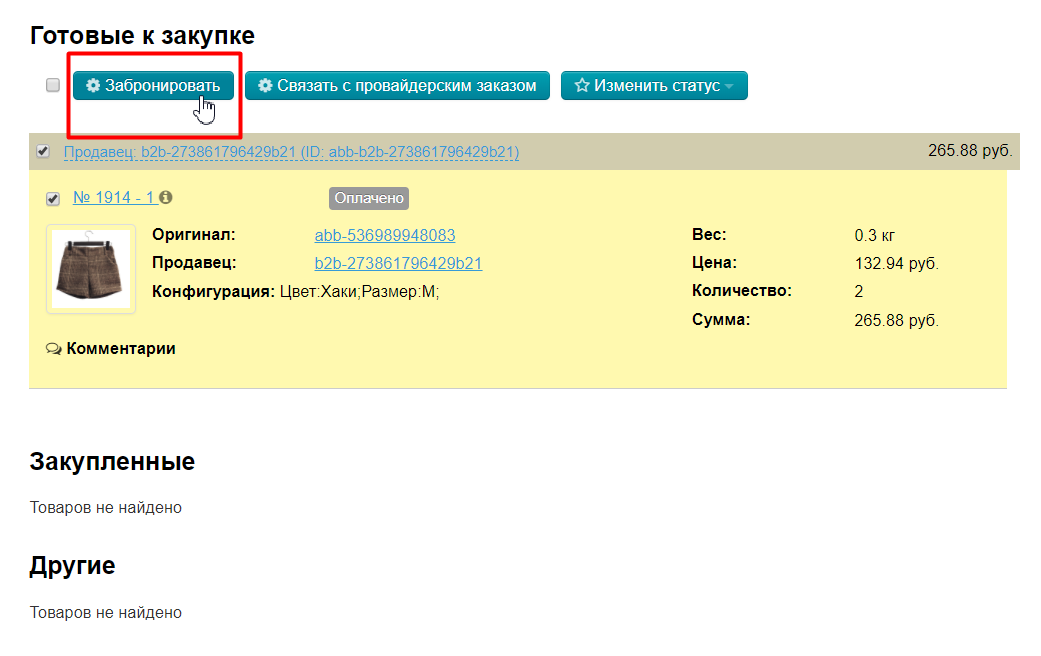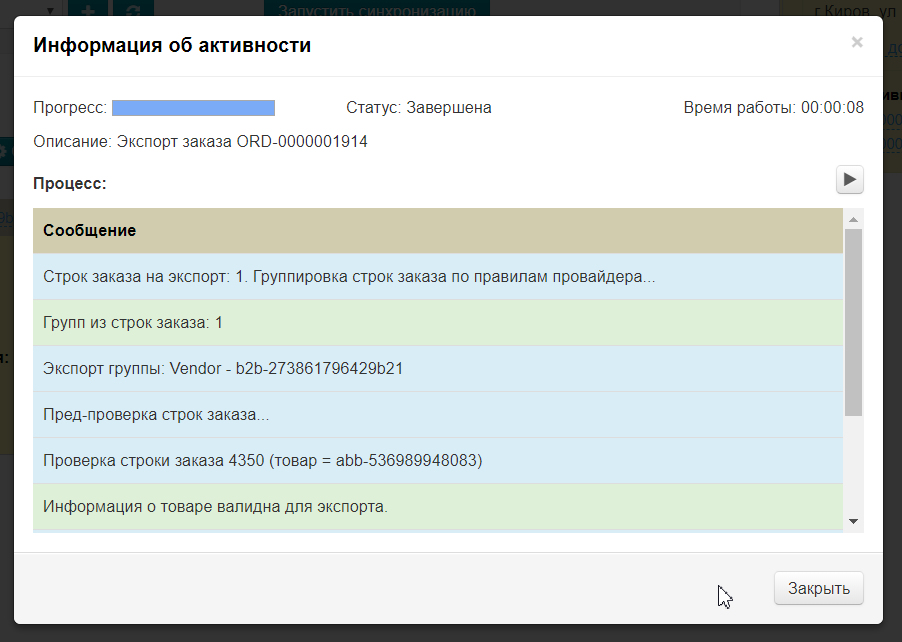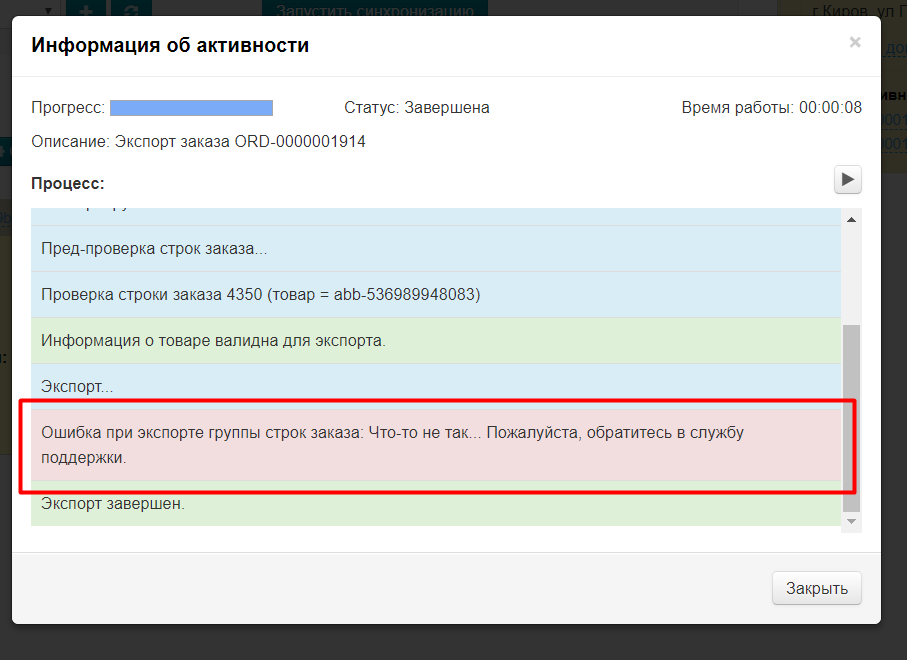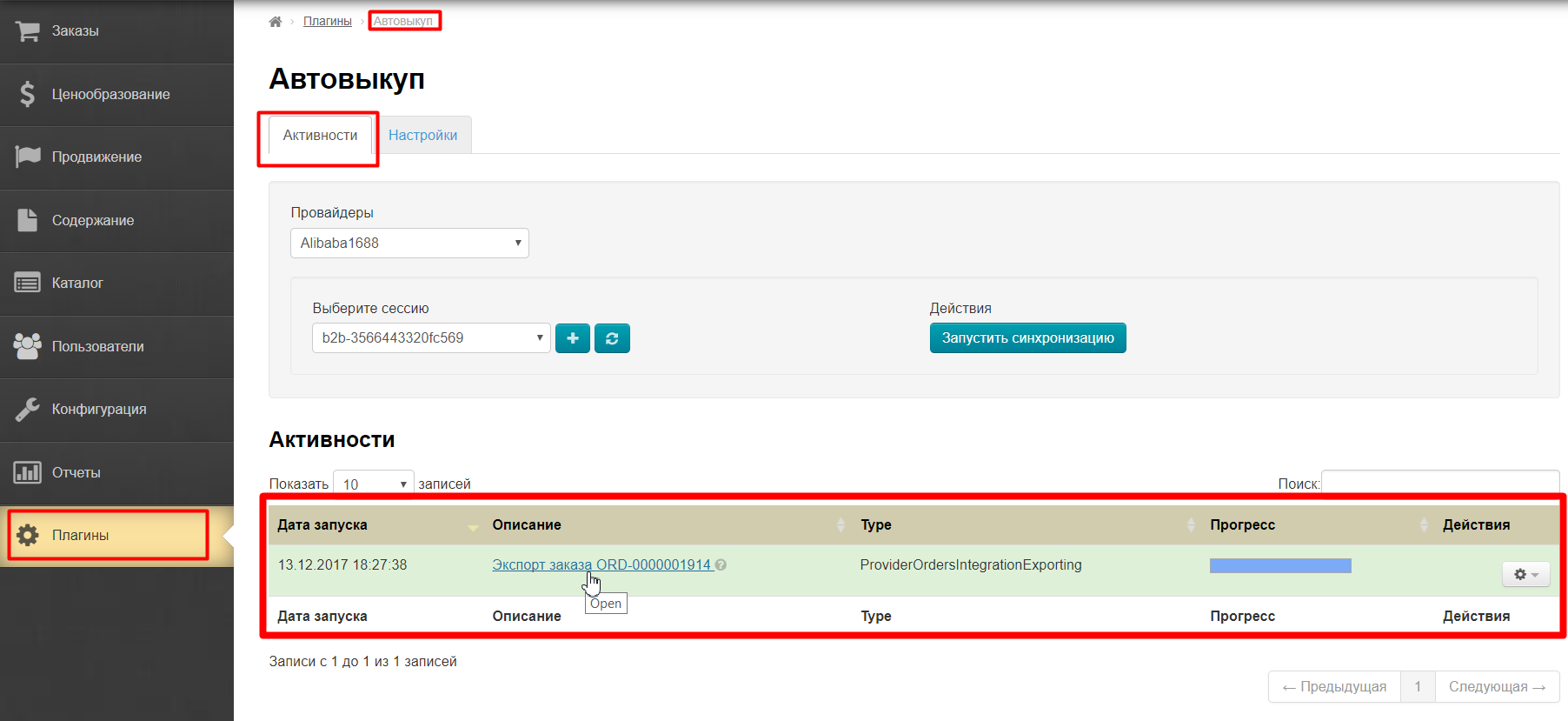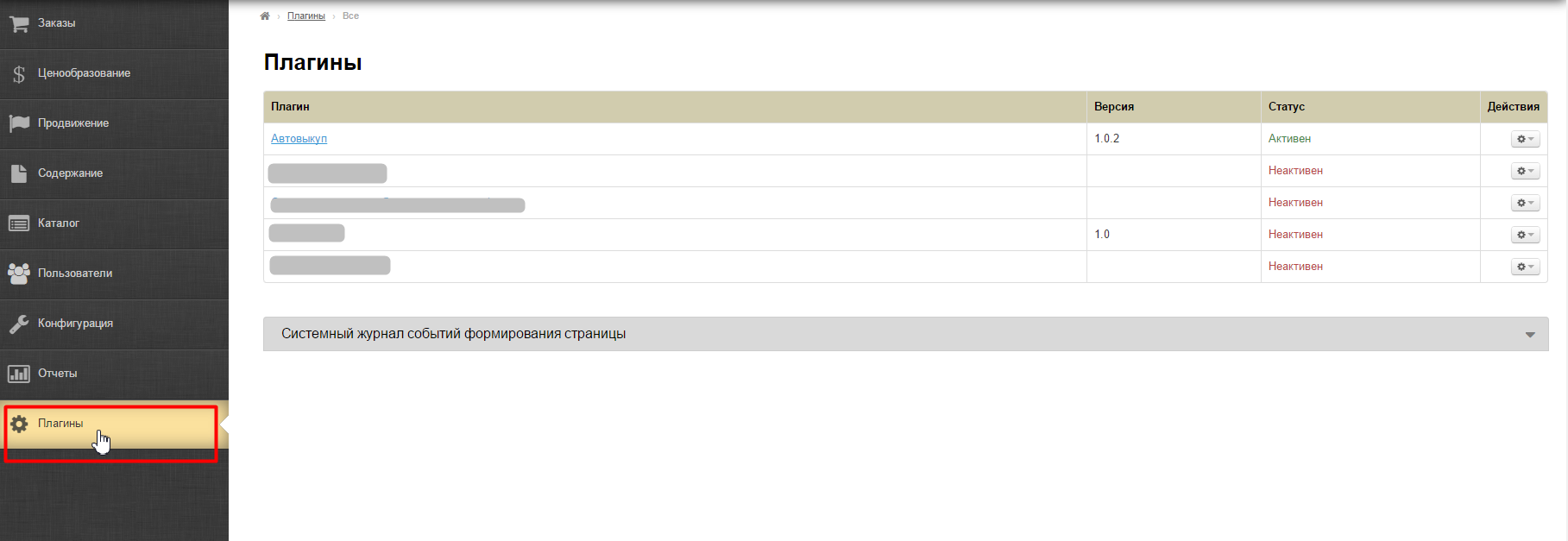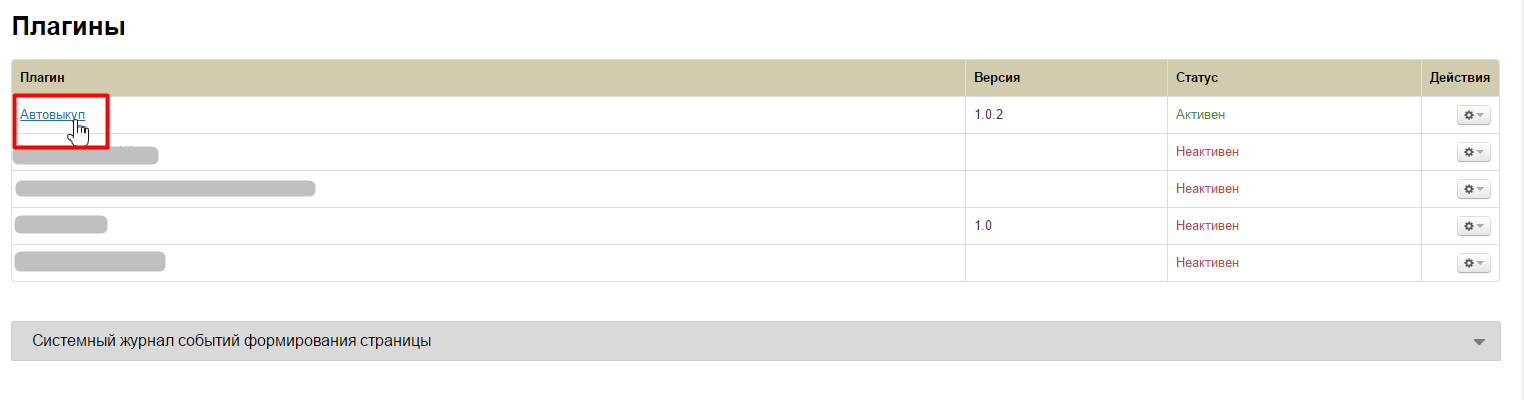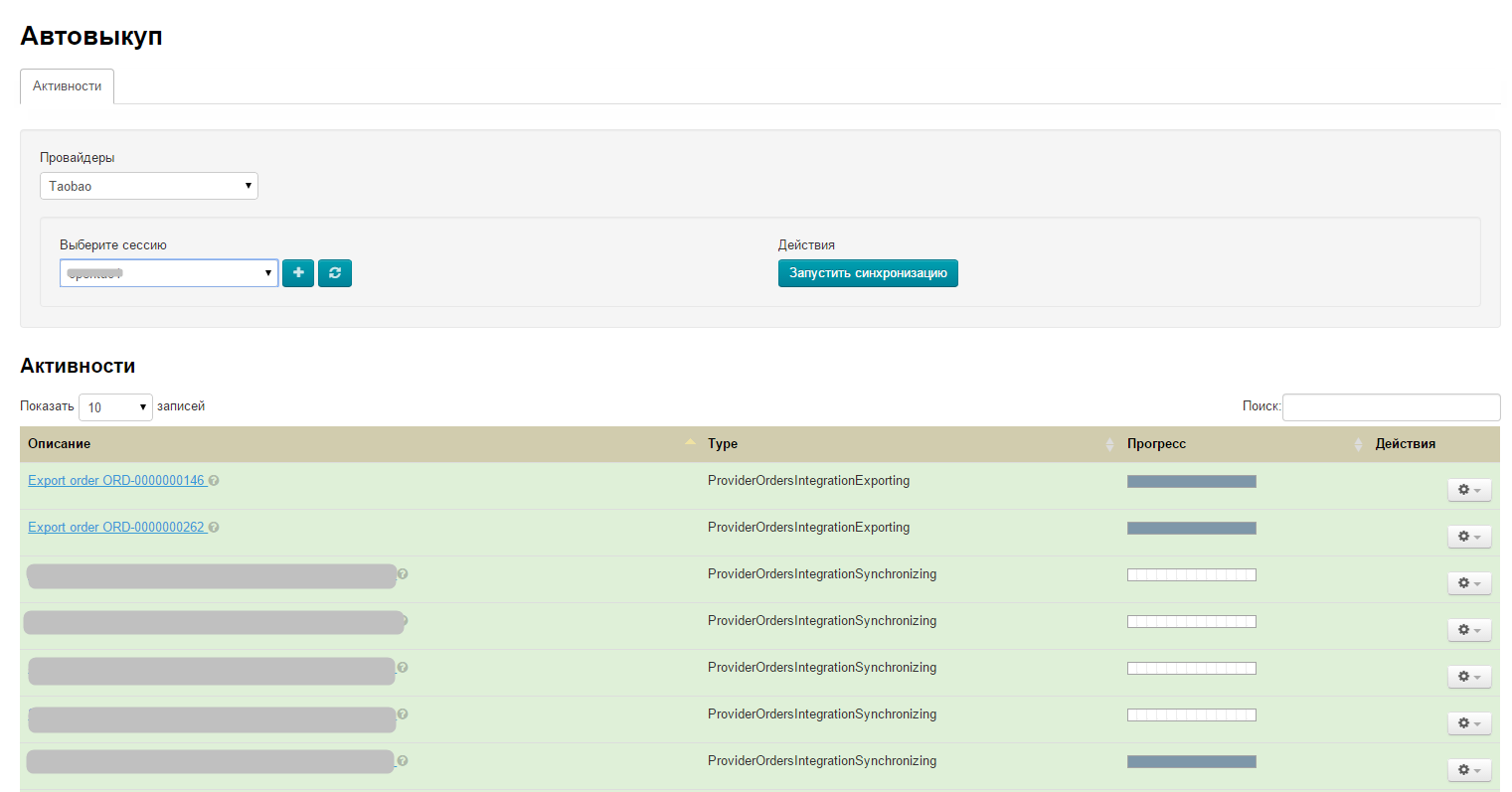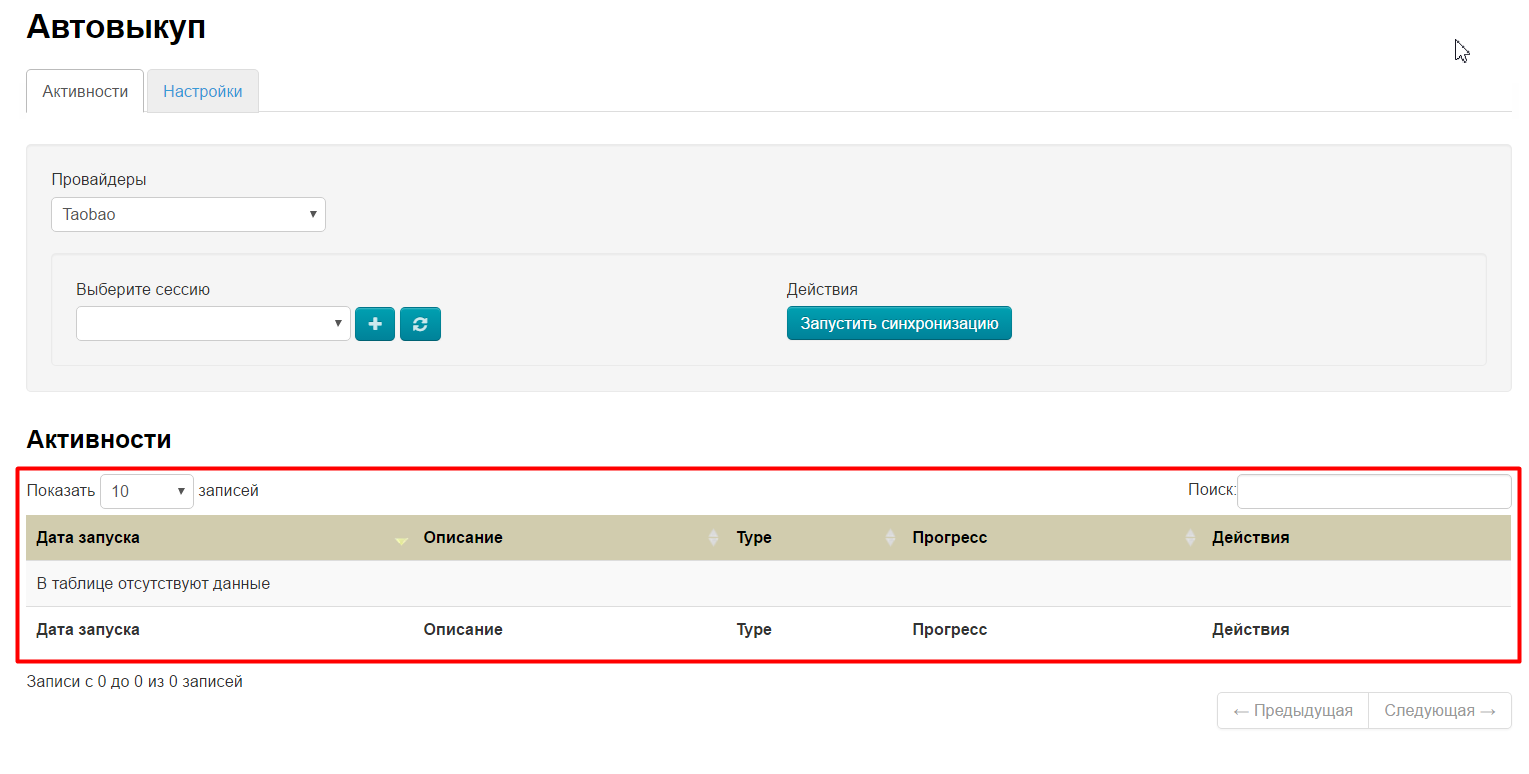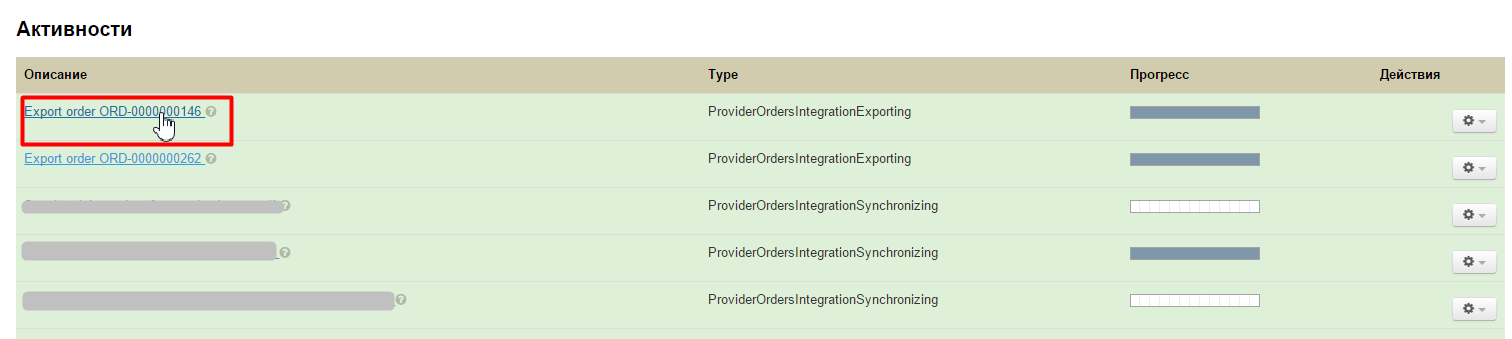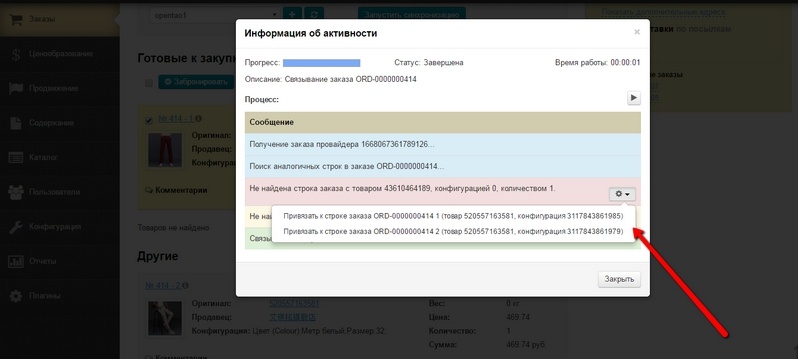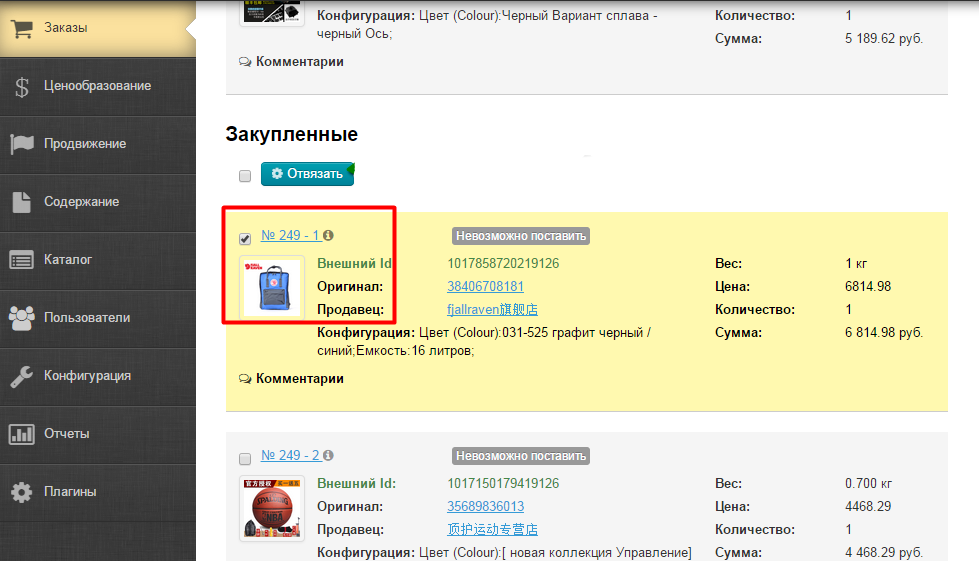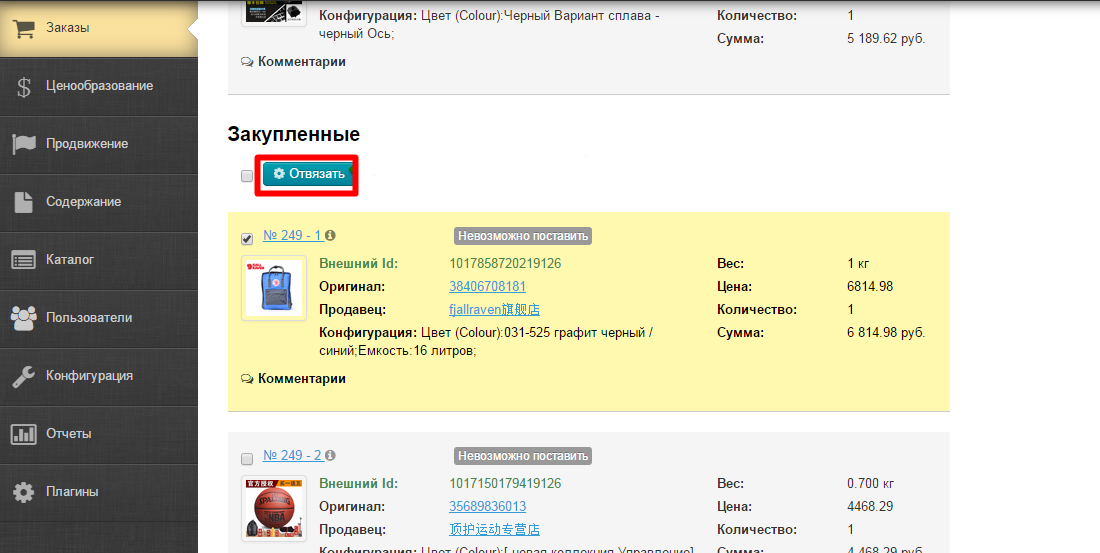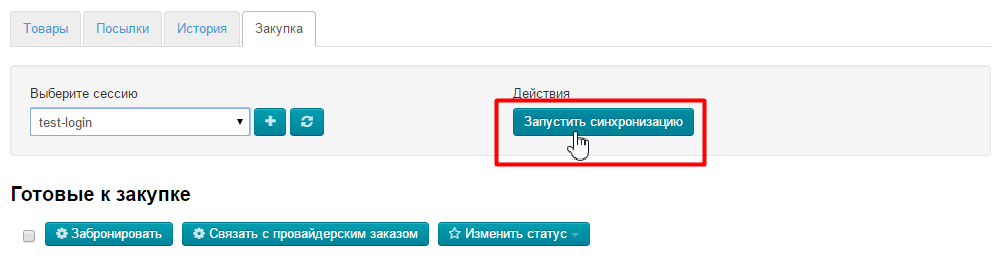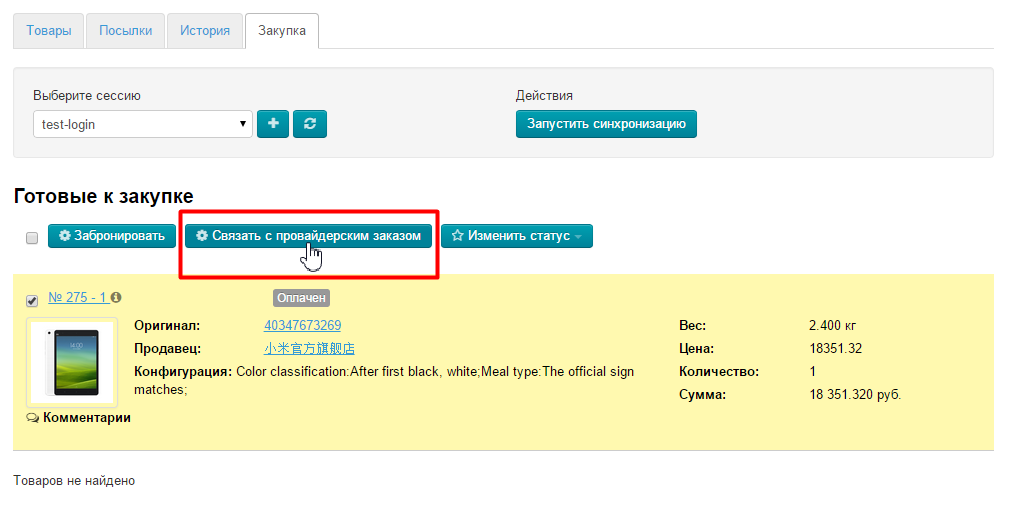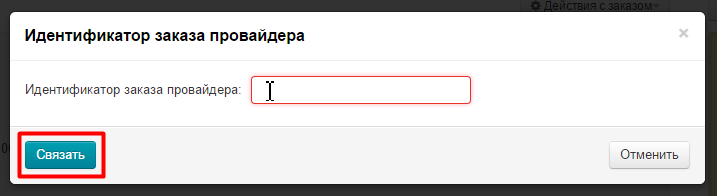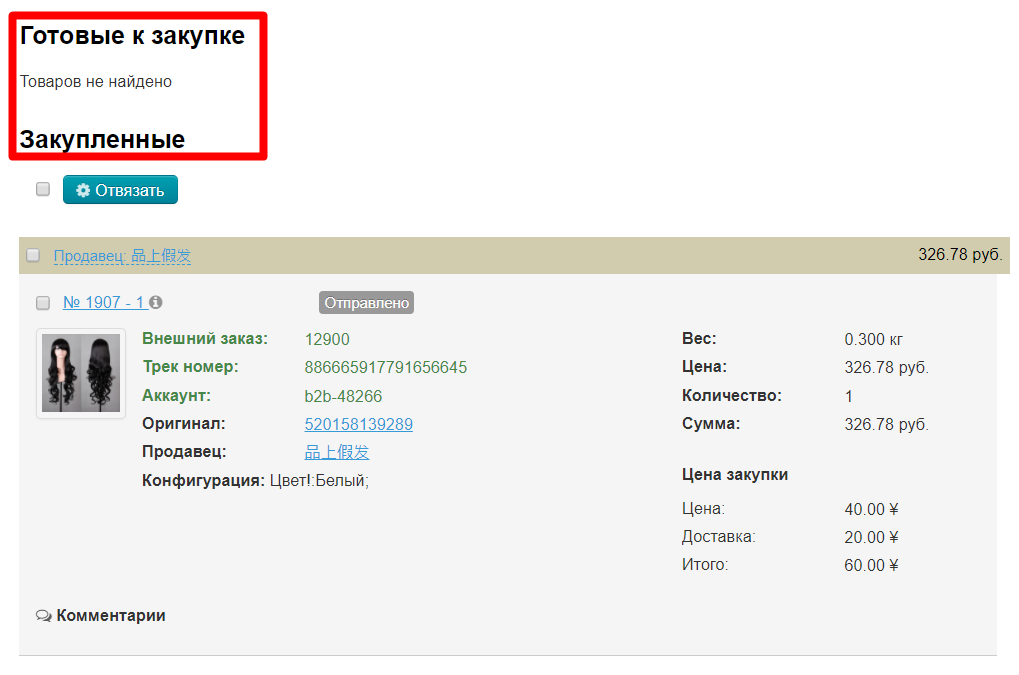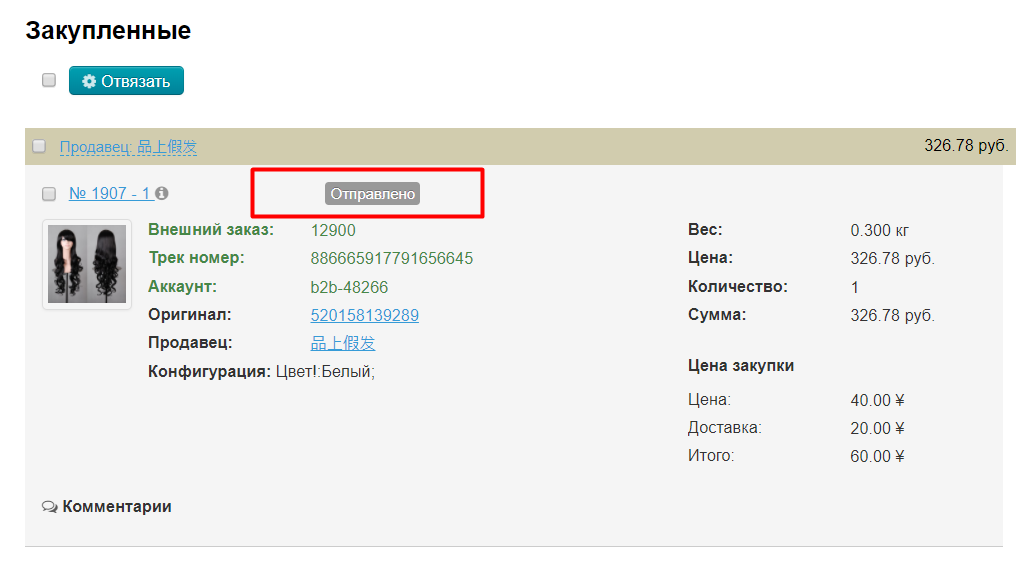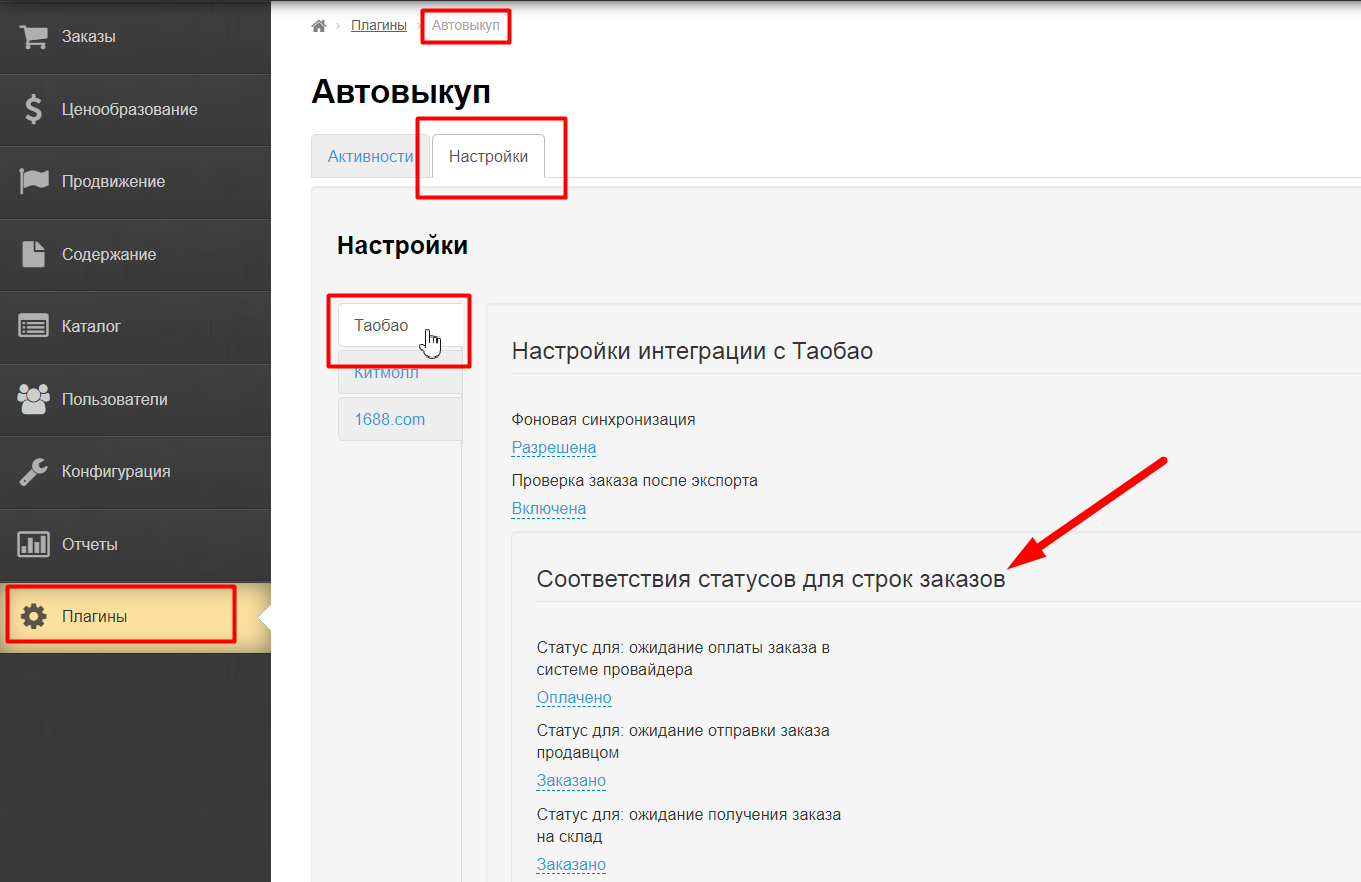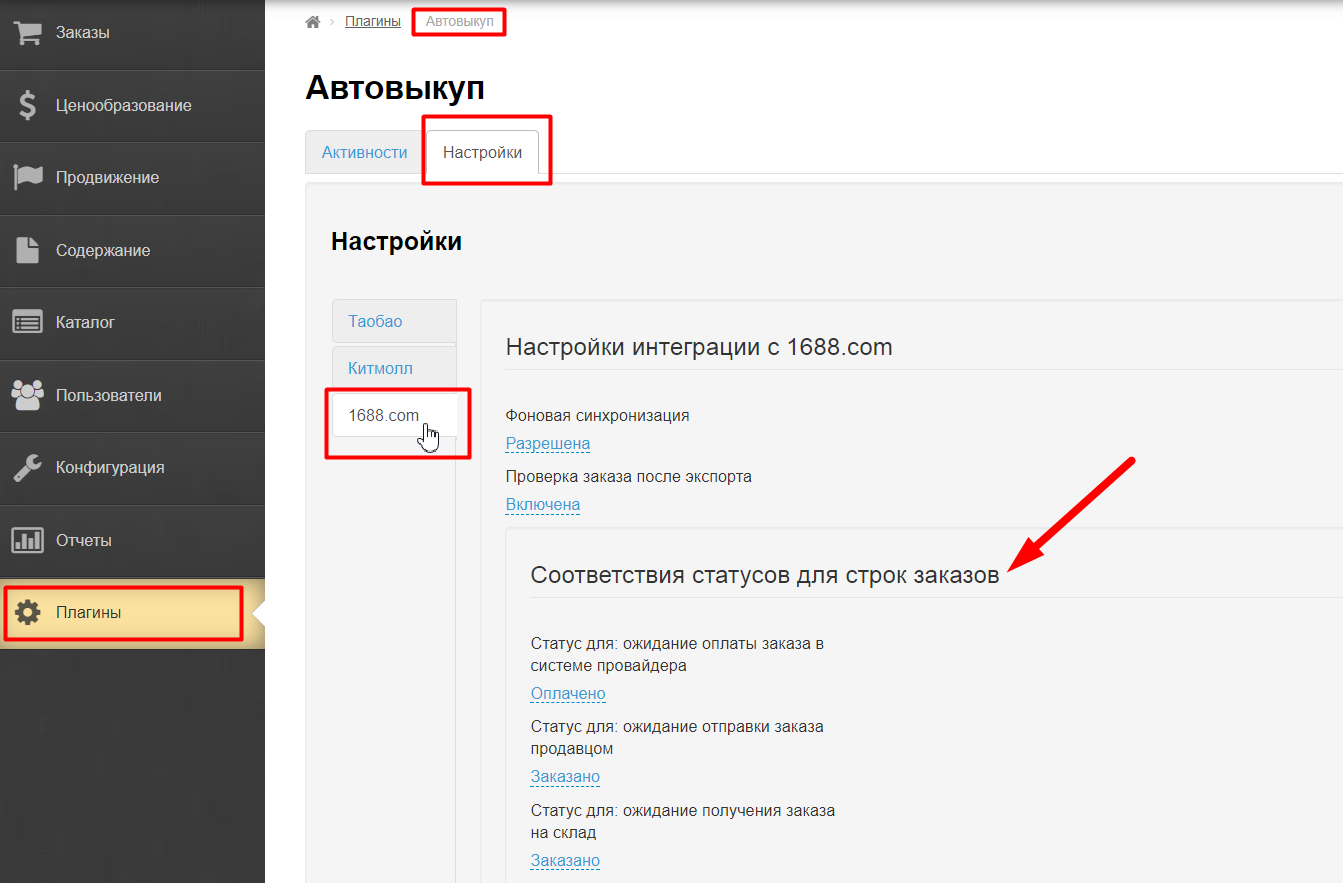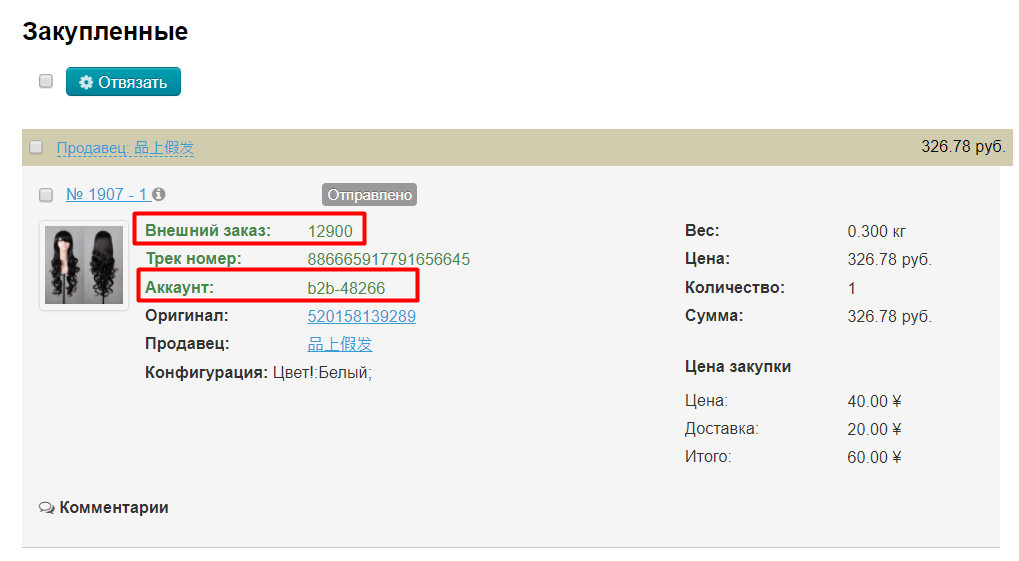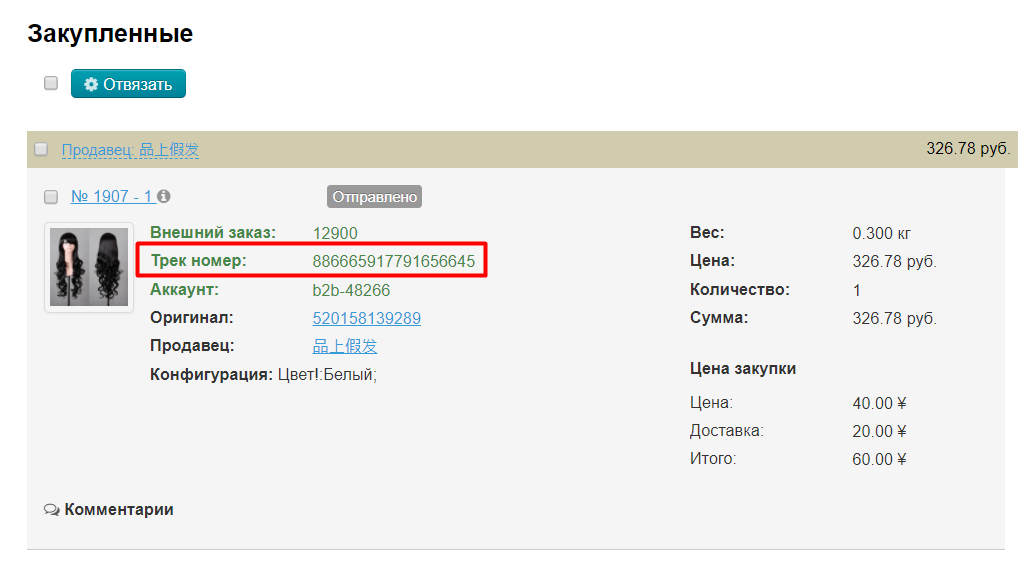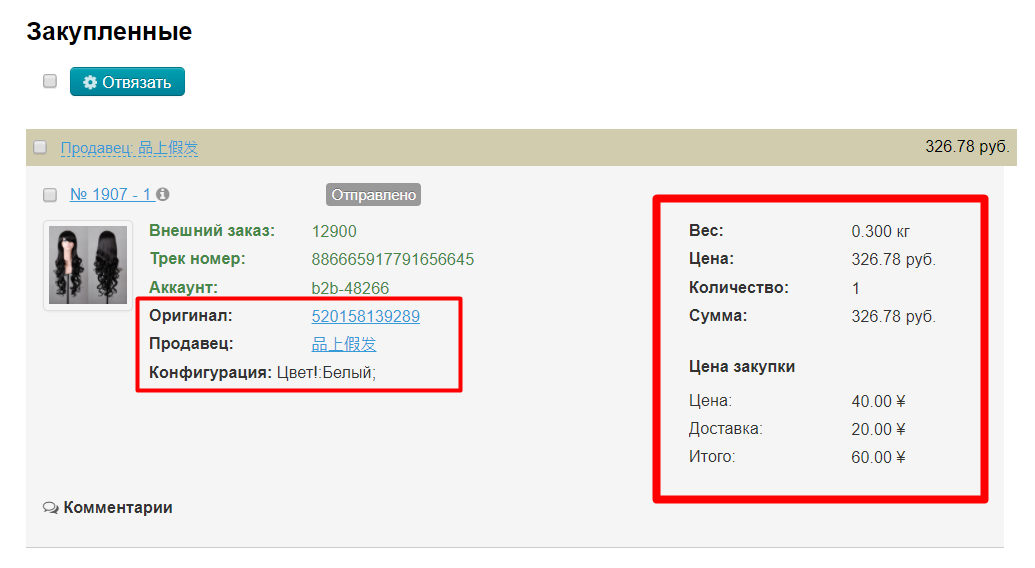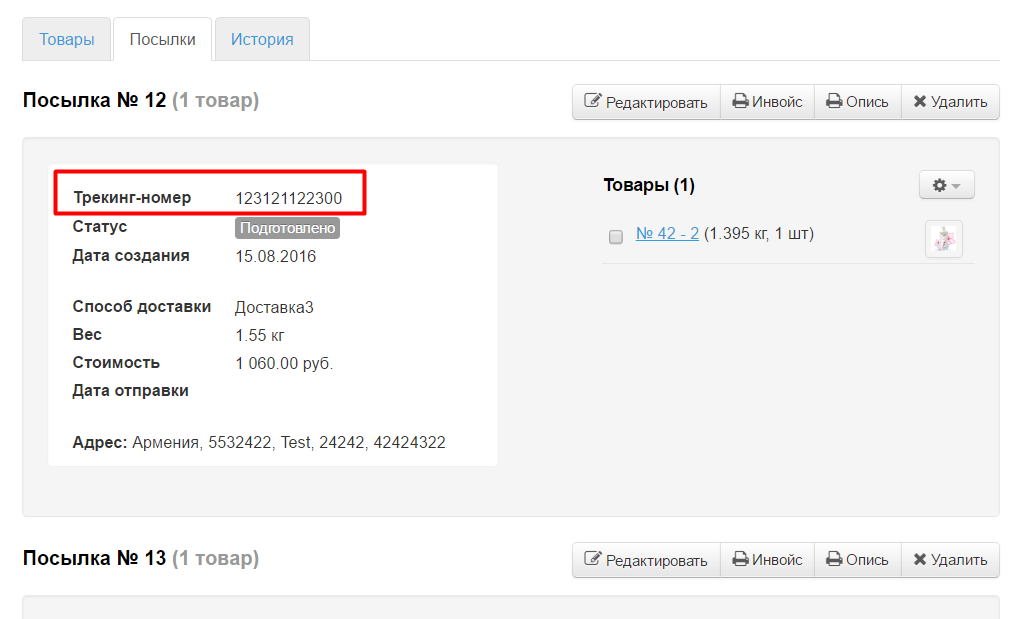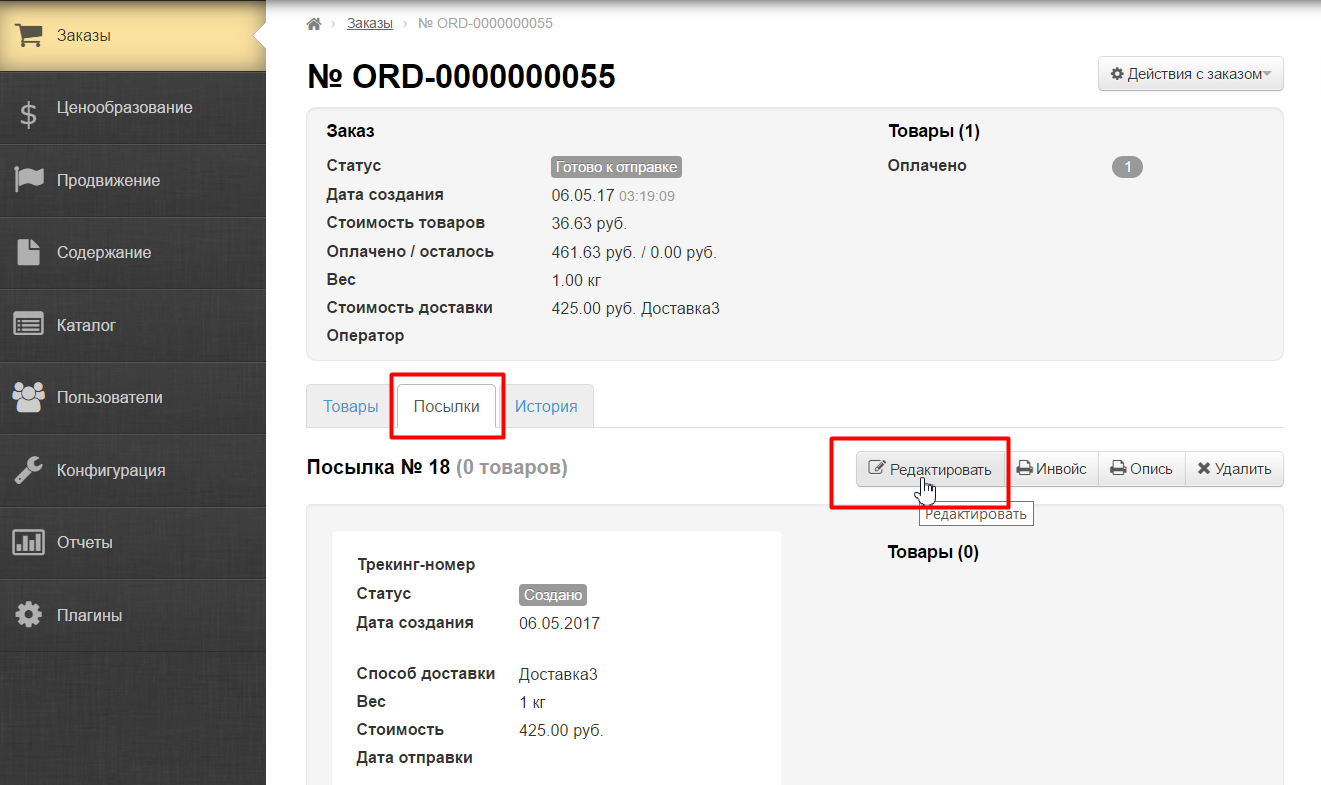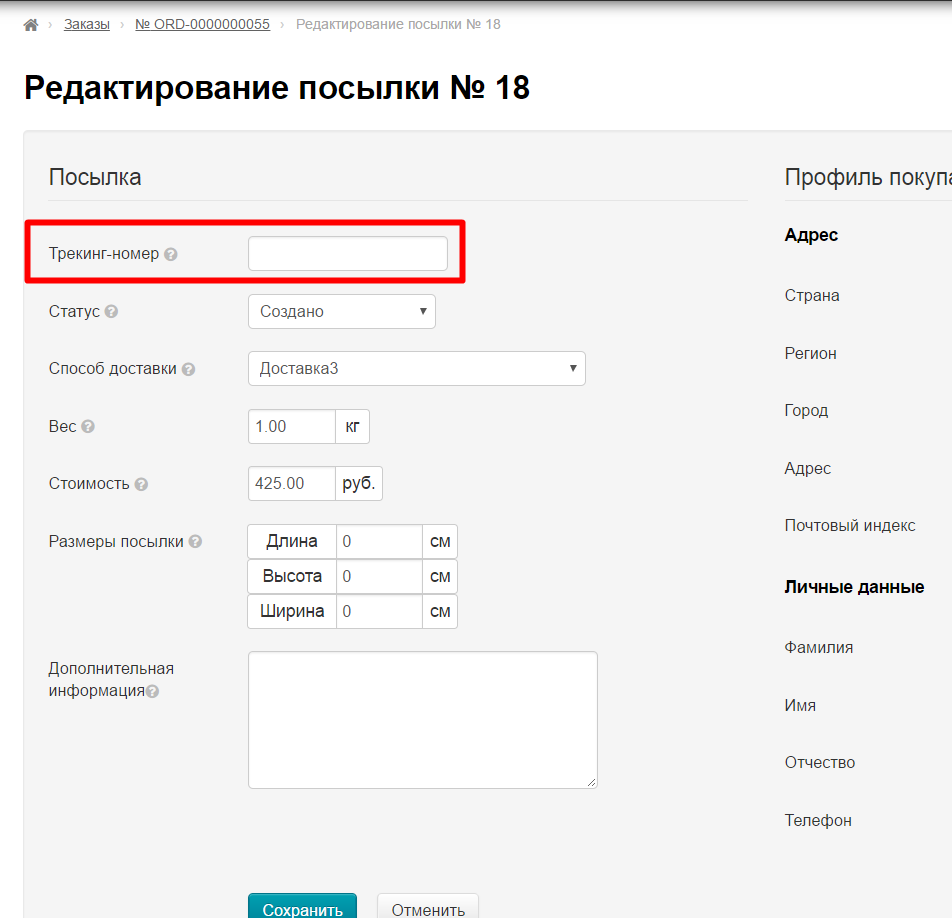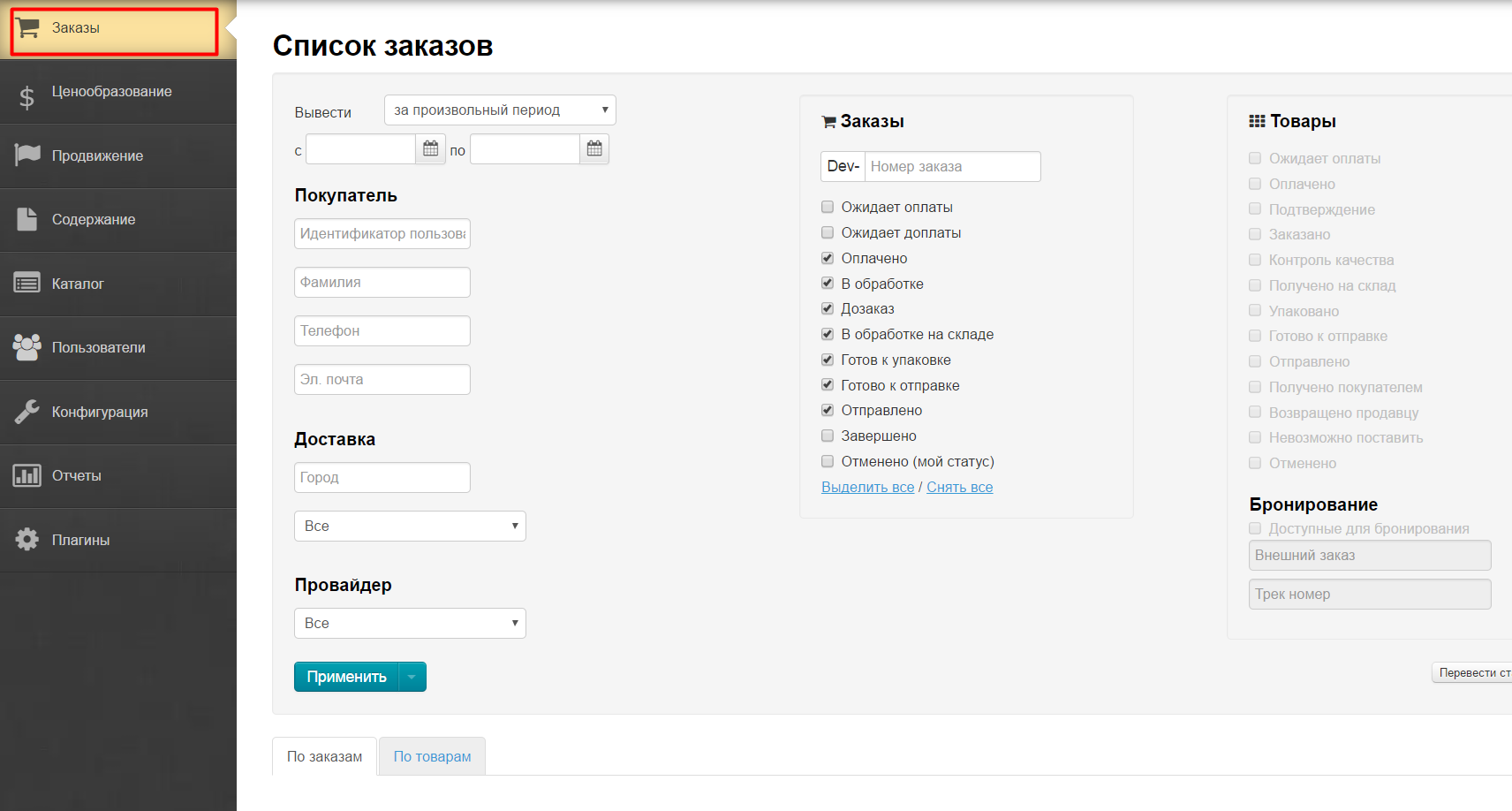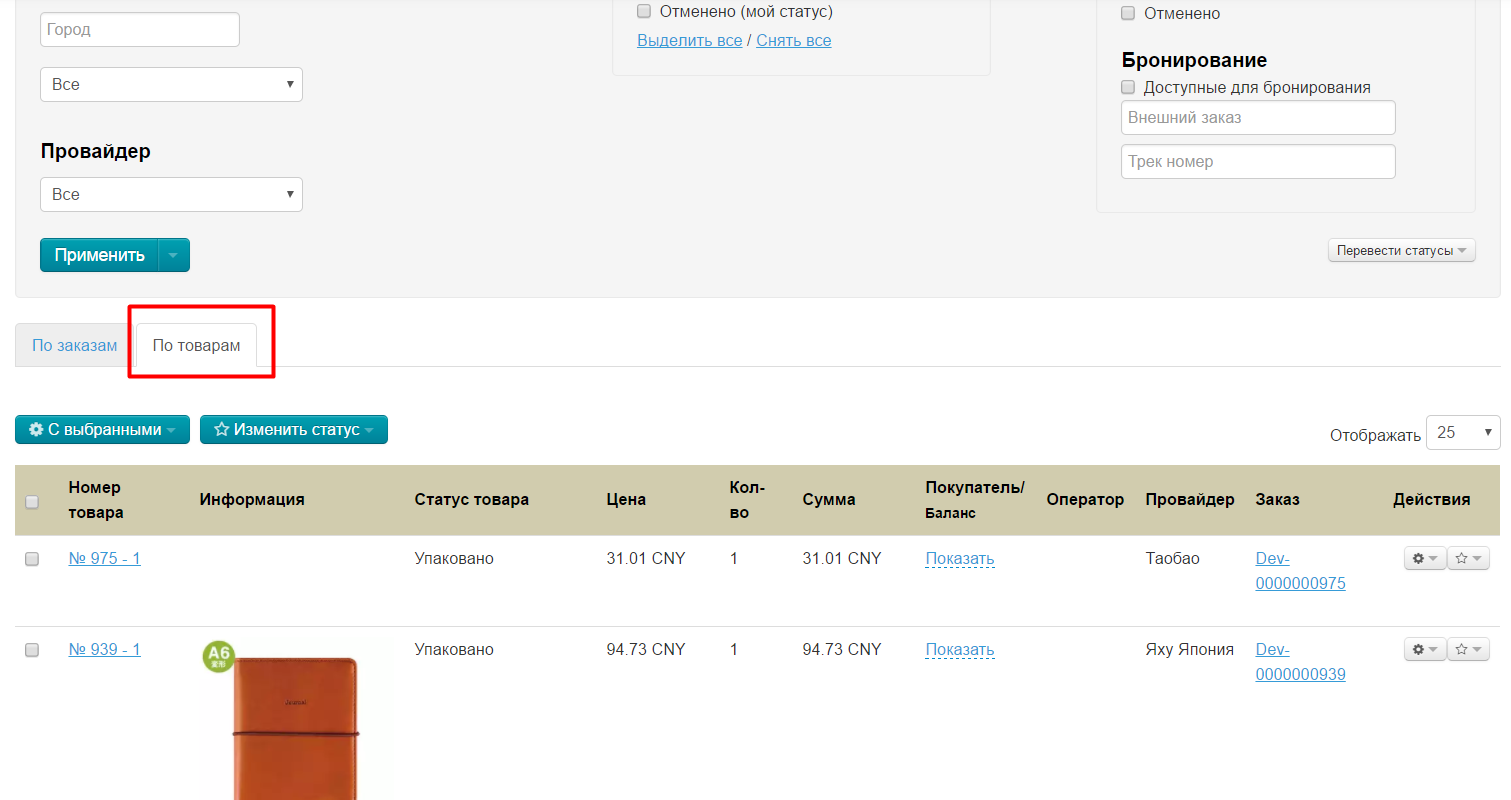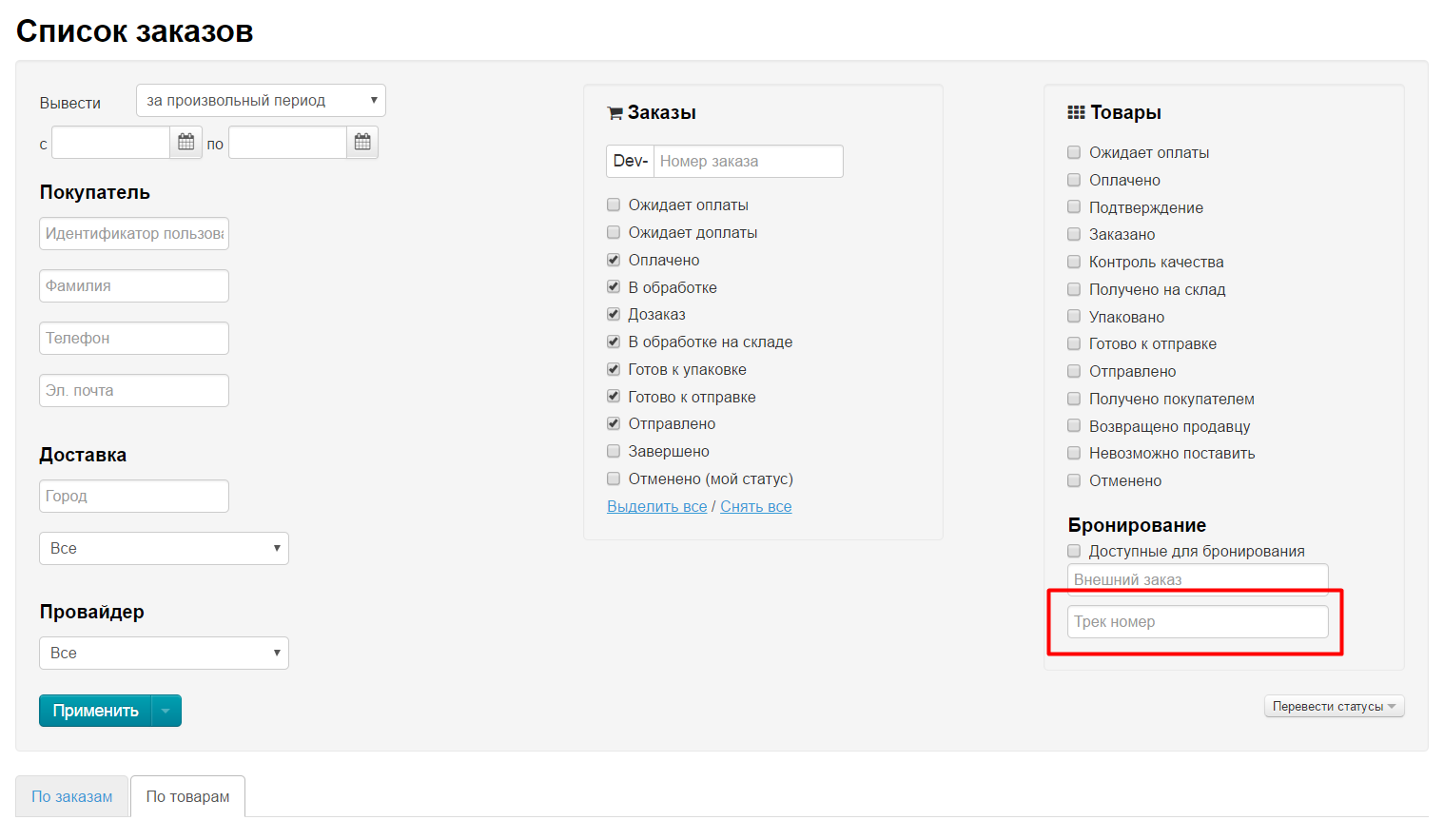| Оглавление |
|---|
...
Описание модуля
Модуль специально для агентов, которые имеют свой аккаунт на Таобао (или у любого доступного товарного провайдера1688.com). Он позволяет бронировать товары прямо в админке Вашего сайта.
Подробное описание пользы для бизнеса тут: http://docs.otcommerce.com/pages/viewpage.action?pageId=22644382
Подключение
...
модуля «Автовыкуп» к вашей Коробке
Условия подключения
...
модуля
Чтобы подключить модуль «Автовыкуп», необходимо:
- Иметь регистрацию на сайте Товарного провайдера.
- Обновиться до версии 1.3.7.11 При наличии кастома, установка автовыкупа Автовыкупа платная, либо требуется снять кастом и обновиться самостоятельно.
- Приобрести модуль «Автовыкуп» (каждый последующий товарный провайдер оплачивается отдельно. Подробнее о цене модуля на промо-сайте. Подробнее о подключении нескольких товарных провайдеров в Вашем скайп-чате).
- После покупки модуля необходимо оставить заявку в техническую поддержку с данными, необходимыми для подключения.
После подключения модуля, использование производится по инструкции ниже.
Доступные для подключения Товарные
...
Провайдеры
Чтобы осуществлять автовыкуп и бронирование товаров, необходимо иметь регистрацию у товарного провайдера.
...
Список логинов Таобао, которые будут использоваться для выкупа (логинов может быть неограниченное количество). Внимание! Номер телефона не является логином. Логин — это ник покупательского аккаунта:
Информация о получателе посылок (данные склада) на китайском языке:
...
| Информация | ||
|---|---|---|
| ||
Имя: 王鑫磊奇跡 |
1688.com
Можно использовать данные аккаунтов Таобао. Но кроме этого, необходимо знать данные склада и получателя (всё на китайском языке):
- Имя получателя
- Номер мобильного телефона
- Номер телефона
- Почтовый индекс
- Провинция
- Город
- Район / квартал
- Адрес
Все это понадобится для настройки синхронизации заказов.
Использование модуля в работе
...
Описание
Используется модуль во время работы с заказами. Подробнее об общей обработке заказов в статье: Страница Заказа. При подключении модуля «Автовыкуп» появляется вкладка «Закупка», с которой нам и предстоит работать.
Заходим на страницу заказа и открываем вкладку «Закупка»:
Сразу под названием вкладки расположена форма модуля «Автовыкуп»:
Настройки модуля
Чтобы модуль работал максимально эффективно, необходимо включить некоторые функции. Заходим в раздел «Плагины» в админке:
Выбираем из списка «Автовыкуп» и кликаем по названию мышкой:
Выбираем вкладку «Настройки»:
Далее следуем инструкции, в зависимости от того, какой товарный провайдер будет настроен: Таобао или 1688.com.
Настройка для провайдера Таобао
После открытия «Автовыкупа» в разделе «Плагины» переходим на вкладку «Настройки»:
И выбираем товарного провайдера Таобао:
Включаем пункт «Проверка заказа после экспорта». Это необходимо, чтобы модуль учел по какой цене будет выкуплен товар. По сути, проверяет что забронировано именно то что было в заказе (наименование, цена и тп).
Чтобы включить, кликаем по синей надписи с пунктиром:
Выбираем из выпадающего списка «Включена»:
Сохраняем выбор, нажав кнопку с галочкой:
Теперь заполняем информацию по аккаунтам Таобао:
В поле «Список аккаунтов» пишем все аккаунты Таобао, с которых будет идти автовыкуп. Каждый аккаунт нужно разделить кнопкой Enter на клавиатуре:
Сохраняем данные, нажав кнопку с галочкой:
Теперь заполняем данные о складе в Китае. Кликаем мышкой по каждому полю, вводим данные:
Сохранение введенных данных происходит при нажатии на кнопку с галочкой рядом с заполненным полем:
После заполнения полей можно приступать к работе с модулем.
Настройка для провайдера 1688.com
После открытия «Автовыкупа» в разделе «Плагины» переходим на вкладку «Настройки»:
И выбираем товарного провайдера 1688.com:
Сначала разрешим модулю фоновую синхронизацию. Это означает, что модуль время от времени будет сам проверять состояние заказов на сайте 1688 и передавать данные в админку. Если вы не хотите, чтобы модуль сам проводил синхронизацию, то оставьте надпись «Запрещена», а если хотите разрешить, тогда кликаем по надписи с пунктиром:
Откроется выпадающий список, в котром выбираем «Разрешена»:
Сохраняем выбор, нажав на кнопку с галочкой:
Теперь включаем пункт «Проверка заказа после экспорта». Это необходимо, чтобы модуль учел по какой цене будет выкуплен товар. По сути, проверяет что забронировано именно то что было в заказе (наименование, цена и тп).
Чтобы включить, кликаем по синей надписи с пунктиром:
Выбираем из выпадающего списка «Включена»:
Сохраняем выбор, нажав кнопку с галочкой:
Теперь спускаемся в конец страницы и заполняем данные получателя и адрес склада, на который будет осуществляться прием посылок с 1688.com:
Все поля обязательны для заполнения на китайском языке.
Для того, чтобы внести данные в поле, кликаем по надписи с пунктиром:
Откроется строка ввода данных. В неё пишем необходимые данные (в примере имя получателя Иванов Иван введено на китайском с помощью гугл-переводчика):
Сохраняем данные, нажав на кнопку с галочкой:
Когда все поля заполнены, модуль готов к работе.
Авторизация и сессии
Сессия — это по сути Ваш логин, авторизованный на сайте товарного провайдера. Из списка сессий можно выбирать с какого логина (от имени какого пользователя или аккаунта) Вы ходите совершить сделку или бронирование.
Добавить сессию
...
Таобао
Чтобы начать использование, необходимо добавить сессии в список (если список пуст).
В выпадающем списке доступных провайдеров выбираем Таобао:
Нажимаем кнопку со знаком плюс, чтобы добавить логин от Личного кабинета Товарного провайдера Таобао. Это можно сделать как в настройках модуля, так и на вкладке «Закупка» в детализации заказа (здесь товарный провайдер выбирается автоматически в зависимости от того, для какого провайдера сделан заказ):
После нажатия должно появиться всплывающее окошко авторизации (если этого не происходит, проверьте разрешены ли всплывающие окна Вашим браузером для данного сайта):
Вводим логин и пароль от сайта Таобао и авторизуемся:
После того, как Вы авторизовались на сайте товарного провайдера, в списке сессий появится Ваш логин.
Добавить сессию 1688.com
Чтобы начать использование, необходимо добавить сессии в список (если список пуст).
В выпадающем списке доступных провайдеров выбираем Alibaba1688:
Нажимаем кнопку со знаком плюс, чтобы добавить логин от Личного кабинета Вашего товарного провайдера (например, Таобао):Товарного провайдера 1688. Это можно сделать как в настройках модуля, так и на вкладке «Закупка» в детализации заказа (здесь товарный провайдер выбирается автоматически в зависимости от того, для какого провайдера сделан заказ):
После нажатия должно появиться всплывающее окошко авторизации (если этого не происходит, проверьте разрешены ли всплывающие окна Вашим браузером для данного сайта):
Вводим логин и пароль от Таобао (это не ошибка: для 1688 подойдет логин и пароль от Таобао):
После того, как Вы авторизовались на сайте товарного провайдера, в списке сессий появится Ваш логин.:
Выбрать сессию для закупки
Товарный повайдер во время закупки выбирается автоматически, в зависимости от того, какой провайдер был выбран для заказа. Поэтому с выбором провадера не будет проблем.
Перед тем, как забронировать или поставить на выкуп товар, решаем от какого логина на сайте товарного провайдера мы будем осуществлять операцию (если логин один — выбор не требуется).
Выбор логина сессии осуществляется в форме «Выбор сессии» кликом мышки:
Пересчитать цену товара/доставки
Во время работы с товарами в заказе, у вас есть возможность указать оригинальную стоимость товара и доставки. Эти данные запоминаются модулем Автовыкуп и могут использоваться для перерасчета.
Чтобы воспользоваться функцией пересчета цены, открываем карточку товара и вкладку «Товары».
Кликом мышки выделяем товары для которых необходимо сделать пересчет цены.
Нажимаем на кнопку «С выбранными» чтобы появился выпадающий список с действиями.
В выпадающем списке выбираем кликом мышки «Пересчитать цену товара по закупочным цене/доставке».
В появившемся окошке выбираем что пересчитать: цену, доставку или все вместе. Выбираем кликом мышки. По умолчанию выделены оба варианта.
Нажимаем «Сохранить» для перерасчета.
После сохранения произойдет перерасчет.
Важно помнить, что при редактировании цен, необходимо получить подтверждение покупателя, что он согласен с новой стоимостью товара (оригинальная доставка плюсуется к стоимости товара).
Бронирование
| Информация | ||
|---|---|---|
| ||
На количество сделок для бронирования есть ограничение, которое зависит от того, как часто и много вы покупаете. Иногда невозможность забронировать товар обуславливается этим ограничением. |
...
Чтобы забронировать товар, выбираем его из списка товаров, доступных для закупки. Ставим галочку кликом мышки в белый квадратик слева от товара:
Когда товары выбраны (выделены желтым), нажимаем «Забронировать»:
После нажатия кнопки «Забронировать» Появится окошко прогресса:
Где зеленым цветом выделены два поля, означающие:
- Найдено строк заказов… — это сколько заказов было найдено в системе ОТ для синхронизации.
- Найдено заказов провайдеров… — это сколько найдено заказов на Таобао (в личном кабинете) для синхронизации.
Красным цветом выделяются ошибки, которые могут возникнуть при бронировании:
Закрытие окошка не влияет на процесс бронирования. Всё происходит в фоне, поэтому Вы можете его закрыть. Просмотр в дальнейшем доступен на странице «Активность»:
Страница Активность
Чтобы посмотреть прогресс запущенного бронирования или синхронизацию, в боковом главном меню находим пункт «Плагины»:
Выбираем из списка «Автовыкуп» и кликаем по нему:
Откроется список происходящих и происходивших событий:
Периодически на странице списка активностей проверяем есть ли активности требующие участия администратора. Если есть — открываем такие активности и выбираем одну из предложенных системой кнопок (например: при бронировании заказа, если конфигурация товара в заказе устарела, система предложит Вам: «Отменить данный товар», «Пропустить данный товар», «Прервать бронирование»).
Список активностей постепенно чистится. Поэтому, если у вас не было долго никаких выкупов, то список активности будет выглядеть так:
Чтобы открыть «Активность», кликаем по ней мышкой:
В окне «Информация об активности» имеются кнопки, позволяющие выбирать к какому из товаров сделать привязку.
Снять бронирование
Если товар необходимо вручную снять с бронирования:
В карточке заказа выделяем товары в разделе «Закупленные»:
Выбираем имя аккаунта в котором забронированы данные товары:
Нажимаем кнопку «Отвязать»
Отслеживаем процесс в открывшемся окне активности или на странице «Активность», по необходимости отвечаем на вопросы системы.
...
В окне сессий провайдера выбираем аккаунт, для которого необходимо запустить синхронизацию
Нажимаем кнопку «Запустить синхронизацию»:
Отслеживаем процесс в открывшемся окне активности или на странице «Активность».
...
Выбираем имя аккаунта в котором забронированы данные товары:
Нажимаем кнопку «Связать с провайдерским заказом»
В открывшем окне вводим номер заказа на Таобао и нажимаем кнопку «Связать»:
Отслеживаем процесс связывания в открывшемся окне активности (с провайдерским заказом будут связаны все товары, присутствующие в данном заказе платформы) или на странице «Активность».
Выкуп товаров, движение статусов и информация о товарах на выкупе
Чтобы выкупить товар, который был забронирован, необходимо зайти на сайт Товарного провайдера в Личный кабинет и вручную:
...
После выкупа, во время синхронизации статусы в админке поменяются и товары «Готовые к закупке» перейдут в раздел «Закупленные»:
Статусы товара будут меняться во время синхронизаций и показывать вам что происходит с товаром:
Настройка названия (соответствия статусов) производится в разделе «Плагины — Автовыкуп — Настройки» (рекомендуем оставить названия по умолчанию). Для Таобао и 1688.com настройка производится отдельно:
Кроме того, появятся другие данные заказа Товарного провайдера. Например, аккаунт с которого была закупка и, в некоторых случаях id внешнего заказа (зависит от Провайдера).
Когда товар будет отправлен Товарным провайдером на склад, который вы указали в настройках, то у товара будет трек номер для отслеживания на территории Страны Товарного провайдера (в примере Китай). Обратите внимание, данный трек номер отображается только в админке, он не отображается в ЛК покупателя на вашем сайте:
Также для справки будет информация о весе товара, цене обычной и закупочной и много другого:
Трек-номер посылки, сформированной из заказов на складе
Когда все товары приходят на склад, указанный вами в настройках, начинается формирование посылки (взвешивание, упакова и прочее). После того, как посылка сформирована и у неё появляется тректрекинг-номер, во время автоматической синхронизации, информация о нем попадает в Коробку ОТ. Найти тектрекинг-номер можно на вкладке «Посылка»:
Если по какой-то причине трек-номер не был добавлен или вы хотите внести изменения вручную, добавить трек-номер можно в редактировании посылки:
Кроме трекинг-номера доступна для автоматического или ручного заполнения и другая информация по посылке.
Использование сканера для штрих-кодов
...
Для этого, открываем раздел «Заказы»:
Открываем вкладку «По товарам»:
Сканируем
штрих-коды, которые будут добавляться в специальное поле:Становимся курсором в поле Трек-номер, далее сканируем трек-код с упаковки товара, он автоматически вставится в указанное поле.
И ищем товары.