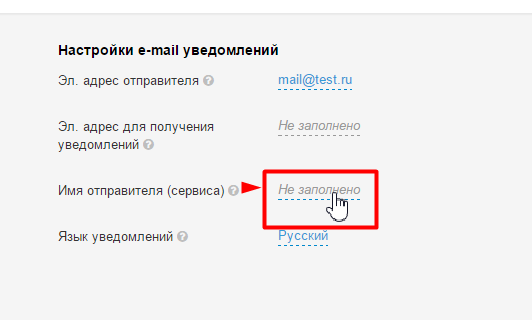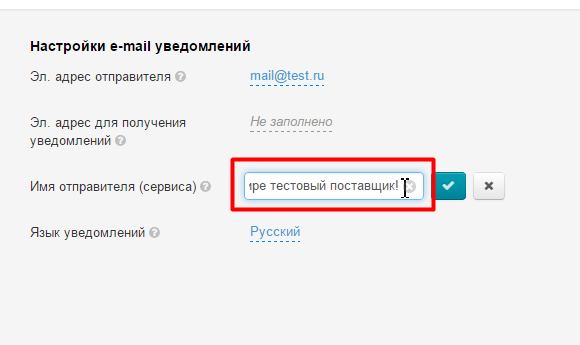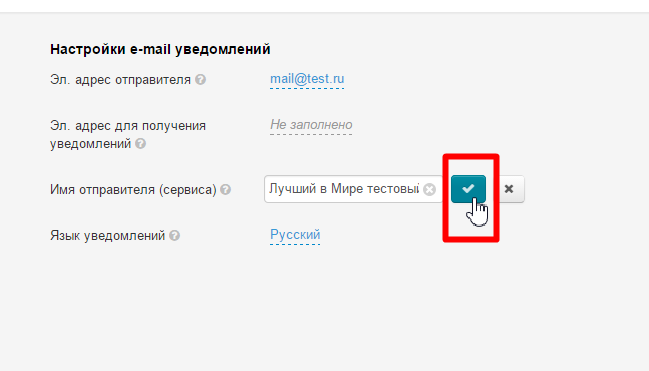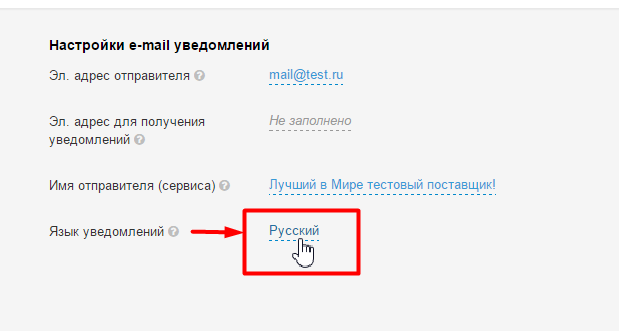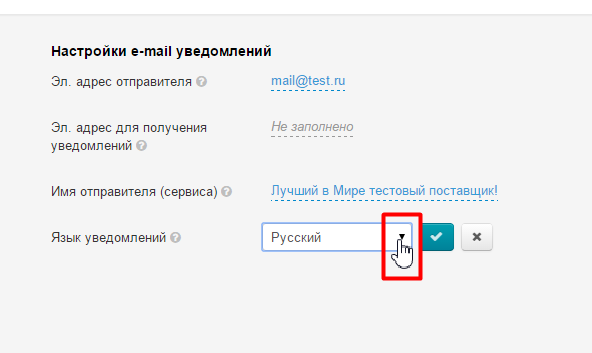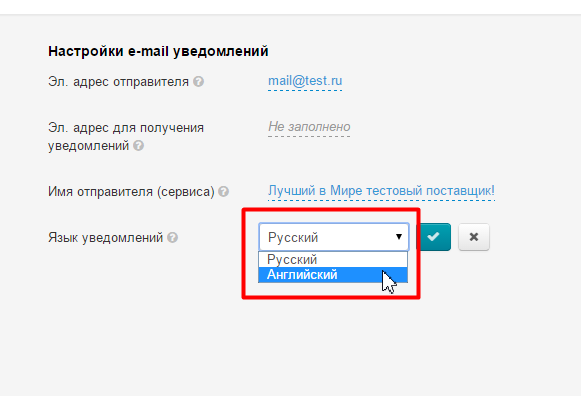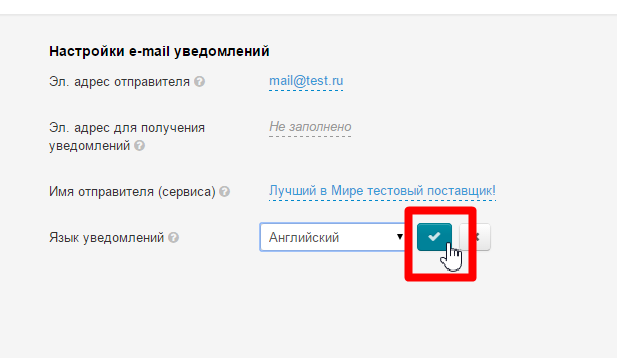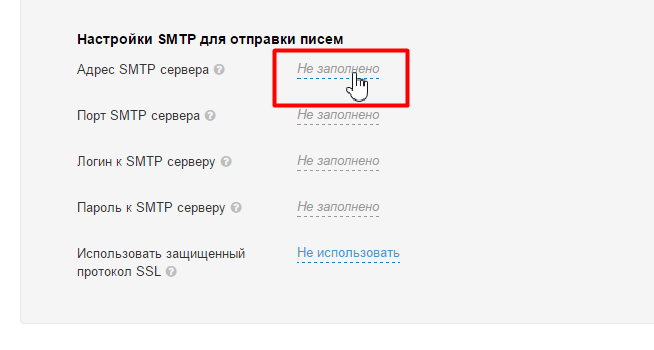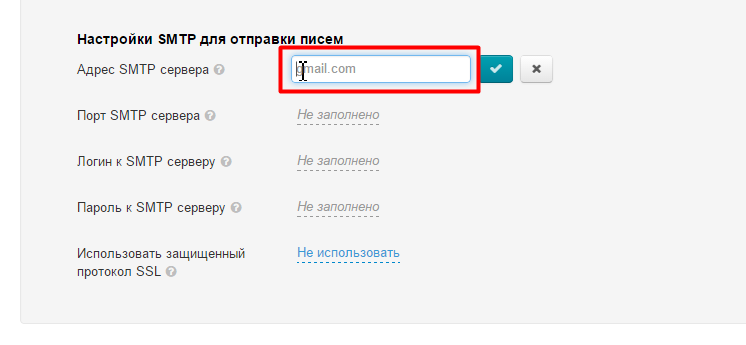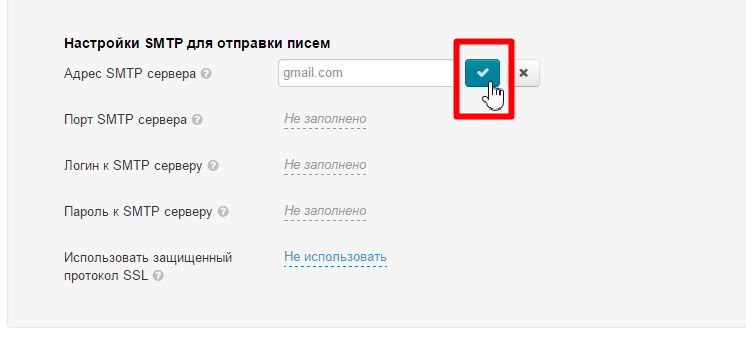...
Это имя, которое будет выводиться получателю письма в поле «от кого» рядом с вашем электронным адресом или вместо него.:
Поле не обязательно для заполнения.
Чтобы заполнить имя отправителя, кликаем по надписи с пунктиром:
В открывшейся форме, вводим с клавиатуры наименования отправителя:
Сохраняем изменения, нажав на кнопку с галочкой:
Язык уведомлений
Язык нотификаций уведомлений для администраторов сайта.
Чтобы начать использовать (или отключить) этот функционал:
...
изменить язык уведомлений с русского ан английский или наоброт, кликаем по надписи с пунктиром:
...
Раскрываем выпадающий список, нажав на треугольничек:
Выбираем из выпадающего списка нужное значение,
...
кликнув по нему мышкой
...
:
...
Сохраняем выбор, нажав кнопку с галочкой:
...
Изменения появятся на сайте вступят в силу сразу после сохранения.
Настройки SMTP для отправки писем
...
Чтобы найти инструкцию необходимо ввести в поисковике (например, https://www.google.ru/) «Настройки SMTP для отправки писем gmail» и последним указать адрес, который идет у вас после символа «собачка» (@) (в примере — это gmail). Если у вас почтовый ящик на своем сервере (после «собачки» идет адрес вашего сайта), то необходимо обратиться к вашему системному администратору и запросить настройки: «Настройки SMTP для отправки писем» и предоставить ему список полей:
- Адрес SMTP сервера.
- Порт SMTP сервера.
- Логин к SMTP серверу.
- Пароль к SMTP серверу.
- Использовать защищенный протокол SSL (да или нет).
Чтобы заполнить поля:
Кликаем по надписи с пунктиром:
...
Вводим нужное значение с клавиатуры:
...
Сохраняем выбор, нажав кнопку с галочкой:
...
Изменения появятся на сайте сразу после сохранения.