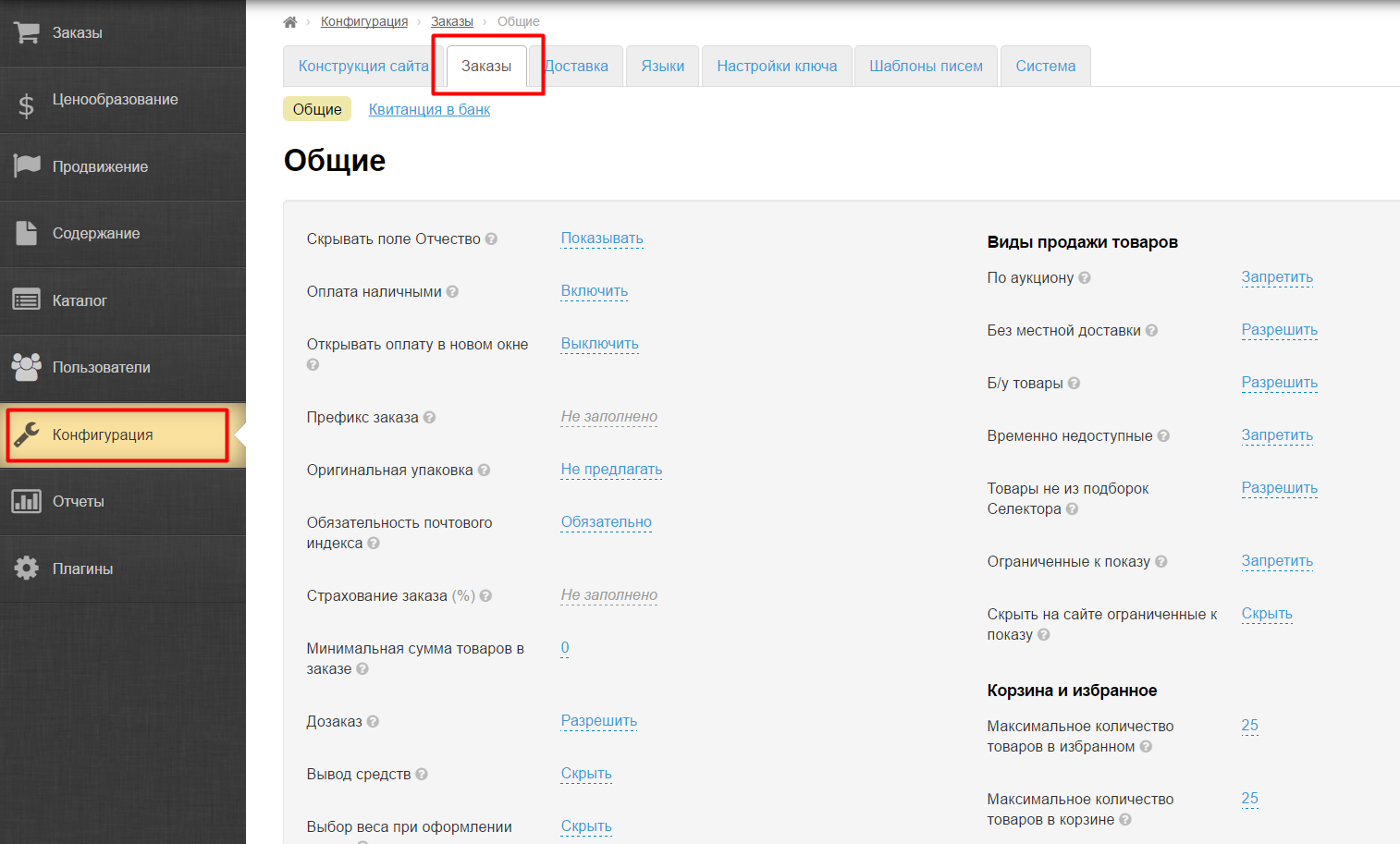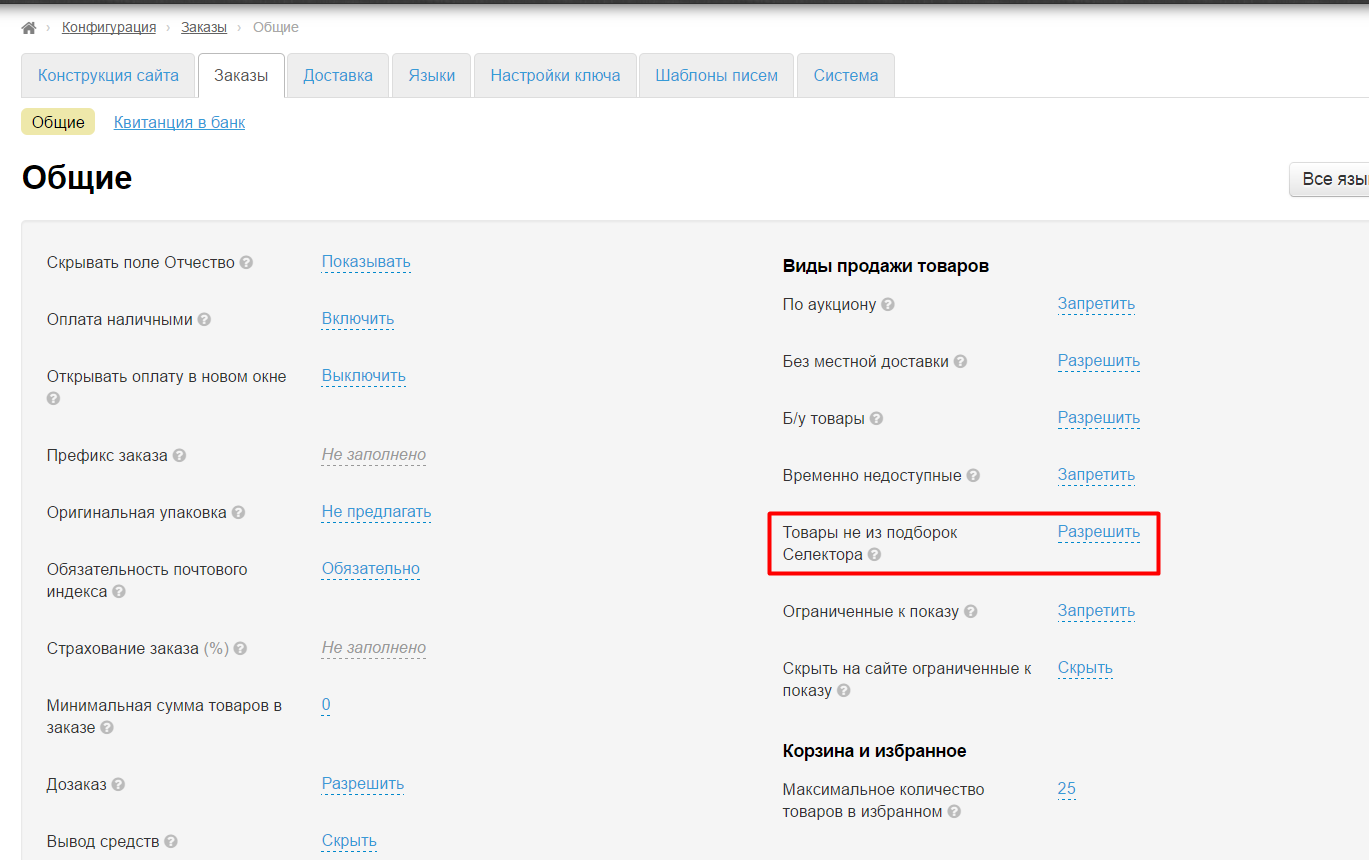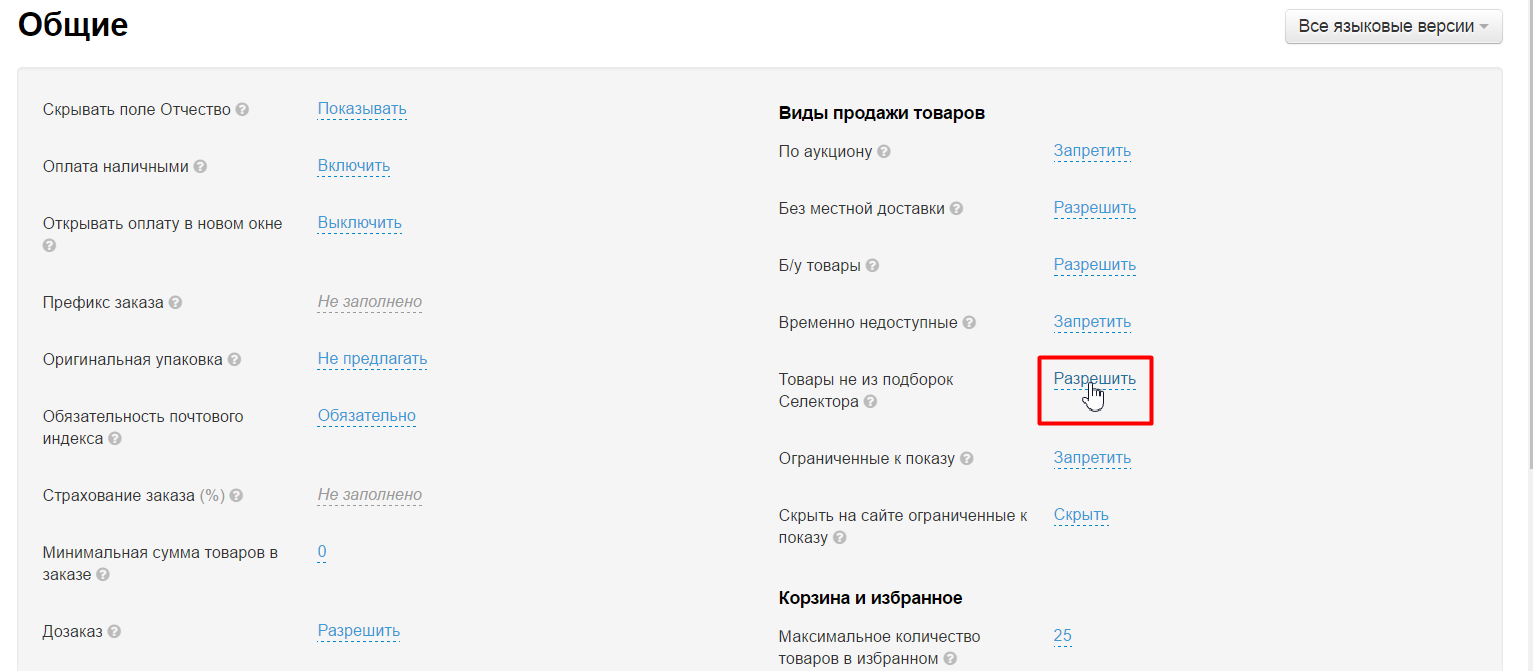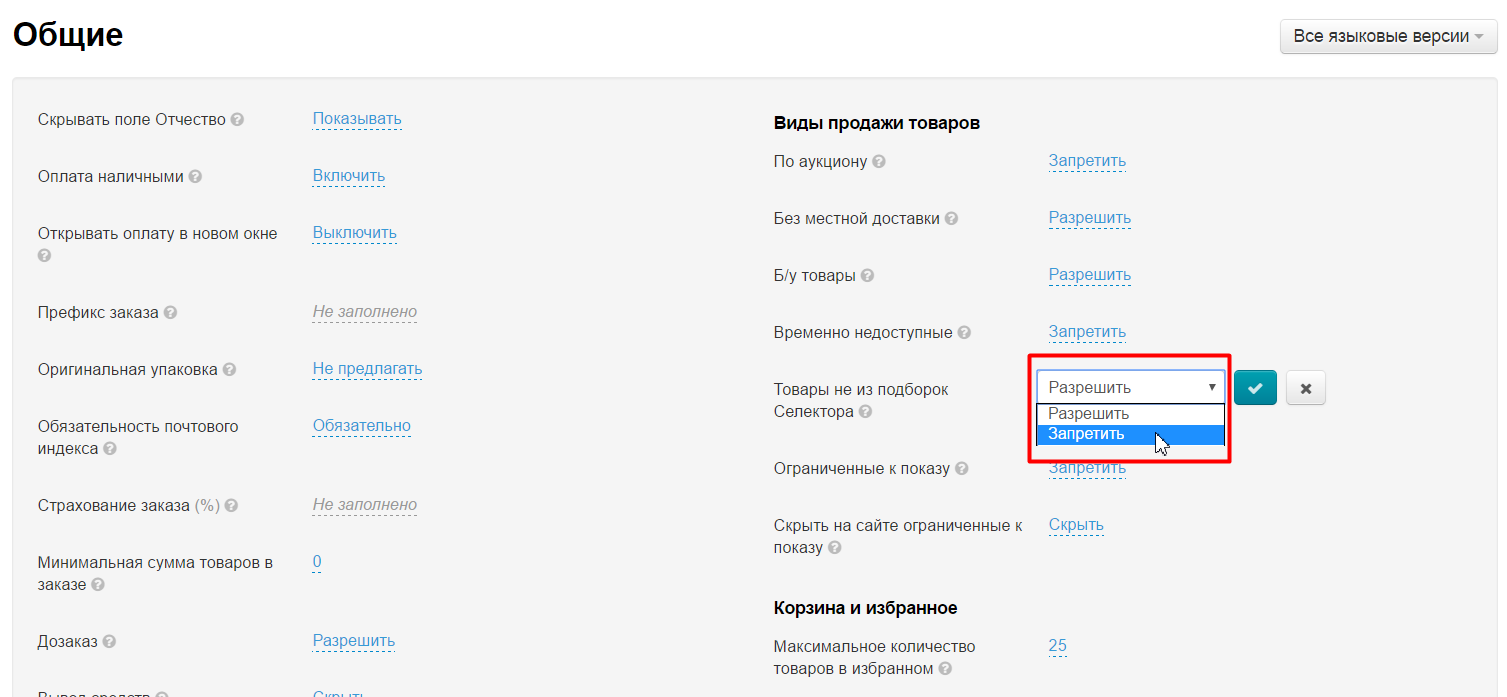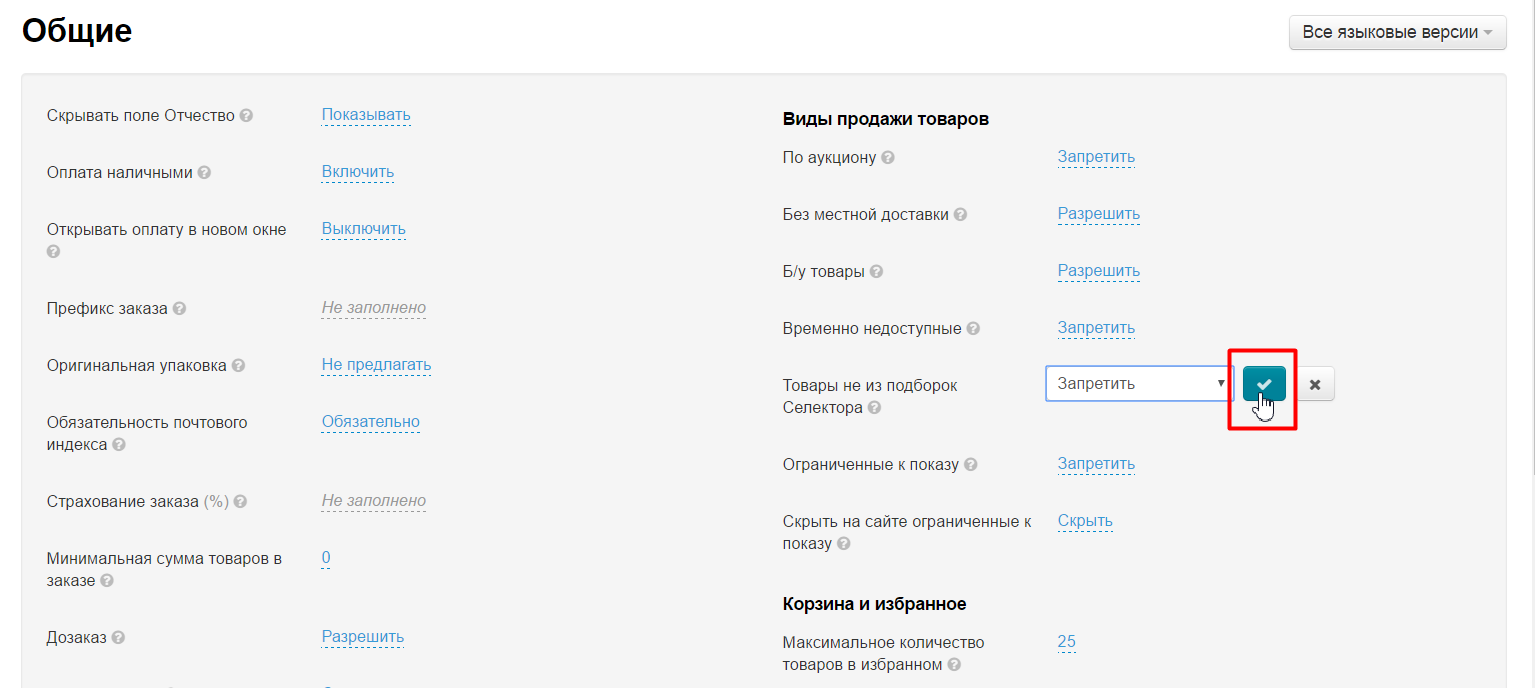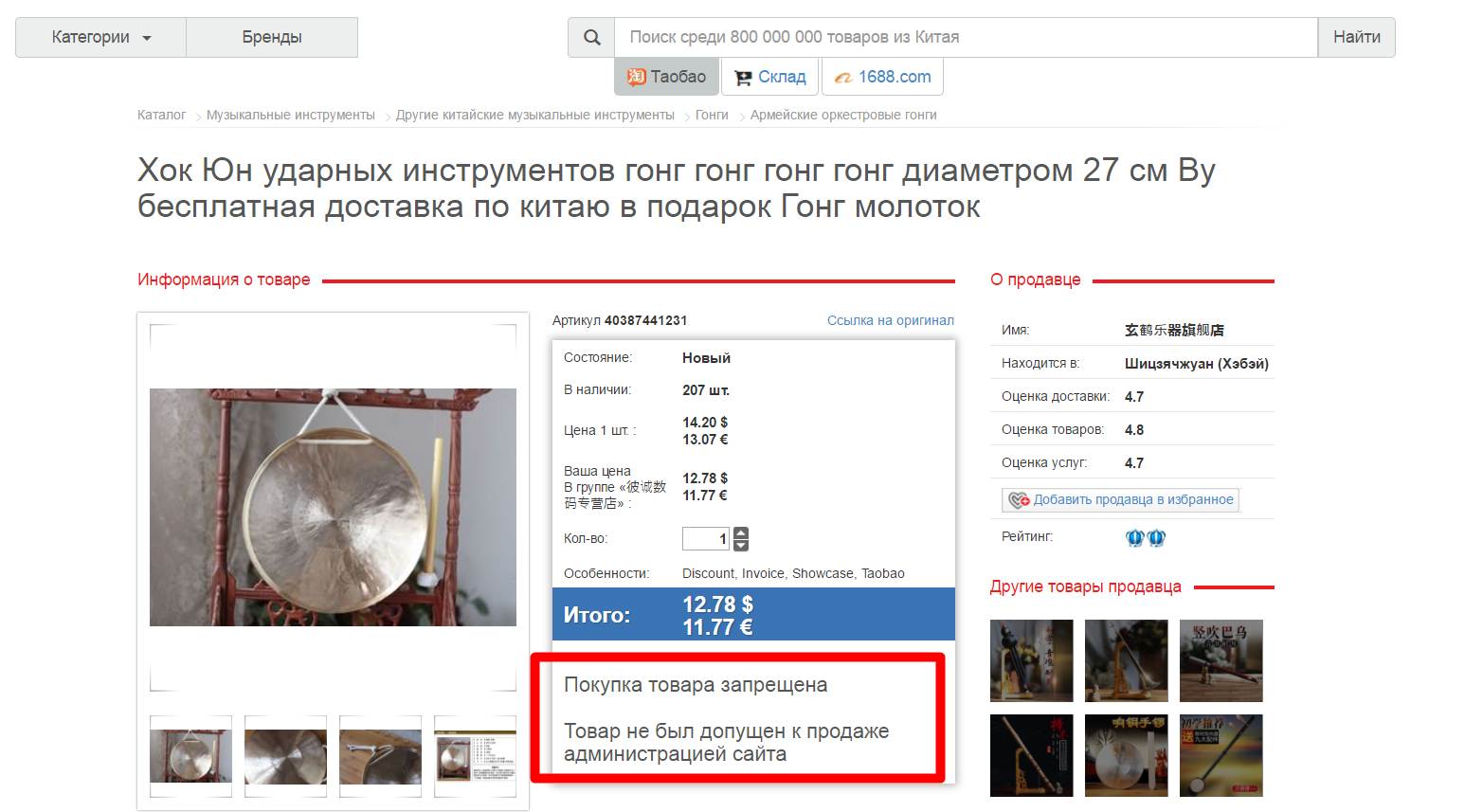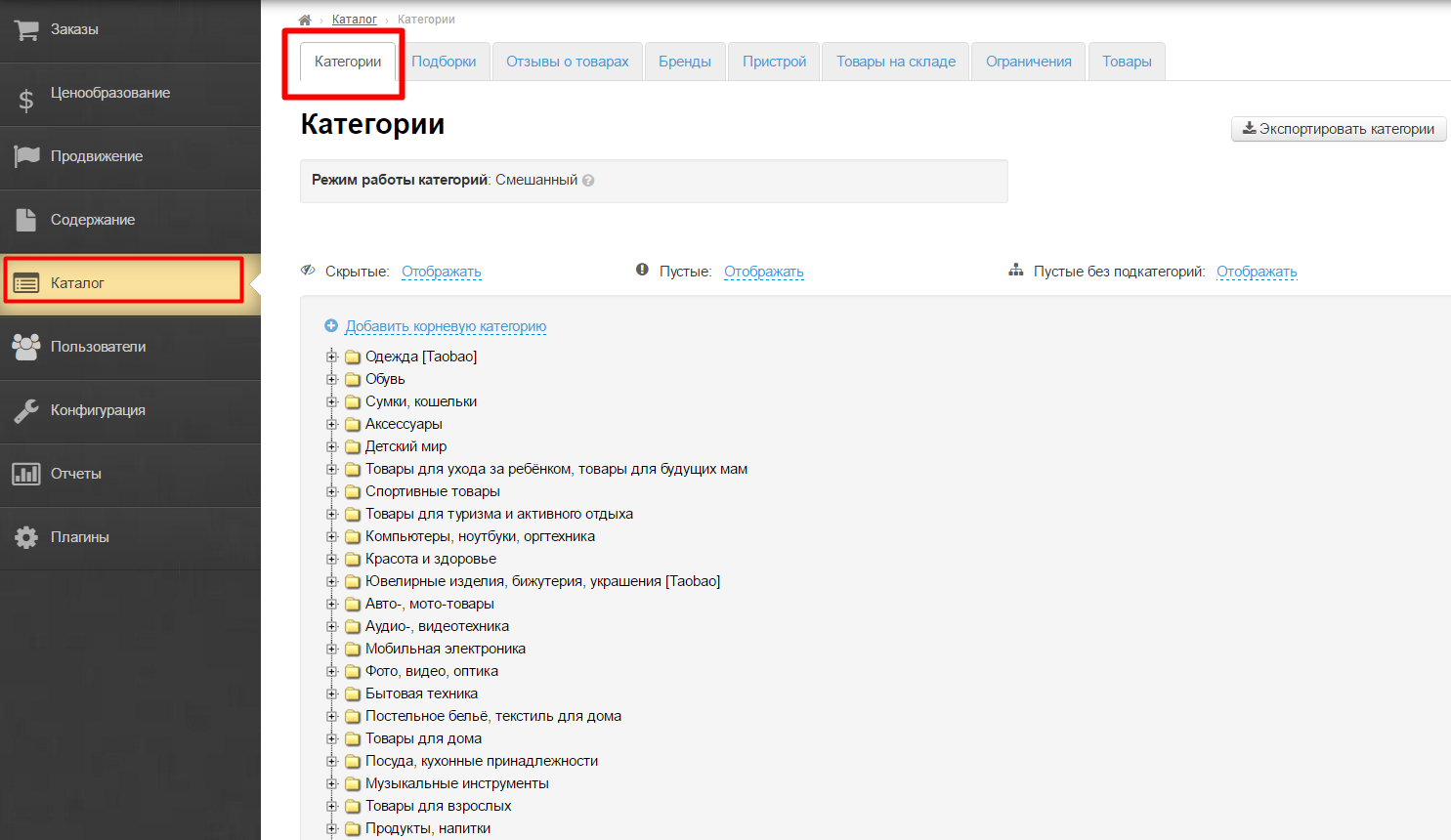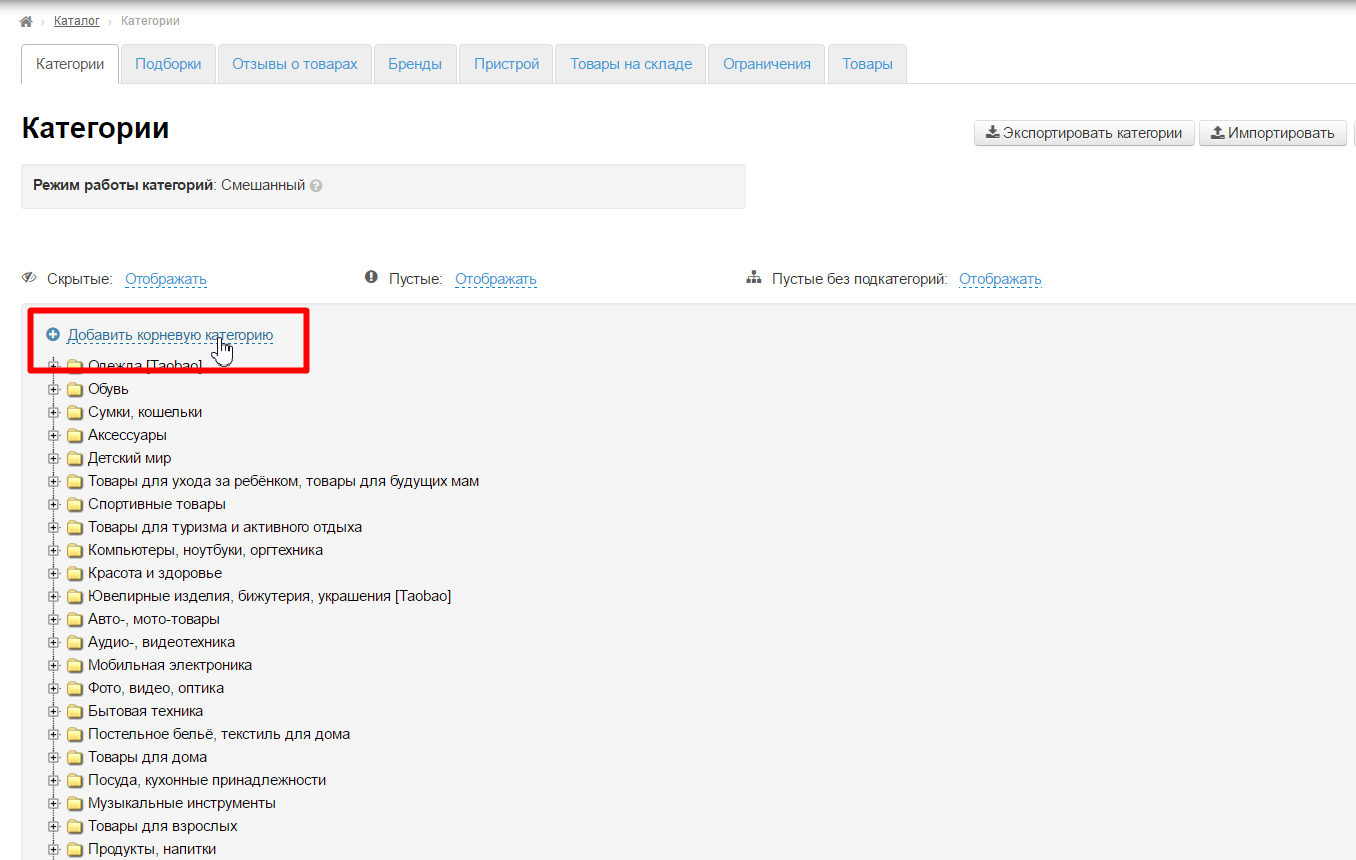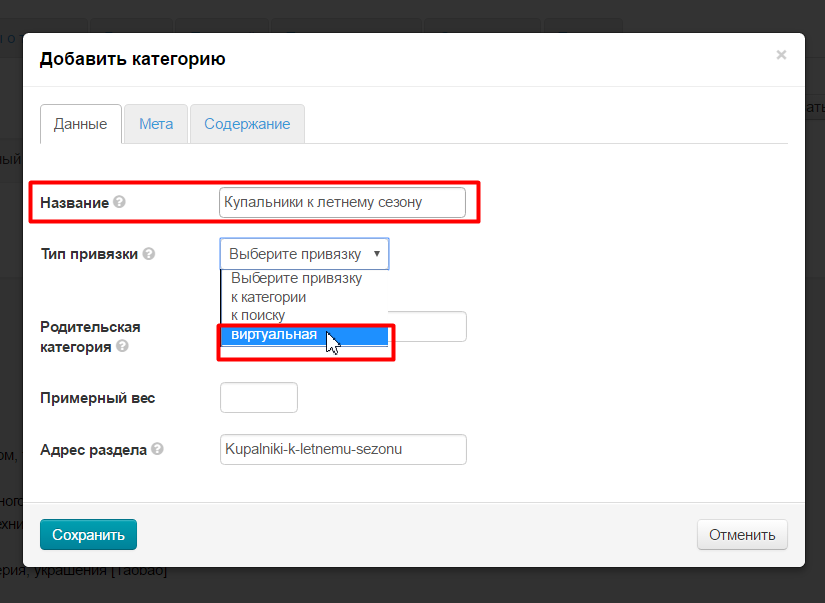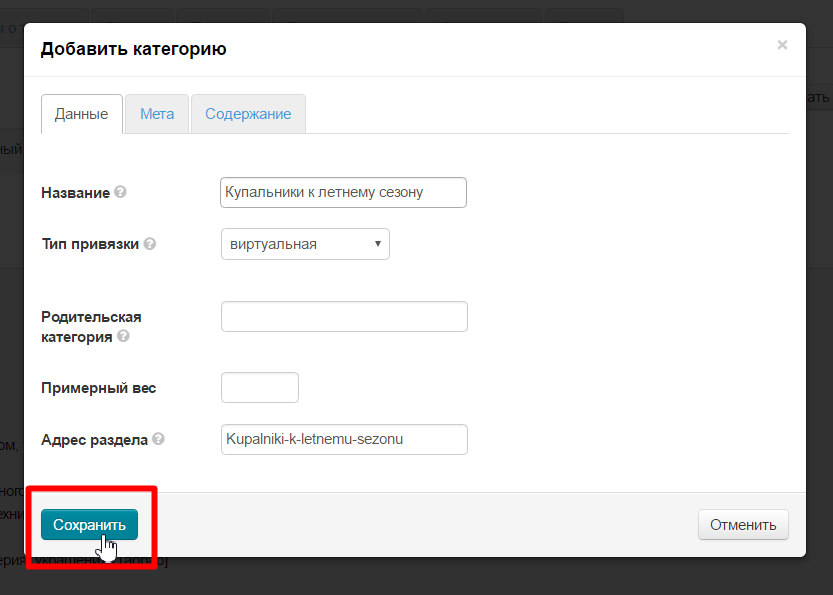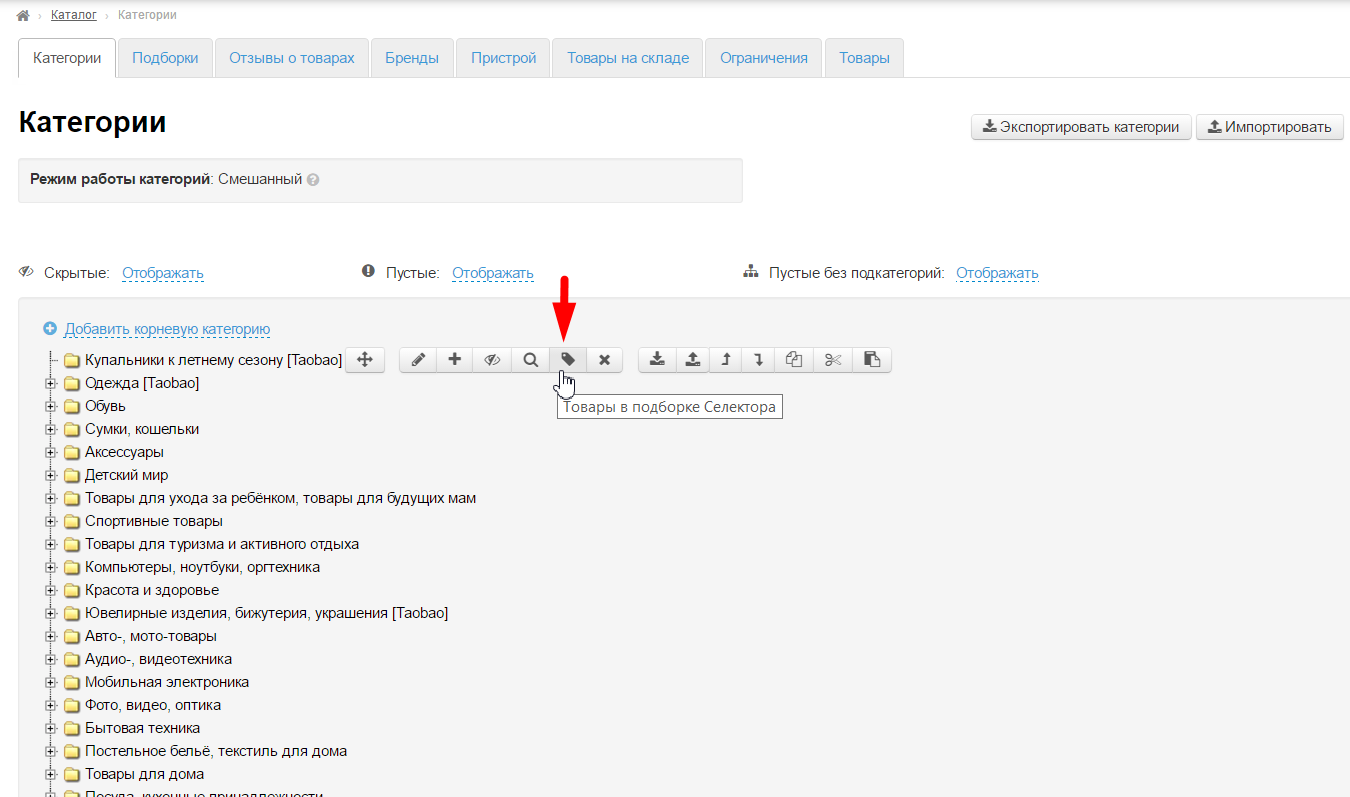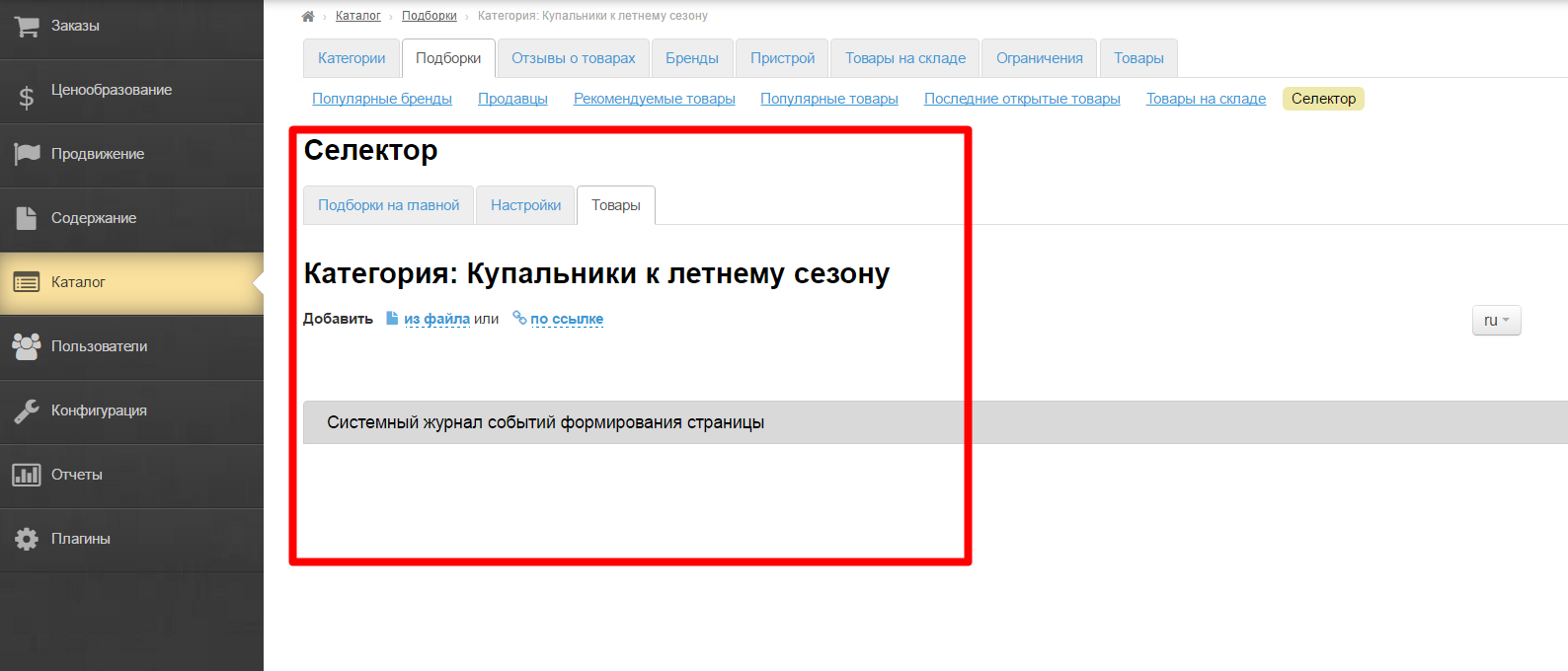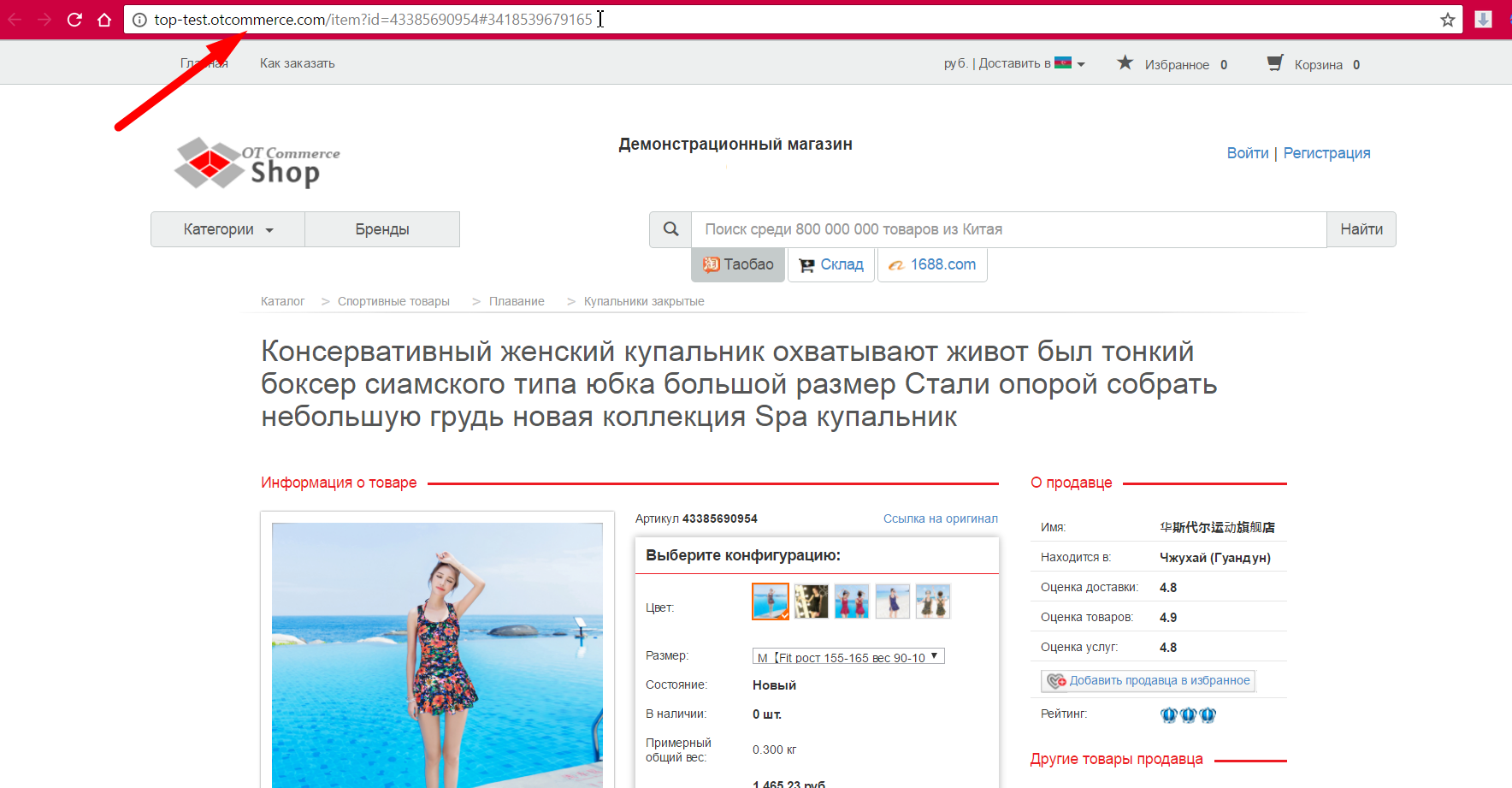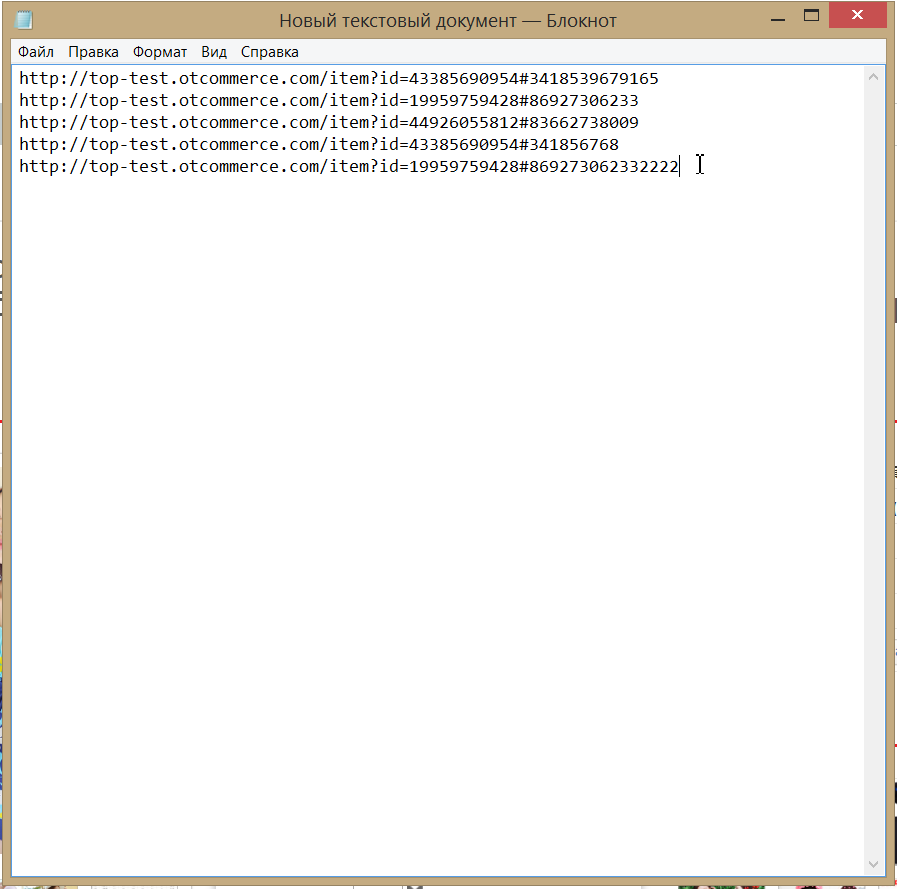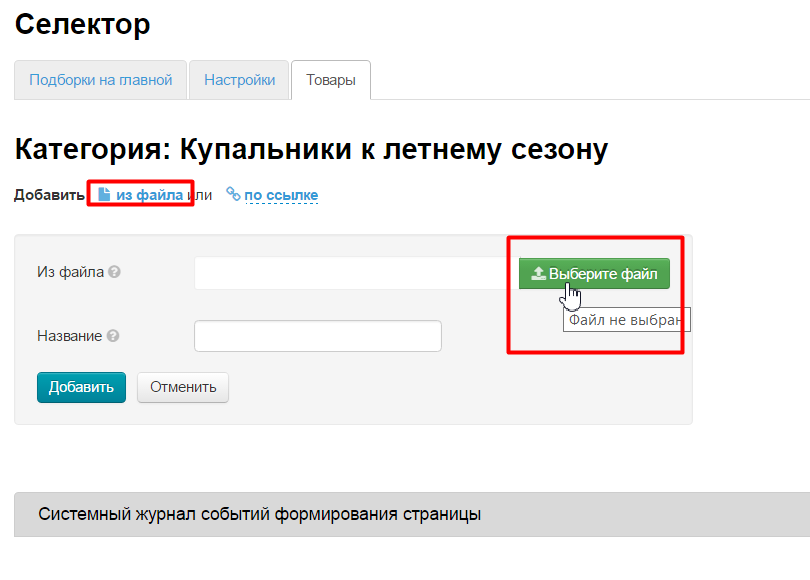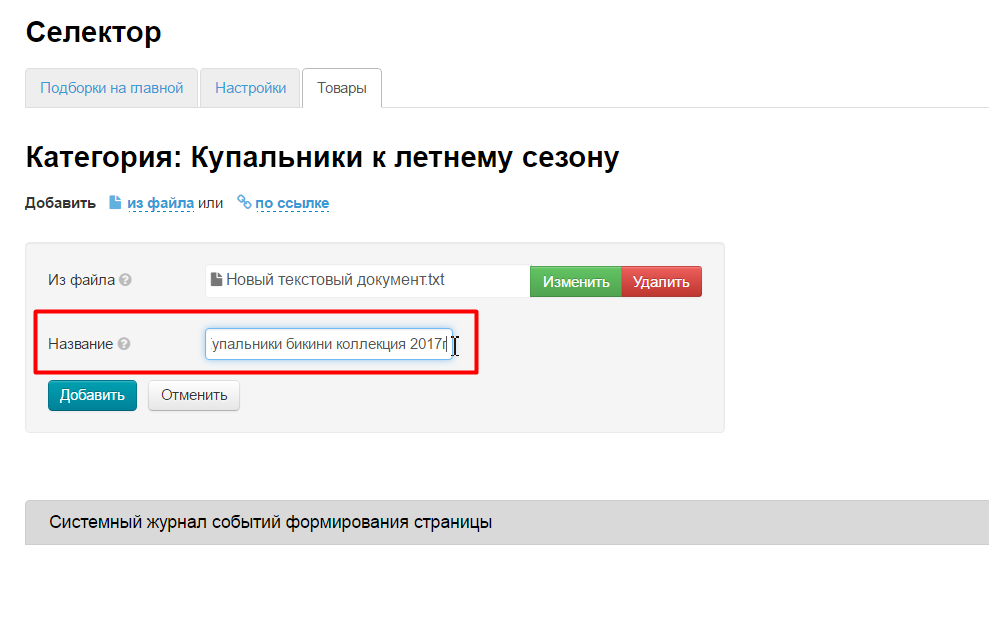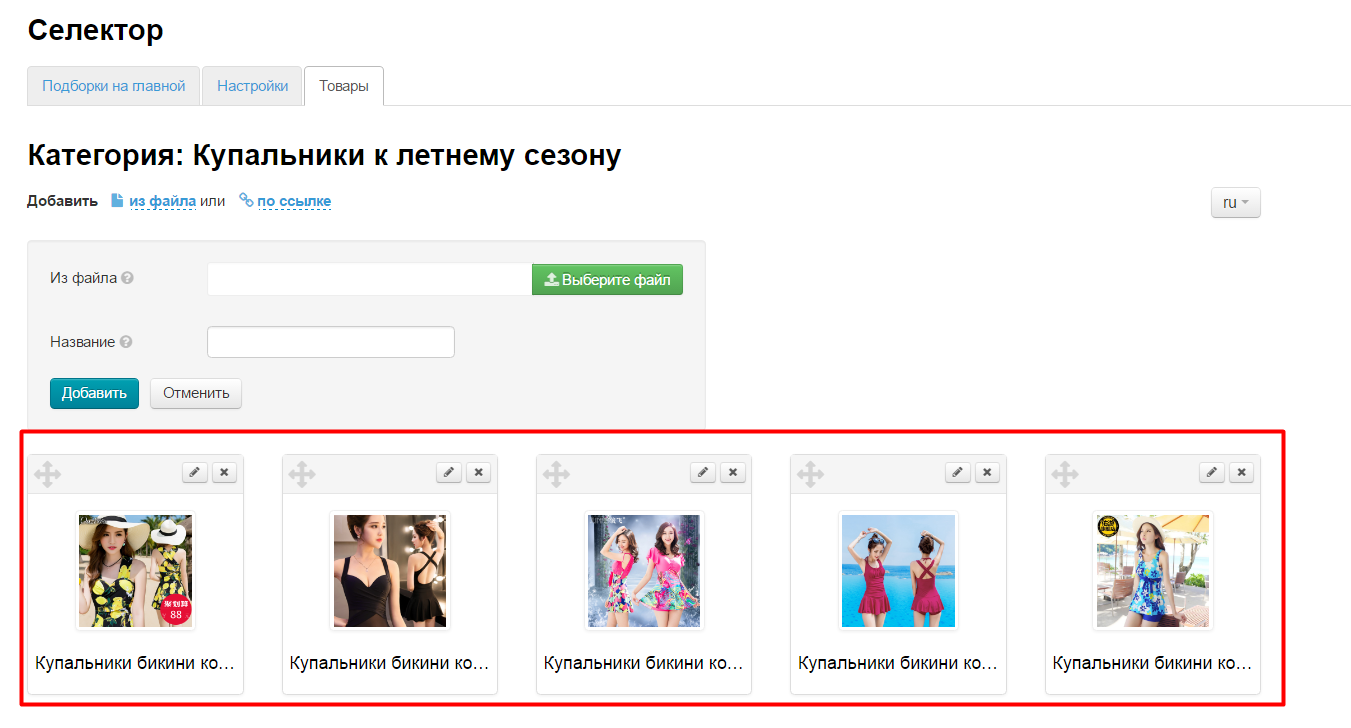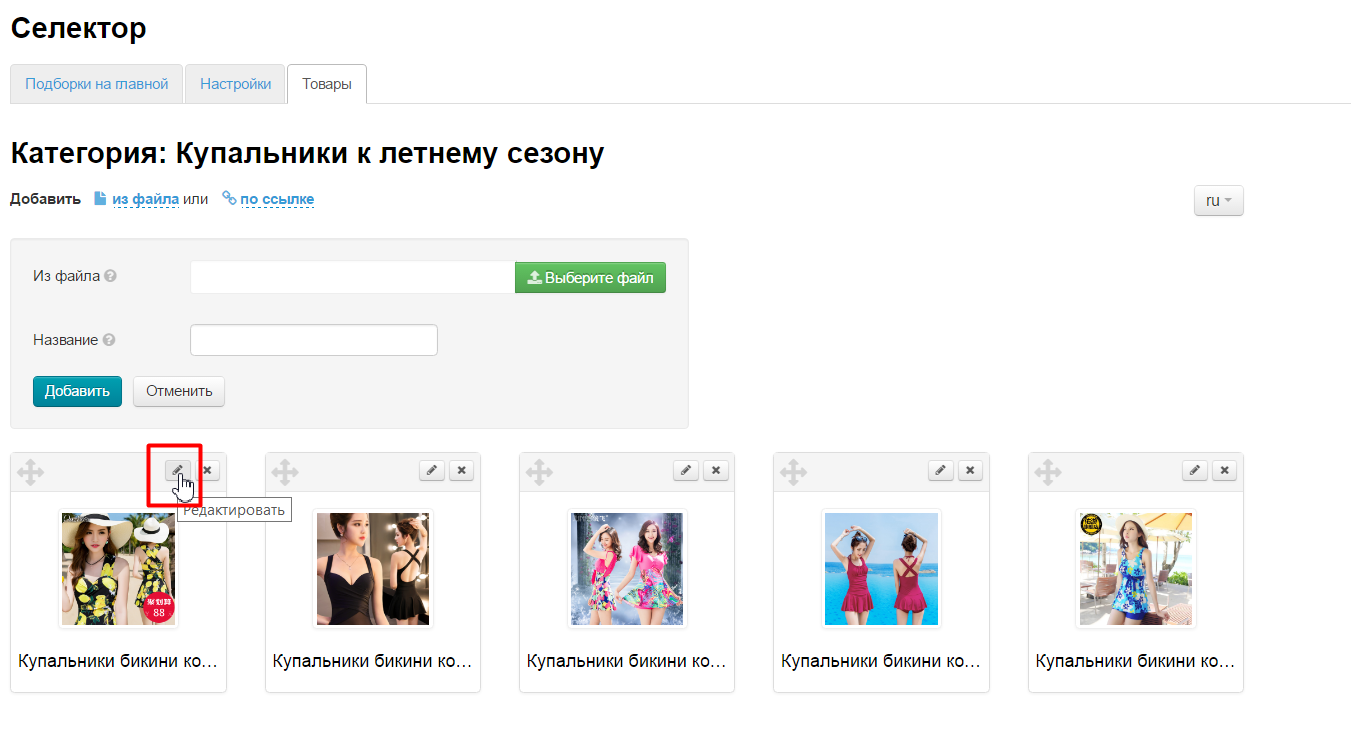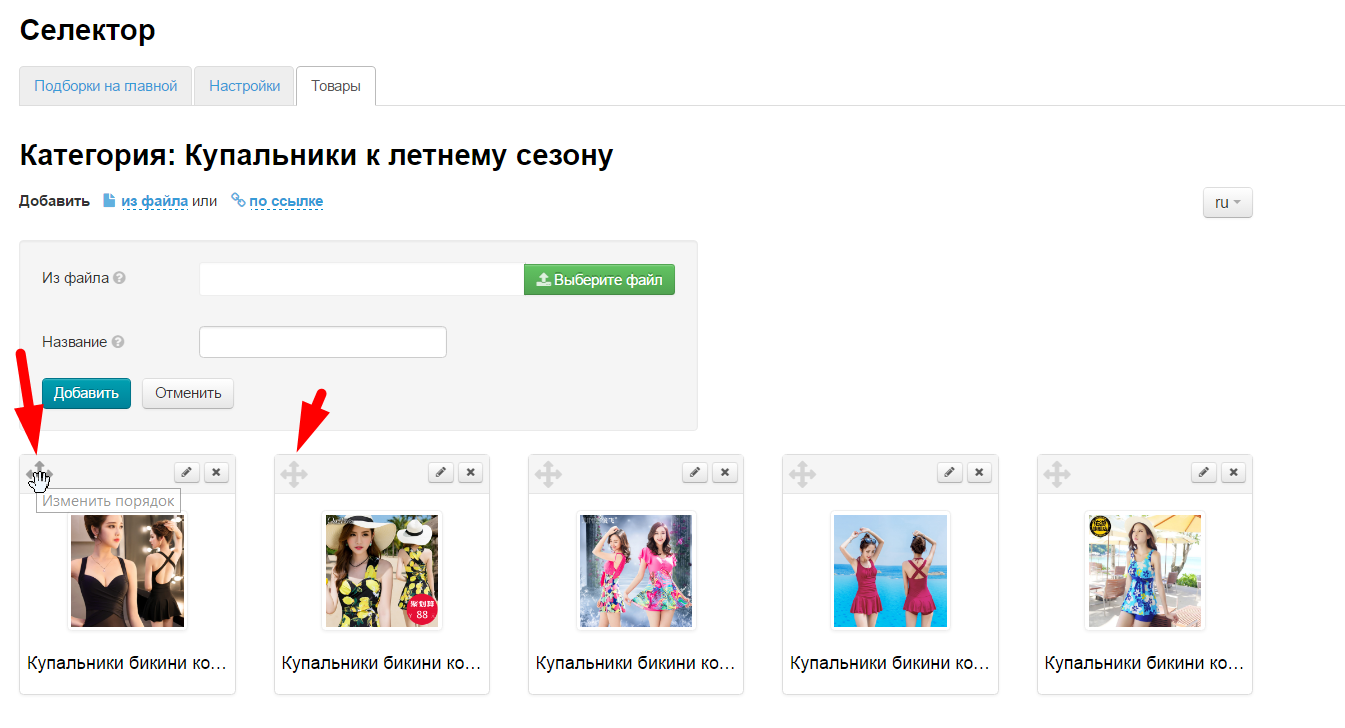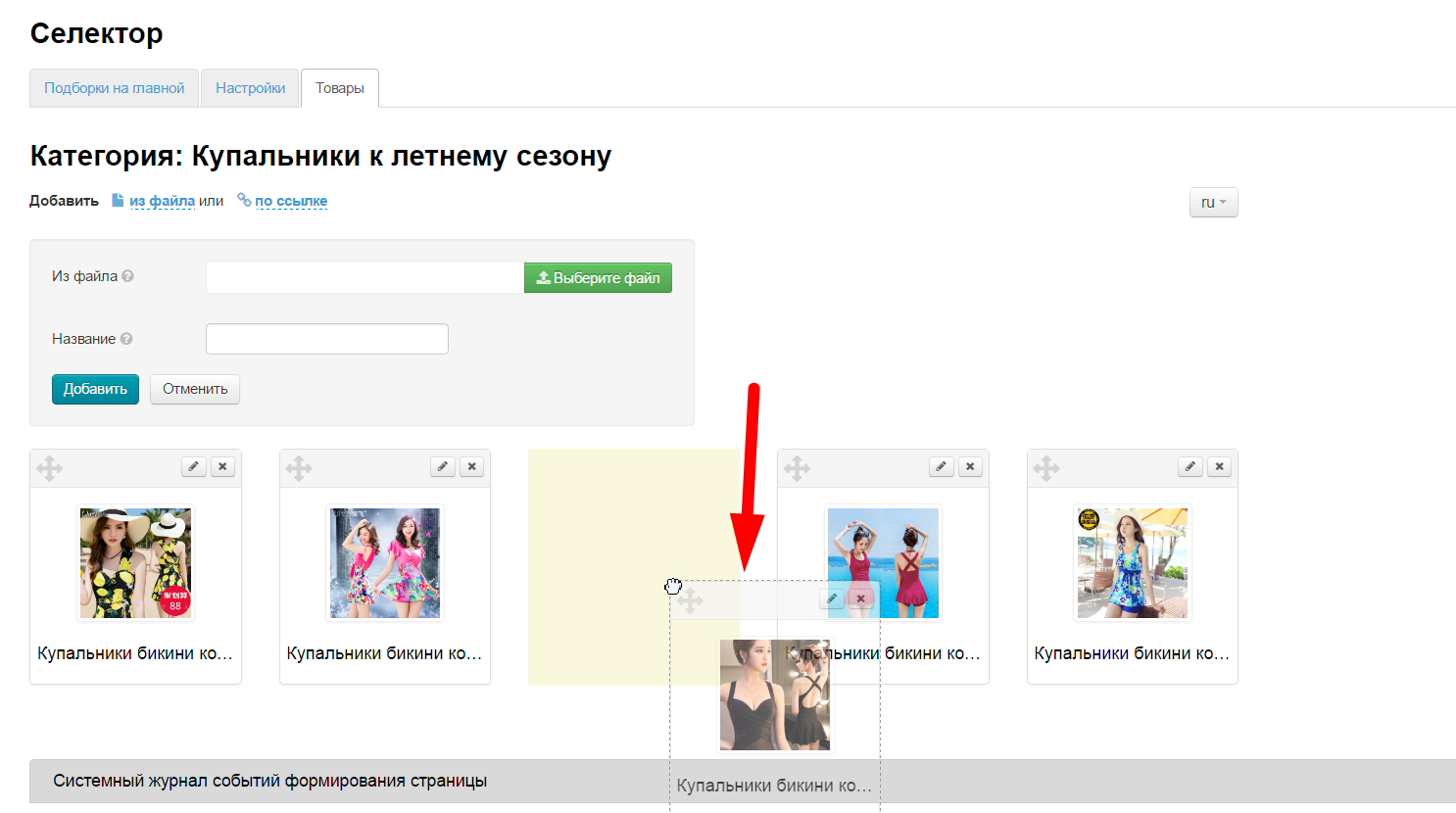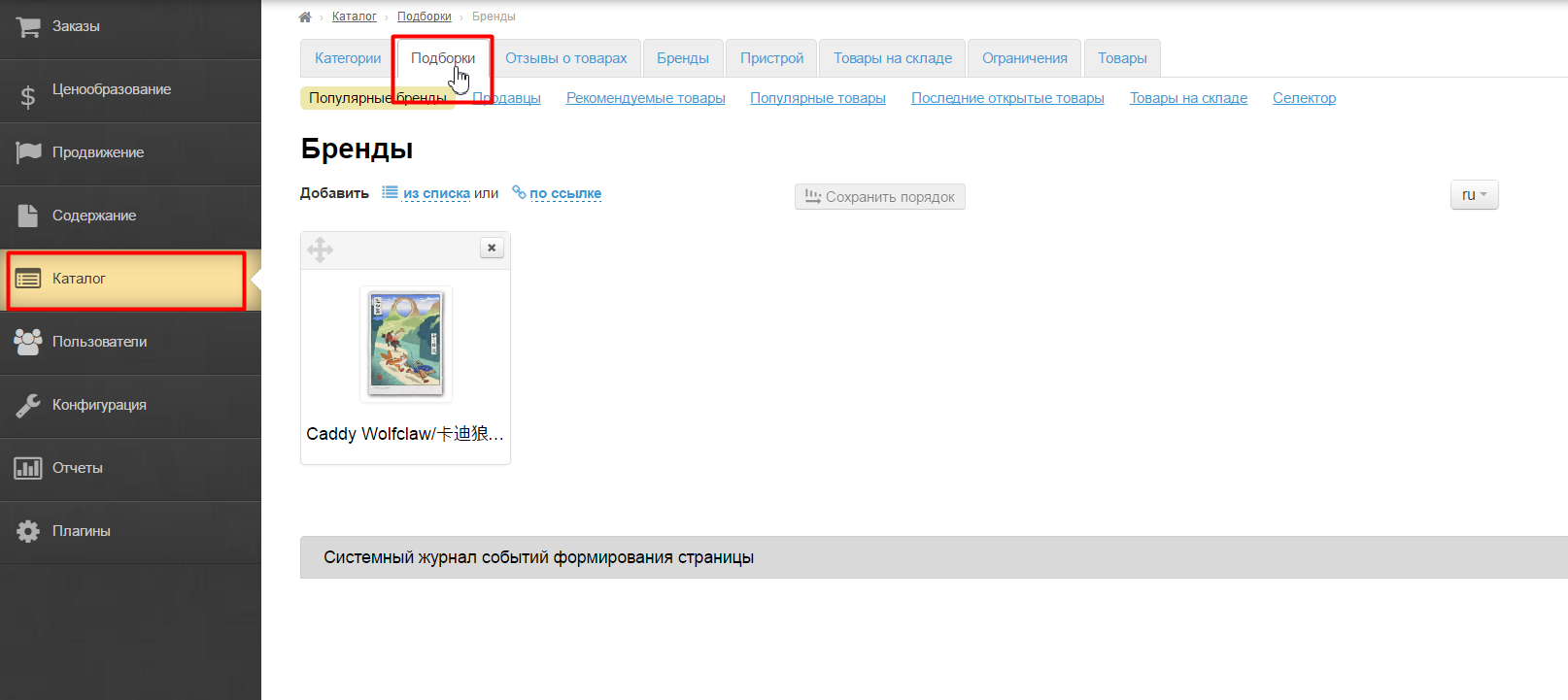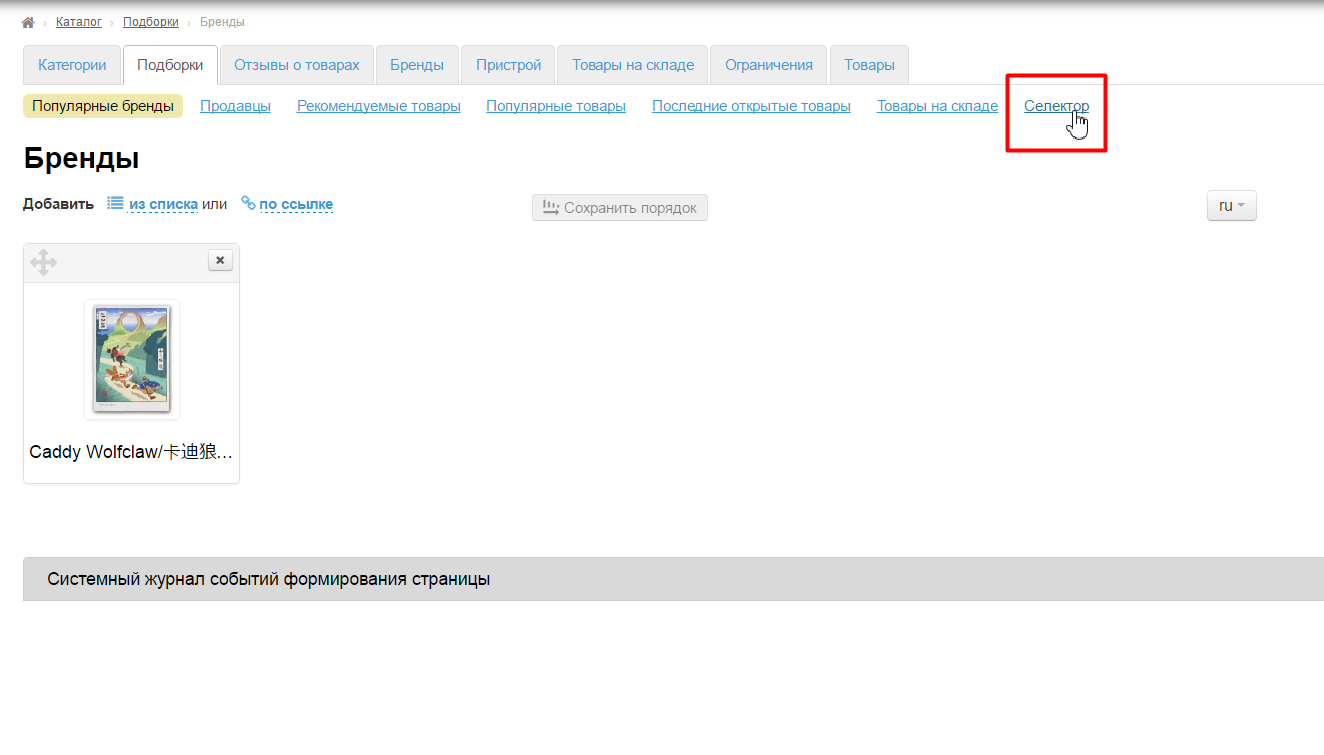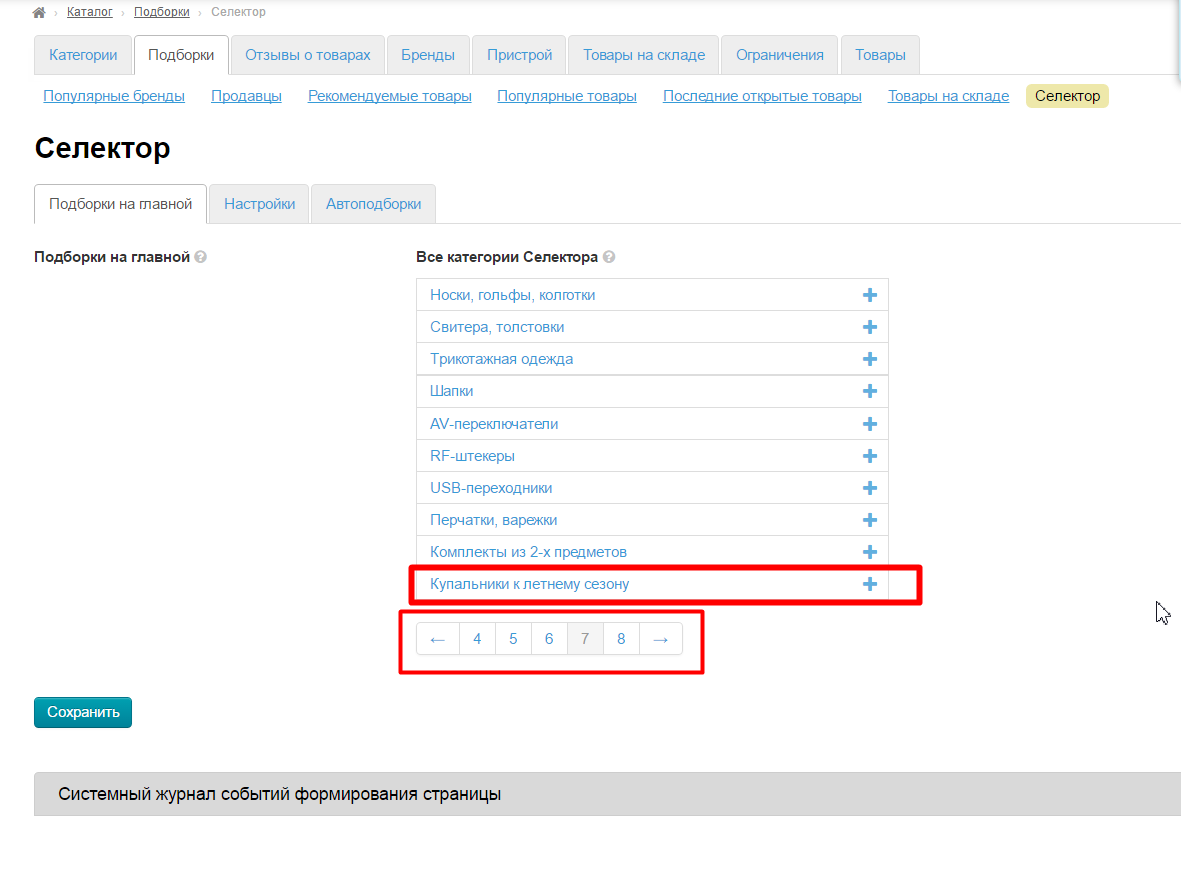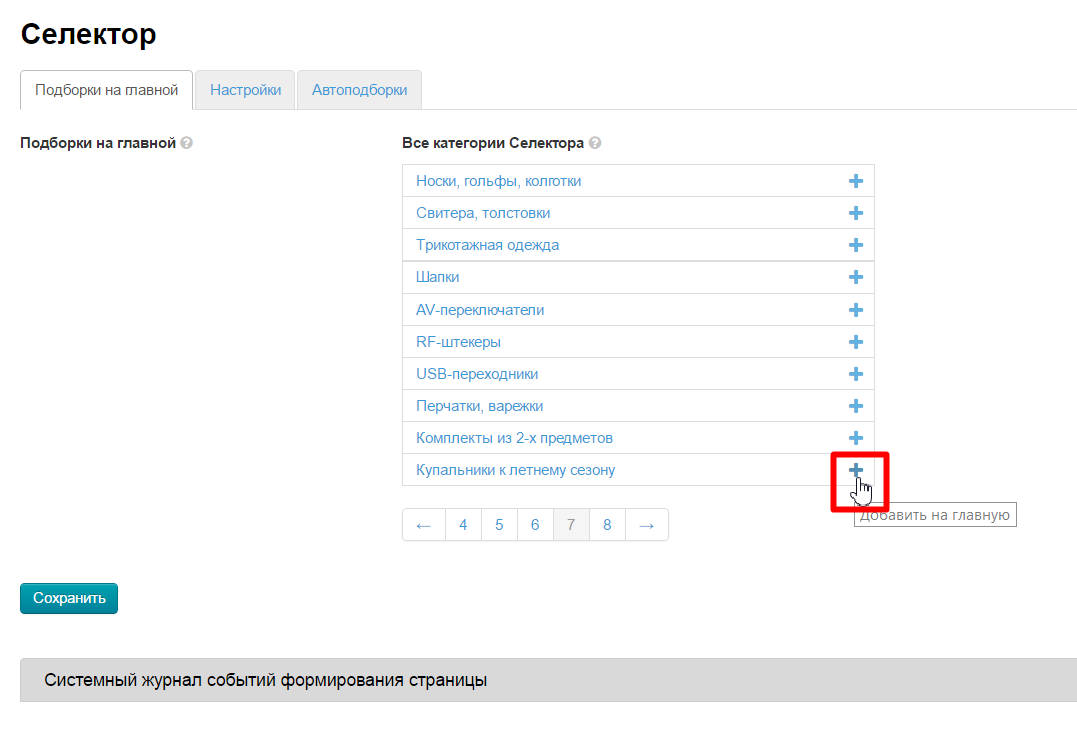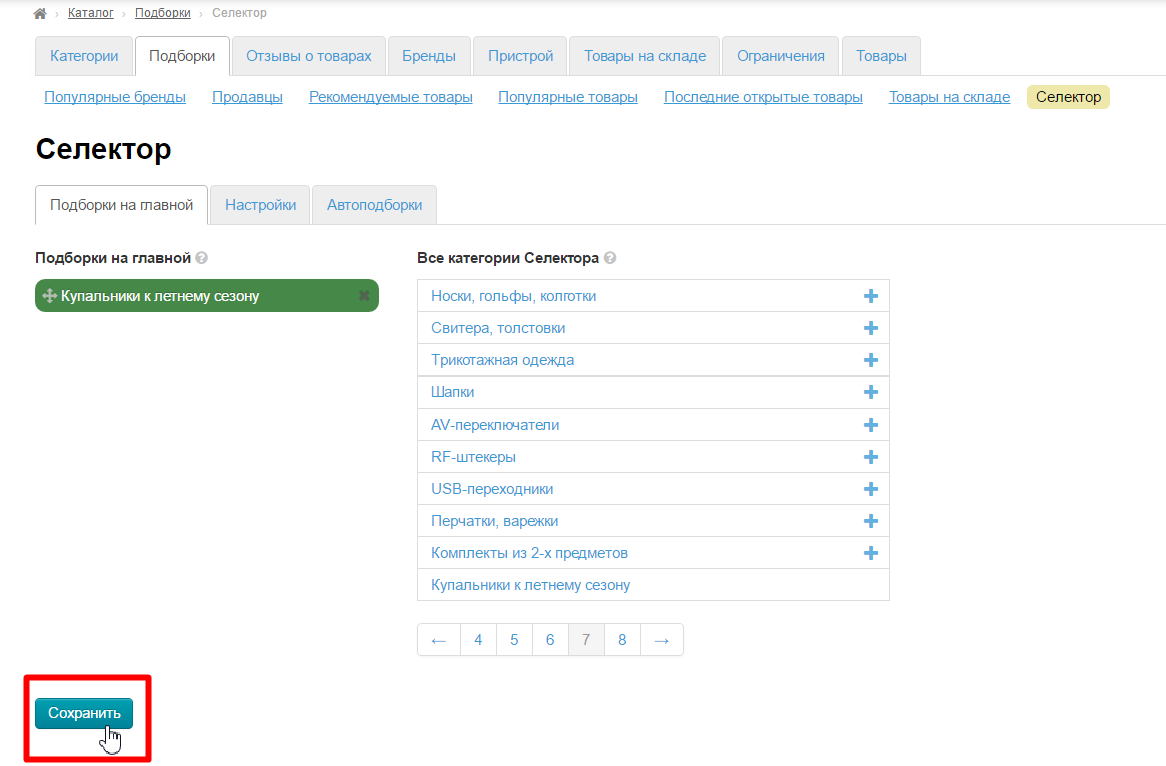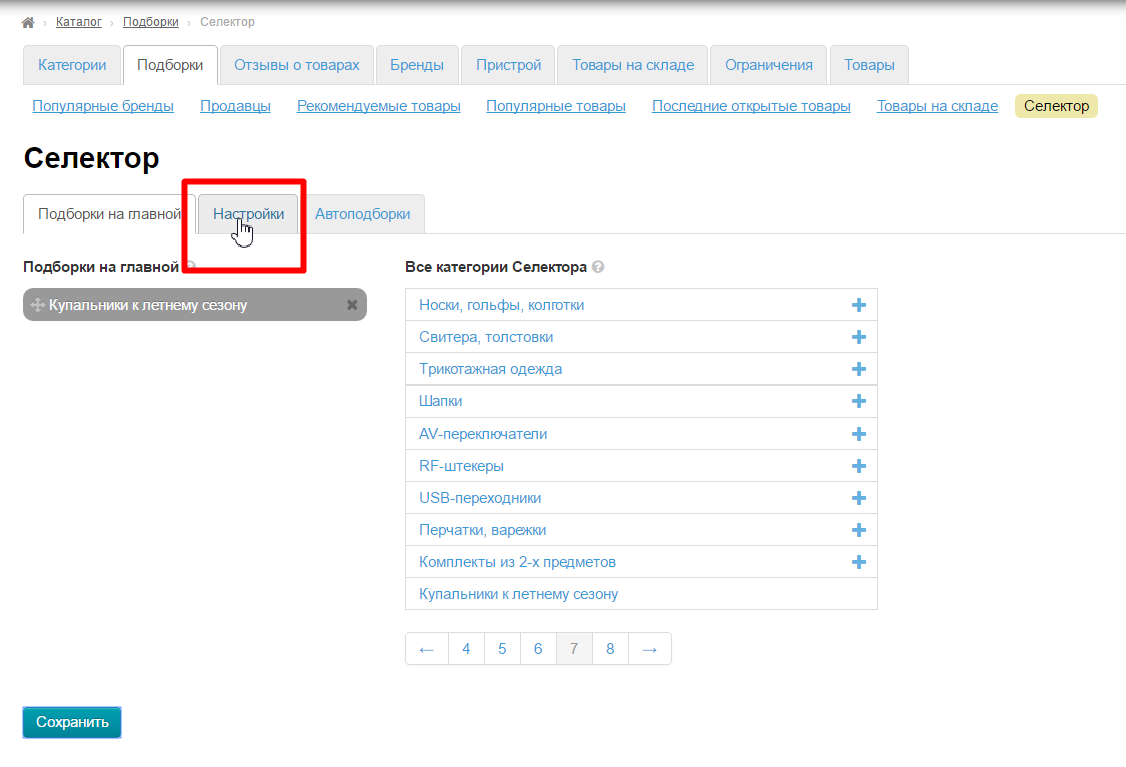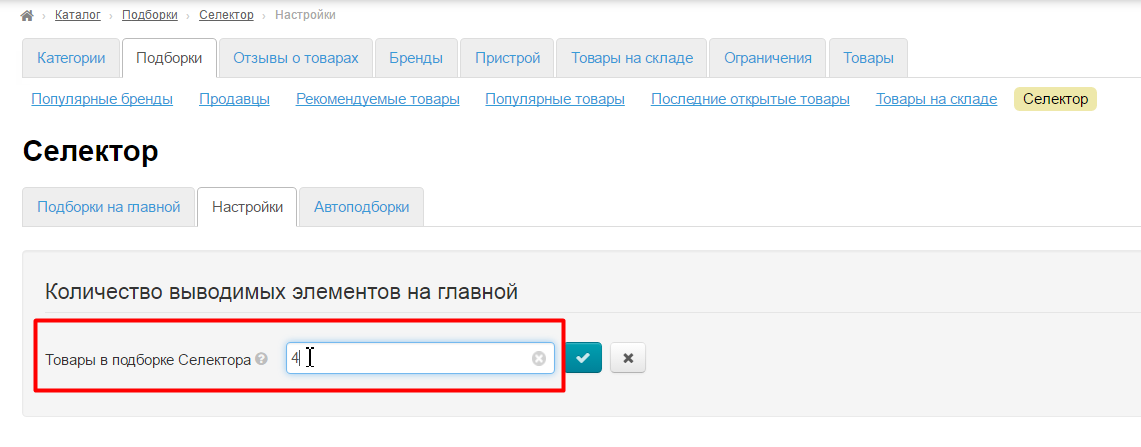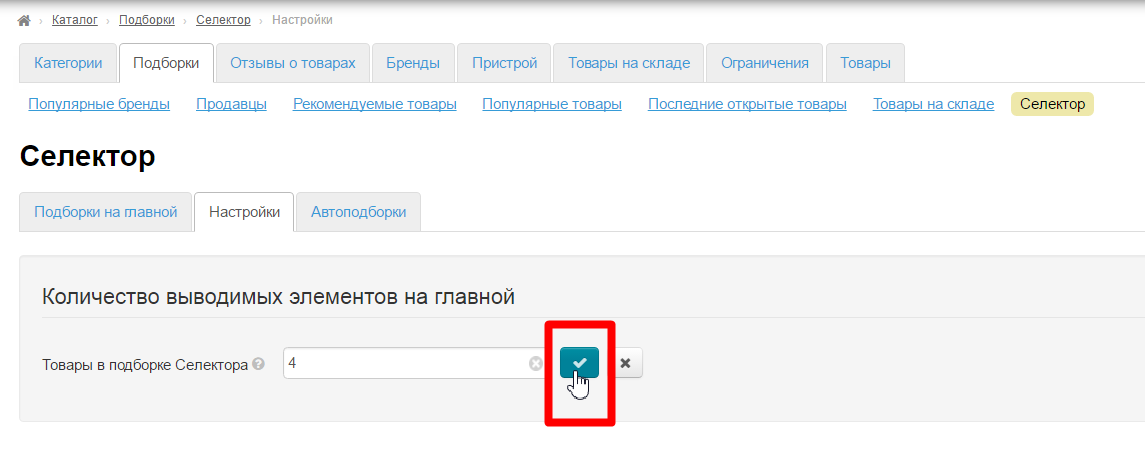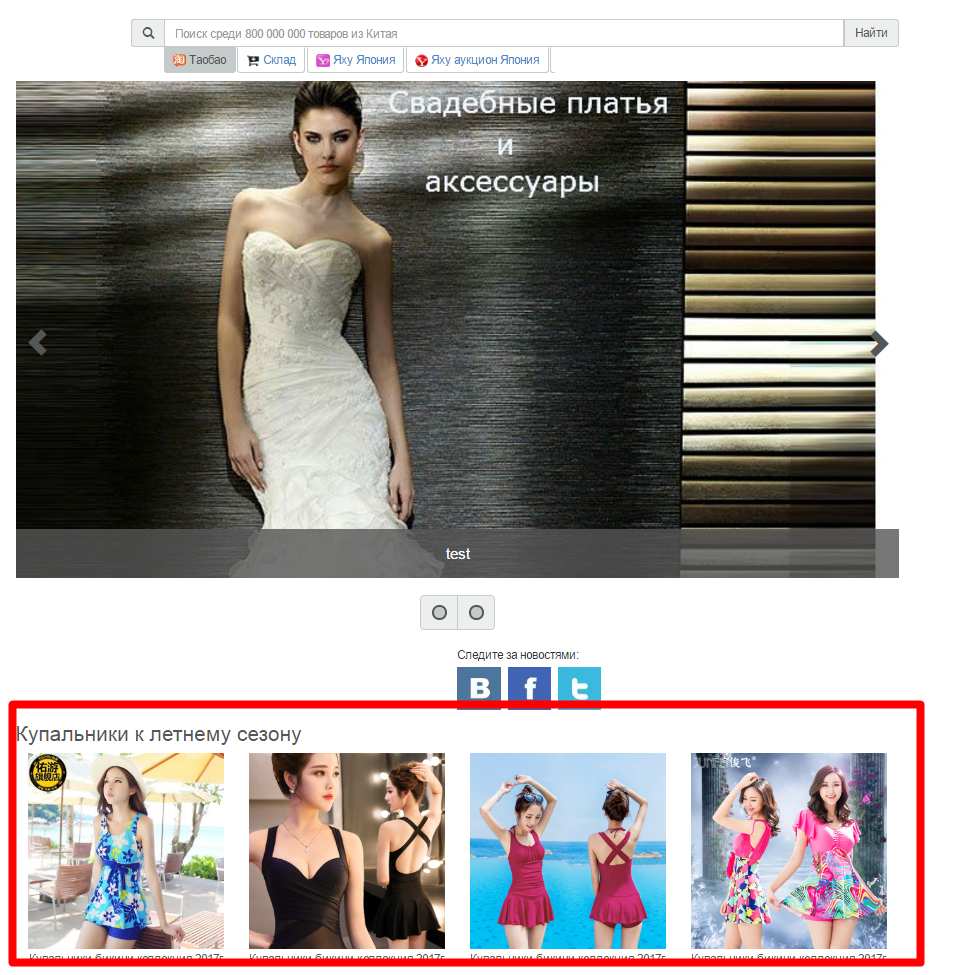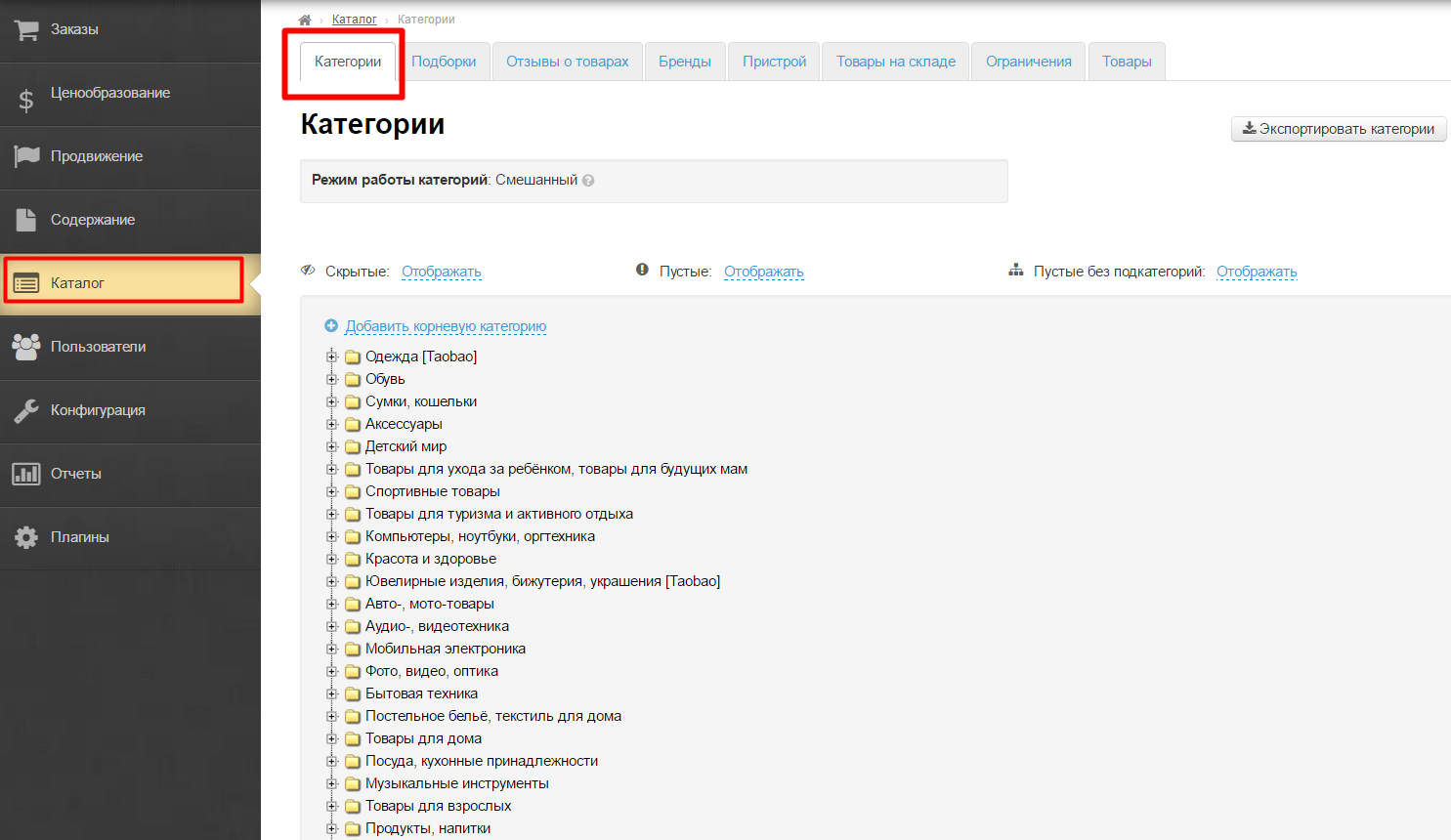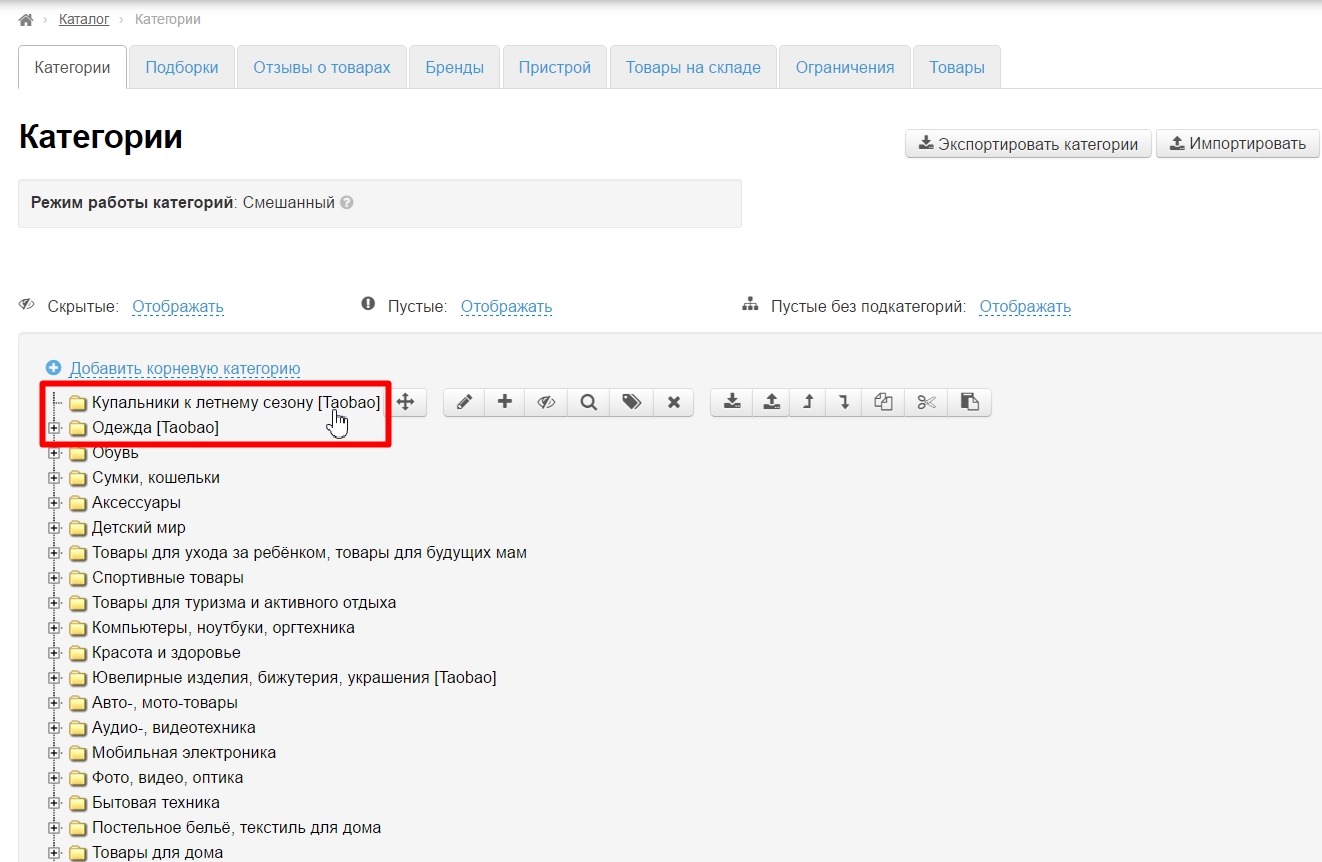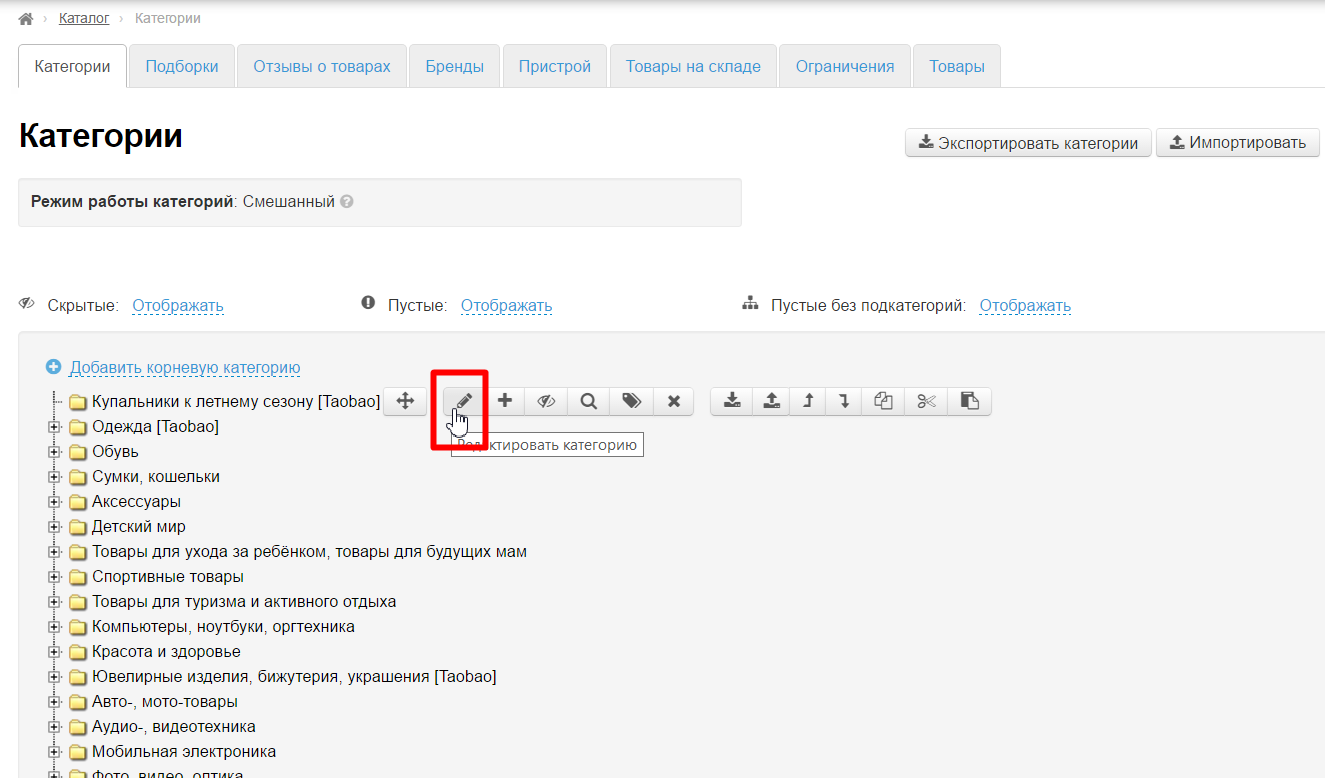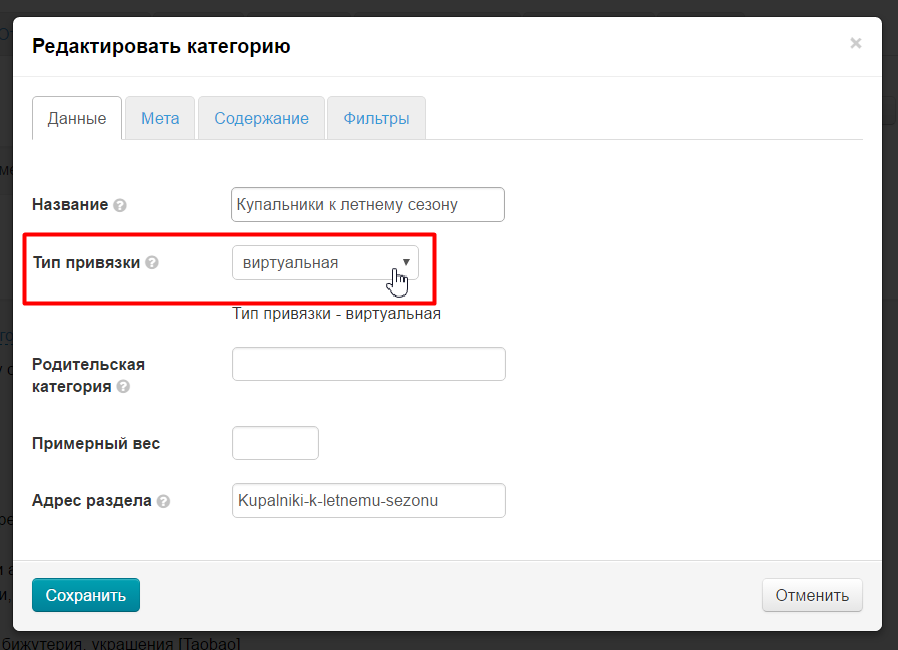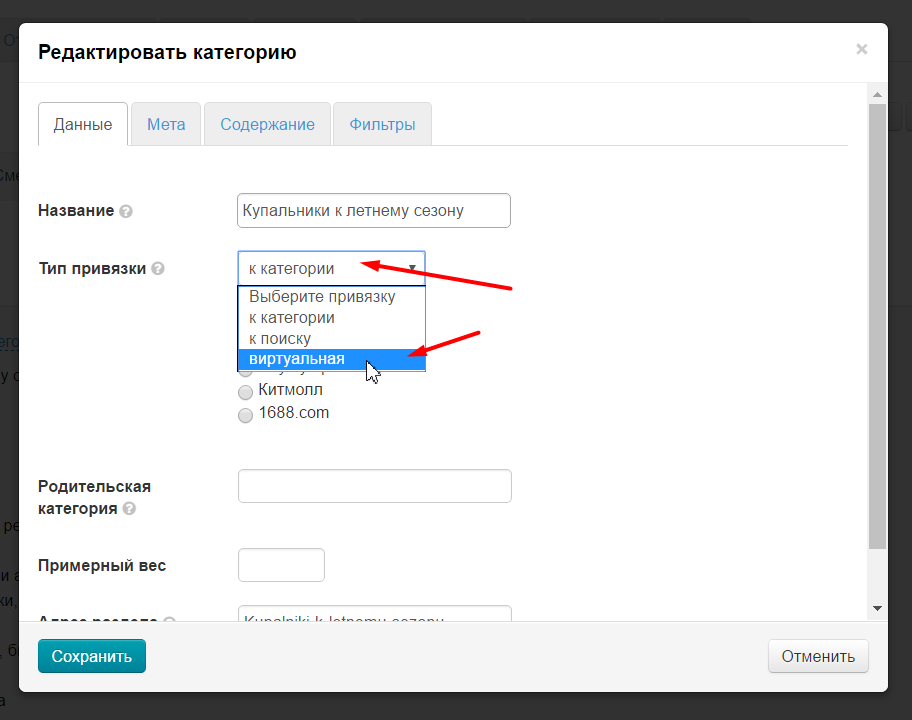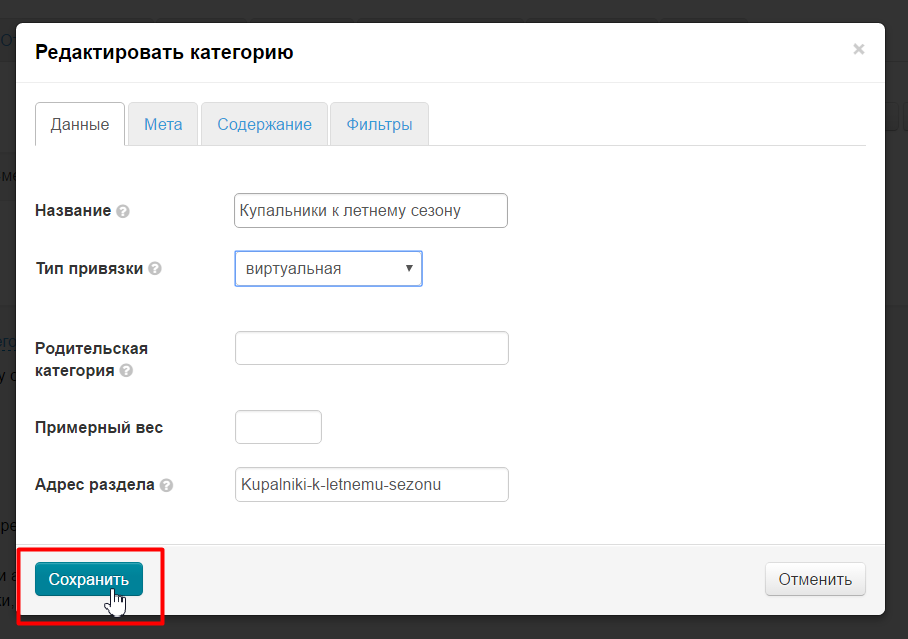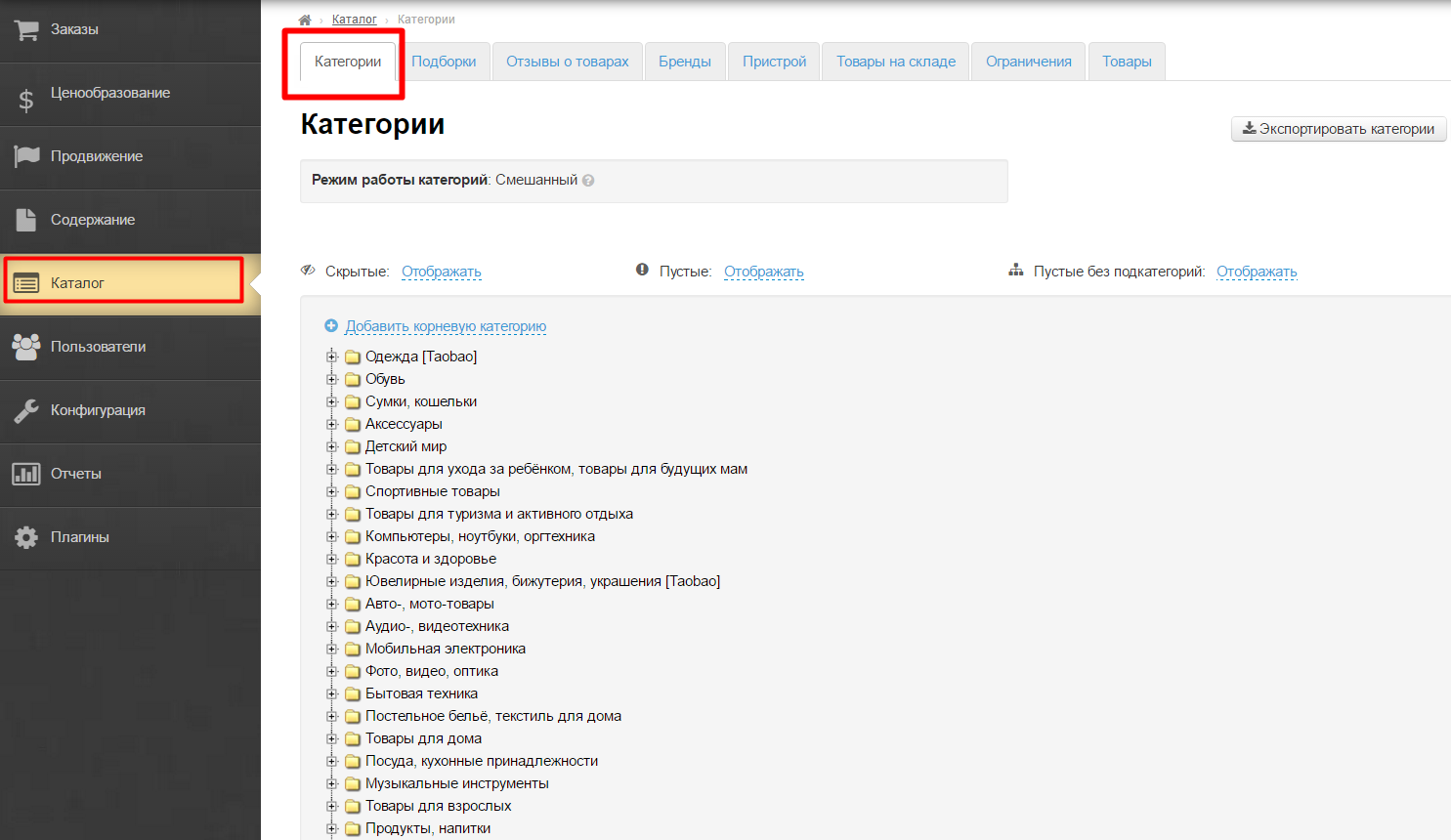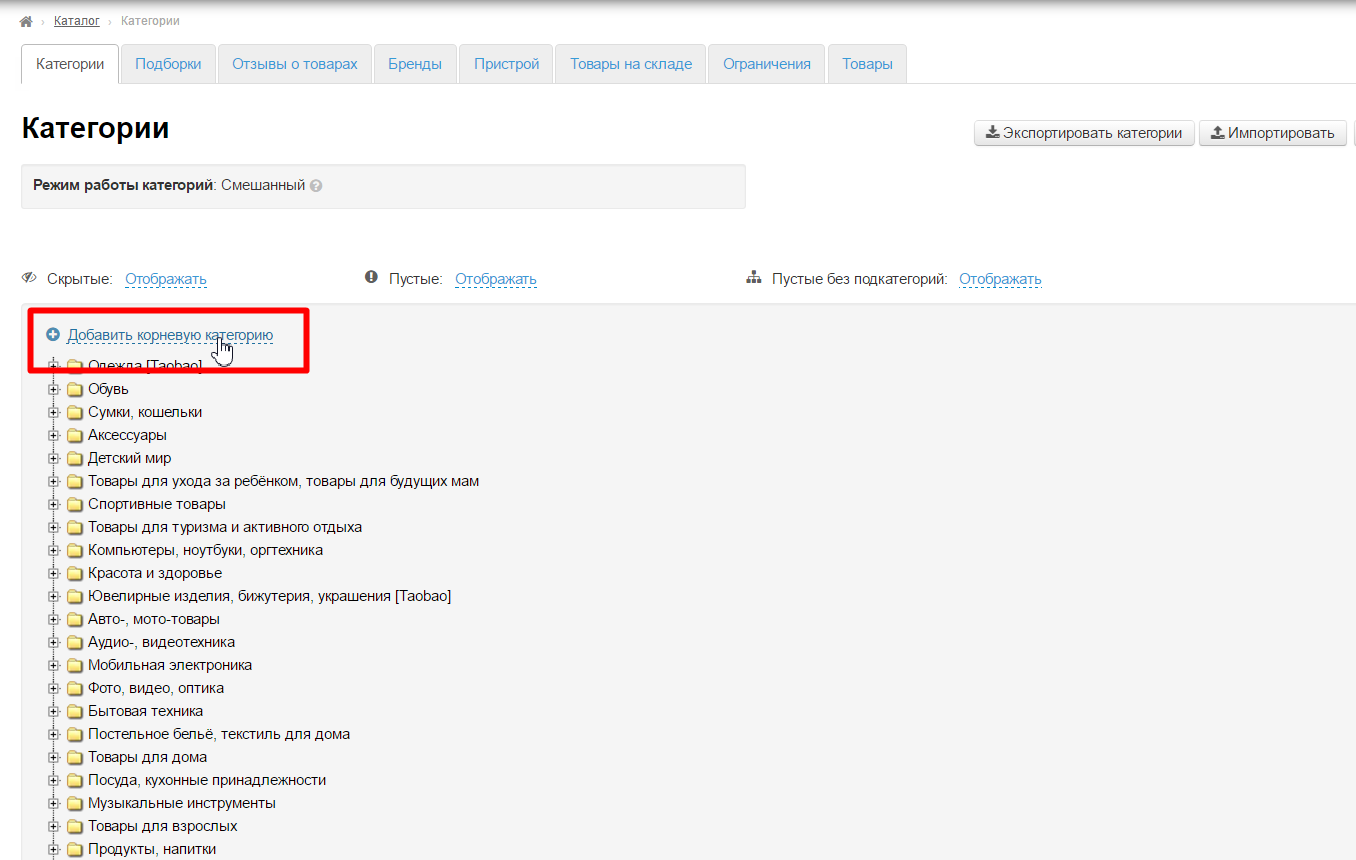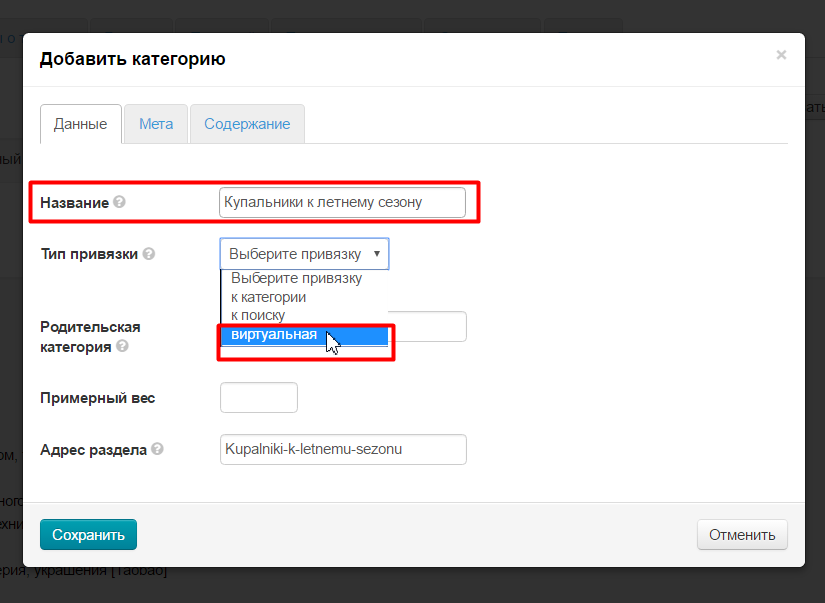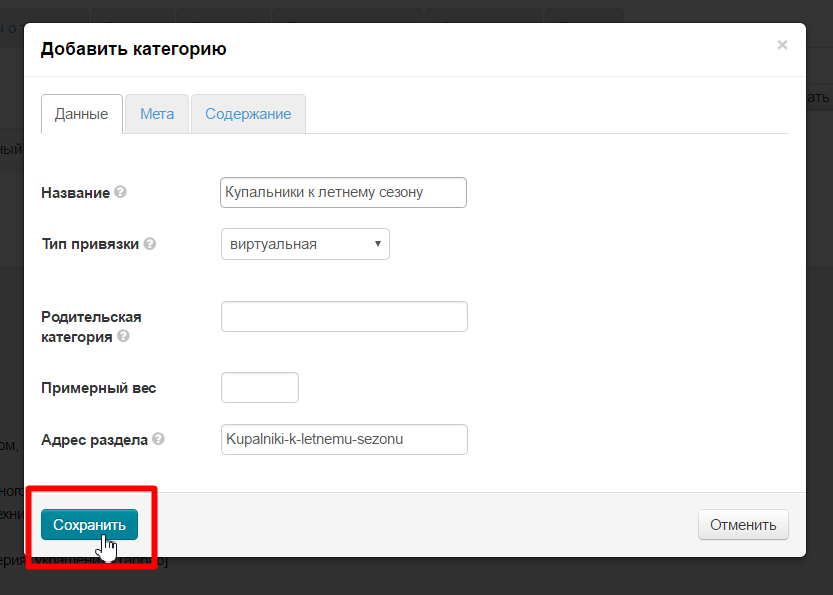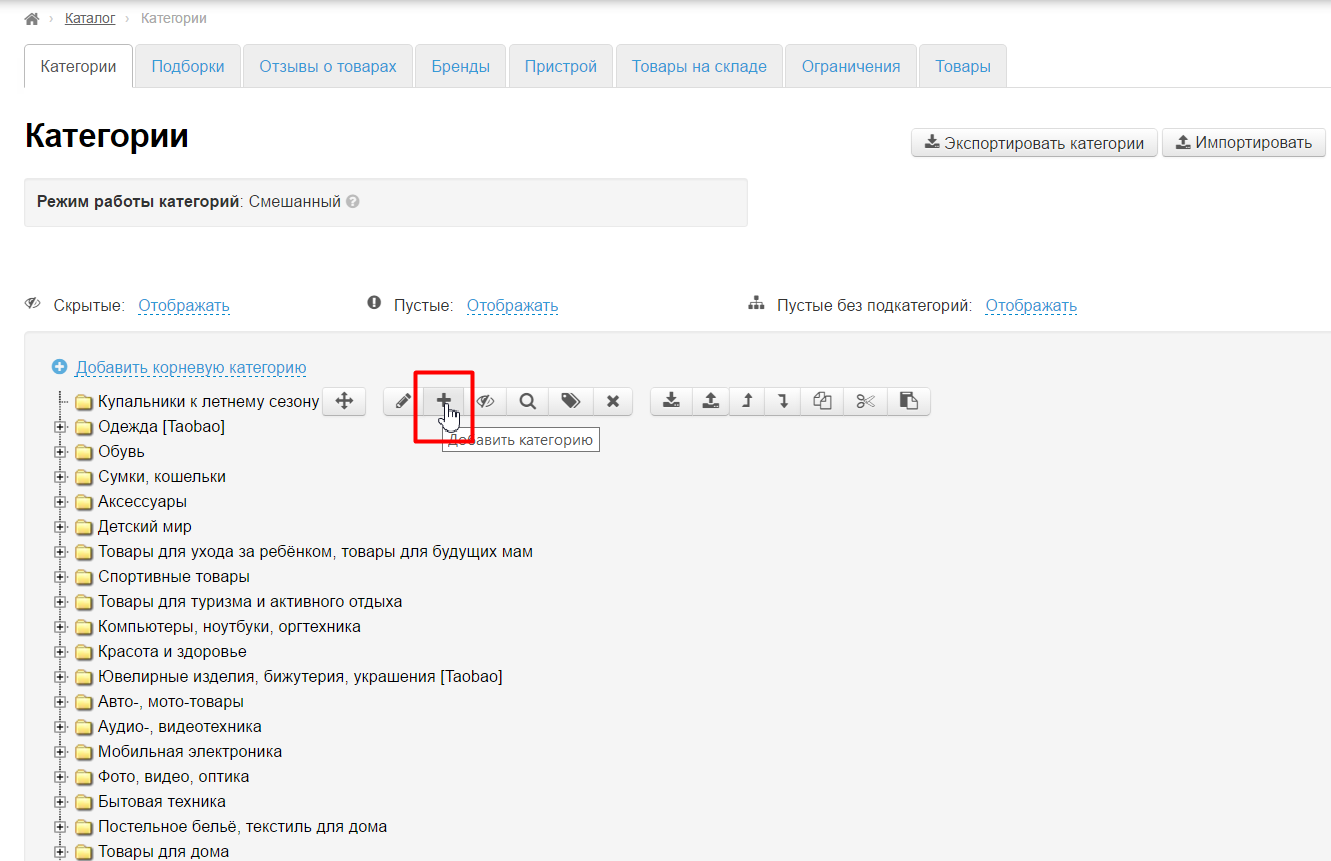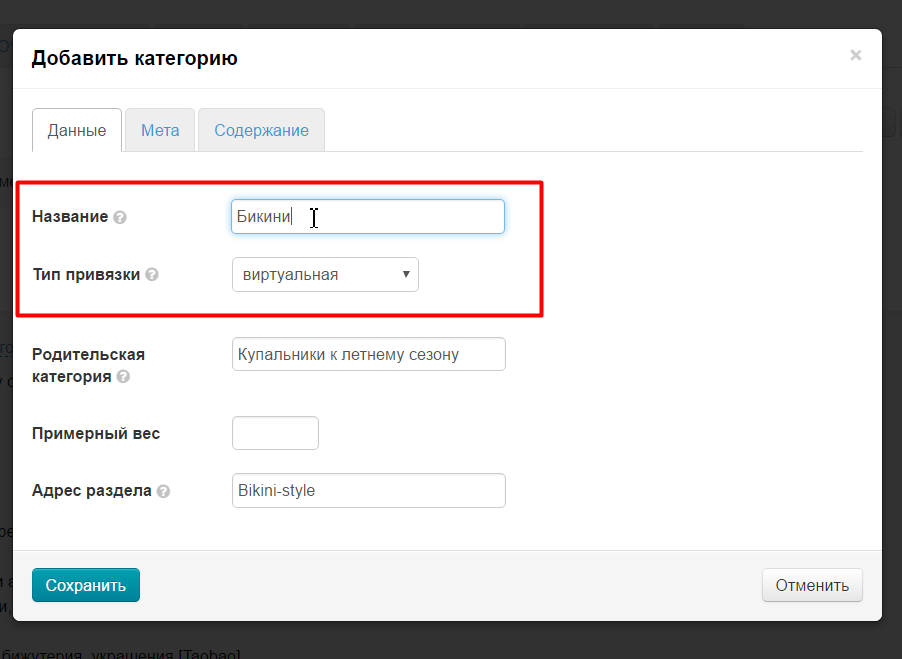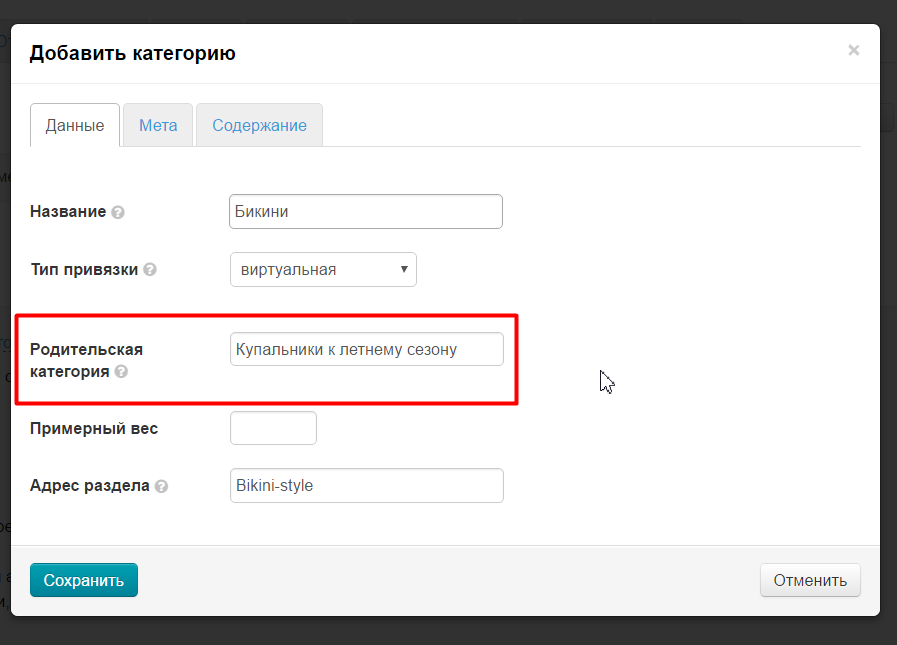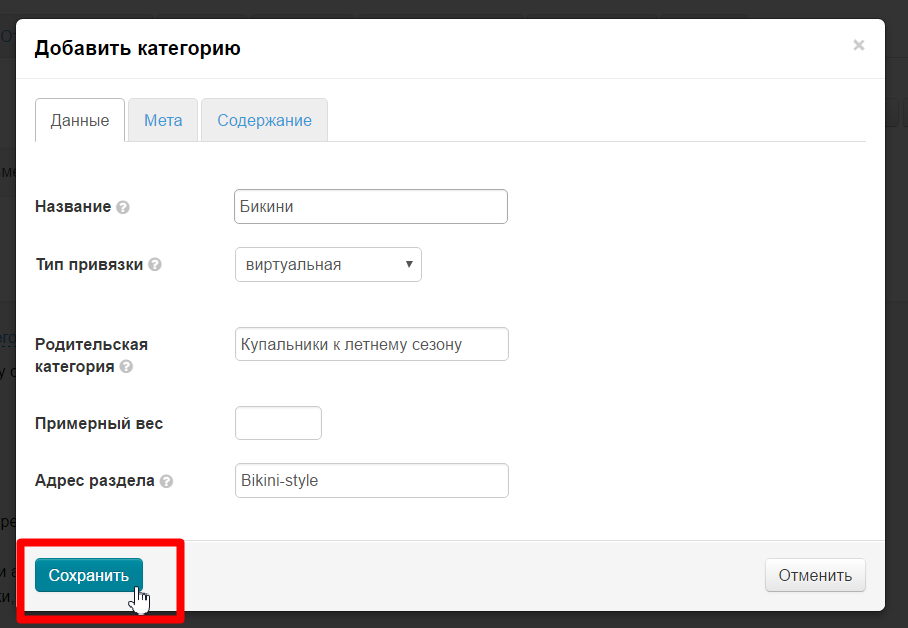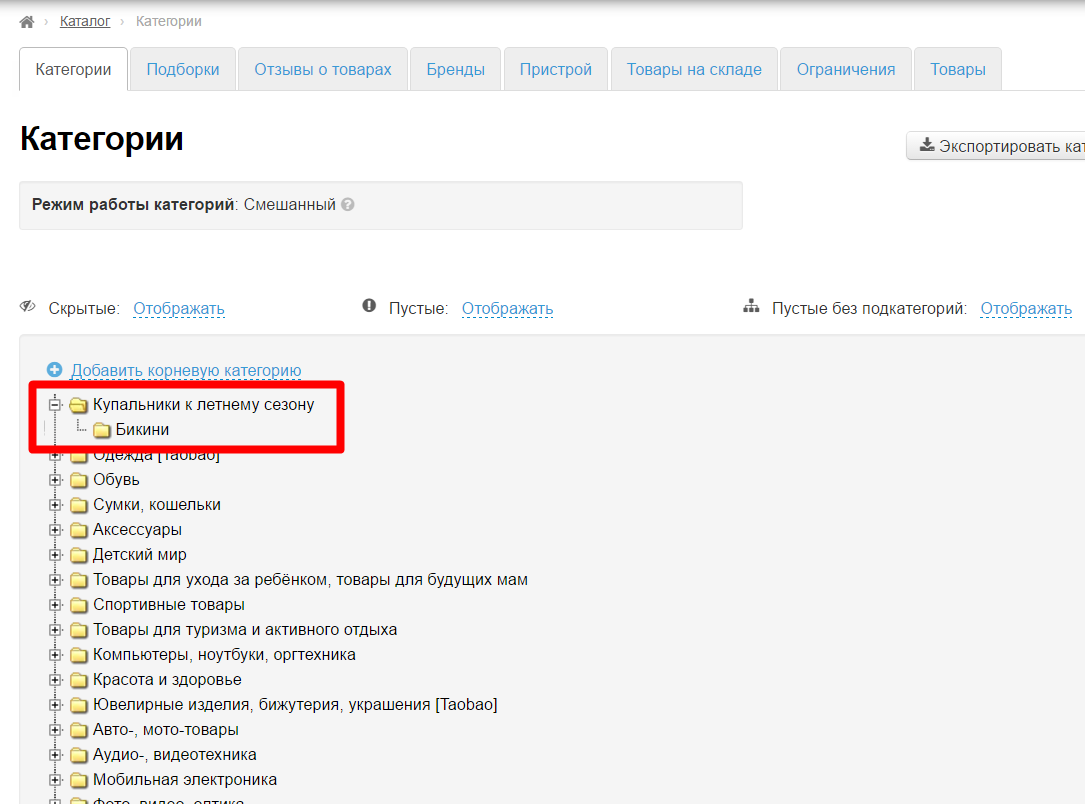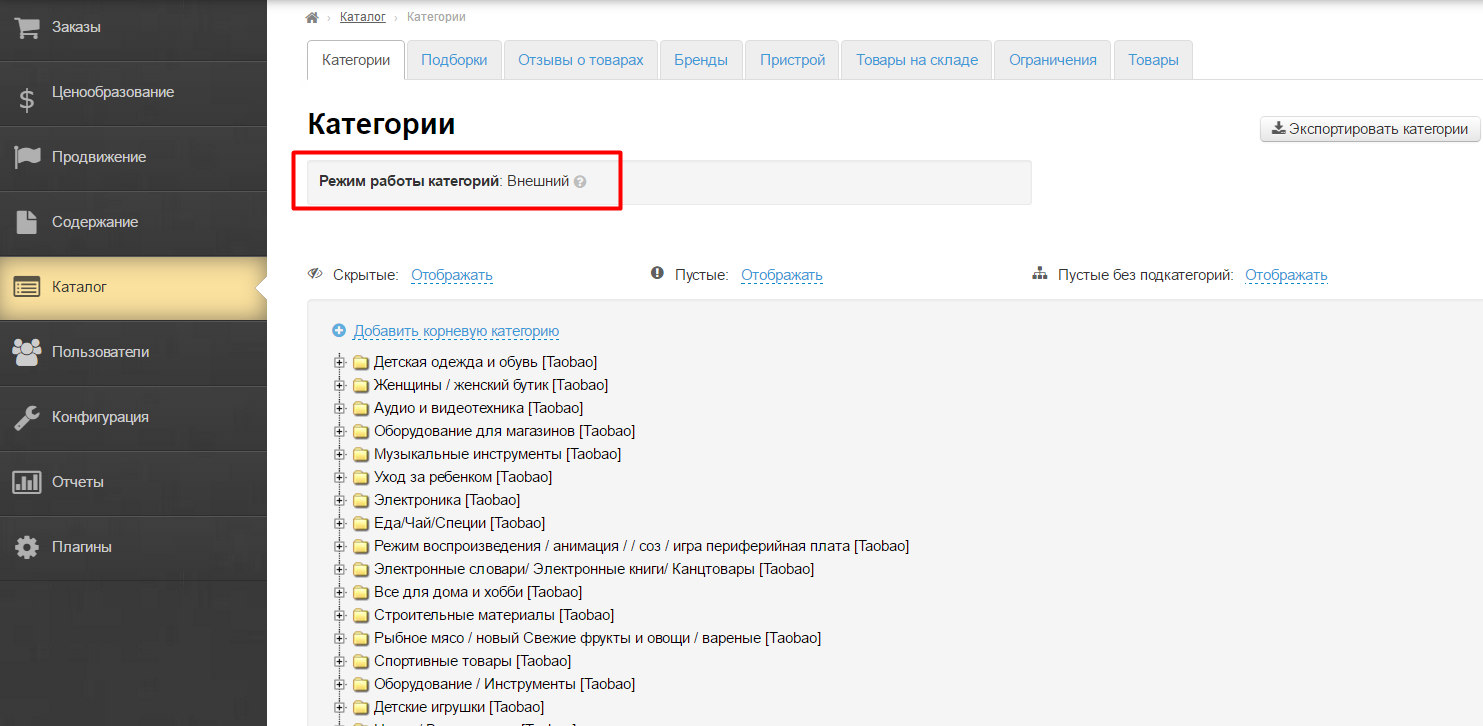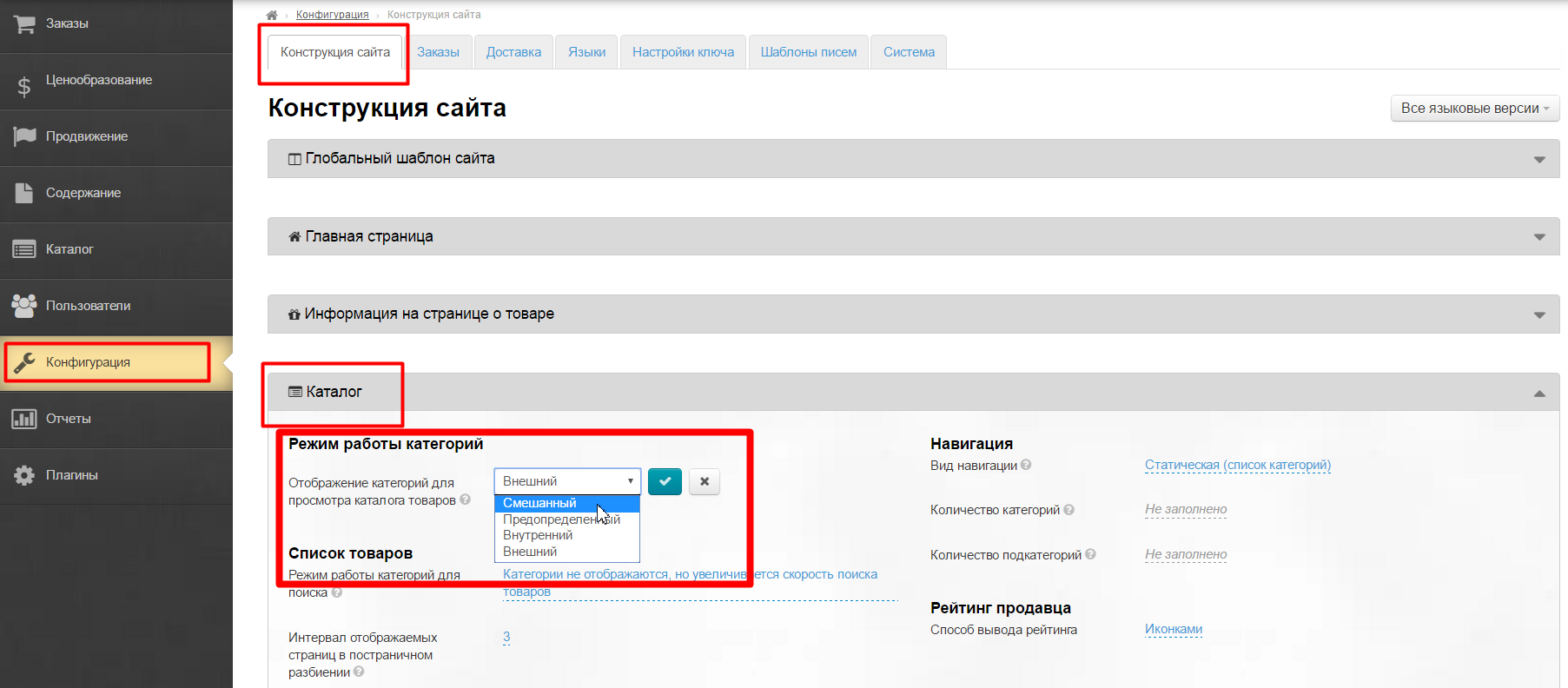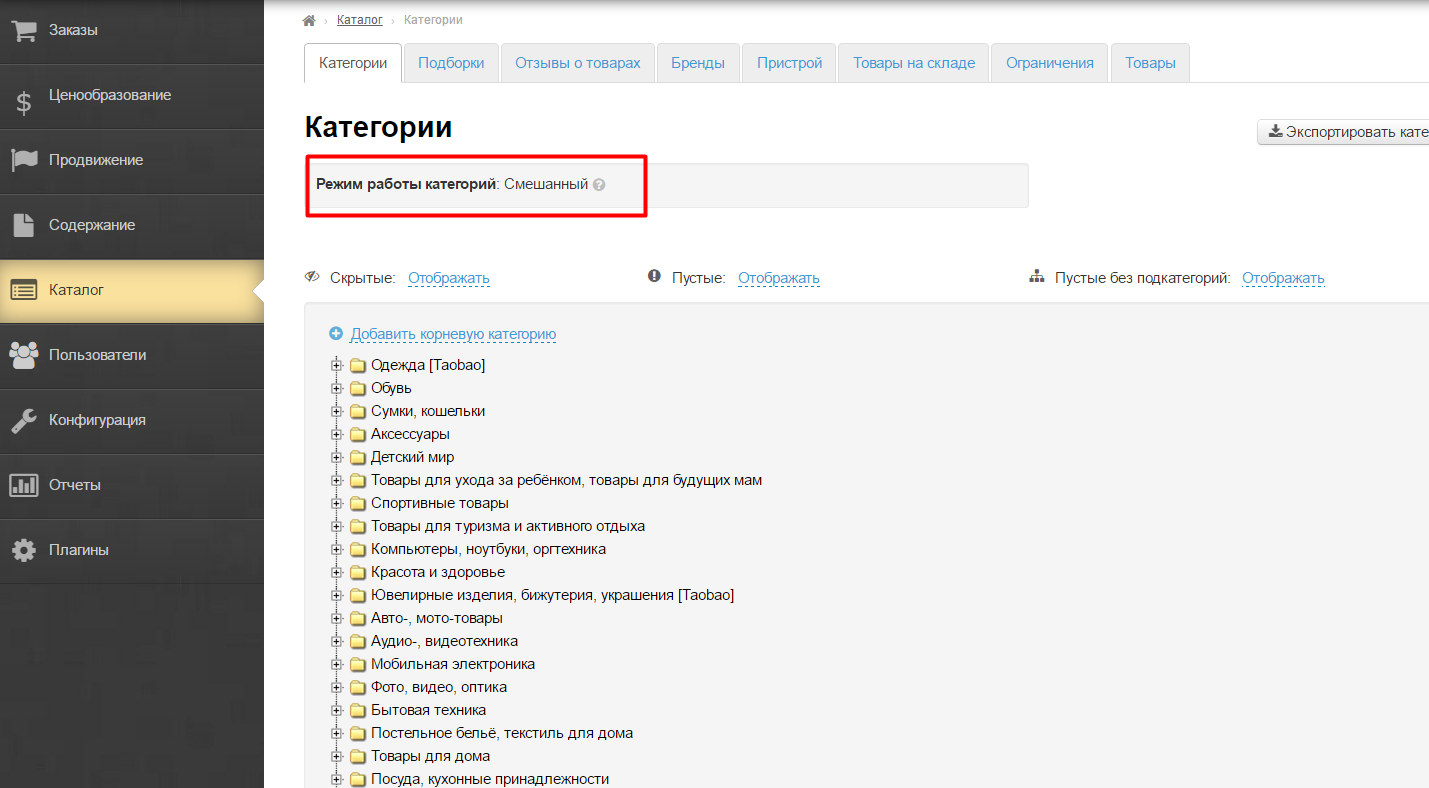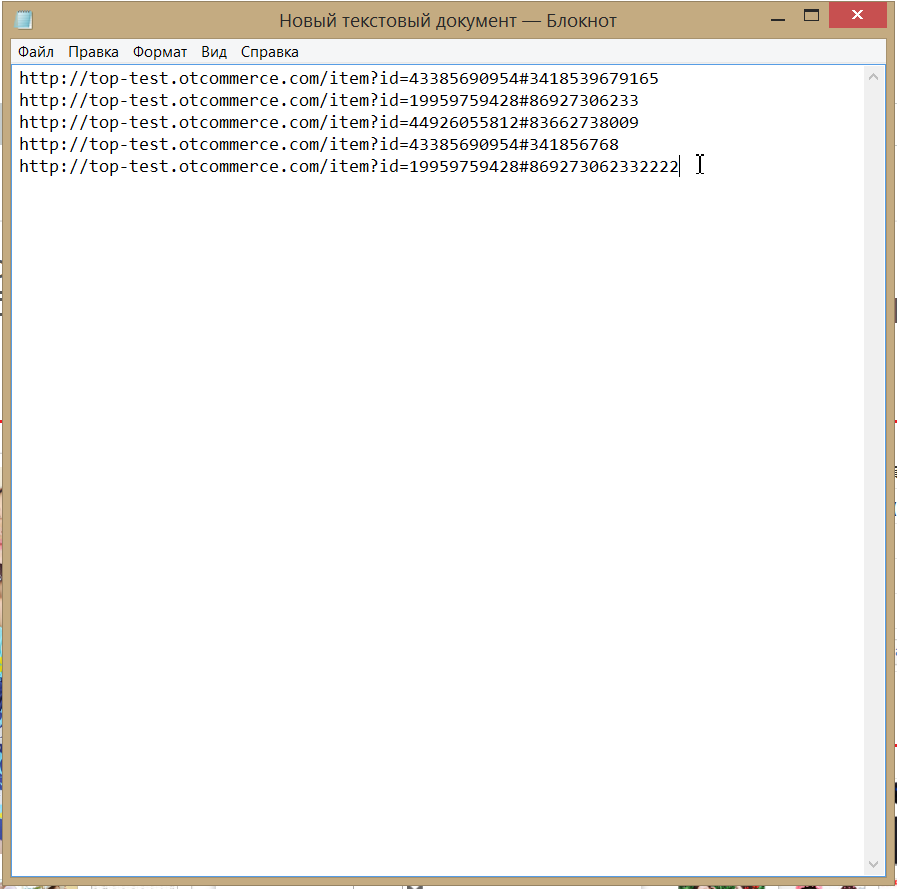| Оглавление |
|---|
...
Расположение в админке
...
Подробное описание пользы для бизнеса тут: Селектор (описание модуля)
Как запретить продажу товаров, не добавленных в Селектор?
Сначала добавляем товары в Селектор (читайте ниже). Затем заходим в раздел «Конфигурация» и «Заказы»:
Находим пункт «Товары не из подборок Селектора»:
Чтобы запретить продажу товаров, которые не были добавлены в Селектор, кликаем по синей надписи «Разрешить»:
Выбираем из выпадающего списка «Запретить»:
Сохраняем выбор, нажав на кнопку с галочкой:
Готово. Больше товары, не добавленные в Селектор купить нельзя.
Как добавить сезонное предложение?
...
Открываем раздел «Категории»:
Создаем категорию:
Называем её «Купальники к летнему сезону» и делаем виртуальной:
Сохраняем.
Наводим мышку на созданную категорию и в появившемся меню выбираем кнопку с ярлычком (или биркой), при наведении на которую будет надпись «Товары в подборке Селектора»
После нажатия откроется страница для добавления товаров.
Выбираем товары для продажи на вашем сайте и копируем ссылки на эти товары в адресной строке браузера:
Создайте файл блокнота на вашем компьютере и вставляйте туда ссылки товаров. Каждая ссылка должна начинаться с новой строки кнопка . Для этого нажимаем кнопку Enter на клавиатуре). У вас должен получиться примерно такой файл:
Сохраните его.
Если планируете несколько видов товаров (например, купальники сплошные, бикини и плавки), то лучше сделать отдельные файлы, тогда при загрузке можно будет задать общее название каждой группе товаров и сэкономить время на переименовании.
Снова вернемся на станицу страницу добавления товаров, кликнем по надписи «Из файла» и загрузим созданный файл:
Пишем общее название, например «Купальники бикини коллекция 2017г»:
После загрузки файлы добавятся в подборку.
Можно отредактировать названия файлов, и основную картинку, нажав на товаре кнопку с карандашиком:
Подборка готова. Теперь можно поменять местами товары, поставив первыми те, которые хотим показать на главной странице. Для этого перетаскиваем товары, зажав иконку переноса:
Чтобы вывести на главную страницу, открываем раздел «Подборки»:
Кликаем по надписи «Селектор»:
На открывшейся странице справа ищем созданную ранее категорию:
Добавляем её в колонку слева, нажав на знак «Плюс»:
Сохраняем.
Открываем вкладку «Настройки»:
Указываем количество товаров, которые необходимо вывести на главную (или оставляем 8 по умолчанию):
Готово:
Кроме того, удачно дополняет сезонные предложения модули модуль «PROДоставка» и «Банкир». С их его помощью можно сделать наценку отдельно на подборку, не задевая другие категории (Модуль «Банкир») или «Бесплатную доставку» товара («PROДоставка»). «Бесплатную доставку» товара. Для приобретения модуля, обратитесь к менеджерам в вашем скайп-чате.
Как добавить отобранные мной товары в существующую категорию каталога?
Если у вас уже есть список ссылок на товары и вы хотите просто добавить их в существующую категорию каталога, то это можно сделать в разделе «Каталог»:
Важно помнить, что возможно отображение только или товаров, выбранных вручную или товаров, которые «передаются» напрямую с Таобао.
Ищем в каталоге категорию, куда хотим добавить товары:
При наведении появится меню (справа). Ищем в нем иконку с карандашиком и нажимаем:
Смотрим тип привязки:
Если виртуальная, то закрываем категорию, она нам уже подходит. Если любая другая, то меняем на виртуальную:
Сохраняем выбор:
Теперь в этом же меню (при наведении на категорию), выбираем кнопку с ярлычком (или биркой), при наведении на которую будет надпись «Товары в подборке Селектора»:
После нажатия откроется страница для добавления товаров. Кликнем по надписи «Из файла» и загрузим созданный файл:
Пишем общее название, например «Купальники бикини коллекция 2017г»:
После загрузки файлы добавятся в подборку.
Можно отредактировать названия файлов, и основную картинку, нажав на товаре кнопку с карандашиком:
Подборка готова.
...
Выбираем товары для продажи на вашем сайте и копируем ссылки на эти товары в адресной строке браузера:
Создайте файл блокнота на вашем компьютере и вставляйте туда ссылки товаров. Каждая ссылка с новой строки кнопка Enter на клавиатуре). У вас должен получиться примерно такой файл:
Сохраните его.
Ищем в каталоге категорию, куда хотим добавить товары с одинаковыми названиям:
Наводим мышку на категорию и спава появится меню. В этом меню (при наведении на категорию), выбираем кнопку с ярлычком (или биркой), при наведении на которую будет надпись «Товары в подборке Селектора»:
После нажатия откроется страница для добавления товаров. Кликнем по надписи «Из файла» и загрузим созданный файл:
Пишем общее название, например «Купальники бикини коллекция 2017г»:
После загрузки файлы добавятся в подборку.
К сожалению, уже загруженные товары все сразу переименовать нельзя, но можно их удалить, и загрузить снова (общим файлом) и на этапе загрузки переименовать.
...
Открываем раздел «Категории»:
Создаем категорию:
Называем её «Купальники к летнему сезону» и делаем виртуальной:
Сохраняем.
Наводим мышку на созданную категорию и в появившемся меню выбираем кнопку со знаком плюс, нажав на неё:
Откроется окошко добавления категории. Добавляем снова виртуальную категорию:
В родительской будет указана категория, которая была создана первой:
Сохраняем категорию:
После сохранения она станет подкатегорией:
Вот так создаем дерево категорий, а потом наполняем каждую категорию отдельно товарами.
...
Если вы используете Внешний стандартный каталог (Есть надпись «Внешний»):
Переключите каталог в режим «Смешанный». Подробно как сменить режим описано в статье «Конфигурация каталога».
Если вы используете Смешанный стандартный каталог (Есть надпись «Смешанный»):
Перед добавлением виртуальной категории отредактируйте любую из категорий Таобаовского каталога Если у вас в режиме смешанный в корне есть оригинальные категории Таобао, отредактируйте их, чтобы сохранить (в режиме «Внутренний» это не требуется). Чтобы, при создании виртуальной категории, эти категории , каталог исчезне исчезли.
Это особенность «Смешанного» каталога. Если у вас корневых категорий в этом режиме с Таобао нет, то пропустите этот пункт.
Подборки могут использоваться в режимах Смешанный и Внутренний.
...
Создайте файл формата txt. Скопируйте все ссылки необходимых товаров. Каждая ссылка должна размещаться с отдельной строки.
Откройте файл, например, в программе https://notepad-plus-plus.org/download/v6.7.9.html . Нажмите Кодировки — Перекодировать в UTF-8 без BOM.
...