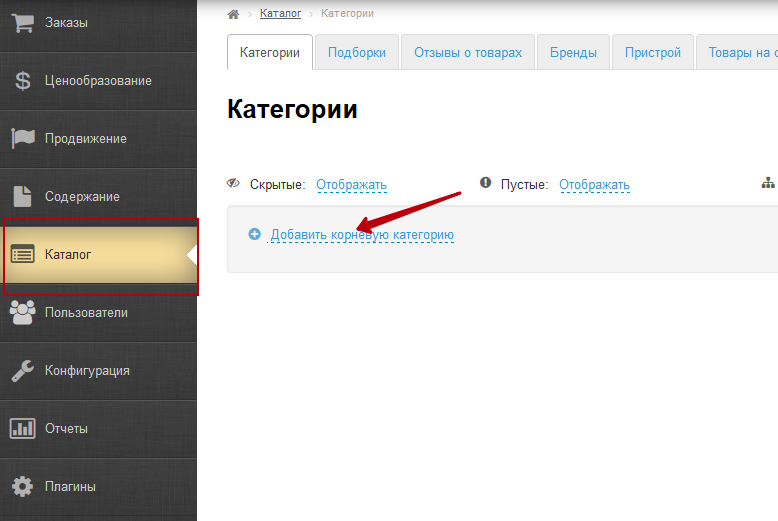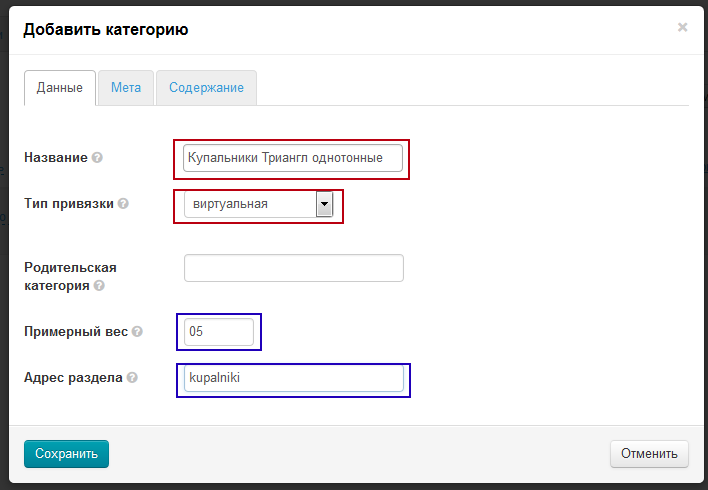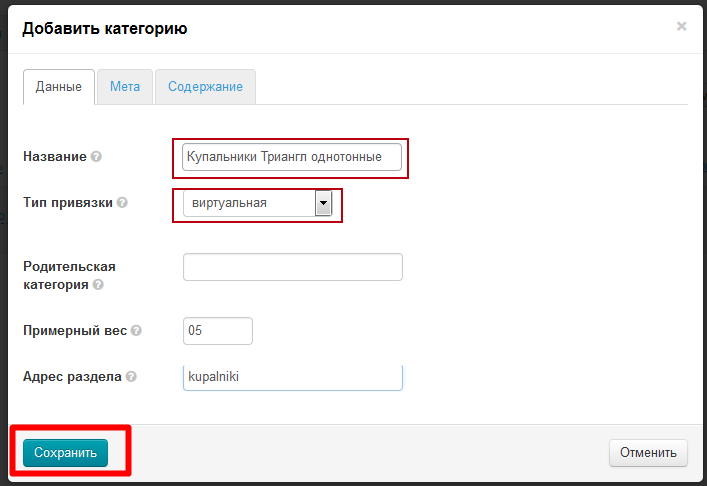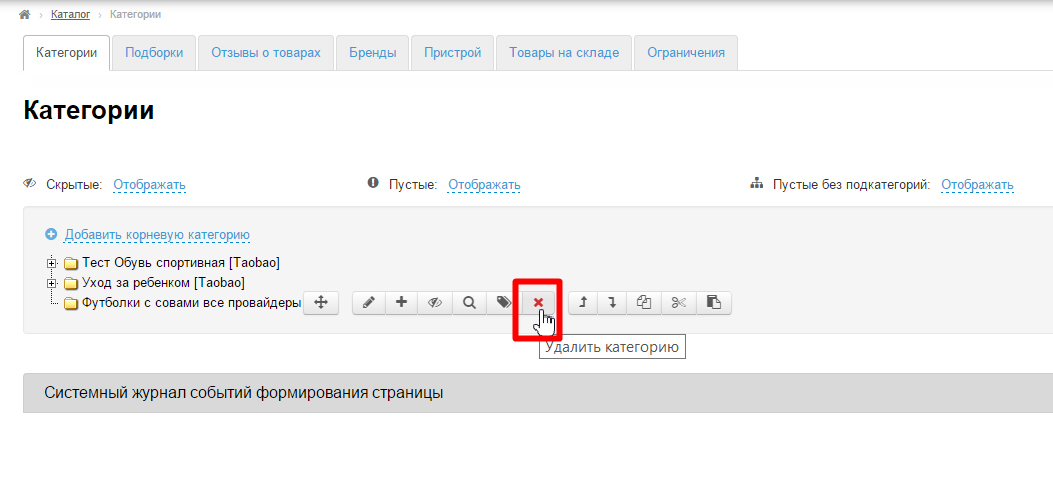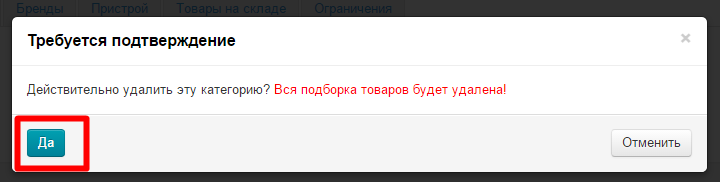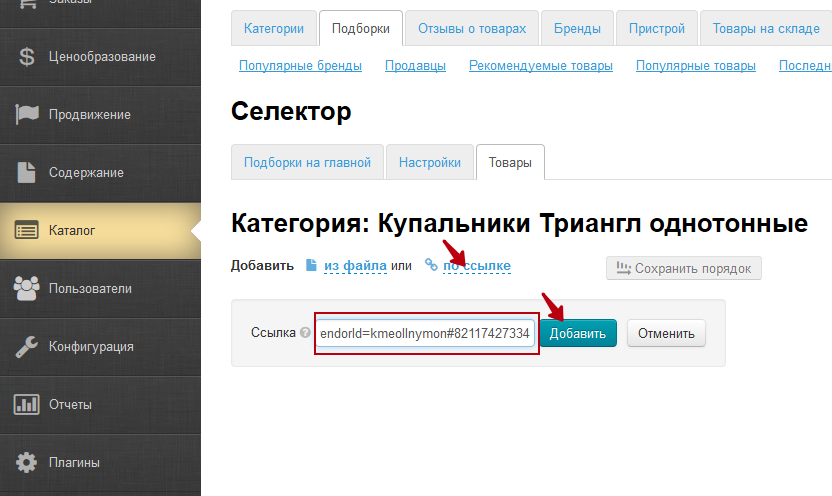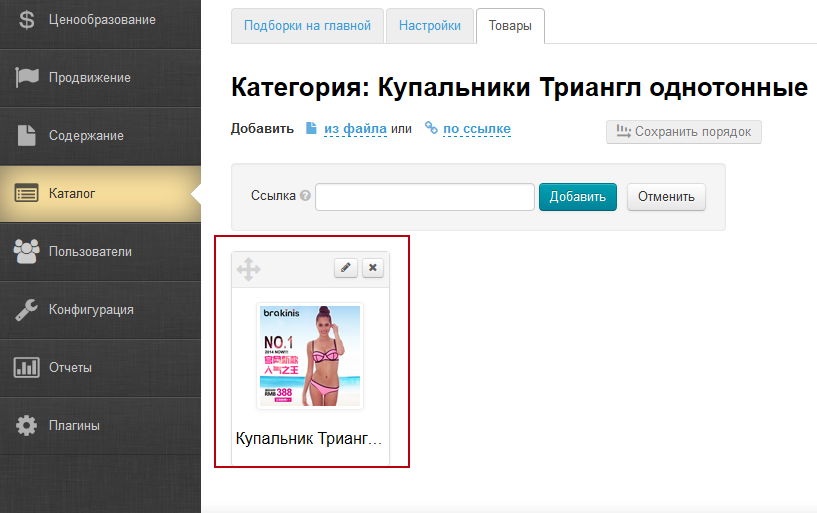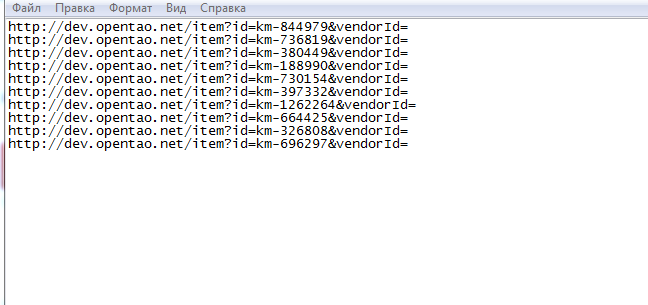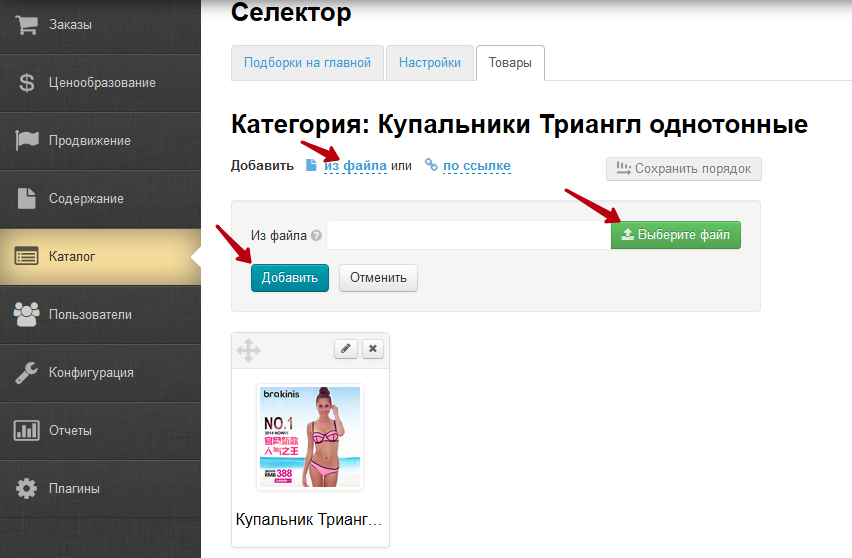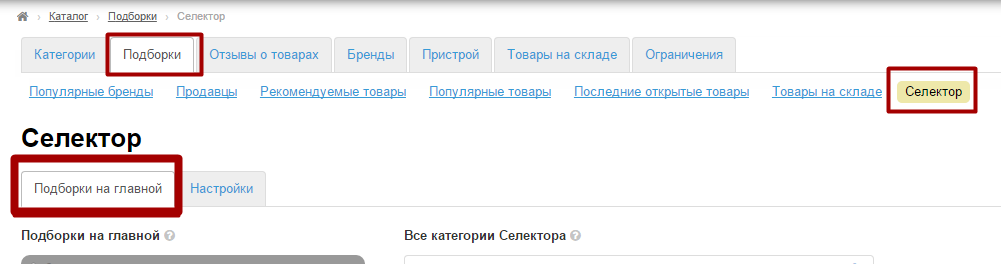...
Нажмите Добавить корневую категорию.
Заполните Название категории и Выберите привязку Виртуальная.
Остальные параметры заполняются по желанию (см. раздел «Каталог: Добавить корневую категорию»)
Нажмите кнопку Сохранить и Обновите страницу
Также у категорий (подборок) Селектора можно заполнять информацию во вкладках Мета и Содержание, стандартным образом.
...
Чтобы удалить категорию (подборку) Селектора, наведите на него курсор мыши и нажмите на крестик:
Для полного удаления требуется подтверждение. Если вы уверены, нажимаем кнопку «Да»:
Редактирование
...
Скопируйте ссылку на нужный товар из адресной строки браузера.
Нажмите «По ссылке» и вставьте ссылку в поле ввода. Нажмите Добавить.
Товар появится внизу.
Добавление товаров из файла
Создайте в блокноте файл формата txt. Скопируйте все ссылки необходимых товаров. Каждая ссылка должна размещаться с отдельной строки. Сохраните файл.
Нажмите «Из файла», Выберите файл, созданный на шаге выше. Нажимаем кнопку «Добавить».
Все товары, ссылки на которые вы добавили, отобразятся внизу, как и при загрузке по одному товару.
...
Перейти в товары нужной подборки можно через каталог (как было описано выше), либо через Селектор — Подборки на главной — Перейти в редактирование товаров.
При создании категории вы автоматически перемещены в раздел Селектор — Товары. Нажмите на иконку Редактировать.
...