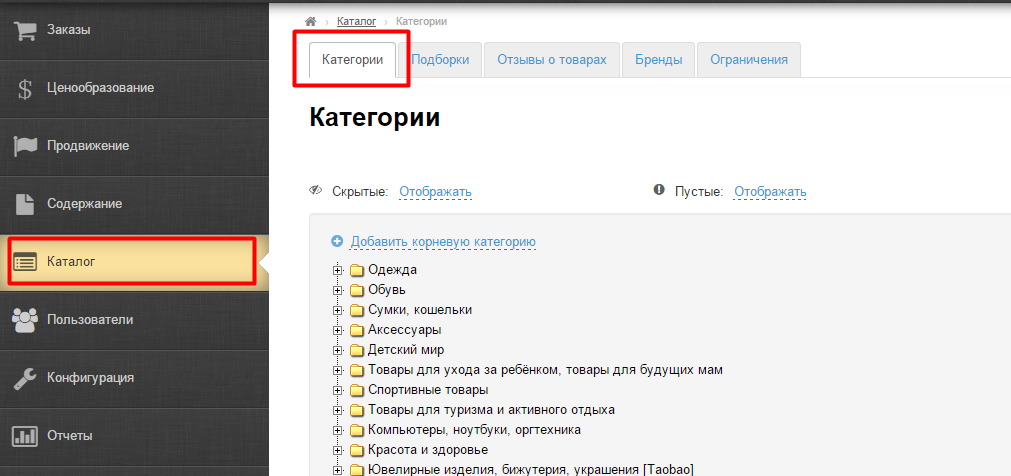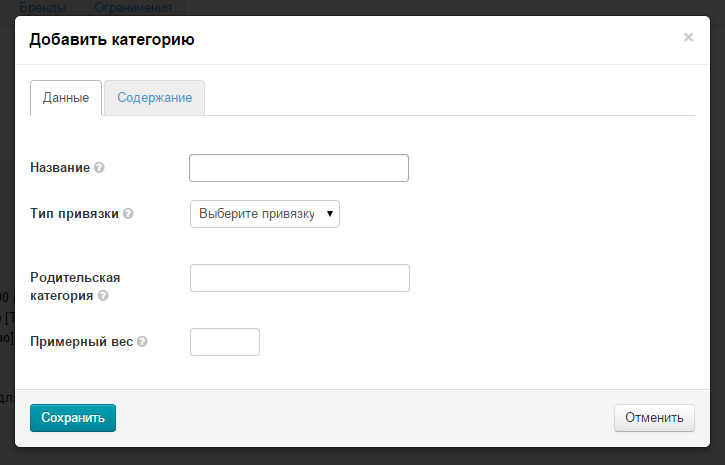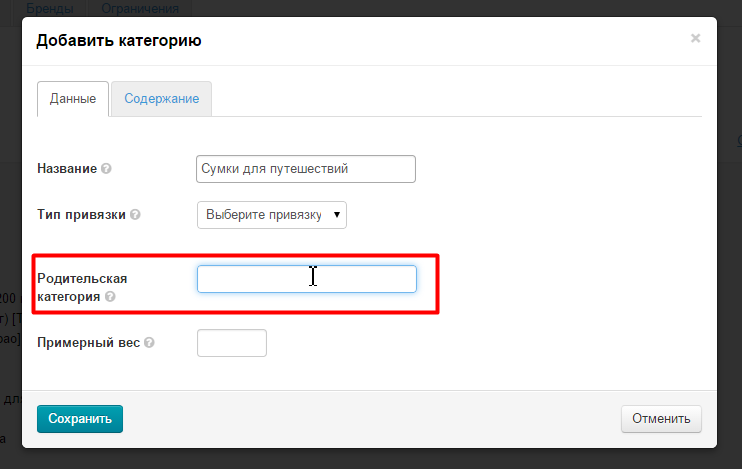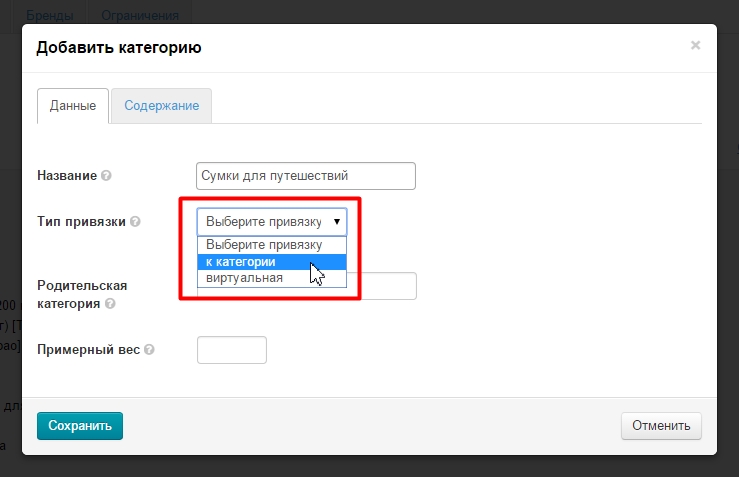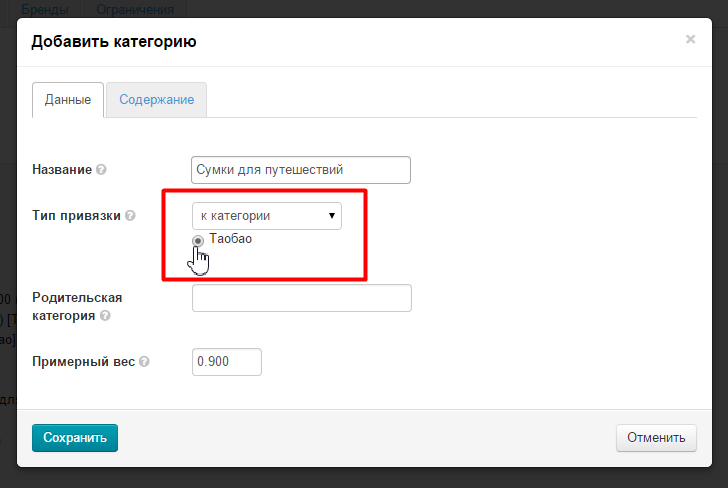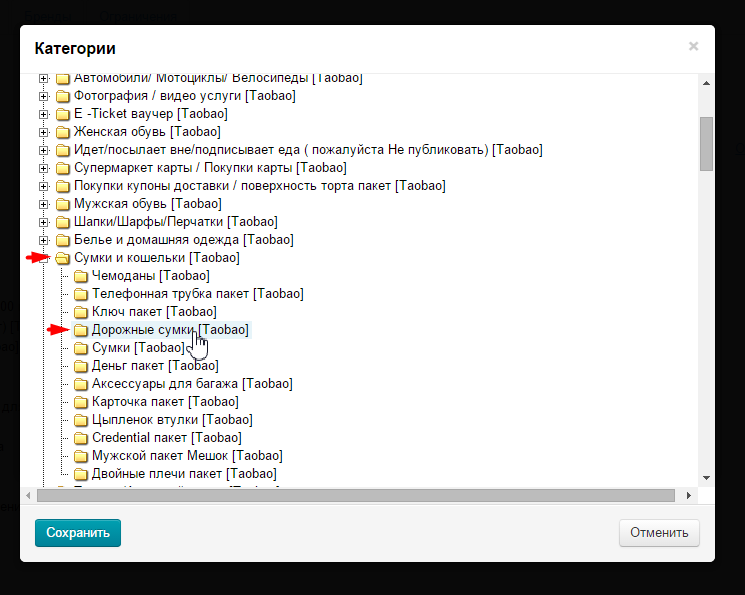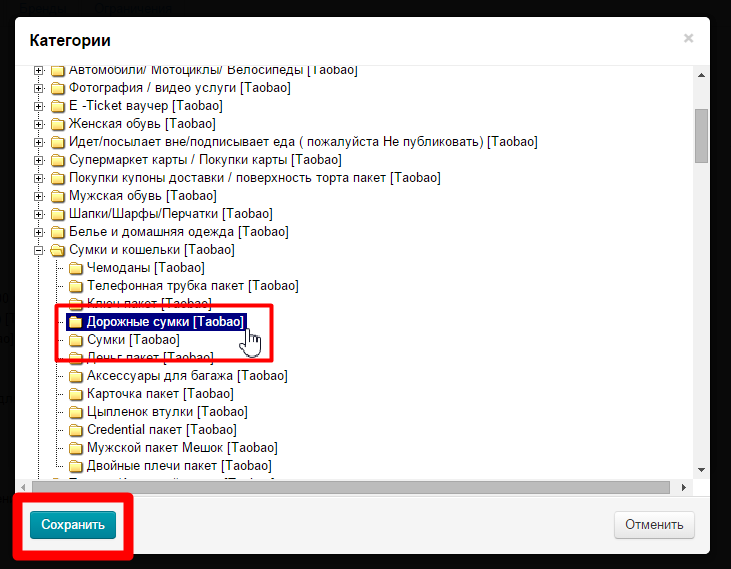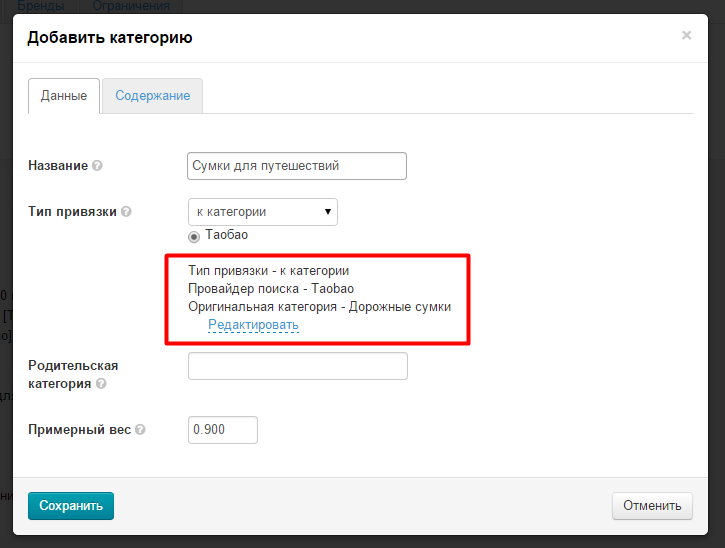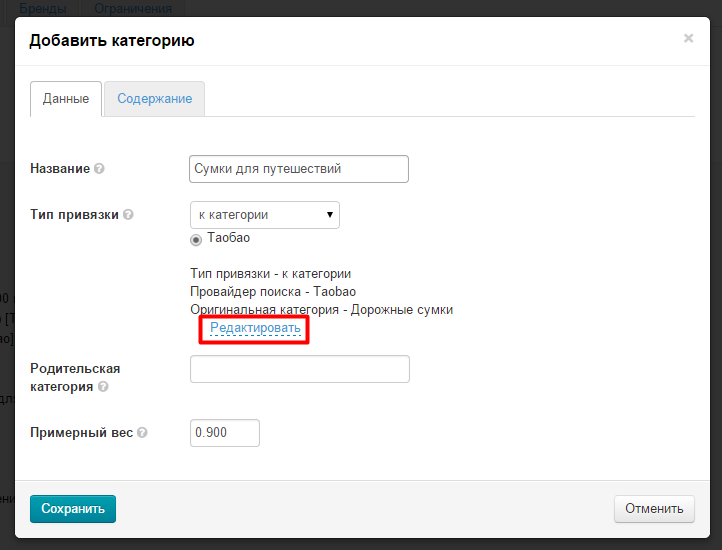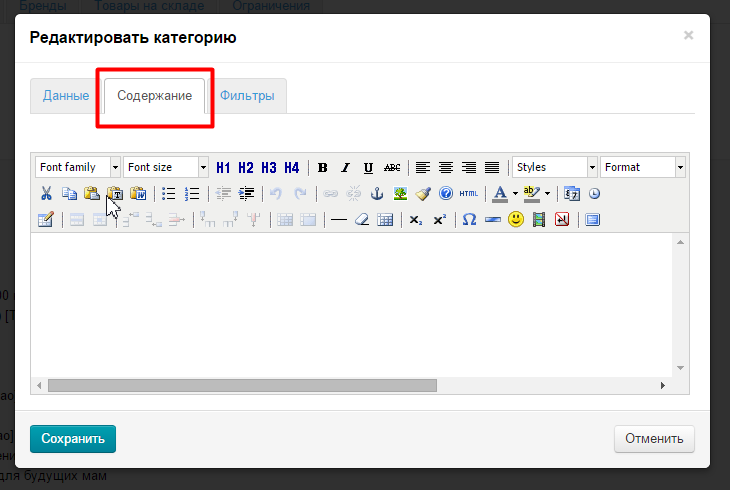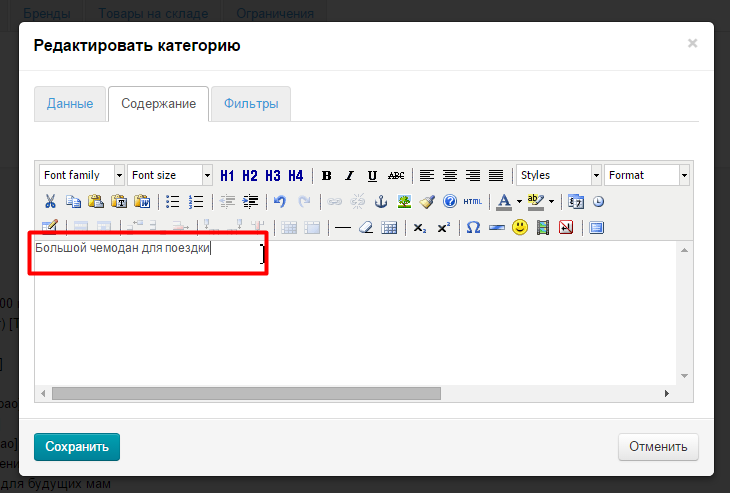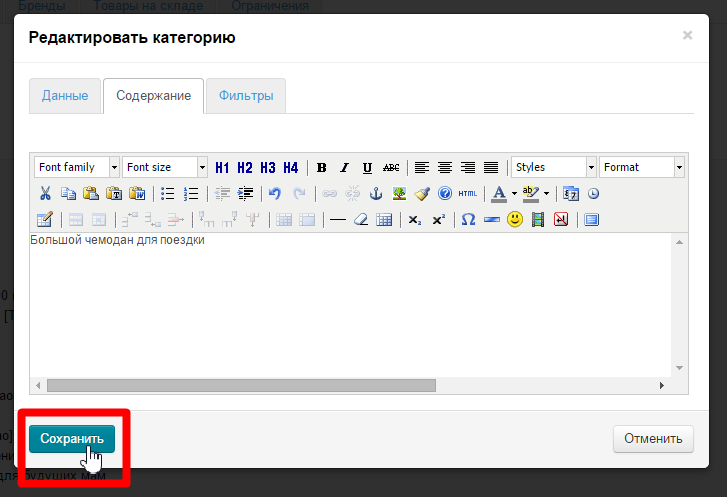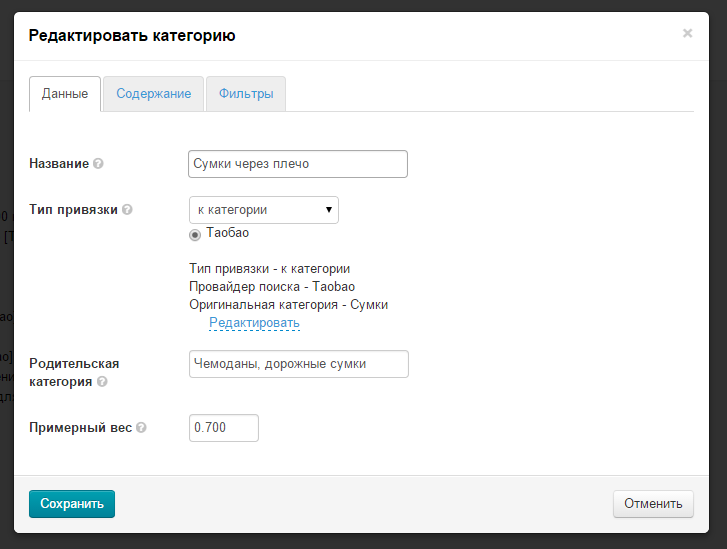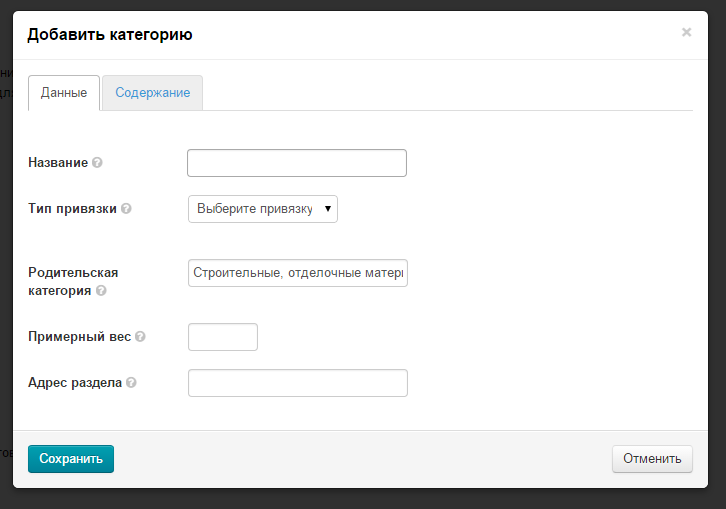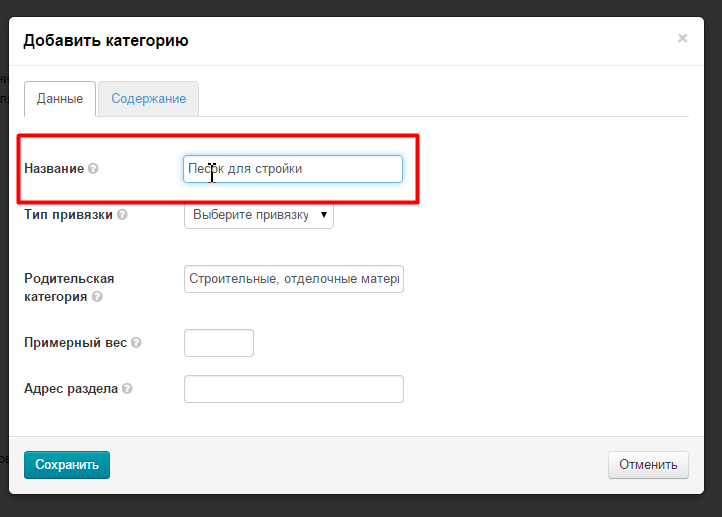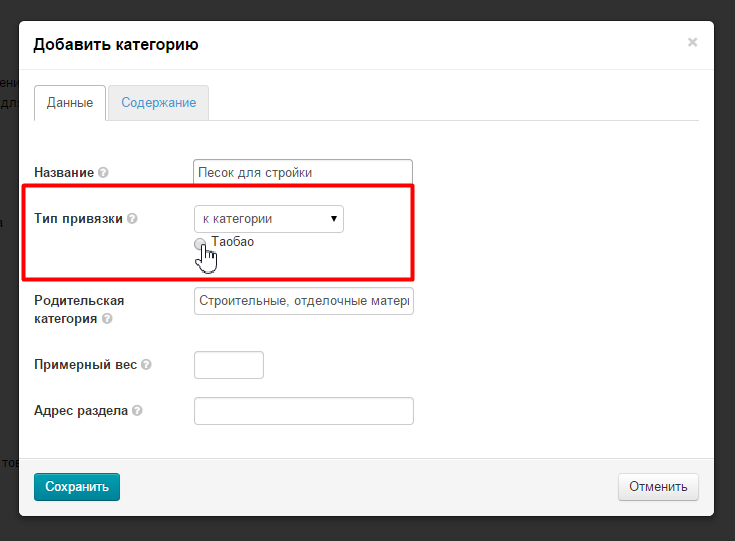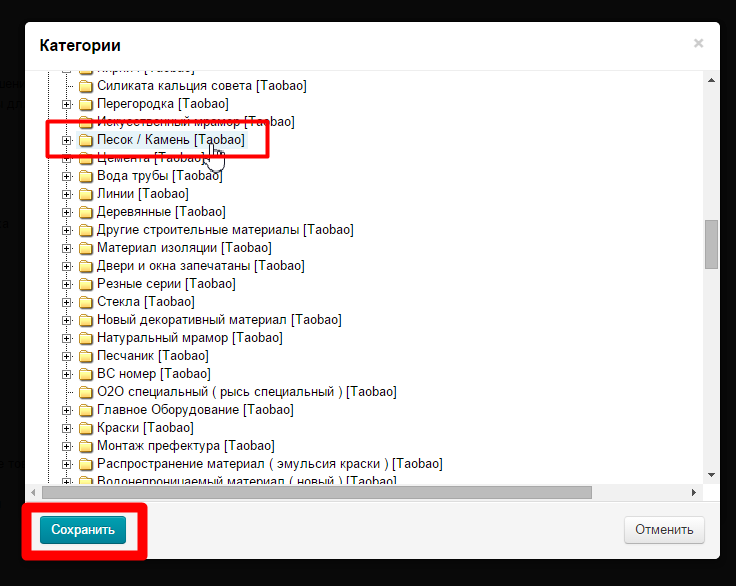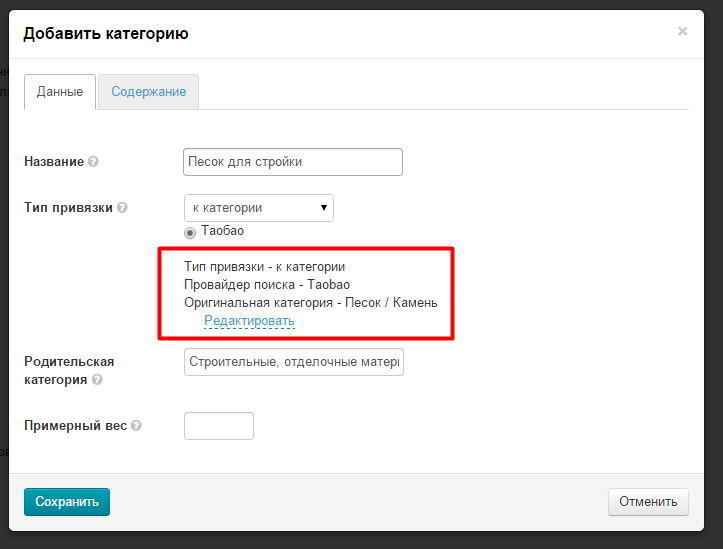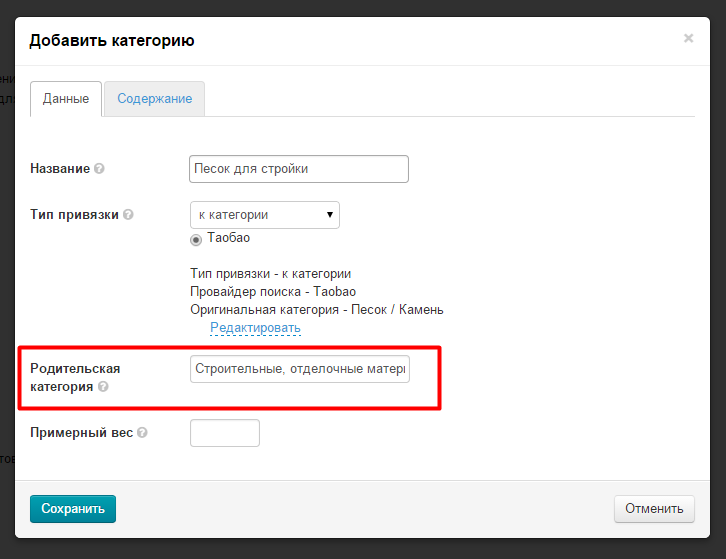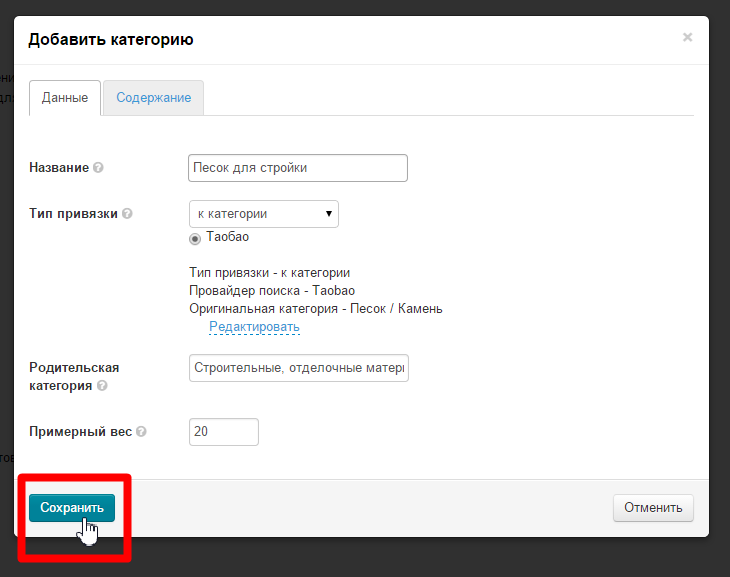...
Расположение в админке: Каталог › Категории
Описание
Каталог товаров — это основа твоего Селфри. В этом разделе ты познакомишься не только с функционалом админки, но и узнаешь как создать собственный каталог товаров.
Вкладка «Категории» состоит из трех основных блоков:
- Общие действия с категориями.Экспорт, импорт каталога
- Выбор отображения категорий в дереве.
- Действия с деревом категорий.
Дерево категорий — это структура каталога, имеющая корневые категории и множество подкатегорий.
...
Подкатегории отображаются, если кликнуть мышкой на «+» слева от корневой категории:
...
Экспортировать
Эта функция позволяет экспортировать (загрузить на твой компьютер) файл со списком всех категорий каталога и идентификаторов категорий в формате: *.xml и *.txt.
...
- Файл в формате *.txt
- Файл в формате *.xml:
Импортировать
Функция импортирования позволяет загрузить файл с каталогом с твоего компьютера на сайт.
...
Внимание: загрузка файла может занять какое-то время.
...
Языковые версии каталога отображаются в соответствии с теми языками витрины, которые задали в разделе «Конфигурация».
Отображение категорий
Можно задать, отображать или нет на сайте и в админке категории:
- Скрытые.
- Пустые.
- Пустые без подкатегорий.
Отображение скрытых категорий
Чтобы включить/отключить отображение:
...
Когда произойдет автообновление страницы, после клика, категория будет отображаться как на сайте, так и в админке.
Отображение пустых категорий
Чтобы включить/отключить отображение:
...
Пустые категории и подкатегории отмечаются знаком «!» на папке:
Отображение пустых категорий без подкатегорий
Чтобы включить/отключить отображение:
...
Когда произойдет автообновление страницы, после клика, категория будет отображаться как на сайте, так и в админке.
Действия с категориями
Добавить корневую категорию
Чтобы добавить корневую категорию:
Кликаем по надписи «Добавить корневую категорию»:
Заполняем открывшуюся форму:
Вкладка Данные
...
Поле Родительская категория оставляем пустым, так как мы создаем корневую категорию:
После заполнения полей нажимаем кнопку «Сохранить»:
...
Тип привязки категории
Чтобы категория содержала в себе товары необходимо указать по какому типу будет привязка. Выбираем любую из указанных типов:
...
| Информация | ||
|---|---|---|
| ||
Без выбора Типа привязки, изменяемую/создаваемую категорию нельзя сохранить. |
«К категории»
Выбираем тип привязки «К категории»:
После выбора появится список товарных провайдеров. Выбираем провайдера, который нам нужен — кликаем мышкой по белому кружку слева от названия:
Сразу после выбора товарного провайдера откроется его каталог. Выбираем в дереве категорий ту, что соответствует нашим требованиям (в примере мы будем искать категорию, которая подойдет нашей категории «Женские джинсы»):
После того, как категория найдена, кликаем по ней мышкой и нажимаем кнопку «Сохранить»:
Если все прошло удачно, то появится указание того, какая категория в данный момент привязана:
Чтобы изменить привязку, нажимаем надпись «Редактировать»:
После редактирования необходимо очистить кэш:
...
После редактирования и сброса кэша быстро результат можно увидеть, воспользовавшись кнопкой «Посмотреть категорию на сайте».
Вкладка Содержание
Содержание — этот текст, который будет написан в категории под товарами. Он необходим, если ты хочешь описать суть раздела для покупателя.
Вкладку можно заполнить не только при создании категории, но и при её редактировании.
Чтобы вставить текст, открываем вкладку Содержание и пишем текст:
Текст можно форматировать (то есть задать ему внешний вид: заголовки, стиль шрифта, вставить изображение и прочее). Это делается с помощью визуального редактора, который по использованию похож на редактор программы MS Word.
После внесения изменений, необходимо сохранить данные. Нажимаем кнопку «Сохранить»:
Переместить категорию
Чтобы переместить категорию:
Наводим на категорию мышкой, чтобы появилось меню действий:
Нажимаем на кнопку «Переместить»:
Удерживая кнопку мышки, перетаскиваем категорию на то место, куда хотим её переместить:
Место, куда будет помещена категория отмечается зеленым треугольником (на изображении отмечено желтым). После того, как отпустишь кнопку мышки, категория переместится в указанное место.
Чтобы поместить категорию внутрь другой категории, удерживайте курсор на категории, пока она не откроется.
Редактировать категорию
Чтобы редактировать категорию:
Наводим на категорию мышкой, чтобы появилось меню действий:
Нажимаем на кнопку «Редактировать»:
Редактирование категории схоже с добавлением категории.
В окошке редактирования есть три вкладки:
- Данные (см. описание Данные).
- Содержание (см. описание Содержание).
- Фильтры.
Настройка фильтров
Фильтры — это то, с помощью чего покупатель подбирает себе товар. На сайте он находится слева от списка товаров категории:
Некоторые фильтры имеют неточные названия и затрудняют работу с ними. Например, название фильтра «Целесообразн предмет»:
Открываем фильтр и понимаем, что его правильное название будет, например, «Возрастной стиль», так как здесь заданы примерные возрастные рамки:
Чтобы исправить название фильтра, воспользуемся вкладкой «Фильтры» в Редактировании категории.
...
Фильтр на сайте тоже поменял название:
Таким же образом можно менять не только названия фильтров, но и критерии фильтрации, которые написаны, если кликнуть по фильтру.
Добавить подкатегорию
Чтобы добавить подкатегорию:
Наводим на категорию мышкой, чтобы появилось меню действий:
Нажимаем на кнопку «Добавить»:
Заполняем открывшуюся форму:
Заполняем название категории:
Выбираем тип привязки (подробнее о типе привязок):
В списке категорий ищем нужную:
После выбора категории, она будет описана в типе привязки:
Поле Родительская категория уже заполнено, тк мы создаем подкатегорию:
После заполнения полей нажимаем кнопку «Сохранить»:
Новая подкатегория добавлена:
Чтобы задать нужное положение новой подкатегории (после какой подкатегории она будет стоять), используем функцию Переместить категорию.
Скрыть категорию
Чтобы скрыть категорию на сайте:
Наводим на категорию мышкой, чтобы появилось меню действий:
Нажимаем на кнопку «Скрыть»:
После нажатия на кнопку, категория будет скрыта и название категории будет серого цвета:
На сайте это будет выглядеть так:
Категория показывается:
Категория скрыта:
Показать категорию
Чтобы показать скрытую категорию:
Наводим на категорию мышкой, чтобы появилось меню действий:
Нажимаем на кнопку «Показать»:
После нажатия на кнопку, категория будет снова показываться на сайте и в админке. Активные категории написаны черным цветом:
На сайте это будет выглядеть так:
Категория скрыта:
Категория показывается:
Посмотреть категорию на сайте
Чтобы посмотреть категорию на сайте:
Наводим на категорию мышкой, чтобы появилось меню действий:
Нажимаем на кнопку «Посмотреть категорию на сайте»:
После нажатия на кнопку, в новой вкладке браузера откроется категория для просмотра на сайте:
Удалить категорию
| Информация | ||
|---|---|---|
| ||
Категории удаляются без возможности автоматического восстановления, вместе с подкатегориями, поэтому рекомендуется скрывать ненужные категории, а не удалять. |
Чтобы удалить категорию:
Наводим на категорию мышкой, чтобы появилось меню действий:
Нажимаем на кнопку «Удалить»:
Подтверждаем выбор, нажав кнопку «Да»:
После подтверждения выбора, категория удалится из списка категорий без возможности восстановления.
Переместить вверх
Чтобы переместить вверх категорию:
Наводим на категорию мышкой, чтобы появилось меню действий:
Нажимаем на кнопку «Переместить вверх»:
После нажатия на кнопку, категория переместится на одну позицию вверх:
Переместить вниз
Чтобы переместить вниз категорию:
Наводим на категорию мышкой, чтобы появилось меню действий:
Нажимаем на кнопку «Переместить вниз»:
После нажатия на кнопку, категория переместится на одну позицию вниз:
Вырезать
Используется совместно с функцией «Вставить»
Чтобы Вырезать категорию:
Наводим на категорию мышкой, чтобы появилось меню действий:
Нажимаем на кнопку «Вырезать»:
Вставить
Используется совместно с функцией «Вырезать»
Чтобы вставить категорию:
Наводим на категорию мышкой, чтобы появилось меню действий:
Нажимаем на кнопку «Вставить»: