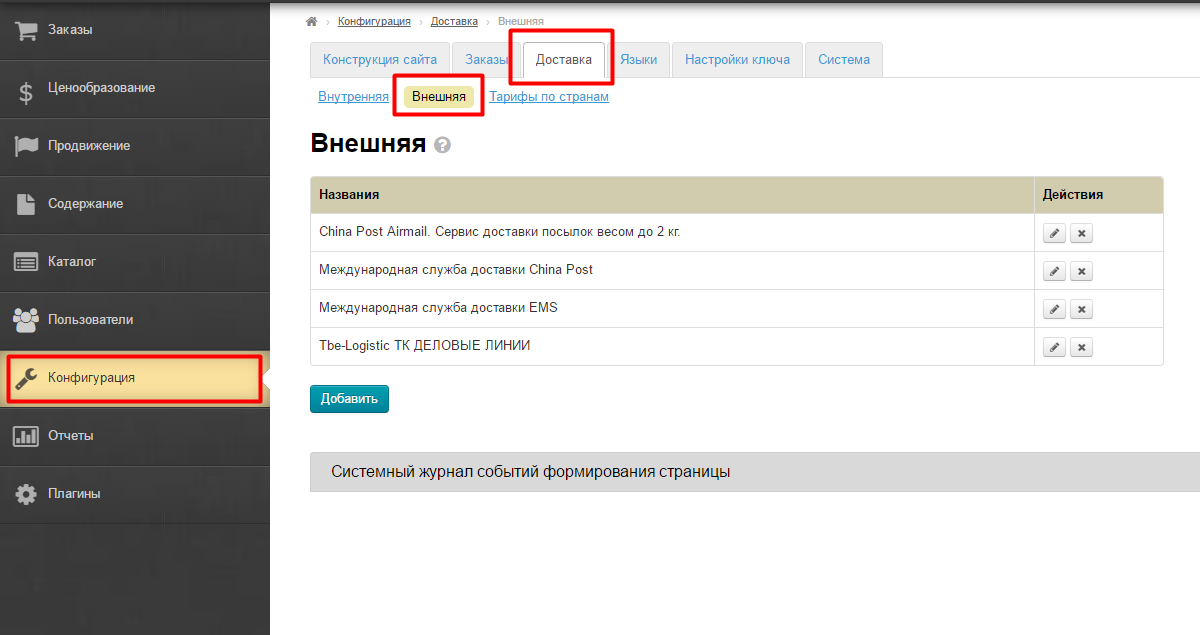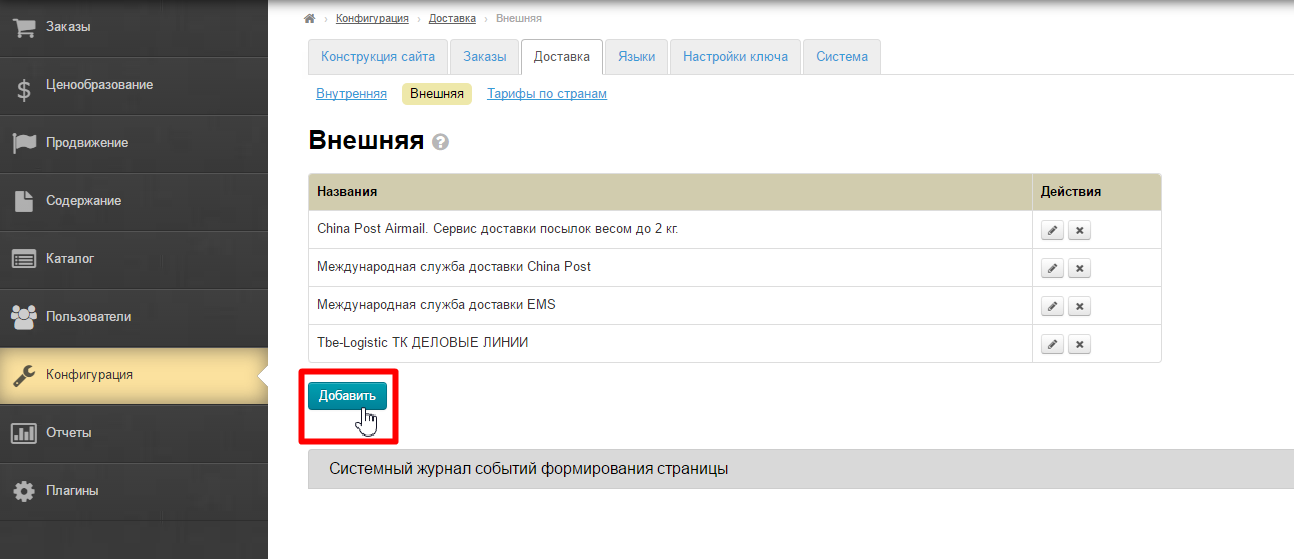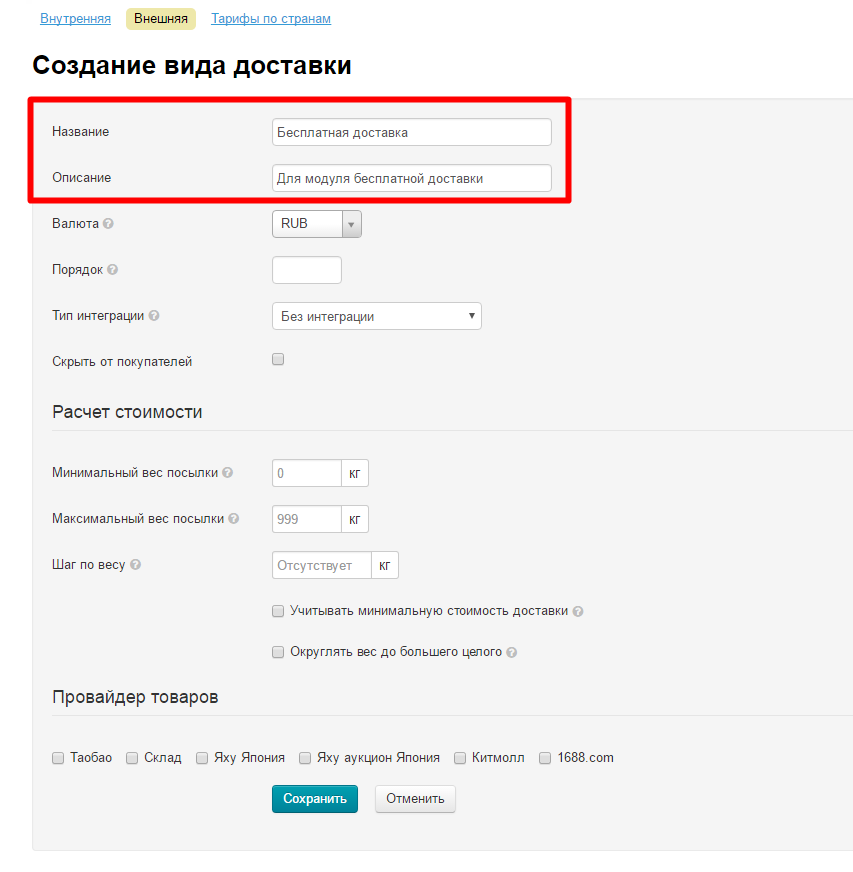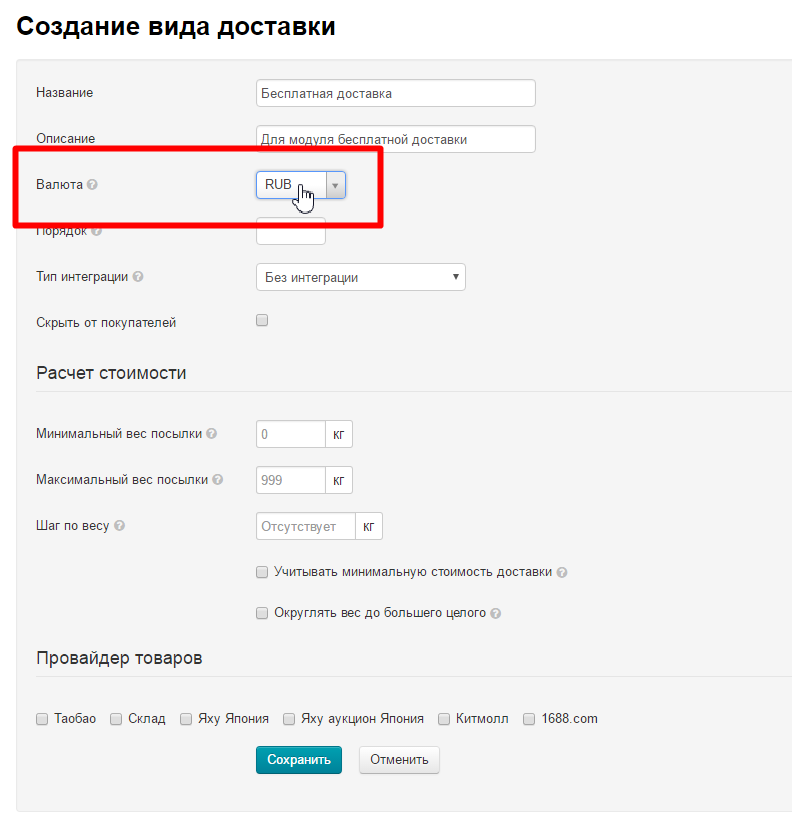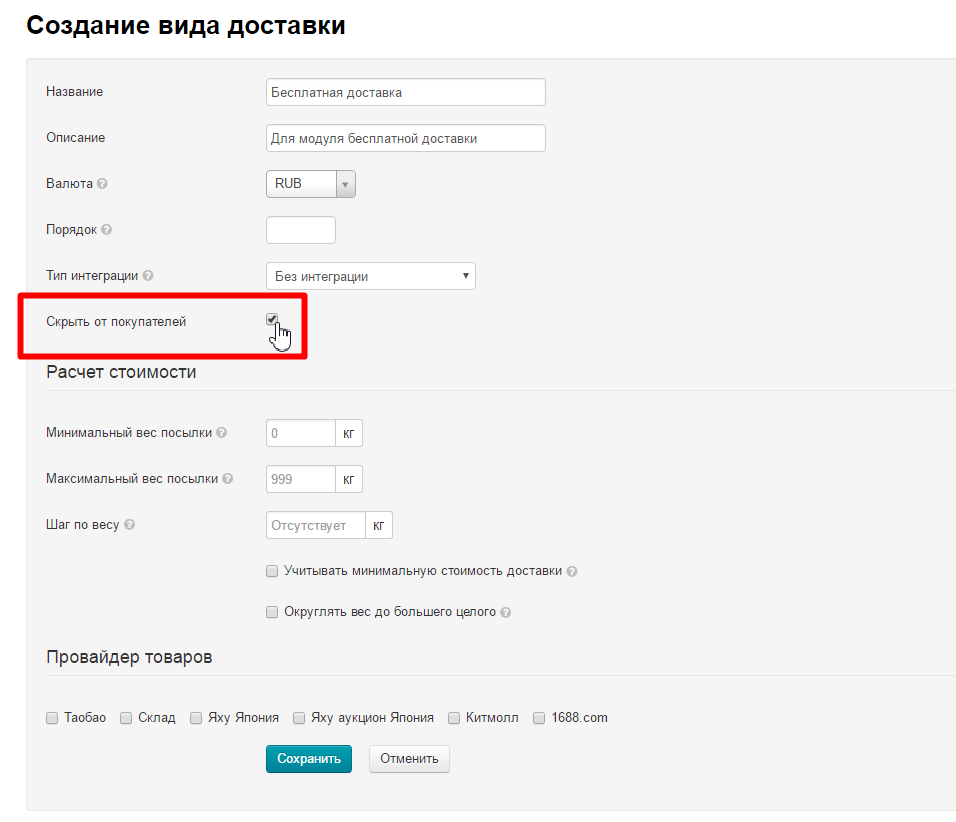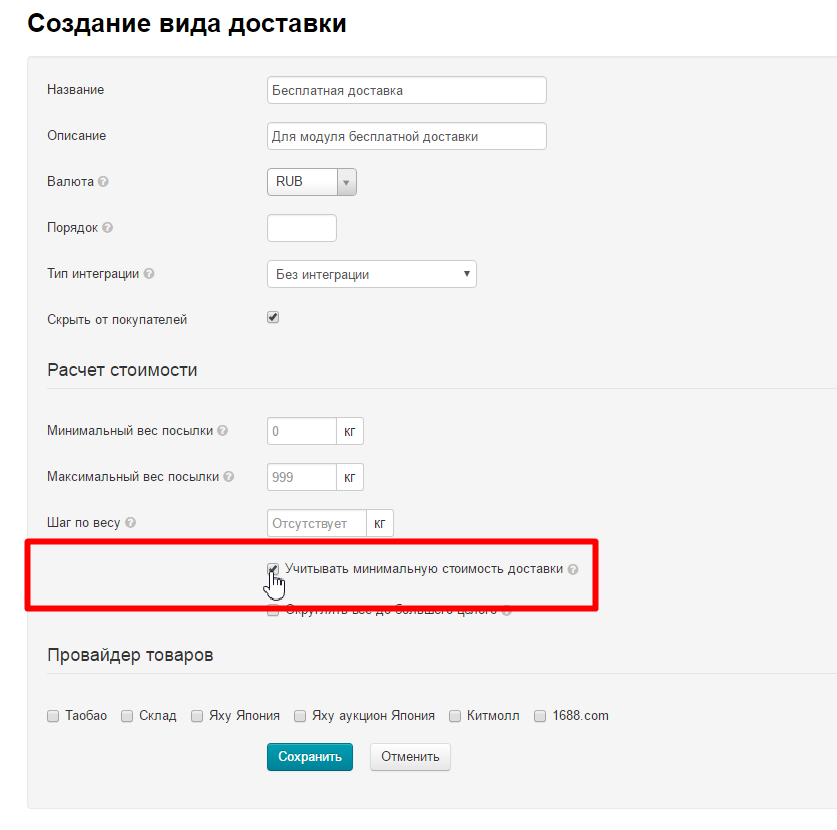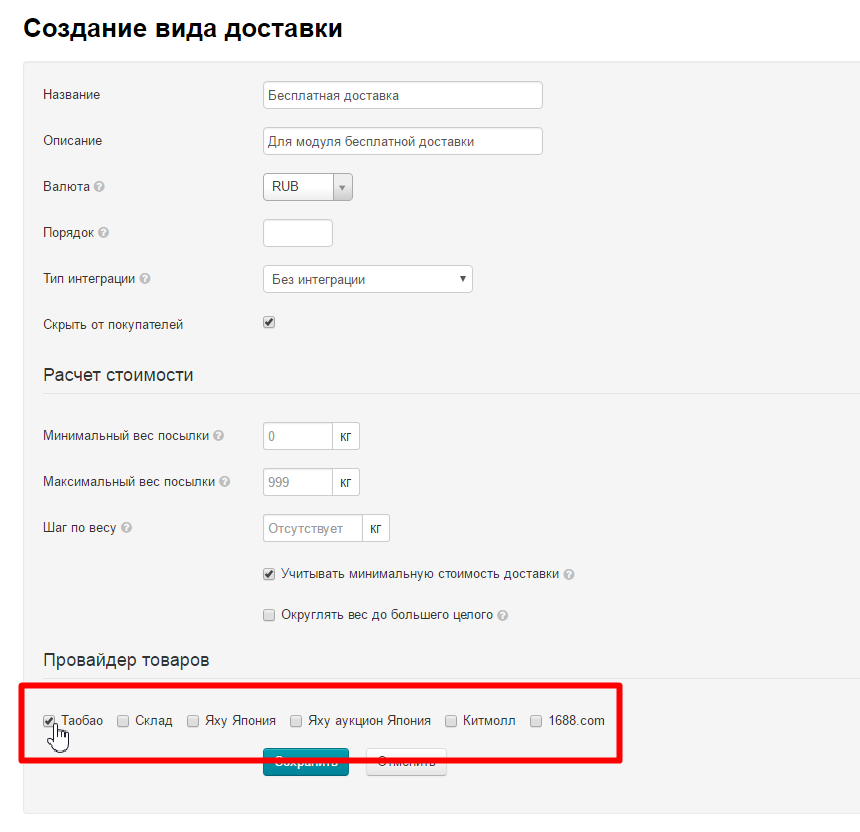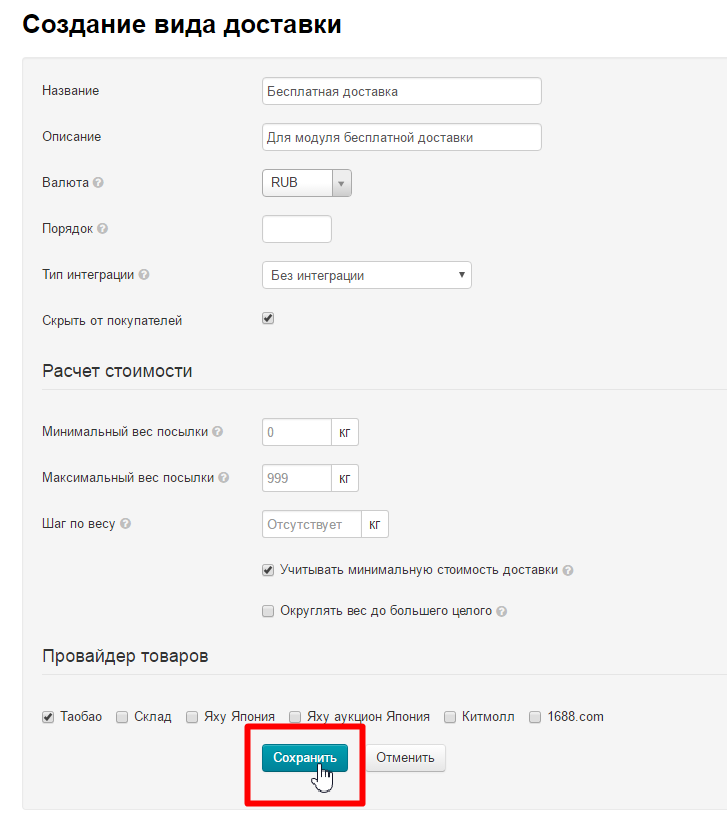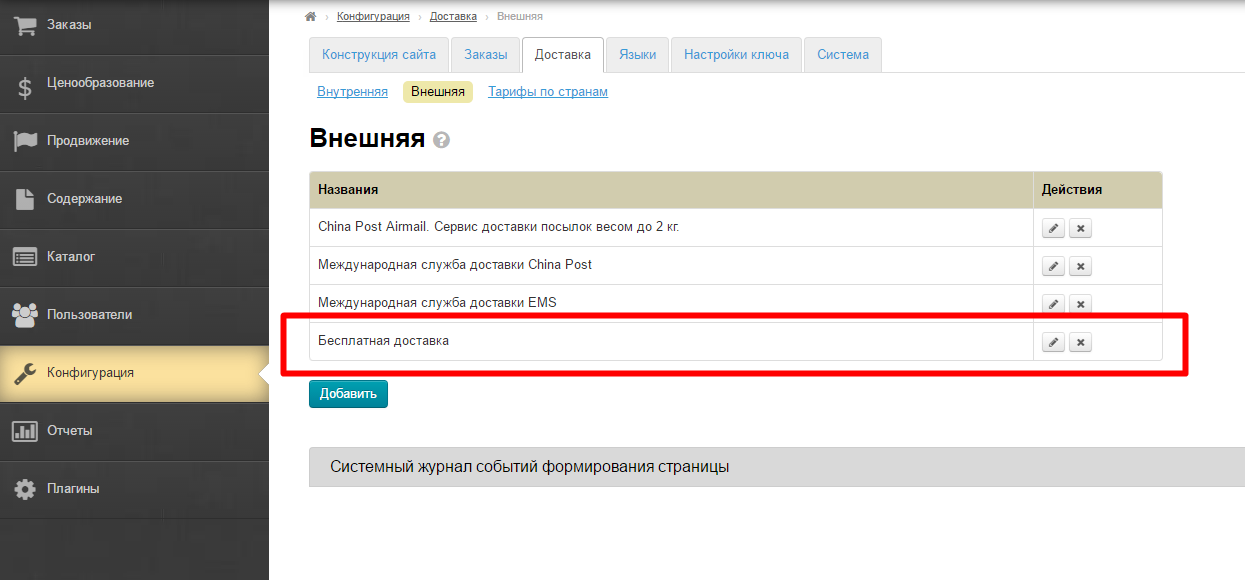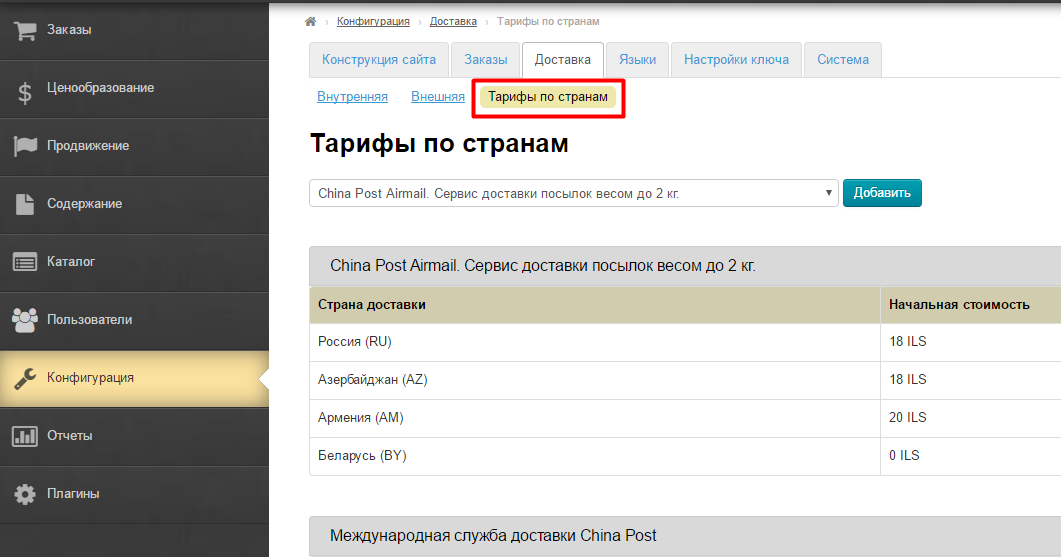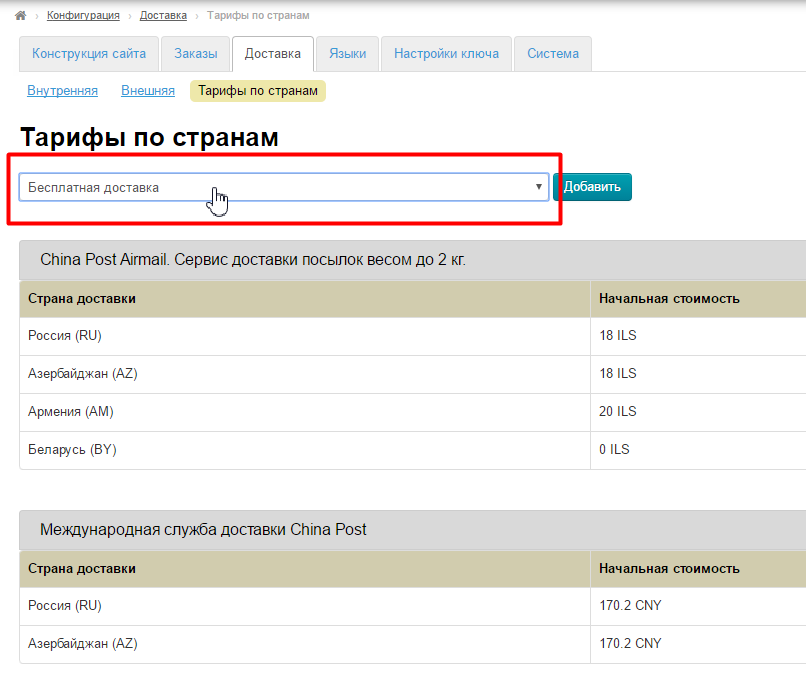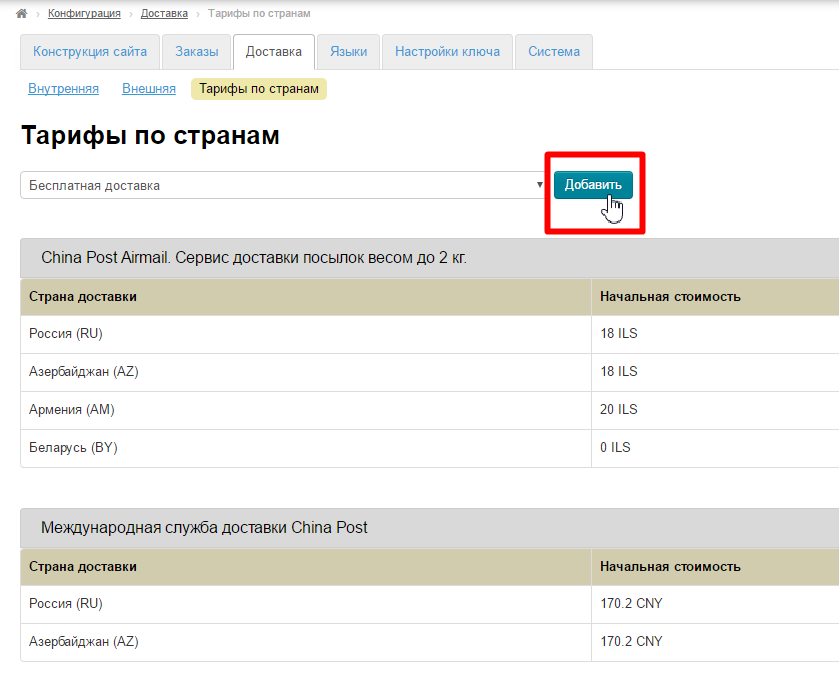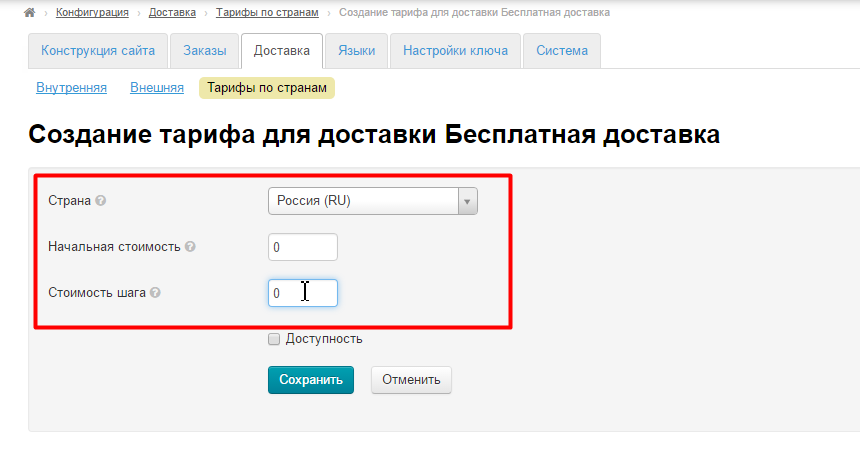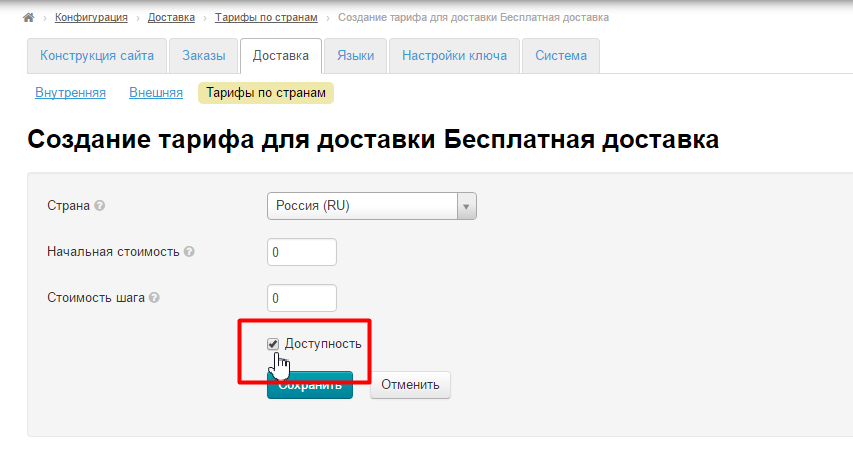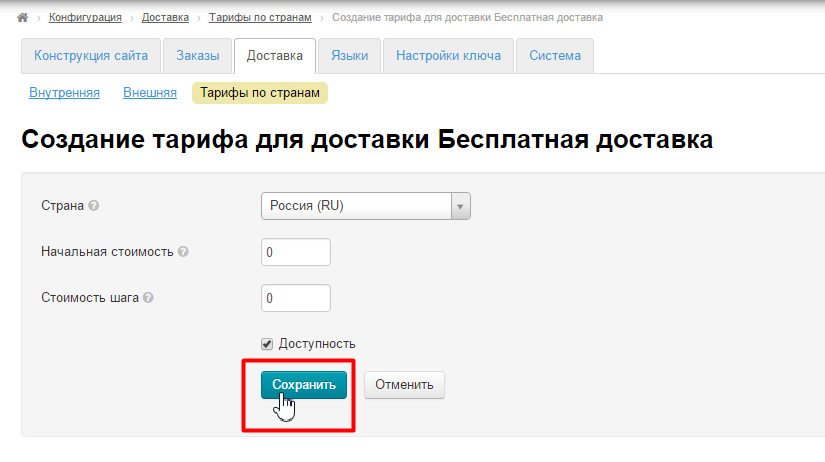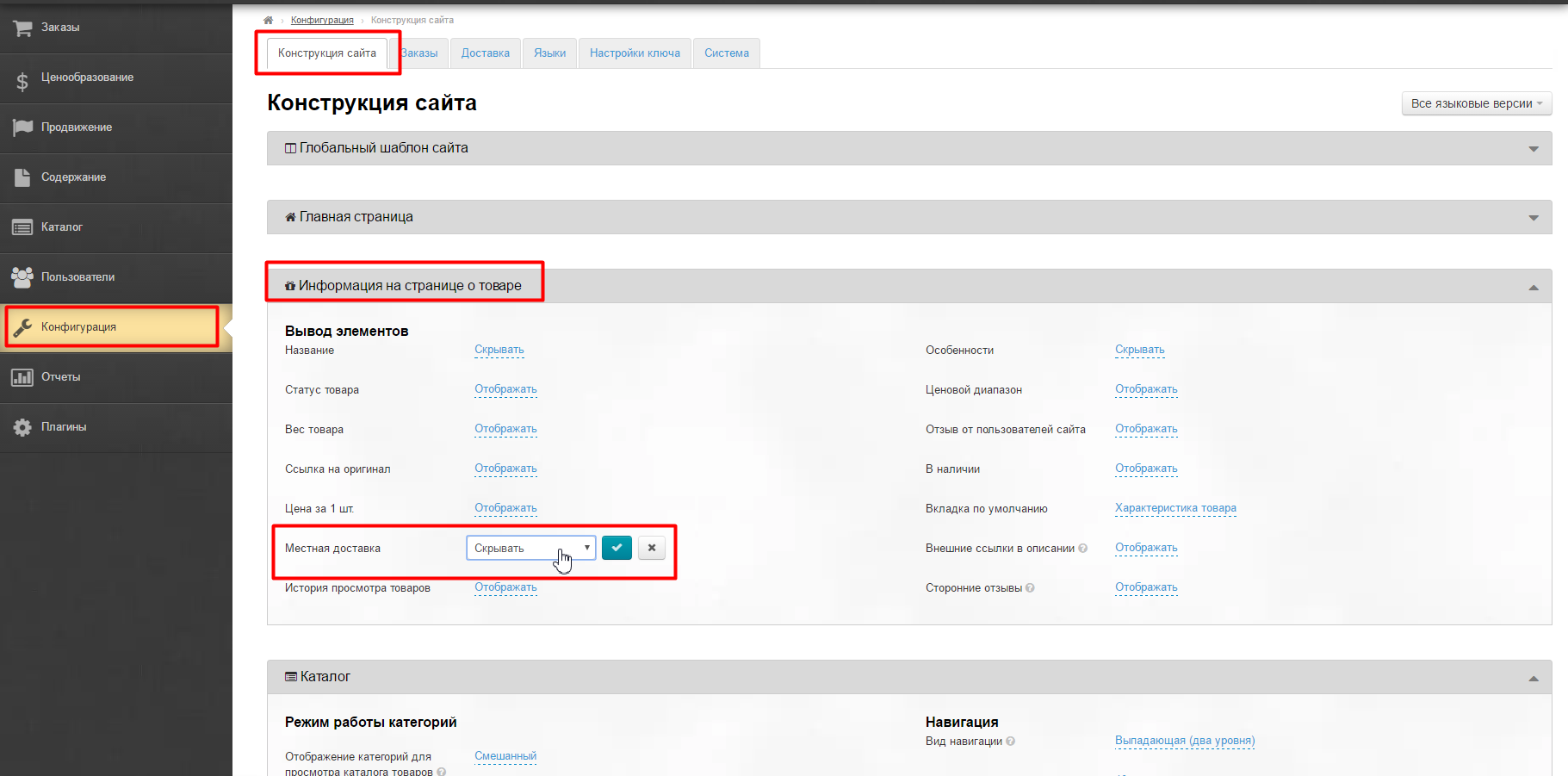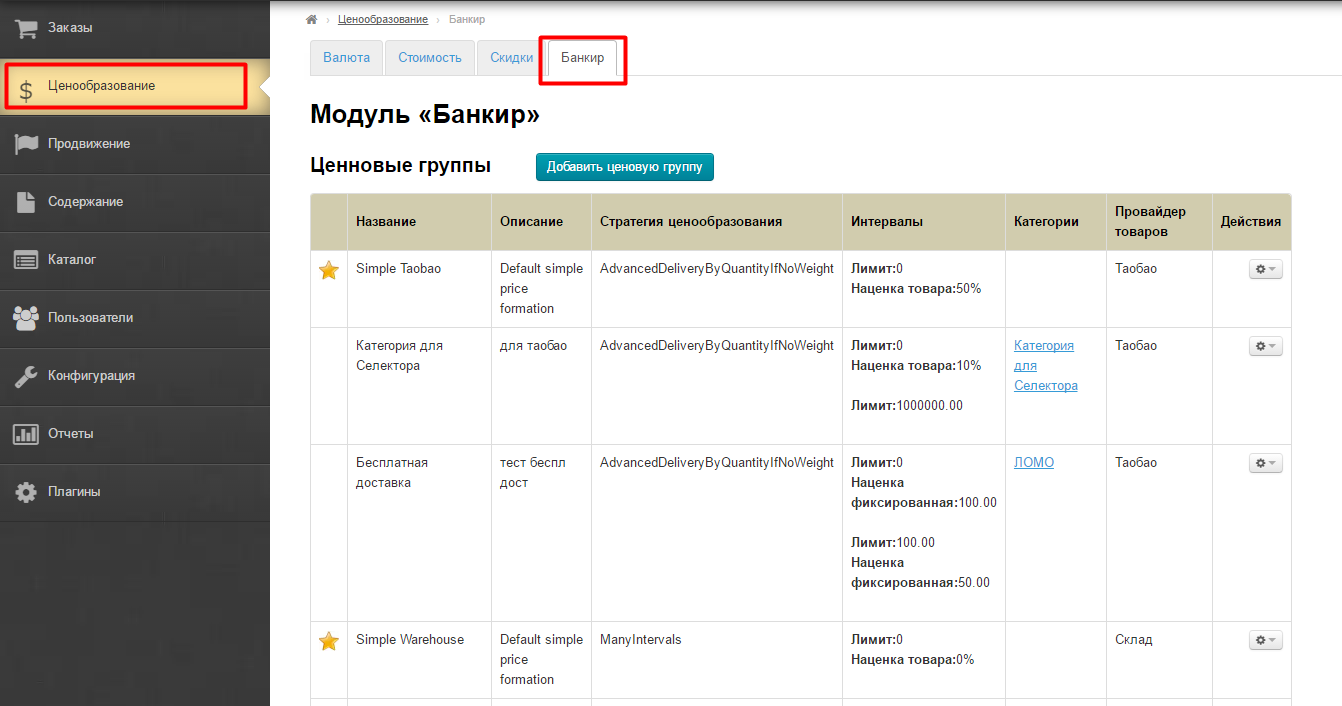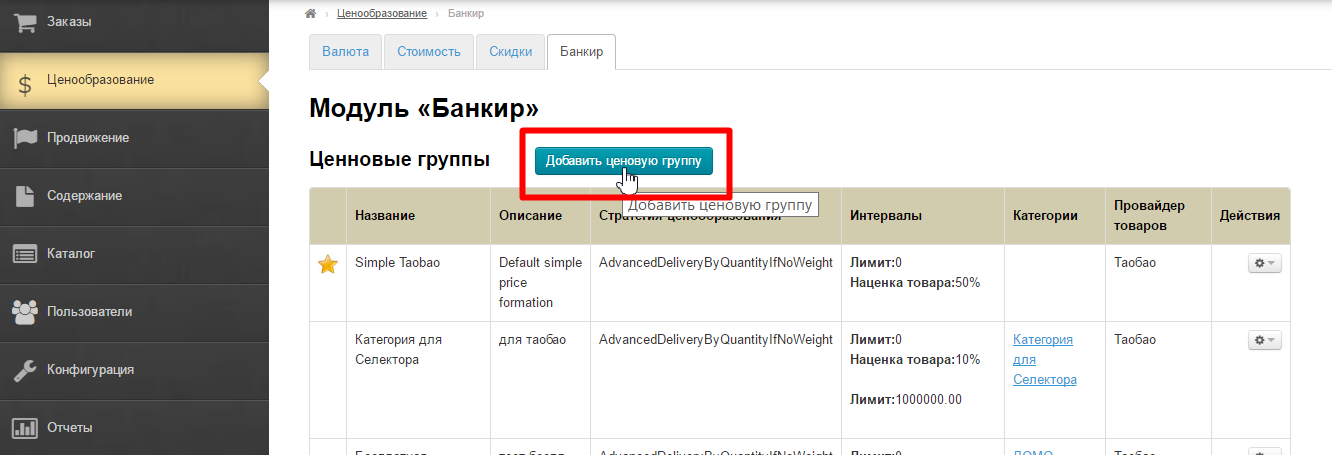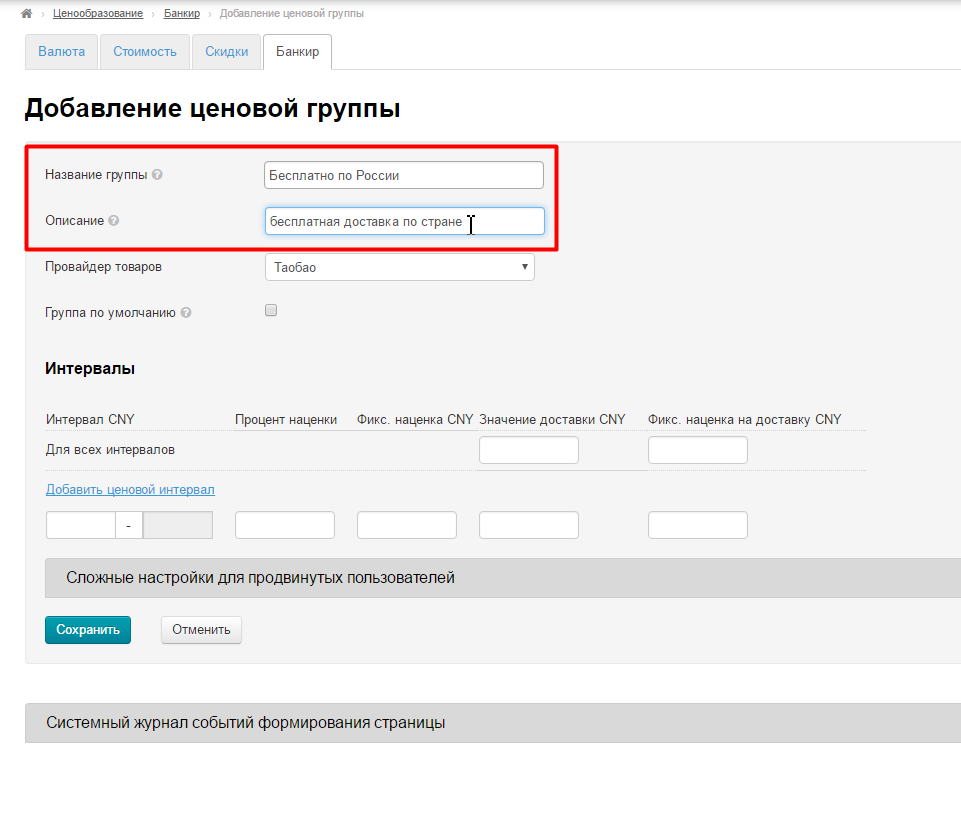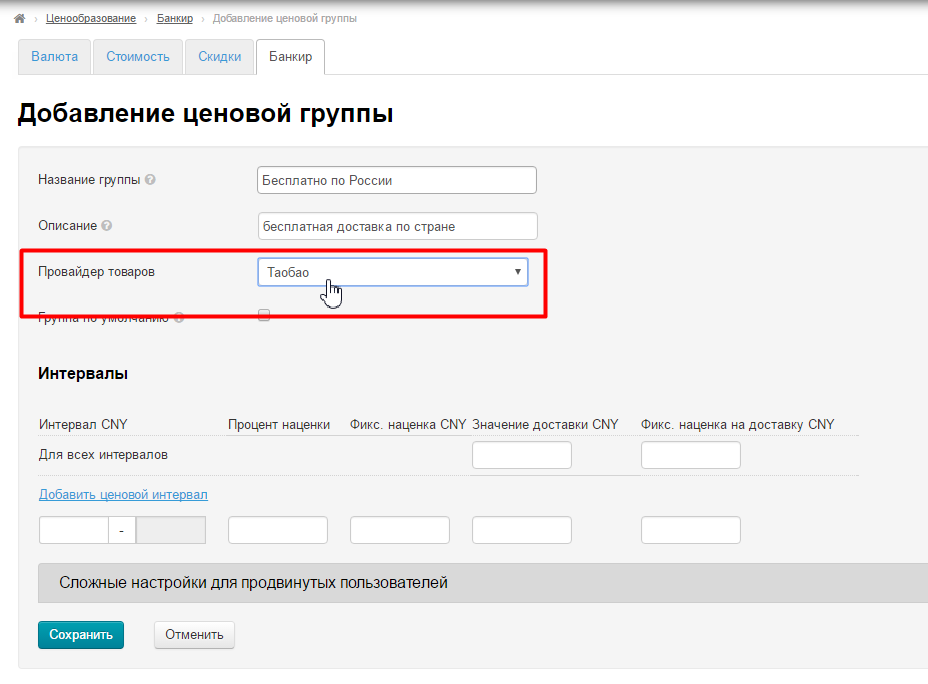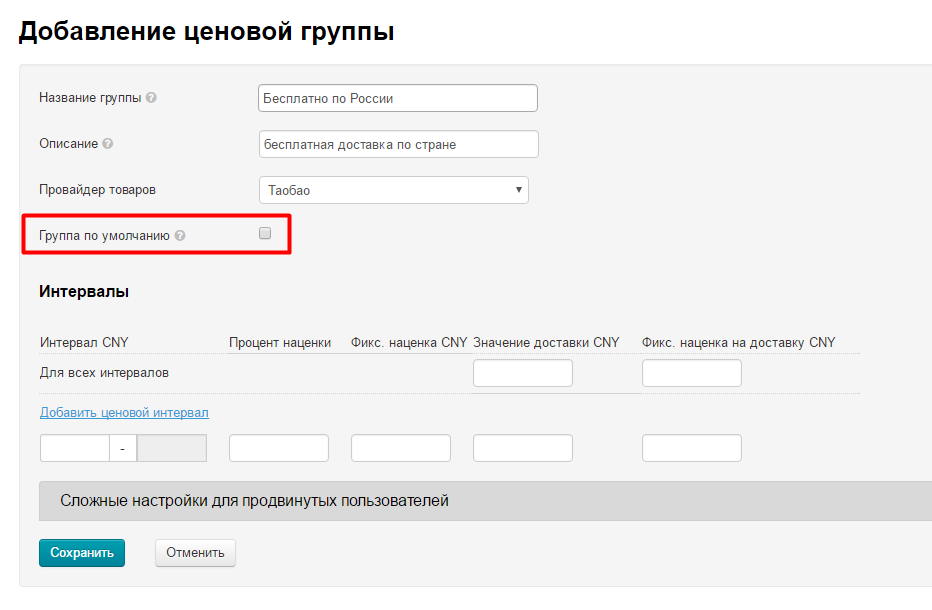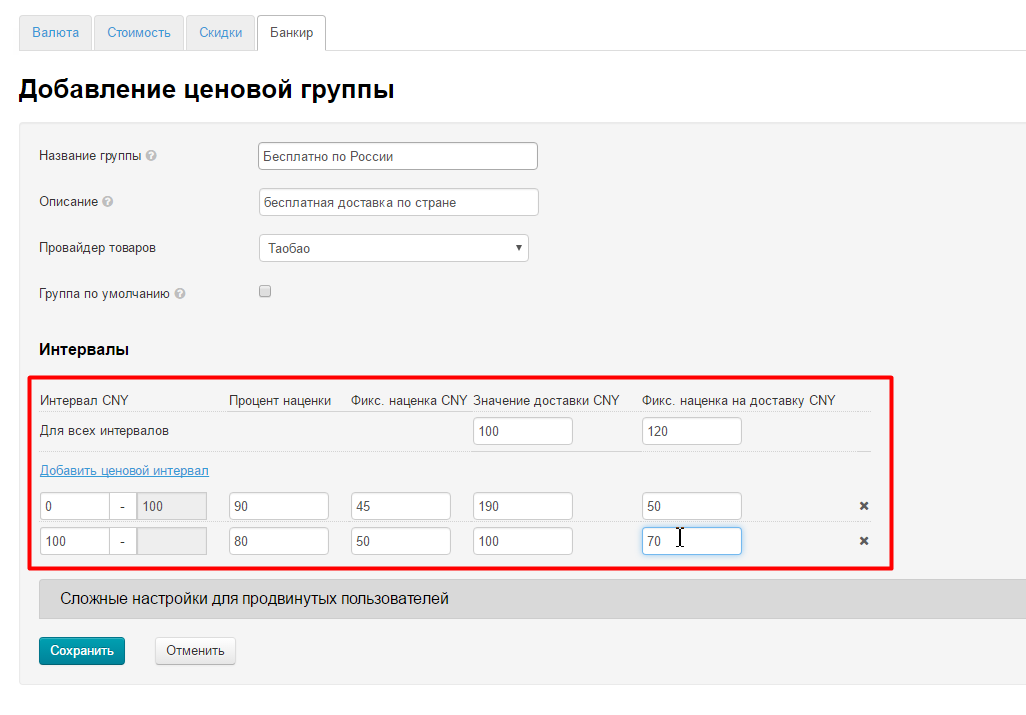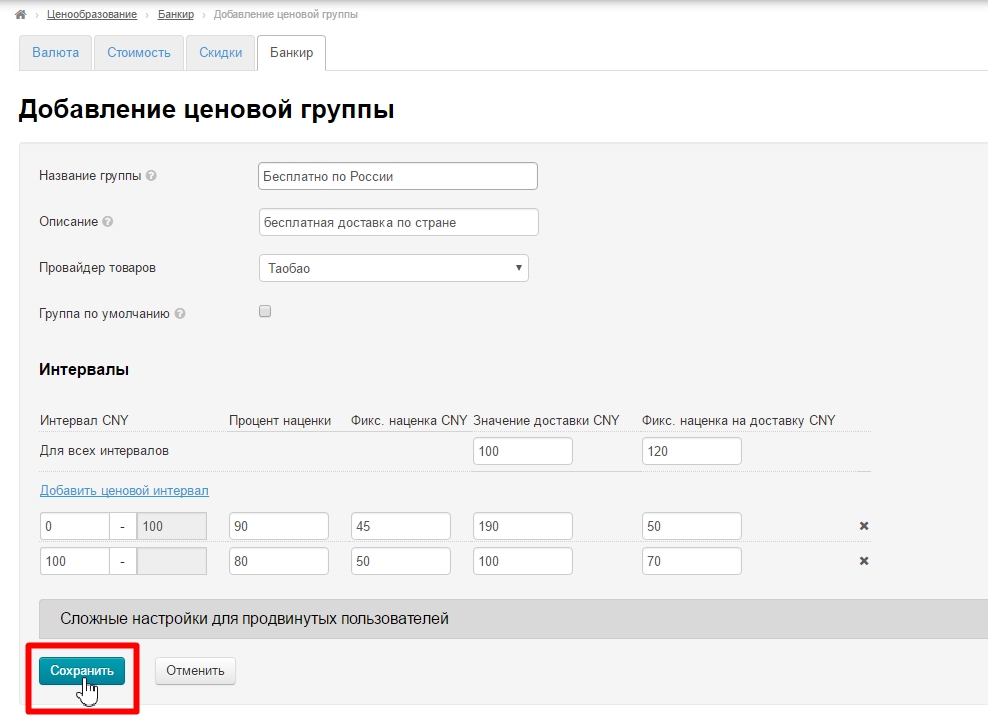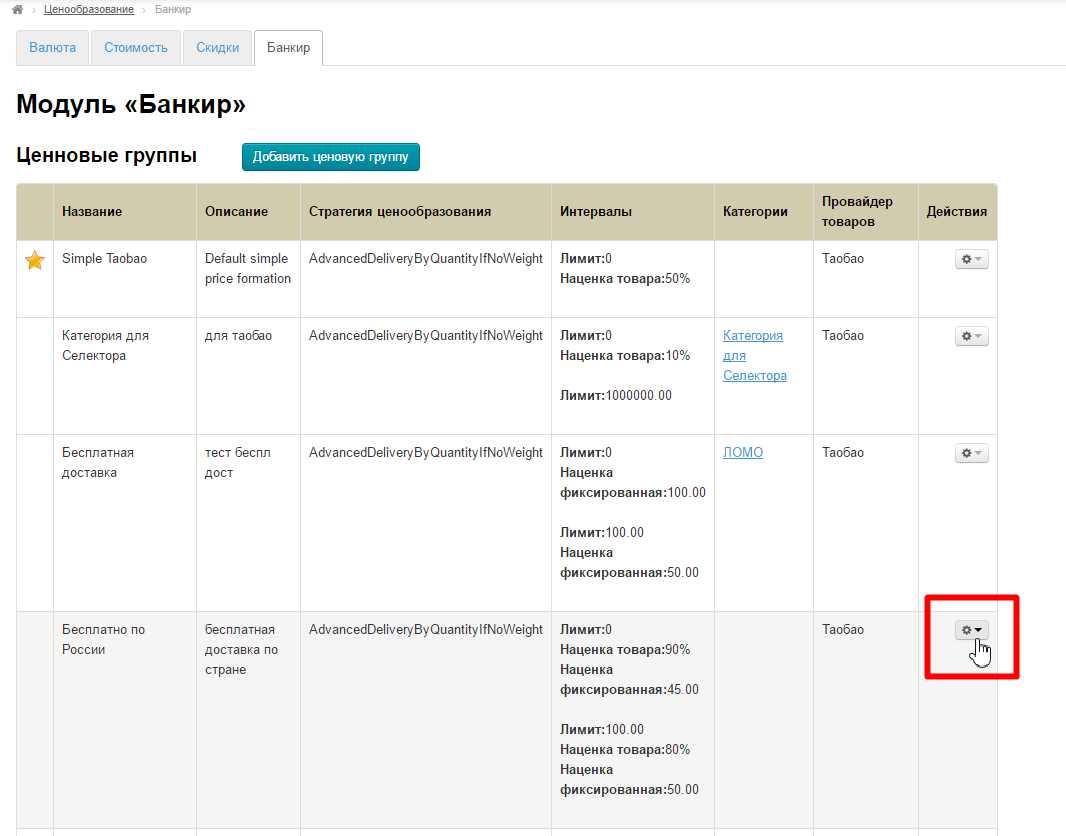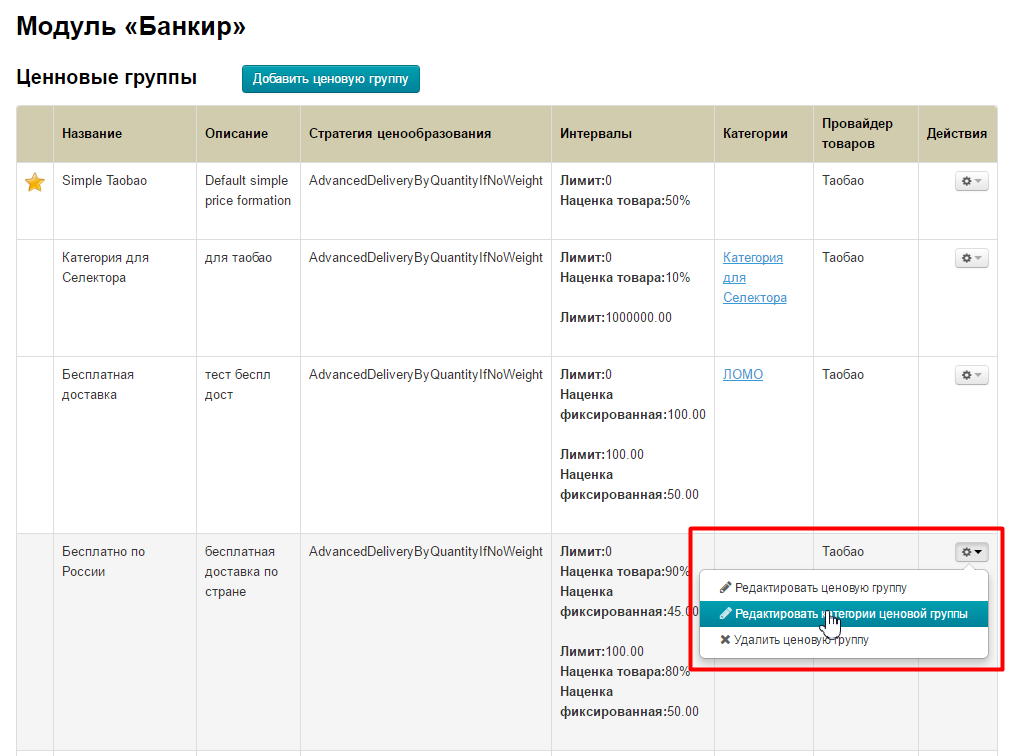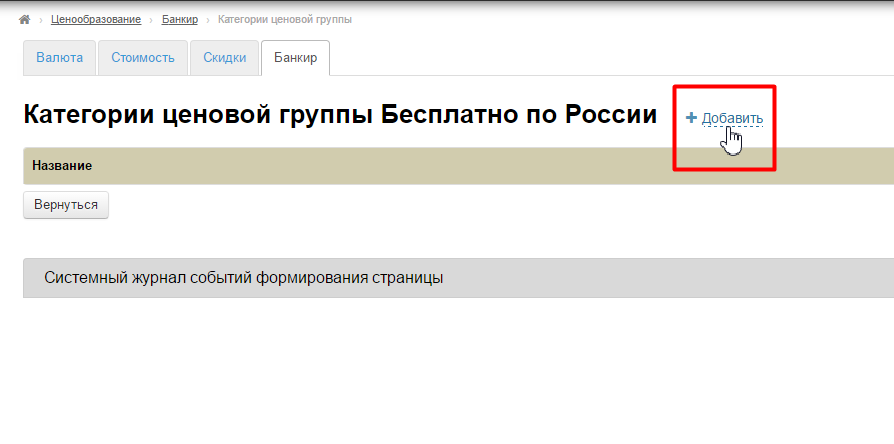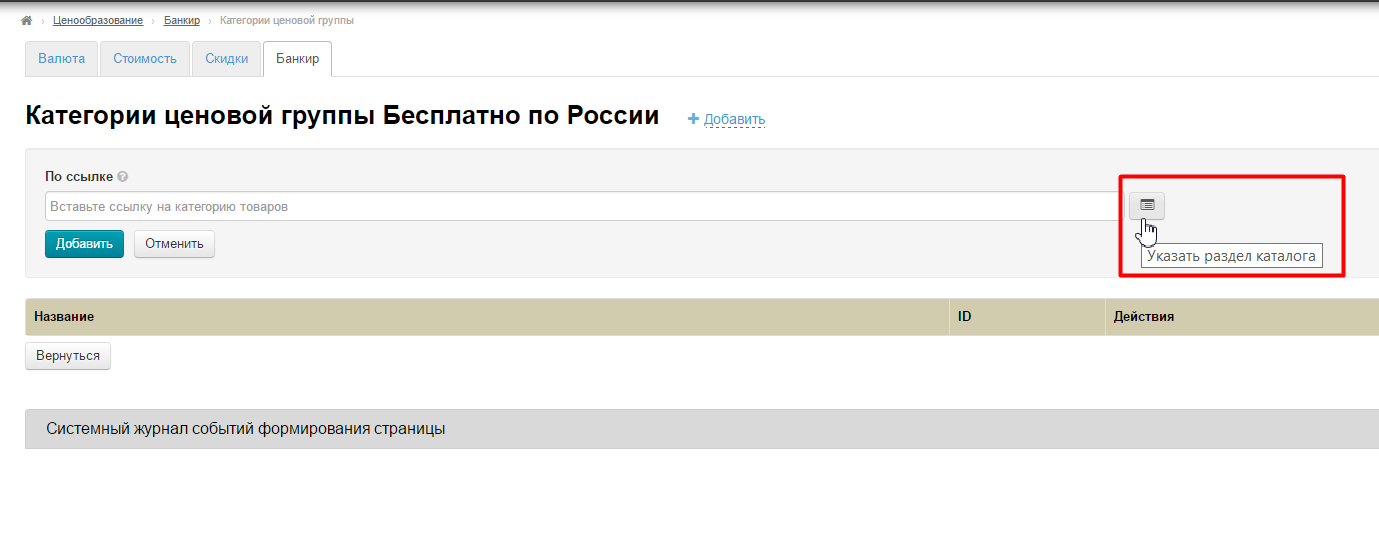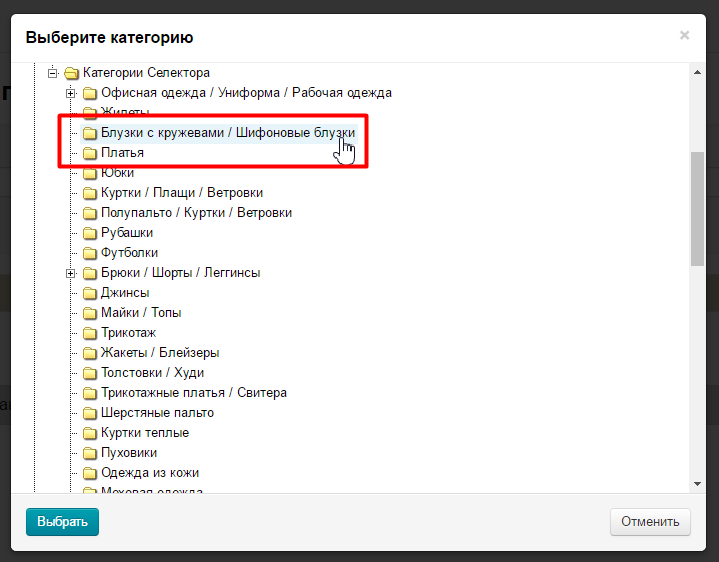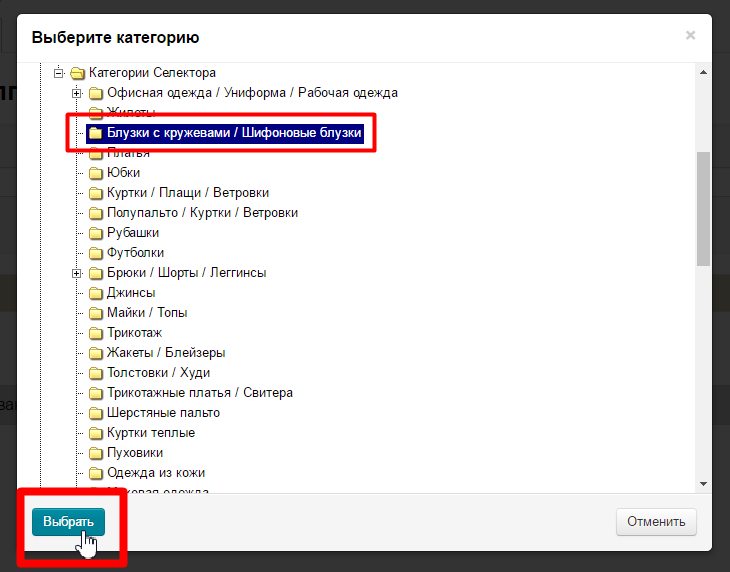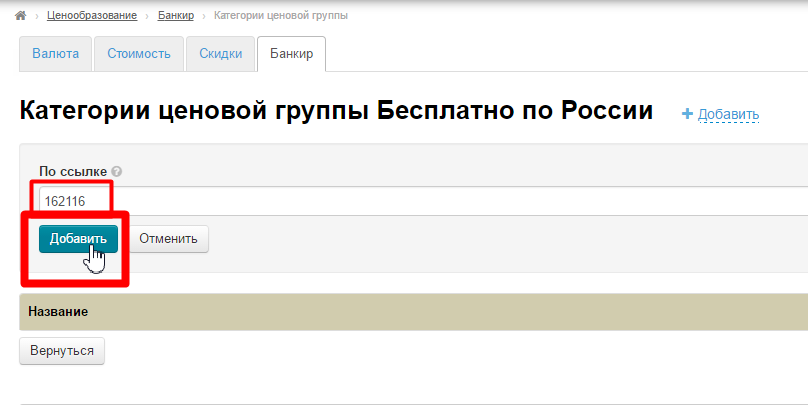...
- Настройка категорий товаров, для которых будет своя Бесплатная или фиксированная доставка.
- Настройка Доставки.
- Настройка ценообразования.
- Оповещение покупателей о новшестве.
Примеры использования
Все примеры будут рассмотрены с использованием модулей «Селектор» и «Банкир»
...
- Мелкие штучные товары (например, заколки для волос). Так как стоимость доставки включается в стоимость товара, заколка за 5 рублей будет стоить около 505р, что отпугнет покупателя.
- Крупногабаритные и тяжеловесные товары (крупные автозапчасти, мебель). Или товары, которые весят много, а стоят мало.
- Любые другие категории товаров, где доставка одного товара стоит дороже самого товара
| Информация |
|---|
Чтобы не включать заведомо невыгодные товары и продавать максимально выгодные товары проверенных продавцов, как раз необходим модуль Селектор. |
...
Заходим в админке в раздел «Конфигурация — Доставка — Внешняя»:
Нажимаем кнопку «Добавить»:
И заполняем открывшуюся форму. Сначала заполняем название и описание:
Затем выбираем валюту, в которой будет считаться доставка:
Обязательно ставим галочку «Скрыть от покупателей»:
Далее ставим галочку «Учитывать минимальную стоимость доставки»:
Выбираем товарного провайдера: если у вас Селектор — это тот провайдер, из товаров которого составлена ваша ручная категория в каталоге; если это товары со Склада, отмечаем Склад и тд.
Сохраняем:
Доставка добавлена:
Далее, заходим во вкладку «Тарифы по странам», чтобы настроить стоимость доставки, которая будет отображена на сайте:
Выбираем из выпадающего списка доставку, которую создали:
И нажимаем кнопку «Добавить»:
В открывшейся форме, выбираем страну и указываем желаемую стоимость доставки (в примере 0 рублей):
Если поставим галочку «Доступность», тариф будет доступен для выбора покупателем:
Сохраняем настройку:
Готово. Мы настроили внешнюю доставку.
...
Если вы хотите также скрыть от покупателя внутреннюю доставку (от Продавца Таобао до Склада в Китае), вам необходимо в разделе «Конфигурация» скрыть Местную доставку:
Подробно о том, как сделать эту и другие настройки страницы товара, написано в документации «Страница о товаре (конфигурация)»
...
Когда Доставка настроена, заходим в раздел «Ценообразование» и выбираем вкладку Банкир (для этого необходимо, чтобы модуль «Банкир» был подключен):
Нажимаем кнопку «Добавить ценовую группу»:
Заполняем поля, написав название ценовой группы и её описание:
Выбираем товарного провайдера, для которого делаем доставку. Если это Склад — выбираем его, если товары с Таобао — Таобао и тд:
Если поставим галочку «Группа по умолчанию», тогда все товары выбранного провайдера будут иметь именно эту ценовую группу (удобно для товаров модуля «Склад»):
Теперь самый главный блок настроек: интервалы цен.
Сначала определяемся, для товаров какого ценового диапазона какие цены доставки и наценки нам необходимы. И потом указываем все это в специальной форме:
Все цены указываются в юанях, поэтому, если необходимо прикинуть цену в другой валюте, лучше сделать предварительный расчет.
...
Можно указать также отдельные интервалы цен, которым требуется своя наценка. Те цифры, что указываются тут, будут приплюсованы к стоимость товара. Подробнее о работе с модулем можно прочитать в статье «Модуль Банкир».
Сохраняем настройки:
Теперь находим её в таблице ценовых групп и кликаем по кнопке с шестеренкой в колонке «Действия»:
В появившемся меню выбираем пункт «Редактировать категории ценовой группы»:
На открывшейся странице ищем надпись «Добавить» и кликаем по ней:
Откроется форма для добавления категории товара. Чтобы добавить ссылку на категорию, кликаем по кнопке справа:
В дереве категорий выбираем нужную, заранее созданную категорию с помощью Селектора или Склада (или нужную категорию товарного провайдера):
Выбираем кликом мышки категорию и нажимаем кнопку «Выбрать»:
В поле появился id товарной категории. Нажимаем кнопку «Добавить»:
Готово! Категория добавлена.
...