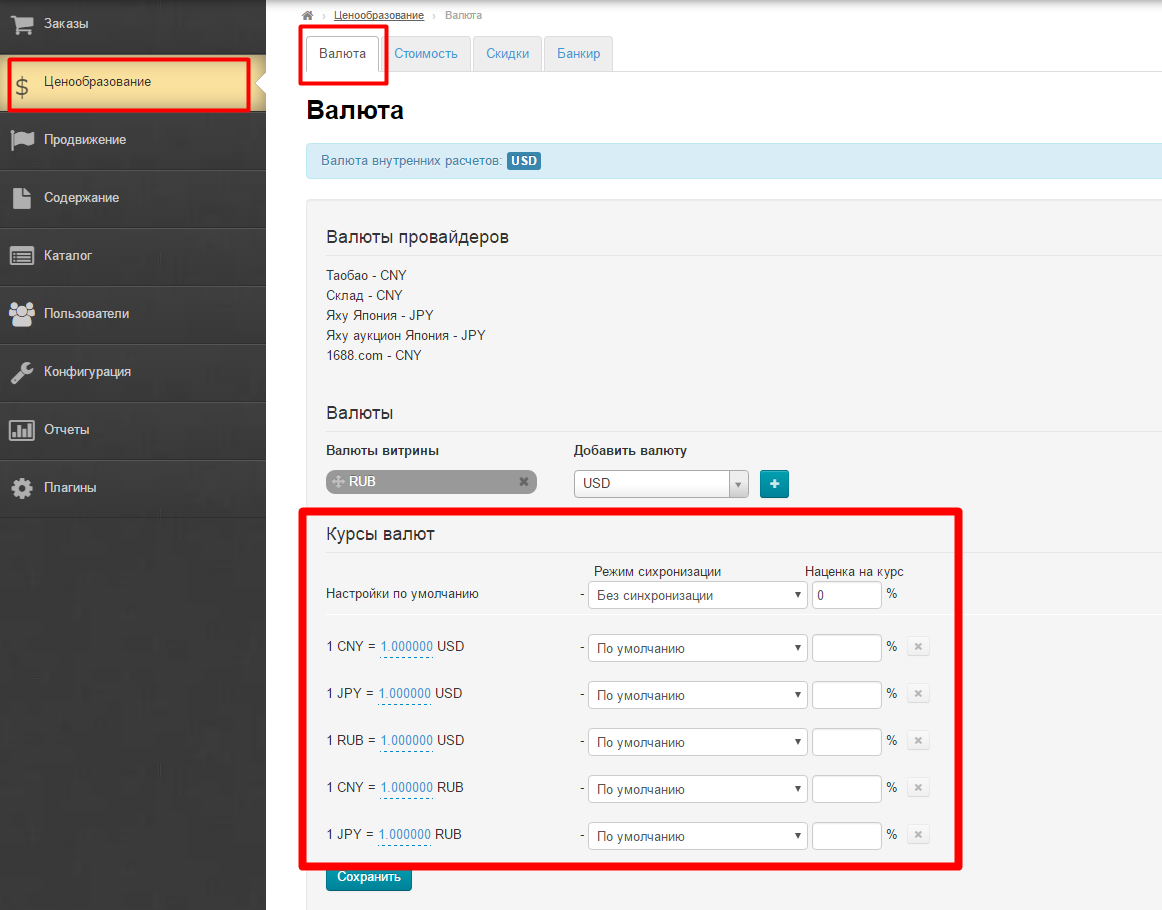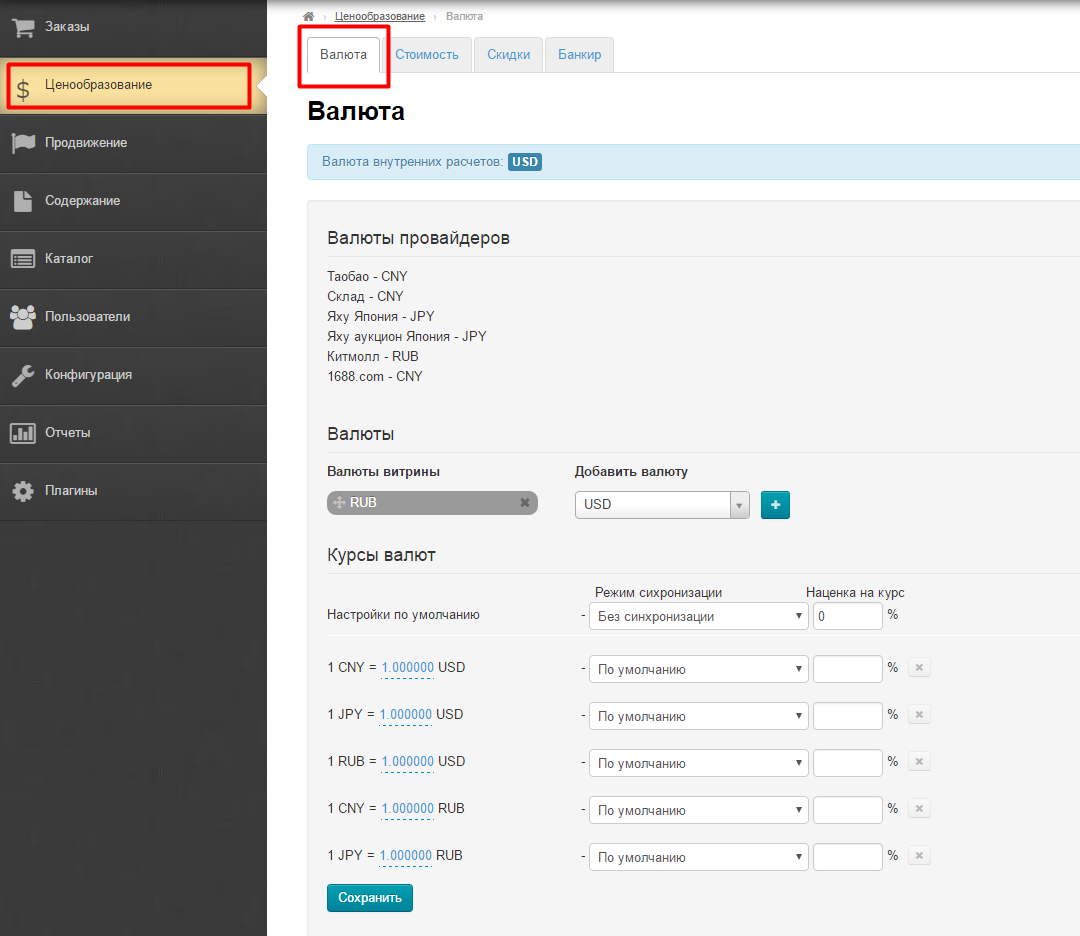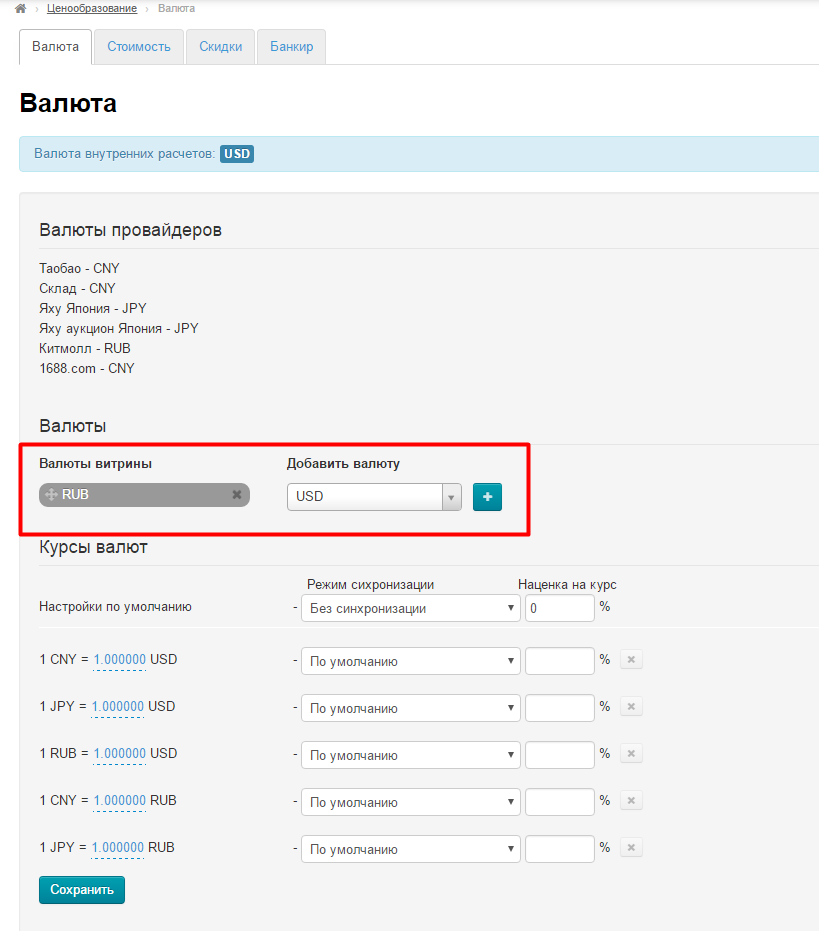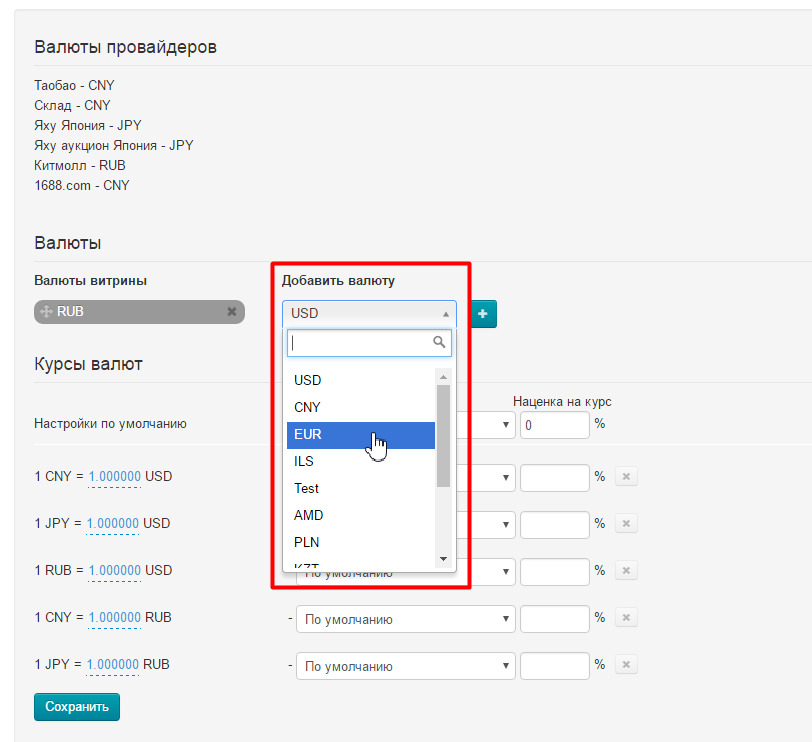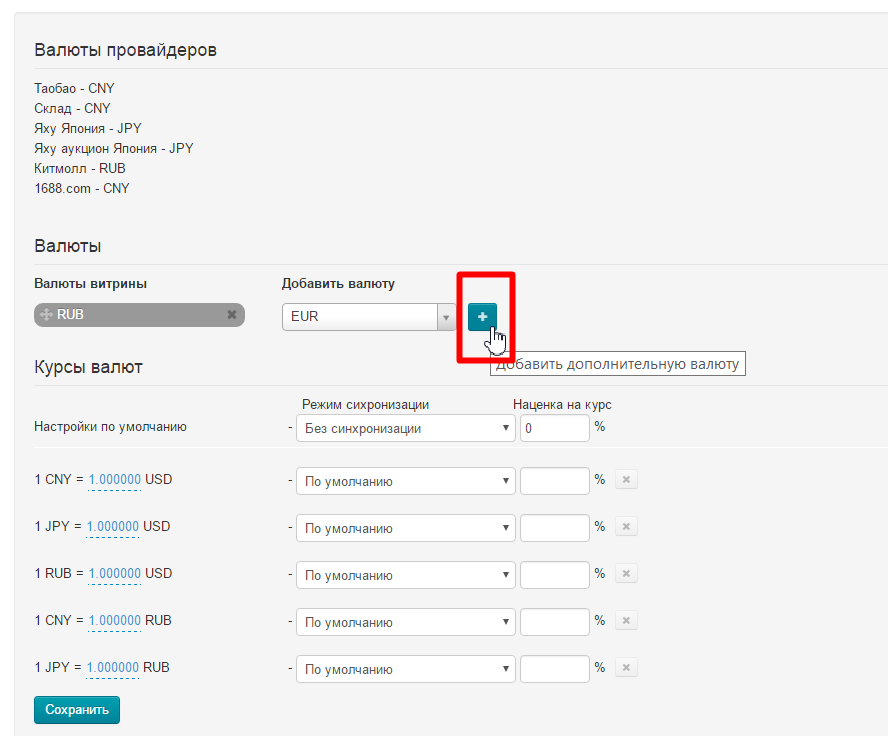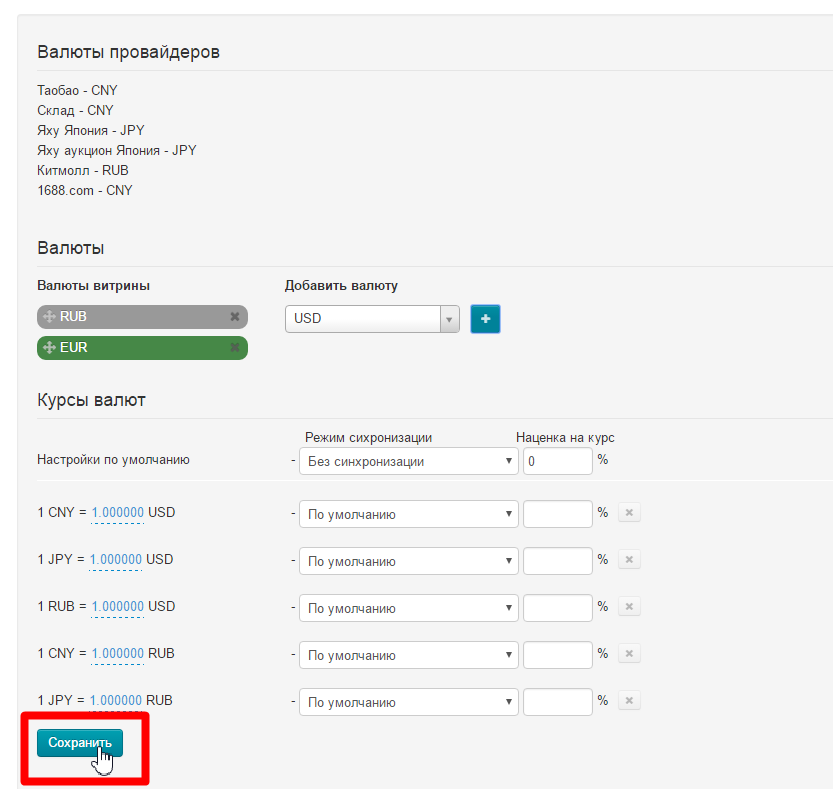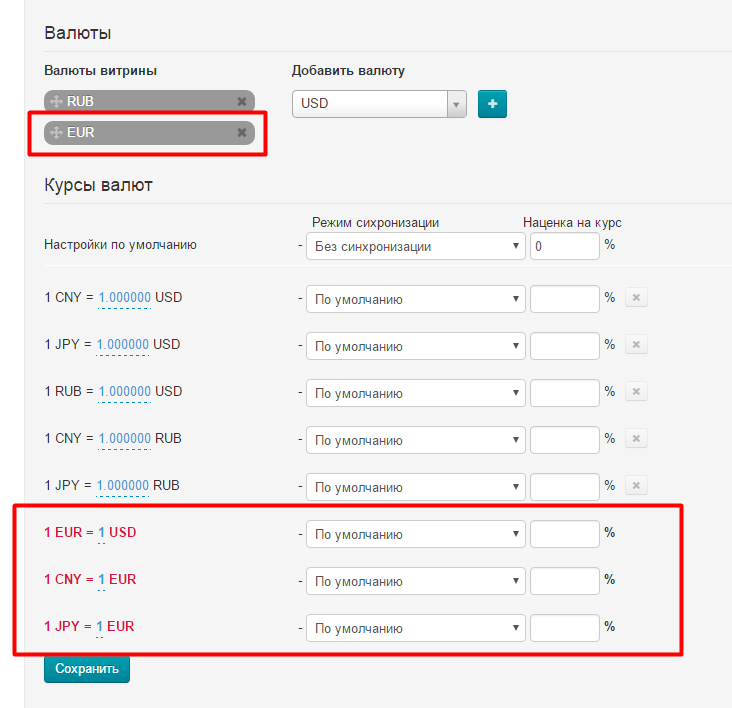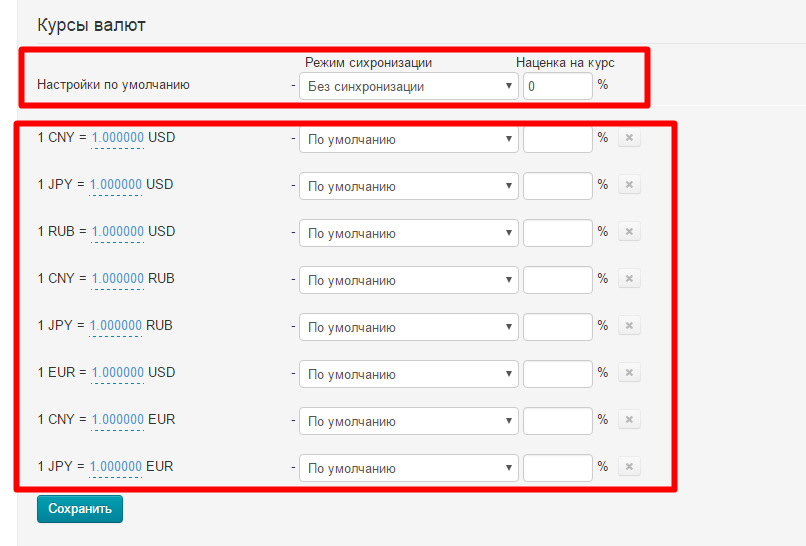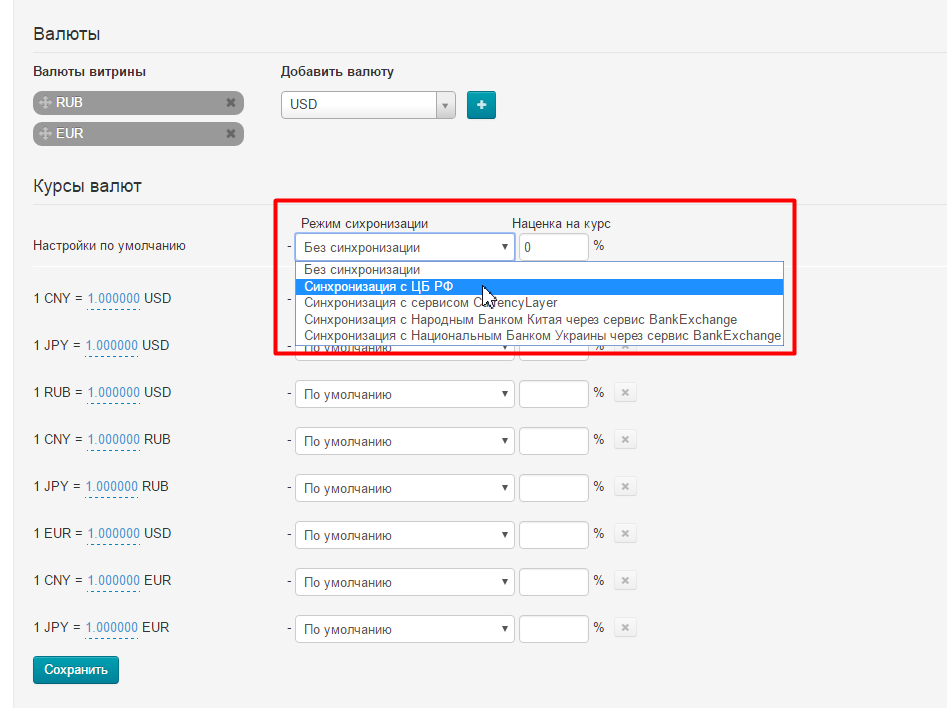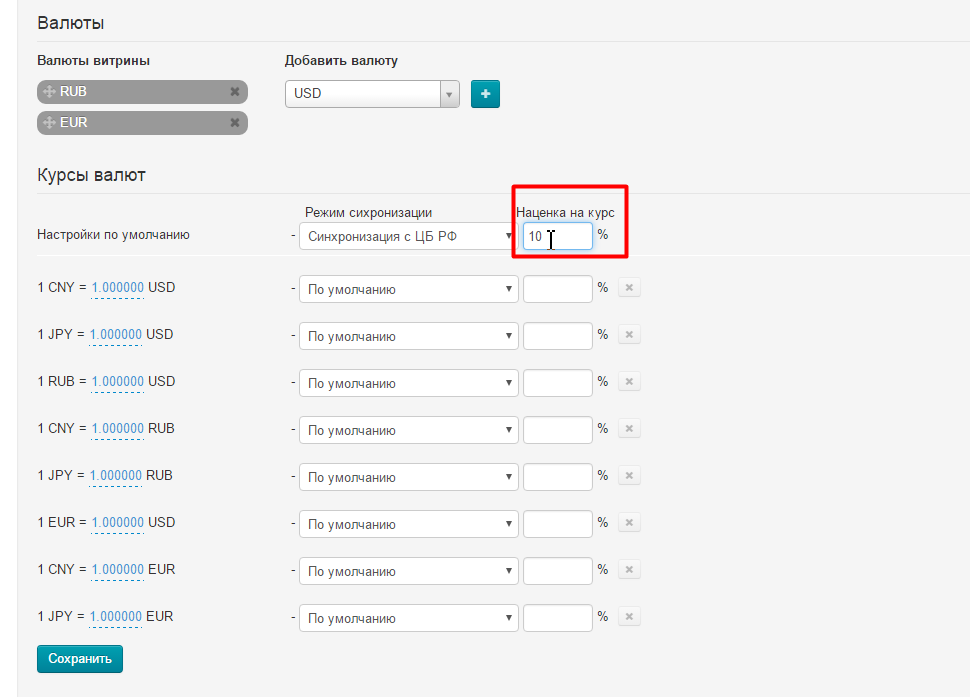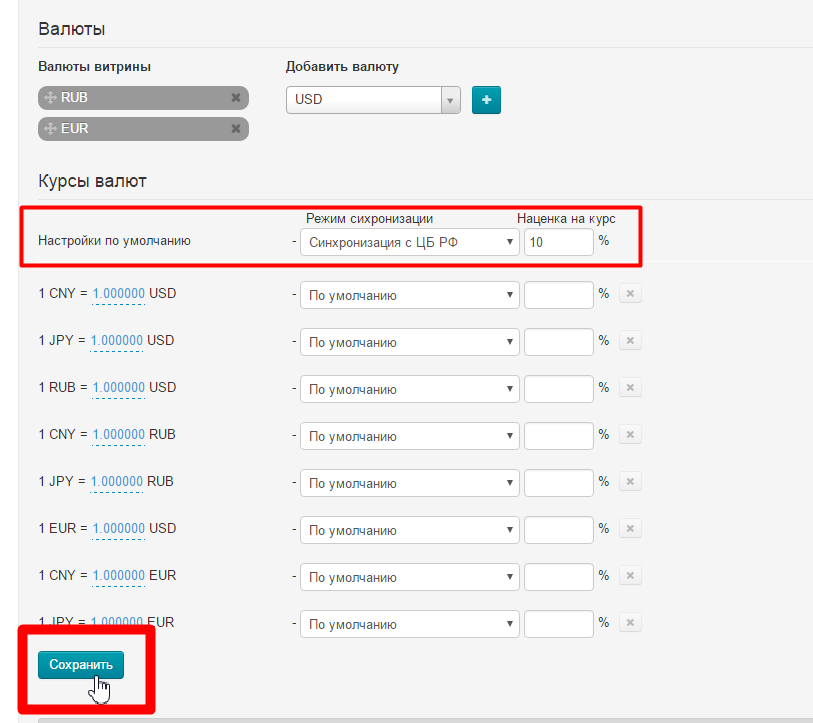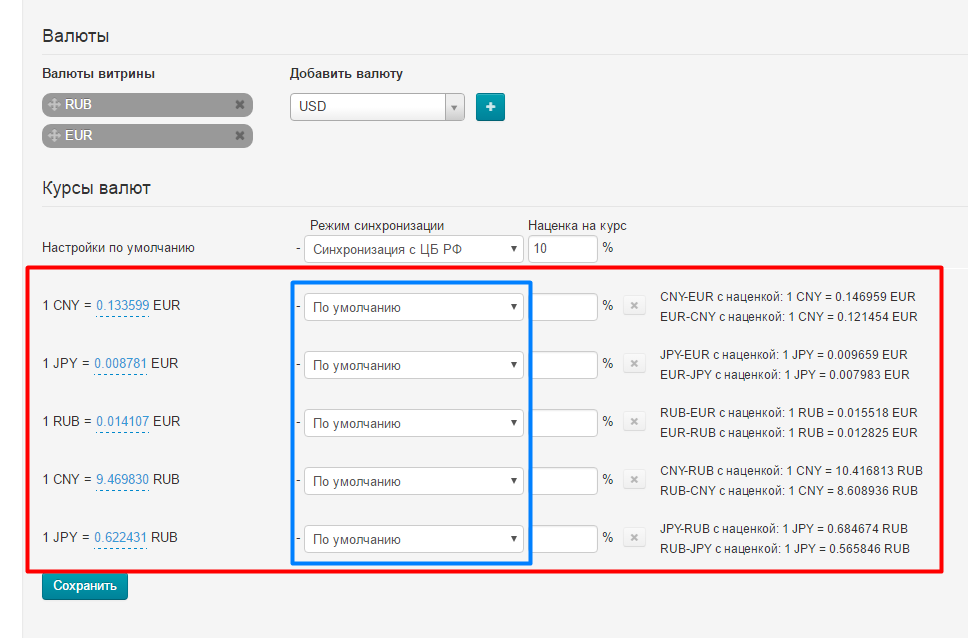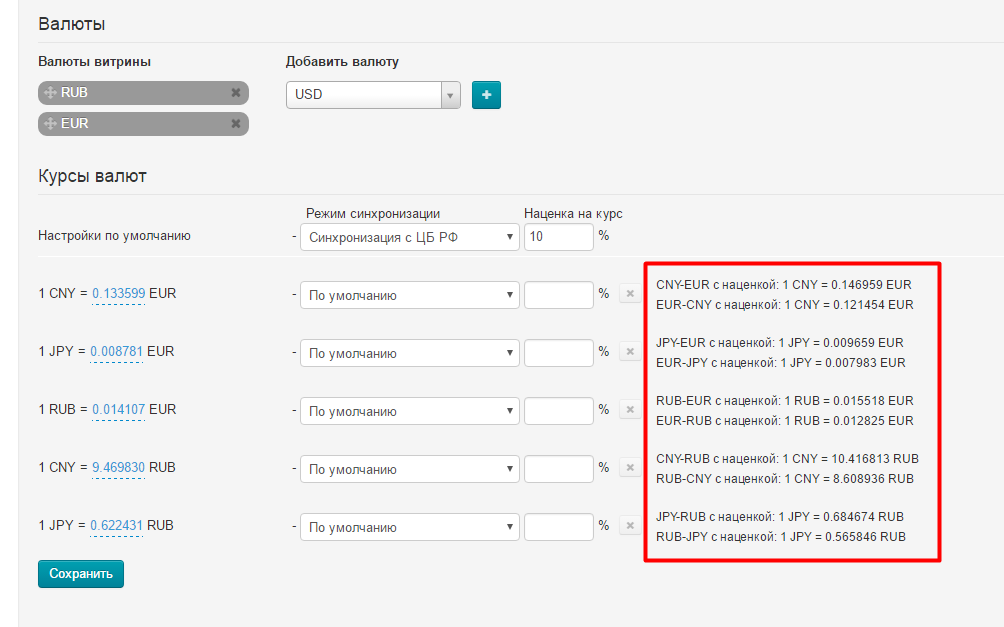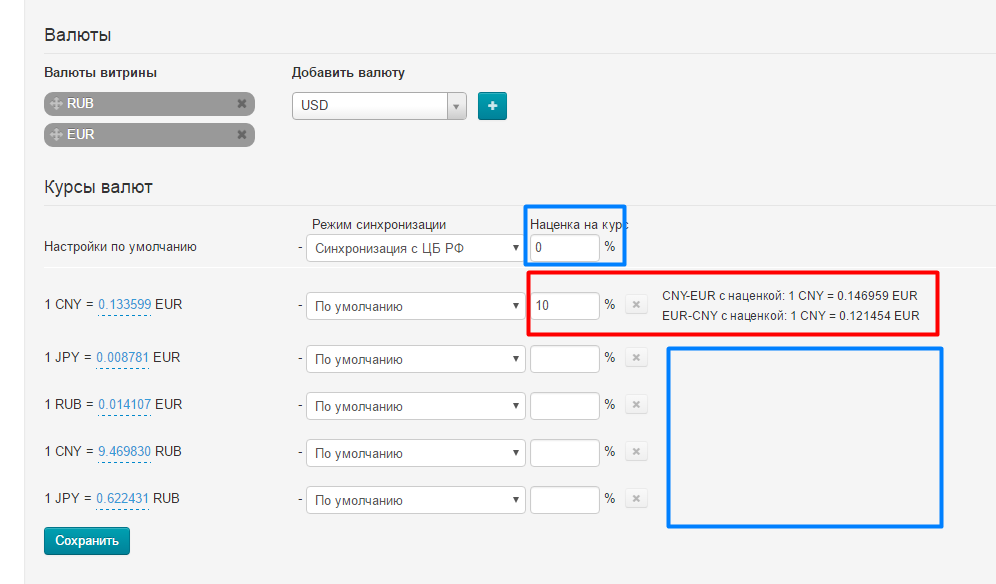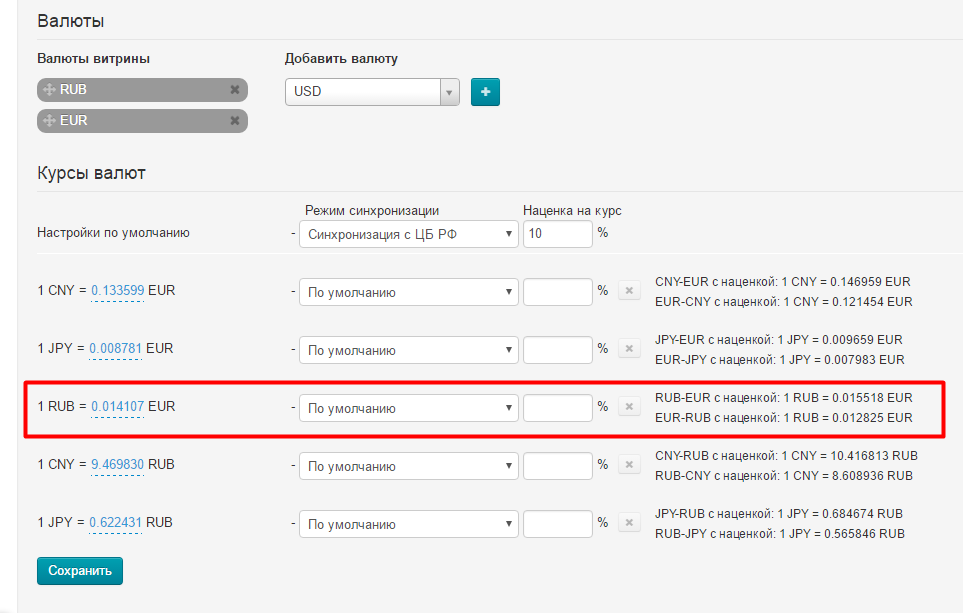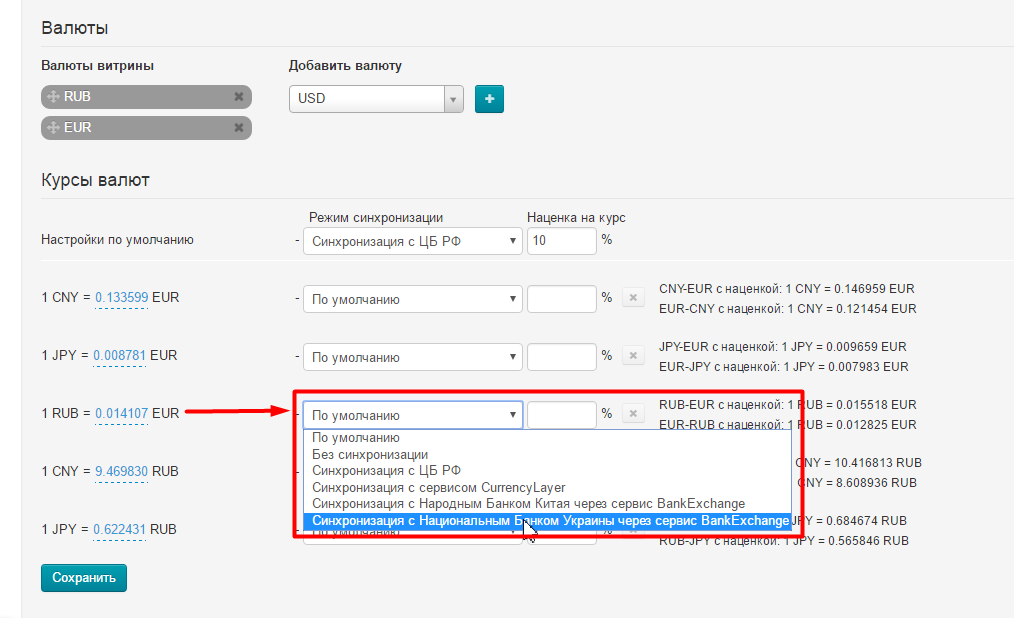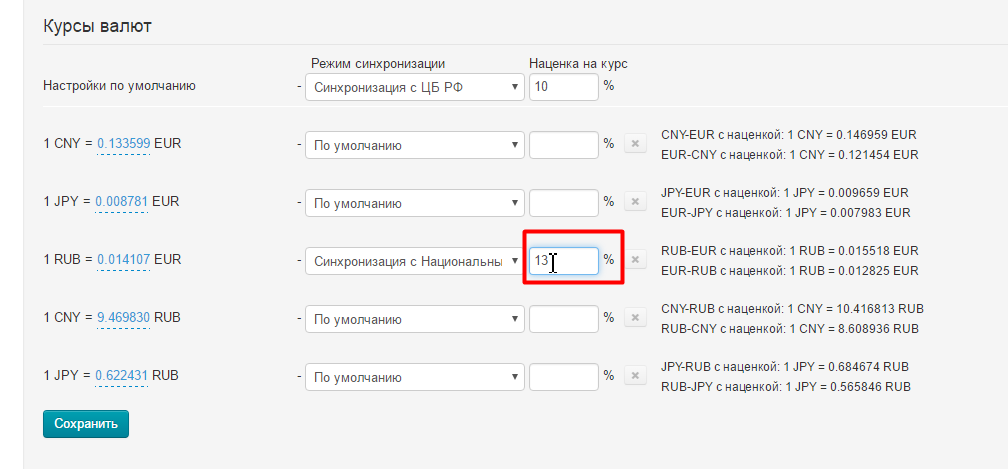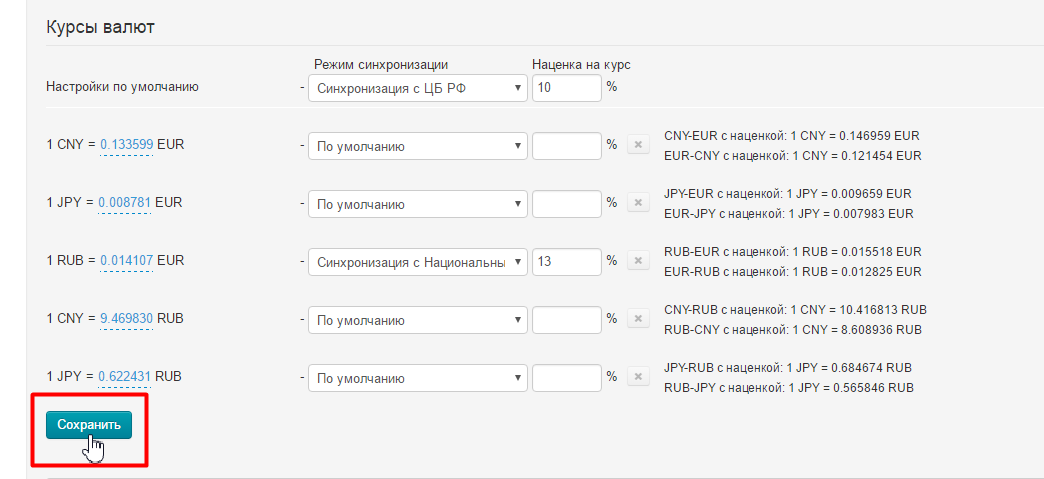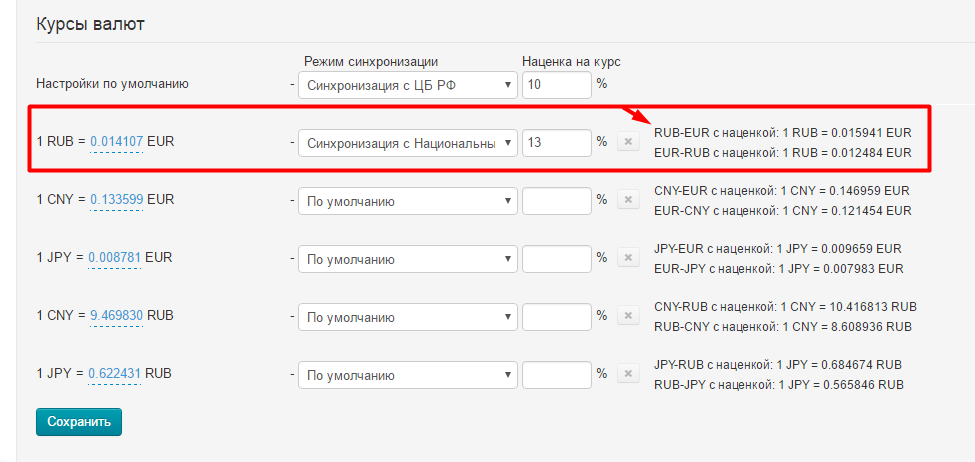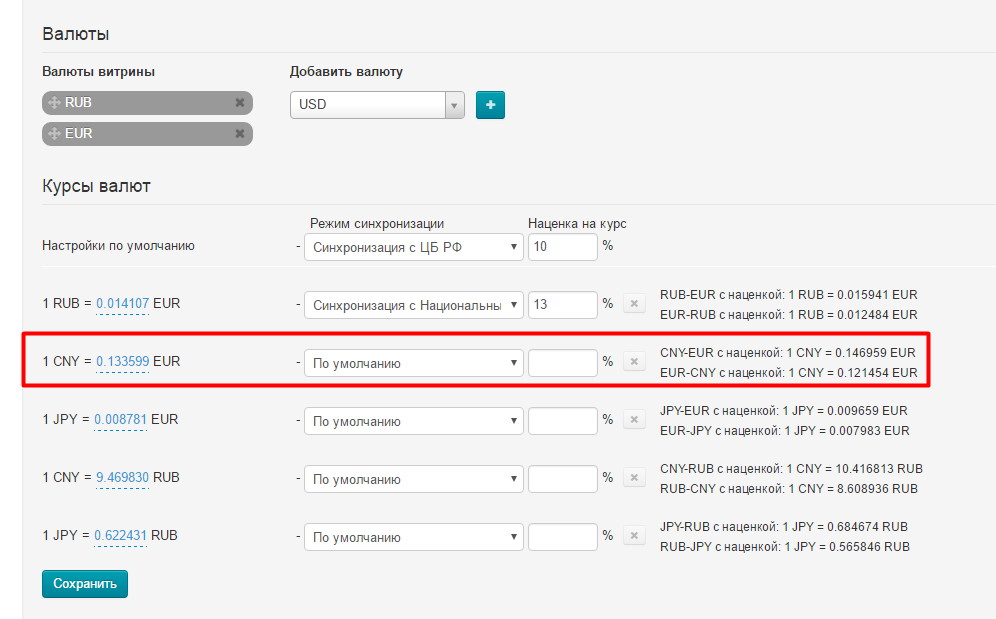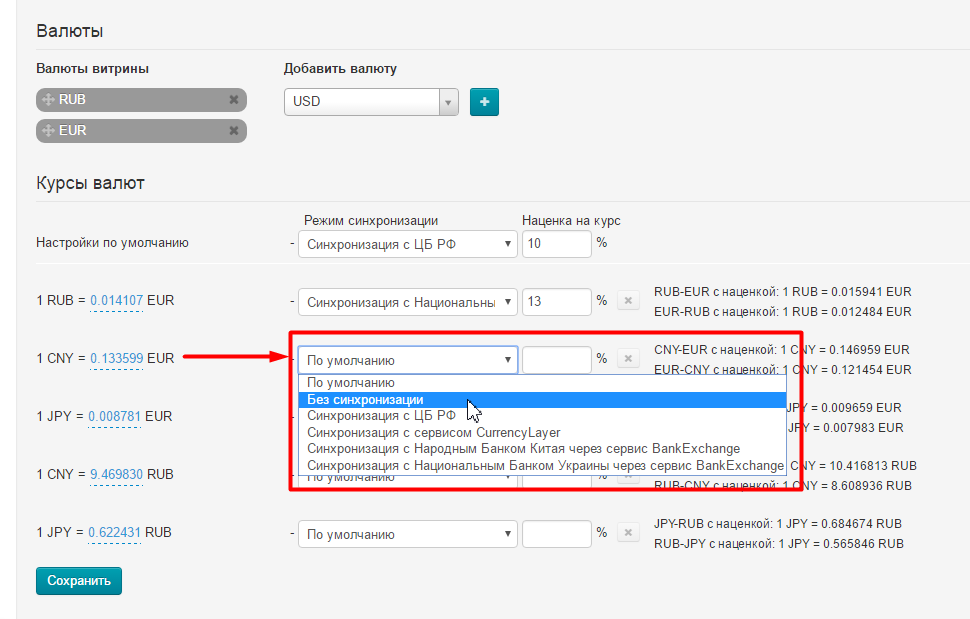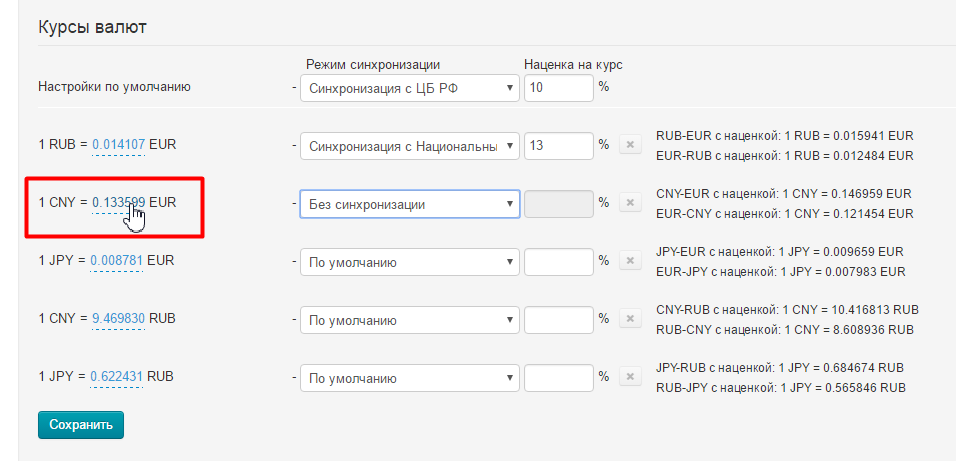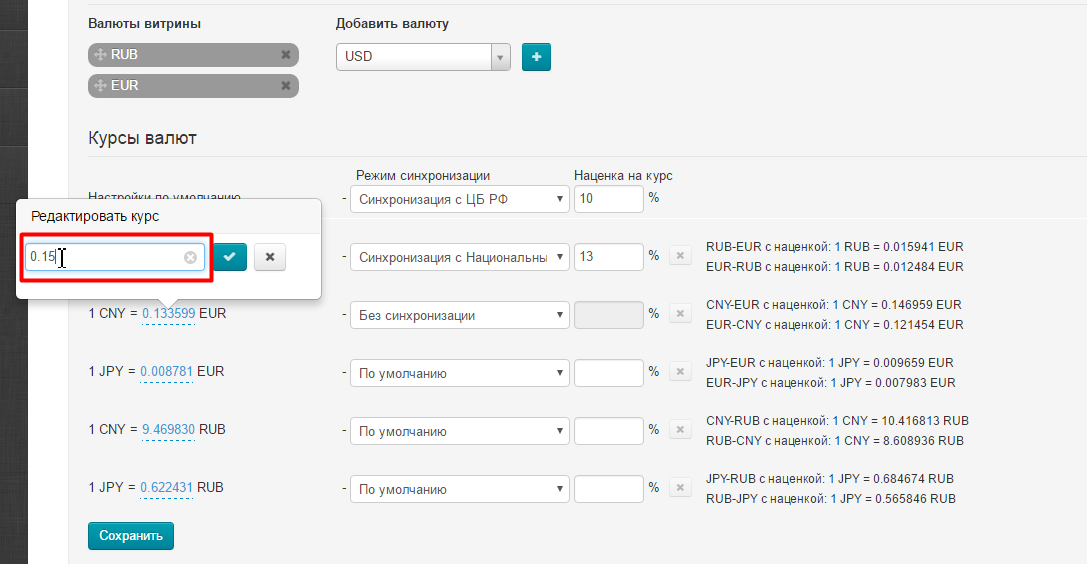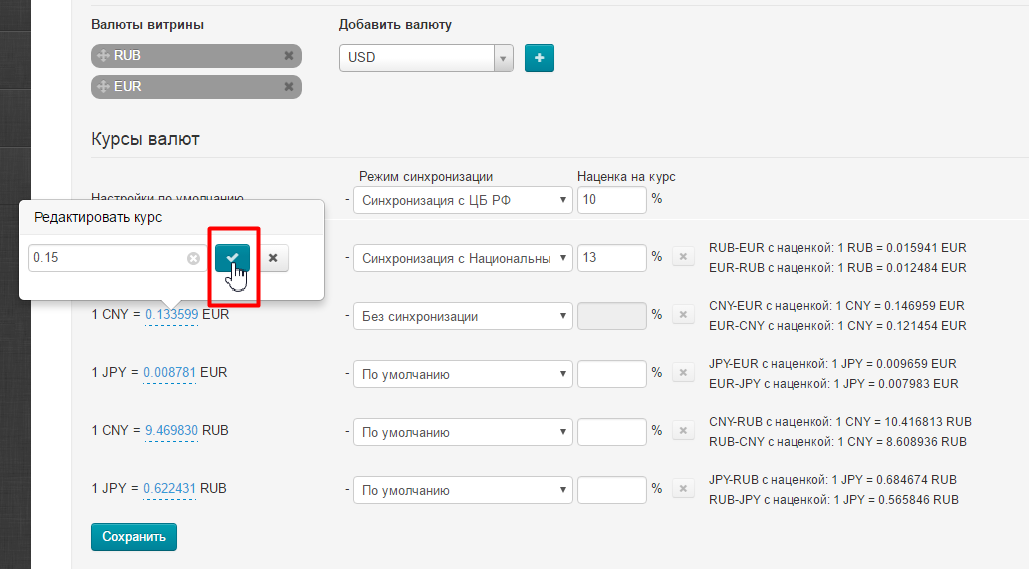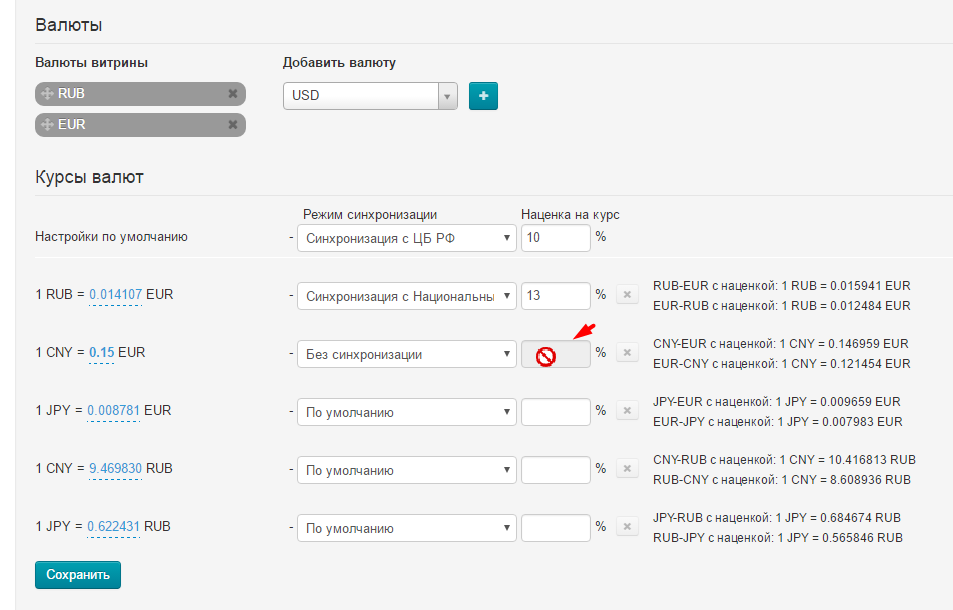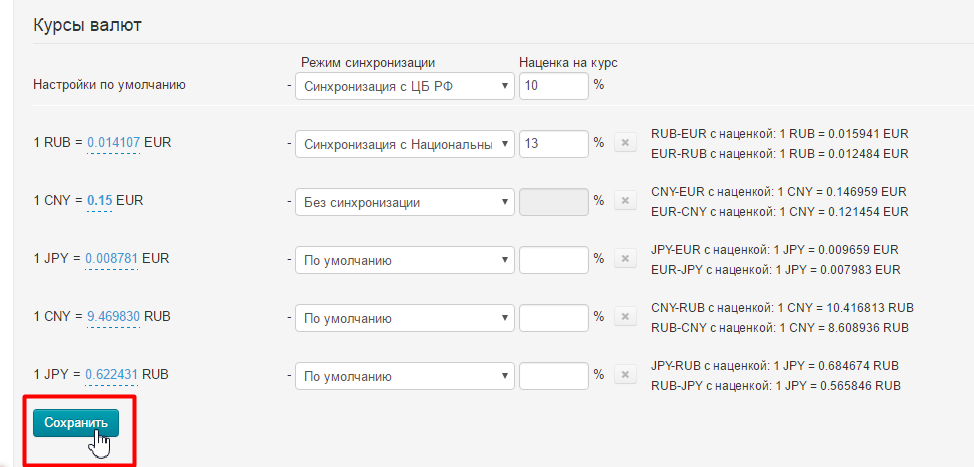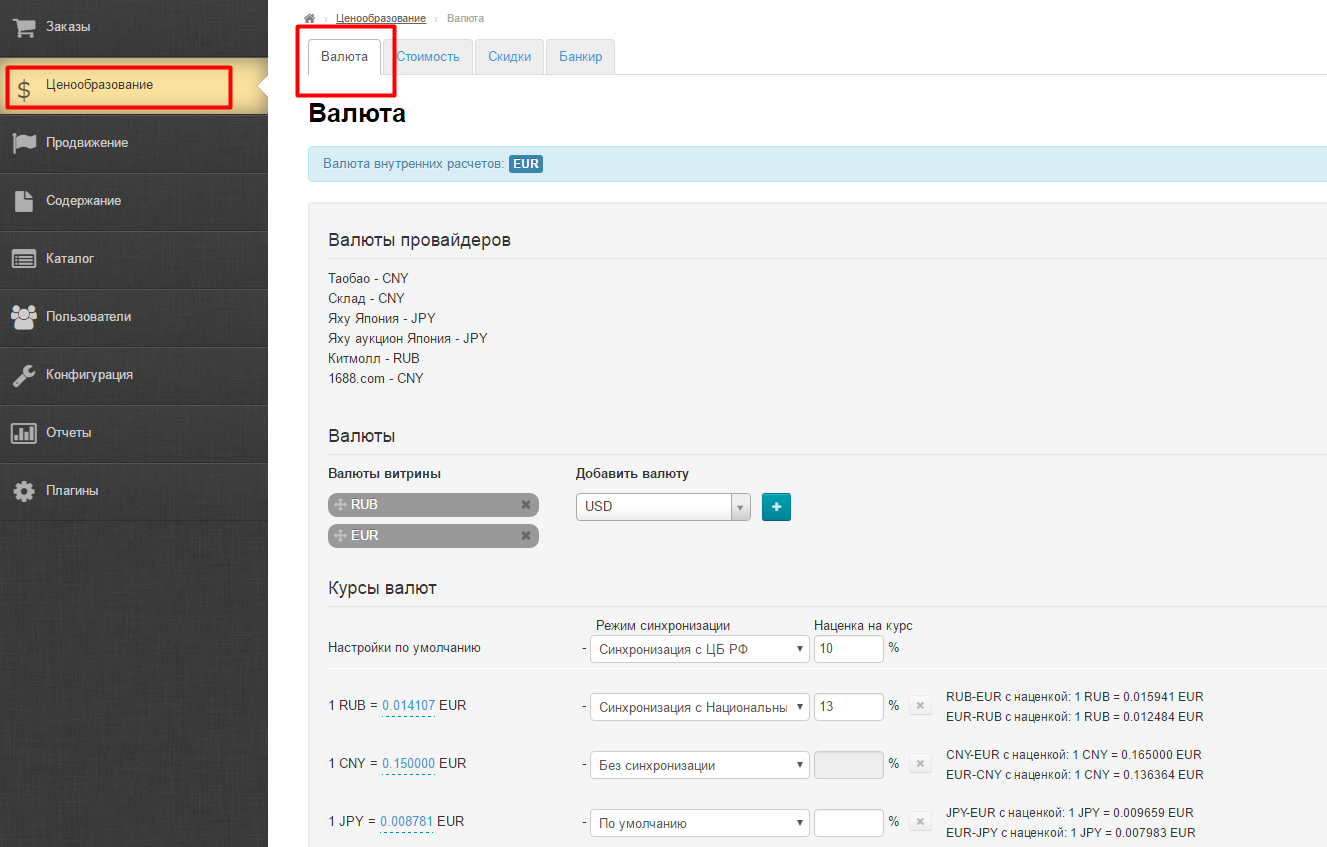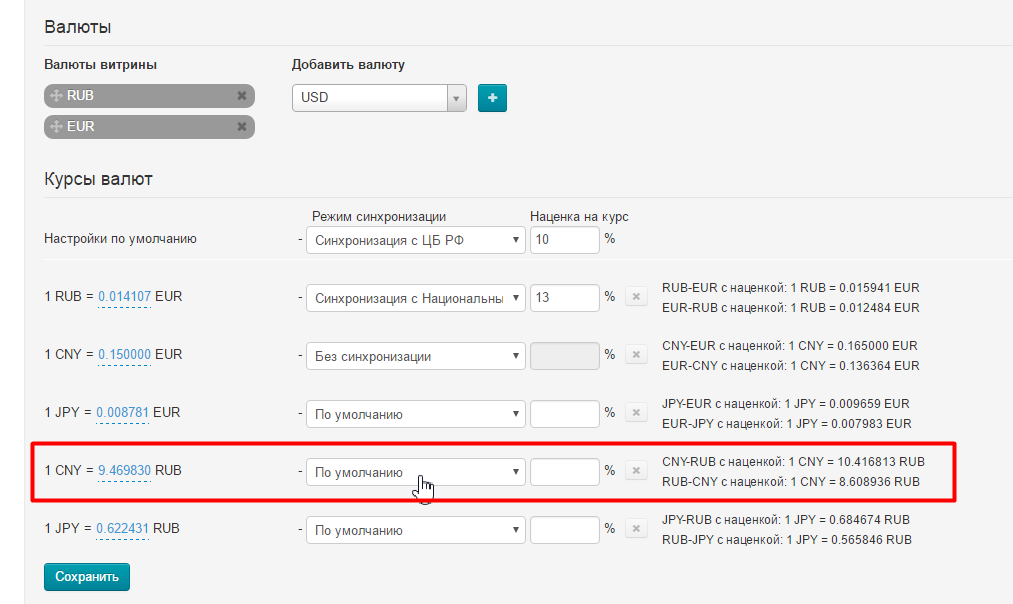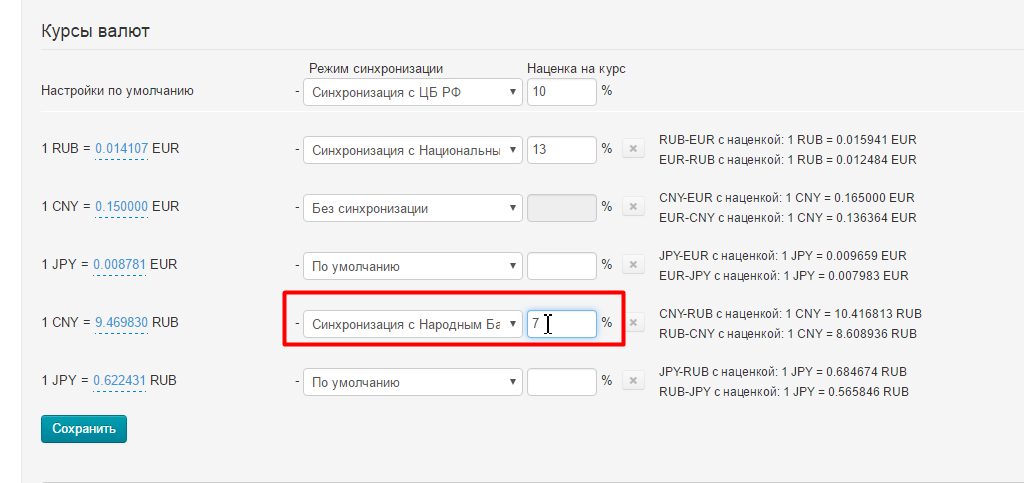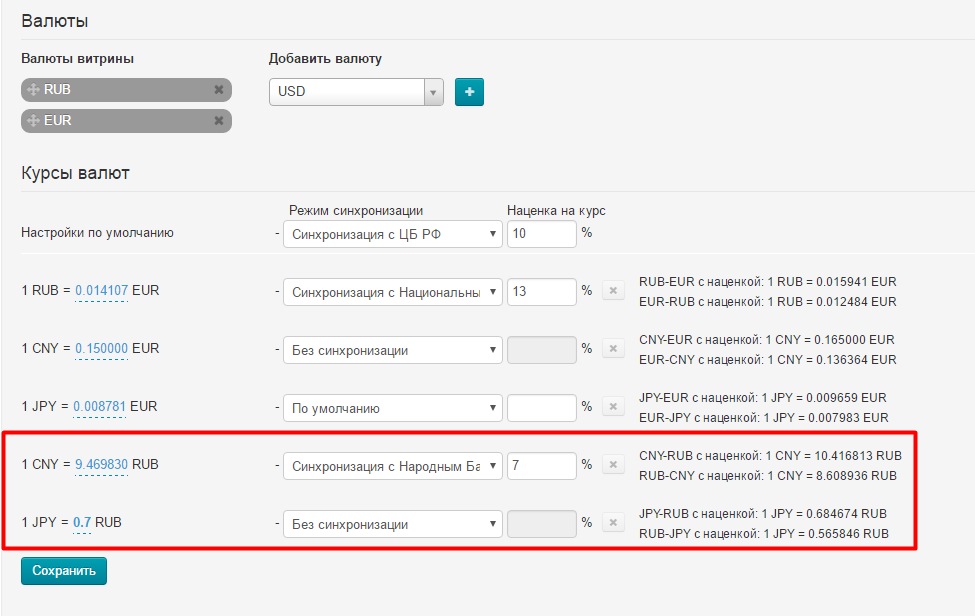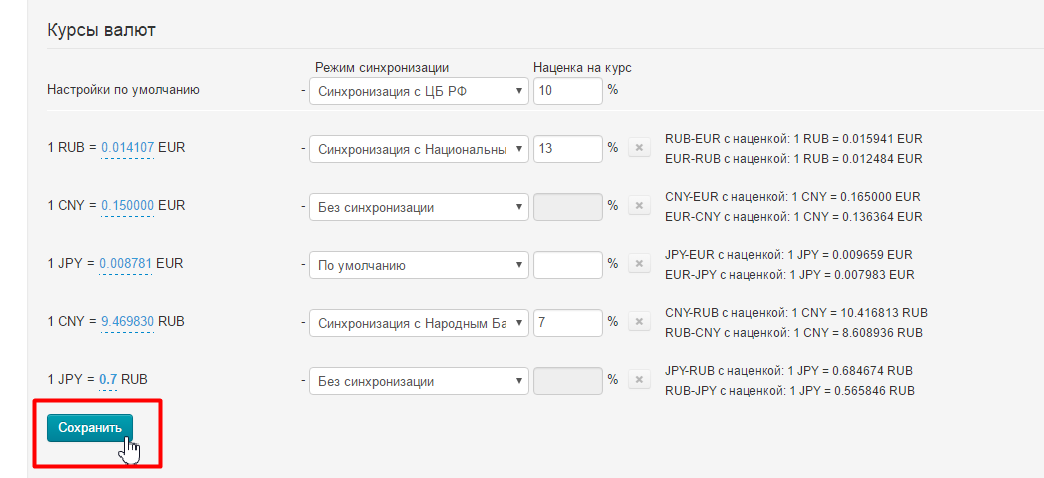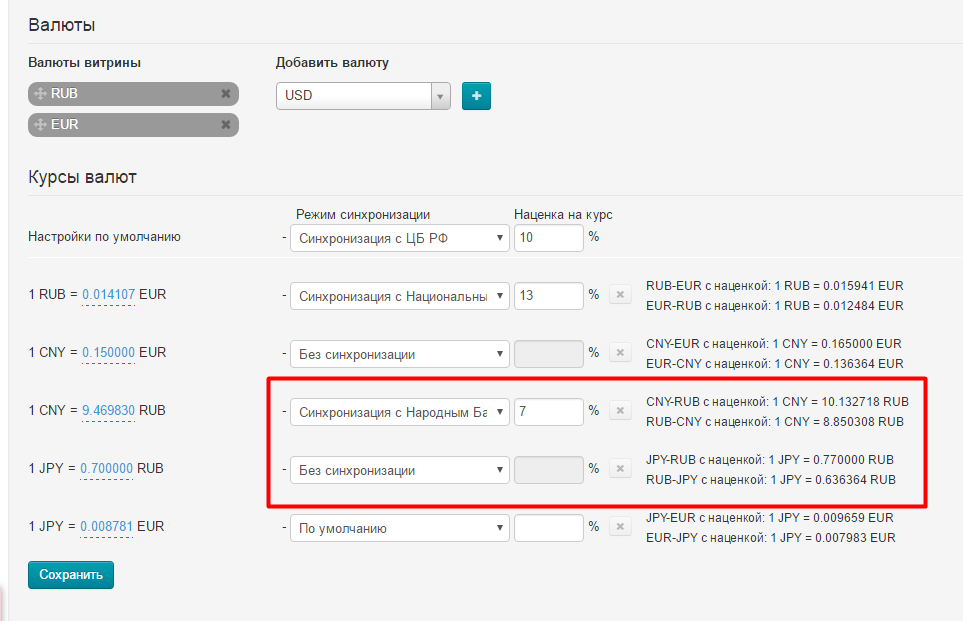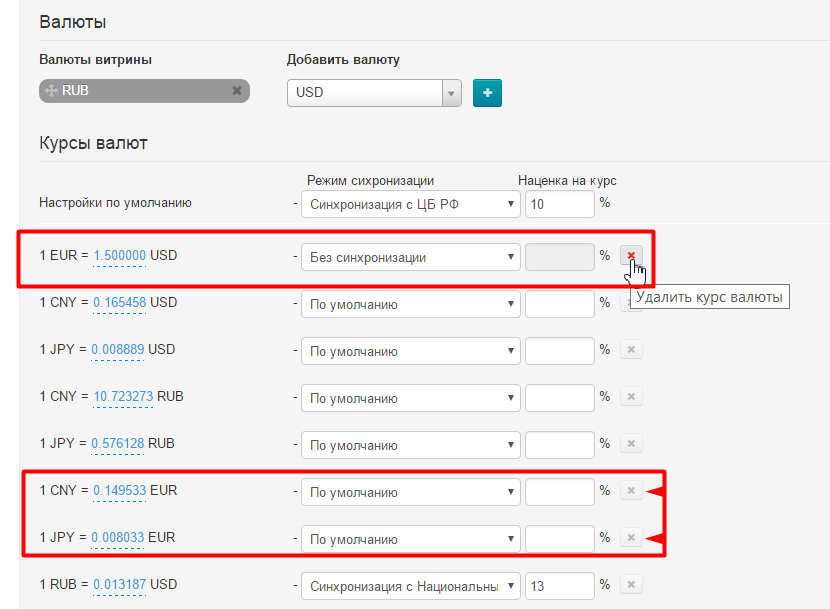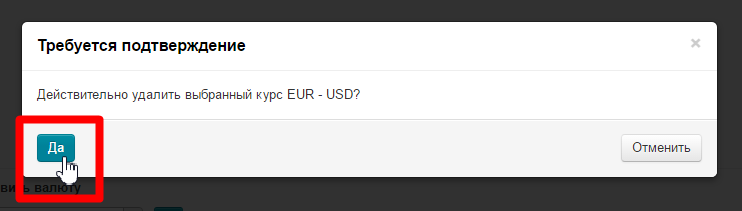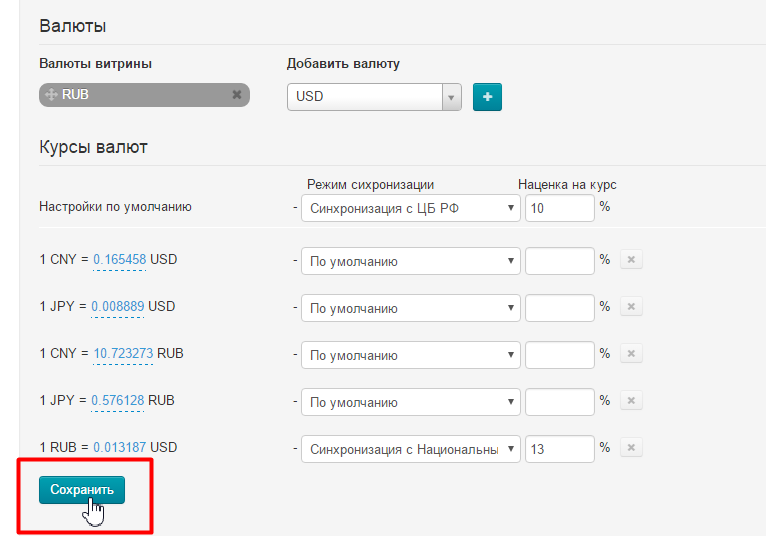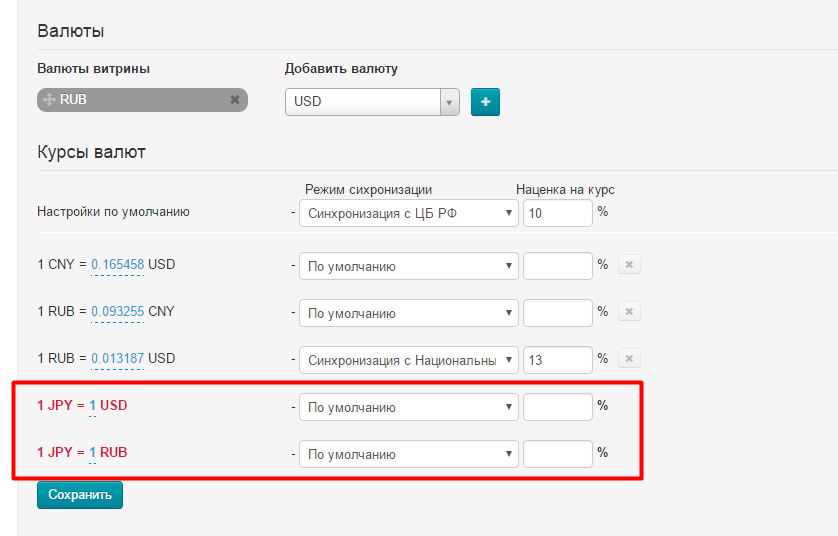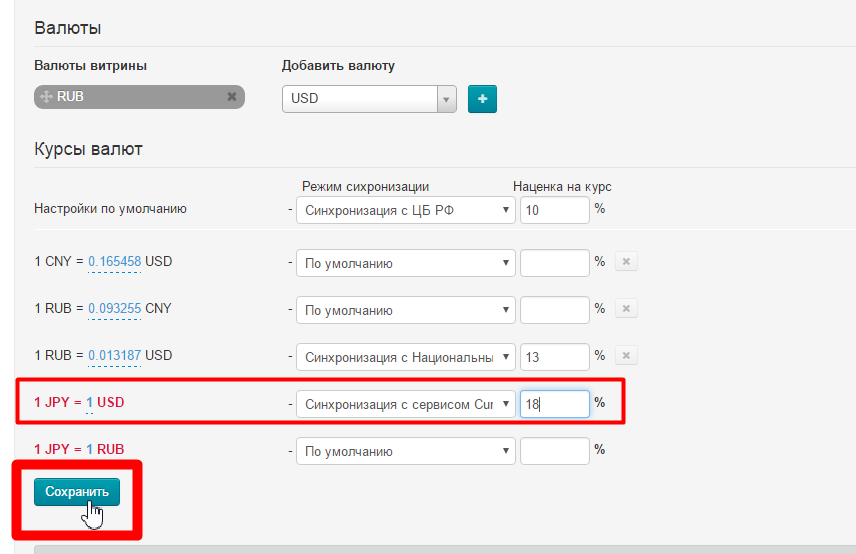| Оглавление |
|---|
...
Описание
Модуль расширяет возможности управления курсами валют, за счет появления новых источников для синхронизации курсов (помимо ЦБ РФ). Теперь данные о валютных курсах можно будет получать:
...
| Информация | ||
|---|---|---|
| ||
Модуль «Конвертор «Конвертер 2.0» входит в комплектацию Топ-версии Коробки ОТ (версии не ниже 1.7.0). Модуль доступен при обновлении сайта не ниже 1.7.0 |
Используемые курсы
Когда модуль Конвертор Конвертер 2.0 подключен к админке, сразу в разделе «Ценообразование — Валюта» появляется целый список валют по умолчанию:
Содержимое этого списка не случайно и зависит от следующих настроек:
...
Сначала в списке идет настройка конвертации валют провайдеров в валюту внутренних расчетов, а затем происходит выбор для валют витрины. Дублирующиеся комбинации не добавляются. Таким образом, вам не нужно самим вычислять и добавлять все варианты конвертации. Модуль делает это автоматически.
Настройка
Заходим в раздел админки «Ценообразование» и открываем вкладку «Валюта»:
Если необходимо, добавляем валюты Витрины:
Для этого из списка валют справа выбираем интересующую нас валюту:
И нажимаем кнопку со знаком «+», чтобы валюта была добавлена в список слева:
После добавления, нажимаем кнопку «Сохранить»:
Подробнее о работе со списком валют Витрины можно прочитать в статье «Валюта»
После сохранения, список настройки Курсов валют (расположен ниже) изменится:
Когда список полностью сформирован, можно приступать к настройке Курса валют.
...
Настройка курса валют делится на две части: настройка по умолчанию и настройка каждой конвертацииотдельной валюты:
Настройка по умолчанию
Настройка по умолчанию используется для конвертации, когда не нужна детальная настройка выбранного курса. Рекомендуем для обязательной настройки.
Чтобы сделать настройку по умолчанию, сначала решаем, какой режим синхронизации подойдет большинству курсов, а также размер наценки.
| Информация | ||
|---|---|---|
| ||
Если у вас подключен Модуль «Яндекс.Маркет» важно помнить, что наценка на курс ЦБ РФ не может превышать 10%! |
Например, необходимо, чтобы большинство конвертаций считалось по курсу ЦБ РФ и с наценкой на курс 10%. Тогда, выбираем из выпадающего списка нужный банк:
И пишем наценку на курс:
Нажимаем кнопку «Сохранить», чтобы изменения вступили в силу:
Теперь эта настройка работает для всех курсов, где указано «По умолчанию»:
Справа напротив каждого курса валюты указывается курс этой валюты с наценкой:
Если наценка не задана, то справа ничего не отображается:
Если какому-то курсу необходимо задать свой режим синхронизации или наценку, необходима индивидуальная настройка.
Индивидуальная настройка
Индивидуальная настройка выполняется по такому же принципу, как настройка по умолчанию, с одним отличием: что настроим для одного курса не повлияет на конвертацию остальных валют.
И так, определяемся с тем какую валюту будем настраивать. например, можно взять конвертацию Рублей в Евро, так как это конвертация из валюты витрины (валюта продажи) в валюту внутренних расчетов.
Автоматическая синхронизация
Используя автоматическую синхронизацию, мы всегда поддерживаем актуальный курс валюты на сайте без периодической ручной правки. Синхронизация с банком проходит один раз в сутки.
Например, для синхронизации нам удобнее всего использовать банк Украины. Тогда, выбираем его в списке:
Когда банк выбран, пишем процент наценки, например 13%:
Нажимаем кнопку «Сохранить», чтобы изменения начали действовать на сайте:
После сохранения произойдет перерасчет курса валюты с учетом наценки:
Таким образом можно настроить каждую валюту для конвертации.
Без синхронизации
Этот режим подходит, когда курс валюты нестабилен и надежнее зафиксировать его на какое-то время.
Например, мы хотим отключить синхронизацию для конвертации из Юаней в Евро и задать свою стоимость.
Сначала выберем в выпадающем списке Режимов синхронизации вариант «Без синхронизации»:
Теперь зададим сколько Евро стоит 1 Юань (можно оставить вариант, который был получен при синхронизации по умолчанию). Кликаем по стоимости обозначенной пунктиром:
Откроется окошко правки курса. Пишем туда желаемое значение:
Сохраняем правку, нажав на кнопку с галочкой (или на крестик, если передумали вносить изменения):
Готово! Теперь курс изменен. Если все сделано верно, поле наценки на курс стане неактивно (наводим мышку и появляется запрещающий значок):
Сохраняем изменение на странице:
Редактирование
Чтобы отредактировать какой-либо курс, заходим в админке в раздел админки «Ценообразование» и открываем вкладку «Валюта»:
Выбираем поле для редактирования:
Затем вносим изменения. Например, выбираем банк для синхронизации и задаем процент наценки. Или убираем синхронизацию и задаем курс вручную. В примере возьмем первый вариант:
Можно отредактировать сразу несколько курсов валют:
После внесения изменений нажимаем кнопку «Сохранить»:
Удаление
Важно помнить, что если курс завязан на валюту Товарного провайдера, витрины и валюту внутренних расчетов, то для удаления ненужных пунктов, сначала надо пересмотреть список используемых валют. Вручную, без помощи технической поддержки ОТ, можно изменить только валюты витрины.
- Чтобы изменить валюту внутренних расчетов, обратитесь в Техподдержку. Важно помнить, что после смены валюты внутренних расчетов, прошедшие заказы и другие денежные операции в админке будут показаны по старой валюте.
- Валюта товарного провайдера не меняется. Если вы хотите убрать подключение к товарному провайдеру, обратитесь в Техническую поддержку.
После смены Валюты Витрины можно удалить лишние варианты конвертации. Например, была удалена валюта Евро. Тогда все варианты с этой валютой из списка можно удалить.
Для удаления нажимаем на крестик справа от строки с настройкой конвертации:
Чтобы удалить, в окошке подтверждения операции, нажмите «Да»:
Когда все ненужные позиции удалены, нажмите «Сохранить»:
Стоит отметить, что если валюта не используется, то наличие курса и его синхронизации никак не сказывается на работе сайта и неактивный курс не берется в расчет. Поэтому удаление его носит скорее эстетический характер.
Если после сохранения появился курс, написанный красным цветом, значит вы удалили используемый в операциях курс и он автоматически добавился обратно:
Теперь необходимо повторно нажать кнопку «Сохранить» и тогда курсы красного цвета будут пересчитаны, как курсы по умолчанию. Перед сохранением, вы можете внести изменения, если вариант «по умолчанию» вам неприемлем.
Этот пример показывает, что важную настройку удалить навсегда невозможно. Самое плохое, что случится, курс станет снова по умолчанию, «забыв» вашу индивидуальную настройку.
Подключение нового банка для синхронизации
Есть возможность добавлять по вашему запросу новые источники валютных курсов — а это еще 56 национальных банков ) — быстро и бесплатно. И можно обсудить платное добавление источника, который в список по ссылке http://bank.exchange не входит.
- Если нужный банк есть в списке на указанном сайте, напишите заявку в Саппорт для подключения.
- Если указанного банка нет в списке, обратитесь к менеджеру ОТ в вашем скайп-чате для обсуждения возможности платного добавления необходимого банка.