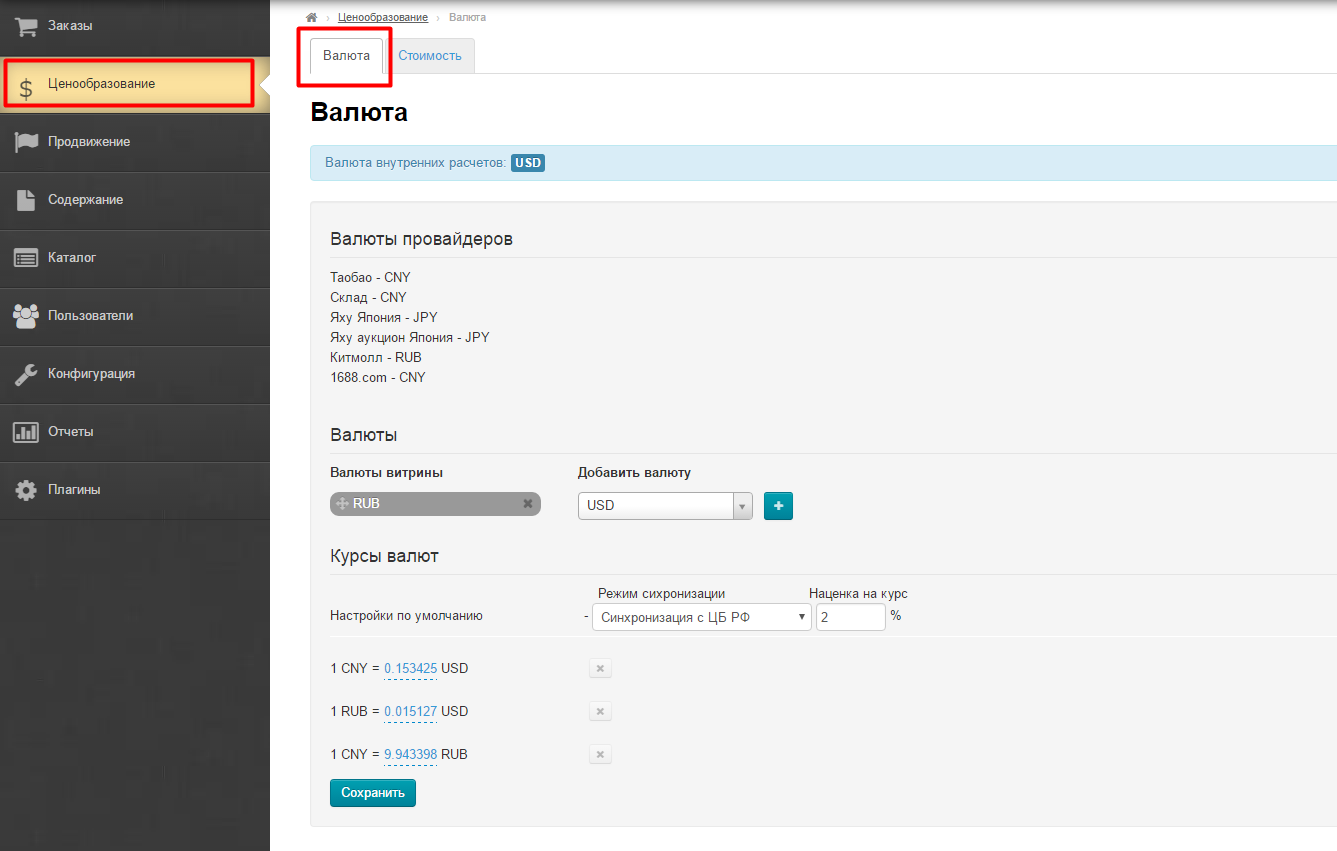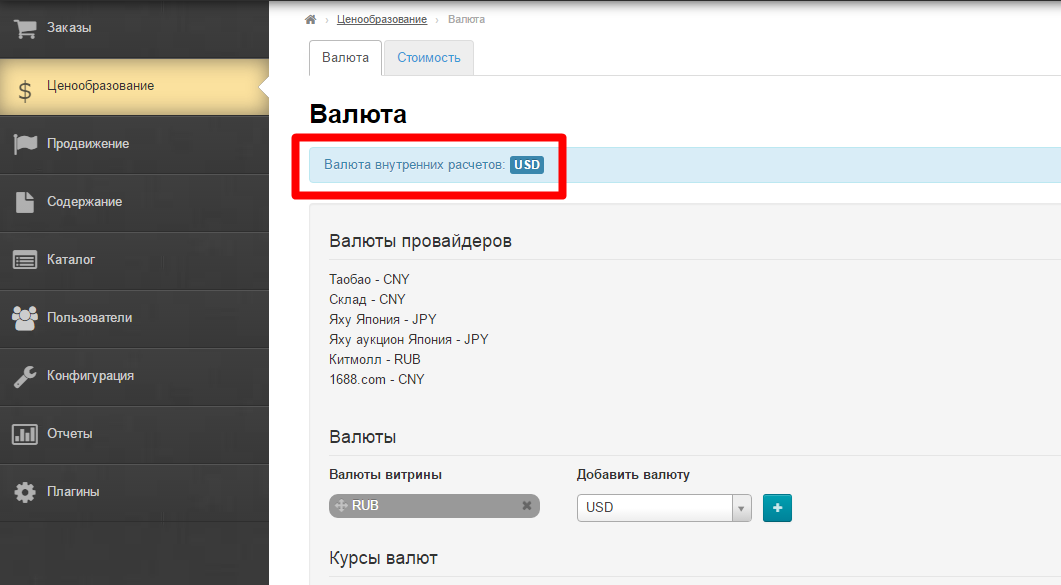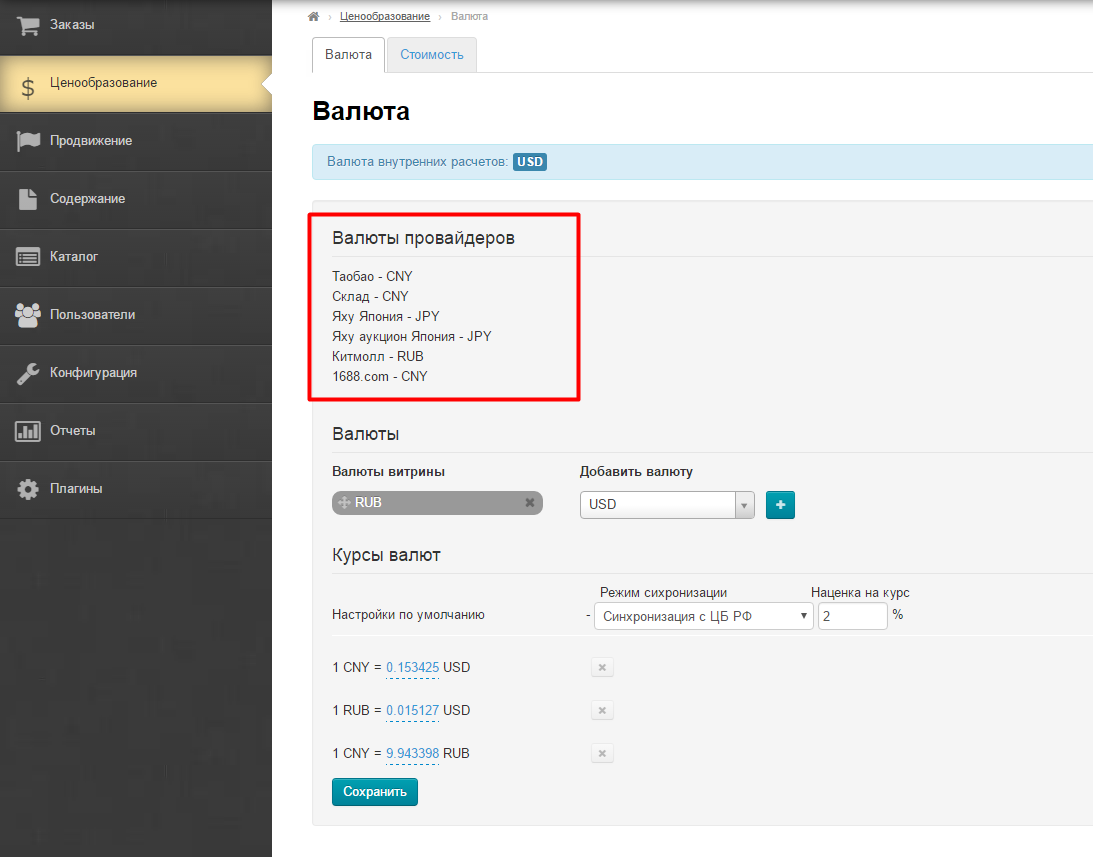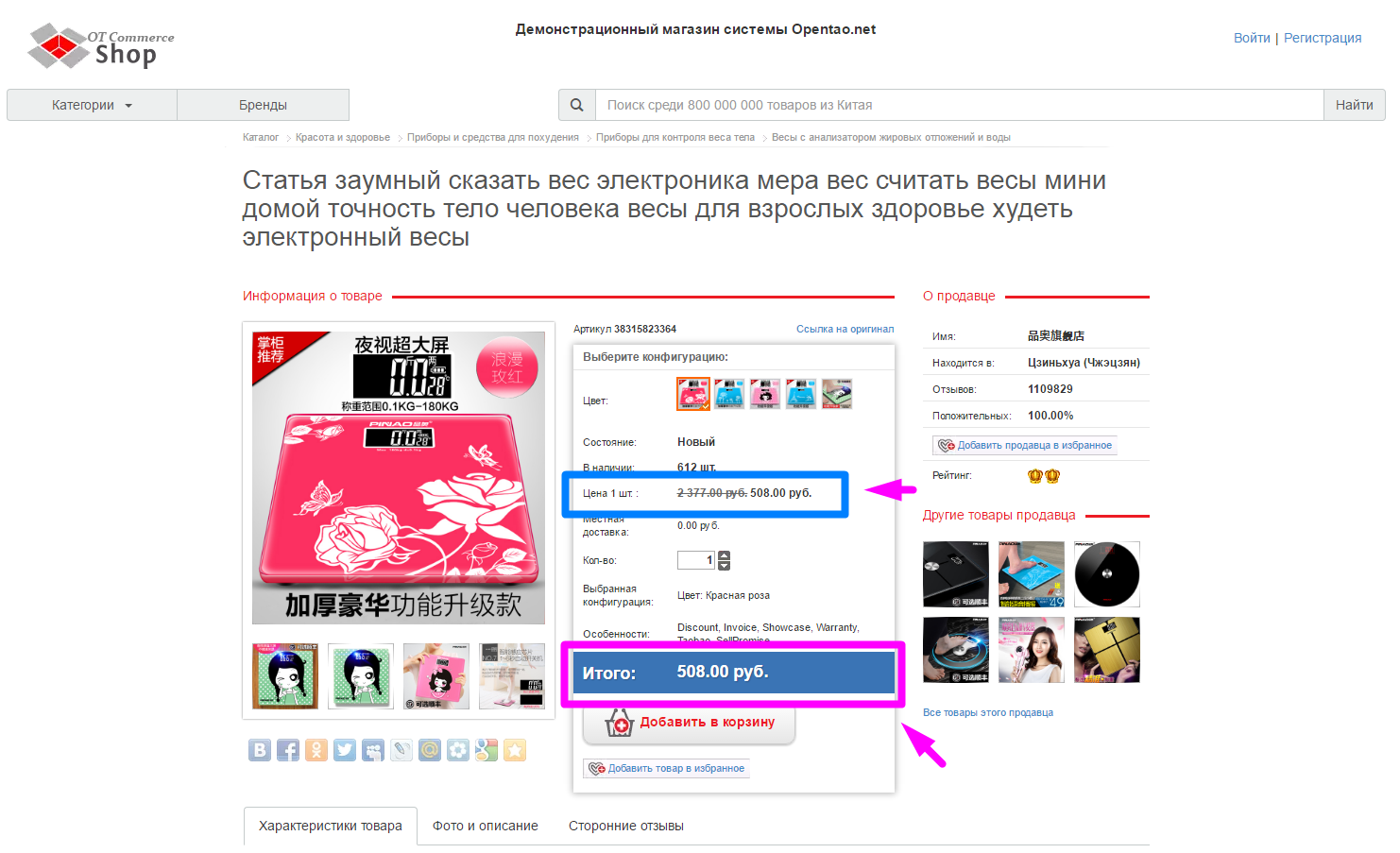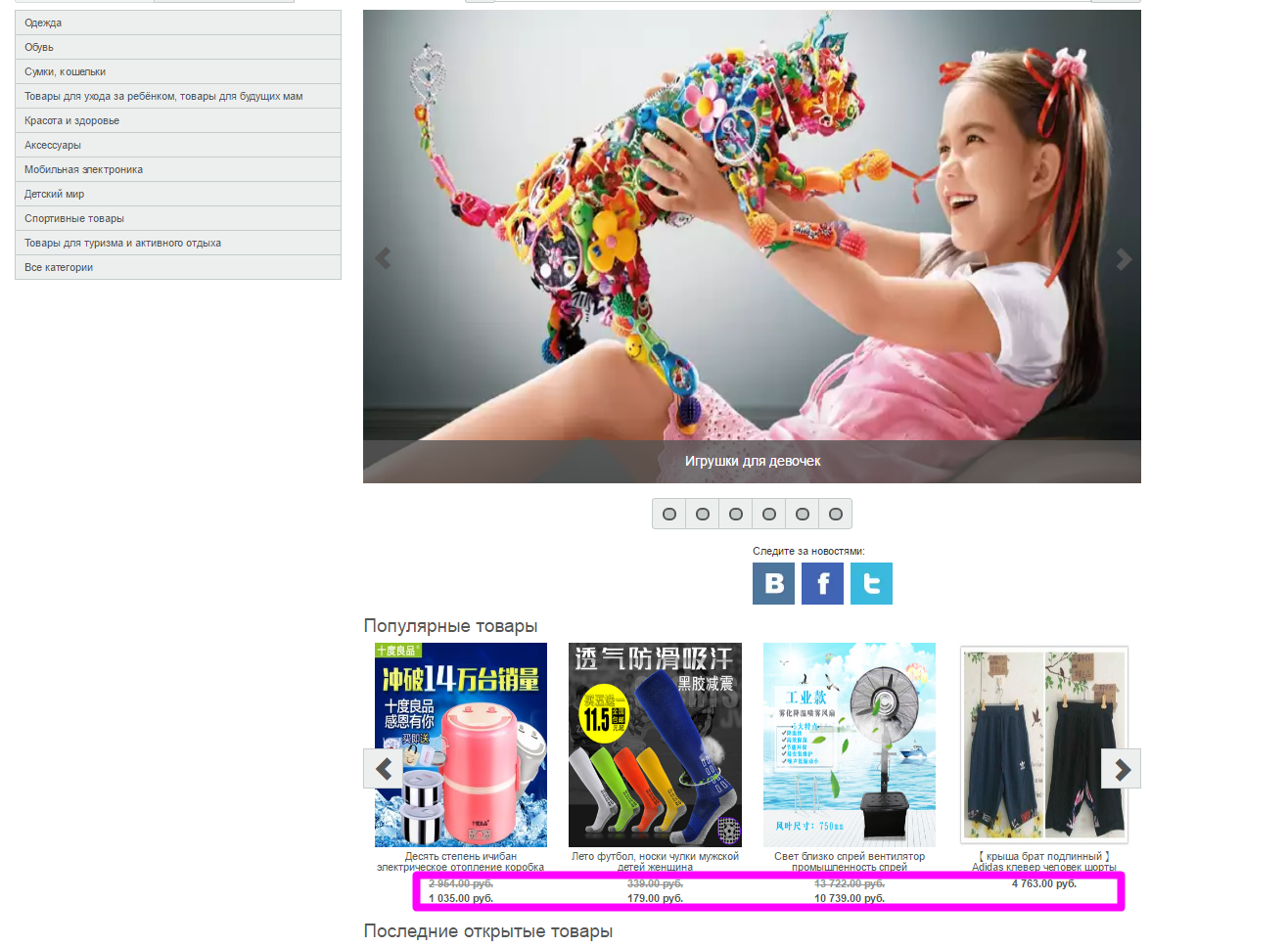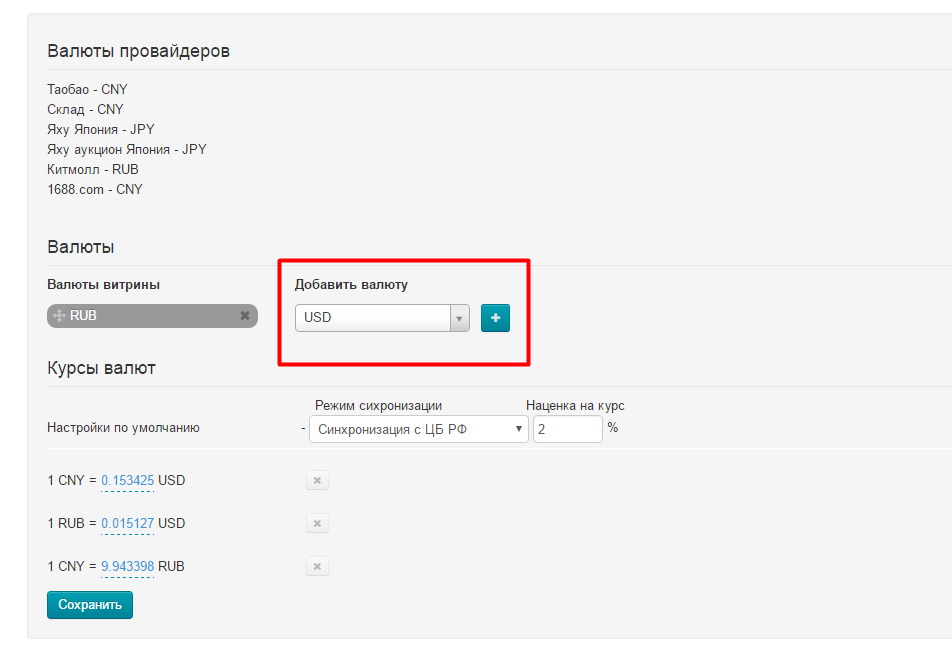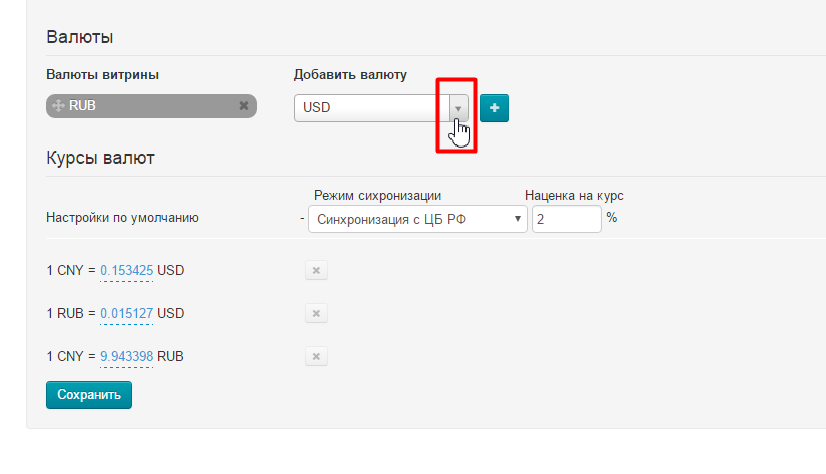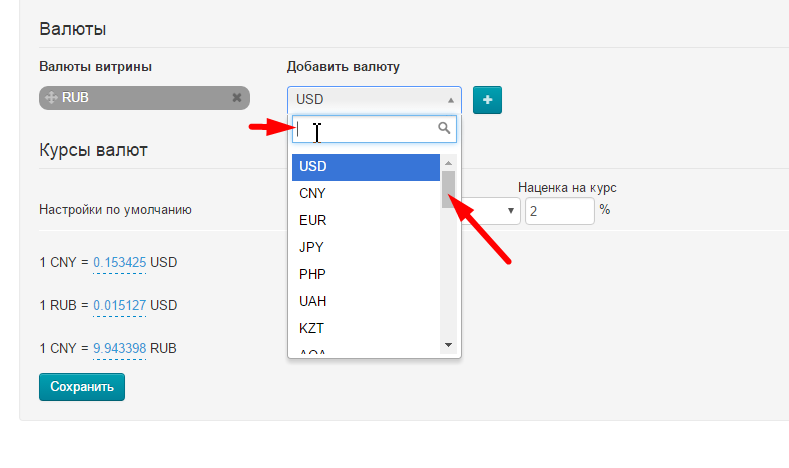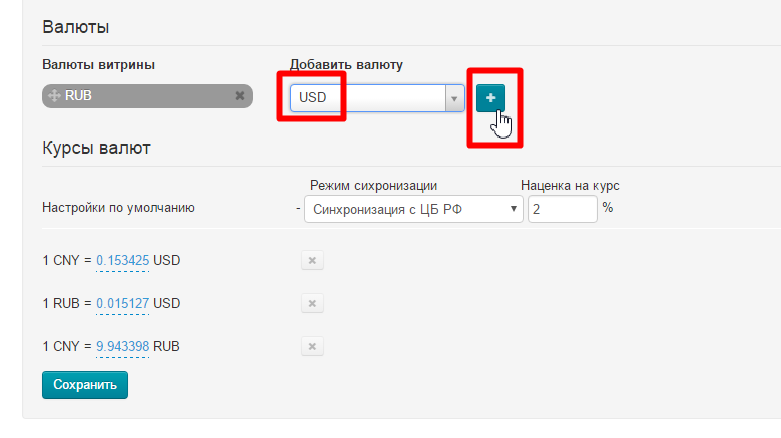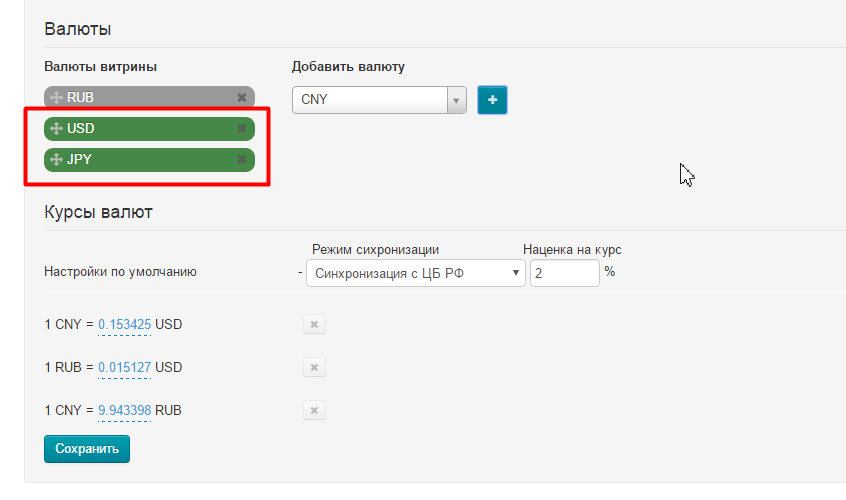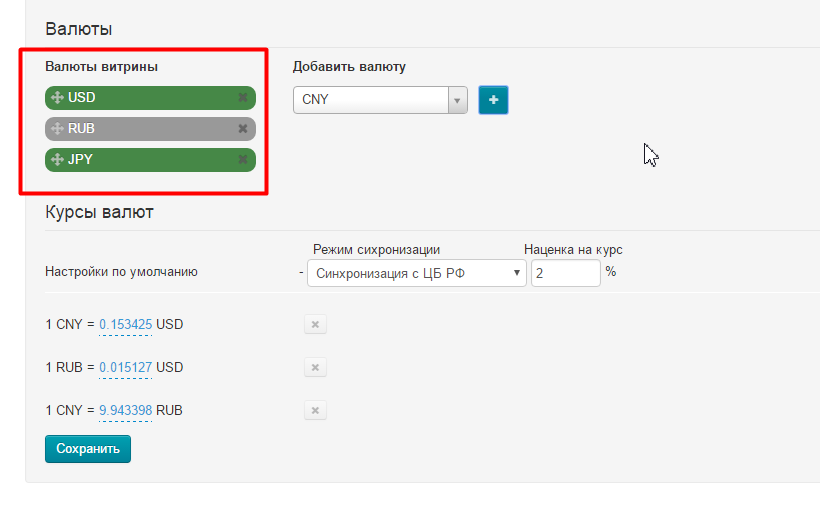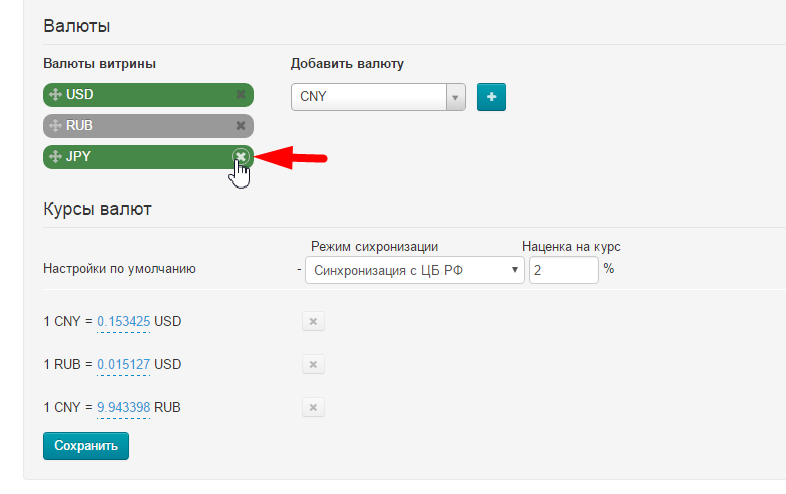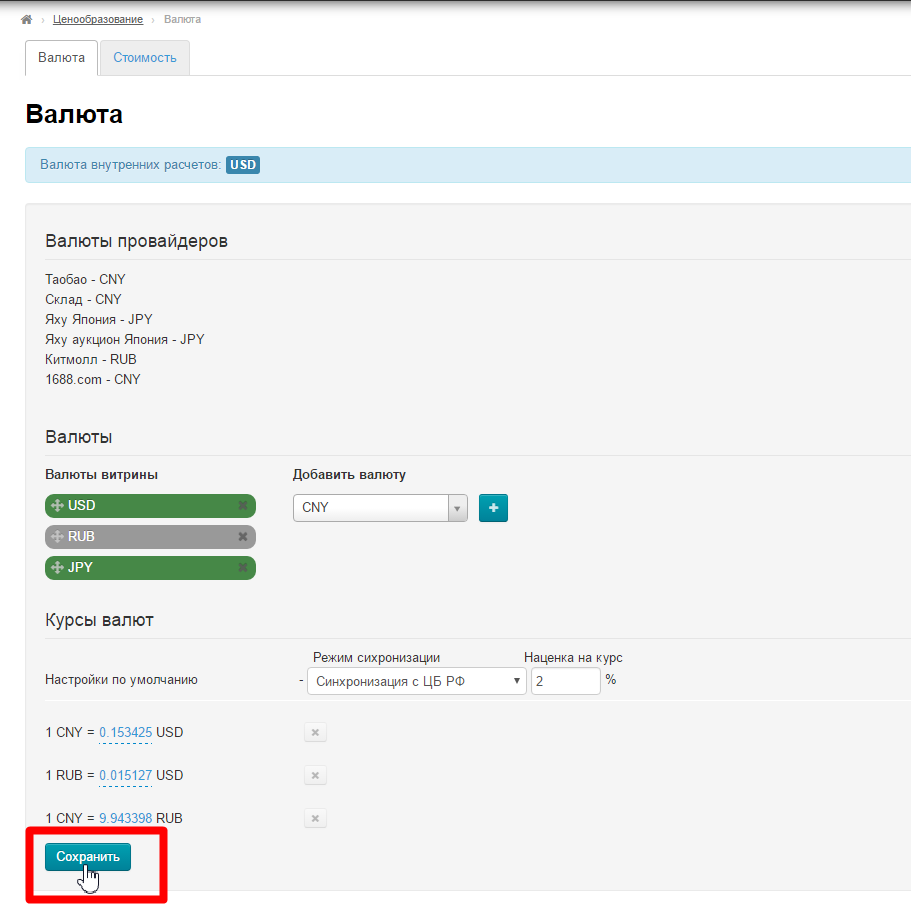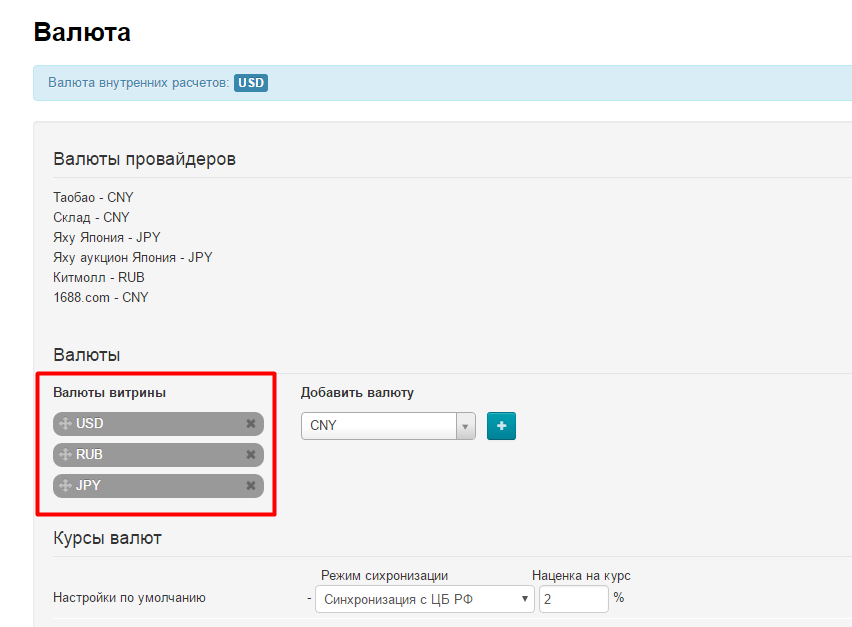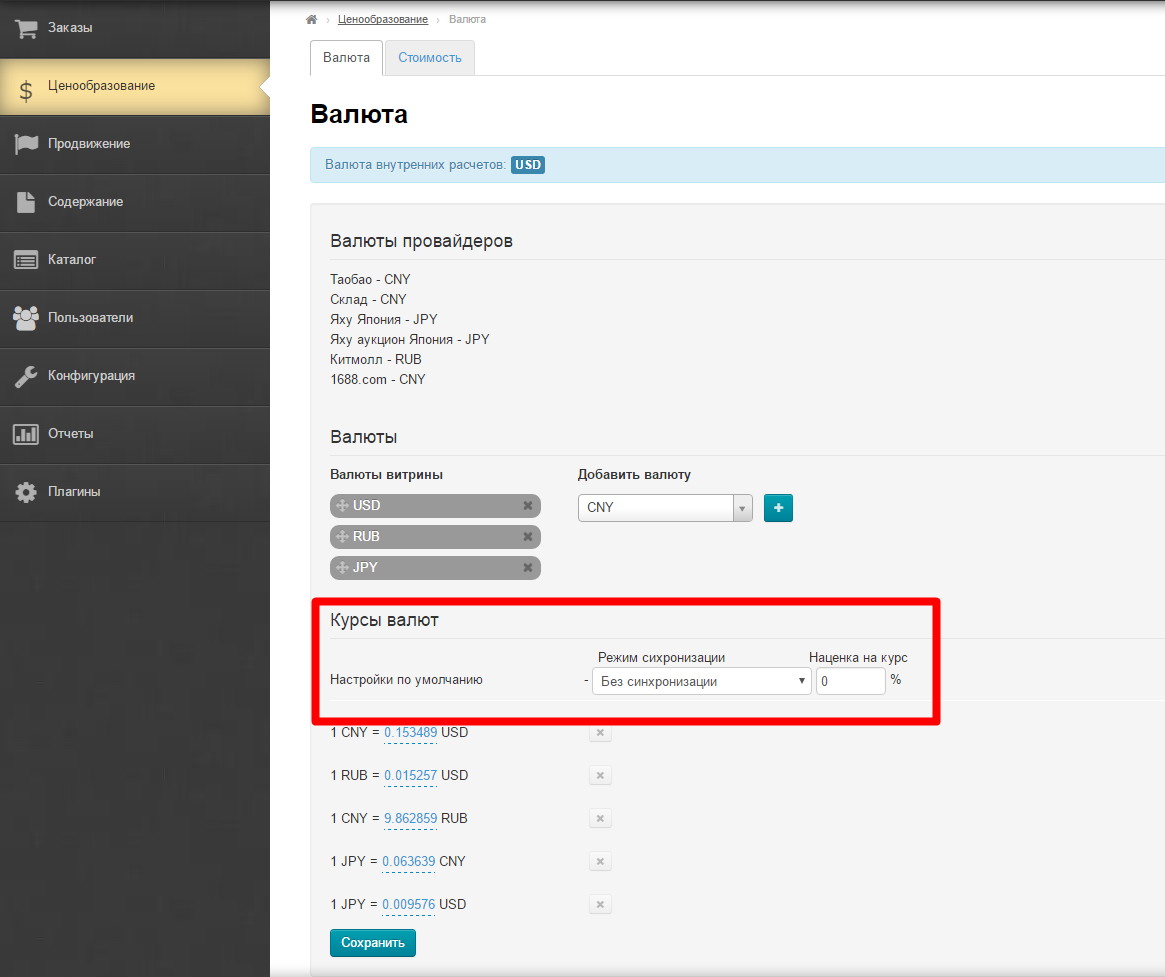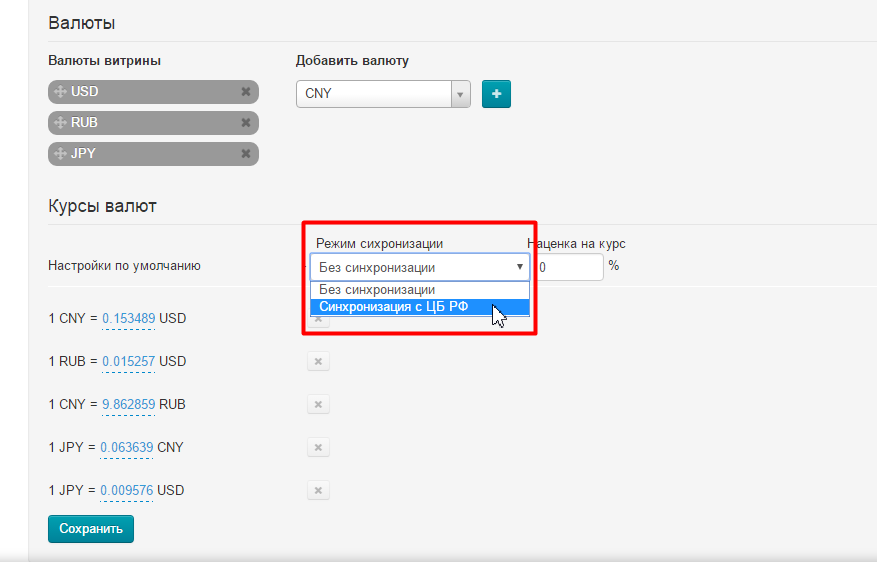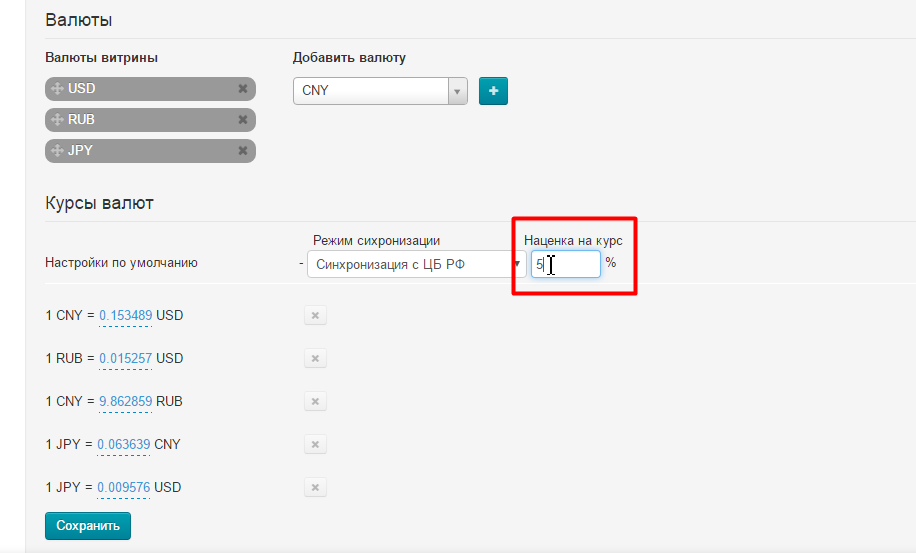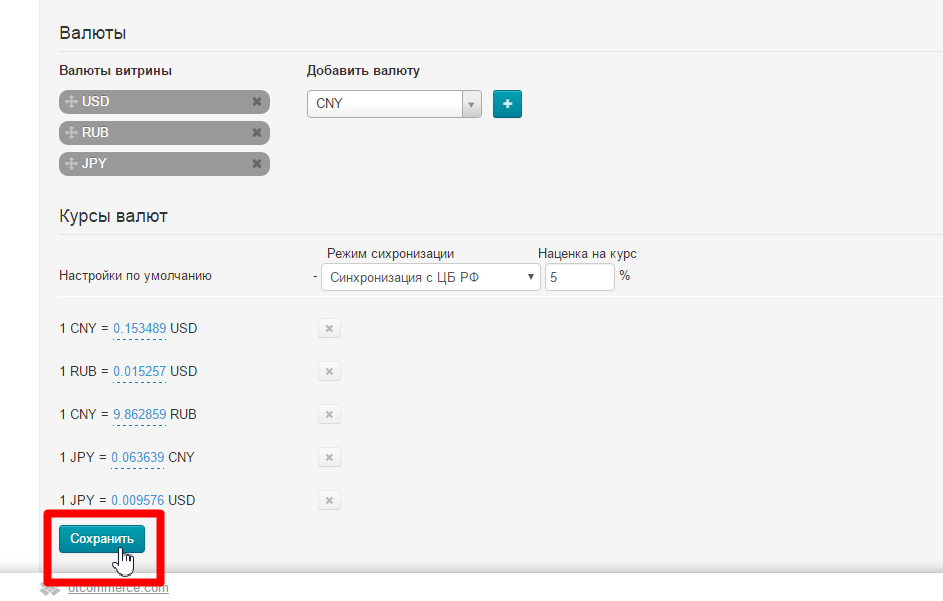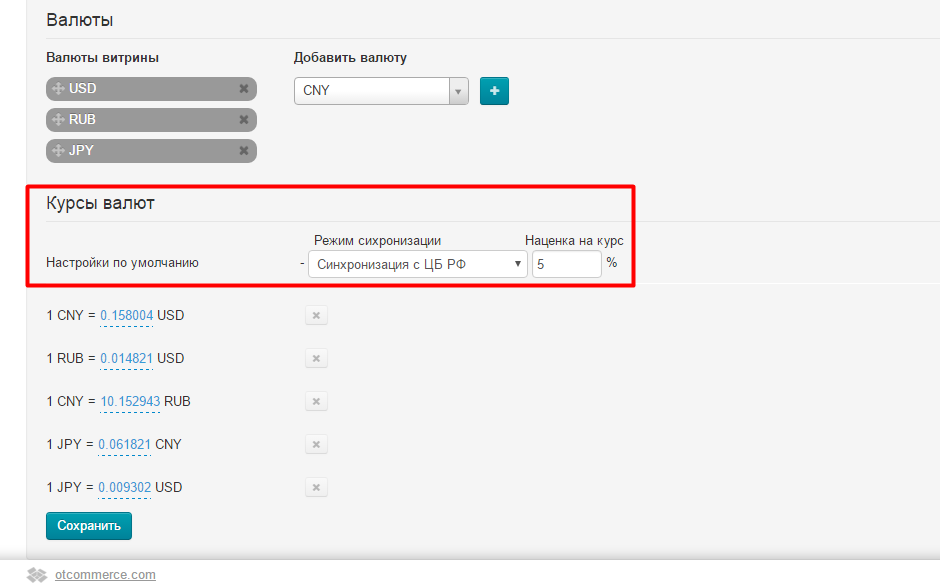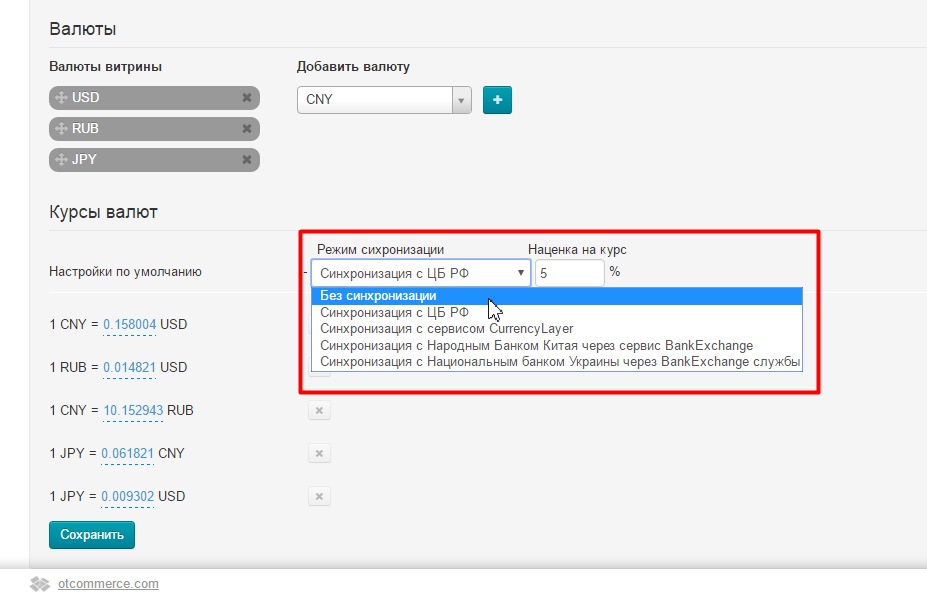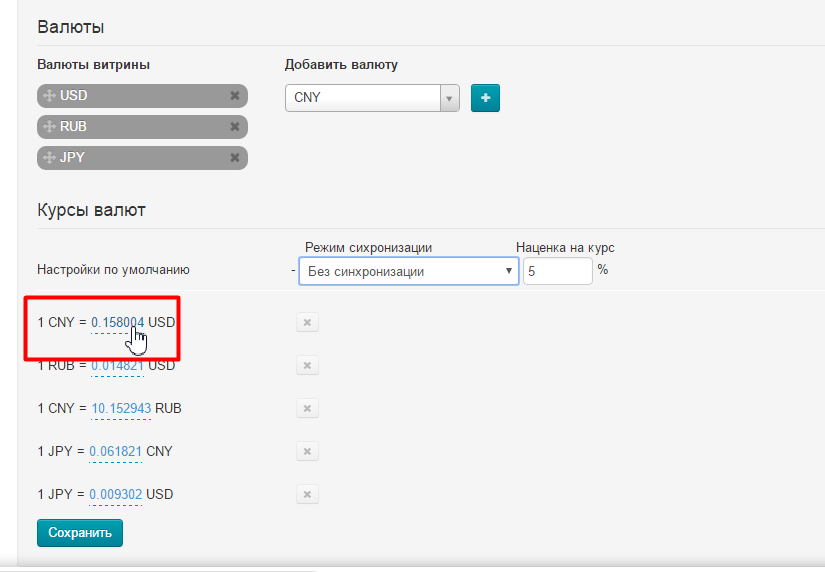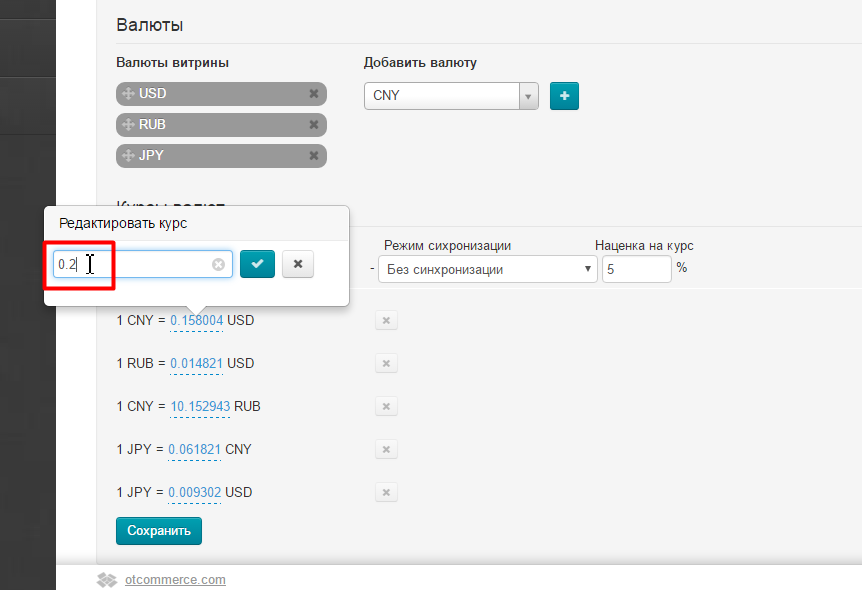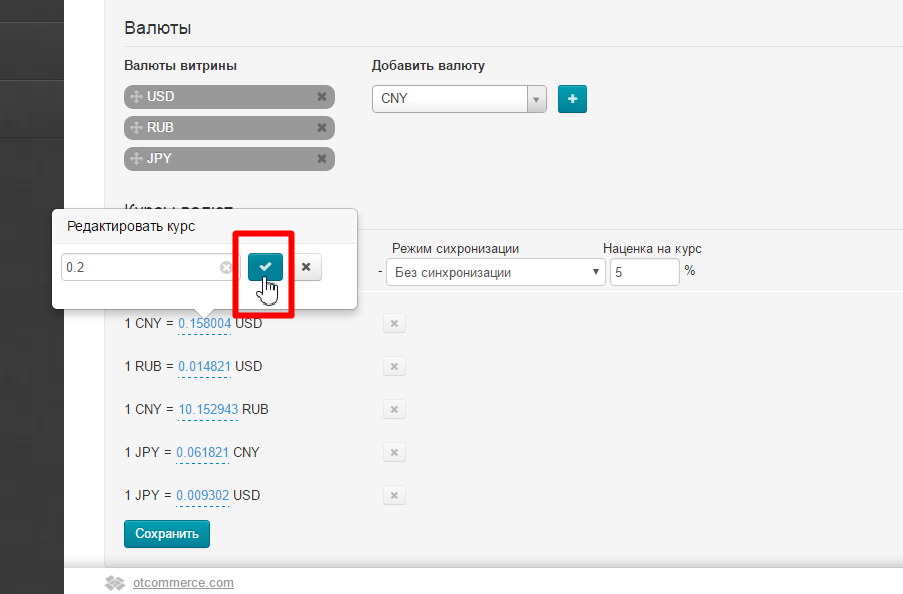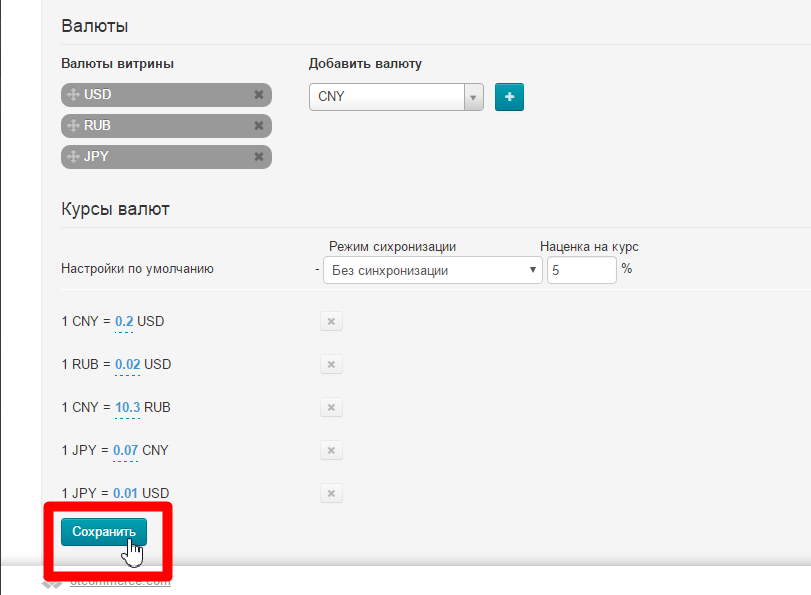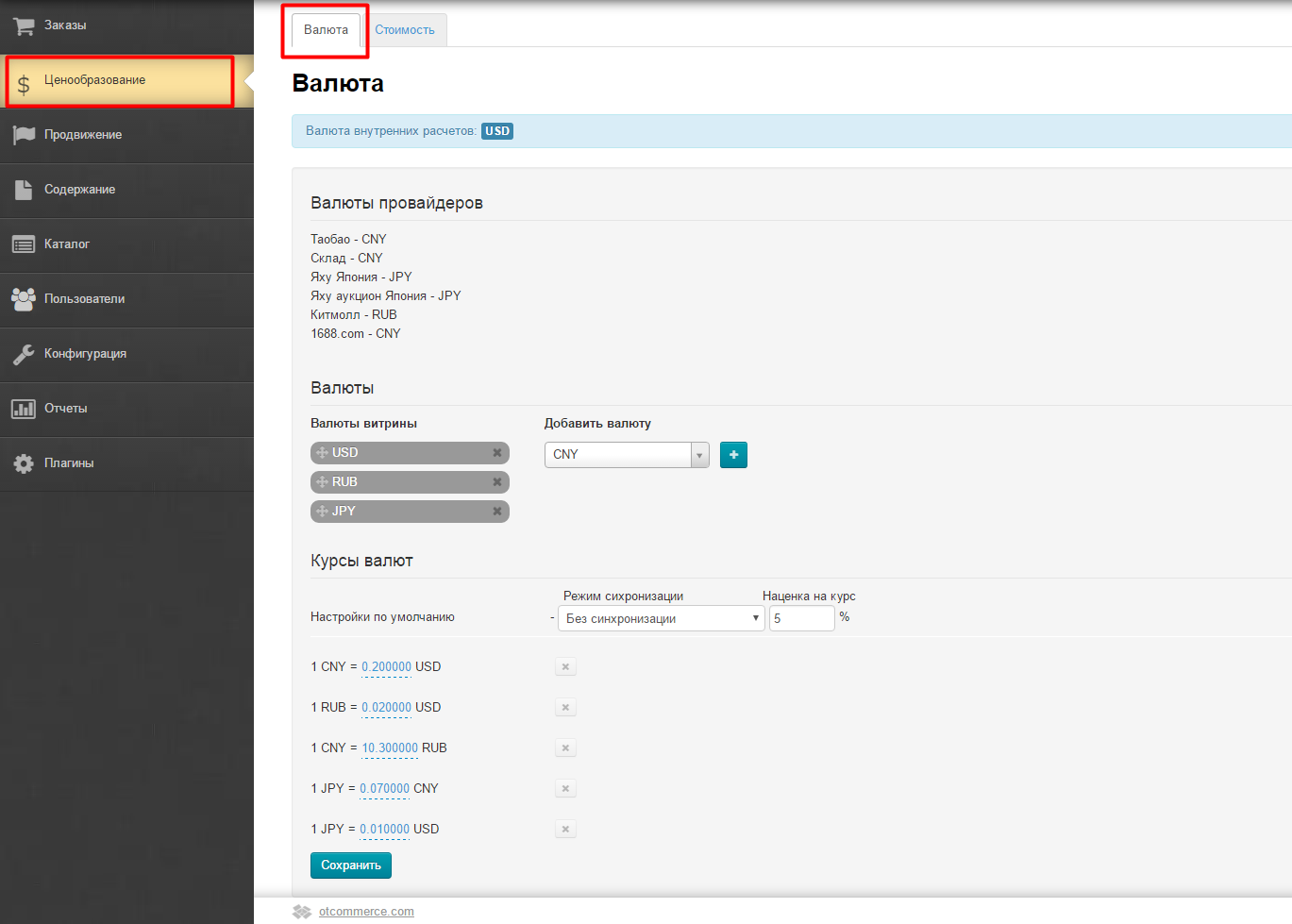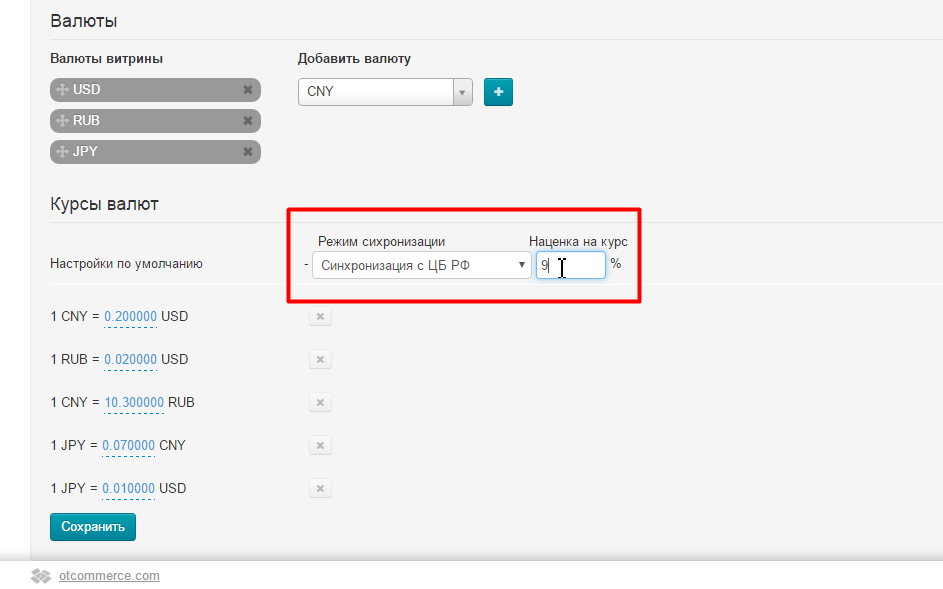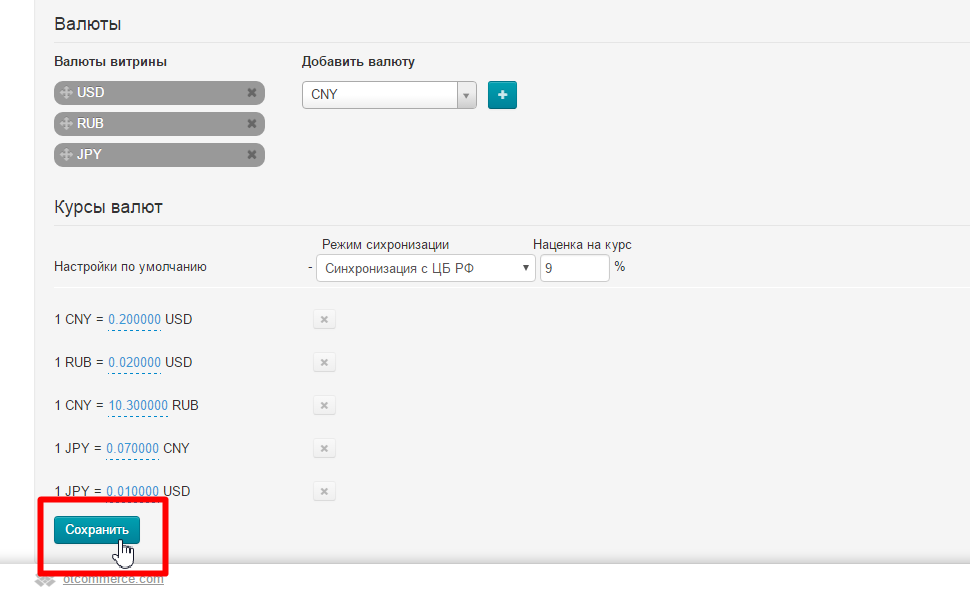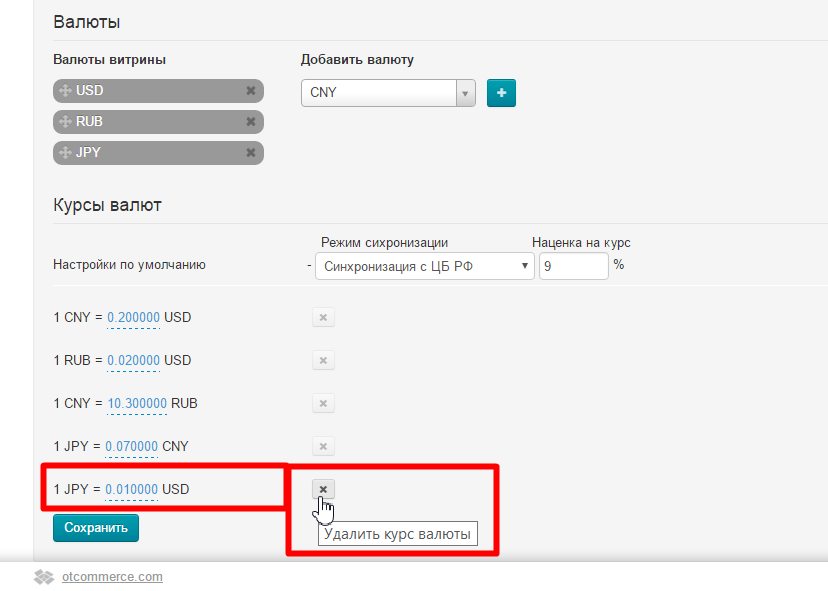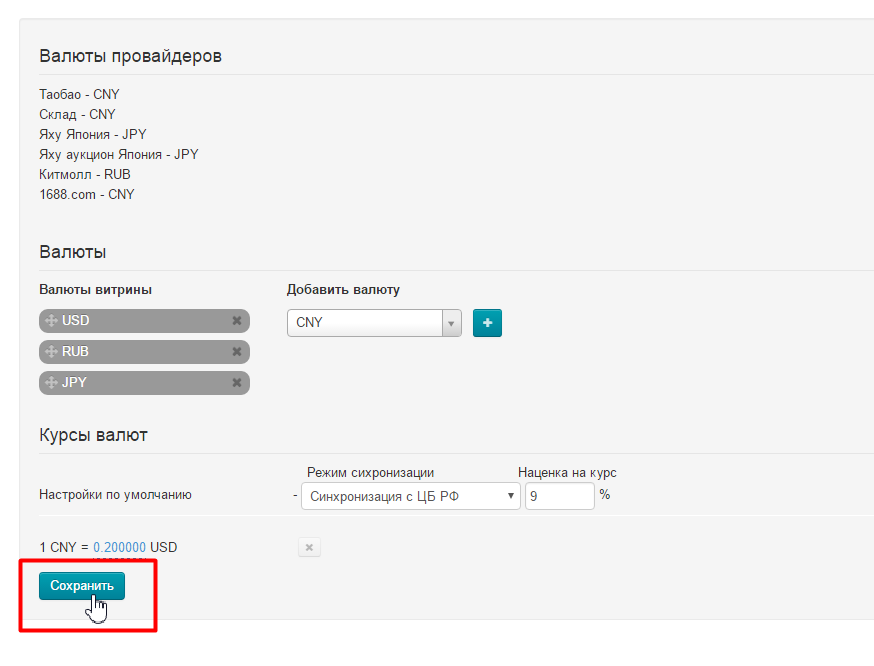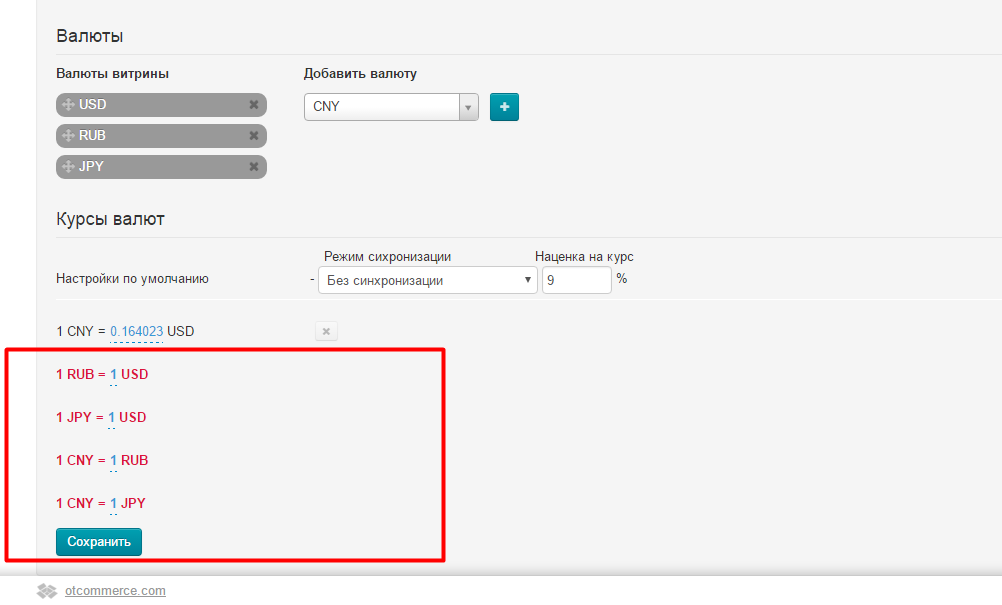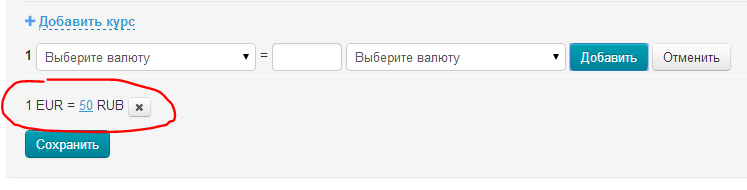...
Расположение в админке: Ценообразование › Валюта
Описание
В этом подразделе можно посмотреть внутреннюю валюту, в которой выставляются счета, а так же настроить:
...
Первое значение, которое указывается в этом разделе — внутренняя валюта. Эта валюта, в которой идет подсчет, отображаются цены в Корзине покупателя и выставляются счета. Внутренняя валюта устанавливается в момент регистрации ключа и в будущем самостоятельной замене не подлежит.
Если вам необходимо сменить внутреннюю валюту, отправьте заявку в Техподдержку ОпенТрейд Коммерс.
...
Валюта товарного провайдера неизменна и видна здесь:
Валюта витрины
Витрина сайта может поддерживать несколько валют и отображать их в карточке товара.
Рассмотрим как добавить и поменять порядок валют витрины.
...
Для начала добавляем валюты из списка справа:
Чтобы добавить новую валюту:
- В правом меню «Добавить валюту» кликаем по выпадающему списку:
- В открывшемся списке ищем нужную валюту: набираем первые буквы валюты латиницей с клавиатуры ИЛИ проходим весь список, передвигая «бегунок» справа от списка;
- Кликаем на нужную нам валюту и выбор отобразится в окошке выбора:
- Кликаем по кнопке «+», чтобы валюта добавилась в список слева (новая валюта будет подсвечена зеленым цветом):
- Меняем порядок валют (если это необходимо):
- наводим курсор мышки на иконку «крестик» слева от названия валюты;
- когда курсор стал таким же символом «крестик» , зажимаем левую клавишу мыши;
- перетаскиваем, не отпуская клавишу мыши, валюту верх или вниз: располагаем так, как это необходимо.
- в результате все валюты поменяются местами:
- Если валюту необходимо удалить, кликаем по символу «удалить» справа от названия валюты:
- Когда все действия произведены, нажимаем кнопку «Сохранить» внизу страницы:
- После сохранения, добавленные валюты перекрасятся в серый цвет:
После сохранения валюты так же можно добавлять, удалять и перемещать. После всех манипуляций необходимо сохранение.
...
Чтобы задать синхронизацию с ЦБ РФ, а также наценку на курс банка, рассмотрим строку «Настройки по умолчанию»:
В выпадающем списке «Режим синхронизации» выбираем «Синхронизация с ЦБ РФ»:
Теперь, если необходимо, задаем наценку на курс банка.
| Информация | ||
|---|---|---|
| ||
Если у вас подключен Модуль «Яндекс.Маркет» важно помнить, что наценка на курс ЦБ РФ не может превышать 10%! |
После настройки нажимаем кнопку «Сохранить», чтобы изменения вступили в силу:
Без синхронизации с банком
...
Для отключения синхронизации рассмотрим строку «Настройки по умолчанию»:
В выпадающем списке «Режим синхронизации» выбираем «Без синхронизации» и, при желании, указываем наценку на курс:
Теперь, если необходимо, можно изменить значение каждой валюты. Для этого выбираем валюту для изменения и кликаем мышкой по значению, обозначенному синим пунктиром:
Откроется окошко правки курса. Пишем туда желаемое значение:
Сохраняем правку, нажав на кнопку с галочкой (или на крестик, если передумали вносить изменения):
Когда все необходимые правки внесены, нажимаем кнопку «Сохранить»:
Готово! Теперь курс изменен.
...
Чтобы отредактировать какой-либо курс, заходим в админке в раздел админки «Ценообразование» и открываем вкладку «Валюта»:
Затем вносим изменения. Например, выбираем синхронизацию с ЦБ РФ и задаем процент наценки. Или убираем синхронизацию и задаем курс вручную. В примере возьмем первый вариант:
После внесения изменений нажимаем кнопку «Сохранить»:
Удалить курс
...
Для удаления нажимаем на крестик справа от строки с настройкой конвертации:
Чтобы удалить, в окошке подтверждения операции, нажмите «Да»:
...
Когда все ненужные позиции удалены, нажмите «Сохранить»:
Стоит отметить, что если валюта не используется, то наличие курса синхронизации никак не сказывается на работе сайта и неактивный курс не берется в расчет. Поэтому удаление его носит скорее эстетический характер.
Если после сохранения появился курс, написанный красным цветом, значит вы удалили используемый в операциях курс и он автоматически добавился обратно. И теперь надо снова настроить те курсы, которые отметились красным. Смотрите подробнее в разделе «Без синхронизации с банком»:
Если стоит автоматическая синхронизация, то курсы добавятся по текущему курсу ЦБ РФ и не выделятся красным.
...
- Выбираем валюту из списка слева.
- Выбираем валюту из списка справа.
- Ставим соотношение: скольким единицам валюты справа равна она единица валюты слева:
Внимание! Десятые и сотые доли курса пишутся через «точку». Правильно: 50.34 Не правильно: 50,34 - Нажимаем кнопку «Добавить» для подтверждения выбора или «Отменить» для отмены выбора.
- Курс валют добавлен в список:
...