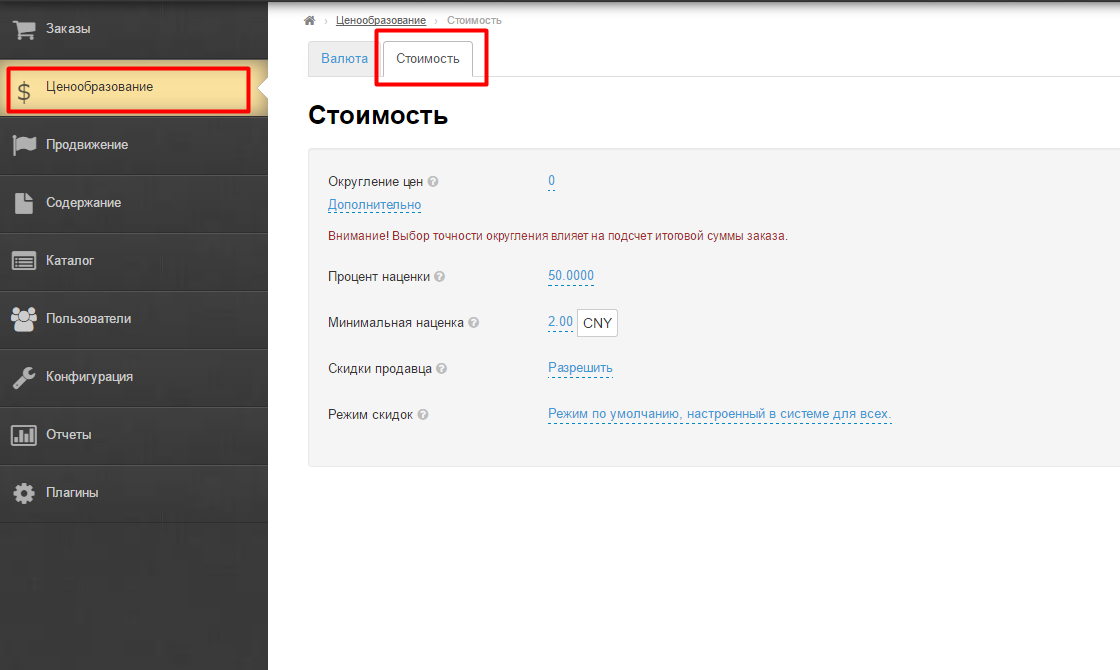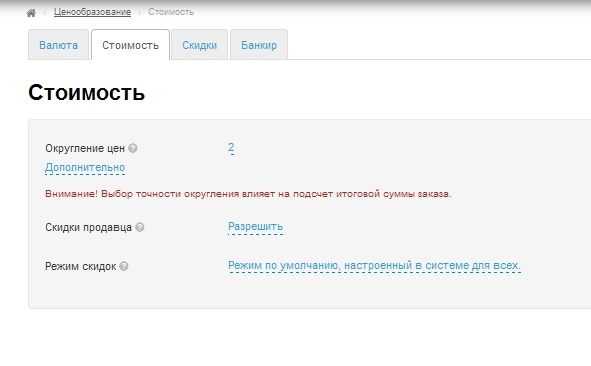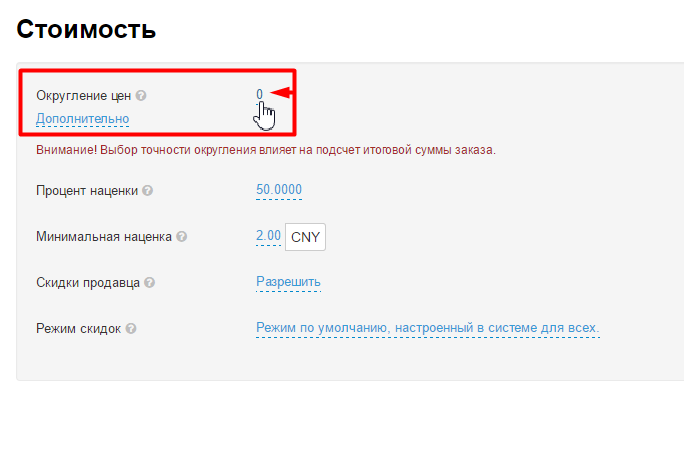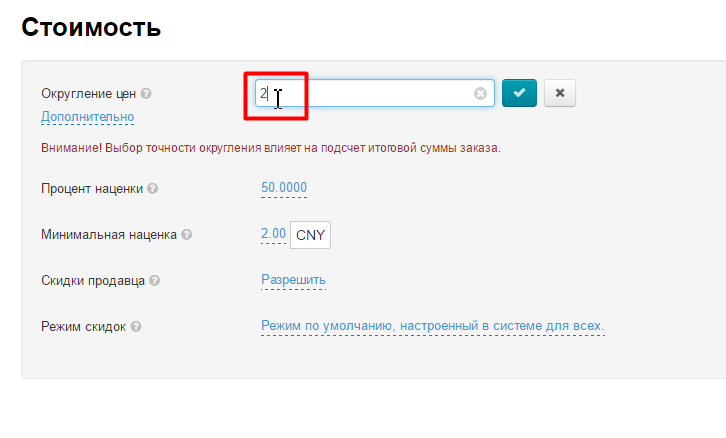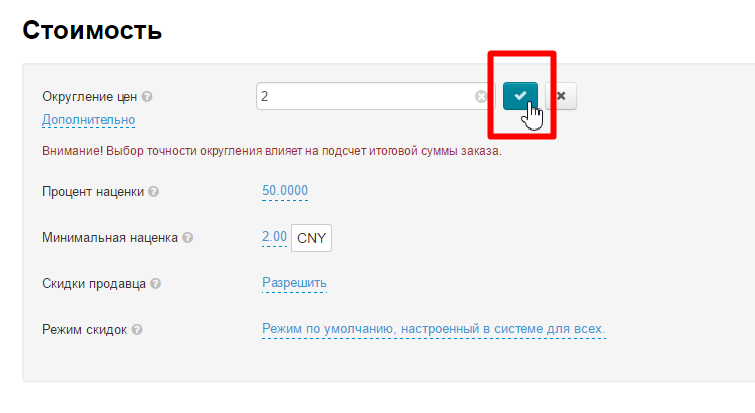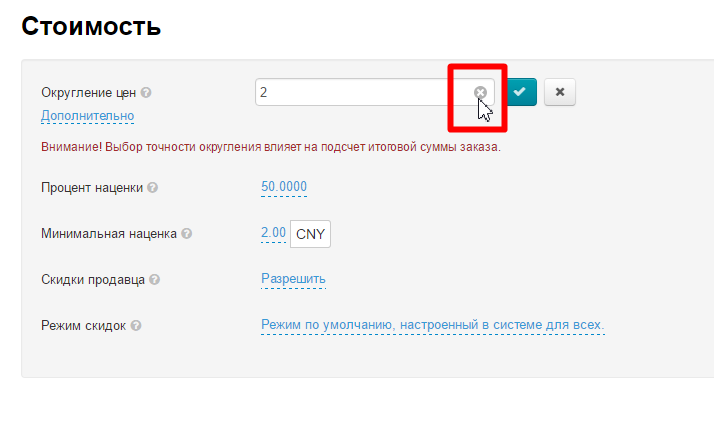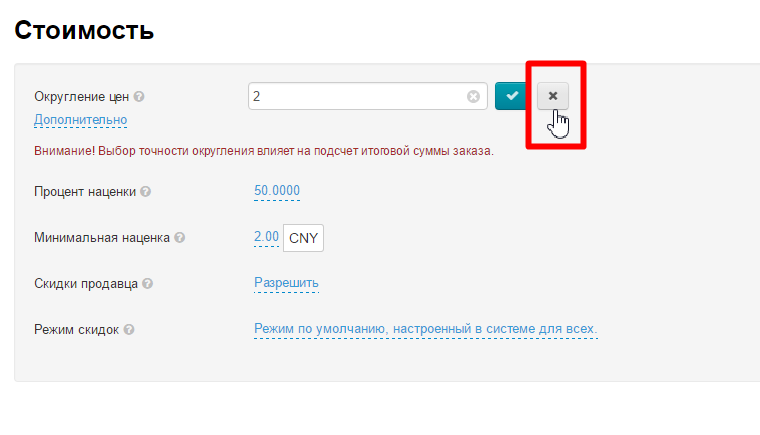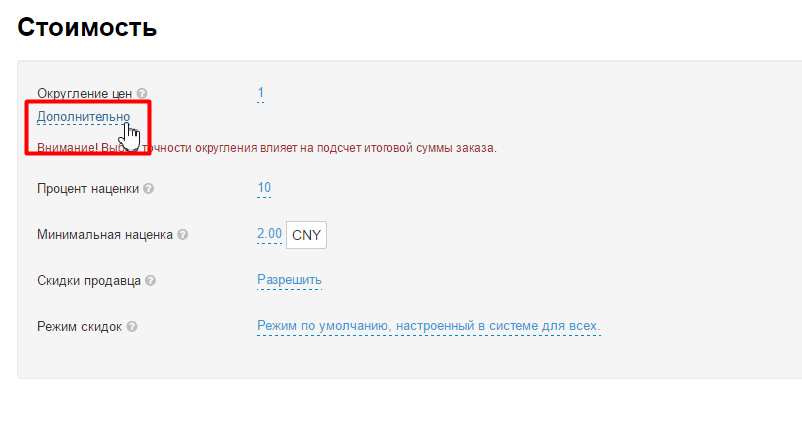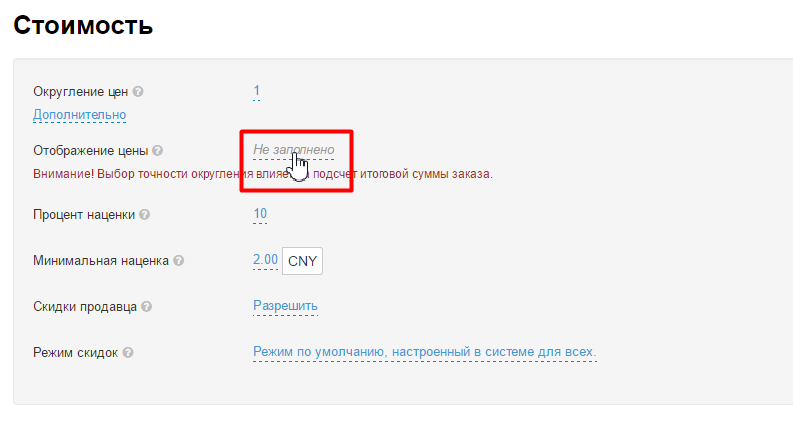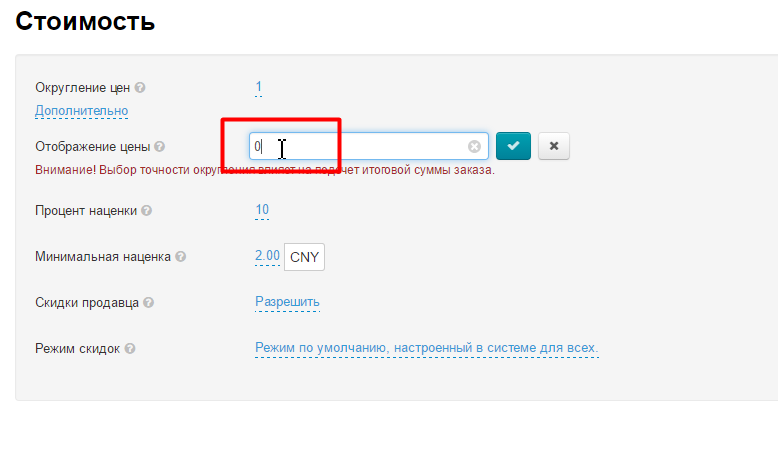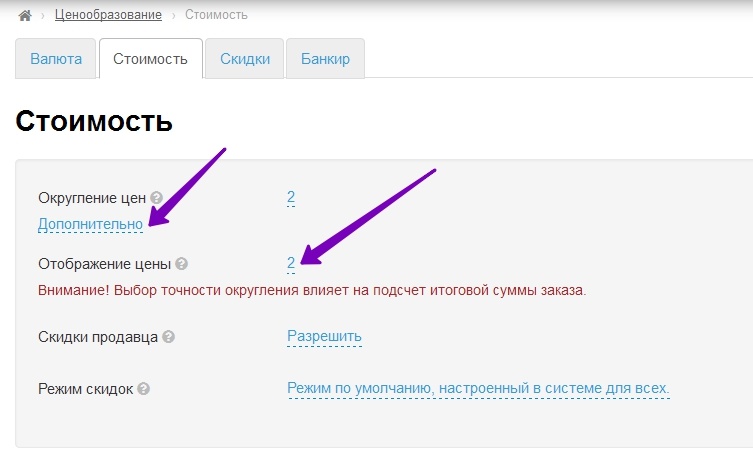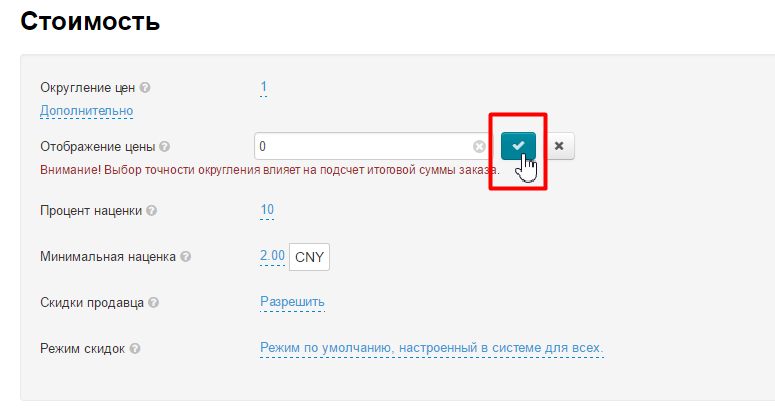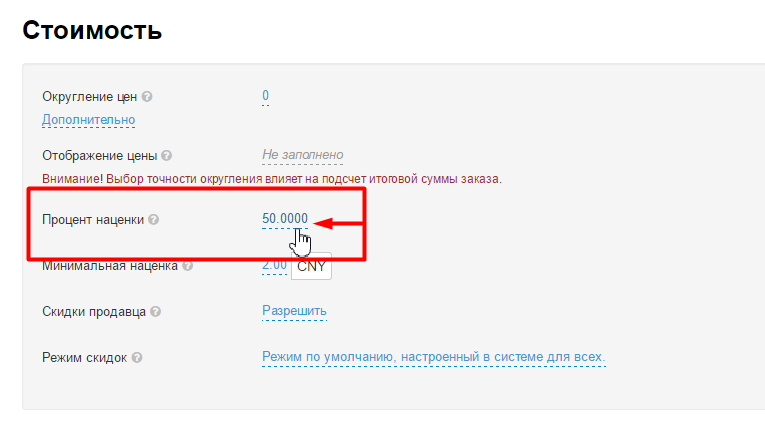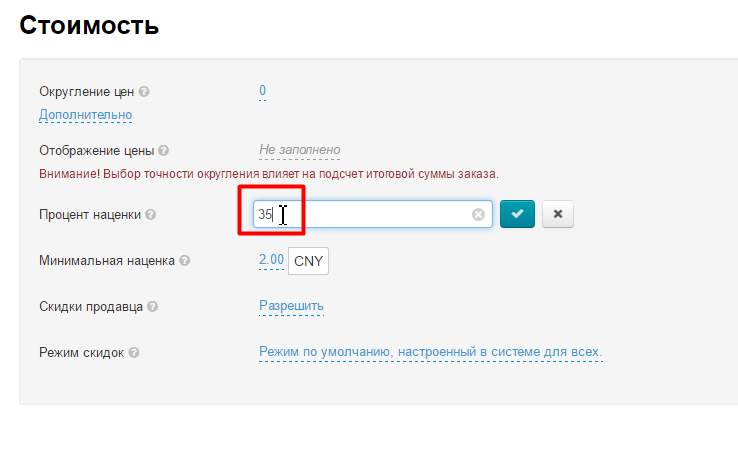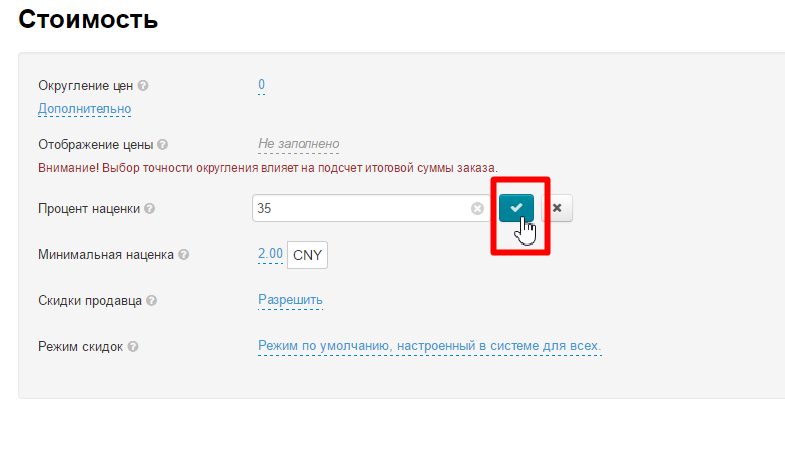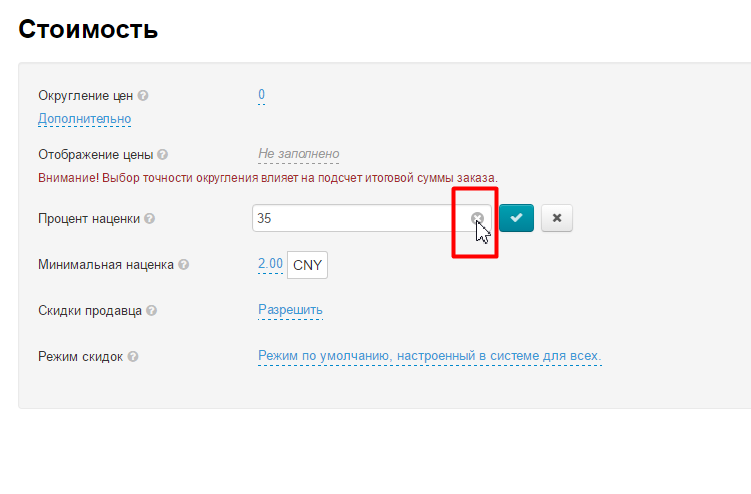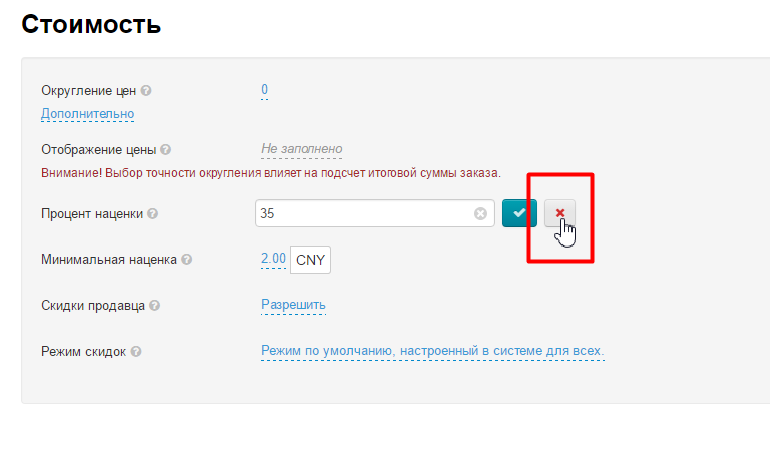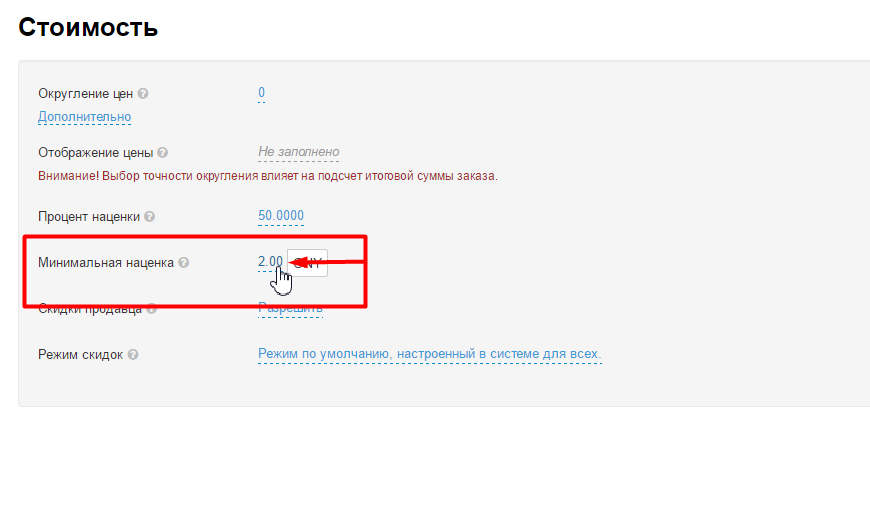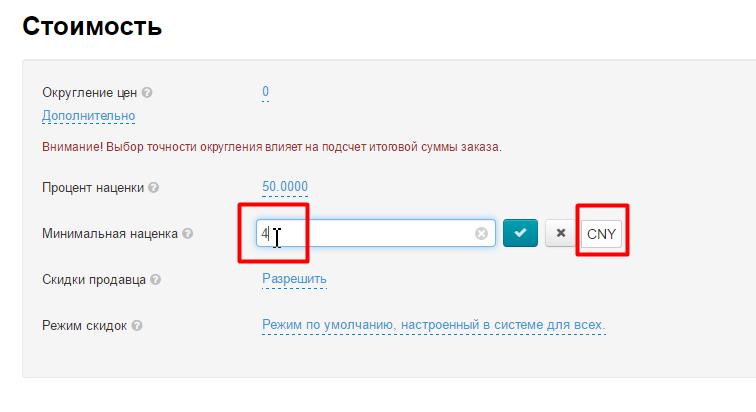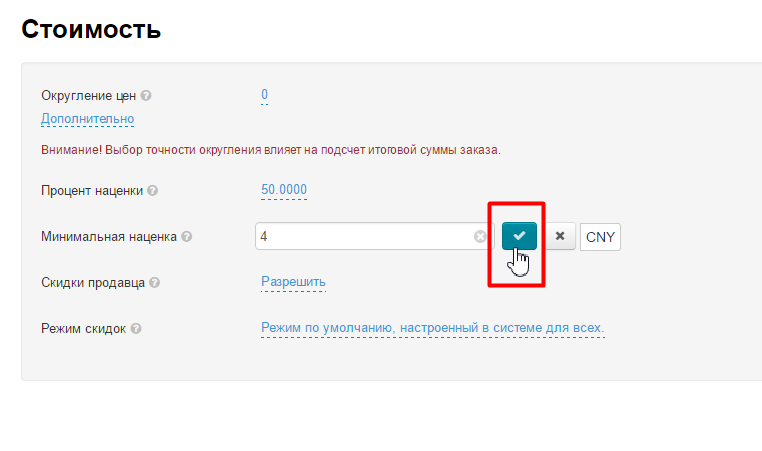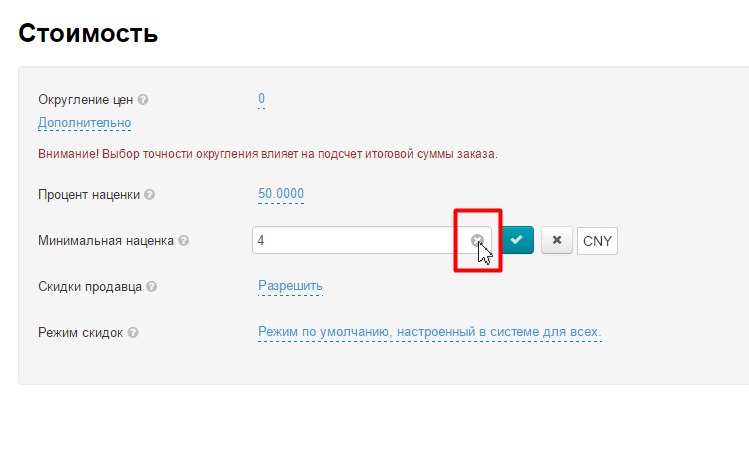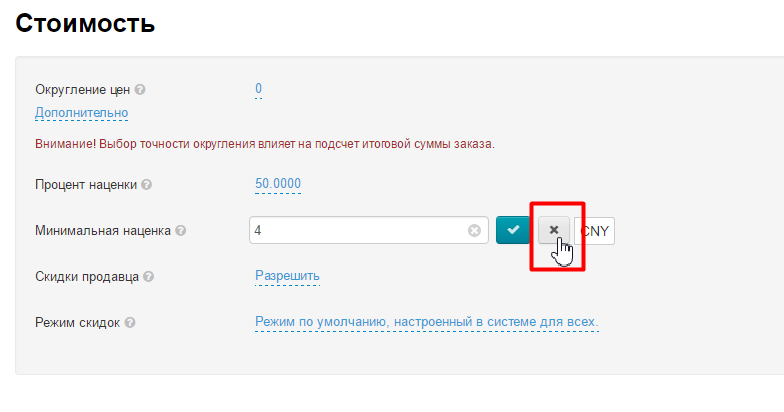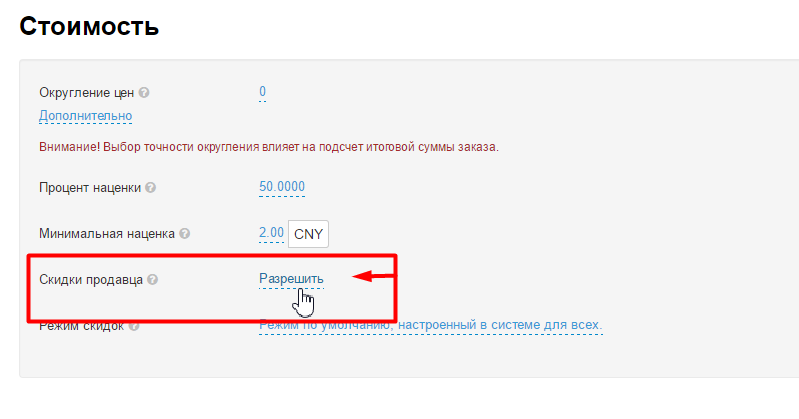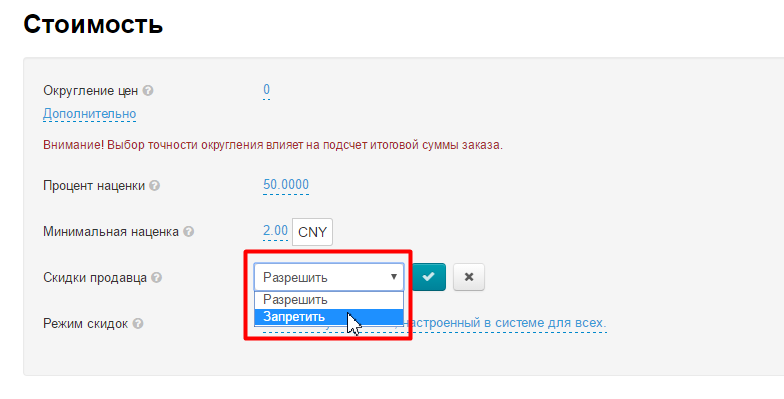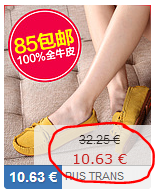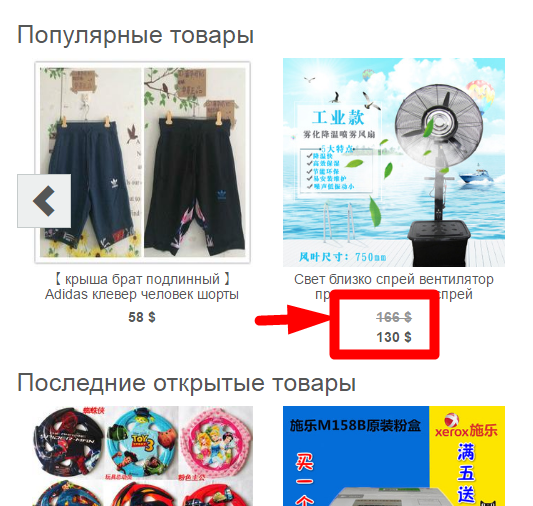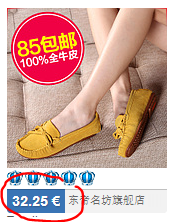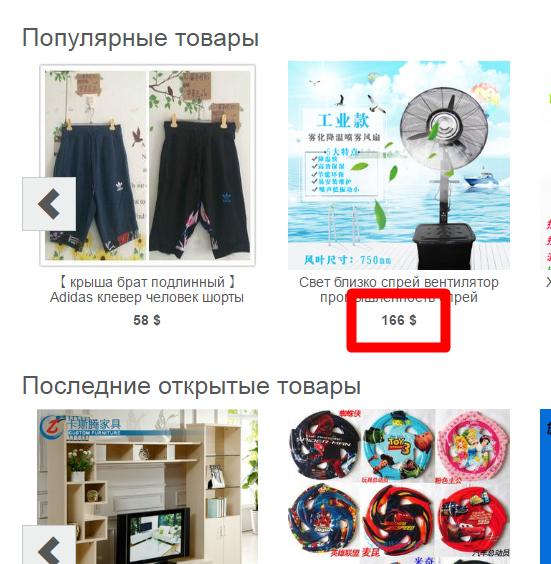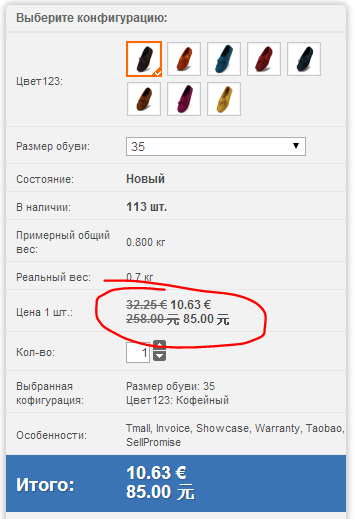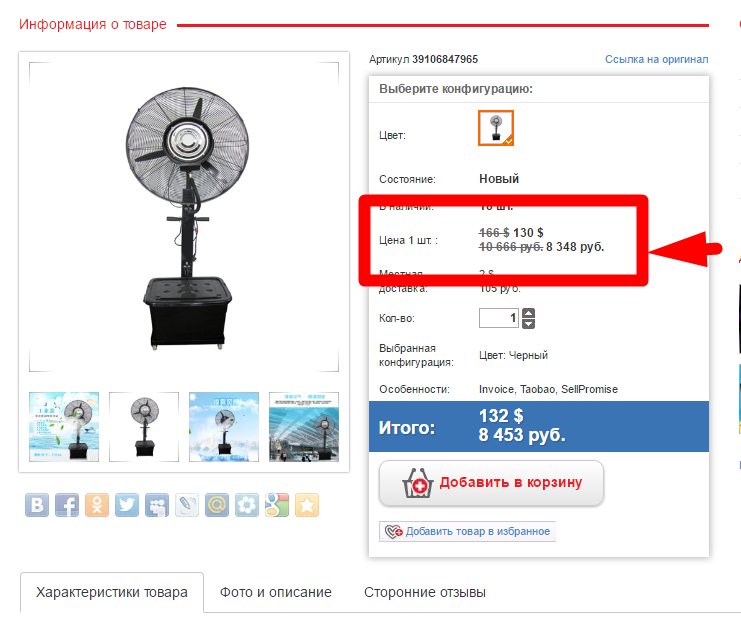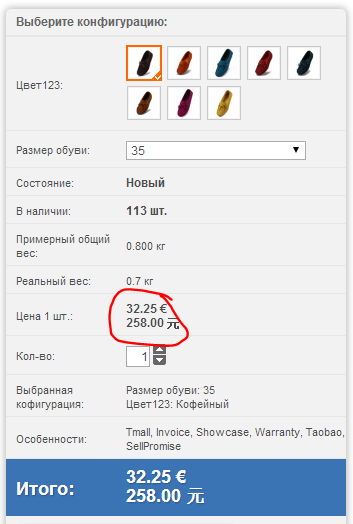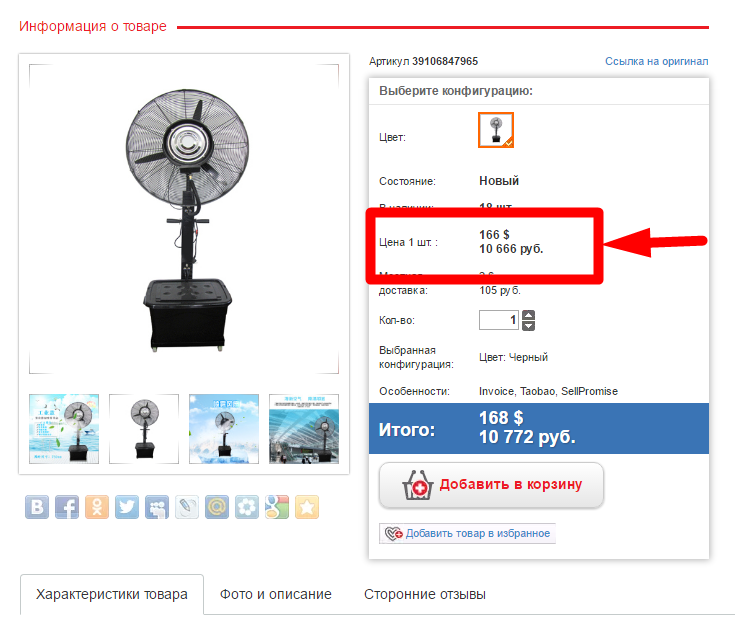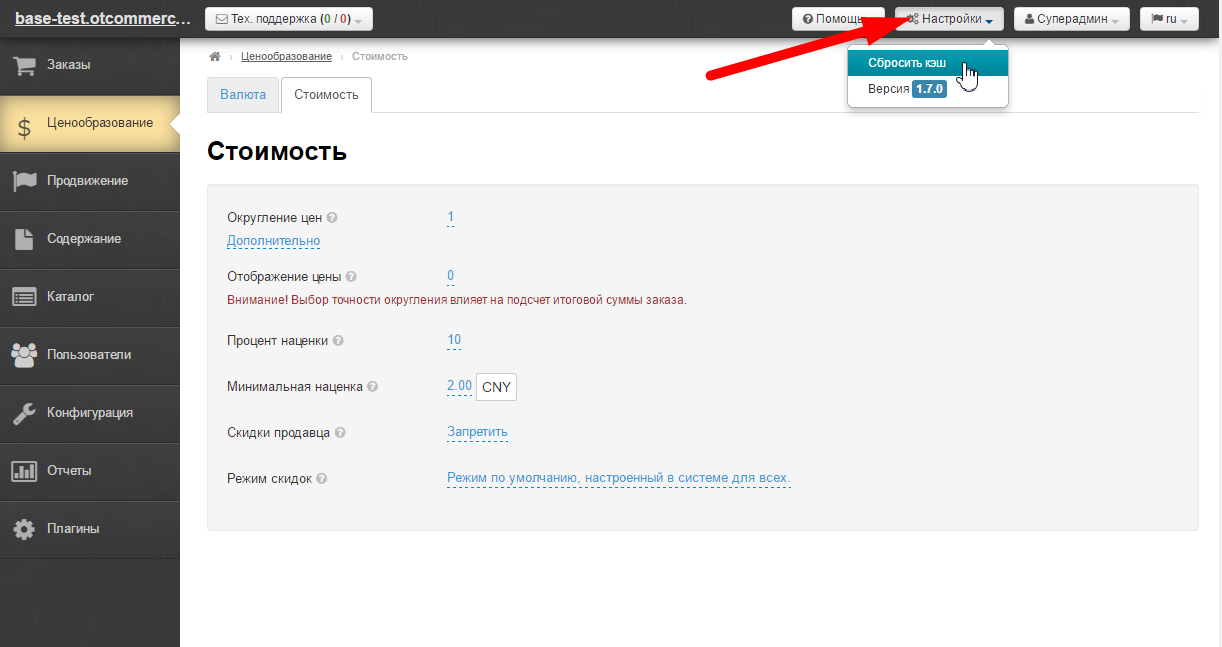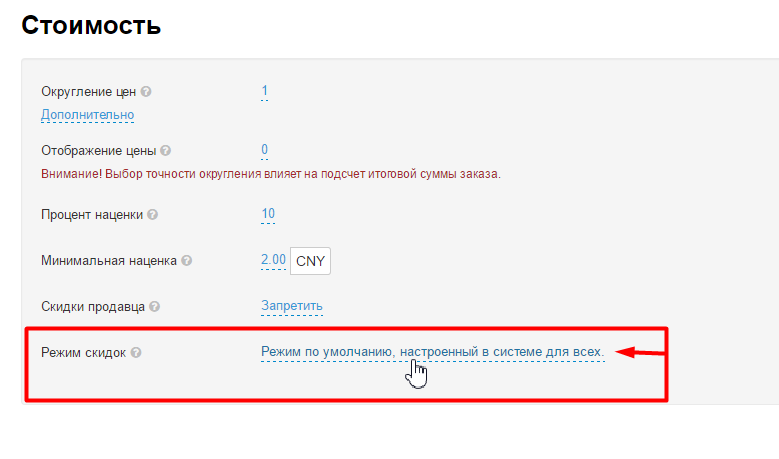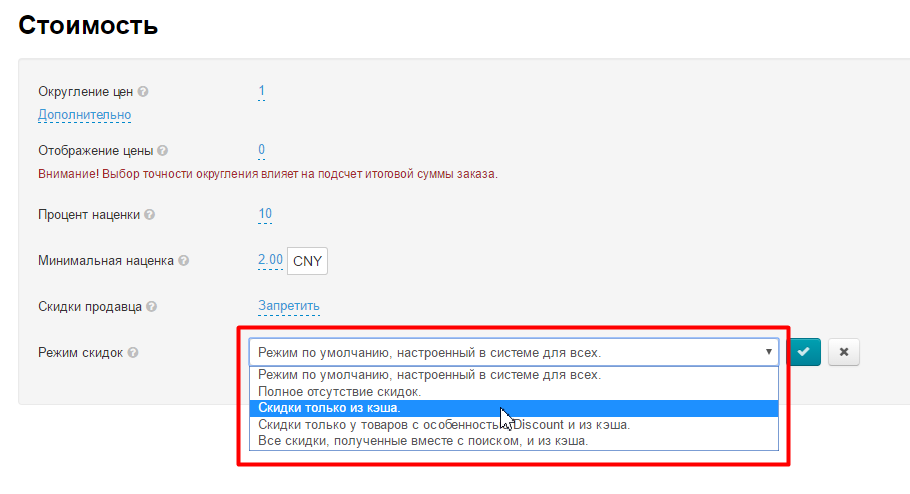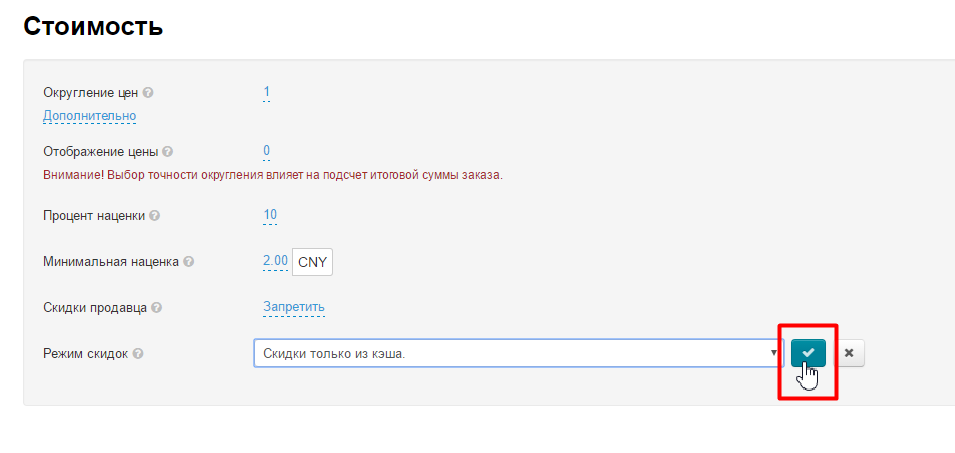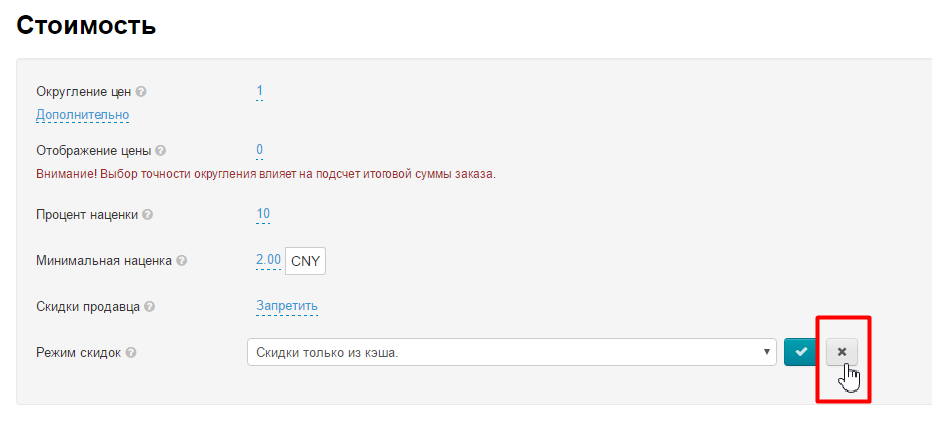| Оглавление |
|---|
...
Расположение в админке: Ценообразование › Стоимость
Описание
Настройки вкладки Настройки данного блока задают стоимость товаров на сайте.
Расположение в админке: Ценообразование › Стоимость
Здесь настраивается непосредственно стоимость товара: наценка, округление цены и скидки.
Стоимость каждого товара складывается из отдельных параметров, а именно: какое задано округление стоимости, есть ли скидки и какой размер минимальной стоимости.
...
Эта опция позволяет указать сколько знаков после запятой будет указано в стоимости.
| Информация | ||
|---|---|---|
| ||
Внимание! Выбор точности округления влияет на подсчет итоговой суммы заказа. |
Задается числовым значением.
Настройка распространяется на расчет стоимости и на отображение цены товара на витрине. Настройка показывает до какого знака после запятой округлять стоимость товара
- 0 — знаков после запятой: 122,541 = 123;
- 2 — знака после запятой: 122.541 = 123,55;
- -2 — знака после запятой: 123,541 = 200
Округление производится всегда в бОльшую сторону.
Чтобы указать до скольких знаков после запятой округлять стоимость товара, кликаем по синей ссылке:
В открывшейся форме редактирования ставим число, до какого знака после запятой надо округлить:
После внесения изменений, сохраняем их, нажав на кнопку с галочкой.:
Если необходимо удалить уже введенное значение, нажимаем на крестик, расположенный в поле редактирования:
Если надо выйти из меню редактирования, не сохраняя изменений, то нажимаем на кнопку с крестиком:
Дополнительно (округление стоимости только на сайте)
Добавлена возможность отдельно задать количество отображаемых на сайте знаков для округления цен витрины.
Округление для отображения - всегда в большую сторону.
Отличие от округления цены, описанного выше, в том, что это только видимое округление, которое не влияет на точность расчета стоимости заказа.
Что это означает: допустим, вы задали в предыдущем поле округление цены до 2-х знаков,
чтобы чтобы при выборе покупателем нескольких одинаковых дешёвых товаров, общая сумма считалась более точно.
Но Но вам не нравится, что цена отображается с "копейками" «копейками» (141,89 или 1478,73). К тому же, покупателю в голове сложно прикинуть сколько будет стоить два товара или если он возьмет товар плюсом к уже запланированной покупке.
В этом случае, вы можете выставить в поле Отображение цены 0 .
В таком случае цифры и цифры после запятой отображаться не будут (будет более красиво 142 или 1479 - — округление всегда в большую сторону),
но но будут учитываться при расчёте стоимости заказа.
Кликаем по синей надписи «Дополнительно»:
Кликаем по надписи «Не заполнено» или по числу с пунктиром (если уже когда-то вводили значение):
В появившемся поле указываем нужное число выводимого на сайте округления:
После внесения изменений, сохраняем их, нажав на кнопку с галочкой.
| Информация | ||
|---|---|---|
|
...
Настройка «Округление цен» по прежнему меняет оба округления: и внутреннее ( |
...
сервисное, для расчета стоимости заказа) и внешнее (отображение на сайте: в карточке товара и на витрине). |
Процент наценки
Настройка видна, если не подключен модуль Банкир.
Наценка в процентах, автоматически прибавляемая при отображении стоимости товаров на сайте . и по умолчанию меняет стоимость ТОЛЬКО товаров Провайдера, установленного по умолчанию. Однако, если на вашем сайте есть другие Товарные провайдеры, используйте модуль Банкир, чтобы точнее настроить наценку, как на все товары провайдеров, так и на отдельные товарные группы.
Настройка задается Задается числовым значением.
Чтобы указать процент наценки, кликаем по синей ссылке:
В открывшейся форме редактирования ставим число, которое будет означать процент наценки на стоимость товара:
После внесения изменений, сохраняем их, нажав на кнопку с галочкой.
Если необходимо удалить уже введенное значение, нажимаем на крестик, расположенный в поле редактирования:
Если надо выйти из меню редактирования, не сохраняя изменений, то нажимаем на кнопку с крестиком:
Минимальная наценка
Настройка видна, если не подключен модуль Банкир.
Если стоимость товара небольшая, то и наценка в процентах будет несущественной. Можно задать минимальную наценку и если процент наценки (указанный выше), будет ниже значения «Минимальная наценка», то к стоимости товара прибавится не процент наценки, а минимальная наценка. Данная настройка используется только для провайдера, установленного по умолчанию. Если на вашем сайте есть и другие товарные провайдеры, используйте модуль Банкир.
Например: товар стоит 10 юаней. Мы поставили наценку 5% — итоговая стоимость товара будет 10 + 5% = 10,5 юаней. Задаем Минимальную Наценку = 10 юаней. Тогда стоимость товара будет: 10 + 10 = 20 юаней.
| Информация | ||
|---|---|---|
| ||
Минимальная наценка на товары должна указываться в юанях (или в валюте товарного провайдера по умолчанию. Используемую валюту можно увидеть в квадратике справа от изменяемого значения. Описание валют провайдеров можно увидеть на соседней вкладке «Валюта», а также в документации по теме «Валюта». |
Чтобы указать минимальную наценку, кликаем по синей ссылке:
В открывшейся форме редактирования ставим число, которое будет означать минимальную наценку в юанях указанной валюте и прибавляться к стоимости товара:
После внесения изменений, сохраняем их, нажав на кнопку с галочкой.
Если необходимо удалить уже введенное значение, нажимаем на крестик, расположенный в поле редактирования:
Если надо выйти из меню редактирования, не сохраняя изменений, то нажимаем на кнопку с крестиком:
Скидки продавца
Когда продавец делает скидки на свой товар, можно решить разрешить их для отображения или запретить:
Кликаем по синей ссылке:
Выбиваем в выпадающем меню «Запретить» или «Разрешить».
После внесения изменений, сохраняем их, нажав на кнопку с галочкой:
...
| Скидки разрешены | Скидки запрещены | |
|---|---|---|
| Витрина | ||
| Карточка товара |
VIP скидки продавца
Для изменения на главной странице необходимо сбросить кэш:
У продавцов так же есть VIP скидки. Настройка происходит аналогично пункту «Скидки продавца».
Режим скидок
Можно выбрать определенный режим для отображения скидок на стоимость товара:
- Режим по умолчанию, настроенный в системе для всех.
- Полное отсутствие скидок.
- Скидки только из кэша.
- Скидки только у товаров с особенностью Discount и из кэша.
- Все скидки, полученные вместе с поиском, и из кэша.
Кликаем по выпадающему списку (надпись с пунктиром):
Выбираем кликом мышки нужный режим:
Сохраняем настройку, нажав кнопку с галочкой:
Если передумали вносить изменения, нажмите кнопку с крестиком: