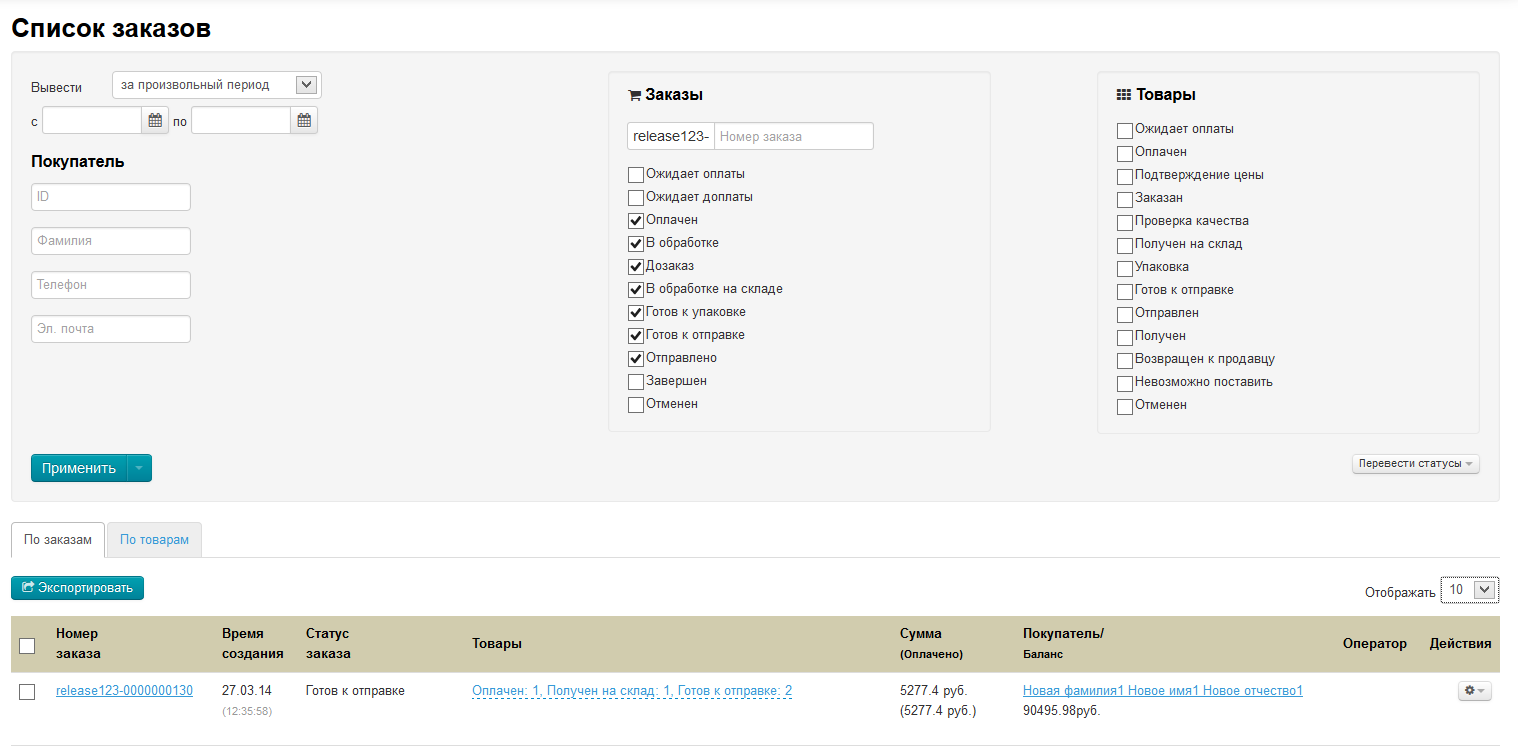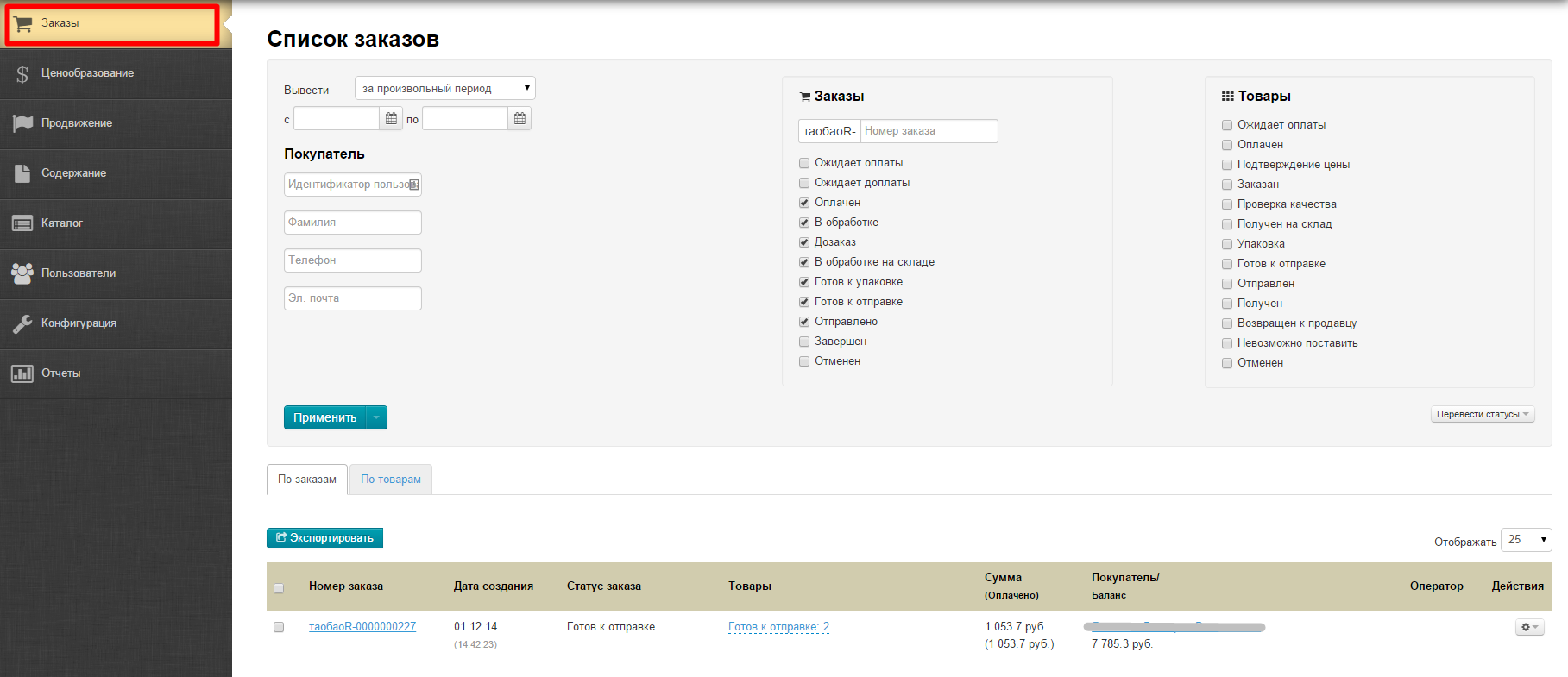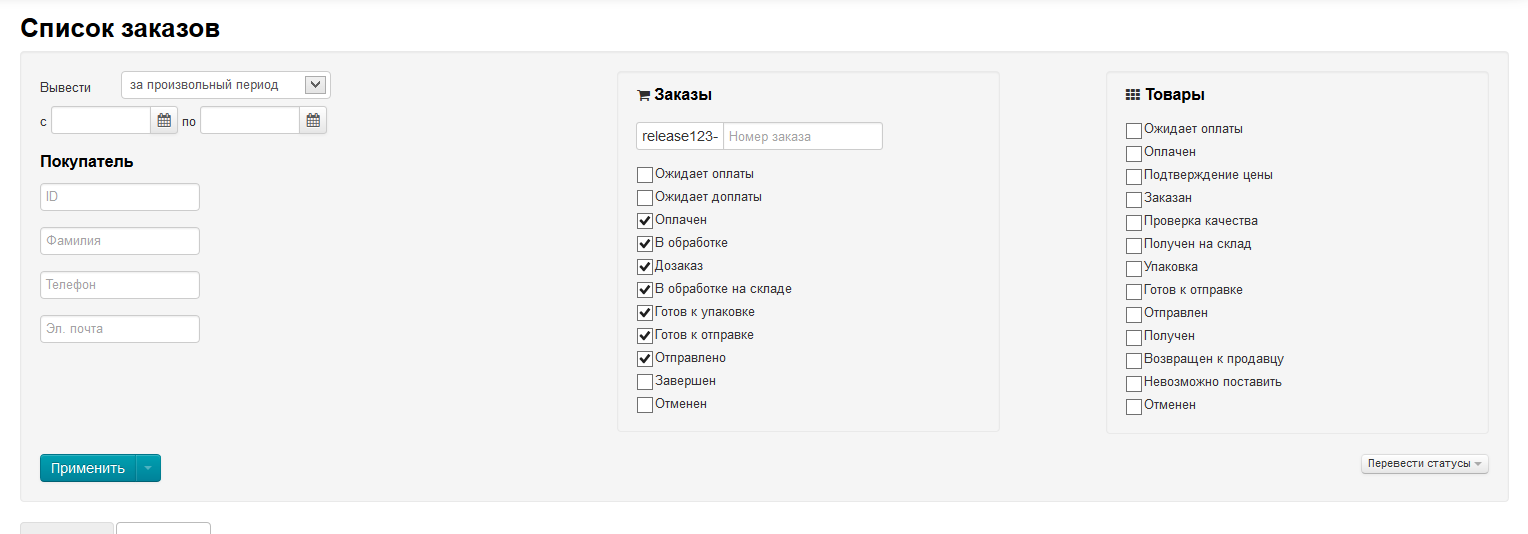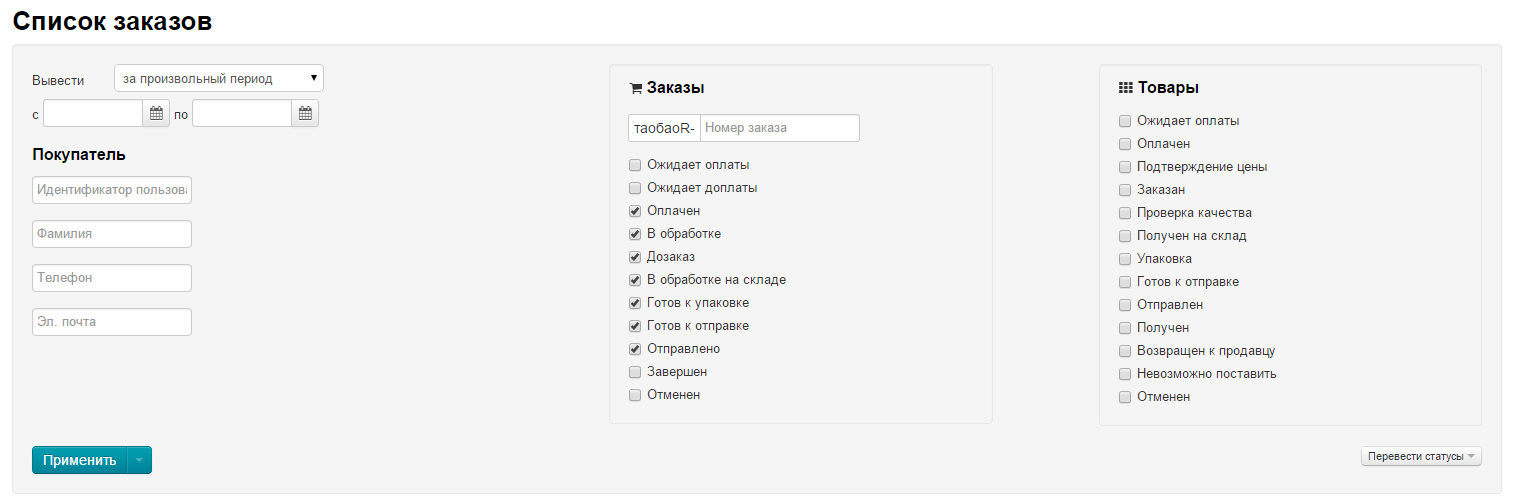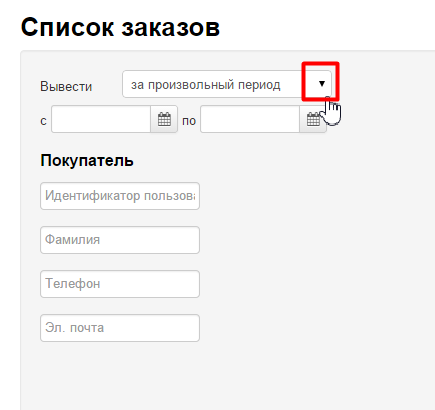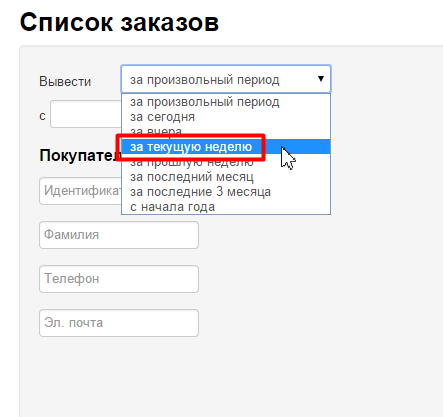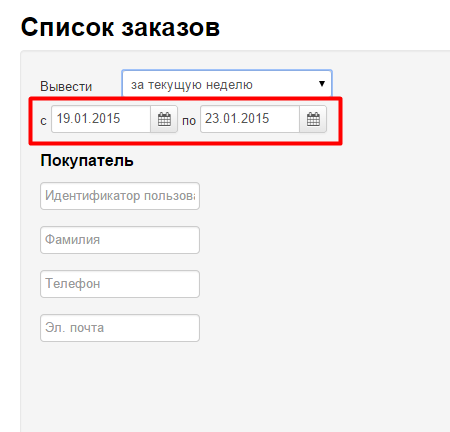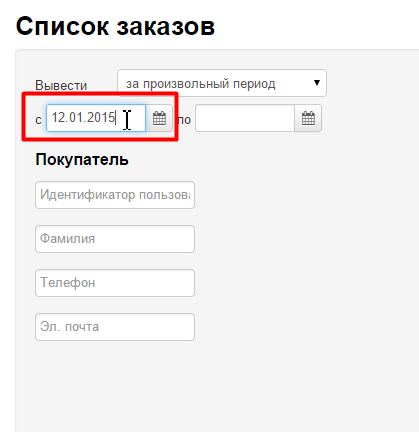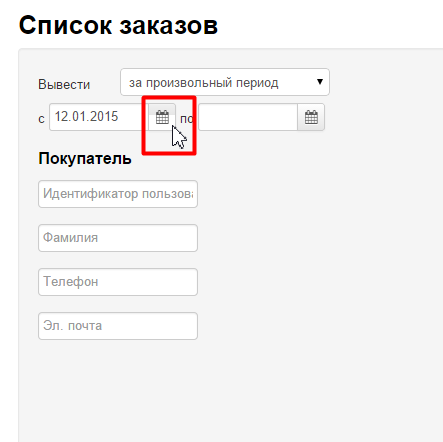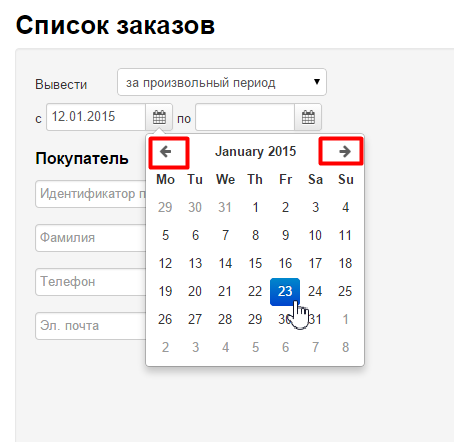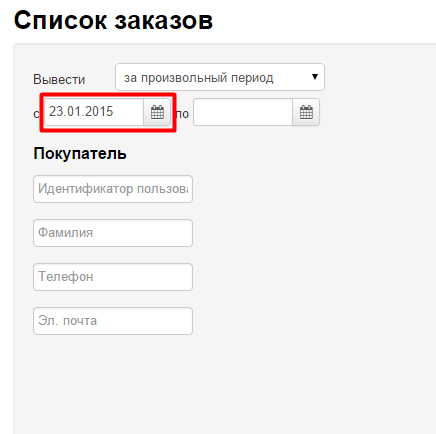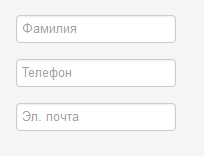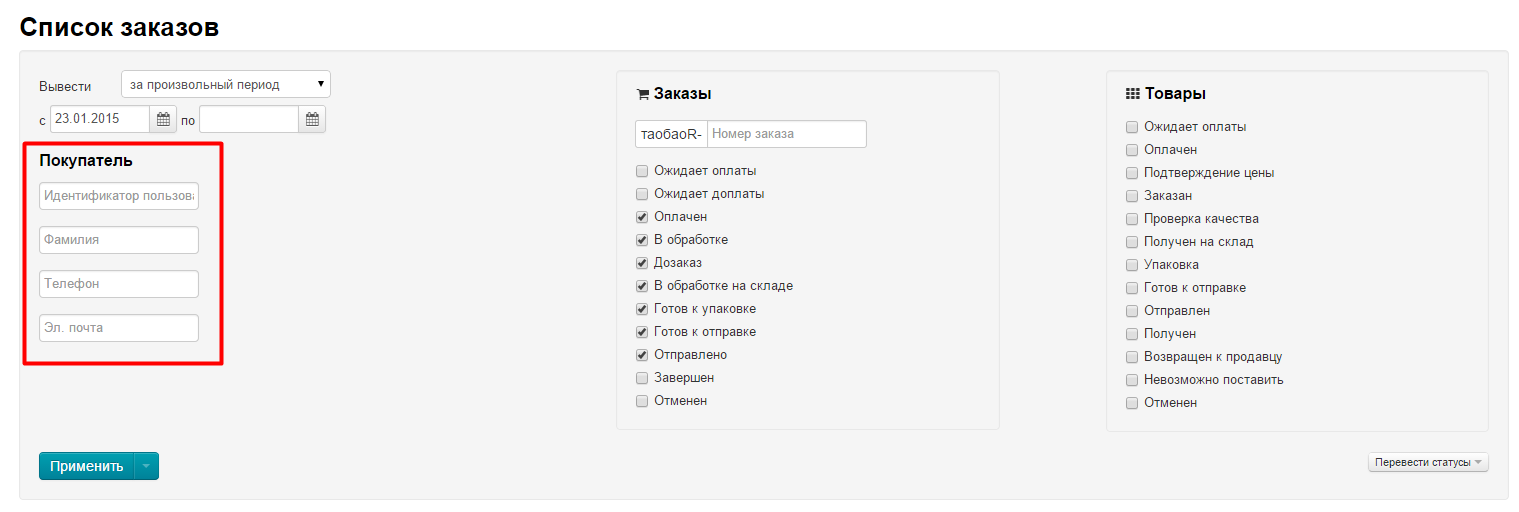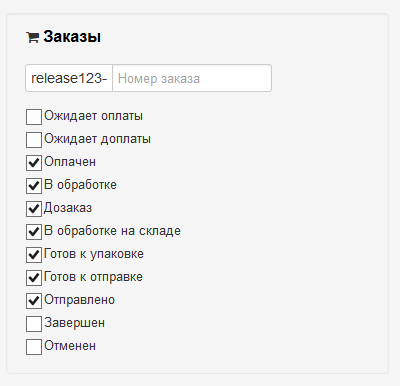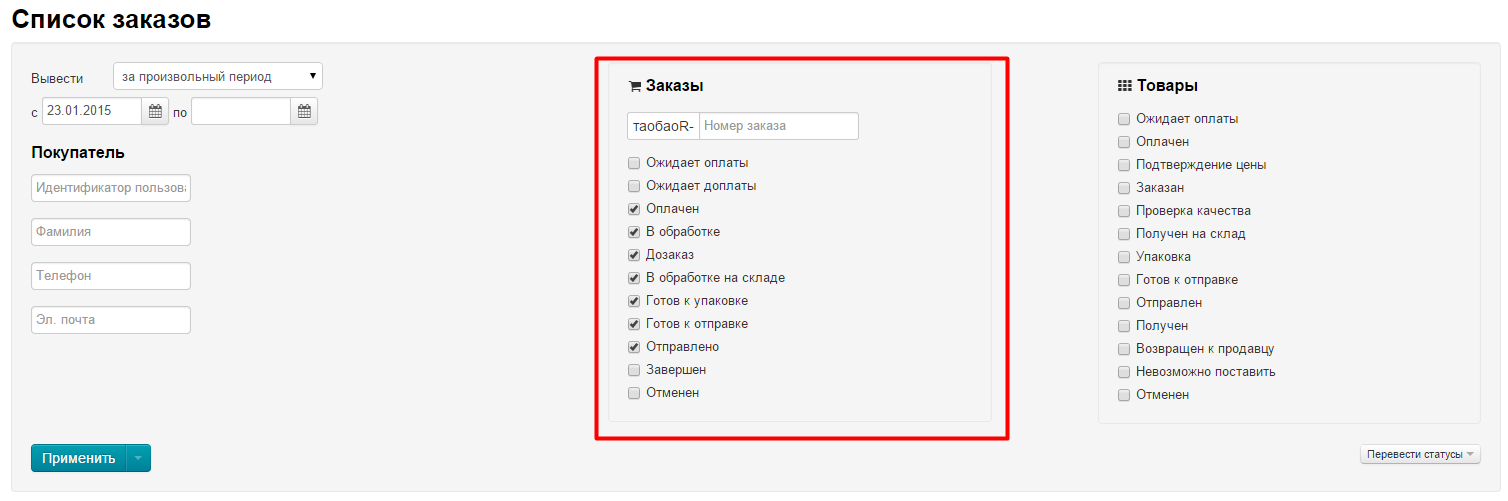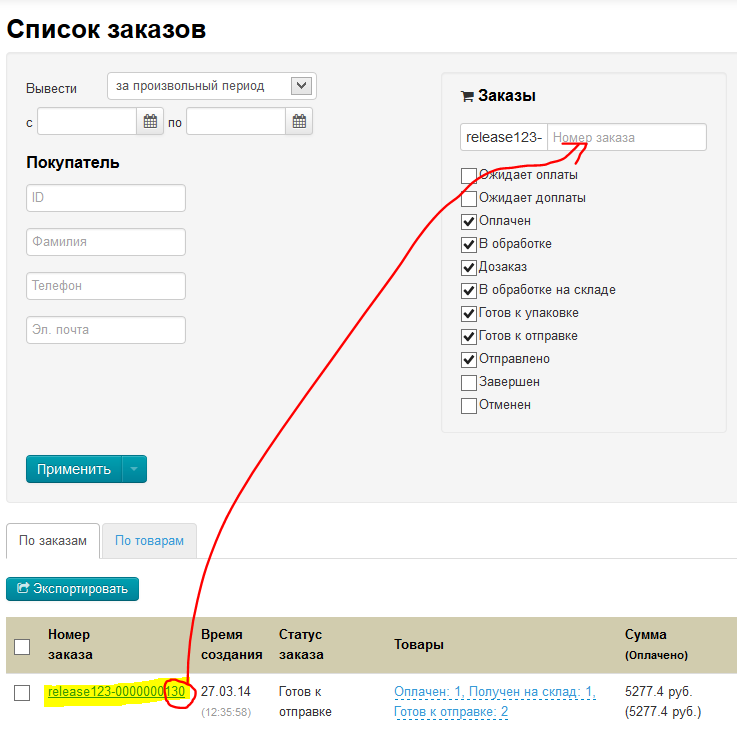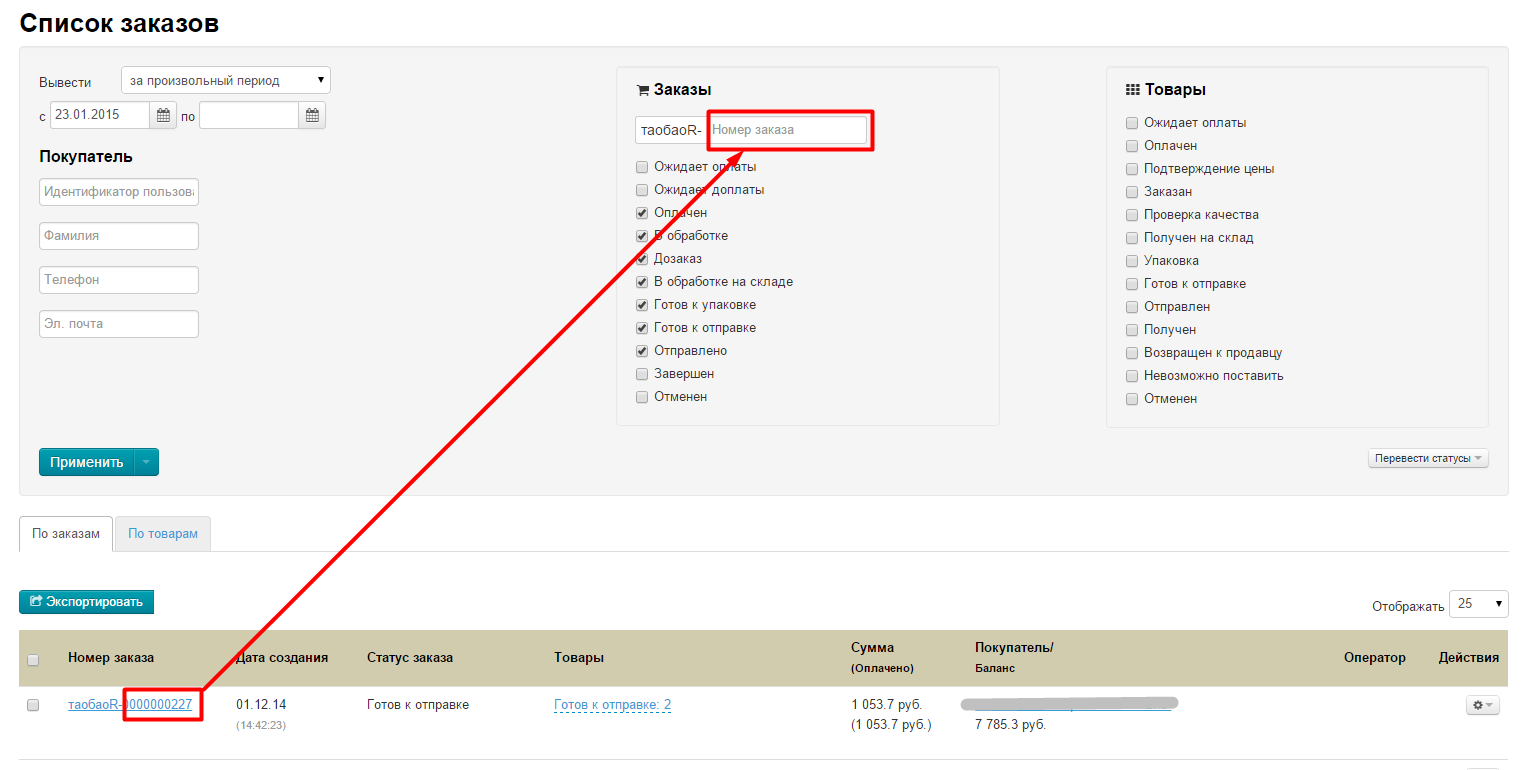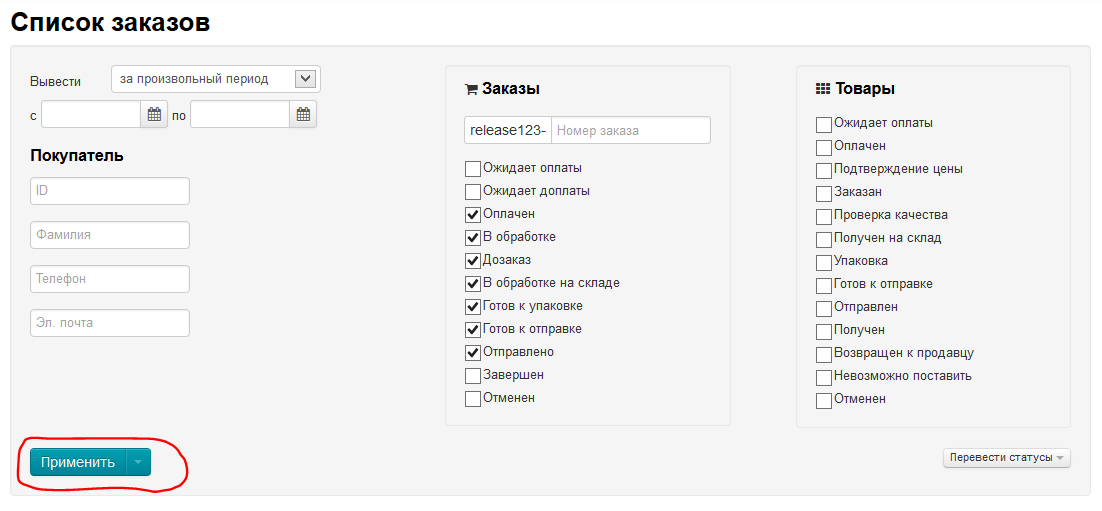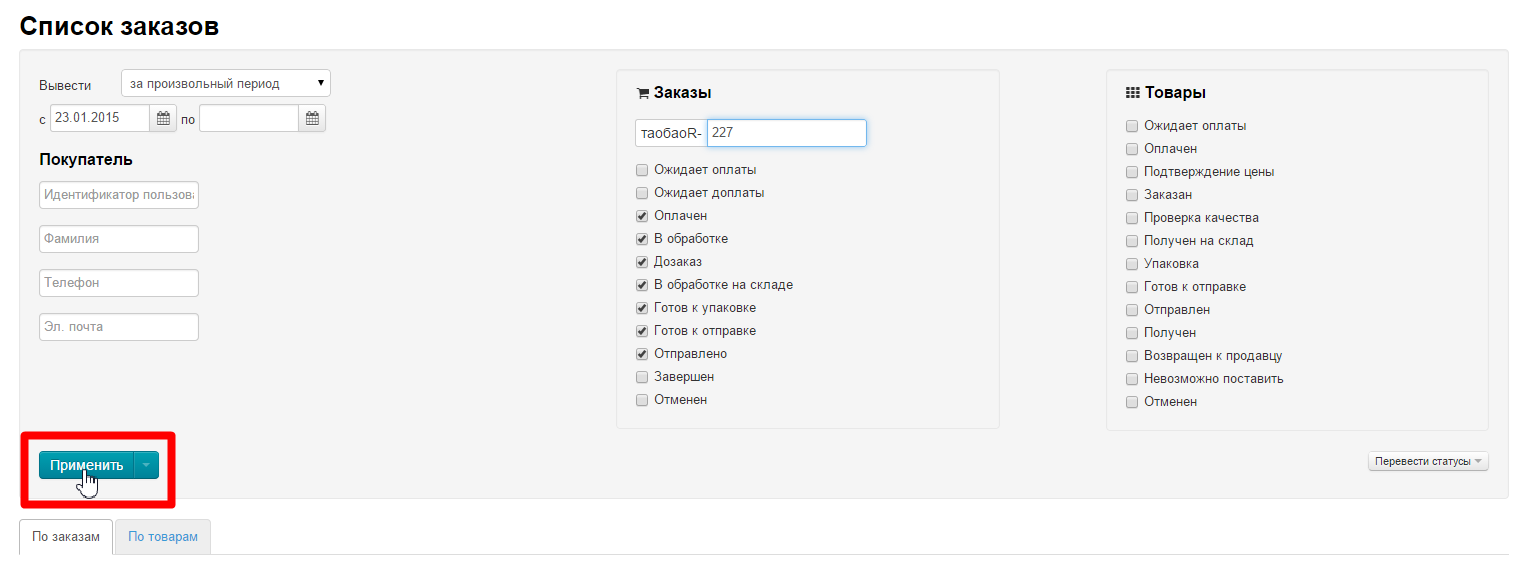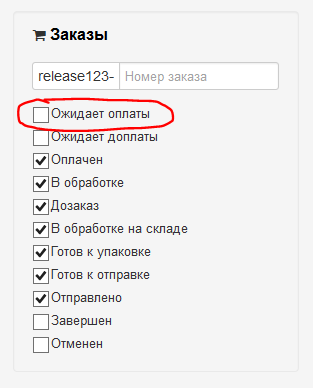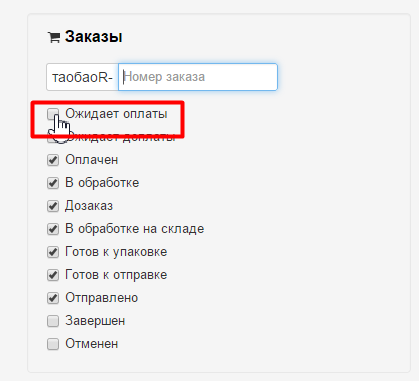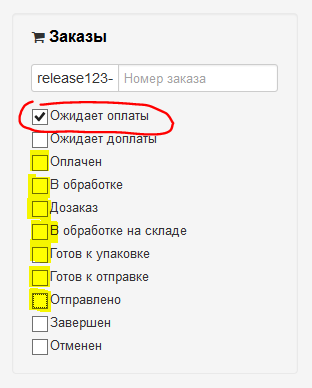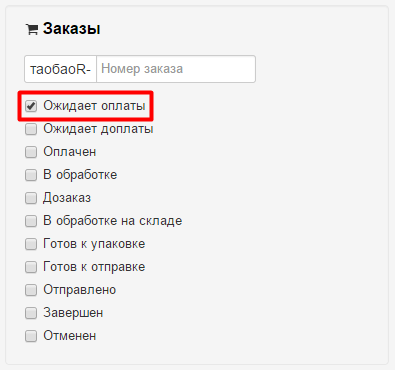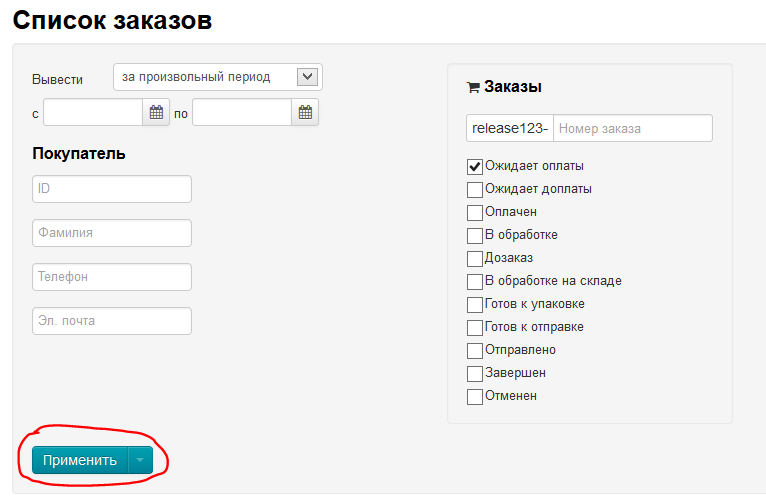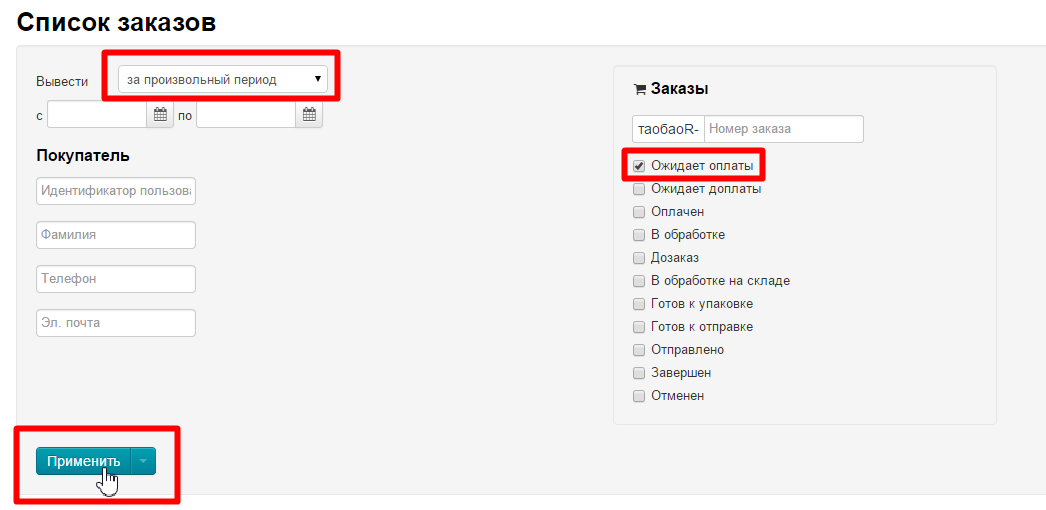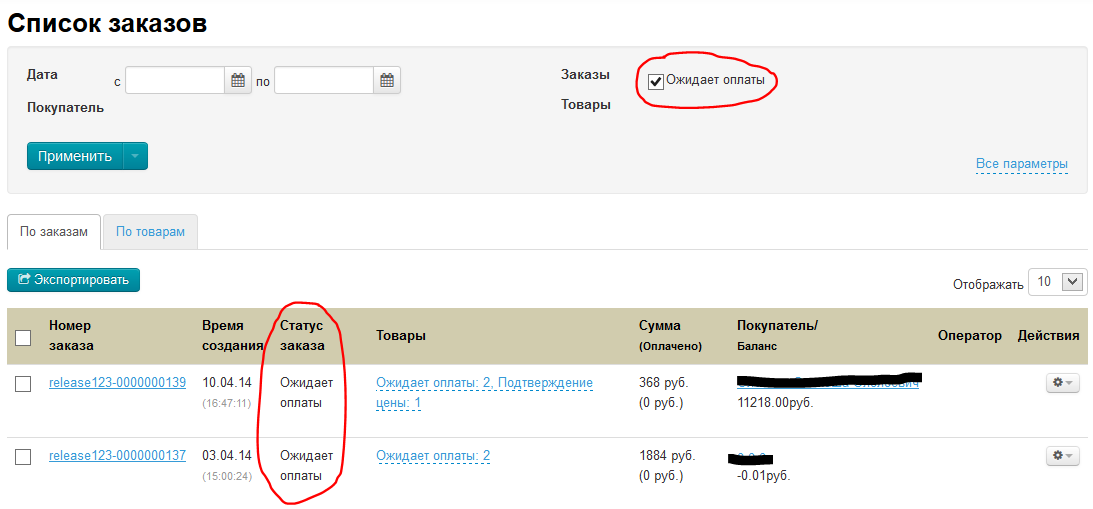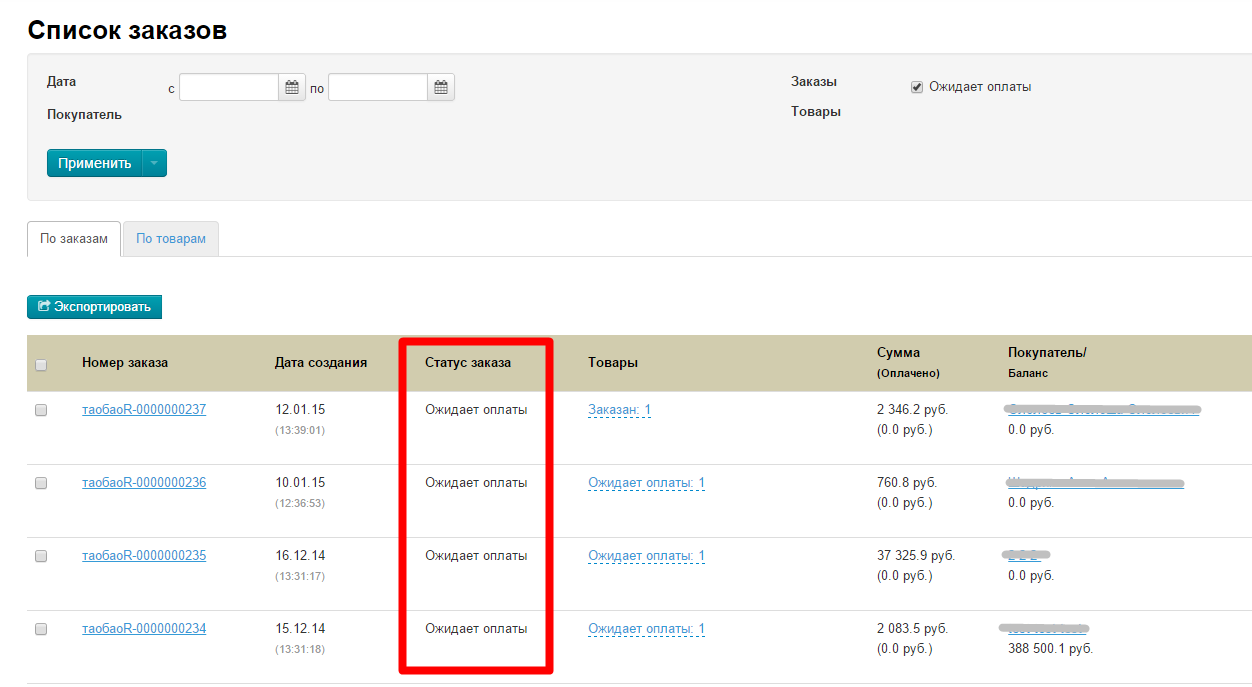...
Расположение в админке: Заказы
Описание
Раздел управления заказами состоит из двух основных частей:
- Инструменты для фильтрации заказов.
- Блок с результатами работы первого блока: заказы и товары, выбранные с помощью фильтров.
Фильтры
Фильтры — это функционал, который поможет найти определенный заказ или группу заказов по заданным критериям. То есть, по сути, фильтры нужны для комфортной работы с заказами и быстрому поиску заказов, например, покупателя Иванова, все оплаченные заказы за неделю и тому подобное.
...
Чтобы вывести заказы за определенный период:
...
, выбираем нужное значение из выпадающего списка, нажав на «треугольник»:
...
Выбираем из выпадающего списка нужное значение кликом мышки:
...
После клика на нужный диапазон, в строке с датами, отобразится выбранный период:
...
Так же есть возможность вручную задать диапазон дат. Для этого:
...
, кликаем мышкой по строке с датой, которую нужно изменить и вводим дату с клавиатуры:
...
Меняем дату в одной или двух ячейках.
Можно не вводить с клавиатуры дату, а выбрать её с помощью календаря:
...
. Кликаем по иконке «Календарик» рядом с датой, которую надо изменить:
...
Выбираем нужные нам день, месяц и год (месяц и год выбираются кликом по стрелками «направо» и «налево» рядом с датой):
...
Сразу после клика по дню, выбранное значение автоматически подставится в ячейку диапазона дат:
...
Таким образом меняем начальную и/или конечную дату.
Покупатель
Можно отфильтровать заказы и товары по данным о покупателе: посмотреть заказы и товары конкретного вашего покупателя.
Фильтрация по покупателю может быть сделана по любым из перечисленных данных:
- Идентификатор пользователя.
- Фамилия.
- Телефон.
- Электронная почта.
Чтобы заполнить любое из полей, кликните на поле мышкой и введите искомое значение с клавиатуры.
...
В этом блоке выбираются фильтры по данным заказа: номер заказа и его статус.
Фильтрация по номеру заказа
Чтобы найти заказ по номеру, необходимо ввести последние цифры номера заказа, отличные от нуля (например, если номер заказа release123-0000000130 надо ввести значение 130):
Когда мы ввели номер заказа, нажимаем кнопку «Применить»:
И тогда нам в списке заказов выведется заказ с указанным номером.
...
Чтобы выбрать нужный статус, кликаем мышкой по «чекбоксу» и ставим или снимаем галочки (например, нам нужны все заказы со статусом «Ожидает оплаты»):
Кликаем по «квадратику» слева от названия статуса, чтобы появилась галочка и убираем таким же образом галочки с остальных статусов:
Нажимаем кнопку «Применить»:
В итоге, во вкладке «По заказам» у нас выведутся все заказы с выбранным статусом:
Товары
В разделе «Заказы» можно так же посмотреть все товары по определенным статусам:
...