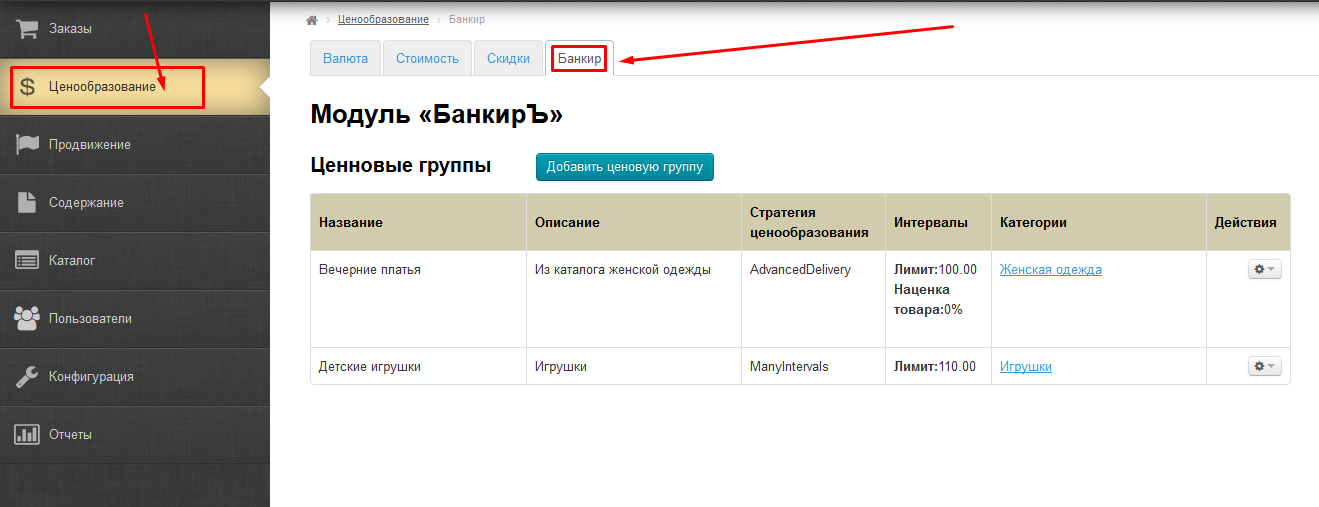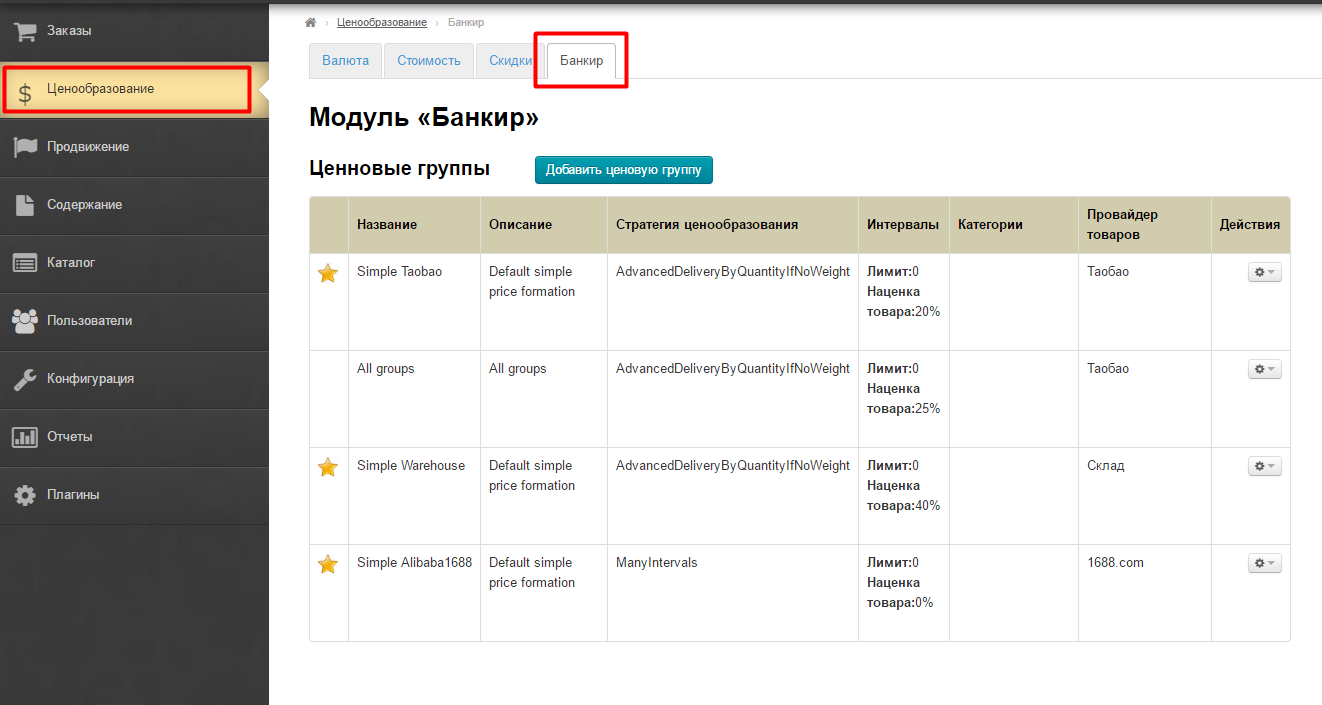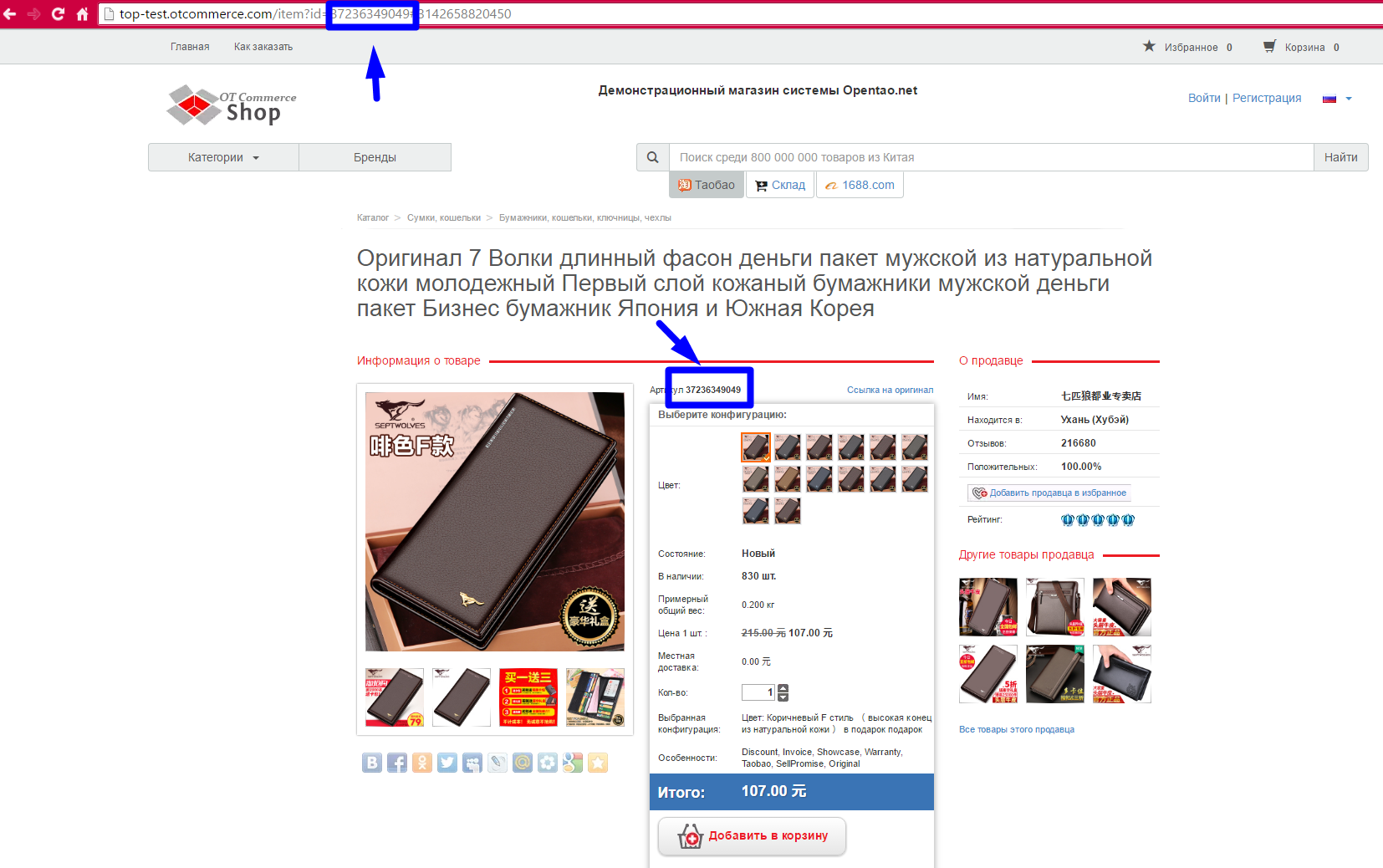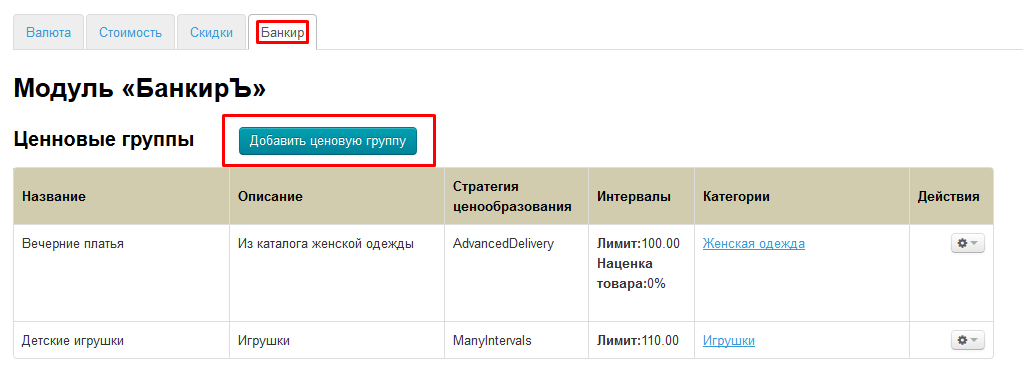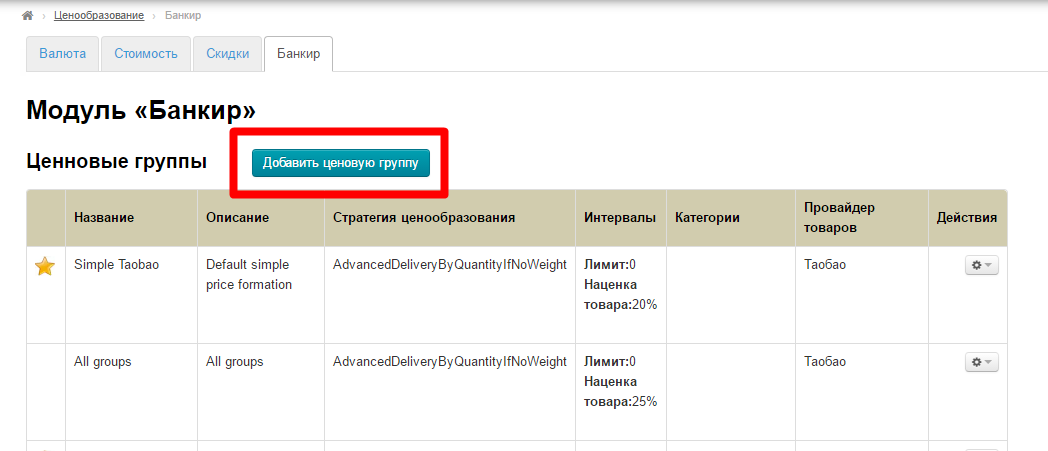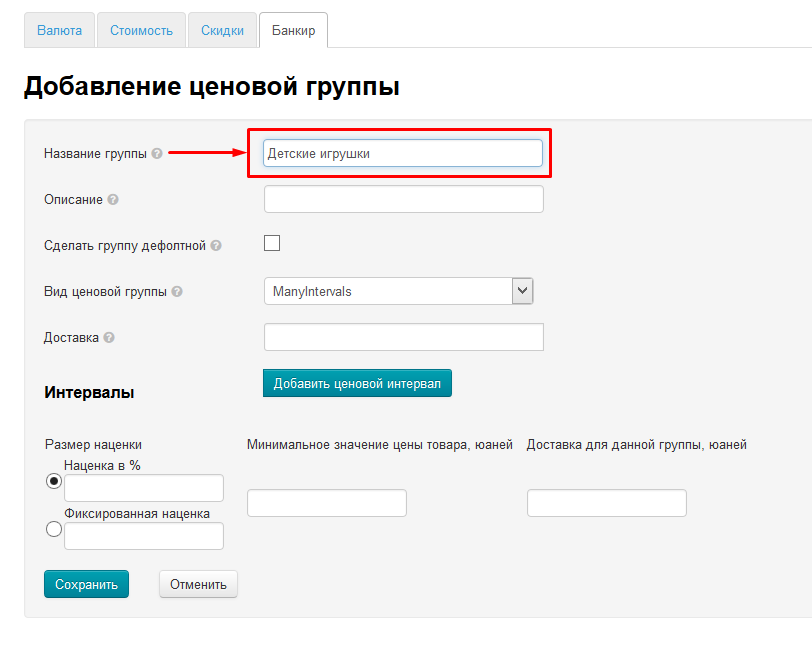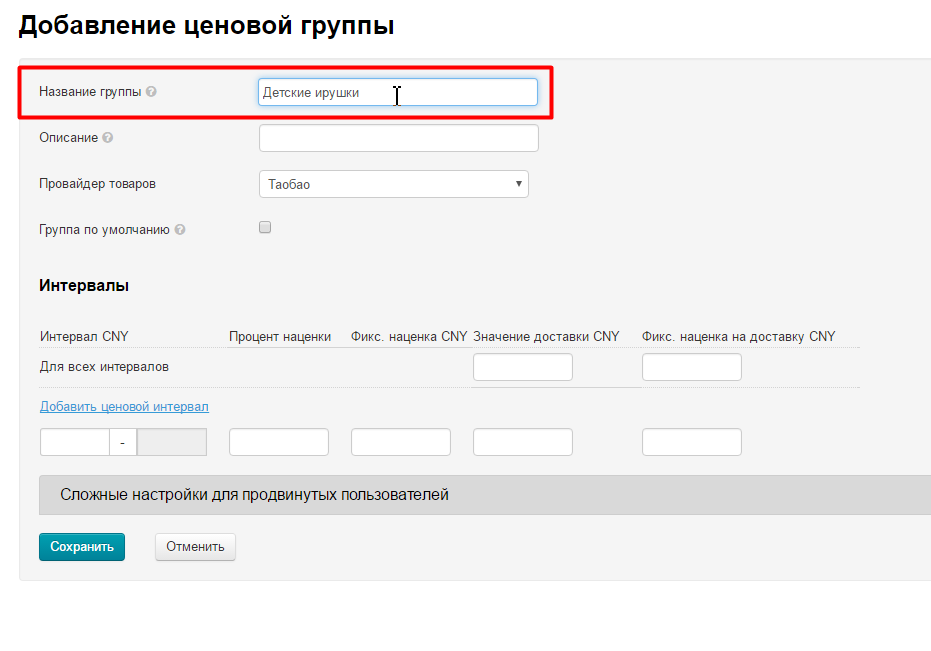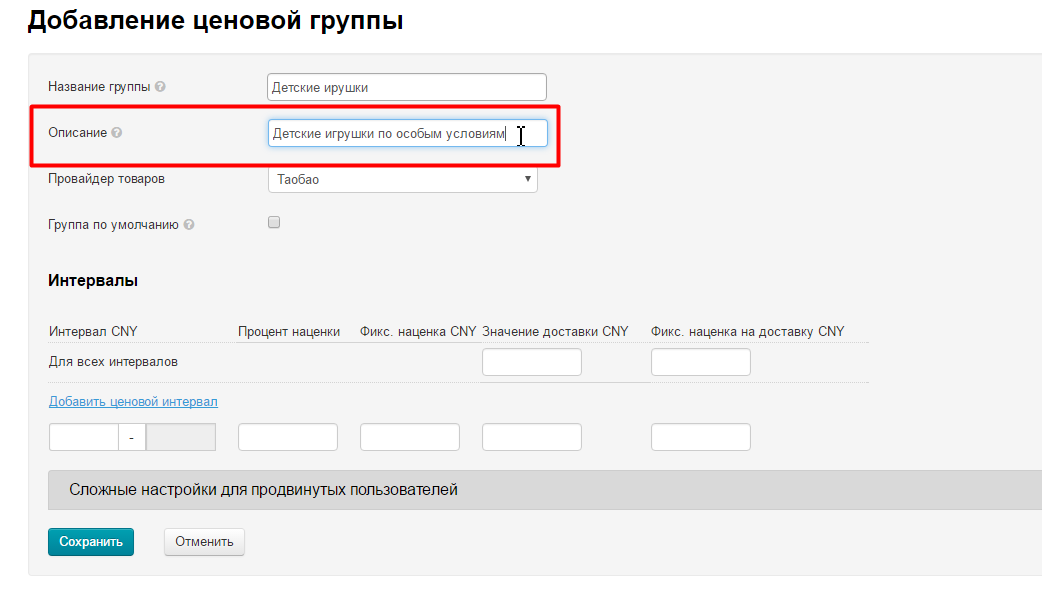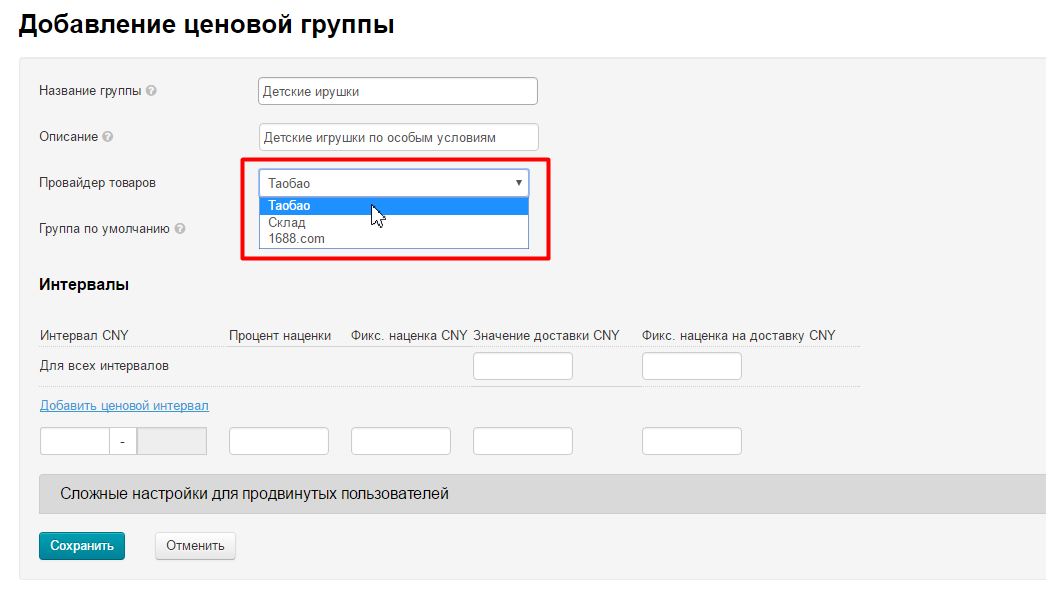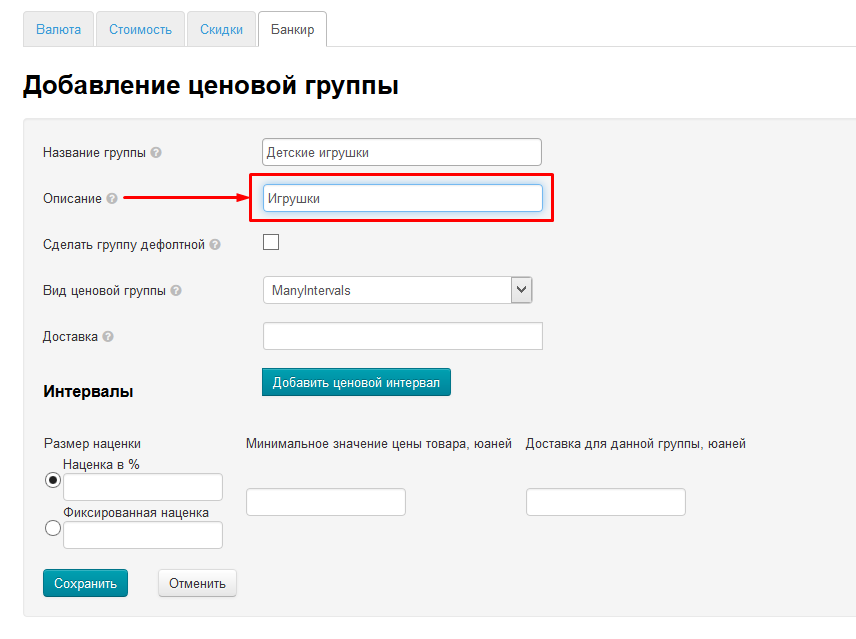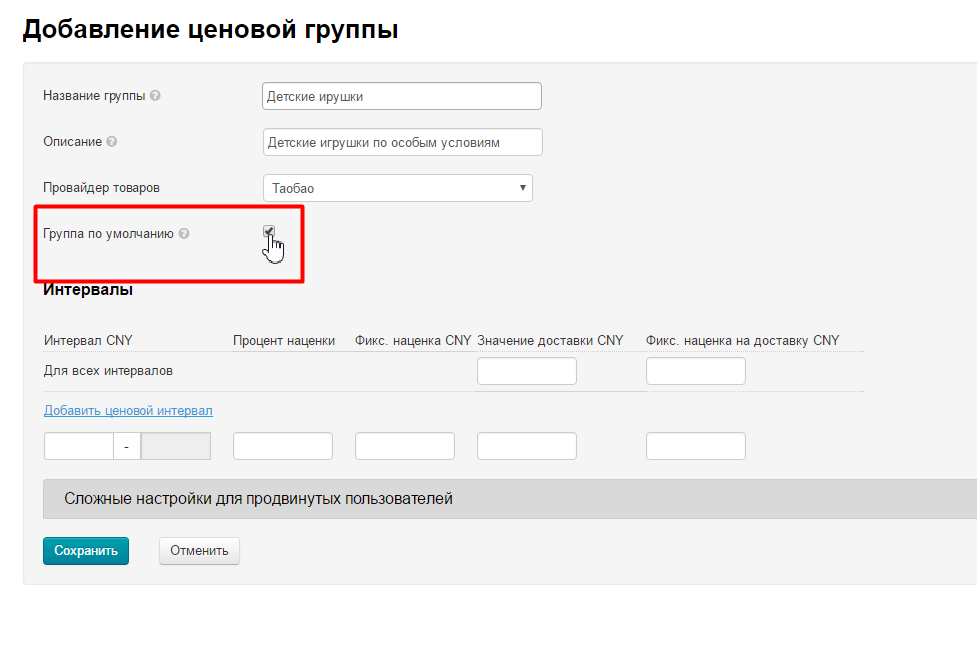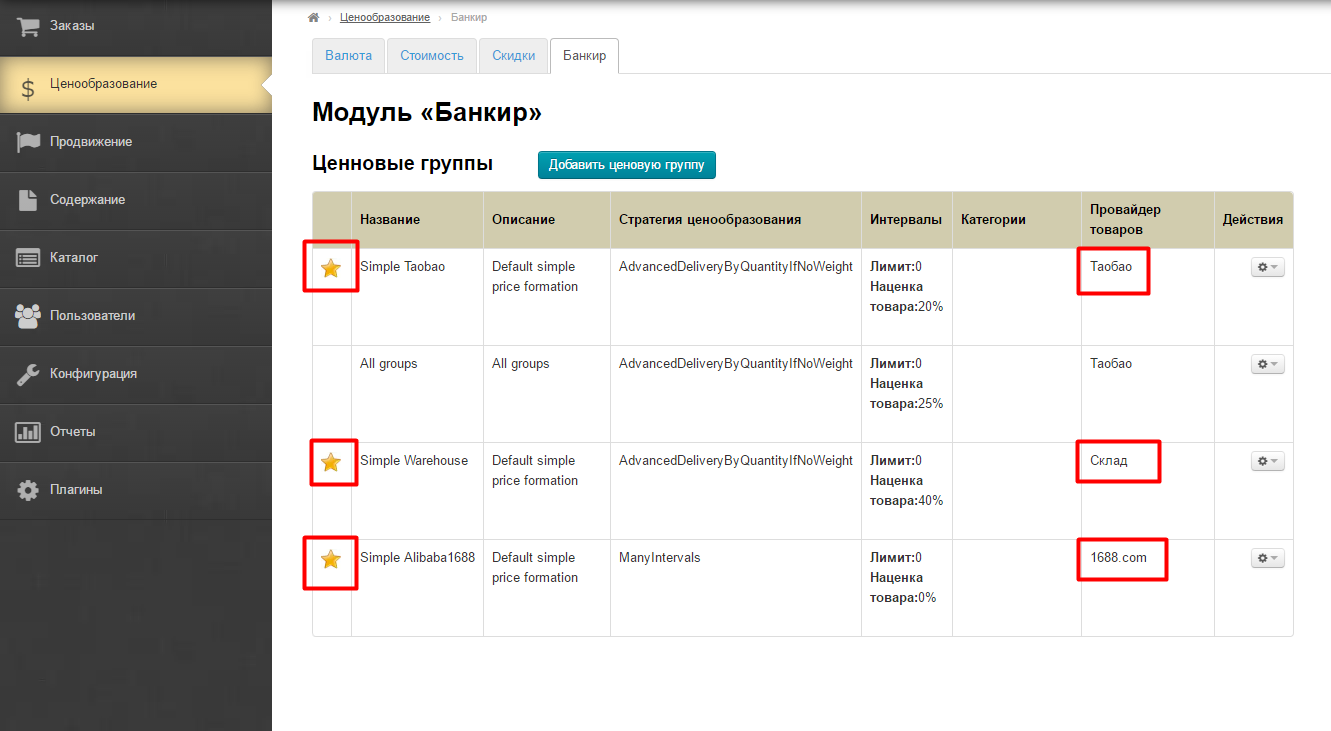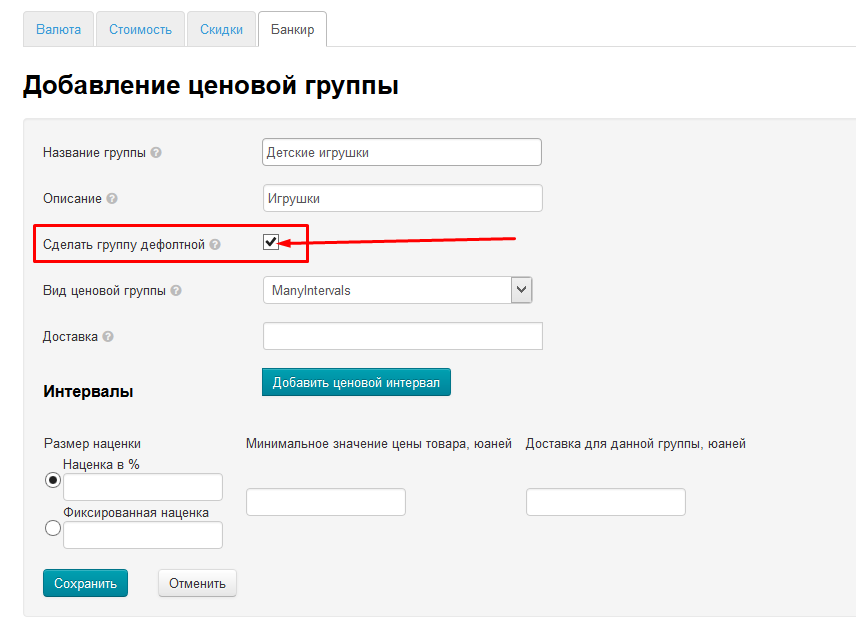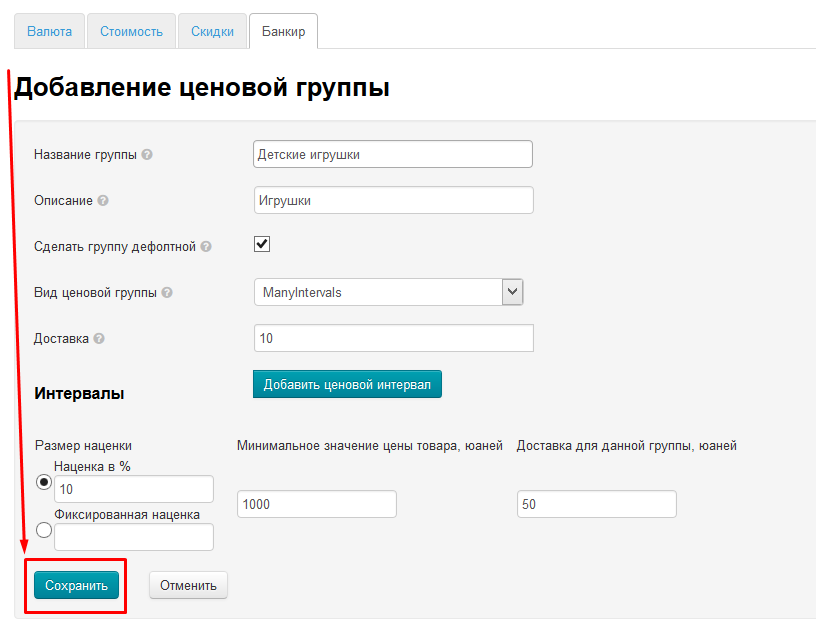| Оглавление |
|---|
...
для настройки гибкой системы ценообразования.Модуль для гибкой настройки цен интернет-магазина. Он позволяет определять финансовые стратегии для сайта и подстраиваться под сезонные колебания рынка, делать выгодные в денежном плане офферы для покупателей той или иной товарной категории.
Расположение в админке: Ценообразование › Банкир
Описание
Гибкое ценообразование — это модуль «Банкир». Подробнее о стоимости и подключении модуля описано на сайте http://box.opentaootcommerce.net/products/modules. В Топ-версии Коробки модуль идет в com/prices-and-promo.
| Информация |
|---|
В версиях Коробки «Топ» и «Коннект» модуль идет в базовой комплектации (по умолчанию). |
Подробное описание пользы для бизнеса тут: Банкир (описание модуля)
...
Артикул товара — идентификатор товара, тот что виден в карточке товара и в адресной строке:
Задачи модуля
Модуль «Банкир» позволяет устанавливать:
...
Настройка модуля
Настройка модуля «Банкир» Состоит двух основных шагов:
- Добавление Создание ценовой группы.Добавление категории
- Привязка категорий к ценовой группе.
...
Создание ценовой группы
Работа с модулем «Банкир» начинается с добавления ценовой группы. Ценовую группу можно добавить:
...
Чтобы добавить ценовую группу, во вкладке «Банкир» нажимаем кнопку «Добавить ценовую группу»:
Заполняем поле «Название группы»:
Заполняем поле «Описание»:
Выбираем Товарного Провайдера (это также может быть Склад), для категории которого настраиваем ценовую группу:
Решаем, необходимо ли нам использовать эту группу, как группу «по умолчанию» (то есть, все категории товаров, которые не будут указаны ни в каких группах ценообразования, автоматически получат настройки группы «по умолчанию»). Если да, ставим галочку кликом мышки в белый квадратик справа. Если создаем ценовую группу для конкретной категории товаров, то галочку не ставим:
Ценовая группа, указанная по умолчанию, в списке всех групп выделяется звездочкой. Для каждого Товарного провайдера может быть только одна группа по умолчанию:
=====================================
Теперь выбираем вид ценовой группы. Кликаем по треугольничку справа, чтобы открыть выпадающий список (как выбрать нужную группу, смотрите «Виды ценовых групп»):
...
Когда все поля заполнены, нажимаем «Сохранить»:
=====================================
Добавление категории
По сути, происходит привязка категории к ценовой группе. В колонке «Действия» кликаем на шестеренку напротив названия группы:
...