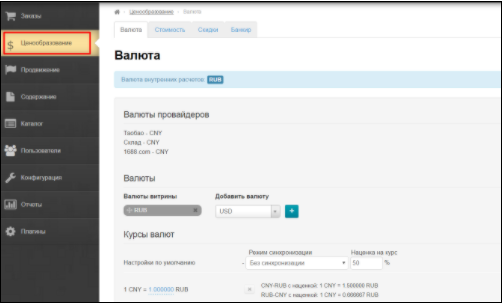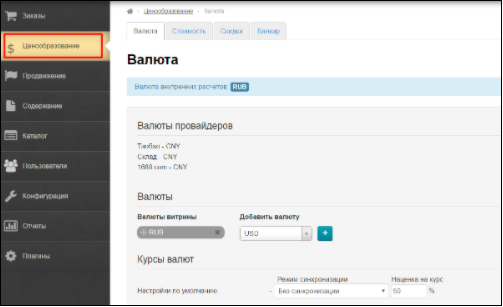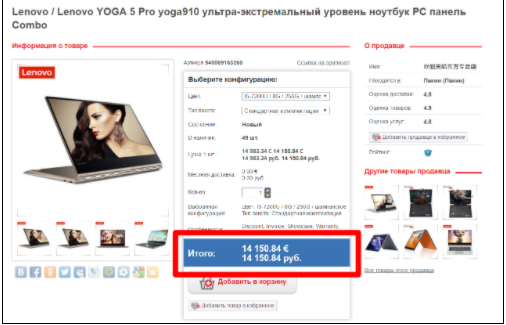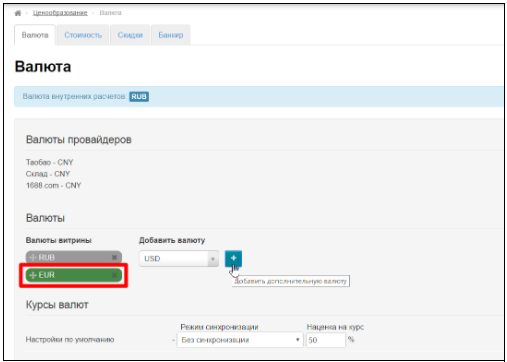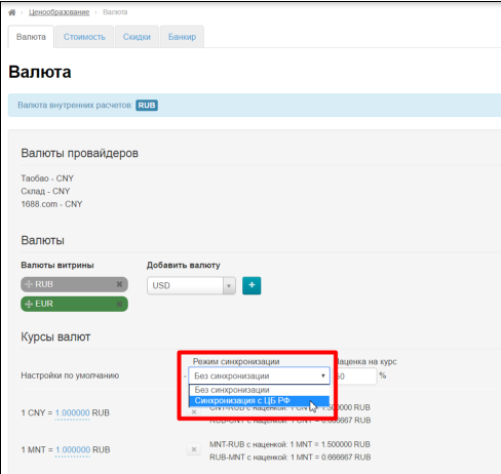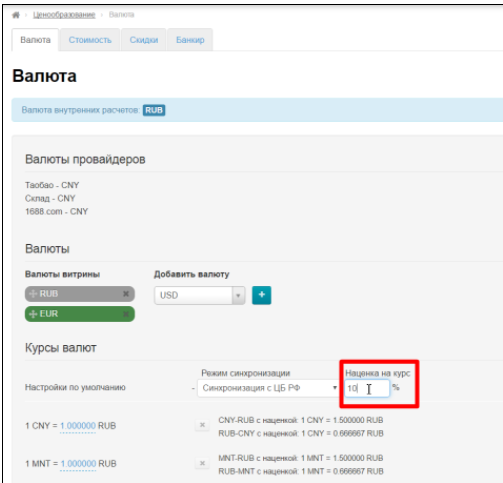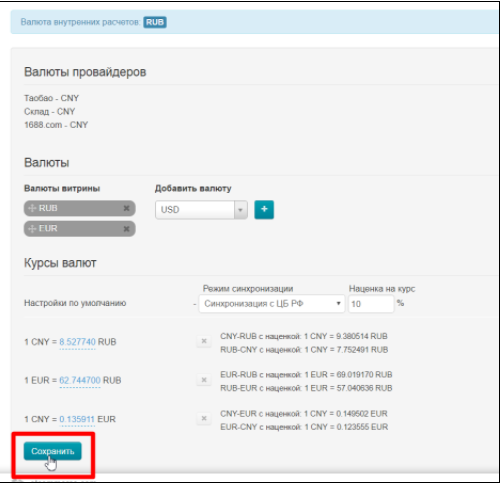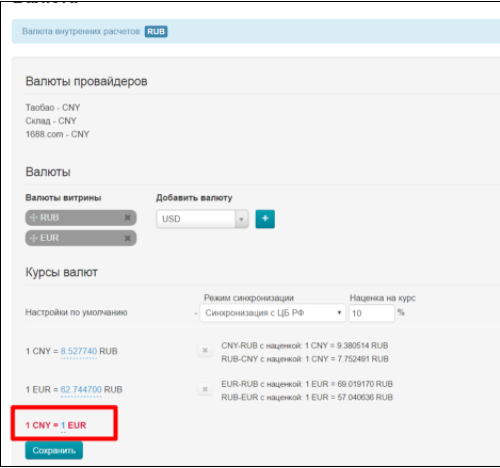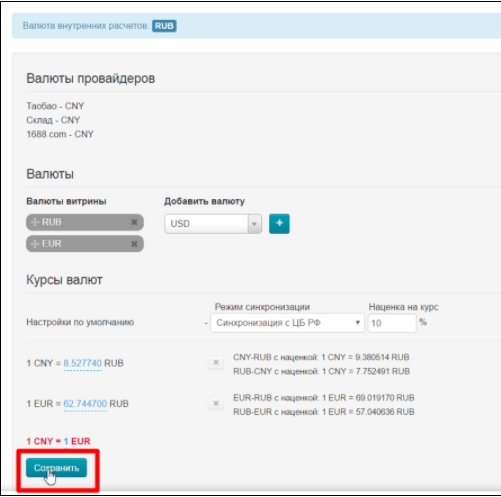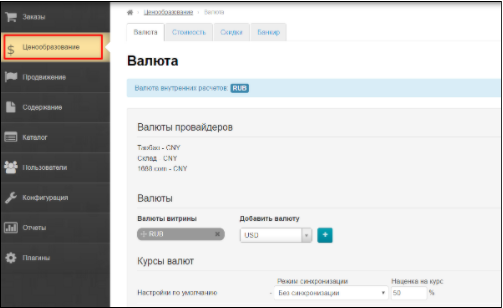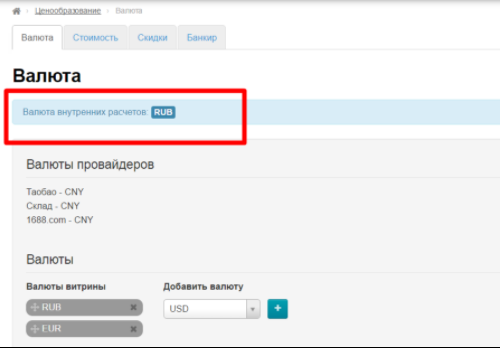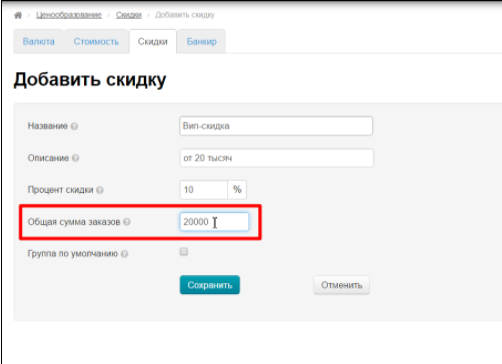Оглавление
...
This section is used to edit In this section you can edit the currencies and the values (for markups and roundings) for product price recalculating. In the Pricing section you You can also edit the terms of domestic internal shipping and on-site discounts displaying in Pricing section as well as specify the certain product categories prohibited (blocked) for selling. To make the necessary settings, open the Pricing section at the site admin area (1st menu row, 4th right button)Open "Pricing" section in site admin panel (second option in left menu) to make necessary settings.
Pricing is a mechanism of generating the product price of the product within the orders and in the shop’s storefrontshowcase. It contains rules, settings, and formulas for converting Taobao price into the agent’s price according to his/her own rules.
How to set up prices quickly?
There are a few simple steps to get started as quickly as possible.
Go to "Pricing" section consists of the following basic subsections:
- Currency Setup
- Currency Displaying Set-Up
- Synchronization Mode
- Currency Rates
- Prices Rounding
- Goods Prohibited (Blocked) for Selling
- Markup Percentage
- Minimum Markup
- Discount Management
- Delivery within China
Currency Setup
:
First of all, select currency that will be shown in the product card. For example, USD or EUR:
Set this currency in "Showcase currencies" block:
Enable synchronization with the Central Bank of the Russian Federation:
Set margin rate about 10-20% (it can be changed later) to the Central Bank of the Russian Federation:
Save this page.
If not all currencies are immediately counted, they will be shown in red:
Click "Save" button again.
Ready! Prices are displayed on the site now and you can start selling goods.
How to find and change base currency?
Base (internal) currency is the one for The first value of this section is internal currency. It is the currency of calculations, prices displaying in the customer’s Shopping Cart shopping cart and invoicing. Internal Base currency is set at the time of key registration and does not subject to future unassisted alterations.
Send a request to OT Technical Support If you need to change the internal base currency, send a request to OT Technical Support . Please note that if you change the internal currency, it will be impossible to recalculate the old orders (existing orders, i.e. generated at the present moment) to the new currency.
Currency Display Set-up
The list of currencies displayed in the storefront can be selected in this subsection.
Currency list consists of two columns: the chosen currencies and available currencies. The chosen currencies colored gray and the available currencies are yellow.
The currency transferring (from column to column and swapping) shall be made as specified below:
- Move the cursor to the currency box (e.g. USD in the right column);
- Capture the box with mouse click and hold it;
- Drag the box to the chosen column and place (while holding the mouse button);
- As soon as the chosen point is reached, release the mouse button;
- In the end of the operations press Save Currency Set-Up to apply changes.
To set the currency list, drag the chosen currencies from the right column of the available currencies (colored yellow) to the left list. The same is for deleting unnecessary currencies from the left list – drag it to the right.
To set the sequence of currencies, reverse them in the desired order. The currency exchange rate to Chinese Yuan (RMB) should be set for the chosen currencies in the Currency Rates subsection.
If the required currency is not available in the right column, ask the Technical Support to add it.
So the currency list is set. The upper currency from the list is displayed as the currency of the price in the storefront, search results and the product listings; in the product card the price is displayed in all chosen currencies and in the specified order.
Synchronization Mode
Currency rates used to display the prices on your site can be set in two ways: manually or automatically (by means of synchronization with Central Bank of Russian Federation (CB)).
The example given below shows the manual mode without synchronization with CB.
Currency Rates
The rate for all chosen currencies in the left column shall be set.
As specified in the example above 1 Russian Ruble is equal to 30 USD, 1 RMB= 5.65 RUB.
To add a new rate press Add button.
The first currency is to be taken as “1” and the second one takes the meaning of “proportion” and shall be set up manually.
E.g. the first currency is EUR, the second is RUB. We want 1 EURO to be equal to 50 Russian rubles. Set up values as it shown in the example below and press YES. The result will be as follows:
The setup proportion will be used every time when converting EURO to Russian Rubles. It means the currency rate data is considered when converting product price displayed in the storefront to another currency.
Rounding
This option provides the prices rounding (price is difficult to apprehend if it looks like 45,6006064556 after recalculating). Rounding is a number specifying the number of digits to be left after dot.
Example.
Given: 123.123
If “2” is entered, the result is 123.13.
If “0” is entered, the result is 124.
If “-2” is entered, the result is 200.
The value for this option is to be set in a separate box and saved.
Important! The program always rounds up.
Products Prohibited For Selling (Blocked Products)
In this section we specify the option to purchase products upon the specific conditions:
- Products for auctions are allowed for purchasing;
- Products without domestic shipping are allowed for purchasing;
- Second-hand goods are allowed for purchasing.
If you are about to allow the products with special features for purchasing – tick the relevant item and save the chosen values.
This option helps to avoid difficulties of any kind when purchasing the specified categories of the products. E.g. if the second-hand goods are allowed for purchasing you should be ready for out-of-order or low quality product.
Markup Persentage (%)
The markup provides the certain revenue amount (%) and/or covers expenses (logistics, money transaction commission, etc.).
To set up a markup, enter the desired value (in percent) and save it. After saving operation the chosen markup will be added to the price of every item.
Save changes by clicking the Save button on the bottom of the page.
Minimal Markup
Set up the minimal threshold for markup calculation in RMB. It is used when markup does not change significantly the product price because the price is too low.
E.g. we want our markup to be not less than 10 RMB.
Save changes by clicking the Save button on the bottom of the page.
Discount Management
If you support the discount system, tick the relevant field. Manage your discounts in the Discounts Management section (2nd menu row in admin area, 1st left item).
Save changes by clicking the Save button on the bottom of the page.
Shipping Within China
In this section we choose the delivery service for package shipping within China (from Taobao to logistician).
The choice can be made by dragging boxes (the same way as in the CURRENCY DISPLAY SET-UP section). Drag one or more services to the Applicable Shipping Methods section; move the methods of no use to the Non-Applicable Shipping Methods section.
Choose the point of destination below: click the link and choose the region of your logistician location in the pop-up window.
| Информация |
|---|
It is important to remember that you won't be able to convert old orders (existing, that is, created at the moment) to new currency after changing base currency. |
Go to "Pricing" section:
You can find base currency the a blue field.
How to add currency into product card?
"Showcase currencies" block is responsible for displaying currency on this page. Go to "Pricing" section:
Open "Currency" tab to make changes:
Find the list of showcase currencies:
Select necessary currency in currencies list, for example, EUR:
Add currency clicking plus button:
This currency is at the end of the list now. For example, we need to put it on first place:
Move the mouse over the left edge of the currency field as shown below (cursor will become a cross with arrows) to change currencies order:
Click left mouse button. A hand will appear and a block with the currency turns gray:
Drag the «hand» up now to change currencies order:
Ready. Currencies are in necessary order now.
Save changes clicking "Save" button at the bottom of the page:
Changes will take effect immediately after saving and currency will be added to product card.
I want to forbid Taobao discounts. How to do it?
Go to "Pricing" section:
Click "Price" tab:
Find "Seller's discount" field:
Click blue dotted text "Allow":
Select "Forbid" option in drop-down menu:
Save choice clicking check-marked button:
Ready. Seller's discounts are not shown on your site any more.
Is there a solution for discounts for my VIPs?
Go to "Pricing" section:
Click "Discounts" tab:
Click "Add discount" tab:
Settings page will open where we write name and description:
Set percent of discount:
Write total amount of orders - amount for getting VIP-discount. For example, 300 USD (as base currency is USD):
Сheck "Default Group" box if discount will be applied to any customer reaching this total amount of orders:
Don't check "Default Group" box and save the page if you want to select discount holders personally:
Find created discount and click the button with the person's icon in "Actions" column:
Start writing customer’s login now and admin panel will give you those users with these letters at the beginning of the login:
Select necessary customer and save choice clicking check-marked button:
Ready. You can add as many customers as you want.
I have a "Banker" module. How to set pricing using this module?
First, define pricing policy you want. For example:
- Goods that cost up to 100 Yuan with 5 Yuan margin.
- Goods that cost from 100 Yuan with 20% margin.
- Delivery of 1 item within China will cost 5 Yuan.
- The fact of delivery within China (regardless of quantity) is 25 Yuan. That is this sum should be added to the entire order from the seller.
Go to "Pricing" section:
Open "Banker" tab:
Click "Add price group" button:
Add price group name and description:
Select provider of items for pricing group:
Put a tick in the square next to “Default group” if created pricing will be true for all-all products.
Don't put a tick if you are planning to sell only bags, for example, under such conditions. We will set goods group later.
Set delivery as decided before. Write a sum in Yuan for 1 item in "Delivery price for this group CNY" field:
Write how much you want to add to delivery in "Fixed margin for group CNY" field:
Add price intervals now:
Write conditions after setting intervals. The first interval is fixed margin, the second one is %:
Ready. Save.
I want individual margins on "Bags" category. How to do it using "Banker" module?
Go to "Pricing" section:
Open "Banker" tab:
Set pricing group with own margin as shown in previous question and save to add this price group into general list:
Find created price group in the list if you want to use this pricing for a specific category of goods, for example, bags.
Clear gear button in "Action" column:
Select "Edit categories of price group":
A page for adding category will open. Click "Add":
Find "Bags" category on your website and copy link to this page:
Add link into special field:
Click "Add":
Ready. Created price group works only for specified category and all its subcategories (if any) nowSave changes by clicking the Save button on the bottom of the page.