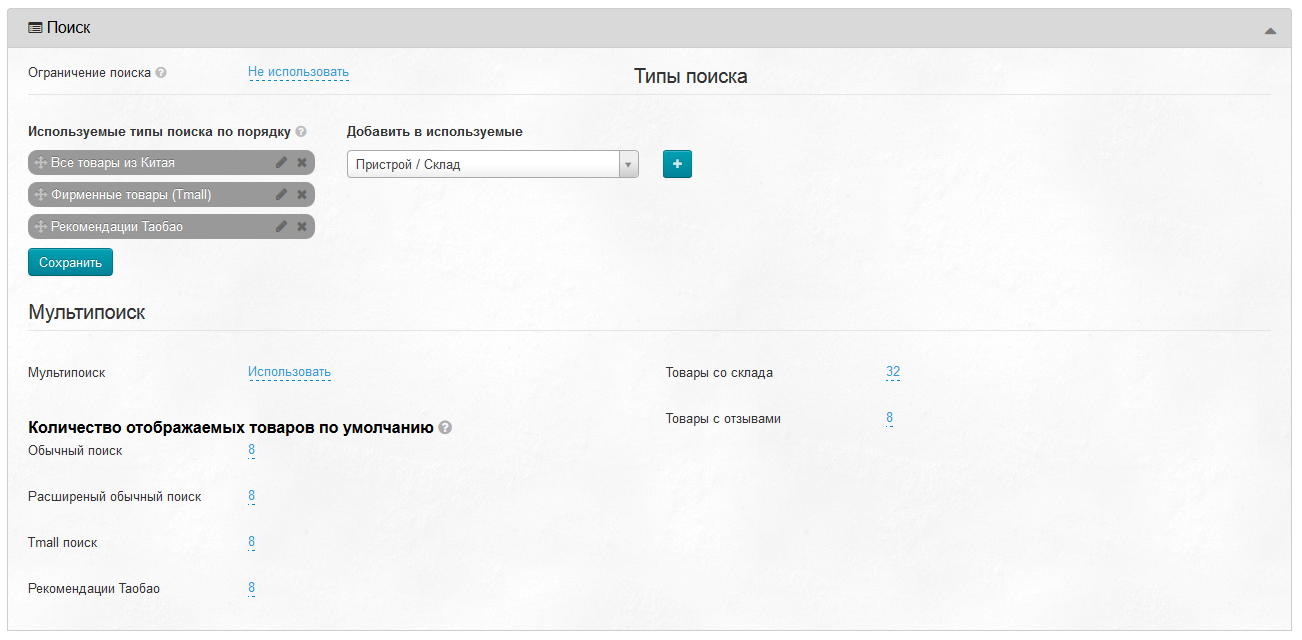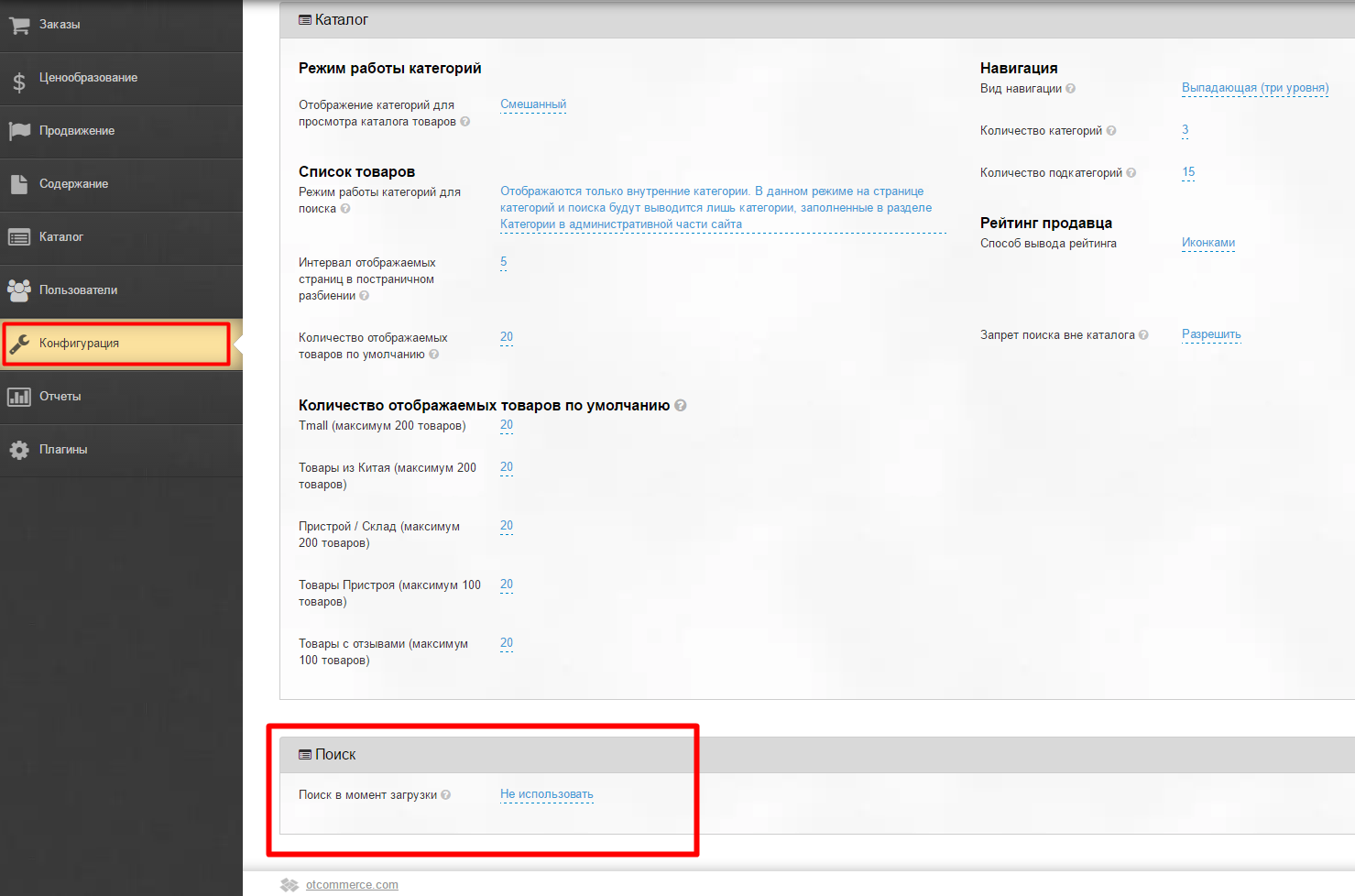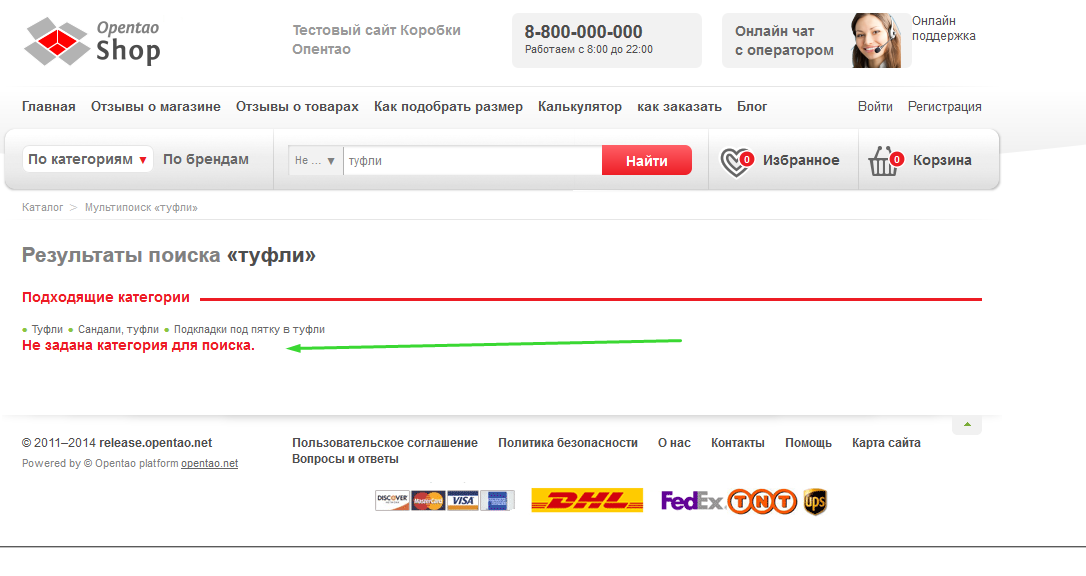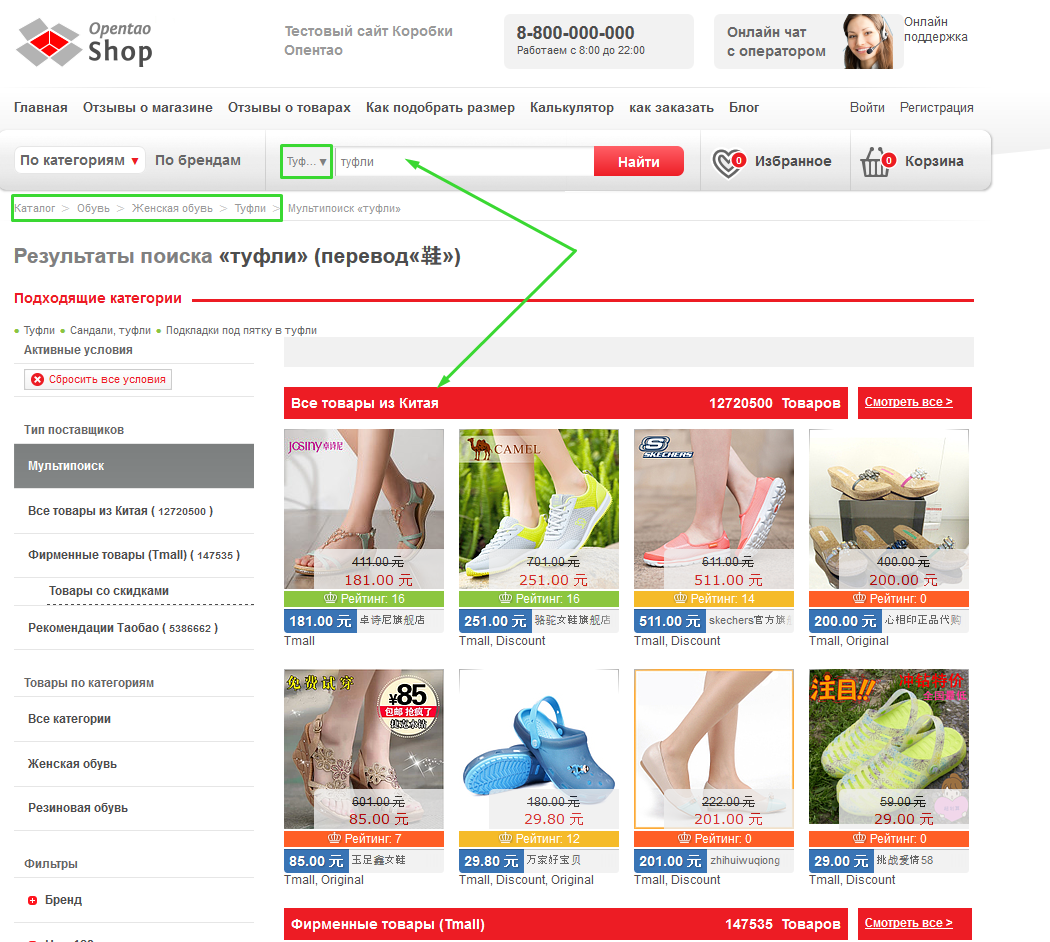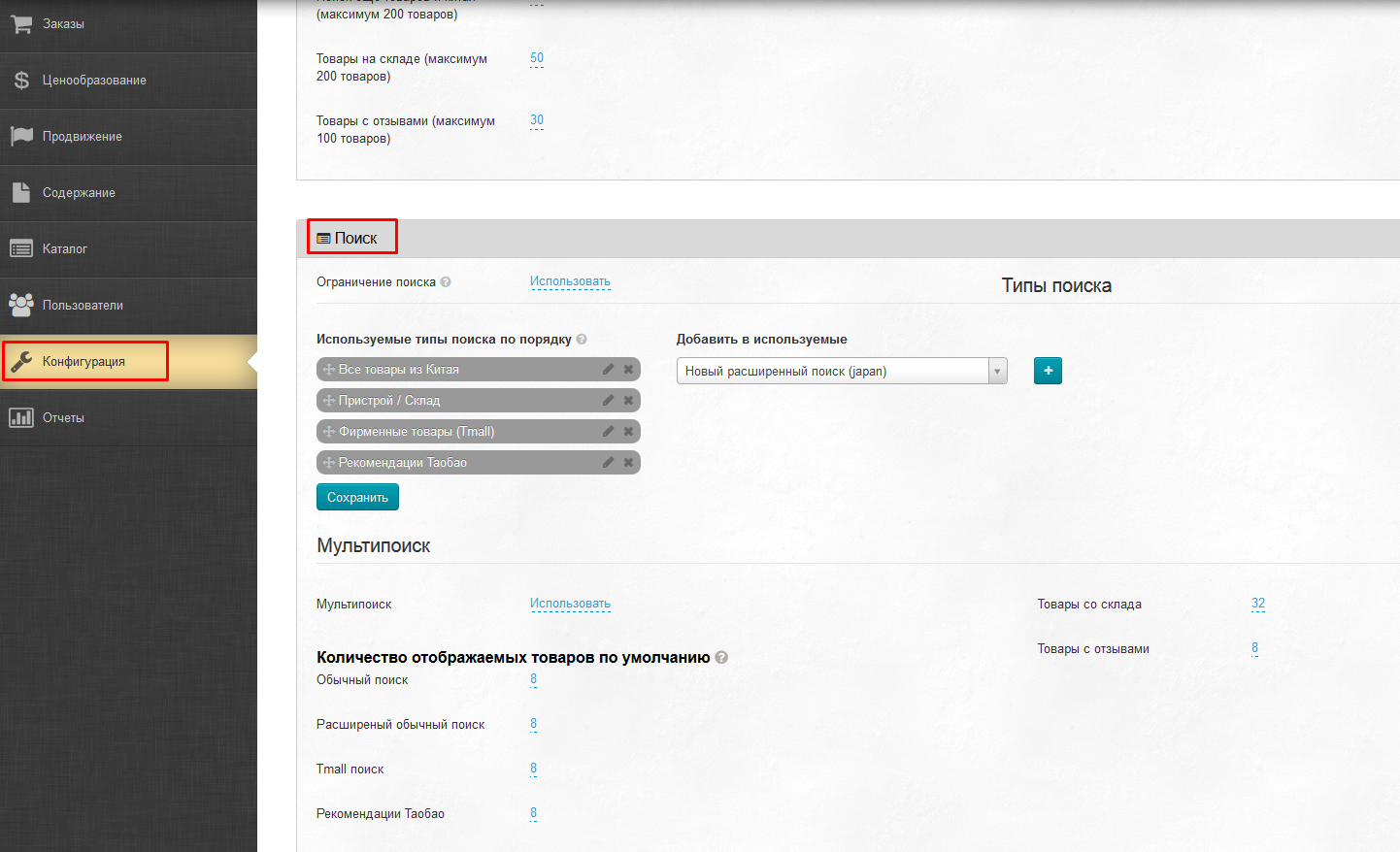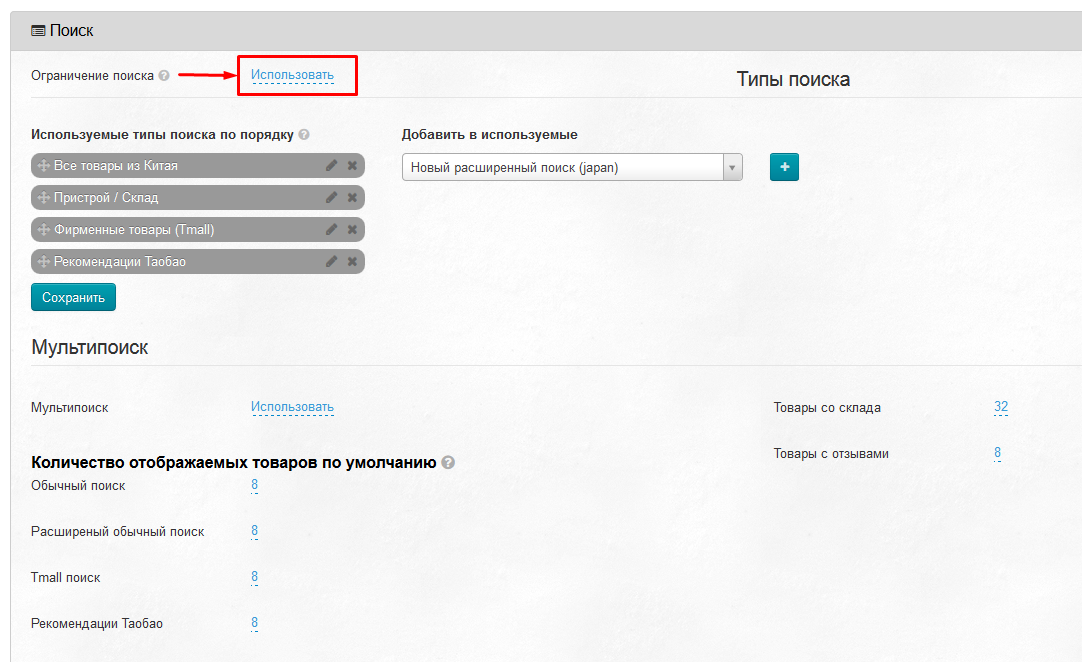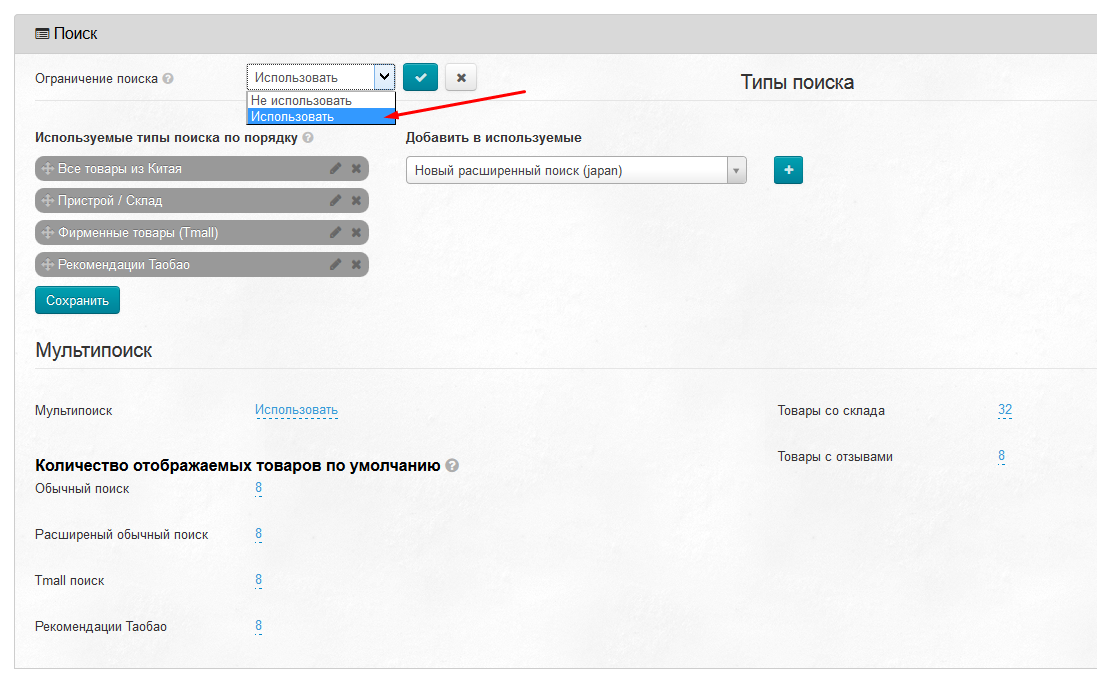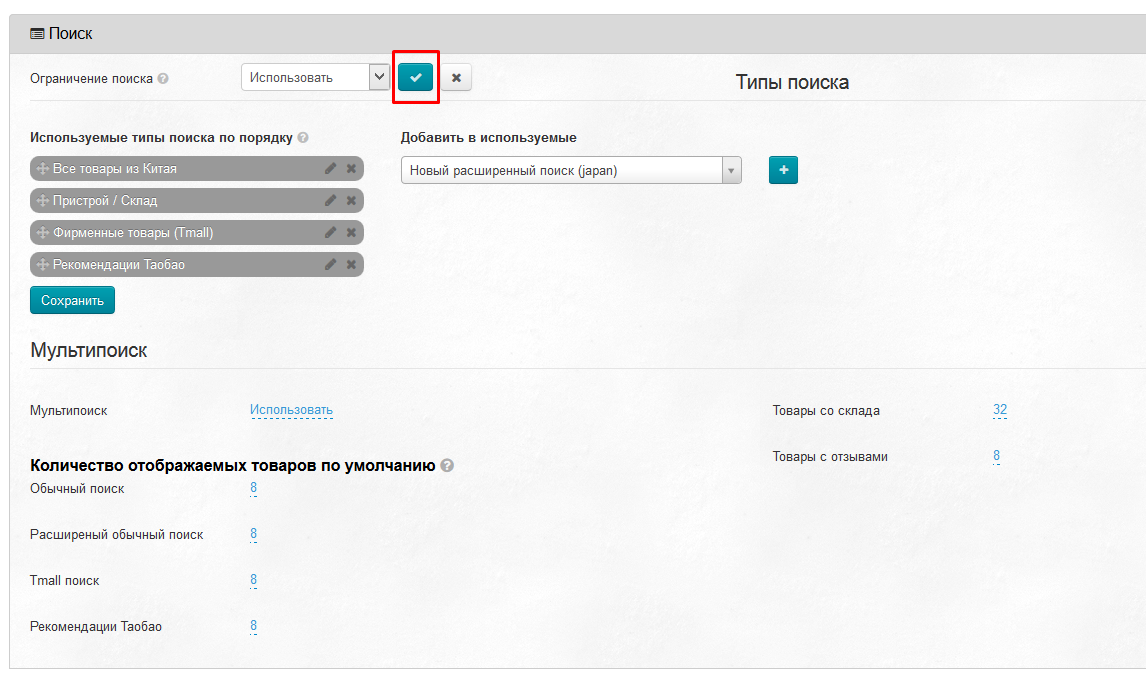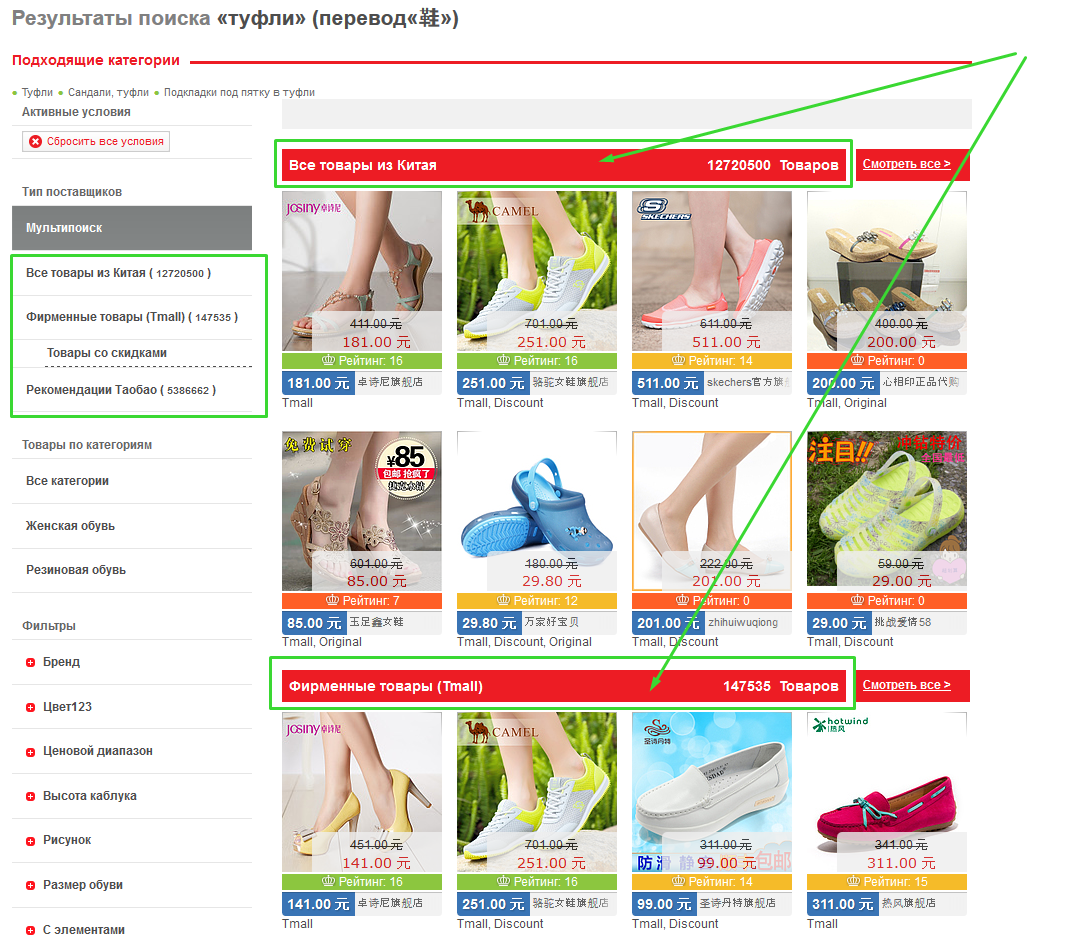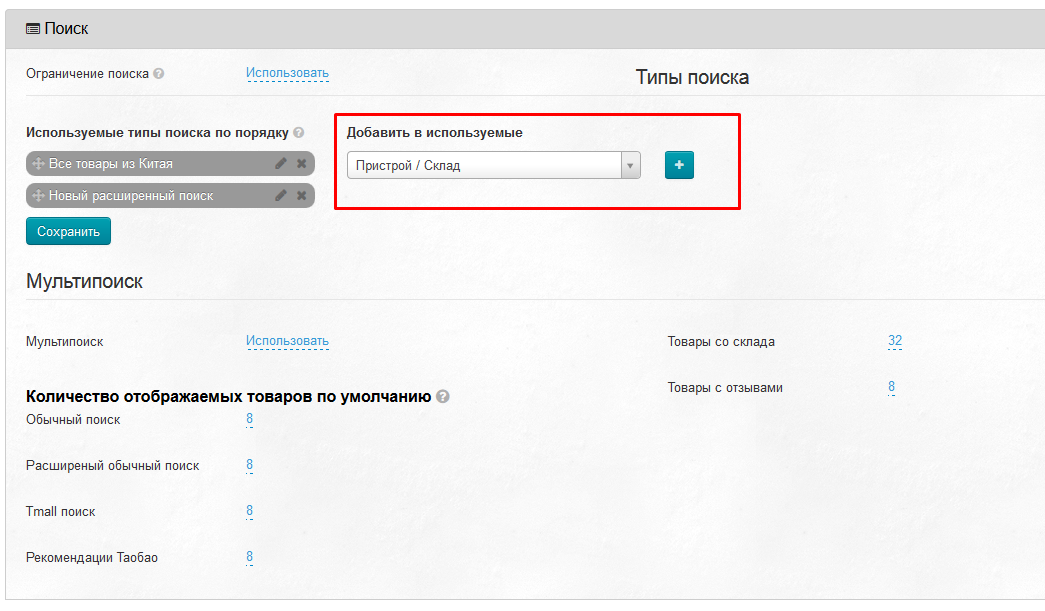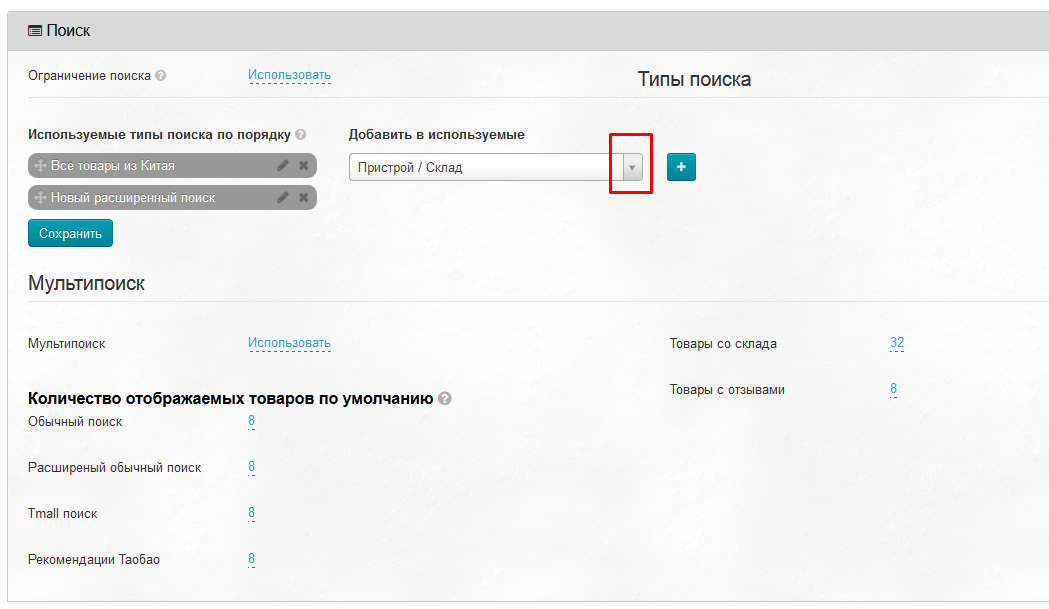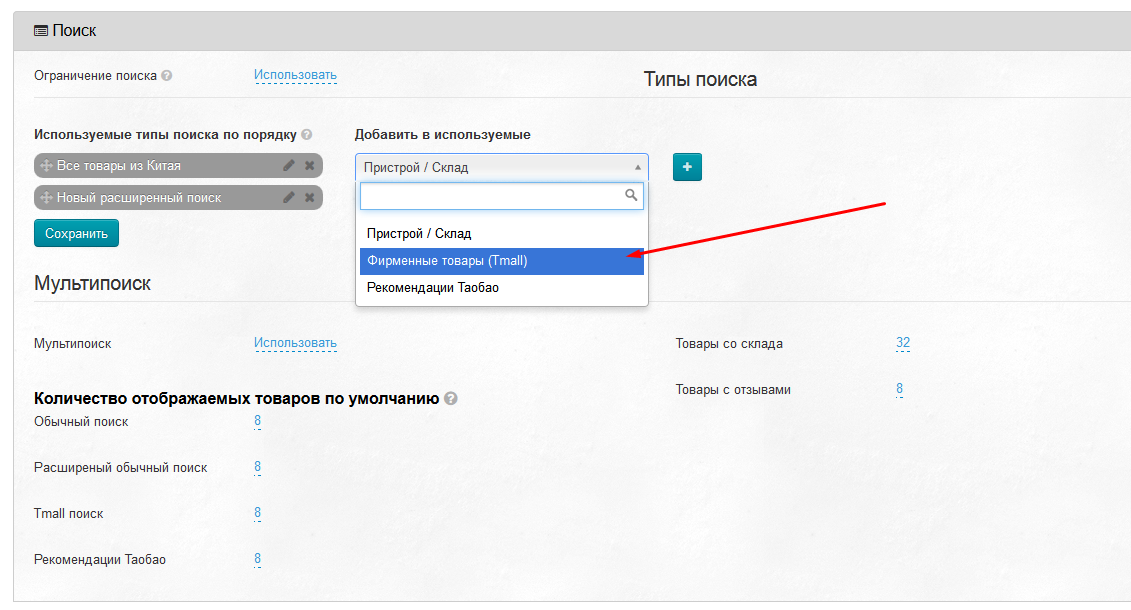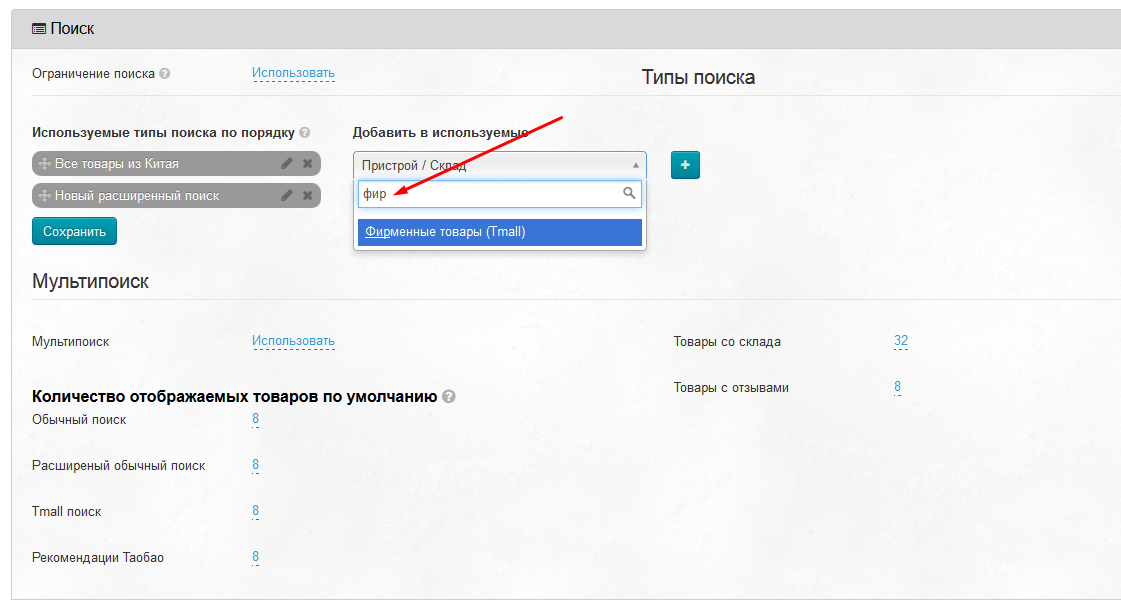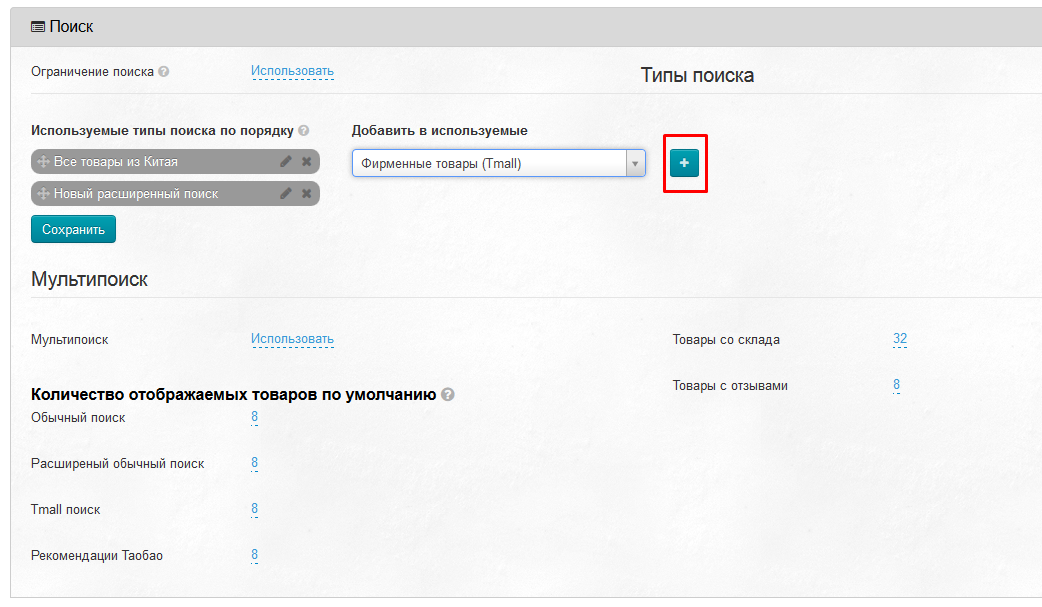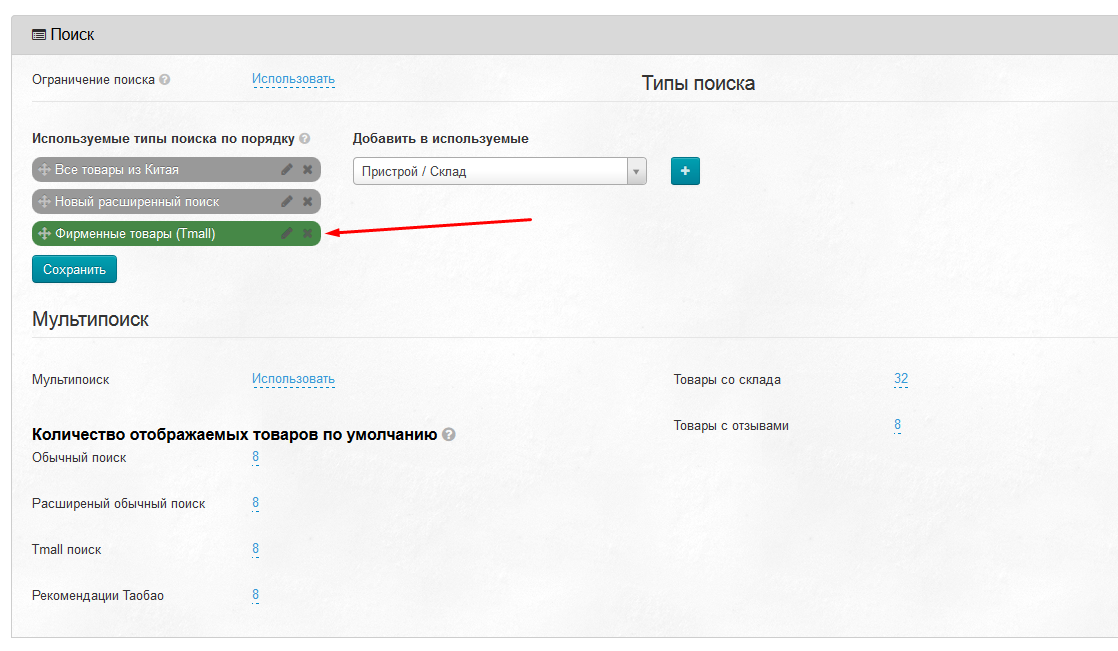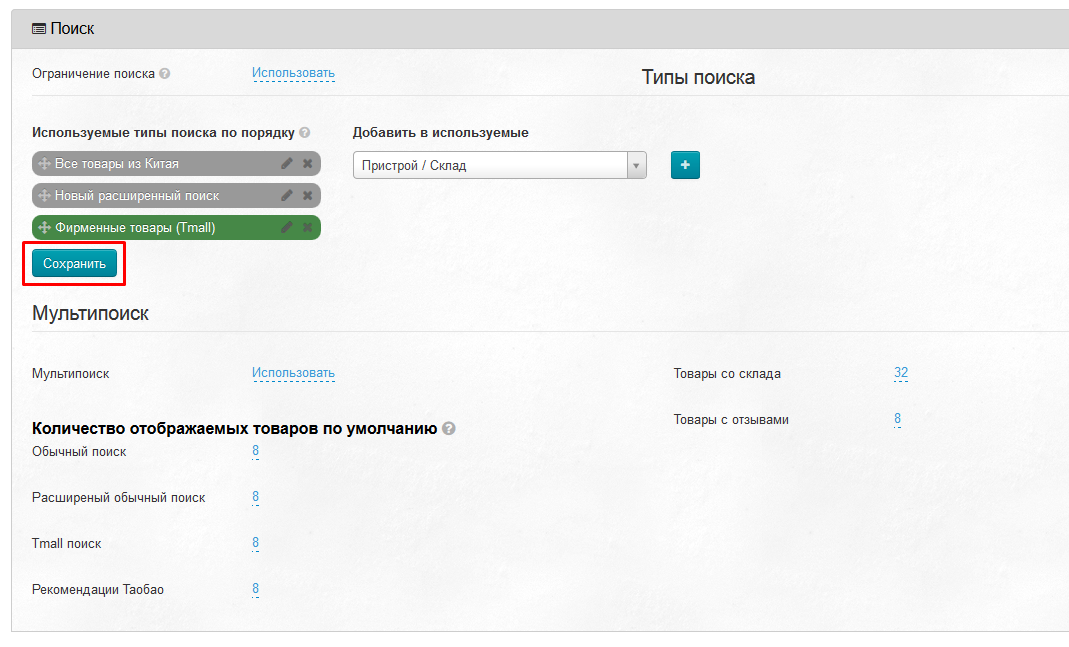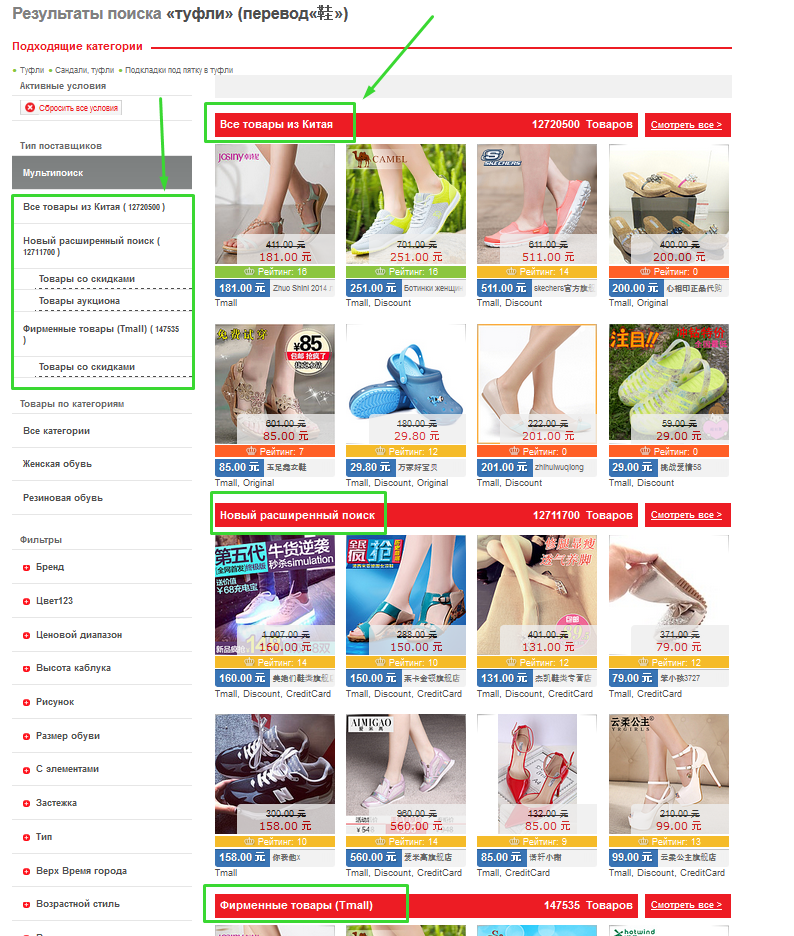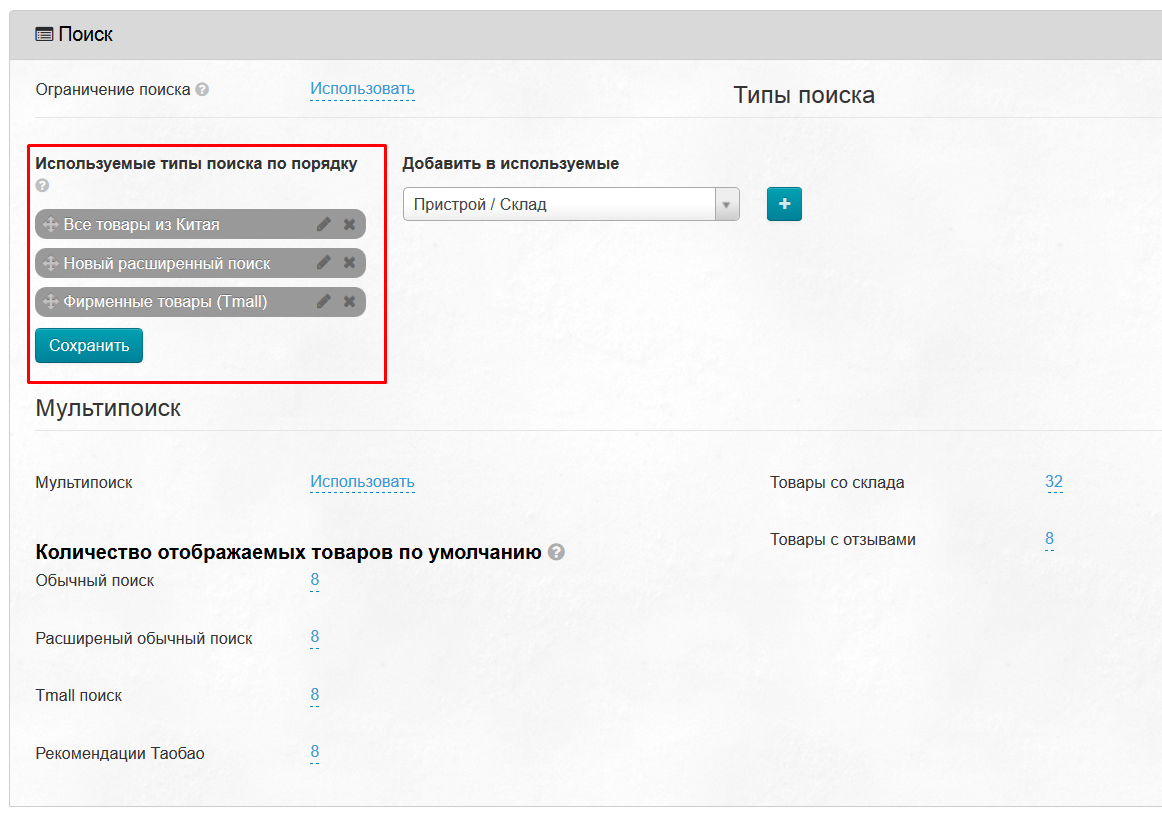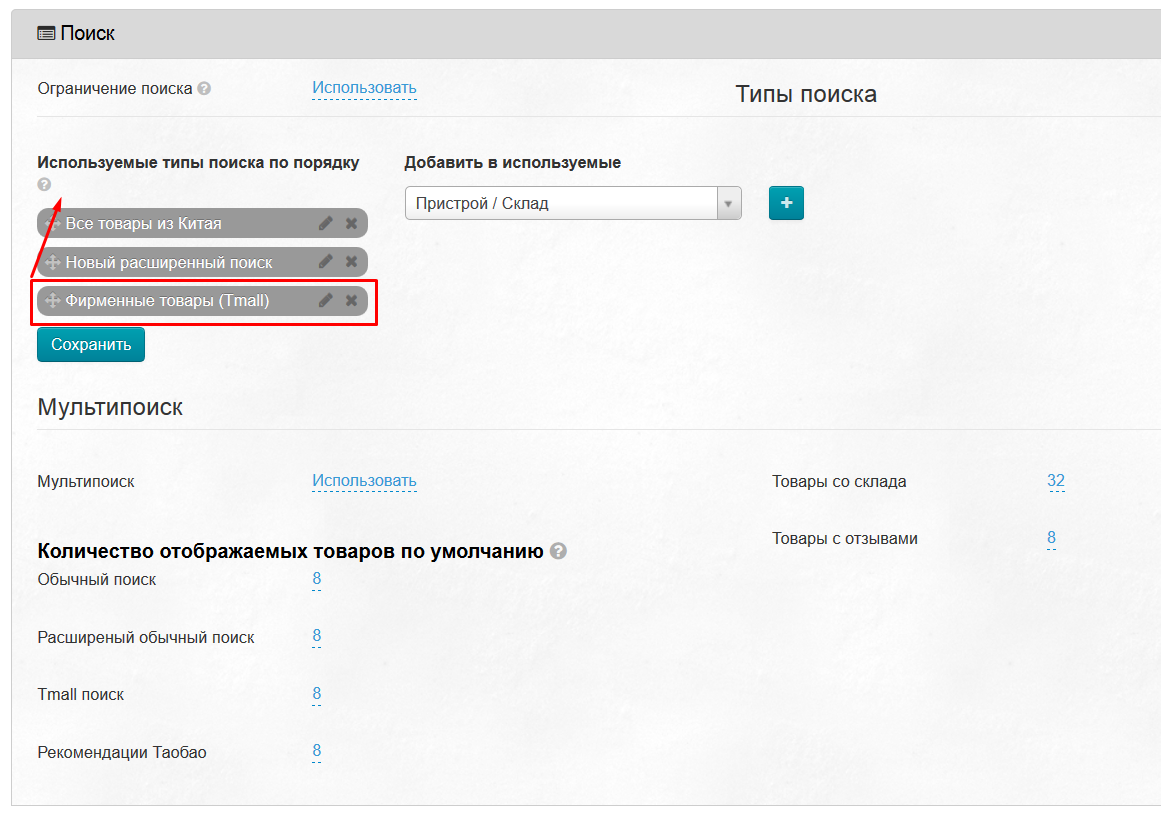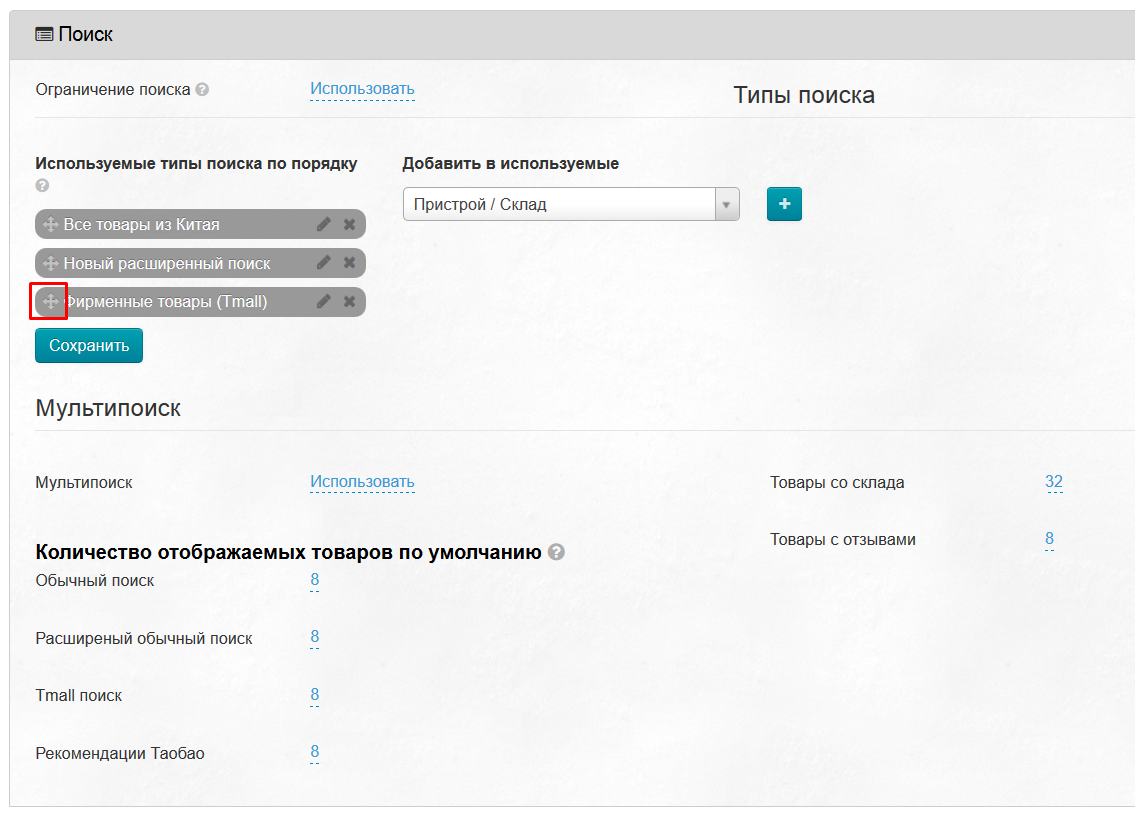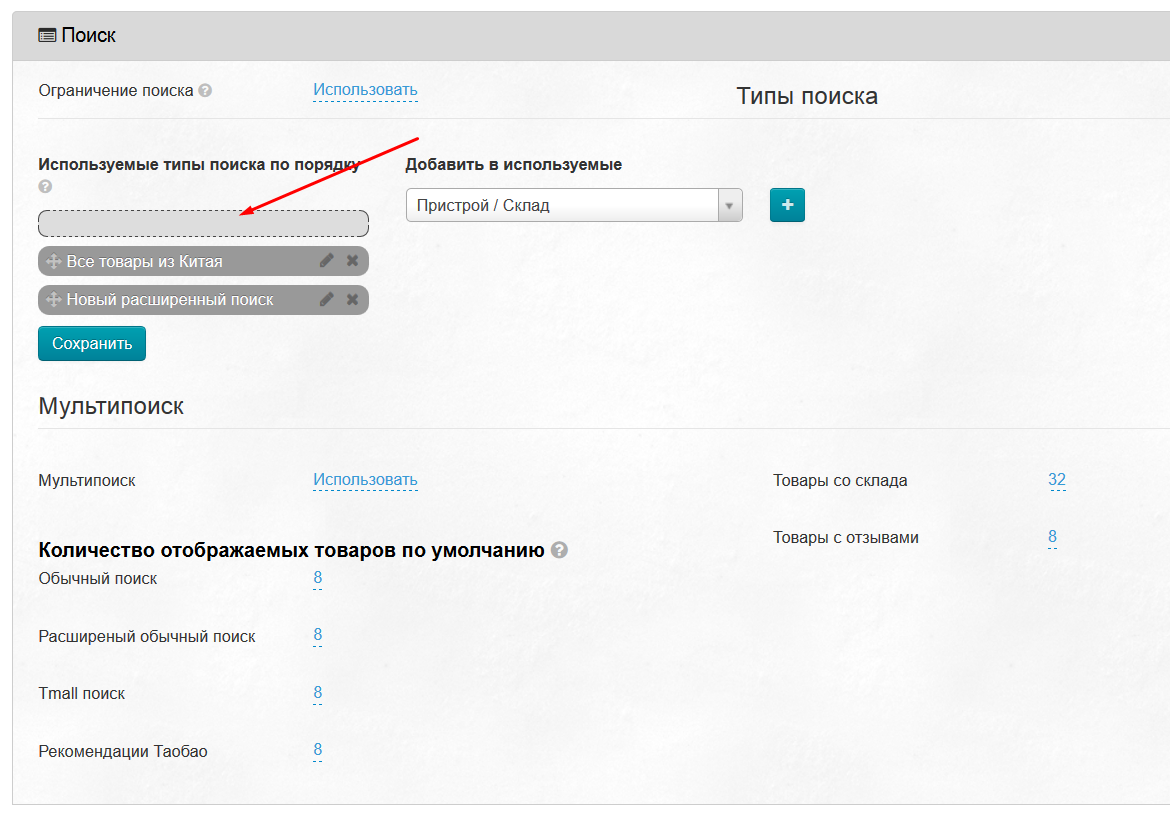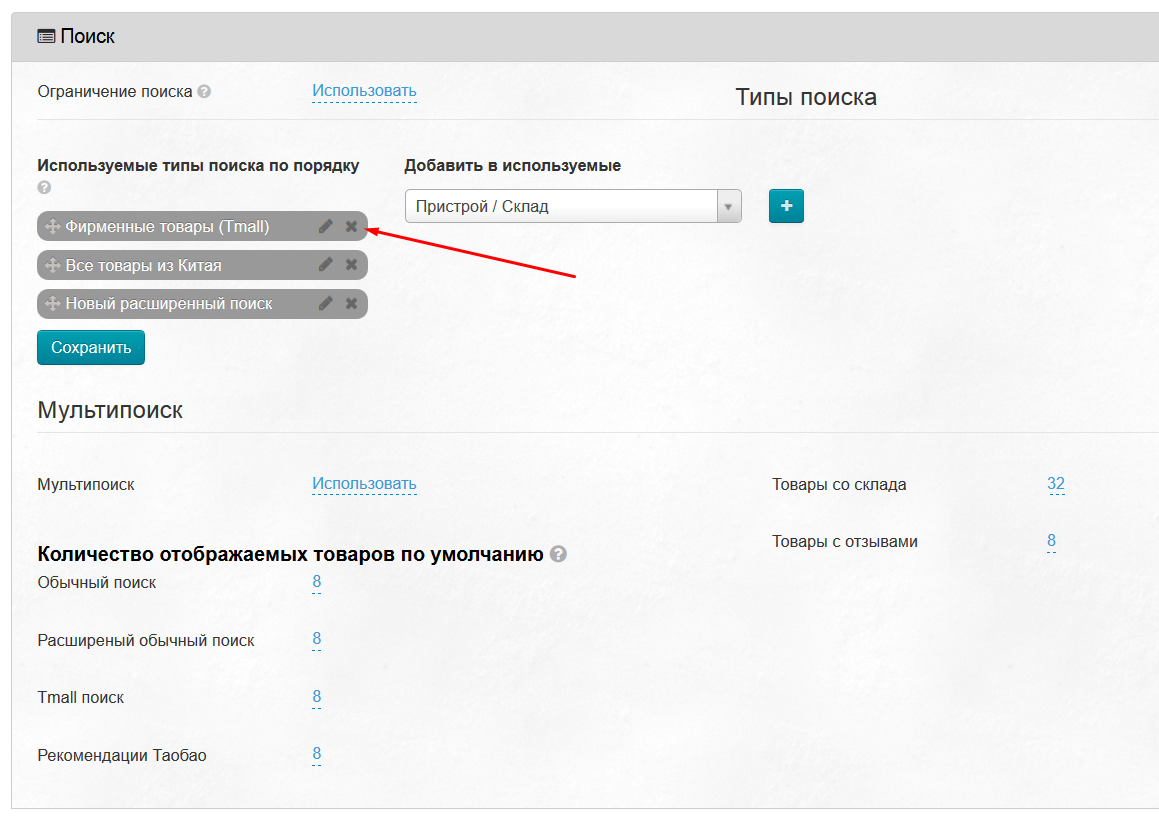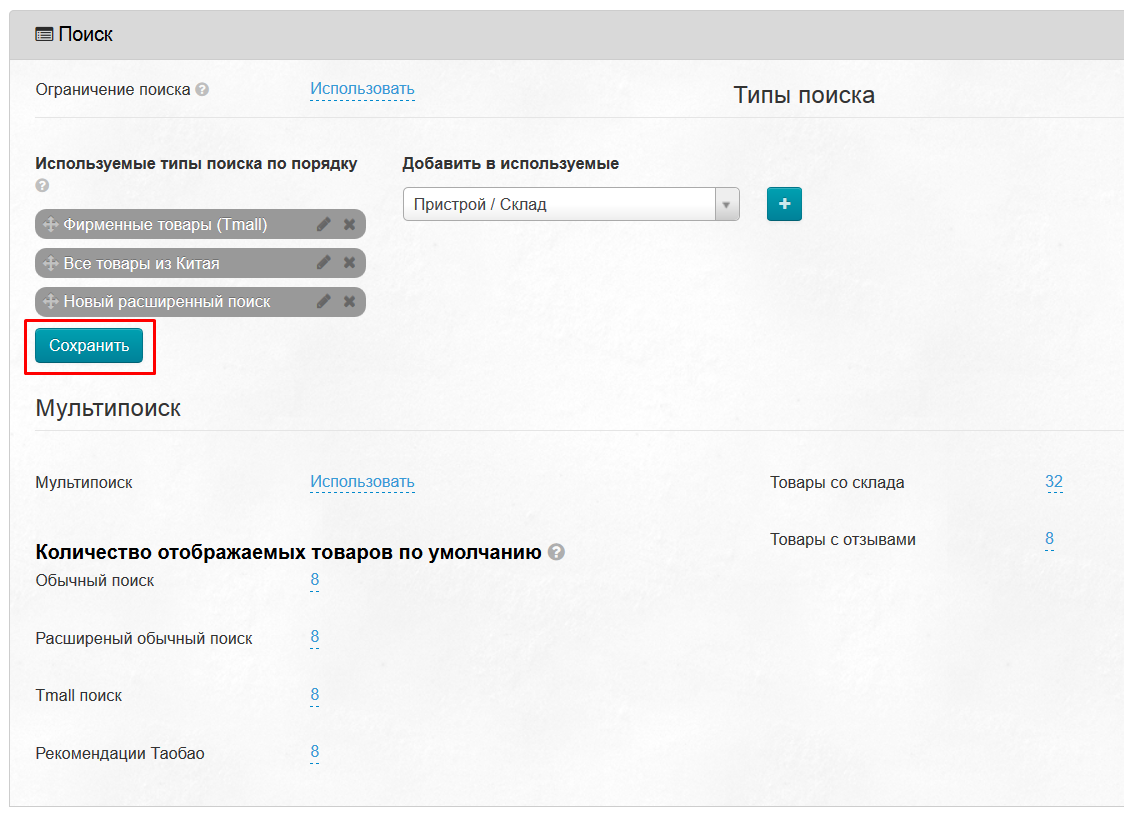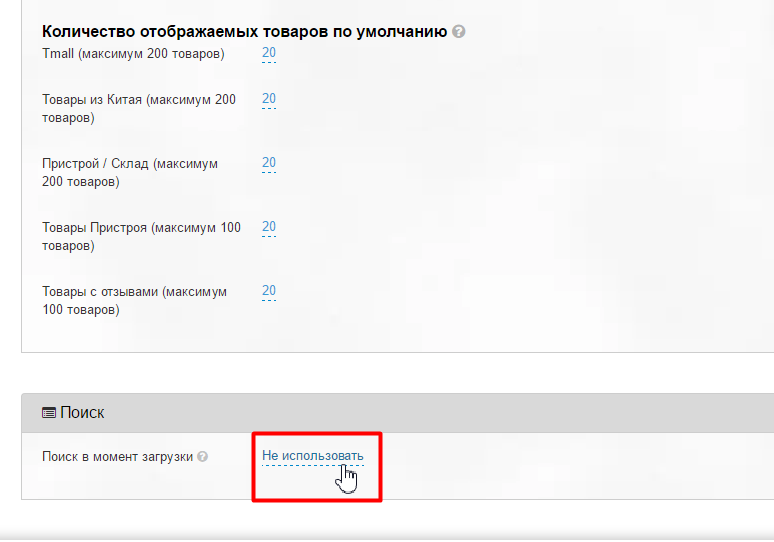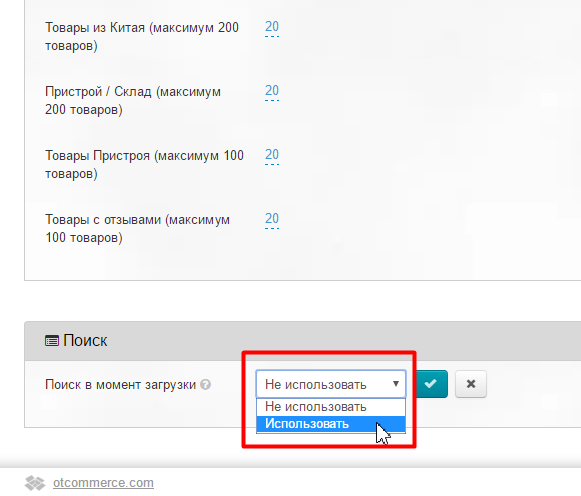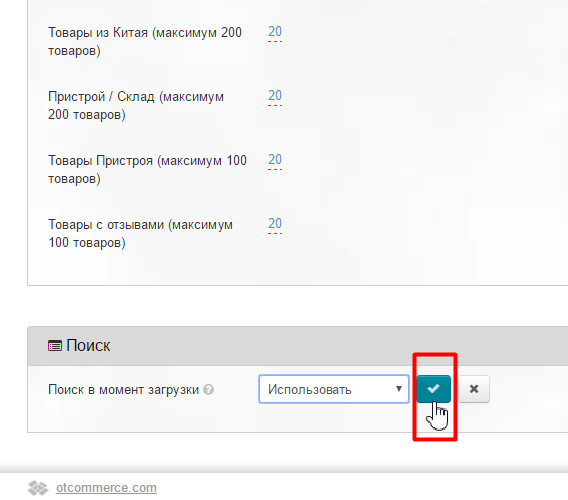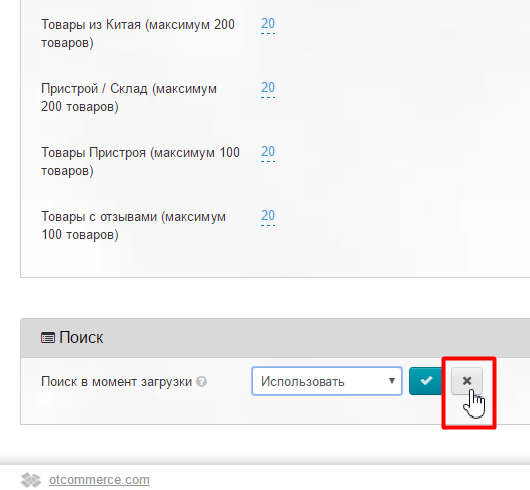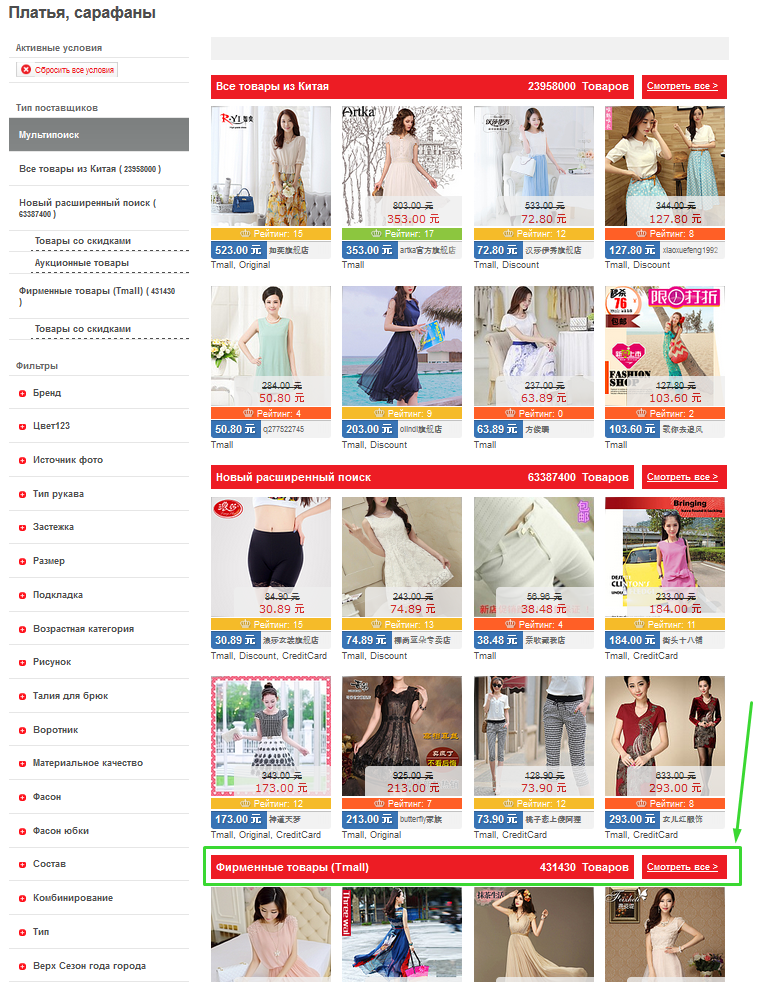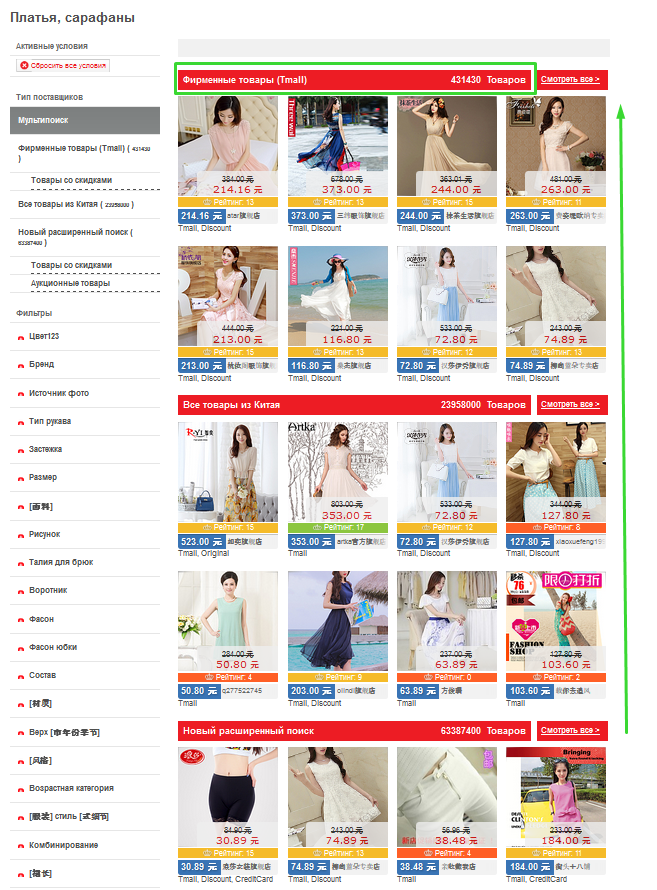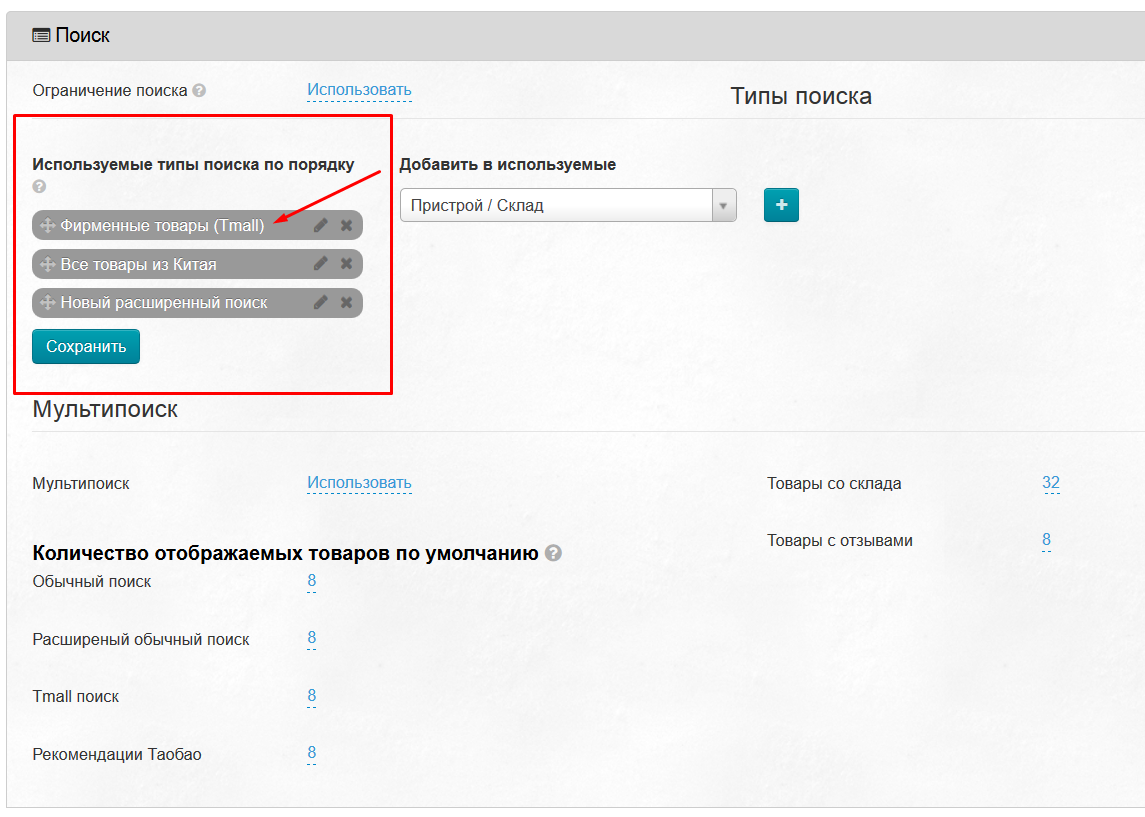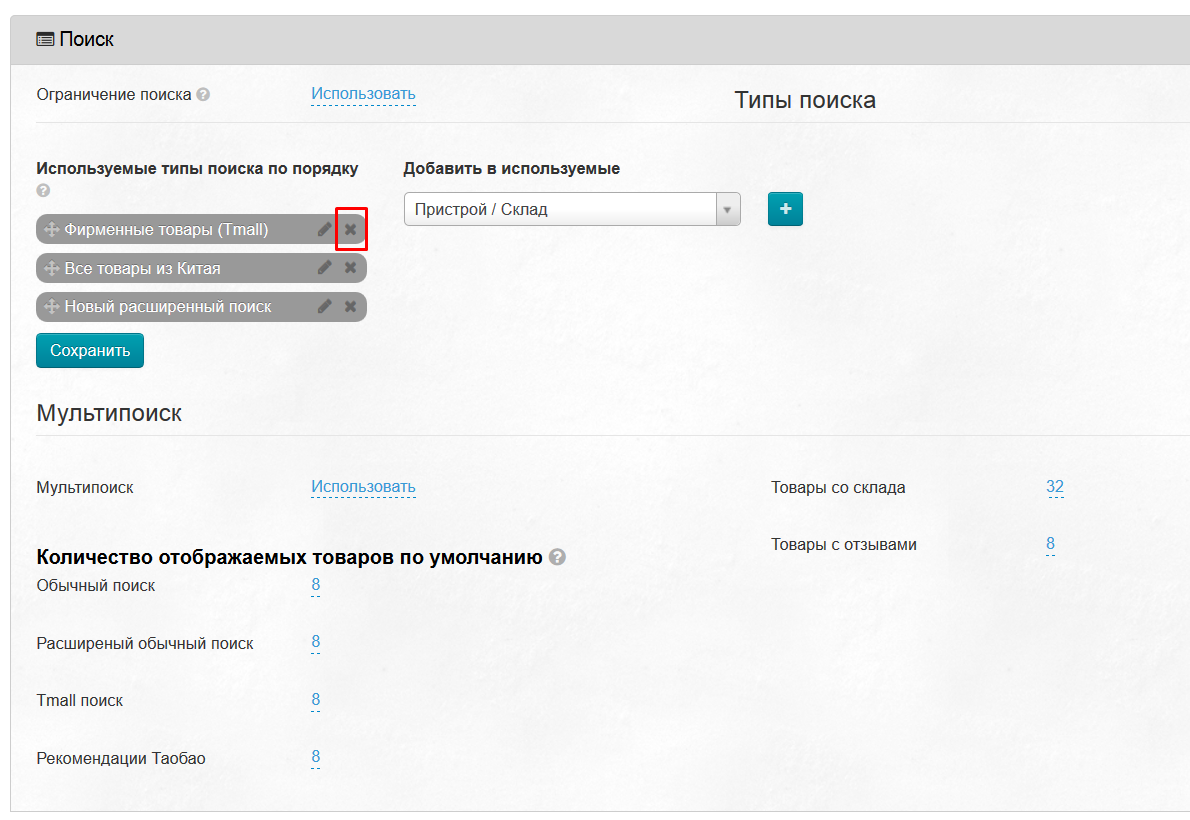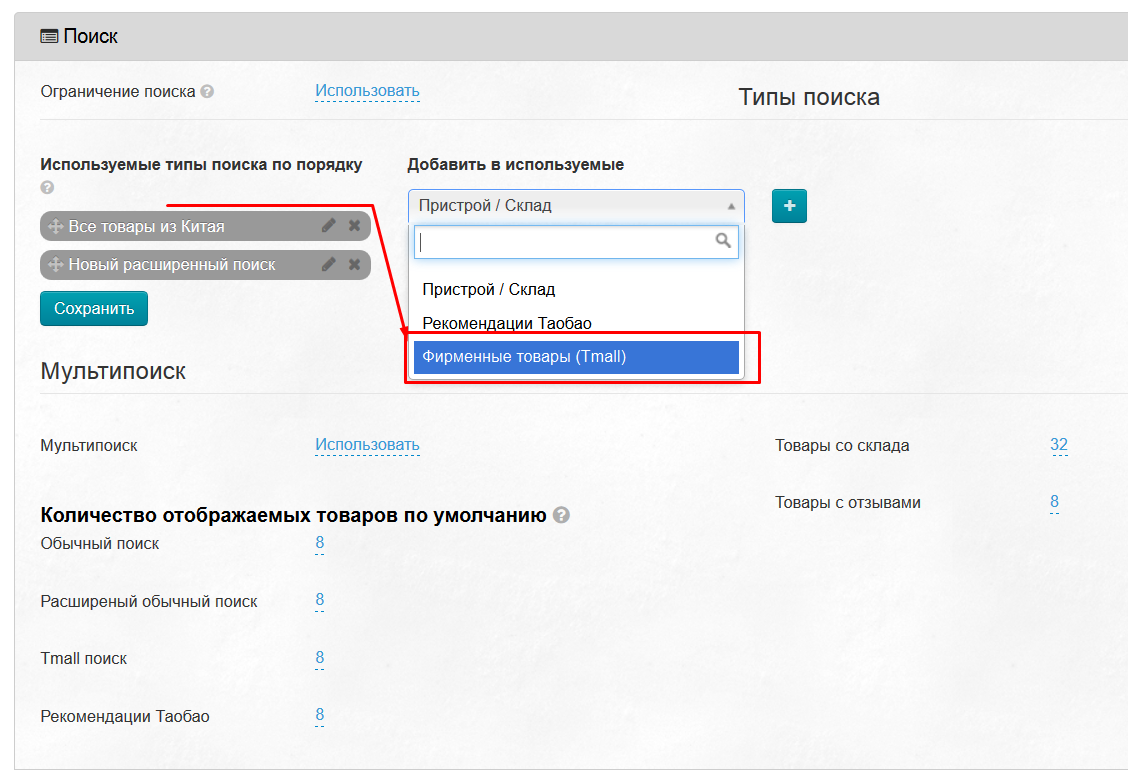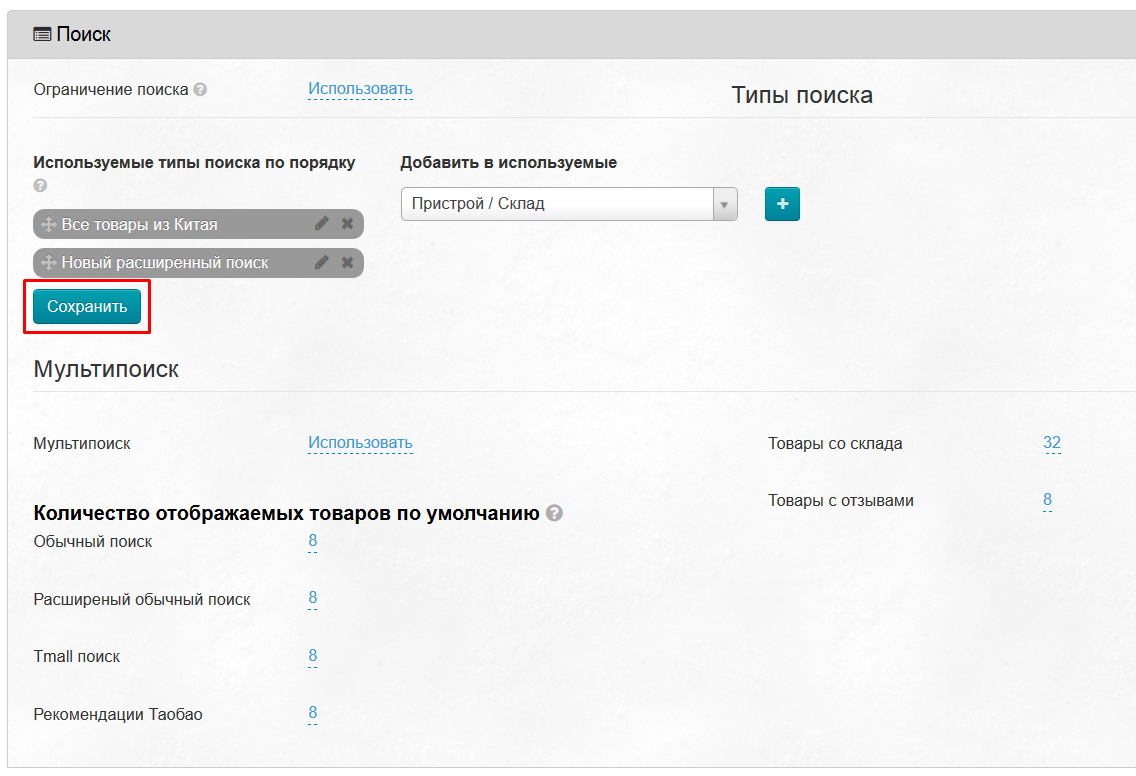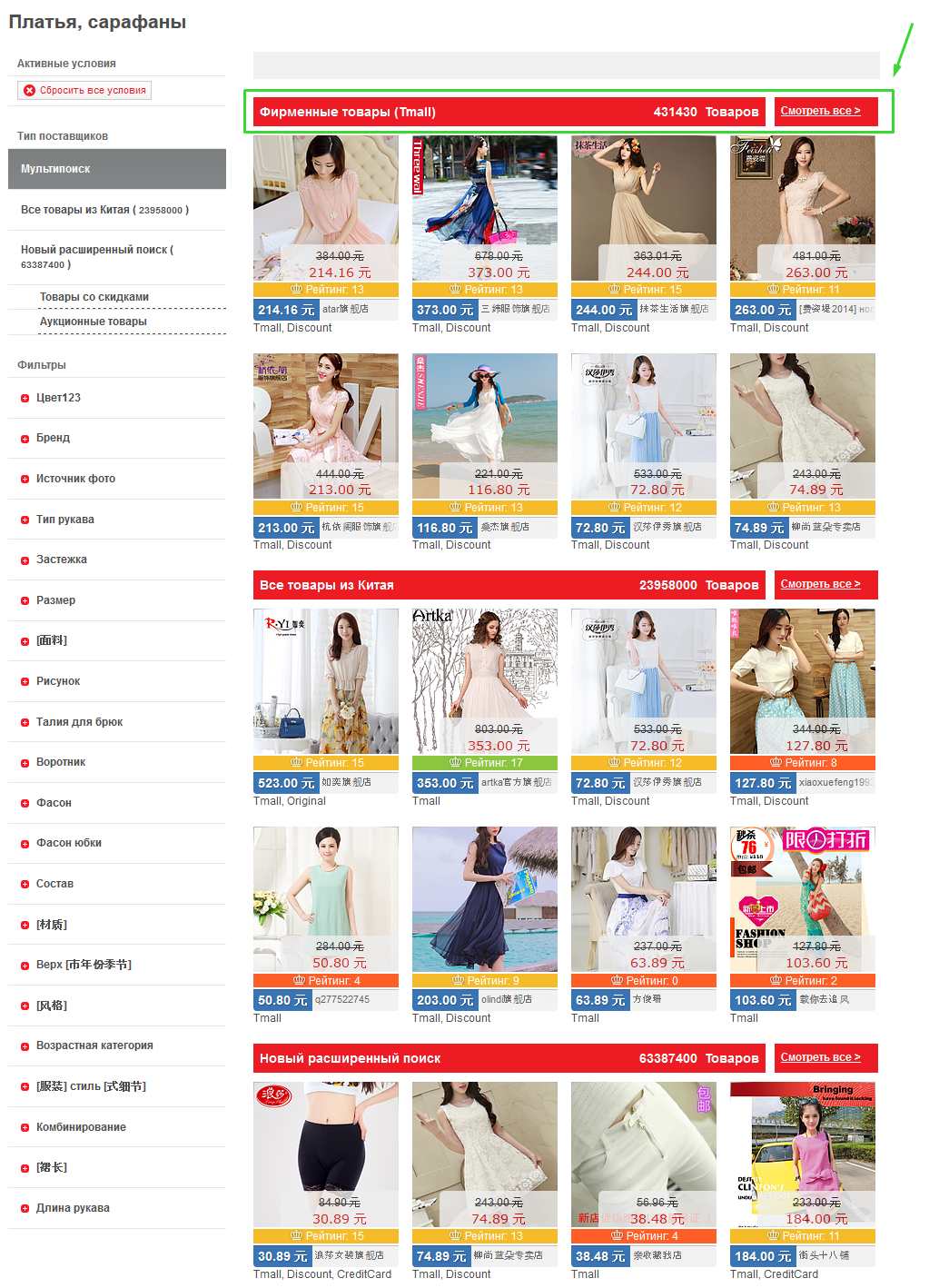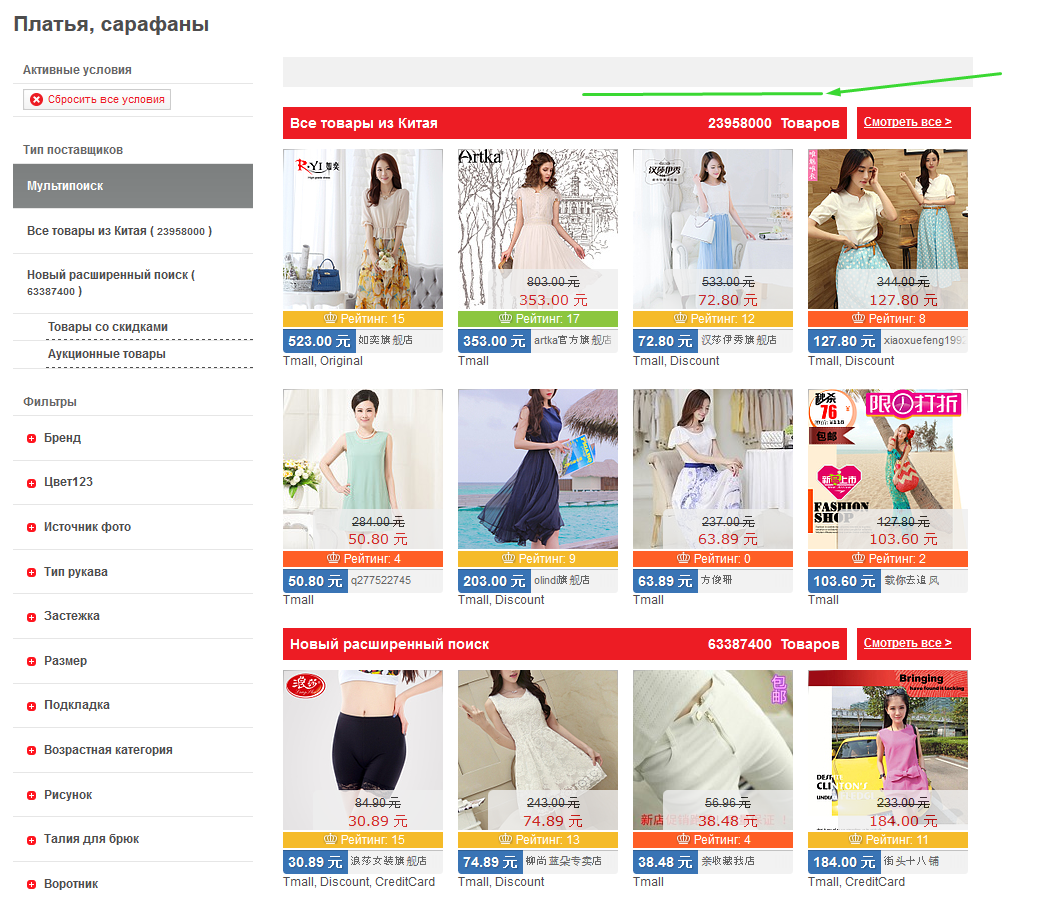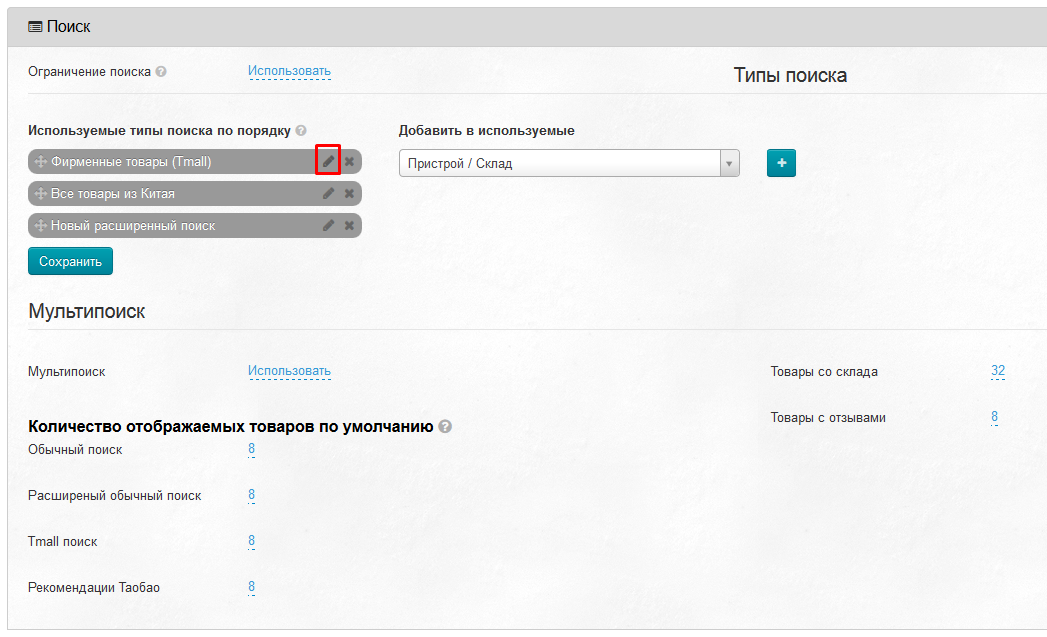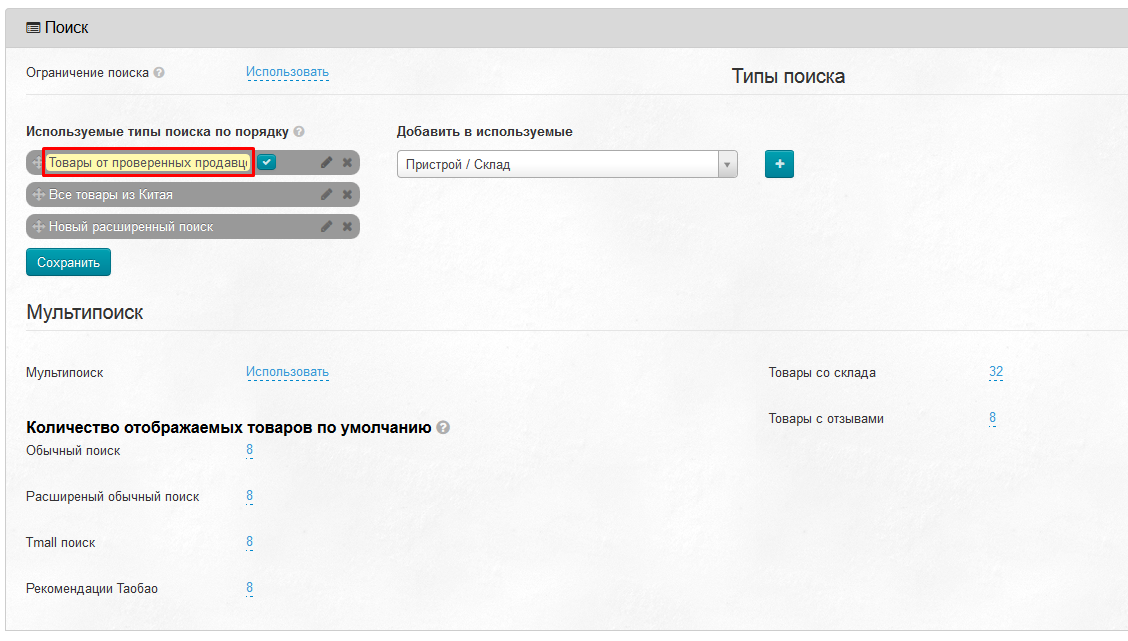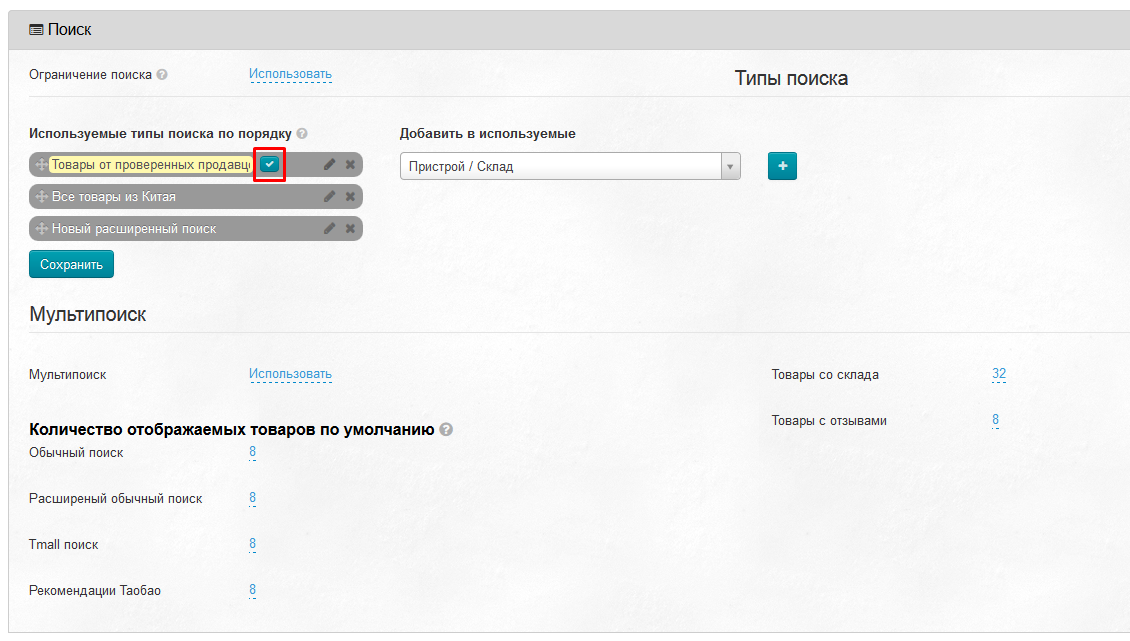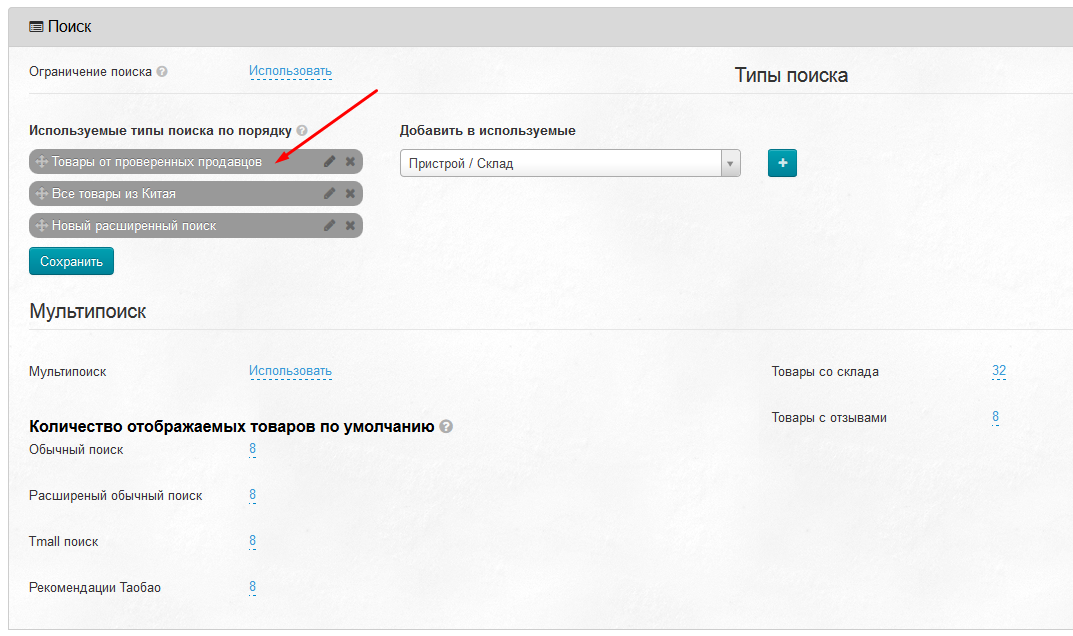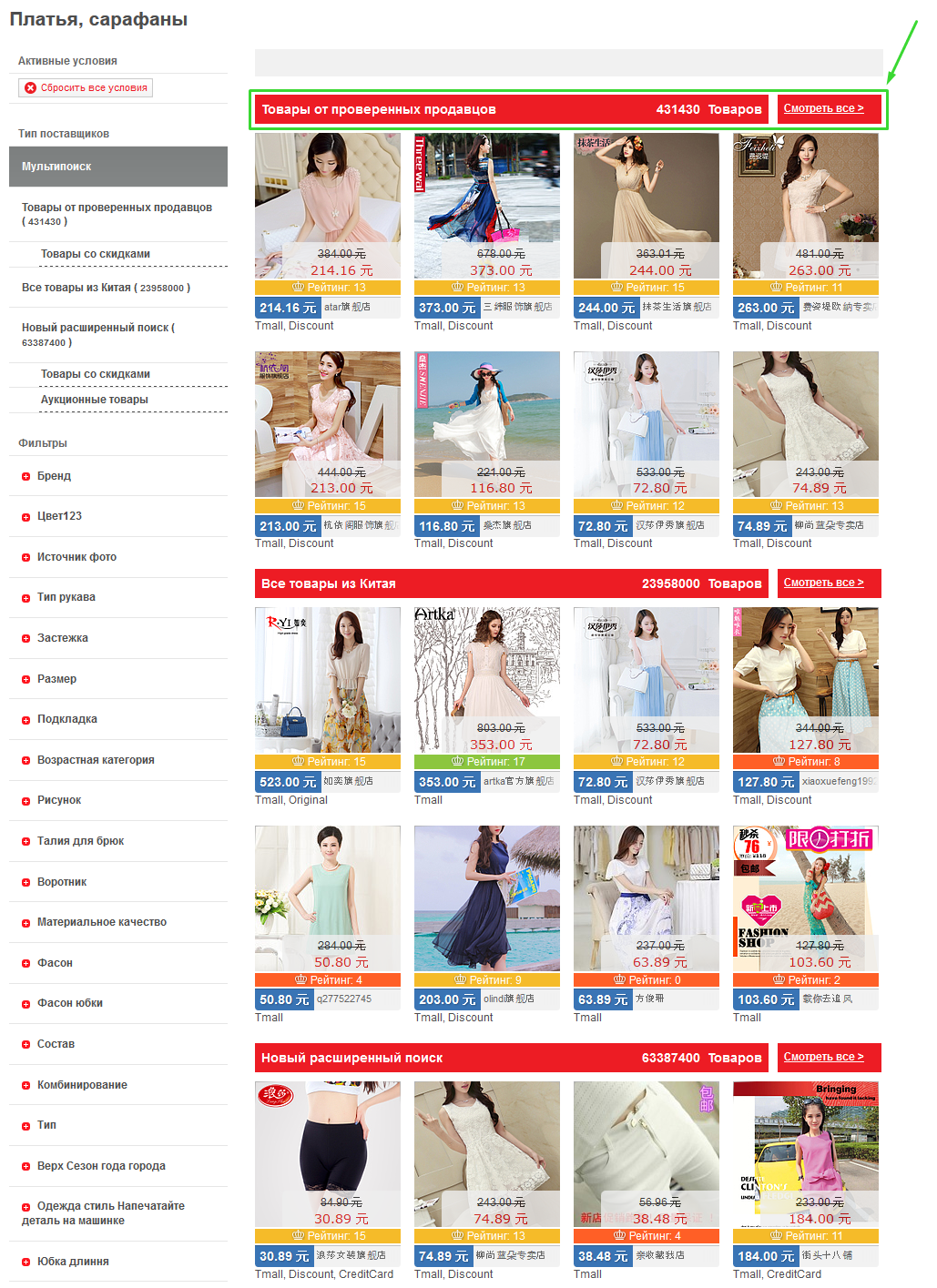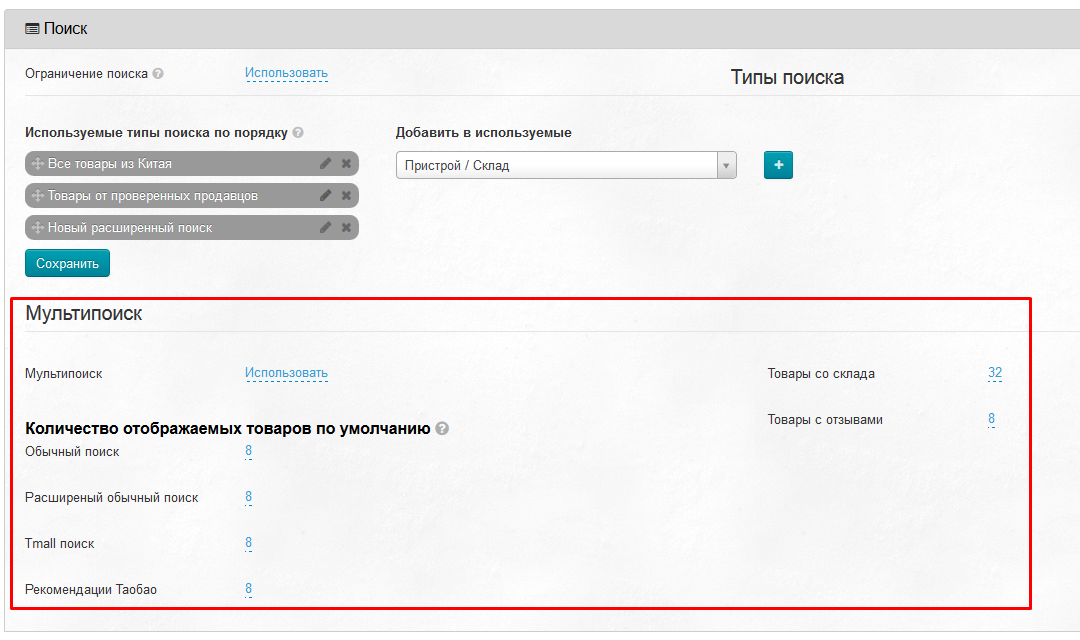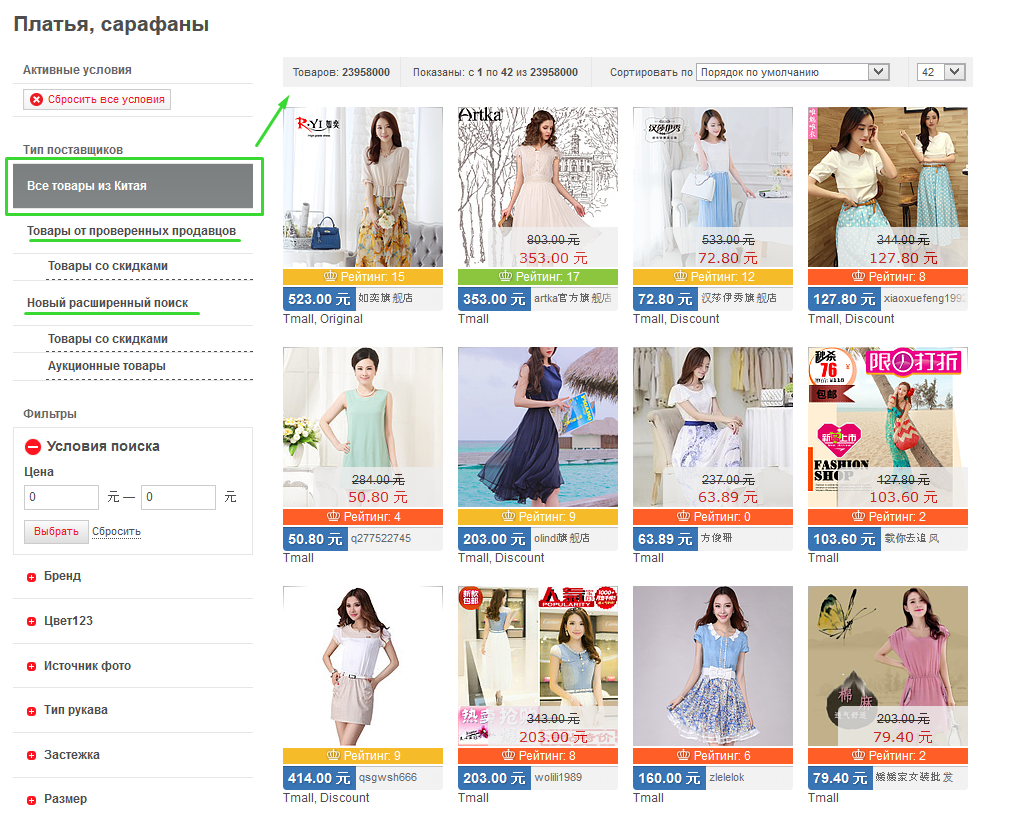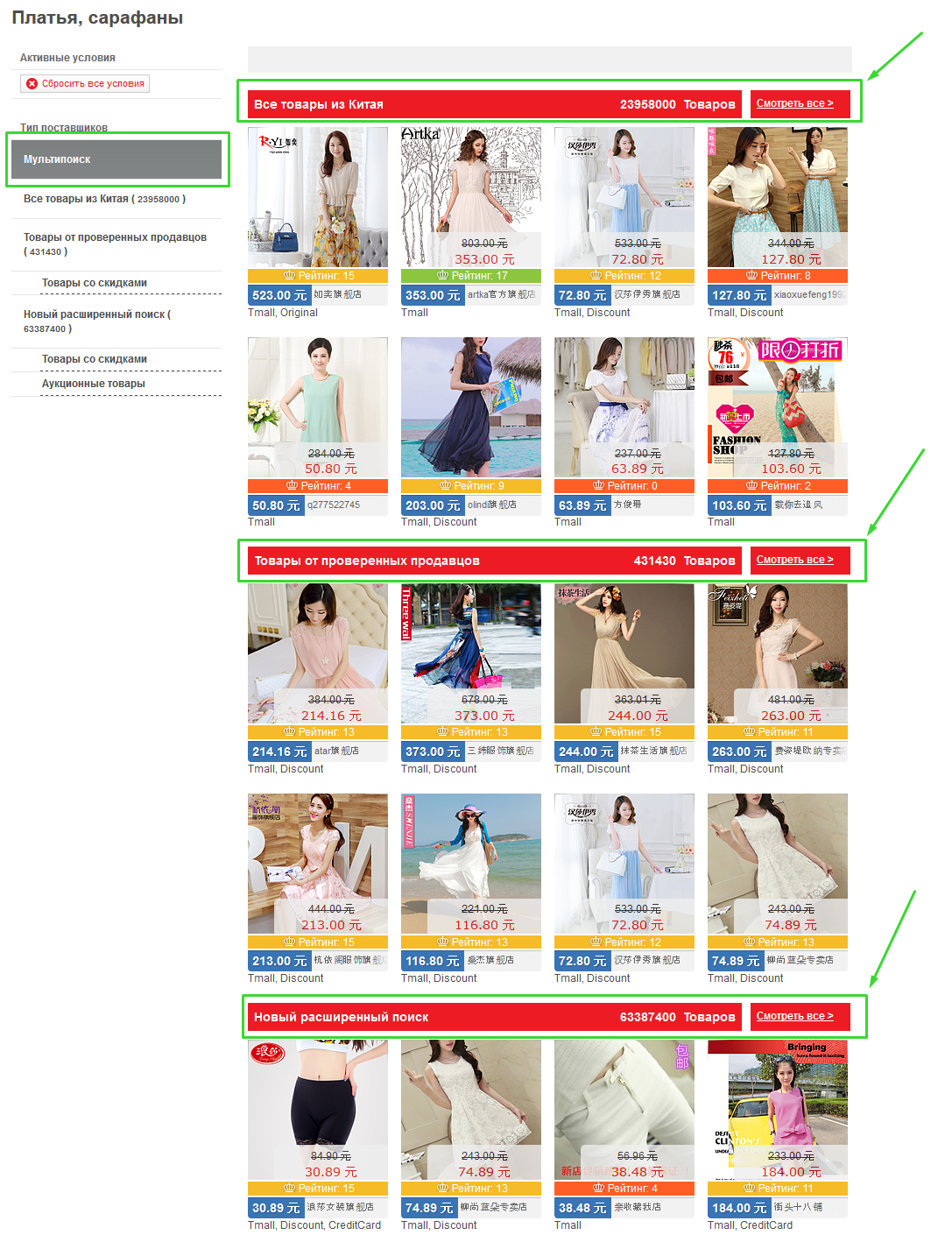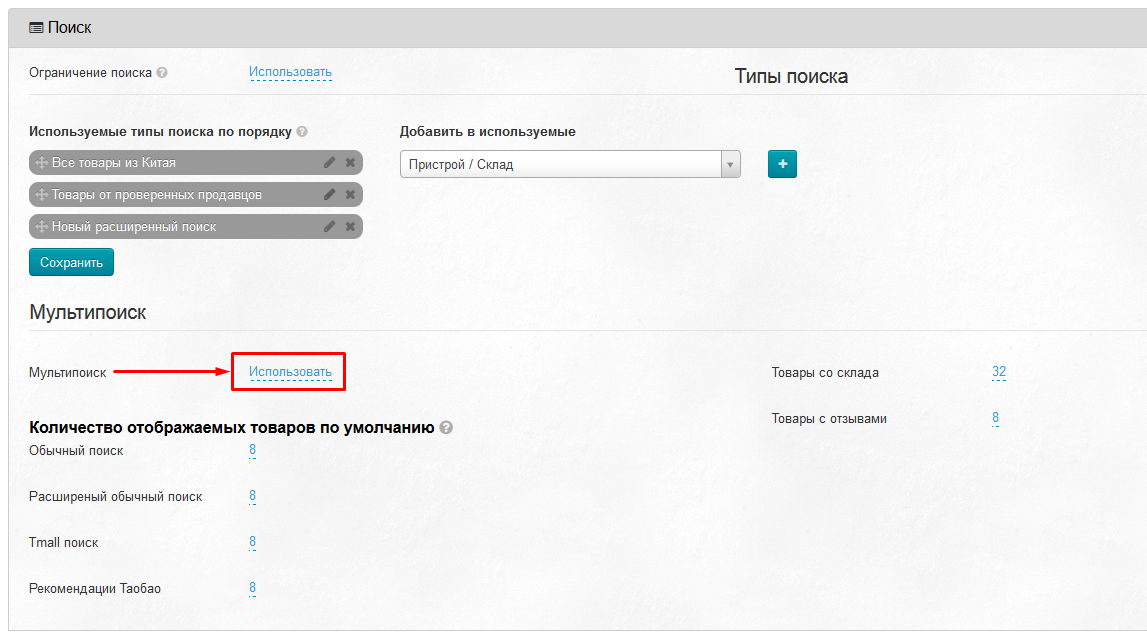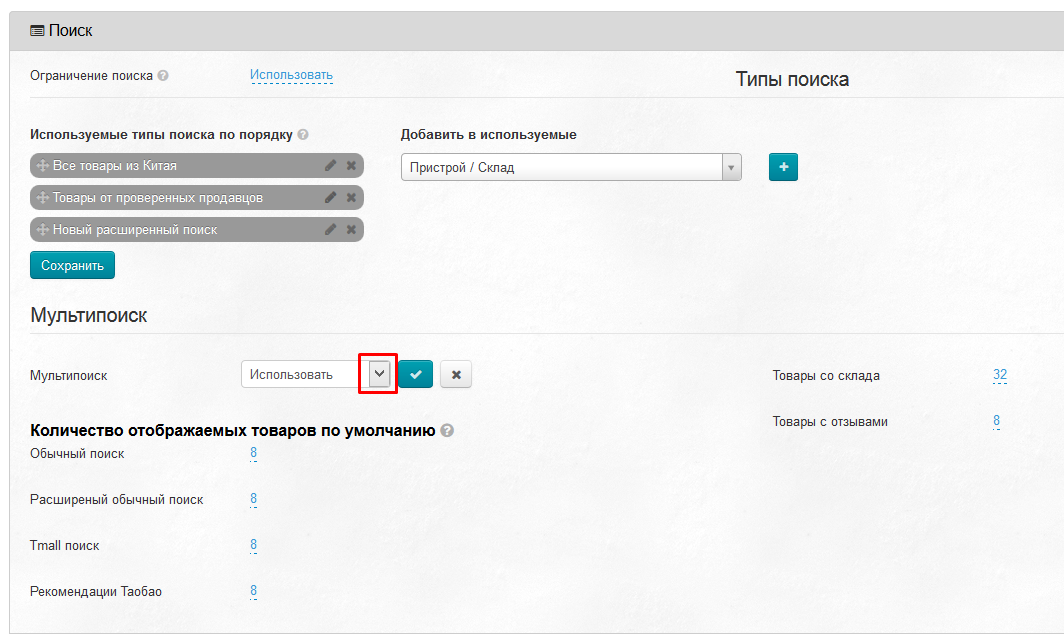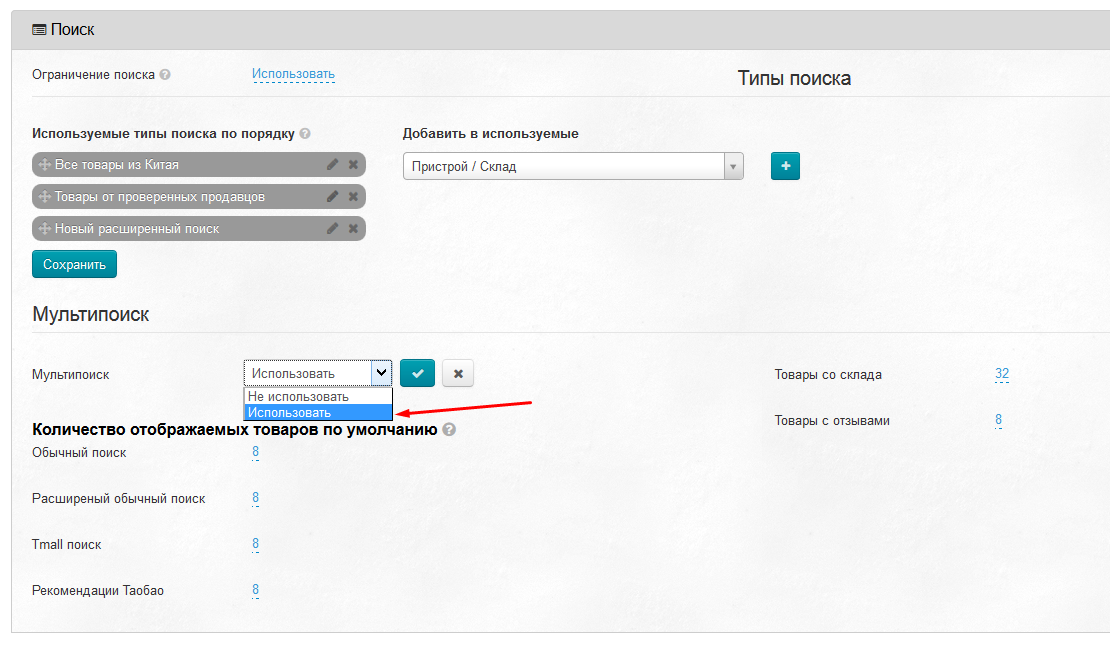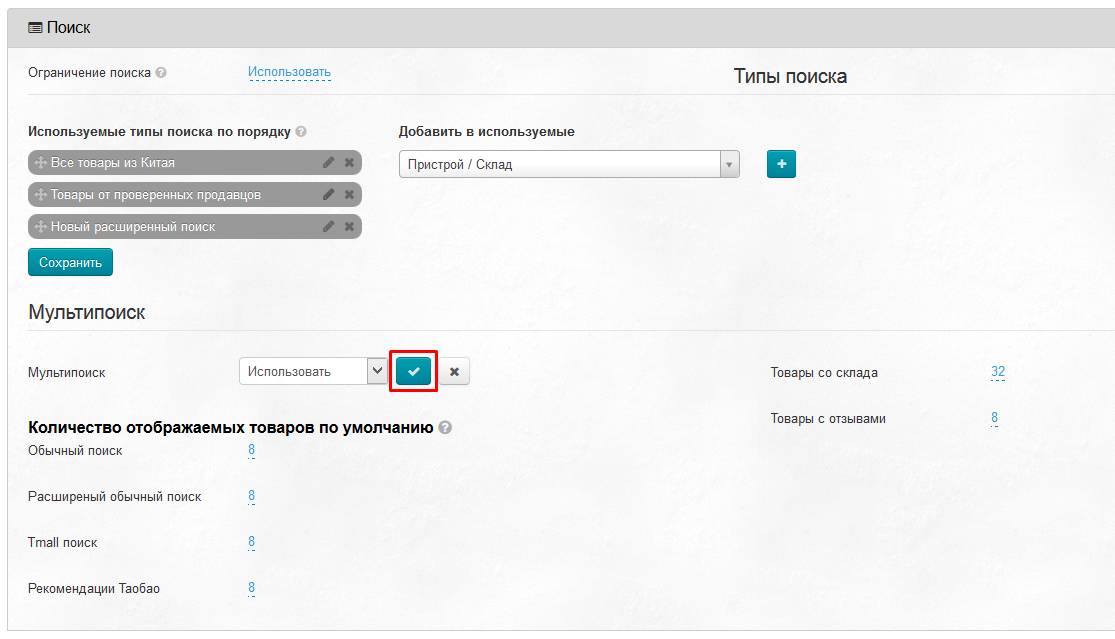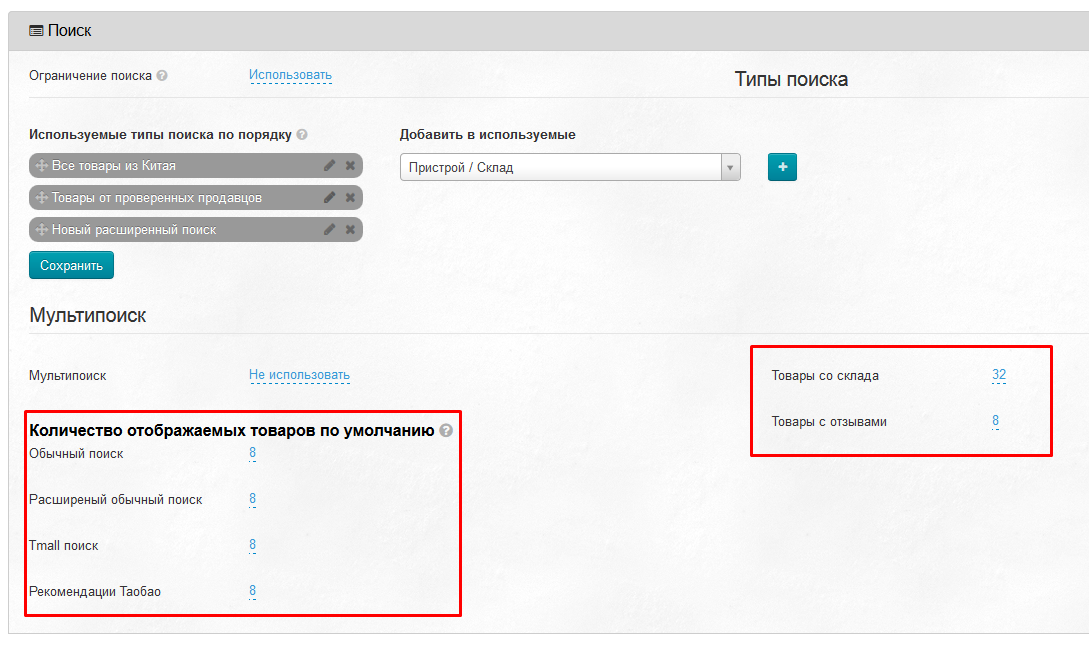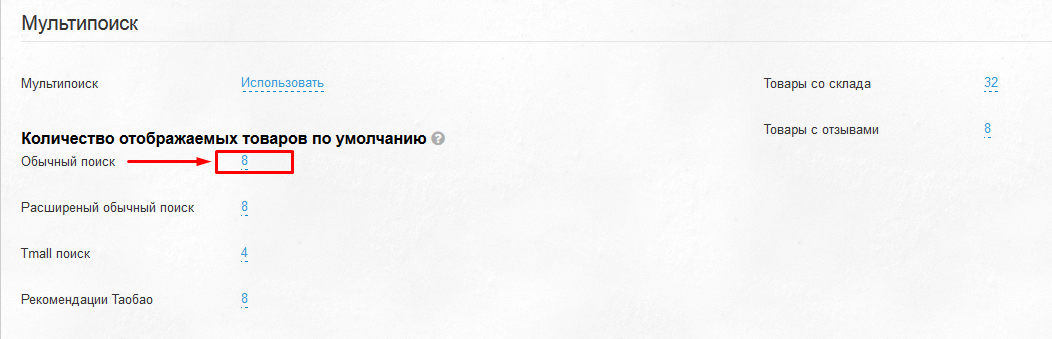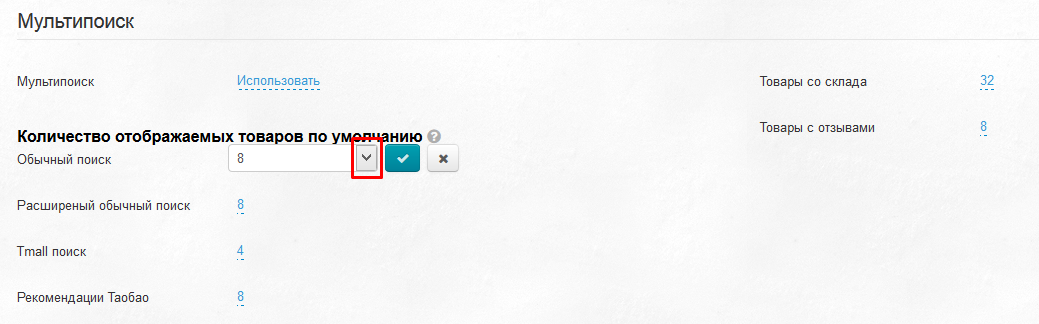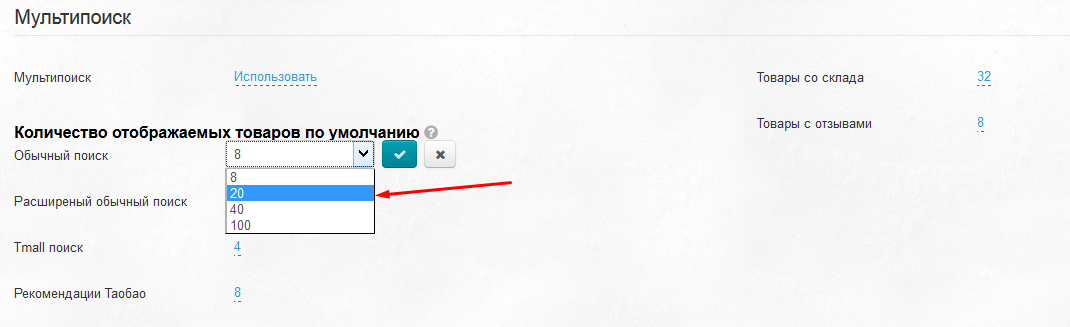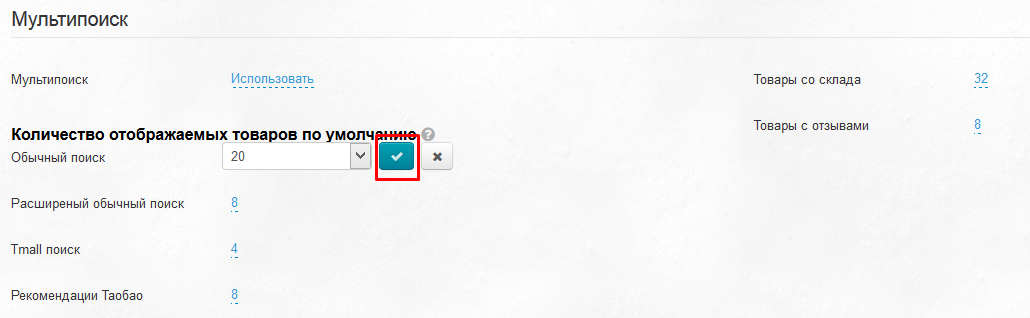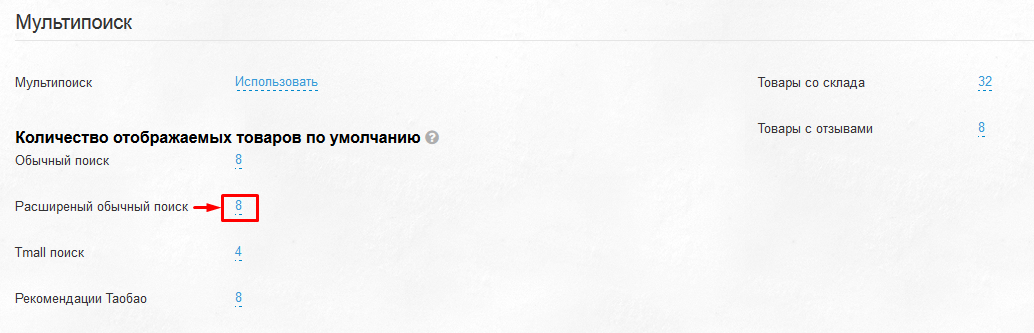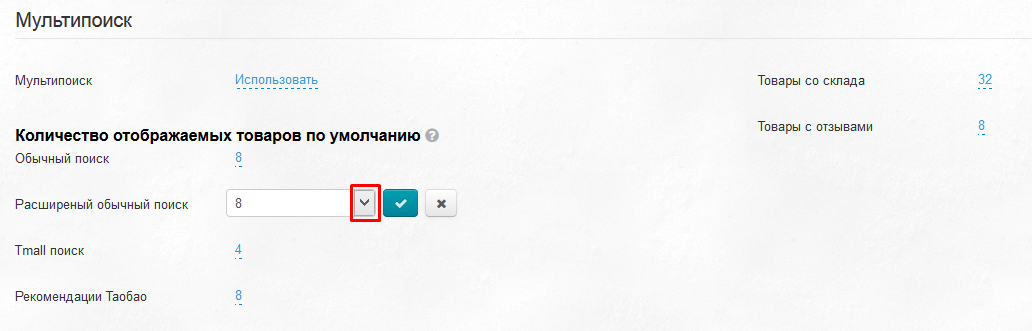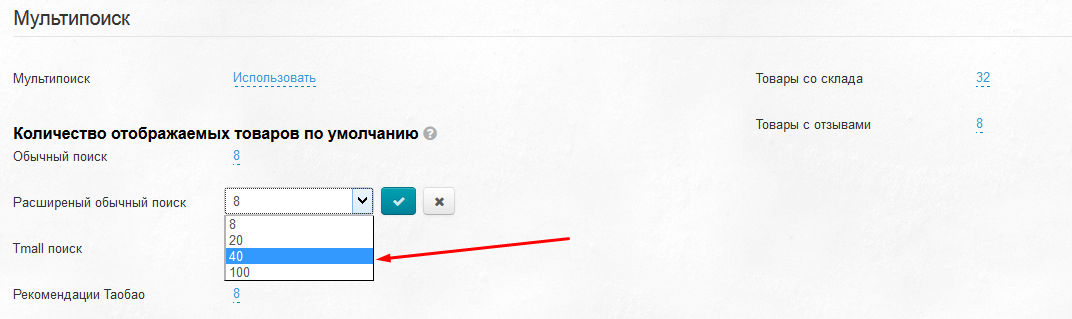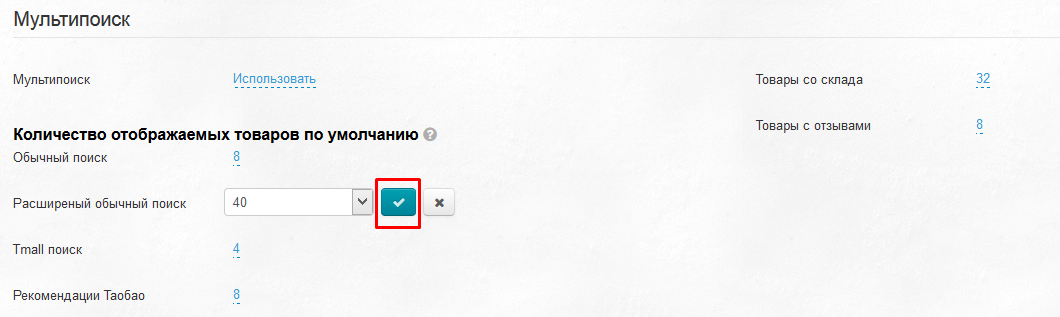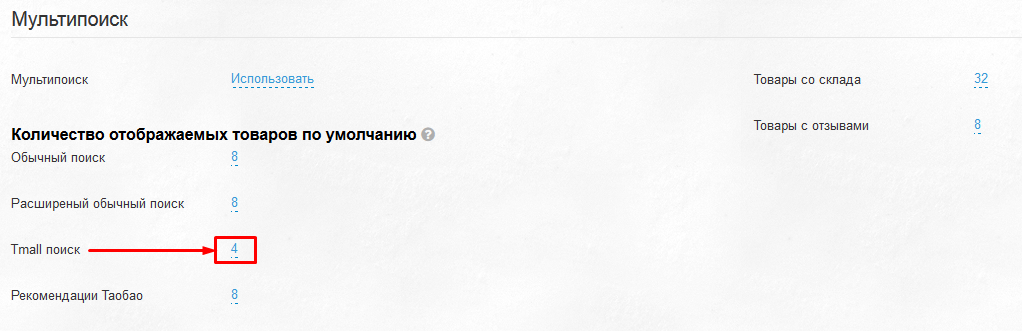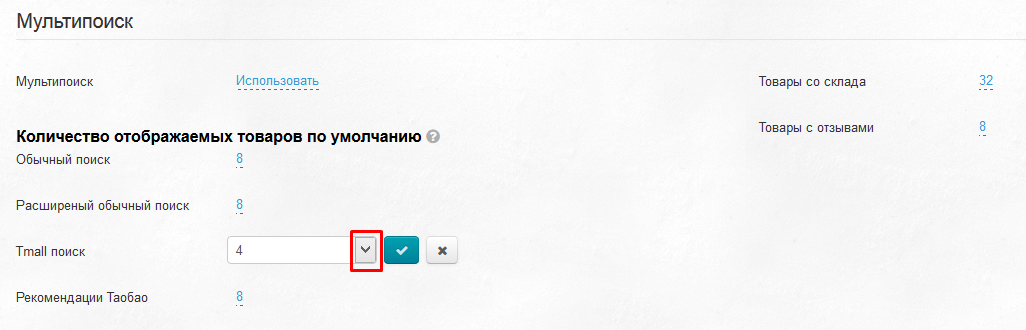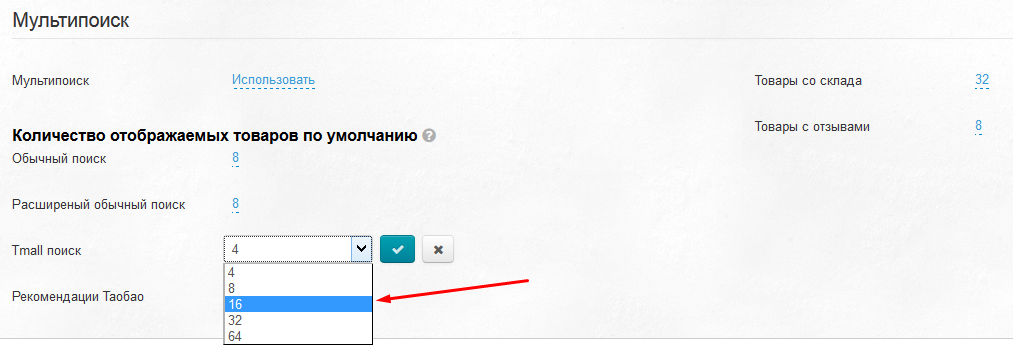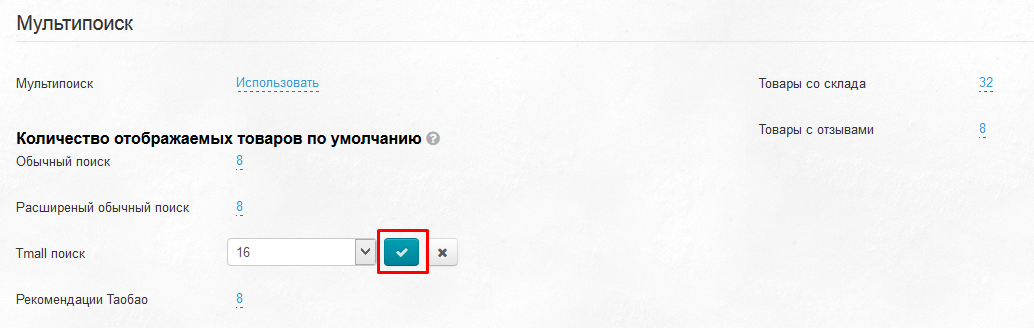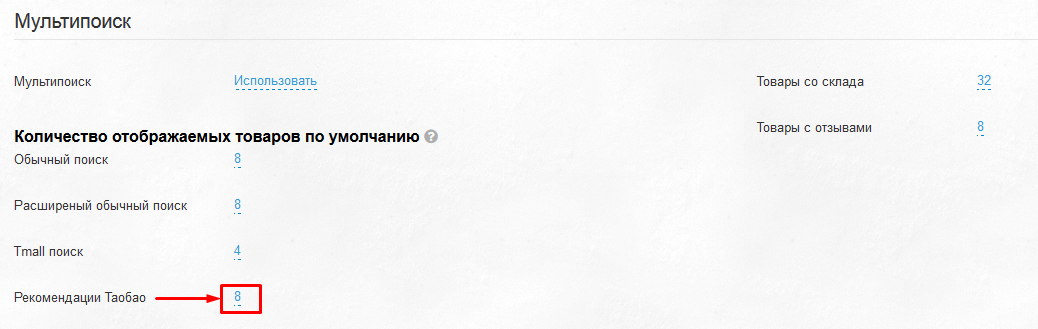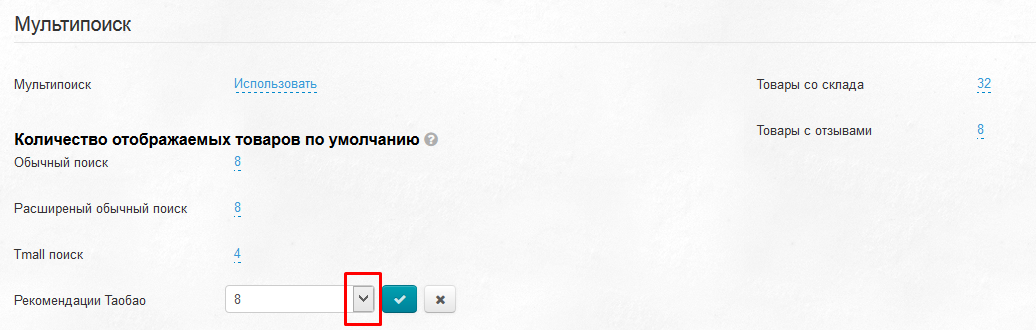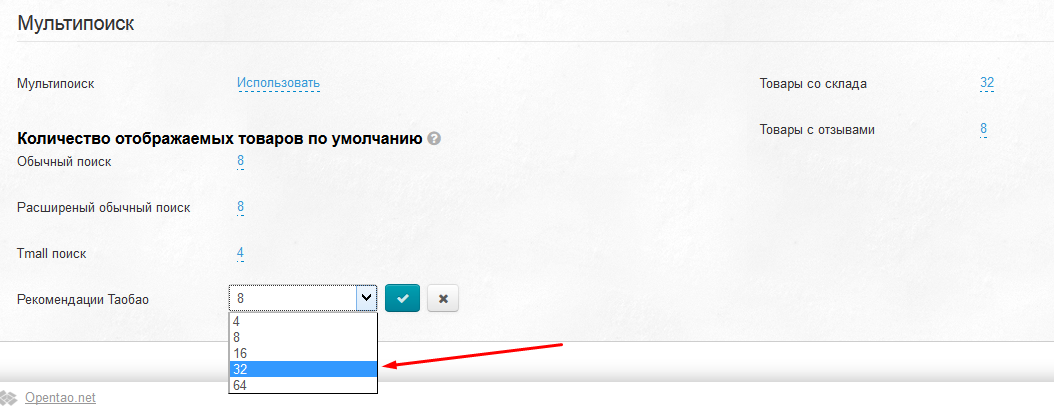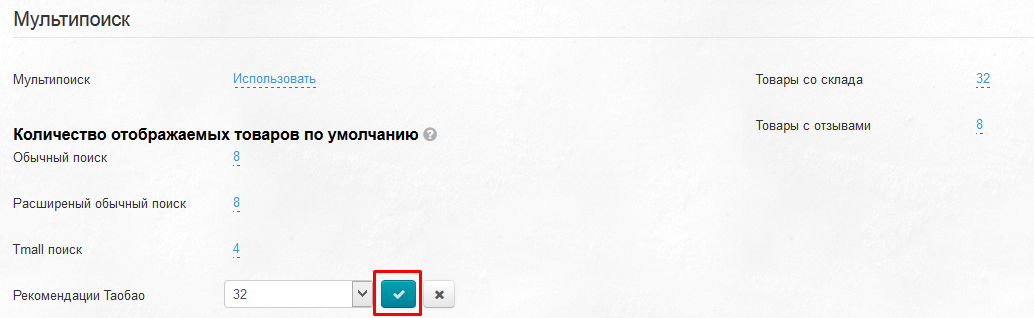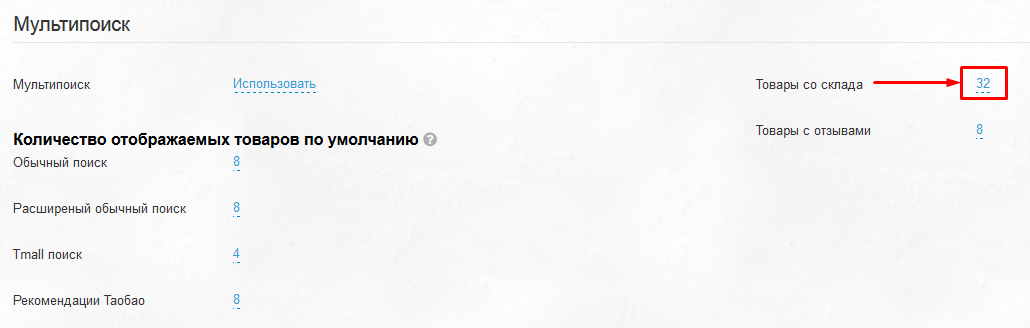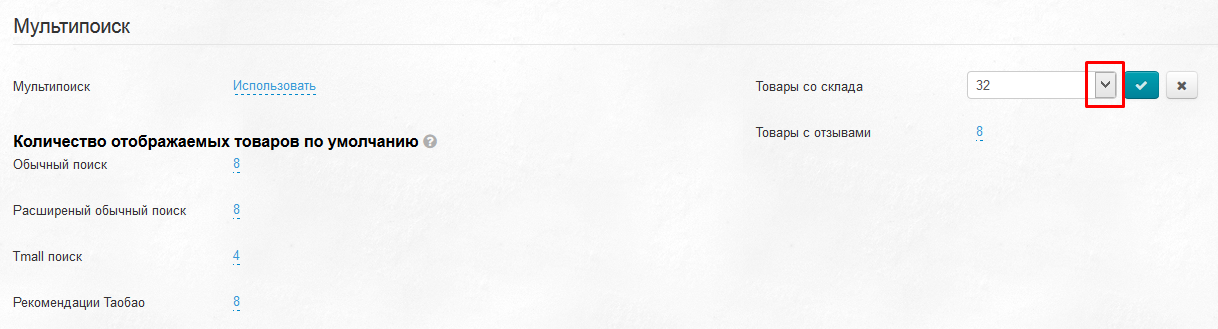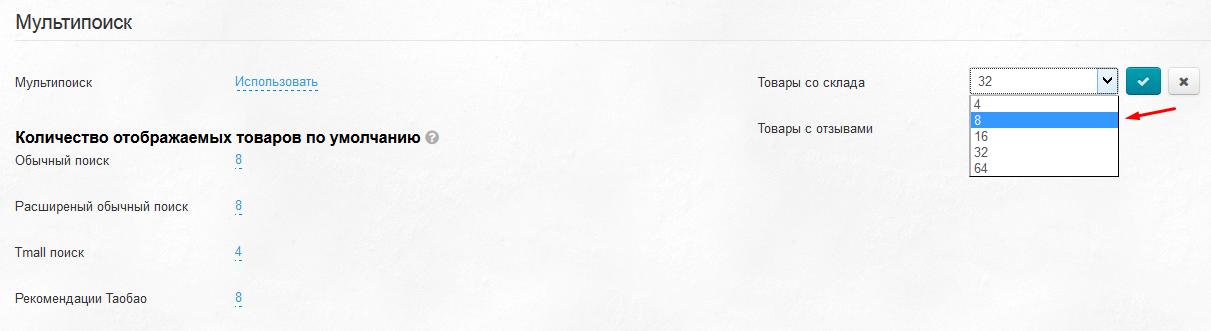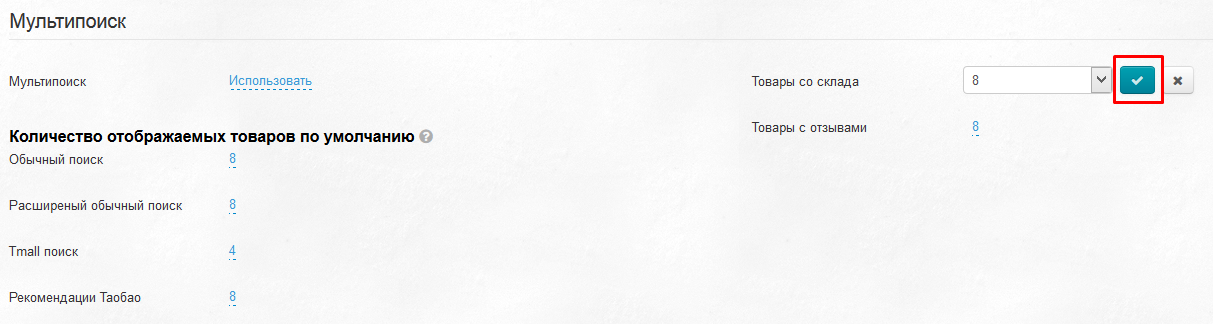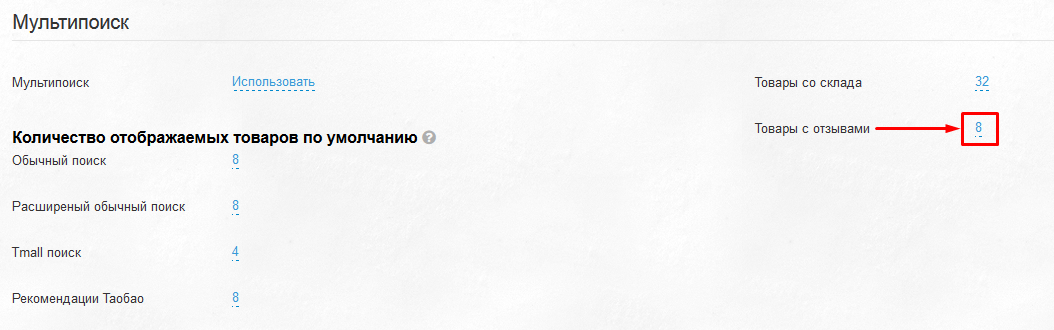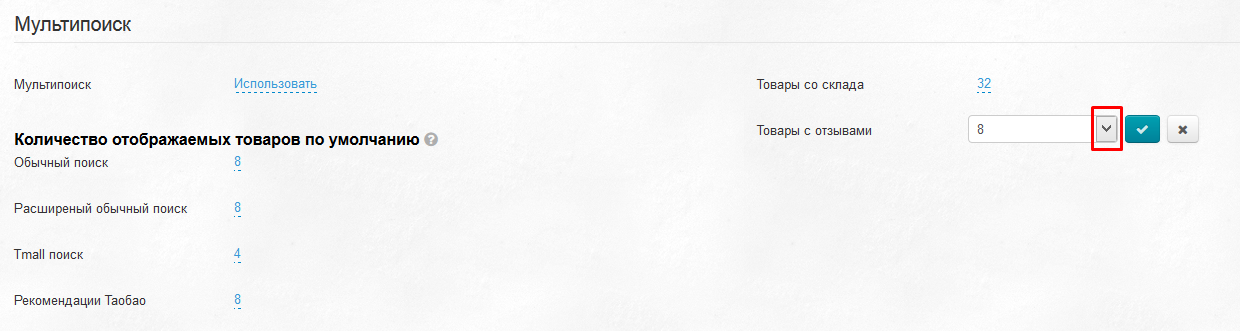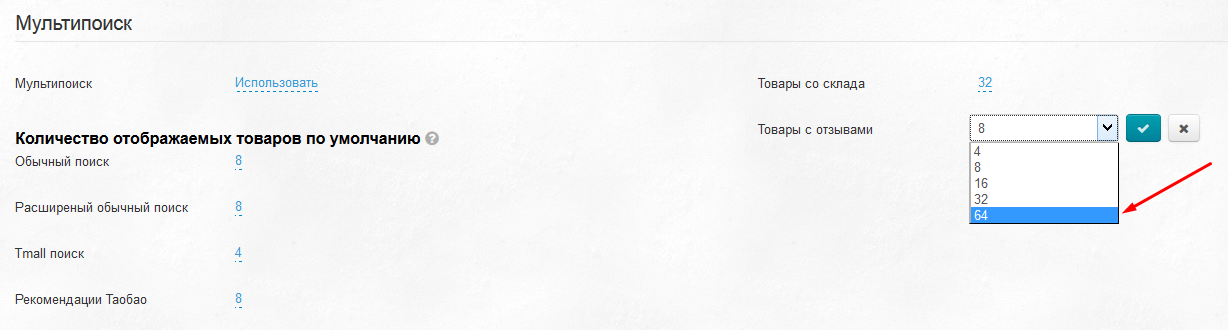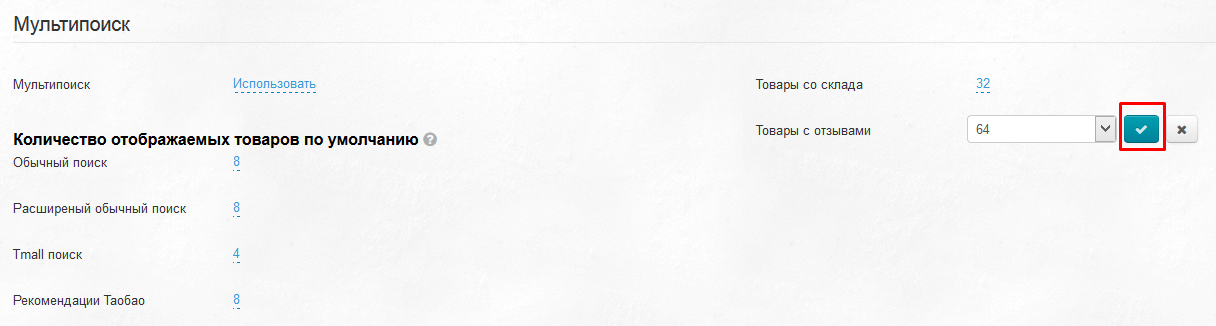...
Этот подраздел предназначен для настройки поиска и мультипоиска по каталогу товаров в момент загрузки.
Расположение в админке: Конфигурация › Конструкция сайта
Описание
Здесь производится настройка всех возможных типов поиска. Можно выбрать несколько типов и изменить порядок вывода результатов. Кроме того, есть расширенные настройки Мультипоиска.
Ограничение поиска
Ограничение поиска — это настройка, которая разрешает искать товары только в выбранной категории. Таким образом, покупатель сможет выбирать товары только тех категорий, которые у вас представлены на сайте.
Как работает
Если воспользоваться поиском «Везде» (по всем категориям Таобао), то результаты поиска покажут ошибку:
То есть, если включить это ограничение, поиск будет выдавать результаты только после выбора категории товара:
Включить ограничение
Чтобы начать использование ограничения, открываем раздел «Конфигурация» и вкладку «Конструкция сайта». Опускаемся на странице вниз до блока «Поиск»:
Кликаем по синей надписи с пунктиром рядом с «Ограничение поиска»:
В выпадающем списке кликом мышки выбираем использовать или нет ограничение:
Чтобы сохранить изменение, нажимаем кнопку с галочкой:
После сохранения, ограничение начинает действовать сразу.
Типы поиска
Есть несколько типов поиска, которые могут использоваться у вас на сайте. Использовать можно как один тип поиска, так и несколько сразу.
Типы поиска видны на странице с результатами поиска:
Добавить
Чтобы выбрать тип поиска воспользуемся списком доступных для использования поисков:
Кликаем по треугольничку, чтобы развернуть список доступных поисков:
Выпадающий список состоит из строки поиска и самого списка. Можно выбрать вручную, кликом мышки по нужному пункту:
А можно использовать стрку поиска, введя в поле 2-3 буквы от названия:
Когда тип поиска выбран кликом мышки, нажимаем кнопку с плюсом, чтобы добавить тип поиска в общий список:
После этого выбранный тип поиска появится в списке используемых и будет отмечен зеленым цветом:
Чтобы тип поиска начала использоваться сайтом, необходимо нажать кнопку «Сохранить»:
После сохранения изменения сразу видны на сайте:
Поменять местами
Чтобы изменить порядок выдачи товаров по типам поиска, смотрим левую колонку «Используемые типы поиска по порядку»:
Выбираем тип поиска, который хотим переместить:
Наводим курсор мышки на крестик слева, нажимаем левой клавишей мышки на крестик и удерживаем клавишу нажатой:
Перетаскиваем тип поиска в нужное место (например, на первое место). При переносе тип поиска станет серым прямоугольником:
Отпускаем левую клавишу мышки и тип поиска останется на выбранном месте:
Нажимаем кнопку «Сохранить», чтобы изменения появились на сайте:
После сохранения настройки, необходимо очистить кэш:
...
У настройки есть два варианта: использовать и не использовать.
| Не использовать (рекомендуется) | Использовать | |
|---|---|---|
| Загрузка страницы | Быстро | Долго |
| Внешние отличия | Сначала появляется анимация загрузки и контент страницы, затем подгружаются товары | Товары появляются сразу вместе со всем контентом страницы |
| СЕО: индексируется | Информация о странице (именно то, что влияет на хорошую индексацию) | Все, что есть на странице:
|
| СЕО: не индексируется | Ссылки на подкатегории Товары |
Настройка
Заходим в раздел «Конфигурация» на вкладку «Конструкция сайта» и проматываем страницу вниз до раздела «Поиск»:
Кликаем по синей надписи с пунктиром:
В появившемся выпадающем списке выбираем использовать или нет поиск в момент загрузки:
Выбор сохраняем, нажав на кнопку с галочкой:
Если не хотите вносить изменения, нажмите кнопку с крестиком:
После сохранения, изменения сразу вступают в силу.
Старая версия
Если у вас раздел «Поиск» выглядит как на рисунке ниже, рекомендуем ознакомиться со статьей Поиск (раздел конфигурация, старая версия).
Поиск (раздел конфигурация, старая версия)
После сброса кэша, результат будет виден на сайте:
| Было | Стало |
|---|---|
Удалить
Удаление типа поиска — это удаление его из списка используемых. В любое время его можно будет вернуть обратно в используемые с помощью функции «Добавить».
Выбираем тип поиска для удаления в левой колонке «Используемые типы поиска по порядку»:
Нажимаем на крестик справа от названия типа поиска:
Тип поиска уберется из левого списка и появился в правом:
После удаления нажимаем кнопку «Сохранить»:
После сохранения настройки, необходимо очистить кэш:
...
После сброса кэша, результат будет виден на сайте:
| Было | Стало |
|---|---|
Редактировать название
Если мы хотим, чтобы тип поиска назывался нестандартно и отвечал запросам бизнеса, можно изменить его название.
Выбираем тип поиска для редактирования в левой колонке «Используемые типы поиска по порядку»:
Кликаем на карандашик справа от названия типа поиска:
Вводим с клавиатуры новое название для типа поиска:
Нажимаем на кнопку с галочкой, чтобы сохранить изменение названия:
Название изменено:
Изменение сразу появится на сайте:
| Было | Стало |
|---|---|
Мультипоиск
Если мультипоиск не используется, то товары показываются только по первому в списке типу поиска (смотрите подробнее «Типы поиска — Поменять местами»). Товары по остальным типам поиска доступны в боковом меню:
А если мультипоиск включен, то товары выводятся с разбивкой по типам поиска:
Включение/выключение мультипоиска
Чтобы включить (или отключить) мультипоиск, кликаем мышкой по синей надписи с пунктиром:
Появится форма выбора, открываем выпадающий список, нажав на треугольничек:
Выбираем нужное значение (например, «Использовать») кликом мышки в появившемся списке:
Сохраняем выбор нажатием кнопки с галочкой:
После сохранения изменение сразу появится на сайте.
Настройка Мультипоиска
Основная настройка — это выбрать количество товаров, которые будут показываться на странице. Для этого будем использовать блок «Количество отображаемых товаров по умолчанию»:
Обычный поиск
Кликаем по синей цифре с пунктиром:
Чтобы открыть выпадающий список с возможным количеством товаров, кликаем по треугольничку справа:
Из появившегося списка кликом мышки выбираем оптимальное для вас количество товаров:
Сохраняем изменение, нажав кнопку с галочкой:
После сохранения, изменения сразу появятся на сайте.
Расширенный обычный поиск
Кликаем по синей цифре с пунктиром:
Чтобы открыть выпадающий список с возможным количеством товаров, кликаем по треугольничку справа:
Из появившегося списка кликом мышки выбираем оптимальное для вас количество товаров:
Сохраняем изменение, нажав кнопку с галочкой:
После сохранения, изменения сразу появятся на сайте.
Tmall поиск
Кликаем по синей цифре с пунктиром:
Чтобы открыть выпадающий список с возможным количеством товаров, кликаем по треугольничку справа:
Из появившегося списка кликом мышки выбираем оптимальное для вас количество товаров:
Сохраняем изменение, нажав кнопку с галочкой:
После сохранения, изменения сразу появятся на сайте.
Рекомендации Таобао
Кликаем по синей цифре с пунктиром:
Чтобы открыть выпадающий список с возможным количеством товаров, кликаем по треугольничку справа:
Из появившегося списка кликом мышки выбираем оптимальное для вас количество товаров:
Сохраняем изменение, нажав кнопку с галочкой:
После сохранения, изменения сразу появятся на сайте.
Товары со склада
Кликаем по синей цифре с пунктиром:
Чтобы открыть выпадающий список с возможным количеством товаров, кликаем по треугольничку справа:
Из появившегося списка кликом мышки выбираем оптимальное для вас количество товаров:
Сохраняем изменение, нажав кнопку с галочкой:
После сохранения, изменения сразу появятся на сайте.
Товары с отзывами
Кликаем по синей цифре с пунктиром:
Чтобы открыть выпадающий список с возможным количеством товаров, кликаем по треугольничку справа:
Из появившегося списка кликом мышки выбираем оптимальное для вас количество товаров:
Сохраняем изменение, нажав кнопку с галочкой:
...