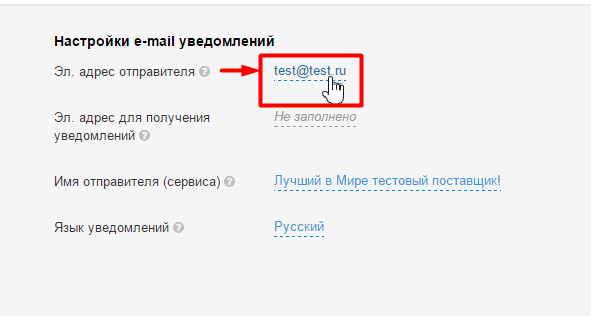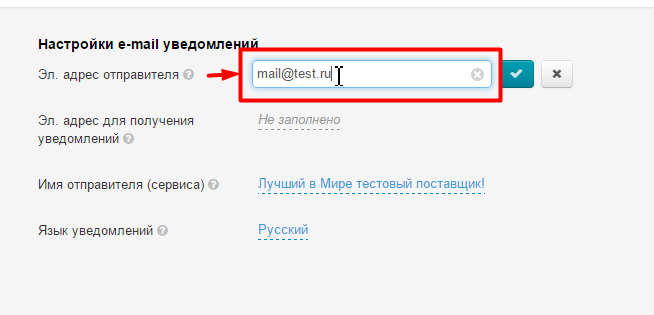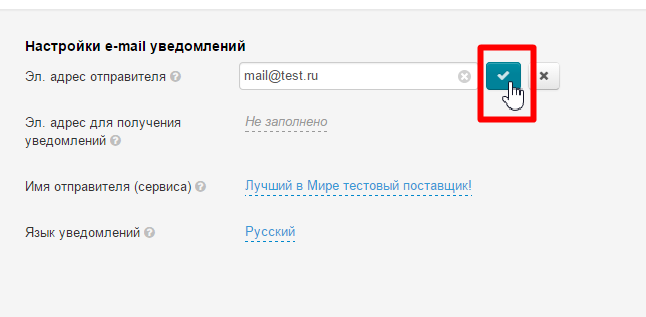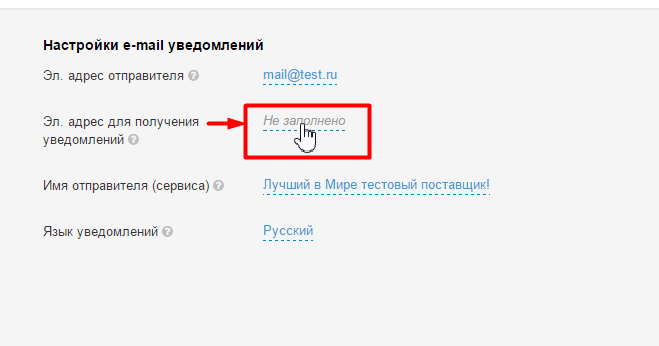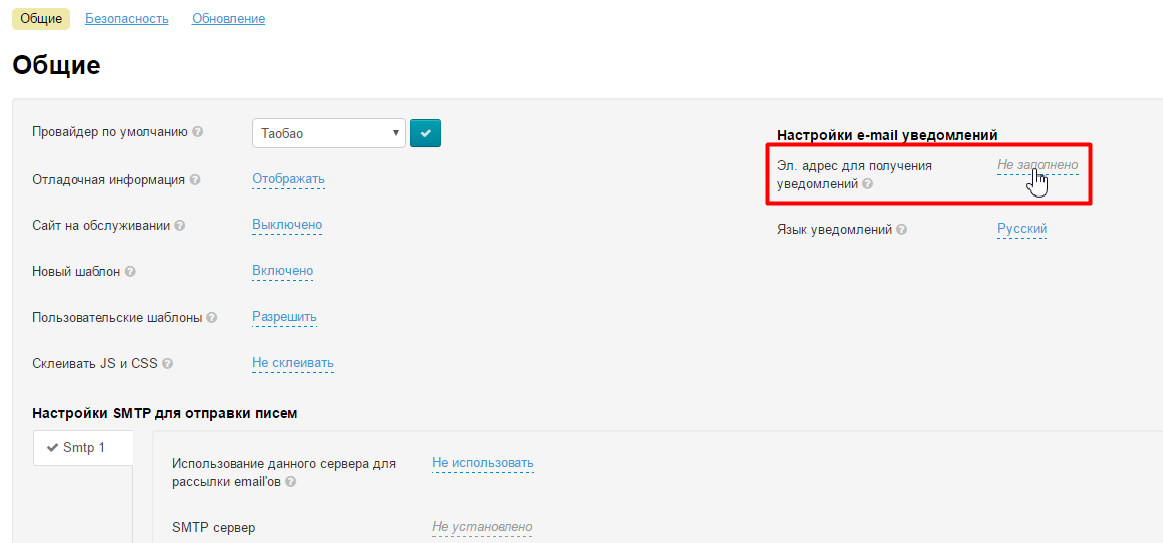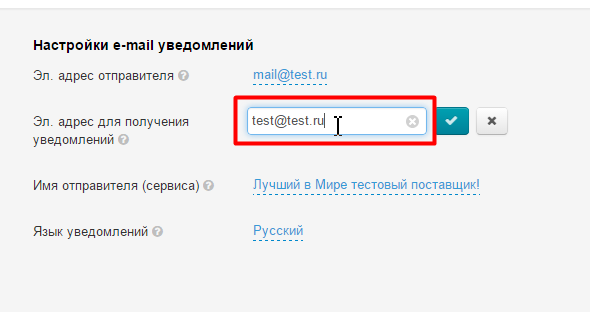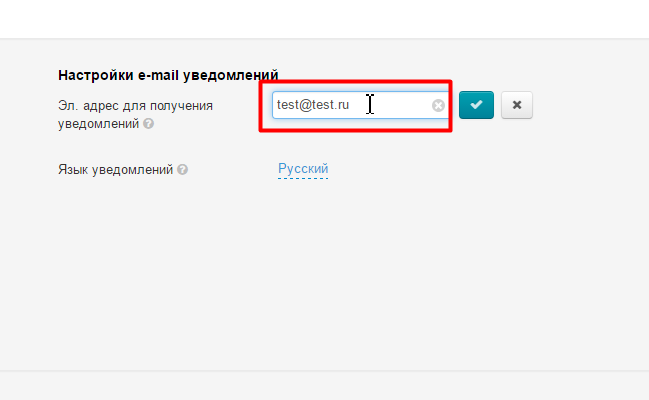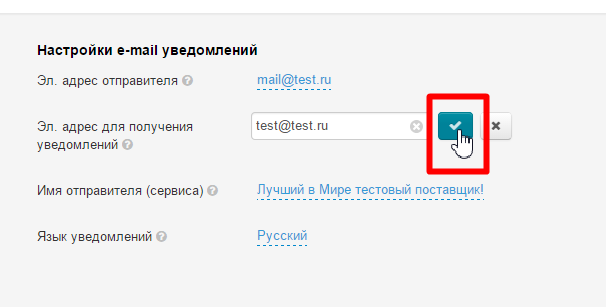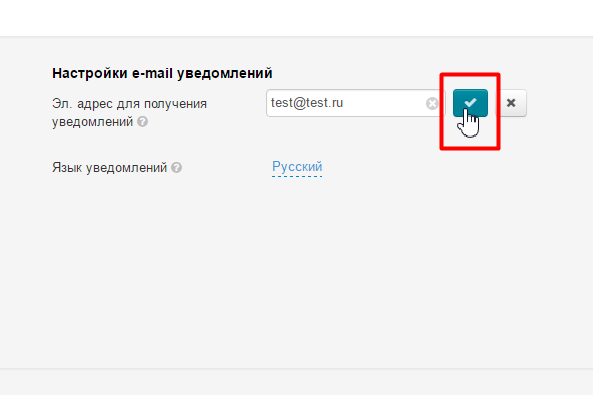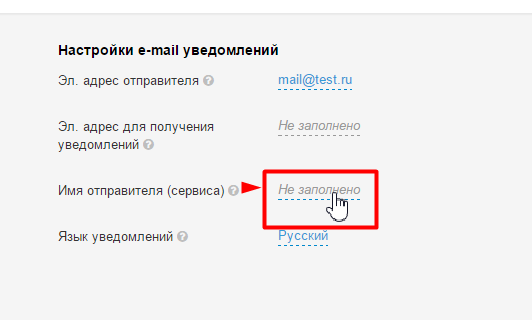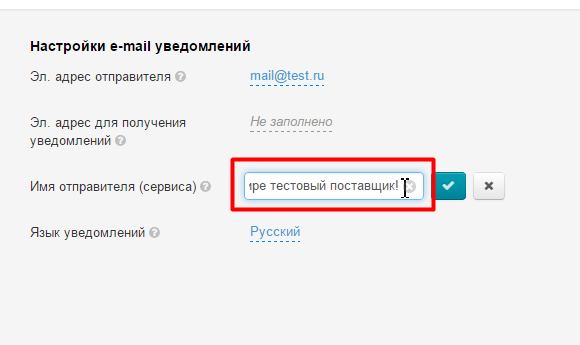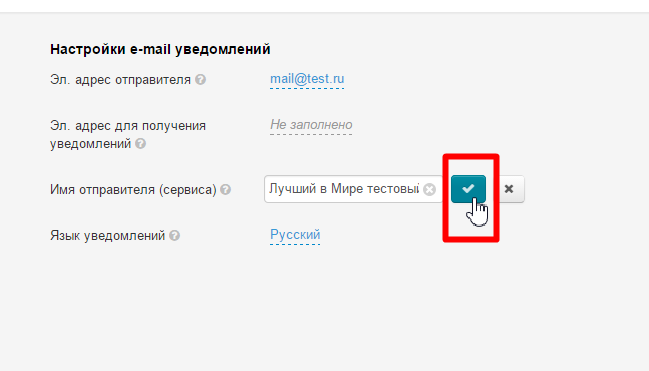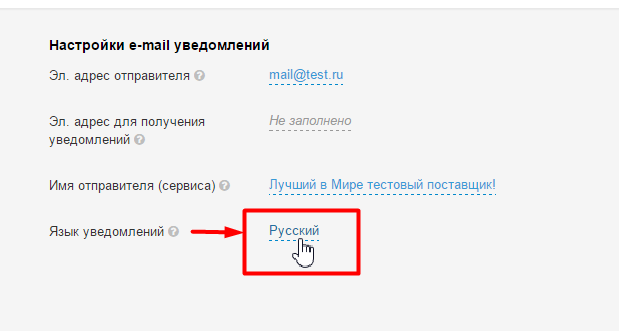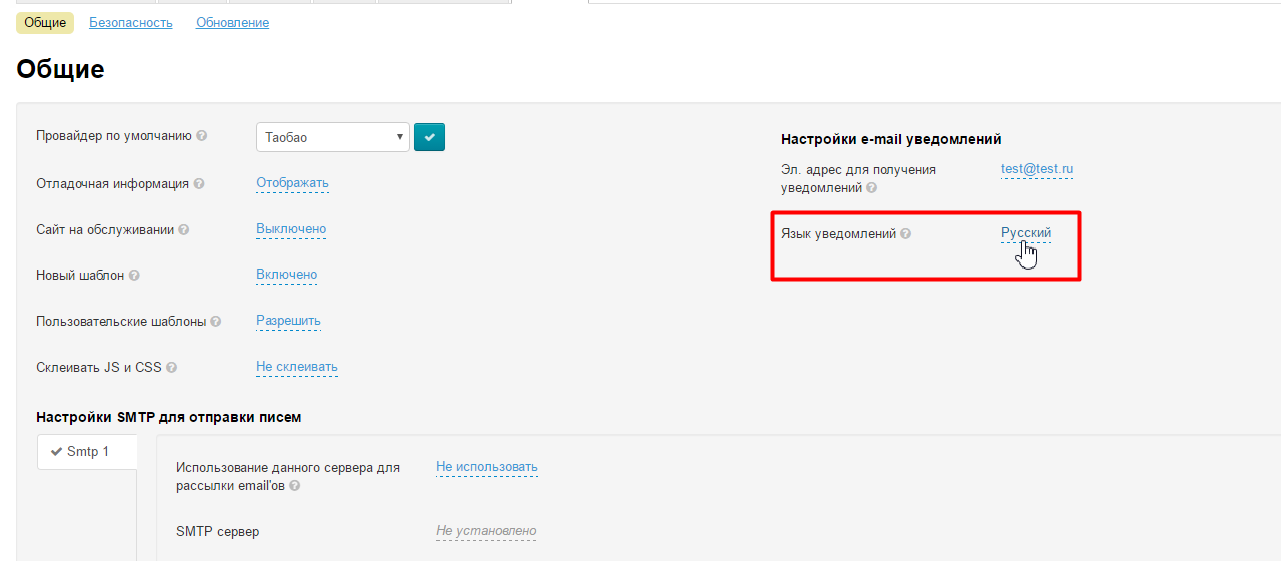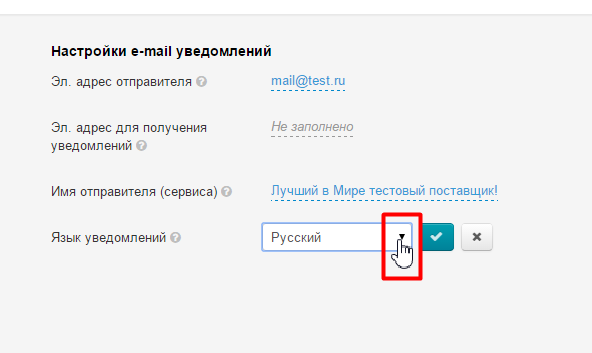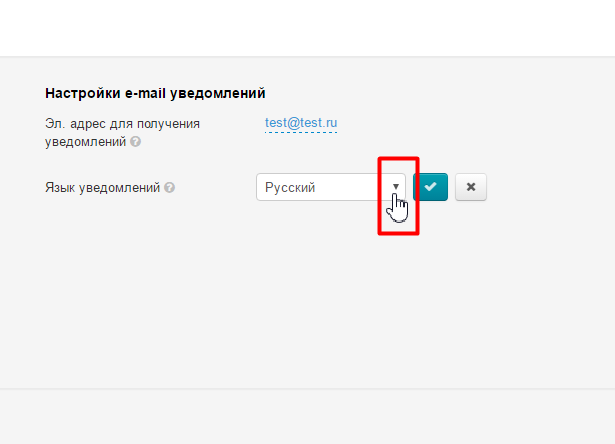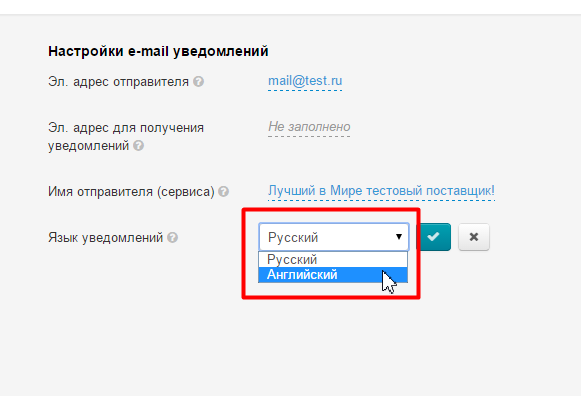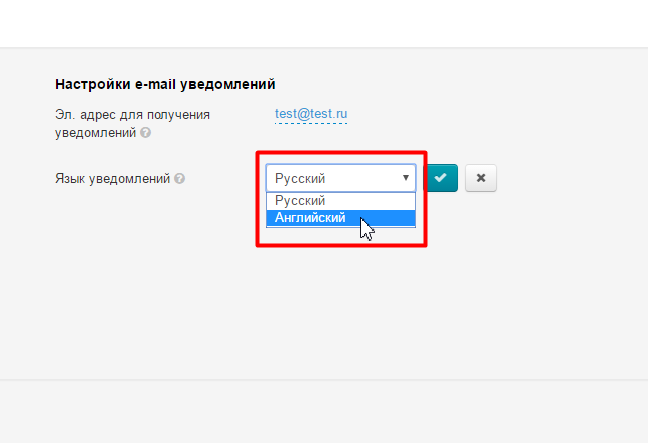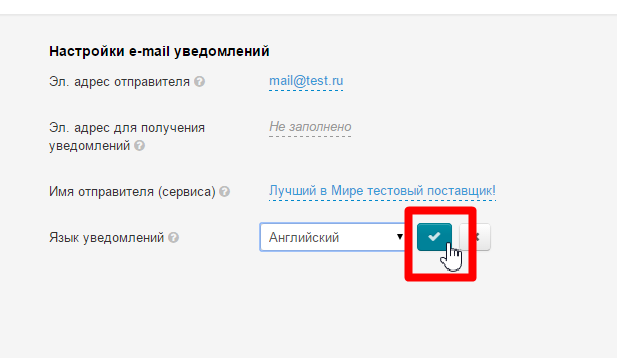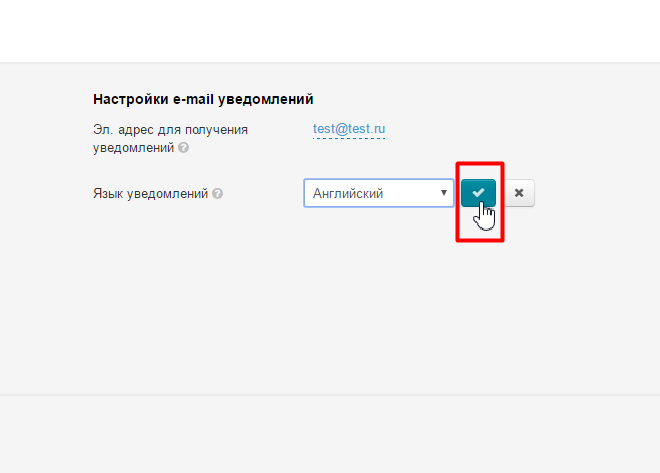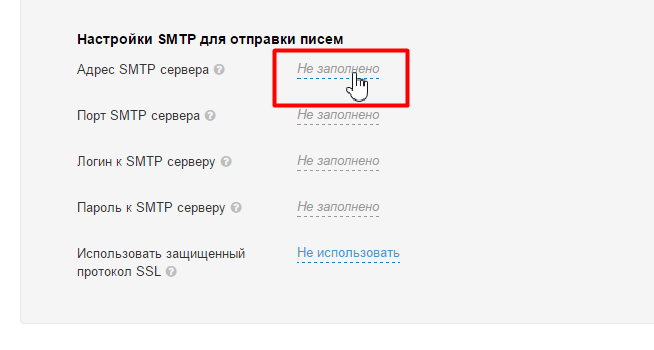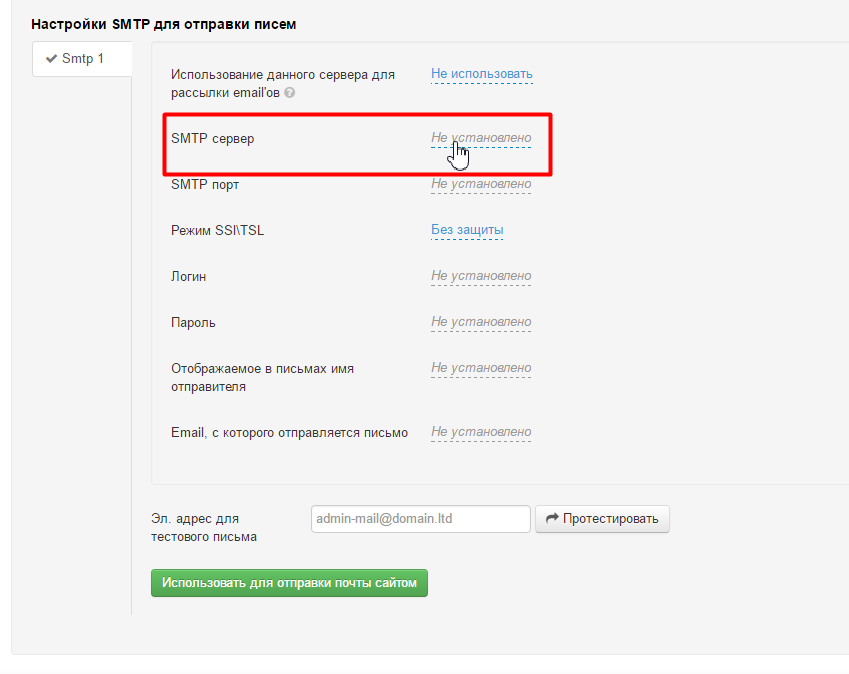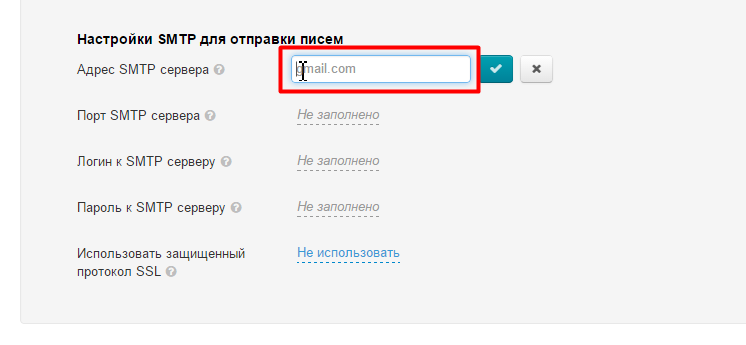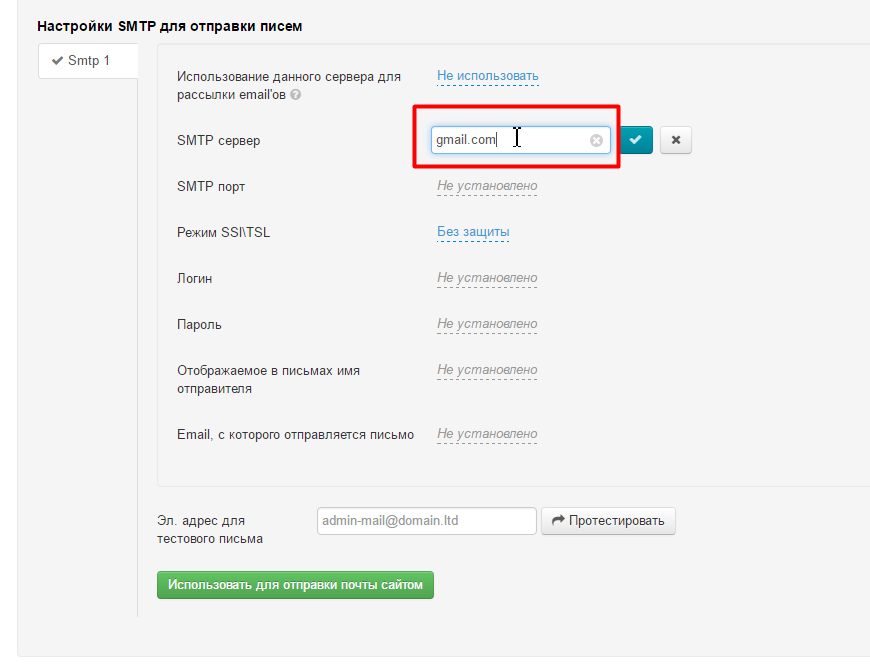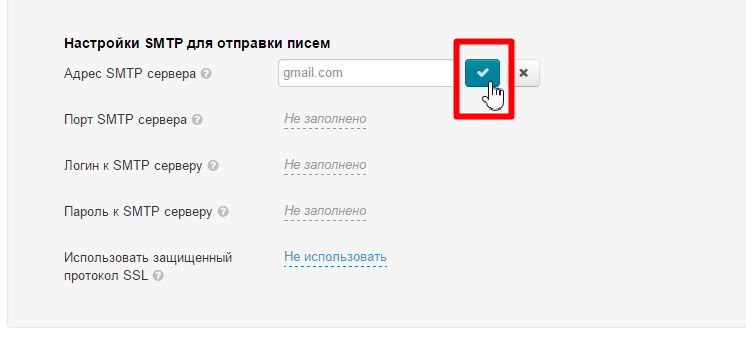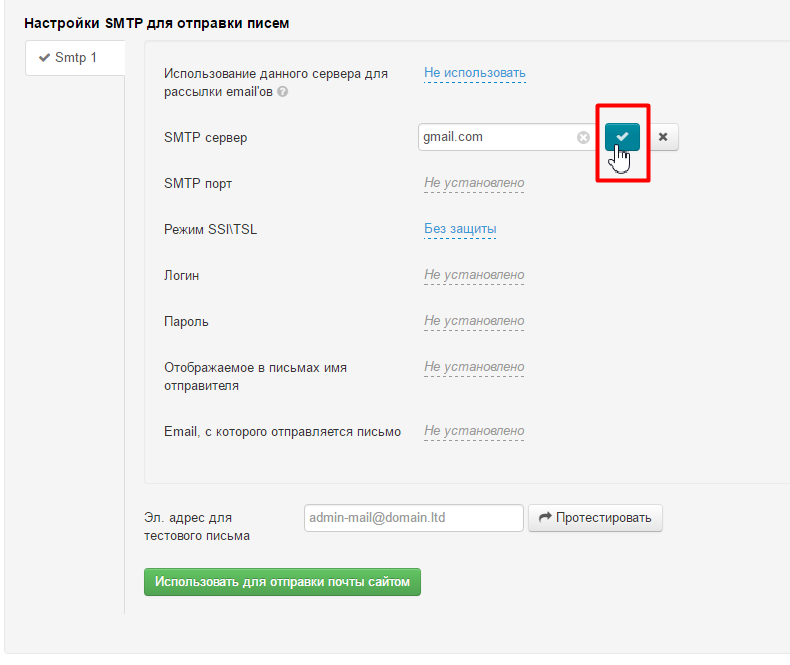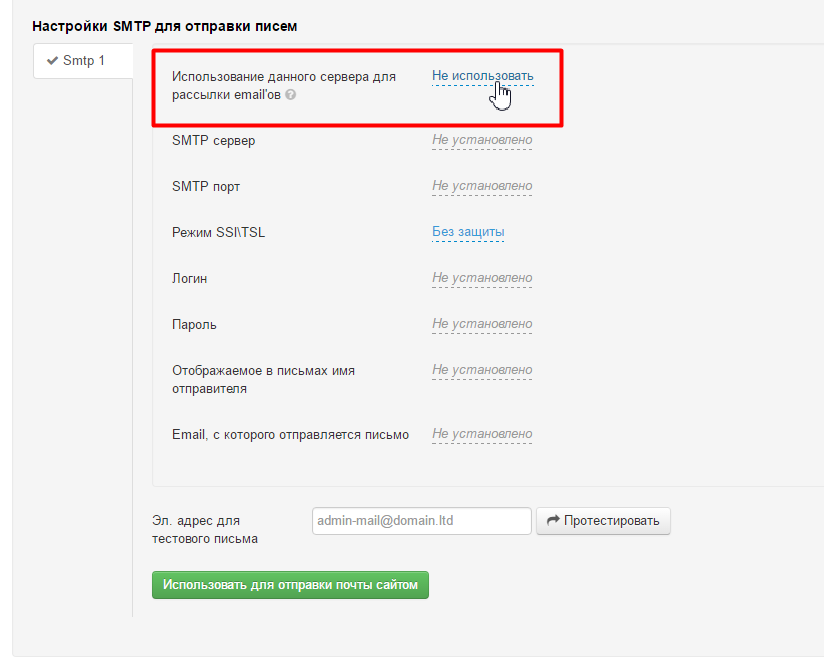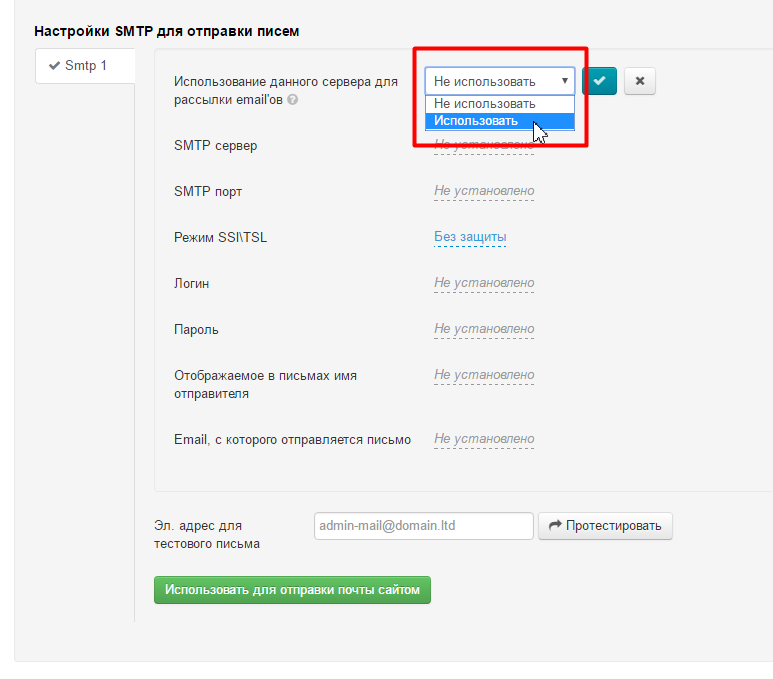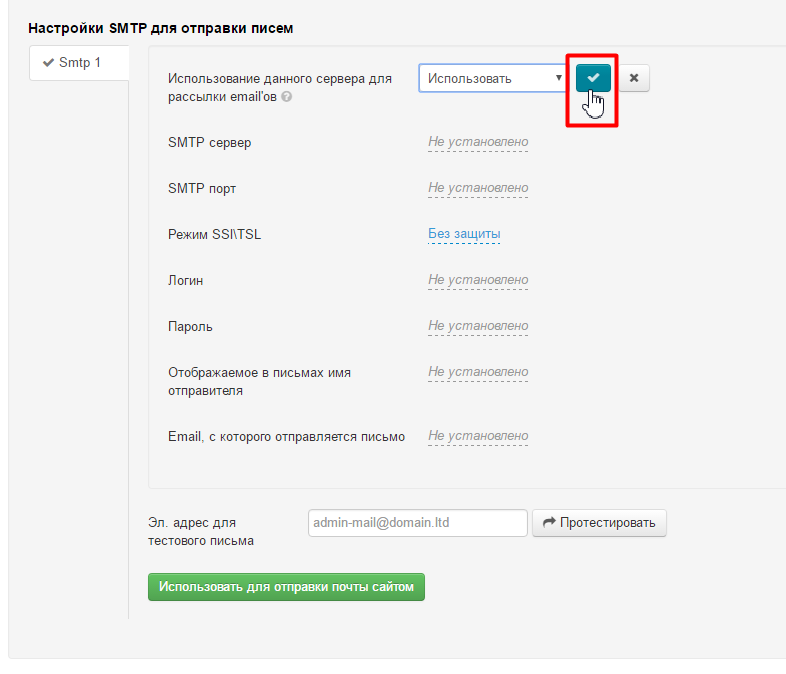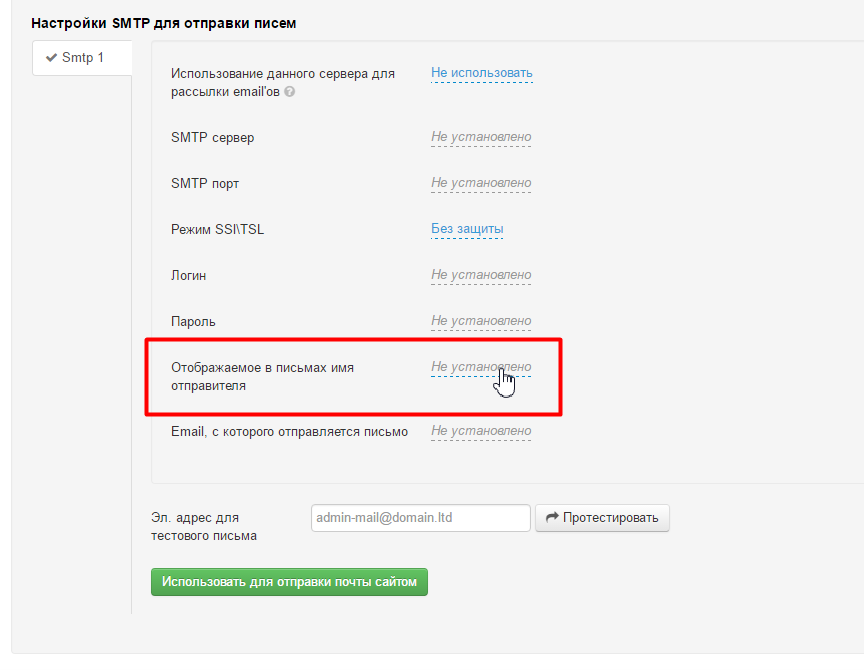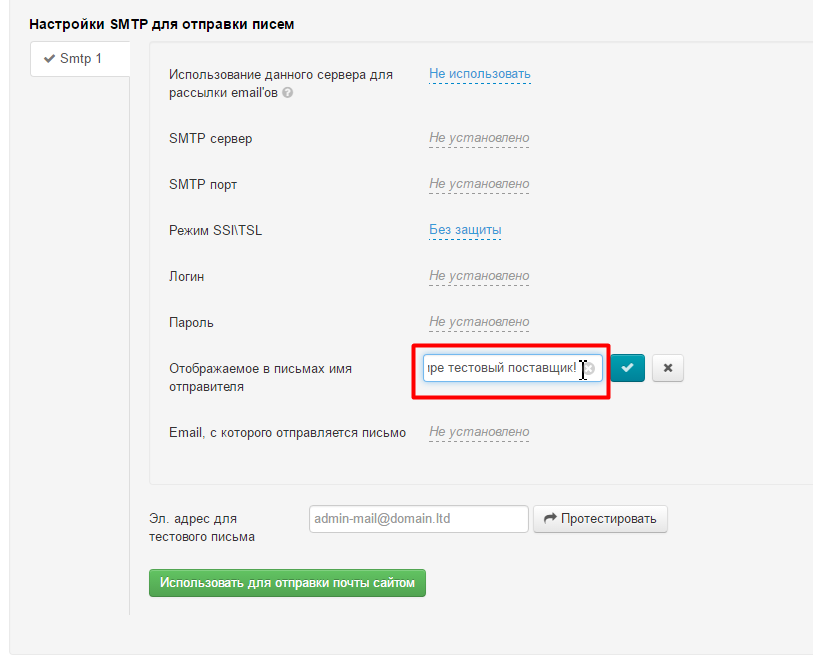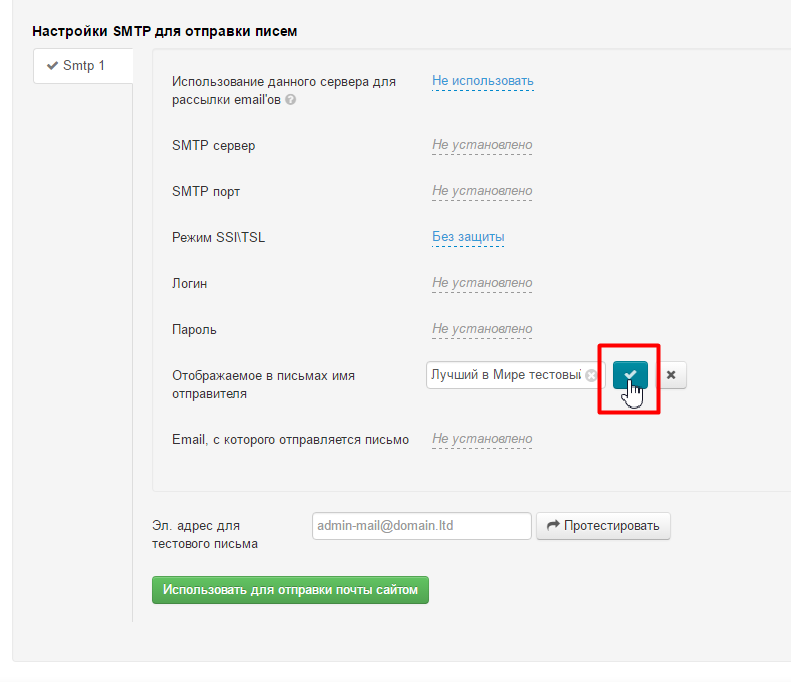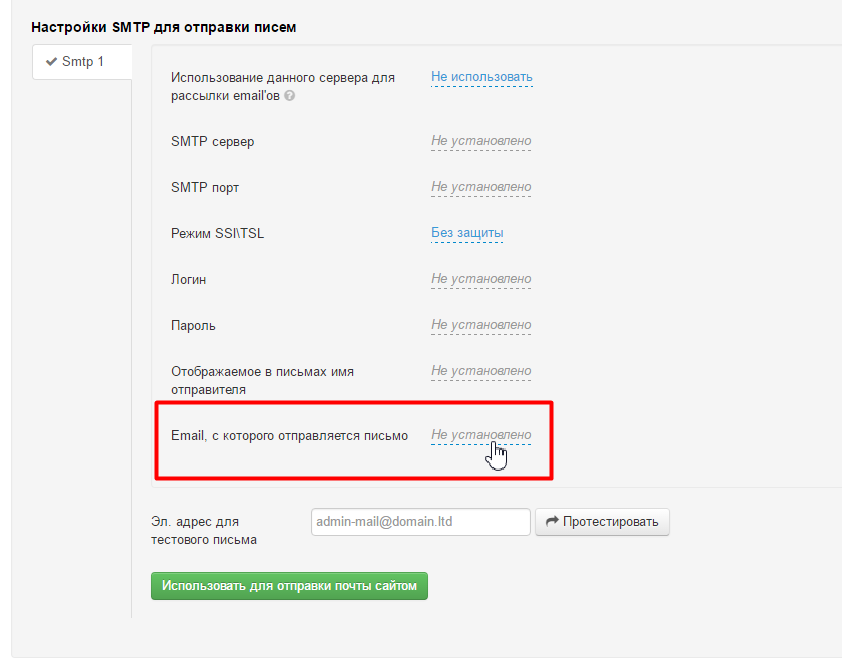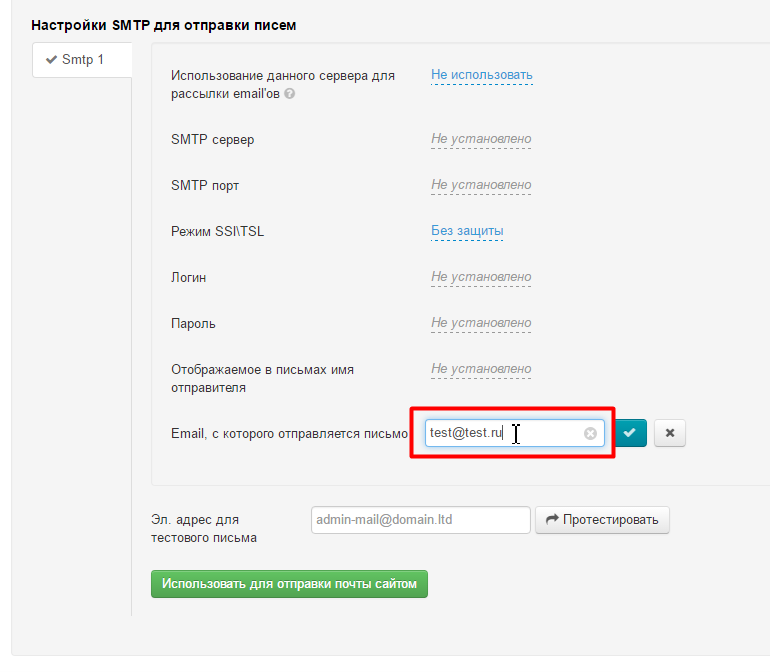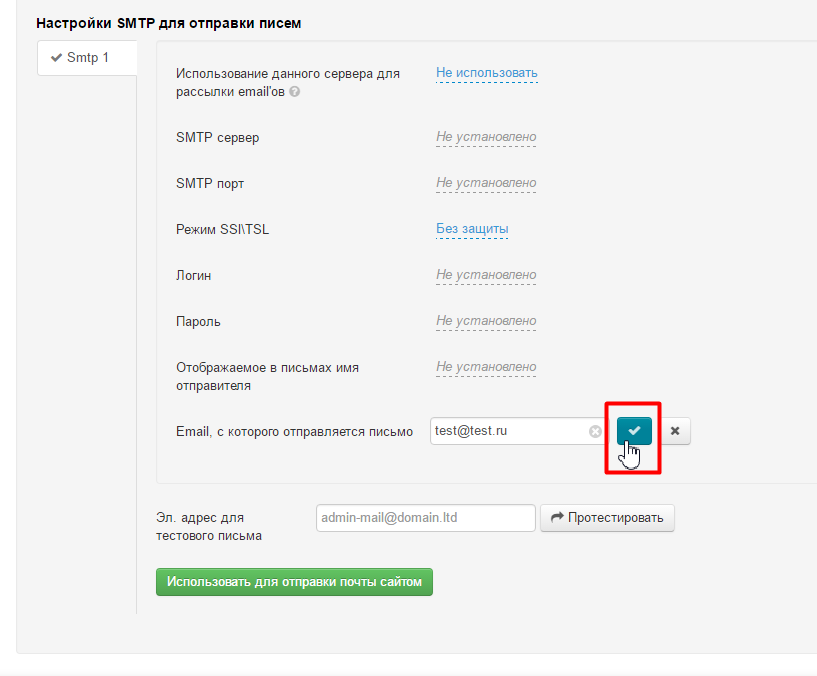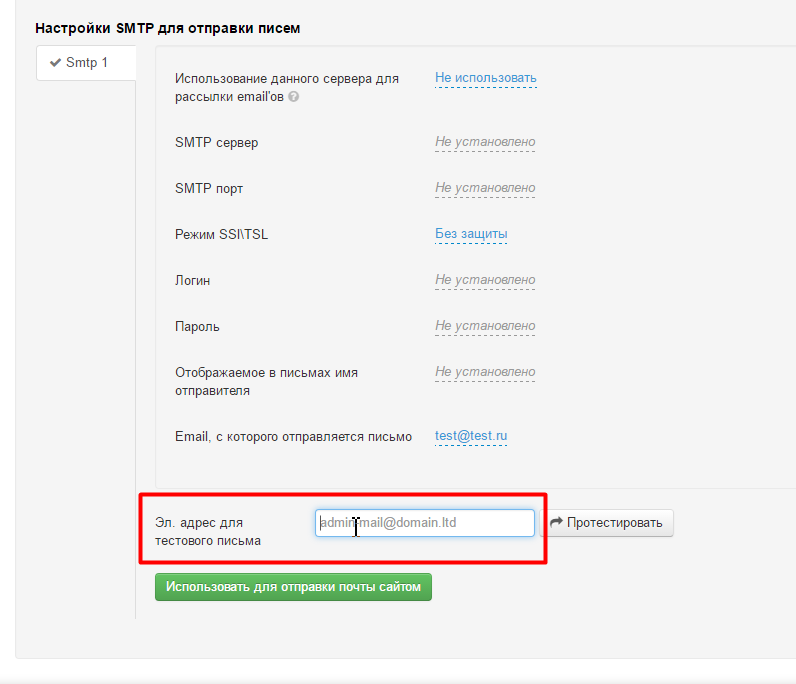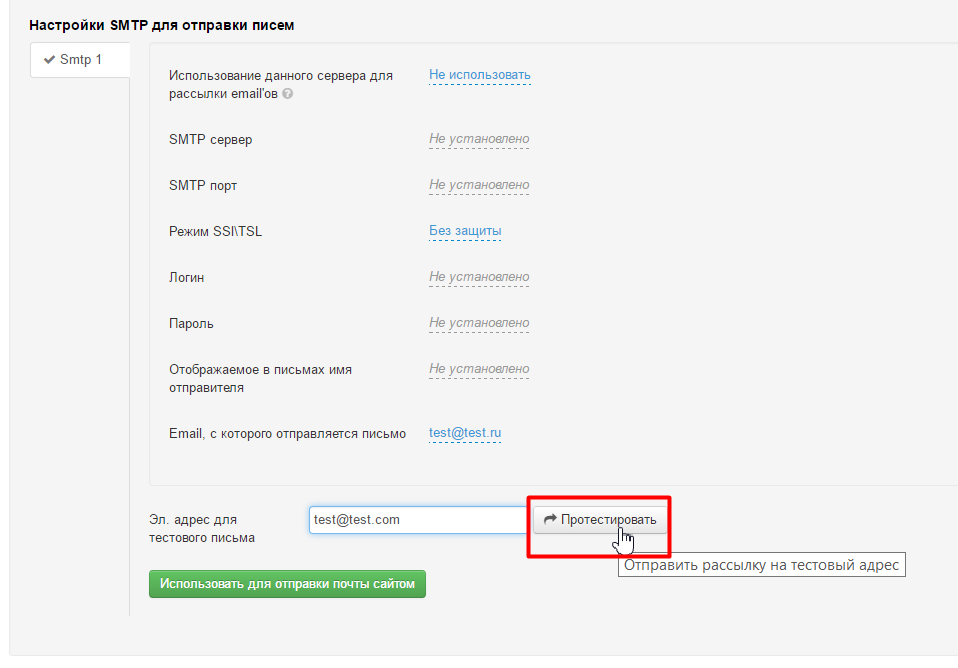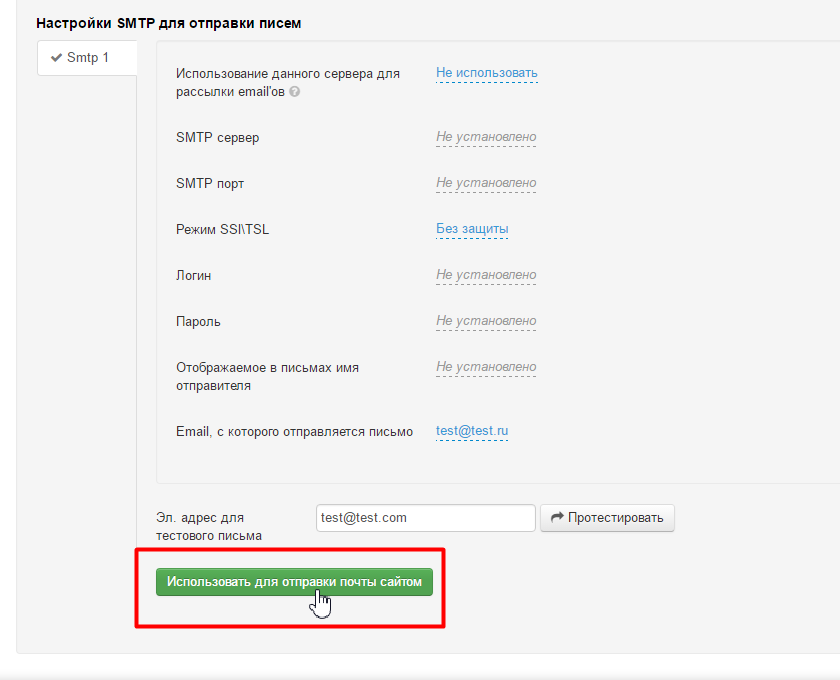...
Настройка e-mail уведомлений
Эл. адрес
...
Этот адрес используется как подпись, с какого адреса было отправлено письмо (поле «От кого»), например, в рассылках:
Заполняем значение, кликнув по надписи с пунктиром:
Вводим с помощью клавиатуры нужное значение электронной почты:
Сохраняем изменение, нажав на кнопку с галочкой:
Изменения вступят в силу сразу после сохранения.
Эл. адрес для получения уведомлений
...
Заполняем значение, кликнув по надписи с пунктиром:
Вводим с помощью клавиатуры нужное значение электронной почты:
Сохраняем изменение, нажав на кнопку с галочкой:
Изменения вступят в силу сразу после сохранения.
Имя отправителя (сервиса)
Это имя, которое будет выводиться получателю письма в поле «от кого» рядом с вашем электронным адресом или вместо него:
Поле не обязательно для заполнения.
Чтобы заполнить имя отправителя, кликаем по надписи с пунктиром:
В открывшейся форме, вводим с клавиатуры наименования отправителя:
Сохраняем изменения, нажав на кнопку с галочкой:
Язык уведомлений
Язык уведомлений для администраторов сайта.
Чтобы изменить язык уведомлений с русского на английский или наоборот, кликаем по надписи с пунктиром:
Раскрываем выпадающий список, нажав на треугольничек:
Выбираем из выпадающего списка нужное значение, кликнув по нему мышкой:
Сохраняем выбор, нажав кнопку с галочкой:
Изменения вступят в силу сразу после сохранения.
...
- Адрес SMTP сервера.
- Порт SMTP сервера.
- Логин к SMTP серверу.
- Пароль к SMTP серверу.
- Использовать защищенный протокол SSL (да или нет).
Настройка SMTP-данных от почтовика
Чтобы заполнить поля данными, которые получили от почтовой службы:
Кликаем по надписи с пунктиром:
Вводим нужное значение с клавиатуры:
Сохраняем выбор, нажав кнопку с галочкой:
Изменения появятся на сайте сразу после сохранения.
Настойки для рассылок
Теперь настраиваем то, что будет полезно при организации рассылок с помощью модуля «Рассылка».
Сначала разрешаем использовать сервер для рассылок. Для этого кликаем по надписи с пунктиром:
В выпадающем списке выбираем «Использовать» (или «Не использовать», если это больше не требуется):
Сохраняем выбор, нажав кнопку с галочкой:
Теперь заполняем «Отображаемое в письмах имя отправителя».
Это имя, которое будет выводиться получателю письма в поле «от кого» рядом с вашем электронным адресом или вместо него:
Поле не обязательно для заполнения.
Чтобы заполнить имя отправителя, кликаем по надписи с пунктиром:
Пишем желаемое имя:
Сохраняем написанное, нажав кнопку с галочкой:
Теперь указываем адрес электронной почты с которого будет проводиться рассылка. Кликаем по надписи с пунктиром:
Пишем адрес:
Сохраняем написанное, нажав кнопку с галочкой:
Тестовое письмо
Чтобы отправить тестовое письмо, в специальное поле вводим адрес для тестовой рассылки (на этот адрес будет приходить тест рассылок):
После заполнения поля, можно сразу отправить тестовую рассылку на указанный адрес, нажав кнопку «Протестировать»:
Если мы хотим использовать этот адрес для отправки почты сайтом (уведомления для покупателей), то нажимаем зеленую кнопку: