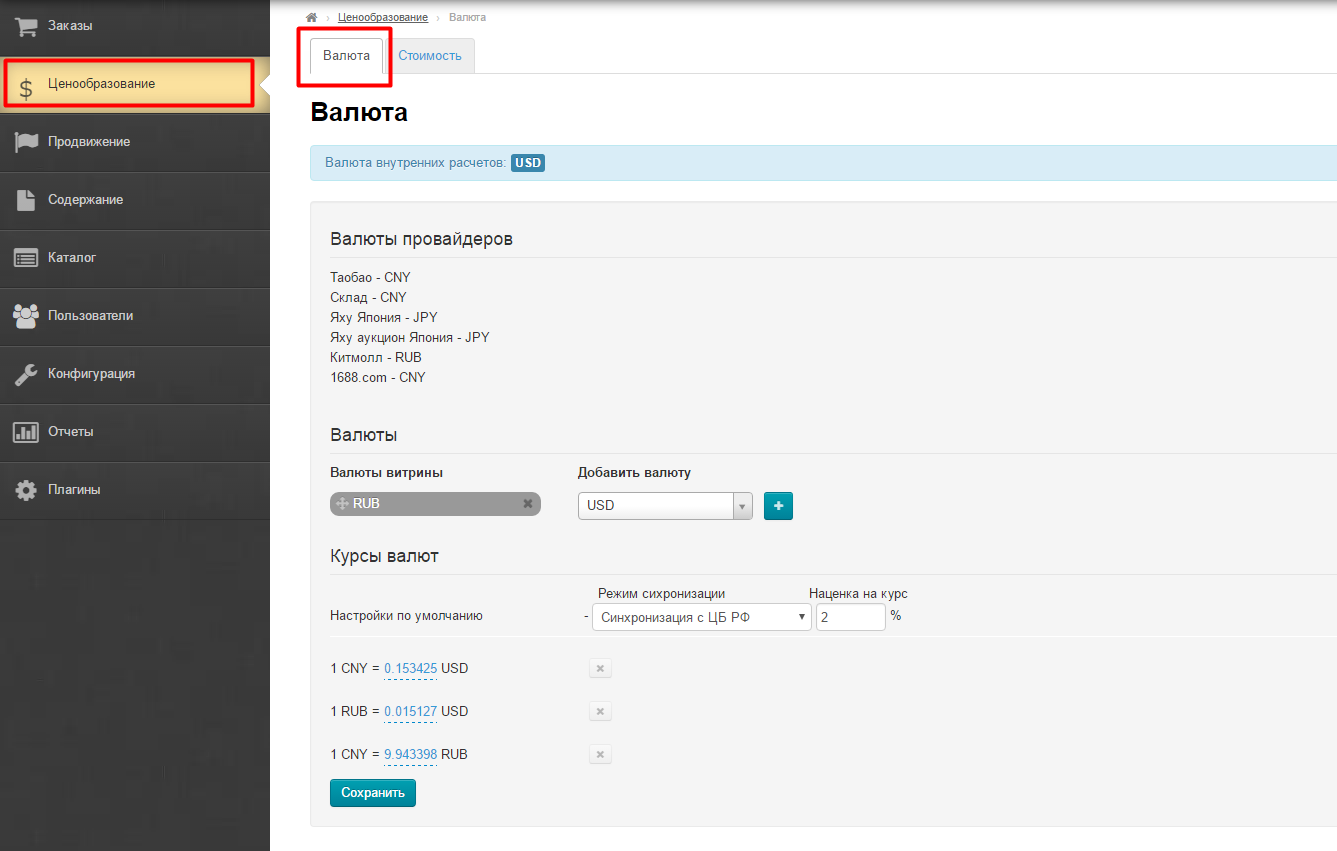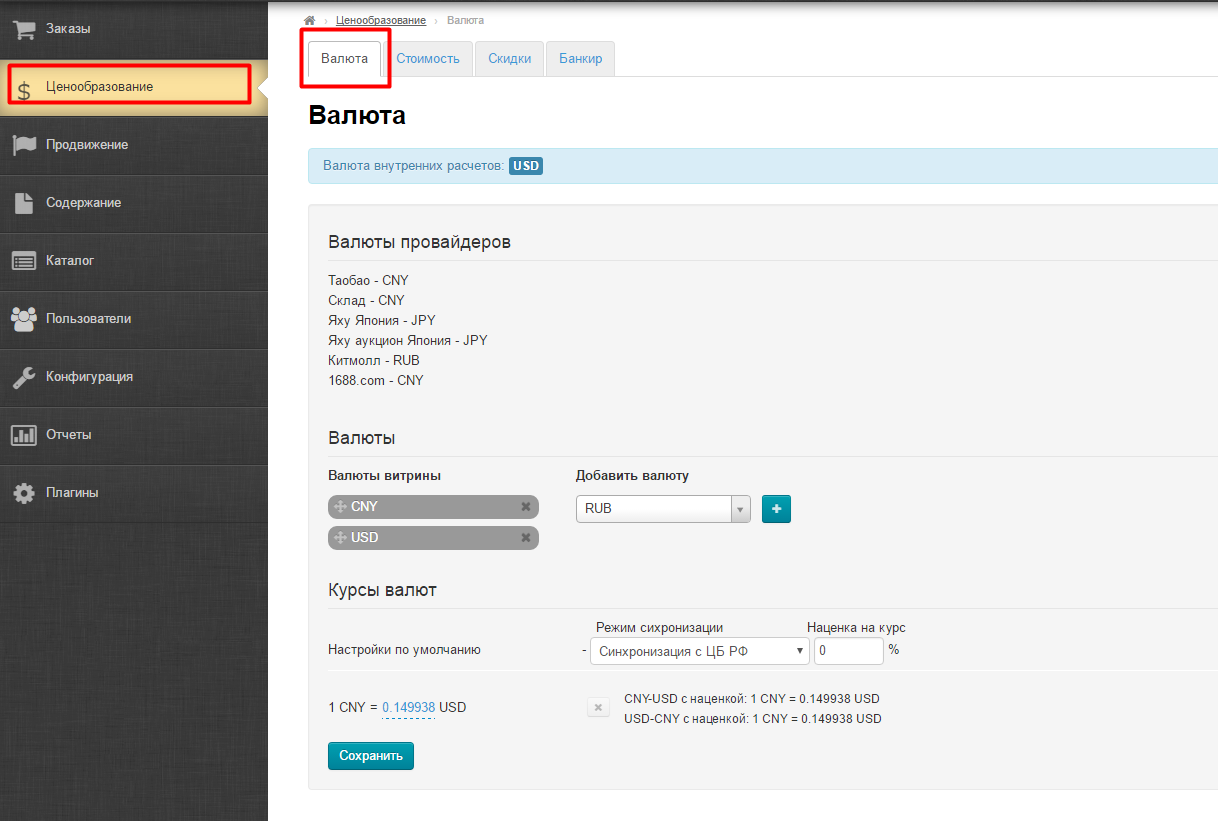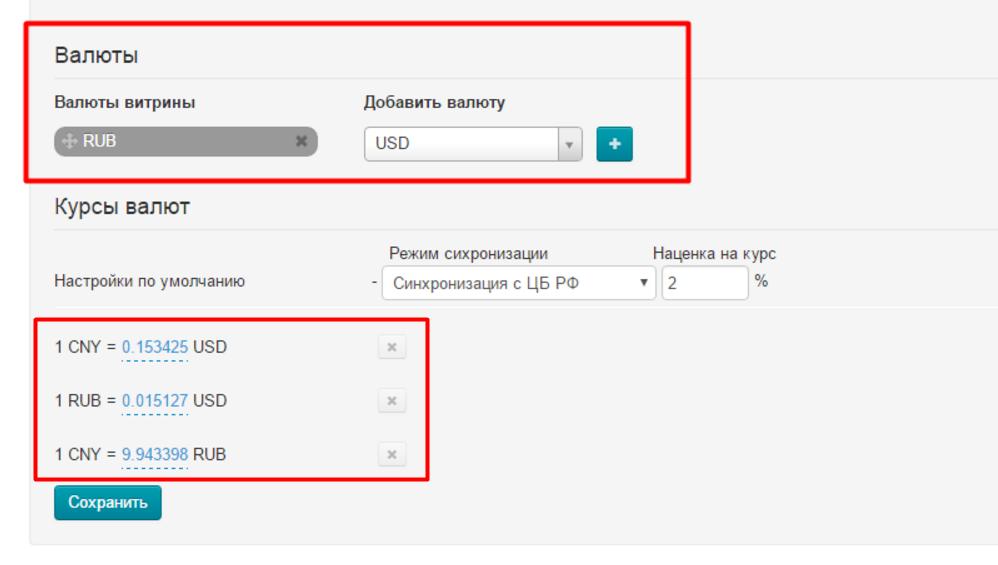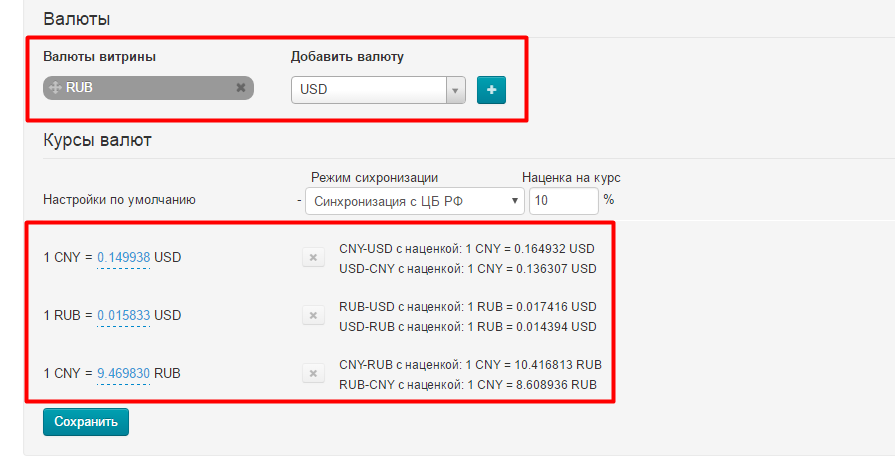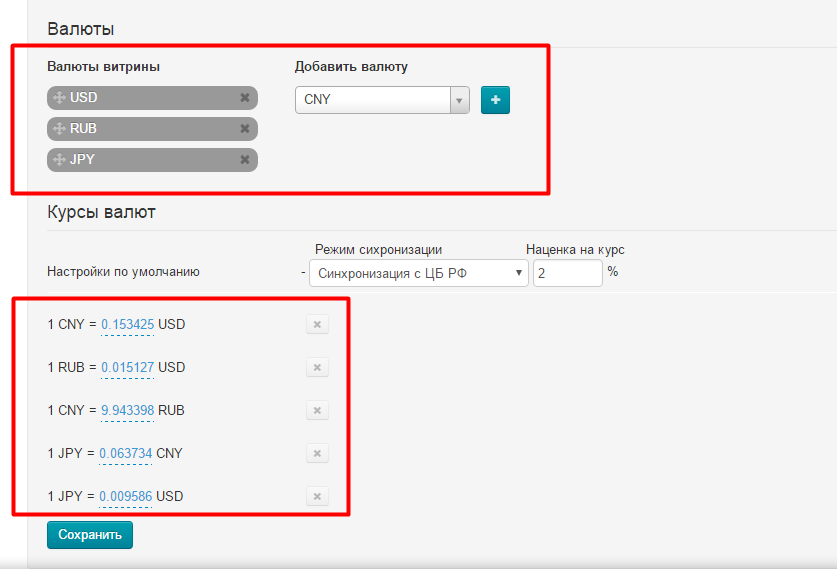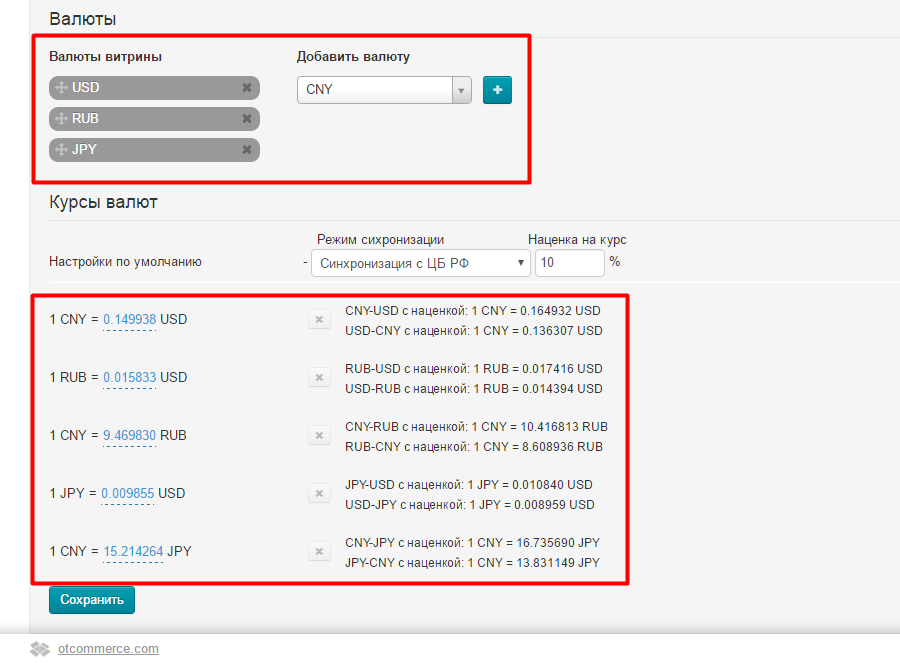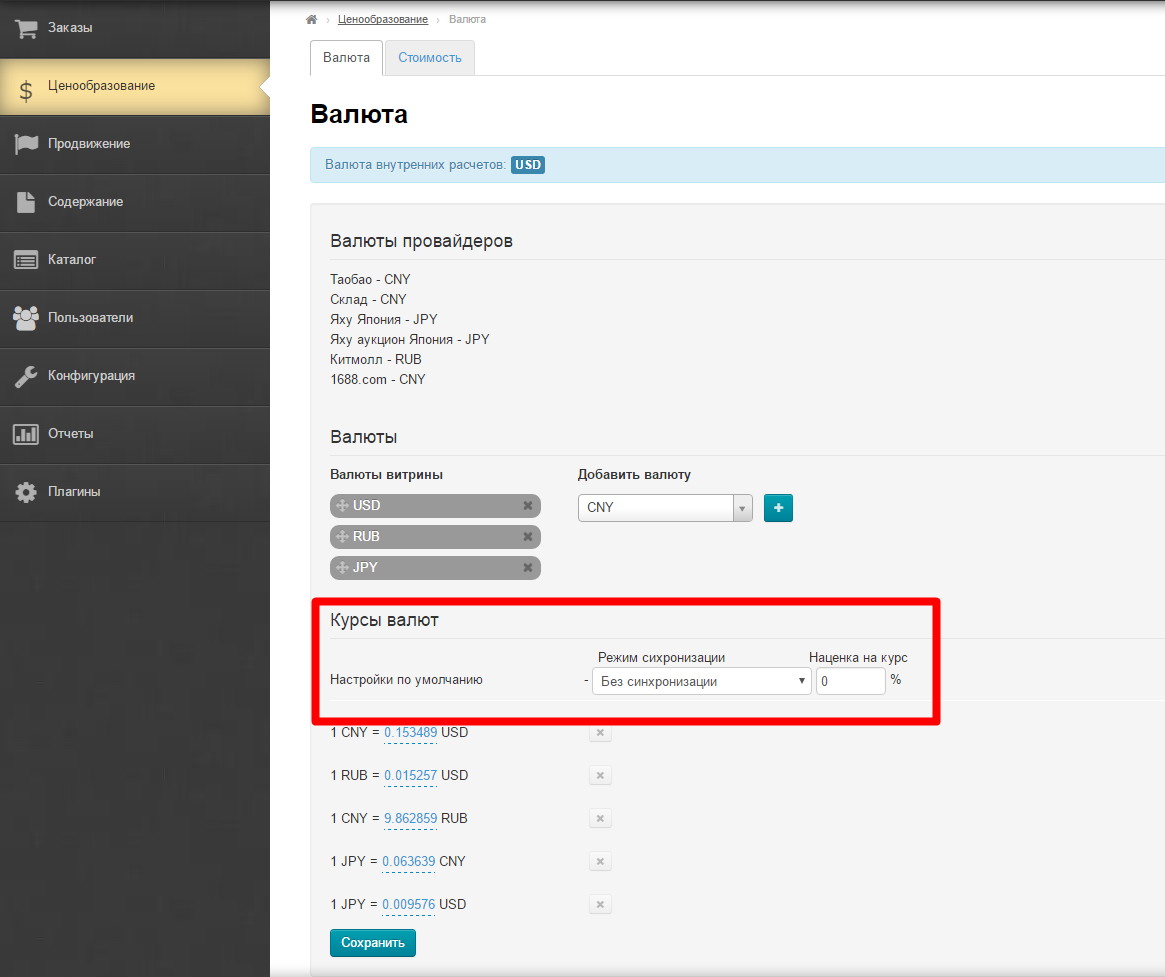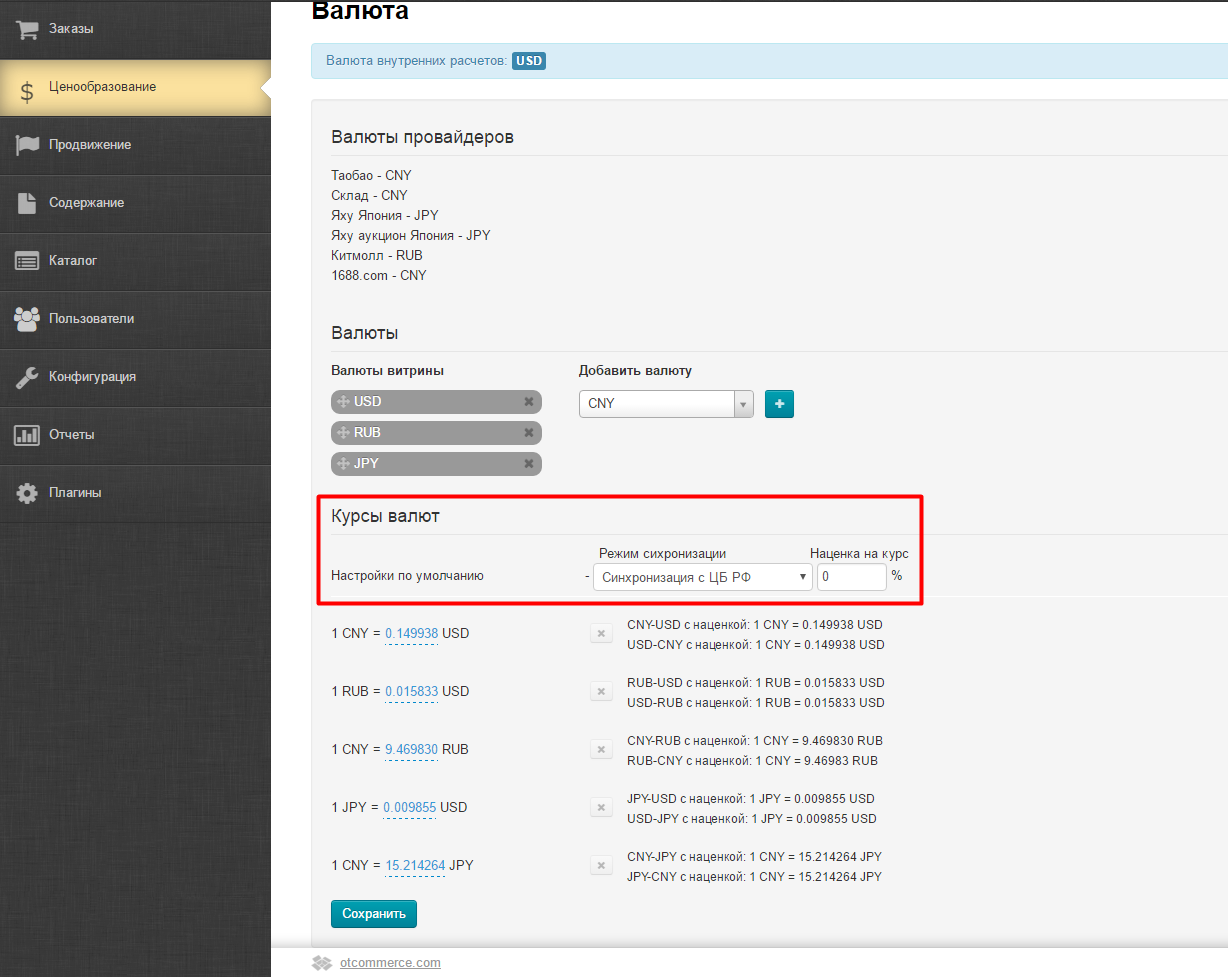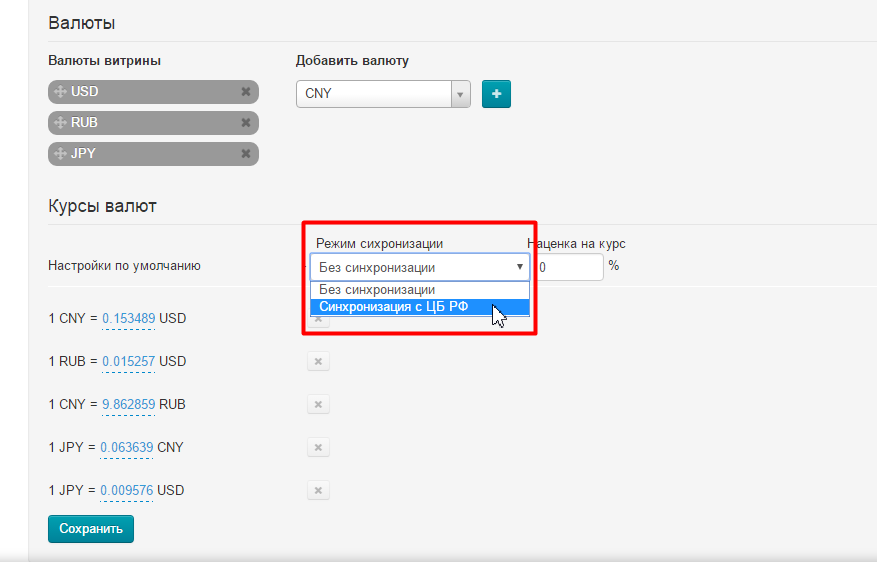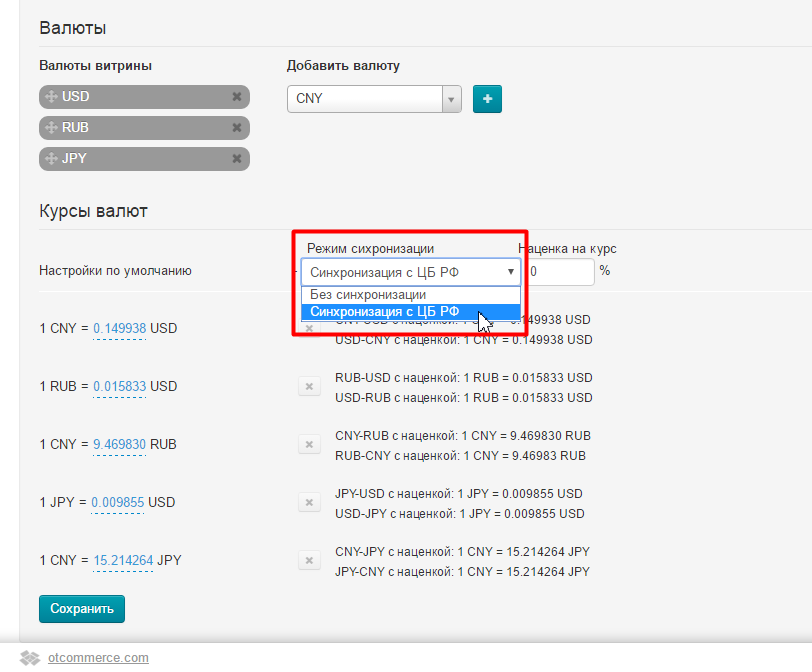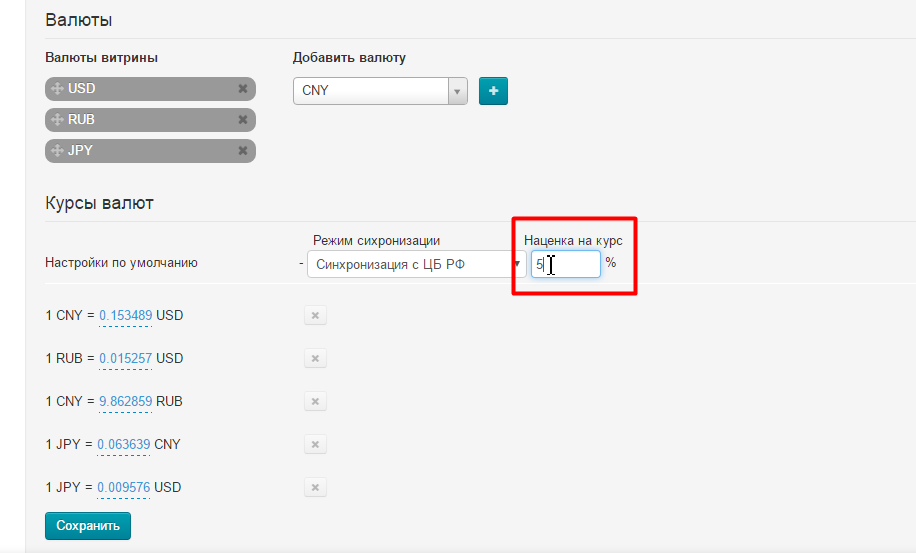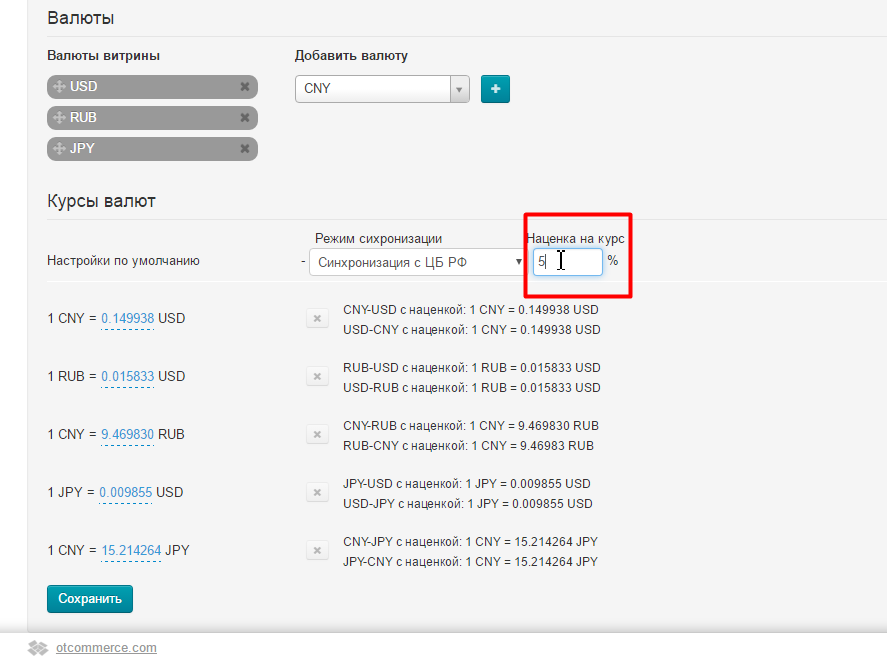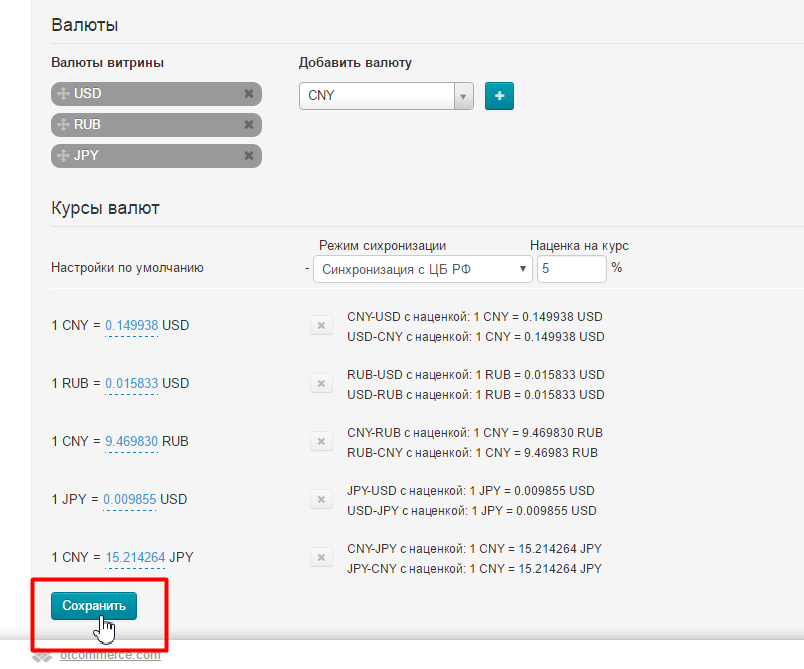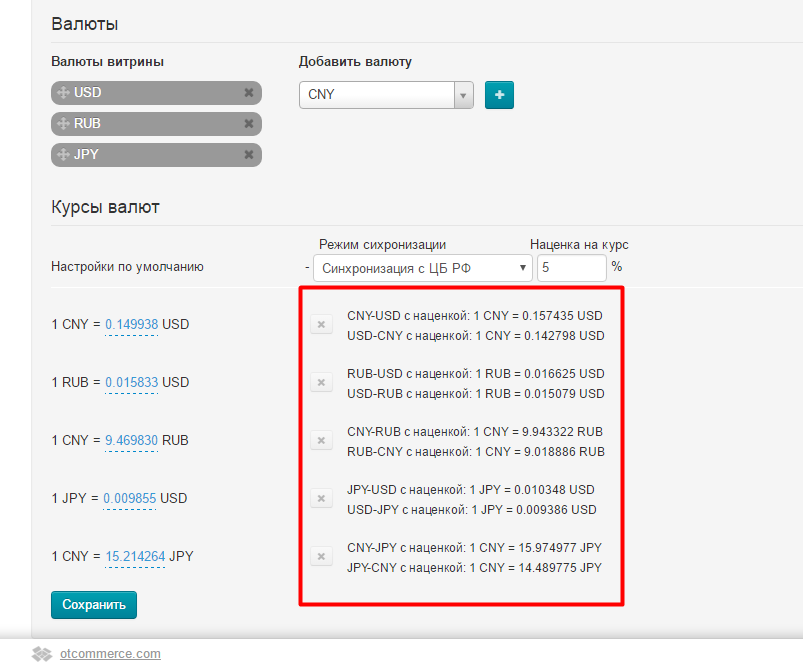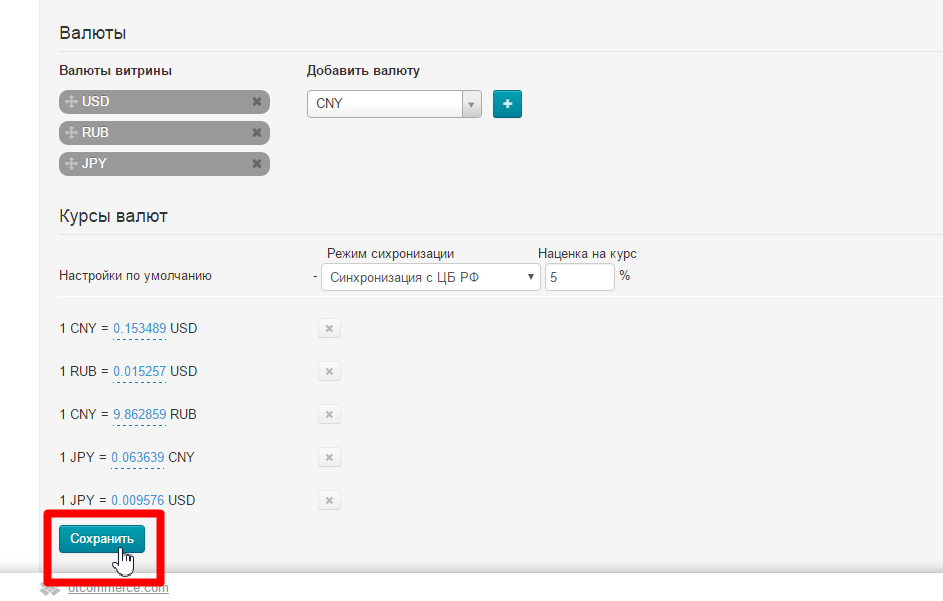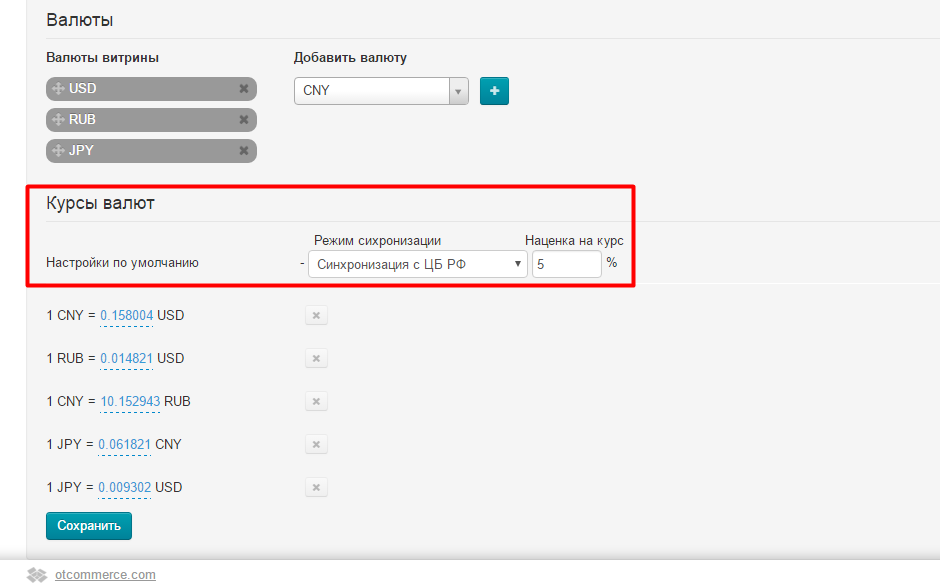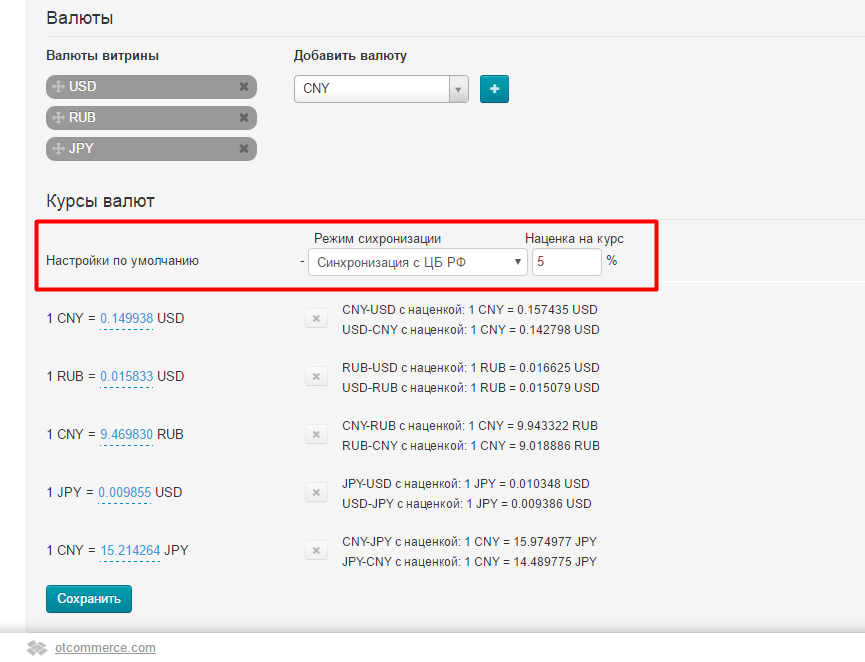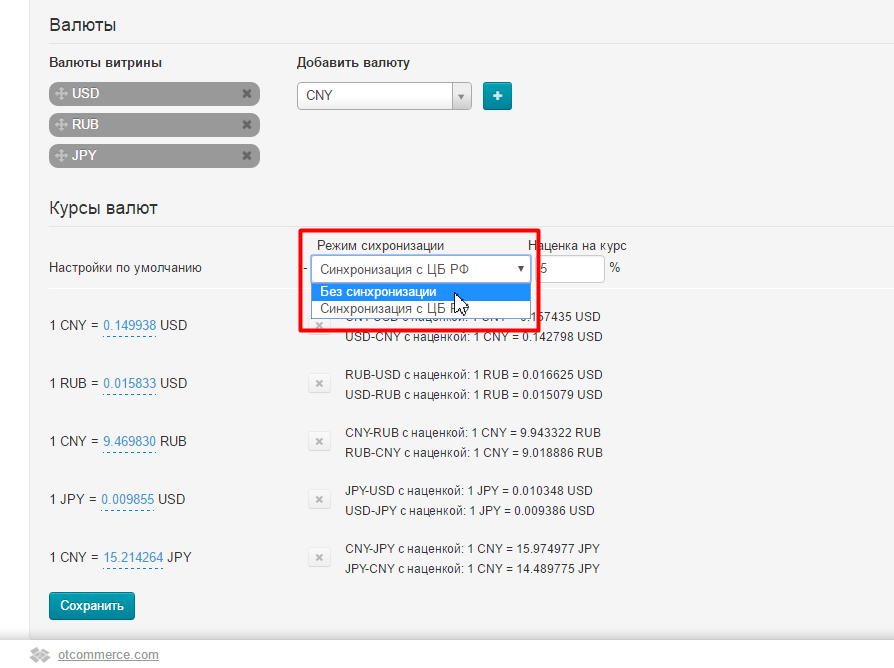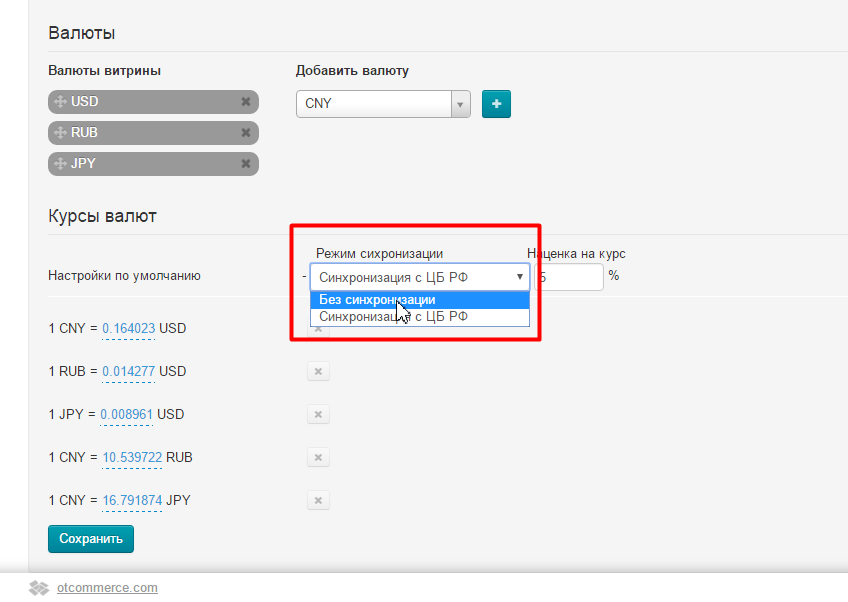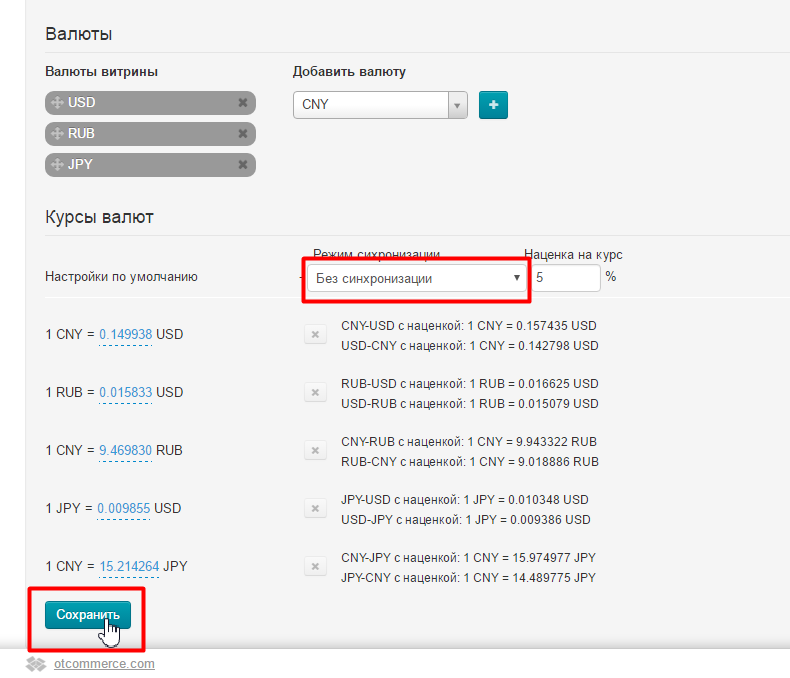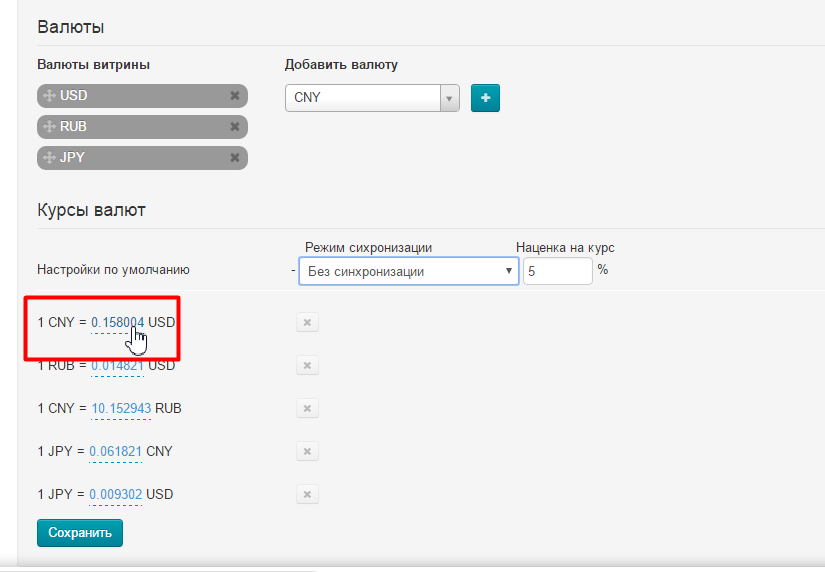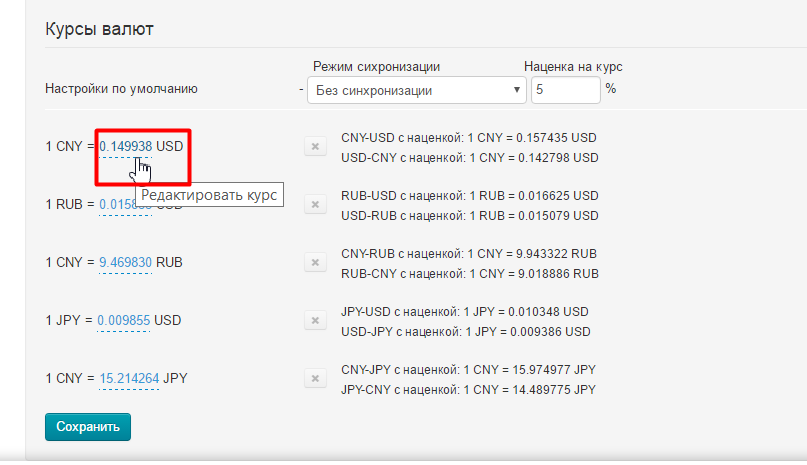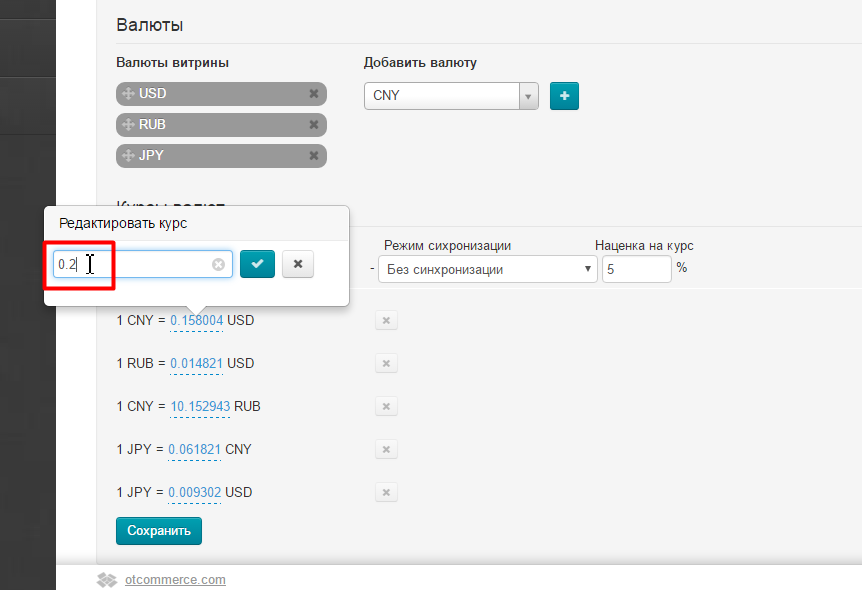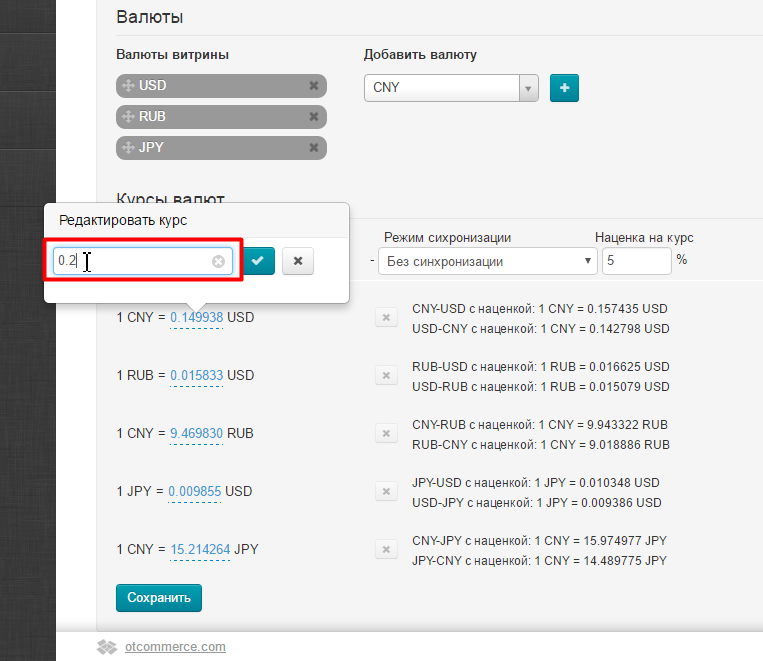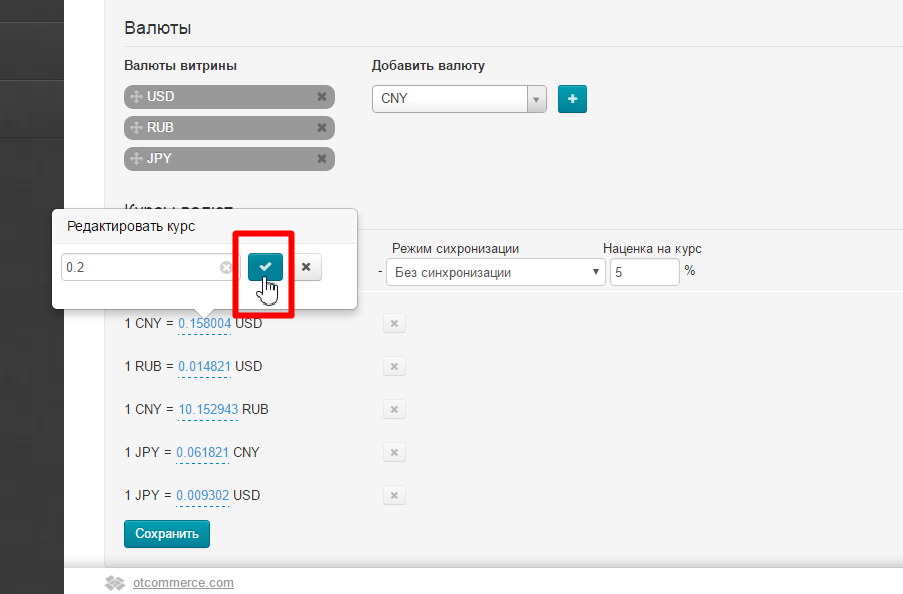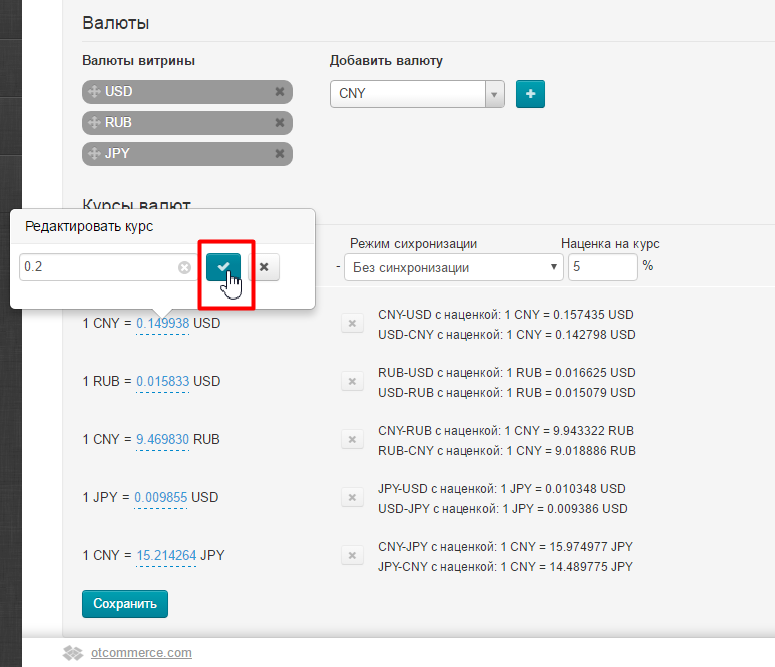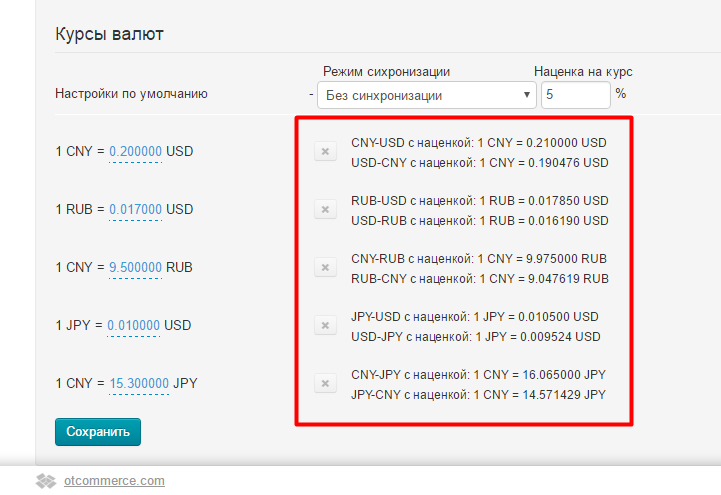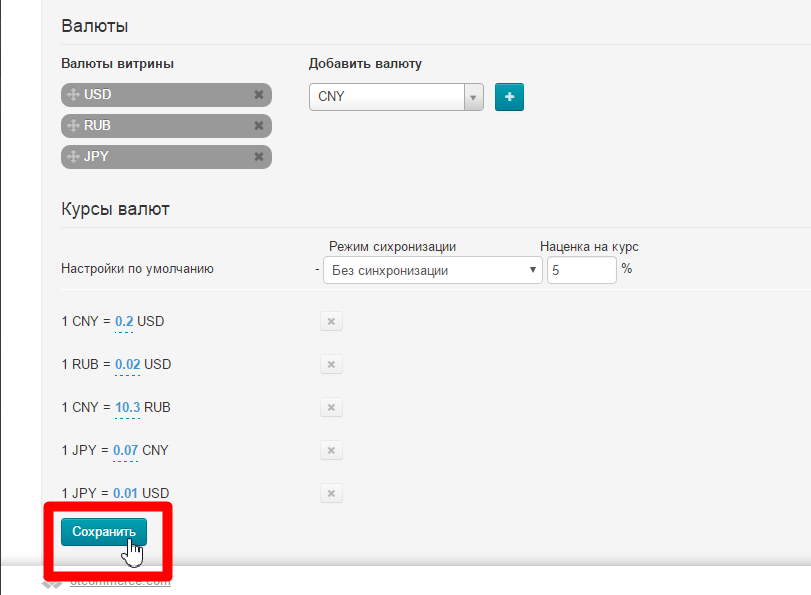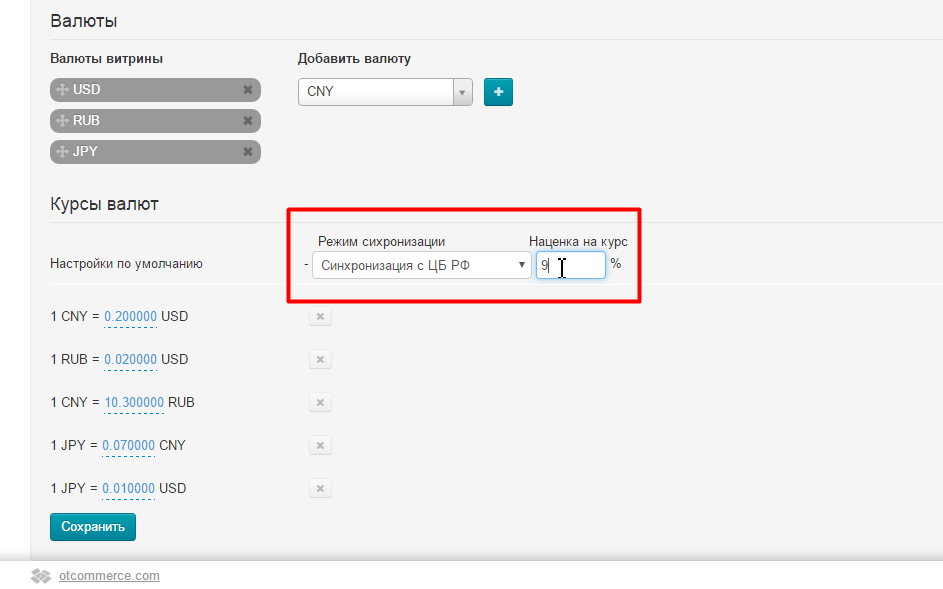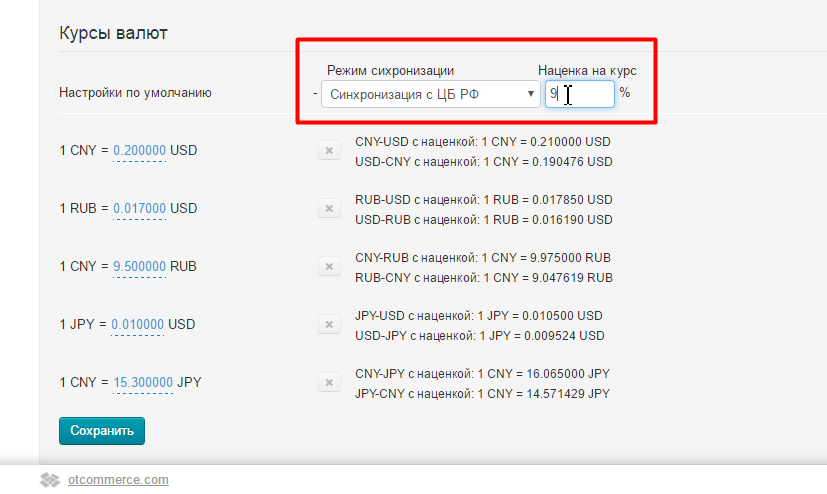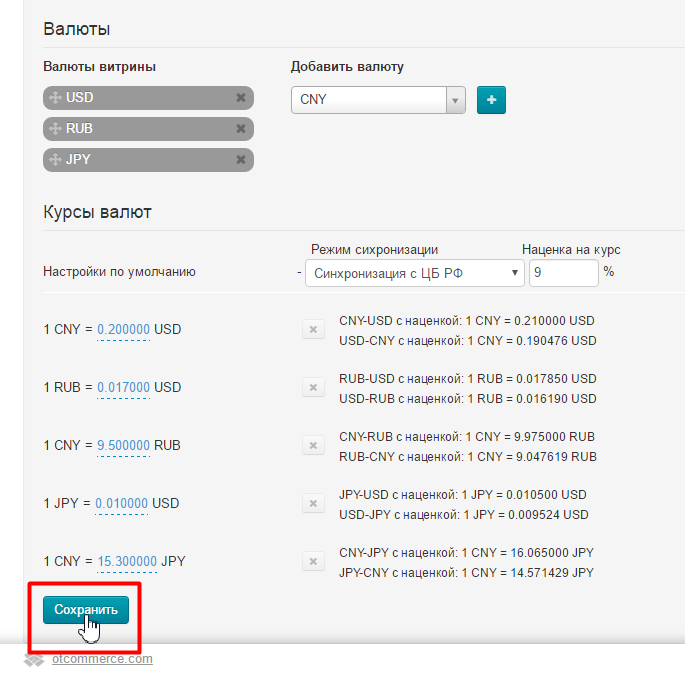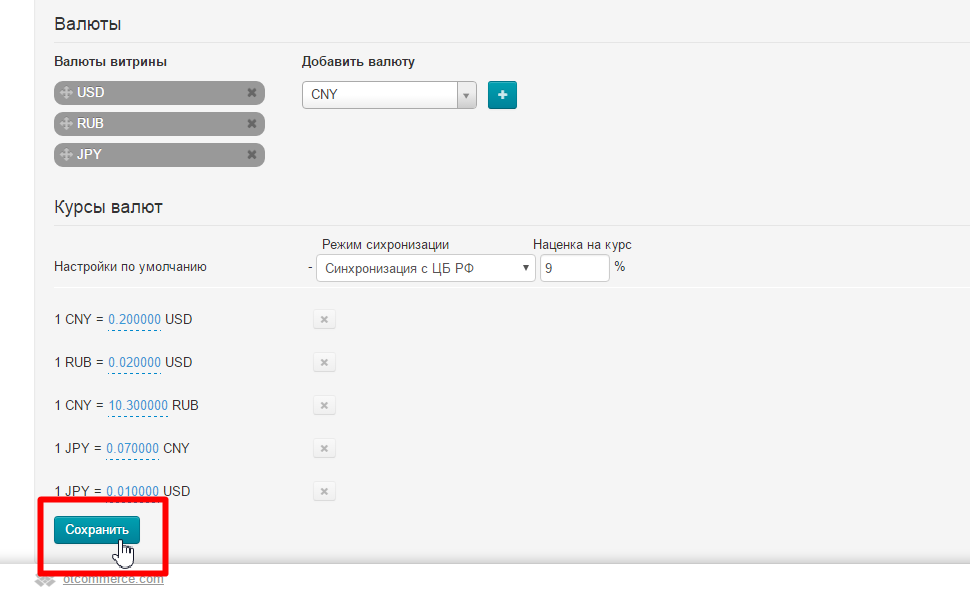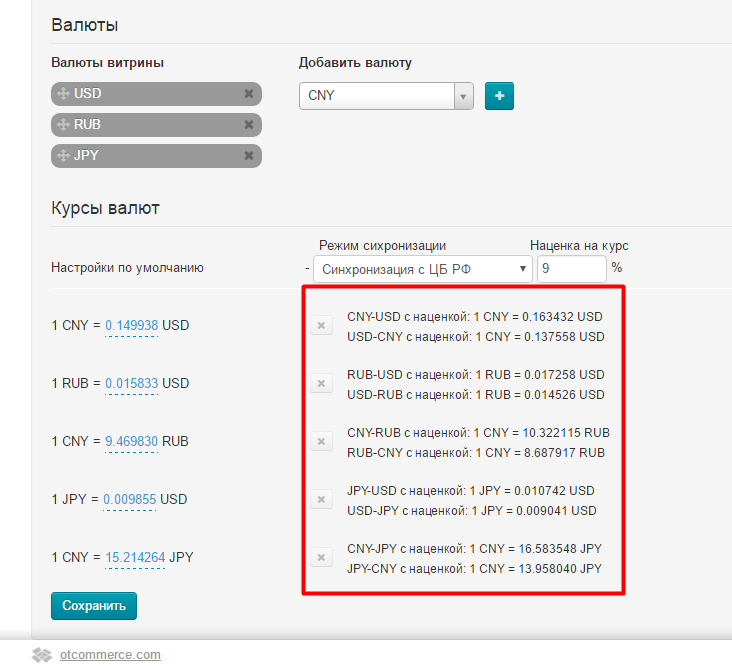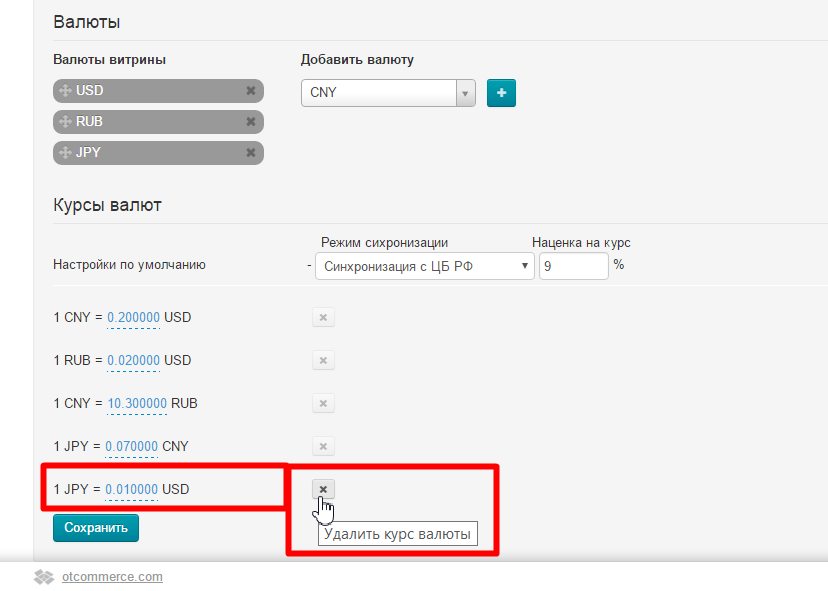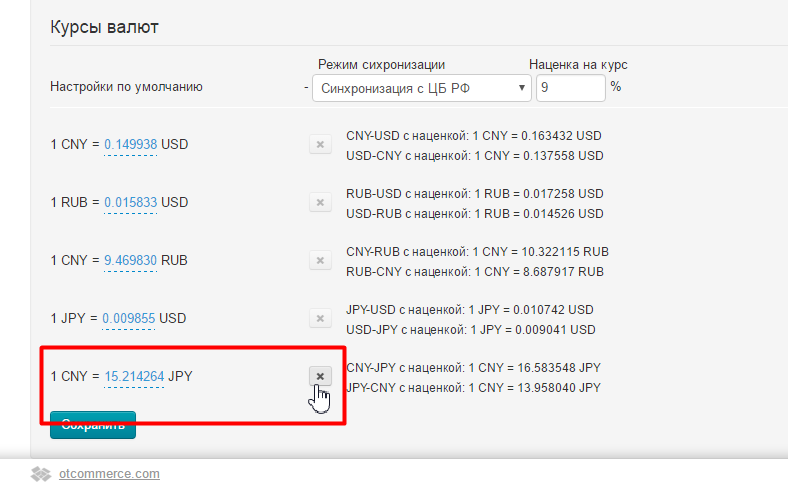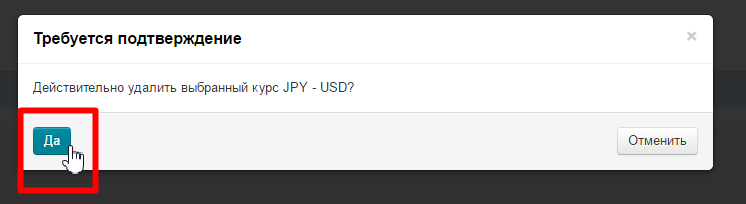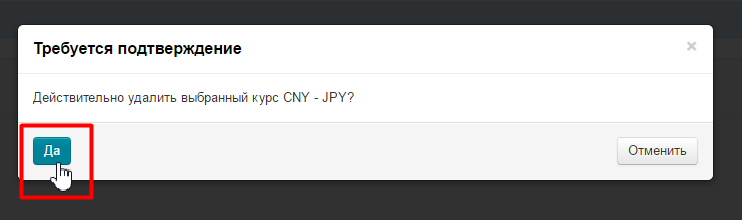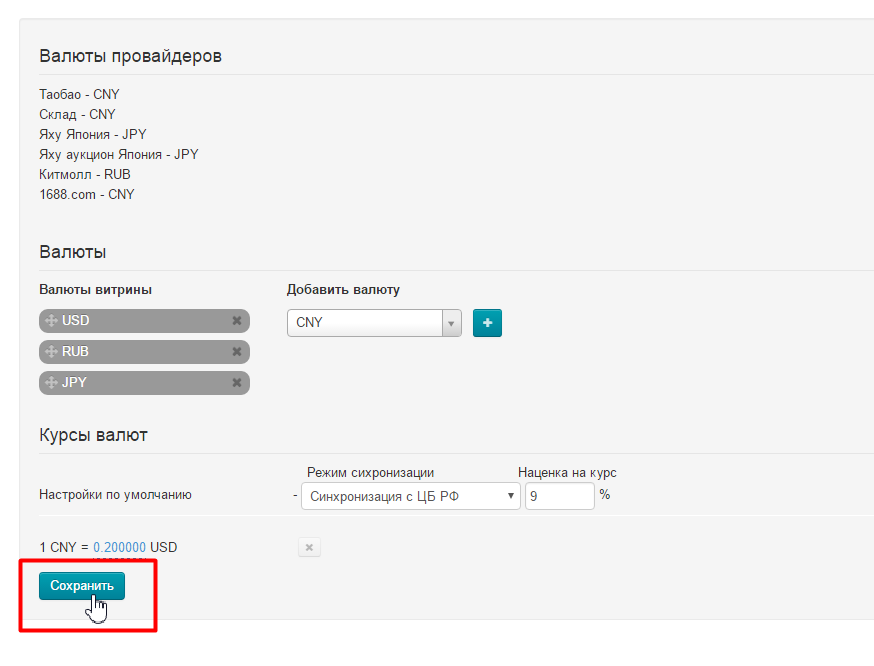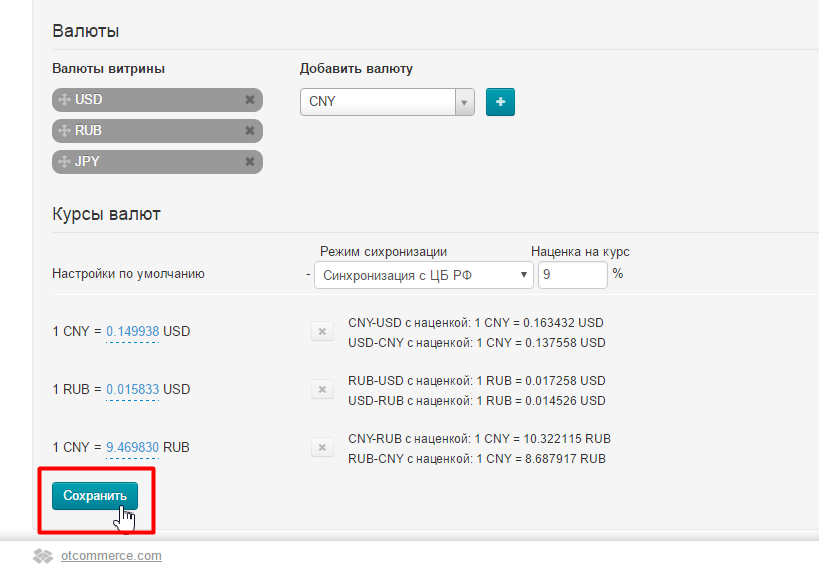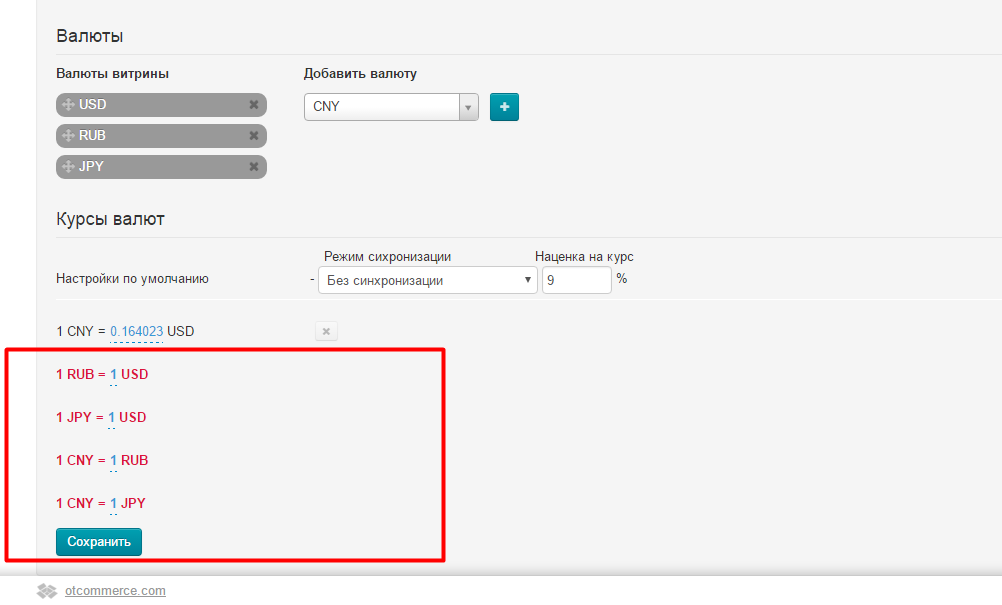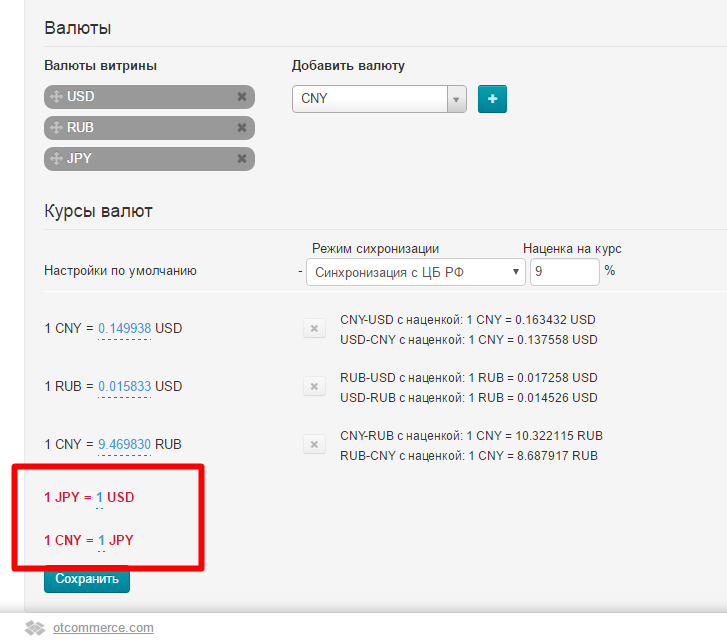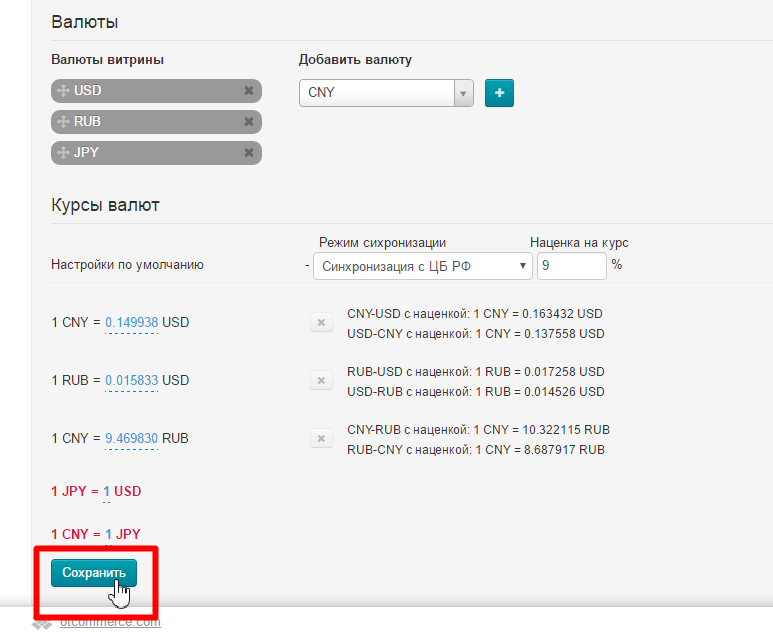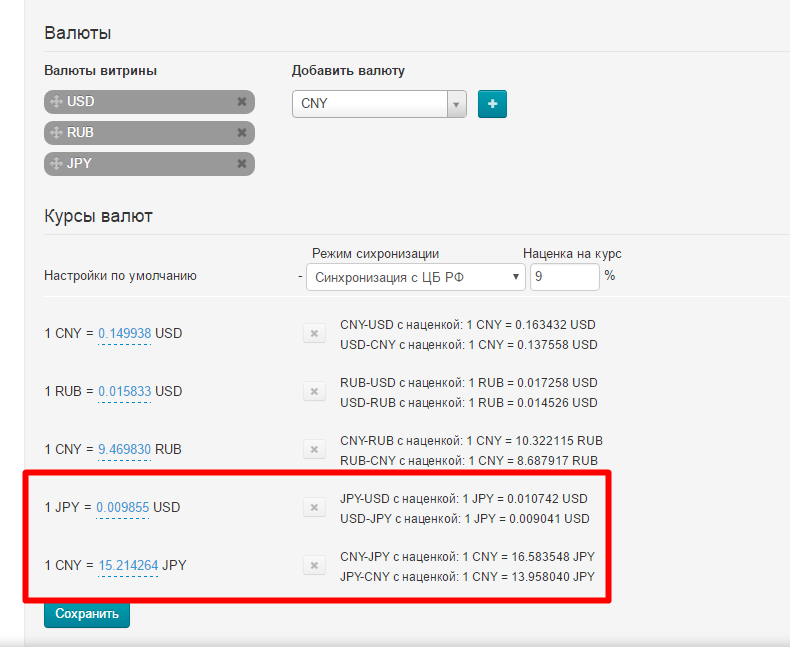...
Расположение в админке: Ценообразование › Валюта
Описание
В этом подразделе можно посмотреть внутреннюю валюту, в которой выставляются счета, а так же настроить:
- Валюты витрины.
- Курсы валют.
- Синхронизацию с ЦБ РФ (или синхронизация с любым другим банком при наличии требует подключения модуля Конвертер 2.0).
Валюты Коробки
...
Все необходимые варианты конвертации валюты добавляются автоматически, когда вносятся изменения в валюты Витрины, добавляется Товарный провайдер или меняется (с помощью заявки в техподдержку) валюта внутренних расчетов. Слева указаны конвертации валют, необходимые для работы, а справа указывается значение курса валюты с указанной наценкой.
| Было | Стало |
|---|---|
Нам остается только выбирать режим синхронизации.
...
Чтобы задать синхронизацию с ЦБ РФ, а также наценку на курс банка, рассмотрим строку «Настройки по умолчанию»:
В выпадающем списке «Режим синхронизации» выбираем «Синхронизация с ЦБ РФ»:
Теперь, если необходимо, задаем наценку на курс банка.
| Информация | ||
|---|---|---|
| ||
Если у вас подключен Модуль «Яндекс.Маркет» важно помнить, что наценка на курс ЦБ РФ не может превышать 10%! |
После настройки нажимаем кнопку «Сохранить», чтобы изменения вступили в силу:
Когда произойдет сохранение, справа от курса валют будет расчет курса с наценкой:
Без синхронизации с банком
...
Для отключения синхронизации рассмотрим строку «Настройки по умолчанию»:
В выпадающем списке «Режим синхронизации» выбираем «Без синхронизации» и, при желании, указываем наценку на курс:
Нажимаем кнопку «Сохранить»:
Теперь, если необходимо, можно изменить значение каждой валюты. Для этого выбираем валюту для изменения и кликаем мышкой по значению, обозначенному синим пунктиром:
Откроется окошко правки курса. Пишем туда желаемое значение:
Сохраняем правку, нажав на кнопку с галочкой (или на крестик, если передумали вносить изменения):
Когда все необходимые правки внесены, нажимаем кнопку «Сохранить»:
После сохранения произойдет перерасчет курса валют с учетом наценки:
Готово! Теперь курс изменен.
...
Затем вносим изменения. Например, выбираем синхронизацию с ЦБ РФ и задаем процент наценки. Или убираем синхронизацию и задаем курс вручную. В примере возьмем первый вариант:
После внесения изменений нажимаем кнопку «Сохранить»:
После сохранения произойдет перерасчет курса валют с учетом наценки:
Удалить курс
Важно помнить, что если курс завязан на валюту Товарного провайдера, витрины и валюту внутренних расчетов, то для удаления ненужных пунктов, сначала надо пересмотреть список используемых валют. Вручную, без помощи технической поддержки ОТ, можно изменить только валюты витрины.
...
Для удаления нажимаем на крестик справа от строки с настройкой конвертации:
Чтобы удалить, в окошке подтверждения операции, нажмите «Да»:
Когда все ненужные позиции удалены, нажмите «Сохранить»:
Стоит отметить, что если валюта не используется, то наличие курса и его синхронизации никак не сказывается на работе сайта и неактивный курс не берется в расчет. Поэтому удаление его носит скорее эстетический характер.
Если после сохранения появился курс, написанный красным цветом, значит вы удалили используемый в операциях курс и он автоматически добавился обратно. И теперь надо снова настроить те курсы, которые отметились красным. Смотрите подробнее в разделе «Без синхронизации с банком»:
Если стоит автоматическая синхронизация, то курсы добавятся по текущему курсу ЦБ РФ и не выделятся красным .сразу после повторного сохранения:
Этот пример показывает, что важную настройку удалить навсегда невозможно. Самое плохое, что случится, удаленный курс сбросится, «забыв» вашу индивидуальную настройку.
...