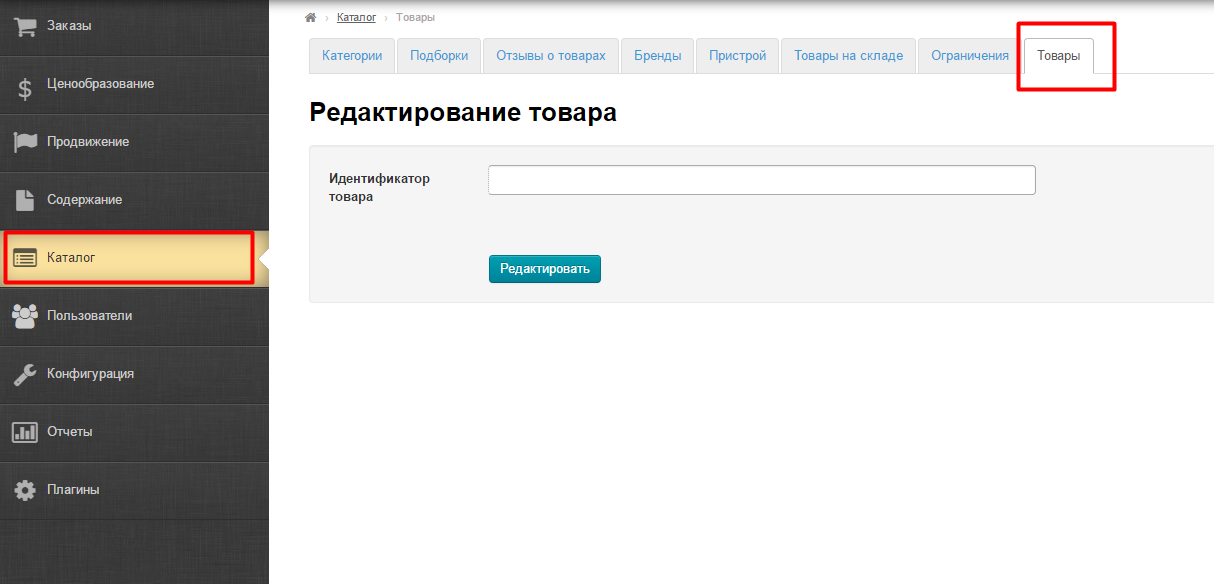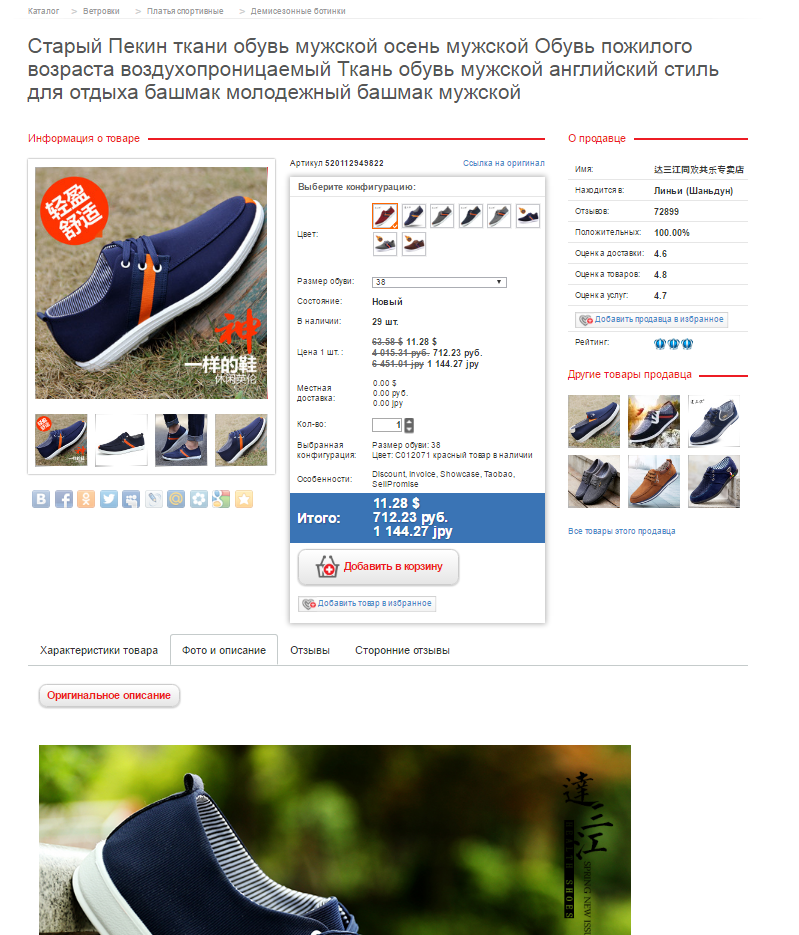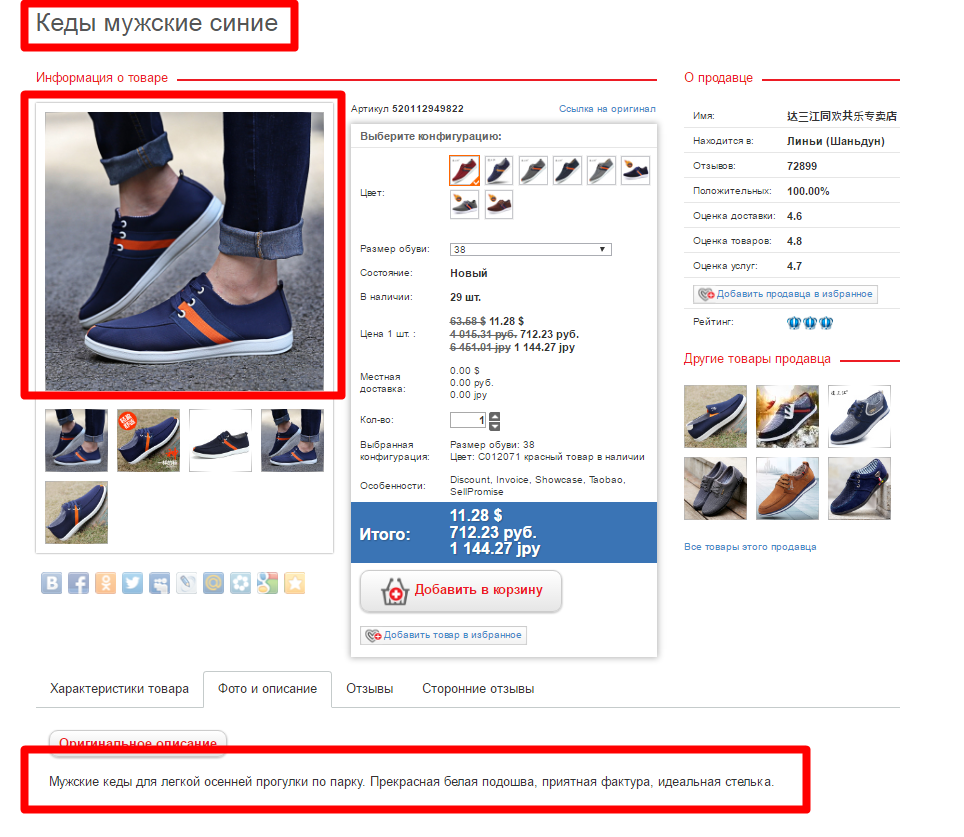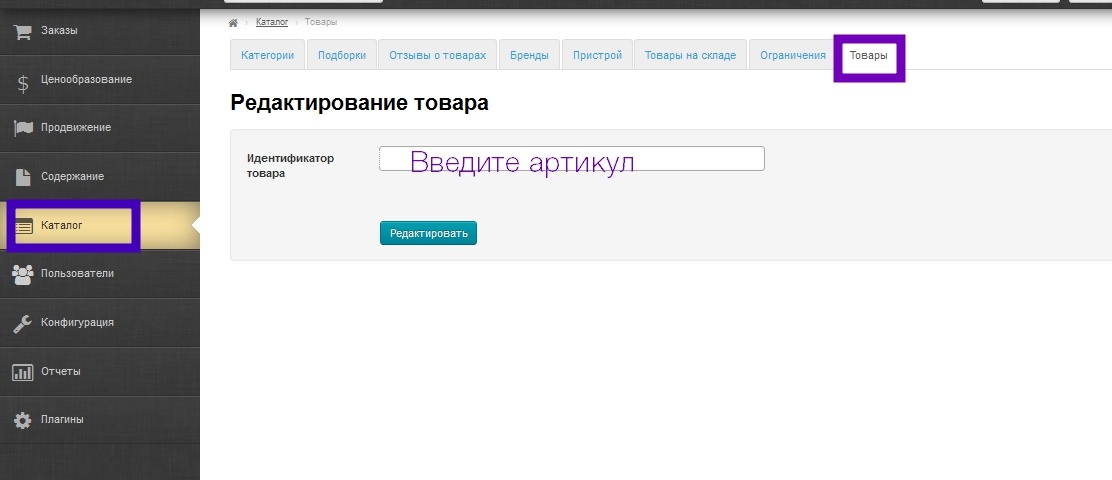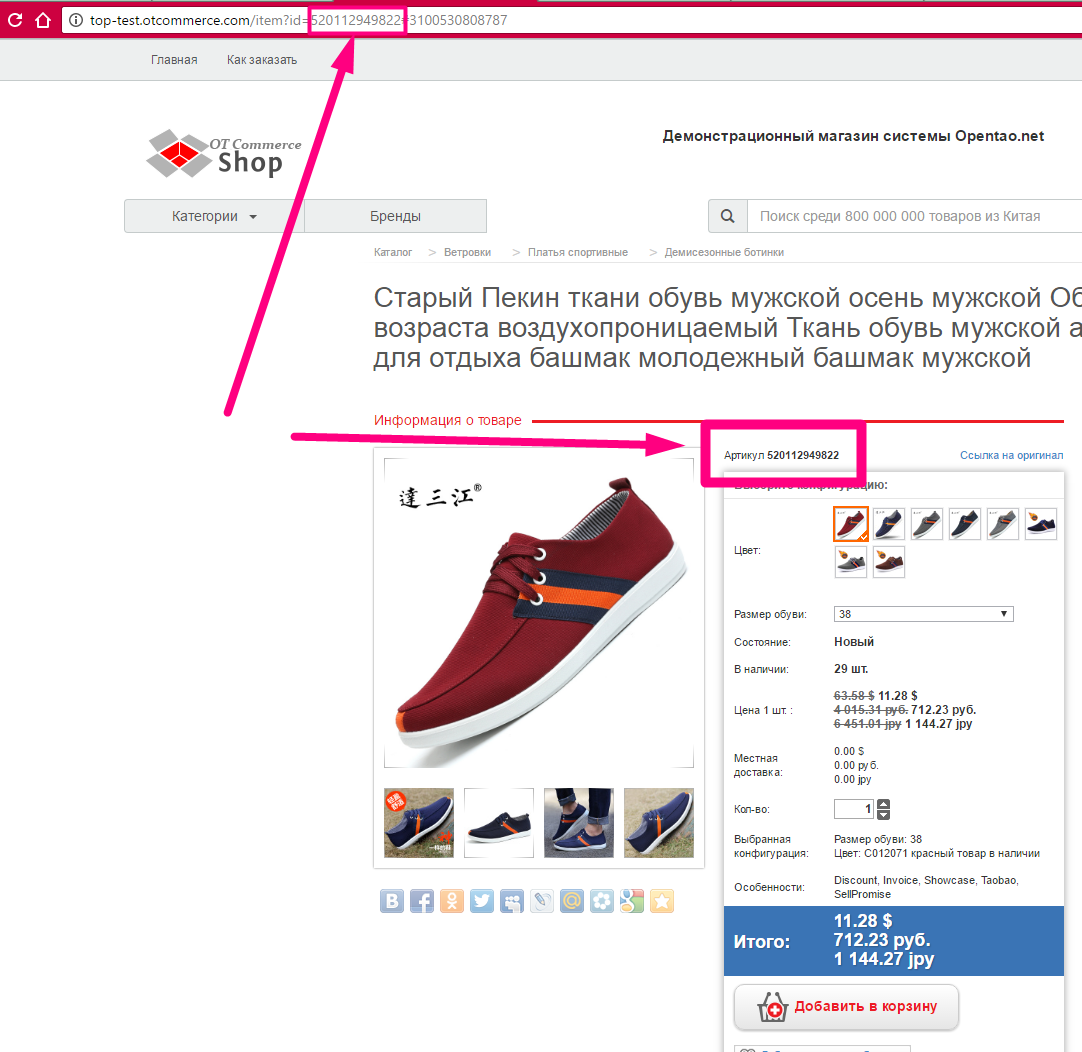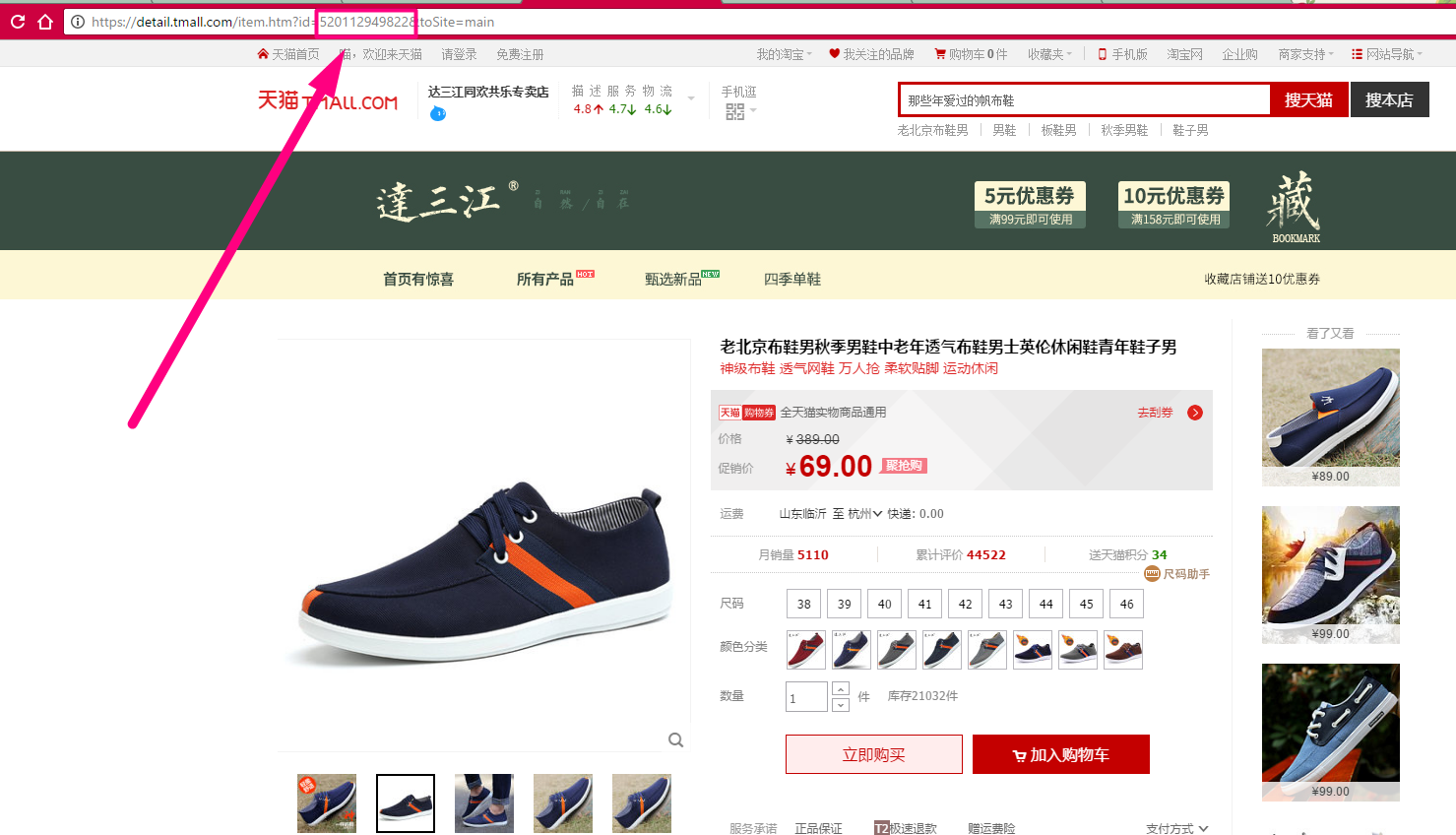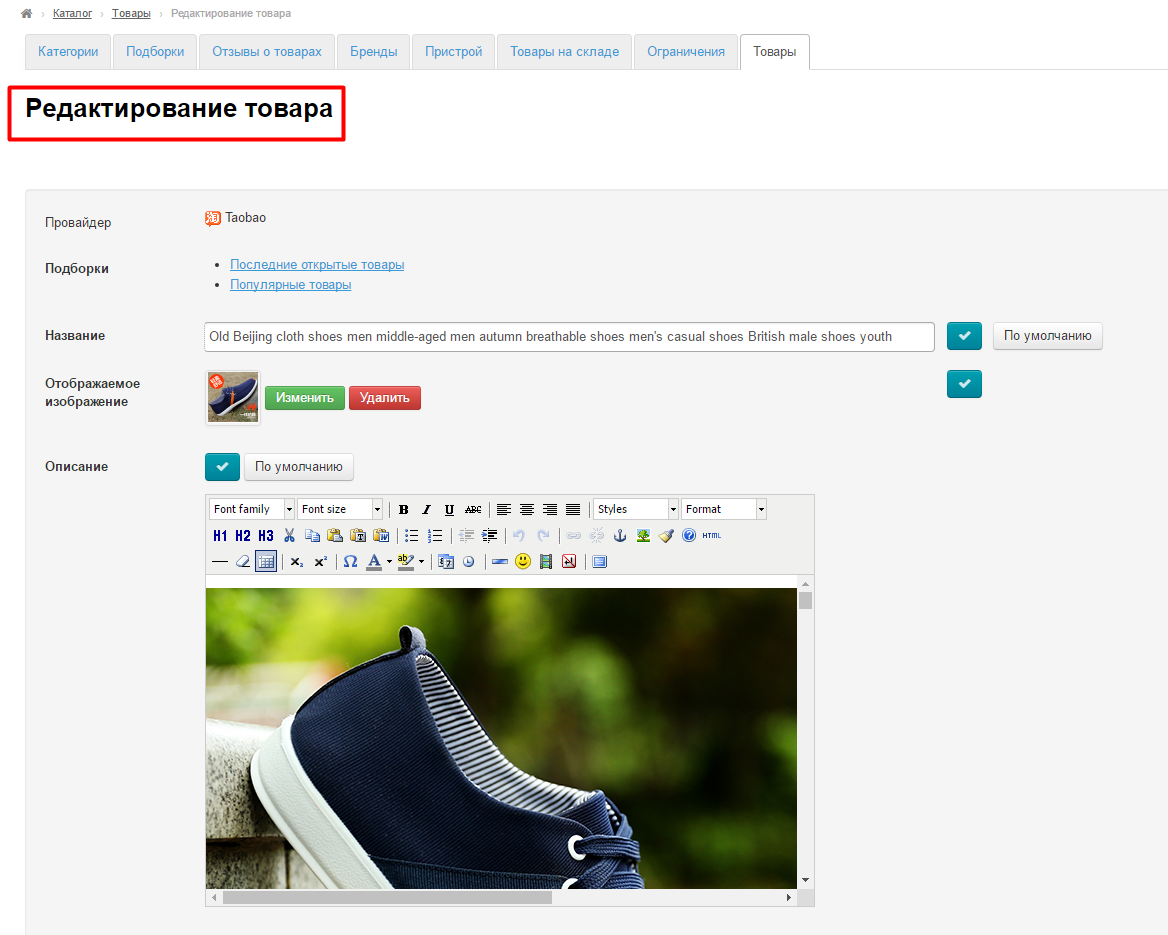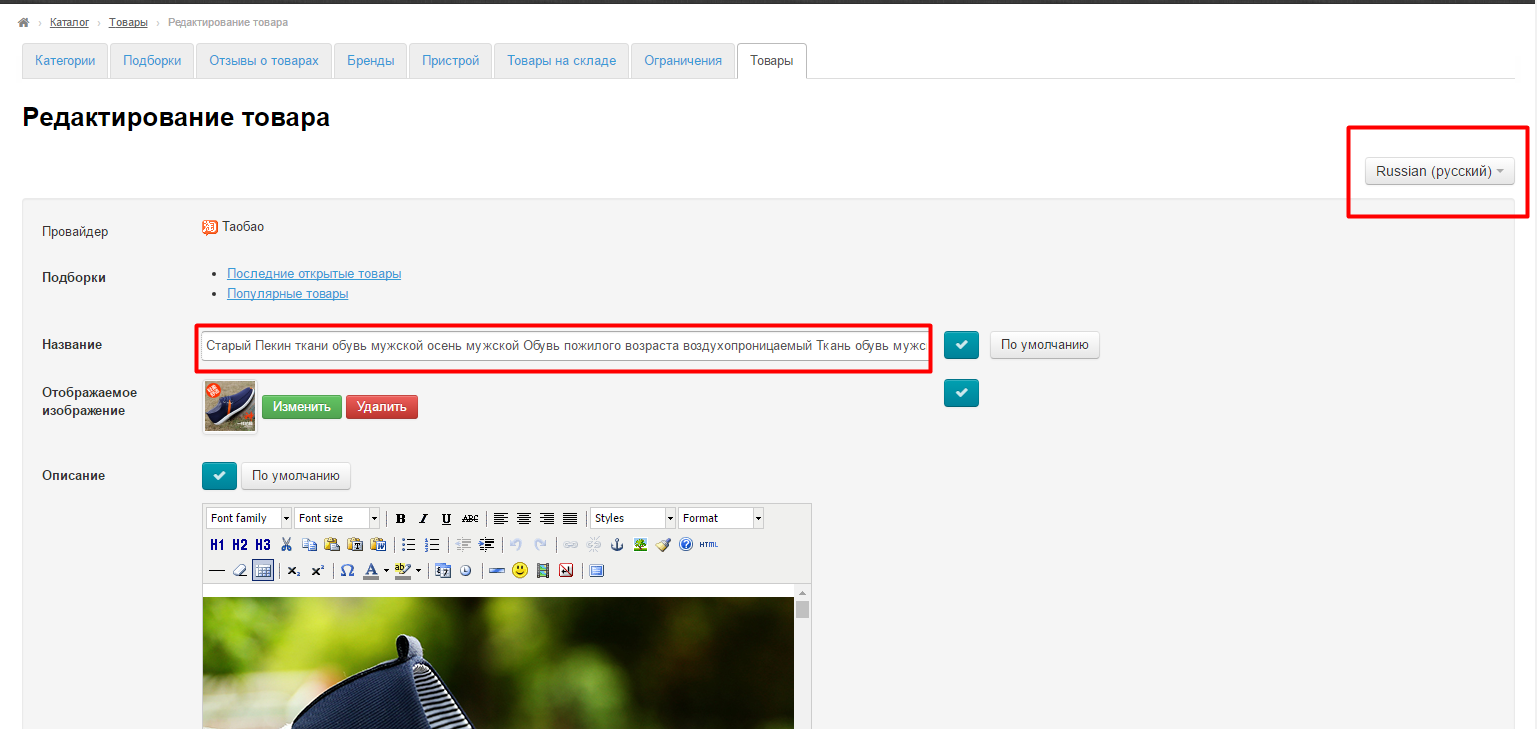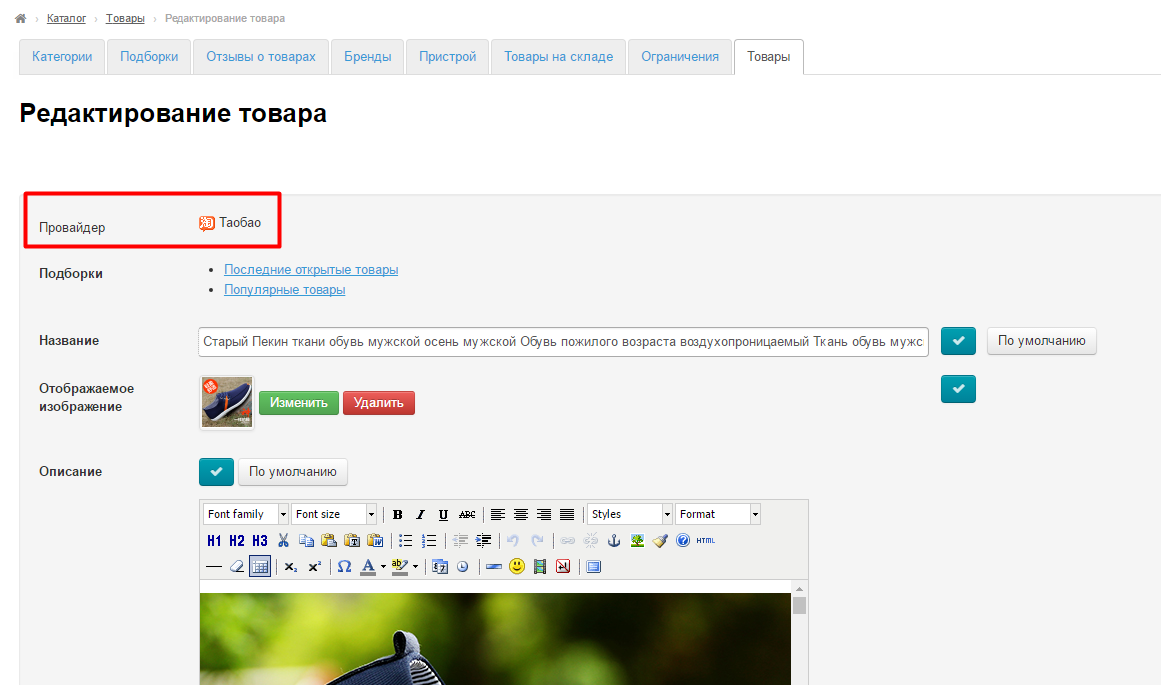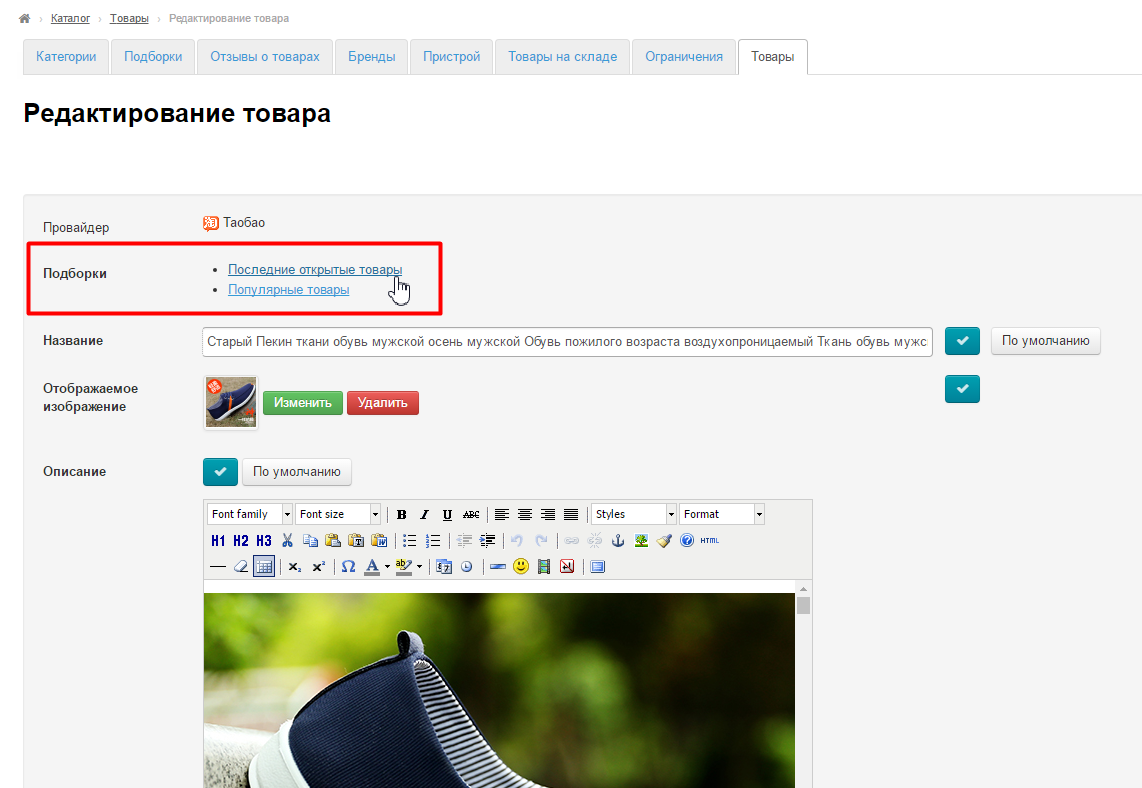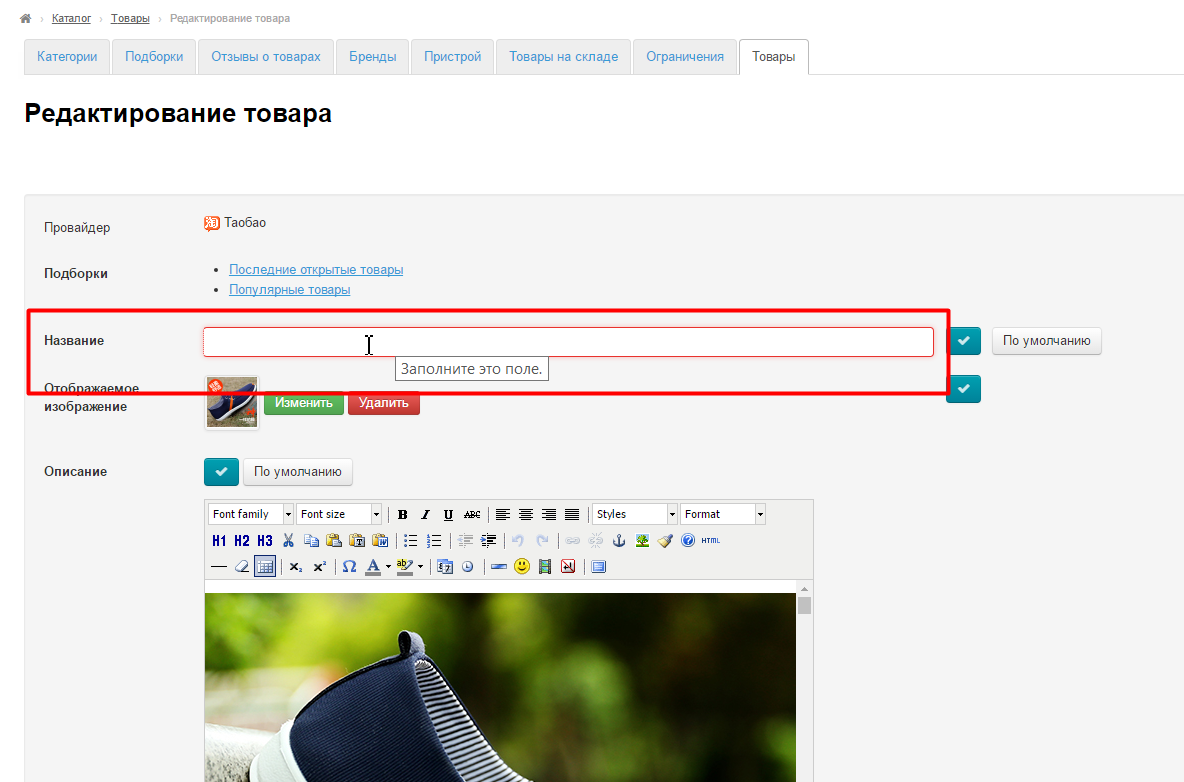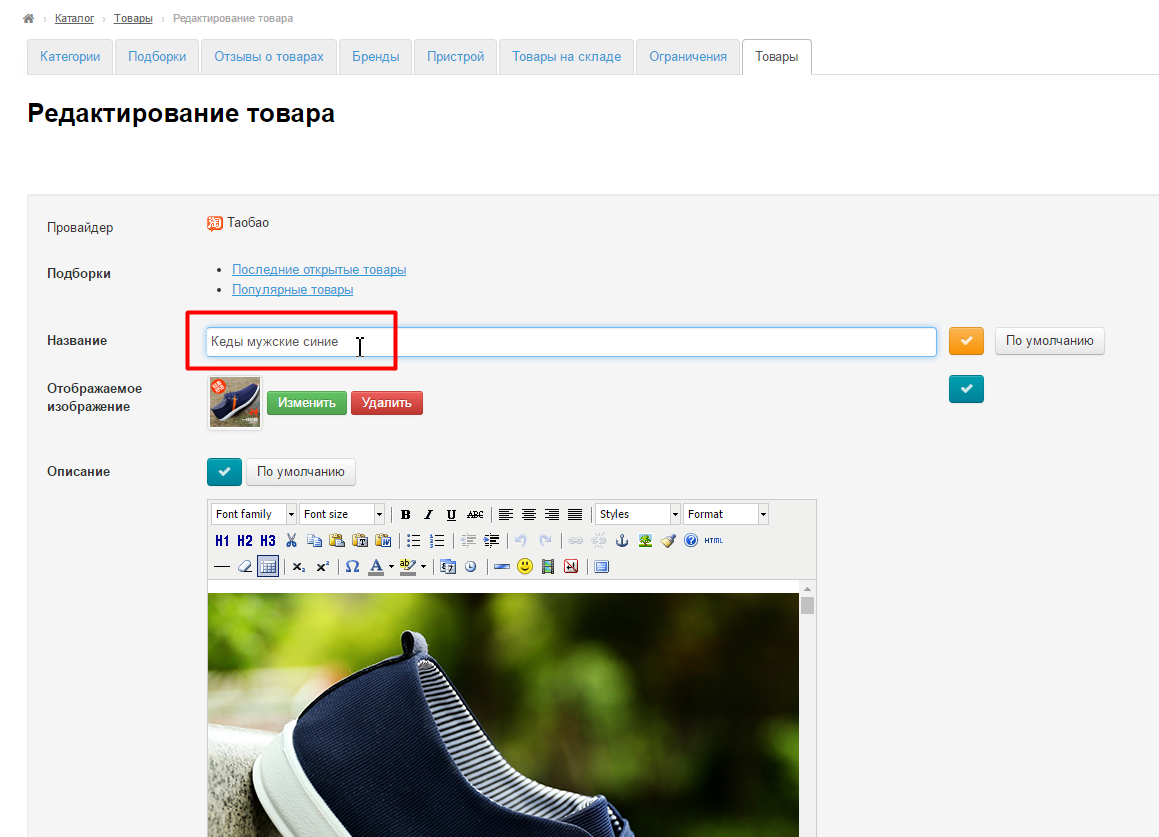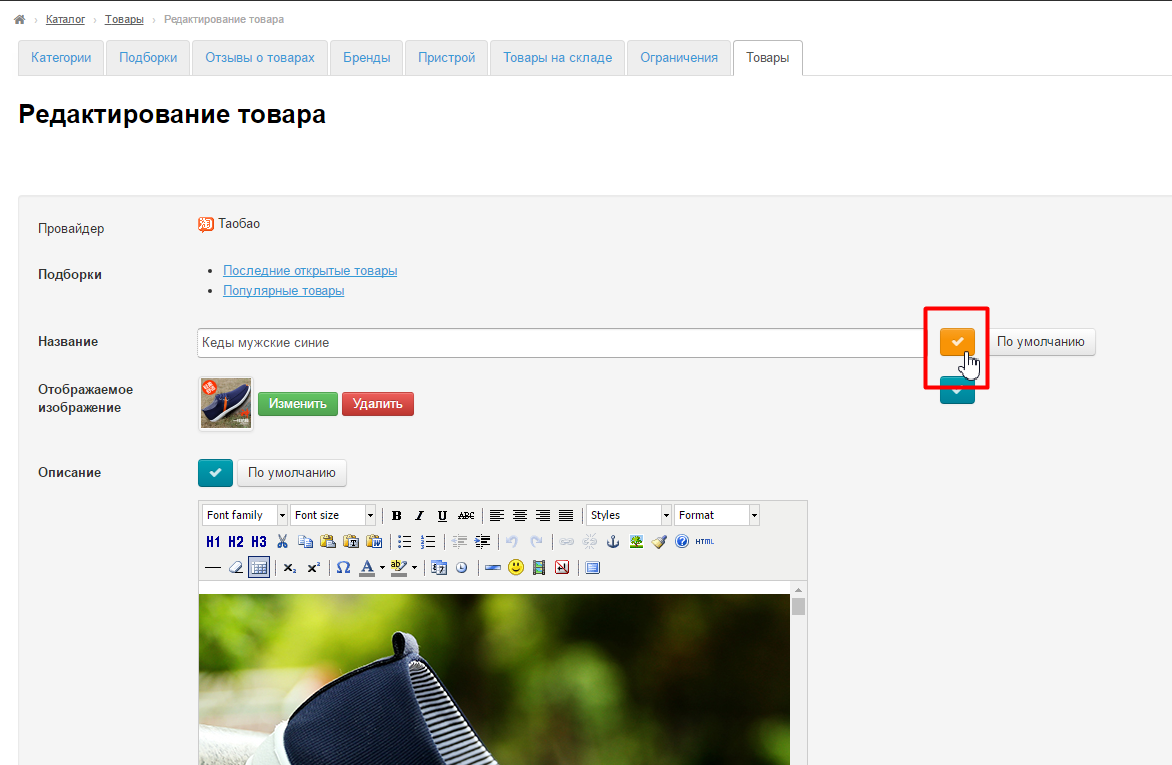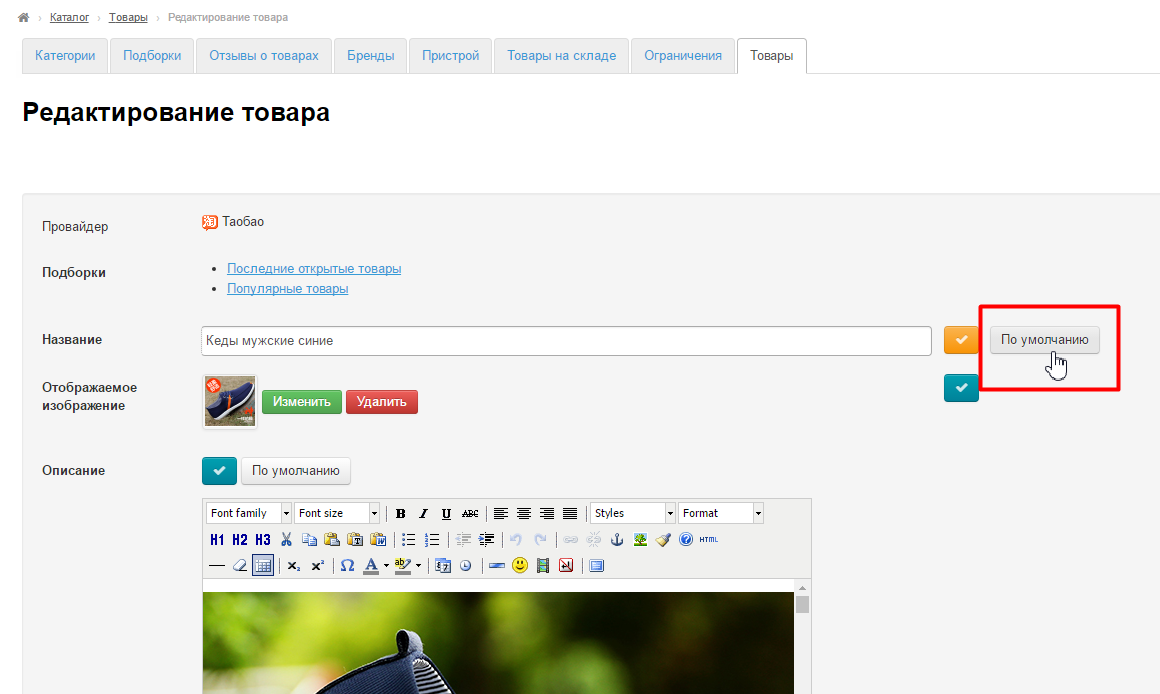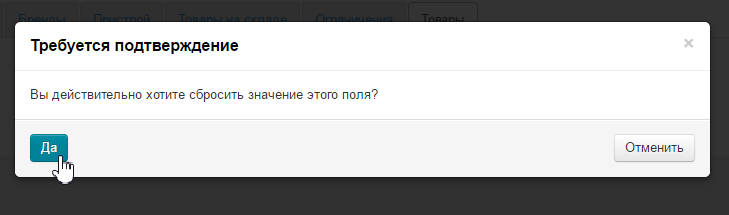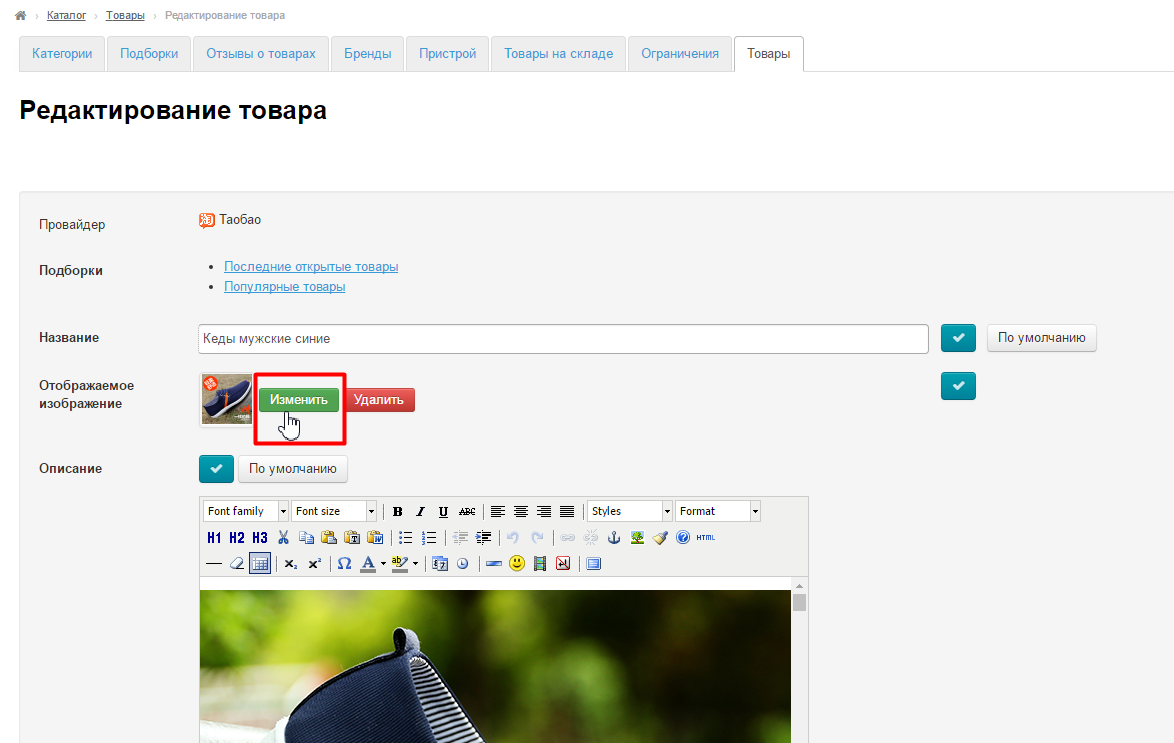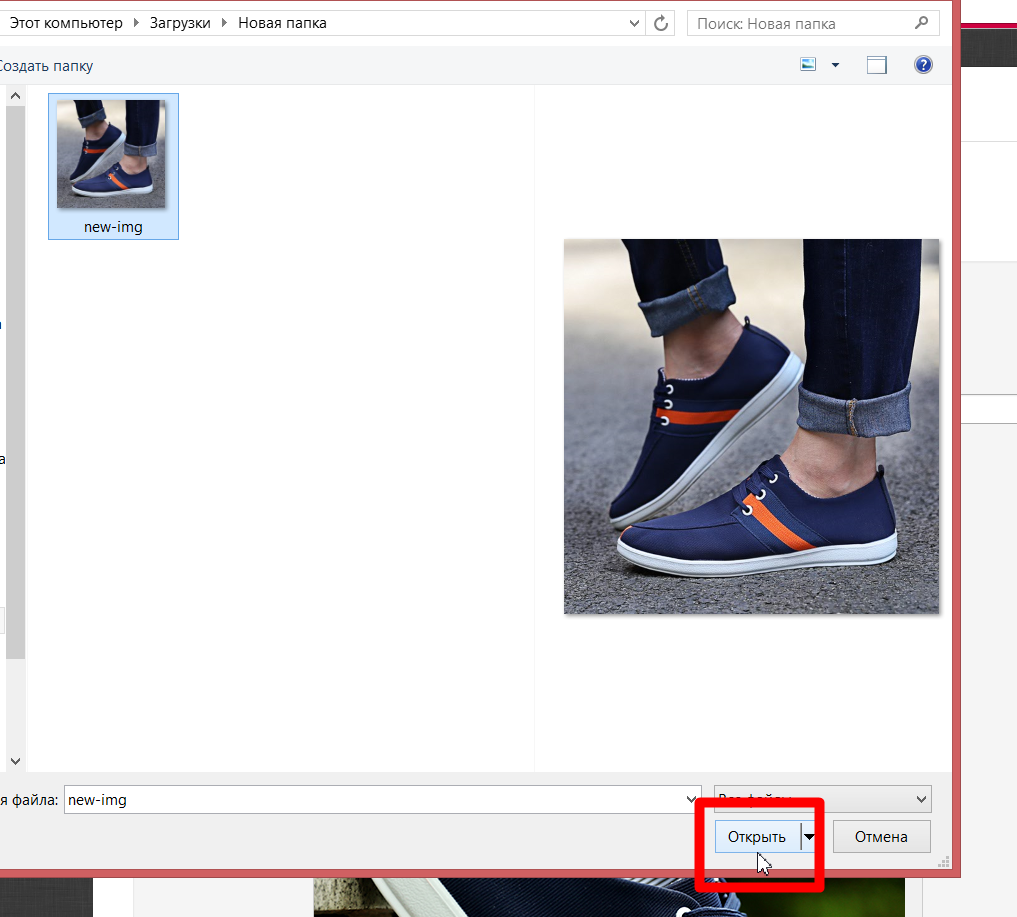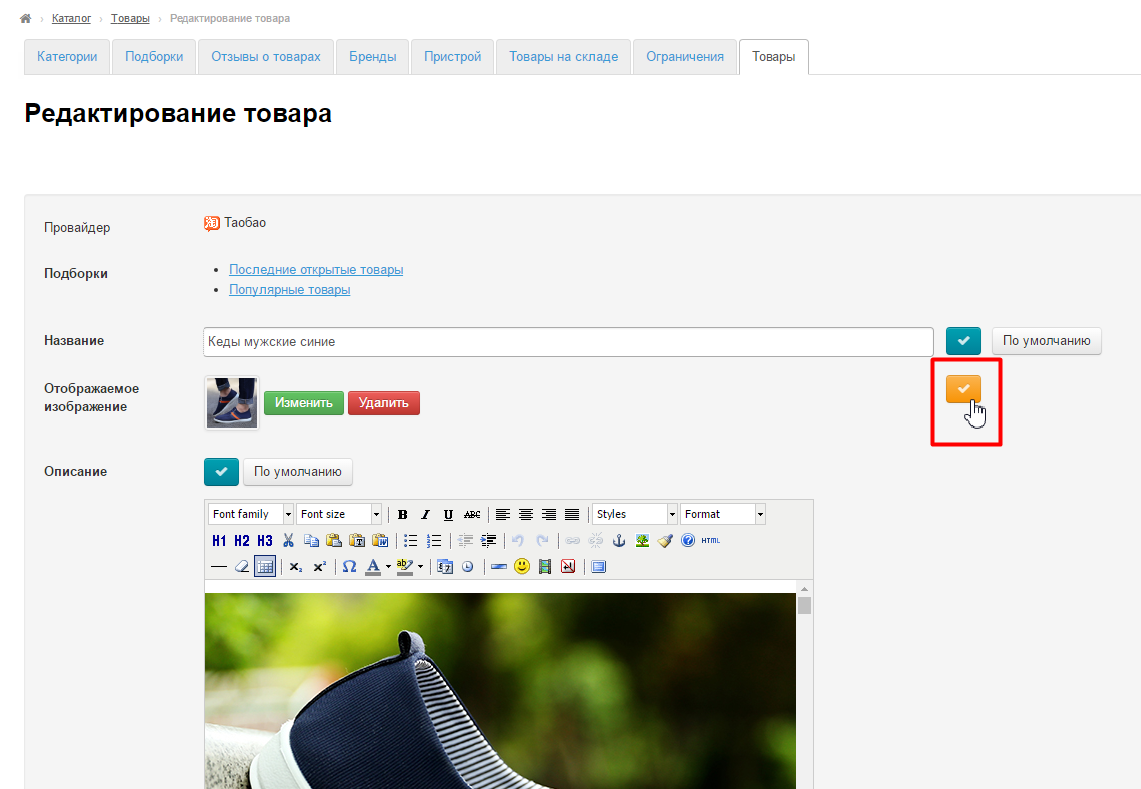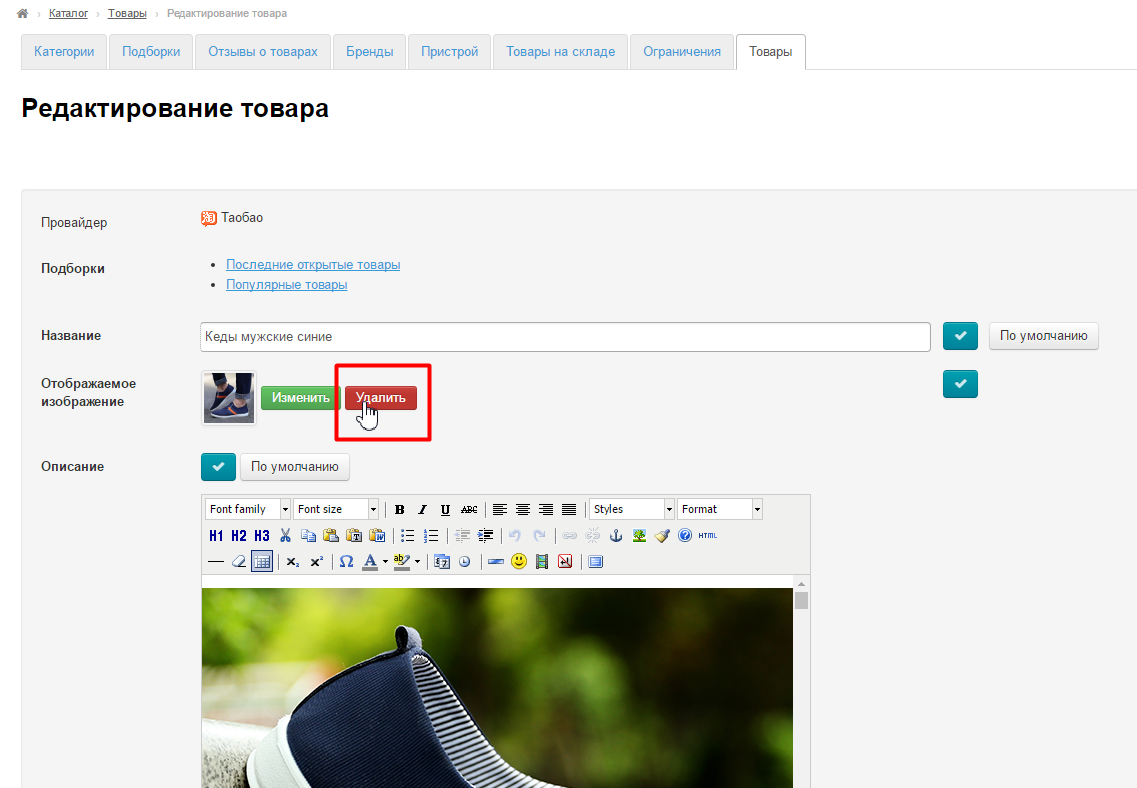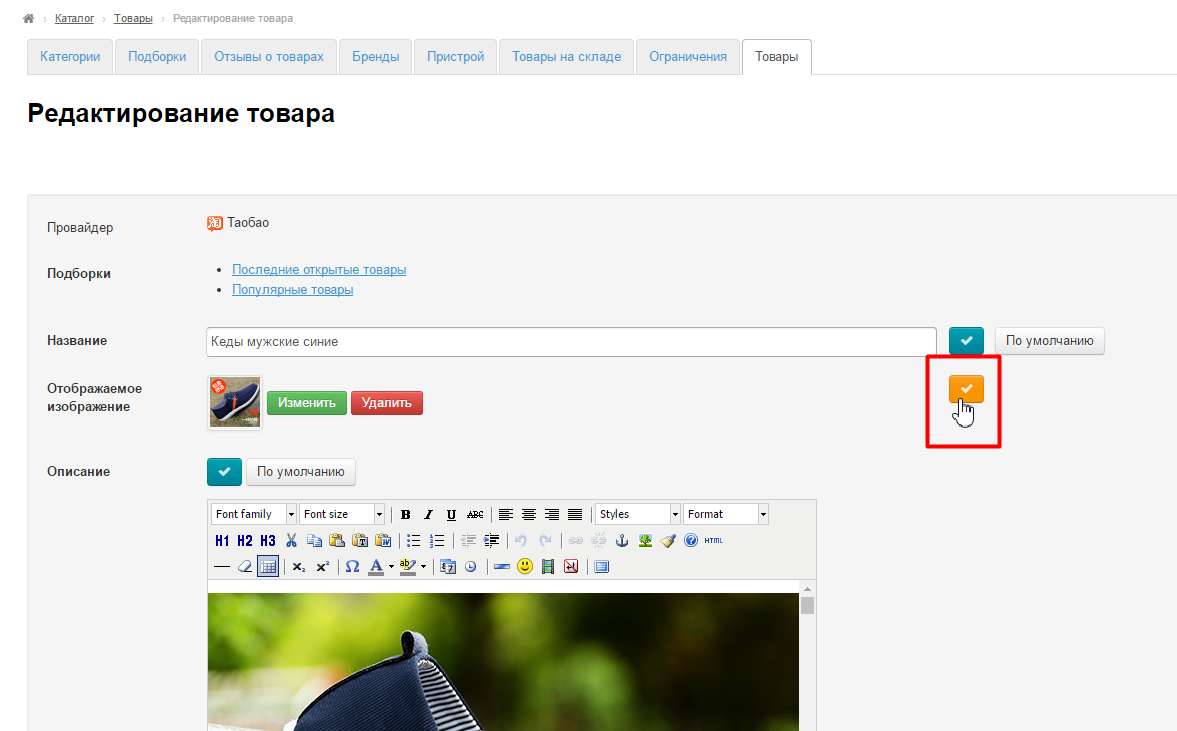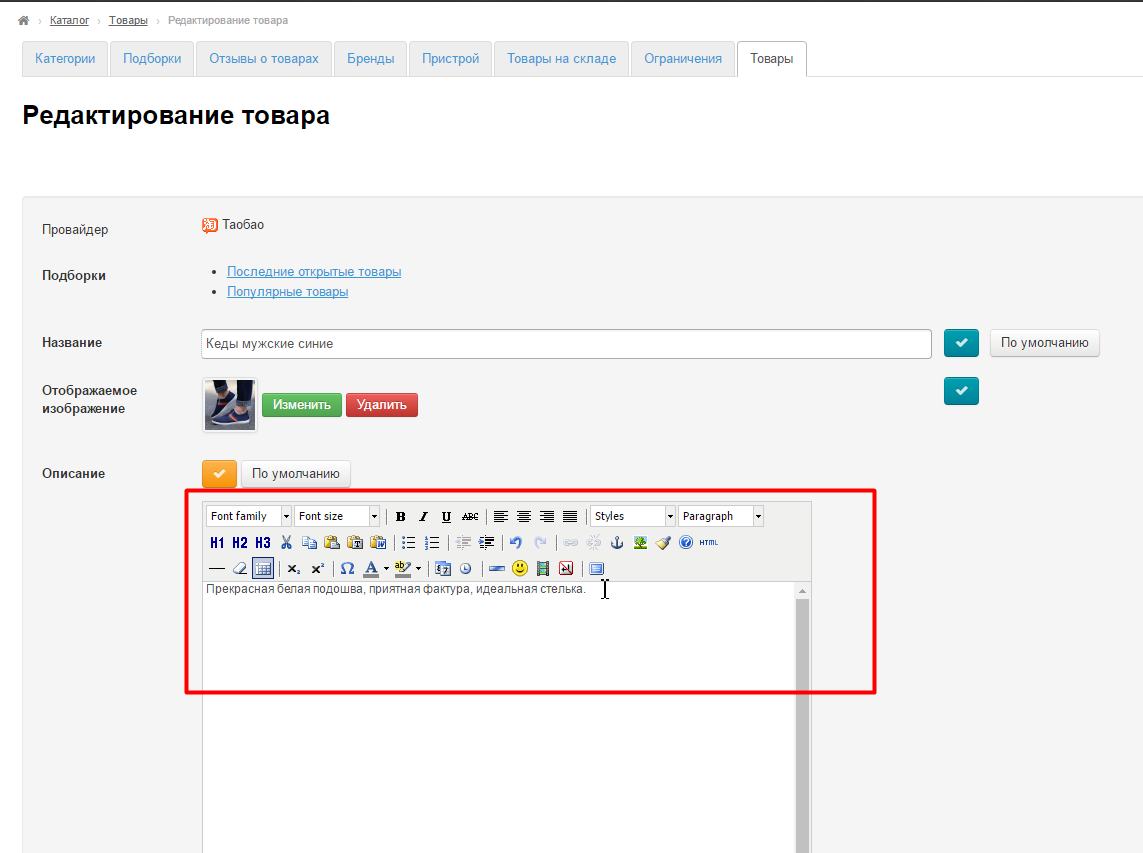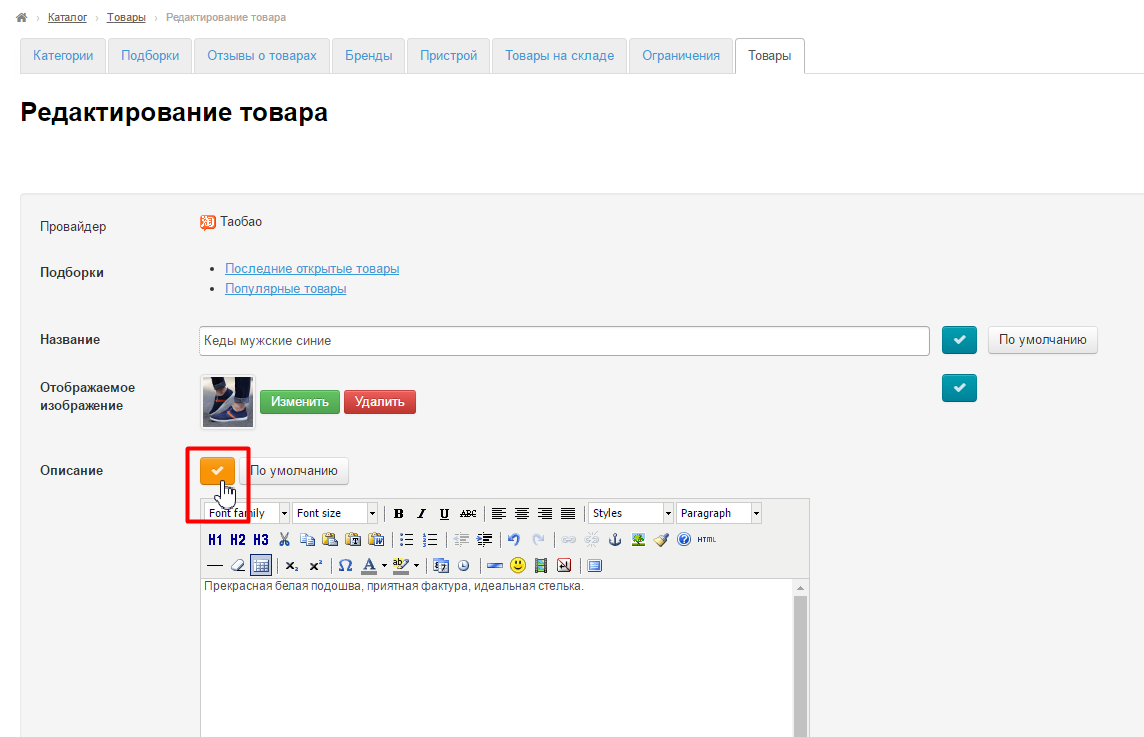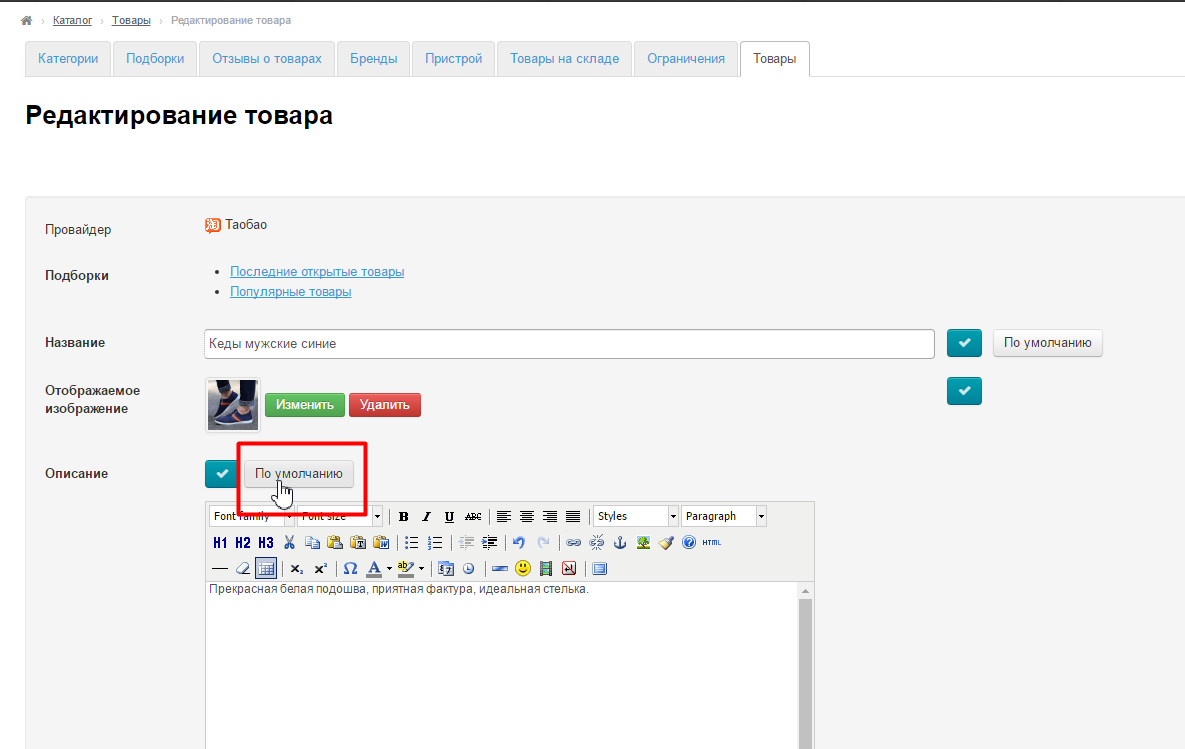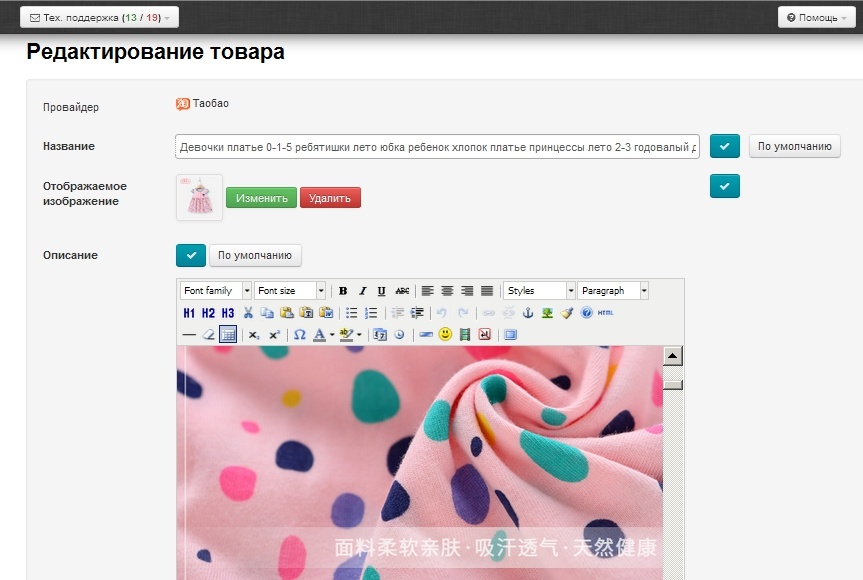| Оглавление |
|---|
...
Данный функционал создан, в первую очередь, с целью редактирования проблемных товаров в Яндекс-Маркете.
Расположение в админке: Каталог › Товары
Описание
Позволяет для каждой языковой версии товара изменить:
- Название
- Изображение
- Описание.
| Было | Стало |
|---|---|
Изменить товар
Чтобы начать изменение товара, необходимо знать его артикул.
Но вместе с тем, позволяет при вашем желании изменить: название, картинку или описание любого товара.
Для этого требуется только ввести его артикул.
Поиск артикула
Открываем сайт и находим товар, который необходимо изменить:
Копируем артикул из ссылки на товар или из описания:
Также артикул есть в ссылке на страницу оригинального товара:
Готово. Теперь у нас есть артикул.
Редактировать
Артикул, товара, который нас интересует, вводим в единственное поле на странице:
Нажимаем кнопку «Редактировать»:
Нам откроется страница редактирования:
Выбор языка
Товар можно поменять для любой языковой версии, которая есть на сайте. Языковые версии можно посмотреть в разделе «Мультиязычность».
Чтобы изменить версию языка, в правой части страницы находим выпадающий список с перечнем языков:
Кликаем по списку:
Выбираем язык редактирования:
Готово.
Общая информация
В начале страницы редактирования указывается Товарный Провайдер, которому принадлежит товар. Изменить его нельзя.
Также есть список Подборок, в которых товар участвует. Список изменить здесь нельзя, но при клике на ссылку название подборки), откроется страница подборки, где можно товар удалить/добавить.
Название
Чтобы изменить название, очищаем строку от того, что уже есть и пишем свой вариант названия товара:
Сохраняем изменение, нажав на кнопку с галочкой:
Чтобы вернуть название по умолчанию, нажимаем кнопку «По умолчанию»:
Для этого действия необходимо подтверждение, нажимаем «Да»:
Сохранение не требуется.
Изображение
Чтобы загрузить новое изображение, нажимаем кнопку «Изменить»:
На своем компьютере выбираем фотографию и кликаем «Открыть»:
Сохраняем изменение, нажав кнопку с галочкой:
Чтобы удалить загруженное вами изображение, нажимаем кнопку «Удалить»:
После нажатия вернется картинка по умолчанию. Удаление требует сохранения:
Описание
Чтобы изменить описание, в текстовом редакторе внизу вносим все нужные изменения. Принцип работы как в редакторе MS Word.
Сохраняем изменение, нажав кнопку с галочкой:
Чтобы вернуть описание по умолчанию, нажимаем кнопку «По умолчанию»:
Для этого действия необходимо подтверждение, нажимаем «Да»:
Сохранение не требуется.Если товар содержится в какой либо подборке селектора - появится ссылка на подборку в которой он находится.
Каждое свойство товара теперь сохраняется отдельно и может быть определено по умолчанию.
Так же для удобства на странице отображается к какому товарному провайдеру принадлежит товар.