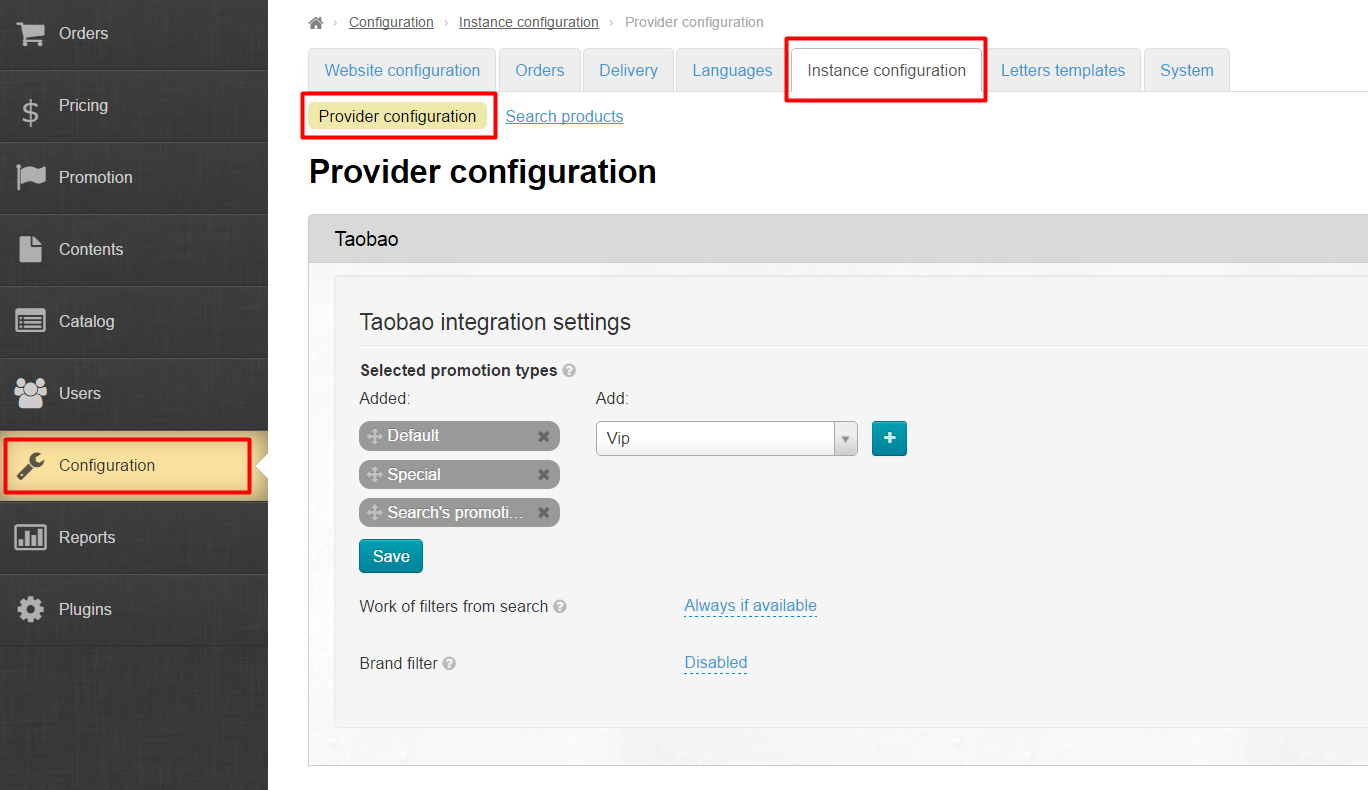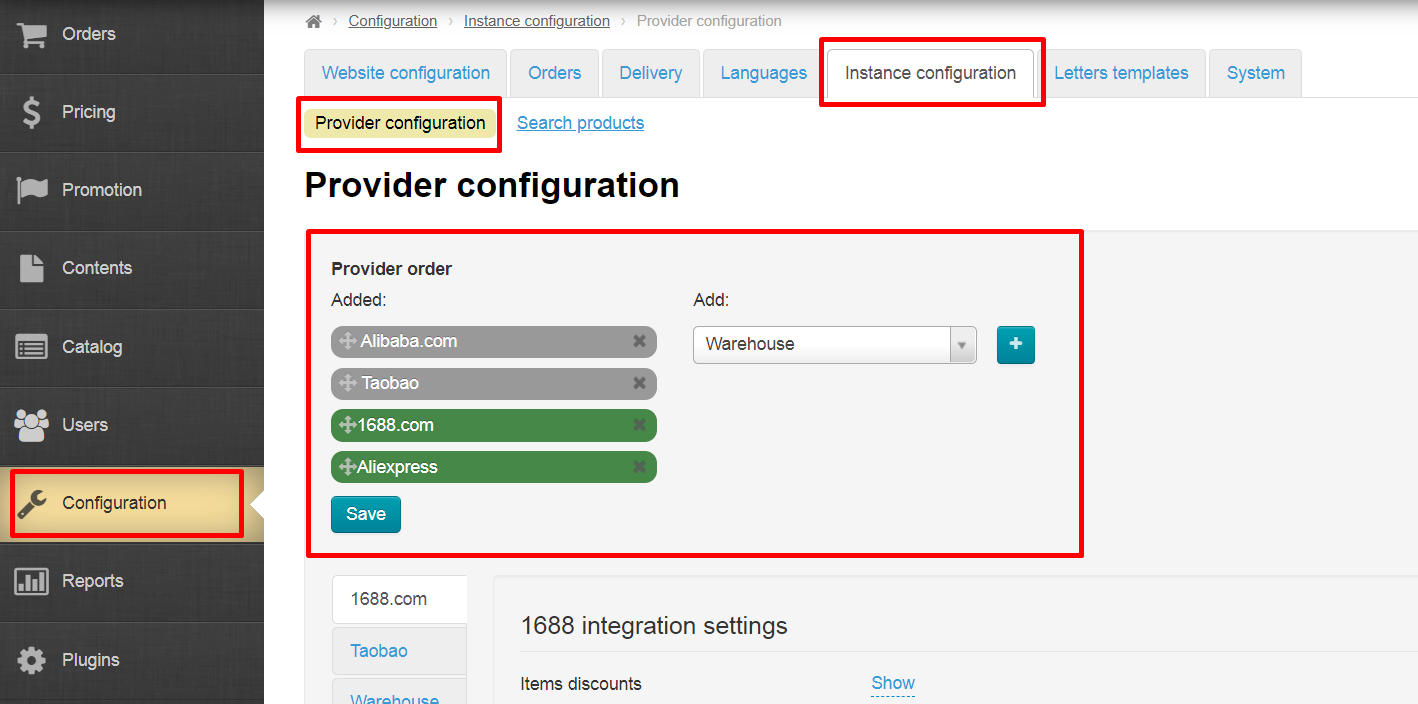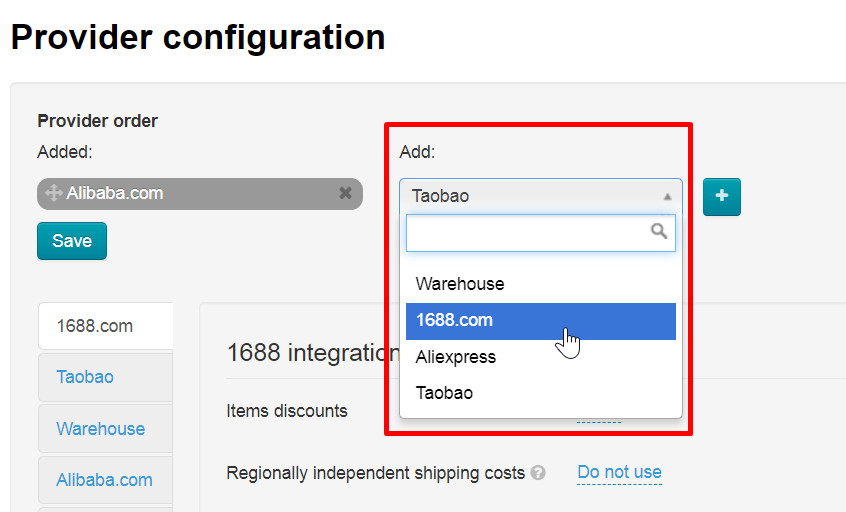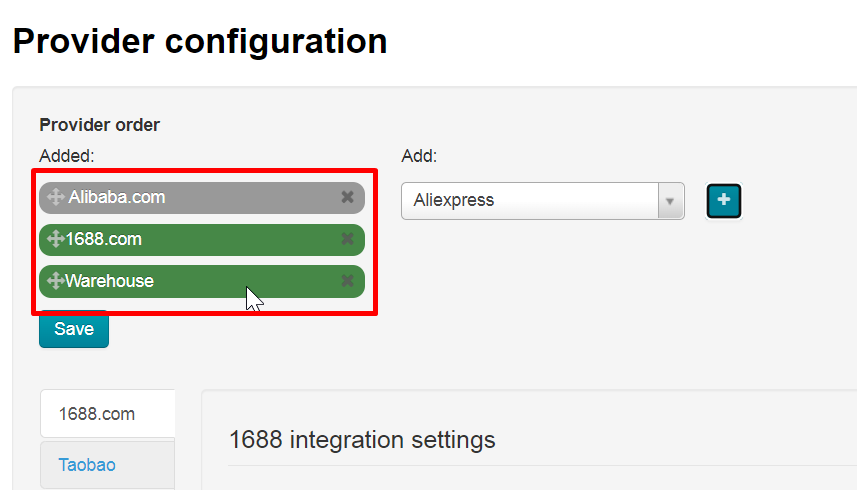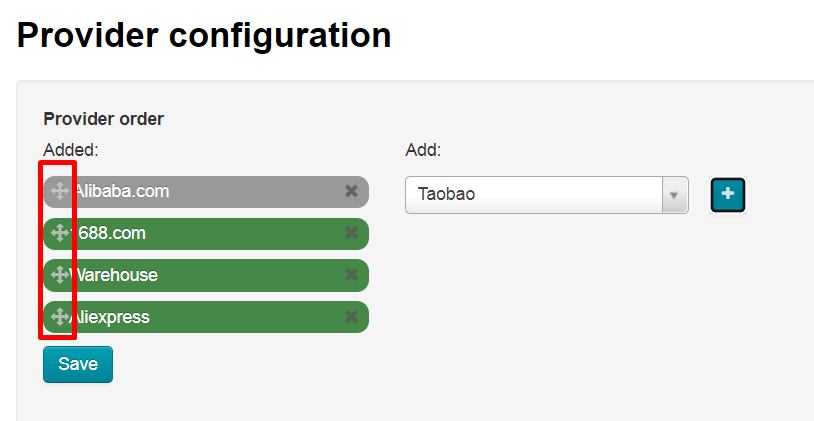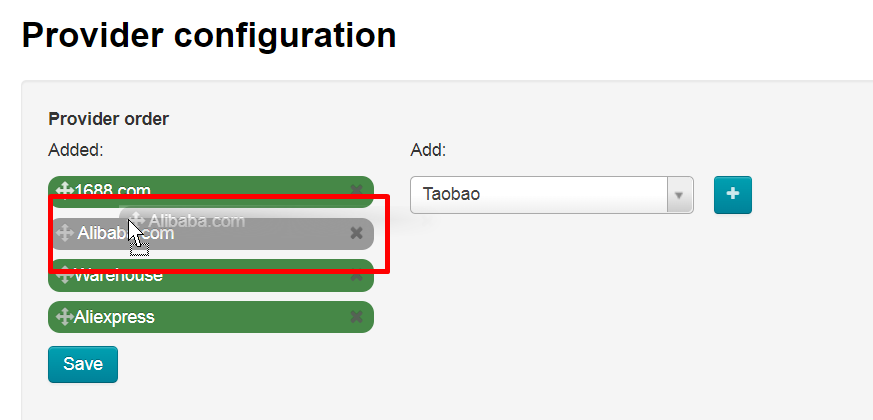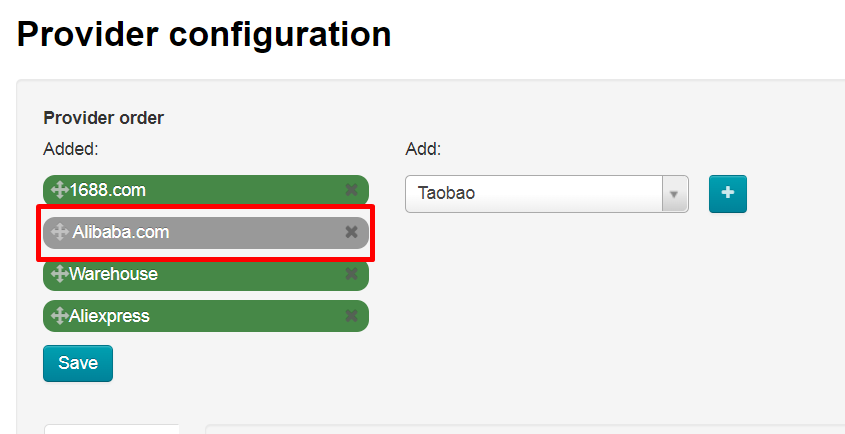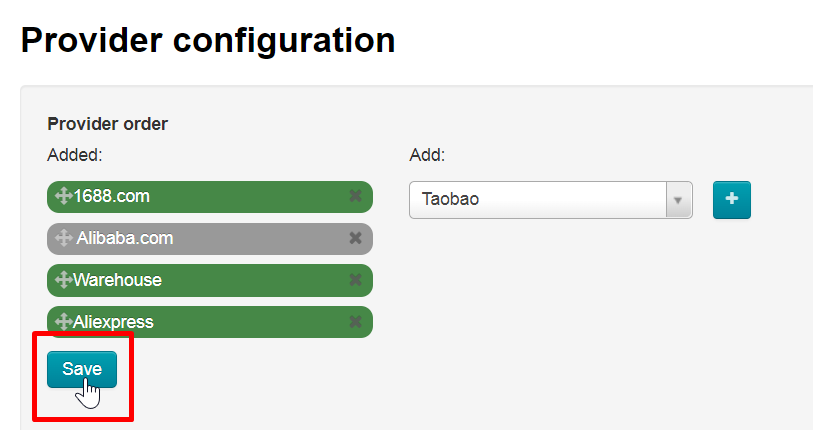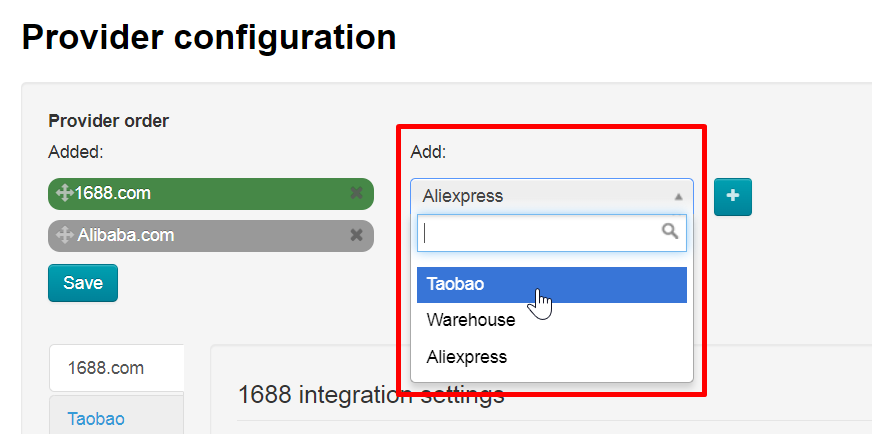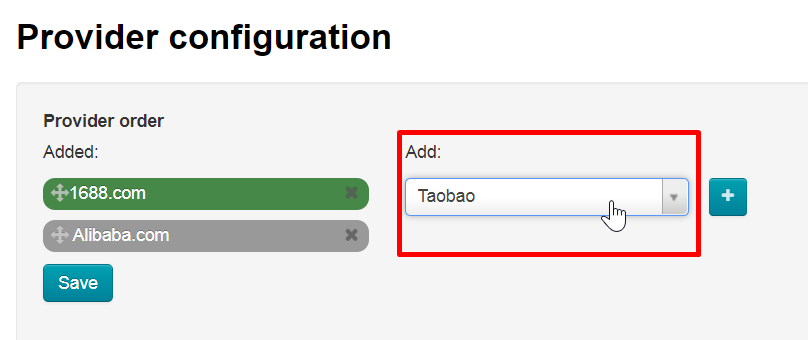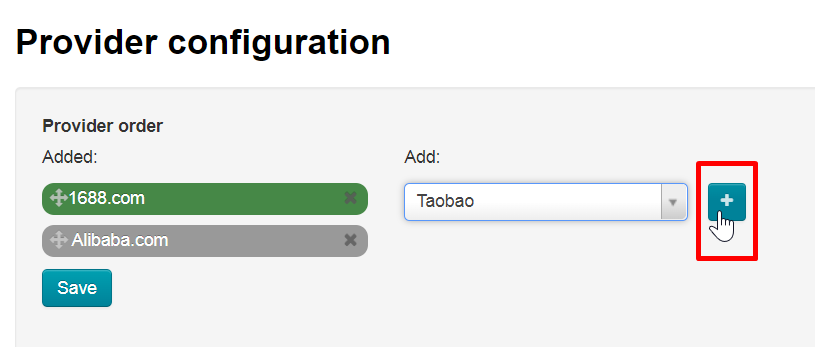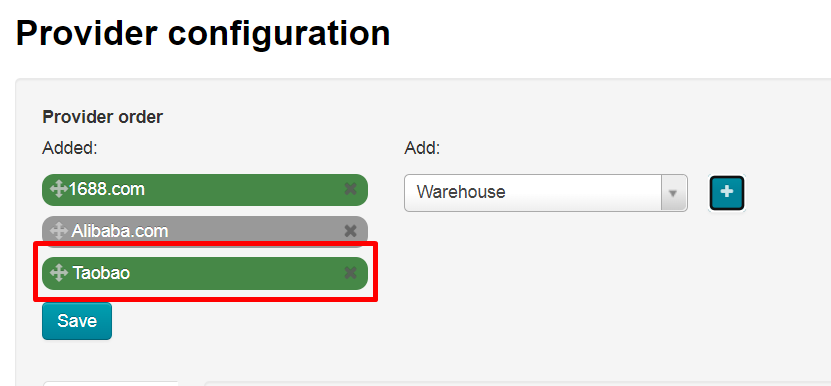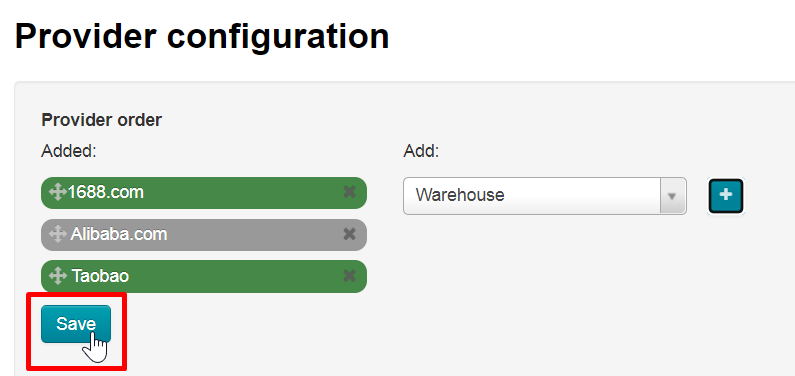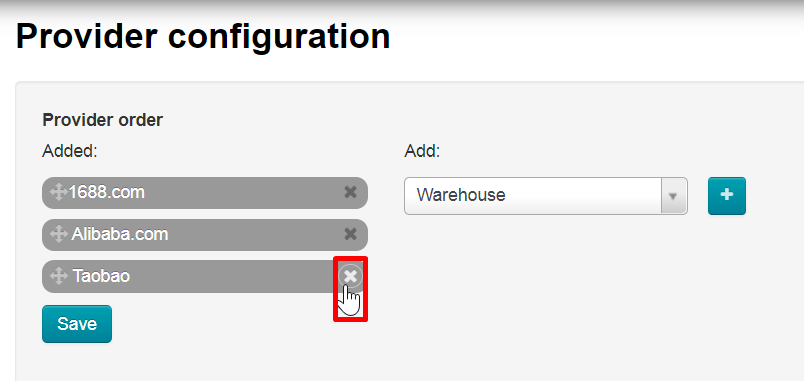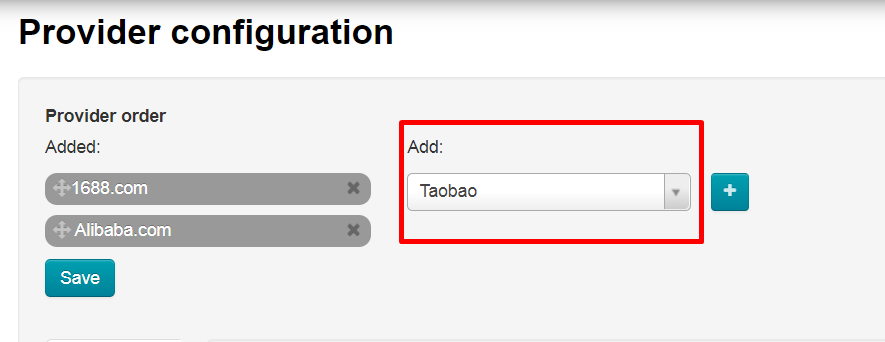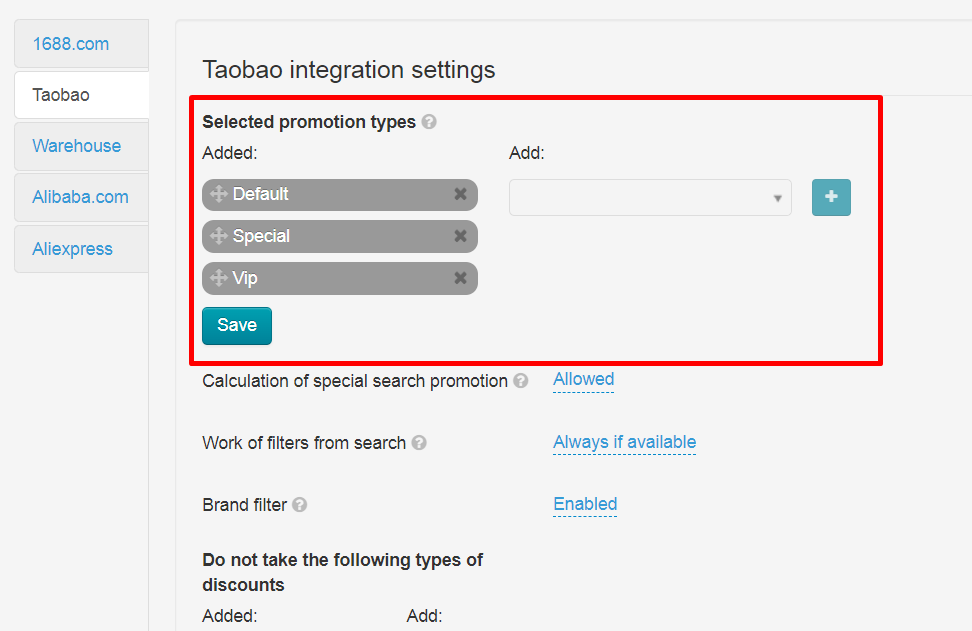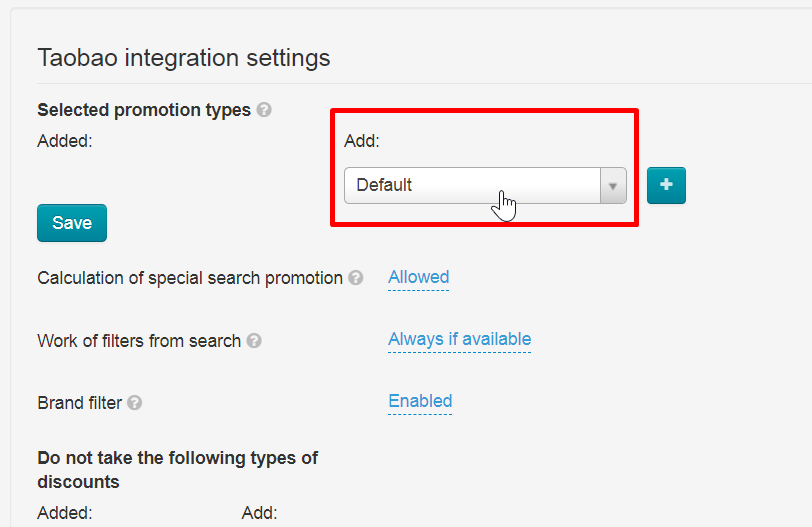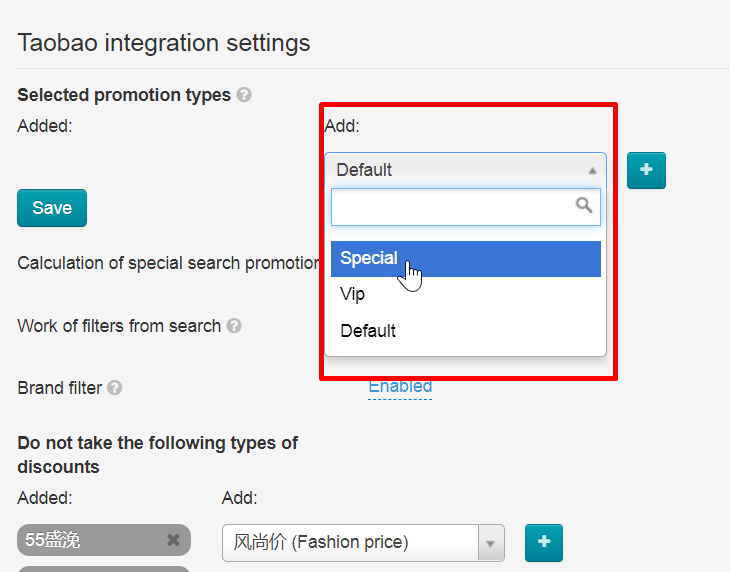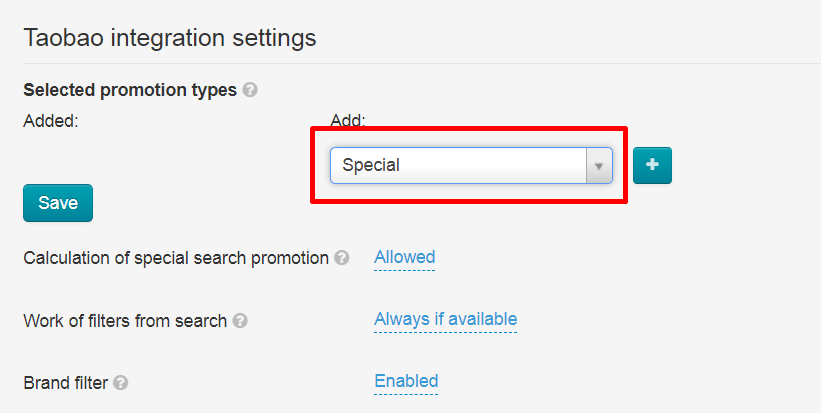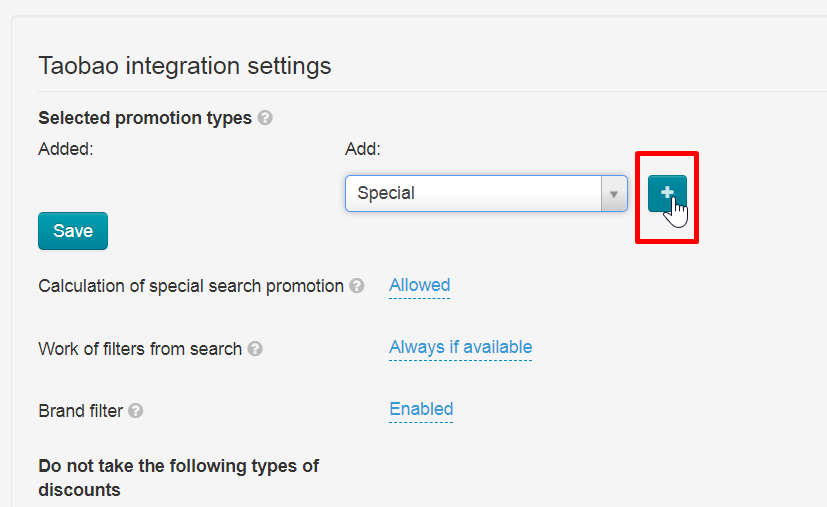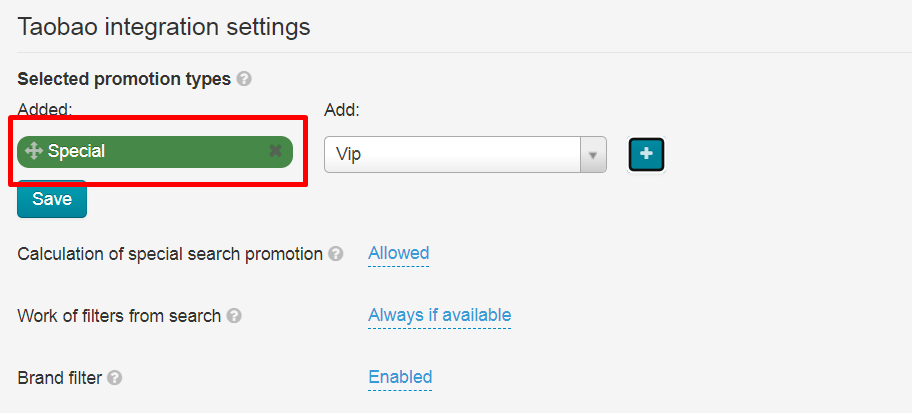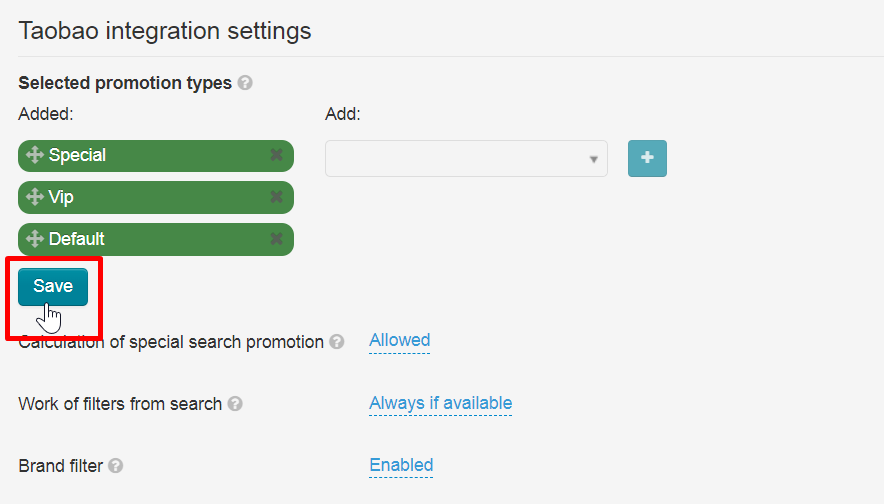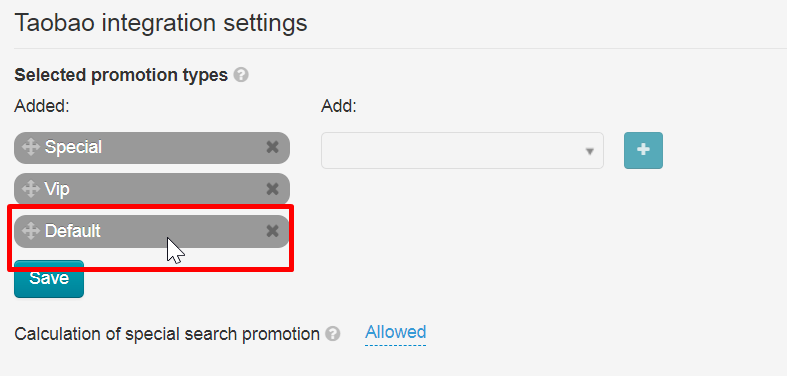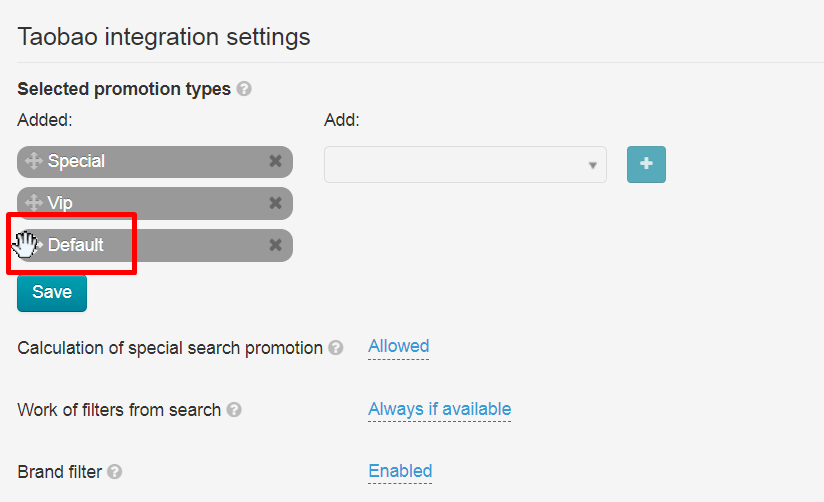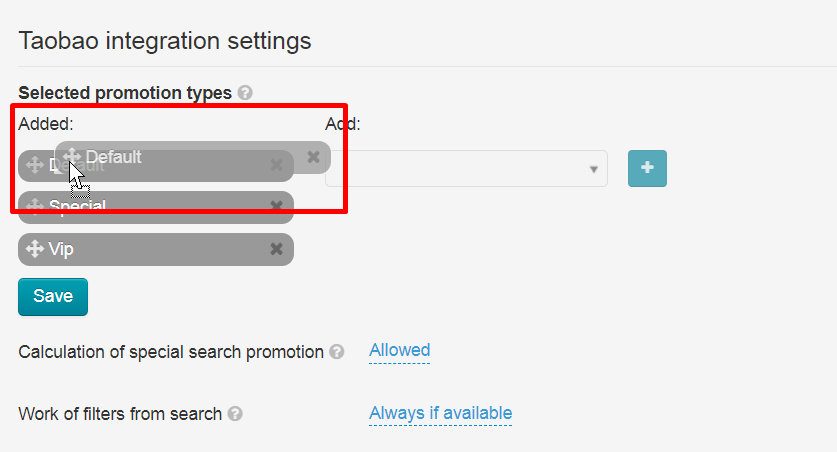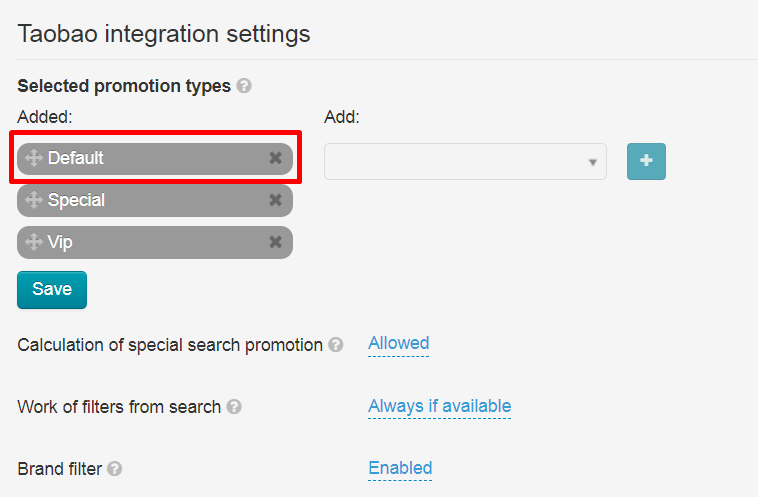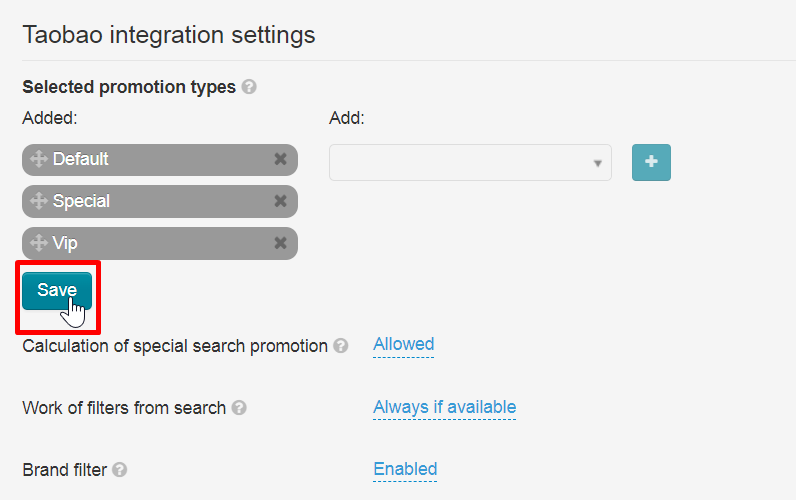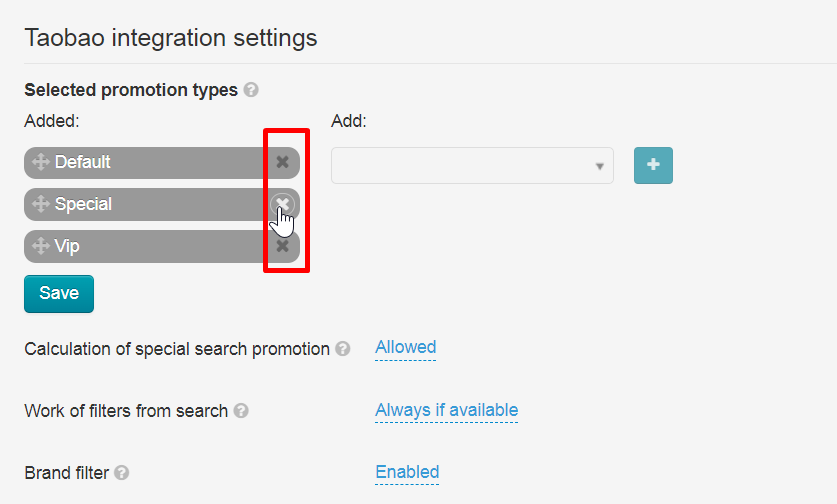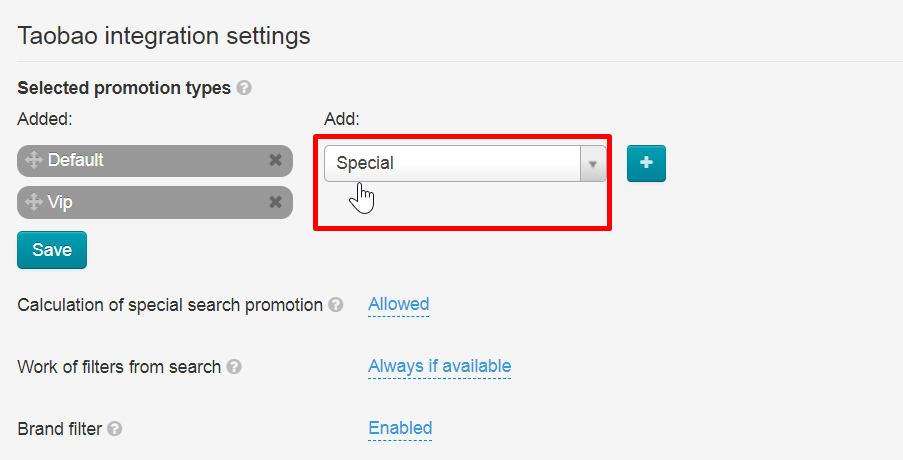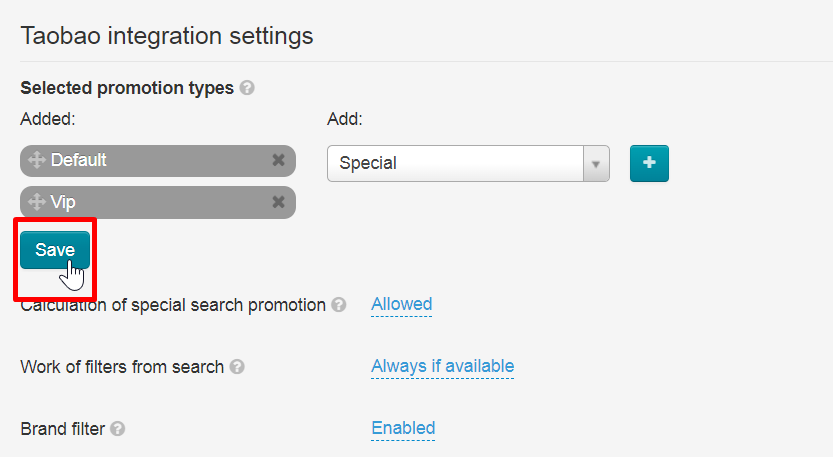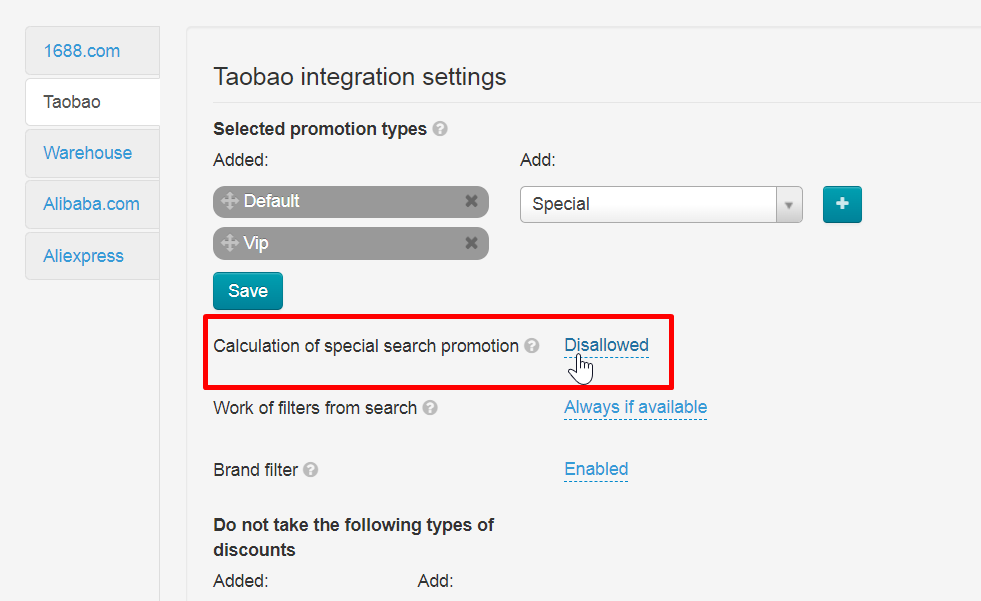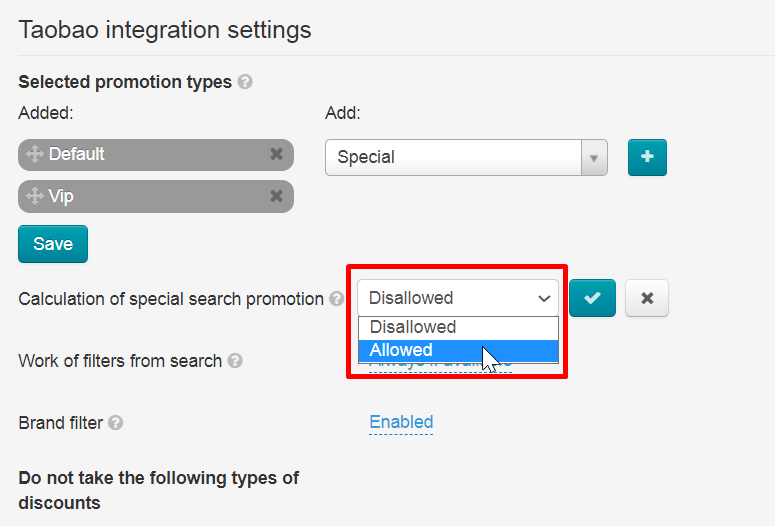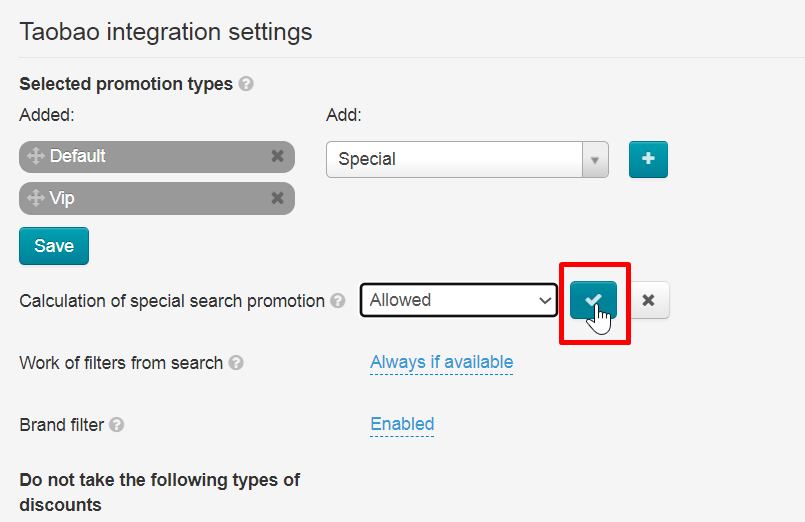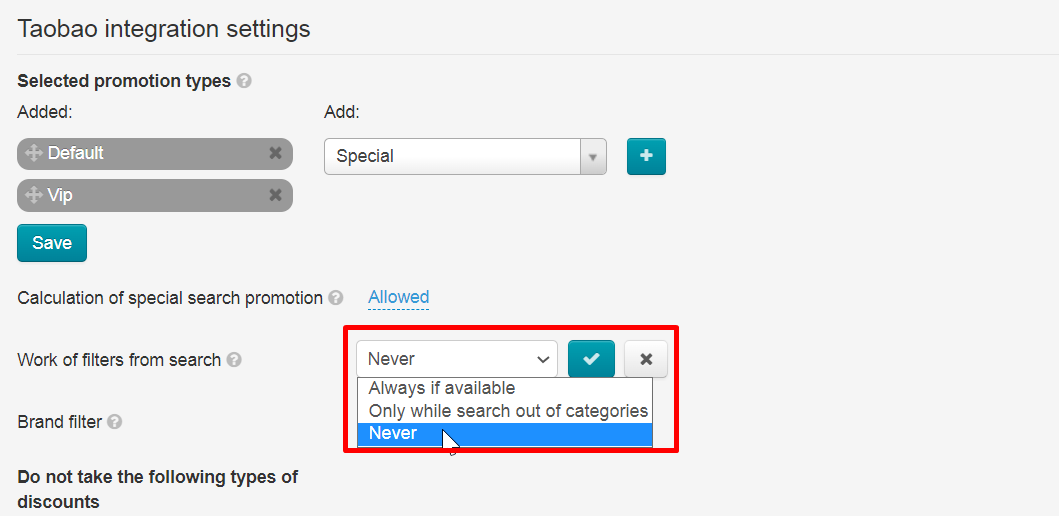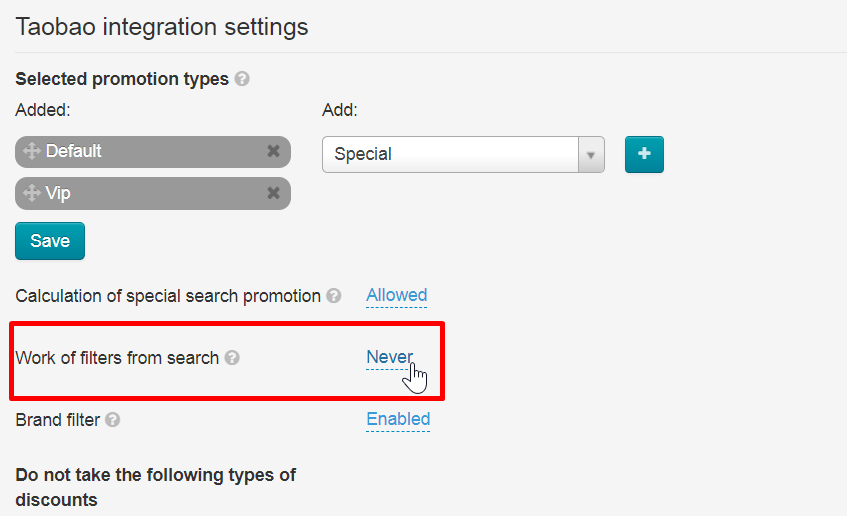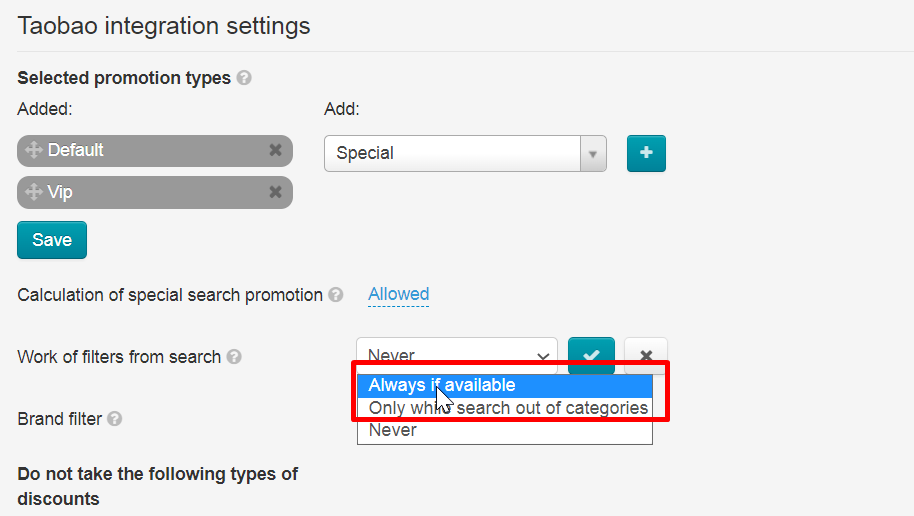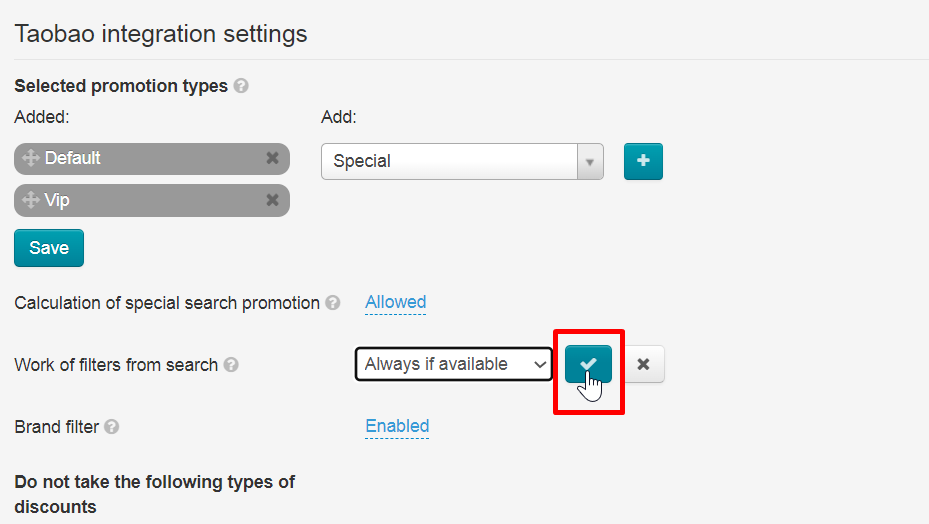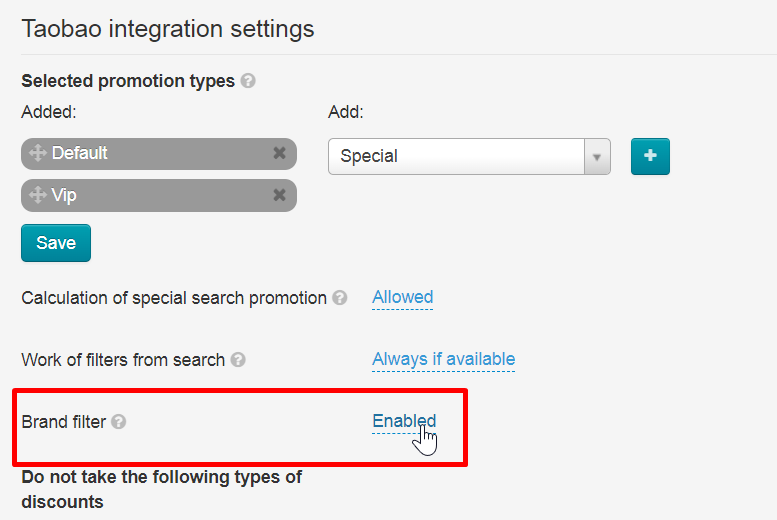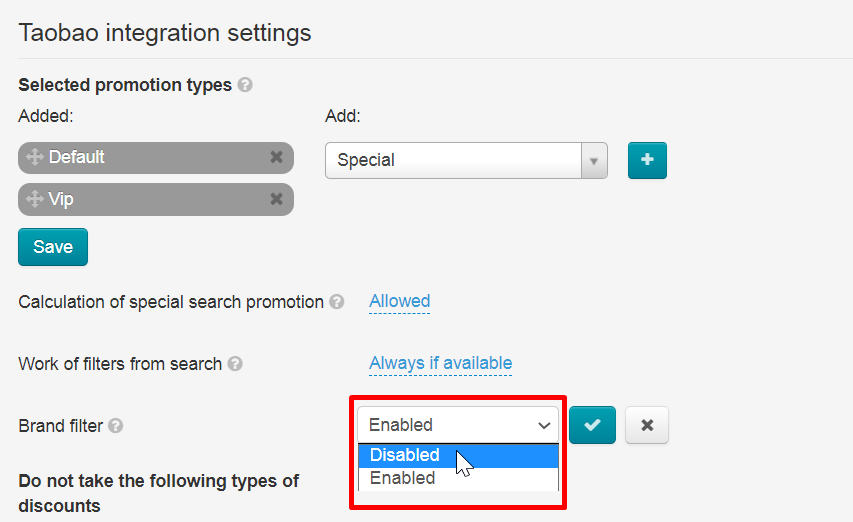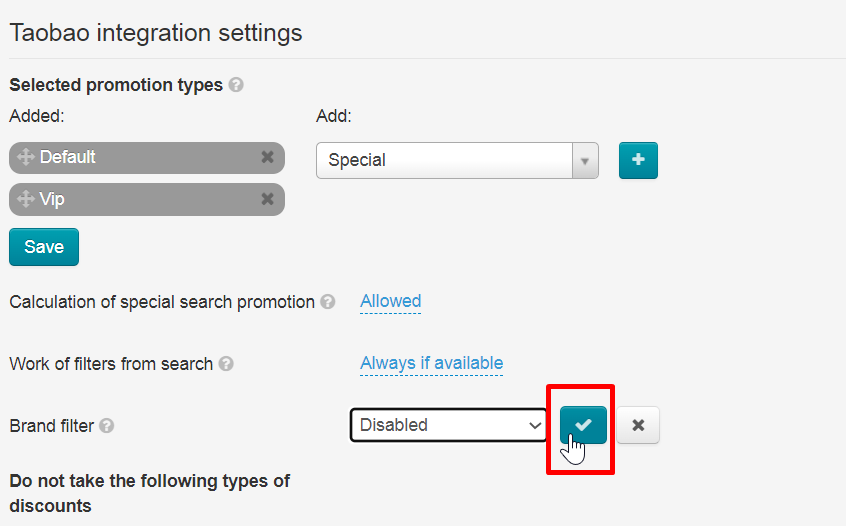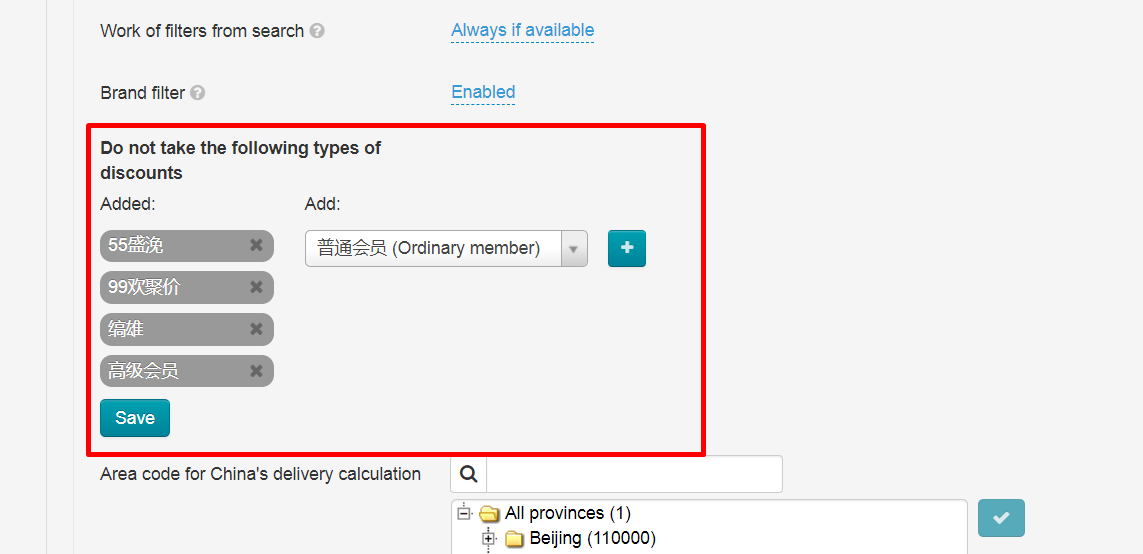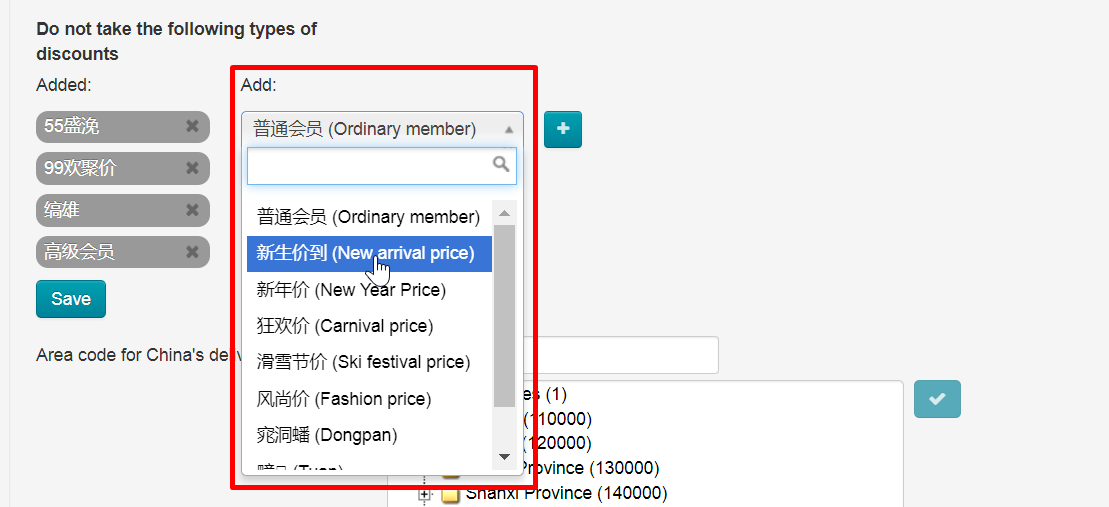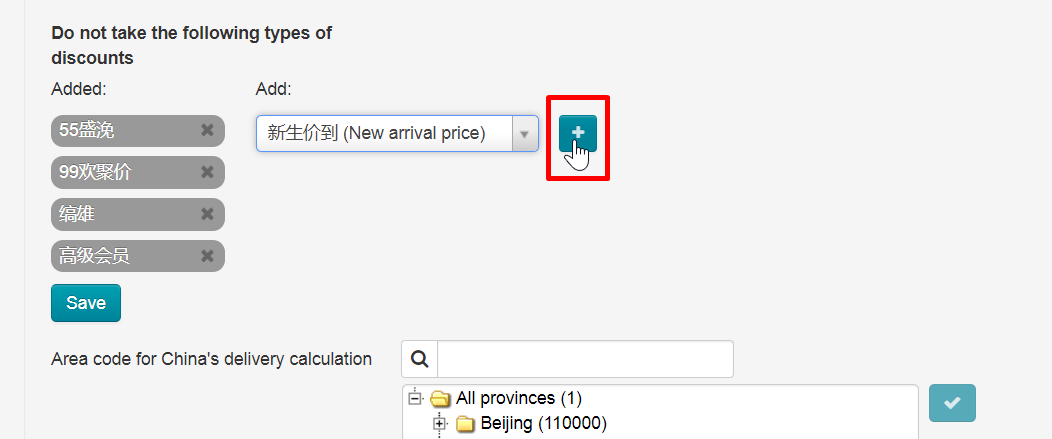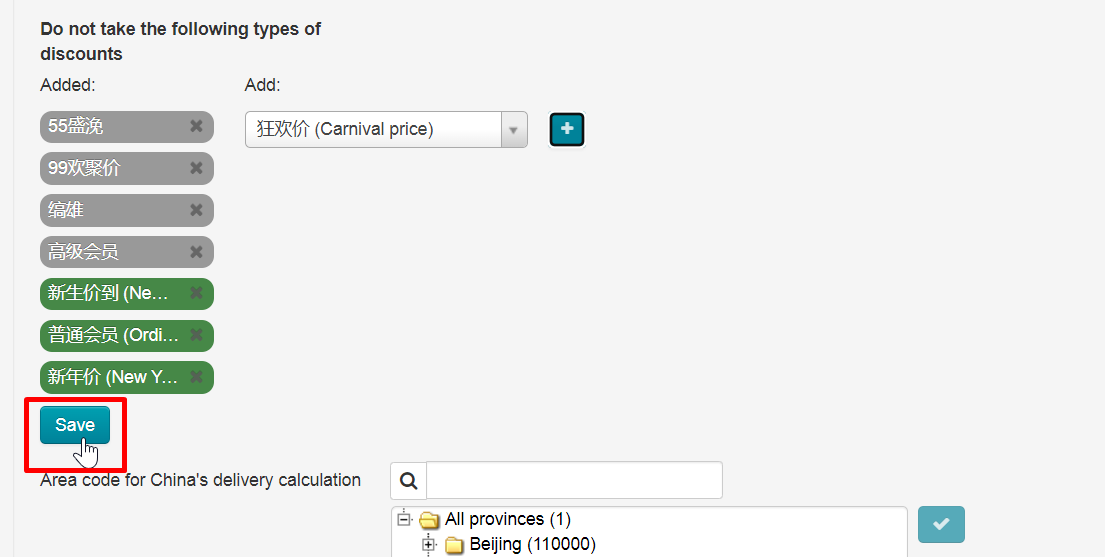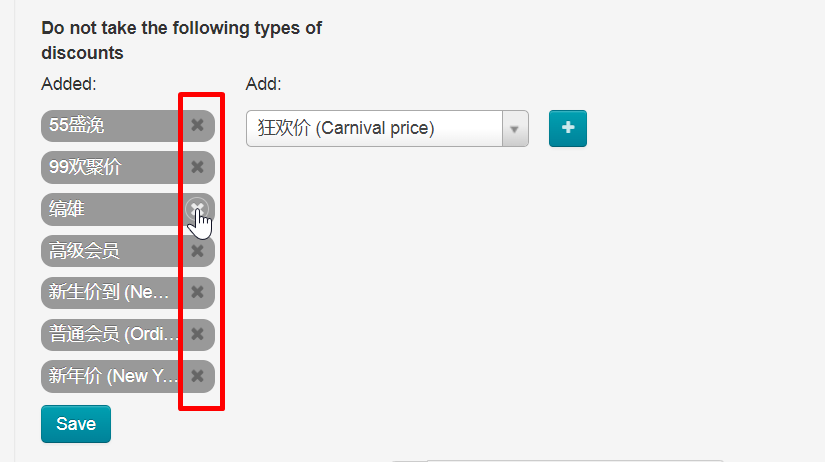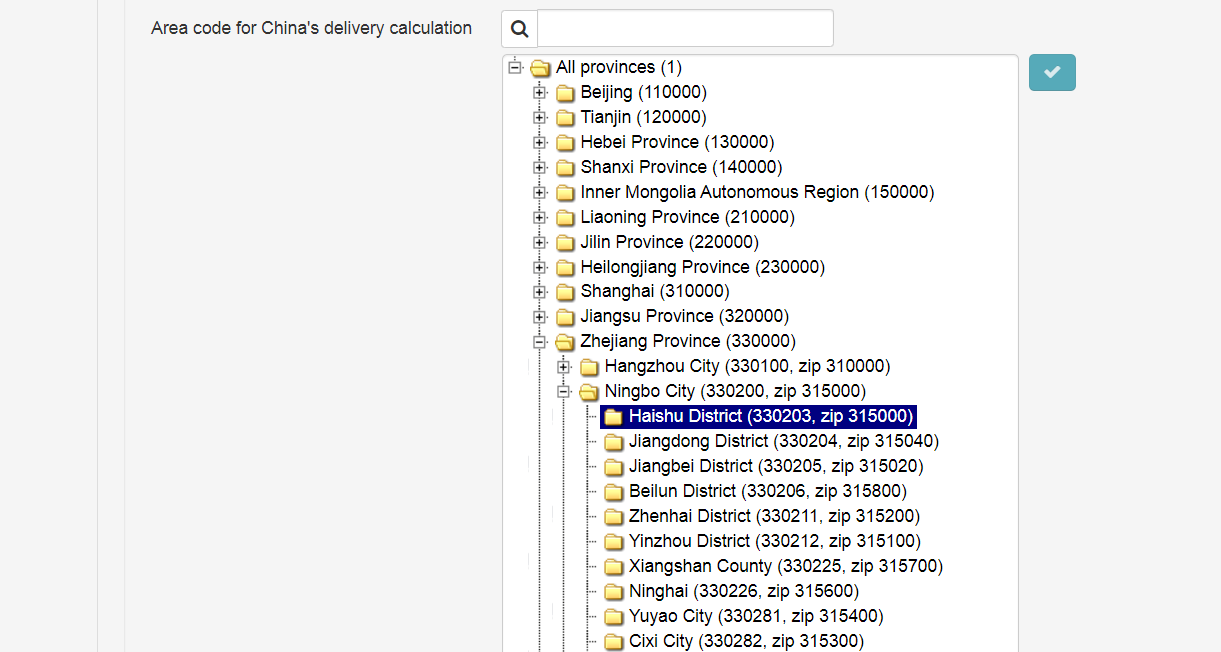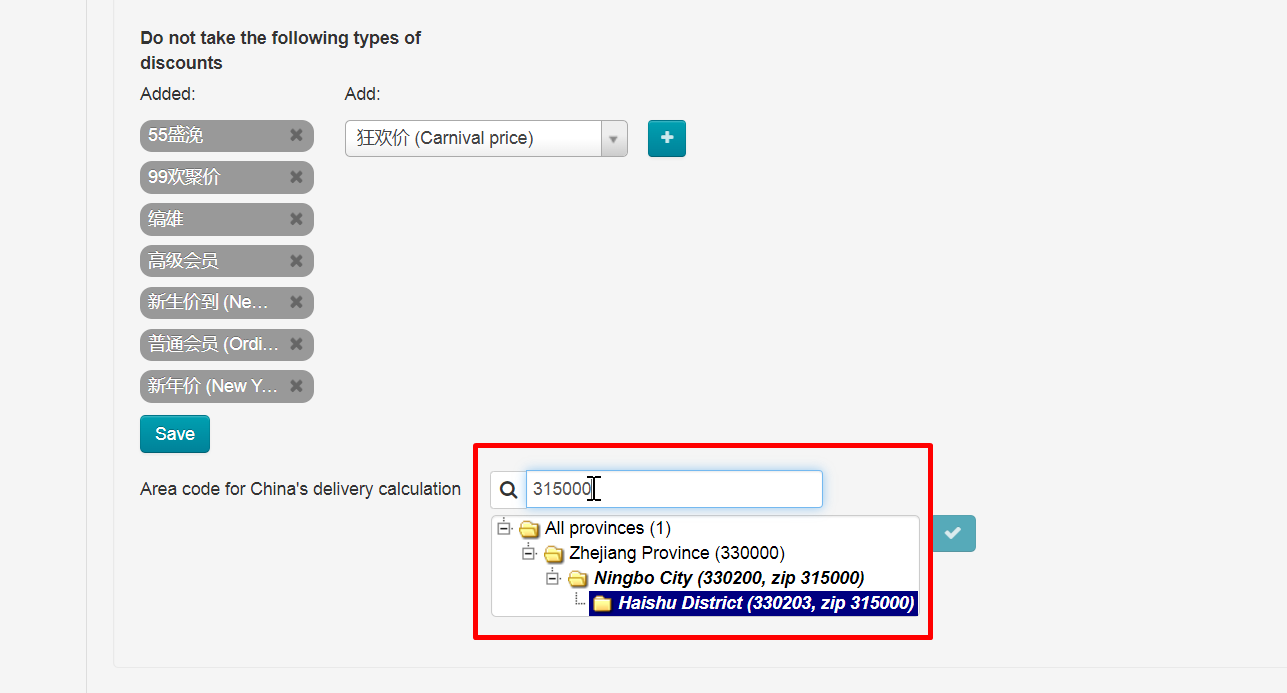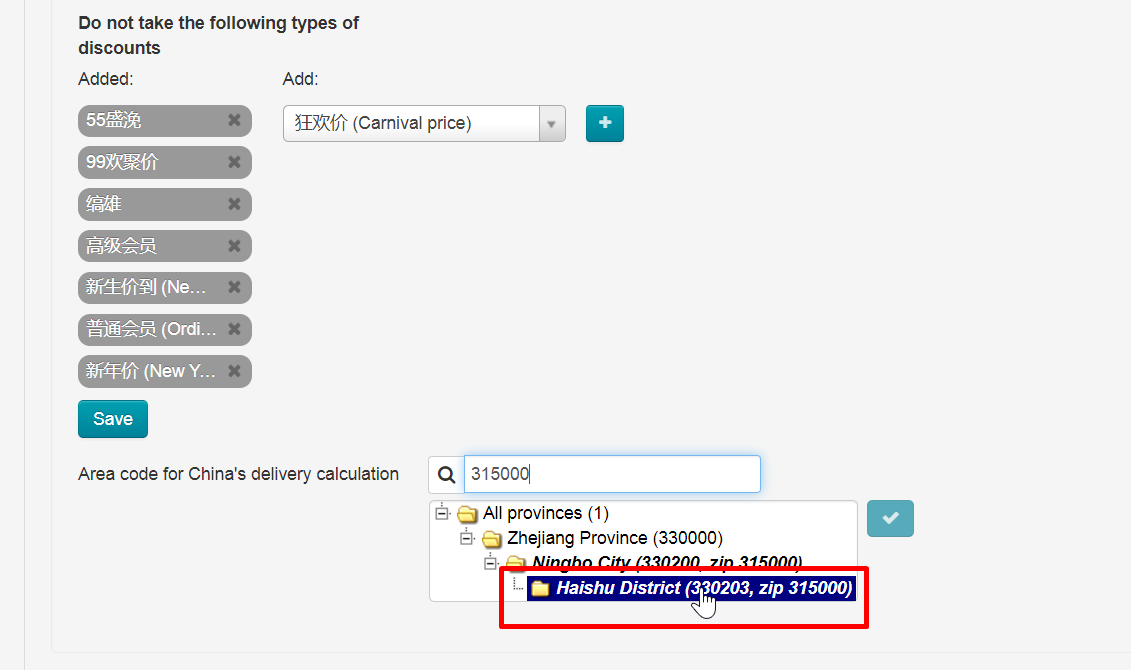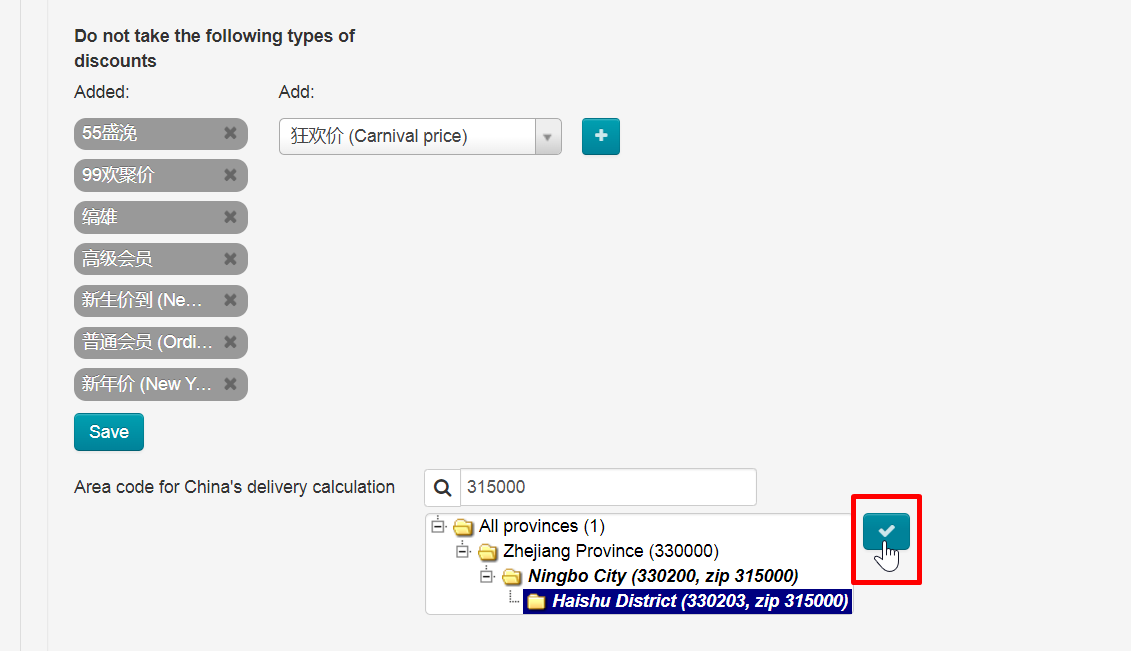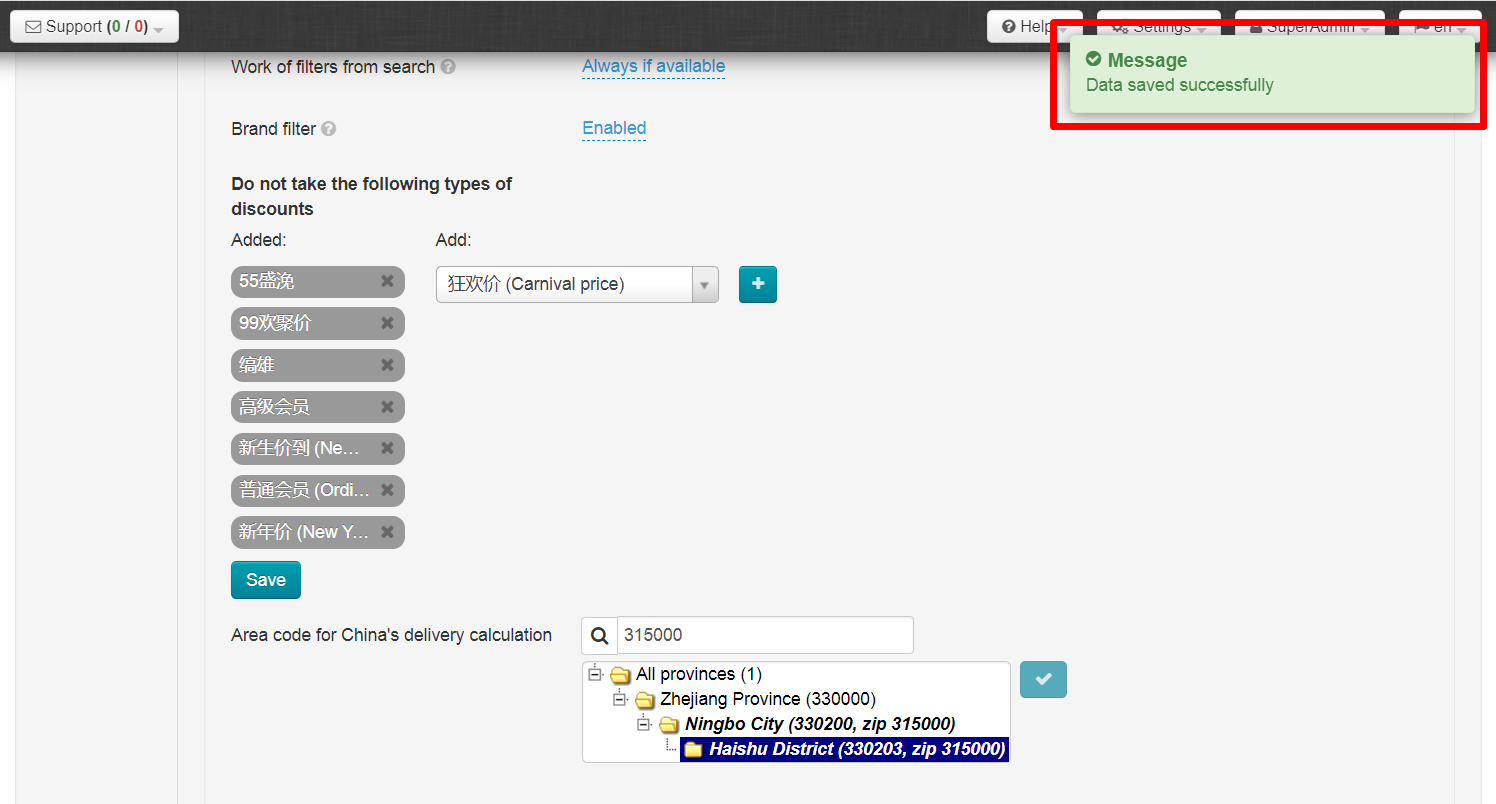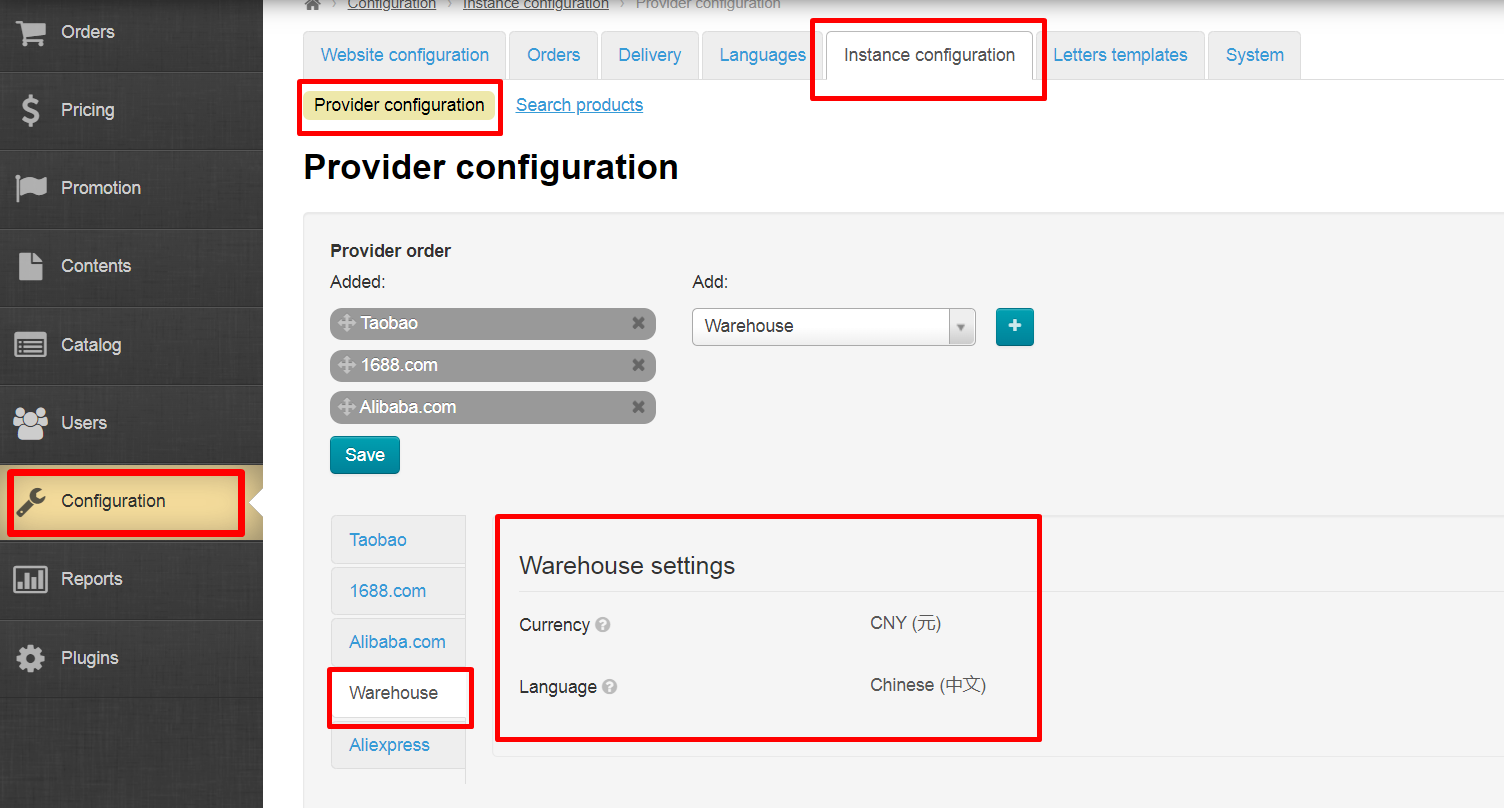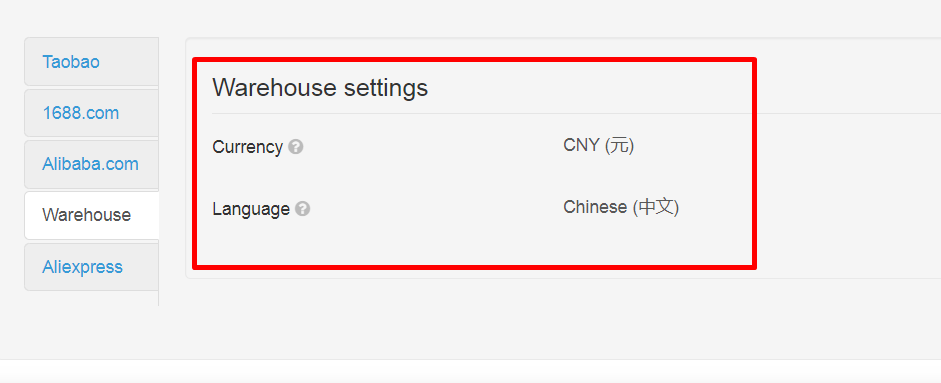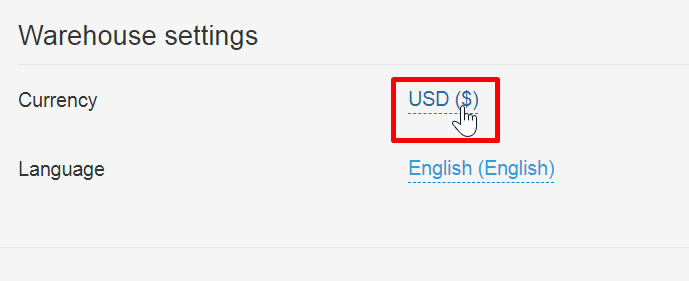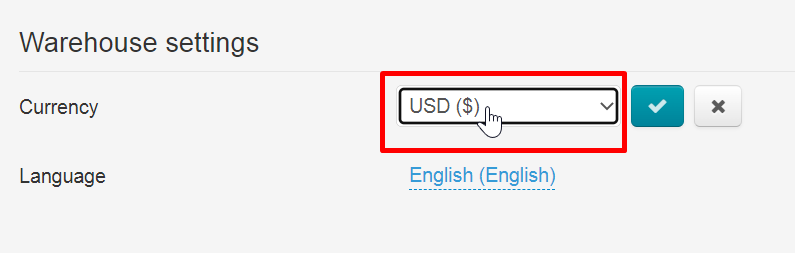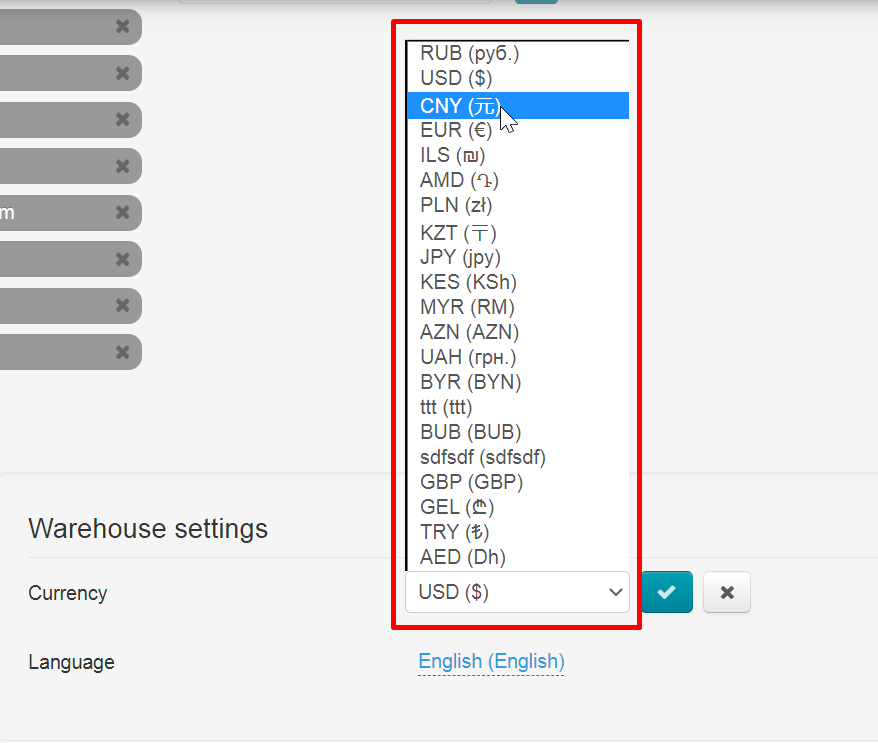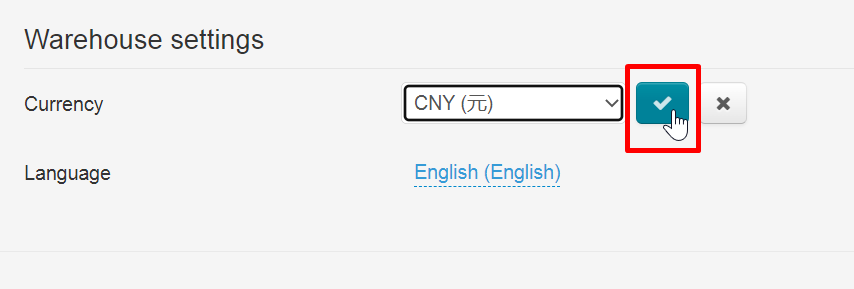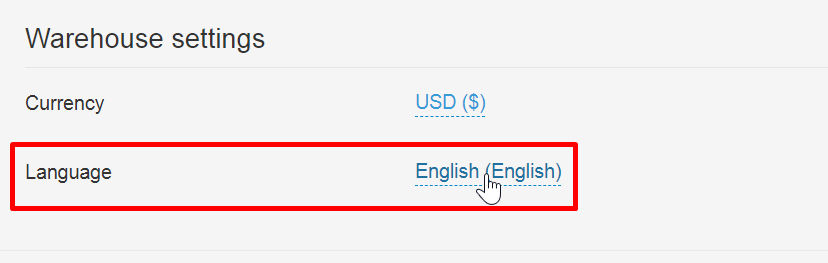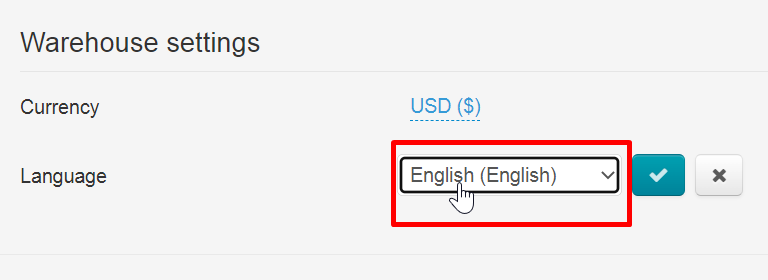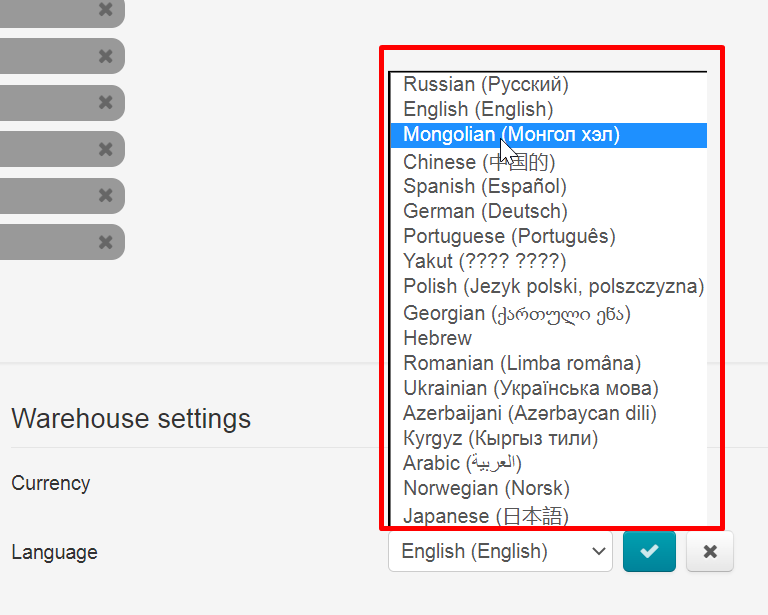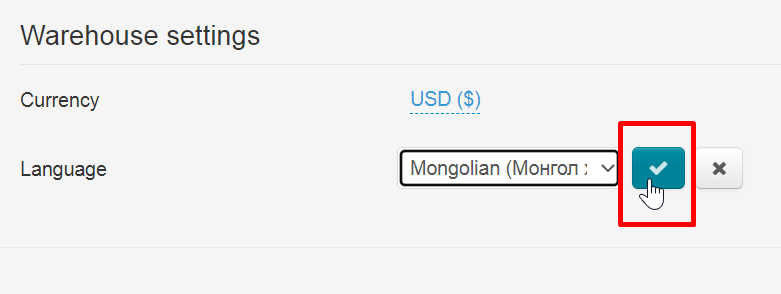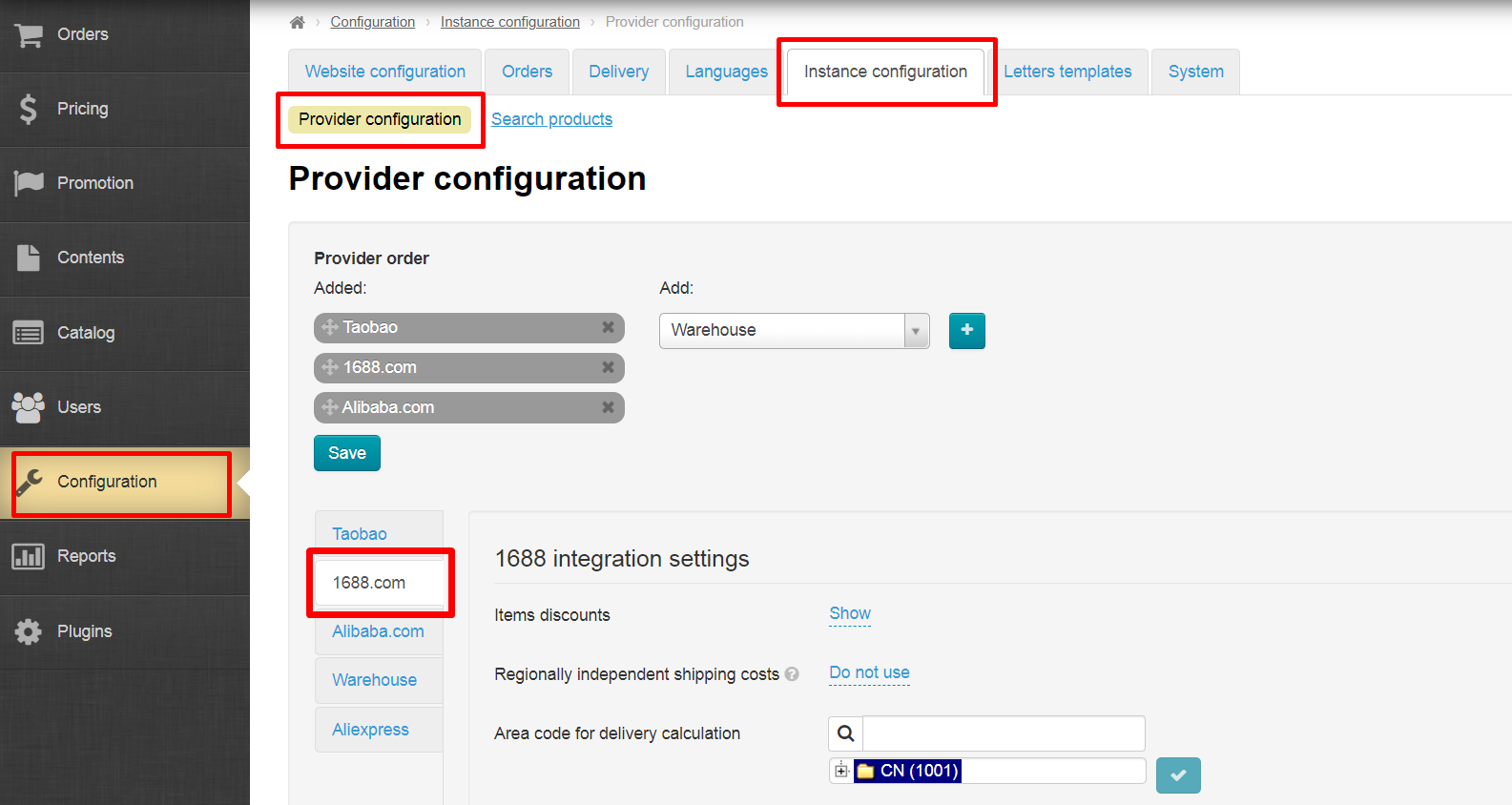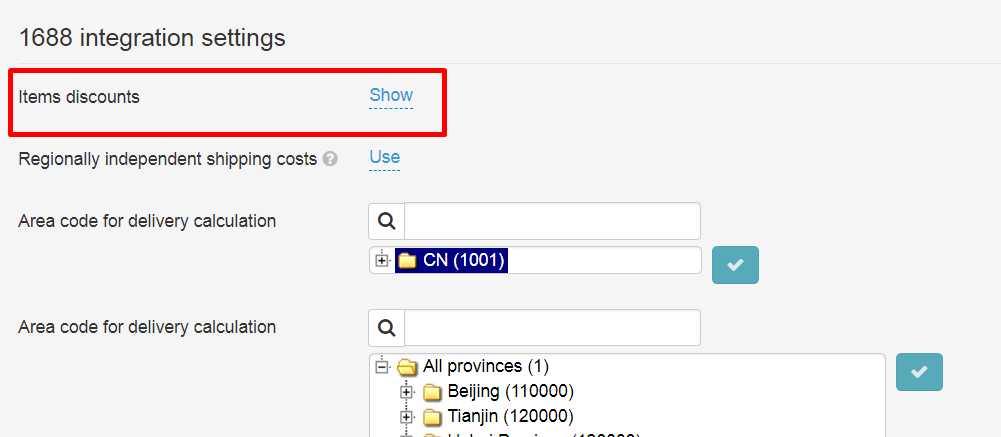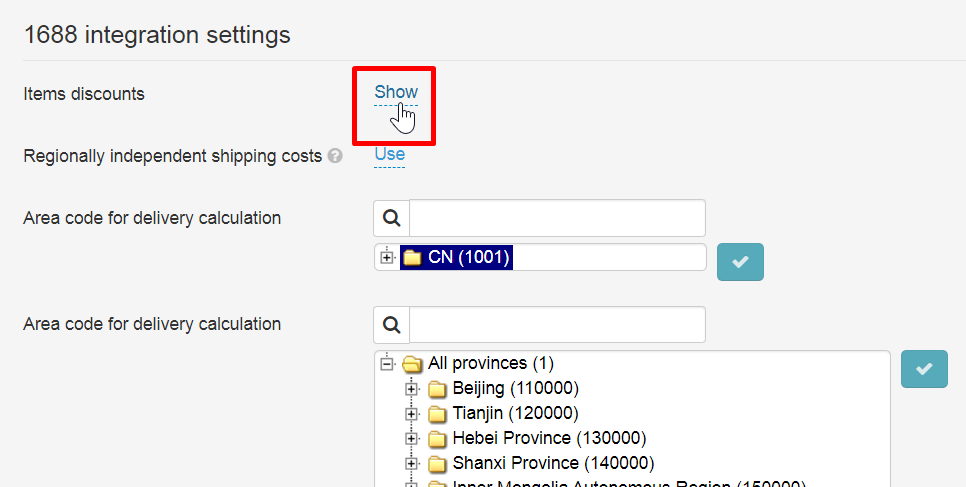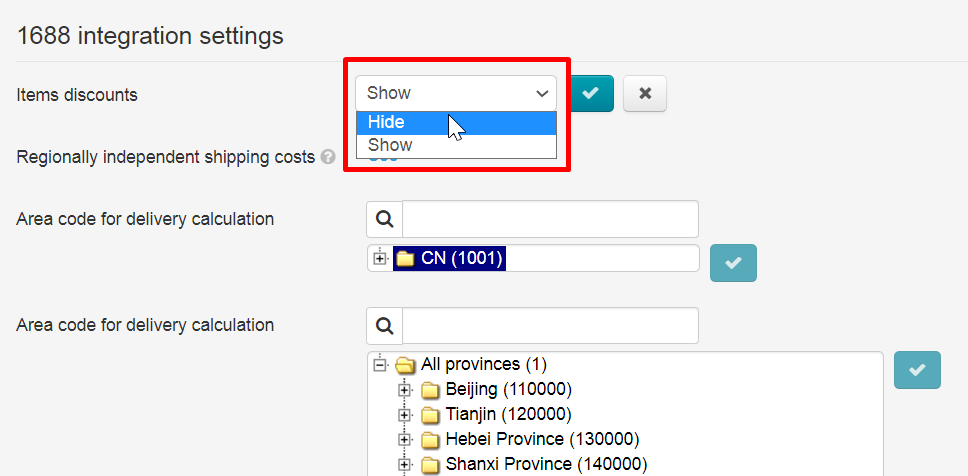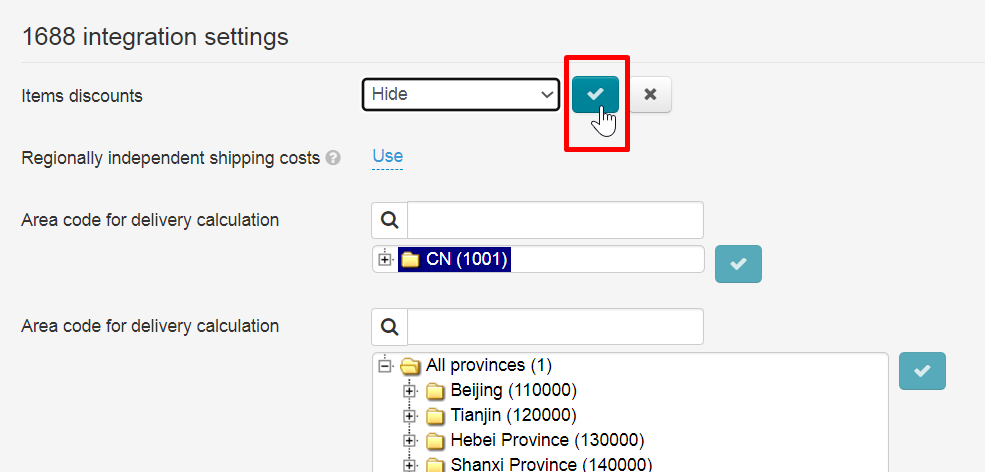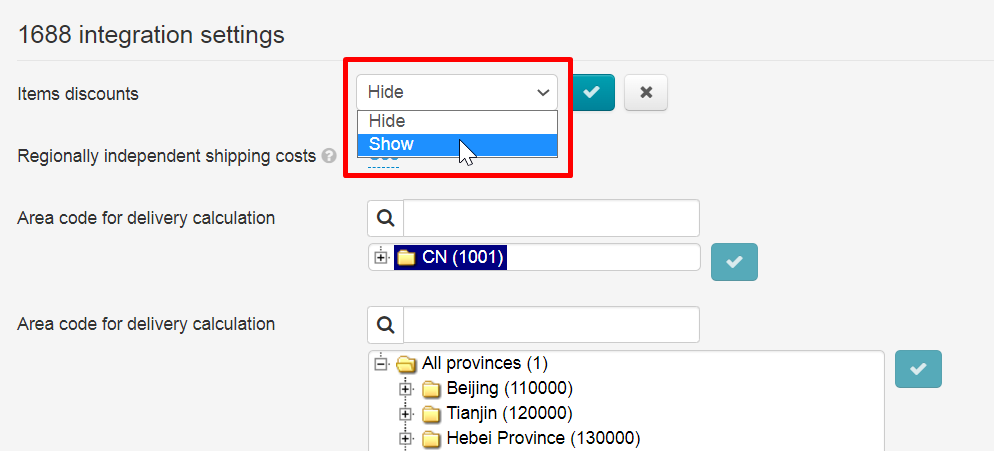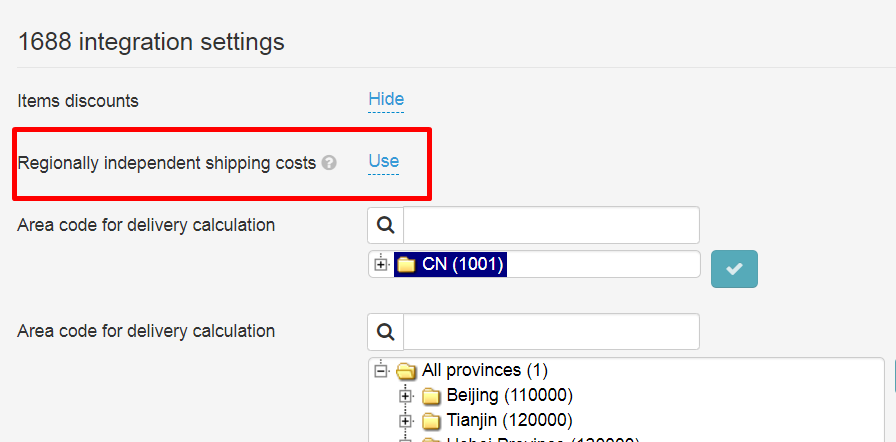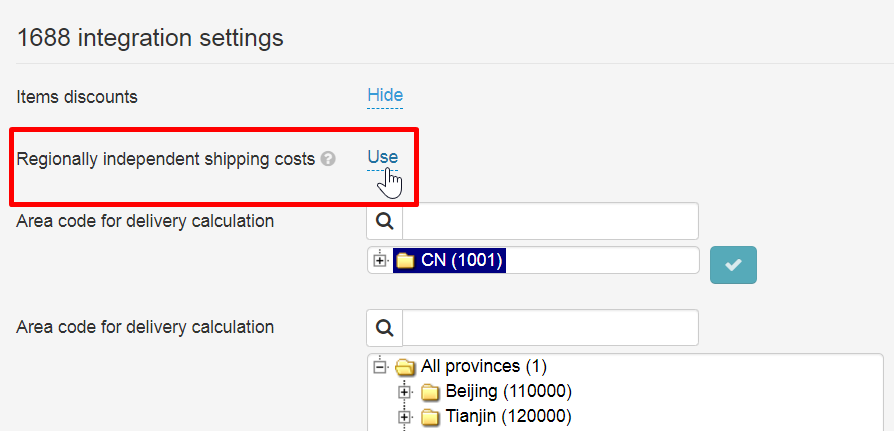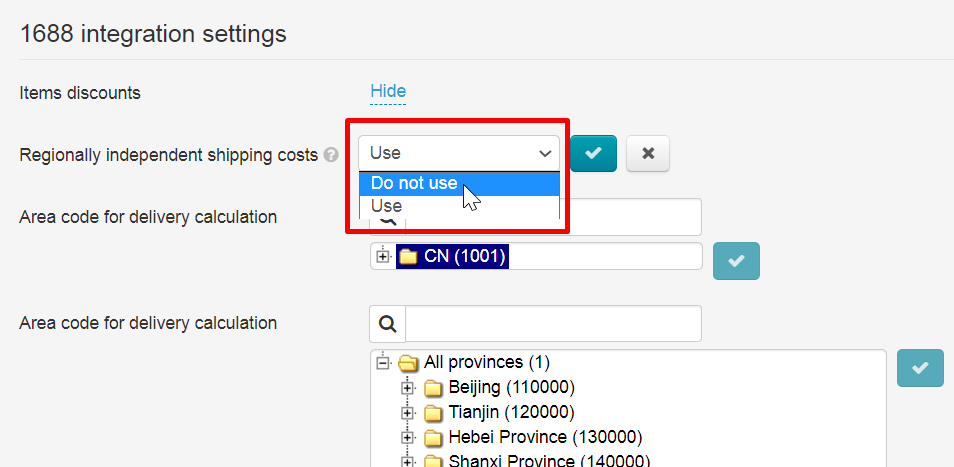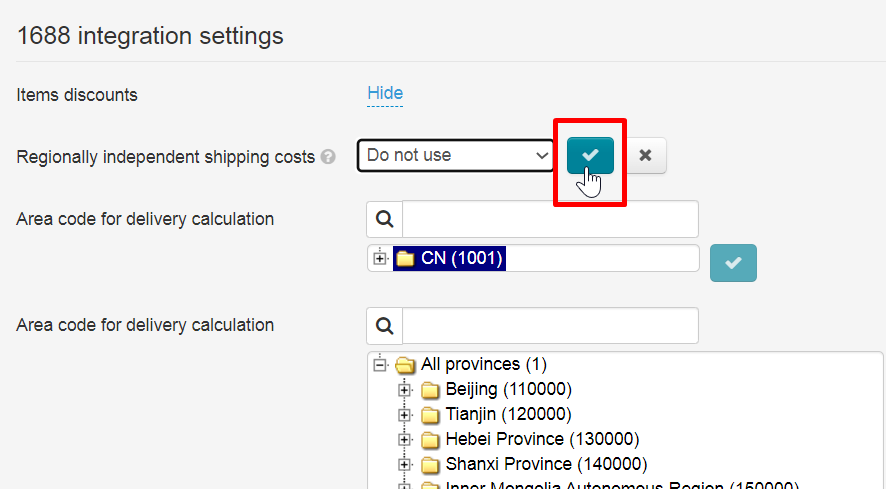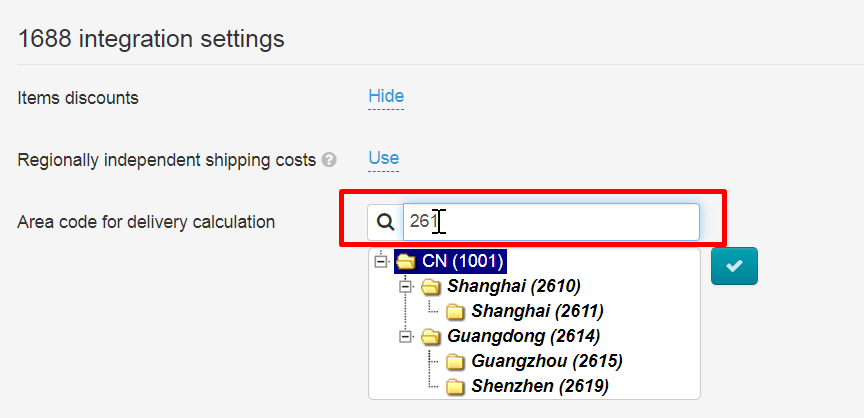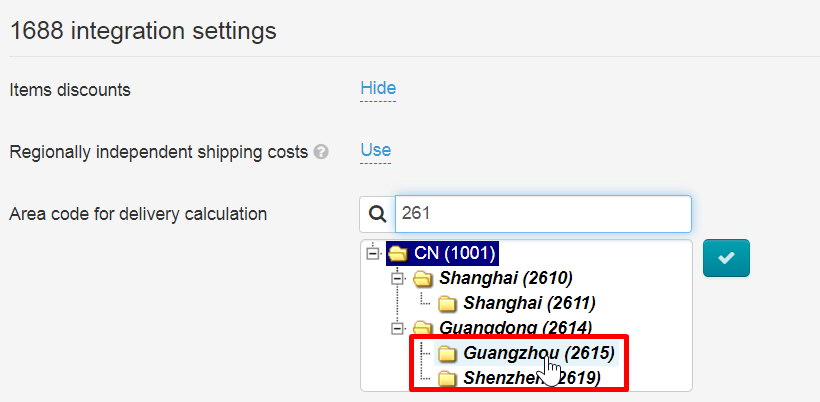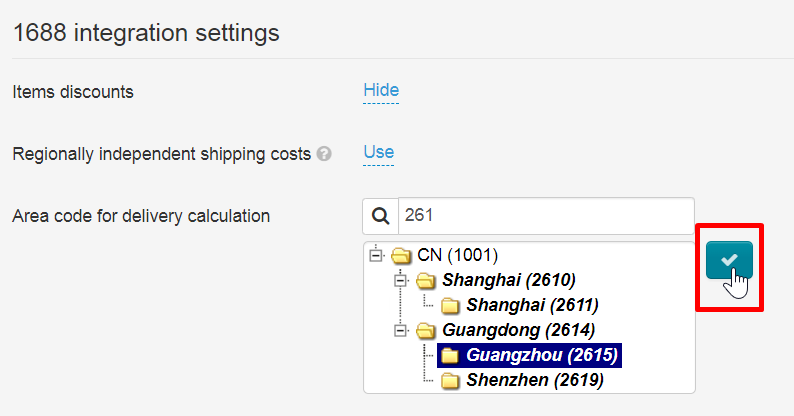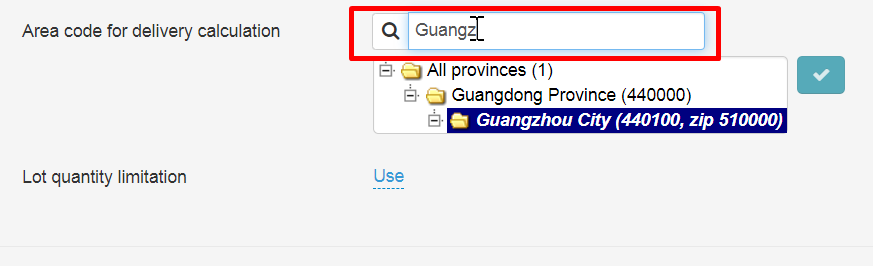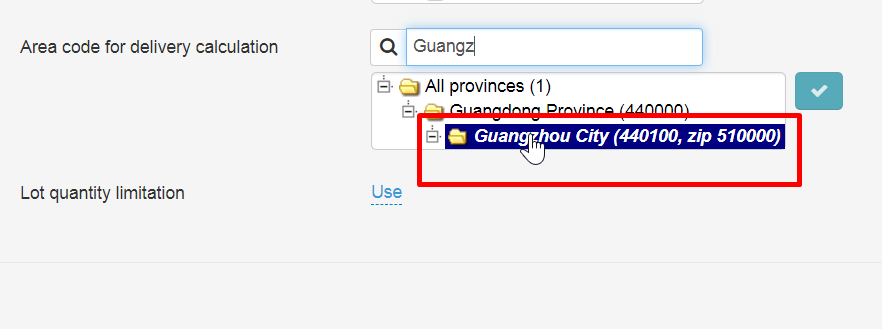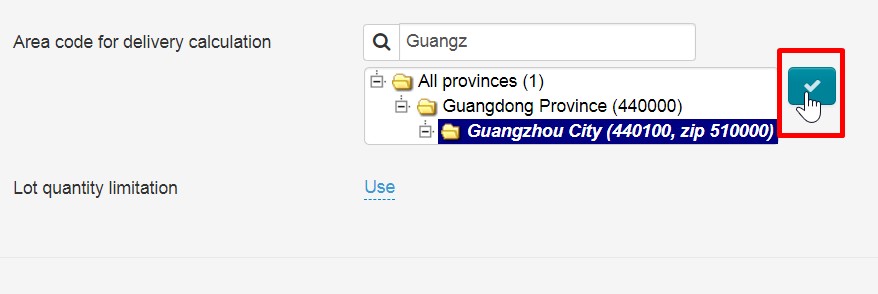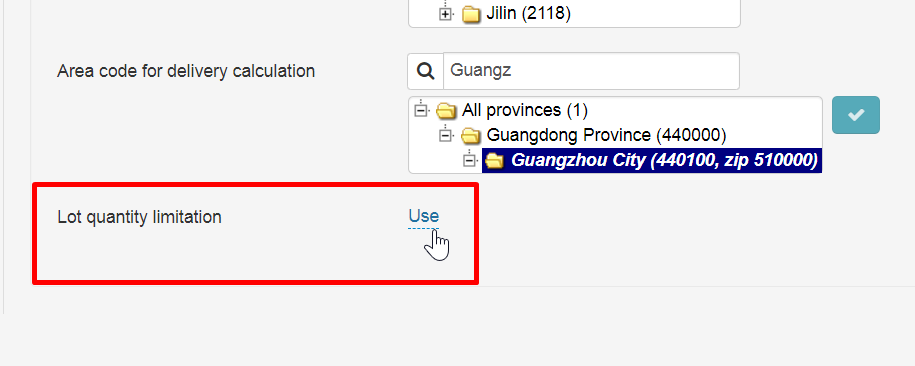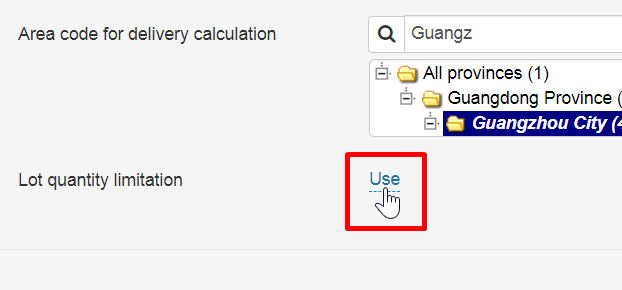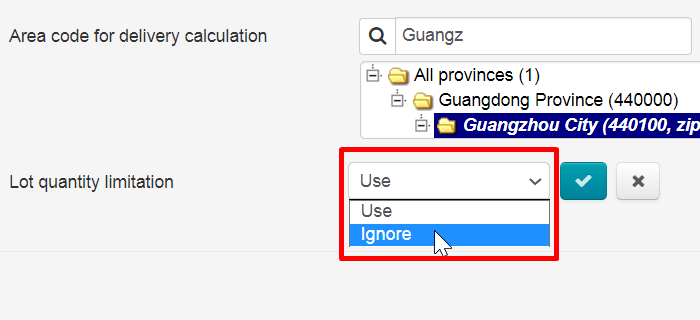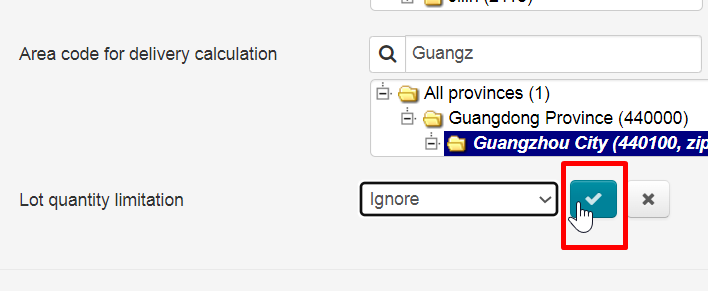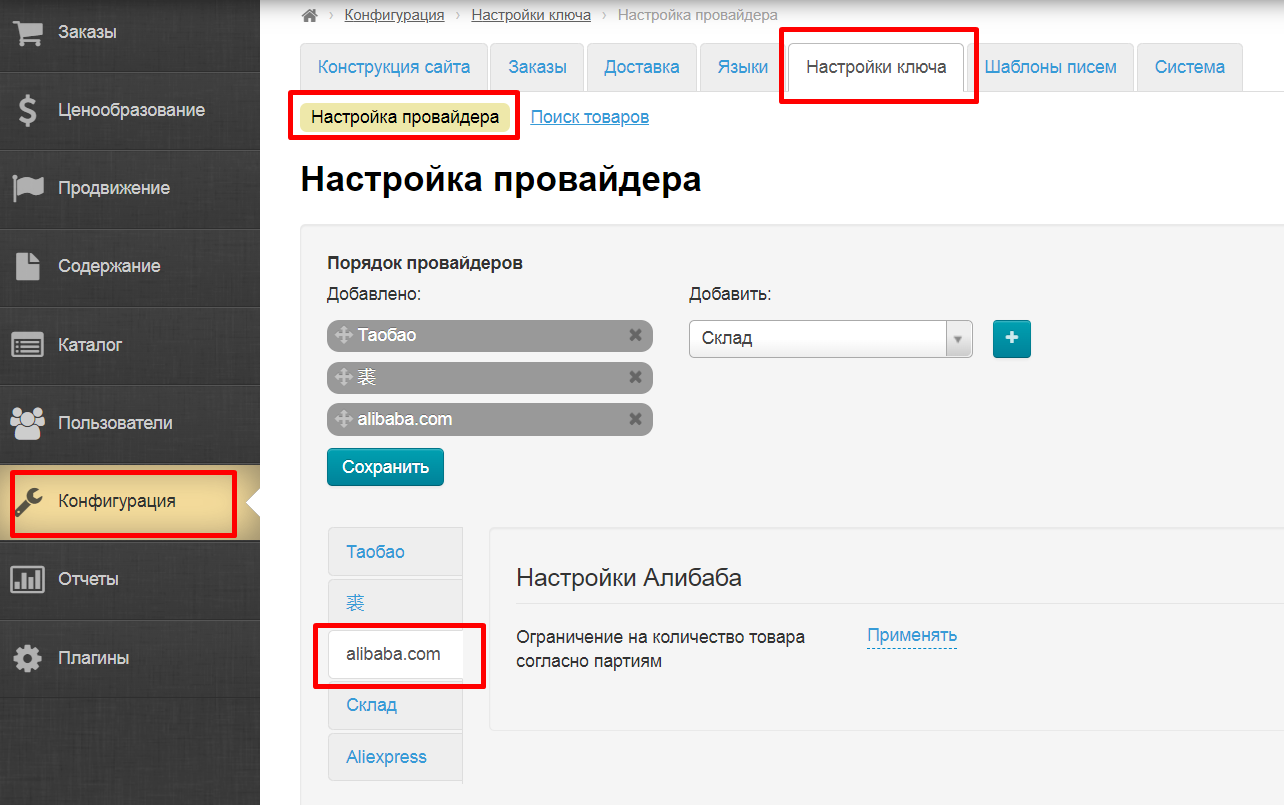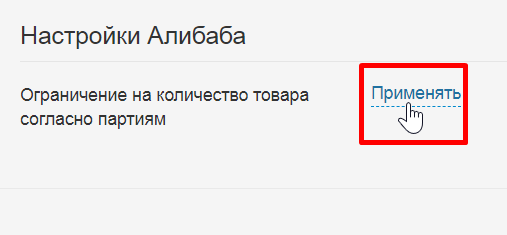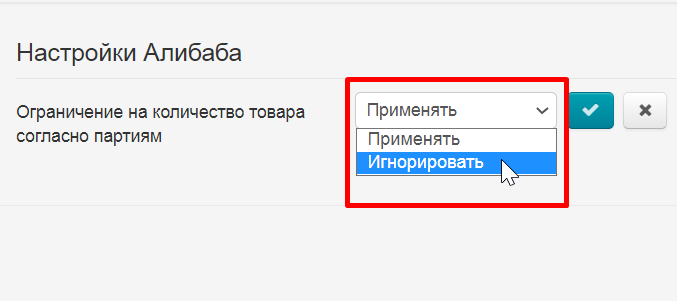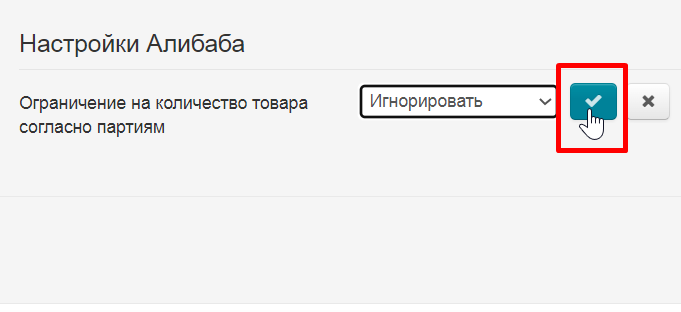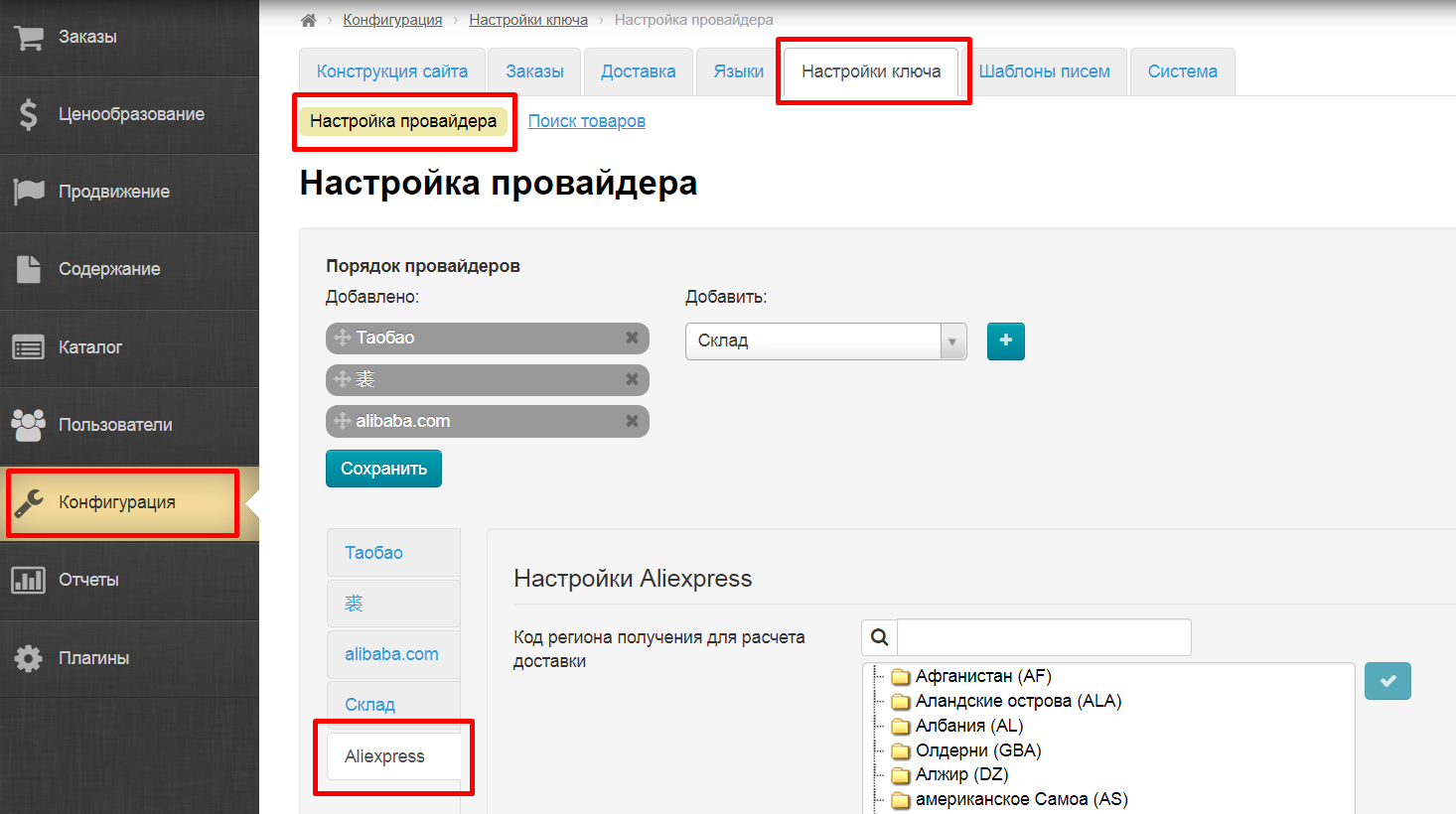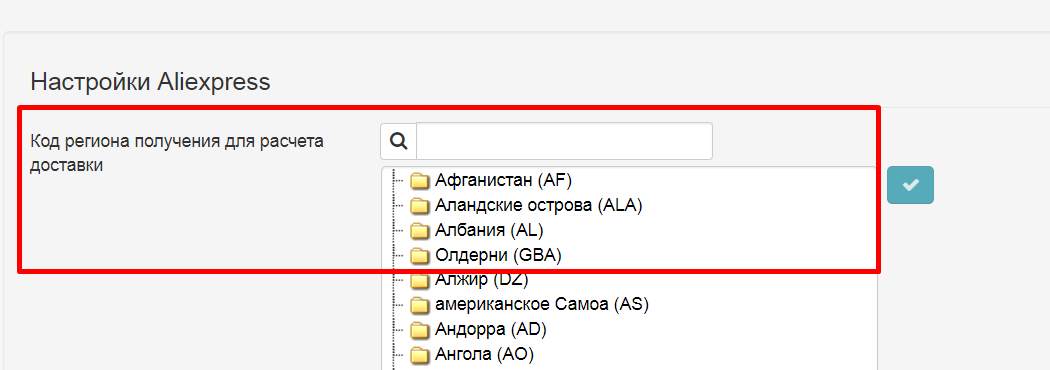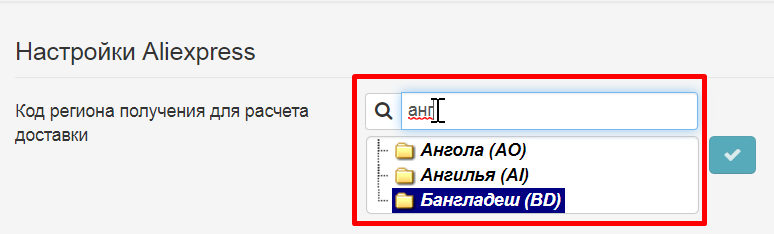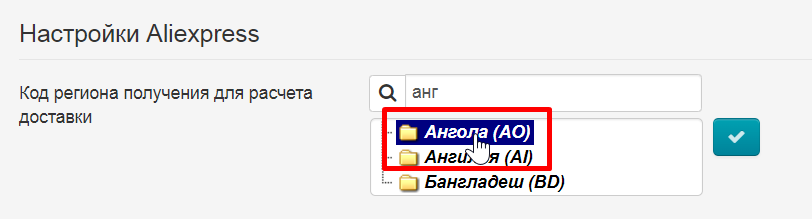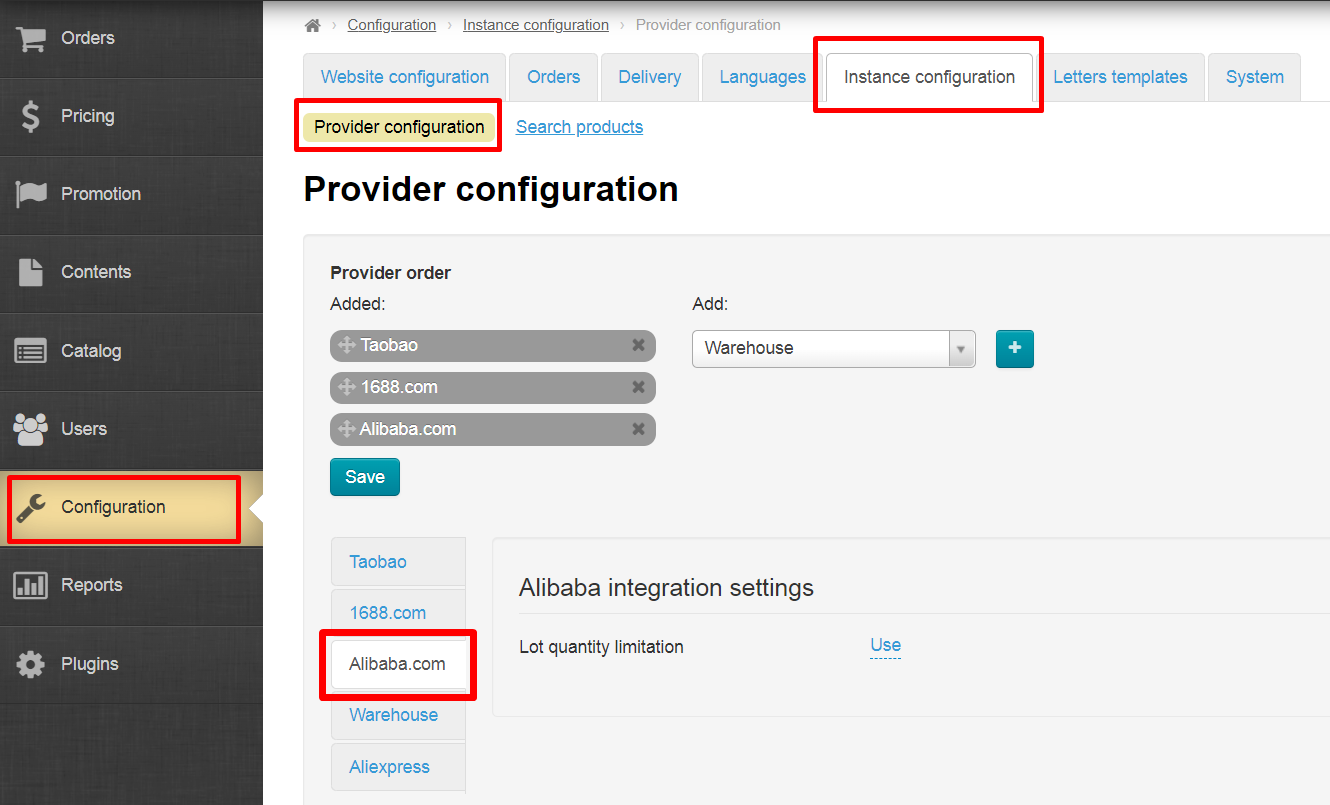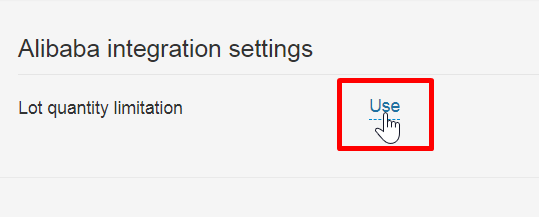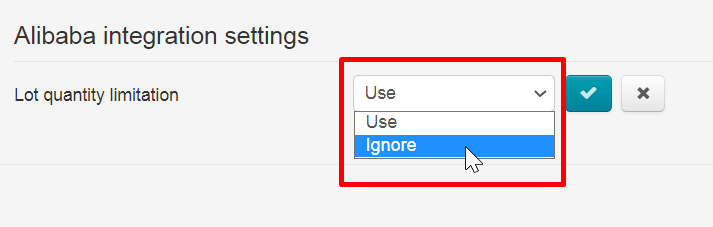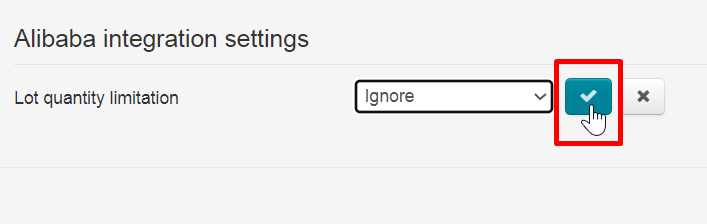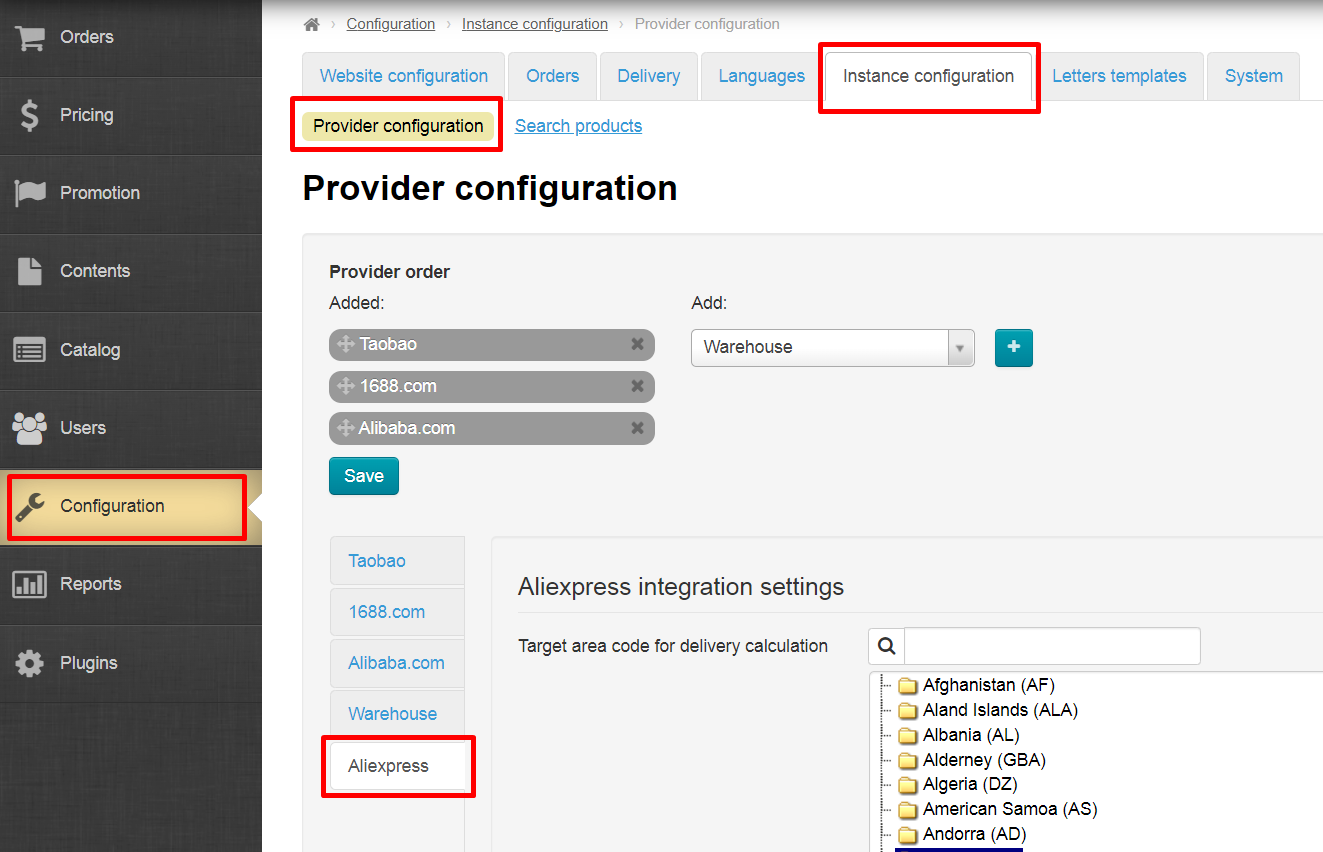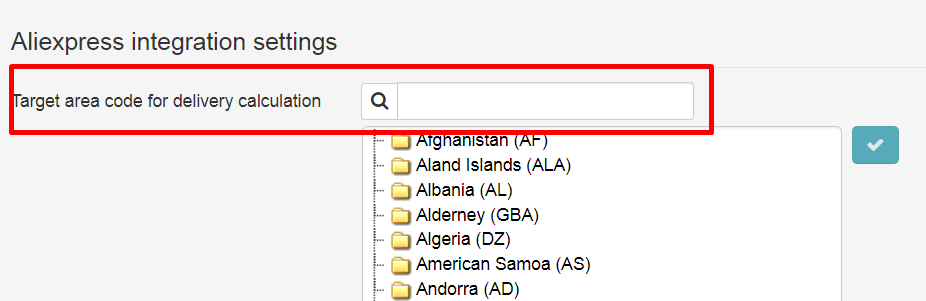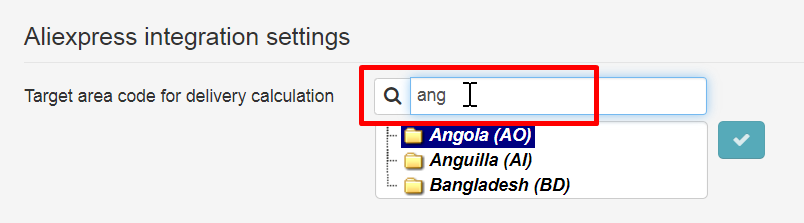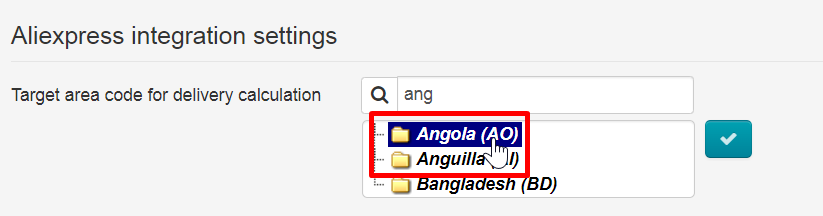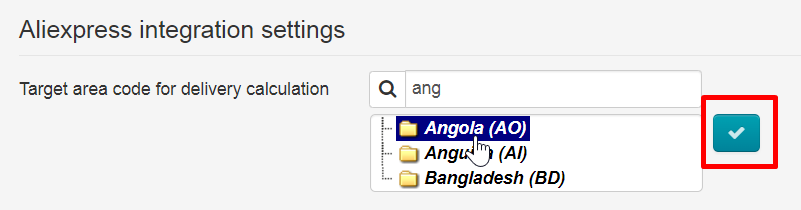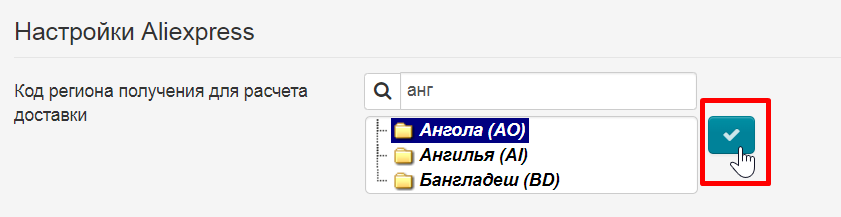...
Go to: Configuration → Instance configuration → Provider configuration a provider in the admin area of your website.
В этом разделе производится настройка всех товарных провайдеров, которые были подключены к вашей Коробке ОТ. У каждого конкретного товарного провайдера есть свои настройки, которые рассмотрены ниже.
| Информация |
|---|
Для подключения дополнительных товарных провайдеров обратитесь к менеджерам ОТ в вашем скайп-чате. |
Порядок провайдеров
В списке доступны все подключенные провайдеры. В правой колонке доступные провайдеры.
В левой колонке порядок провайдеров.
Поменять местами
Чтобы задать порядок провайдеров, кликаем мышкой на крест со стрелками слева от названия провайдера
Зажимаем крест мышкой и перетаскиваем на нужную позицию
Когда провайдер на нужной позиции, отпускаем мышку
Нажимаем кнопку «Сохранить»
Добавить
В колонке справа выбираем из выпадающего списка товарного провайдера
Кликаем по нему мышкой
Нажимаем кнопку «+»
Товарный провайдер появился слева
Нажимаем кнопку «Сохранить»
Удалить
Убрать из списка слева можно нажав на крестик справа от названия товарного провайдера.
После удаления из списка, товарный провайдер появится в списке справа и снова будет доступен для добавления
Таобао
Выбираем Таобао на вкладках с товарными провайдерами:
Настройка скидок Таобао
У Таобао есть определенные скидки, которые Коробка ОТ получает по API. Вы можете задать какие скидки использовать при работе с товарами Таобао. Так как используется только одна скидка из выбранных, можно задать приоритет использования: если нет скидки А, используем скидку Б. Для удобства скидки представлены списком, где можно не только выбрать какие скидки будут использоваться, но и задать приоритет по убыванию.
Чтобы выбрать скидки и их приоритет, воспользуемся настройками:
Добавить скидки
Справа есть выпадающий список со всеми доступными скидками. Кликаем по списку:
В списке выбираем скидки, которые будем использовать:
Кликаем по выбранной скидке, чтобы она стала основной в окошке:
Теперь нажимаем кнопку с плюсом, чтобы переместить её в список «Добавлено»:
Добавленная, но пока не сохраненная скидка подсвечена зеленым:
Добавляем еще скидки (если необходимо) и сохраняем, нажав кнопку «Сохранить»:
Поменять местами (задать приоритет скидок)
Теперь зададим приоритет скидок. Приоритет от начала списка к концу. А значит надо переместить скидки в нужном порядке. Например, Нам надо чтобы «Специальные скидки» были основными, а значит их надо поместить вверх списка.
Для перемещения, выбираем скидку:
Наводим мышку на стрелочку слева от названия скидки:
Нажимаем клавишу мышки и не отпуская её, перетаскиваем скидку в нужное место:
Отпускаем мышку.
Готово! Теперь скидки в нужном порядке.
Сохраняем изменения, нажав кнопку «Сохранить»
Убрать ненужные скидки
Чтобы убрать скидки из списка, наводим мышку на крестик справа от названия скидки:
Кликаем по крестику и скидка пропадет из списка (переместится в список справа):
Сохраняем изменения, нажав кнопку «Сохранить».
Расчетная скидка от поиска
Когда отключено, скидка от поиска работает только на товарах с идентичными ценами конфигураций. Когда включено, скидка от поиска будет считаться для всех конфигураций пропорционально.
Чтобы включить расчетную скидку от поиска, кликаем по синей надписи «Отключена»:
Выбираем из появившегося списка «Включена»:
Сохраняем выбор, нажав кнопку с галочкой:
Работа фильтров от поиска
Эта настройка меняет режим применения фильтров, полученных от поиска.
Работа фильтров возможна в трех режимах:
- Всегда, если доступно
- Только при поиске вне категорий
- Никогда (то есть не доступно)
Чтобы выбирать какой-то из режимов, кликаем по синей надписи с пунктиром:
Из выпадающего списка кликом мышки выбираем нужный режим:
Сохраняем выбор, нажав на кнопку с галочкой:
Настроить Фильтр по бренду
Фильтр по бренду может содержать слишком много значений (до 10000 и более), что замедляет работу системы. Вы можете включить этот фильтр, но имейте ввиду возможные проблемы со скоростью.
Для включения или отключения фильтра по бренду, кликаем по синей надписи с пунктиром:
Из выпадающего списка кликом мышки выбираем нужный нам параметр:
Сохраняем выбор, нажав на кнопку с галочкой:
Не учитывать следующие виды скидок
У Таобао есть свои собственные скидки. Можно выбрать те, которые не будут учитываться при подсчете стоимости товара.
В списке справа выбираем скидки, которые собираемся исключить
Кликаем по скидке мышкой и добавляем ее в левый список с помощью кнопки со знаком плюс.
Нажимаем кнопку «Сохранить»
Убрать скидки из списка можно нажав на крестик справа от названия скидки. Сама скидка не удаляется и будет доступна в списке справа.
Задать код региона для Внутренней Доставки
Код региона используется для расчета стоимости доставки по Китаю (в админке “Internal Delivery (Configuration)”). Чтобы задать регион, уточните точный адрес склада в Китае, на который будут высылаться заказы с Таобао.
В списке нужный регион можно искать по названию (провинции, районы и тд) и по индексу (zip-code):
Для того, чтобы найти нужный регион доставки, пишем в поле поиска zip-код или название региона:
Результат поиска будет отображаться по мере набора символов. Если нужный результат есть в списке, выбираем его кликом мышки:
Сохраняем выбор, нажав на кнопку с галочкой:
Готово. Теперь выбранный вами регион будет использоваться для расчета внутренней доставки (по Китаю от продавца Таобао до склада Логиста):
Модуль «Склад»
В разделе «Настройки провайдера» выбираем вкладку «Склад»:
Внимание! Если товары на Складе уже добавлены, то настройки изменить нельзя!
Указание валюты стоимости товара
Валюта, которую вы выберете будет использоваться в карточке товара.
Чтобы изменить валюту товаров на Складе, кликаем по названию валюты
Теперь разворачиваем выпадающий список, кликнув на него мышкой
В списке выбираем нужную валюту кликом мышки
Сохраняем выбор нажав на кнопку с галочкой
Язык товаров и описаний
Чтобы изменить язык отображения товаров на Складе, кликаем по названию языка
Теперь разворачиваем выпадающий список, кликнув на писок мышкой
В списке выбираем нужный язык кликом мышки
Сохраняем выбор нажав на кнопку с галочкой
Теперь можно добавлять товары на Goods from Stock (Warehouse).
1688.com
Скидки на товары
Можно показывать или не показывать скидки на товары, которые есть у провайдера.
В примере мы решили что скидки нам не нужны, а сейчас они показываются. Кликаем по надписи «Показывать»
Выбираем в списке «Не показывать»
Сохраняем выбор, нажав на кнопку с галочкой
Если необходимо показать скидки, делаем все тоже самое, только выбираем «Показывать».
Используется для того, чтобы рассчитать хотя бы примерную стоимость доставки тогда, когда рассчитать по регионам нет возможности. Будет отличаться от итоговой стоимости доставки.
Кликаем по надписи «Не использовать / Использовать» чтобы появился выпадающий список
Выбираем кликом мышки использовать такой расчёт доставки или нет
Сохраняем выбор, нажав на кнопку с галочкой
Добавить код региона для расчета доставки
Код региона для расчета доставки по Китаю
Ищем регион доставки.
В поисковую строку вводим название региона или код региона
Выбираем интересующий регион кликом мышки
Когда, после клика, регион пометился синим, нажимаем кнопку с галочкой, чтобы сохранить регион:
Код региона для расчета доставки по Китаю (классификатор Taobao)
Пишем название или код региона в строку поиска (можно первые несколько букв или цифр)
Выбираем кликом мышки нужный регион
Сохраняем выбор, нажав на кнопку с галочкой
Ограничение на количество товара согласно партиям
Если необходимо отрегулировать количество товара согласно партиям, пролистываем страницу вниз. Настройка находится после формы выбора региона.
Кликаем по надписи «Применять / Игнорировать» чтобы появился выпадающий список
Выбираем нужную настройку, например, «Игнорировать»
Сохраняем выбор, нажав кнопку с галочкой
Алибаба
Если необходимо отрегулировать количество товара согласно партиям, кликаем по надписи «Применять / Игнорировать» чтобы появился выпадающий список
Выбираем нужную настройку, например, «Игнорировать»
Сохраняем выбор, нажав кнопку с галочкой
Aliexpress
Выбираем регион для расчета доставки
В строке поиска пишем регион (можно первые несколько букв)
Выбираем кликом мышки нужный регион
Сохраняем выбор, нажав кнопку с галочкой
This section configures all product providers that have been connected to your OT Box. Each specific product provider has its own settings, which are discussed below.
| Информация |
|---|
Contact OT managers in your Skype chat to connect additional trade providers. |
Providers order
The list shows all connected providers. Available providers are in the right column.
Providers order is in the left column.
Swap
Сlick the cross with arrows to the left of provider name to set their order
Hold the cross with the mouse and drag provider to necessary position
Release the mouse when provider is in necessary position
Click "Save" button
Add
Select product provider from drop-down list in the column on the right
Click it
Click "+" button
Product provider appeared on the left
Click "Save" button
Delete
You can remove provider from the list on the left by clicking the cross to the right of product provider name.
Product provider will appear in the list on the right after deleting from the list and will be available for adding again
Taobao
Select Taobao on the tabs with product providers:
Set up Taobao discounts
Taobao has certain discounts that OT Box gets through the API. You can set which discounts to use when working with Taobao products. Since only one of the selected discounts is used, you can set the priority of use: if there is no discount A, we use discount B. For convenience, discounts are presented in a list where you can choose which discounts will be used as well as set the priority in descending order.
Use the settings to select discounts and their priority:
Add discounts
There is a drop-down list on the right with all available discounts. Click the list:
In the list, select the discounts that we will use:
Click selected discount to make it the main one in the window:
Click plus button now to move discount to "Added" list:
Added but not yet saved discount is highlighted green:
Add more discounts (if necessary) and click "Save" button:
Swap (set discount priority)
Set discounts priority now. Priority from the beginning of the list to the end. So you need to move discounts in the right order. For example, we need "Special discounts" to be the main ones, which means they need to be placed at the top of the list.
To swap, choose a discount:
Place the cursor on the arrow to the left of the discount name:
Hold the mouse button and drag the discount to the right place:
Release the mouse.
Ready! Discounts are in right order now.
Save changes clicking "Save" button
Remove unnecessary discounts
Place the cursor on the cross to the right of the discount name to remove discounts from the list:
Click the cross and discount will disappear from the list (it will move to the list on the right):
Save changes clicking "Save" button.
Calculation of special search promotion
Search promotion only works on products with identical configuration prices if disallowed. Search promotion will be calculated proportionally for all configurations when disallowed.
Click "Disallowed" to enable calculation of special search promotion:
Select "Allowed" from drop-down list:
Save choice clicking check-marked button
Work of filters from search
This setting changes how filters from search are applied.
Filters can work in three modes:
- Always if available
- Only while search out of categories
- Never
Click blue dotted text to select one of the modes:
Select necessary mode from drop-down list:
Save choice clicking check-marked button:
Configure brand filter
Brand filter may contain too many values (up to 10000 or more), which slows down the system. You can enable this filter but be aware of possible speed issues.
Click blue dotted text to enable to disable brand filter:
Select necessary parameter from drop-down list:
Save choice clicking check-marked button:
Do not take the following types of discounts
Taobao has its own discounts. You can choose those that will not be taken into account when calculating goods cost.
Use the list on the right to select discounts that we are going to exclude
Click a discount and add it into the left list with plus button.
Click "Save" button
You can remove discounts from the list by clicking cross to the right of the discount name. Discount is not deleted and will be available in the list on the right.
Specify area code for China's delivery calculation
The area code is used to calculate the shipping cost within China (“Internal Delivery (Configuration)” in admin panel). To set the region, specify the exact address of the warehouse in China where orders from Taobao will be sent.
In the list you can search for necessary region by name (provinces, districts, etc.) and by index (zip-code):
Write zip code or region in search field to find necessary delivery region:
Search result will be displayed as characters are entered. Select necessary result in the list if it is available there:
Save choice clicking check-marked button:
Ready. Selected region will be used now to calculate domestic delivery (from Taobao seller to the Logist's warehouse within China):
"Warehouse" module
Select "Warehouse" in "Provider configuration":
Attention! Settings cannot be changed if items have already been added into the Warehouse!
Indicate currency of goods price
The currency you choose will be used in the product card.
Click currency name to change currency of goods in the Warehouse
Expand drop-down list now by clicking it with the mouse
Select necessary currency in drop-down menu
Save choice clicking check-marked button
Language of goods and descriptions
Click language to change display language of products in the Warehouse
Expand drop-down list now by clicking it with the mouse
Select necessary language in drop-down list
Save choice clicking check-marked button
You can add goods into Goods from Stock (Warehouse) now.
1688.com
Items discounts
You can show or hide discounts for products that the provider has.
In the example we decided that we do not need discounts, but now they are shown. Click "Show"
Select "Hide" in the list
Save choice clicking check-marked button
Select "Show" if you need to show discounts.
Regionally independent shipping costs are used to calculate at least an approximate cost of delivery when it is not possible to calculate by region. It will be different from the total shipping cost.
Click "Use / Do not use" to open drop-down list
Select necessary variant
Save choice clicking check-marked button
Add area code for delivery calculation
Area code for delivery calculation within China
Select delivery region.
Enter region name or region code into search bar
Select necessary region by mouse click
Click checkmark button to save the region when, after clicking, it is marked blue:
Area code for delivery calculation within China (Taobao classifier)
Enter region name or code into search bar (you can use the first few letters or numbers)
Select necessary region
Save choice clicking check-marked button
Scroll the page down if you need to adjust the quantity of goods according to the batches. The setting is located after the form to select the region.
Click "Use / Ignore" to open drop-down list
Select necessary option, for example "Ignore"
Save choice clicking check-marked button
Alibaba
Click "Use / Ignore" if you need to adjust the quantity of goods according to the batches. A drop-down list will open
Select necessary option, for example "Ignore"
Save choice clicking check-marked button
Aliexpress
Select target area code for delivery calculation
Enter region into search bar (you can enter the first few letters)
Select necessary region
Save choice clicking check-marked button