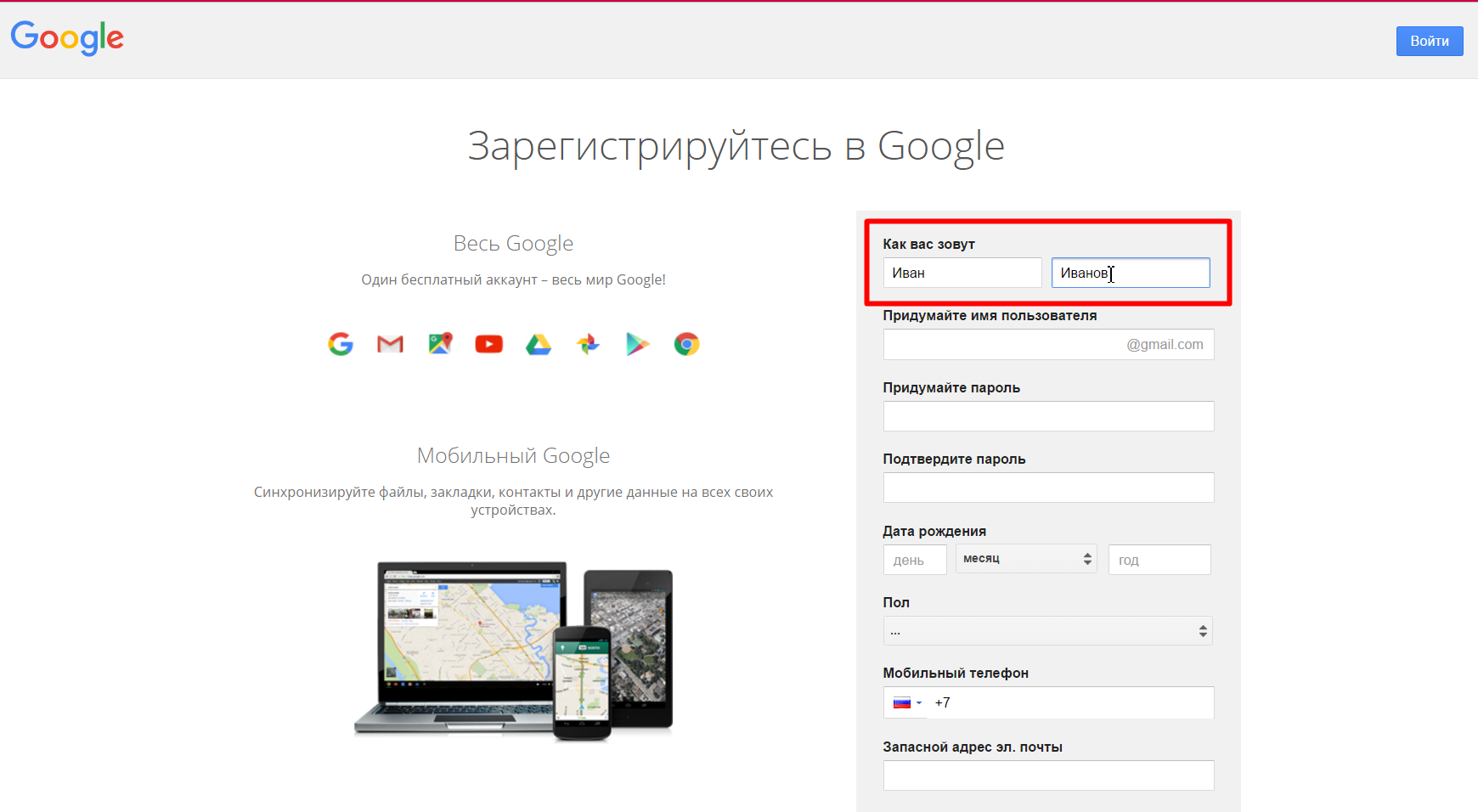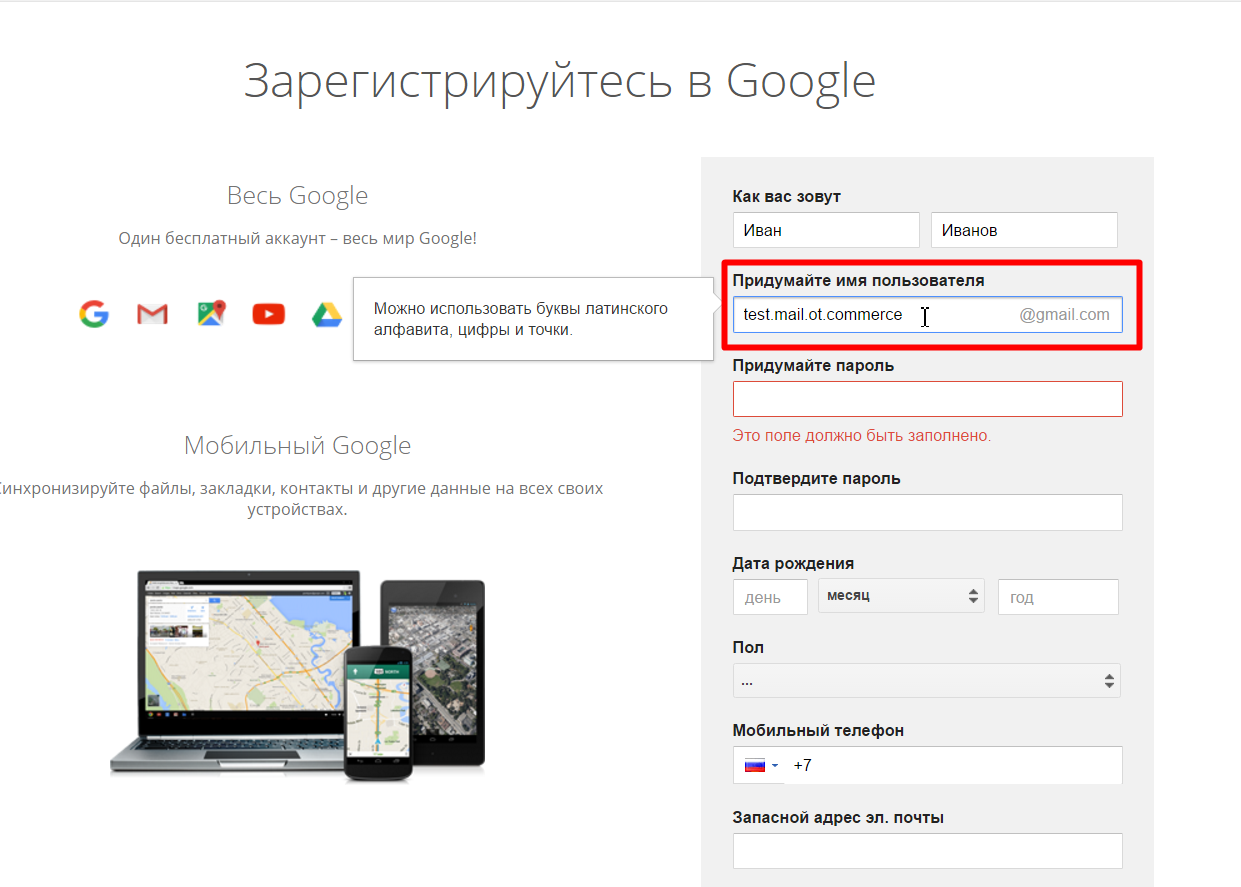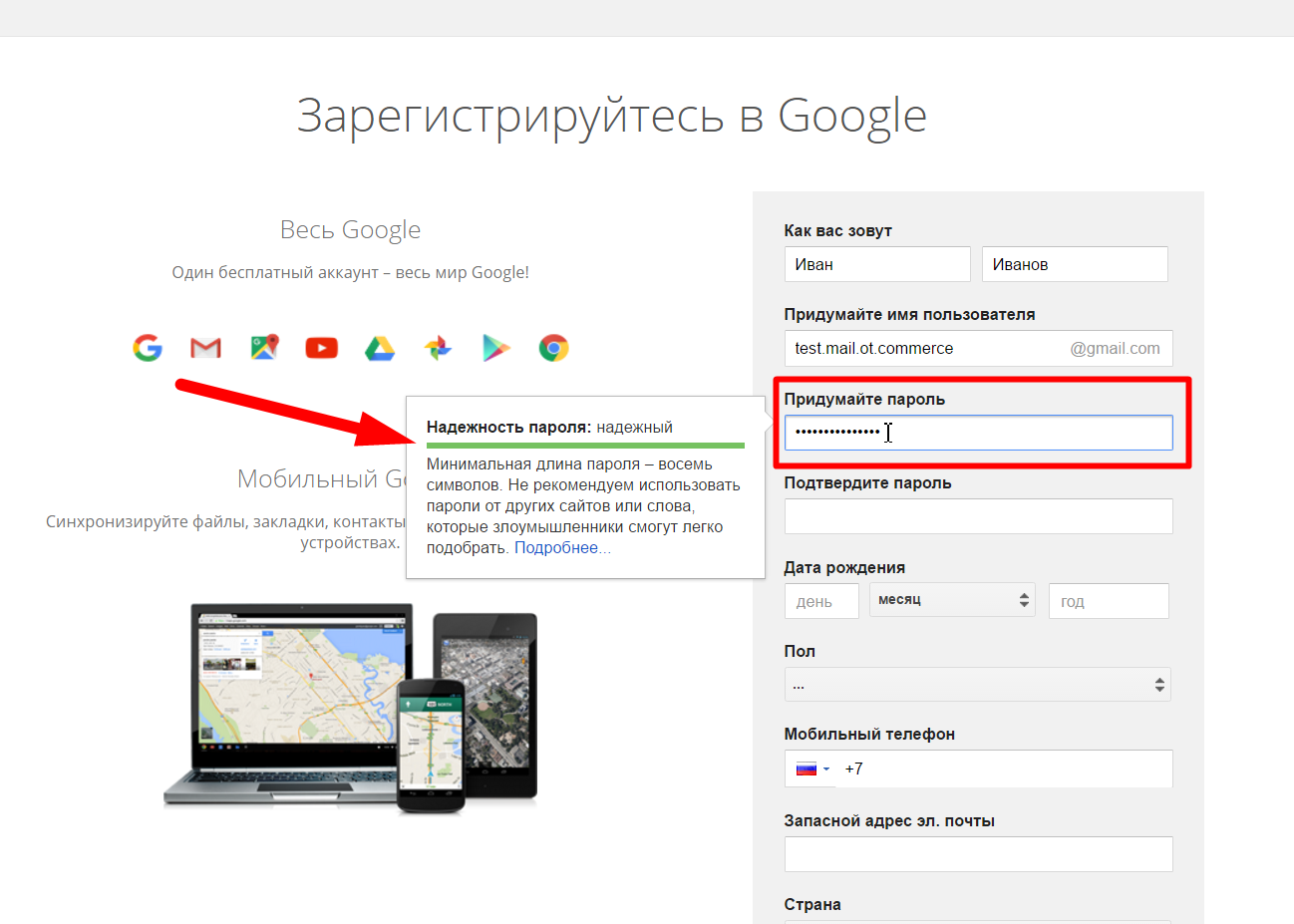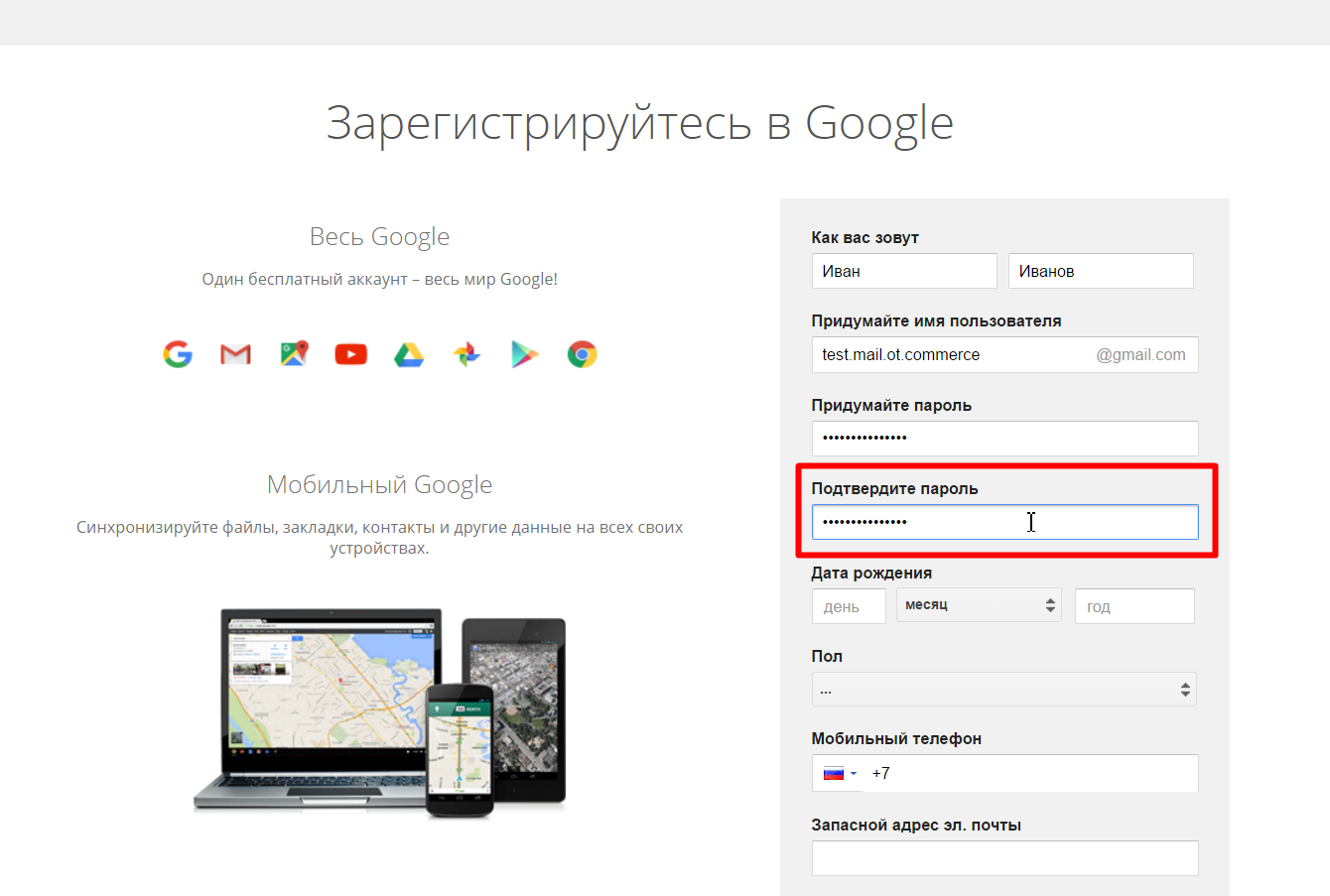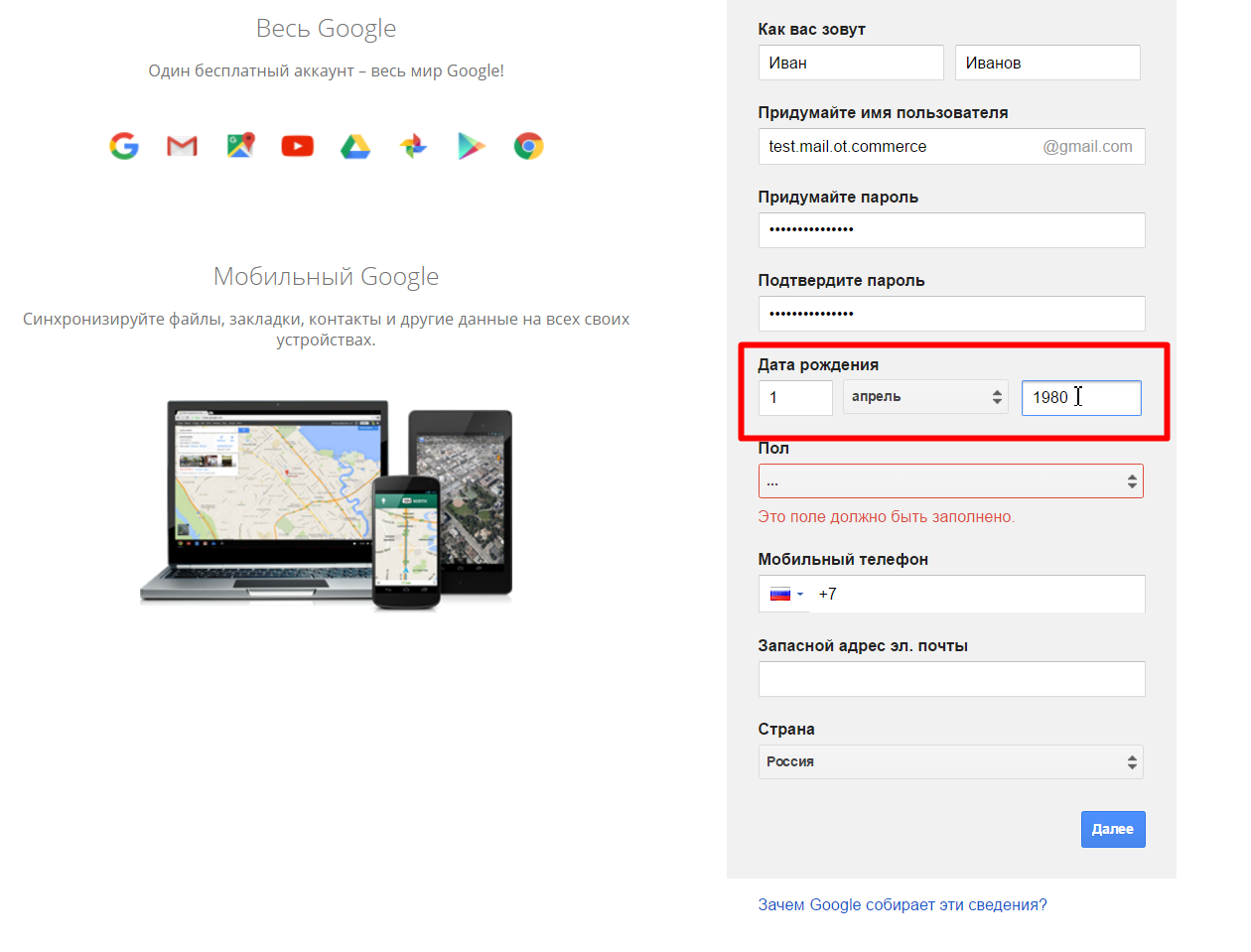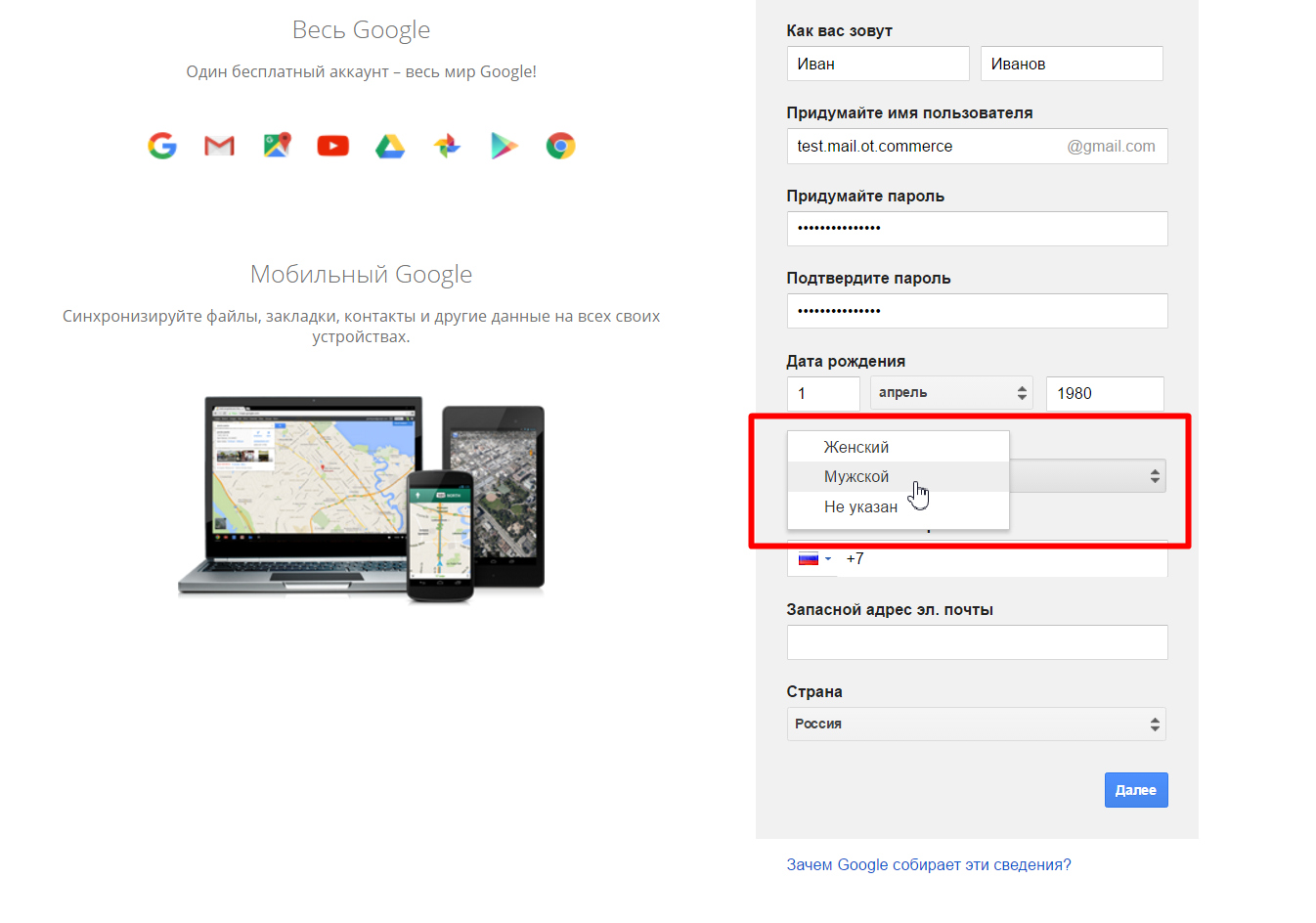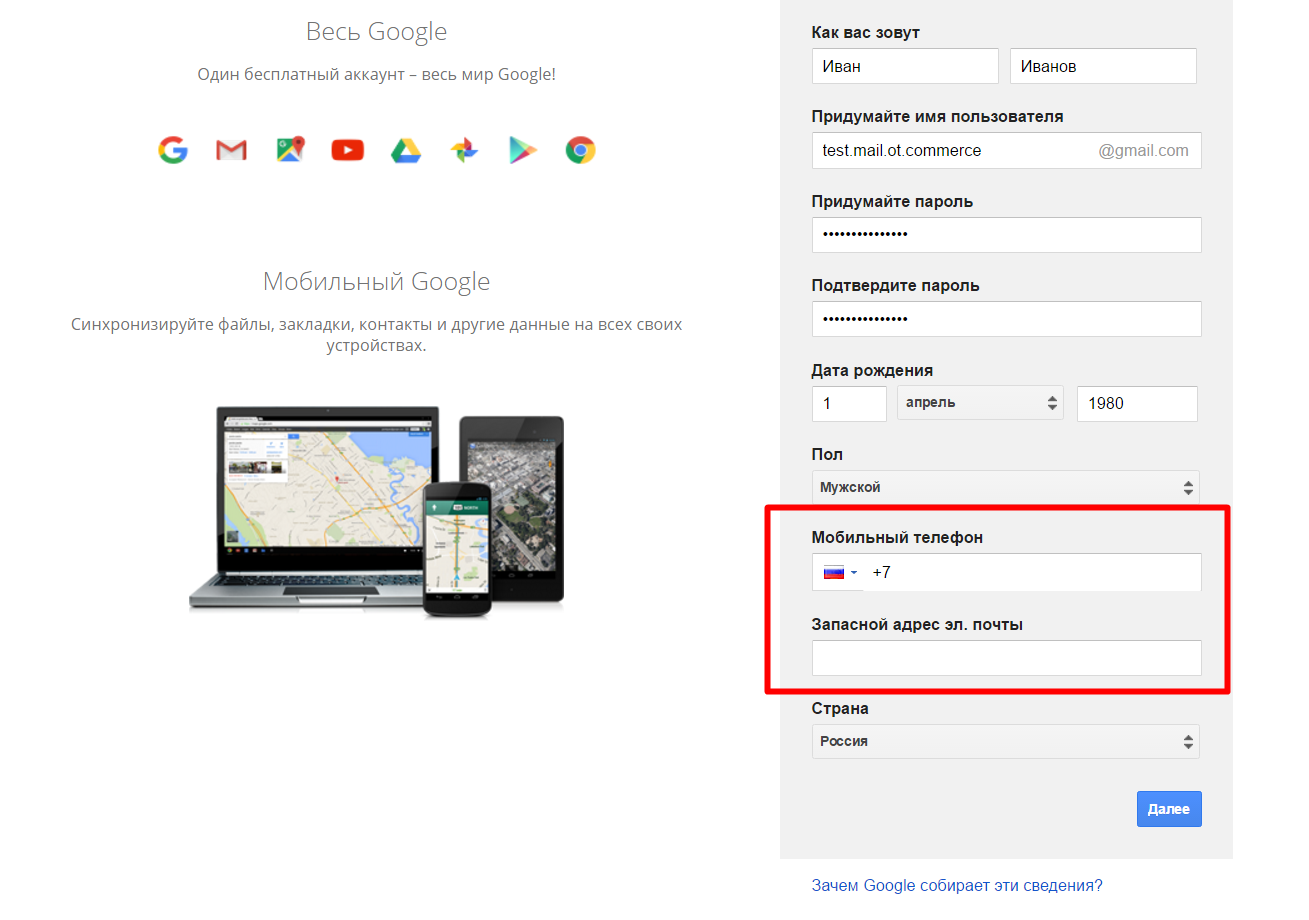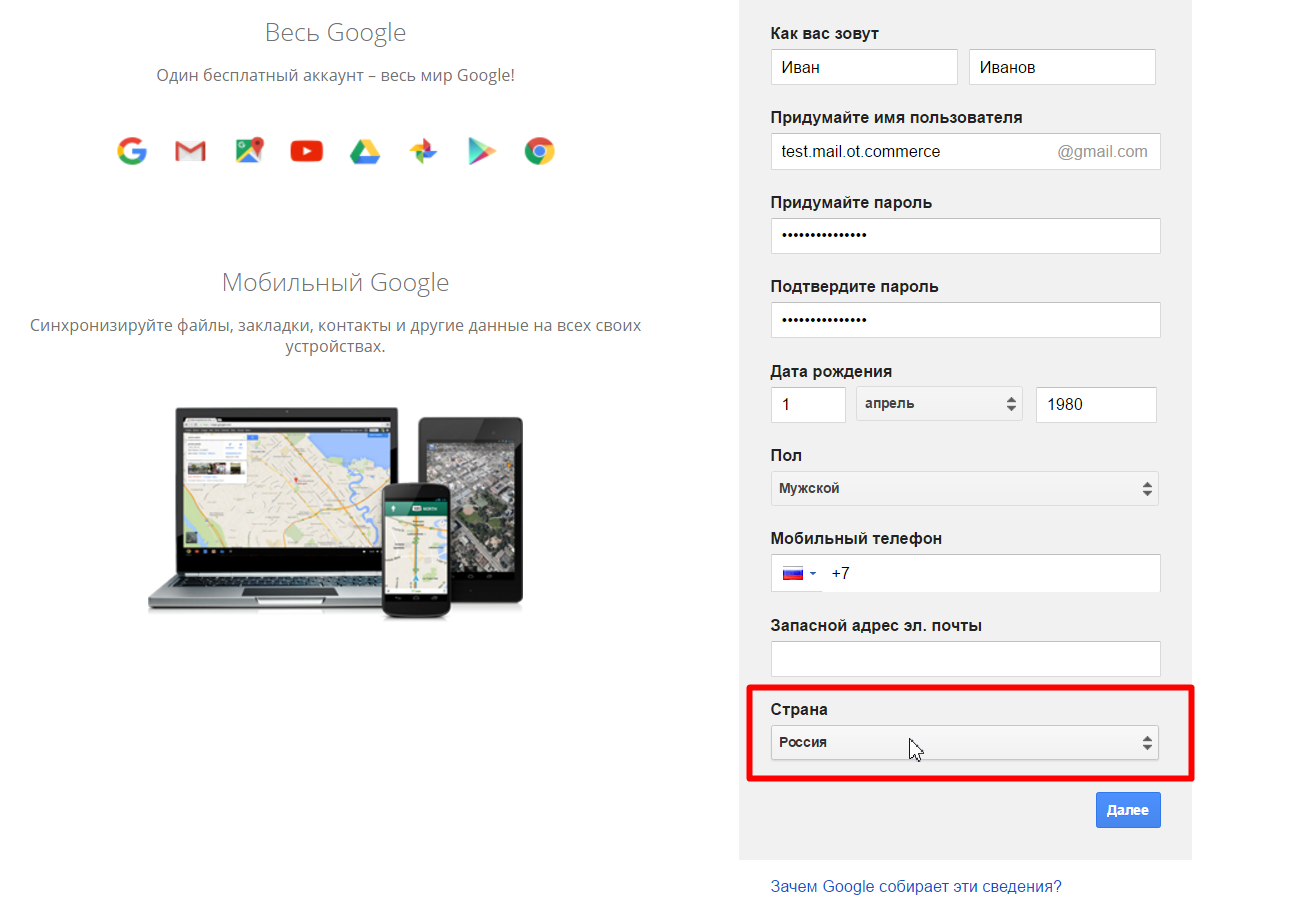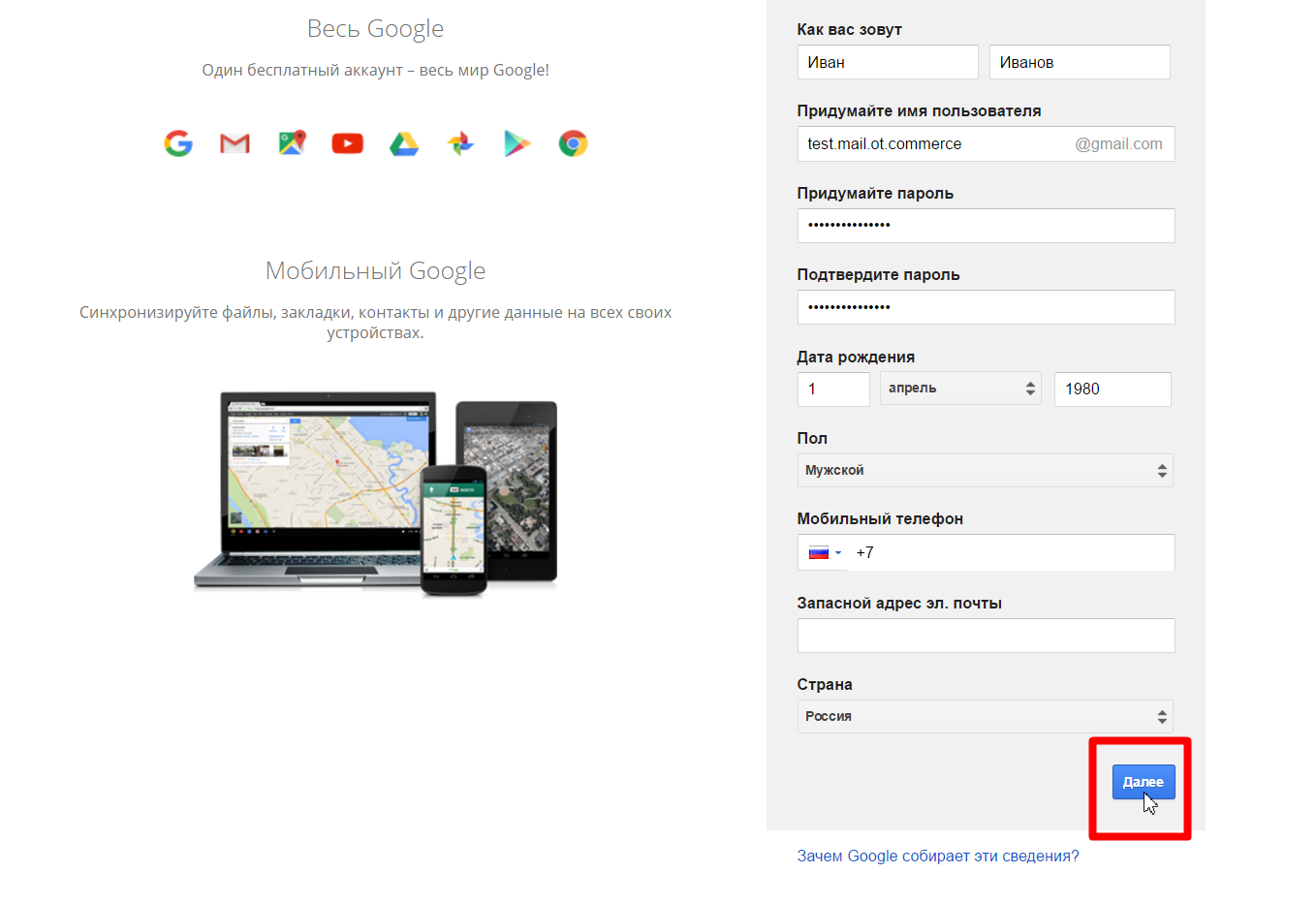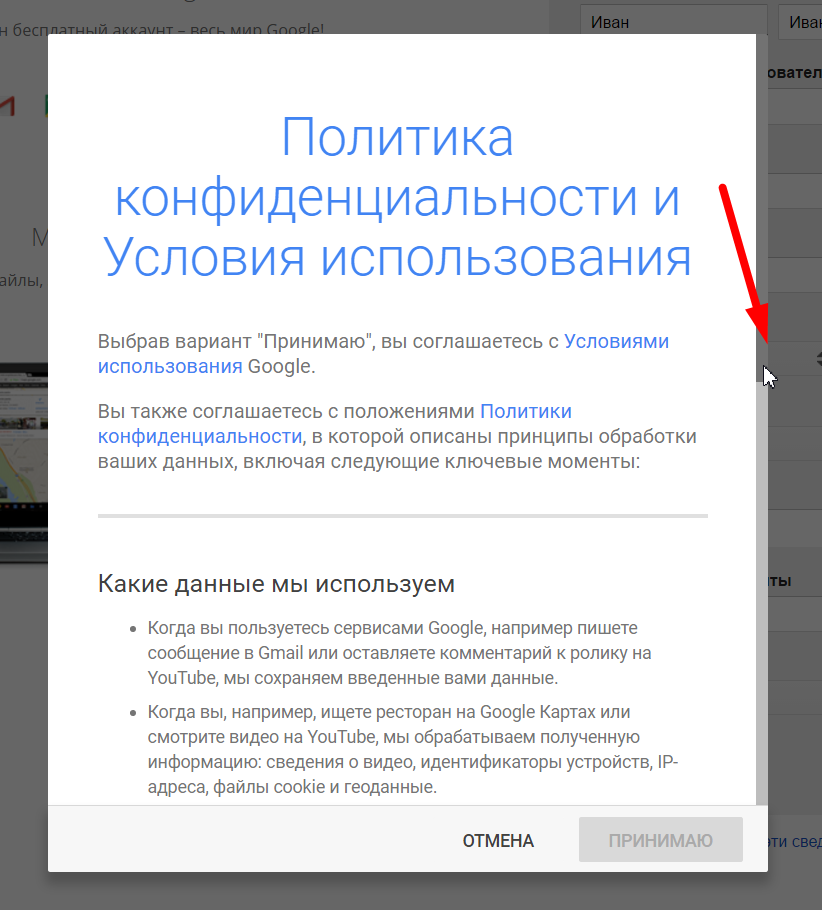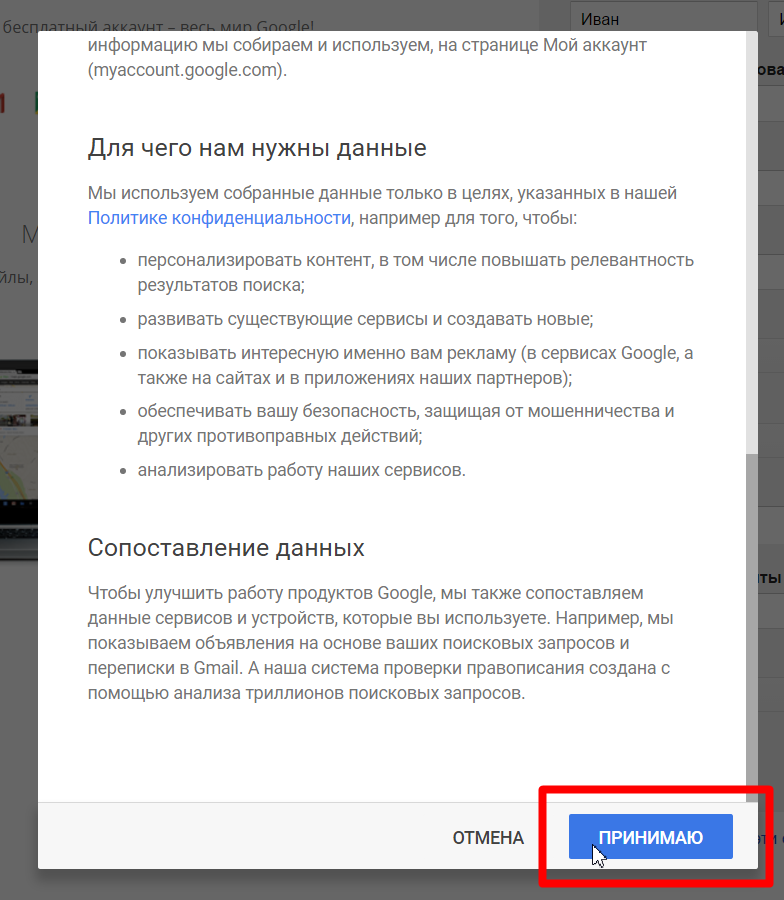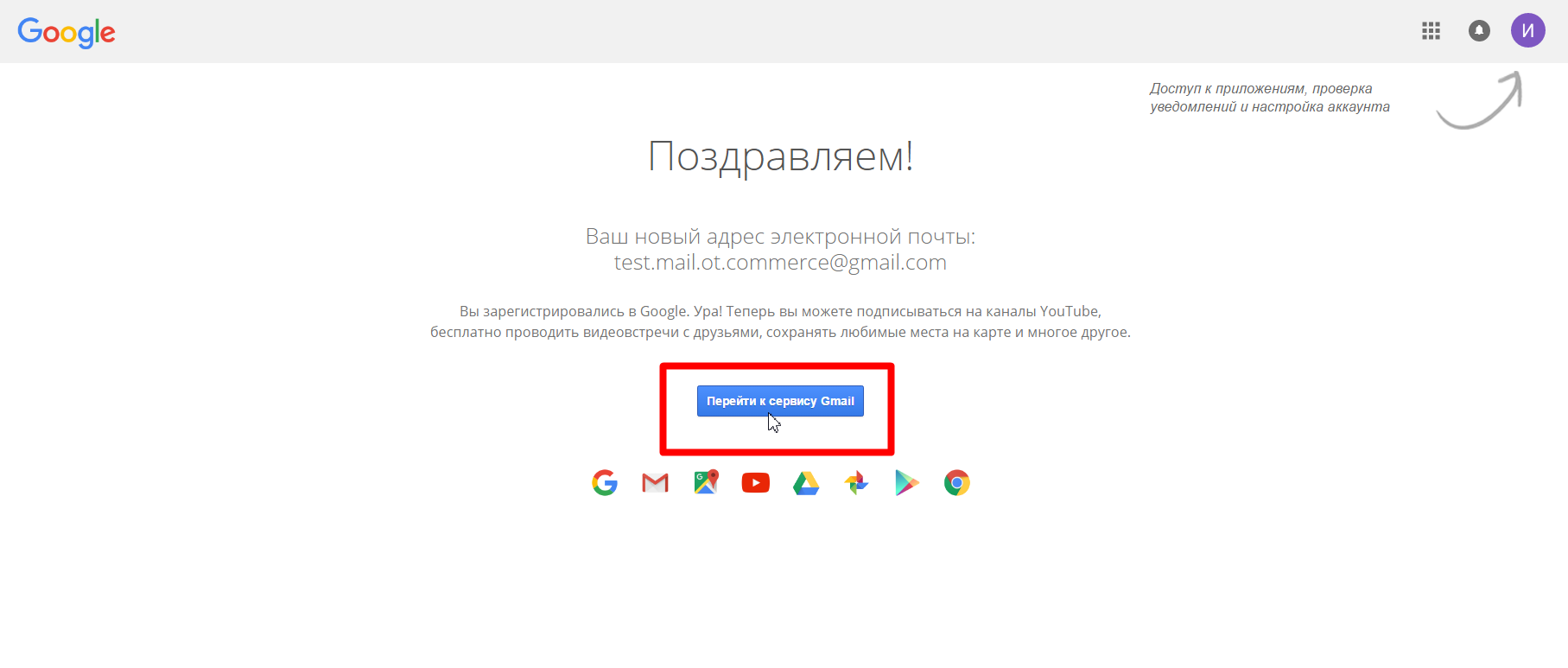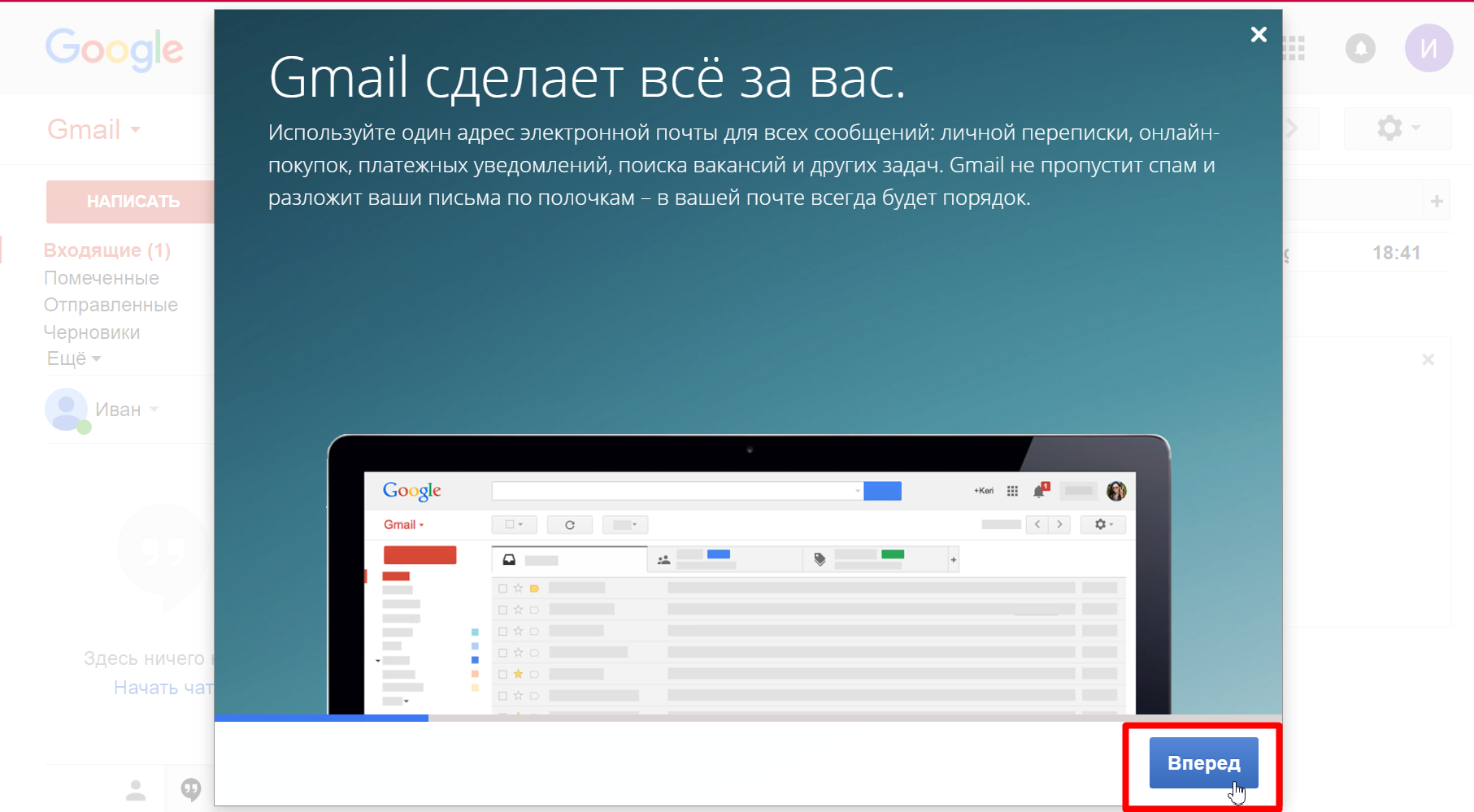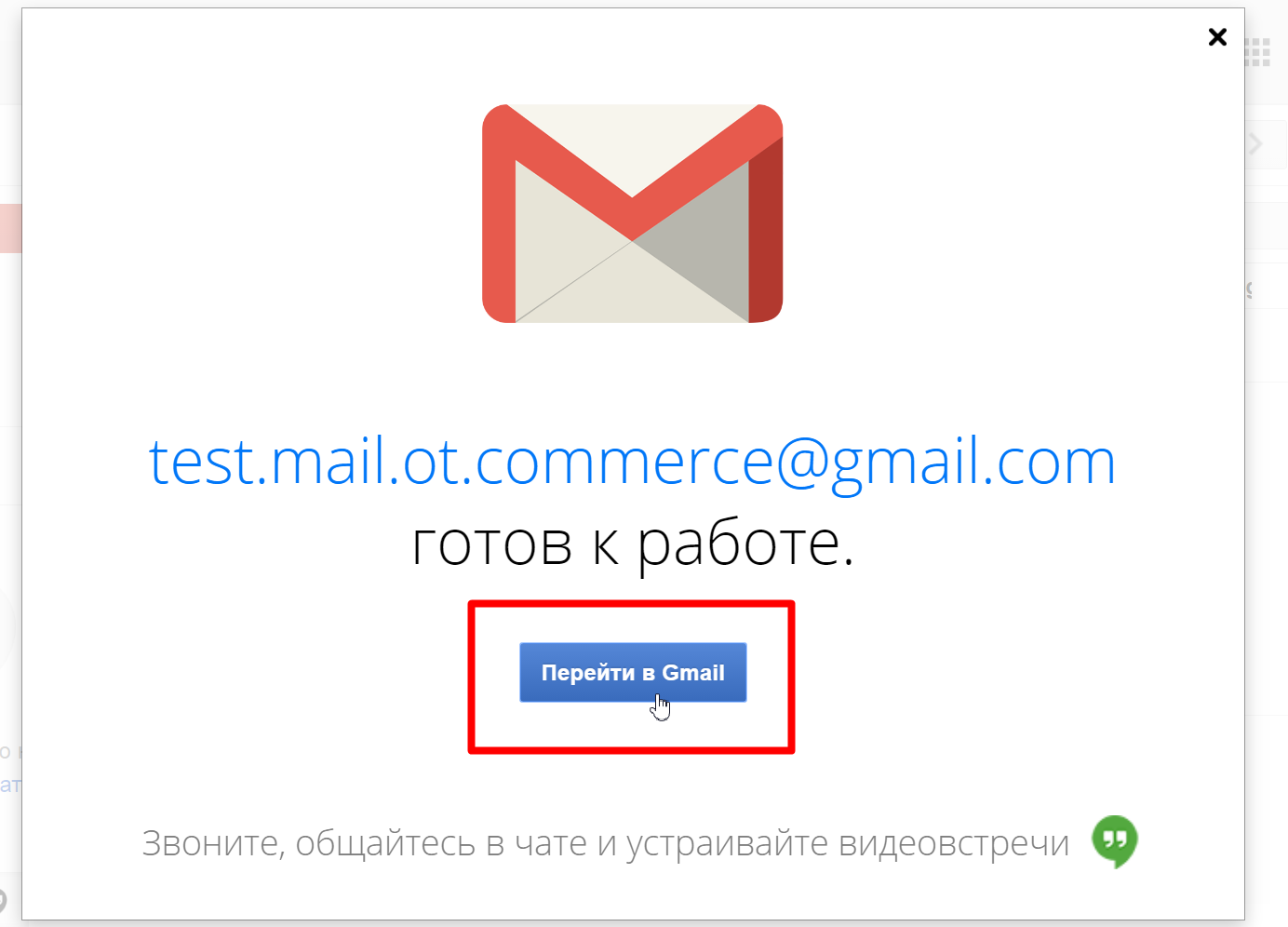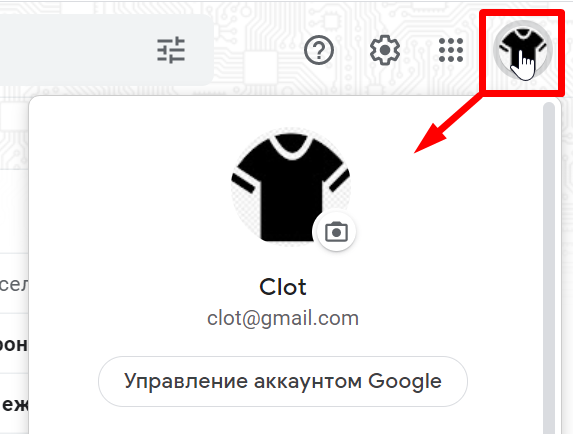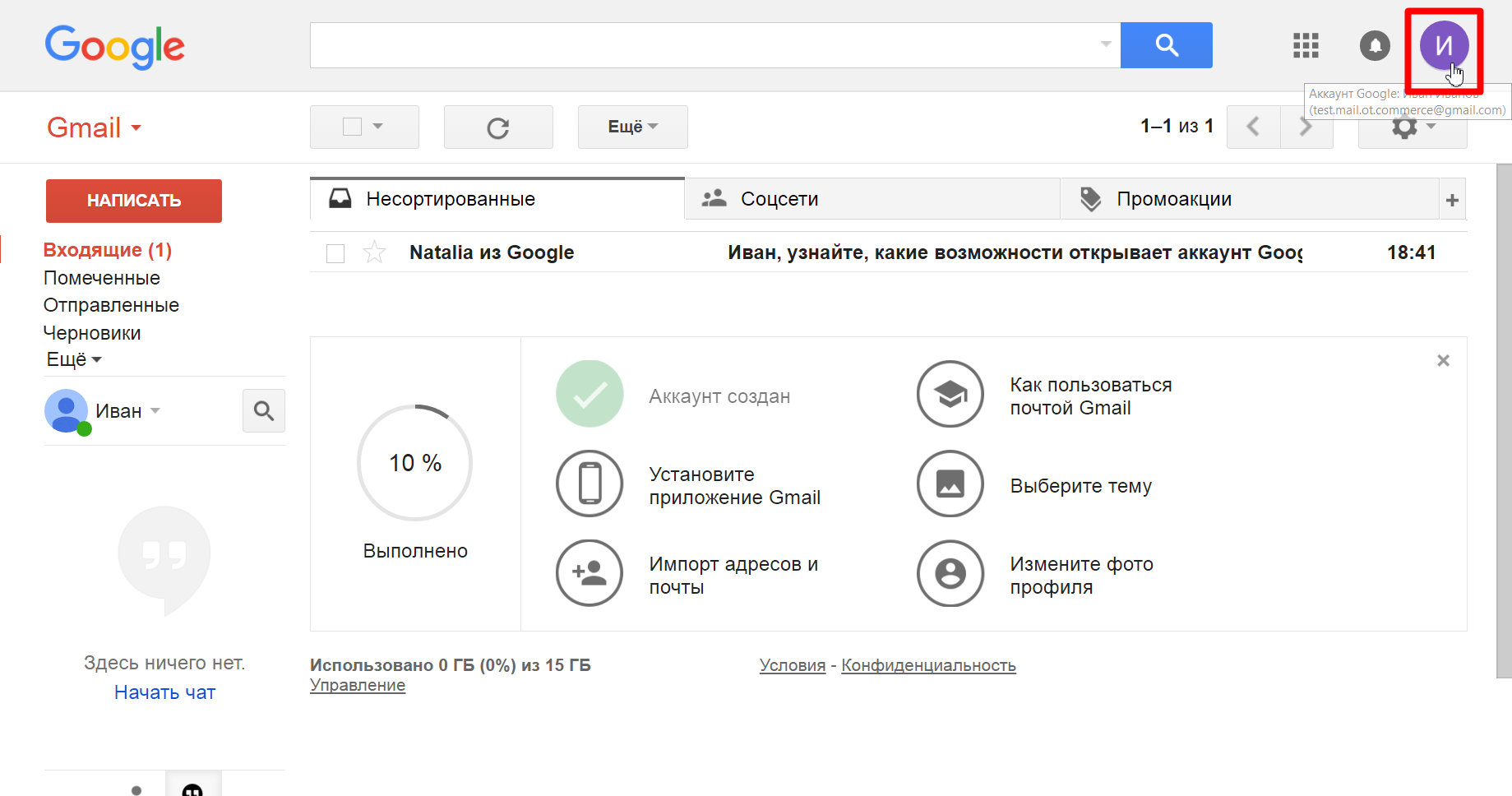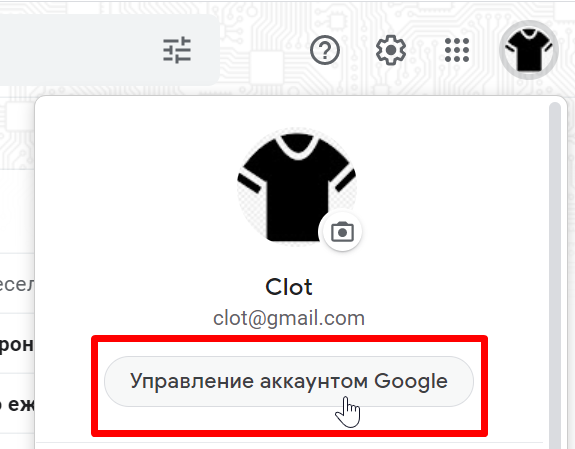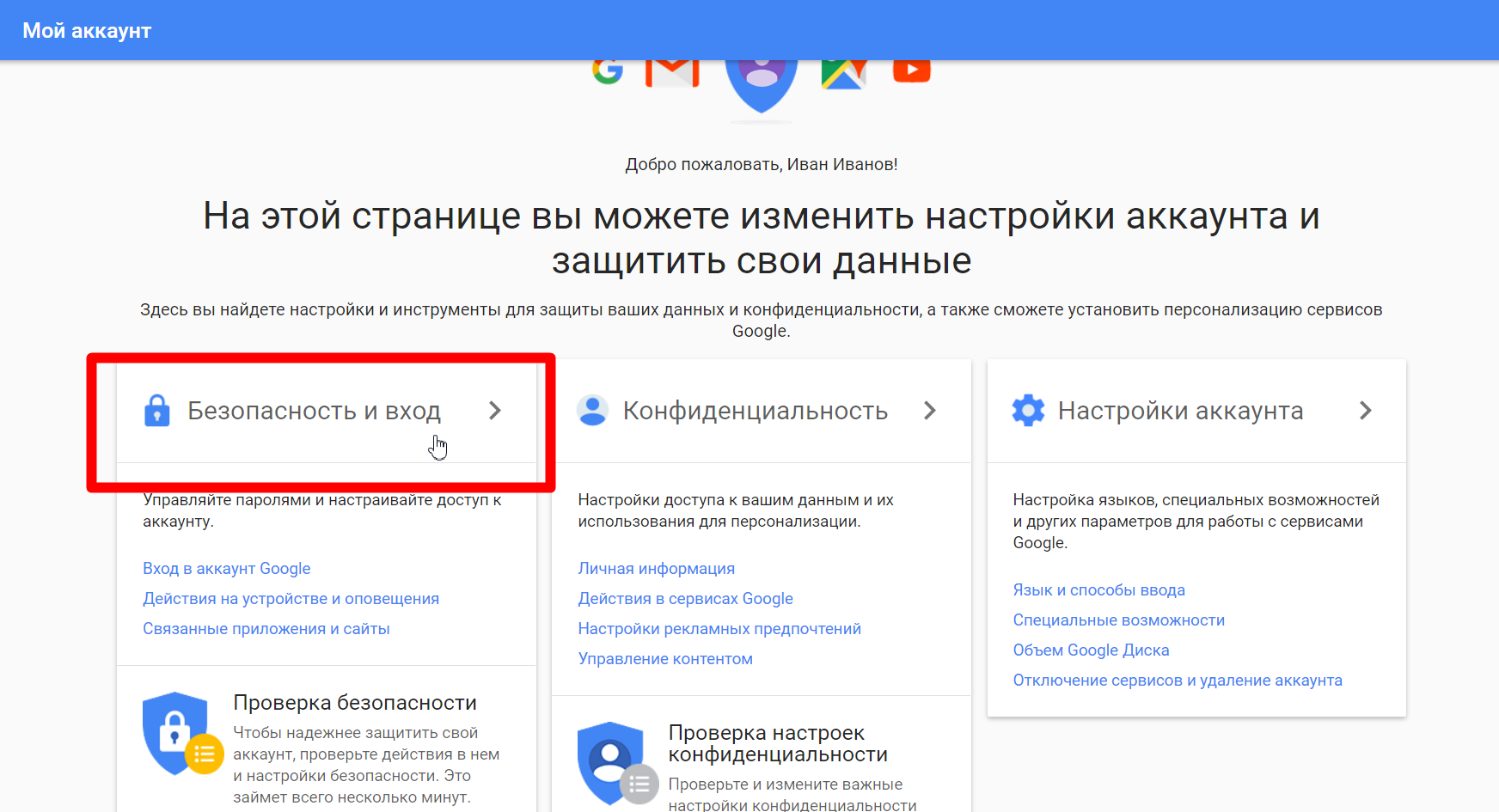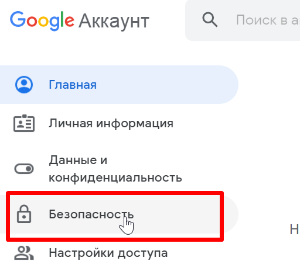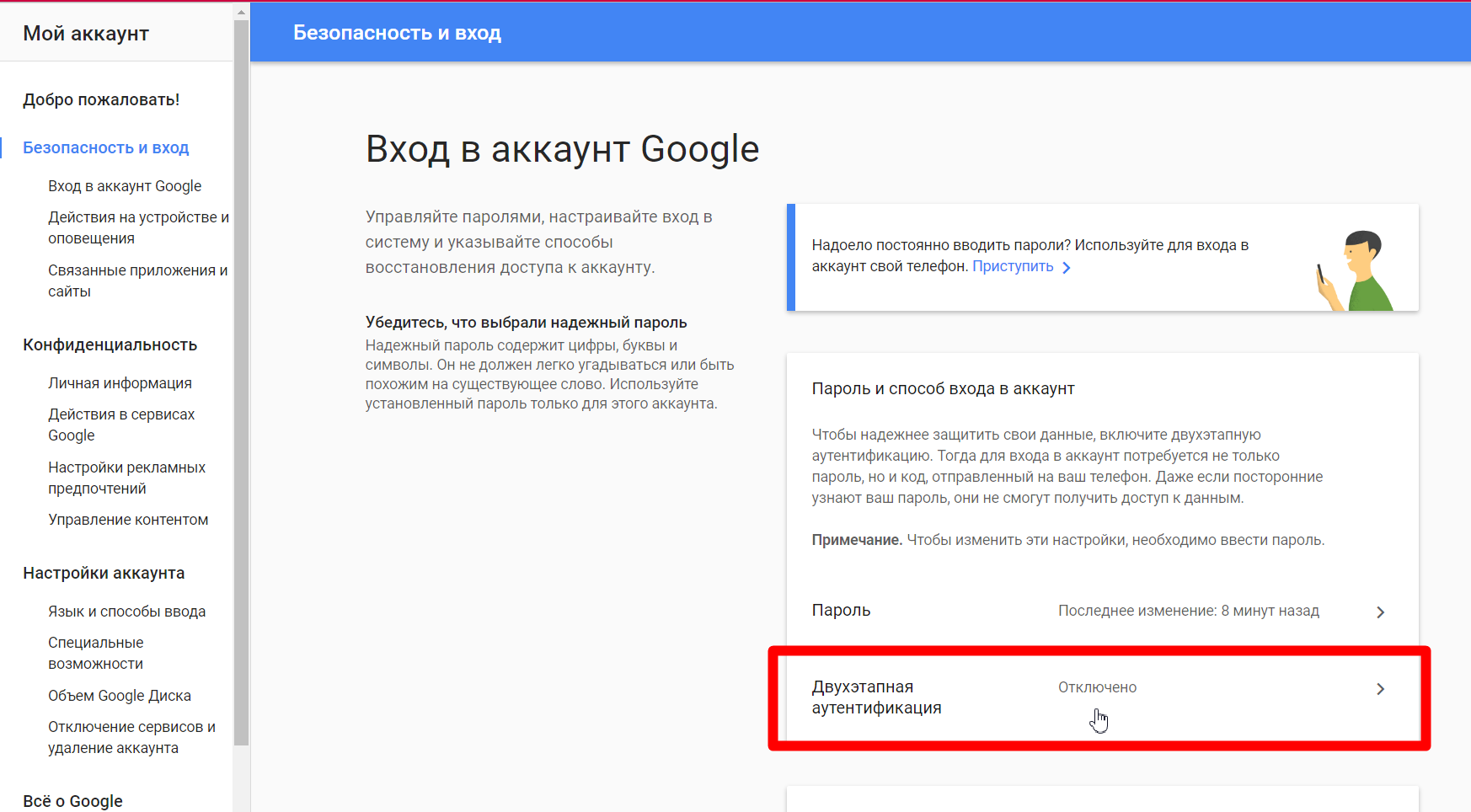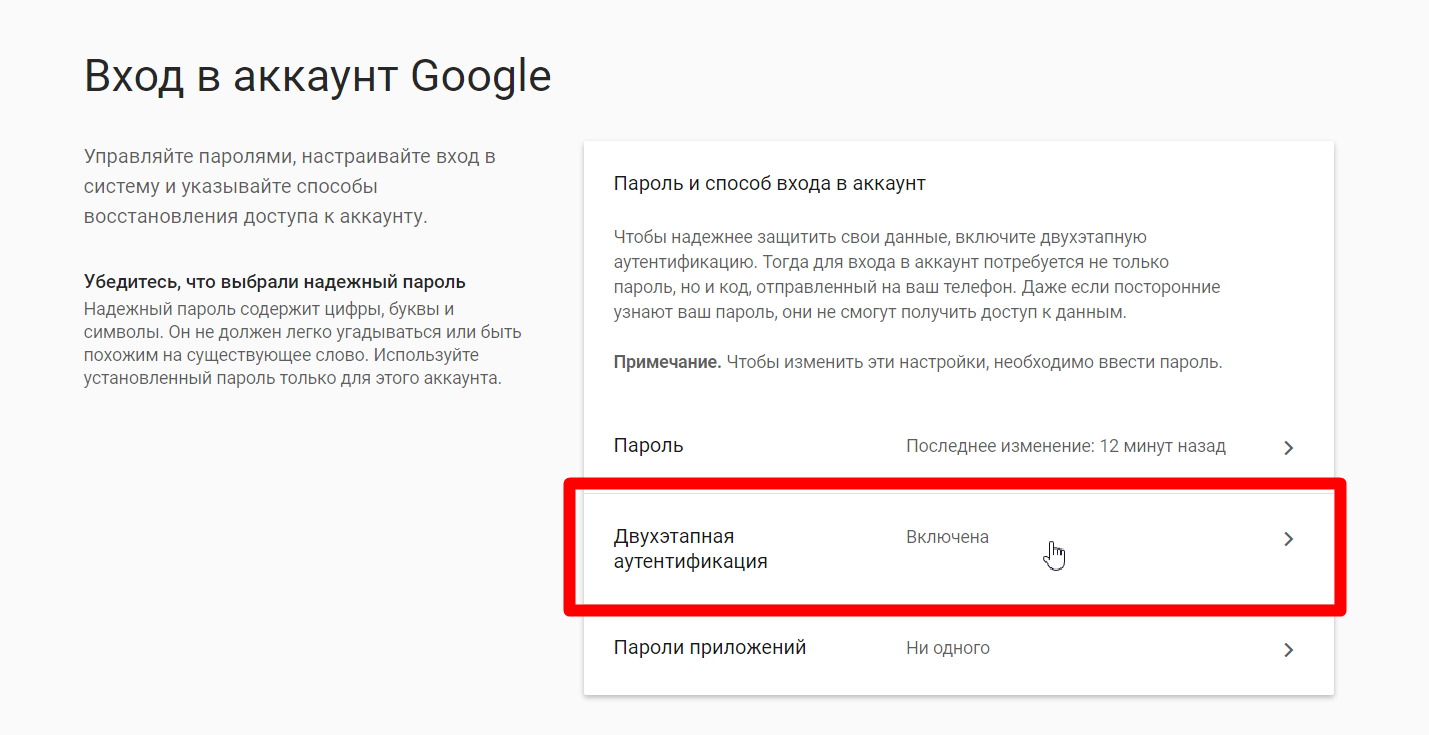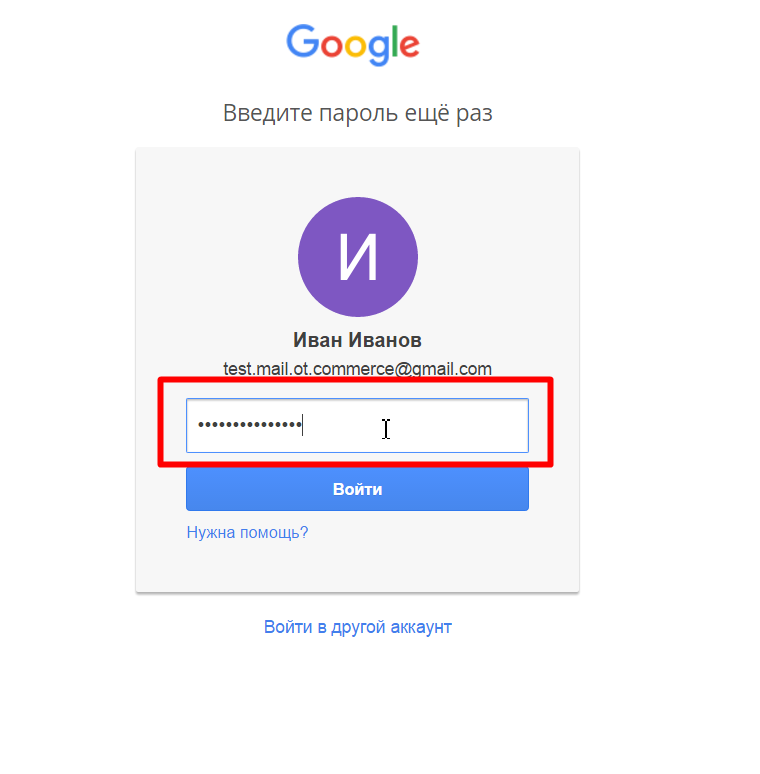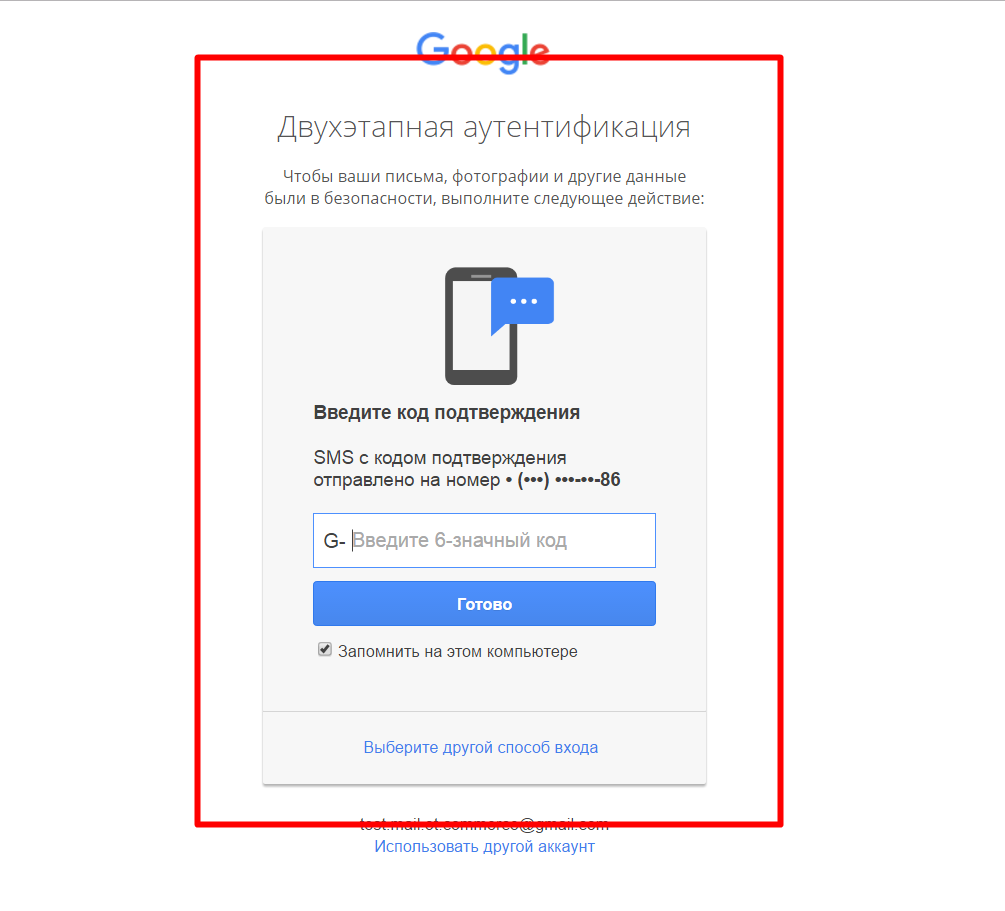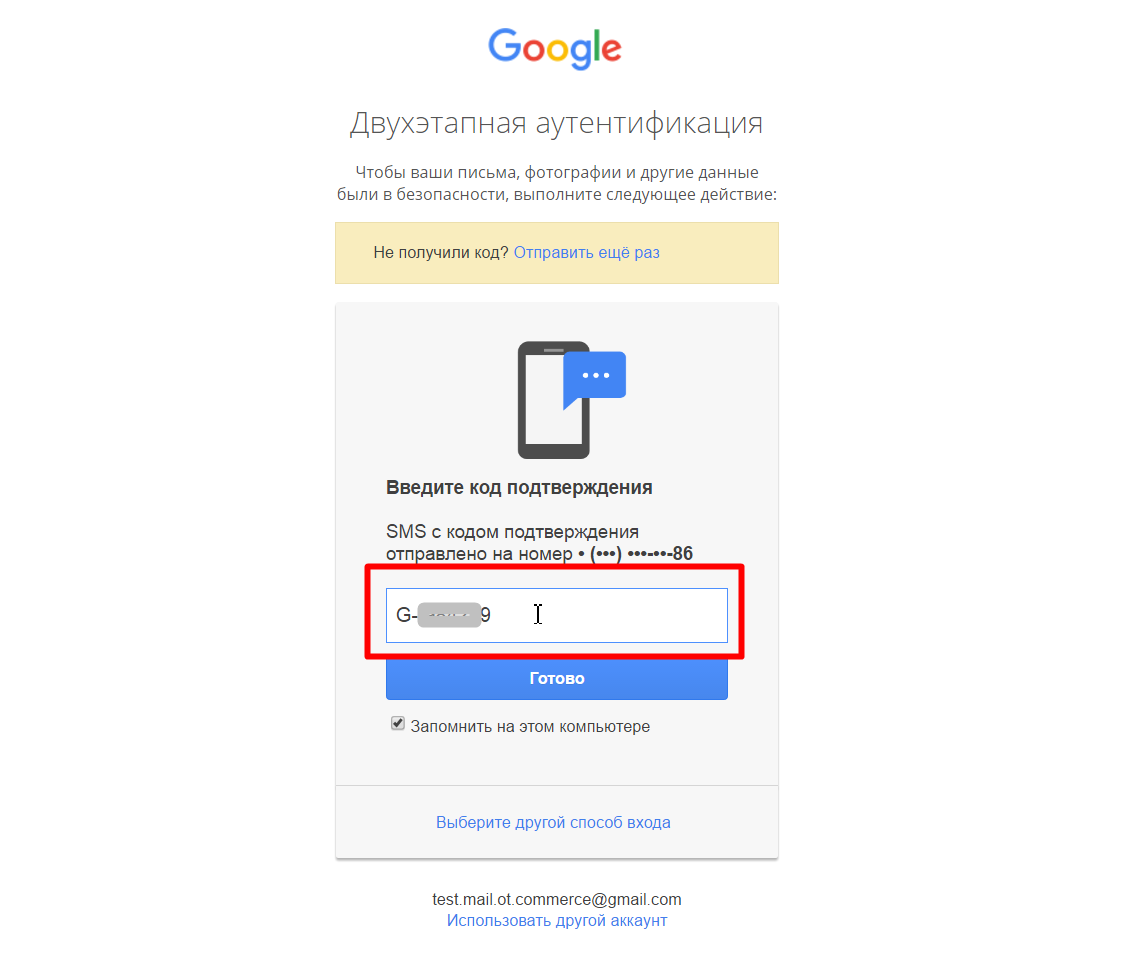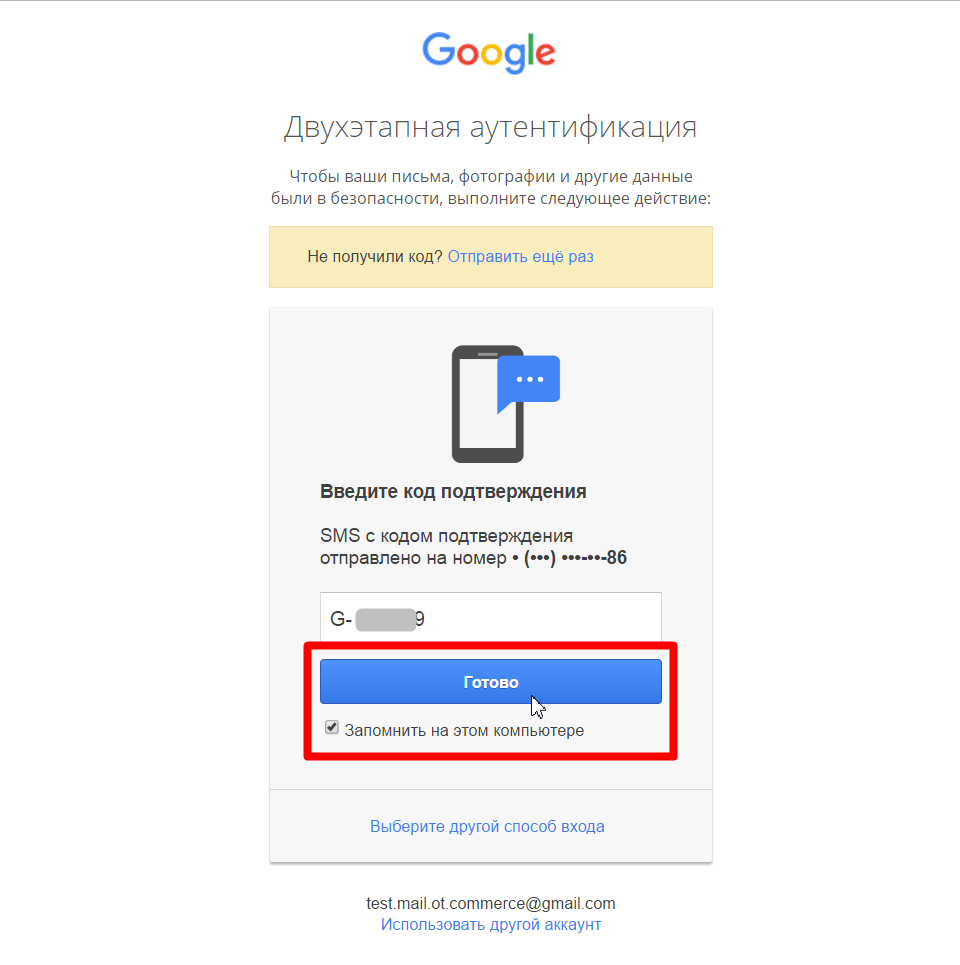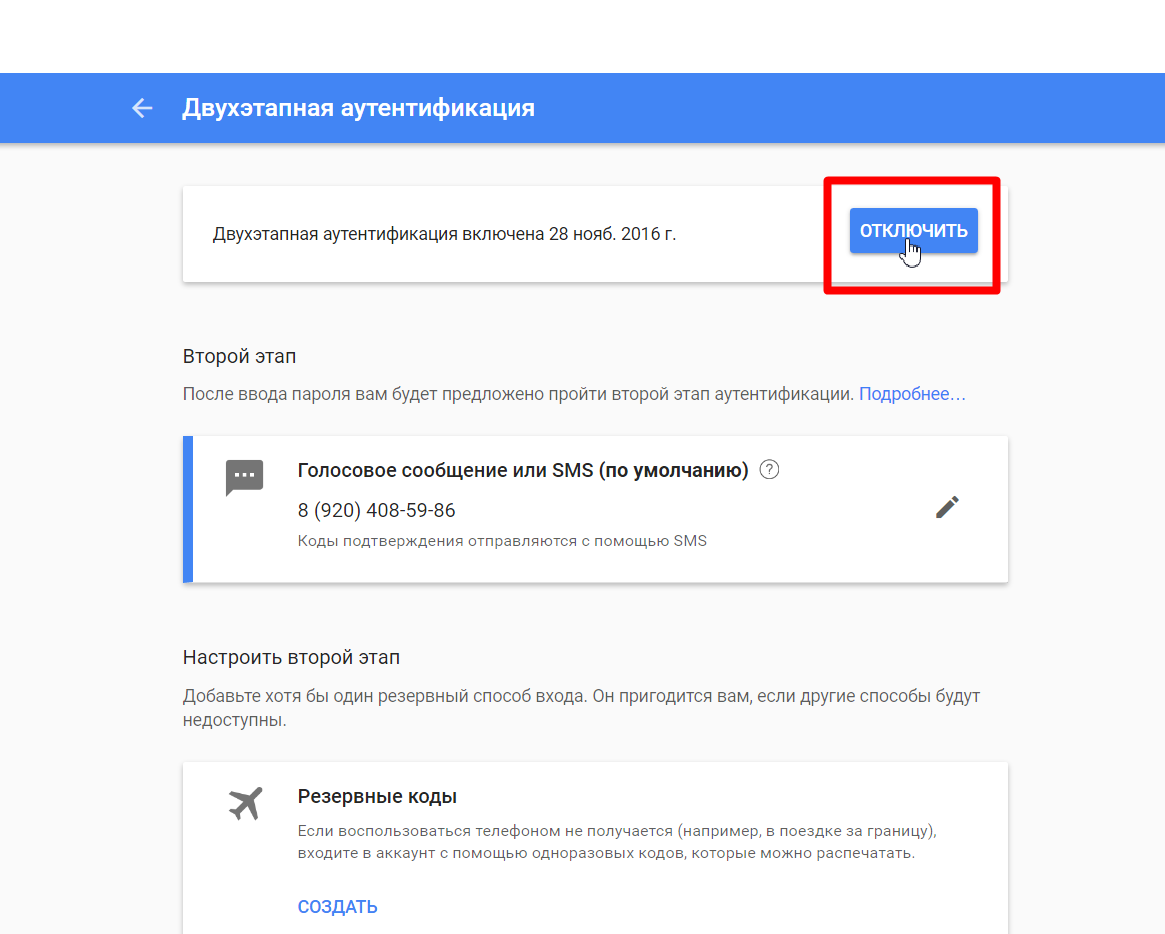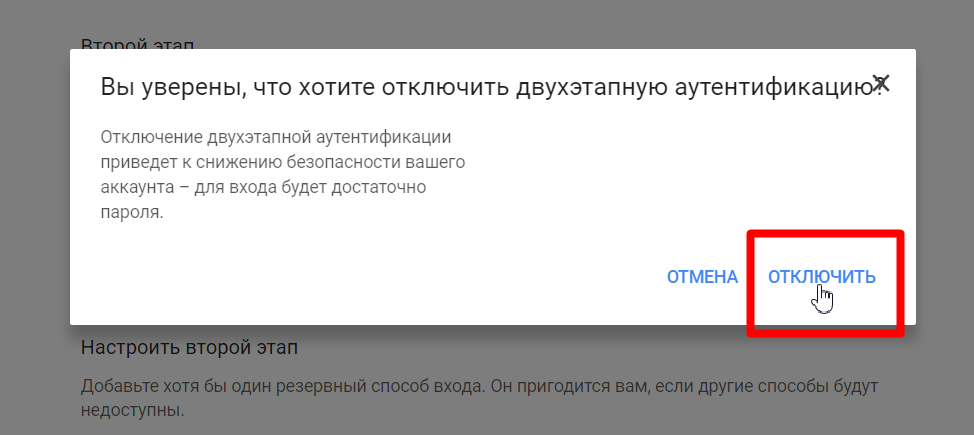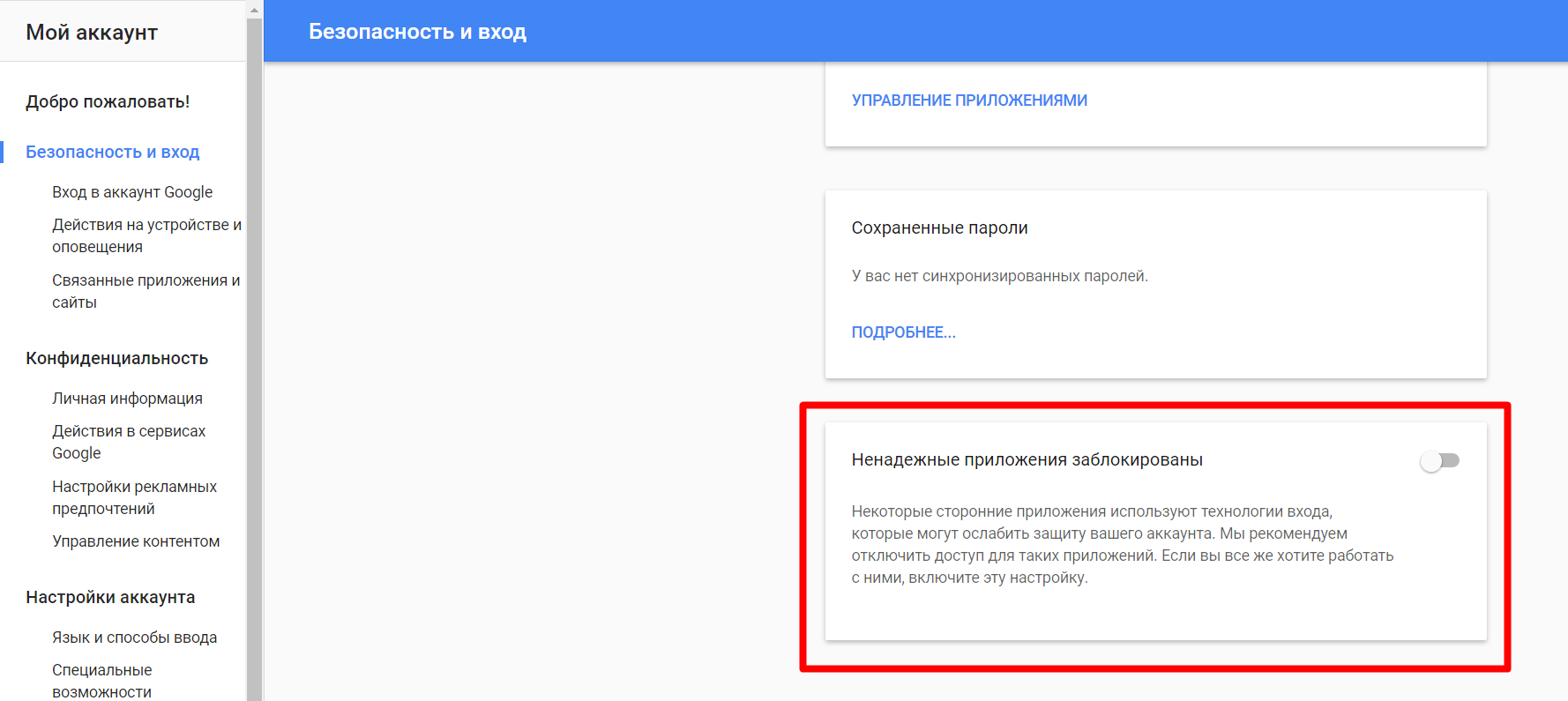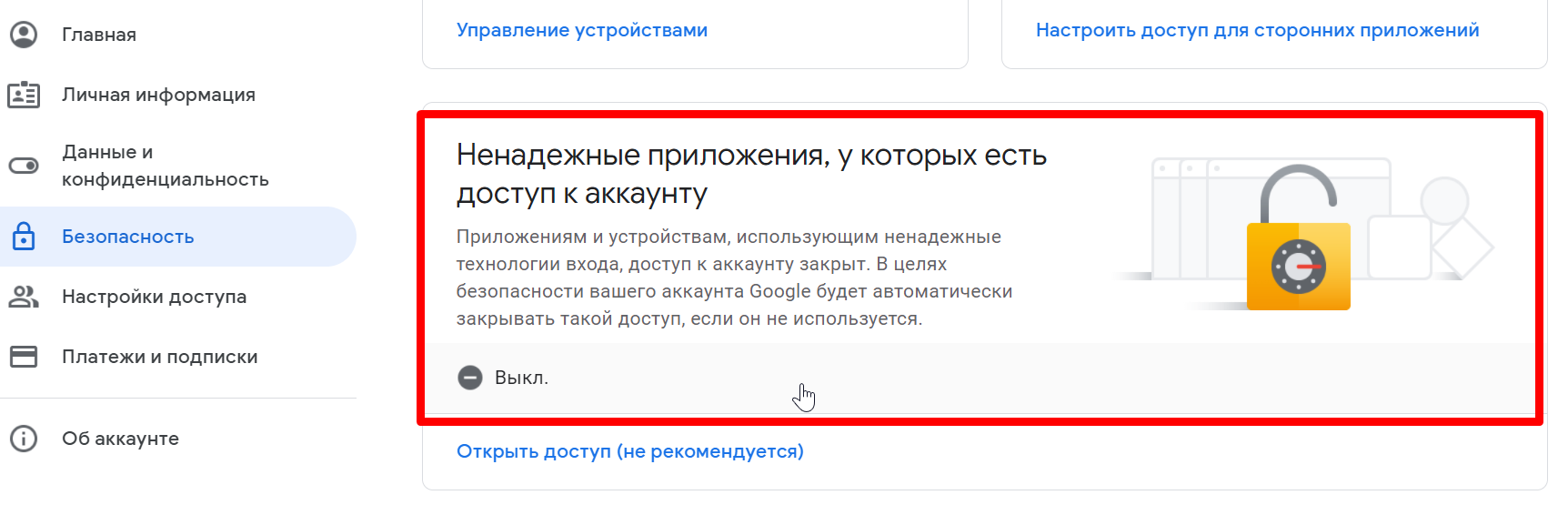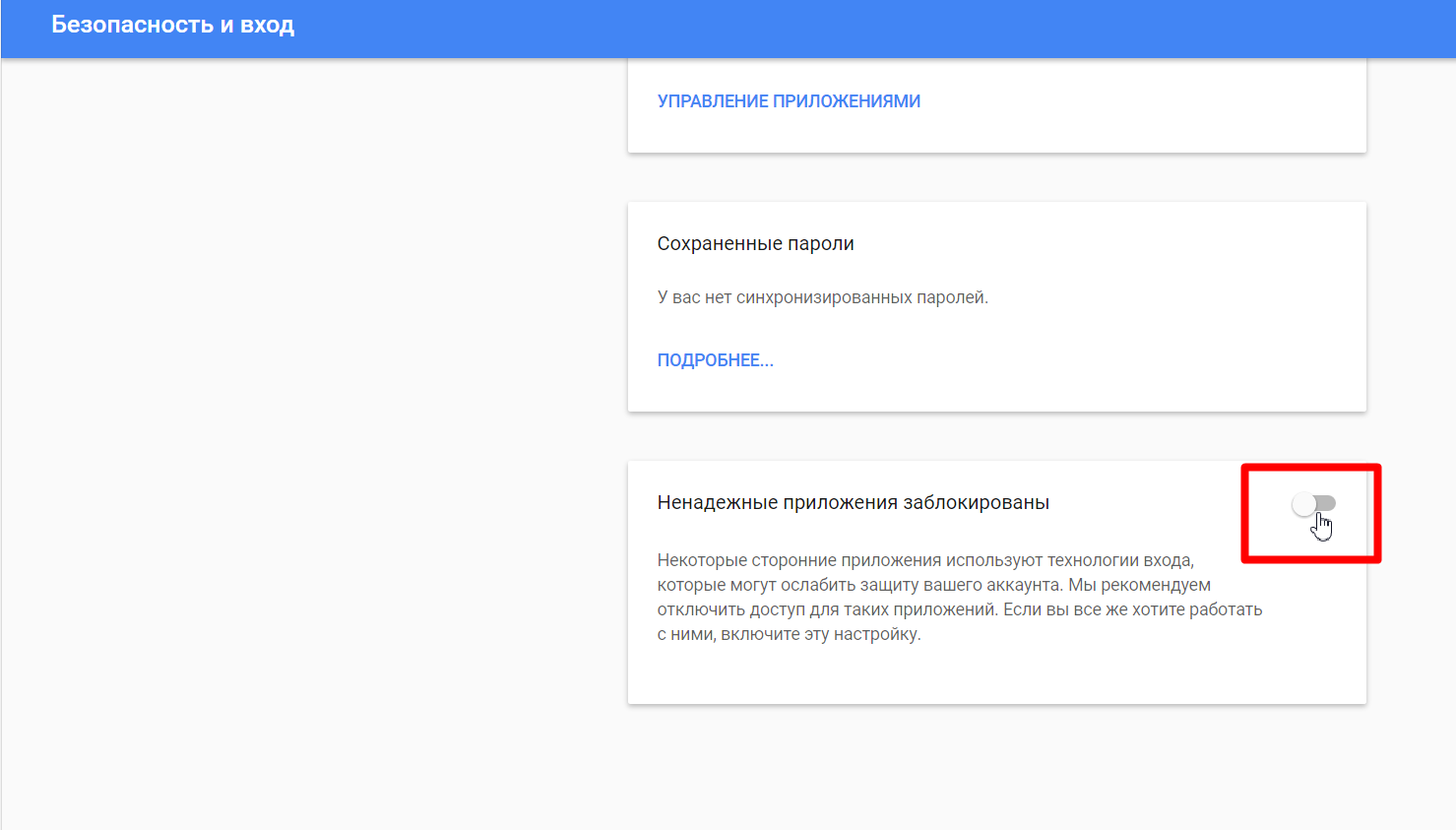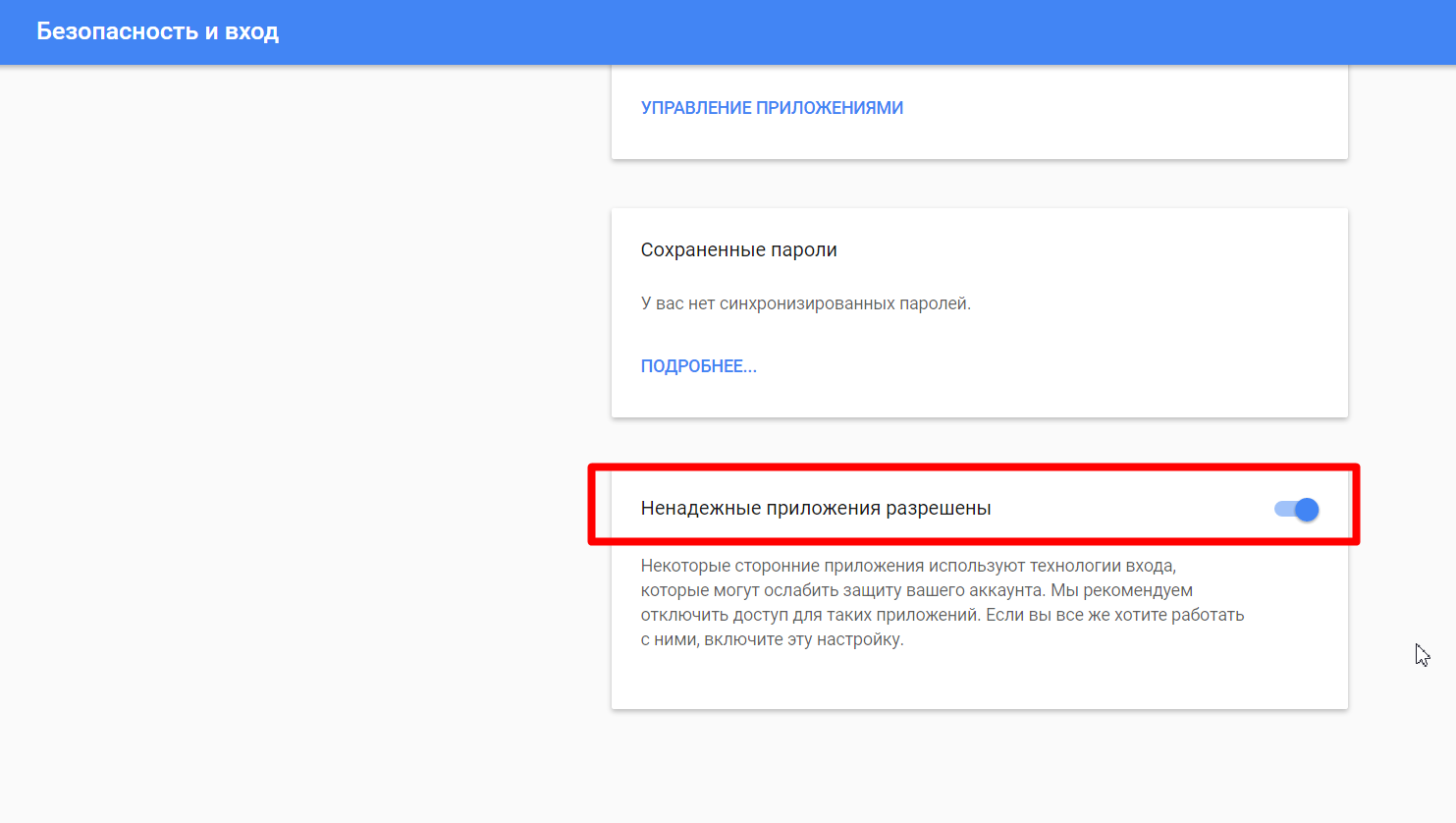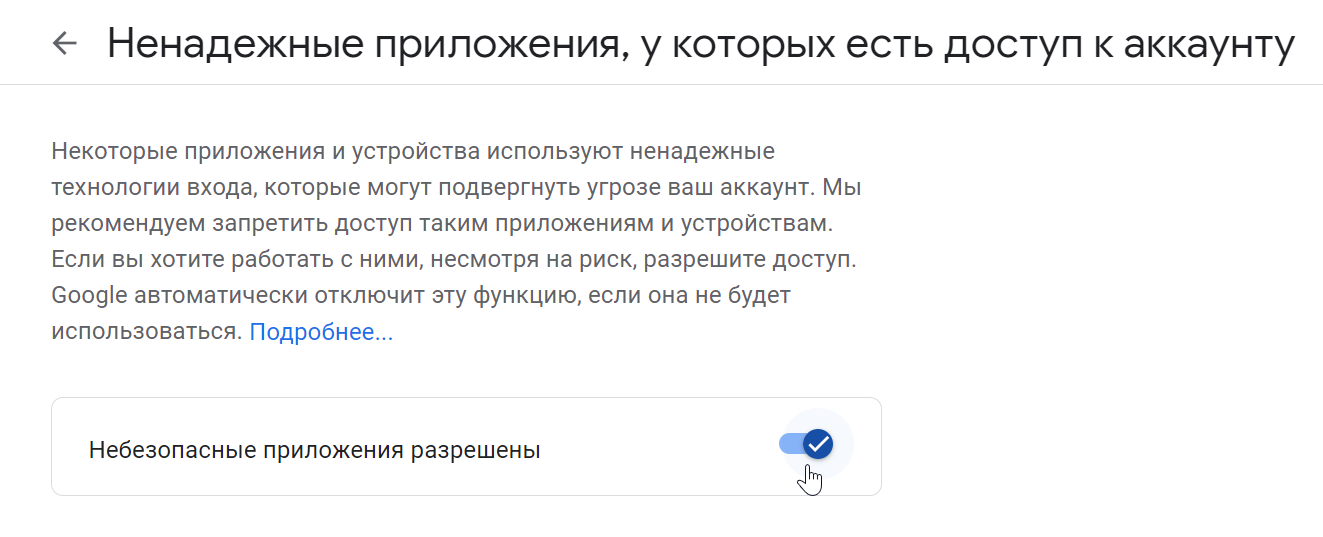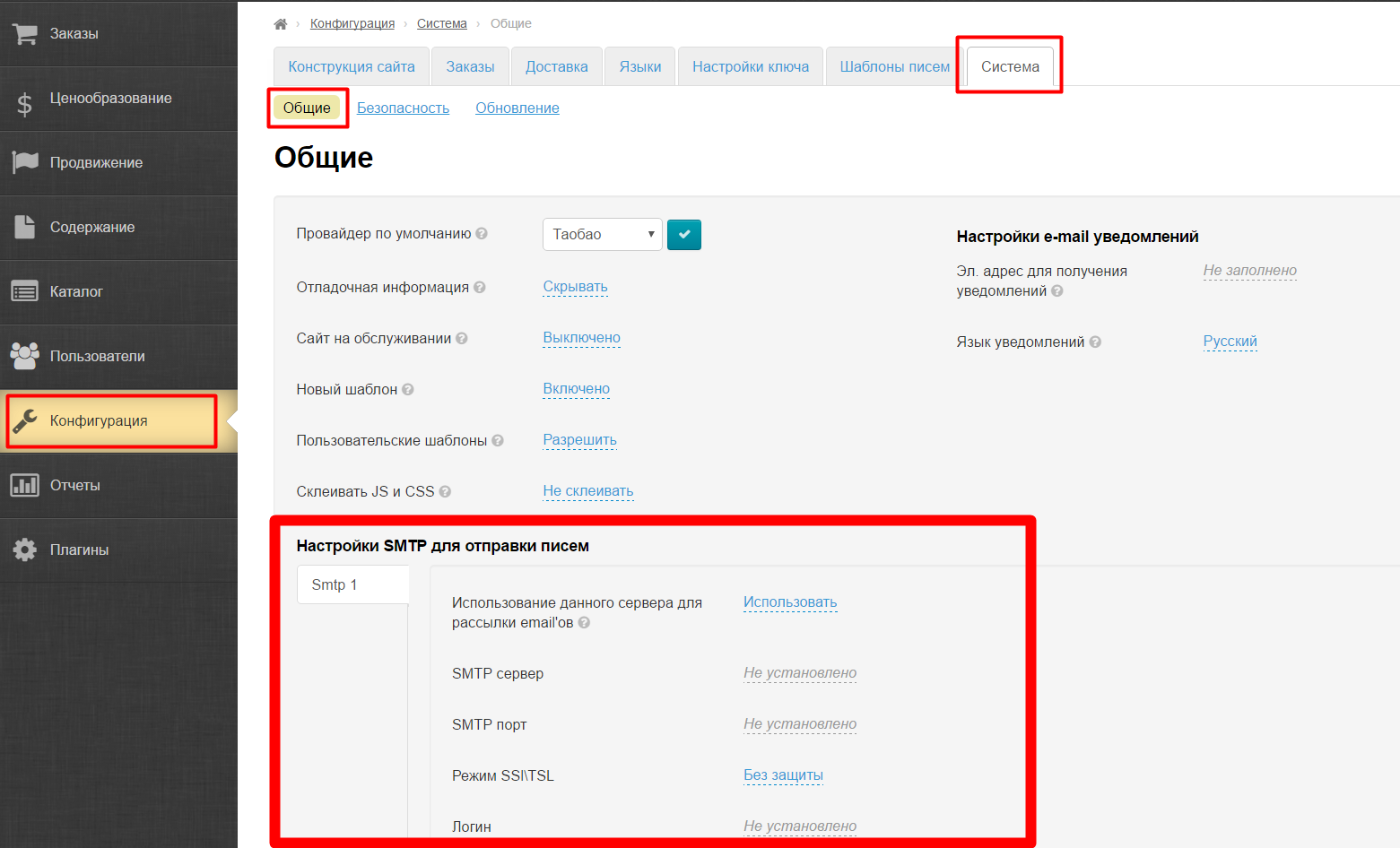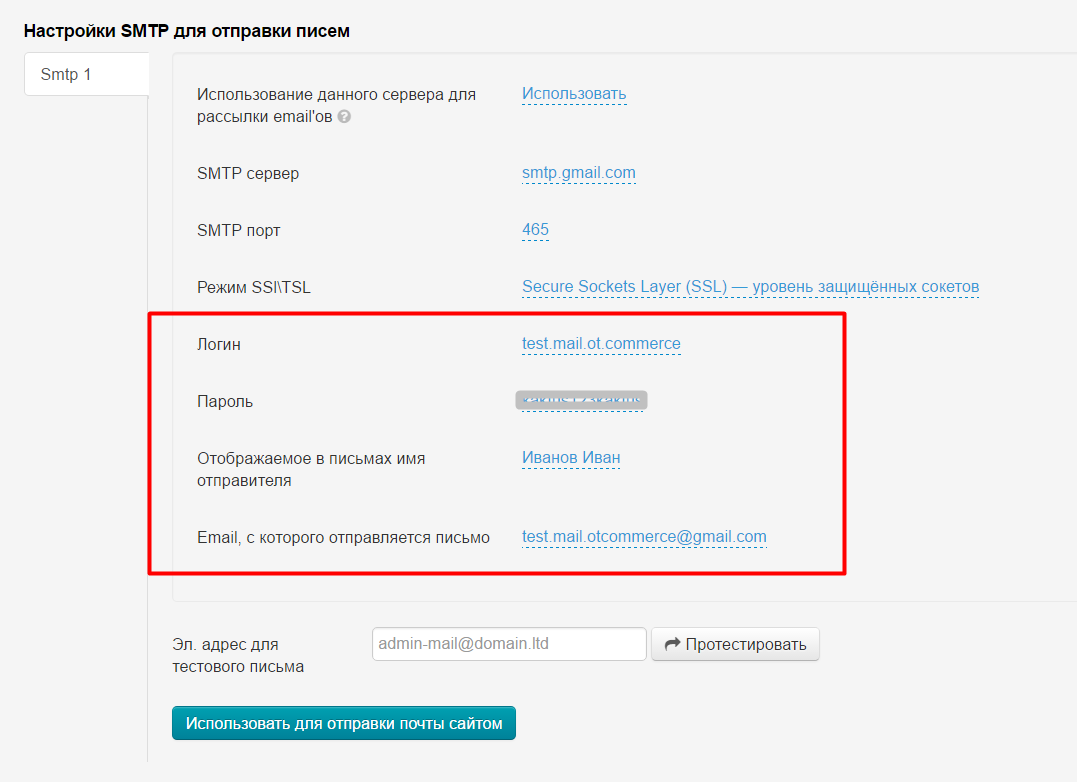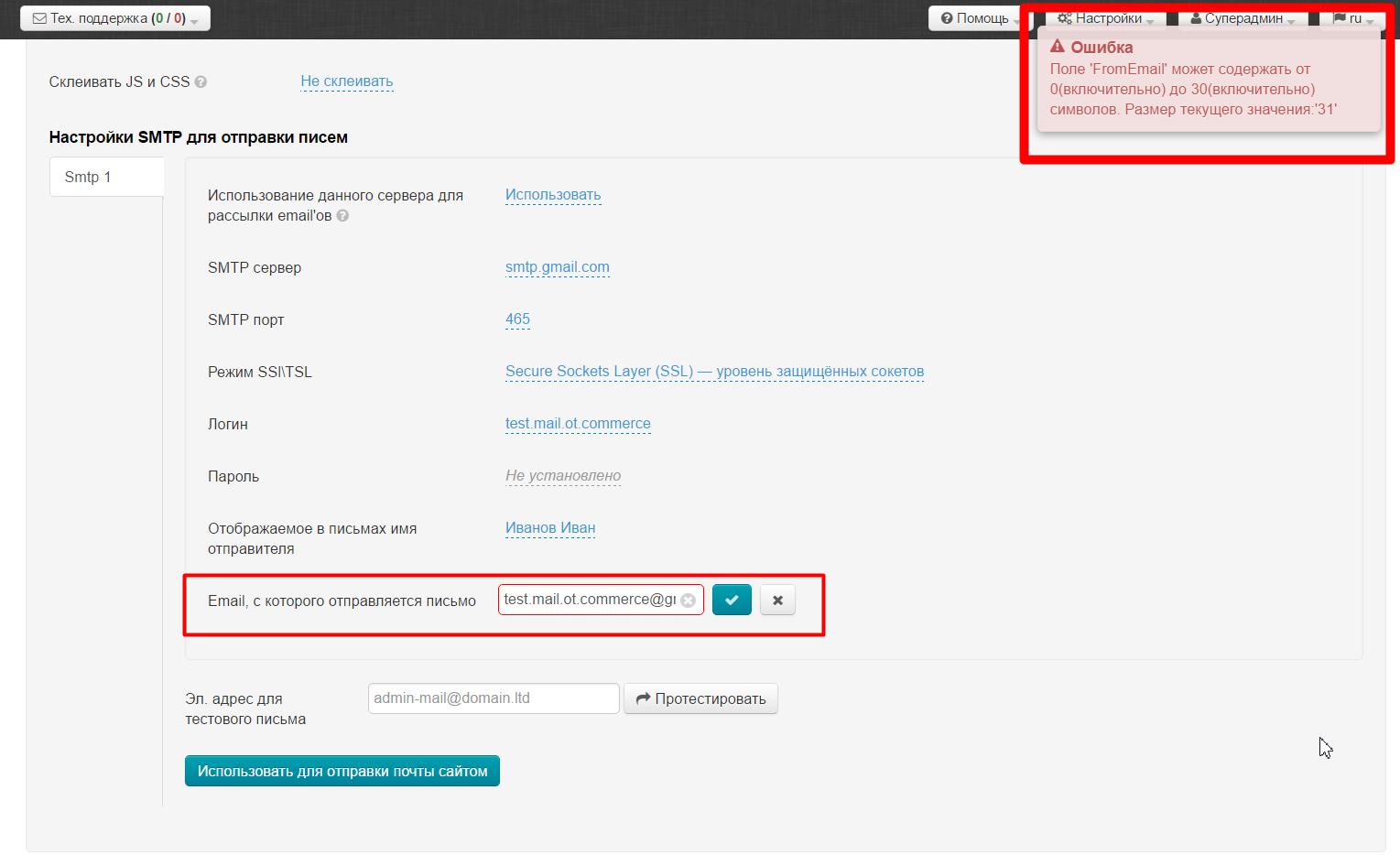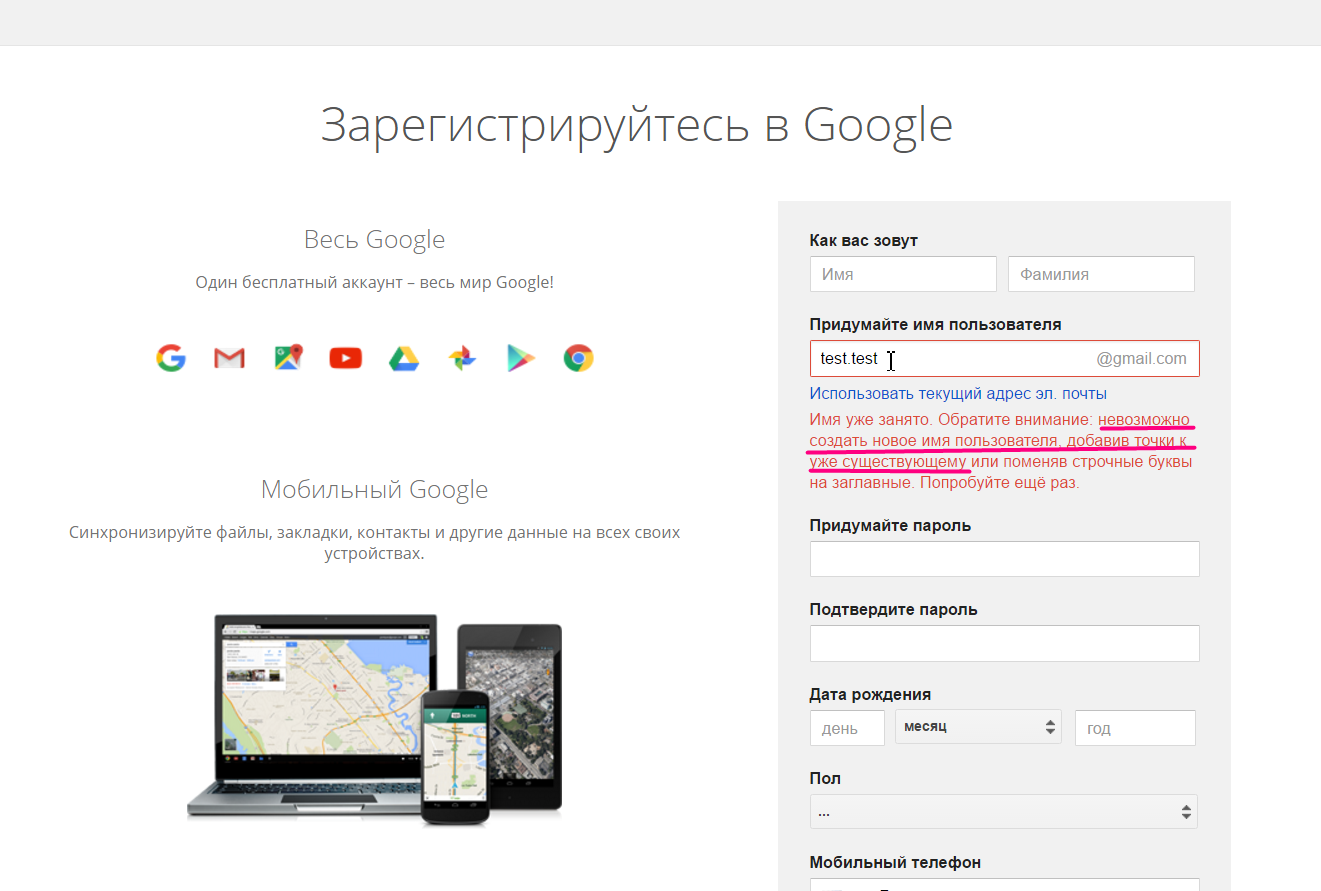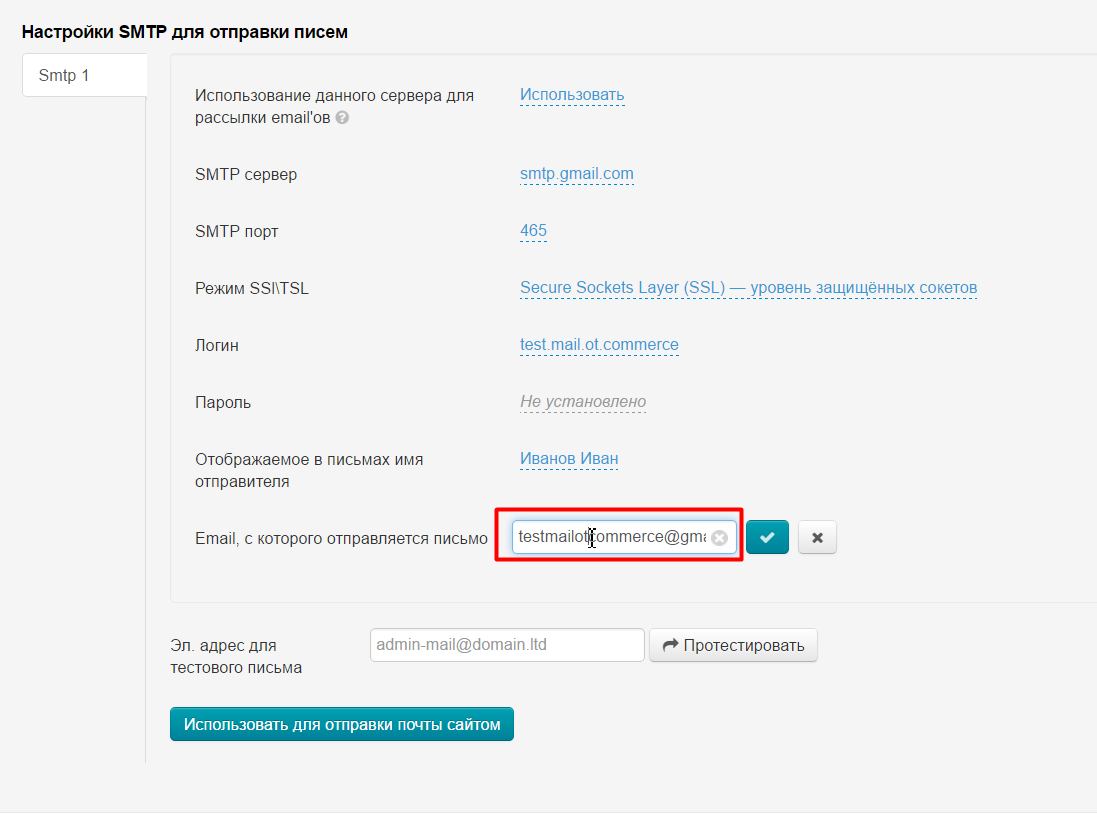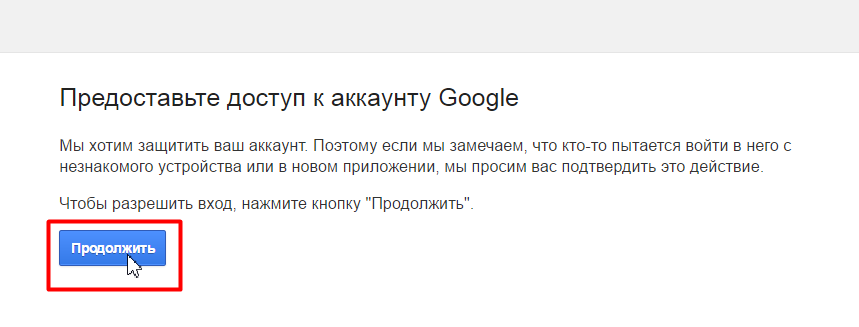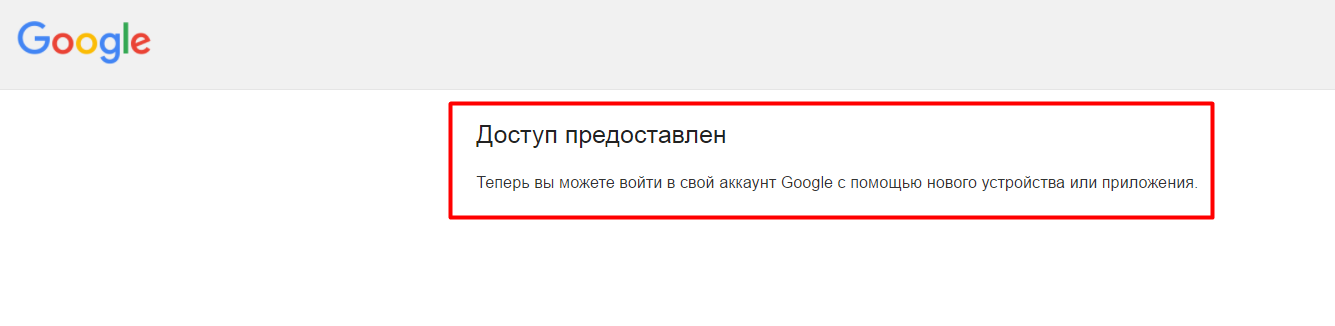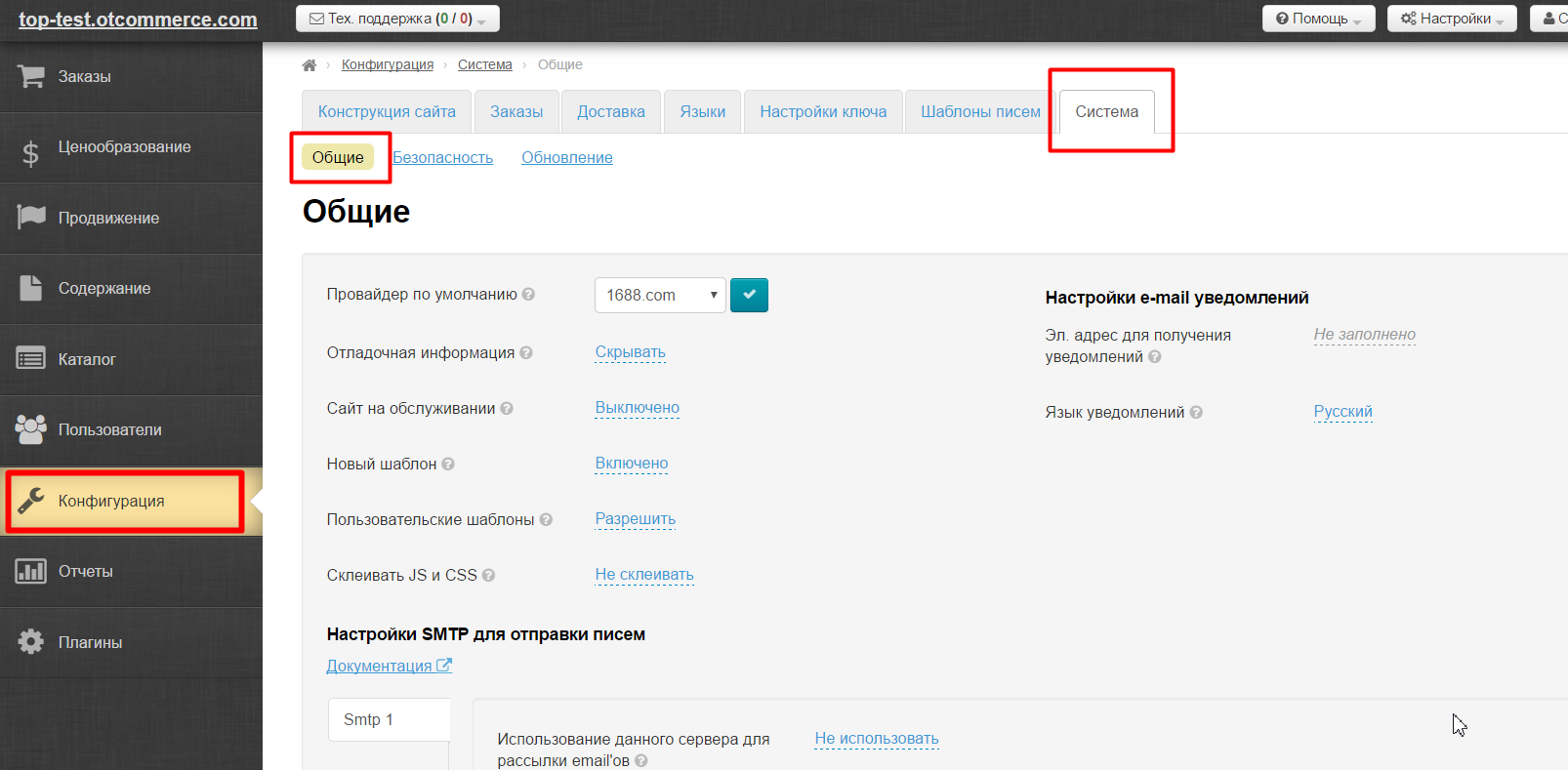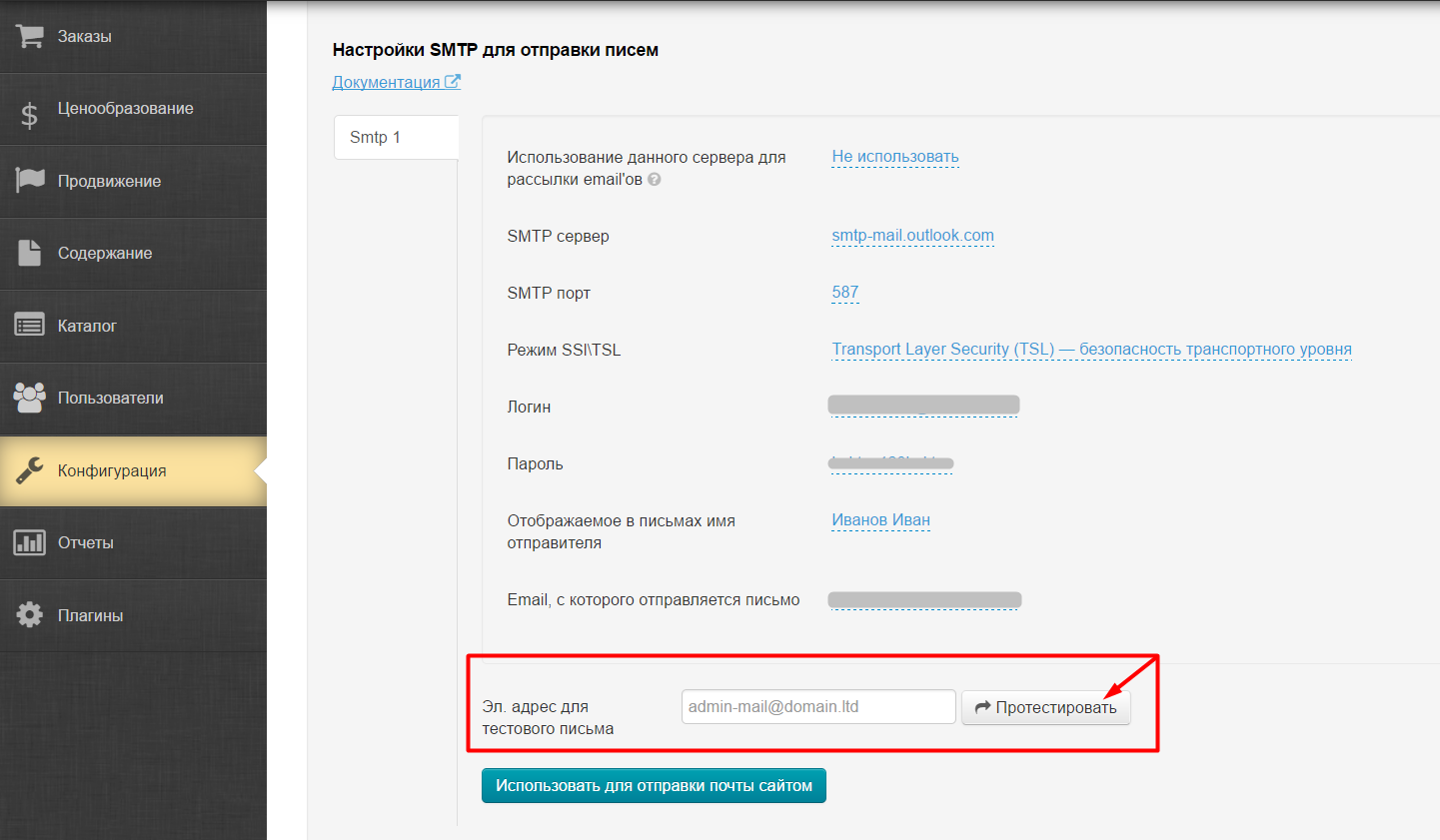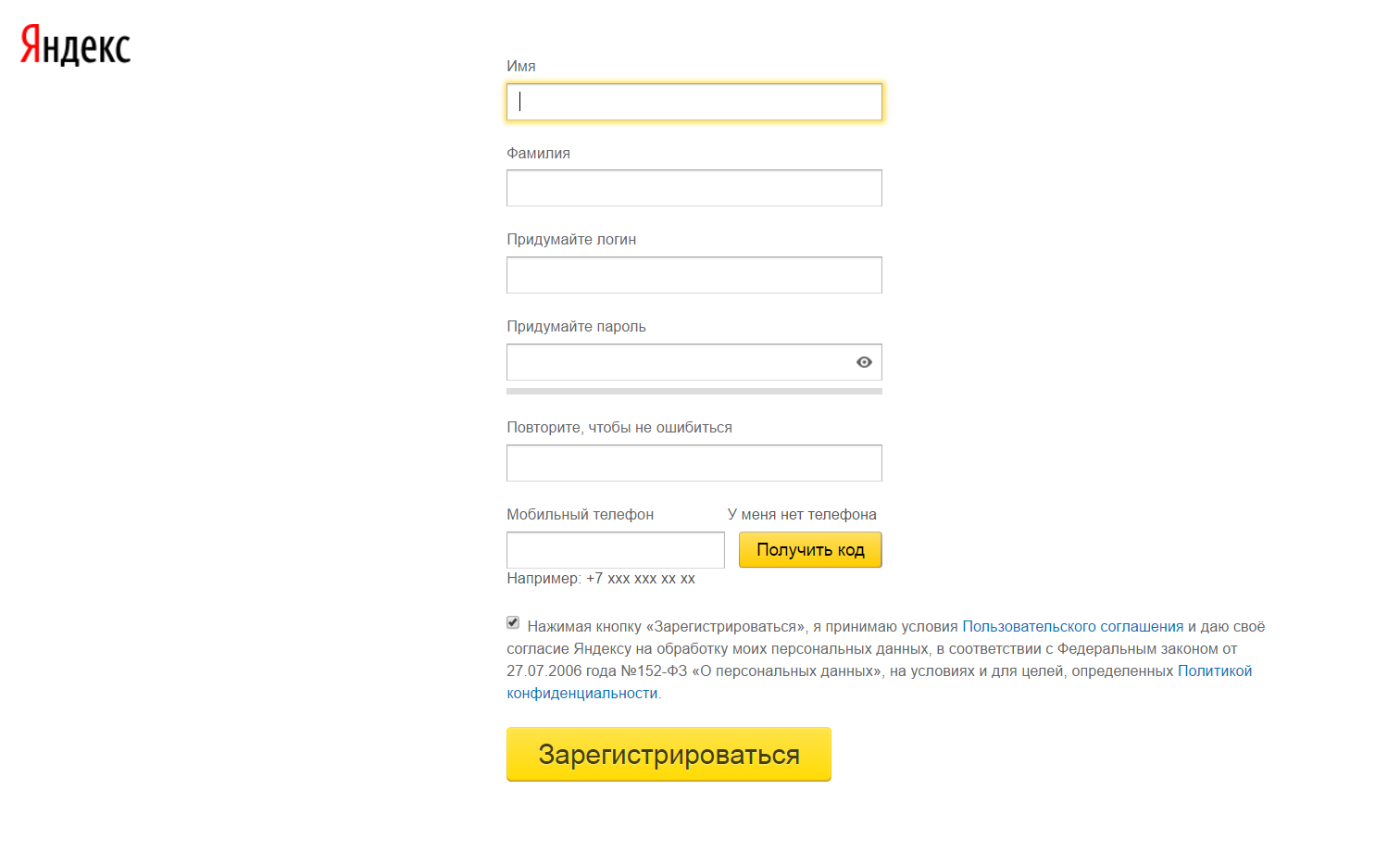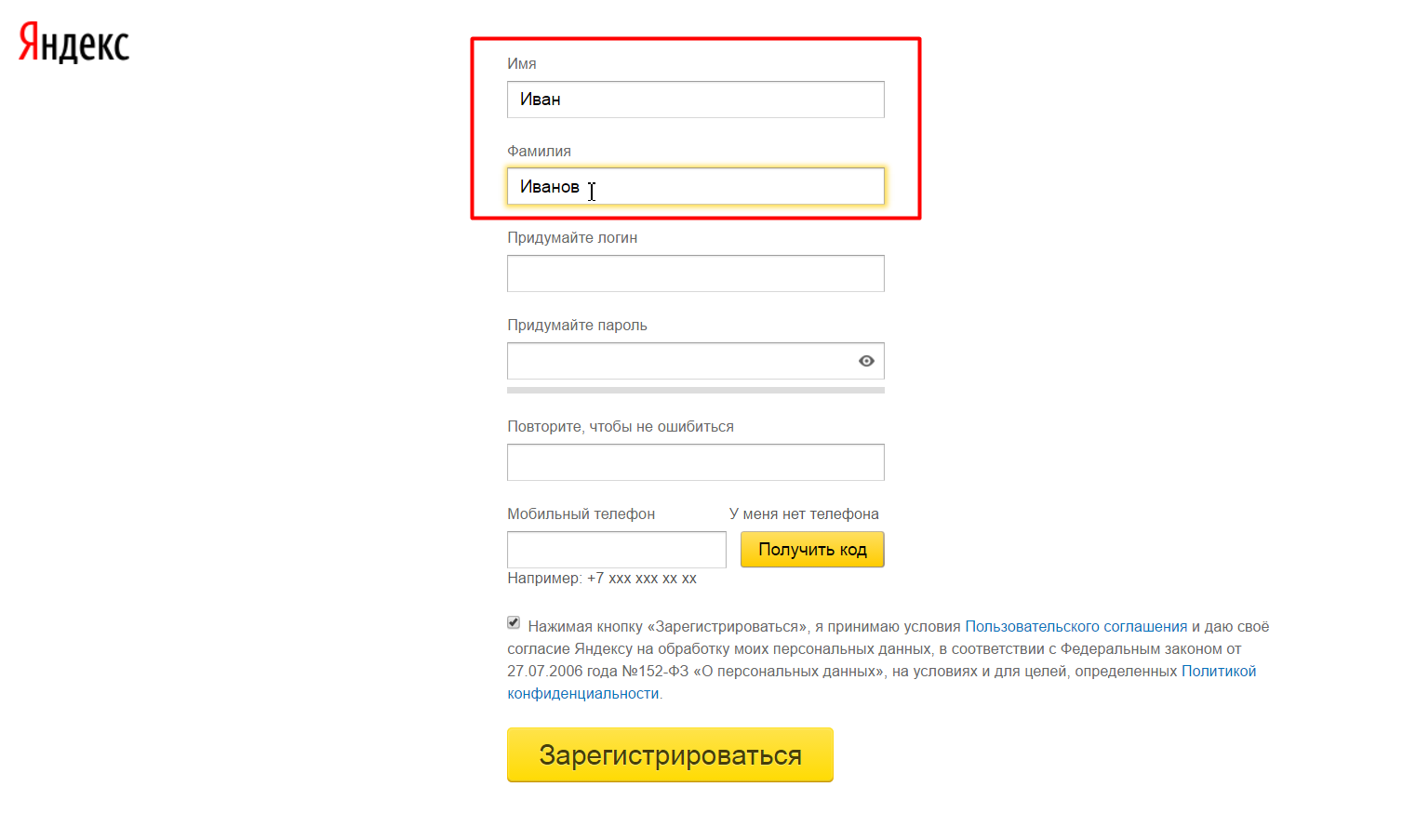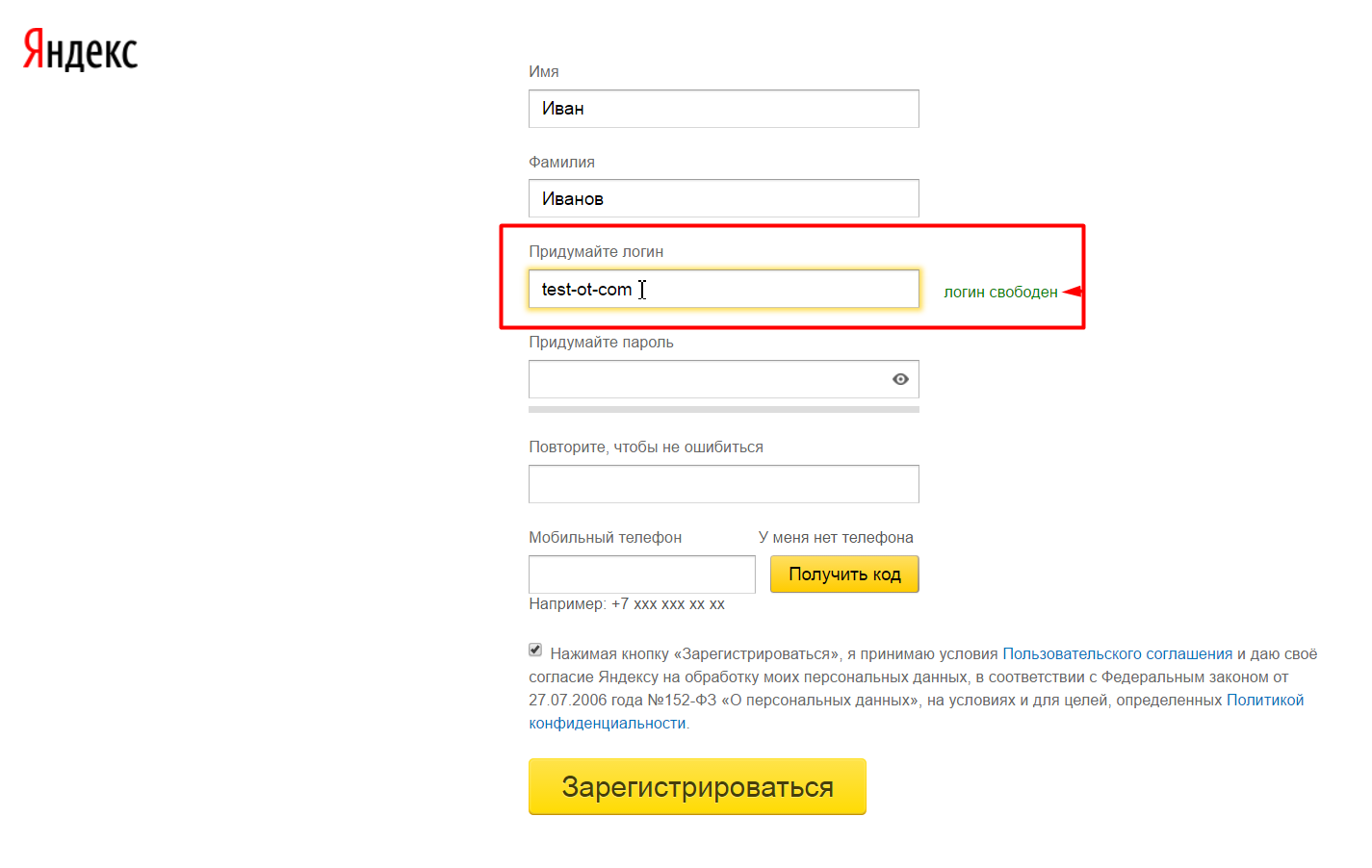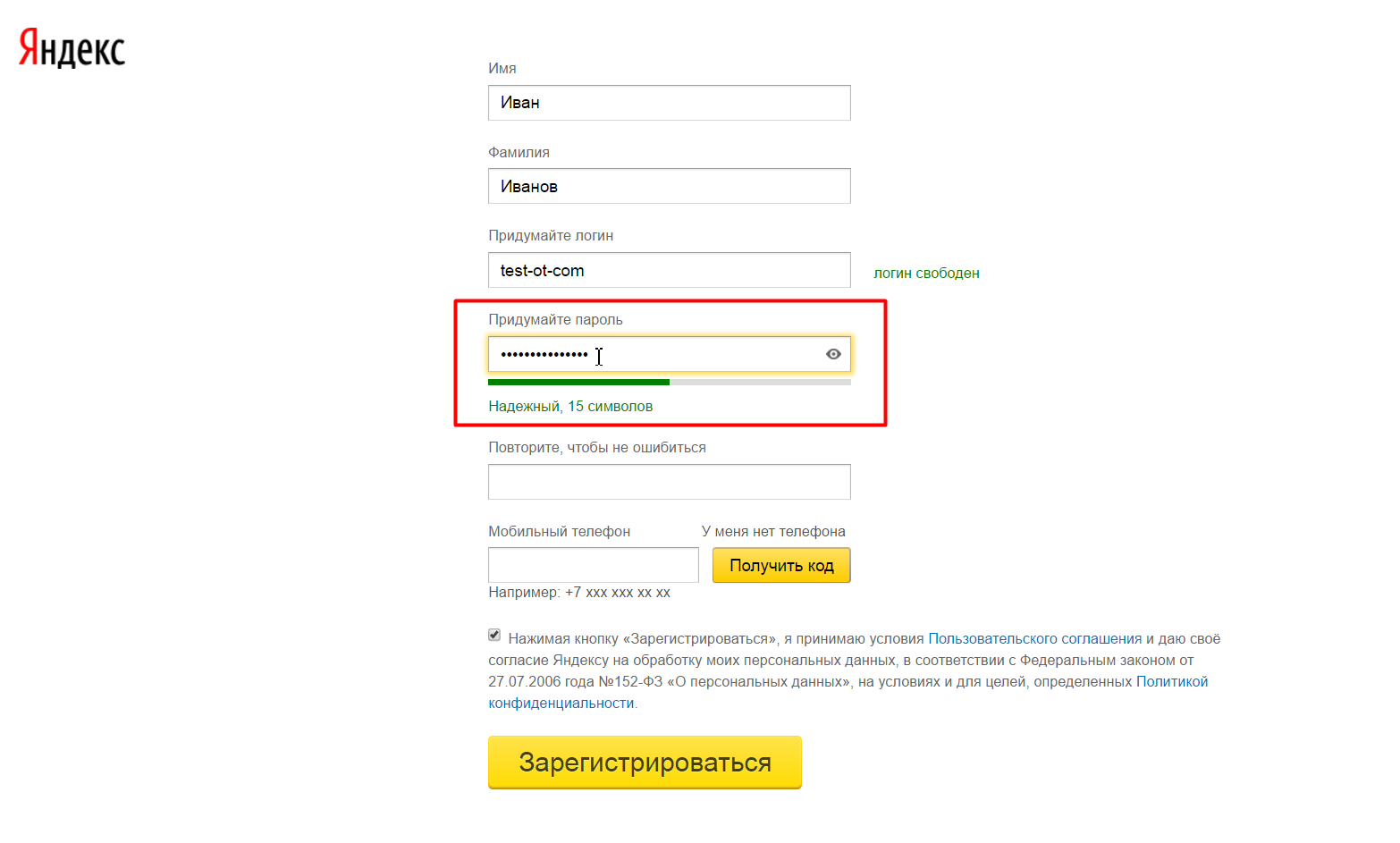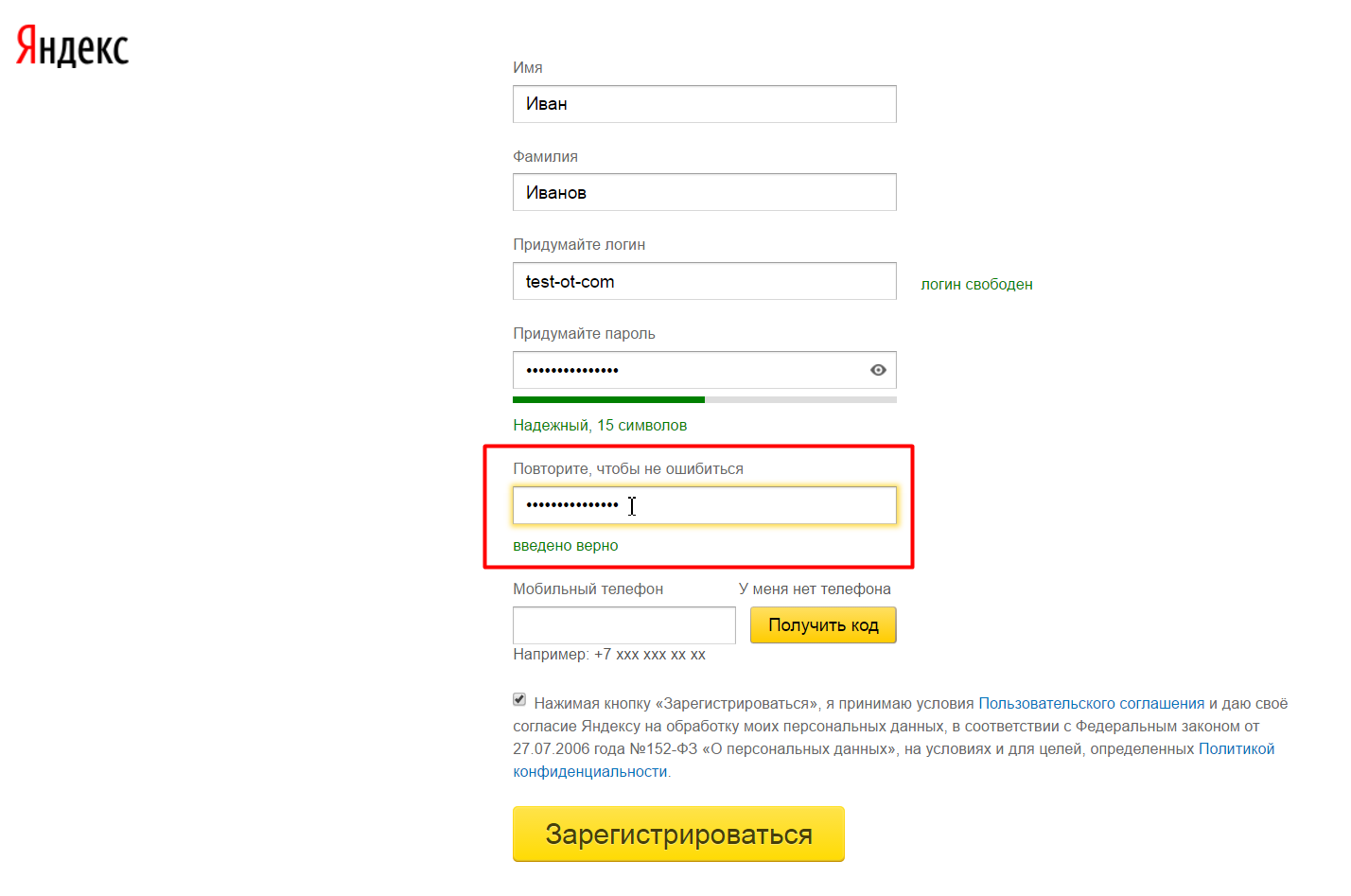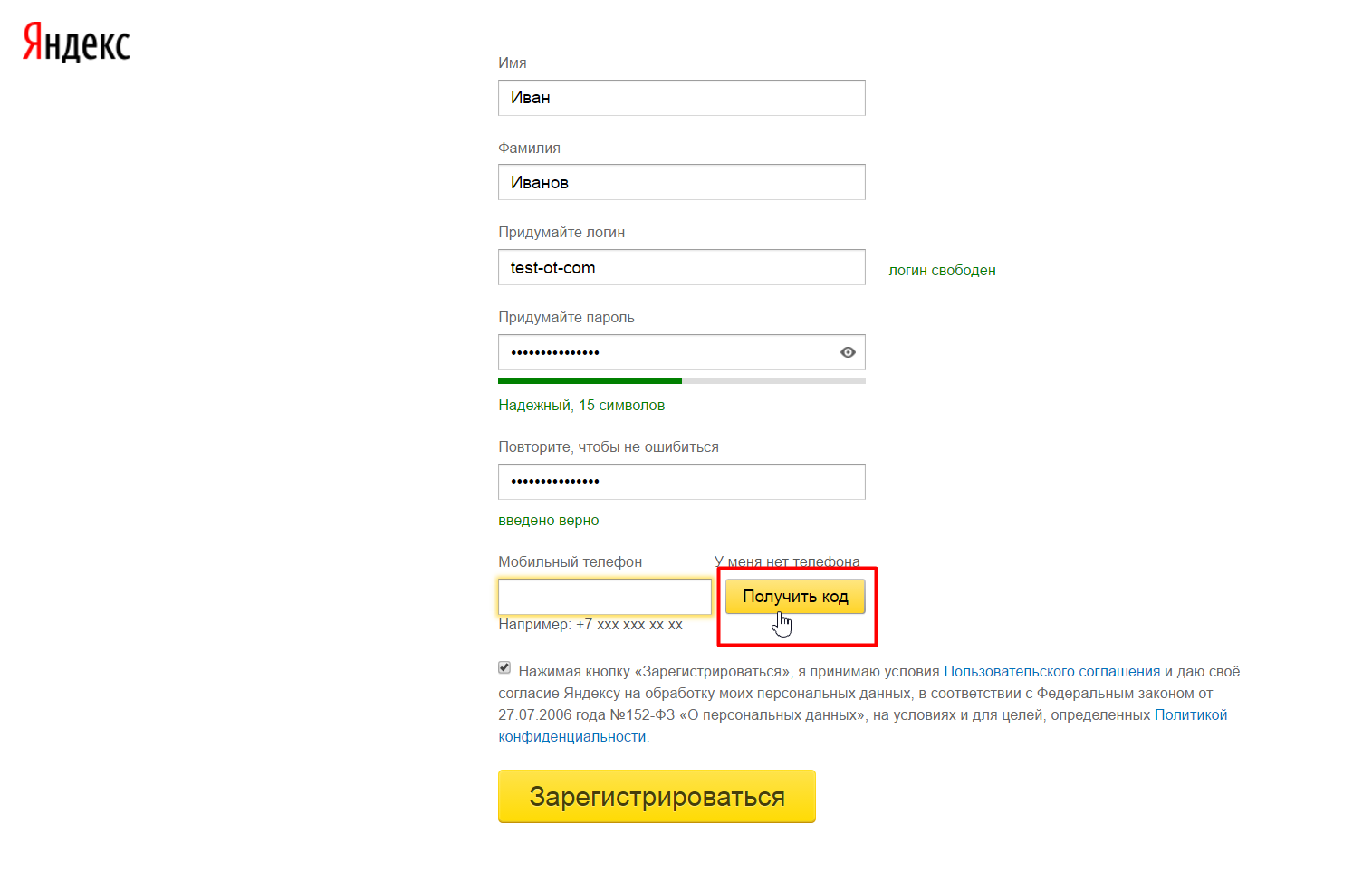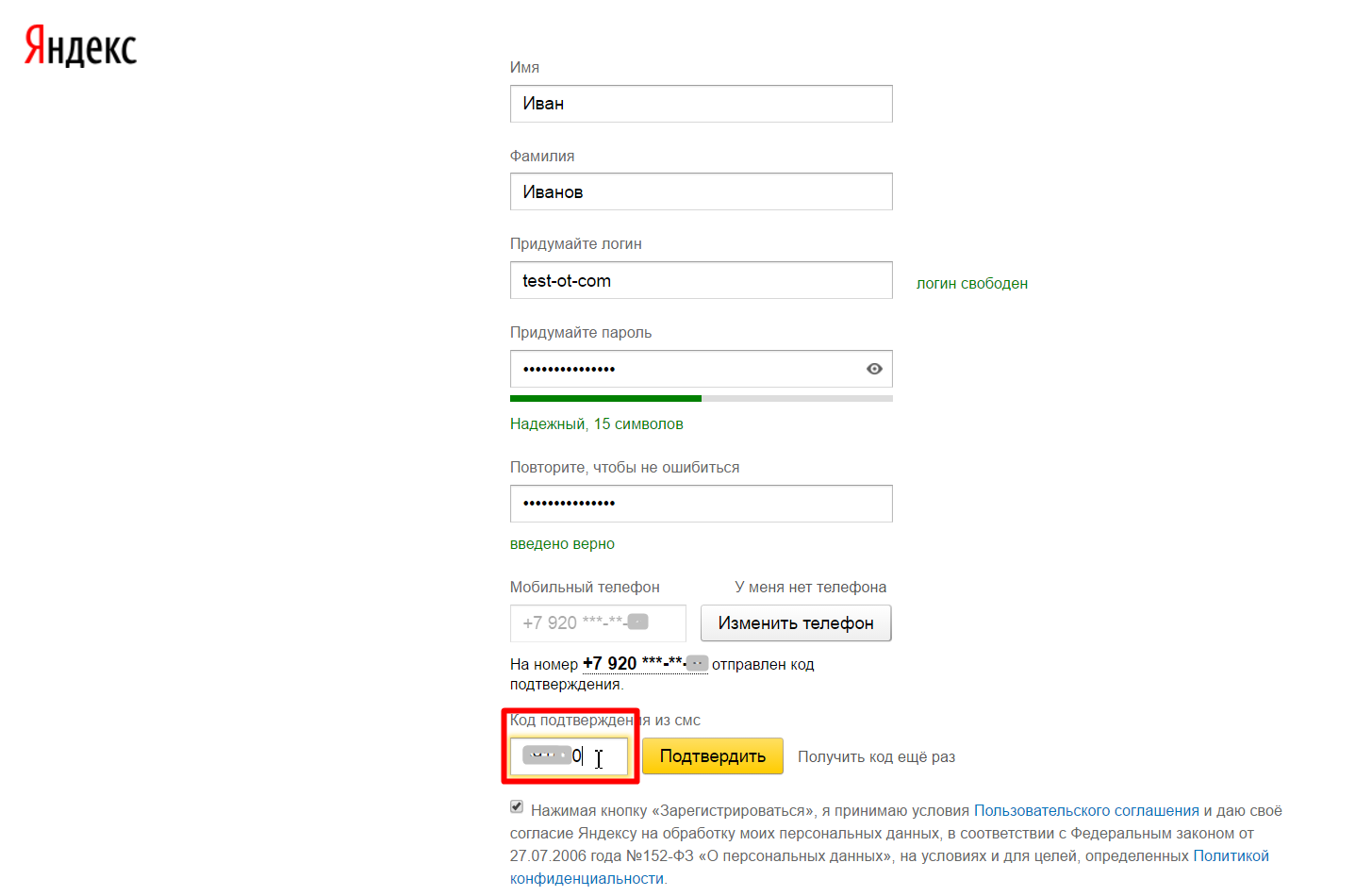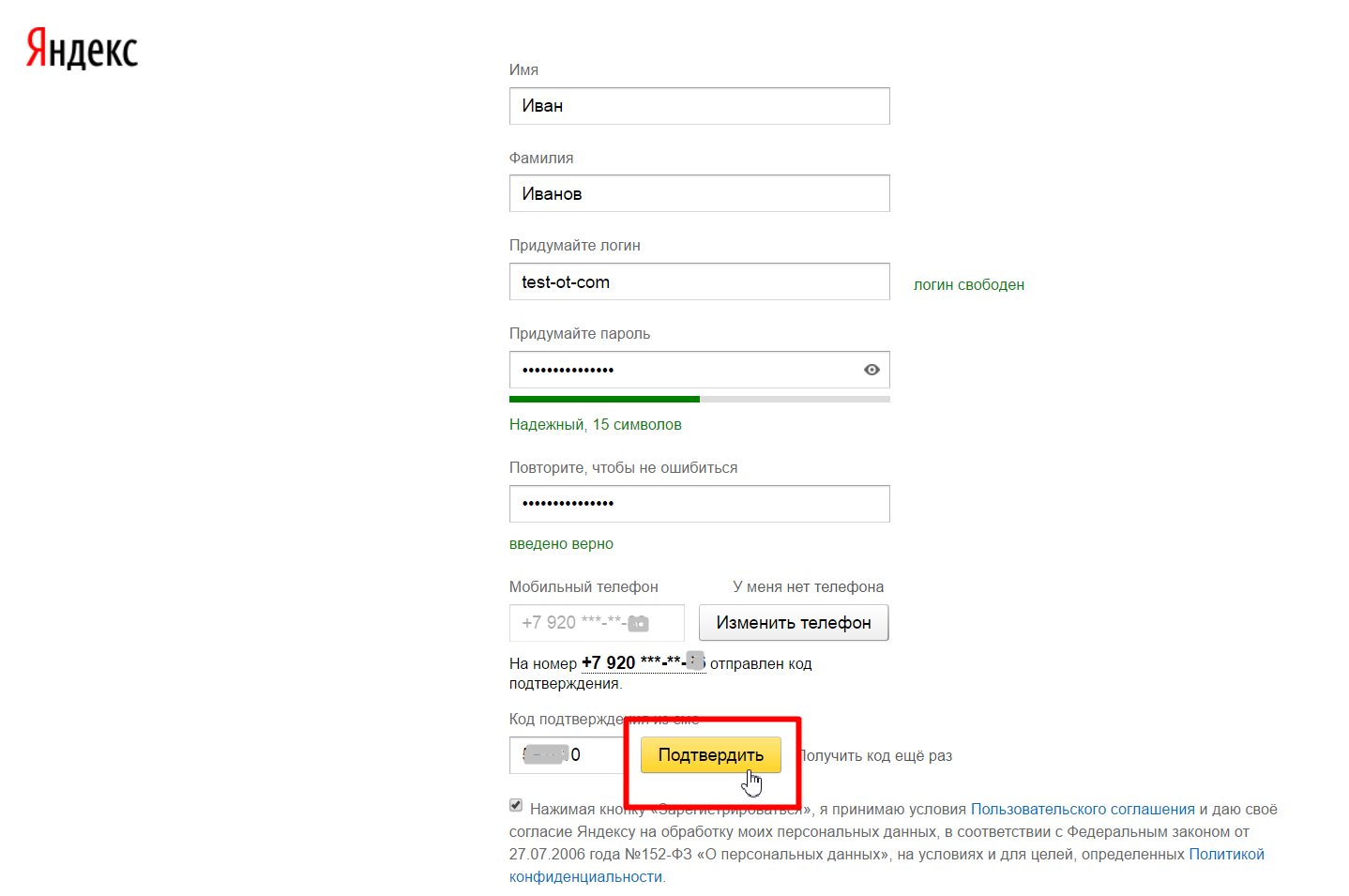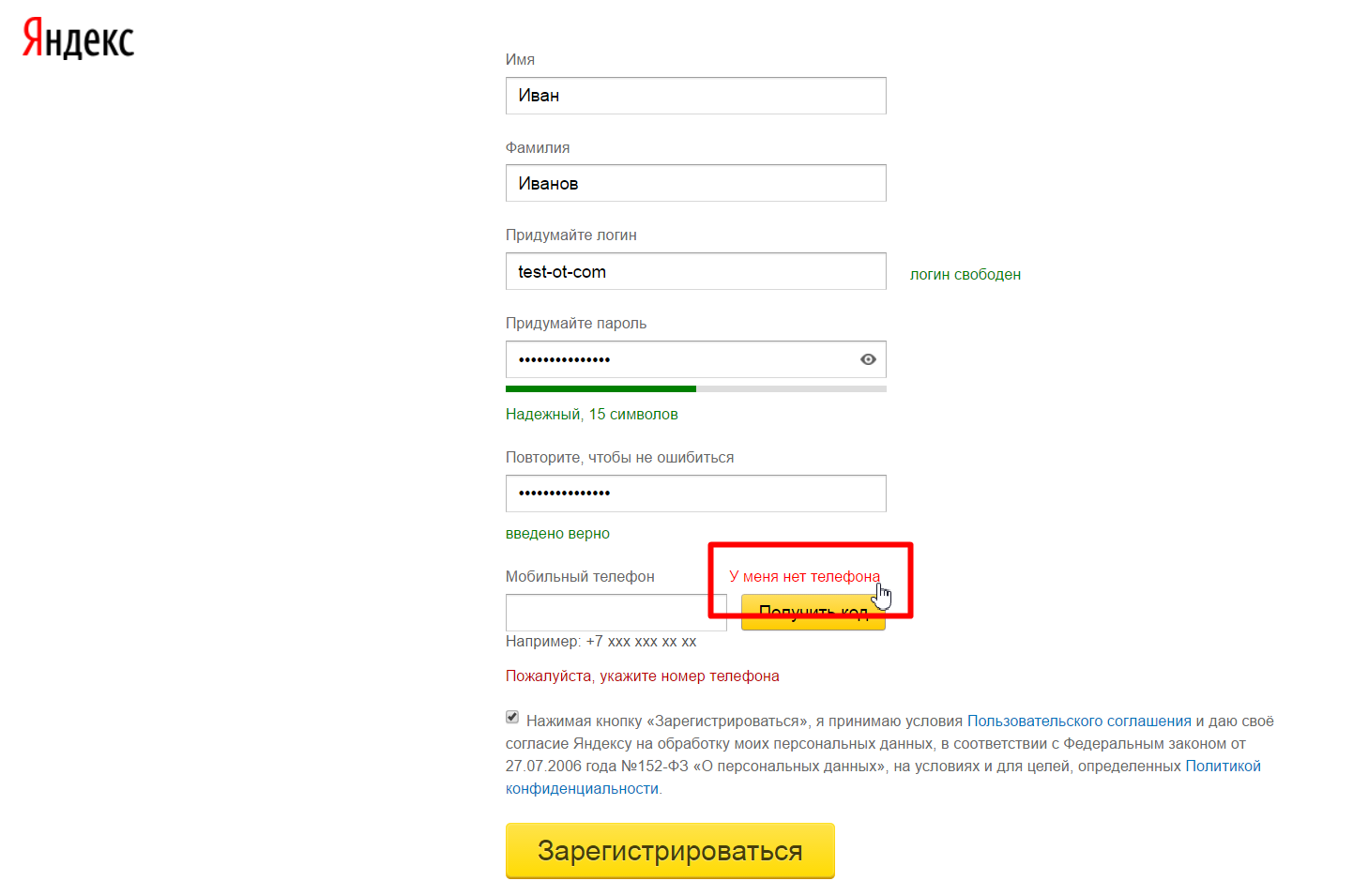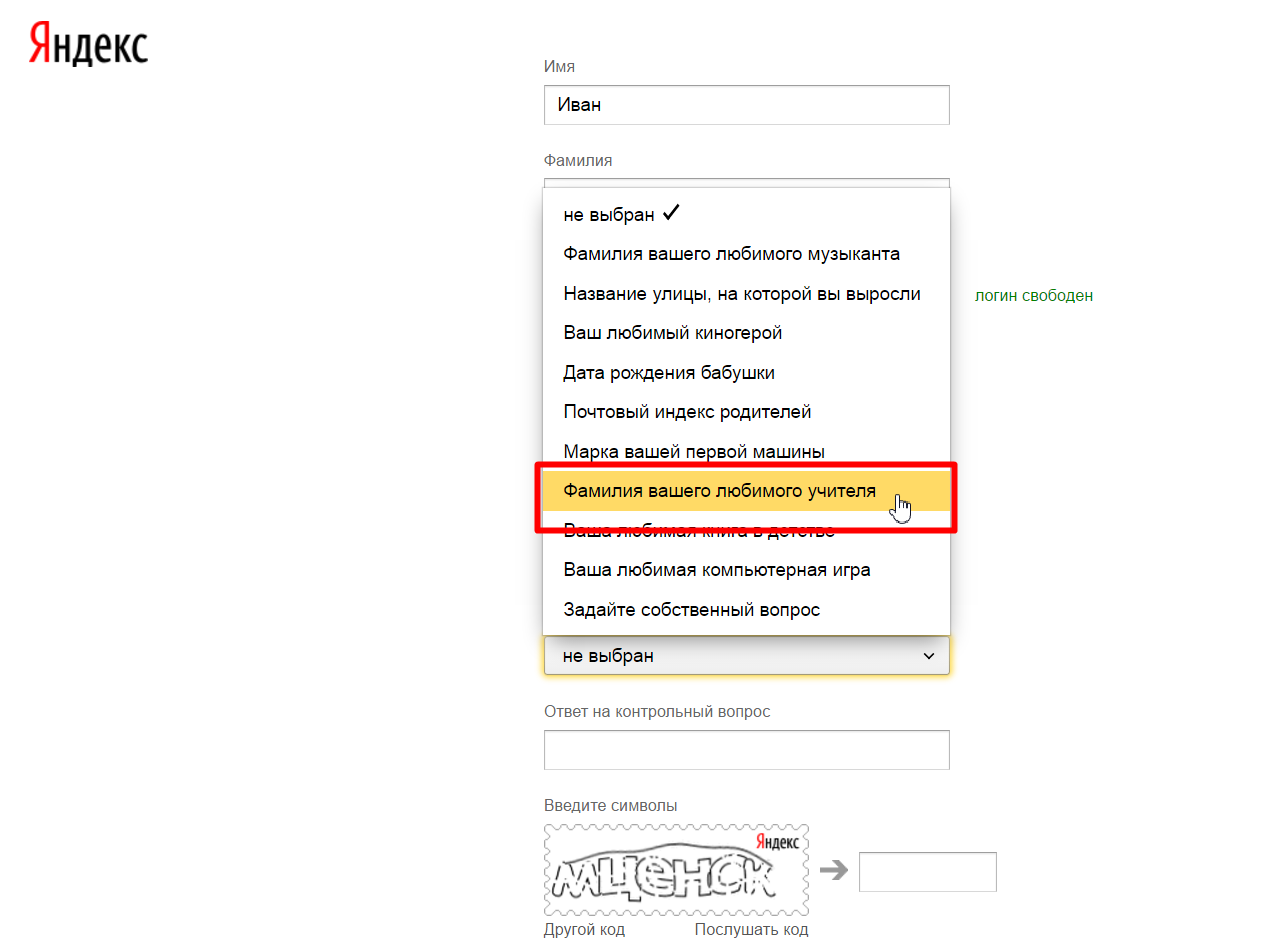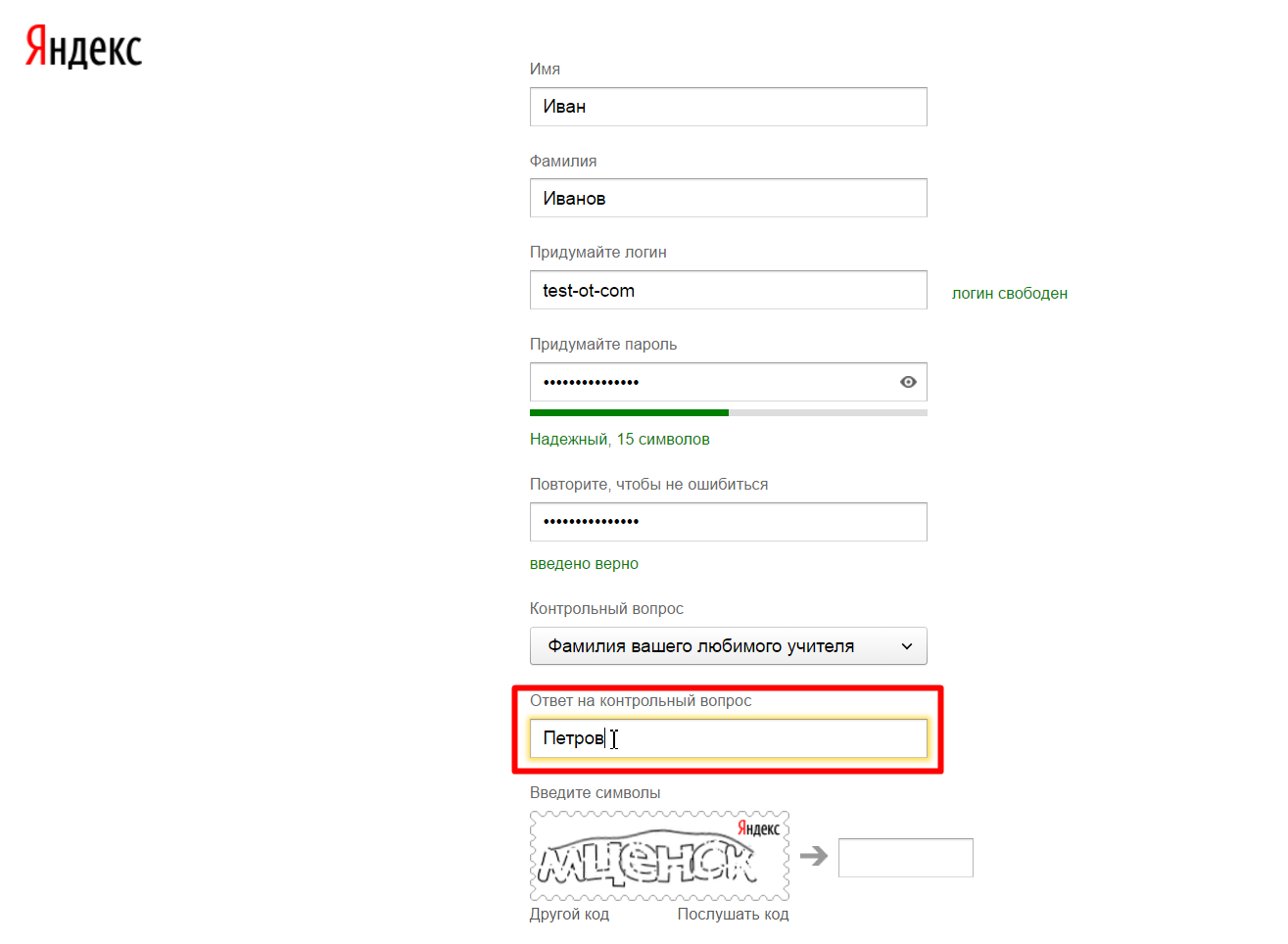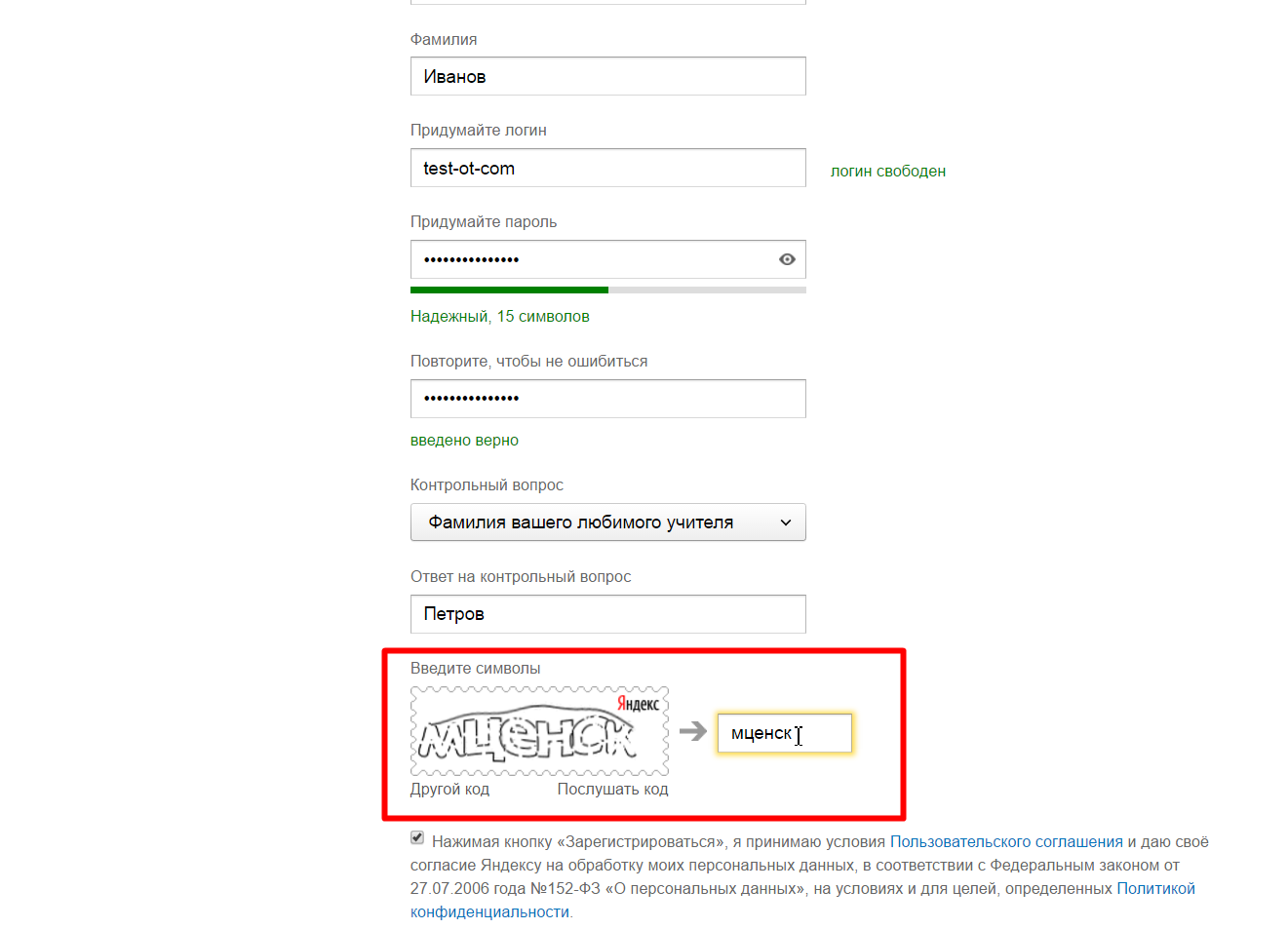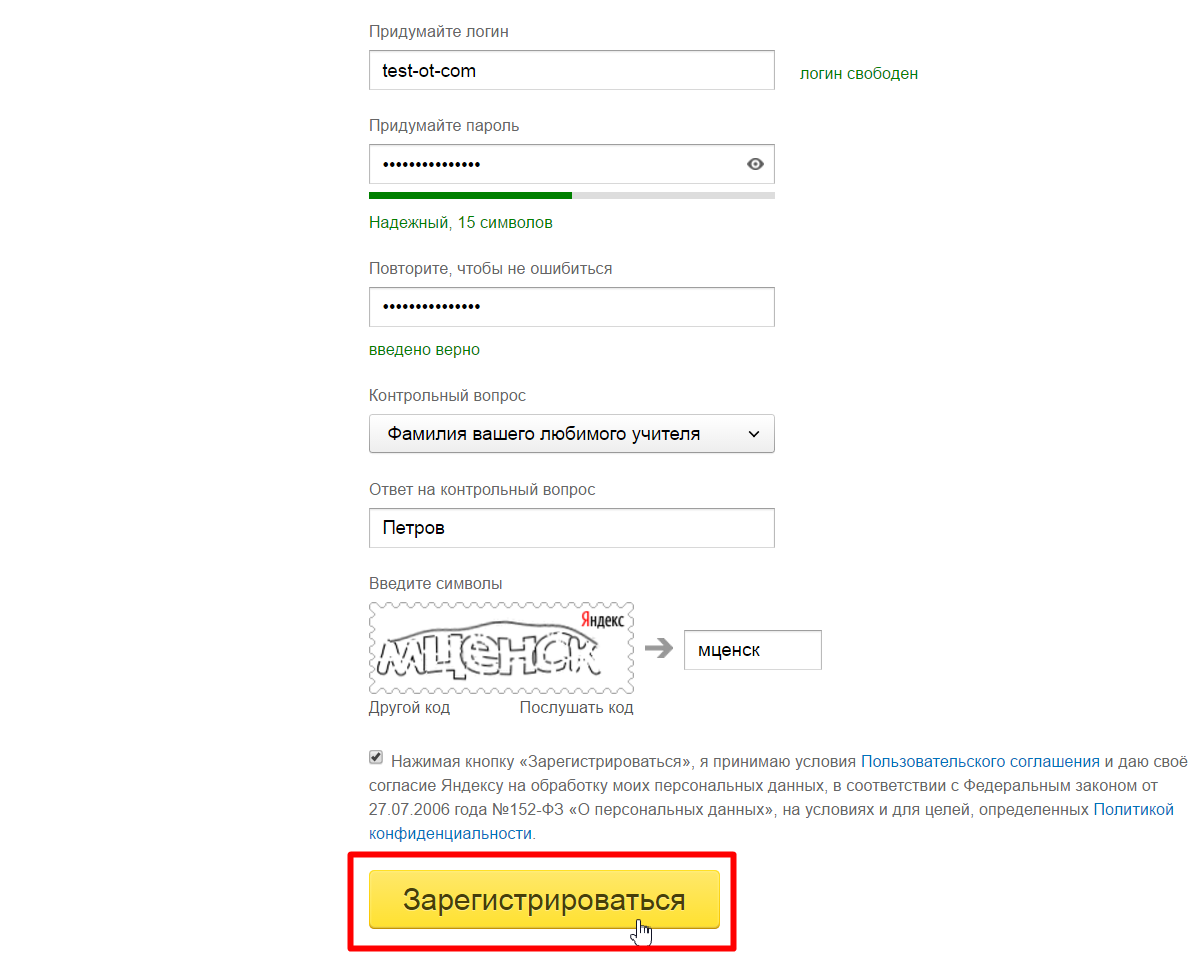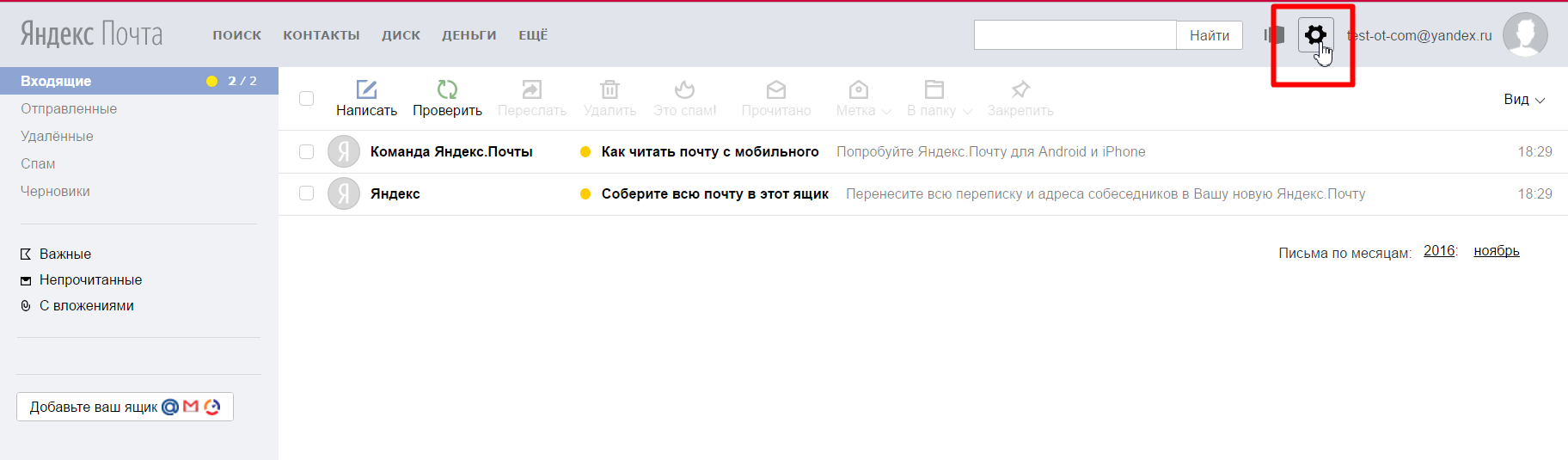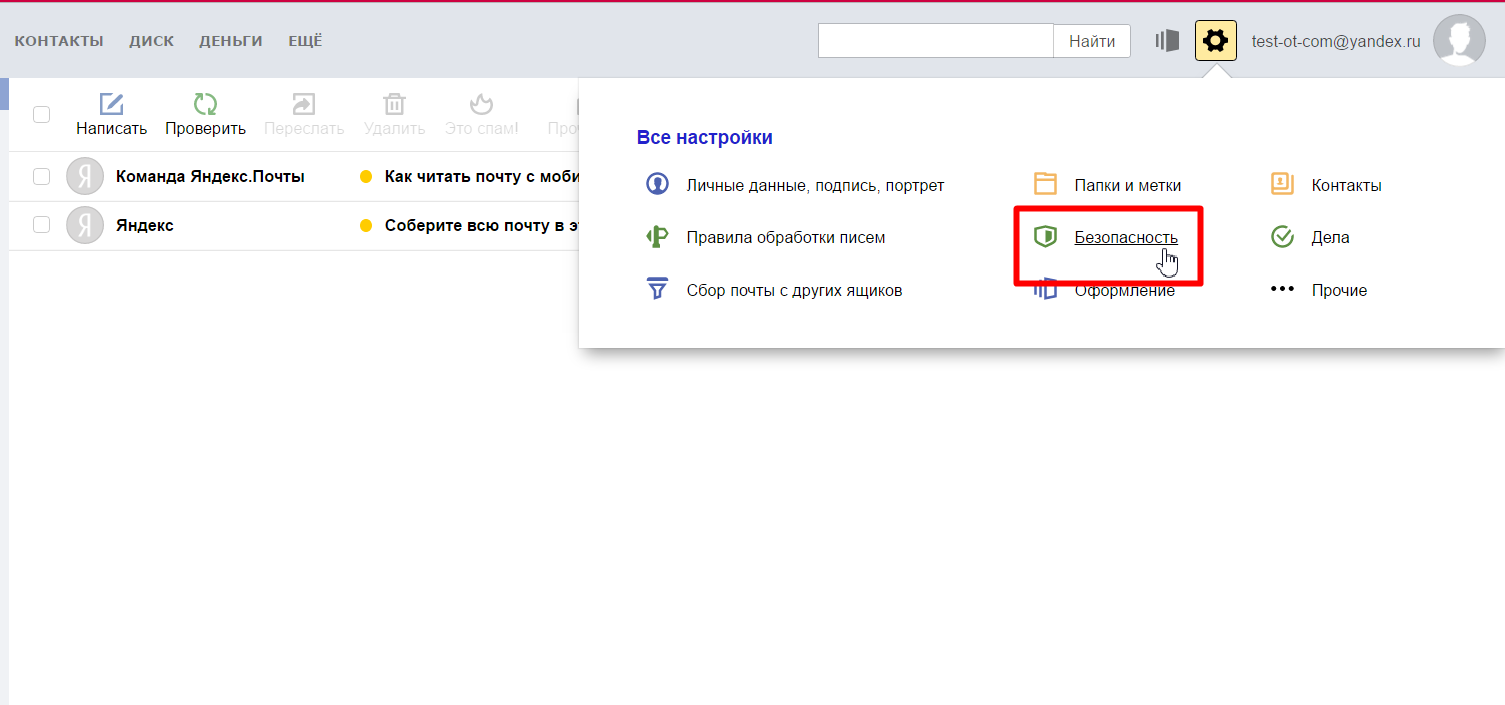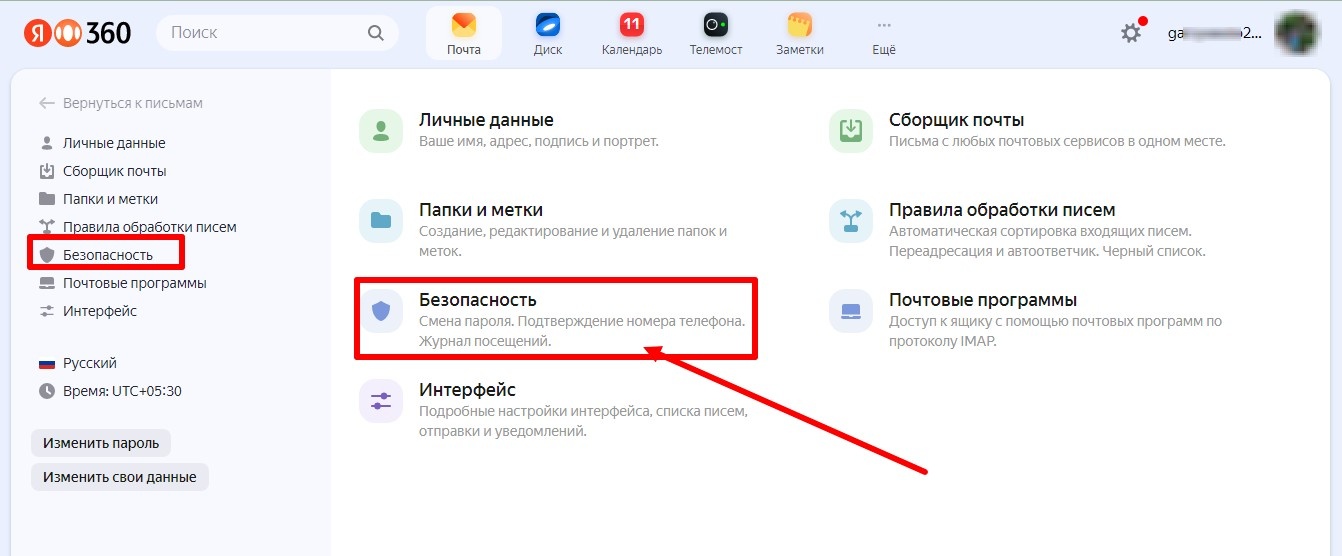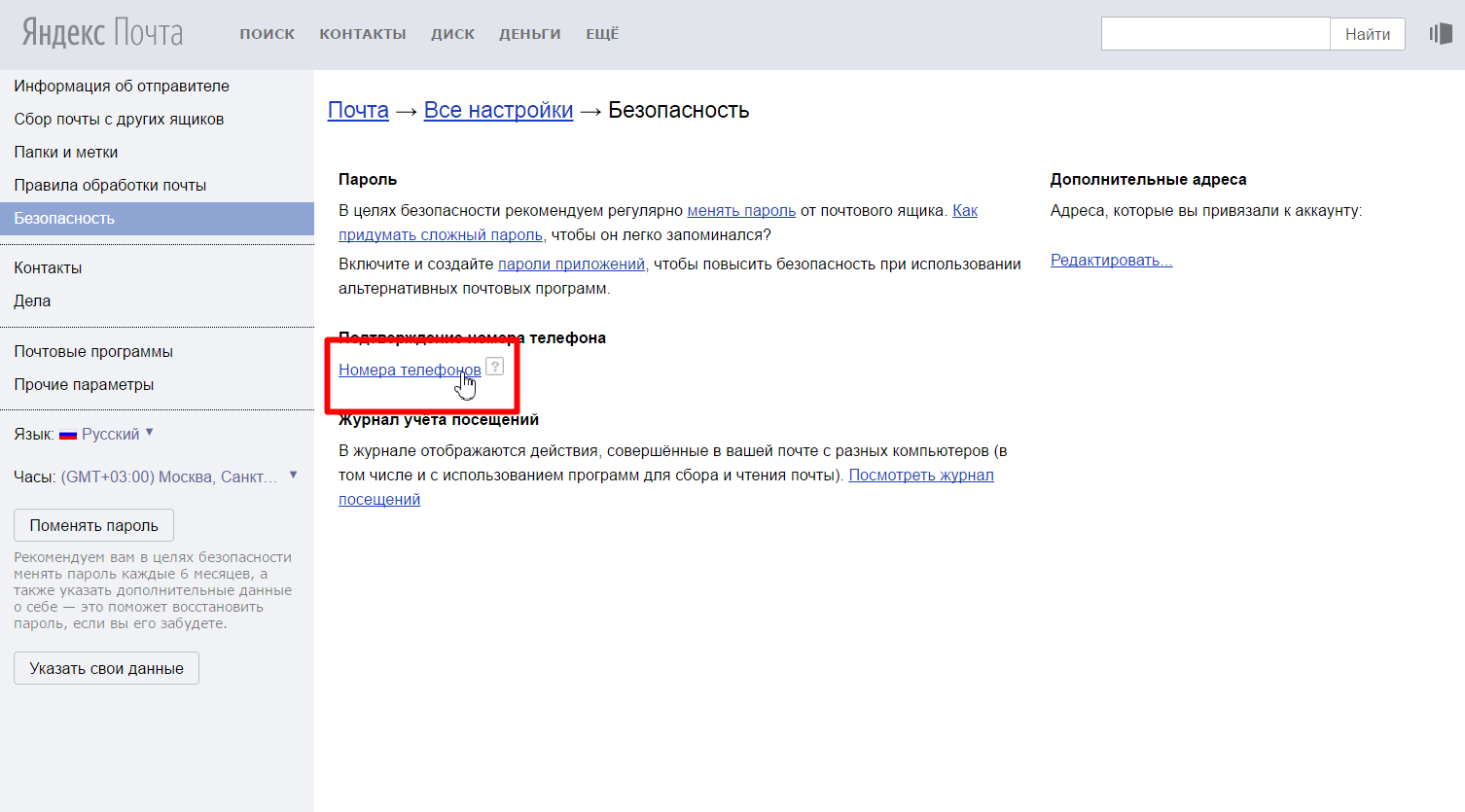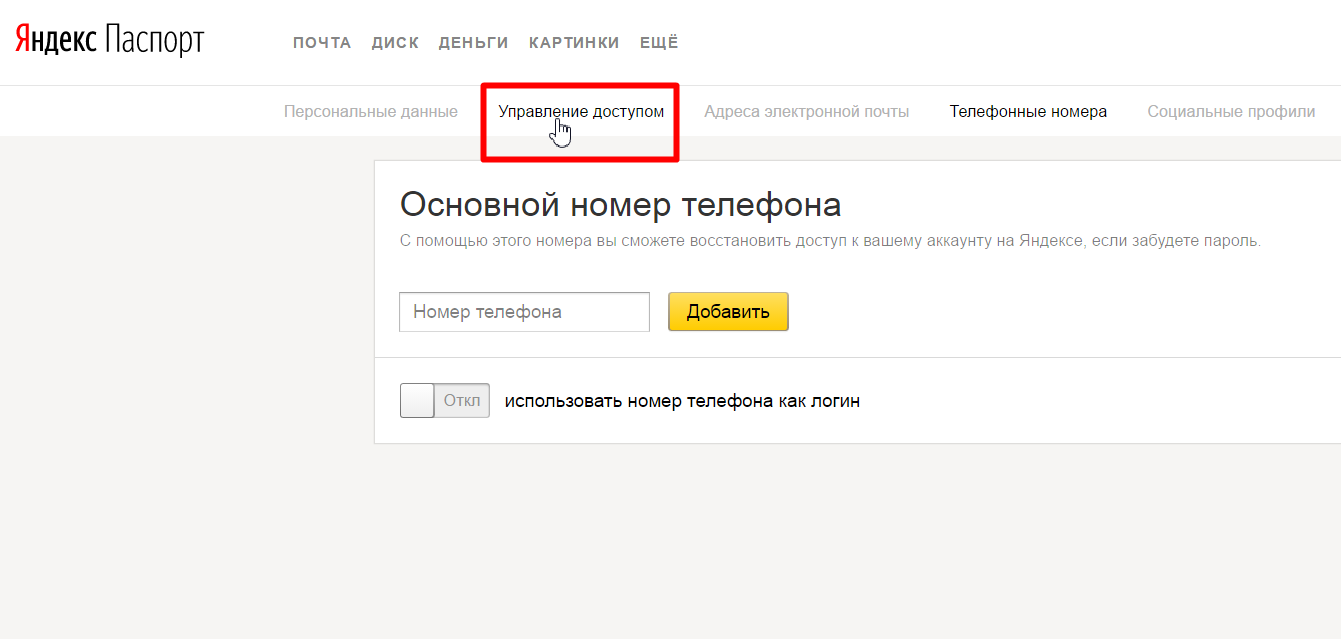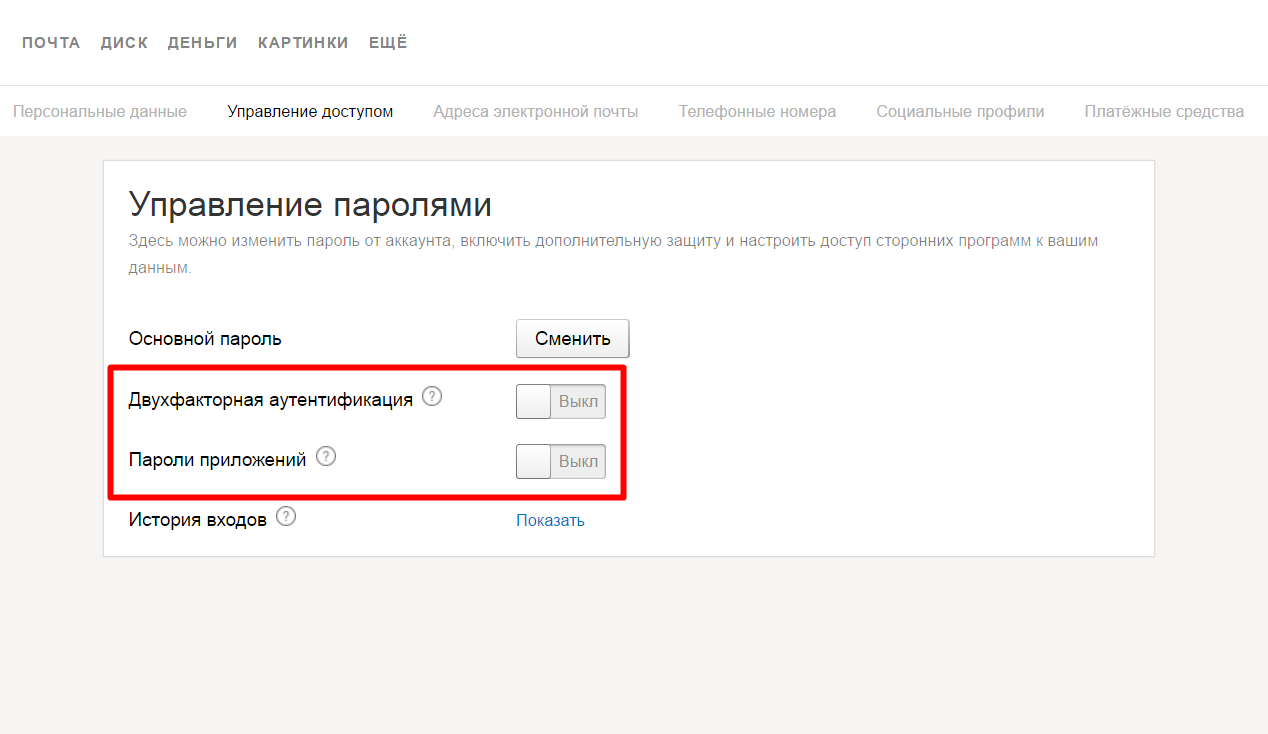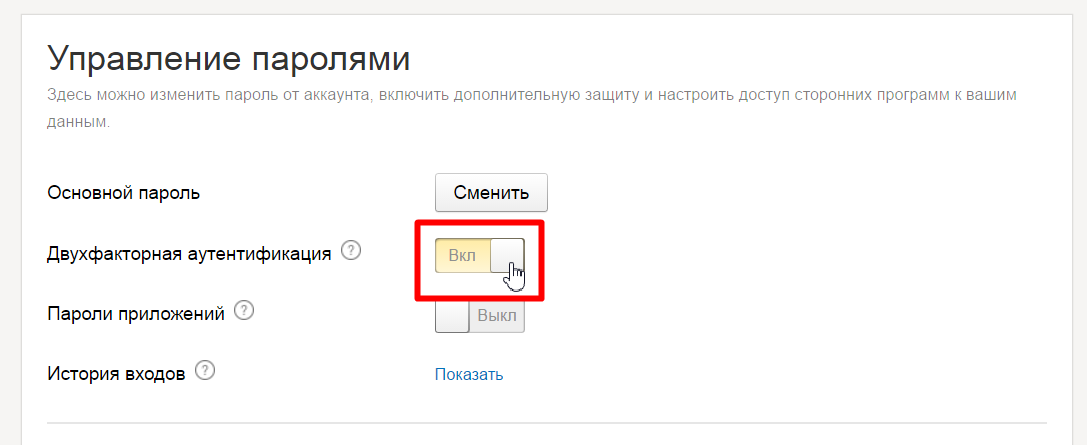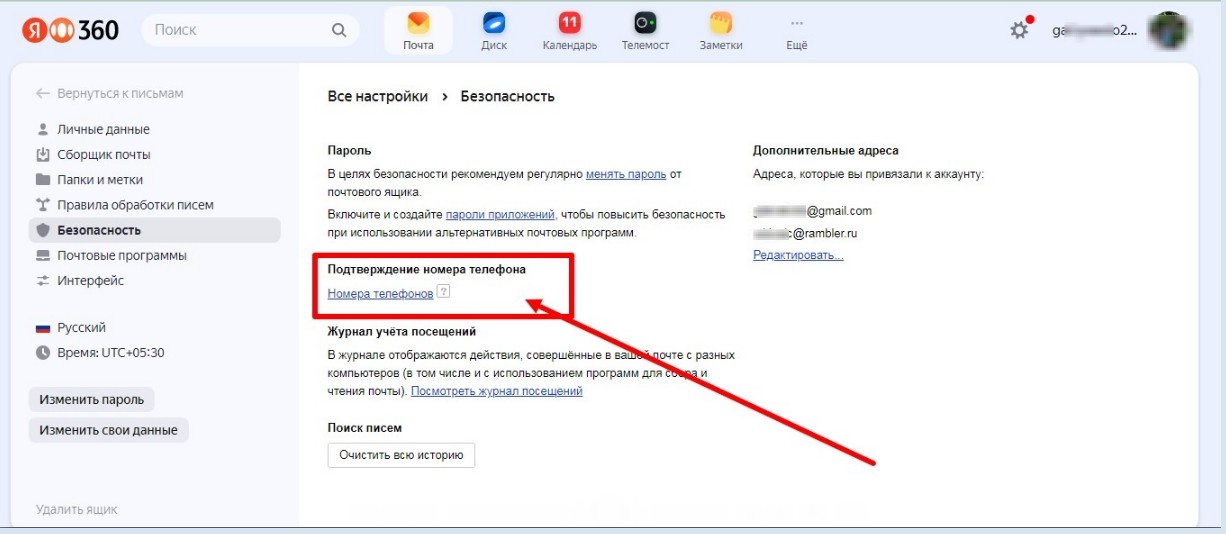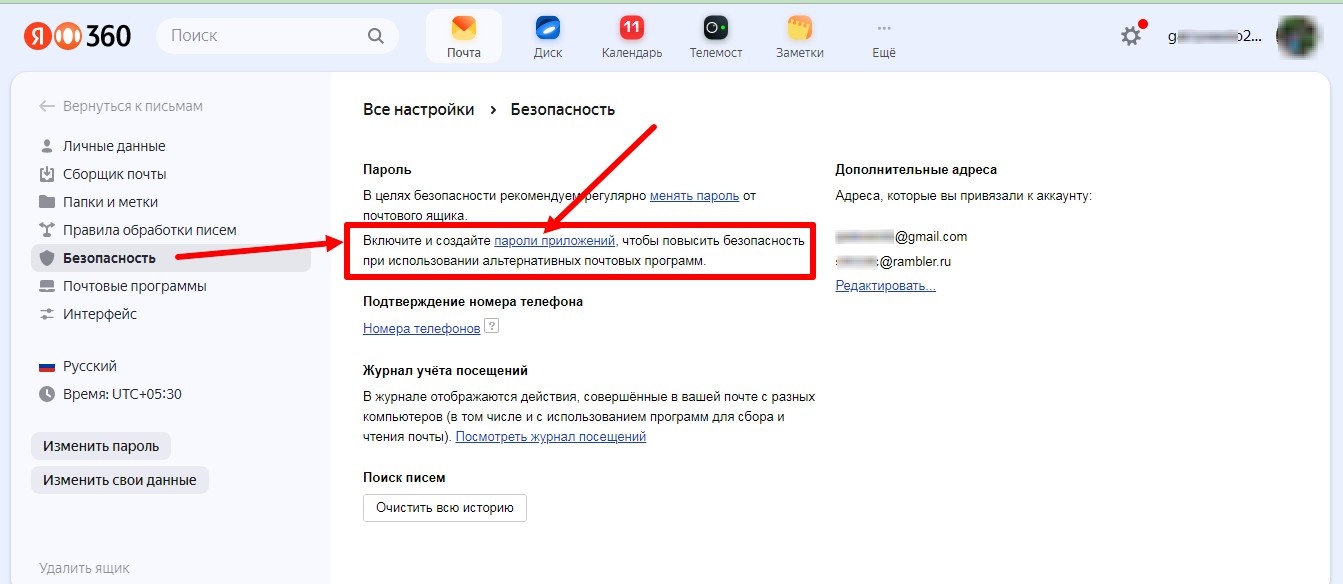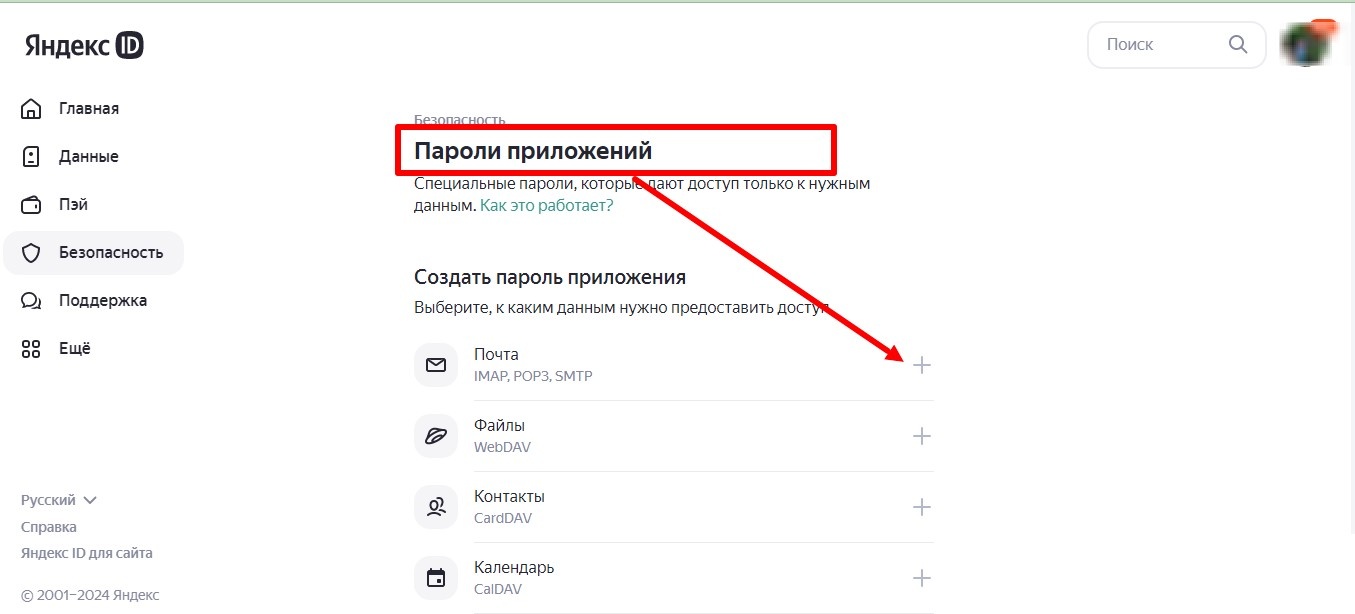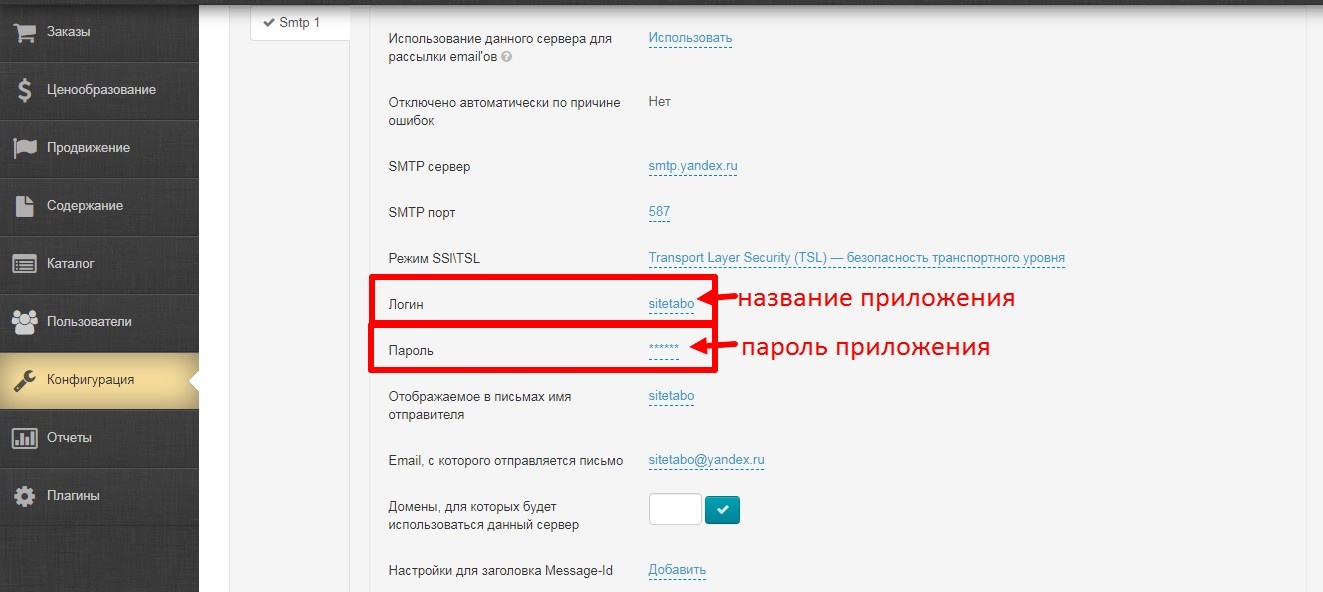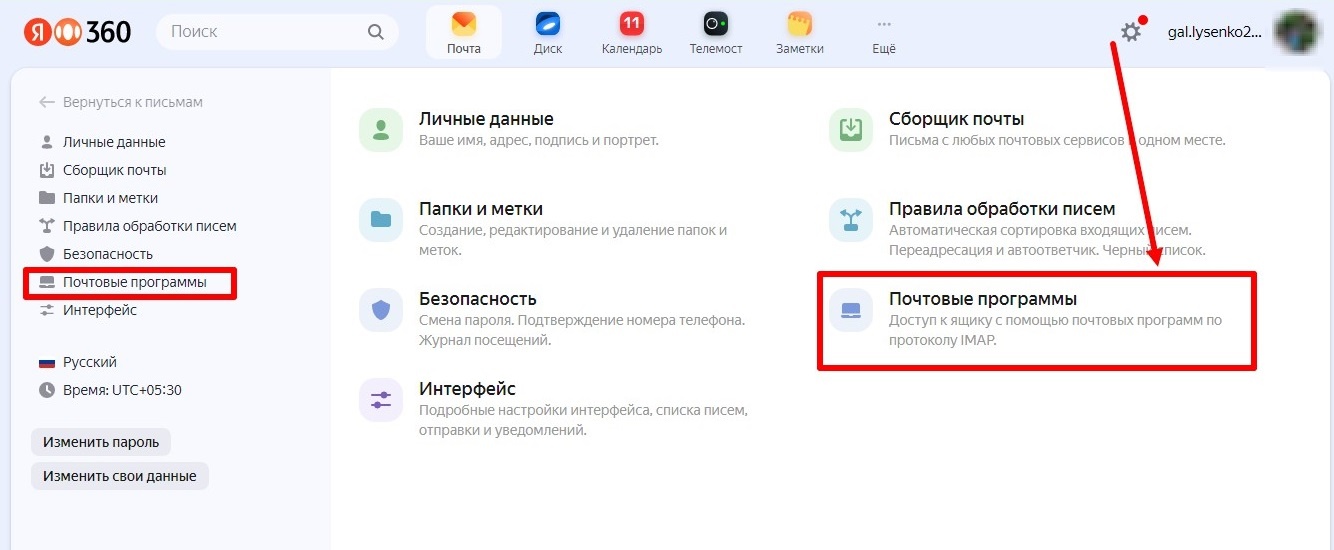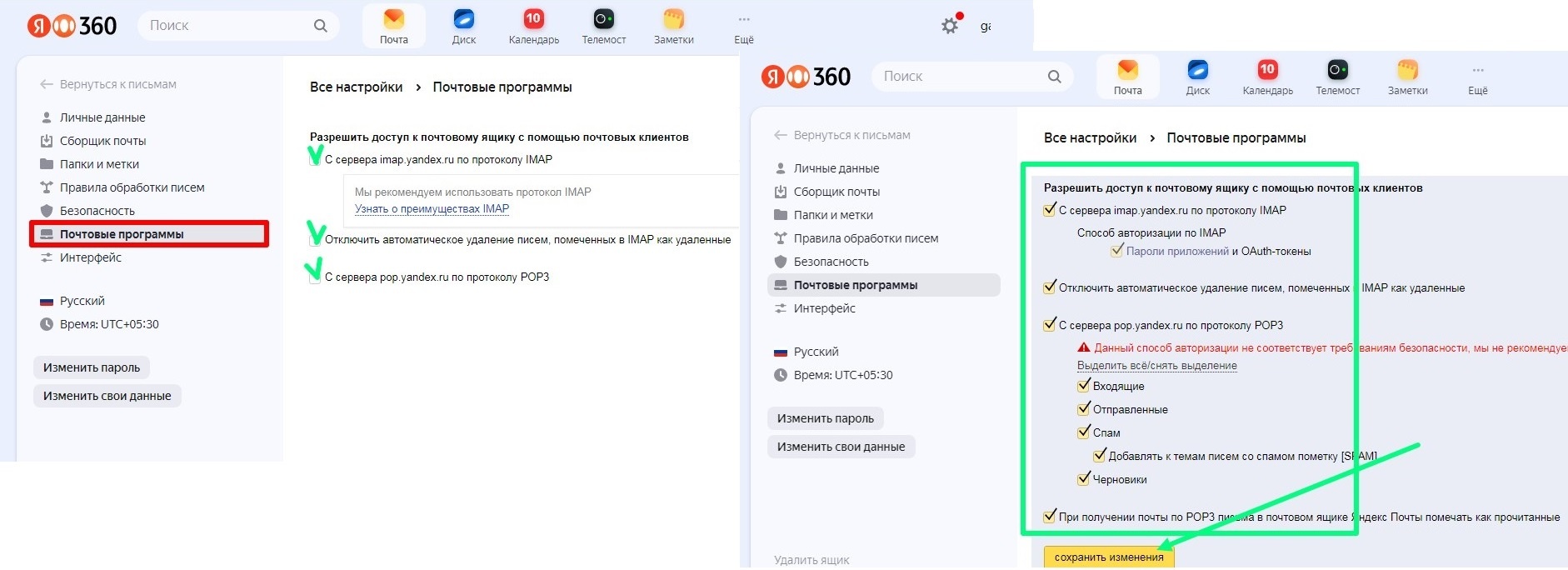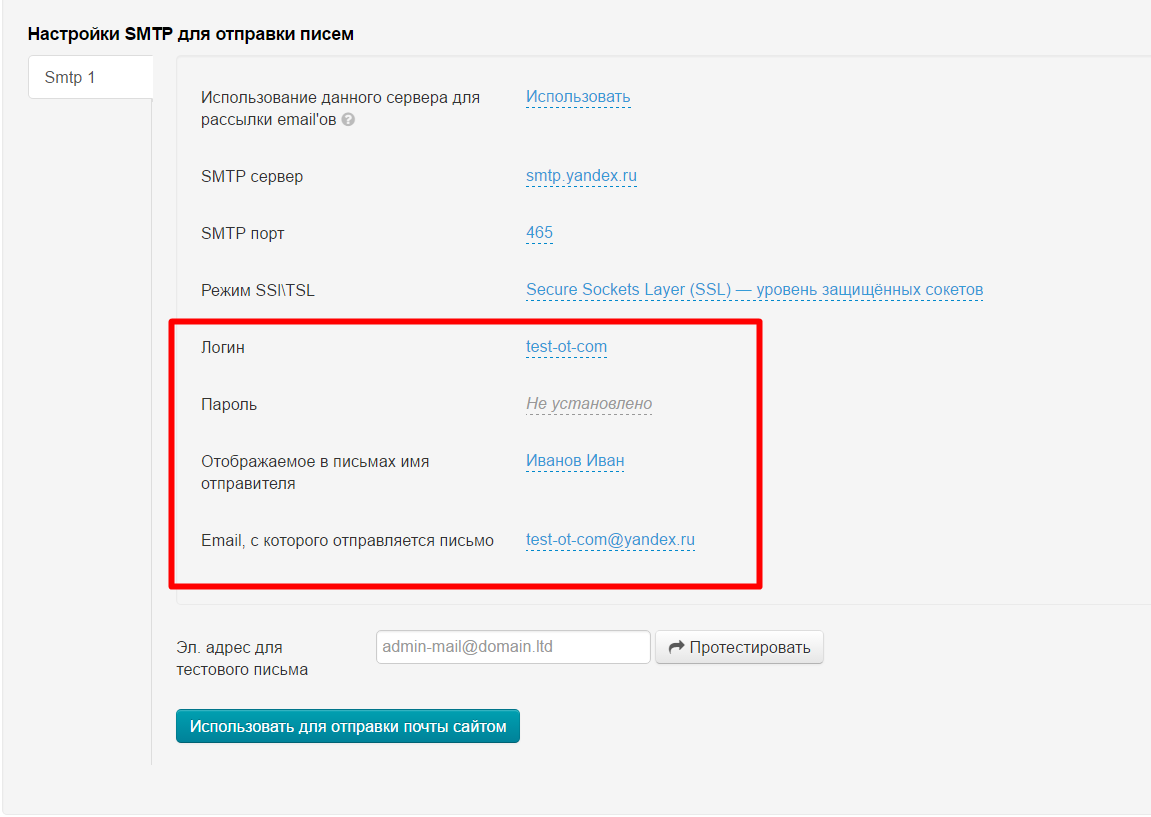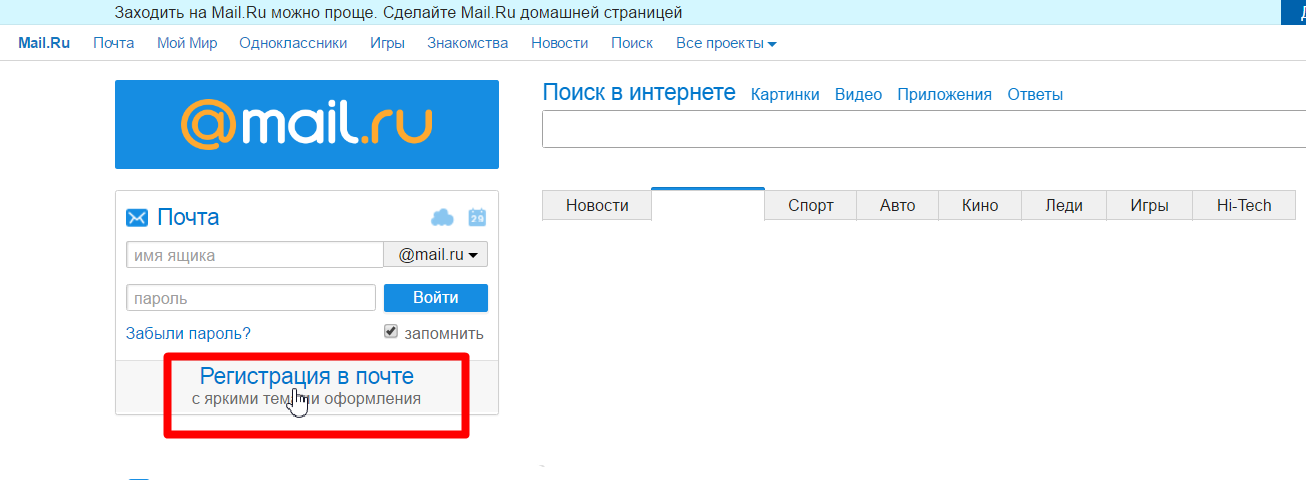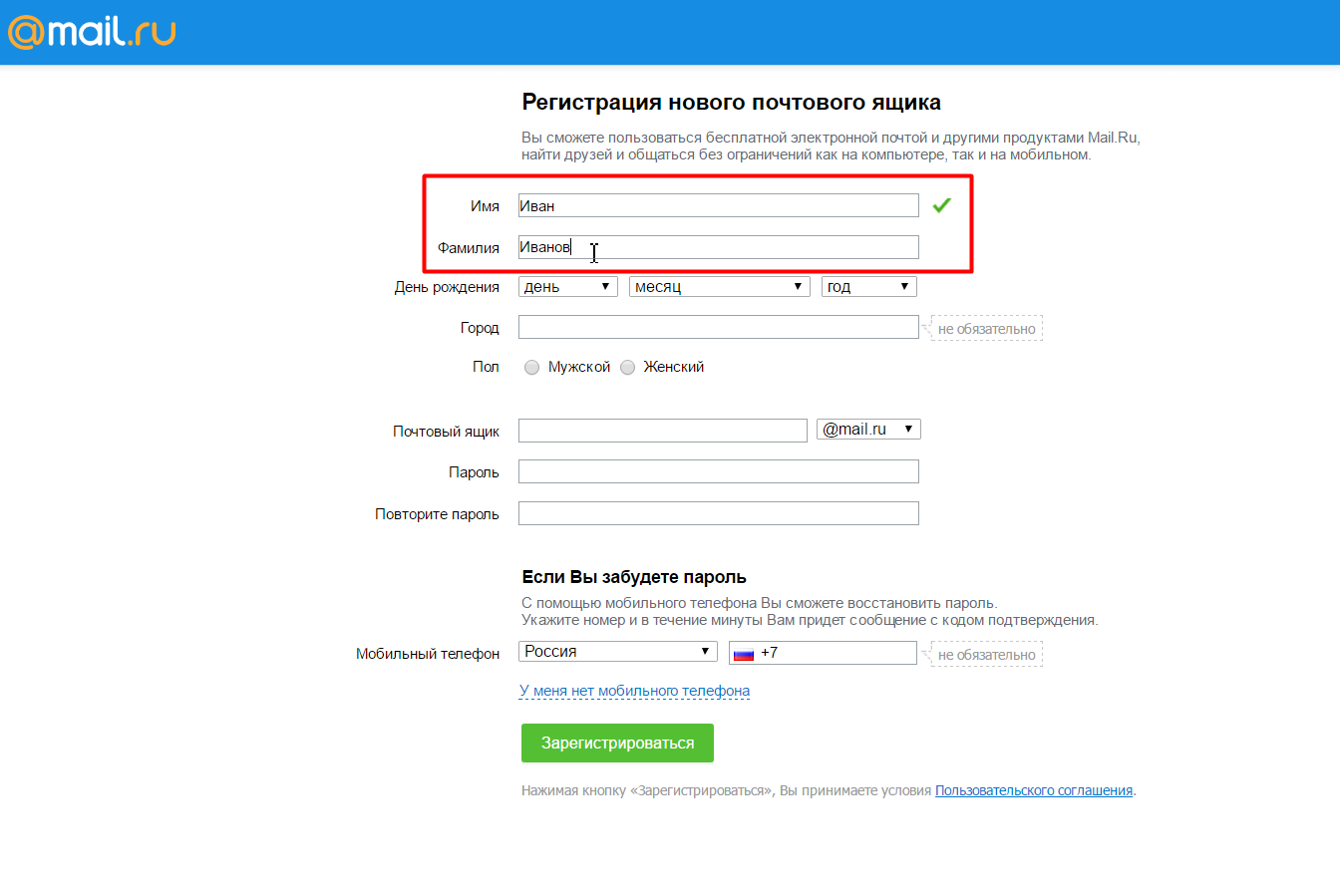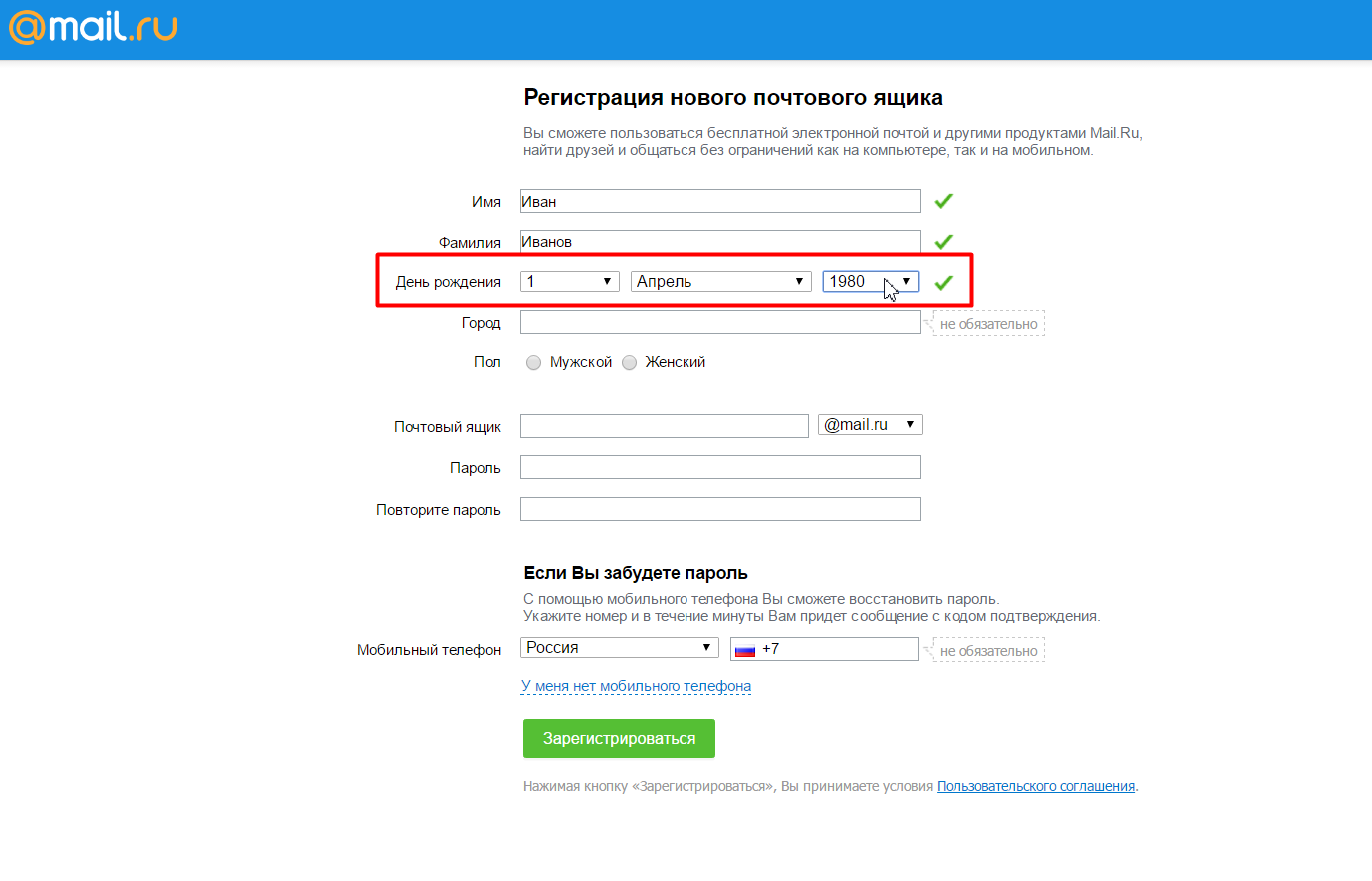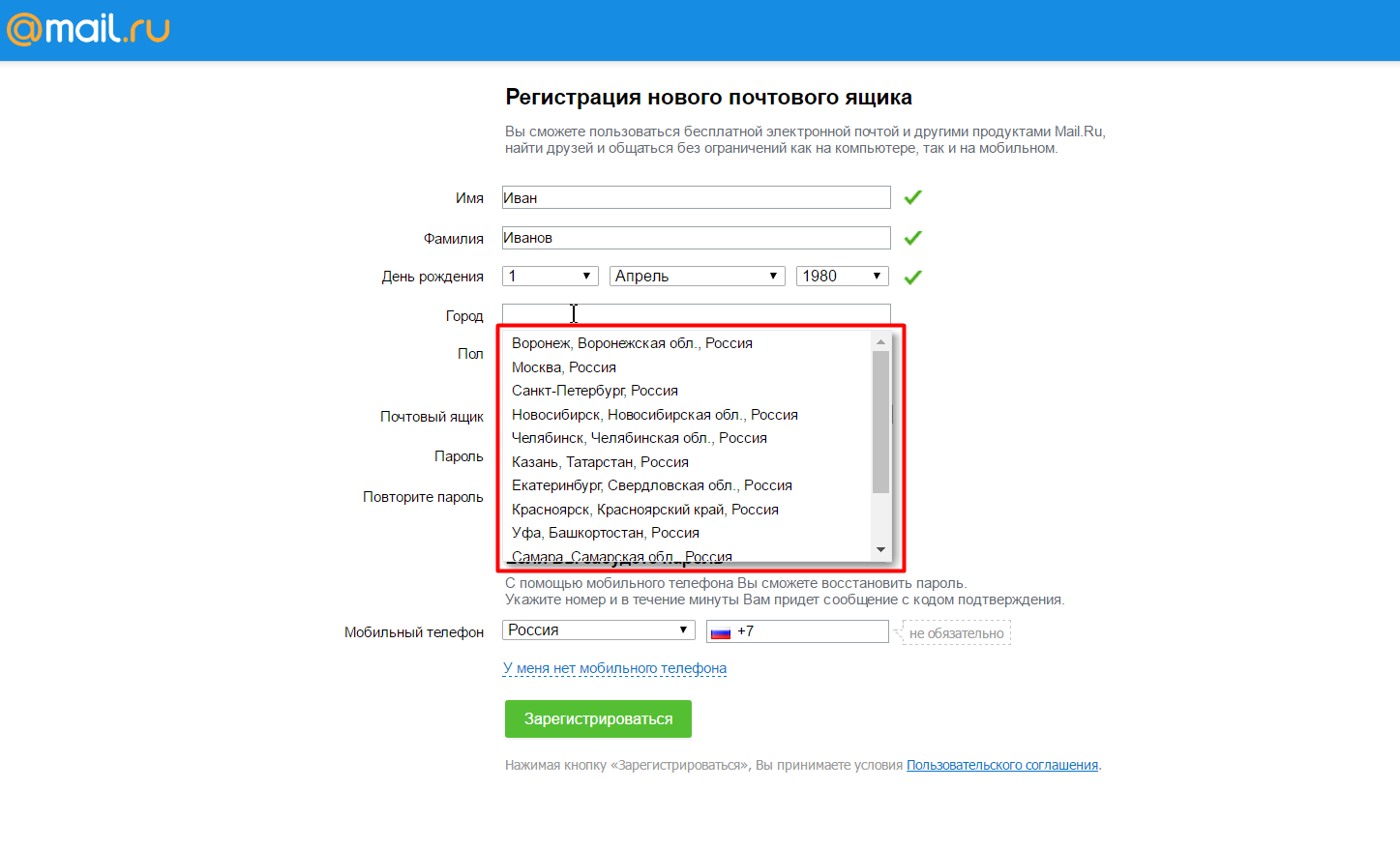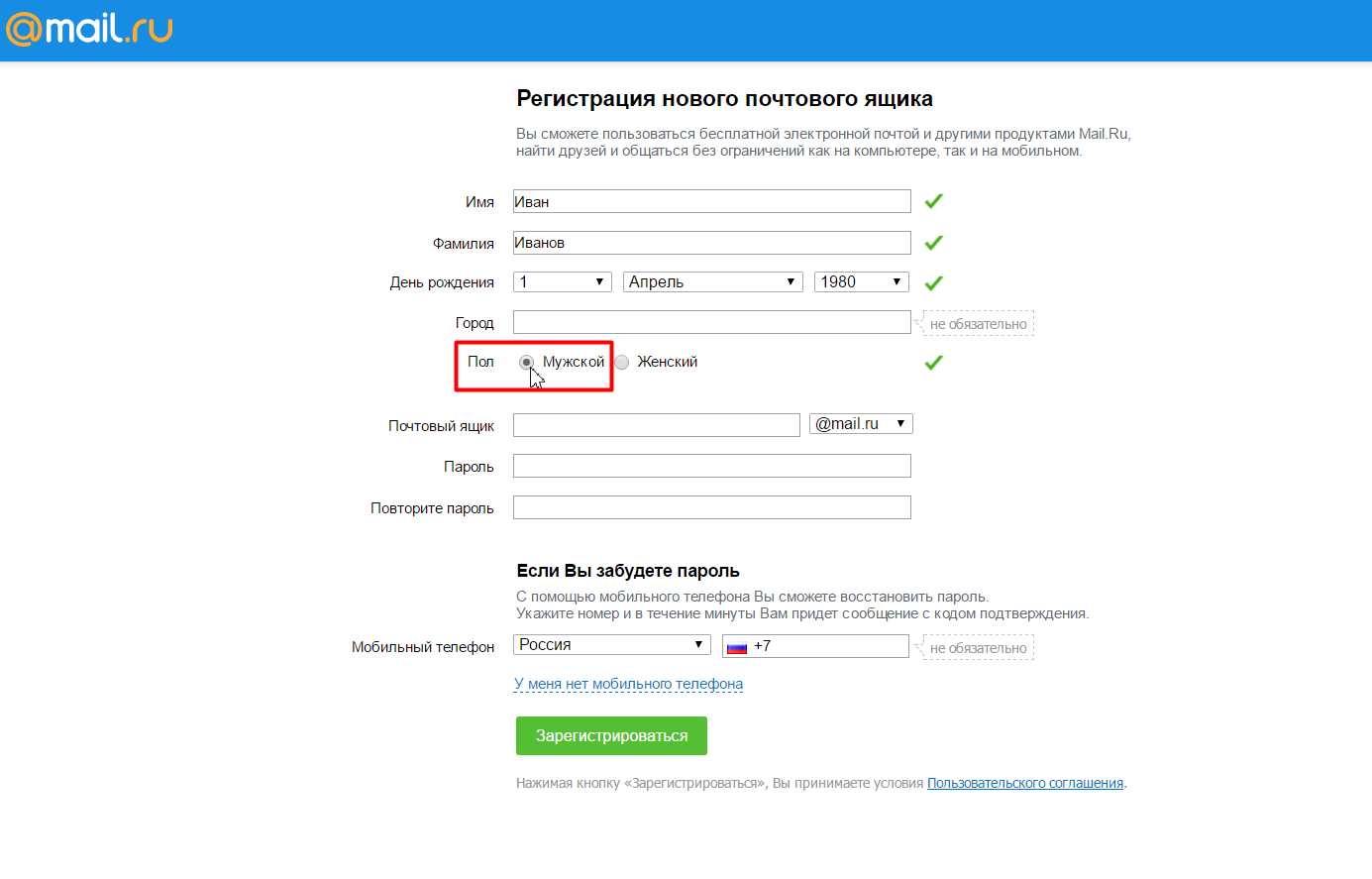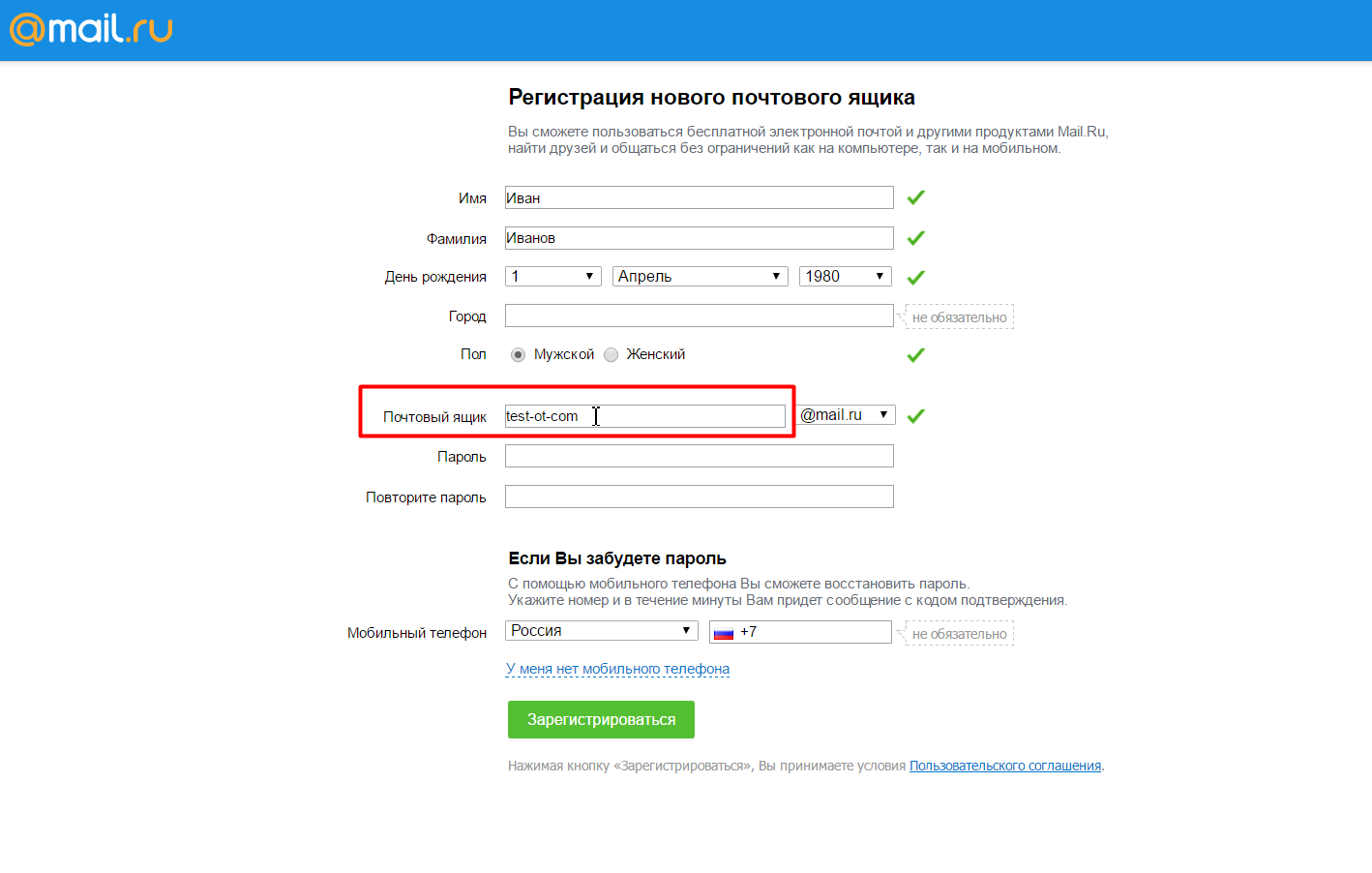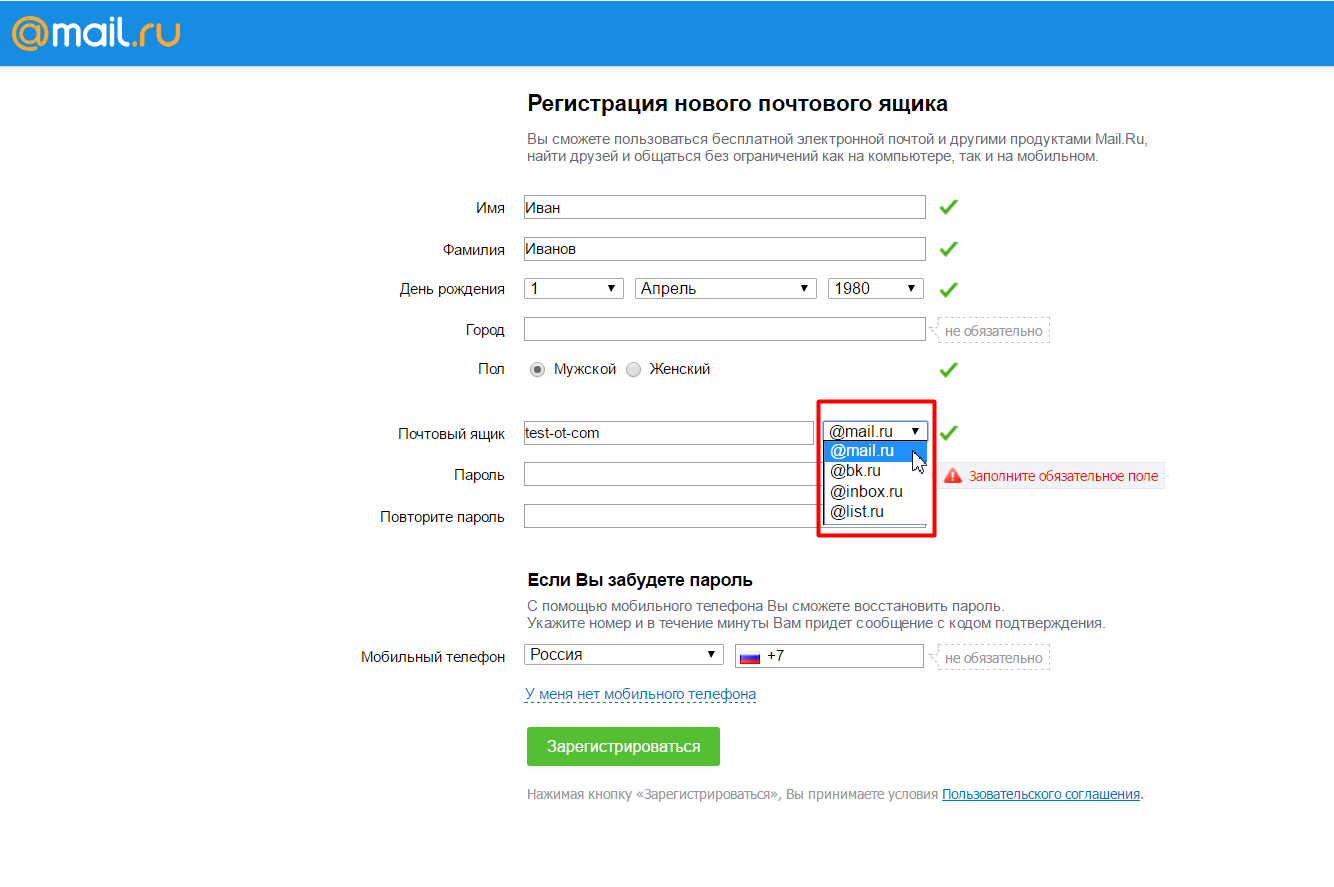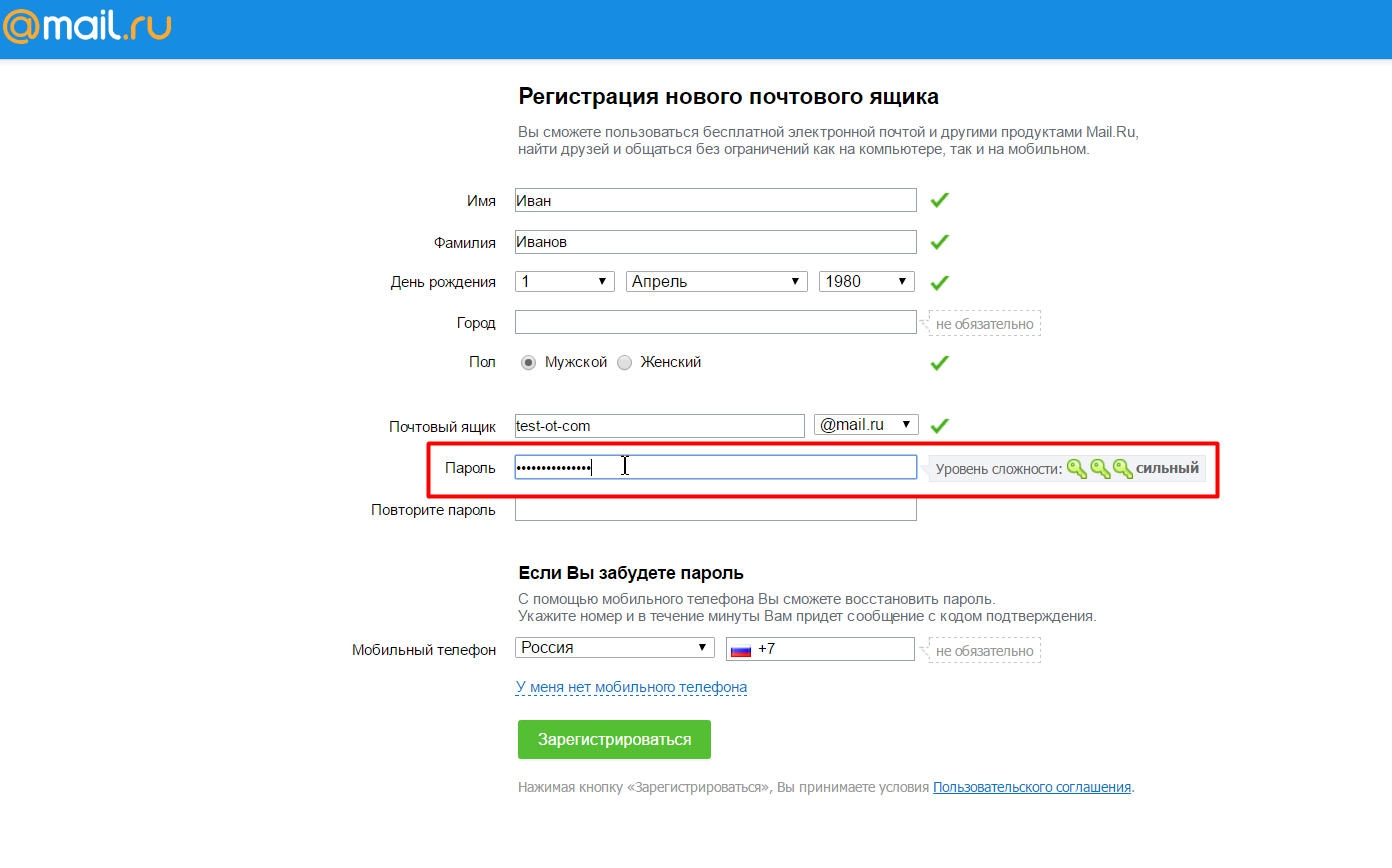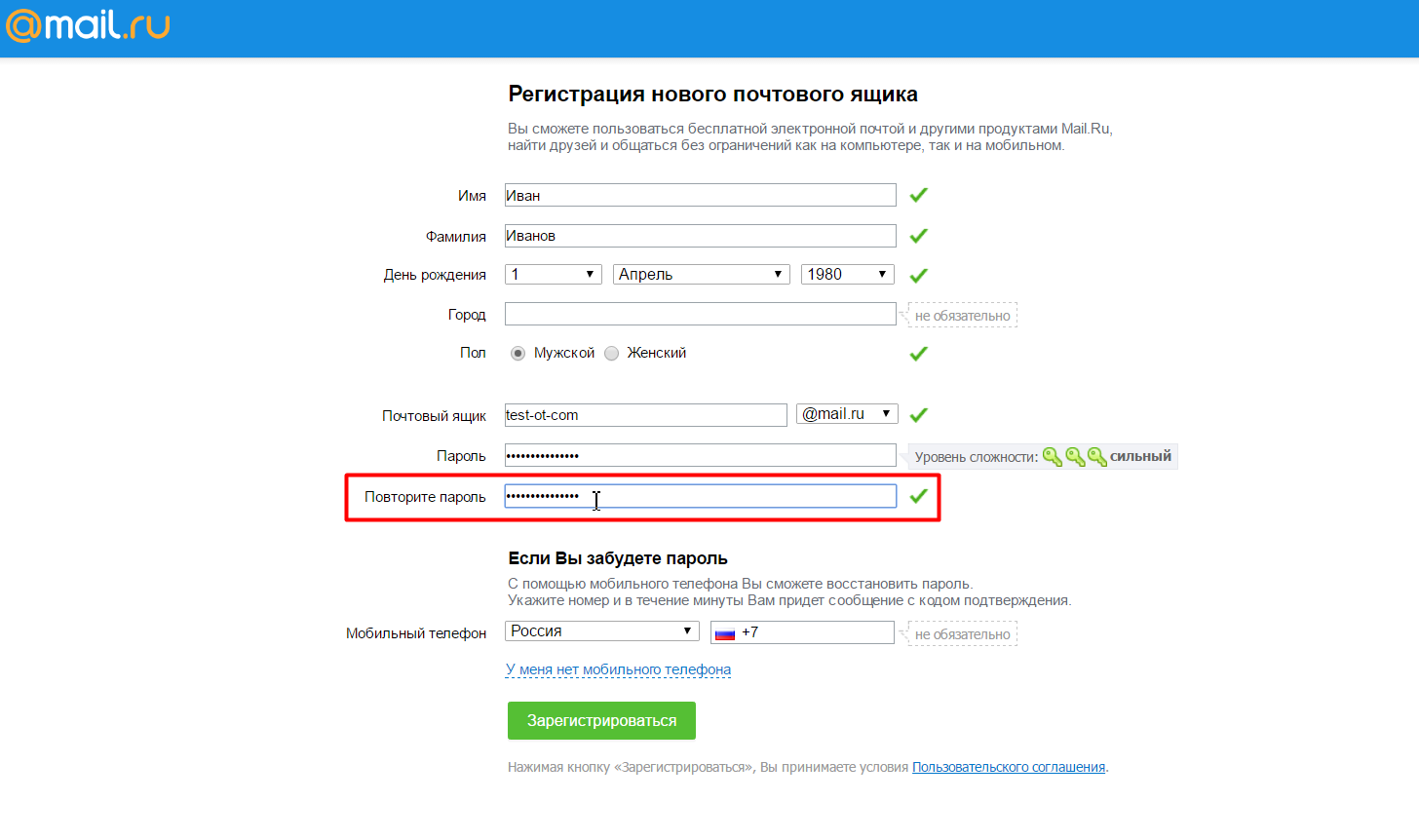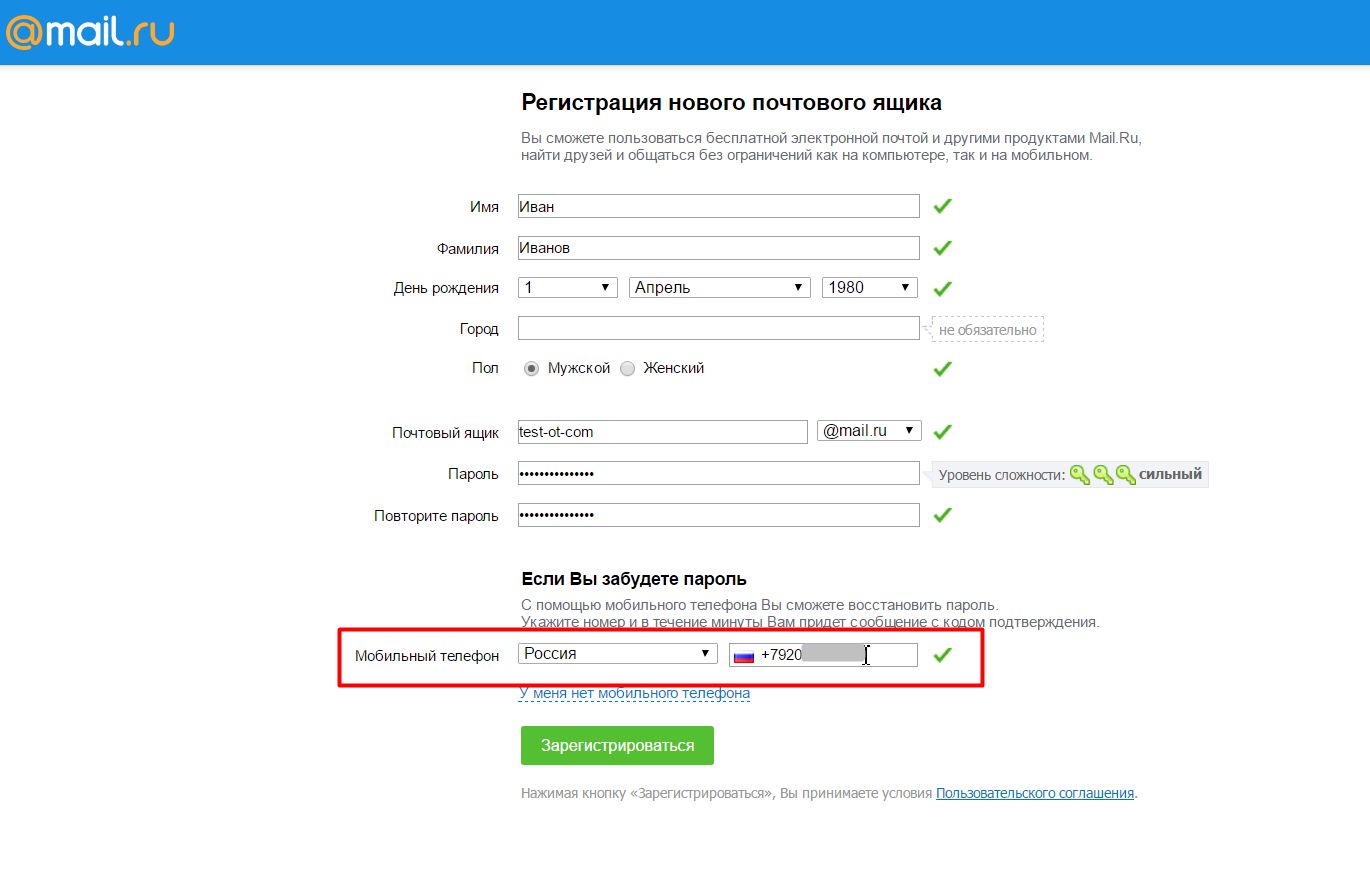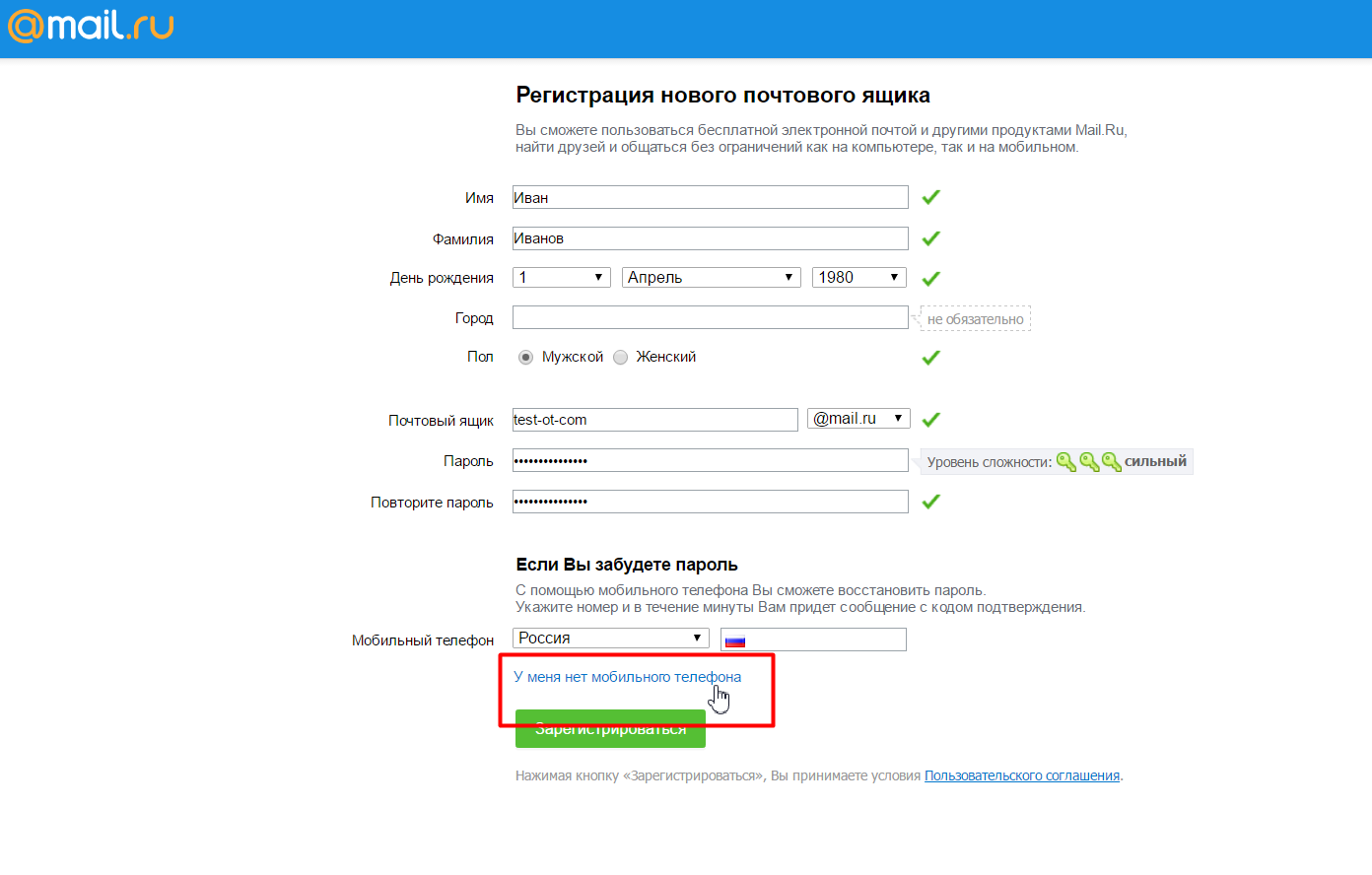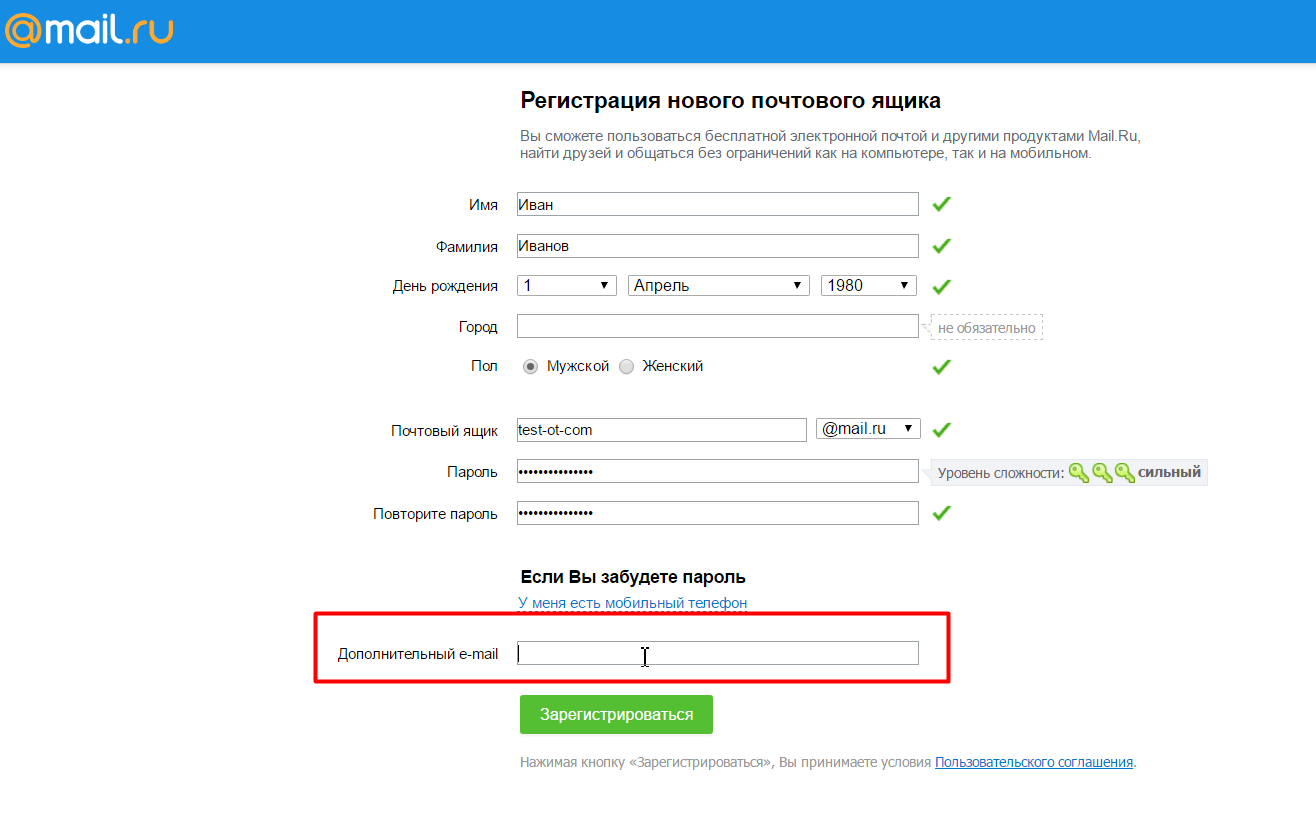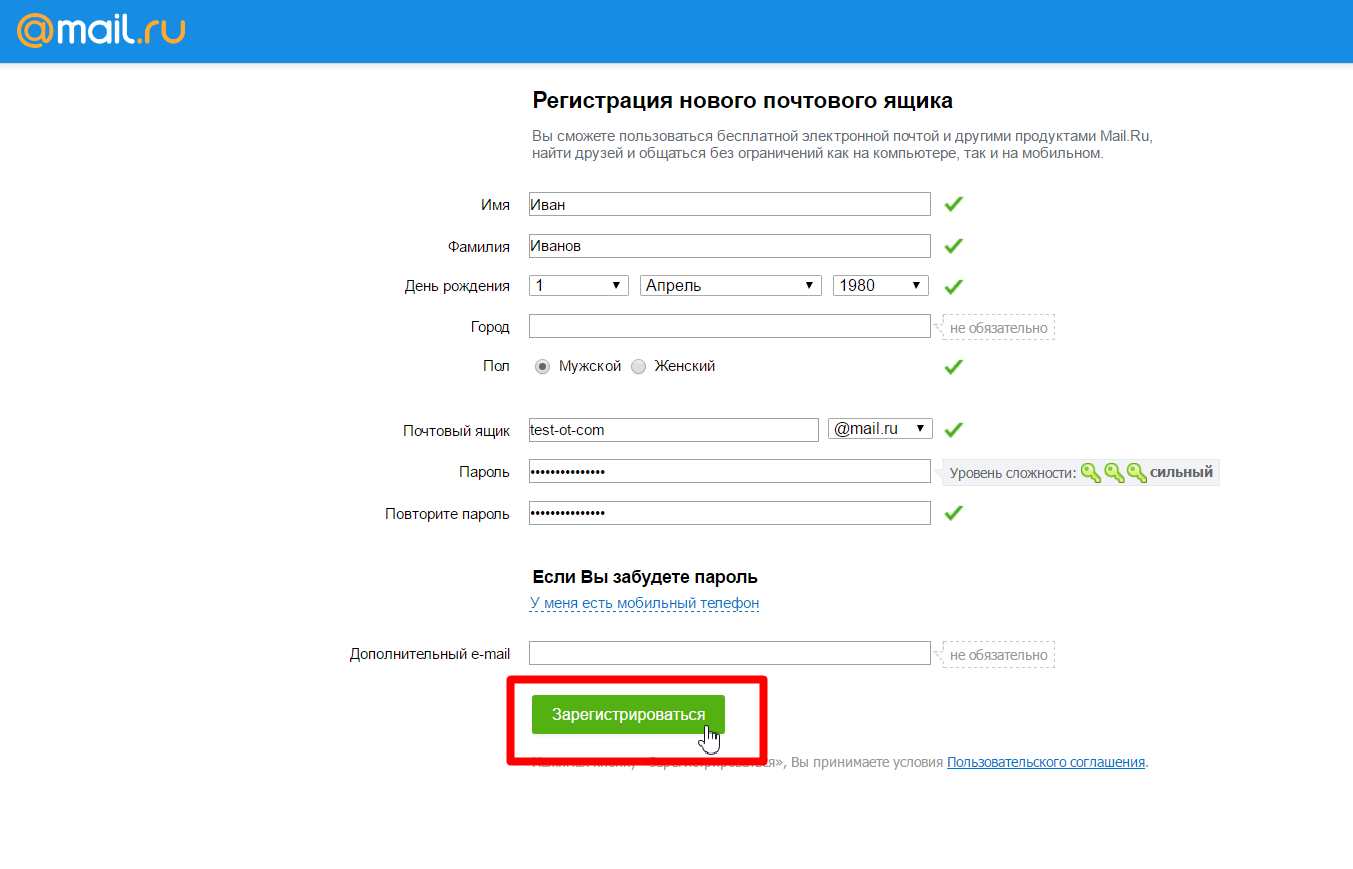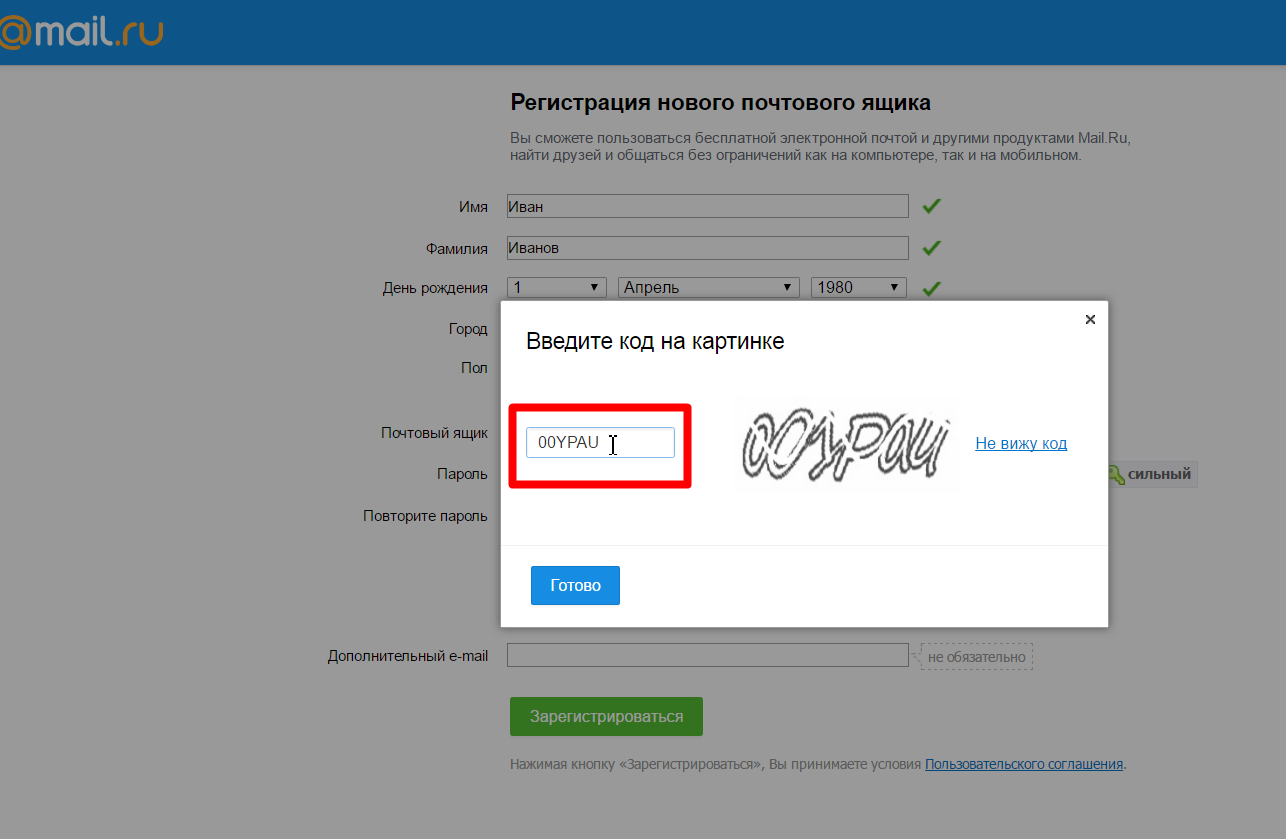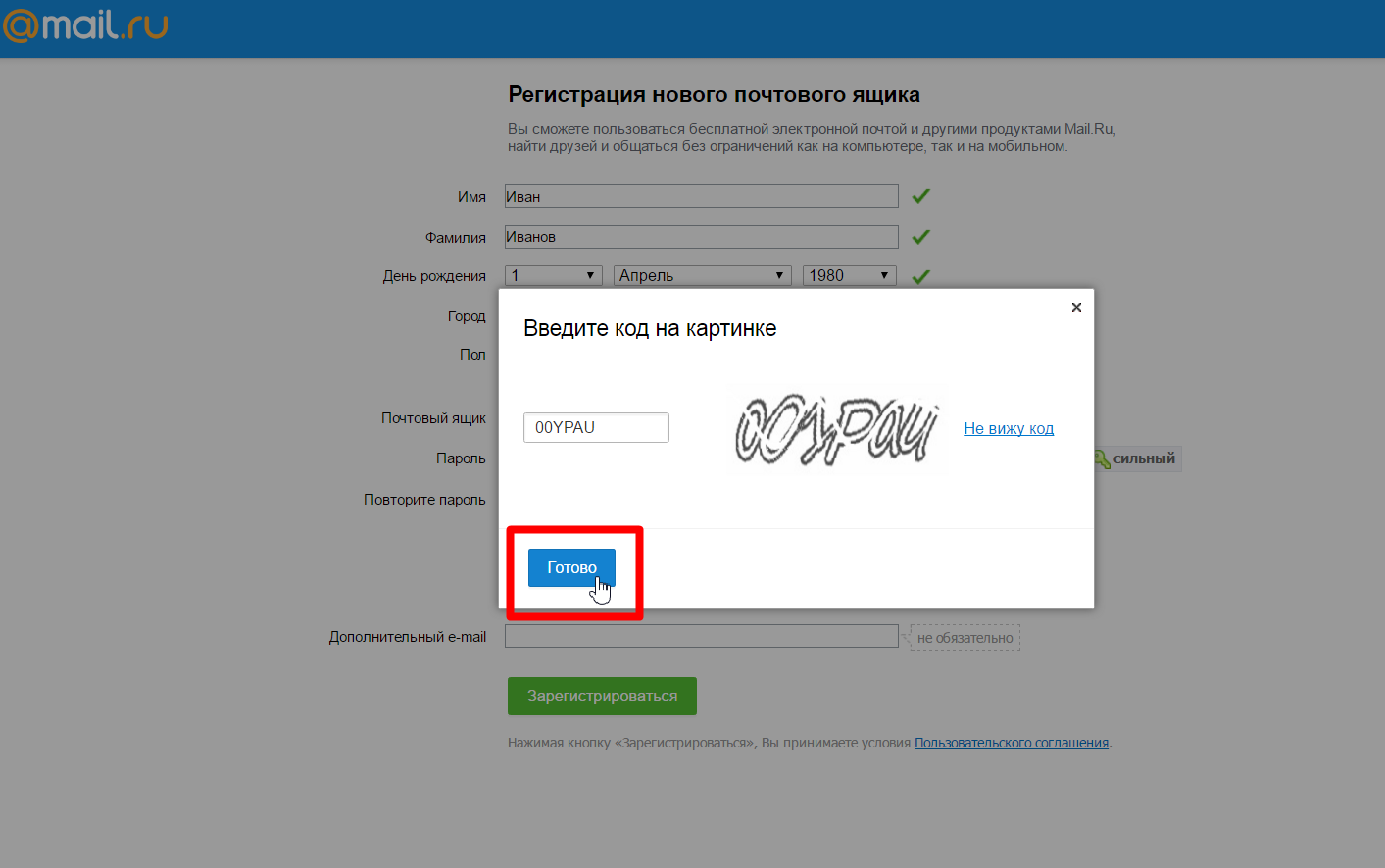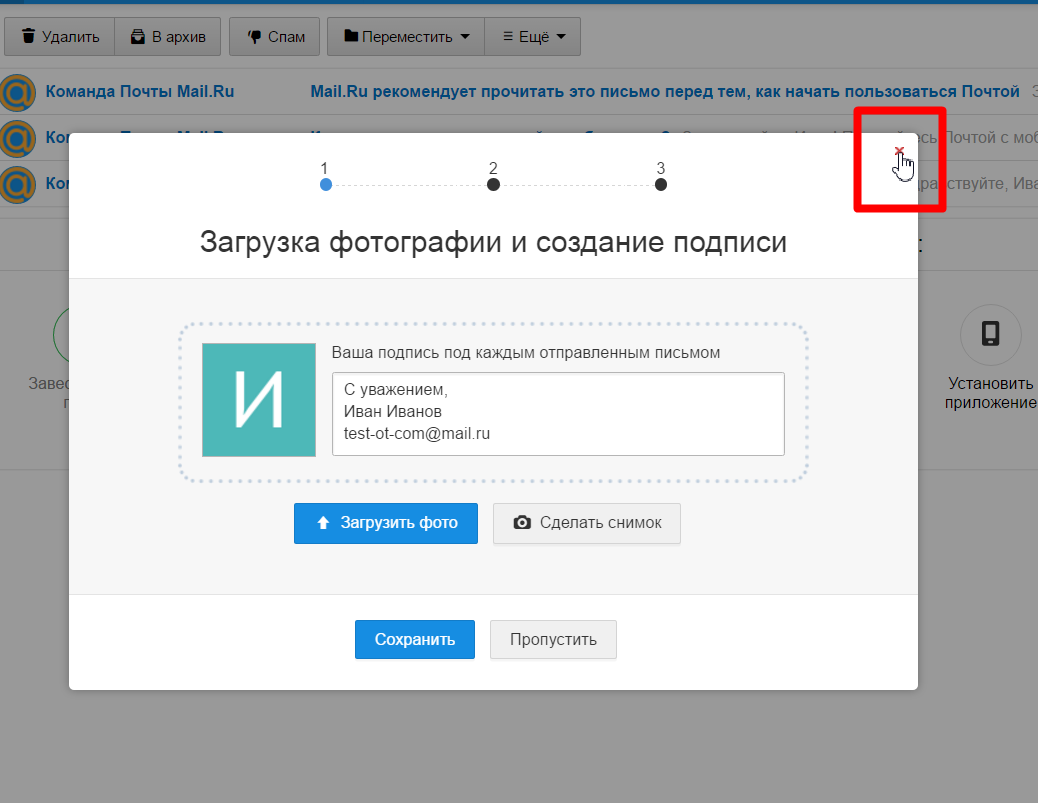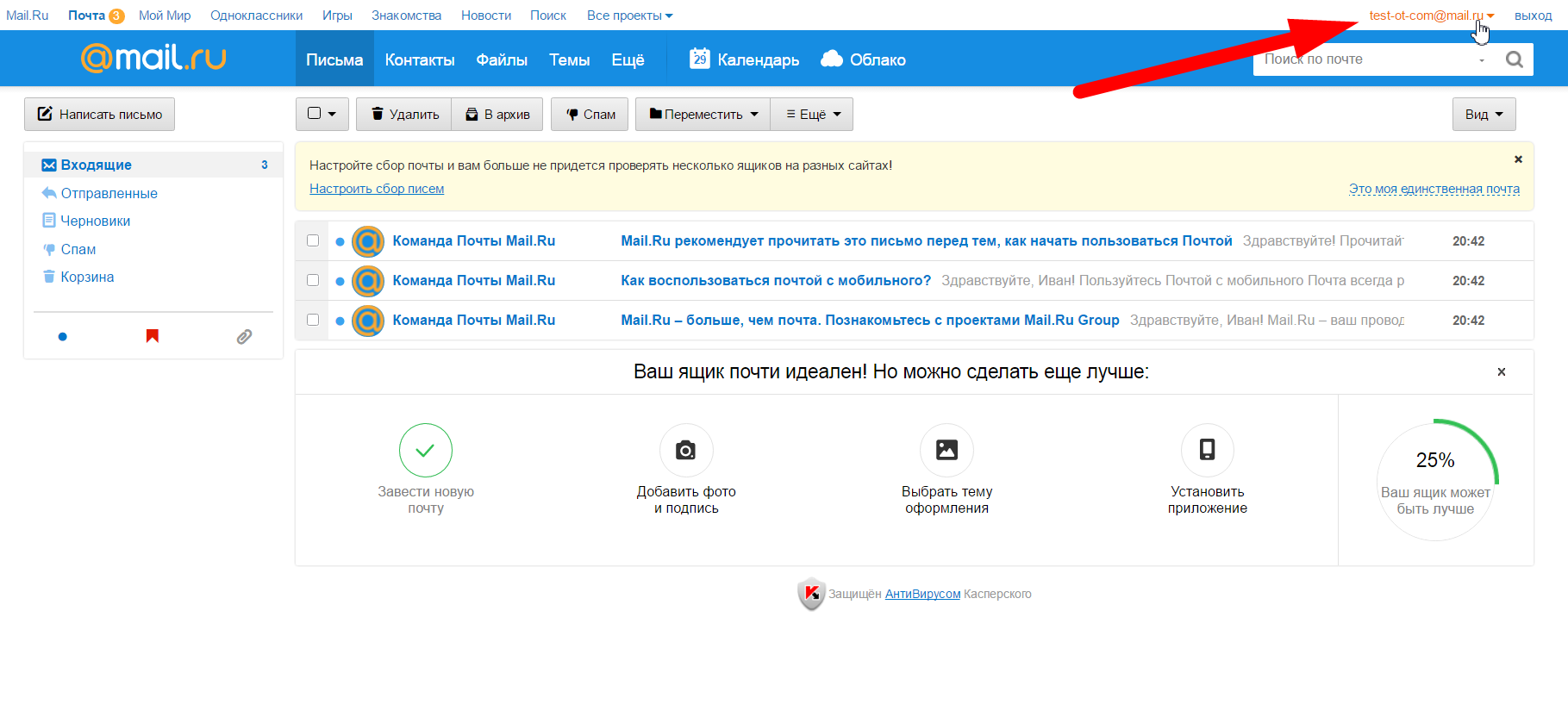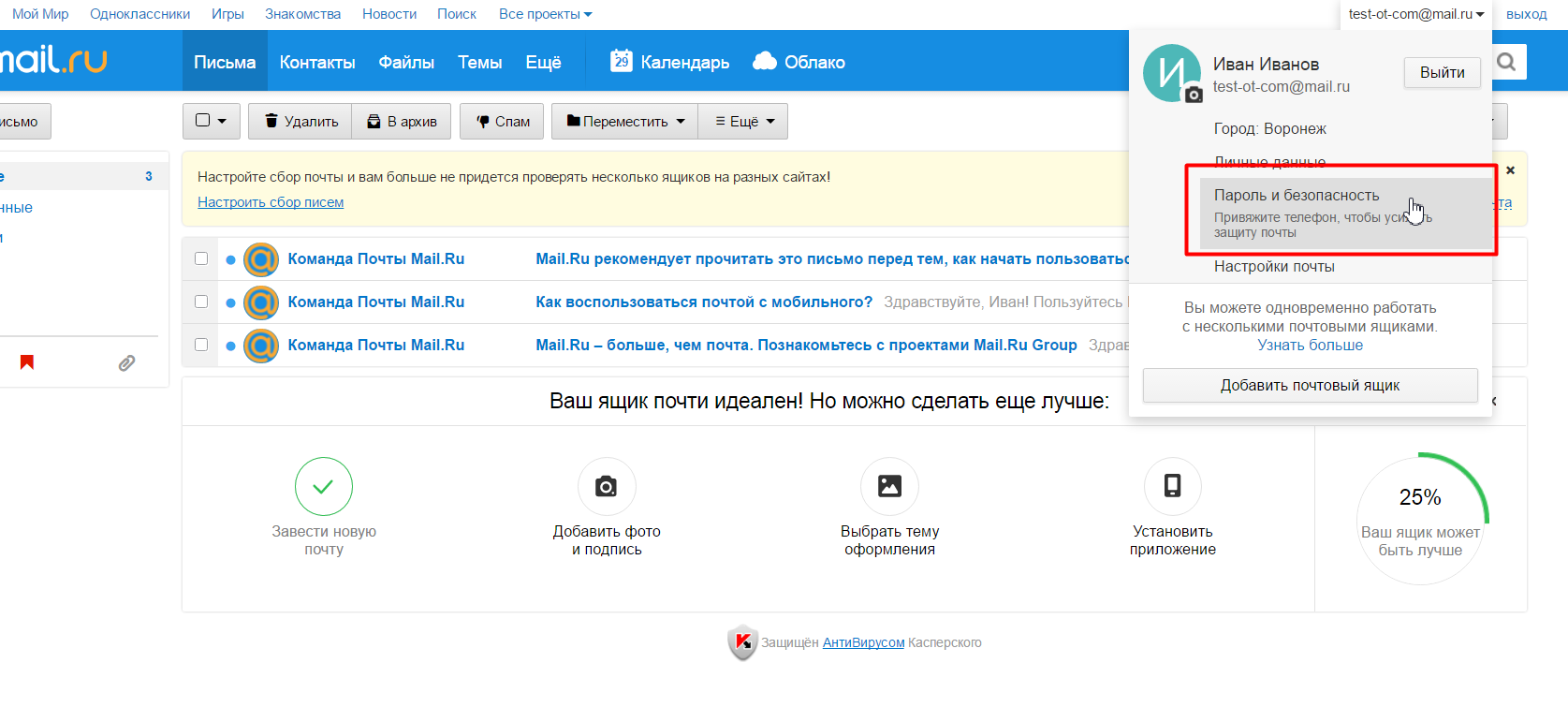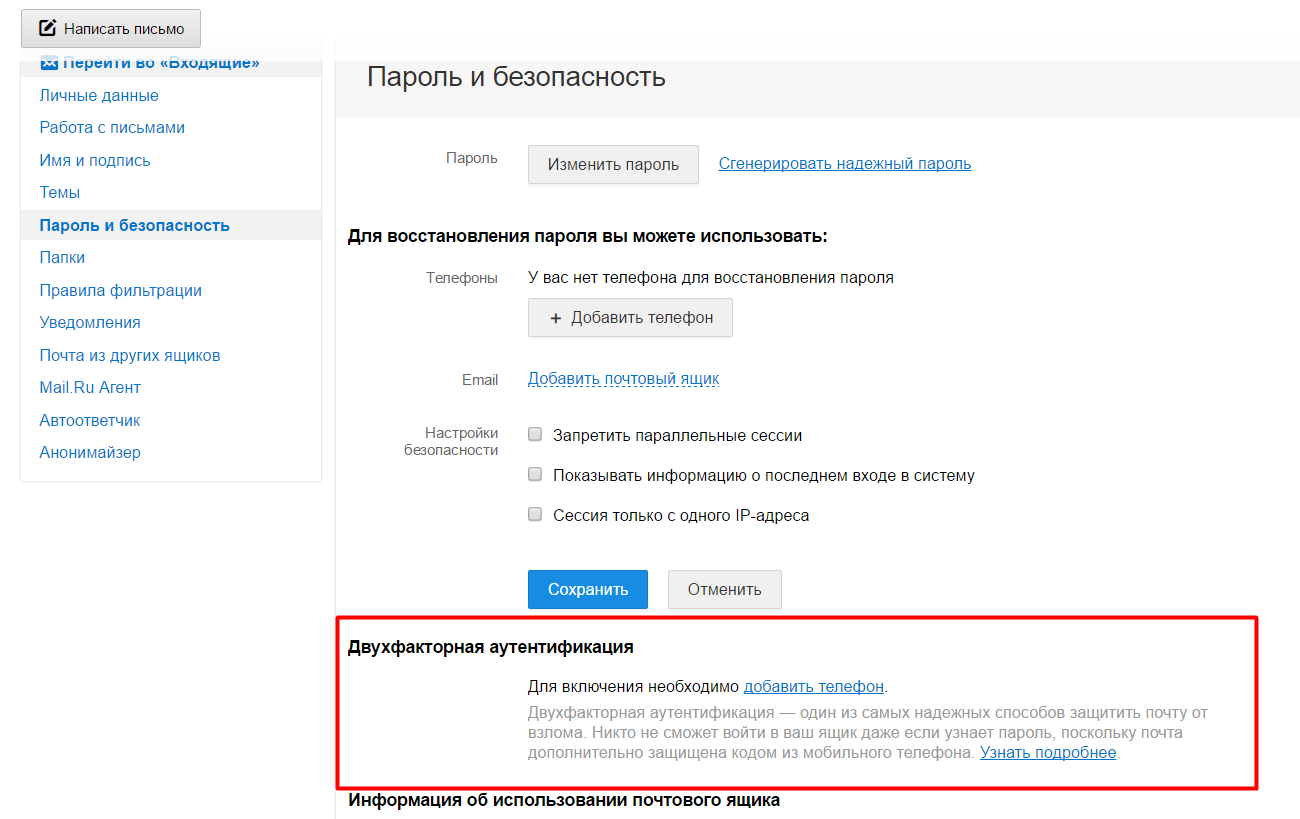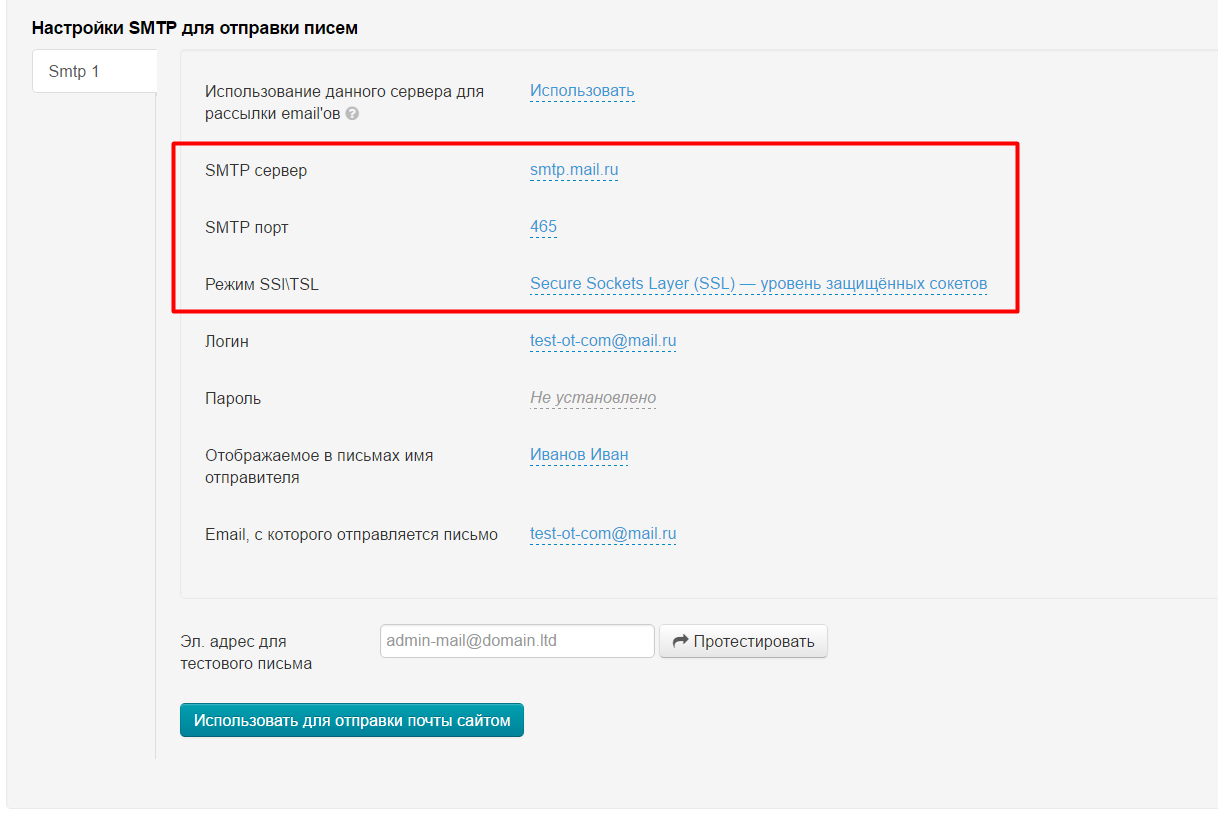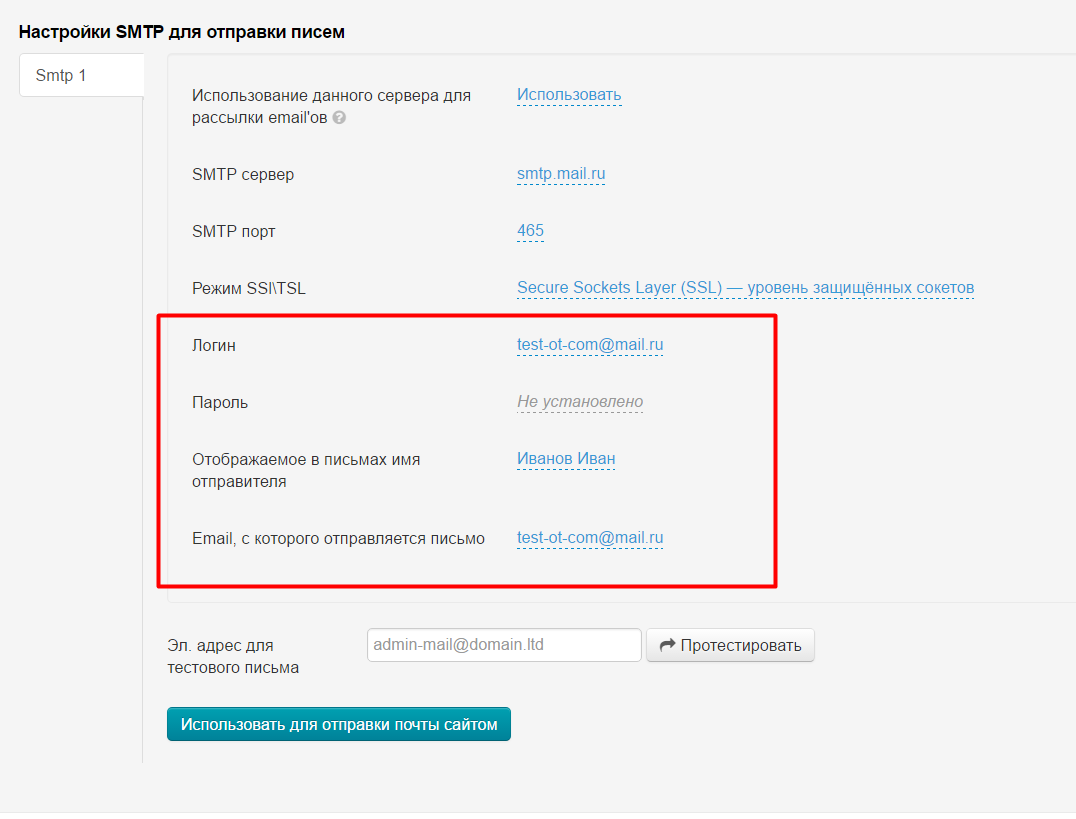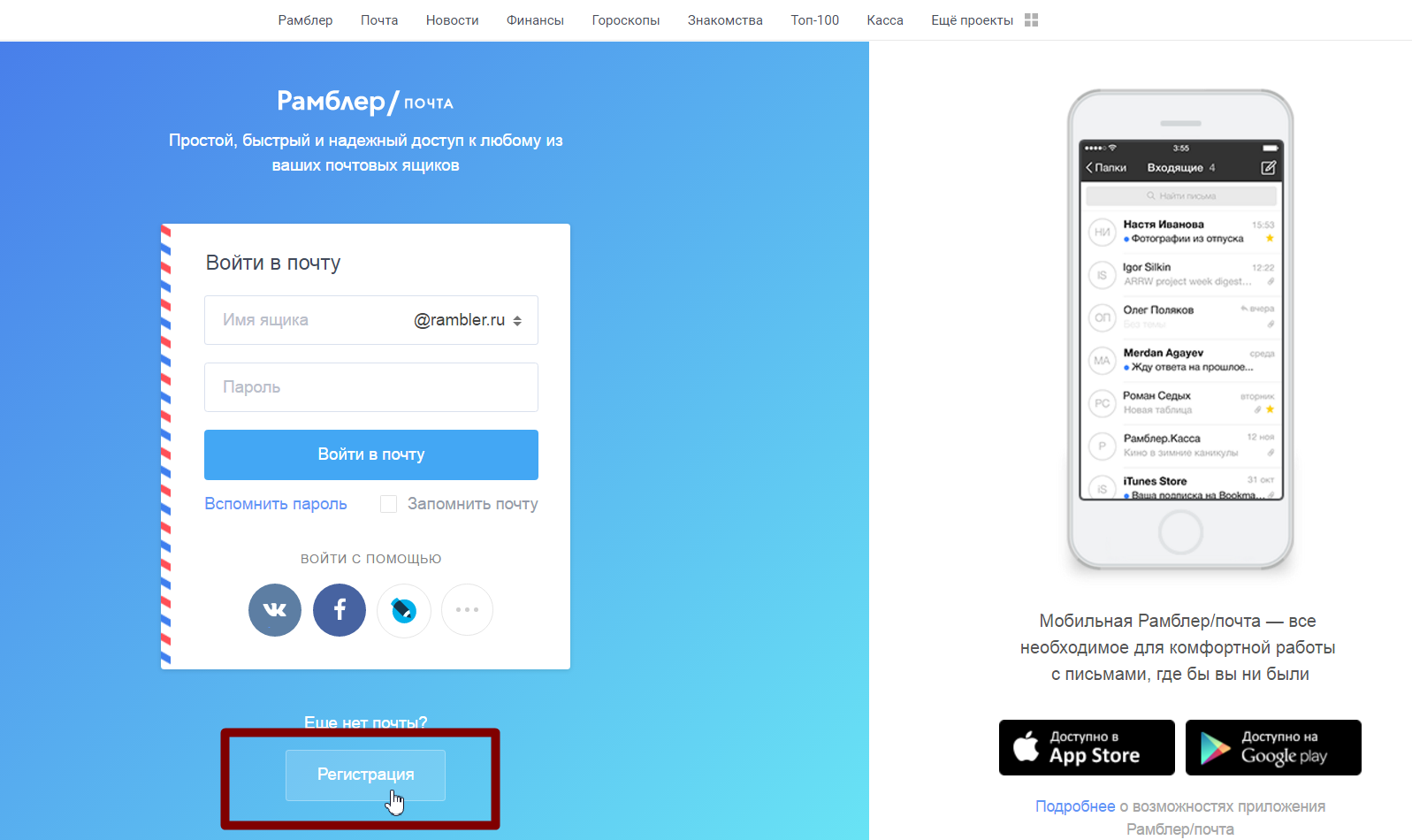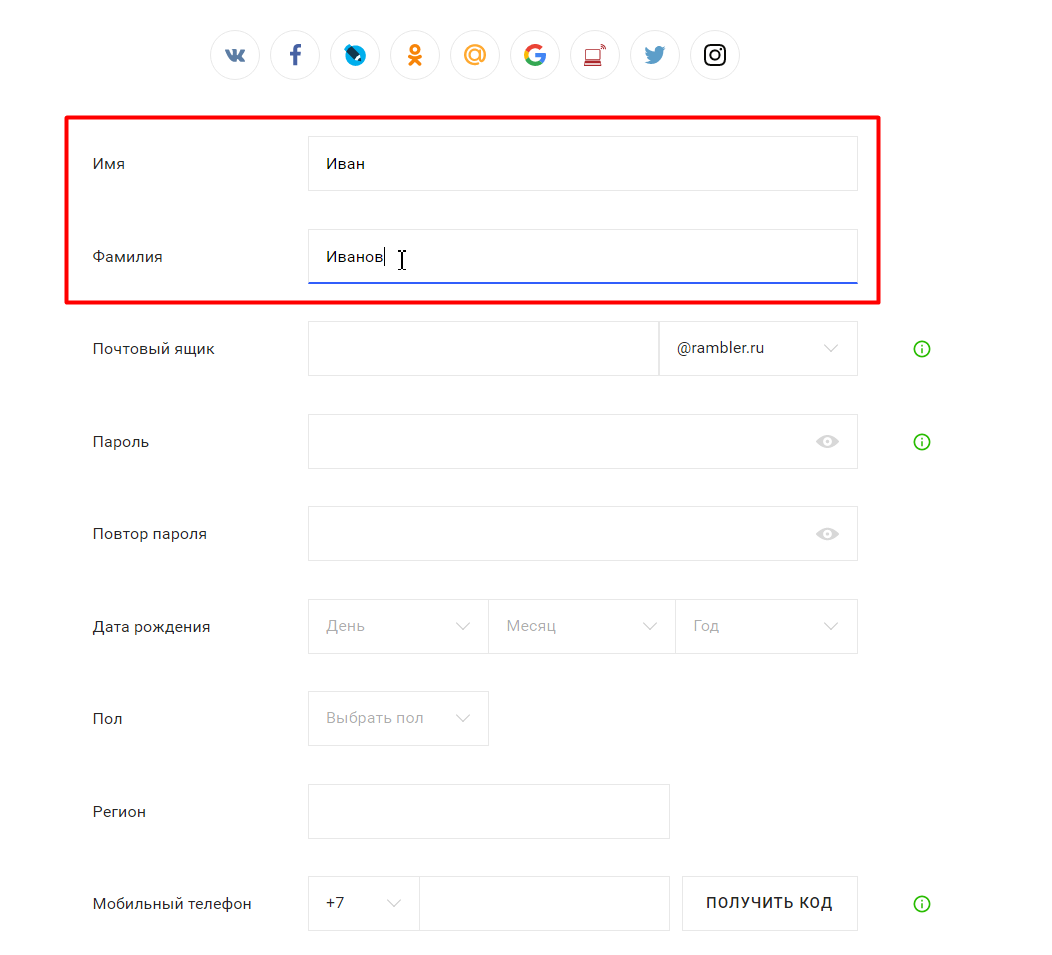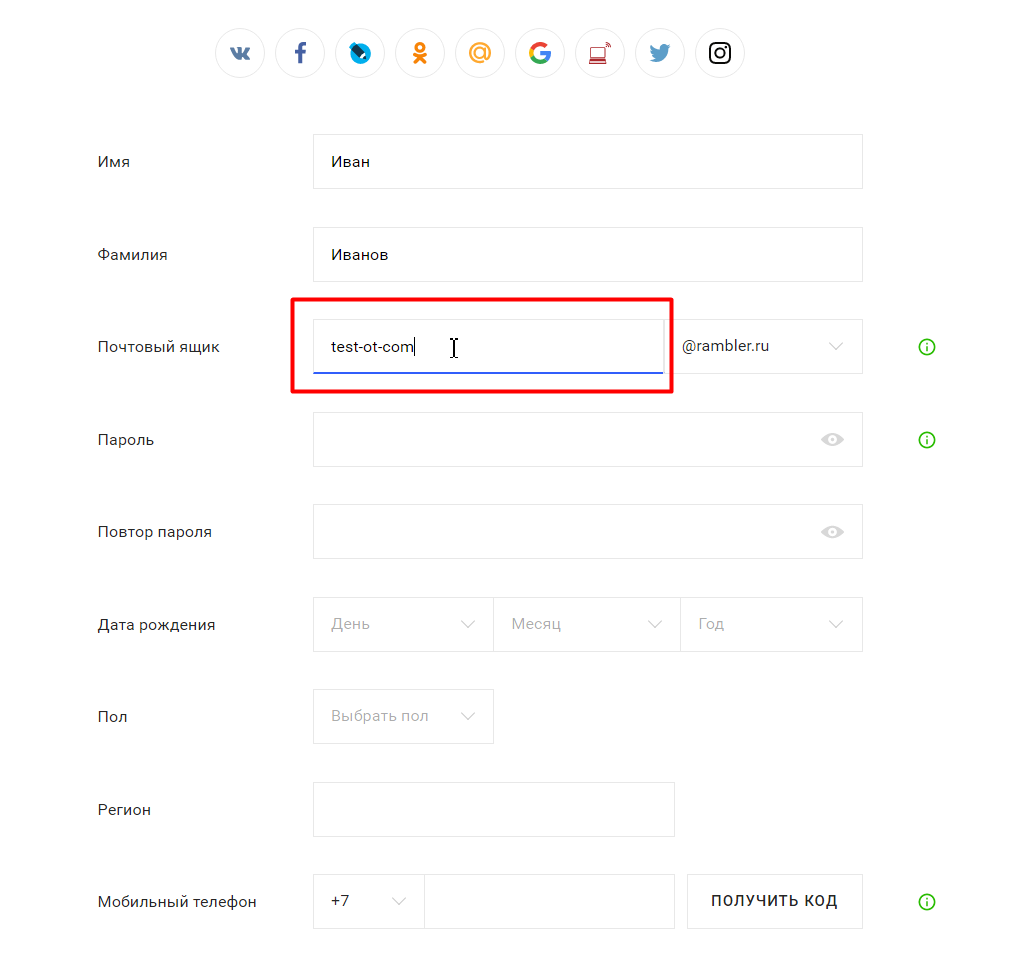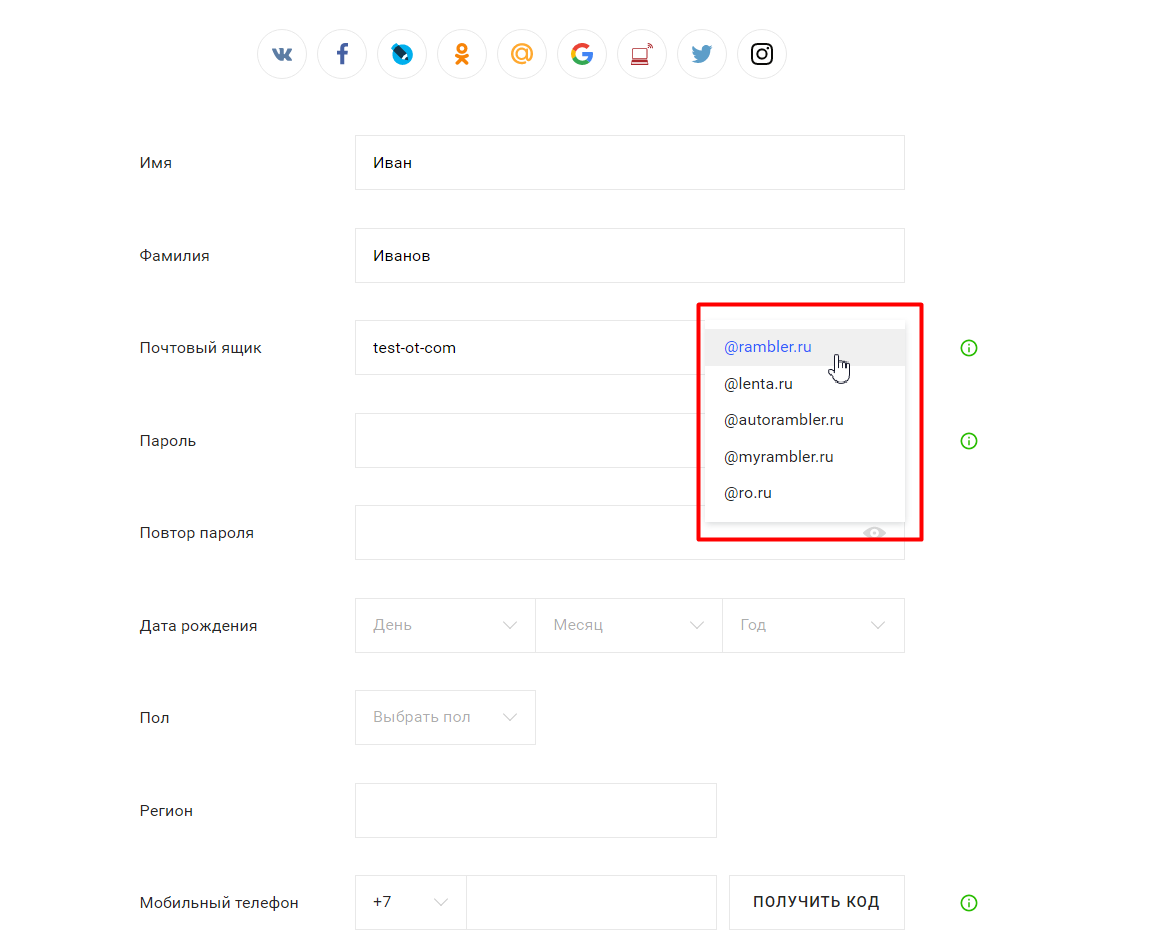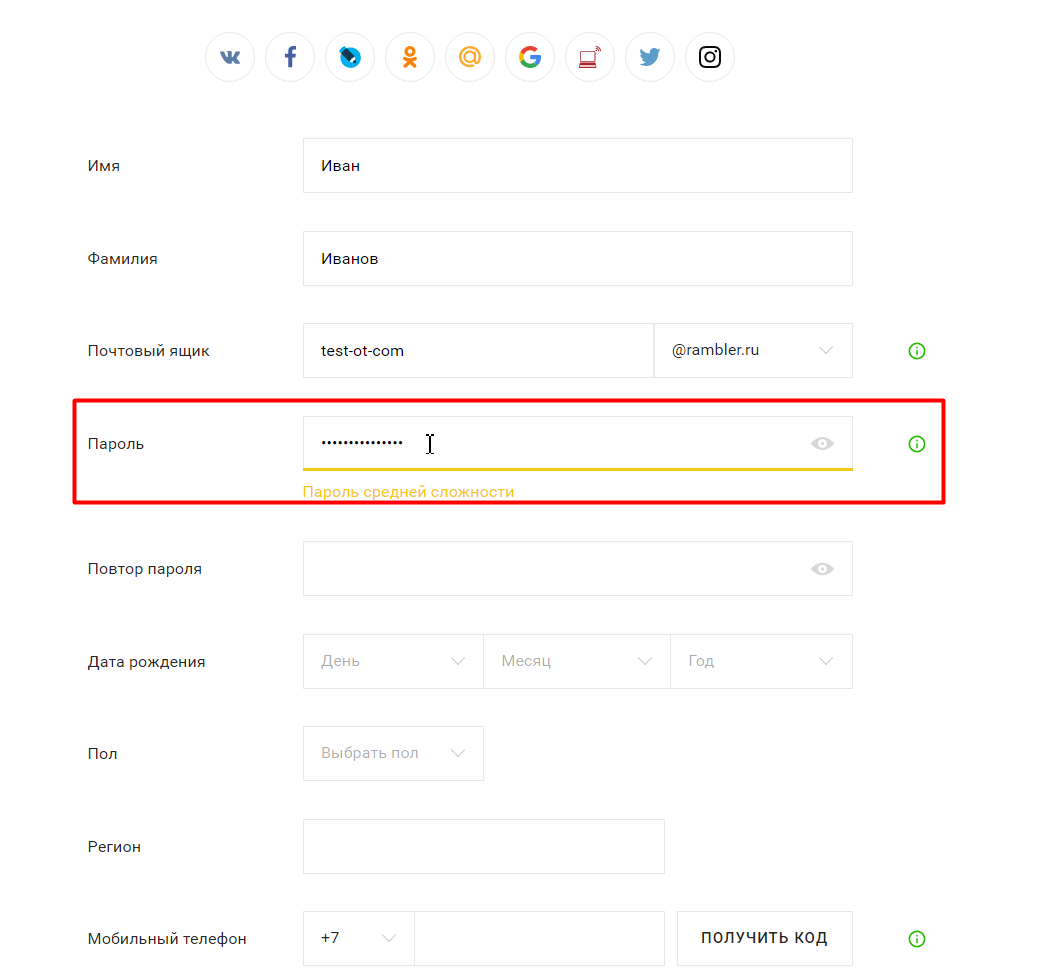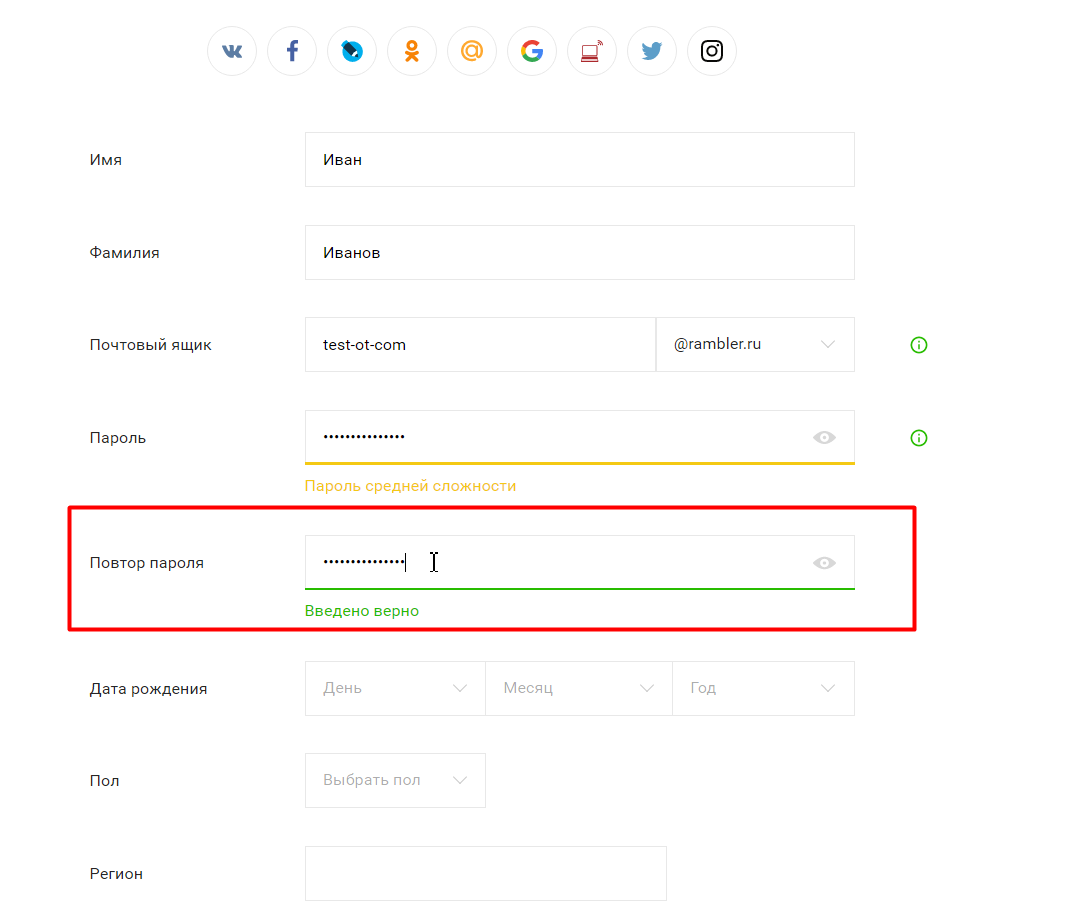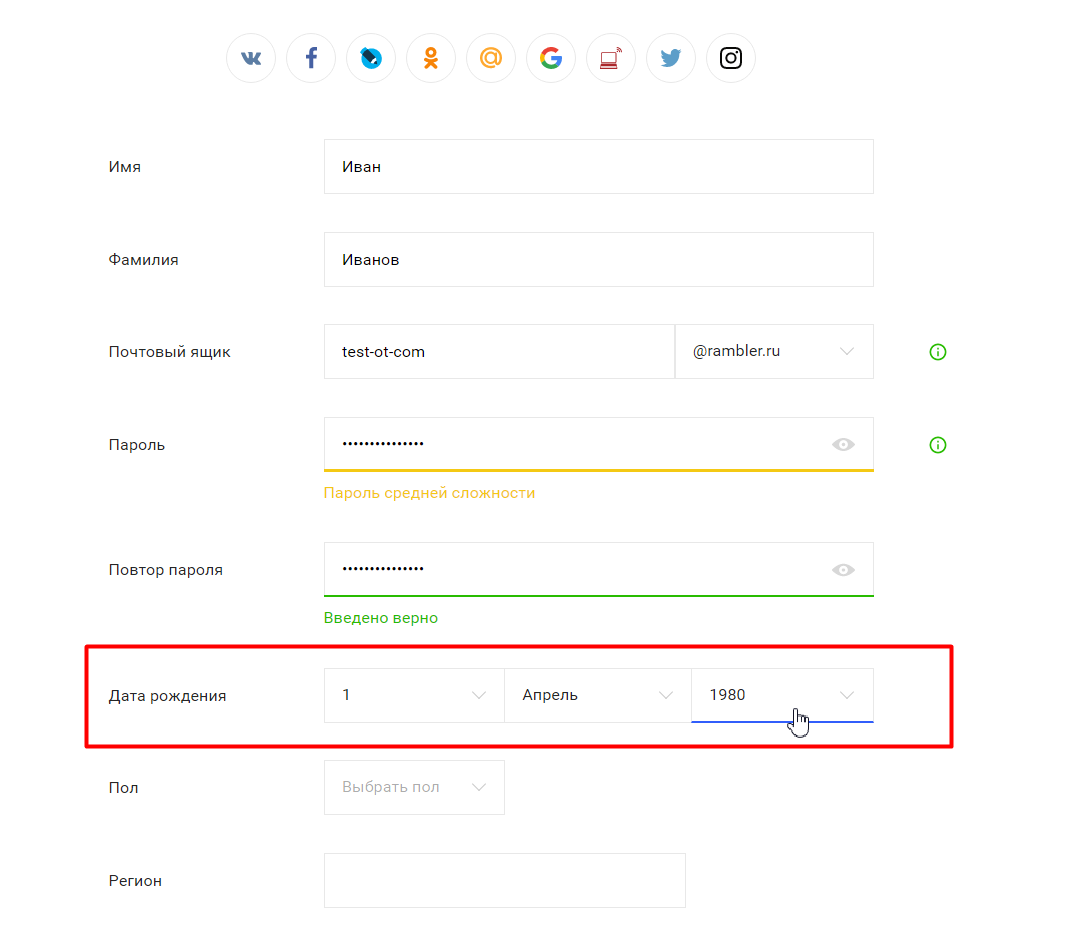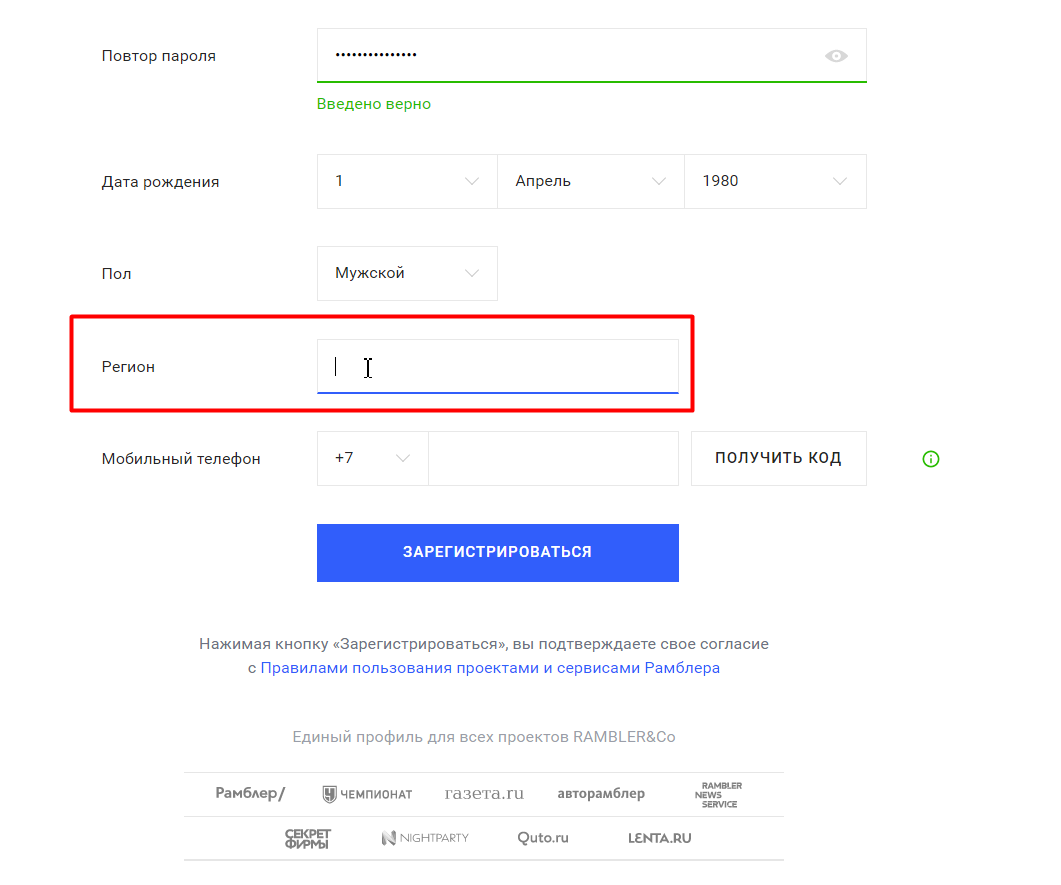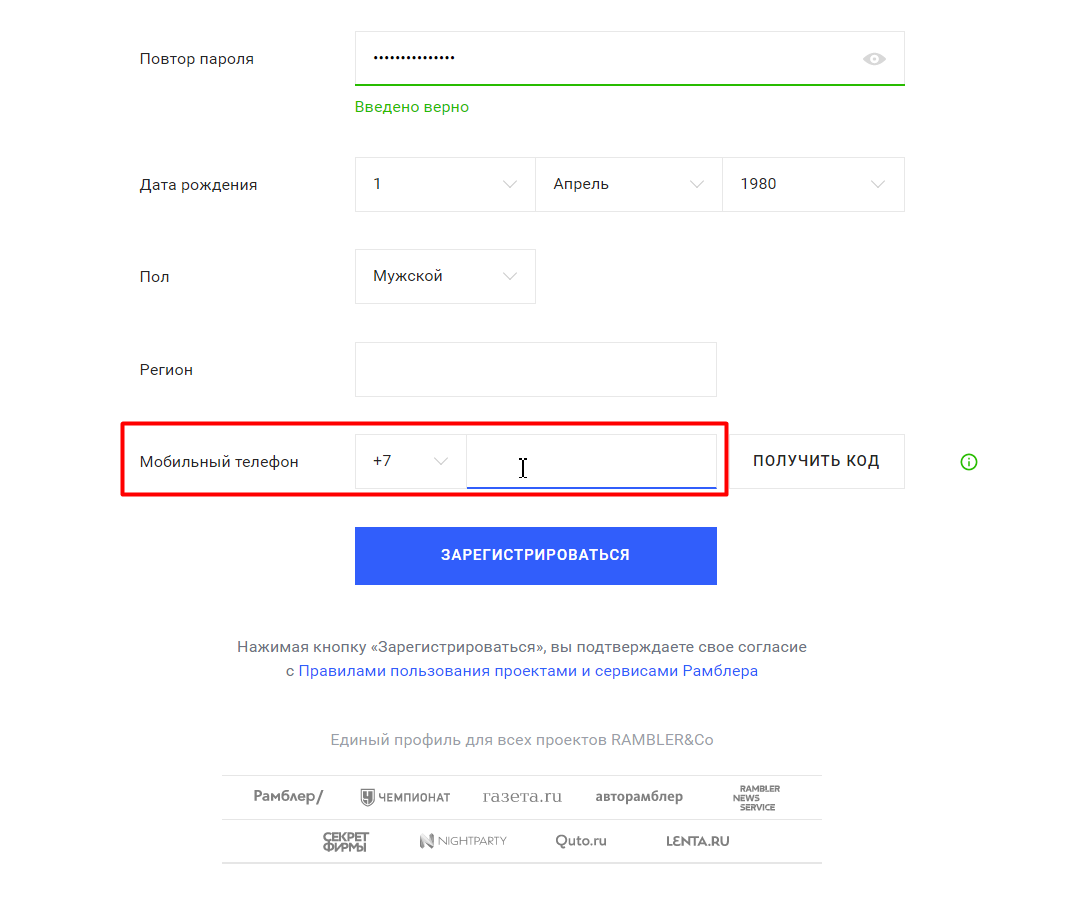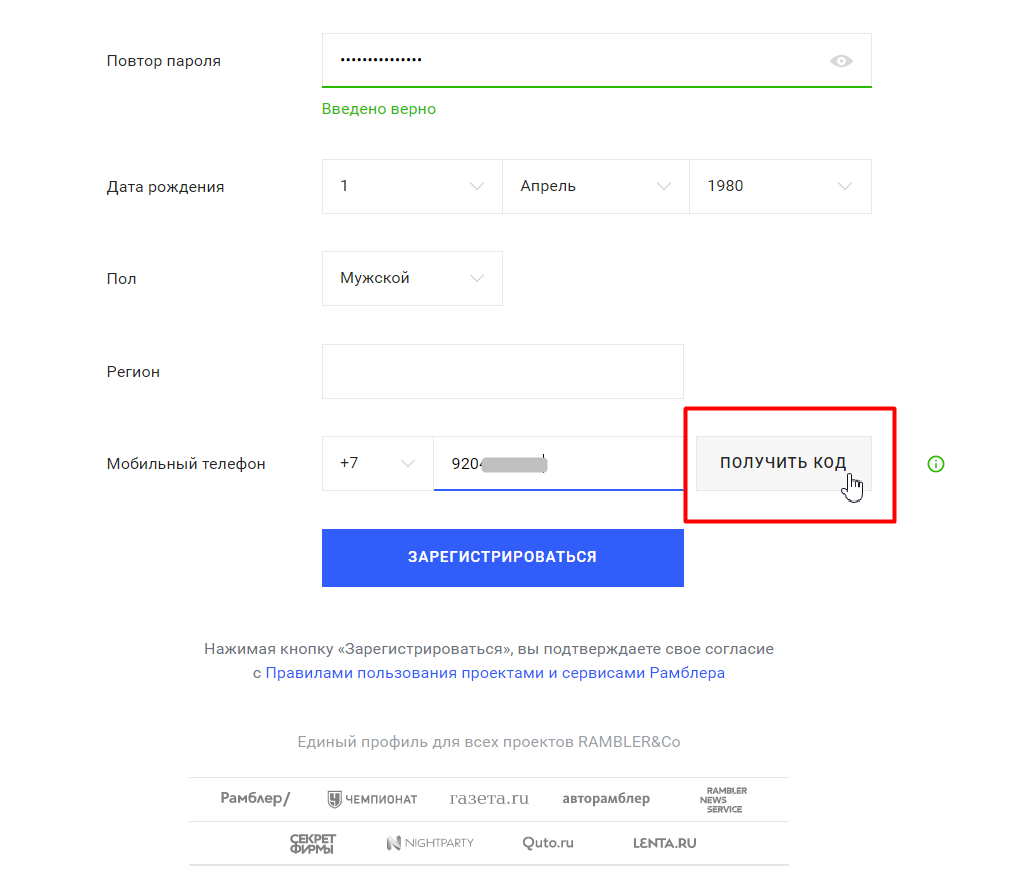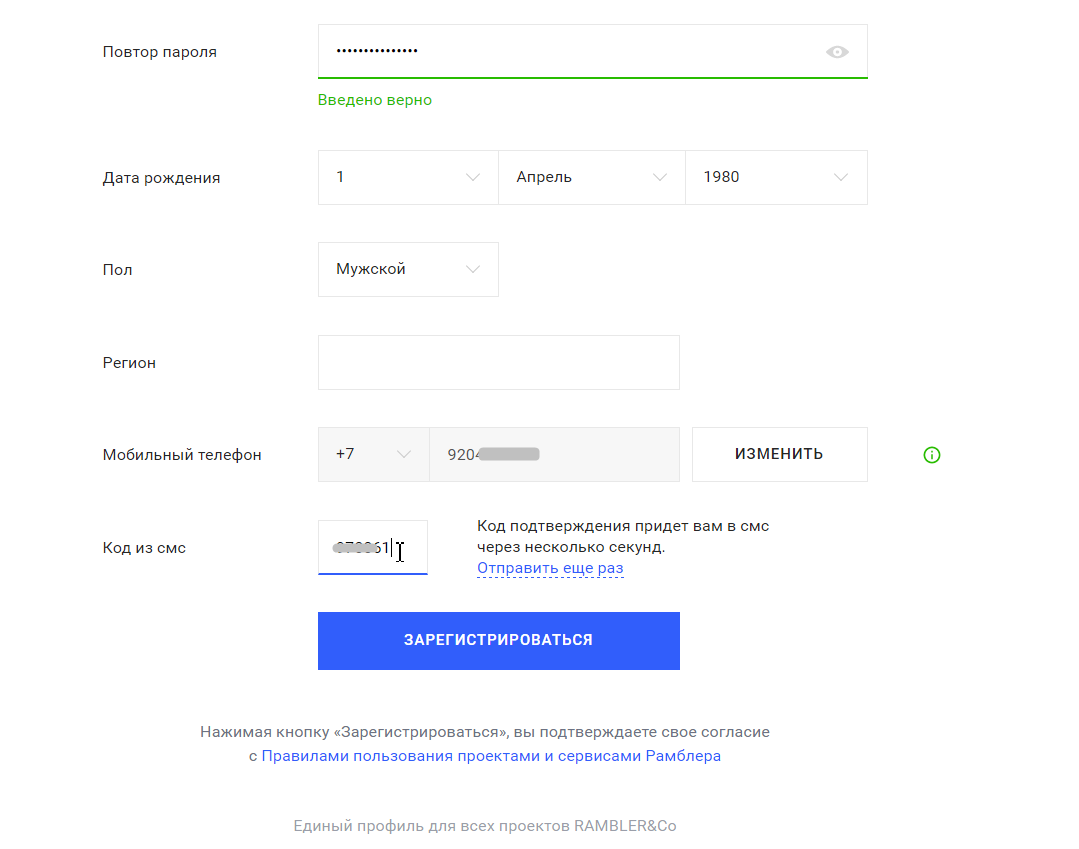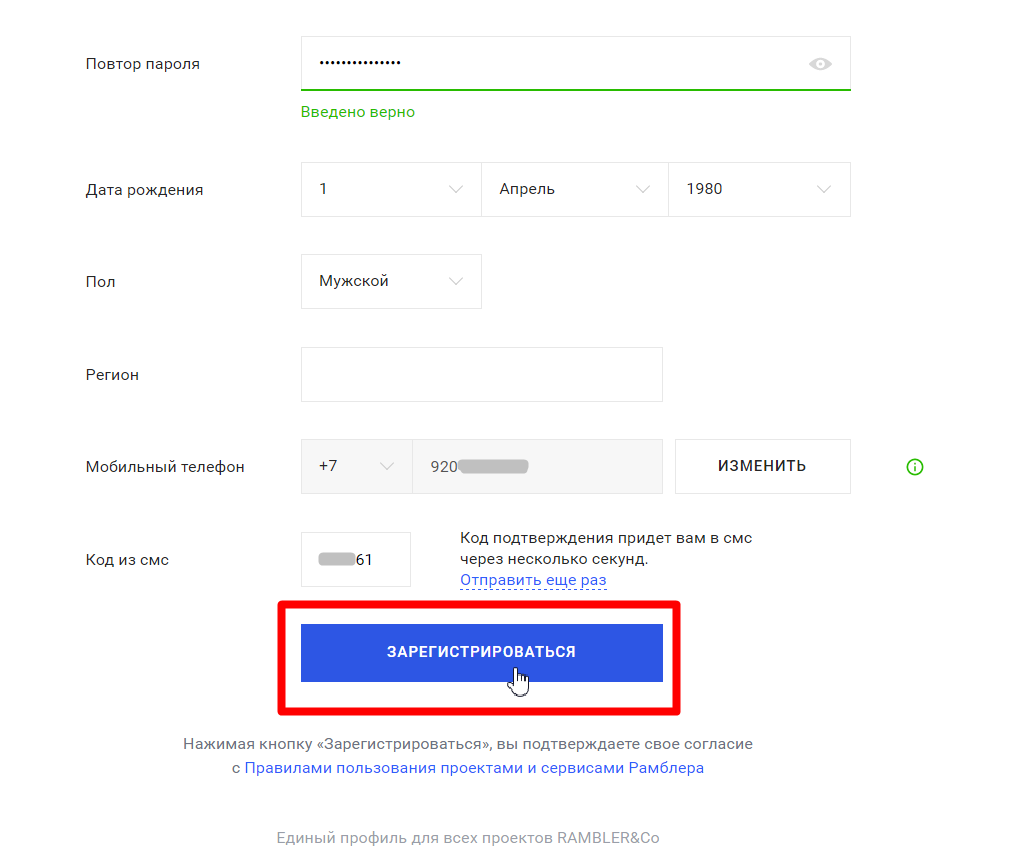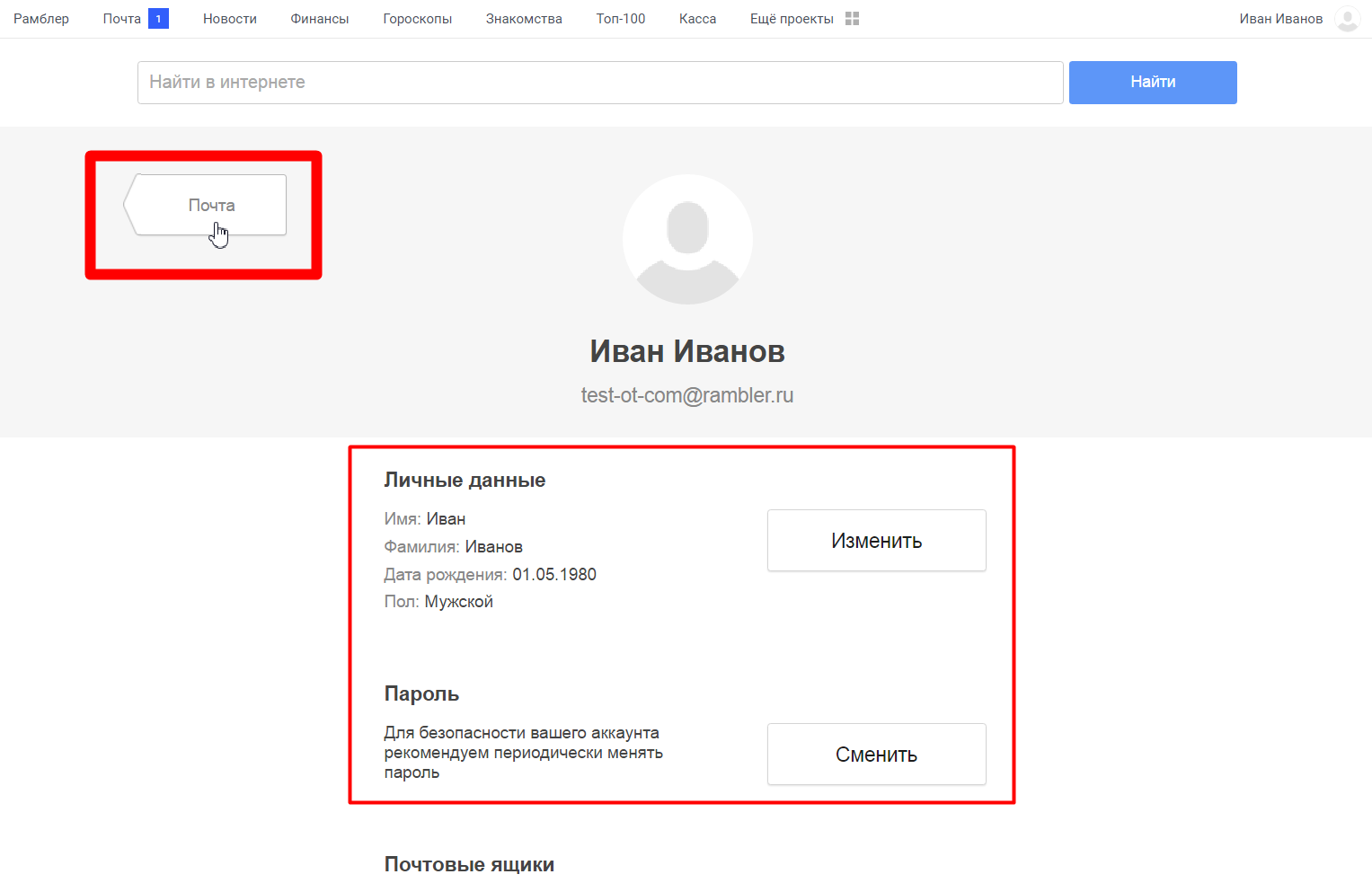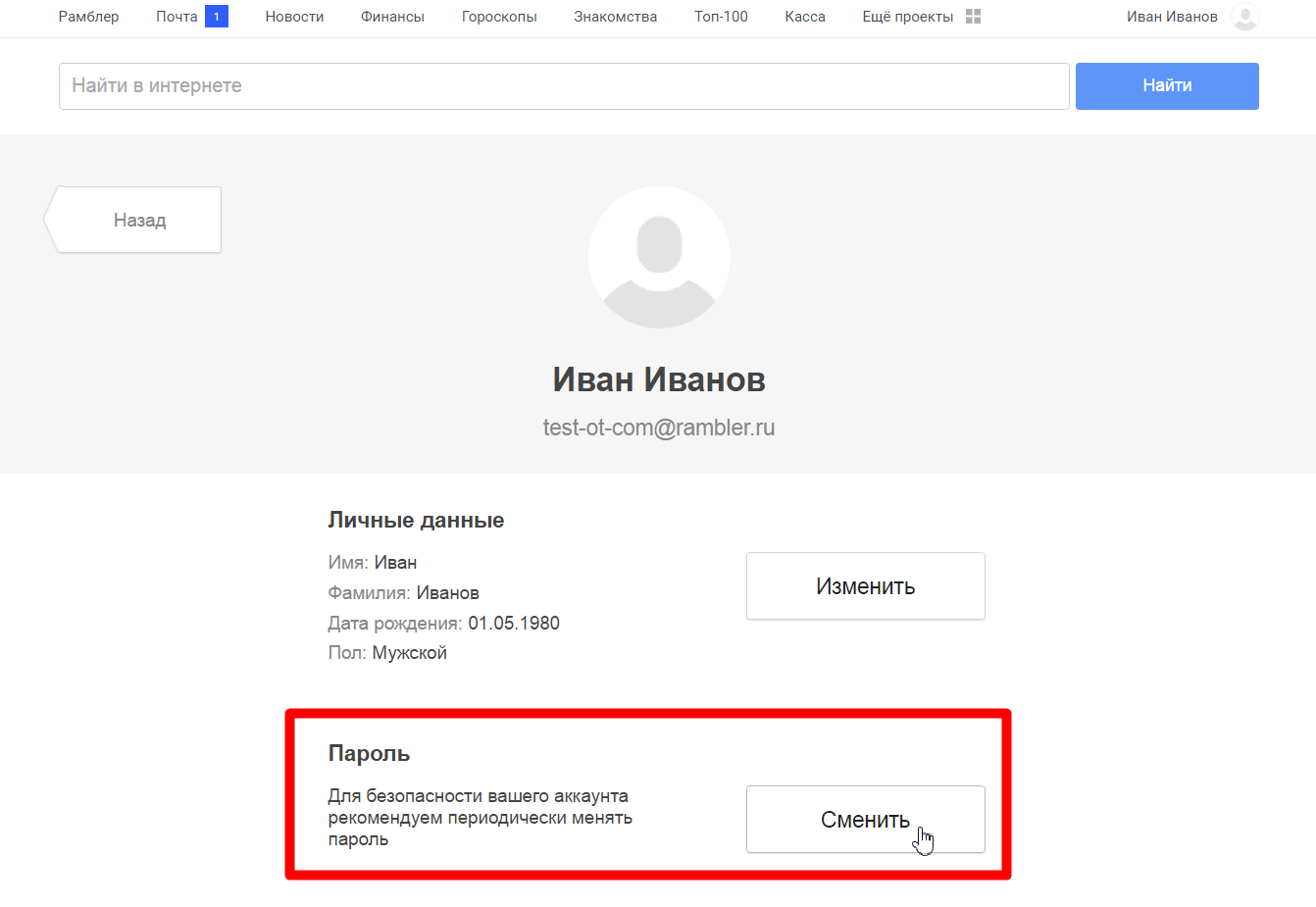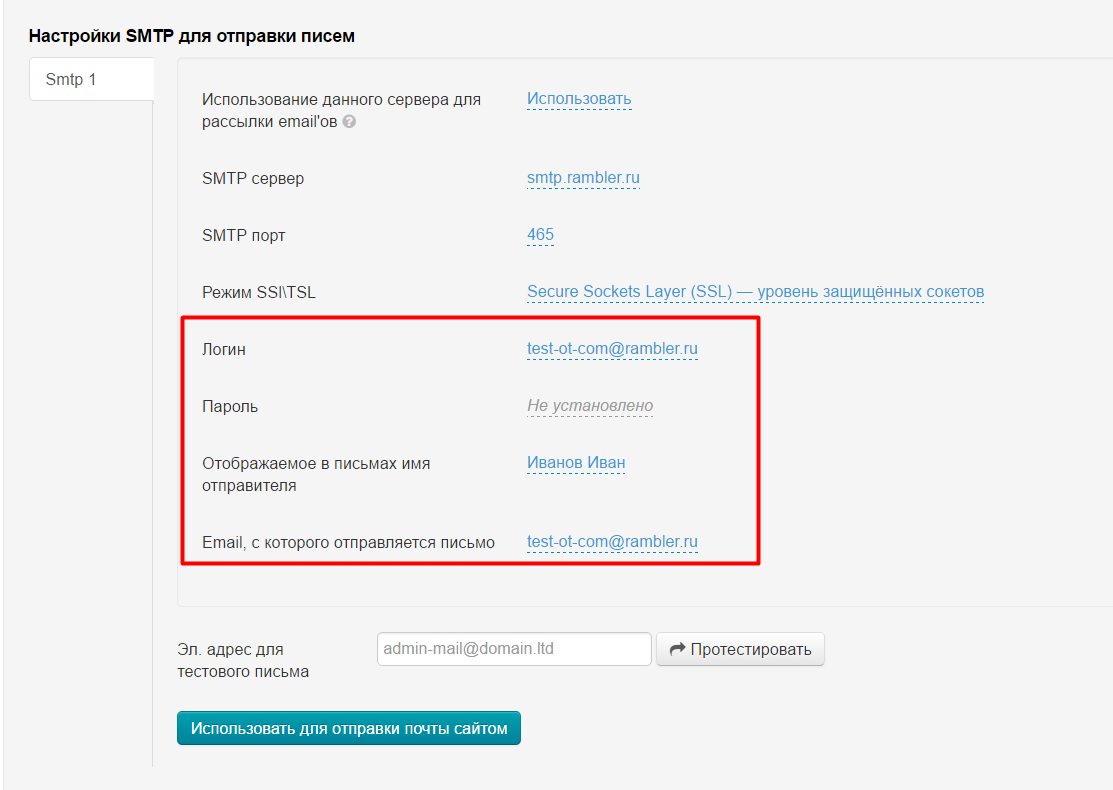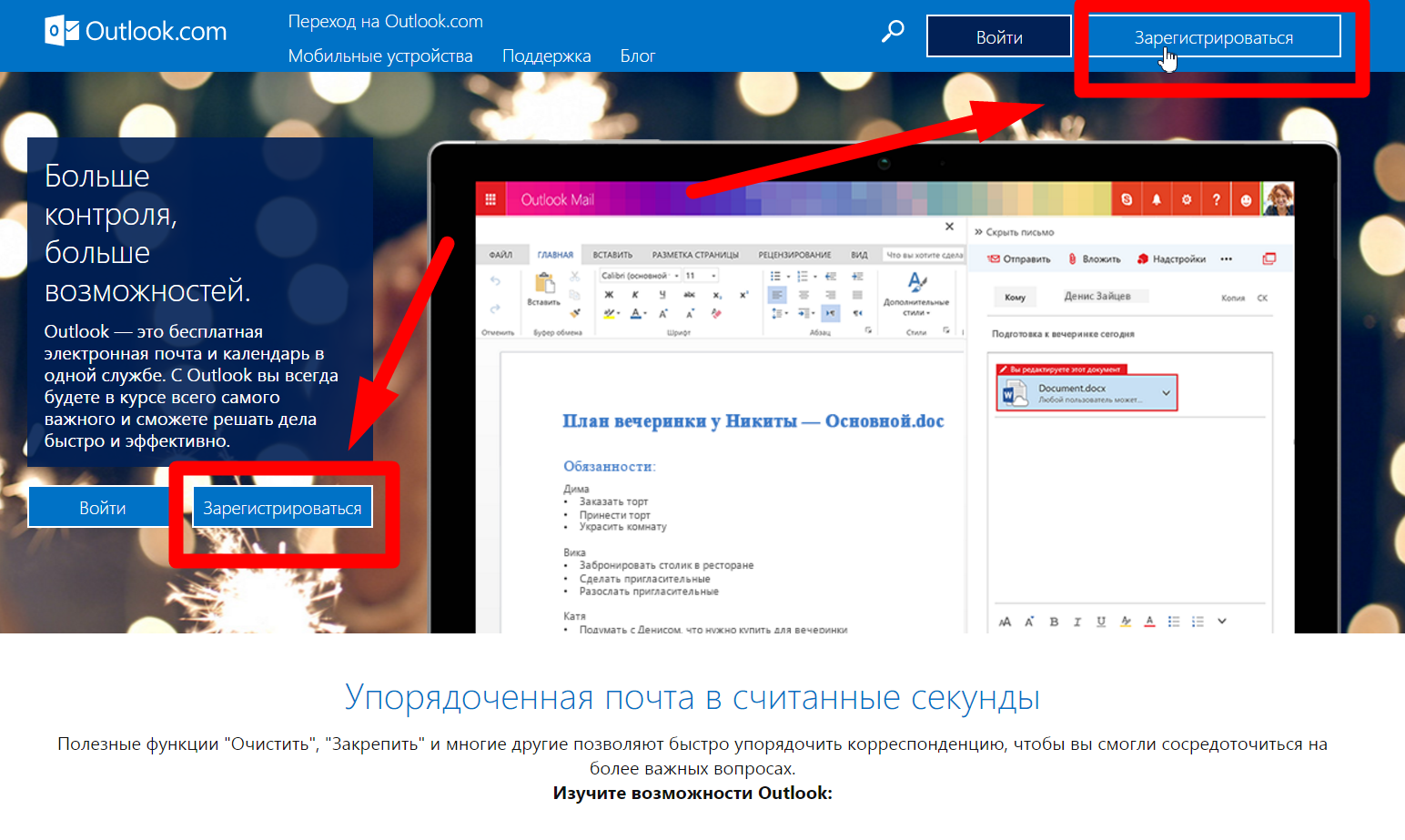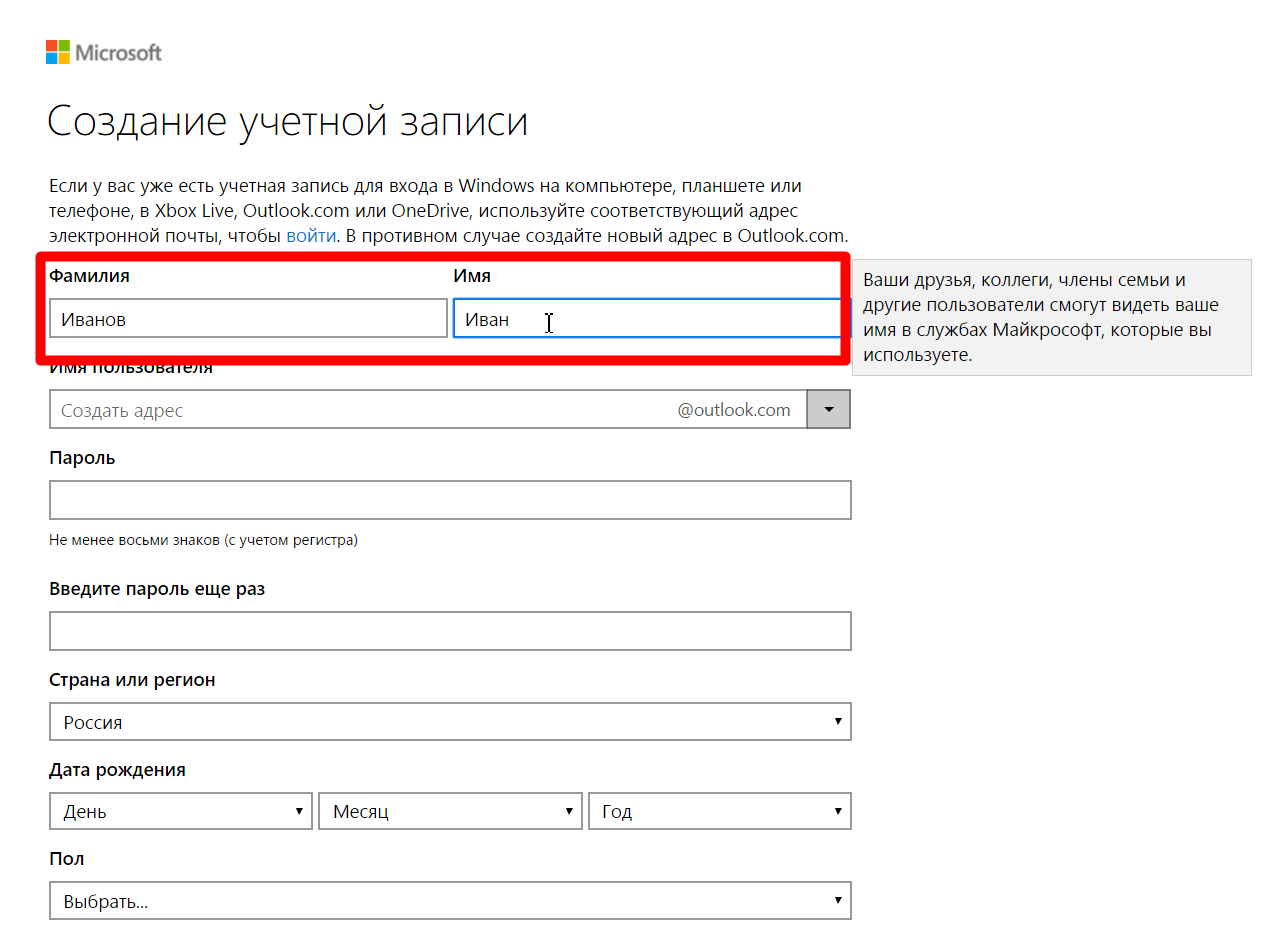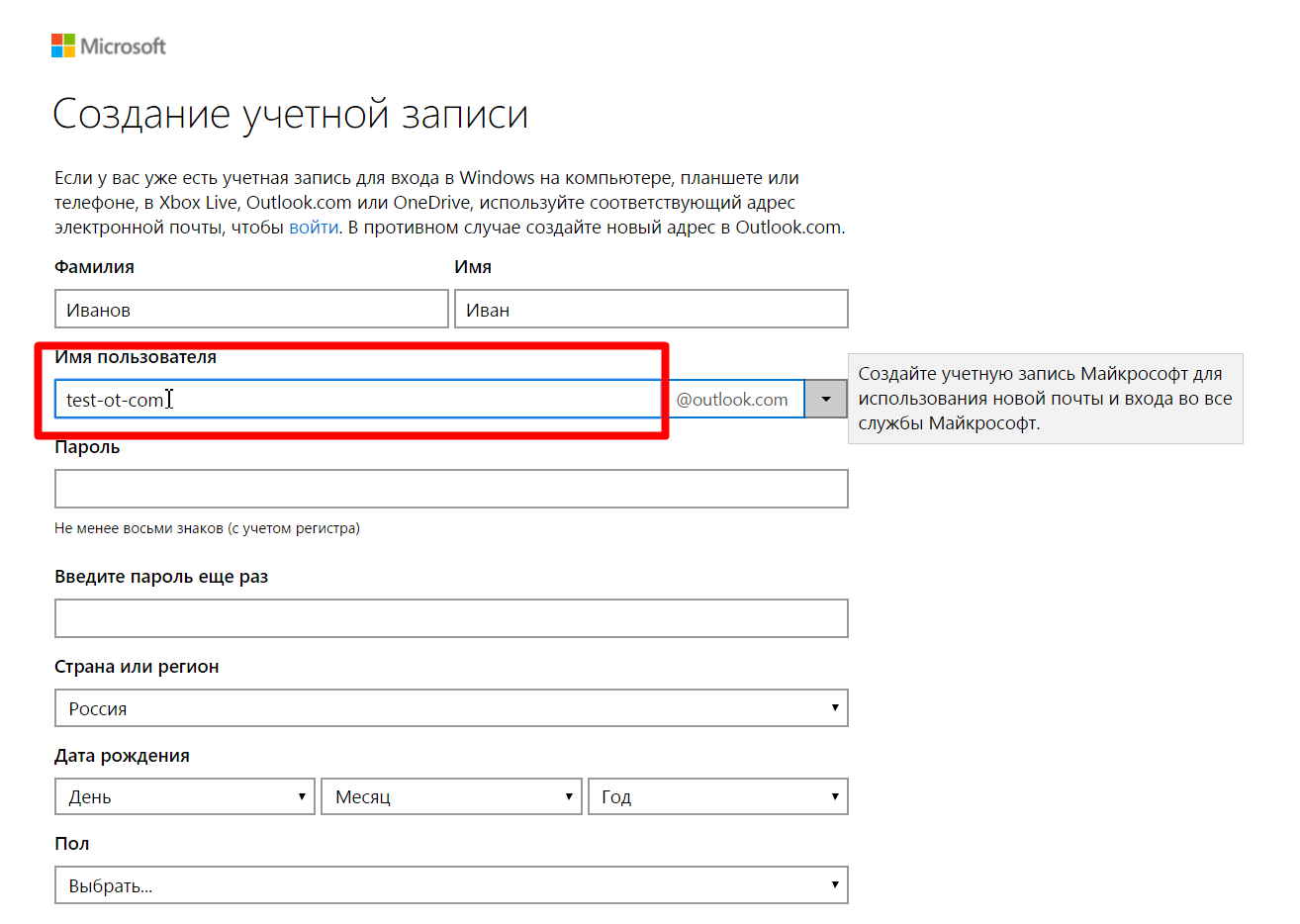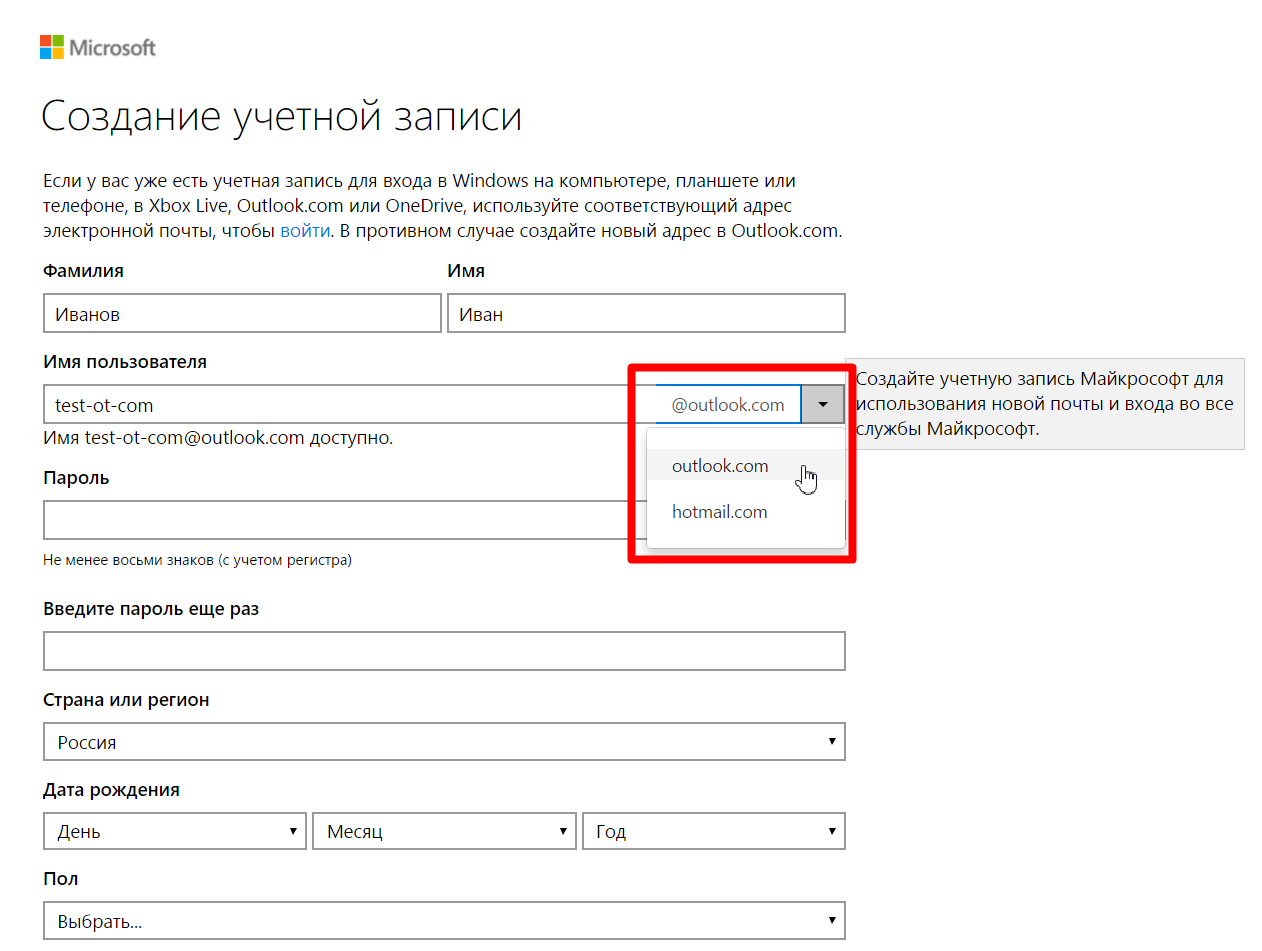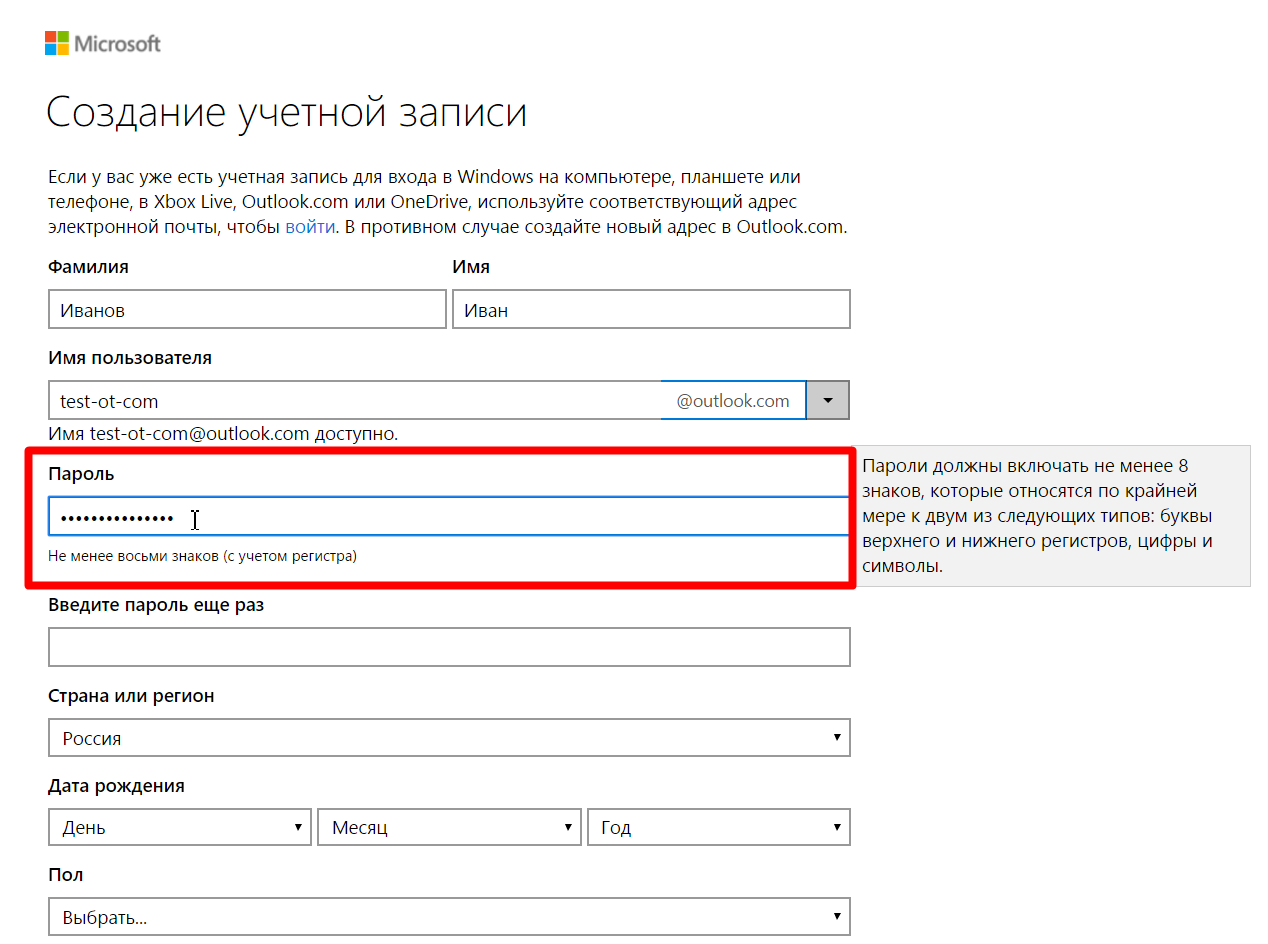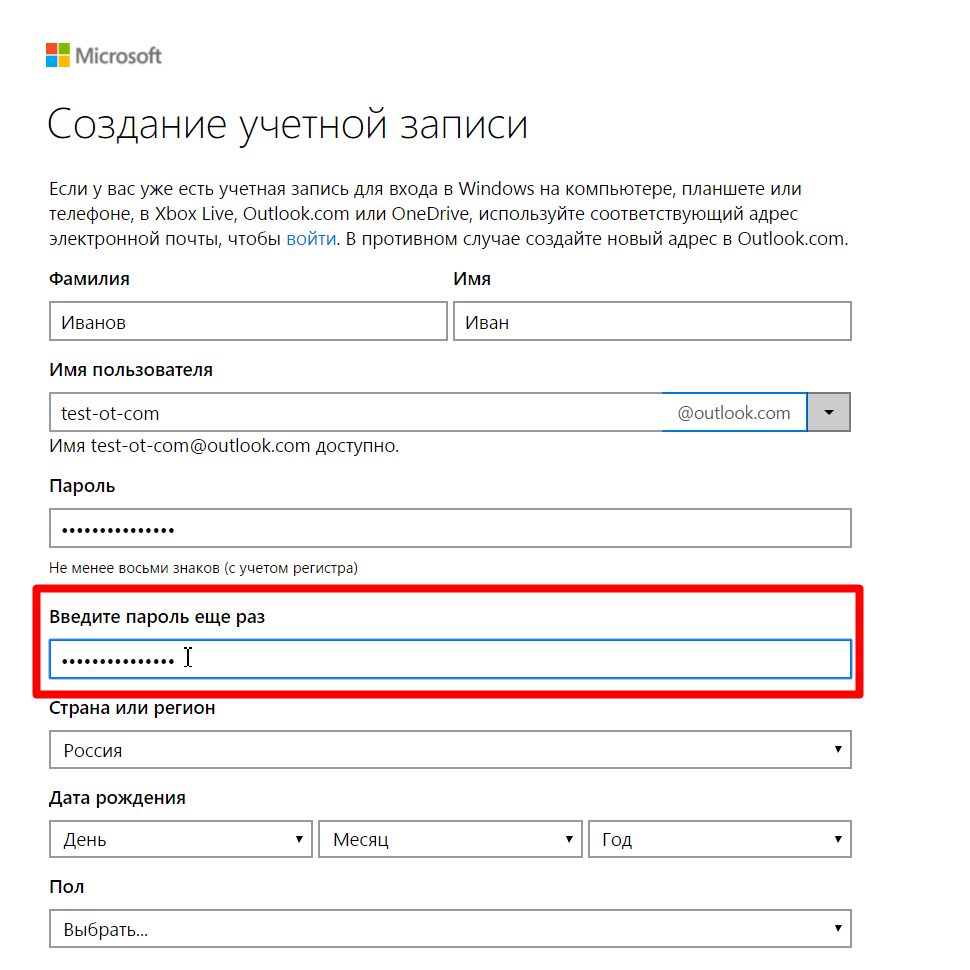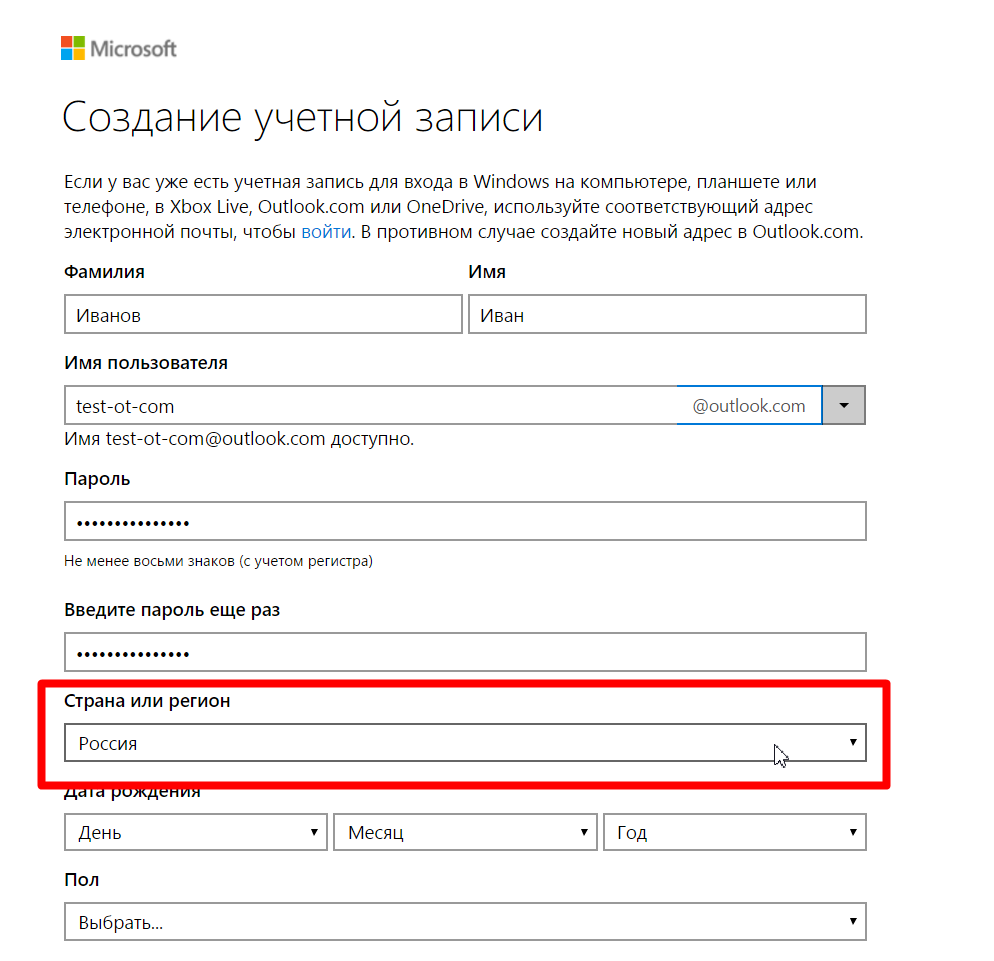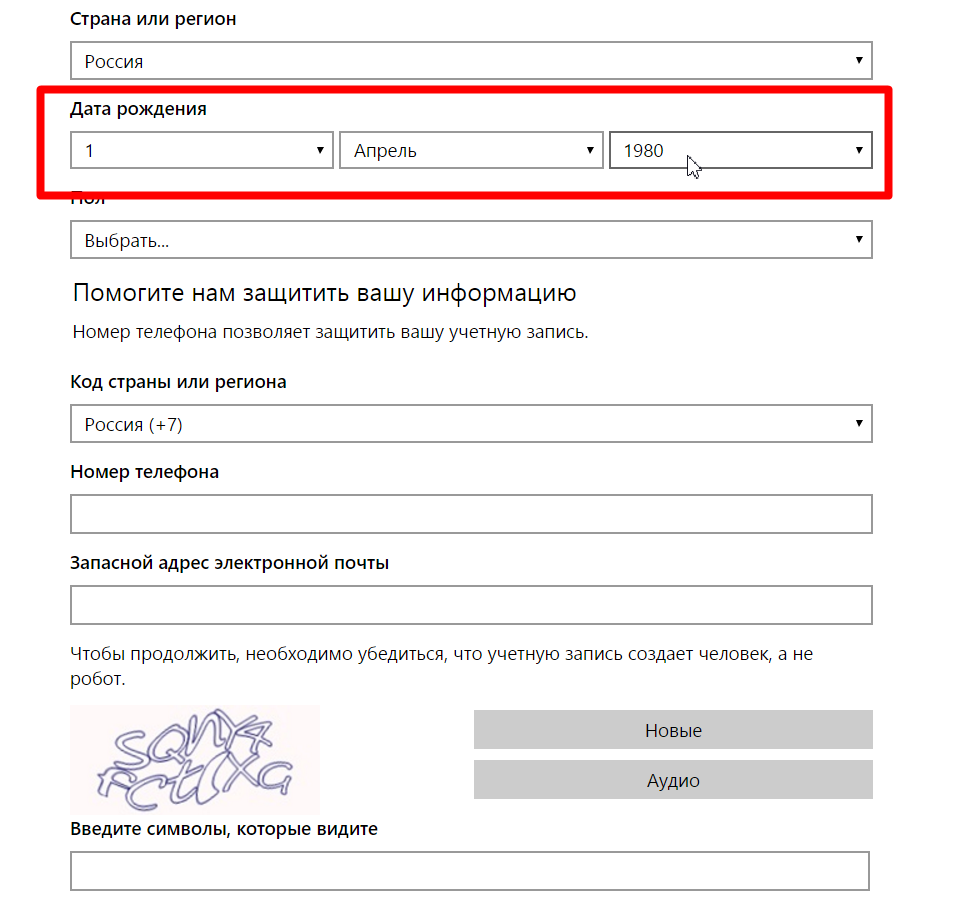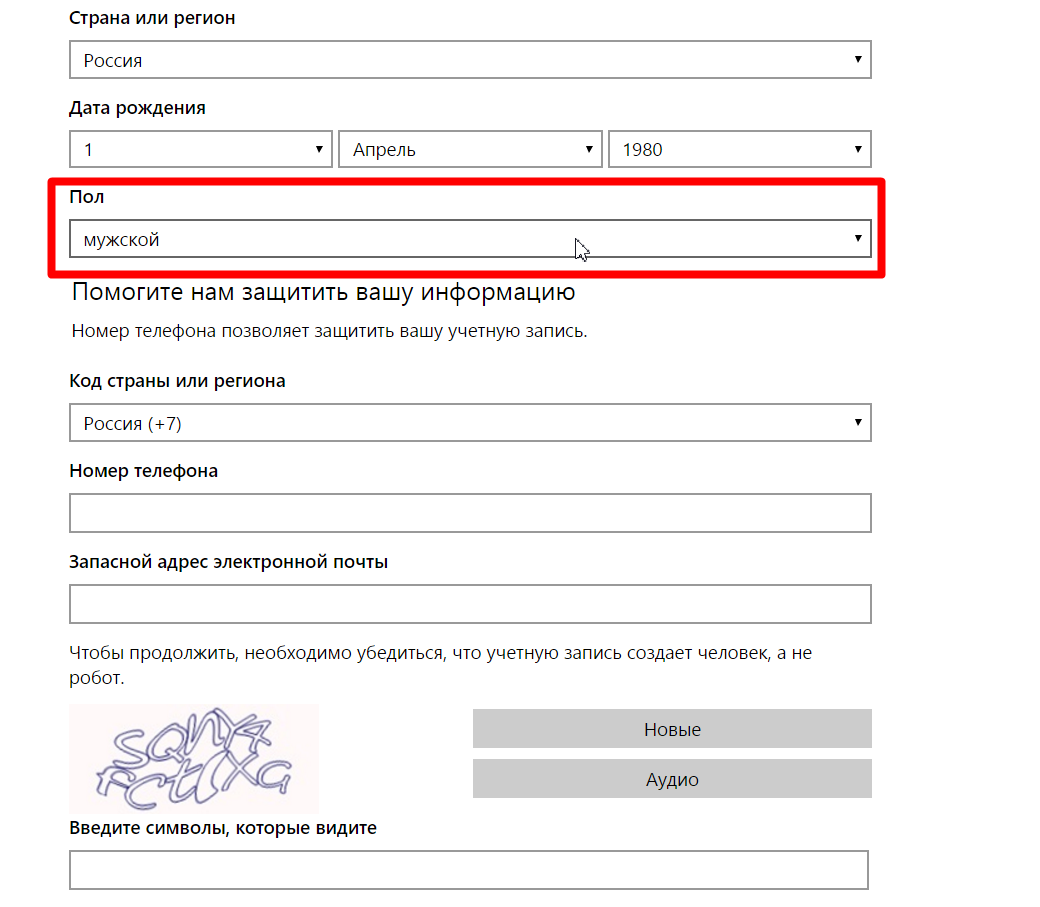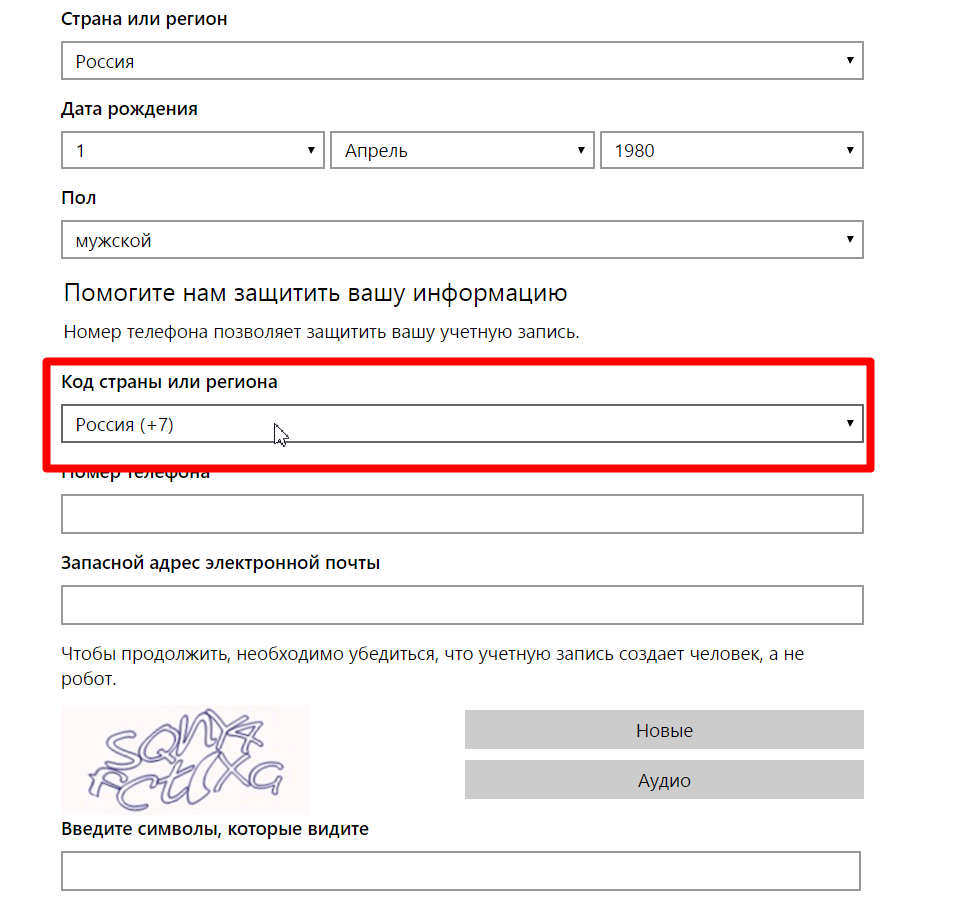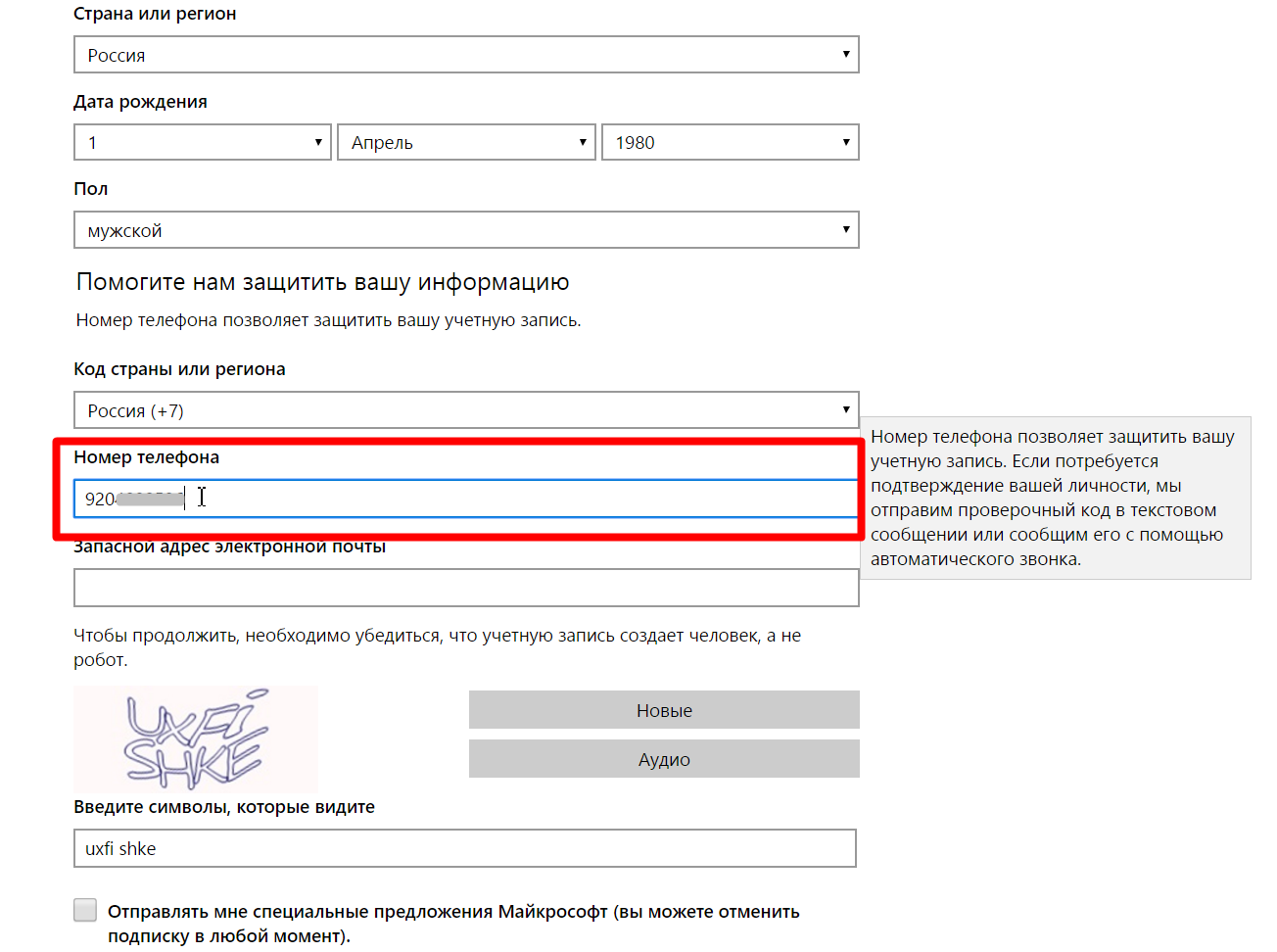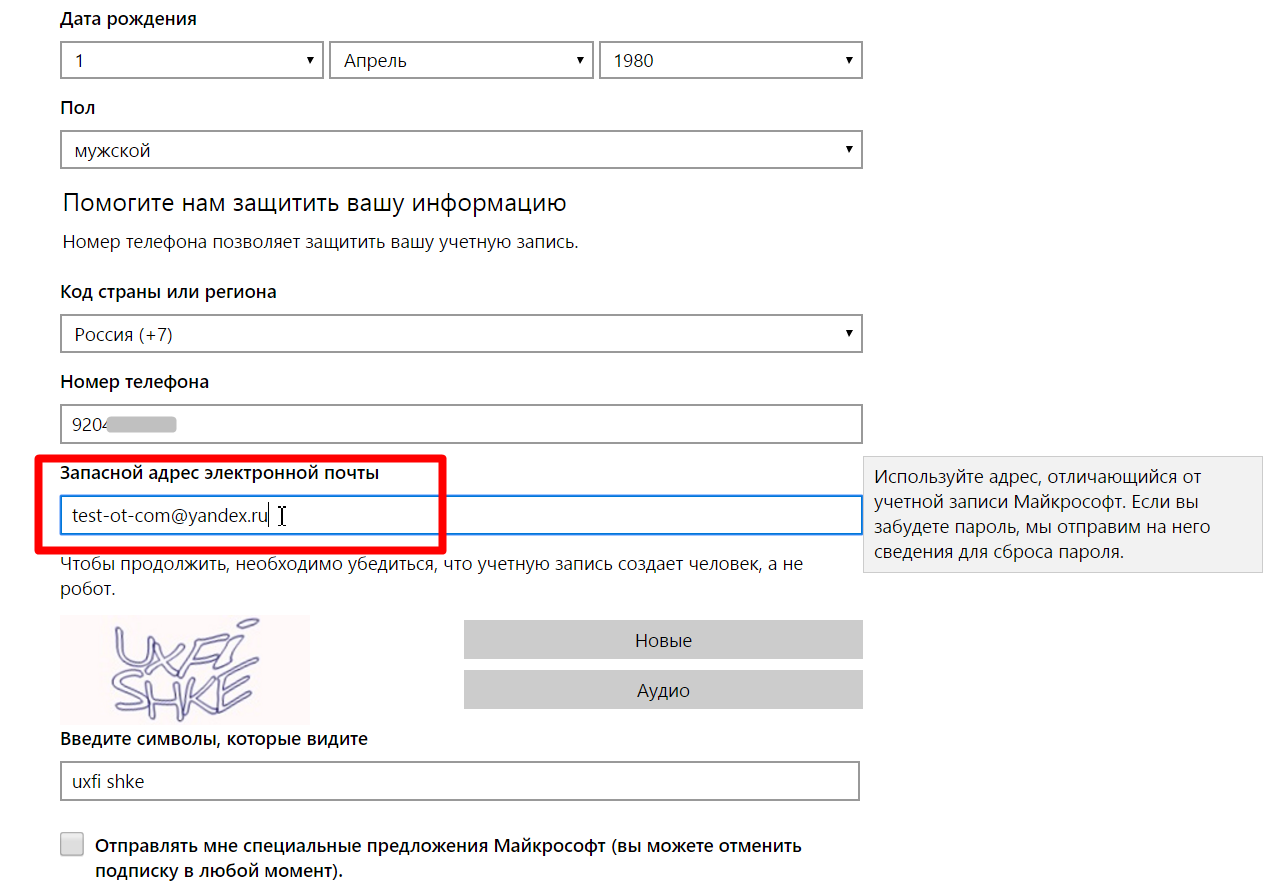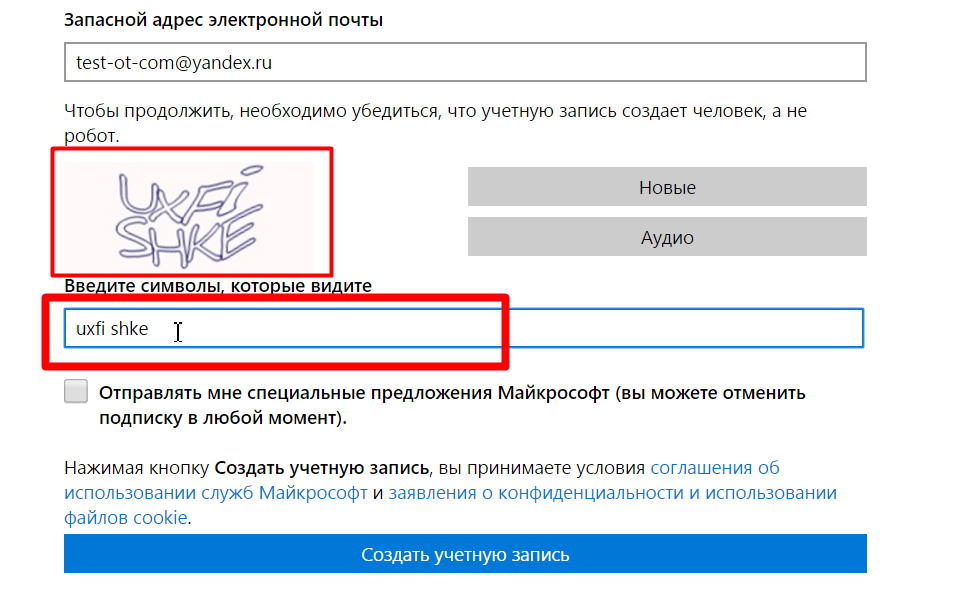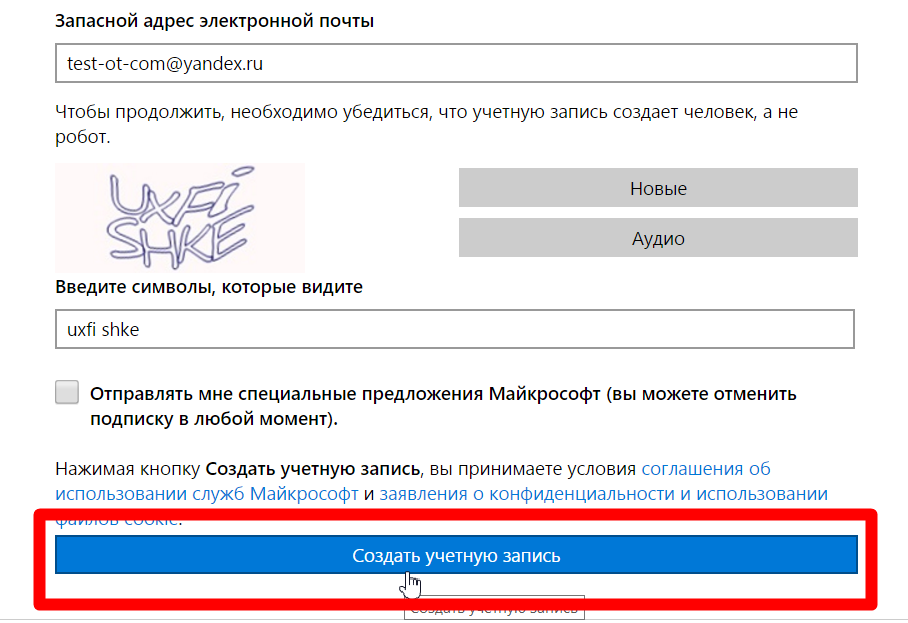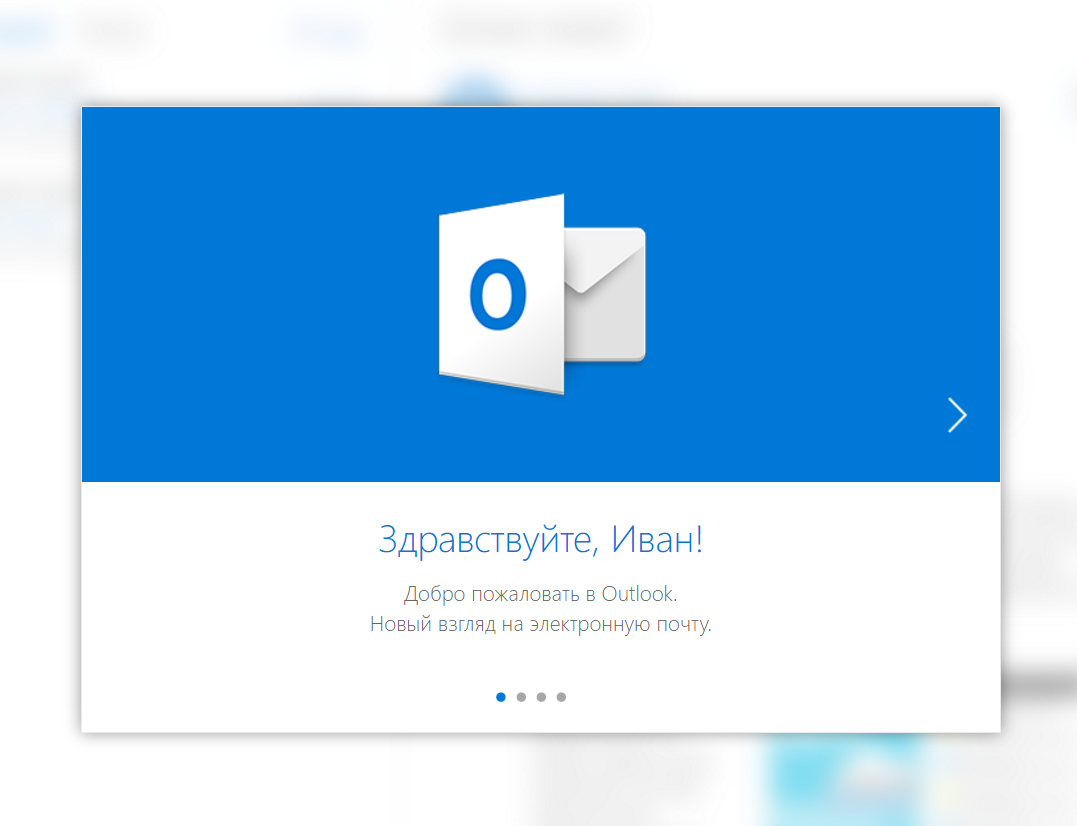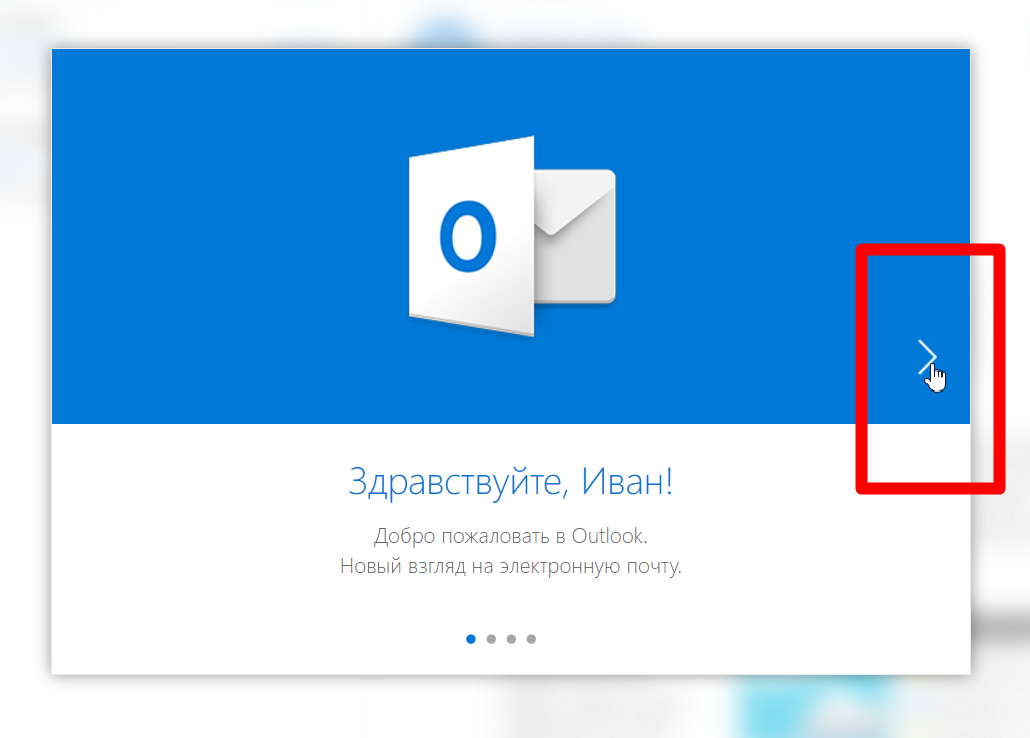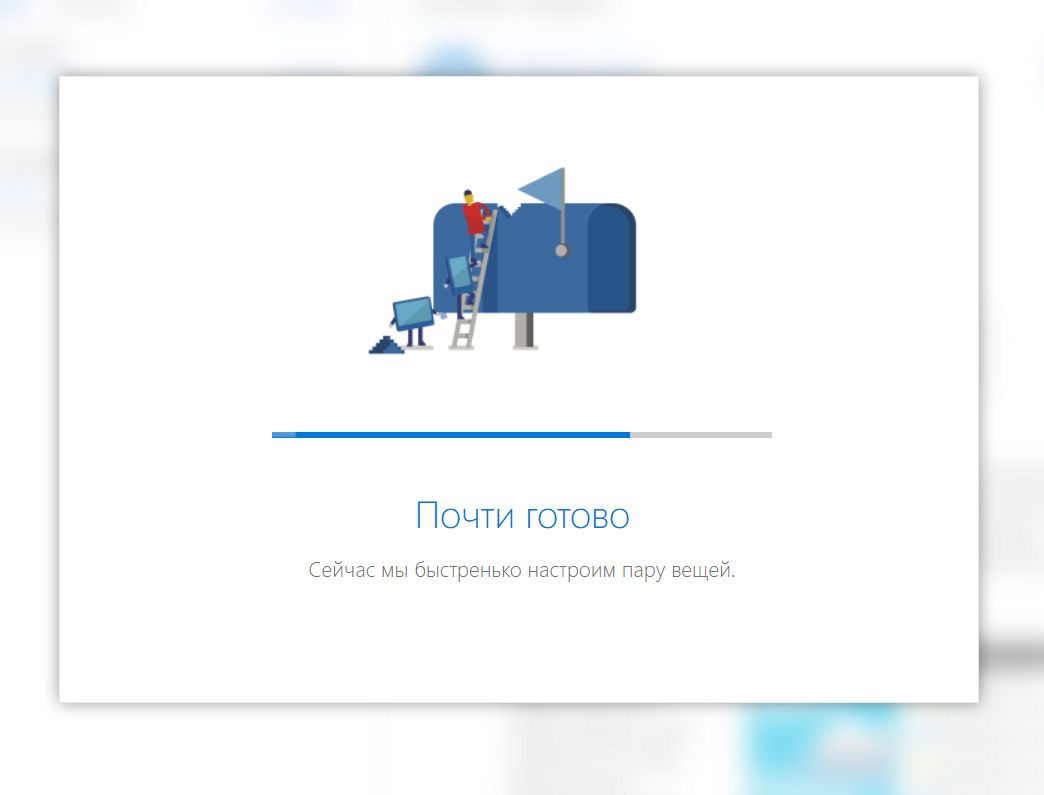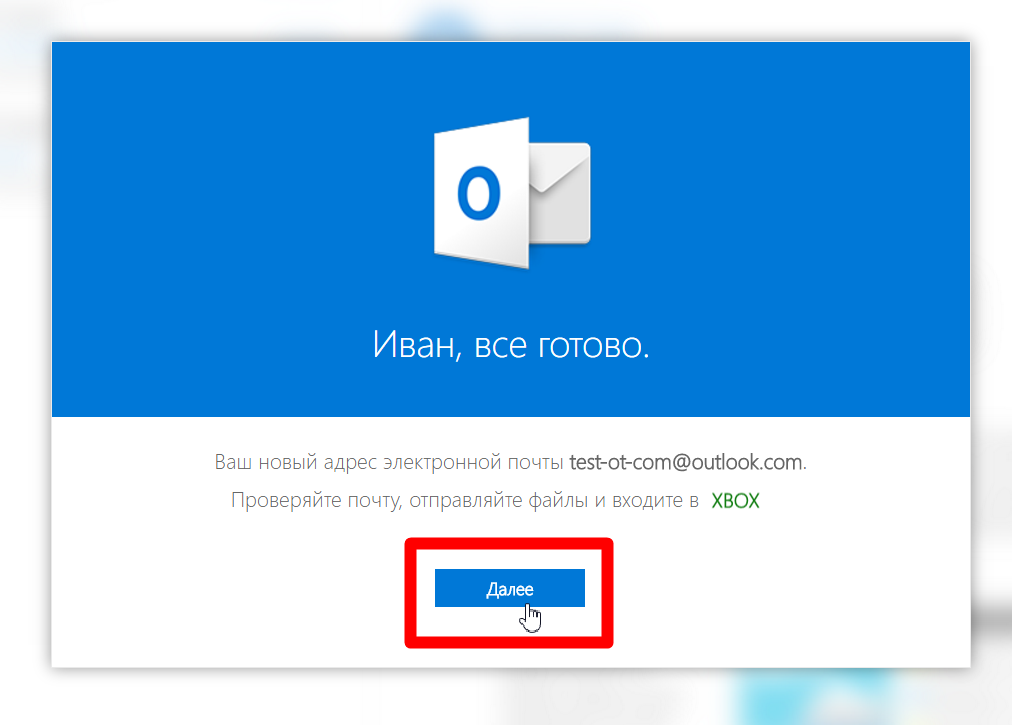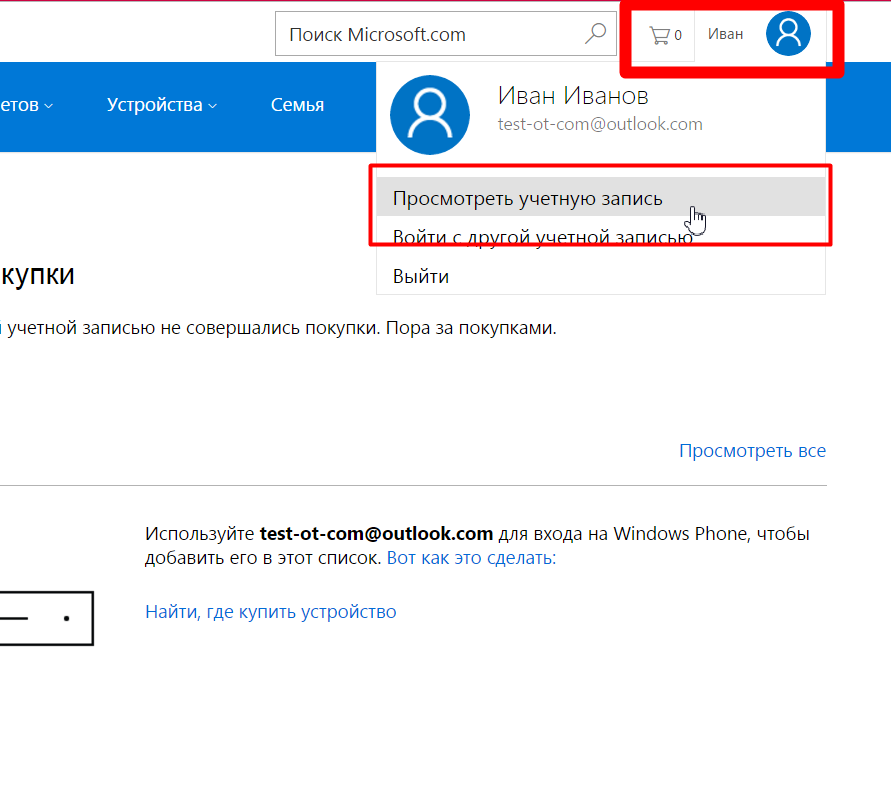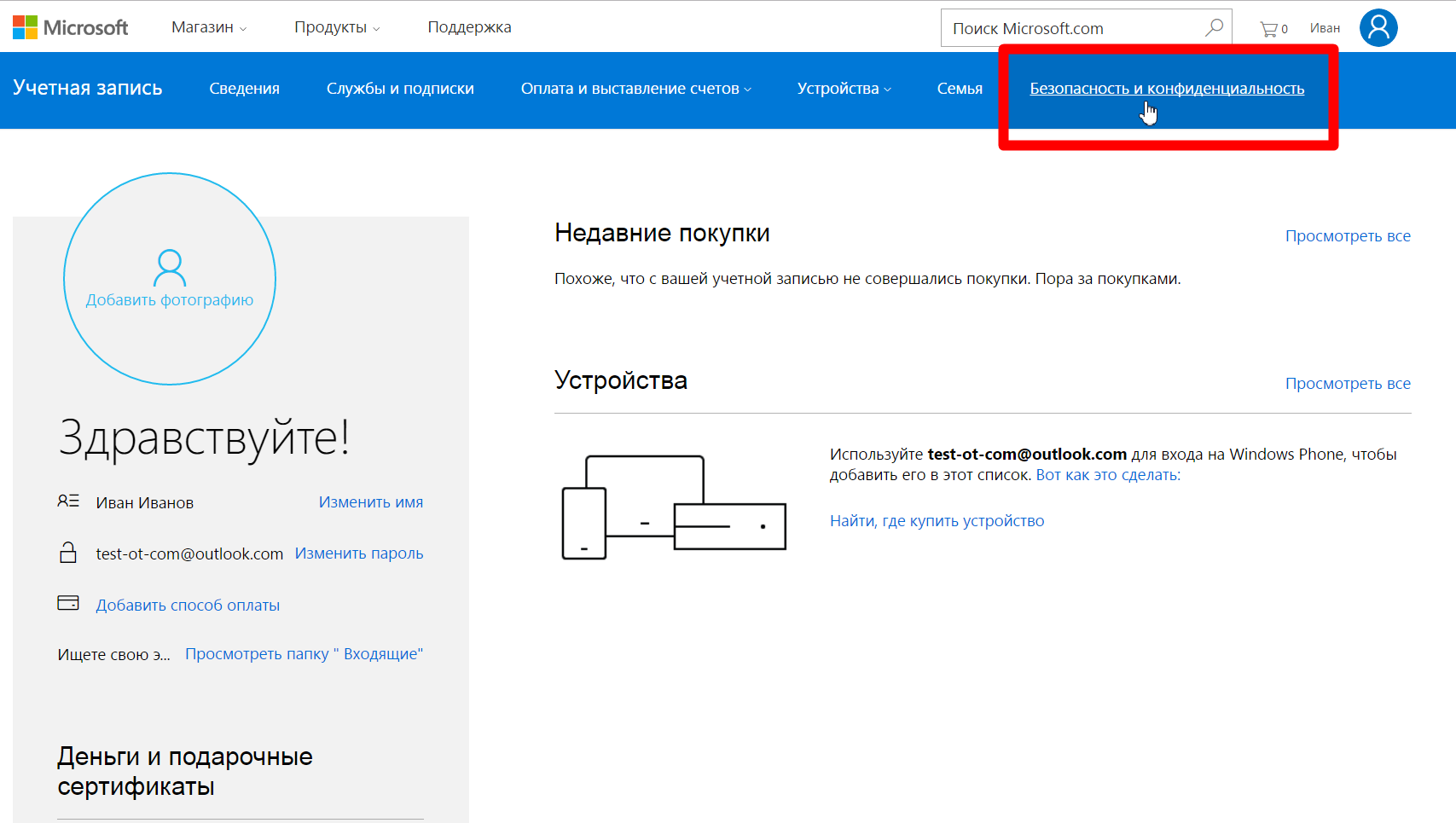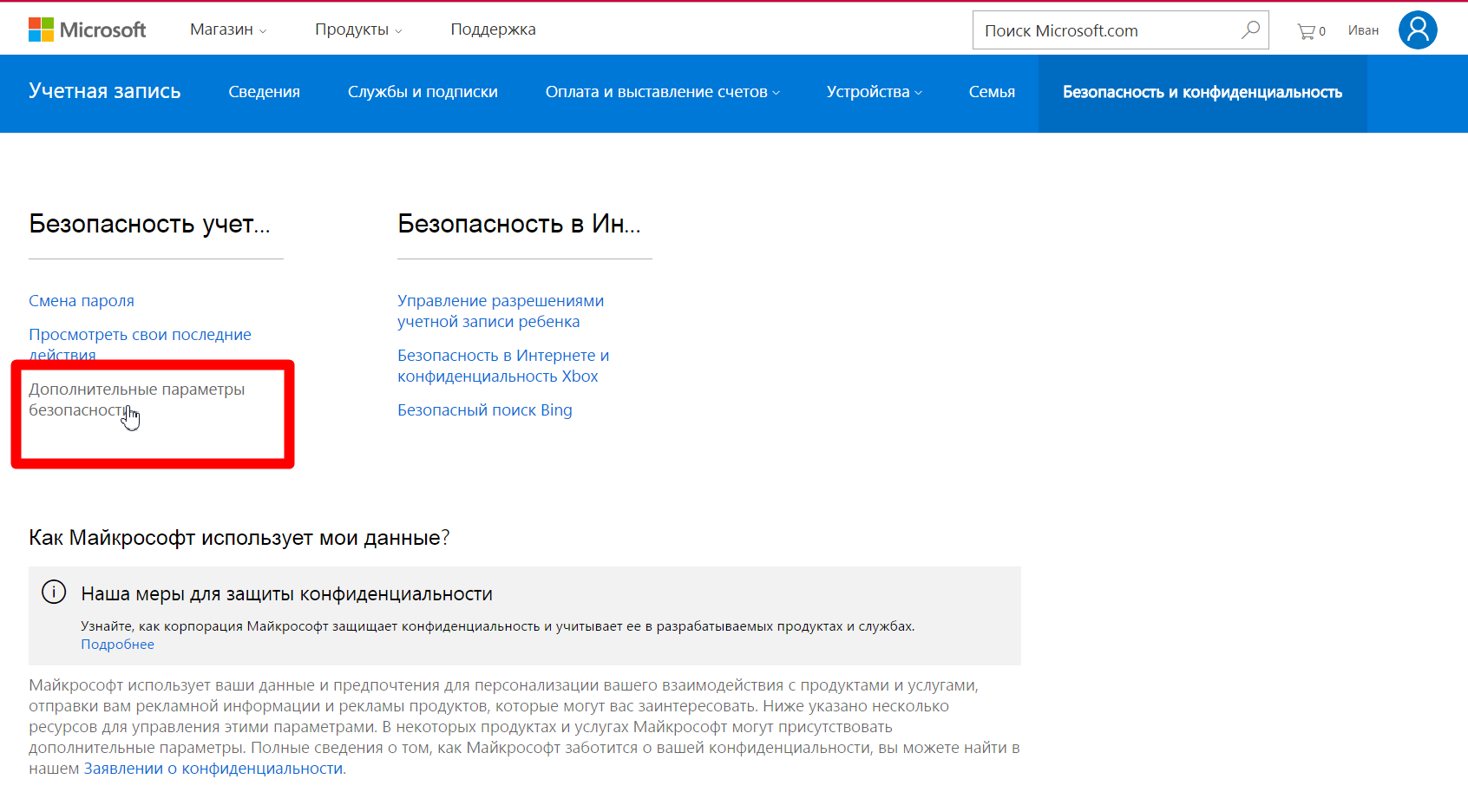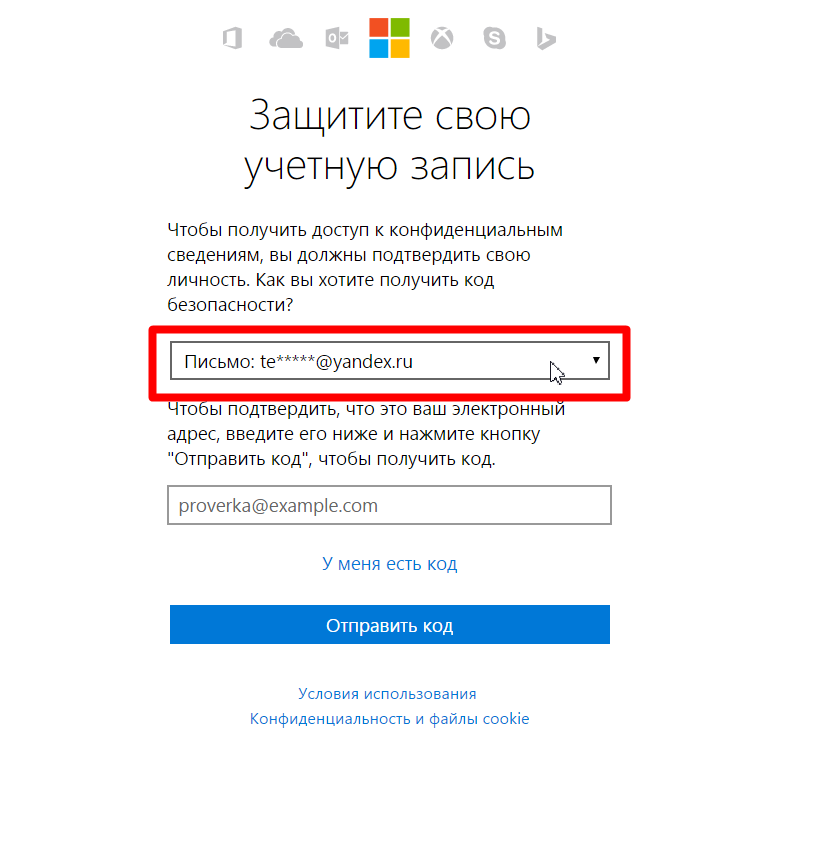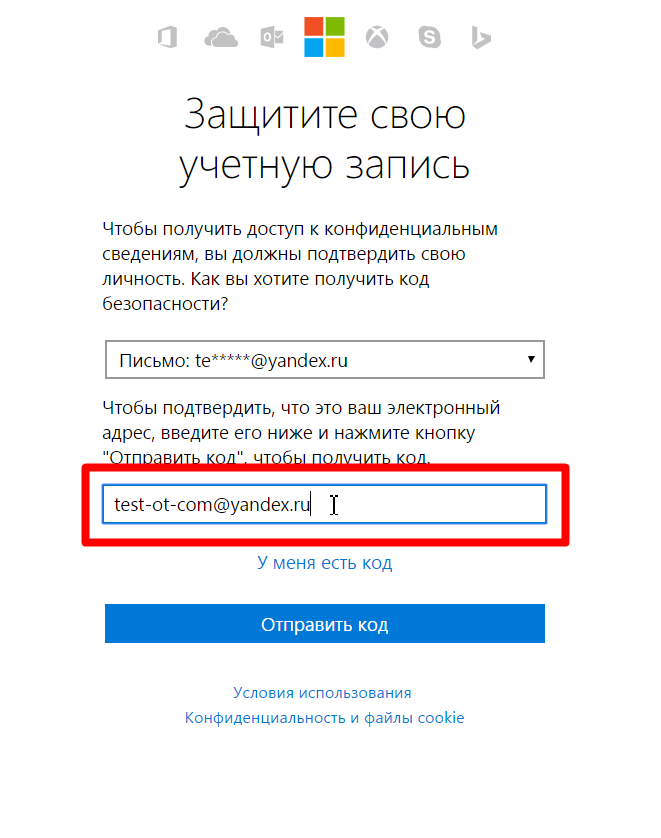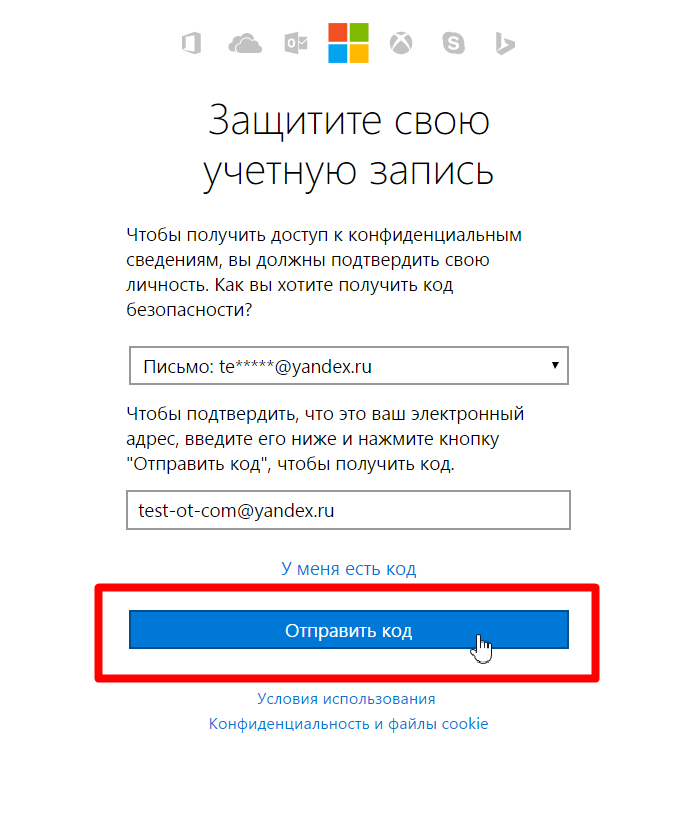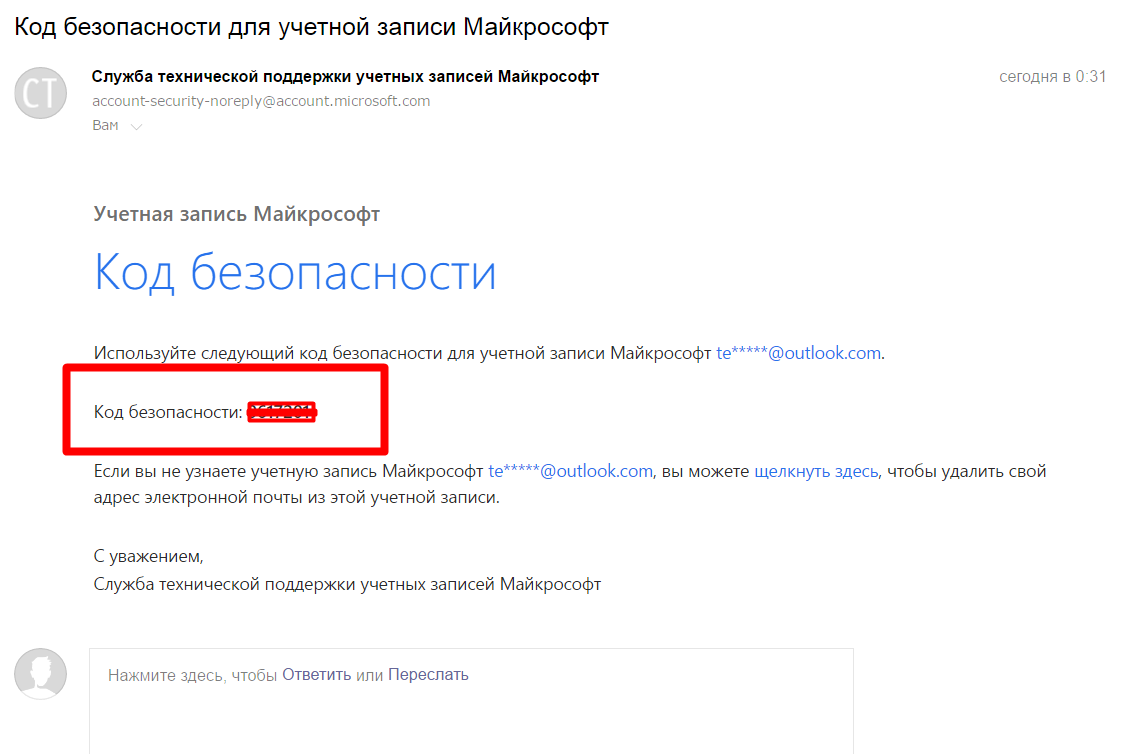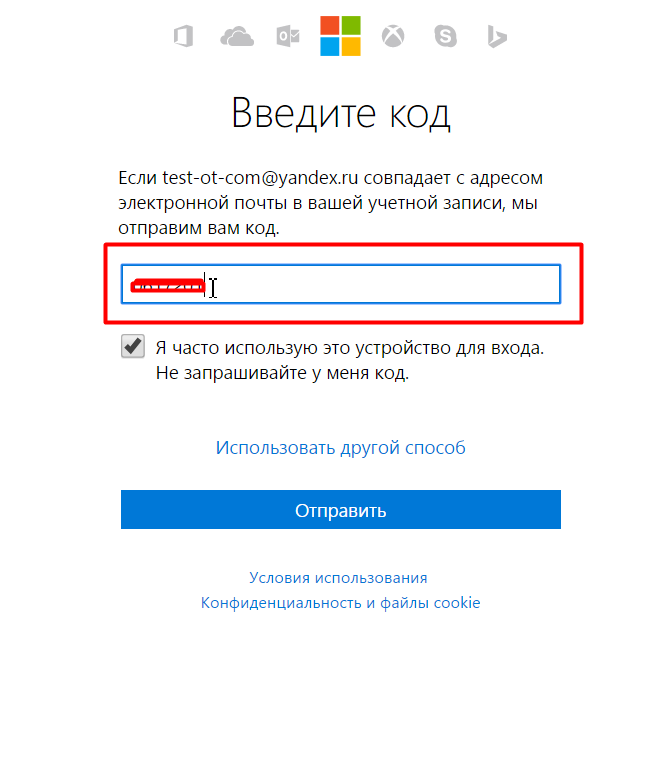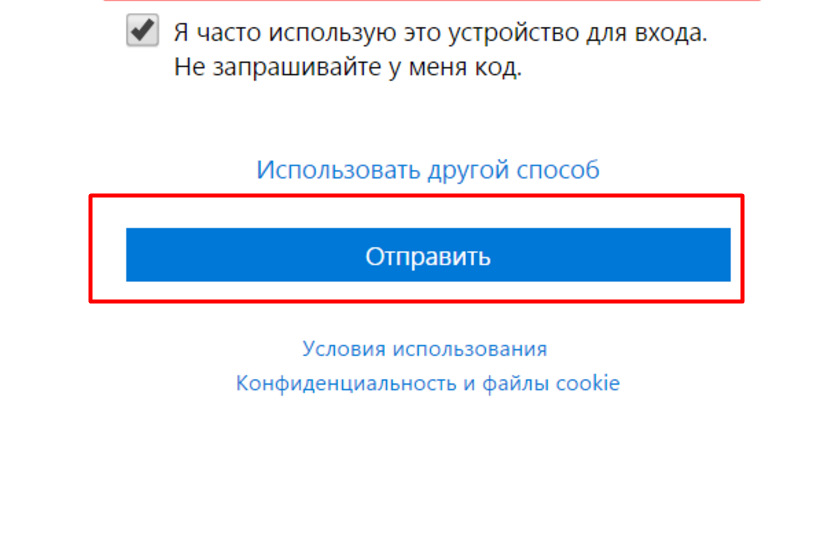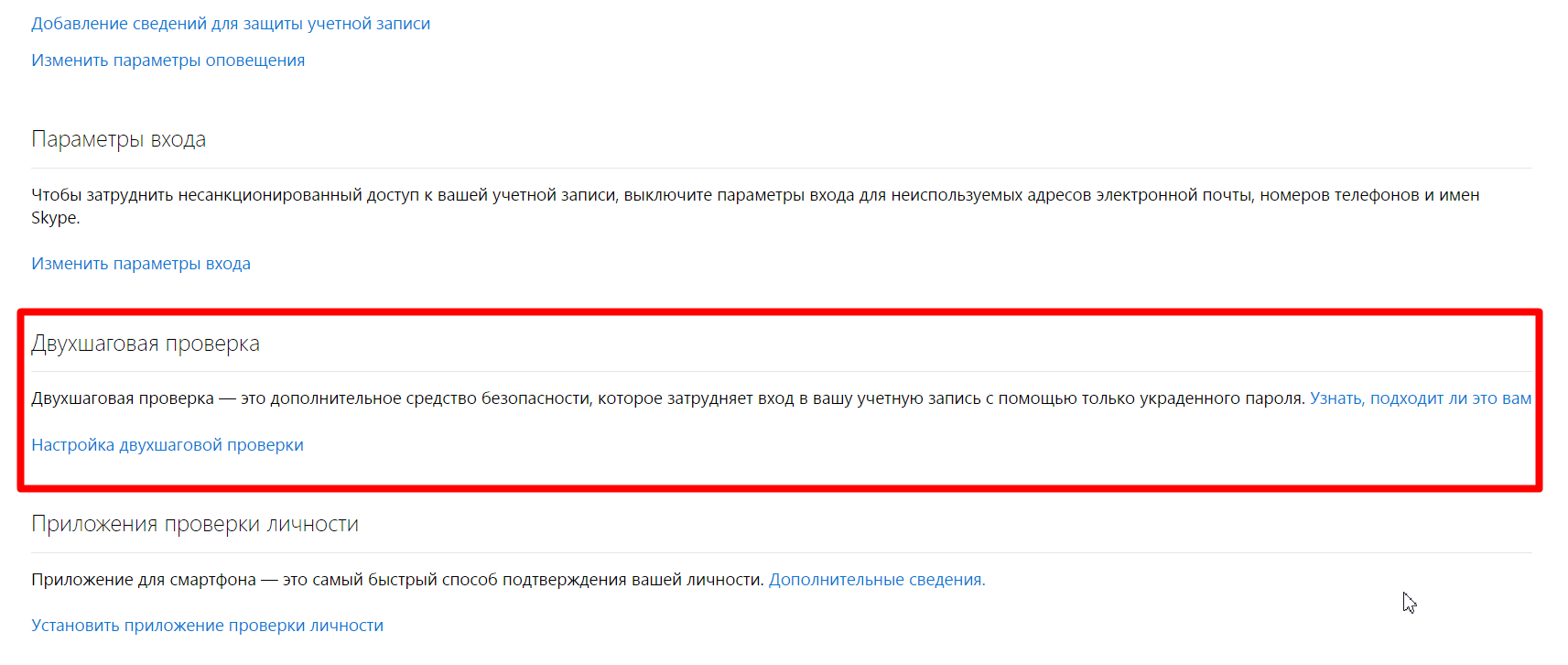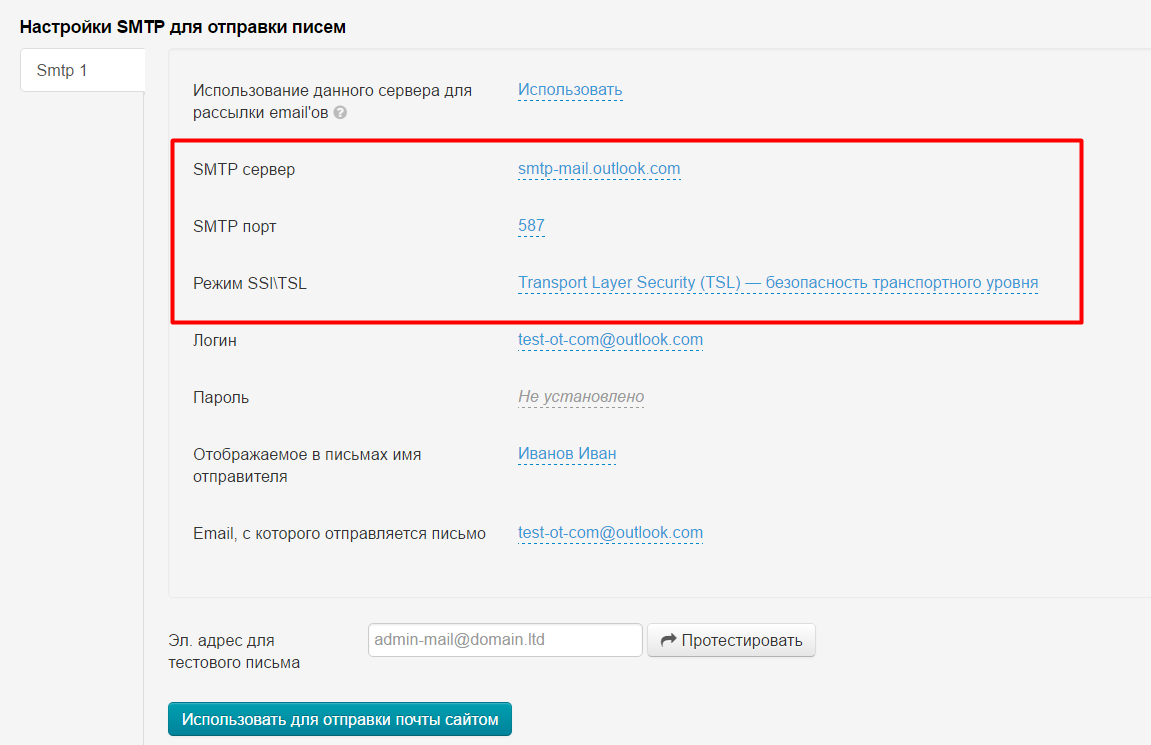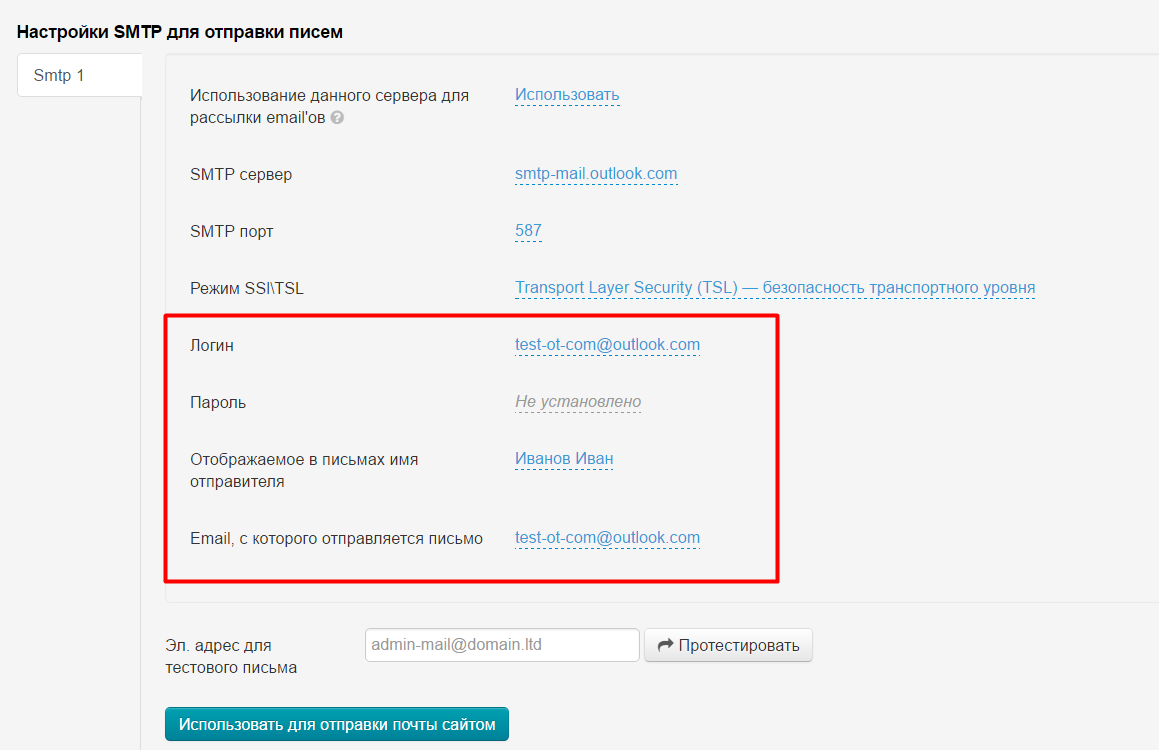| Оглавление | ||
|---|---|---|
|
...
Общие требования к регистрации почты
Если у Вас нет почтового аккаунта, необходимо зарегистрировать его на любом почтовом сервисе (желательно из нижеперечисленных).
Как составить пароль?
| Информация |
|---|
Важно чтобы пароль начинался и заканчивался буквами. Пример a123456a. |
Это условие для пароля важно, так как сторонние сервисы отправки сообщений (такие как админка ОТ), в целях безопасности, не «воспринимают» пароли, состоящие только из цифр или когда цифры в начале и в конце, и не авторизуются в почтовой службе.
Пароль для Внешнего Приложения
Чтобы войти в ящик через почтовую программу, обычный пароль от ящика не подойдёт — вам понадобится специальный пароль для внешнего приложения.Для регистрации почтового аккаунта просто кликните по названию почтовой службы в меню и следуйте инструкциям, описанным в документации. Тонкости настроек описаны для каждого почтовика отдельно.
Для создания такого пароля перейдите в раздел «Безопасность» → «Пароли для внешних приложений». Для каждой почтовой службы настройка может отличаться.
Отключить Двухэтапную аутентификацию
Помогает Коробке ОТ без ошибок использовать указанный емайл. Несомненно, это действие понижает безопасность вашей почты, поэтому рекомендуем не использовать ваш основной емайл (через который вы авторизуетесь или восстанавливаете доступ).
Регистрация почты
Чтобы зарегистрировать почтовый ящик, переходим по ссылке:
Полная инструкция по регистрации почты: https://accountssupport.google.com/SignUp?service=mail&hl=ru&continue=http%3A%2F%2Fmail.google.com%2Fmail%2F%3Fpc%3Dcarousel-about-ru
На открывшейся странице есть форма для регистрации. Заполняем её, начав с фамилии и имени:
Затем придумываем себе адрес почты, используя латинский алфавит:
(максимальное количество используемых букв и цифр в адресе — 20. Знаков «Точка» может быть сколько угодно.)
Теперь придумываем пароль, такой, чтобы он:
- в начале и в конце содержал букву;
- состоял из букв и цифр;
- не копировал имя вашего почтового ящика.
Вводим пароль еще раз:
Теперь заполняем поля с датой рождения. Если вы не хотите вводить свои настоящие данные, хотя бы следуйте правилу: вам должно быть больше 18 лет (на всякий случай):
Теперь выбираем пол:
Если вы хотите сделать восстановление пароля от аккаунта проще, рекомендуем добавить номер мобильного телефона (на него будут слать смс подтверждения) и/или запасной адрес электронной почты. Эти поля не являются обязательными их можно заполнить в любой момент:
Страна подставляется автоматически, исходя из вашего местоположения. Если вы хотите другу страну, можно изменить её тут:
Нажимаем кнопку «Далее», когда все поля заполнены:
Соглашаемся с «Политикой конфиденциальности». Для этого пролистываем весь текст бегунком справа:
Кликаем «Принимаю»:
Готово! Нажимаем кнопку «Перейти к сервису Gmail»
Настройка почтового аккаунта
Для новичка
Когда вы зарегистрировал аккаунт, при первом открытии, будет инструкция как его можно использовать. Нажимайте кнопку «Вперед», чтобы ознакомиться с инструкцией или пропустить её:
Когда инструкция закончится, жмем «Перейти в Gmail»
Уже есть аккаунт
Настройка почтового аккаунта
Теперь будет самая важная часть настройки, которая повлияет на отправку писем в админке ОТ.
Кликаем по иконке справа, чтобы перейти в настройки аккаунта (в примере это буква И, так как имя владельца аккаунта Иван Иванов):
Нажимаем кнопку «Мой аккаунт»«Управление аккаунтом Google»:
Идем в раздел «Безопасность и вход»«Безопасность», кликнув по надписи мышкой:
На открывшейся странице, пролистав её вниз, убеждаемся, что Двухэтапная аутентификация отключена:
Если . Если это не так, отключаем. Кликаем по надписи «Включена»:
Вводим пароль, чтобы подтвердить свою личность:
Нажимаем «Войти» и нам откроется окошко ввода кода подтверждения для отключения:
И следом придет смс с кодом, который надо будет ввести:
Нажимаем «Готово»:
Теперь нажимаем кнопку «Отключить»:
Подтверждаем свой выбор:
Готово.
Теперь пролистываем еще ниже Теперь пролистываем еще иже страницу и находим блок «Ненадежные приложения»:
Если ненадежные приложения заблокированы, снимаем блокировку, нажав на бегунок:
Готово. Теперь все разрешено:
Теперь ваш адрес готов к работе с админкой ОТ.
...
Заполняем данные в админке. Для этого заходим в раздел «Конфигурация › Система › → Система → Общие» и смотрим форму:
Пишем в неё следующие данные (общие для всех агентов ОТ):
- SMTP сервер : smtp.gmail.com
- SMTP порт : 465587
- Режим SSl\TSL : Secure Sockets Transport Layer Security (SSLTSL) — уровень защищённых сокетов
...
- безопасность транспортного уровня
Теперь заполняем личные данные: Свои логин (часть электронного адреса ДО знака @ например: test.mail.ot.commerce @gmail.com), пароль (от этого почтового ящика и аккаунта), почту (Google) и имя отправителя
...
(на изображении пример, который был использован, чтобы показать заполнение)
При верном заполнении полей «Логин» или «Email, с которого отправляется письмо» у вас может возникнуть ошибка, а само поле будет подсвечиваться красным:
В почтовике Gmail есть такая особенность: знак пунктуации «точка» не играет роли в адресе. Это значит, что test.mail.ot.commerce@gmail.com и testmailotcommerce@gmail.com — это одинаковые адреса. Знак «точка» нужен для более удобного запоминания и чтения адреса почты. Об этом нас предупреждают еще в начале регистрации (https://support.google.com/mail/answer/7436150?hl=ru)
Если у вас возникла ошибка, как на изображении выше, просто удалите точки в адресе электронной почты:
Яндекс
Регистрация почты
Чтобы зарегистрировать почтовый ящик, переходим по ссылке:
Если возникает ошибка отправки писем с Gmail (...using 2 possible authenticators...)
Иногда возникает ситуация, при которой Коробка ОТ не отправляет писем через smpt.google.com даже с верно указанными настройками.
Чтобы решить эту проблему, необходимо:
- Авторизоваться через браузер в своем аккаунте google.
- Перейти по ссылке https://
...
...
...
...
- security#connectedapps
- Разрешить ненадежные приложения.
Если предыдущий вариант не помог, необходимо:
- Авторизоваться через браузер в своем аккаунте google.
- Перейти по ссылке https://accounts.google.com/UnlockCaptcha;
- Нажать кнопку «Продолжить».
- После нажатия будет дано временное разрешение для доступа приложений:
- Сразу после этого открываем админку Коробки ОТ:
- Пробуем отправить тестовое письмо (вводим адрес на который надо отправить письмо и нажимаем кнопку «Протестировать»):
Яндекс
Регистрация почты
Чтобы зарегистрировать почтовый ящик, следуем инструкциям из статьи по регистрации: https://yandex.ru/support/id/authorization/registration.html
Настройка почтового аккаунта
На странице жмем кнопку «Регистрация»:
Откроется форма регистрации:
Заполняем поля Имя и Фамилия:
Затем придумываем логин
(максимальное количество символов в логине не должно превышать 20)
Затем вводим пароль, который начинается и заканчивается буквой латинского алфавита (желательно также использовать цифры):
Повторяем пароль:
Вводим свой номер телефона в специальное поле и жмем кнопку «Получить код»:
Вводим код в специальное окошко:
Нажимаем «Подтвердить»:
Если не хотим вводить номер телефона, жмем «У меня нет телефона»:
Выбираем контрольный вопрос из списка предложенных:
Пишем ответ на контрольный вопрос:
Затем вводим символы кода проверки:
Когда с проверками покончено, жмем кнопку «Зарегистрироваться»:
После регистрации будет обучение работе с аккаунтом.
Настройка почтового аккаунта
Для новичка
Когда вы зарегистрировал аккаунт, при первом открытии, будет инструкция как его можно использовать.
Можем убрать его, нажав на крестик справа вверху окошка:
Или пройти инструкцию, следуя подсказкам.
...
Теперь будет самая важная часть настройки, которая повлияет на отправку писем в админке ОТ.
Кликаем по иконке шестеренки:
Выбираем пункт «Безопасность»:
В пункте безопасность "Безопасность" переходим по ссылке «Номера телефонов»:
В меню сверху страницы выбираем «Управление доступом»:
Проверяем, чтобы пункты «Двухфакторная аутентификация» и «Пароли приложений» были выключены:
Если они включены, кликаем по бегунку «Вкл»:
телефонов» и заполняем номером телефона , и подтверждаем его кодом из смс :
Также в разделе «Безопасность» находим подраздел "Пароль" и для создания пароля приложения , то есть вашего сайта нажмите на ссылку пароль приложений :
На странице "Пароли приложений' выберите "Почта"
Во всплывающем окне нужно заполнить имя пароля приложения например sitetabo ( это фактически ваш логин -название сайта ,который будет у вас указан в настройках SMTP Админ ) :
Дальше будет сгенерирован пароль , который вам нужно скопировать и сохранить , так как он показывается только один раз .
И этот пароль вам нужно указать в разделе Админа «Конфигурация → Система → Общие»
Снова нужно зайти на страницу своей почты в Яндексе https://mail.yandex.com/ и выбрать в меню настроек "Почтовые программы"
Нужно поставить галочки в разделе "Разрешить доступ к почтовому ящику с помощью почтовых клиентов" без этого действия будет выходить ошибка в Админ , что логин и пароль не подходит .
И отключаем проверку.
Что писать в админку?
Заполняем данные в админке. Для этого заходим в раздел «Конфигурация › Система › → Система → Общие» и смотрим форму:
Пишем в неё следующие данные (общие для всех агентов ОТ):
- SMTP сервер : smtp.yandex.ru
- SMTP порт : 465587
- Режим SSl\TSL : Secure Sockets Transport Layer Security (SSLTSL) — уровень защищённых сокетов
...
Теперь заполняем личные данные: Свои логин (часть электронного адреса ДО знака @ например: test-ot-com sitetabo@yandex.ru), пароль (от этого почтового ящика и аккаунта), почту (Яндекс) и имя отправителя
(на изображении пример, который был использован, чтобы показать заполнение)
После заполнения настроек нужно нажать зеленую кнопку ниже "Использовать для отправки почты сайтом"
Все , теперь нужно проверить проходит ли тестовое письмо .
Mail.Ru (@mail.ru, @bk.ru, @inbox.ru, @list.ru)
...
Нажимаем на надпись «Регистрация в почте»:
Указываем Имя и Фамилию:
Затем дату рождения (если не хотите оставлять реальные данные, выберите дату рождения так. чтобы вам было больше 20 лет):
Поле город заполняем при желании:
Указываем пол:
Придумываем имя почтового ящика (максимальное количество символов — 2220)
Выбираем на каком сервере хотим почту:
Придумываем пароль, чтобы он начинался и заканчивался буквой латинского алфавита:
Повторяем пароль:
Указываем мобильный телефон:
Если у вас нет желания указывать номер телефона, жмем на надпись «У меня нет мобильного телефона»:
При желании вводим дополнительный адрес электронной почты (куда вам могут прислать ссылку для восстановления пароля):
Теперь, когда все поля заполнены, нажимаем кнопку «Зарегистрироваться»:
Вводим код подтверждения (на картинке или полученный по смс):
И нажимаем кнопку «Готово»:
Настройка почтового аккаунта
Для новичка
Когда вы зарегистрировал аккаунт, при первом открытии, будет инструкция как его можно использовать.
Если вам инструкция не нужна, закрываем нажатием на крестик в правом углу окна:
Или можно пройти инструкцию, следуя подсказкам.
Уже есть аккаунт
Теперь будет самая важная часть настройки, которая повлияет на отправку писем в админке ОТ.
Кликаем по названию почты справа вверху:
Выбираем пункт «Пароль и безопасность»:
Проверяем, чтобы не стояла галочка «Сессия только с одного IP-адреса» и «Запретить параллельные сессии»:
А также, что не включена « Двухфакторная аутентификация ». Если она включена — отключаем.
Теперь ящик готов к работе.
Пароль для Приложения
Чтобы войти в ящик Mail.ru через почтовую программу, обычный пароль от ящика не подойдёт — вам понадобится специальный пароль для внешнего приложения. Для создания такого пароля перейдите значок шестеренки → «Безопасность» → «Пароли для внешних приложений».
Что писать в админку?
Заполняем данные в админке. Для этого заходим в раздел «Конфигурация › Система › → Система → Общие» и смотрим форму:
Пишем в неё следующие данные (общие для всех агентов ОТ):
- SMTP сервер : smtp.mail.ru
- SMTP порт : 465587
- Режим SSl\TSL : Secure Sockets Transport Layer Security (SSLTSL) — уровень защищённых сокетов
Теперь заполняем личные данные: Свои логин (полный адрес электронной почты, например: test-ot-com@mail.ru ), пароль (от этого почтового ящика и аккаунта), почту (Mail.Ru) и имя отправителя
(на изображении пример, который был использован, чтобы показать заполнение)
Рамблер (@rambler.ru, @lenta.ru, @myrambler.ru, @ro.ru, @autorambler.ru)
Регистрация почты
Заходим по адресу: https://mail.rambler.ru/
В открывшемся окне нажимаем кнопку «Регистрация»:
Указываем Имя и Фамилию:
Придумываем имя почтового ящика (максимальное количество символов — 15)
Выбираем на каком сервере хотим почту:
Придумываем пароль, чтобы он начинался и заканчивался буквой латинского алфавита:
Повторяем пароль:
Затем дату рождения (если не хотите оставлять реальные данные, выберите дату рождения так. чтобы вам было больше 20 лет):
Указываем пол:
Поле Регион заполняем при желании:
Указываем мобильный телефон (к сожалению, обязательное поле):
После введения номера телефона, нажимаем кнопку «Получить код»:
Вводим код подтверждения, полученный по смс:
Теперь, когда все поля заполнены, нажимаем кнопку «Зарегистрироваться»:
Настройка почтового аккаунта
Для новичка
Когда вы зарегистрировал аккаунт, при первом открытии, будет инструкция как его можно использовать.
Или пройти инструкцию, следуя подсказкам.
Уже есть аккаунт
открыта страница, где можно будет добавить личных данных или изменить уже введенные. Если все в порядке, кликаем по кнопке «Почта»:
Уже есть аккаунт
Если пароль не соответствует требованию: в начале и в конце пароля должна быть буква латинского алфавита (например: b1234567n), смените пароль в настройках аккаунта:
Теперь будет самая важная часть настройки, которая повлияет на отправку писем в админке ОТ.
Что писать в админку?
Заполняем данные в админке. Для этого заходим в раздел «Конфигурация › Система › → Система → Общие» и смотрим форму:
Пишем в неё следующие данные (общие для всех агентов ОТ):
- SMTP сервер : smtp.yandexrambler.ru
- SMTP порт : 465
- Режим SSl\TSL : Secure Sockets Layer (SSL) — уровень защищённых сокетов
Теперь заполняем личные данные: Свои Свои логин (часть электронного адреса ДО знака @ полный адрес электронной почты, например: test-ot-com@yandexcom@ rambler.ru ), пароль (от этого почтового ящика и аккаунта), почту (ЯндексРамблер) и имя отправителя
(на изображении пример, который был использован, чтобы показать заполнение)
Microsoft (@outlook.com, @hotmail.com)
Регистрация почты
Чтобы зарегистрировать почтовый ящик, заходит по адресу: https://www.microsoft.com/ru-ru/outlook-com/
Жмем кнопку «Зарегистрироваться»:
Указываем Имя и Фамилию:
Придумываем имя почтового ящика (максимальное количество символов — 17)
Выбираем на каком сервере хотим почту:
Придумываем пароль, чтобы он начинался и заканчивался буквой латинского алфавита:
Повторяем пароль:
Поле Регион заполнено по умолчанию, если необходимо — меняем, кликнув мышкой по полю и выбрав из появившегося списка нужный вариант:
Затем дату рождения (если не хотите оставлять реальные данные, выберите дату рождения так. чтобы вам было больше 20 лет):
Указываем пол:
Код страны стоит по умолчанию. Если необходимо — меняем, кликнув мышкой по полю и выбрав из появившегося списка нужный вариант:
Указываем мобильный телефон (к сожалению, обязательное поле):
Вводим дополнительный адрес электронной почты:
Вводим капчу: символы с картинки:
Теперь, когда все поля заполнены, нажимаем кнопку «Создать учетную запись»:
Настройка почтового аккаунта
Для новичка
Когда вы зарегистрировал аккаунт, при первом открытии, будет инструкция как его можно использовать.
Пройдите Или пройти инструкцию, следуя подсказкам.: нажимаем на белый треугольник справа:
Потом ждем:
Затем нажимаем «Далее»:
Готово!
Уже есть аккаунт
Теперь будет самая важная часть настройки, которая повлияет на отправку писем в админке ОТ.
Необходимо отключить «Двухшаговую проверку», если вы её включали. Для этого переходим в раздел «Безопасность и конфиденциальность»:
В разделе кликаем по надписи «Дополнительные параметры безопасности»:
В появившейся форме надо подтвердить свою личность. Для этого из списка вариантов проверки выбираем удобный. Например, дополнительный ящик электронной почты:
Вводим адрес почты в пустое окошко (если вы выбрали телефон, то попросят ввести последние 4 цифры телефона или что-то подобное). Почта удобнее, так как проще скопировать код безопасности и вставить в нужное поле.
Нажимаем «Отправить код»:
Проверяем почту (или телефон) на наличие сообщения с кодом:
Вводим код безопасности:
Нажимаем «Отправить»:
И на открывшейся странице выбираем «Настроить позже»
Откроется страница с конфиденциальными данными. Пролистываем вниз пока не встретим надпись «Двухшаговая проверка»
Если вы видите надпись как на скриншоте, значит у вас все отключено и на этом работу можно завершить. Если «Двухшаговая проверка» все же подключена, отключите её.
Что писать в админку?
Заполняем данные в админке. Для этого заходим в раздел «Конфигурация › Система › → Система → Общие» и смотрим форму:
Пишем в неё следующие данные (общие для всех агентов ОТ):
- SMTP сервер : smtp-mail.yandexoutlook.ru com
- SMTP порт : 465587
- Режим SSl\TSL : Secure Sockets Transport Layer Security (SSLTSL) — уровень защищённых сокетовбезопасность транспортного уровня
Теперь заполняем личные данные: Свои логин (часть электронного адреса ДО знака @ полный адрес электронной почты, например: test-ot-com@outlook.com@yandex.ru ), пароль (от этого почтового ящика и аккаунта), почту (Яндекс@outlook.com или @hotmail.com) и имя отправителя
(на изображении пример, который был использован, чтобы показать заполнение)