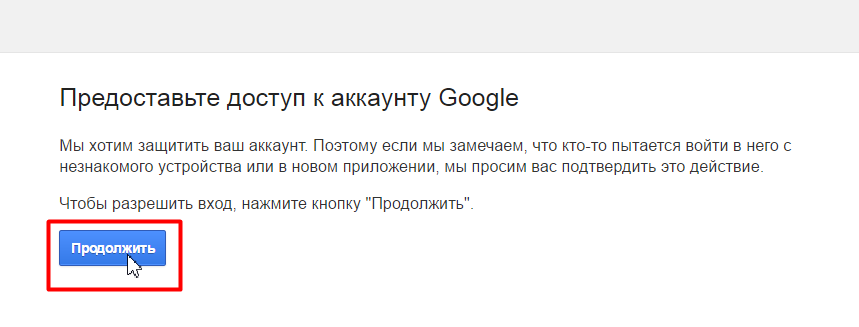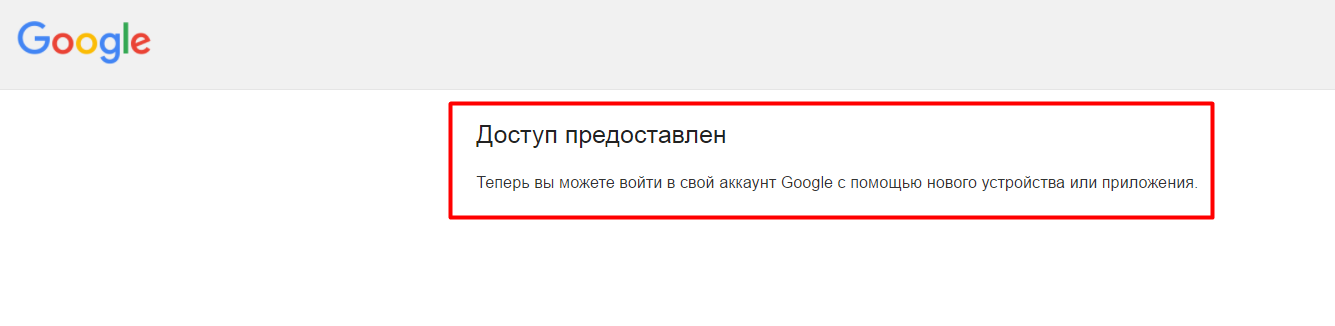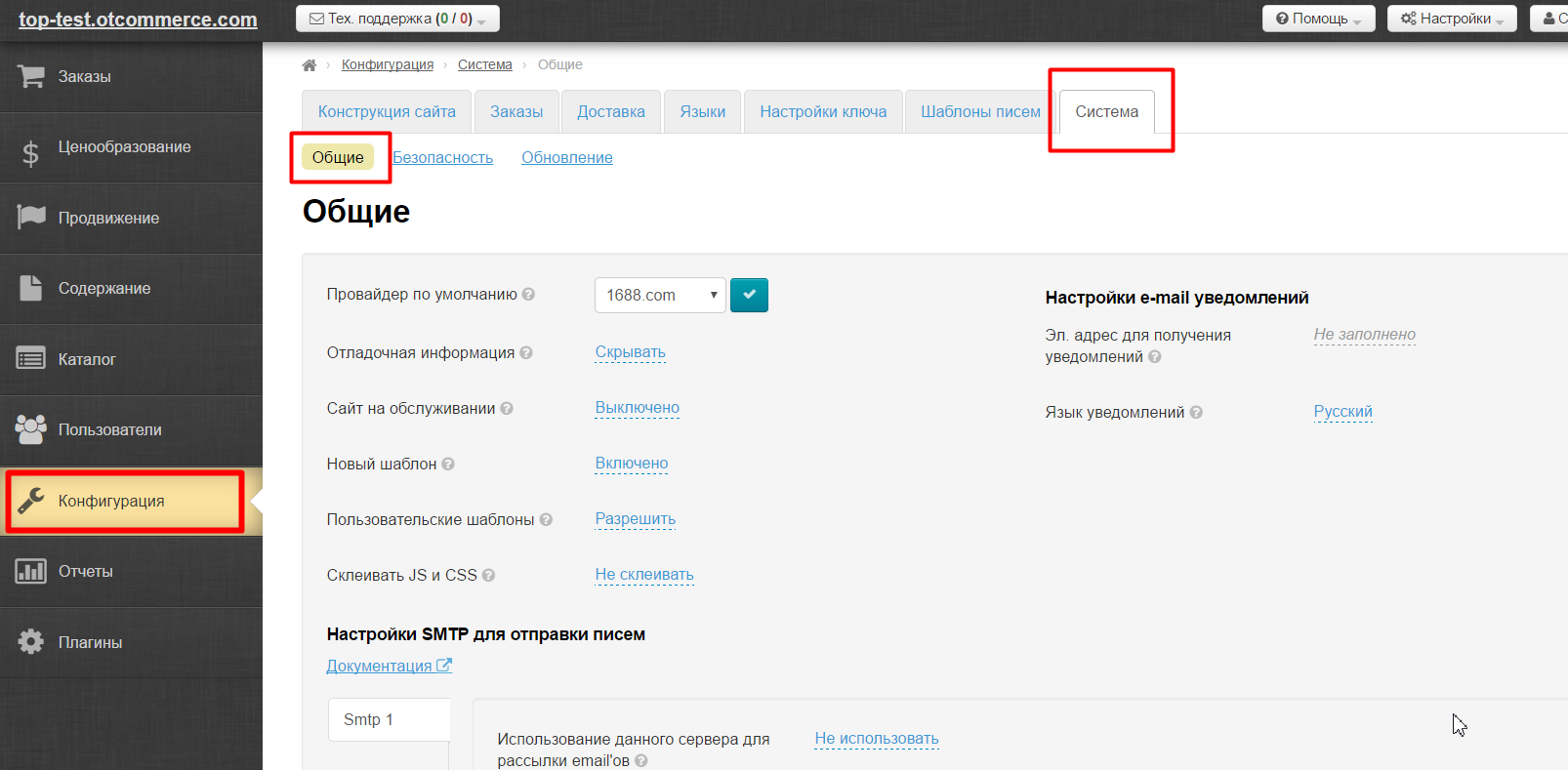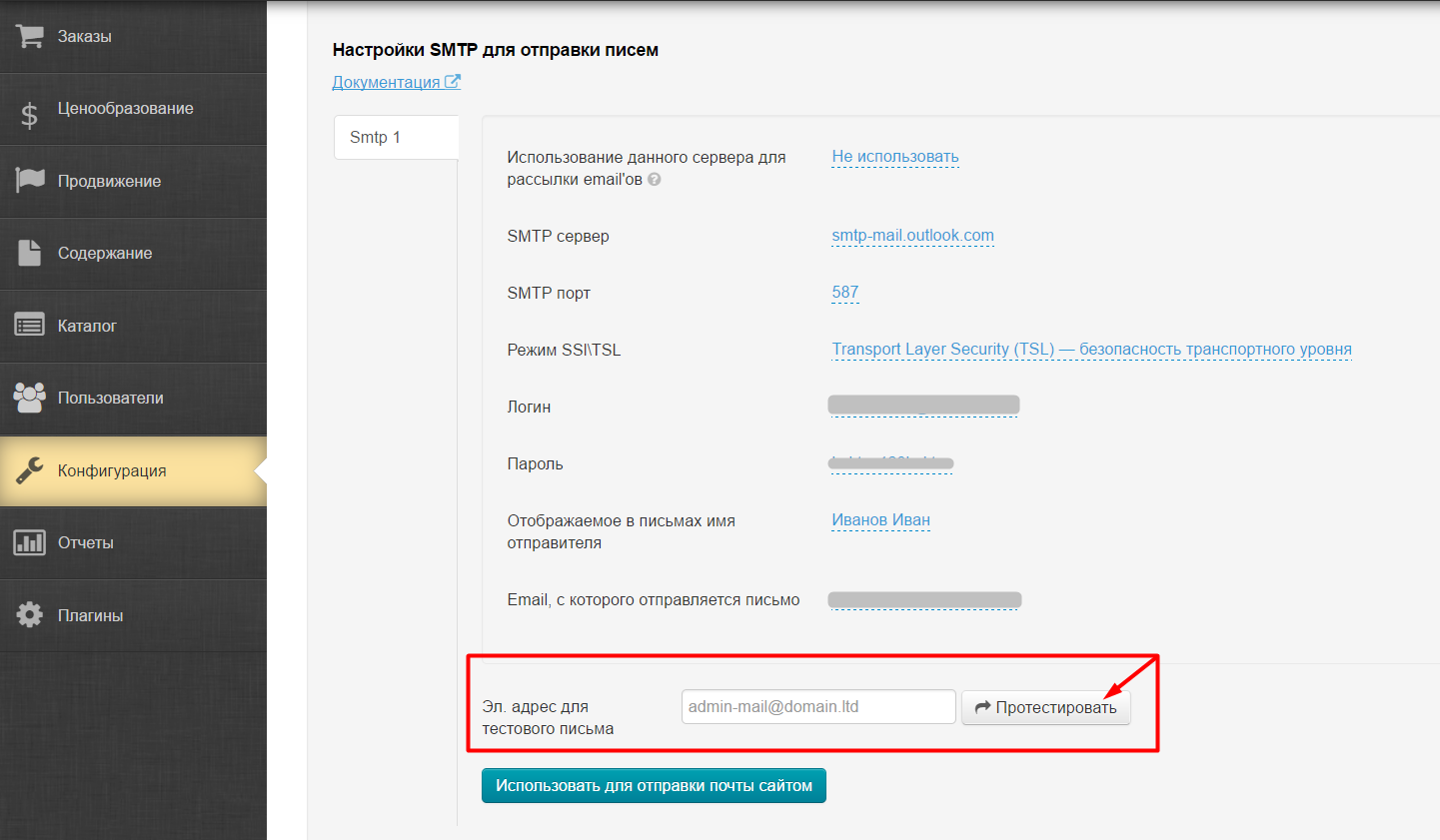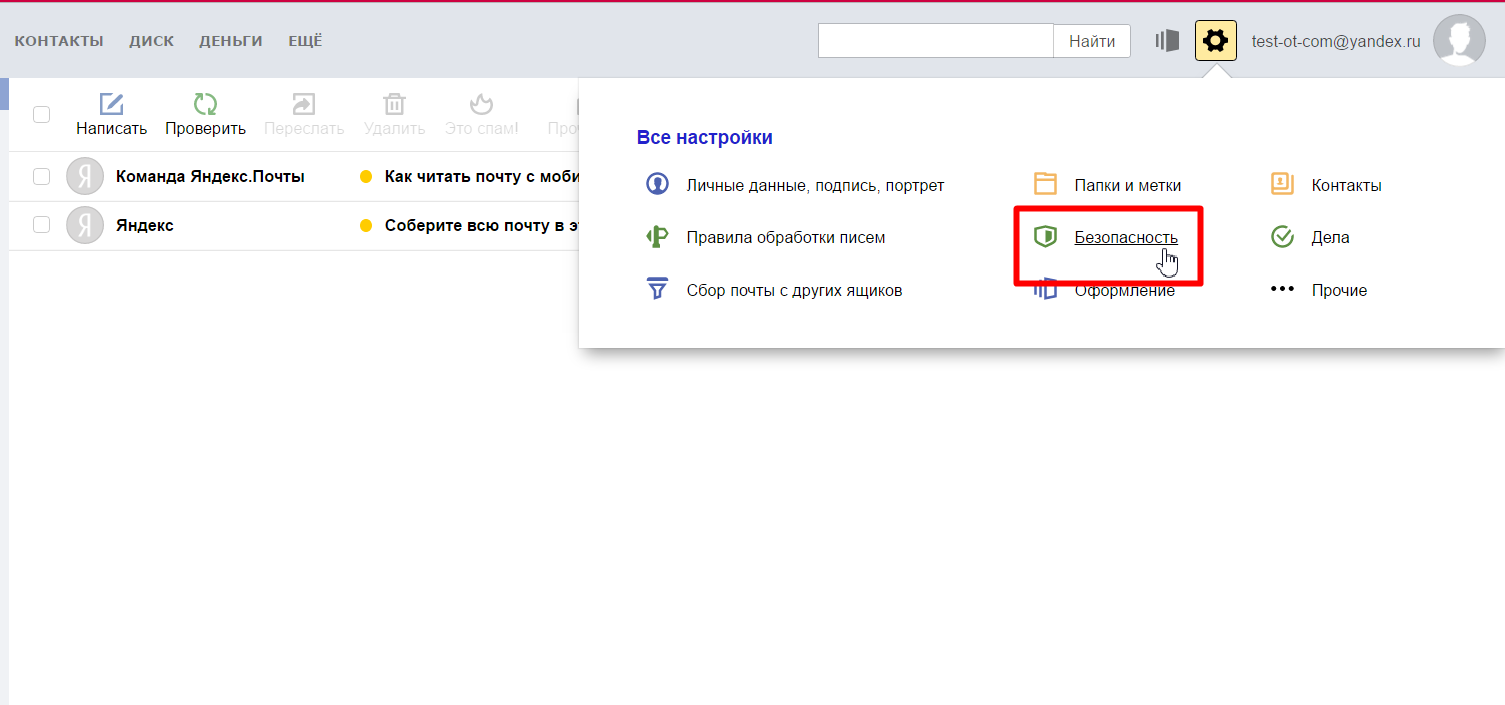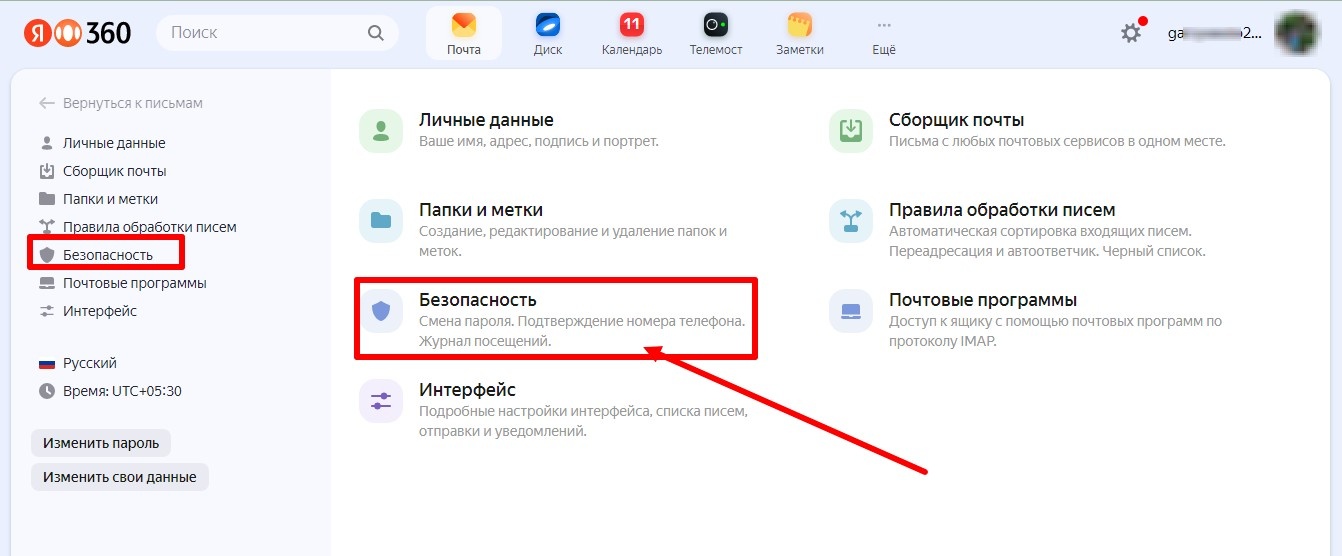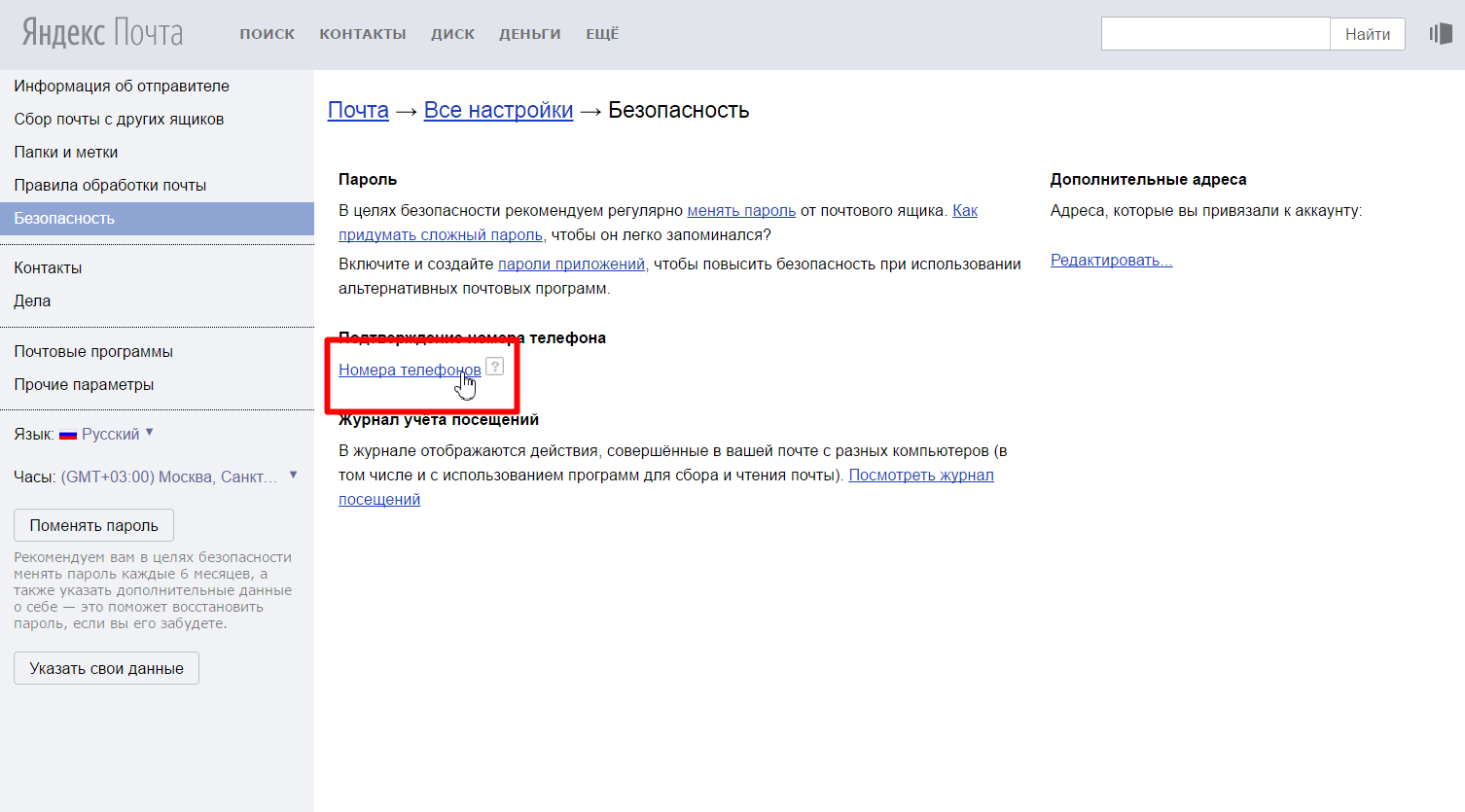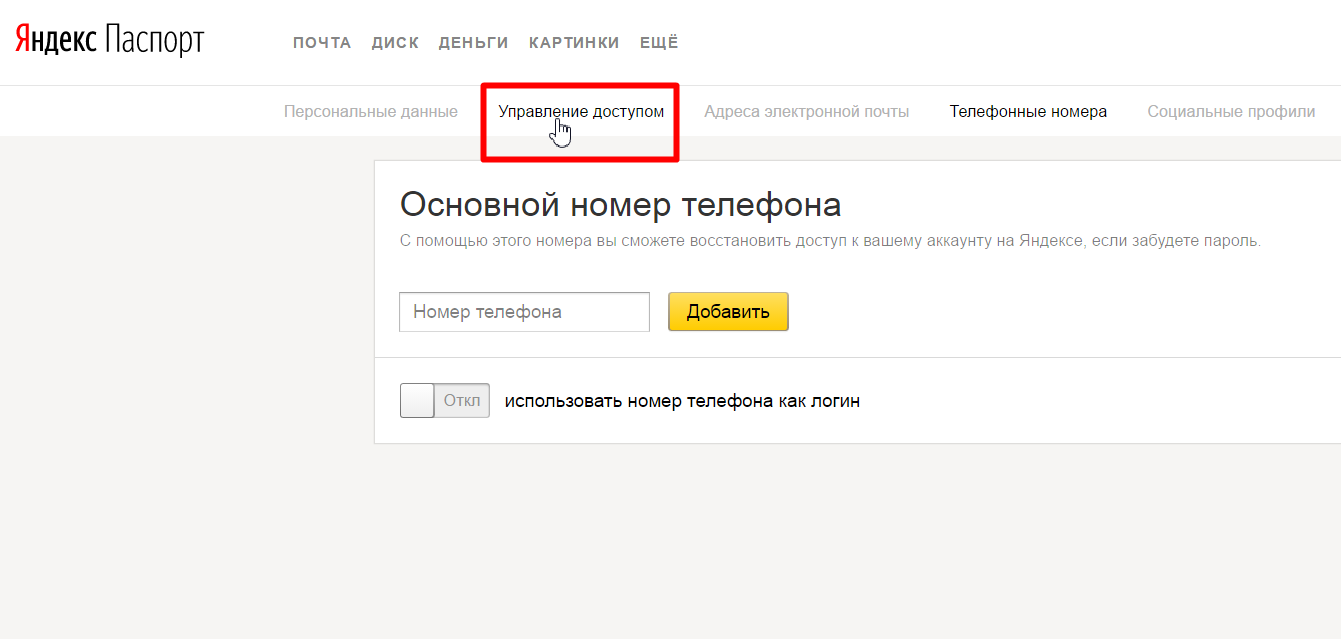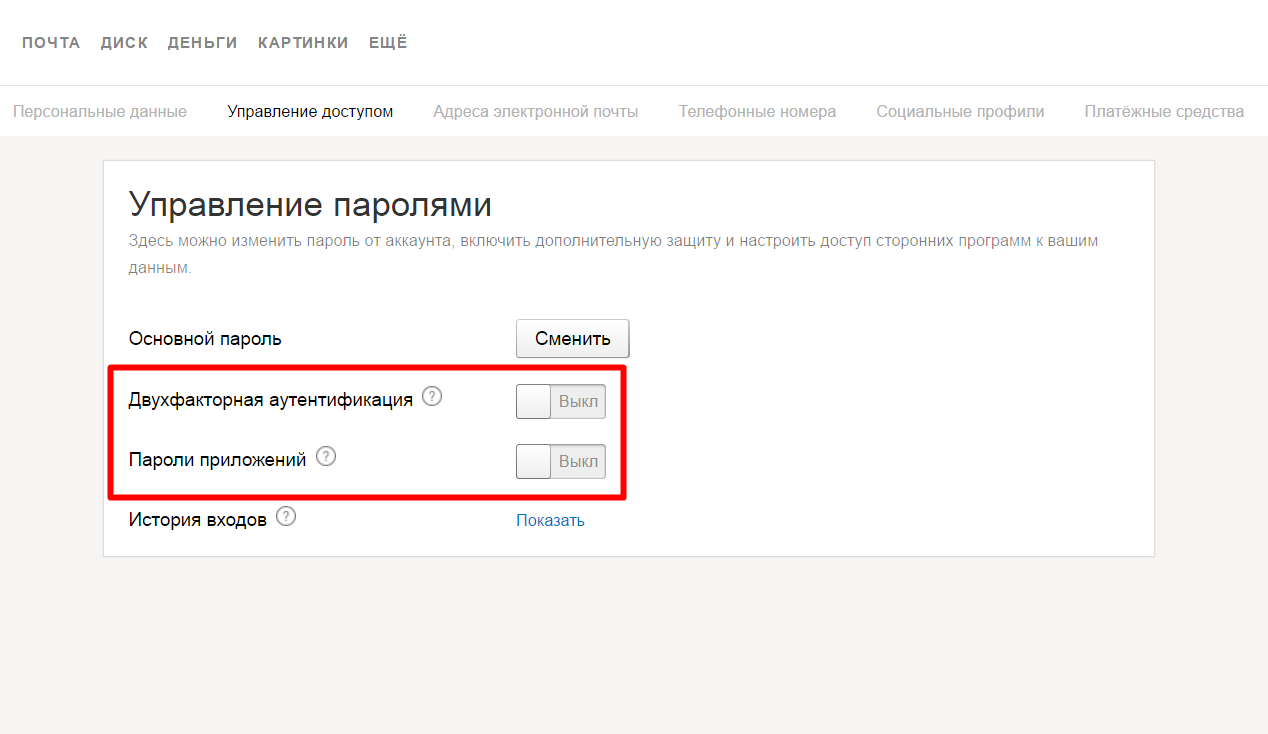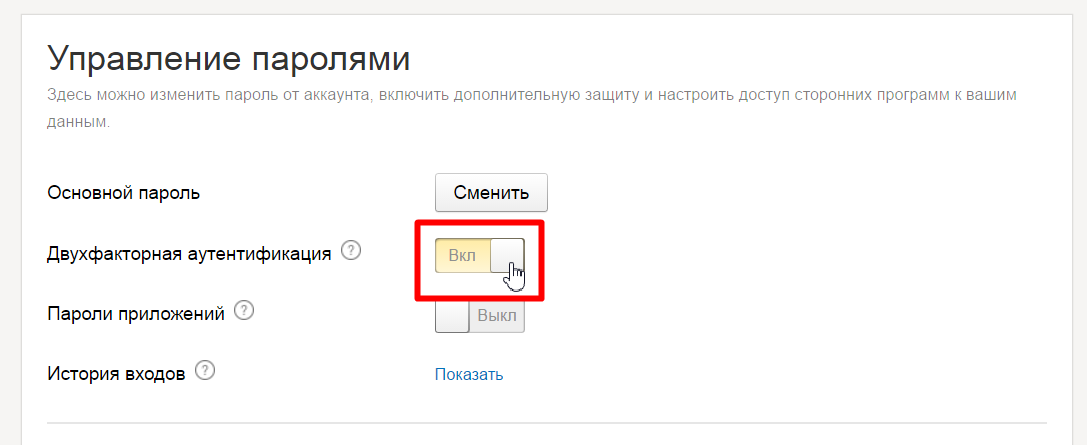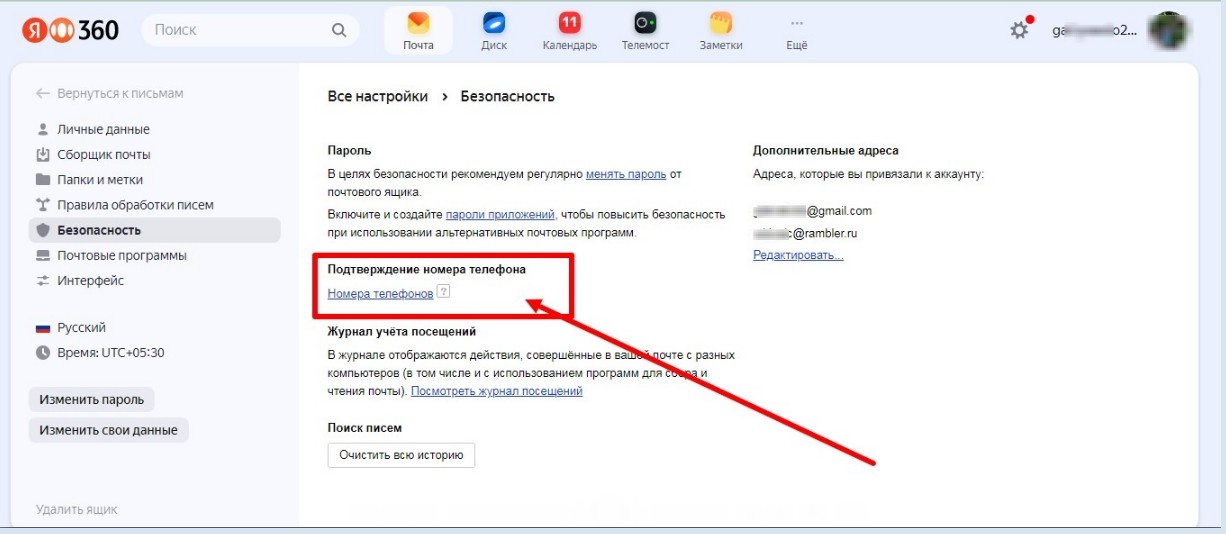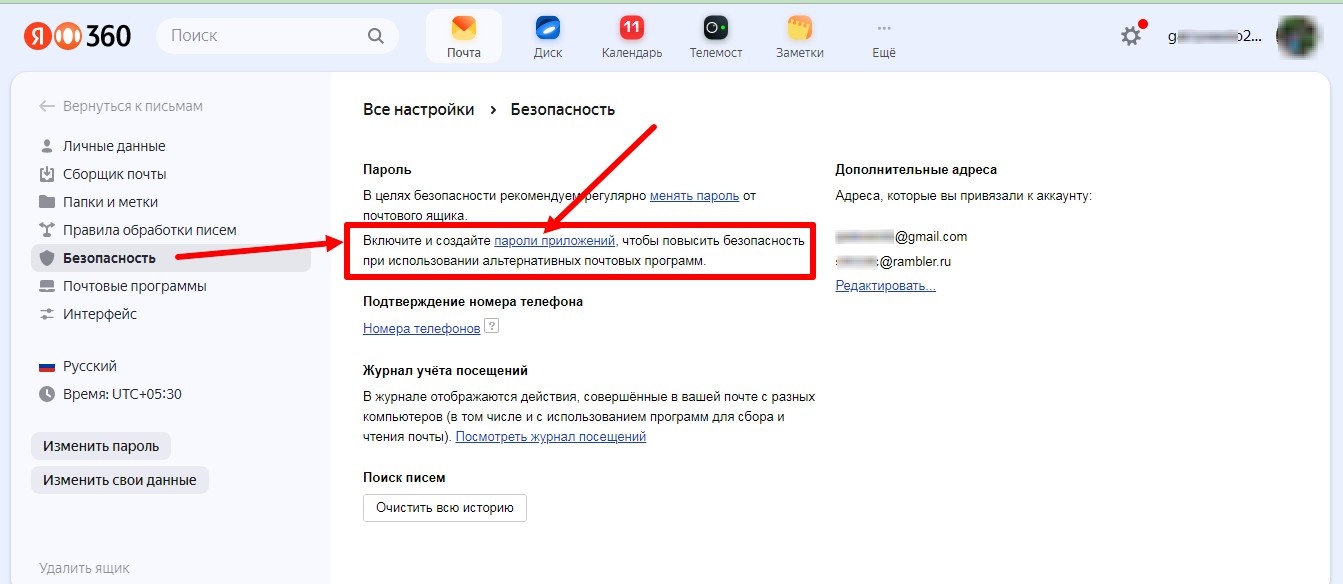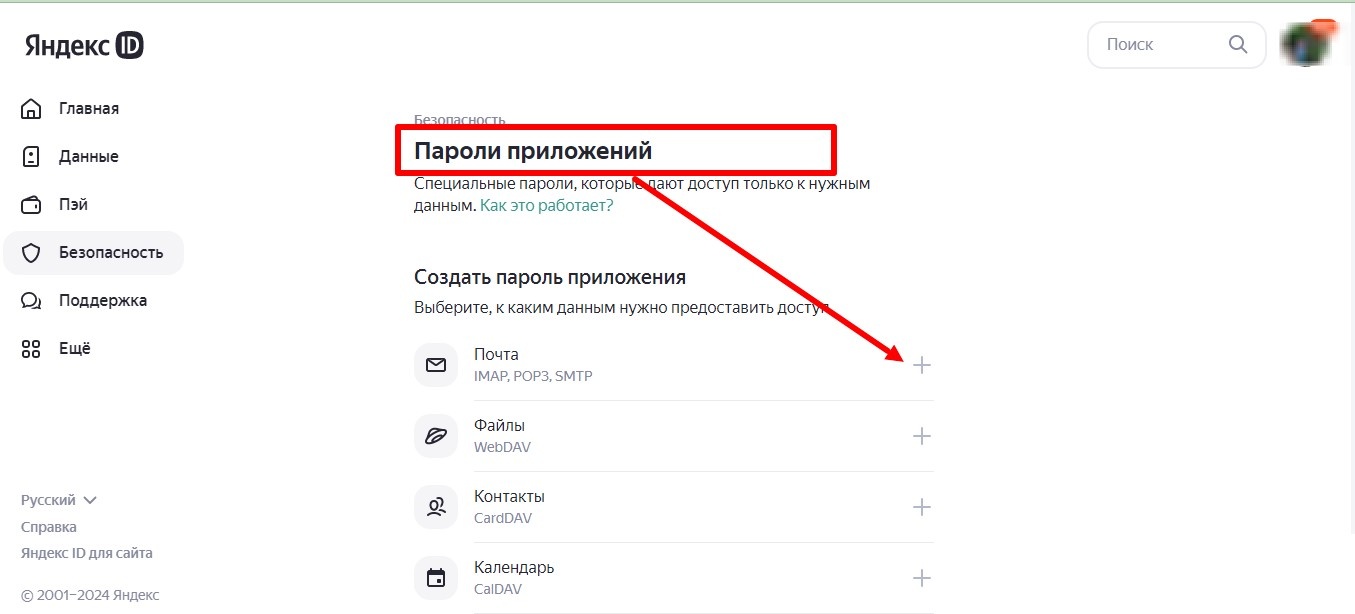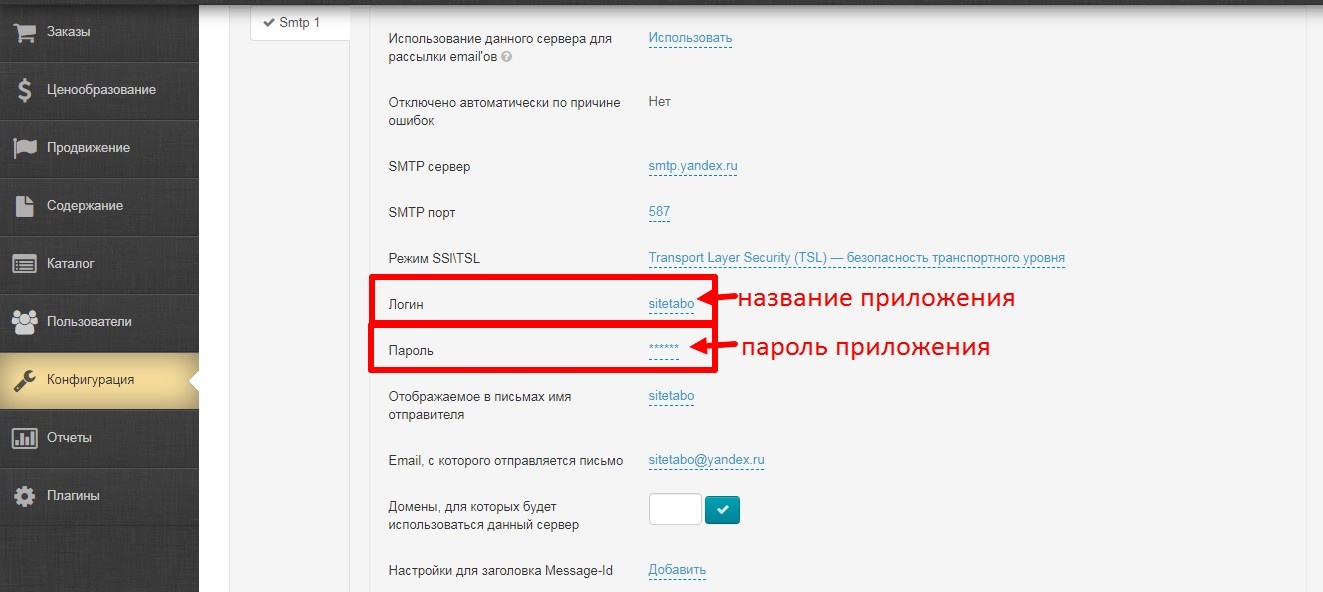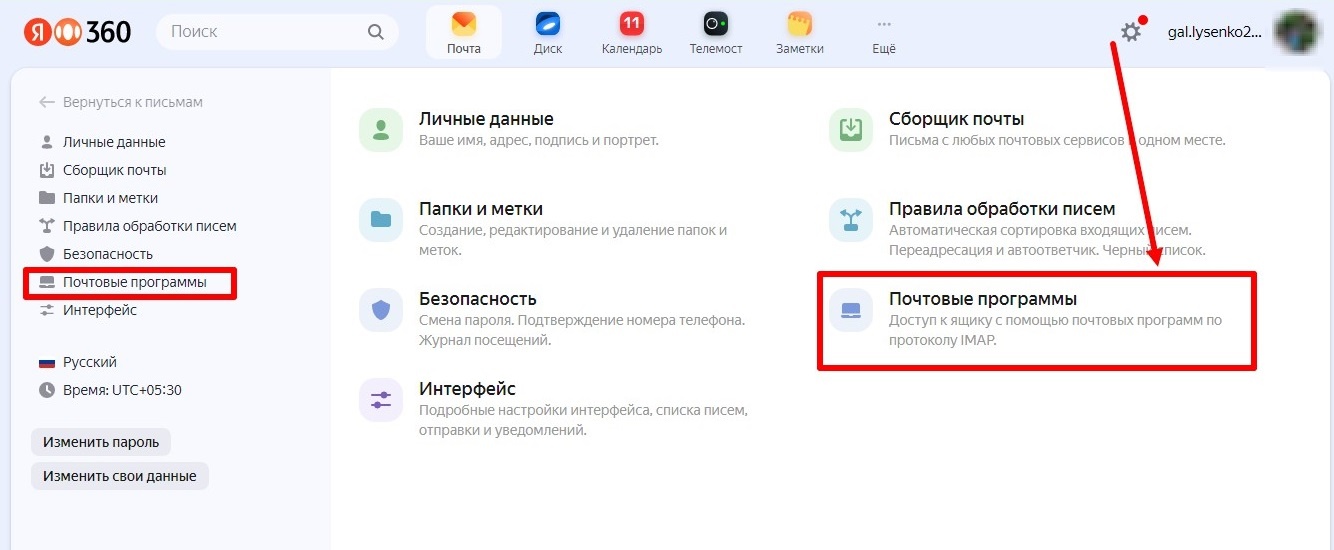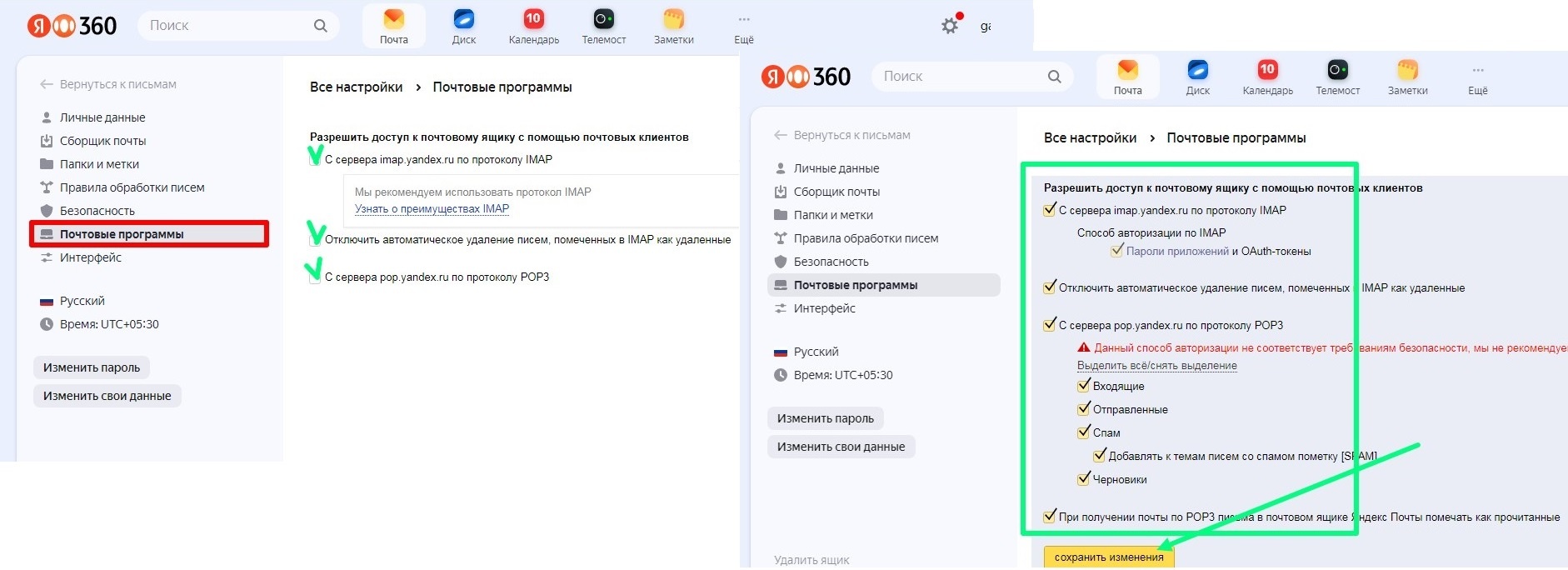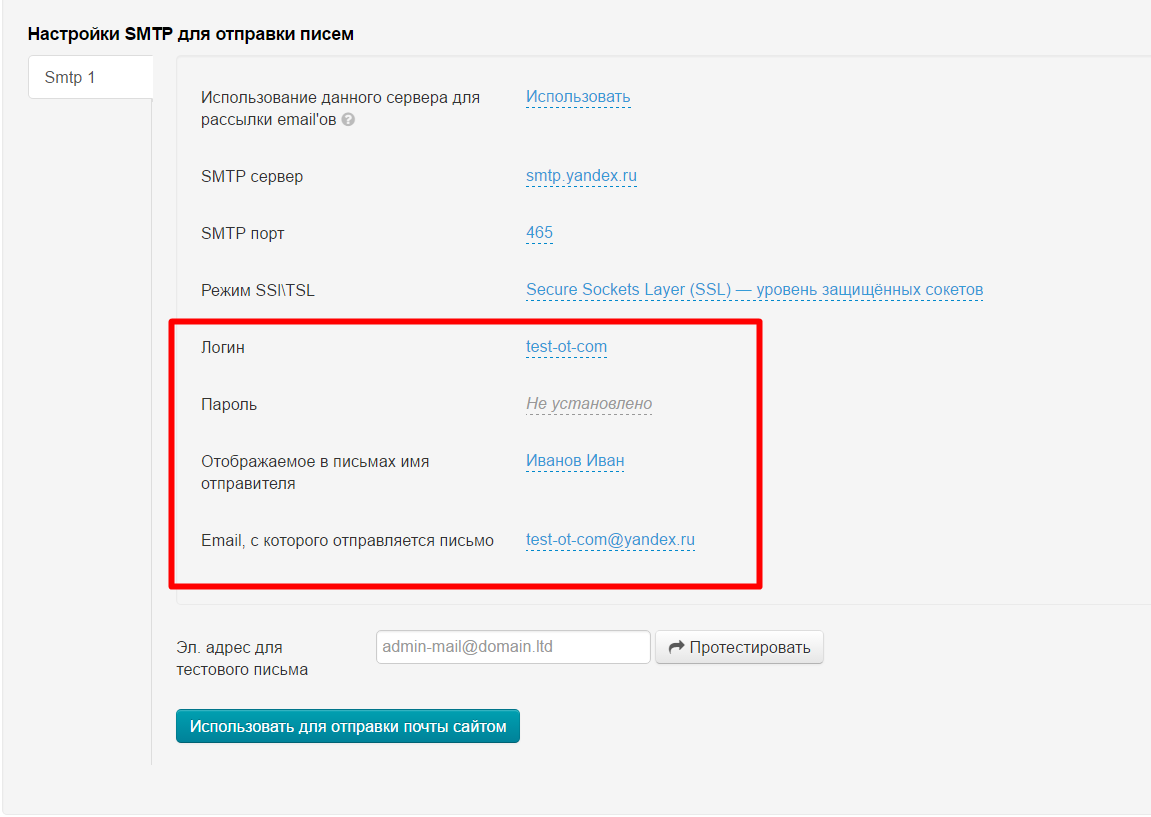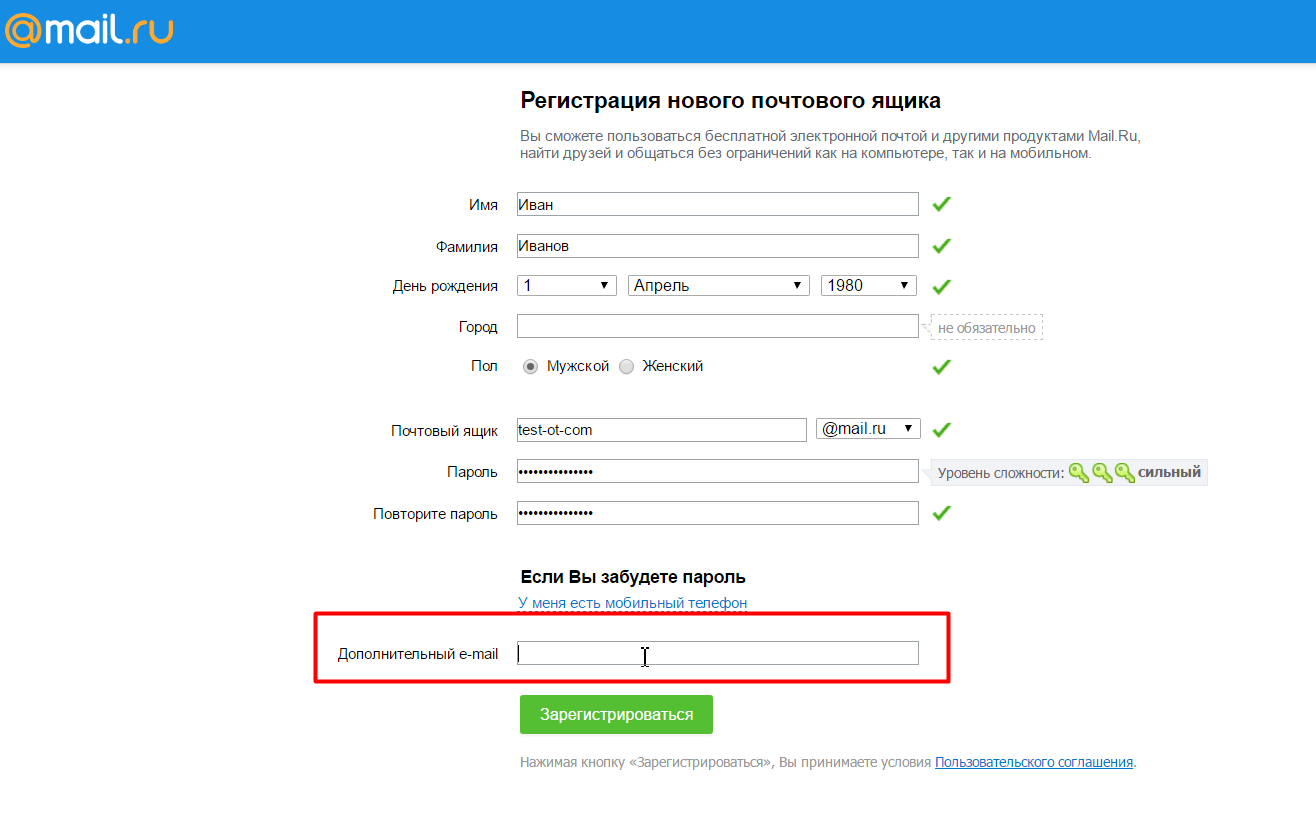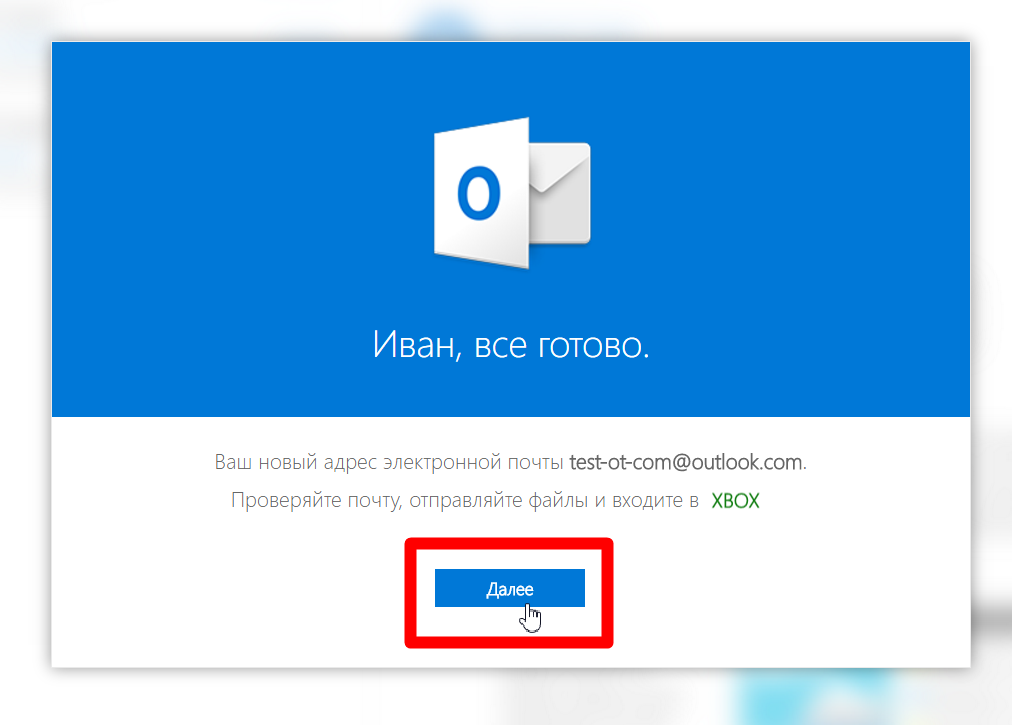...
Если у Вас нет почтового аккаунта, необходимо зарегистрировать его на любом почтовом сервисе (желательно из нижеперечисленных).
Как составить пароль?
| Информация |
|---|
Важно чтобы пароль начинался и заканчивался буквами. Пример a123456a. |
Это условие для пароля важно, так как сторонние сервисы отправки сообщений (такие как админка ОТ), в целях безопасности, не «воспринимают» пароли, состоящие только из цифр или когда цифры в начале и в конце, и не авторизуются в почтовой службе.
Пароль для Внешнего Приложения
Чтобы войти в ящик через почтовую программу, обычный пароль от ящика не подойдёт — вам понадобится специальный пароль для внешнего приложения.Для регистрации почтового аккаунта просто кликните по названию почтовой службы в меню и следуйте инструкциям, описанным в документации. Тонкости настроек описаны для каждого почтовика отдельно
Для создания такого пароля перейдите в раздел «Безопасность» → «Пароли для внешних приложений». Для каждой почтовой службы настройка может отличаться.
Отключить Двухэтапную аутентификацию
Помогает Коробке ОТ без ошибок использовать указанный емайл. Несомненно, это действие понижает безопасность вашей почты, поэтому рекомендуем не использовать ваш основной емайл (через который вы авторизуетесь или восстанавливаете доступ).
Регистрация почты
Полная инструкция по регистрации почты: https://support.google.com/accounts/answer/27441?hl=ru
...
- Авторизоваться через браузер в своем аккаунте google.
- Перейти по ссылке https://accounts.google.com/UnlockCaptcha;
- Нажать кнопку «Продолжить».
- После нажатия будет дан дано временное разрешение для доступа приложений:
- Сразу после этого открываем админку Коробки ОТ:
- Пробуем отправить тестовое письмо (вводим адрес на который надо отправить письмо и нажимаем кнопку «Протестировать»):
...
Выбираем пункт «Безопасность»:
В пункте безопасность "Безопасность" переходим по ссылке «Номера телефонов»:
В меню сверху страницы выбираем «Управление доступом»:
Проверяем, чтобы пункты «Двухфакторная аутентификация » и «Пароли приложений» были выключены:
Если они включены, кликаем по бегунку «Вкл»:
телефонов» и заполняем номером телефона , и подтверждаем его кодом из смс :
Также в разделе «Безопасность» находим подраздел "Пароль" и для создания пароля приложения , то есть вашего сайта нажмите на ссылку пароль приложений :
На странице "Пароли приложений' выберите "Почта"
Во всплывающем окне нужно заполнить имя пароля приложения например sitetabo ( это фактически ваш логин -название сайта ,который будет у вас указан в настройках SMTP Админ ) :
Дальше будет сгенерирован пароль , который вам нужно скопировать и сохранить , так как он показывается только один раз .
И этот пароль вам нужно указать в разделе Админа «Конфигурация → Система → Общие»
Снова нужно зайти на страницу своей почты в Яндексе https://mail.yandex.com/ и выбрать в меню настроек "Почтовые программы"
Нужно поставить галочки в разделе "Разрешить доступ к почтовому ящику с помощью почтовых клиентов" без этого действия будет выходить ошибка в Админ , что логин и пароль не подходит .
И отключаем проверку.
Что писать в админку?
Заполняем данные в админке. Для этого заходим в раздел «Конфигурация → Система → Общие» и смотрим форму:
...
Теперь заполняем личные данные: Свои логин (часть электронного адреса ДО знака @ например: test-ot-com sitetabo@yandex.ru), пароль (от этого почтового ящика и аккаунта), почту (Яндекс) и имя отправителя
(на изображении пример, который был использован, чтобы показать заполнение)
После заполнения настроек нужно нажать зеленую кнопку ниже "Использовать для отправки почты сайтом"
Все , теперь нужно проверить проходит ли тестовое письмо .
Mail.Ru (@mail.ru, @bk.ru, @inbox.ru, @list.ru)
...
При желании вводим дополнительный адрес электронной почты (куда вам могут прислать ссылку для восстановления пароля):
Теперь, когда все поля заполнены, нажимаем кнопку «Зарегистрироваться»:
...
Теперь ящик готов к работе.
Пароль для Приложения
Чтобы войти в ящик Mail.ru через почтовую программу, обычный пароль от ящика не подойдёт — вам понадобится специальный пароль для внешнего приложения. Для создания такого пароля перейдите значок шестеренки → «Безопасность» → «Пароли для внешних приложений».
Что писать в админку?
Заполняем данные в админке. Для этого заходим в раздел «Конфигурация → Система → Общие» и смотрим форму:
...
Затем нажимаем «Далее»:
Готово!
Уже есть аккаунт
Теперь будет самая важная часть настройки, которая повлияет на отправку писем в админке ОТ.
...