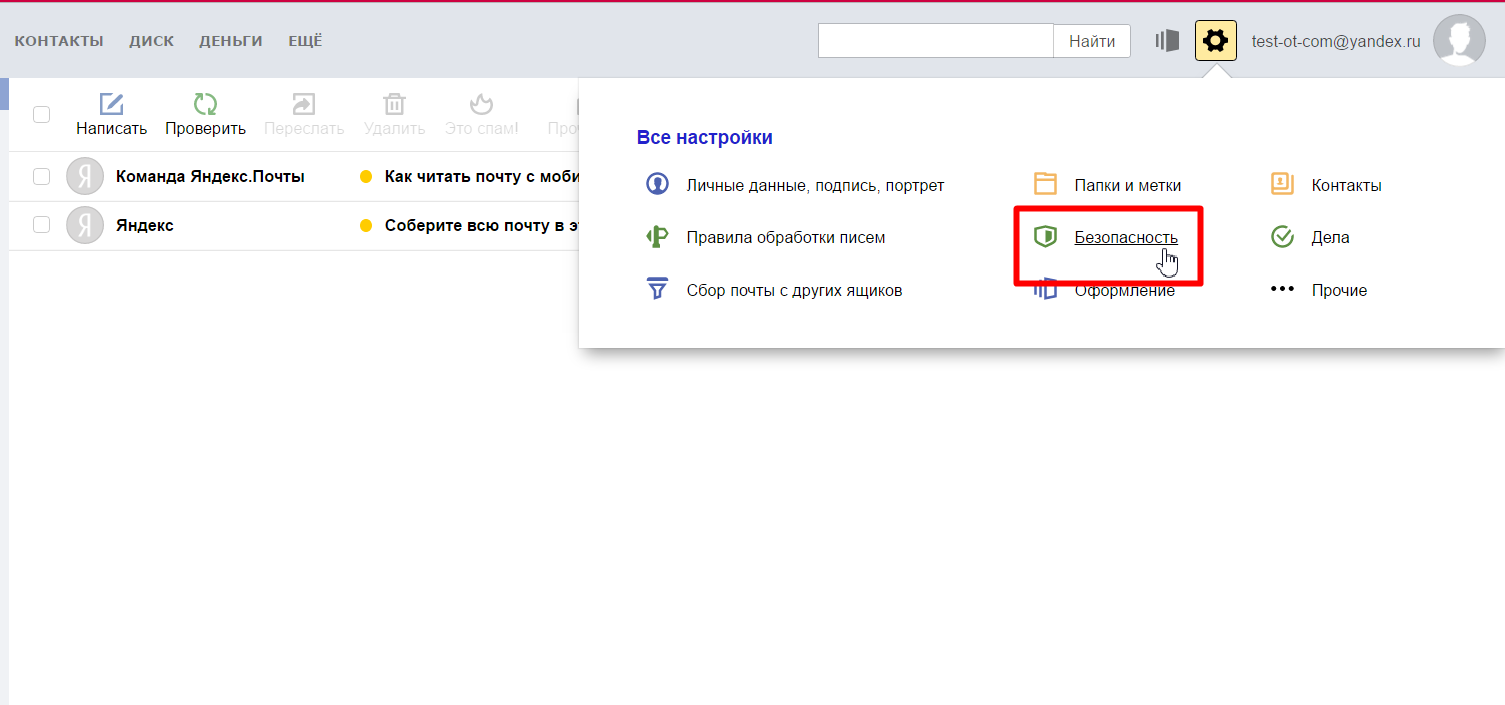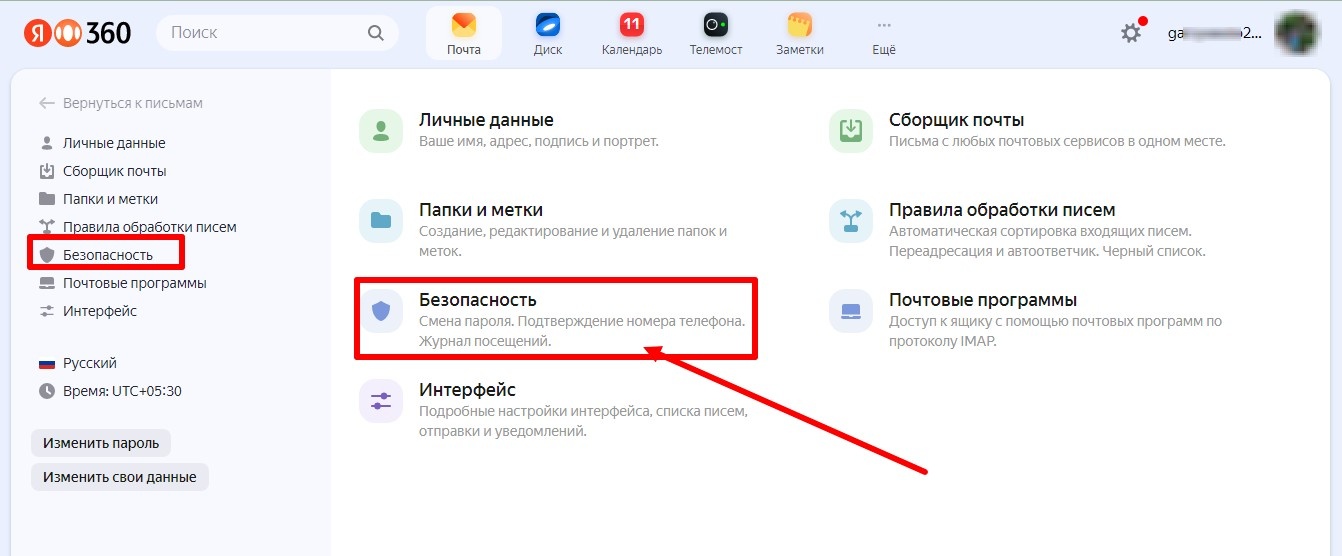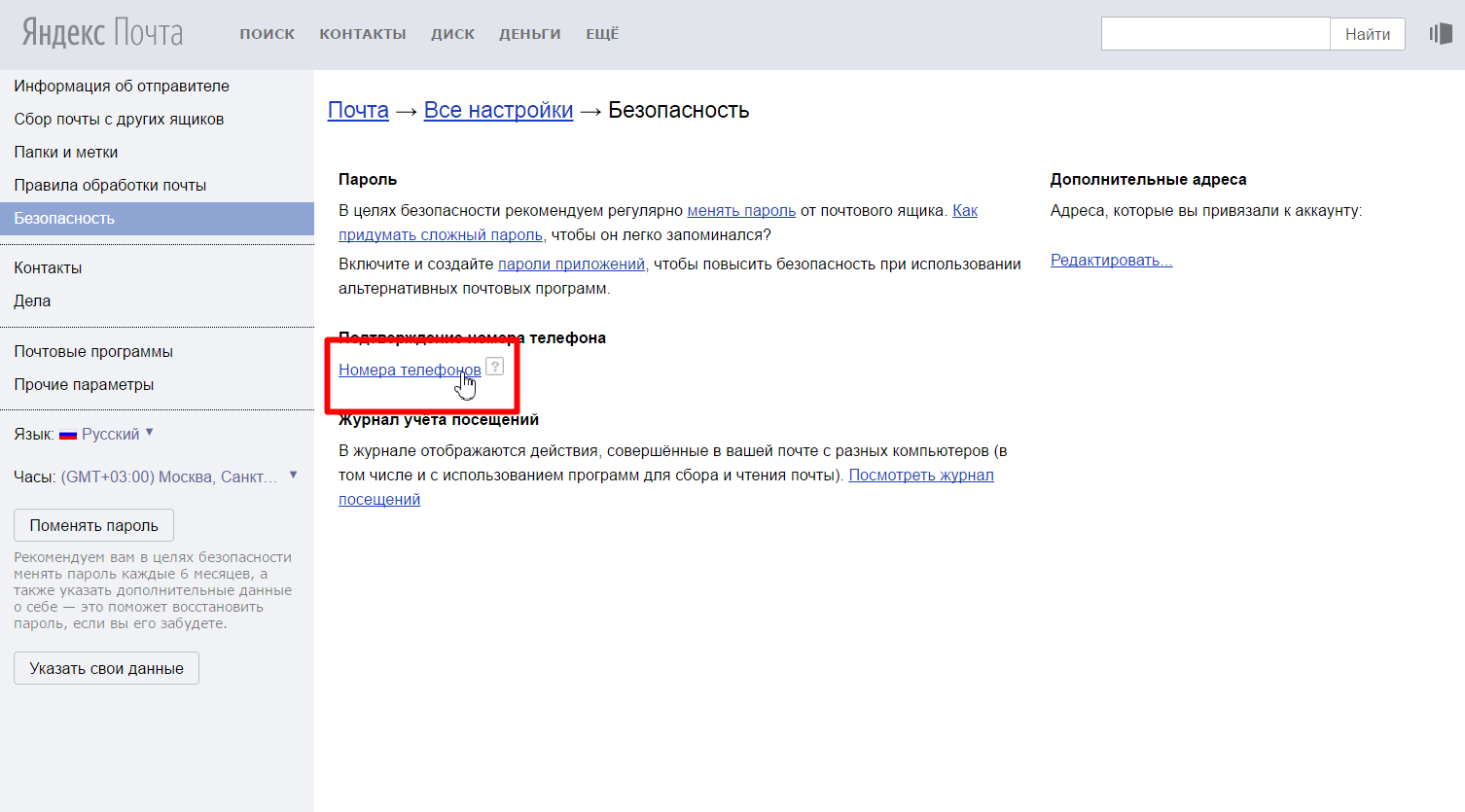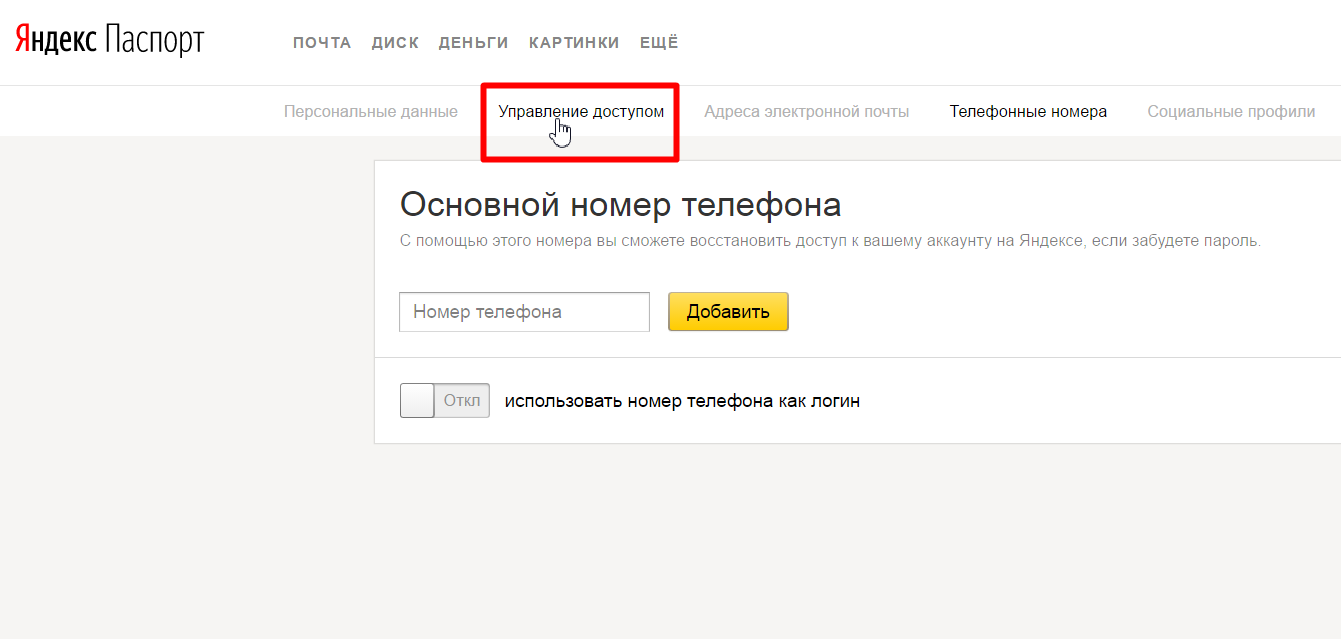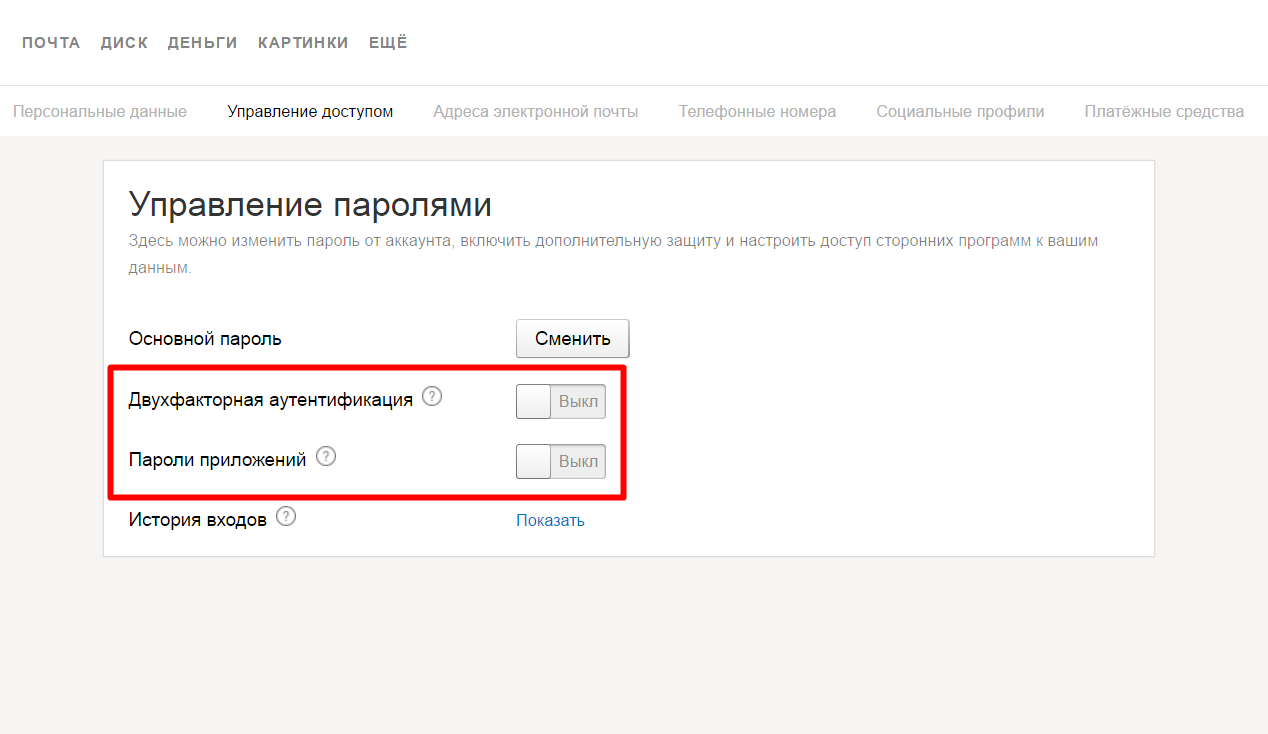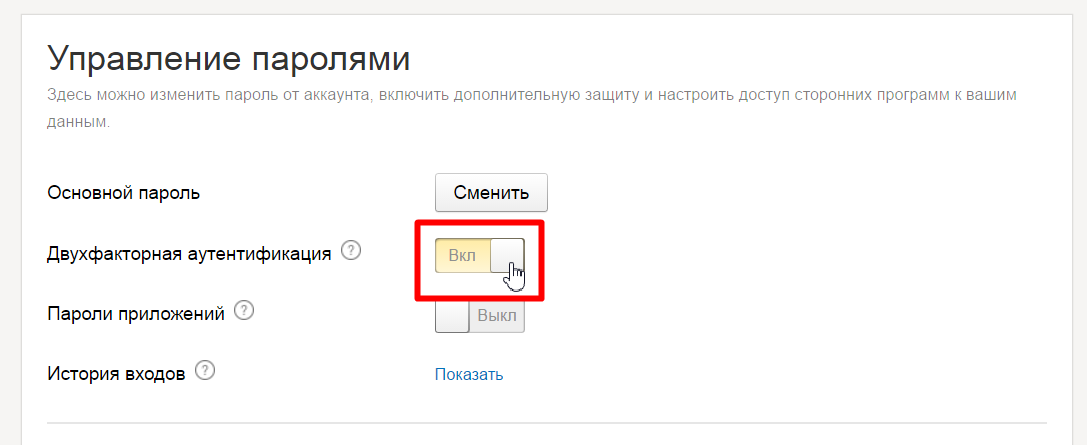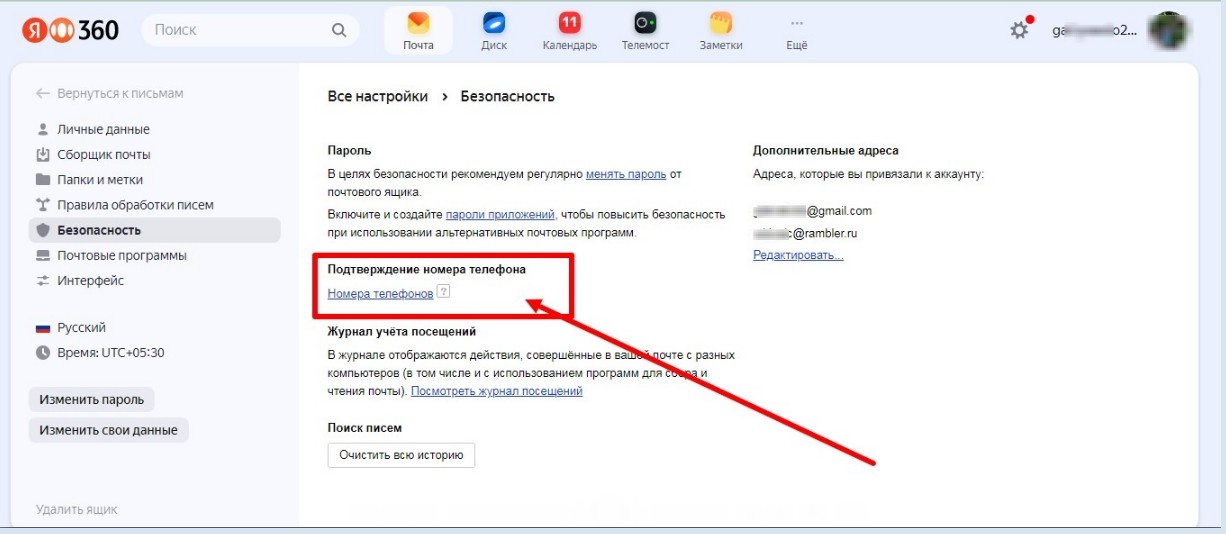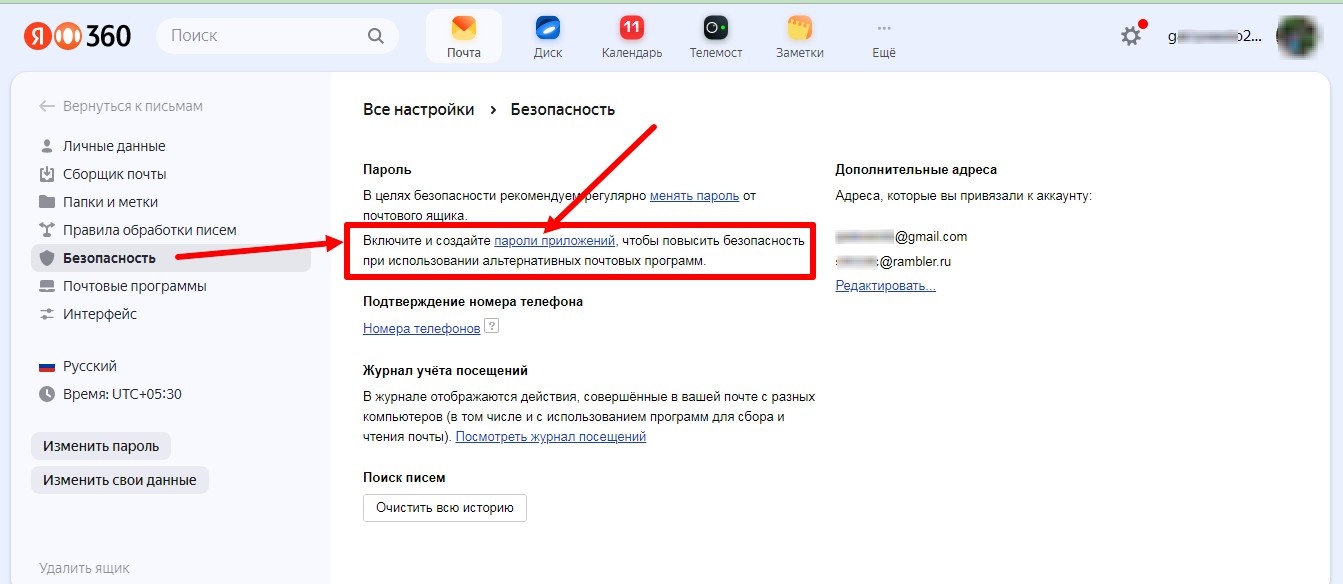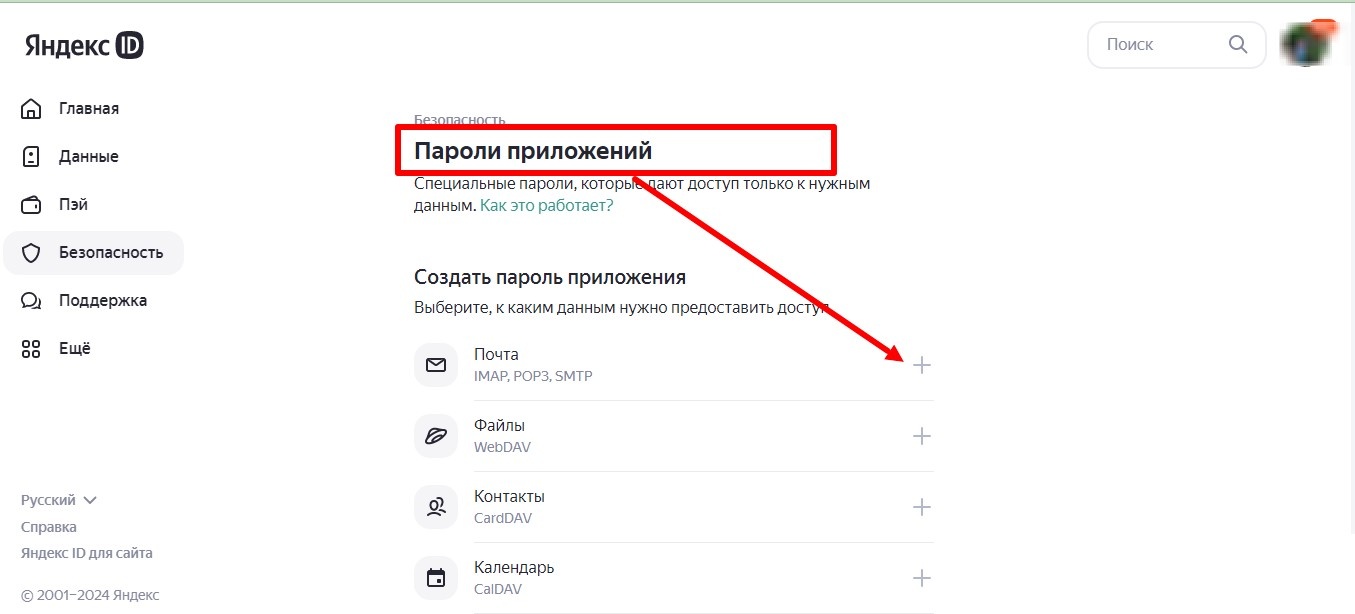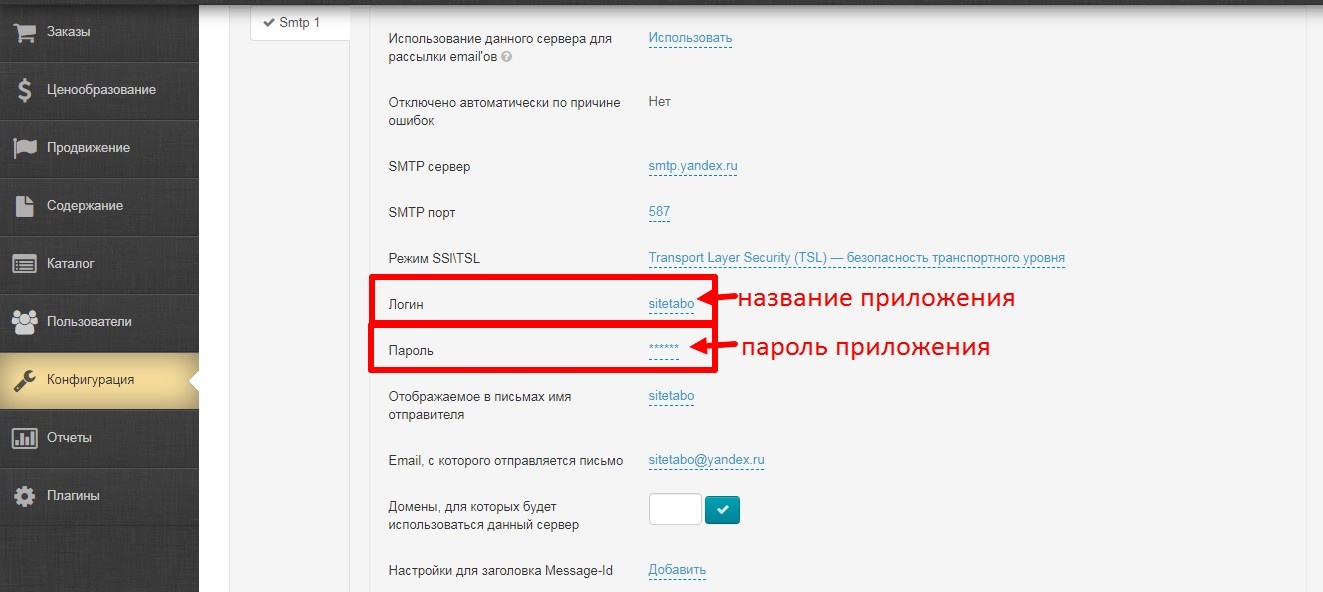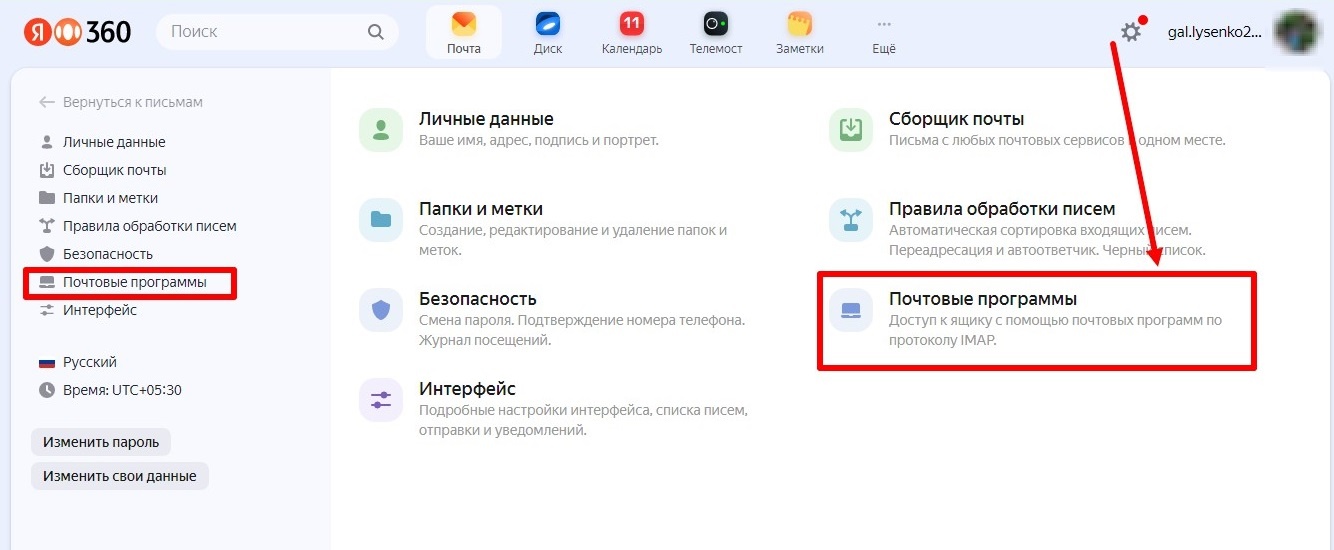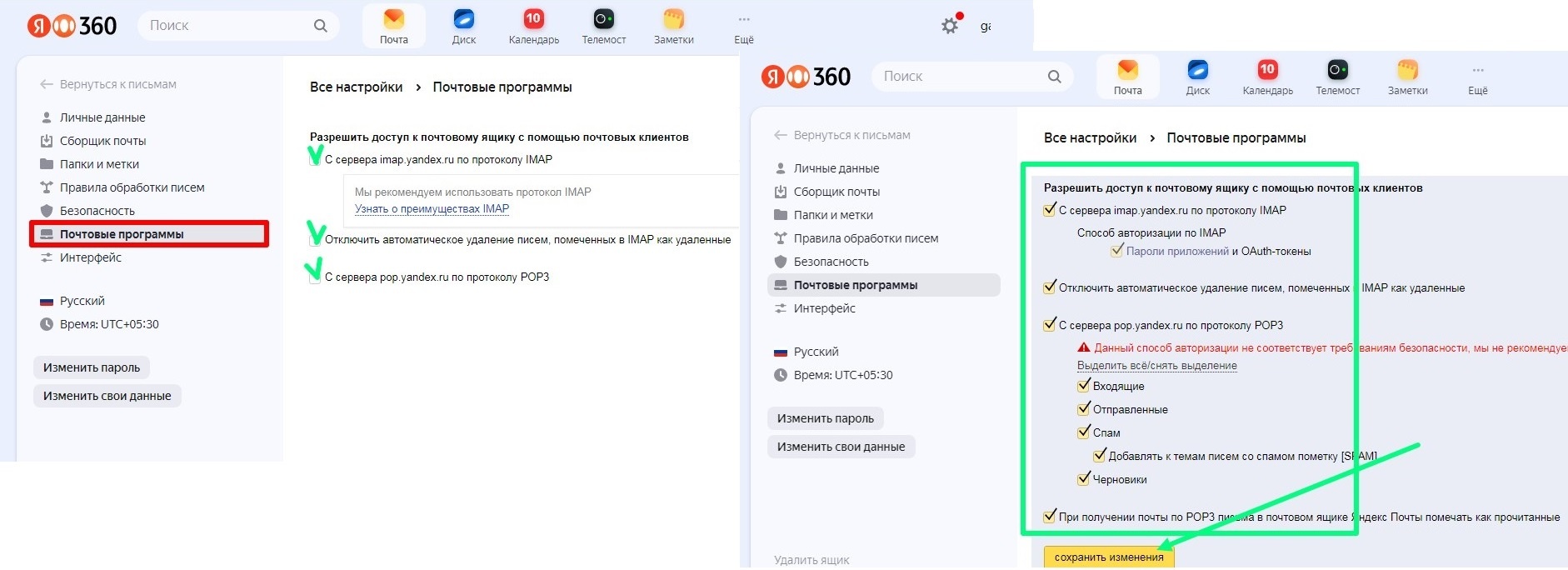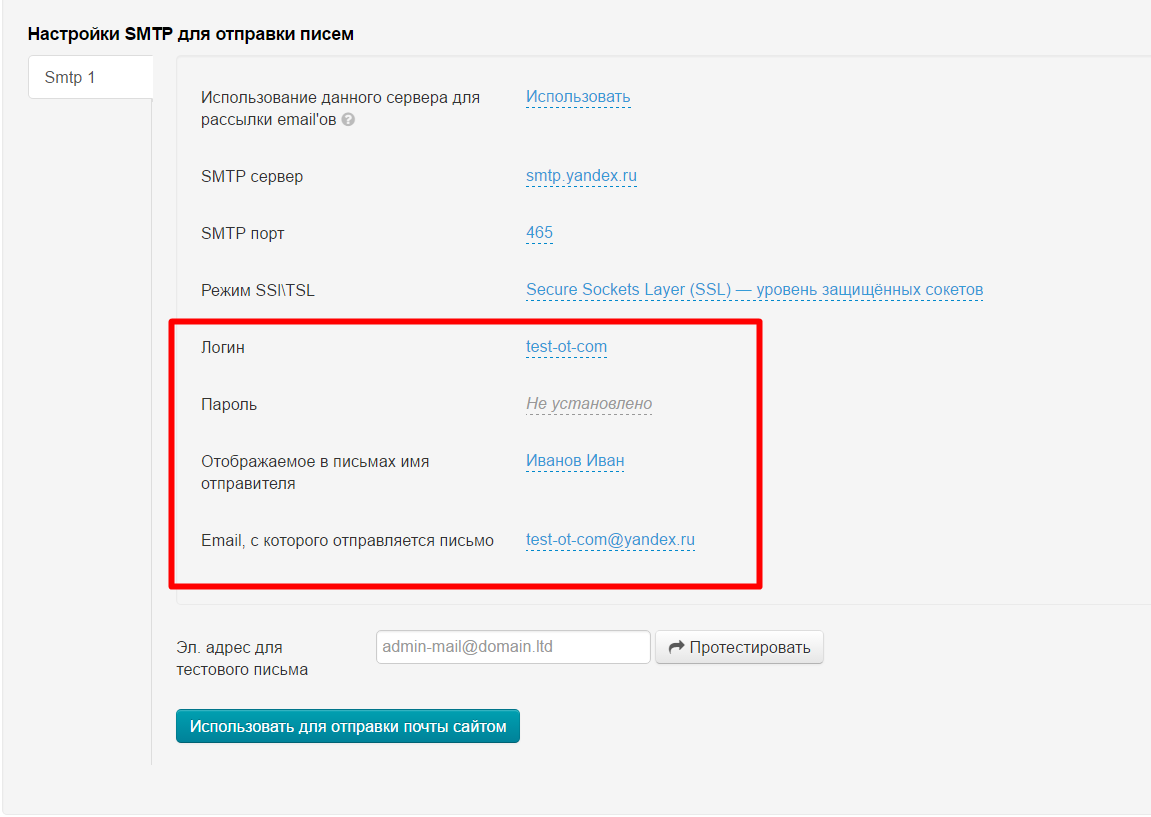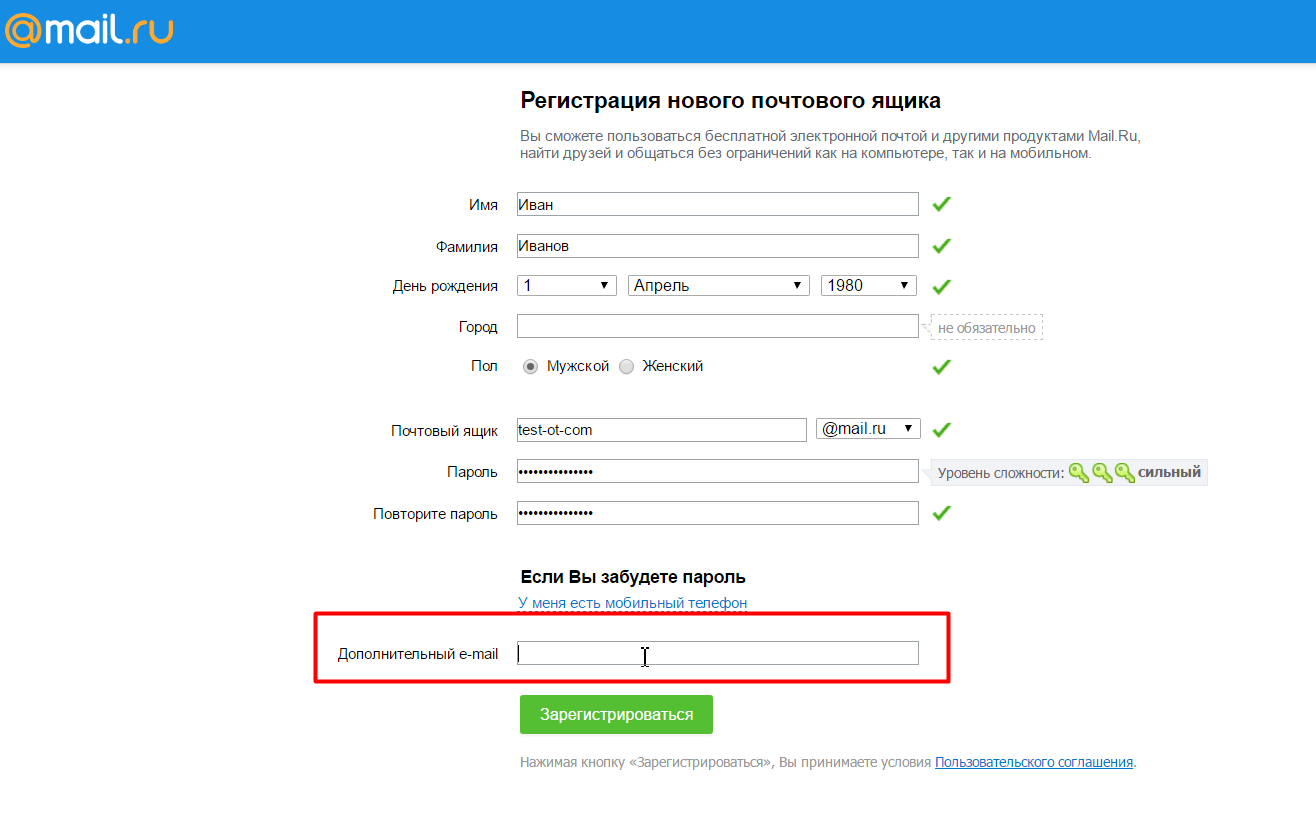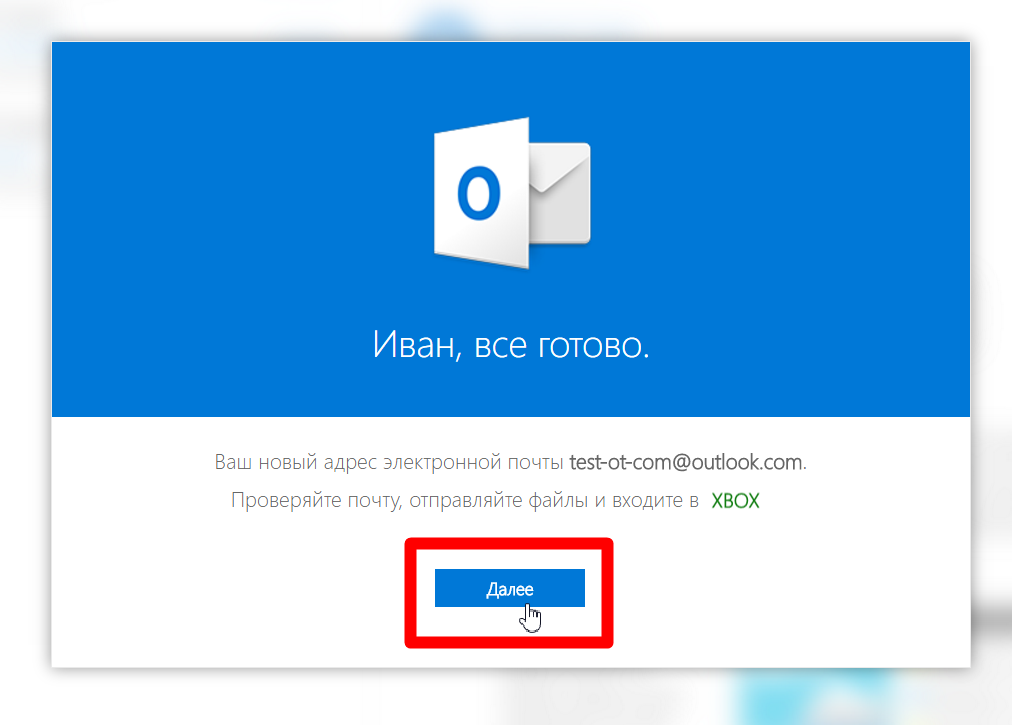...
Если у Вас нет почтового аккаунта, необходимо зарегистрировать его на любом почтовом сервисе.
...
Как составить пароль?
| Информация |
|---|
Важно чтобы пароль начинался и заканчивался буквами. Пример a123456a. |
Это условие для пароля важно, так как сторонние сервисы отправки сообщений (такие как админка ОТ), в целях безопасности, не «воспринимают» пароли, состоящие только из цифр или когда цифры в начале и в конце, и не авторизуются в почтовой службе.
Пароль для Внешнего Приложения
Чтобы войти в ящик через почтовую программу, обычный пароль от ящика не подойдёт — вам понадобится специальный пароль для внешнего приложения.
Для создания такого пароля перейдите в раздел «Безопасность» → «Пароли для внешних приложений». Для каждой почтовой службы настройка может отличаться.
Отключить Двухэтапную аутентификацию
...
Выбираем пункт «Безопасность»:
В пункте безопасность "Безопасность" переходим по ссылке «Номера телефонов»:
В меню сверху страницы выбираем «Управление доступом»:
Проверяем, чтобы пункты «Двухфакторная аутентификация » и «Пароли приложений» были выключены:
Если они включены, кликаем по бегунку «Вкл»:
телефонов» и заполняем номером телефона , и подтверждаем его кодом из смс :
Также в разделе «Безопасность» находим подраздел "Пароль" и для создания пароля приложения , то есть вашего сайта нажмите на ссылку пароль приложений :
На странице "Пароли приложений' выберите "Почта"
Во всплывающем окне нужно заполнить имя пароля приложения например sitetabo ( это фактически ваш логин -название сайта ,который будет у вас указан в настройках SMTP Админ ) :
Дальше будет сгенерирован пароль , который вам нужно скопировать и сохранить , так как он показывается только один раз .
И этот пароль вам нужно указать в разделе Админа «Конфигурация → Система → Общие»
Снова нужно зайти на страницу своей почты в Яндексе https://mail.yandex.com/ и выбрать в меню настроек "Почтовые программы"
Нужно поставить галочки в разделе "Разрешить доступ к почтовому ящику с помощью почтовых клиентов" без этого действия будет выходить ошибка в Админ , что логин и пароль не подходит .
И отключаем проверку.
Что писать в админку?
Заполняем данные в админке. Для этого заходим в раздел «Конфигурация → Система → Общие» и смотрим форму:
...
Теперь заполняем личные данные: Свои логин (часть электронного адреса ДО знака @ например: test-ot-com sitetabo@yandex.ru), пароль (от этого почтового ящика и аккаунта), почту (Яндекс) и имя отправителя
(на изображении пример, который был использован, чтобы показать заполнение)
После заполнения настроек нужно нажать зеленую кнопку ниже "Использовать для отправки почты сайтом"
Все , теперь нужно проверить проходит ли тестовое письмо .
Mail.Ru (@mail.ru, @bk.ru, @inbox.ru, @list.ru)
...
При желании вводим дополнительный адрес электронной почты (куда вам могут прислать ссылку для восстановления пароля):
Теперь, когда все поля заполнены, нажимаем кнопку «Зарегистрироваться»:
...
Теперь ящик готов к работе.
Пароль для Приложения
Чтобы войти в ящик Mail.ru через почтовую программу, обычный пароль от ящика не подойдёт — вам понадобится специальный пароль для внешнего приложения. Для создания такого пароля перейдите значок шестеренки → «Безопасность» → «Пароли для внешних приложений».
Что писать в админку?
Заполняем данные в админке. Для этого заходим в раздел «Конфигурация → Система → Общие» и смотрим форму:
...
Затем нажимаем «Далее»:
Готово!
Уже есть аккаунт
Теперь будет самая важная часть настройки, которая повлияет на отправку писем в админке ОТ.
...