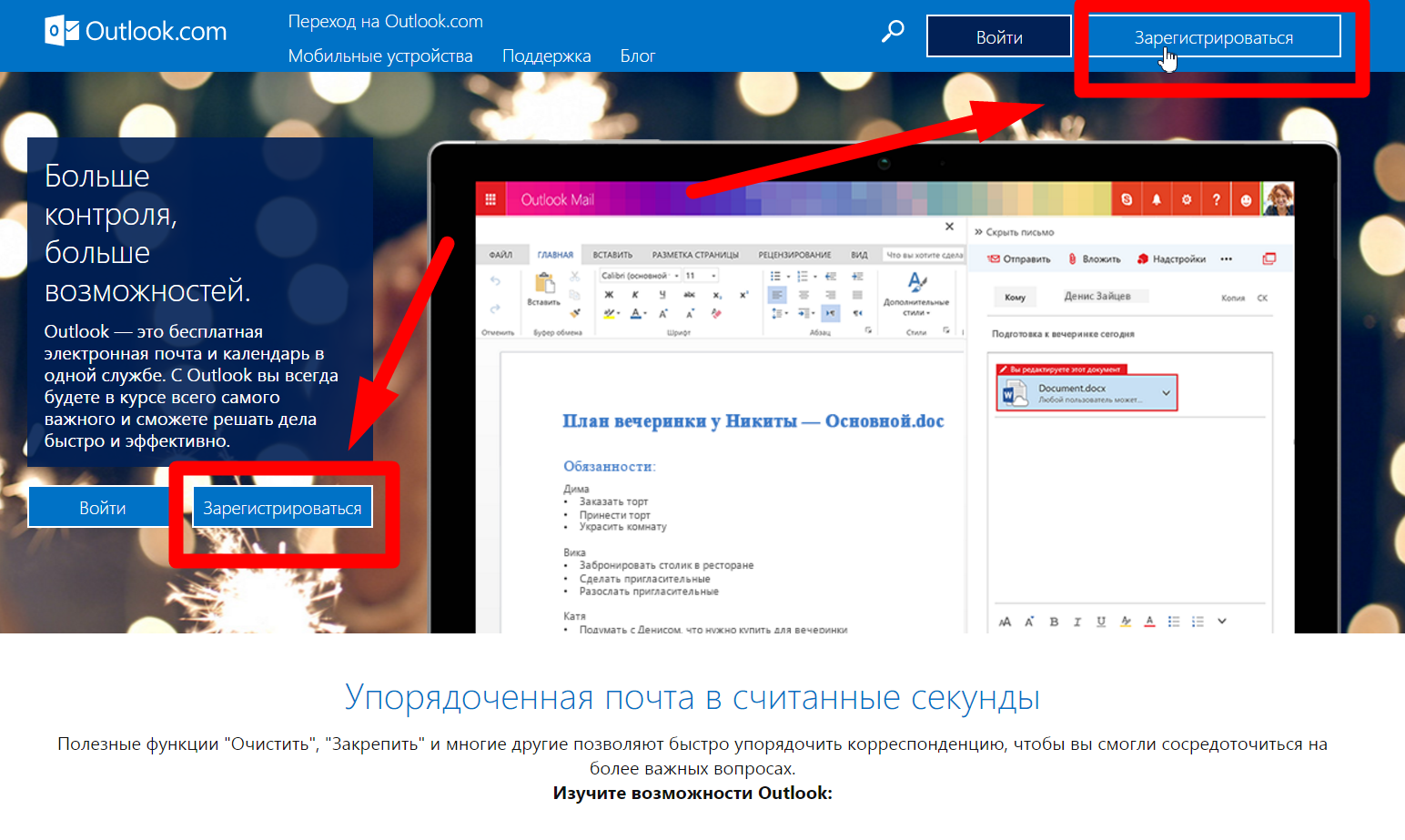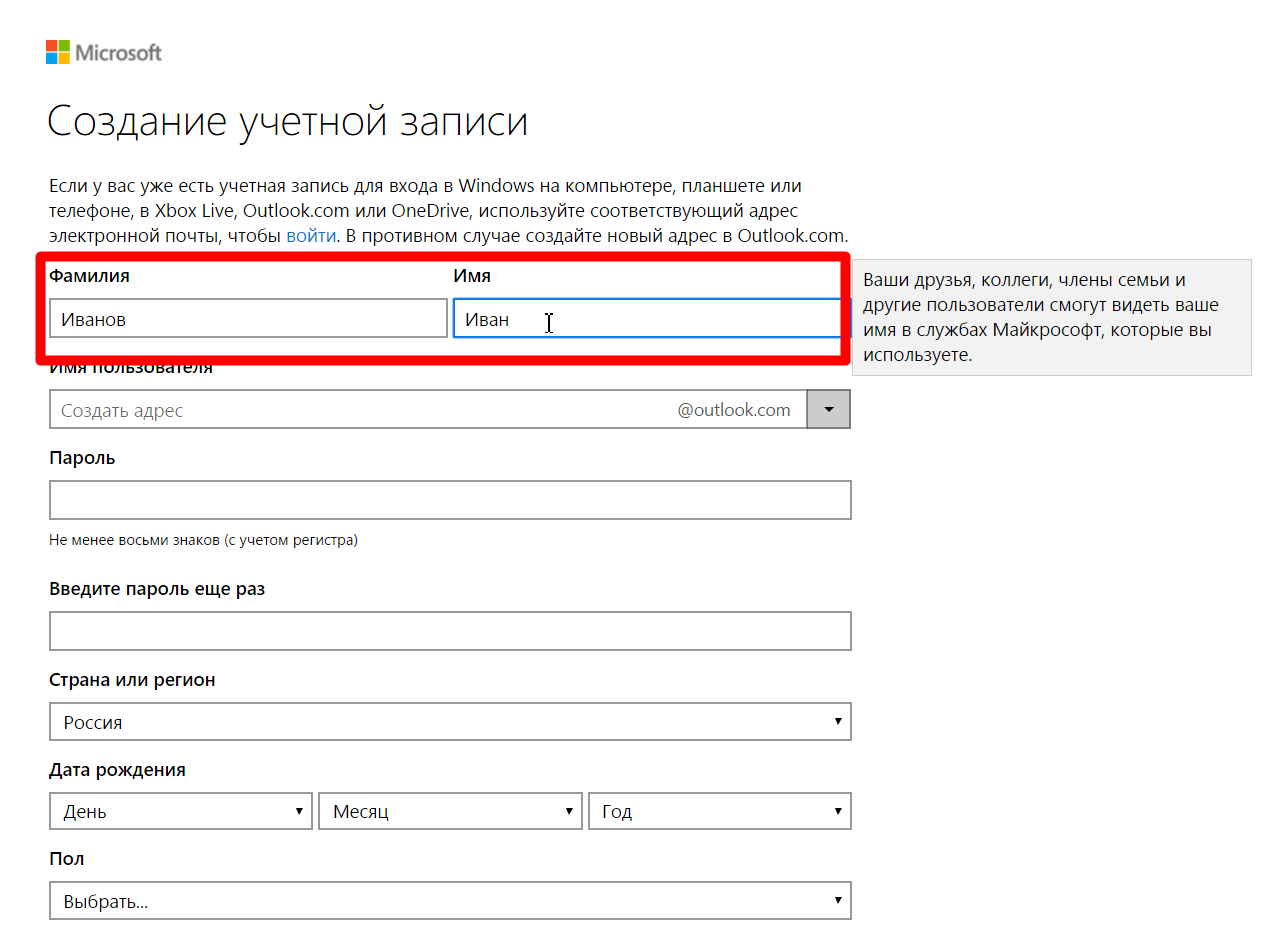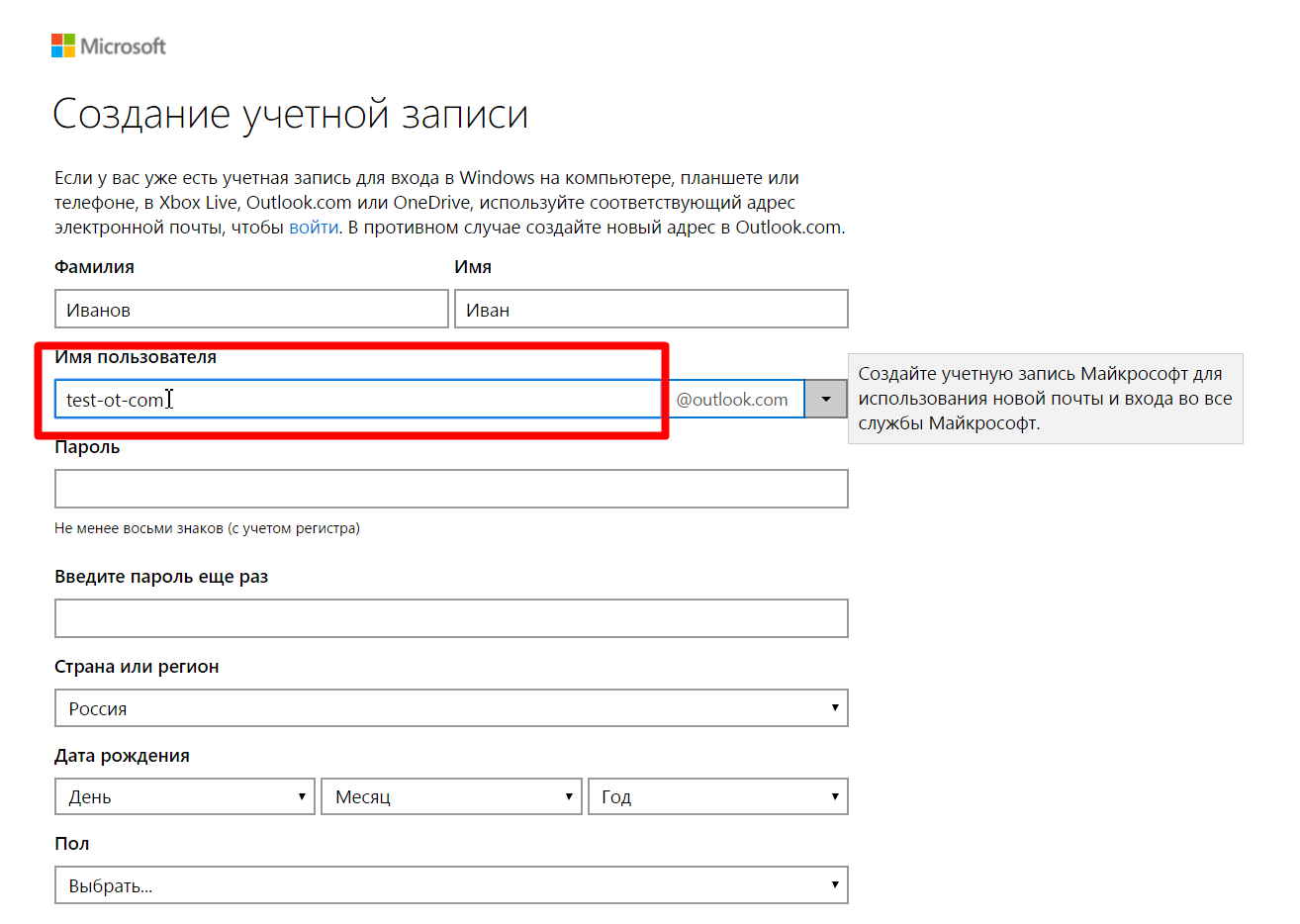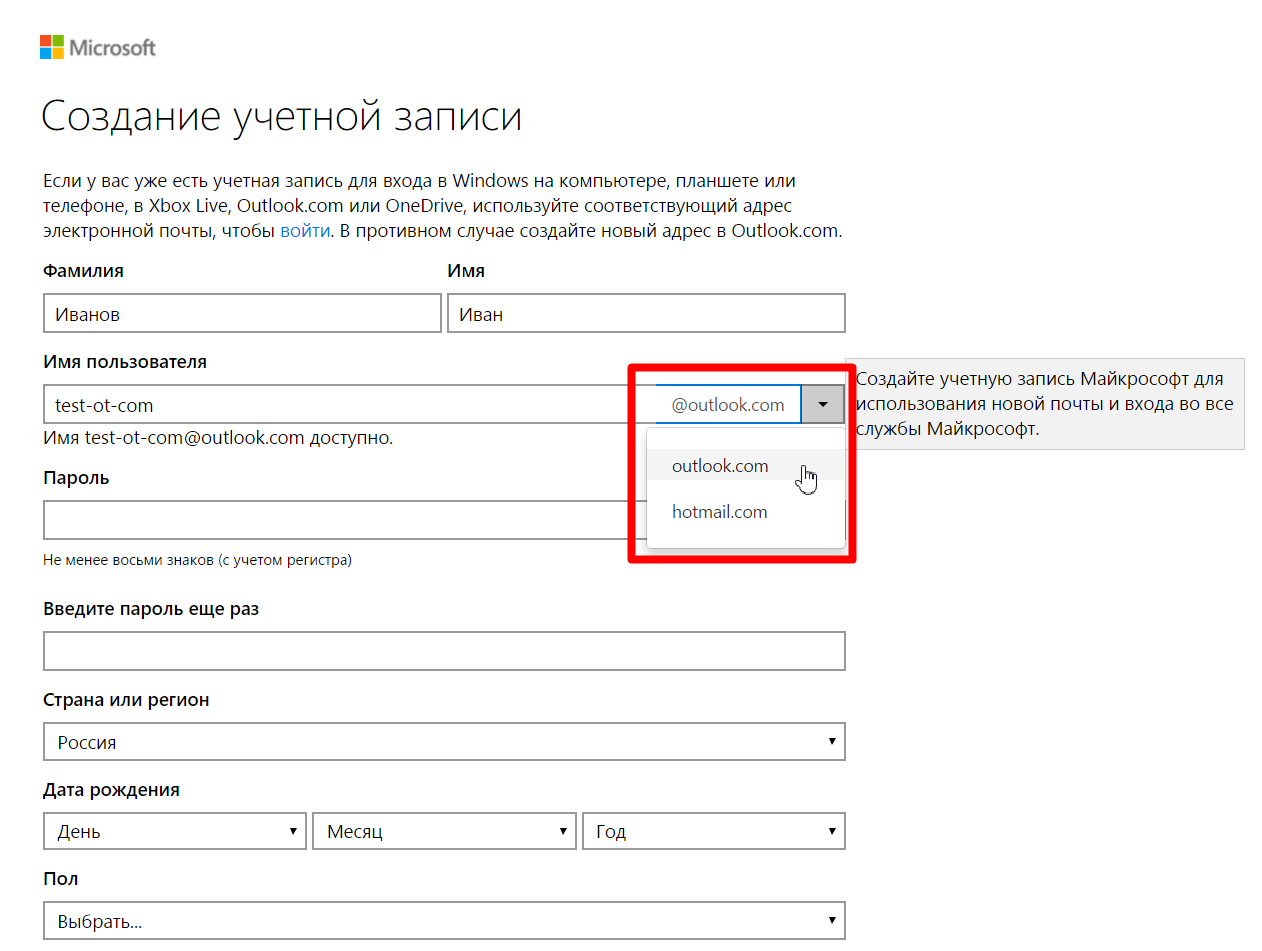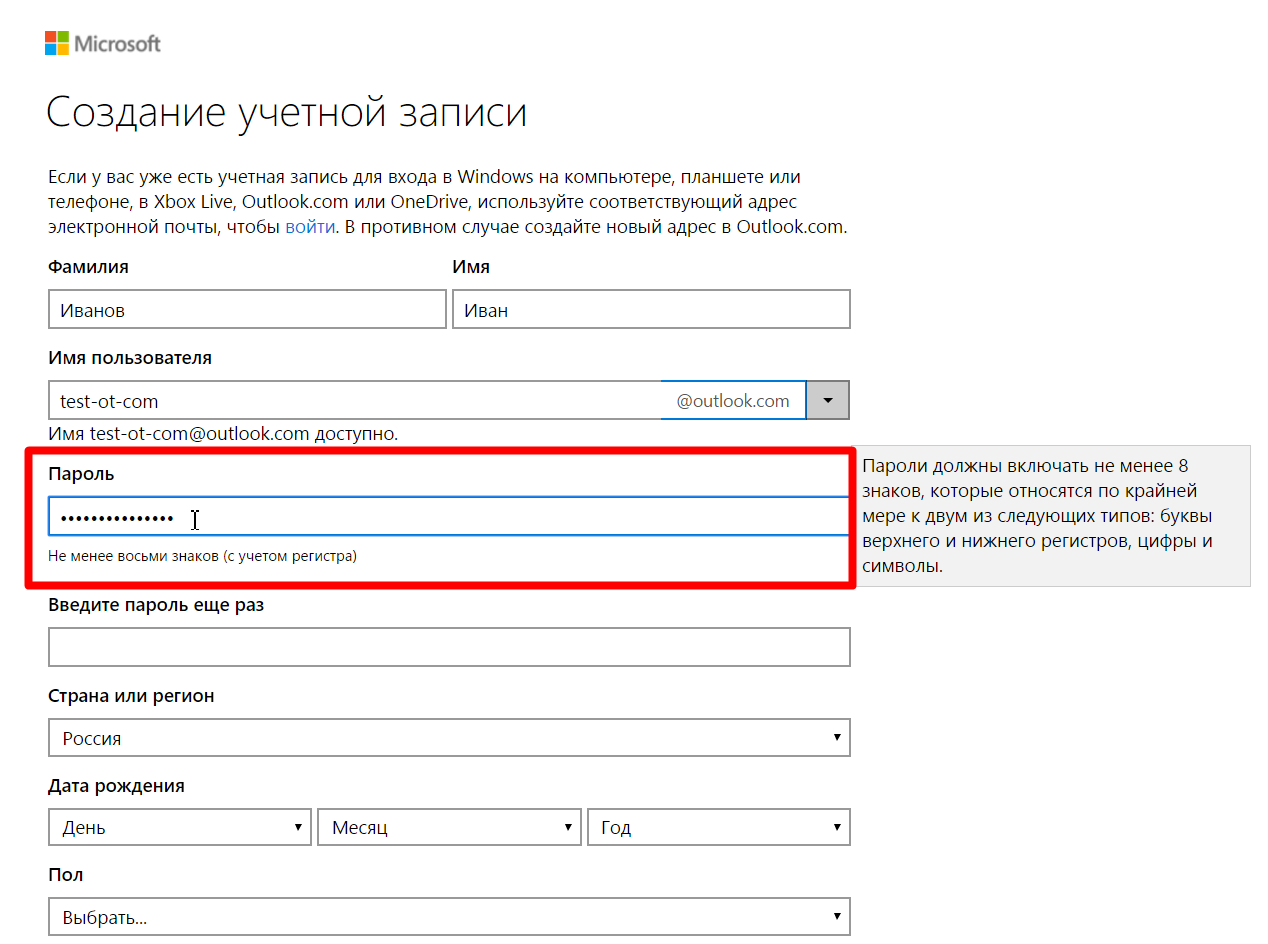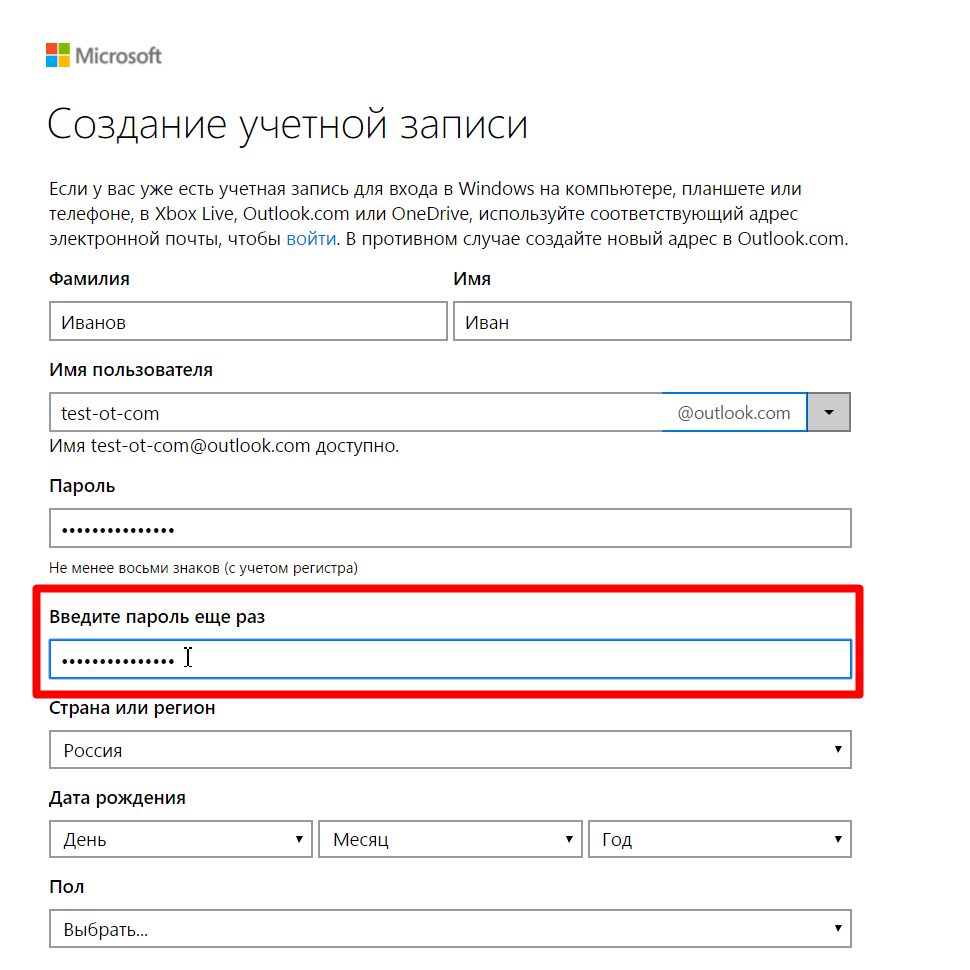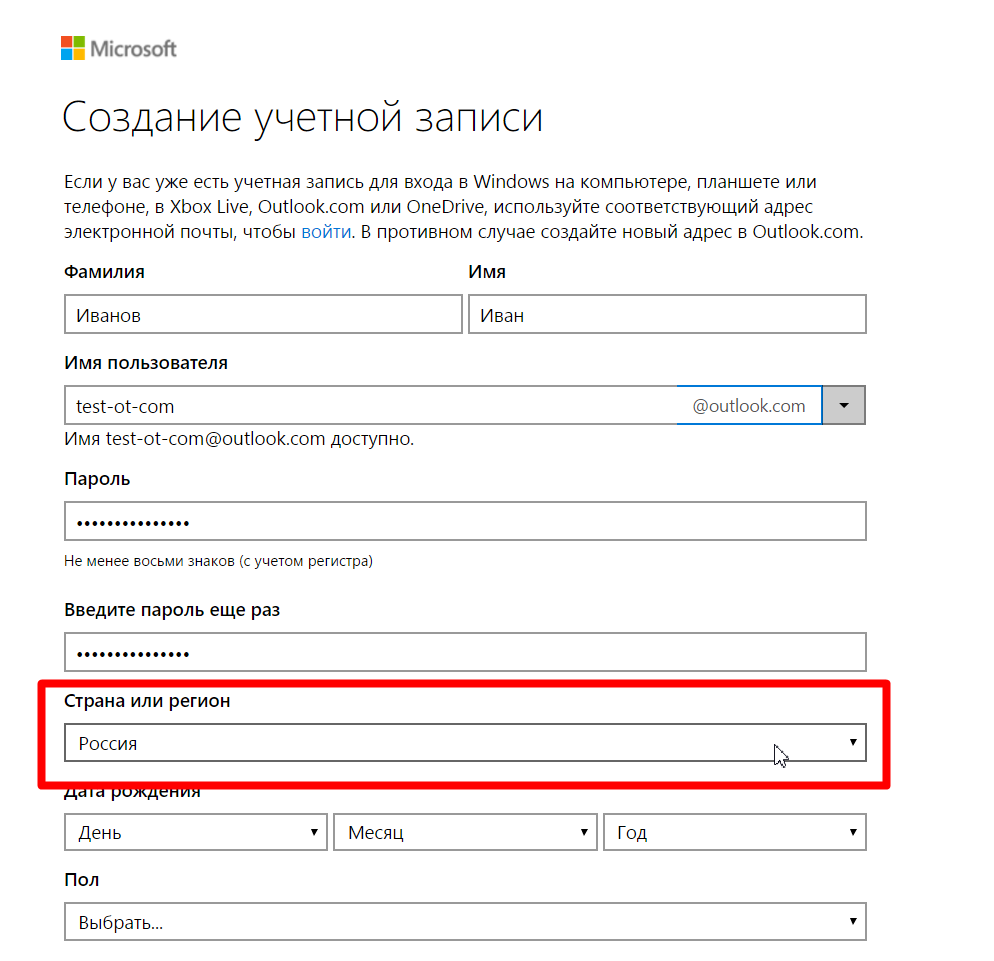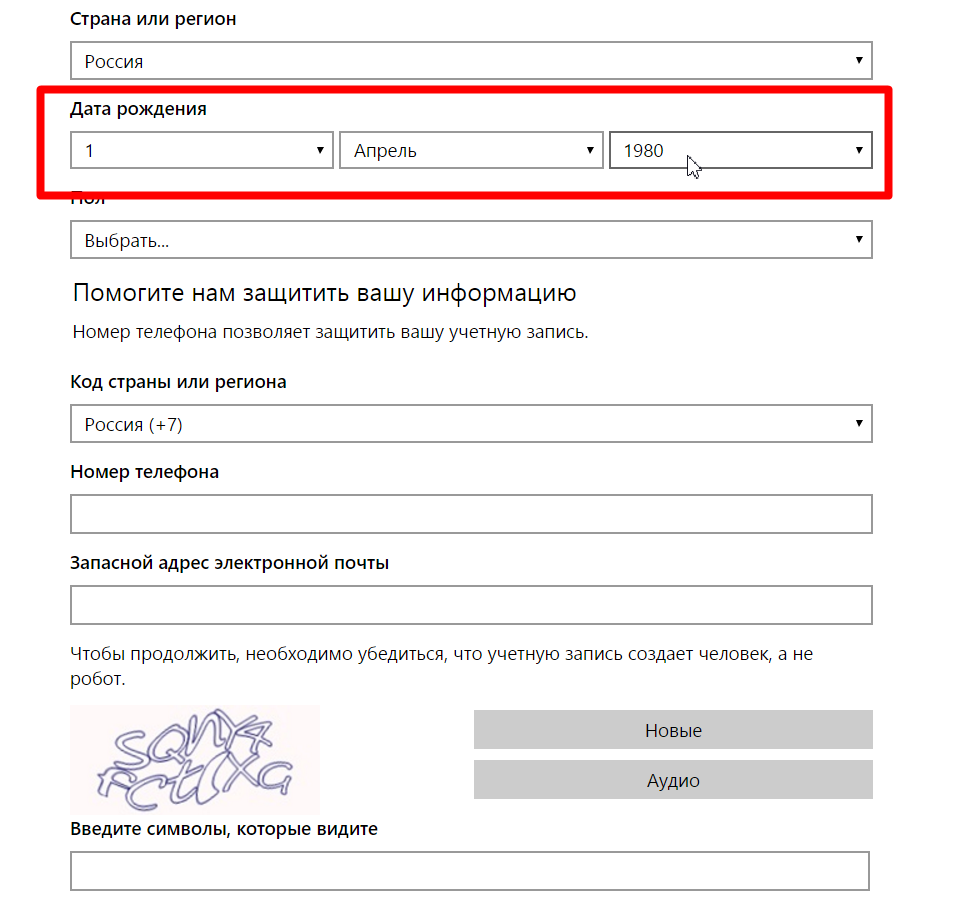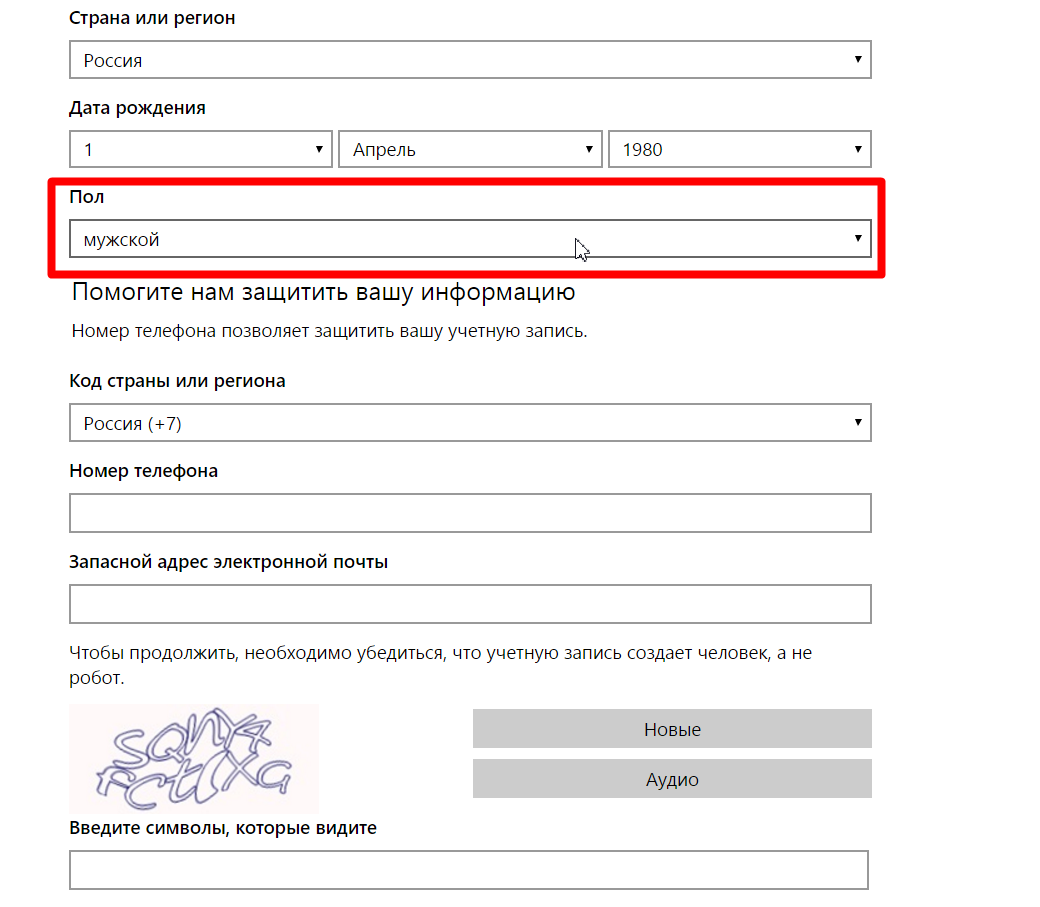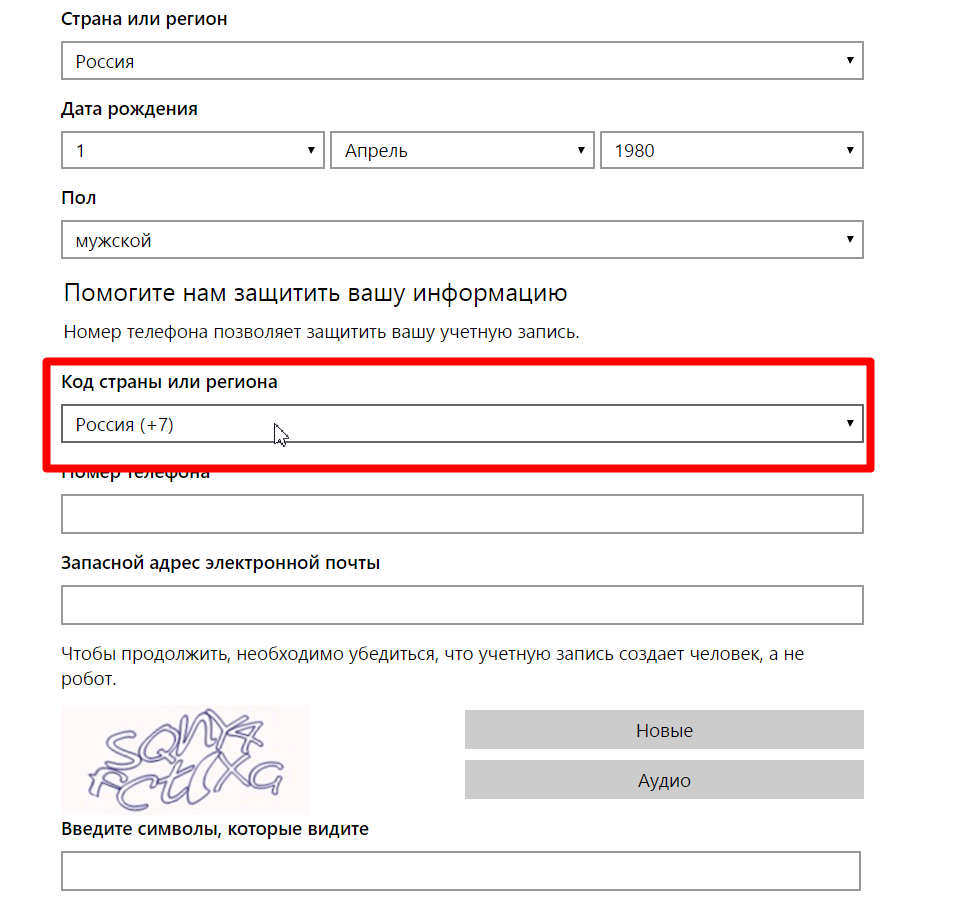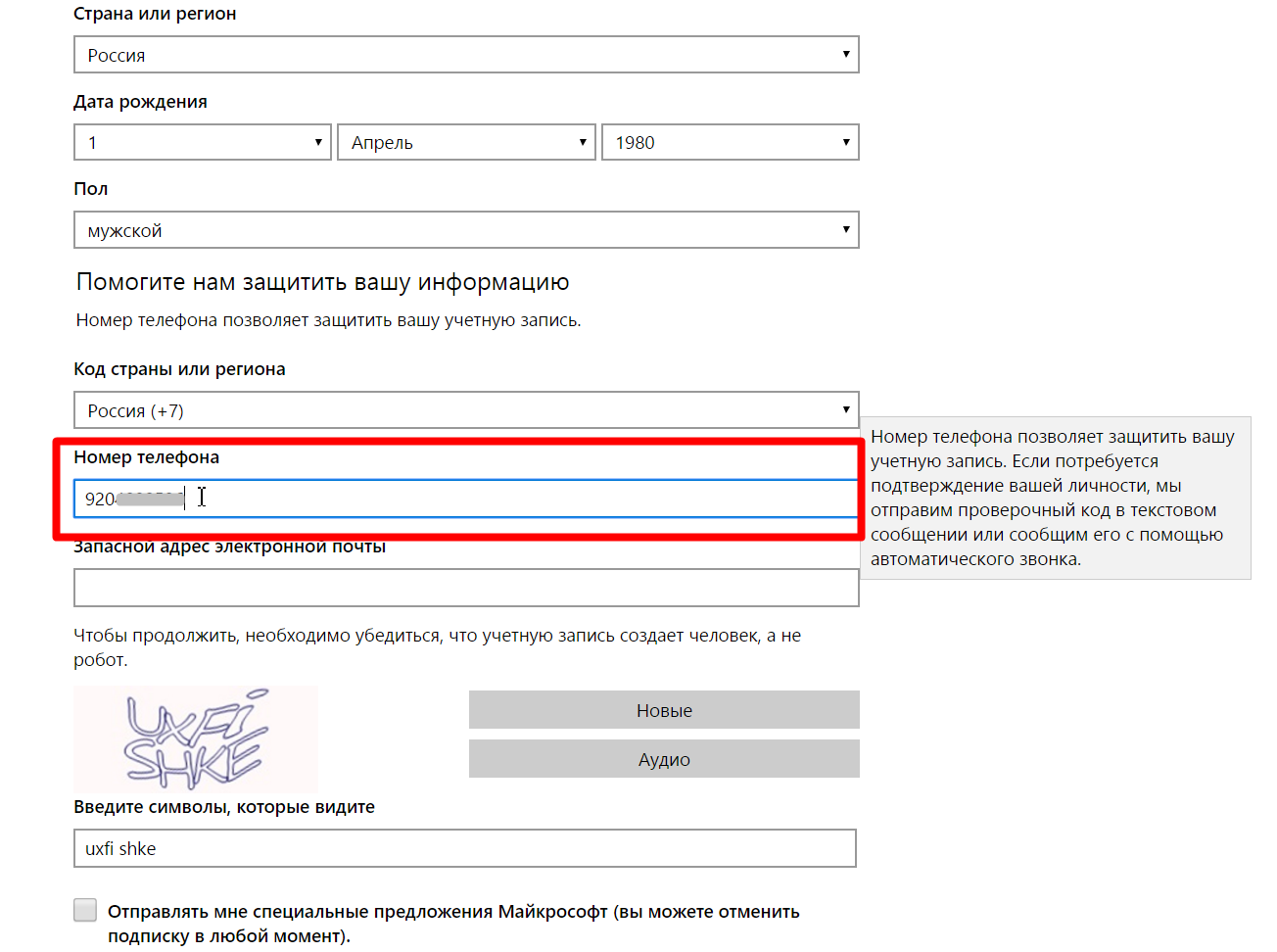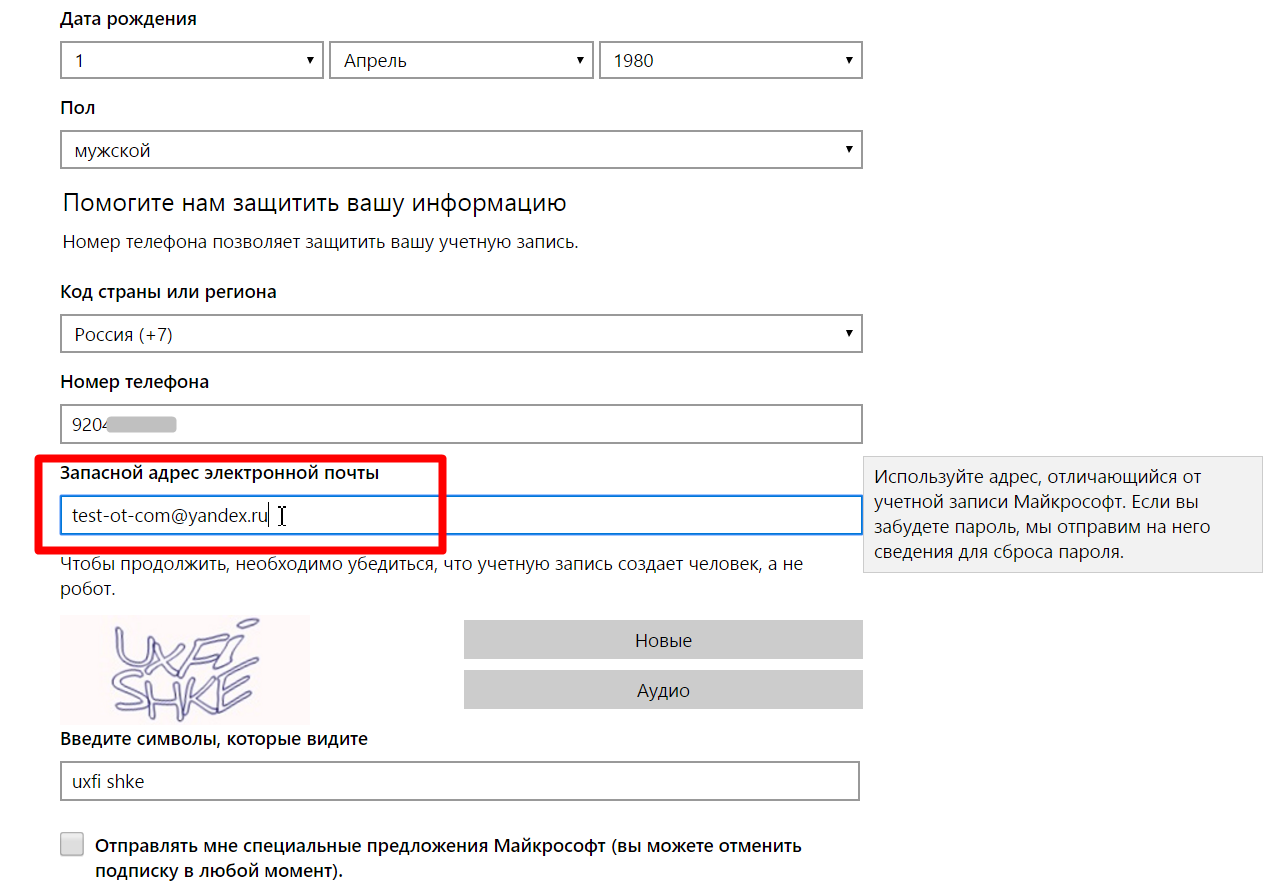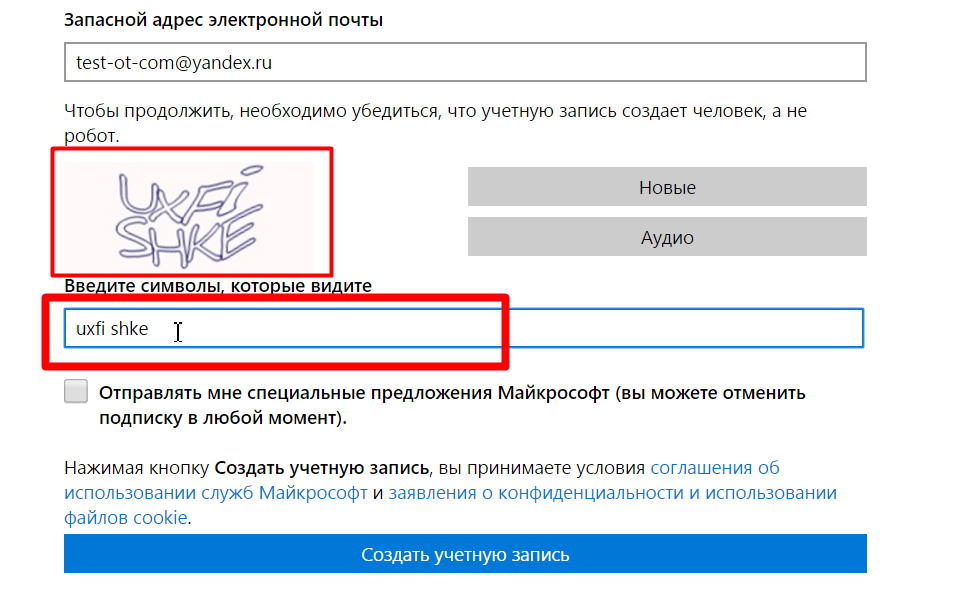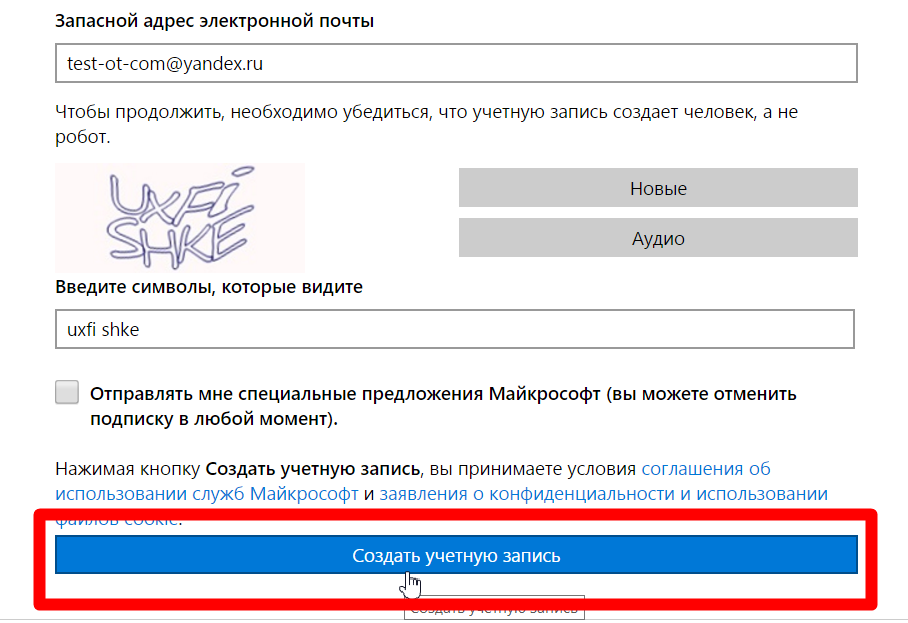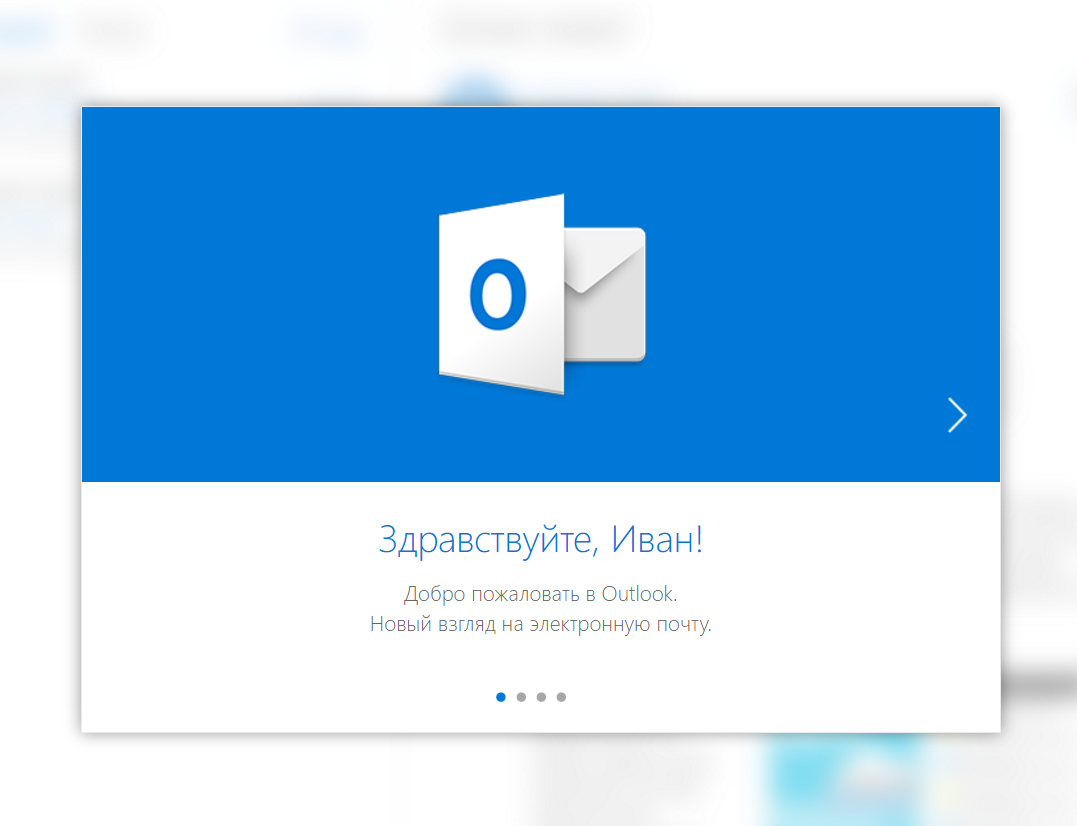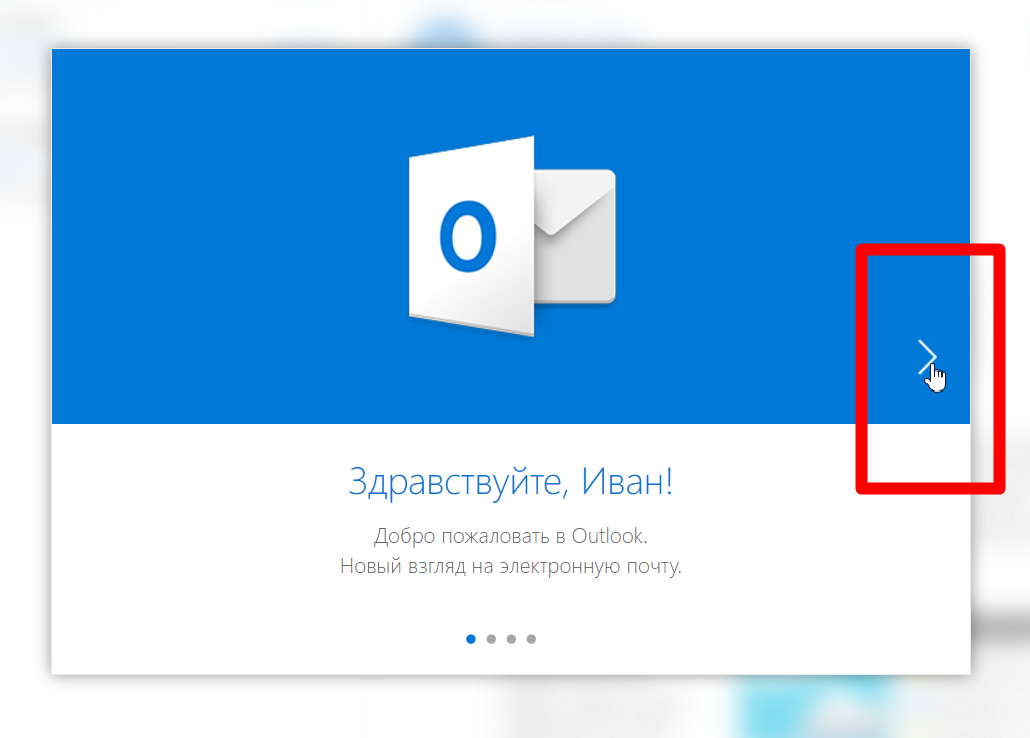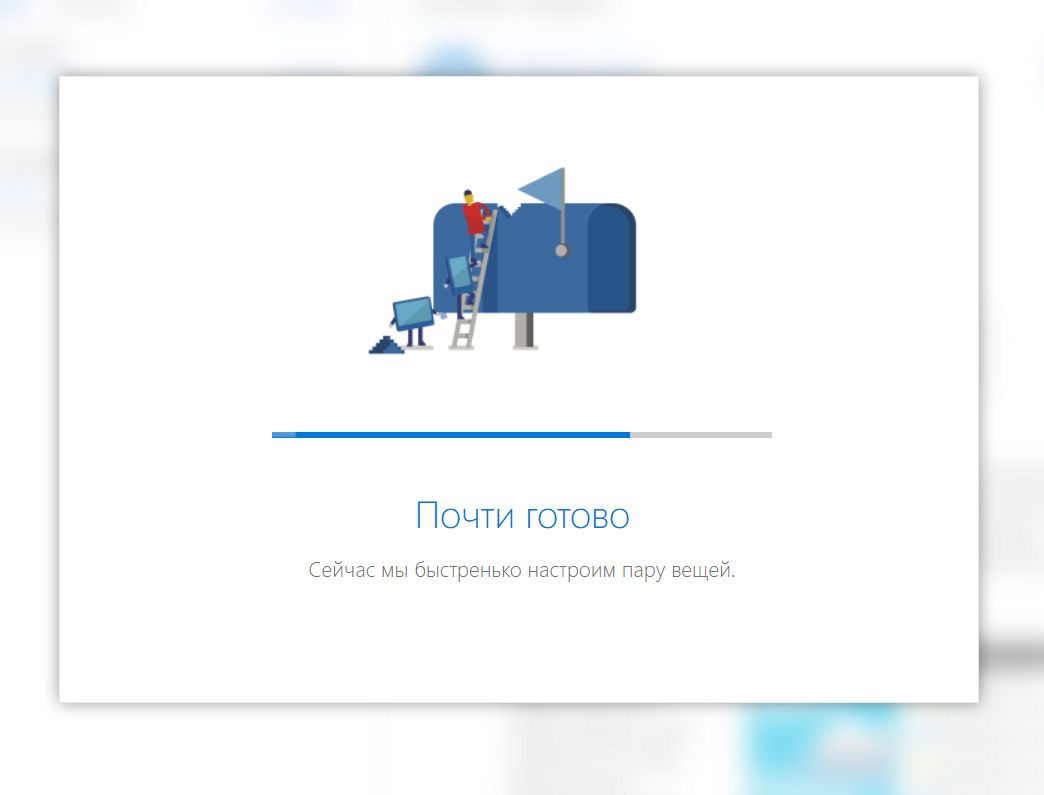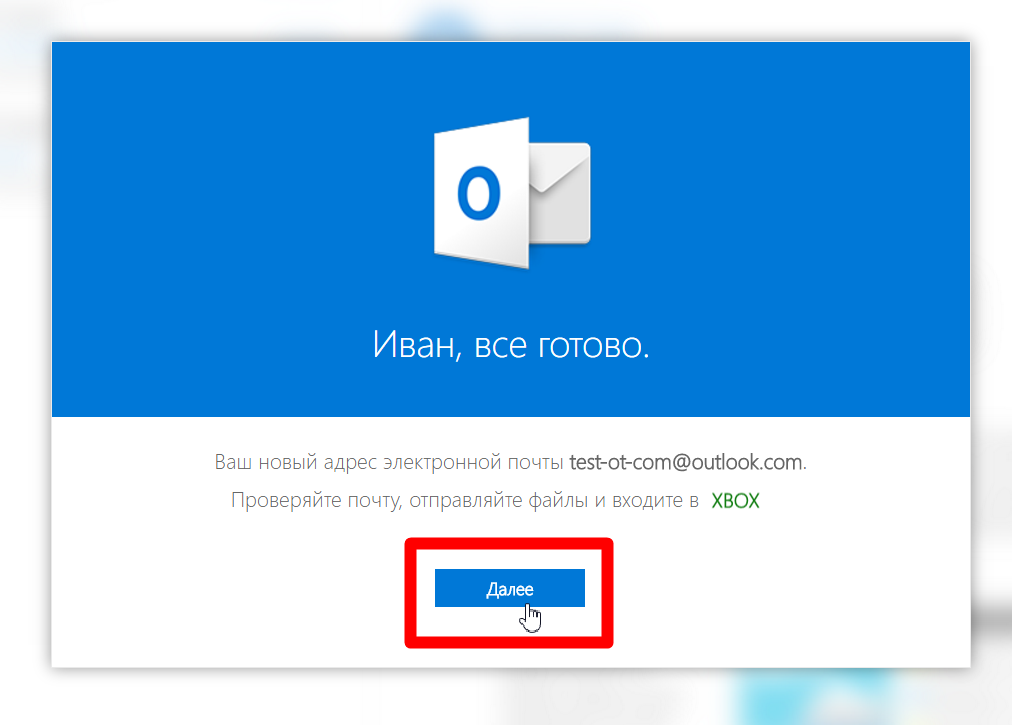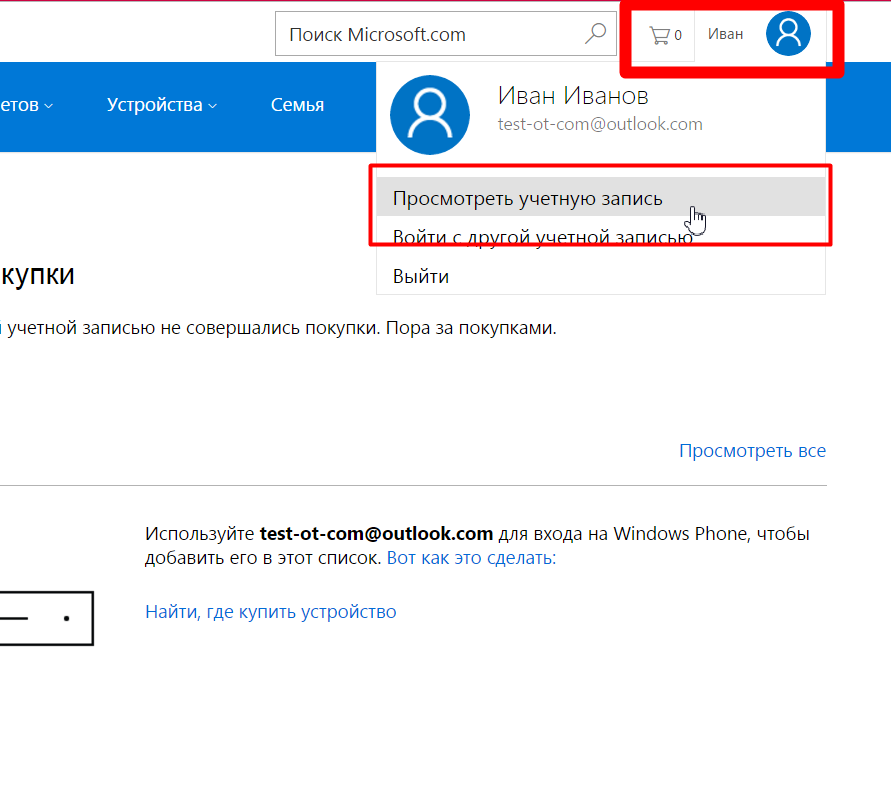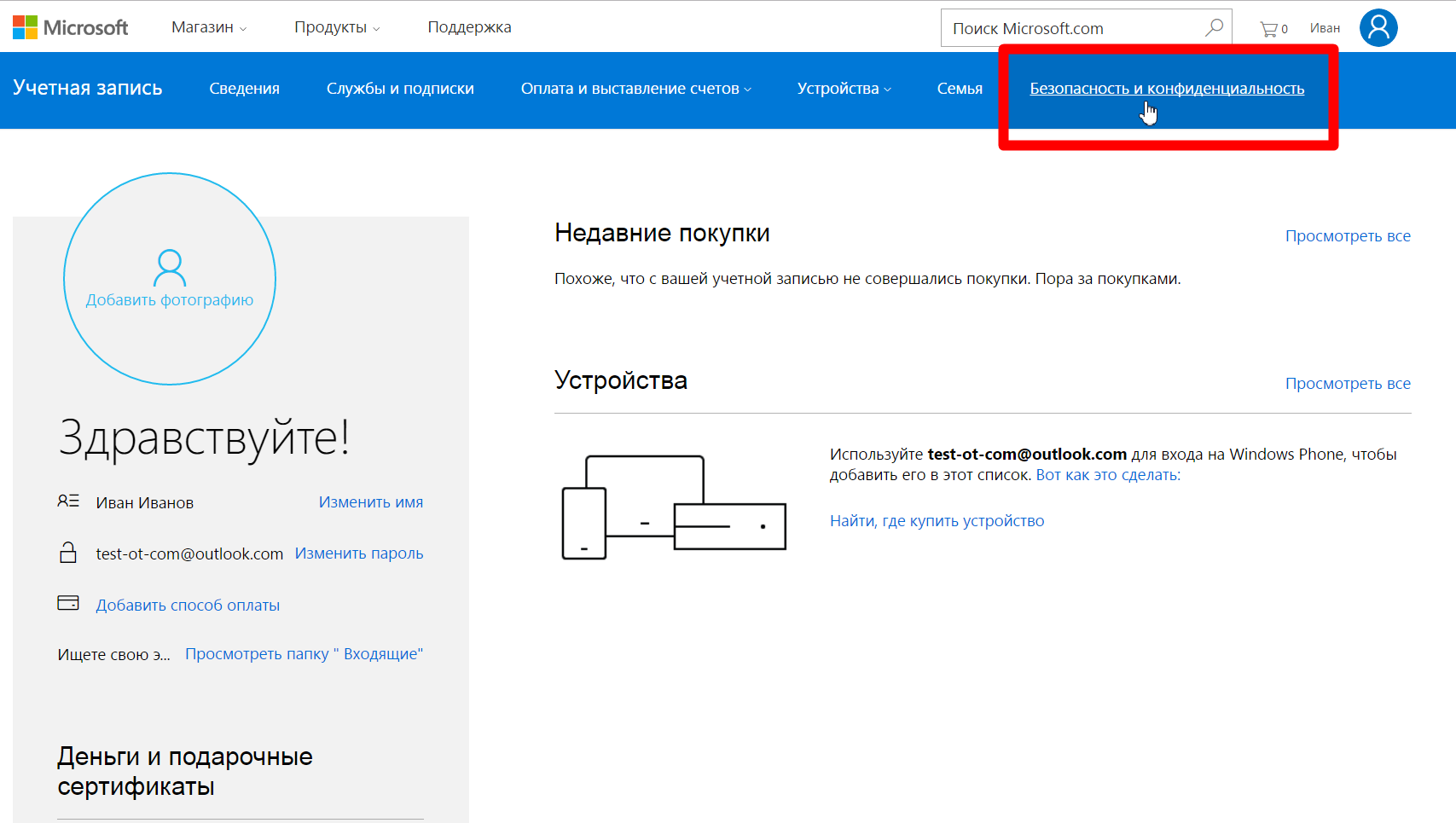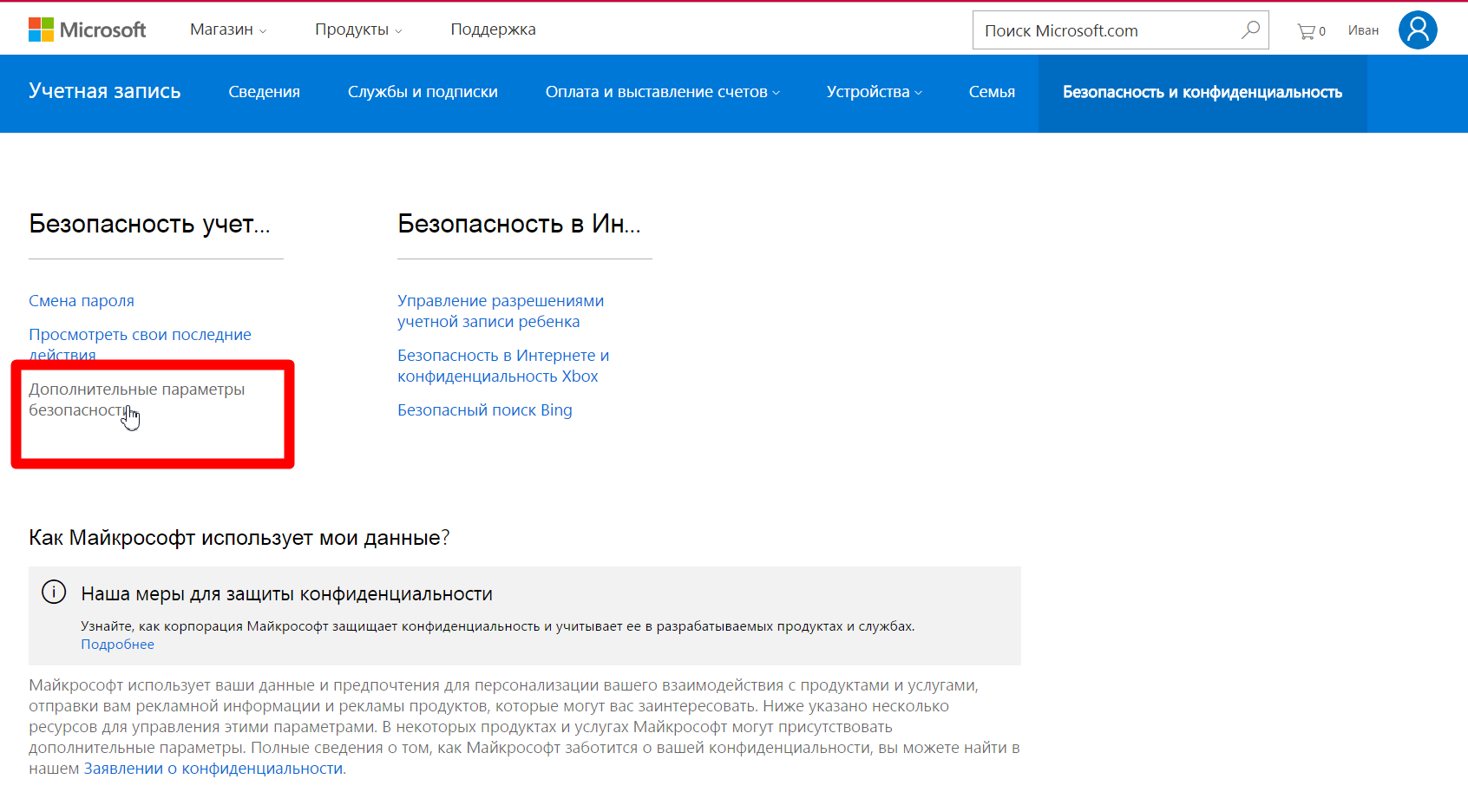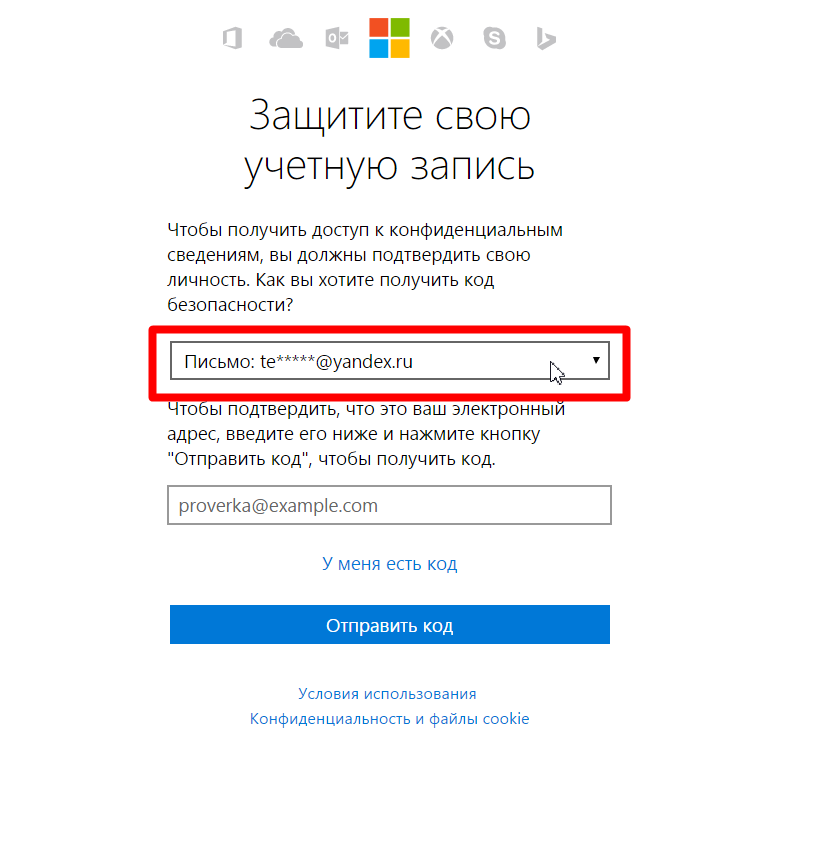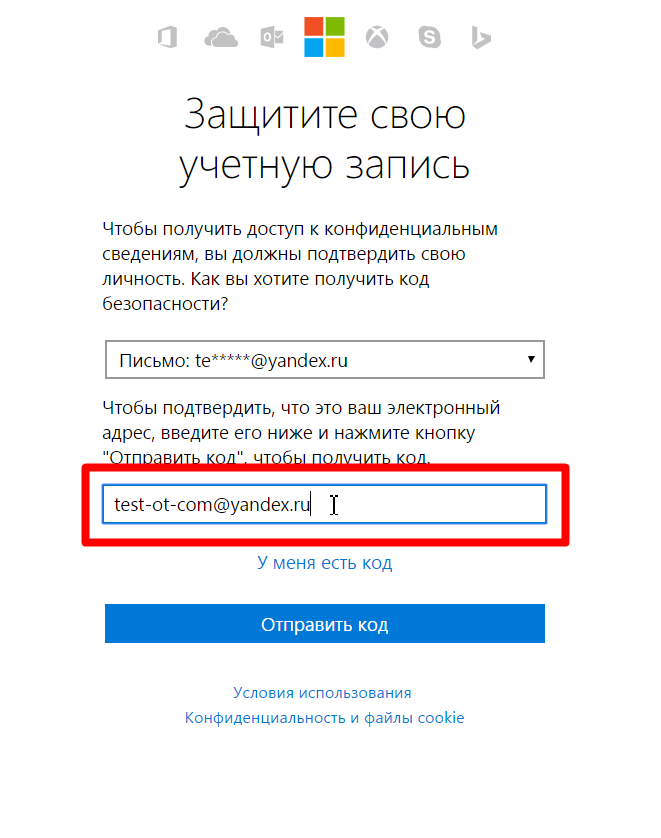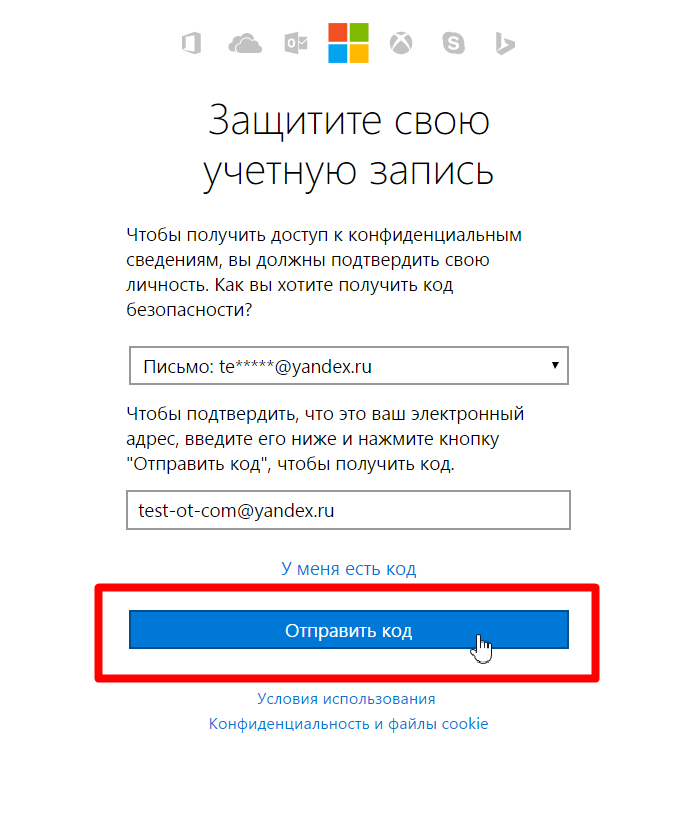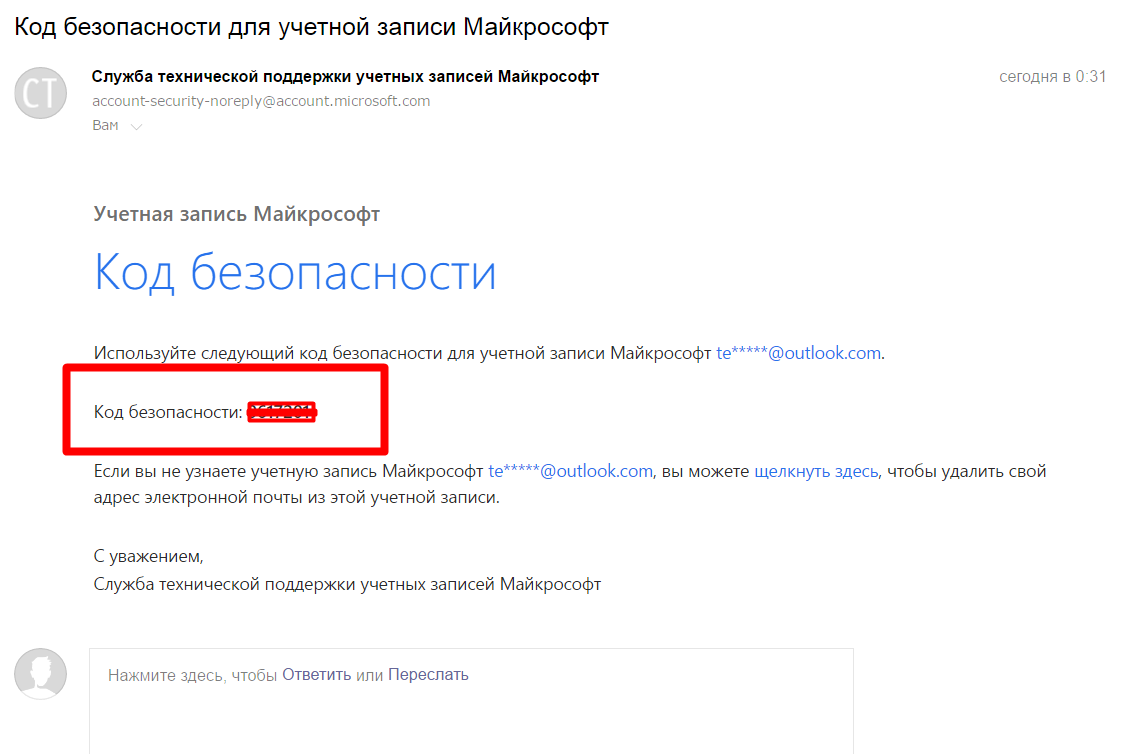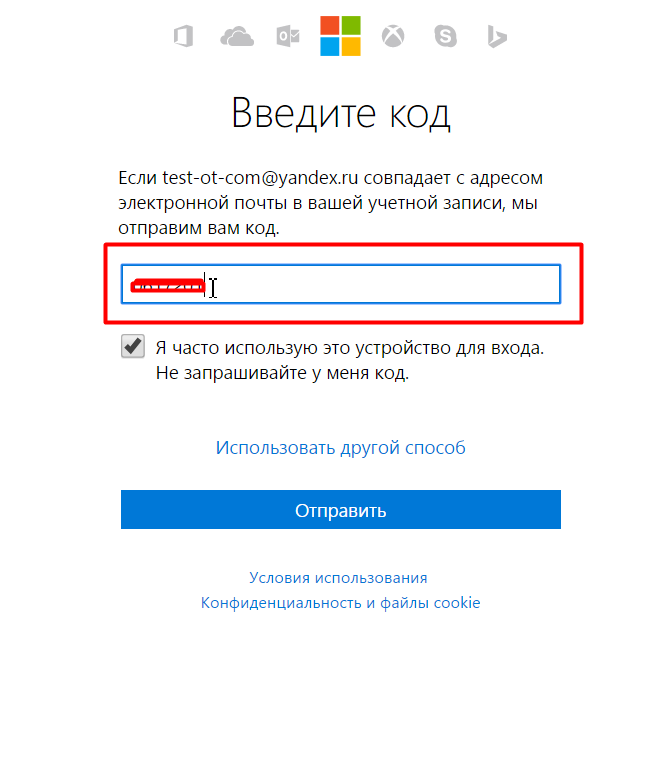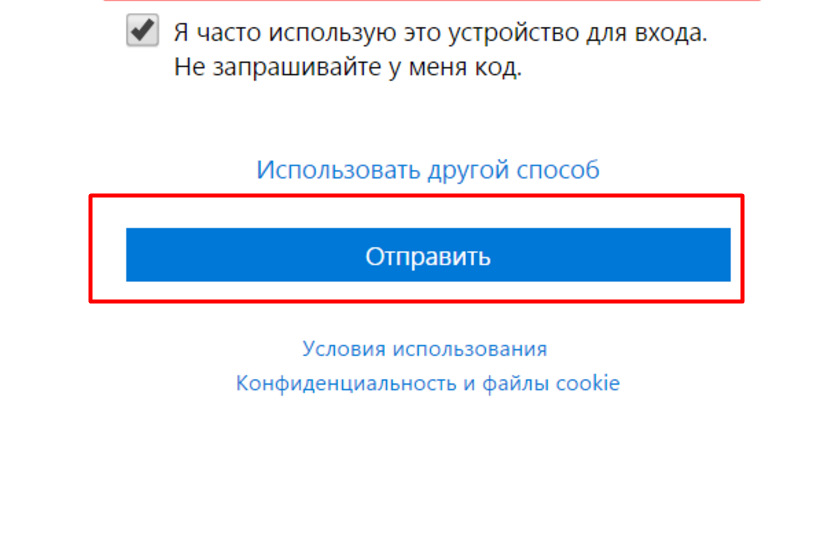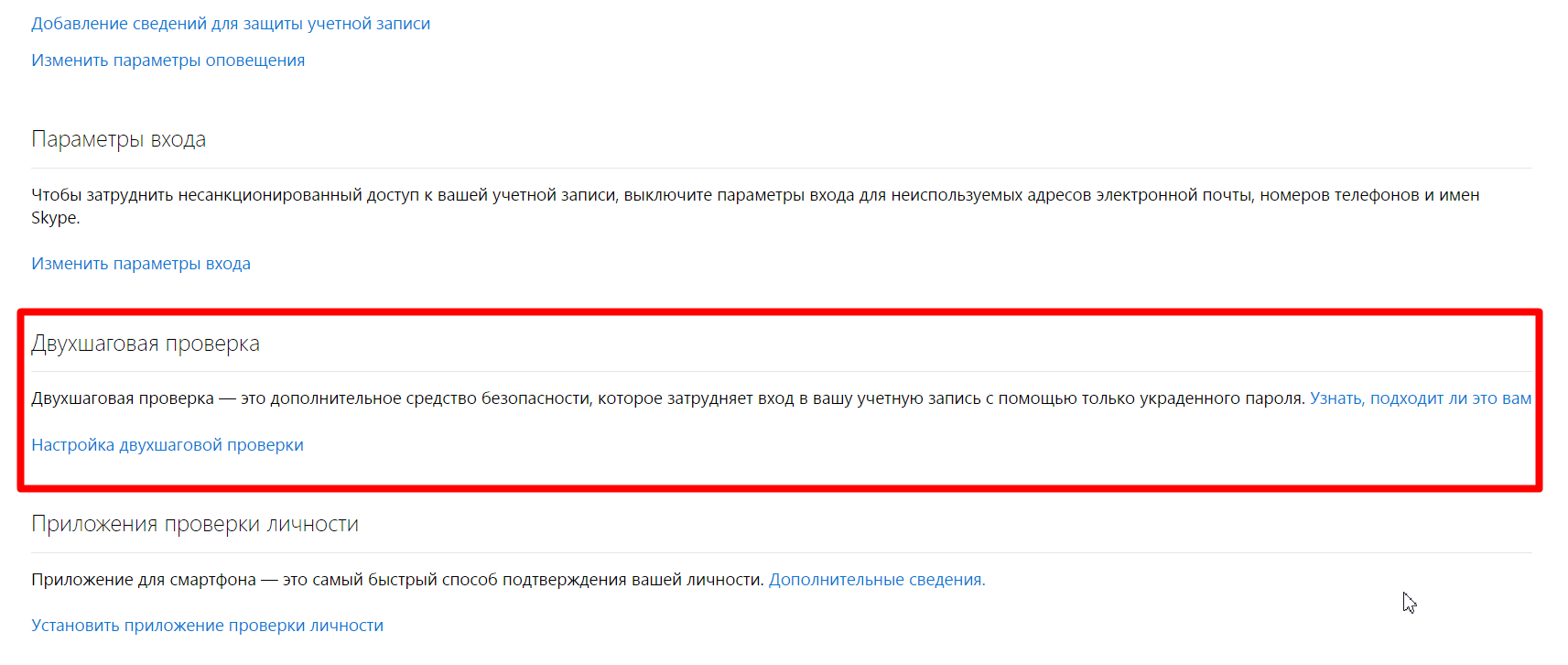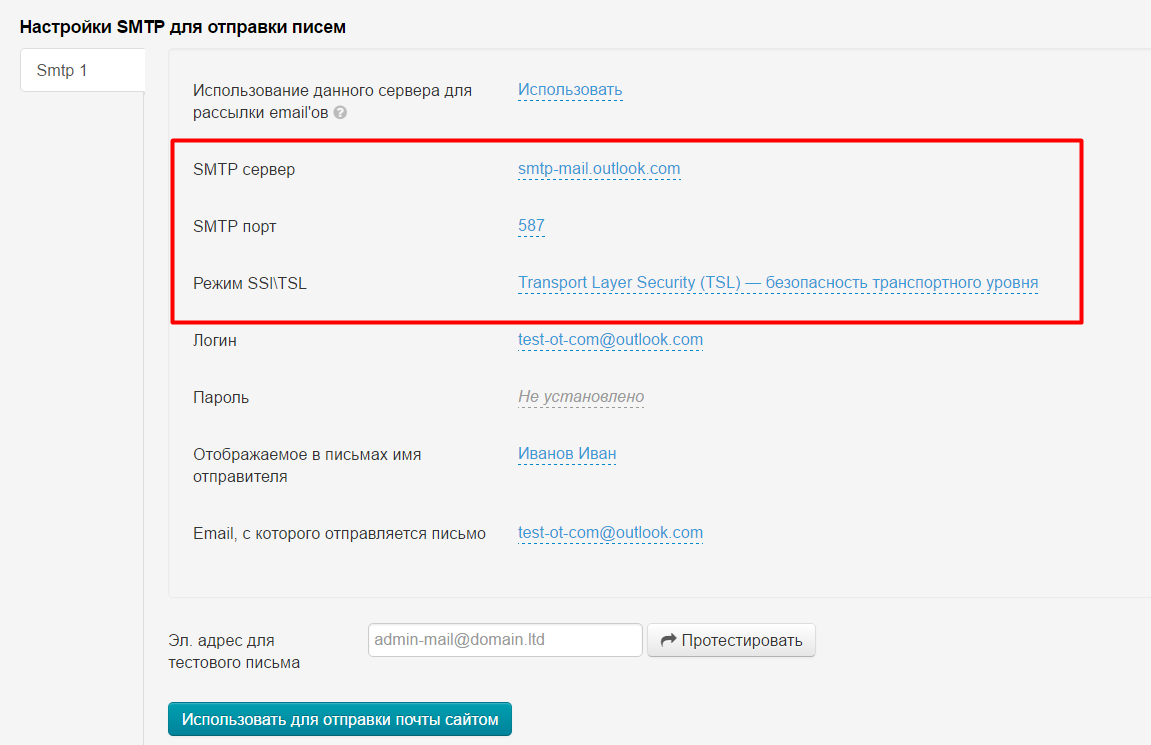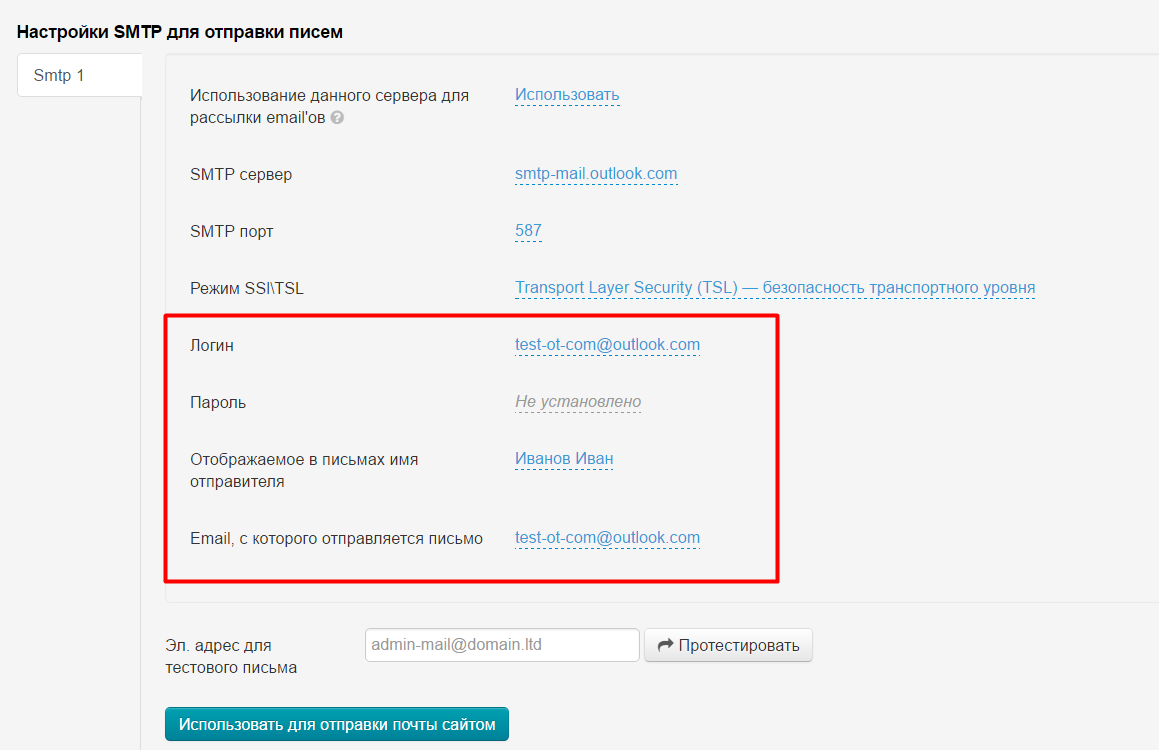...
Microsoft (@outlook.com, @hotmail.com)
Регистрация почты
Чтобы зарегистрировать почтовый ящик, заходит по адресу: https://www.microsoft.com/ru-ru/outlook-com/
Жмем кнопку «Зарегистрироваться»:
Указываем Имя и Фамилию:
Придумываем имя почтового ящика (максимальное количество символов — 17)
Выбираем на каком сервере хотим почту:
Придумываем пароль, чтобы он начинался и заканчивался буквой латинского алфавита:
Повторяем пароль:
Поле Регион заполнено по умолчанию, если необходимо — меняем, кликнув мышкой по полю и выбрав из появившегося списка нужный вариант:
Затем дату рождения (если не хотите оставлять реальные данные, выберите дату рождения так. чтобы вам было больше 20 лет):
Указываем пол:
Поле Регион заполняем при желании:
Код страны стоит по умолчанию. Если необходимо — меняем, кликнув мышкой по полю и выбрав из появившегося списка нужный вариант:
Указываем мобильный телефон (к сожалению, обязательное поле):
Вводим дополнительный адрес электронной почты:
Вводим капчу: символы с картинки:
Теперь, когда все поля заполнены, нажимаем кнопку «Зарегистрироваться»«Создать учетную запись»:
Настройка почтового аккаунта
...
Когда вы зарегистрировал аккаунт, при первом открытии, будет инструкция как его можно использовать.
Пройдите Или пройти инструкцию, следуя подсказкам.: нажимаем на белый треугольник справа:
Потом ждем:
Затем нажимаем «Далее»:
Готово!
Уже есть аккаунт
Теперь будет самая важная часть настройки, которая повлияет на отправку писем в админке ОТ.
Необходимо отключить «Двухшаговую проверку», если вы её включали. Для этого переходим в раздел «Безопасность и конфиденциальность»:
В разделе кликаем по надписи «Дополнительные параметры безопасности»:
В появившейся форме надо подтвердить свою личность. Для этого из списка вариантов проверки выбираем удобный. Например, дополнительный ящик электронной почты:
Вводим адрес почты в пустое окошко (если вы выбрали телефон, то попросят ввести последние 4 цифры телефона или что-то подобное). Почта удобнее, так как проще скопировать код безопасности и вставить в нужное поле.
Нажимаем «Отправить код»:
Проверяем почту (или телефон) на наличие сообщения с кодом:
Вводим код безопасности:
Нажимаем «Отправить»:
И на открывшейся странице выбираем «Настроить позже»
Откроется страница с конфиденциальными данными. Пролистываем вниз пока не встретим надпись «Двухшаговая проверка»
Если вы видите надпись как на скриншоте, значит у вас все отключено и на этом работу можно завершить. Если «Двухшаговая проверка» все же подключена, отключите её.
Что писать в админку?
Заполняем данные в админке. Для этого заходим в раздел «Конфигурация › Система › Общие» и смотрим форму:
...
Пишем в неё следующие данные (общие для всех агентов ОТ):
- SMTP сервер : smtp-mail.yandexoutlook.ru com
- SMTP порт : 465587
- Режим SSl\TSL : Secure Sockets Transport Layer Security (SSLTSL) — уровень защищённых сокетовбезопасность транспортного уровня
Теперь заполняем личные данные: Свои логин (часть электронного адреса ДО знака @ полный адрес электронной почты, например: test-ot-com@outlook.com@yandex.ru), пароль (от этого почтового ящика и аккаунта), почту (Яндекс@outlook.com или @hotmail.com) и имя отправителя
(на изображении пример, который был использован, чтобы показать заполнение)