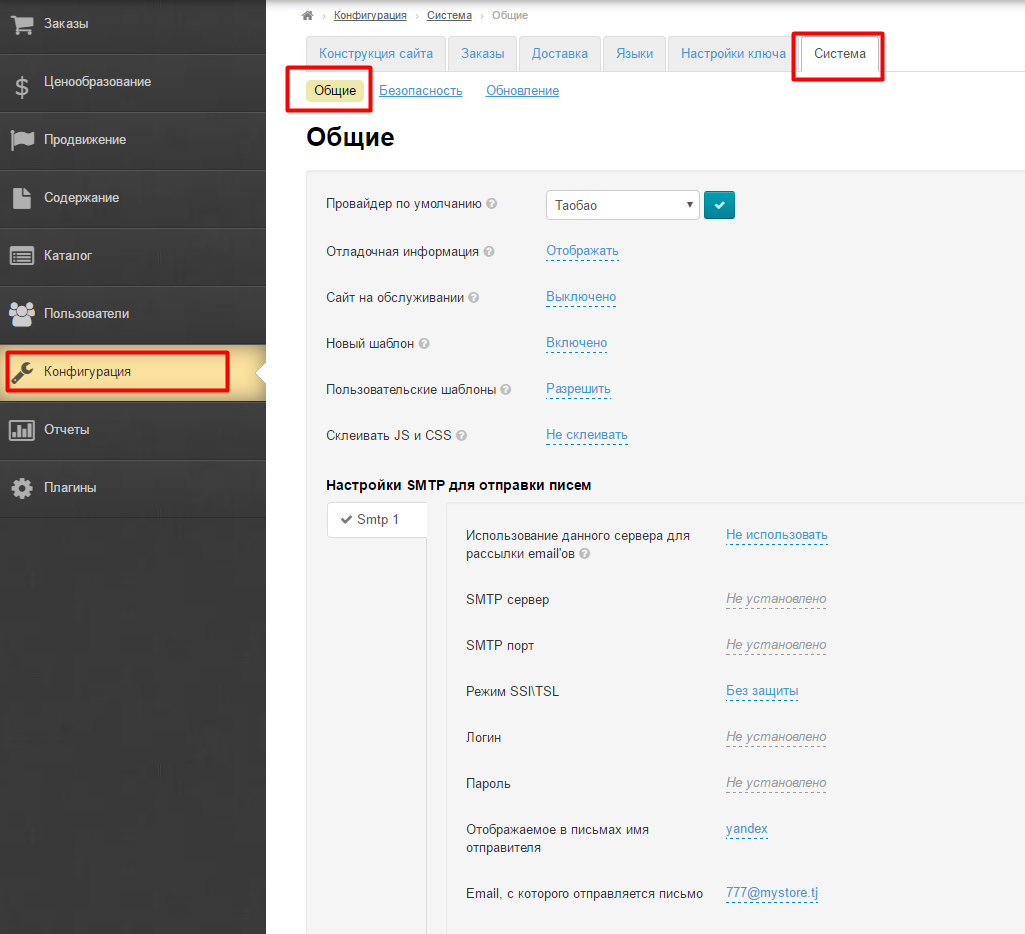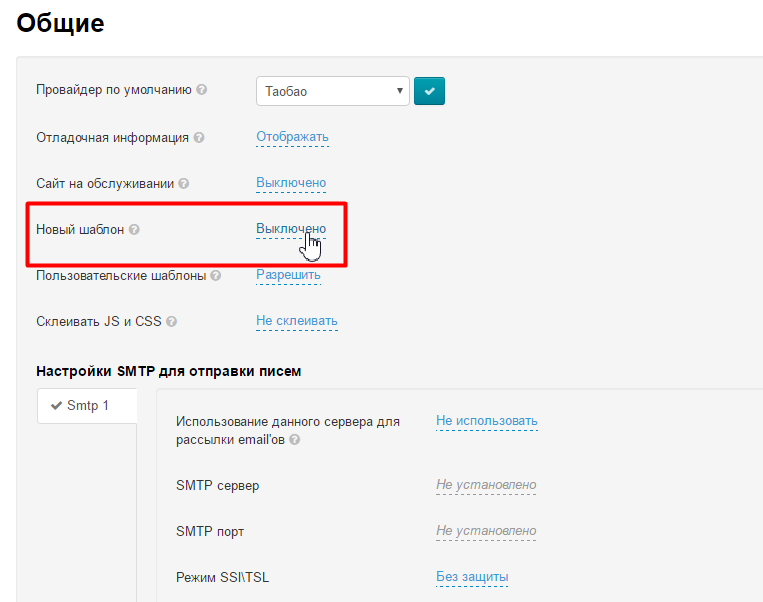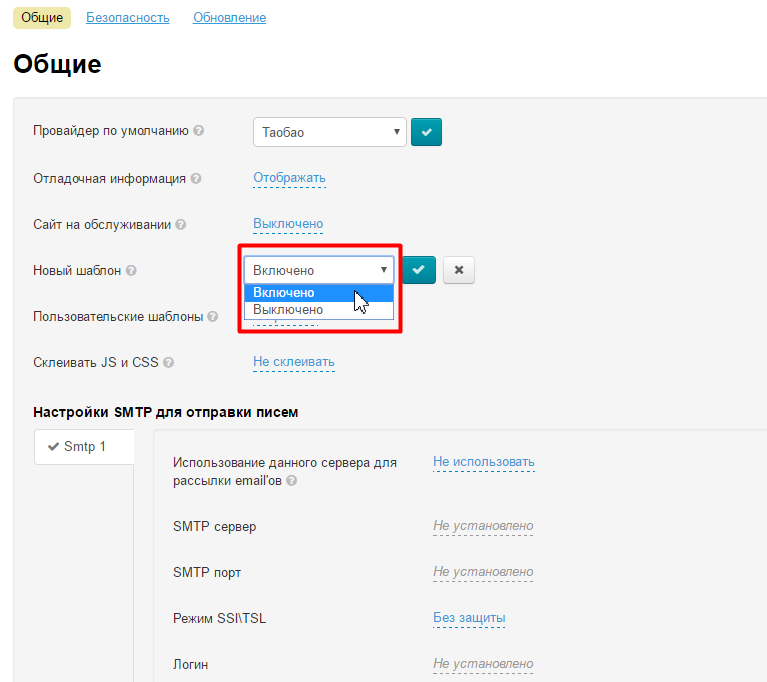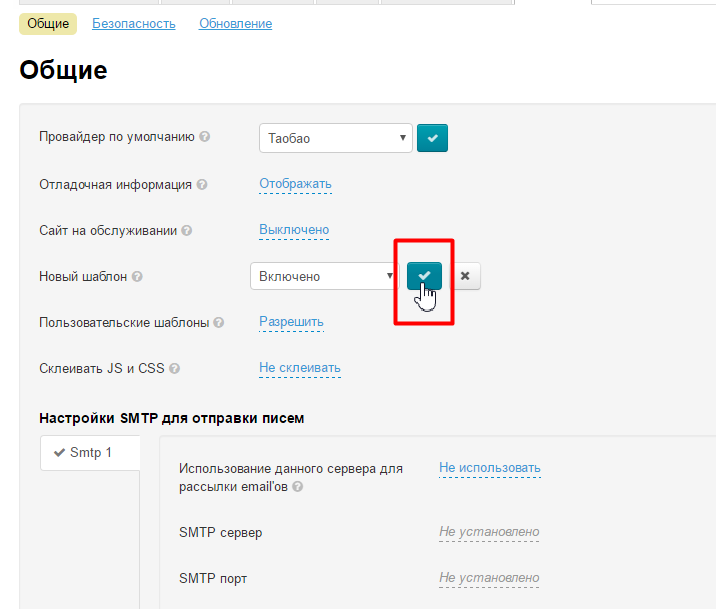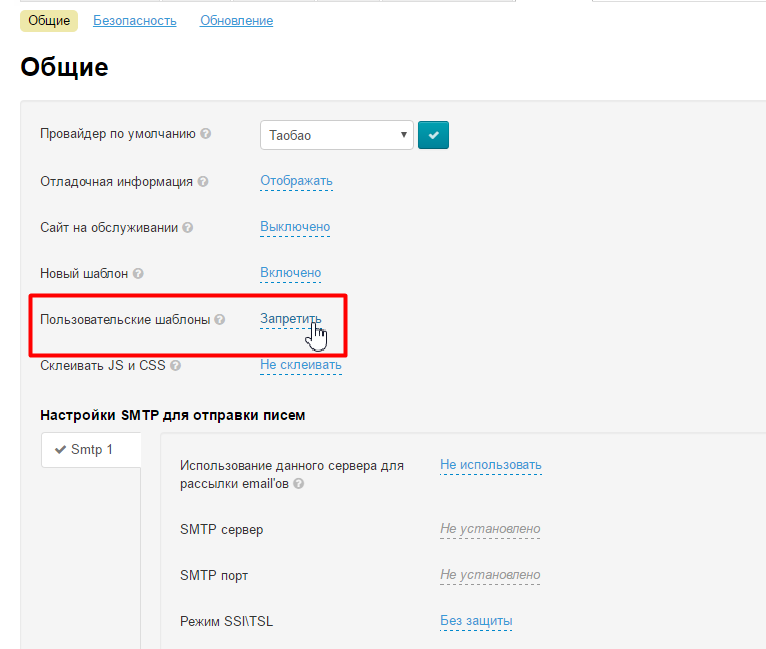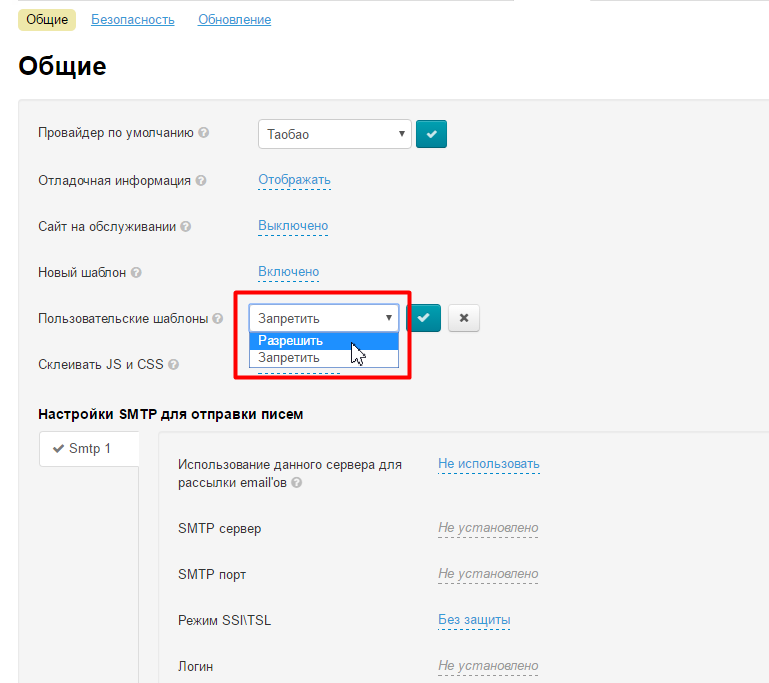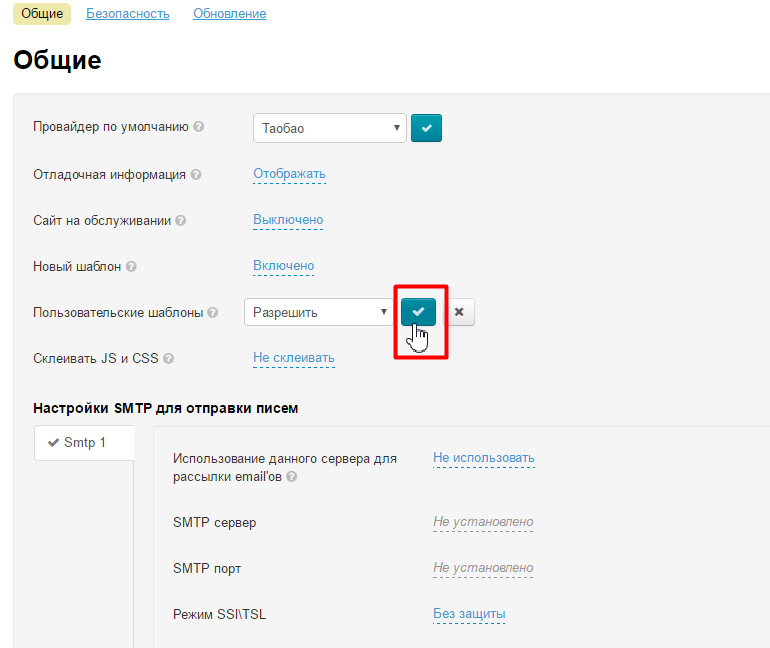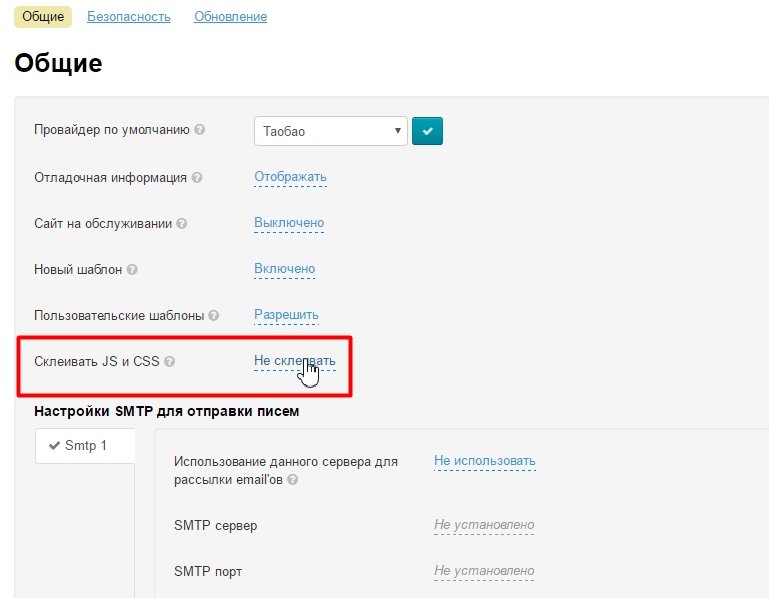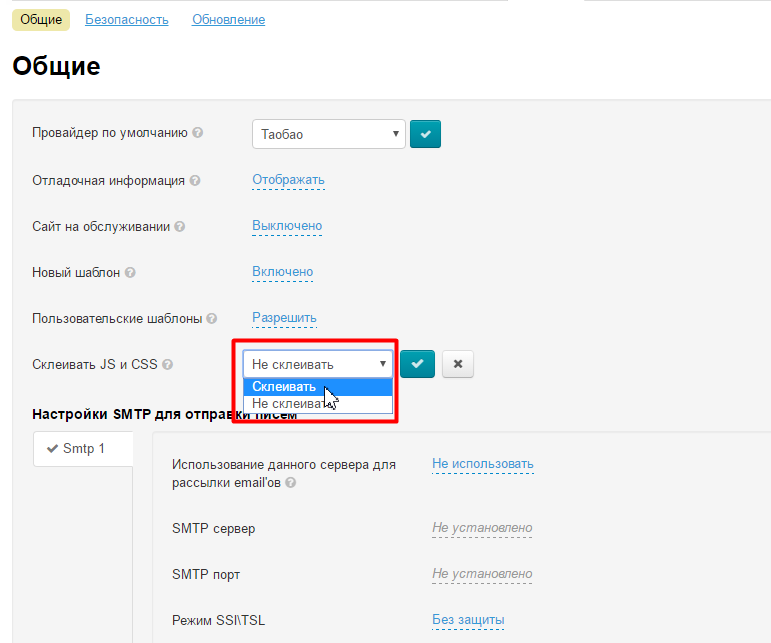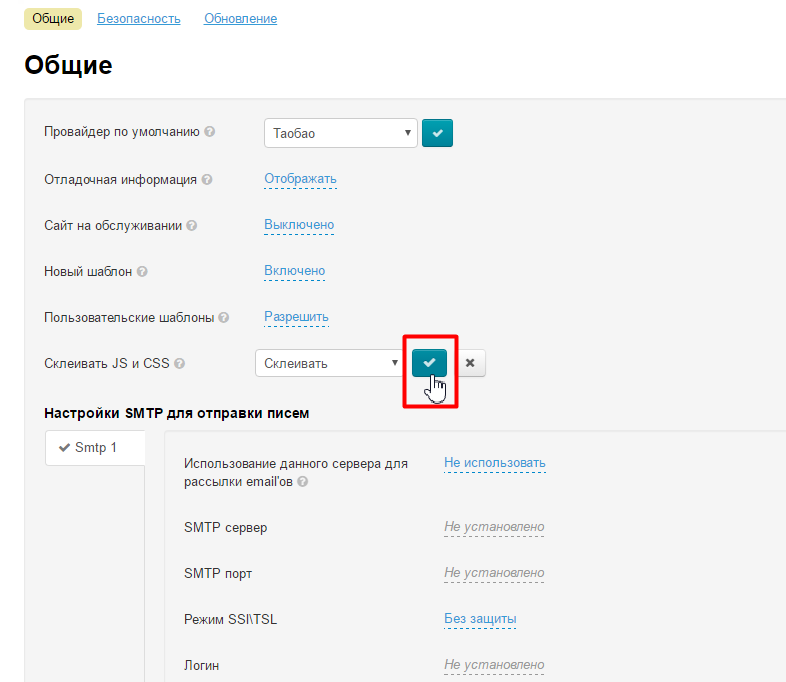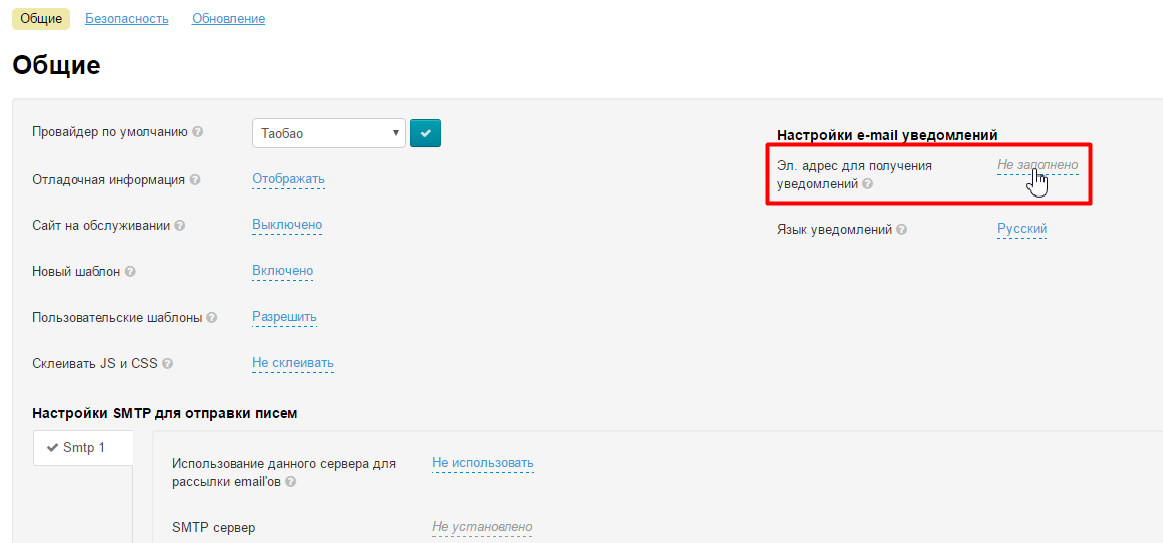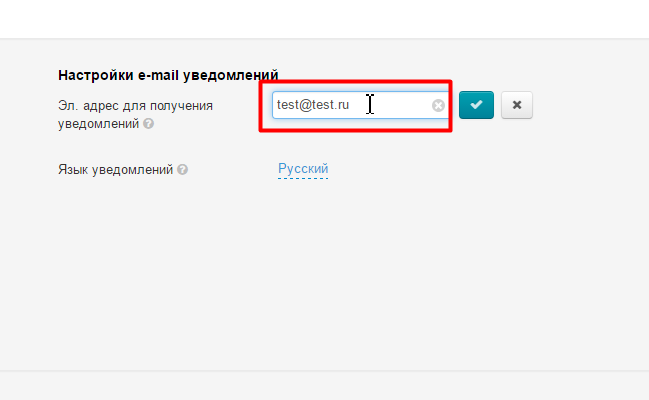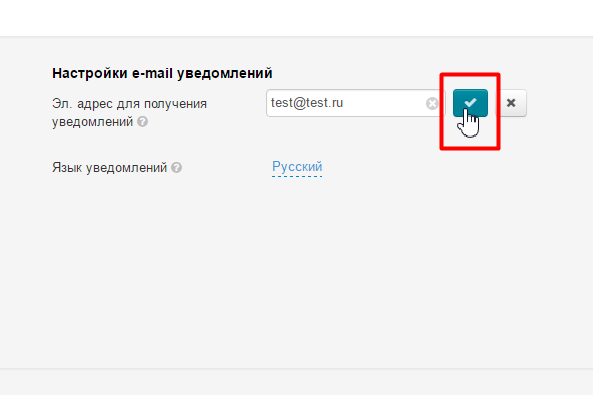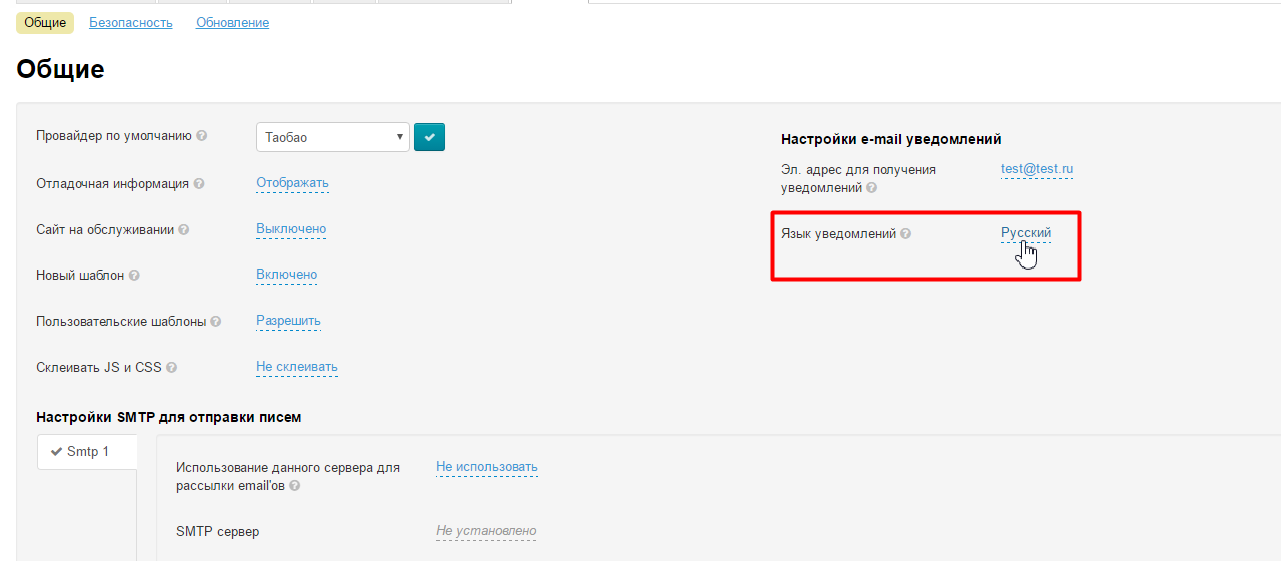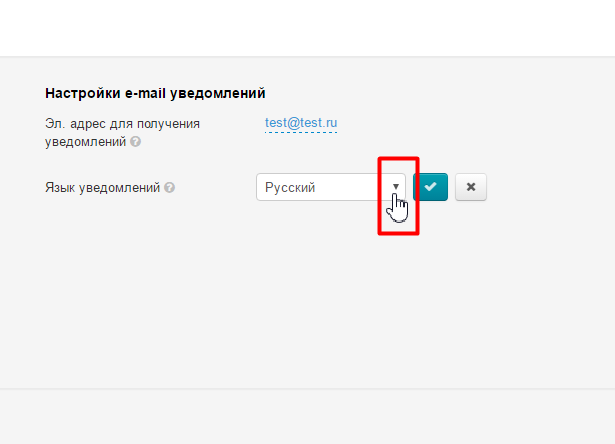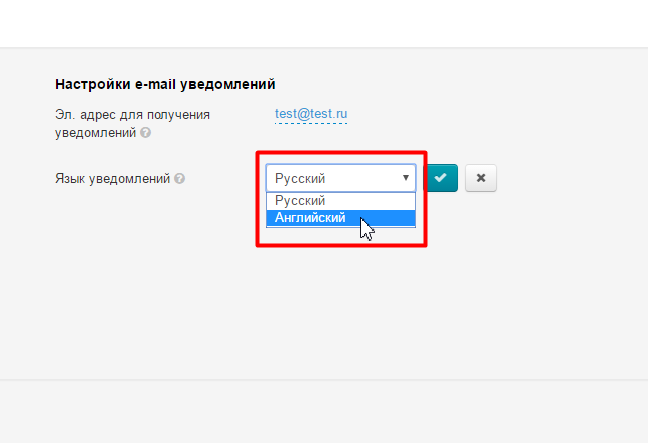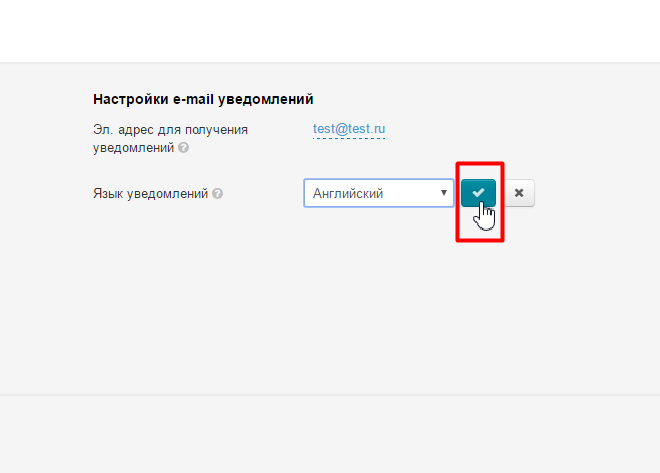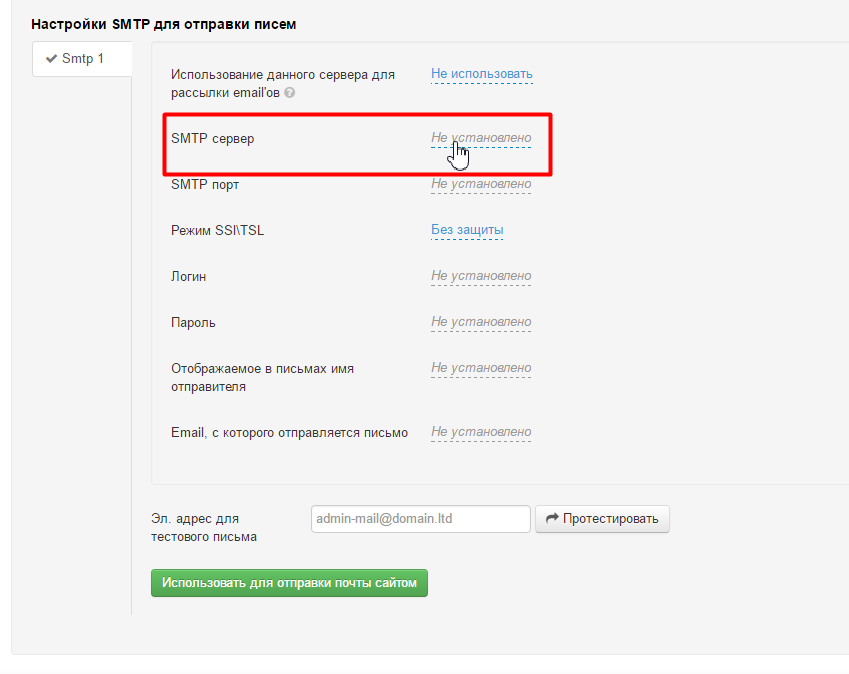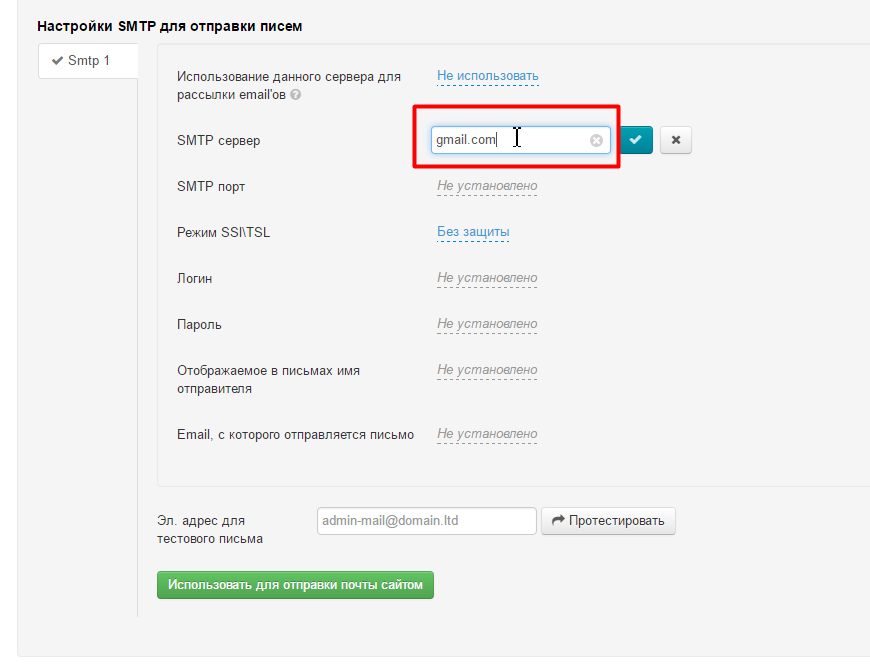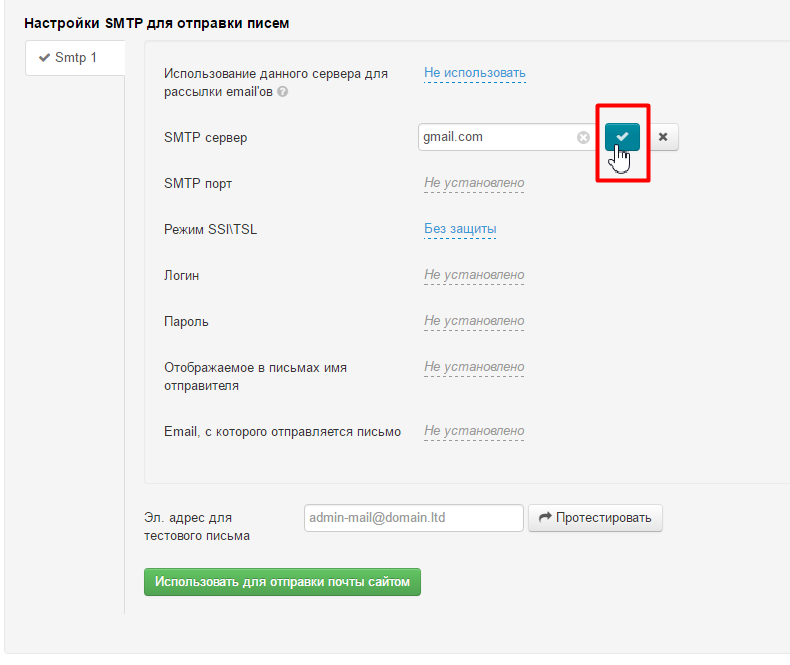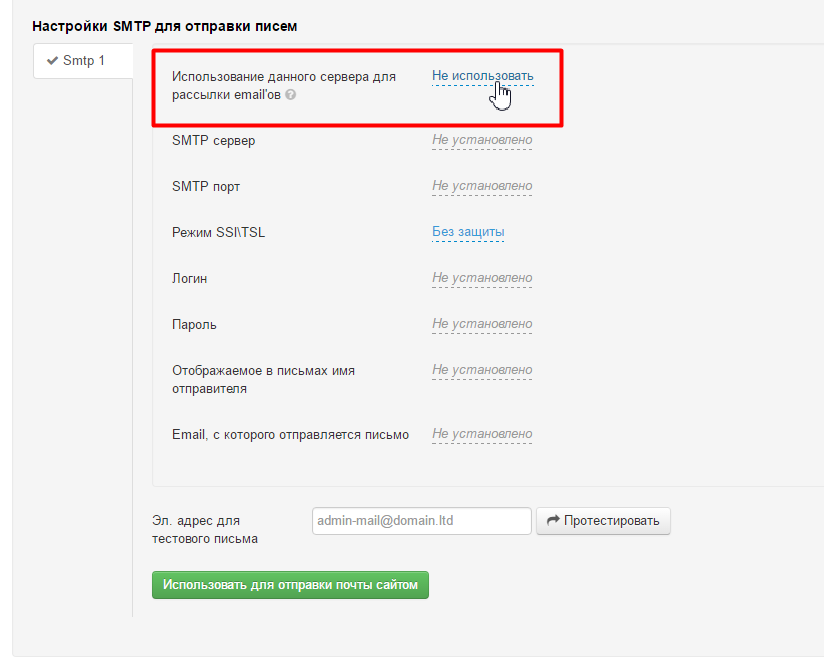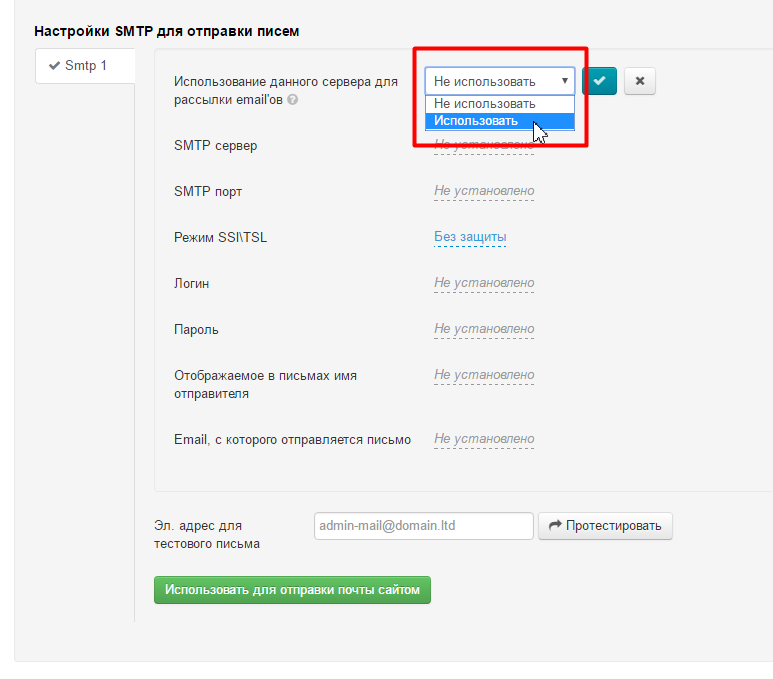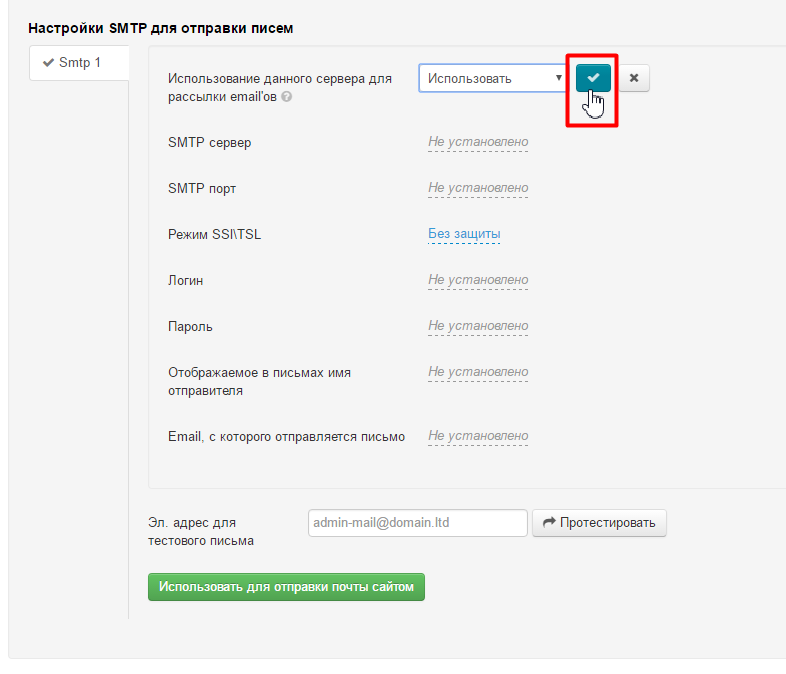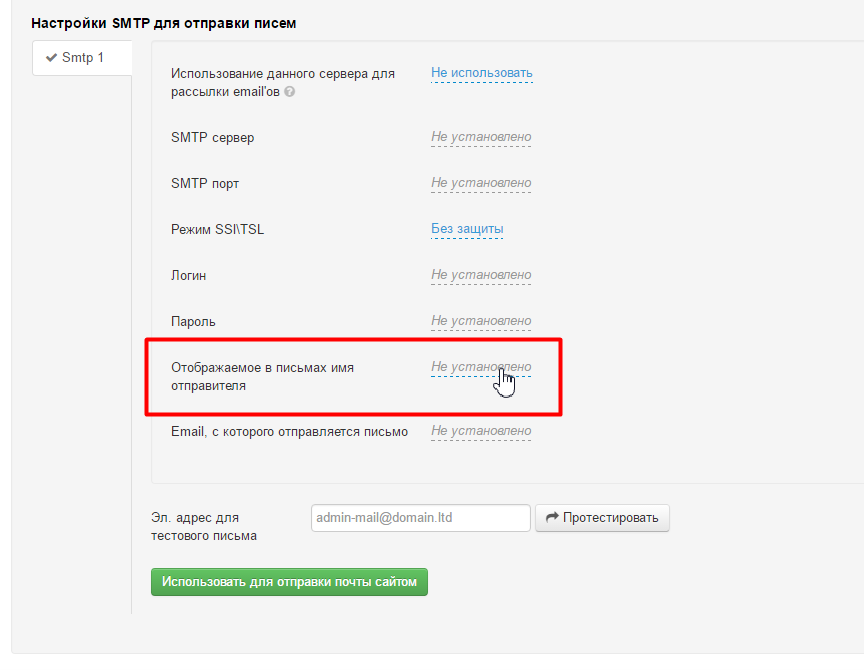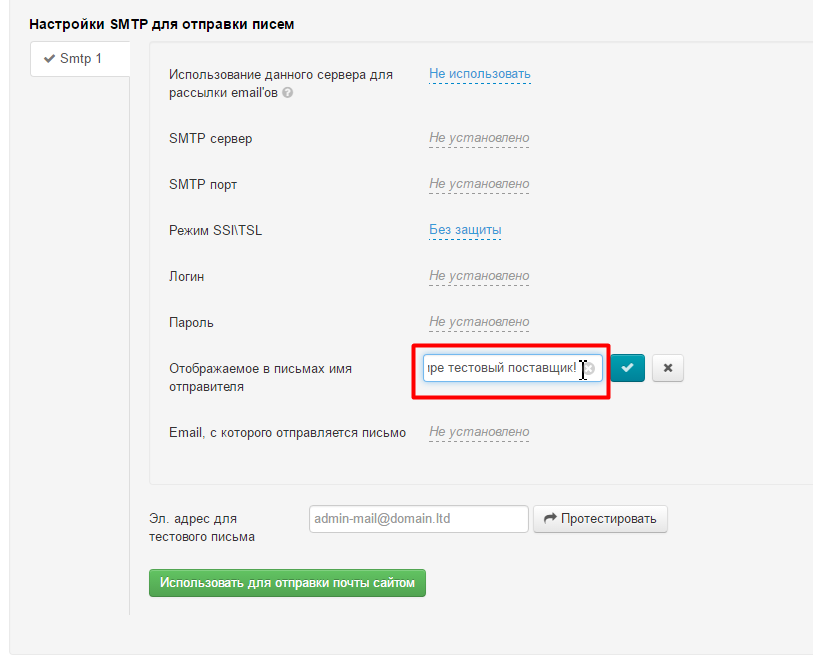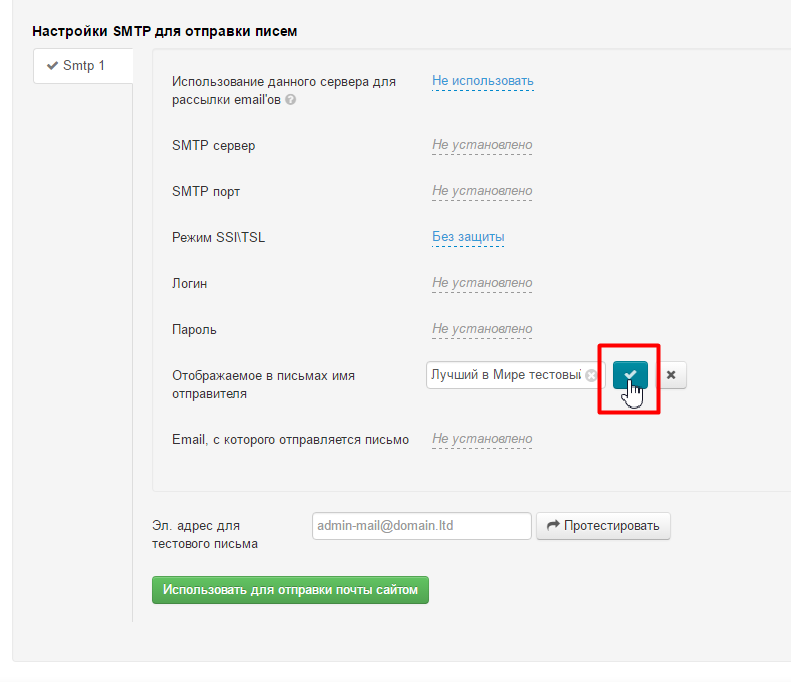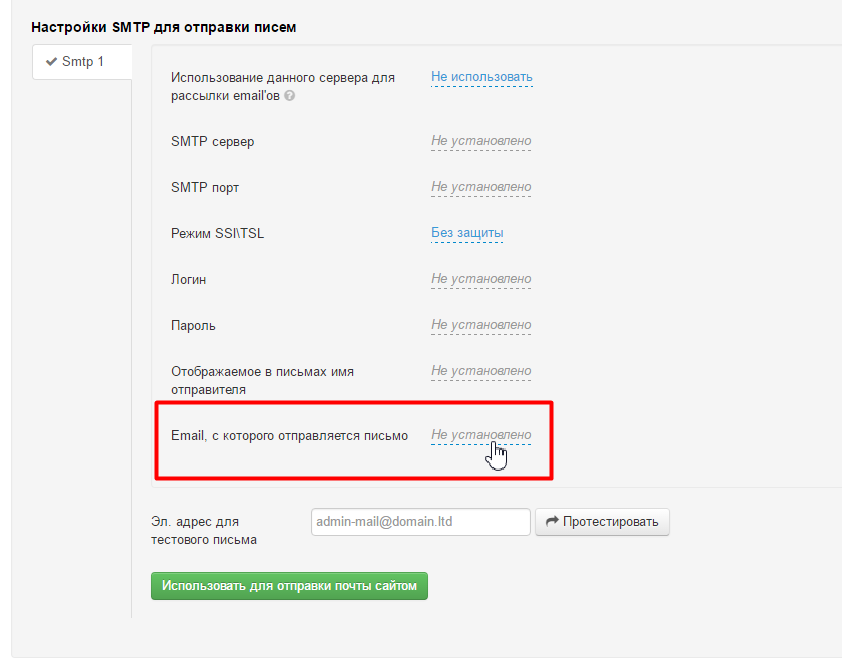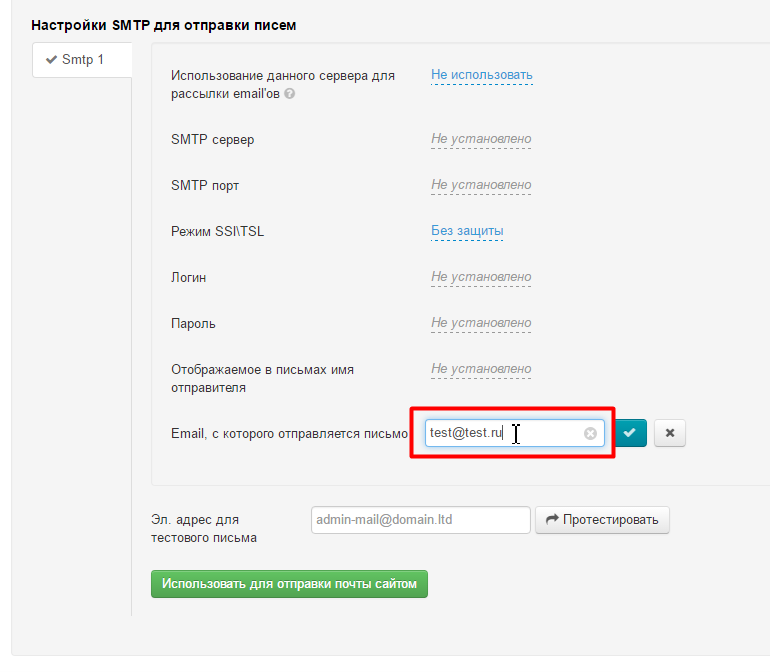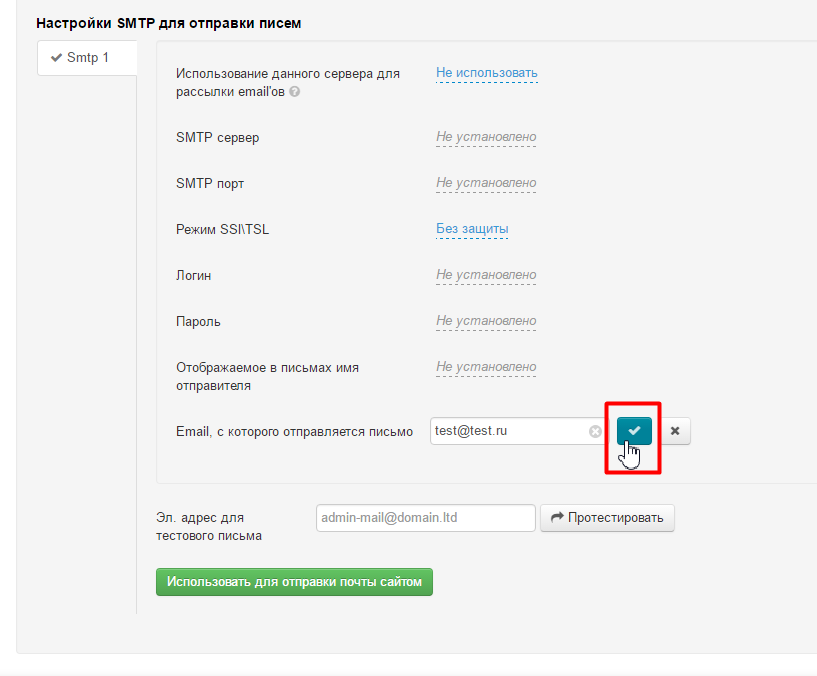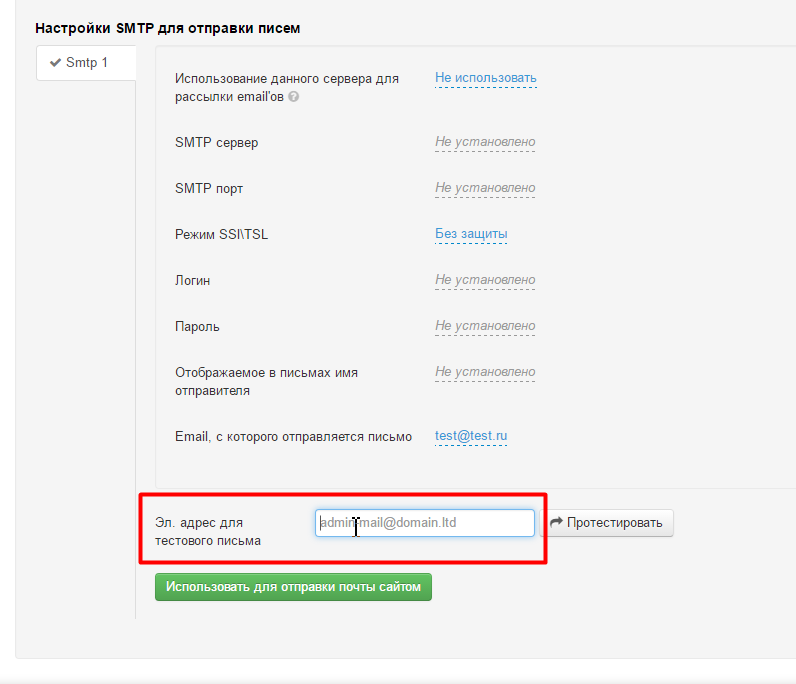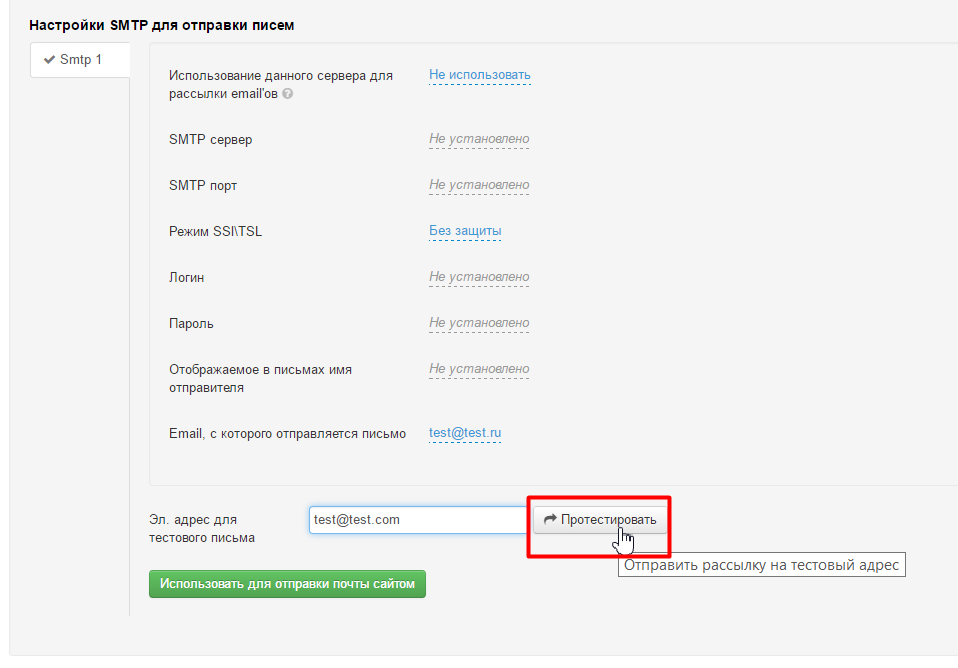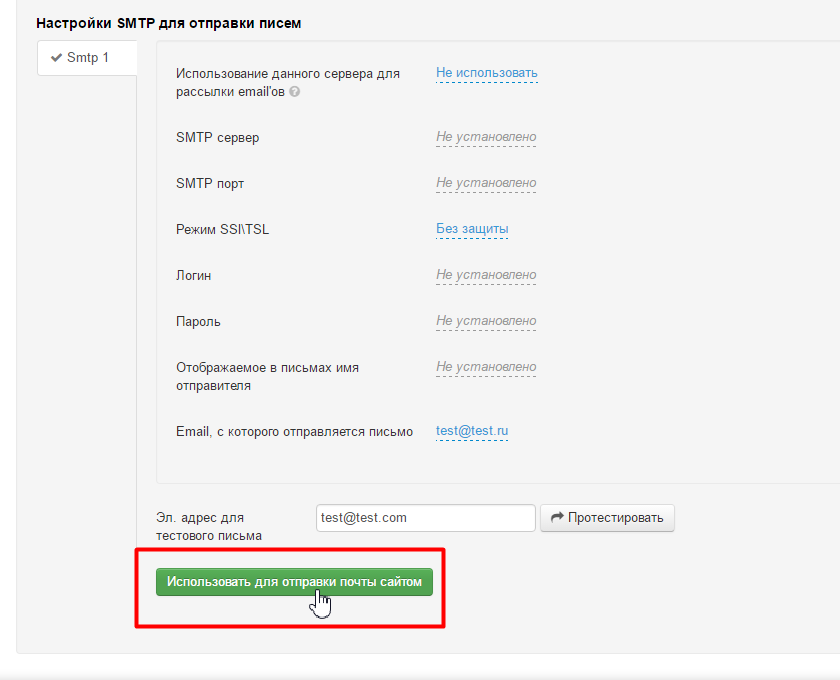...
Расположение в админке: Конфигурация › Система › Общие
Описание
В подразделе собраны все основные настройки сайта. Здесь можно управлять товарными провайдерами, настраивать электронный адрес для уведомлений или рассылок, а также настраивать SMTP протокол для отправки писем.
...
Чтобы новый дизайн стал доступен, необходимо его включить. Для этого кликаем по синей надписи с пунктиром:
В выпадающем списке выбираем «Включить» (или «Выключить» если новый дизайн не нужен):
Чтобы сохранить выбор, нажимаем синею кнопку с галочкой:
После включения настройка нового шаблона будет доступнка в разделе «Конструкция сайта».
...
Если вы хотите кастомизировать сайт, возможность добавить свои шаблоны будет как нельзя кстати. Чтобы разрешить такую возможность, кликаем по синей надписи с пунктиром:
В выпадающем списке выбираем «Разрешить» (или «Запретить» если свой кастомный дизайн больше не нужен):
Чтобы сохранить выбор, нажимаем синею кнопку с галочкой:
Склеивать JS и CSS
Эта возможность позволяет увеличить скорость загрузки сайта (за счет того, что браузеру, который грузит ваш сайт, нужно грузить меньше файлов). Если скорость загрузки вас устраивает, можно оставить без изменения.
Чтобы включить возможность склеивания, кликаем по синей надписи с пунктиром:
В выпадающем списке выбираем «Склеивать» (или «Не склеивать» если это больше не нужно):
Чтобы сохранить выбор, нажимаем синею кнопку с галочкой:
Настройка e-mail уведомлений
...
Заполняем значение, кликнув по надписи с пунктиром:
Вводим с помощью клавиатуры нужное значение электронной почты:
Сохраняем изменение, нажав на кнопку с галочкой:
Изменения вступят в силу сразу после сохранения.
...
Чтобы изменить язык уведомлений с русского на английский или наоборот, кликаем по надписи с пунктиром:
Раскрываем выпадающий список, нажав на треугольничек:
Выбираем из выпадающего списка нужное значение, кликнув по нему мышкой:
Сохраняем выбор, нажав кнопку с галочкой:
Изменения вступят в силу сразу после сохранения.
...
Кликаем по надписи с пунктиром:
Вводим нужное значение с клавиатуры:
Сохраняем выбор, нажав кнопку с галочкой:
Изменения появятся на сайте сразу после сохранения.
...
Сначала разрешаем использовать сервер для рассылок. Для этого кликаем по надписи с пунктиром:
В выпадающем списке выбираем «Использовать» (или «Не использовать», если это больше не требуется):
Сохраняем выбор, нажав кнопку с галочкой:
Теперь заполняем «Отображаемое в письмах имя отправителя».
...
Чтобы заполнить имя отправителя, кликаем по надписи с пунктиром:
Пишем желаемое имя:
Сохраняем написанное, нажав кнопку с галочкой:
Теперь указываем адрес электронной почты с которого будет проводиться рассылка. Кликаем по надписи с пунктиром:
Пишем адрес:
Сохраняем написанное, нажав кнопку с галочкой:
Тестовое письмо
Чтобы отправить тестовое письмо, в специальное поле вводим адрес для тестовой рассылки (на этот адрес будет приходить тест рассылок):
После заполнения поля, можно сразу отправить тестовую рассылку на указанный адрес, нажав кнопку «Протестировать»:
Если мы хотим использовать этот адрес для отправки почты сайтом (уведомления для покупателей), то нажимаем зеленую кнопку: